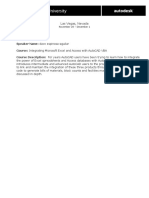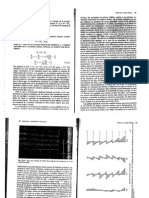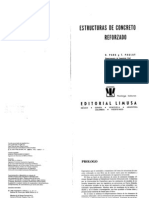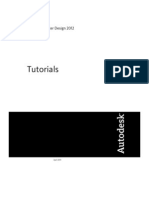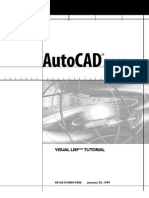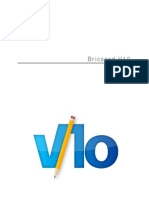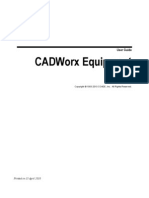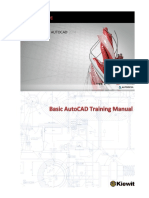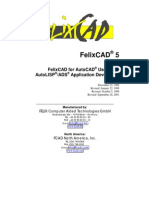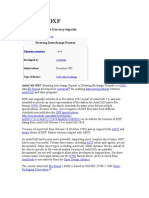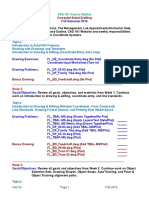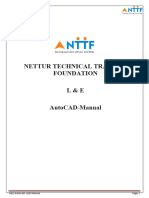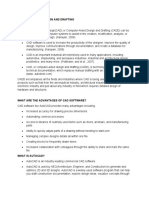Professional Documents
Culture Documents
Tutorial Raster PDF
Uploaded by
Juan Carlos Cruz JaraOriginal Description:
Original Title
Copyright
Available Formats
Share this document
Did you find this document useful?
Is this content inappropriate?
Report this DocumentCopyright:
Available Formats
Tutorial Raster PDF
Uploaded by
Juan Carlos Cruz JaraCopyright:
Available Formats
AutoCAD Raster Design 2010 Tutorials >Basic Tasks Tutorial >
In this exercise, you use the Raster Design Options dialog box to control feature settings.
This dialog box contains settings that apply to all features, such as the image detach
options, and settings that apply to specific features, such as the raster entity
manipulation (REM) settings.
You can access the Raster Design Options dialog box using either of these methods:
Click Image Options.
On the Raster Design Toolbar, click Options .
To Set Raster Design Options
1. Note An open drawing is not required for this exercise. Step 1 is optional.
In the Program Files\Raster Design\Tutorials\Tutorial1 folder, open the drawing file
GettingStarted_01.dwg.
2. To display the Raster Design Options dialog box, click Image Options.
3. On the Paths tab, clear the checkbox for Use Correlation Search Path Before Using
Image Directory.
When this checkbox is cleared, Raster Design looks first in the same directory as the
image for resource correlation files.
4. On the User Preferences tab, specify the following settings:
Under Image Detach Options, select Always Detach.
When you erase an image, Raster Design automatically detaches the image from
the drawing.
Under Mouse Settings, select Shift + Left Click Image Select.
Using shift-click to select an image is particularly helpful when you are zoomed in to
the image and cannot see the image frame to select it.
Under Qsave Preferences, select Prompt During QSAVE.
Raster Design prompts you to save edited images during quick saves.
Under Startup Options, select Load Menu on Raster Design Startup.
The Image menu is included with the AutoCAD menus when you start Raster
Design.
Under Message Display, select Message Box.
Raster Design displays warning messages in message boxes.
5. On the Feature Settings tab, specify the following settings:
Under Locking Settings, select No Locking.
Image files are not locked while you are working with them.
Exercise A1: Setting Raster Design Options
Pgina 1de 2 Exercise A1: Setting Raster Design Options
05/10/2009 mk:@MSITStore:C:\Archivos%20de%20programa\AutoCAD%20Raster%20Design...
Under Thumbnail Option, select Save Thumbnail With Image.
Thumbnails allow faster display of the image preview when you insert an image.
6. On the Image Defaults tab, specify the following settings:
Under Insertion Point, specify 0 for X, Y, and Z values.
Under Scale/Rotation, specify 1 for Scale and 0 for Rotation.
Under Density, specify 300 for Value and select Inches for Units.
Under Vertical Units, select Meters.
7. Click OK to return to the drawing.
Access Raster Design Options from the shortcut menu
8. Right-click in the display area of the drawing window to open the shortcut menu.
If you right-click when the pointer is positioned outside the drawing area, a different
shortcut menu is displayed.
9. Click Image Options on the shortcut menu to display the Raster Design Options
dialog box.
10. Click Cancel to return to the drawing.
11. Close the drawing, without saving changes.
Pgina 2de 2 Exercise A1: Setting Raster Design Options
05/10/2009 mk:@MSITStore:C:\Archivos%20de%20programa\AutoCAD%20Raster%20Design...
AutoCAD Raster Design 2010 Tutorials >Basic Tasks Tutorial >
In this exercise you control the display of images inserted into a drawing.
Use the Image Manager toolspace to view and edit image insertions, color maps, and
other data associated with an image. The toolspace provides two views of the image data,
the Image Insertions view and the Image Data view.
Access the Image Manager toolspace using the following methods:
Click Image menu Manage.
On the command line, enter imanage.
Right-click in the drawing area and click Image Manage.
On the Raster Design Toolbar, click Image Management .
Related Help Topics
Controlling Image Frames
Image Manager Toolspace
Related Exercises
Exercise A3: Viewing and Changing Image Properties
Before doing this exercise, ensure that Raster Design options are set as described in the
exercise Exercise A1: Setting ProductNameShort Options.
Open the drawing file for this exercise
1. In the \Tutorial1 folder, open the drawing file GettingStarted_02.dwg.
You should see a set of six images, with one on the right overlapping three others. If
you see only the rectangular frame for any image, select the frame, then right-click
and click Image Show. The image should appear.
Explore the Image Insertions view of the toolspace
2. To display the toolspace, click Image menu Manage. If necessary, click the Images
tab to display the Image Manager.
3. On the drop-down menu at the top of the toolspace, select the Image Insertions view.
4. On the management toolbar above the drop-down menu, click to expand the object
tree.
You can see an object for each image inserted into the drawing. Below each image
insertion is the color map: BIN for bitonal, CLR for color, etc.
5. Click the drawing name (GettingStarted_02) at the top of the tree.
Attributes for each image are displayed in the tabular item view.
Exercise A2: Managing Images in a Drawing
Pgina 1de 5 Exercise A2: Managing Images in a Drawing
05/10/2009 mk:@MSITStore:C:\Archivos%20de%20programa\AutoCAD%20Raster%20Design...
6. Lower in the tree, click one of the image insertion names (Aerial, Arch, etc.) to select
it.
Properties for the selected insertion are displayed in the item view.
7. In the management toolbar, click .
The item view is replaced by a preview of the selected image insertion. You can resize
the preview pane to change the size of previews.
Note Image previews are available in the Image Insertions view of the Image Manager
toolspace, but not in the Image Data view.
8. Click other image insertion objects to see a preview of each one.
Use the standard toolspace controls
9. On the command line, enter dockts. The toolspace is moved to a docked position on
the left side of your drawing.
10. On the command line, enter floatts. The toolspace is floated over the drawing.
Further exploration: You can also dock and float the toolspace with the cursor. Click
and drag the floating toolspace to the top or left side of the window to dock it. Click
and drag the handle of the docked toolspace to float it. Other commands you can try
are hidets to hide the toolspace, and imanage or showts to show the toolspace.
11. On the floating toolspace colored control bar, click to turn auto-hide on.
Now, when you move your cursor off the toolspace, it retracts into the control bar,
giving you clear access to the drawing. To expand the toolspace again, move your
cursor over the control bar. Auto-hide is convenient when you want to work in the
drawing but retain quick access to the Image Manager toolspace.
12. To turn auto-hide off, click .
13. Click to see the Properties menu for the toolspace.
You can use options on this menu to disable the docking feature, control the
transparency of the toolspace, and turn auto-hide on or off.
Show and hide images
14. Click any image insertion name in the tree, then right-click and click Hide.
In the drawing, the image disappears, but the frame remains visible. Note that the
image object remains both in the tree and in the preview window.
15. To redisplay a hidden image, right-click the insertion name and click Show.
Tip Another way to hide and show images is to select the image frame, then right-
click and click Image Show (or Hide). When the frame is selected, it changes to
dotted lines with a blue square at each corner.
Using the Hide option is the simplest way to remove an image from the display,
creating minimal change in the drawing. Related commands are as follows:
Unload deletes the image from working memory. This option is available on the
Image Data view when you right-click an image data definition. Reverse this option
with the Reload option on the same shortcut menu.
Erase deletes the image and frame from the drawing and the object tree, but leaves
an unreferenced data definition in the Image Data view, unless the Raster Design
Options are set to always detach. The erase option is available on the Image
Insertions view when you right-click an image insertion. If an image is erased but
Pgina 2de 5 Exercise A2: Managing Images in a Drawing
05/10/2009 mk:@MSITStore:C:\Archivos%20de%20programa\AutoCAD%20Raster%20Design...
not detached, you can reverse the erase operation by right-clicking the image in the
Image Data view and clicking New Insertion.
Detach is the most complete form of image removal, as it clears all of the image
data from the drawing. This option is available on the Image Data view when you
right-click an image data definition. Reverse this option by creating a new image
insertion.
Zoom to an image
16. Right-click an image insertion name and click Zoom To. The display zooms to that
image.
17. To return to the previous view, on the Edit menu, select Undo Group of Commands.
Control image display order
In the drawing, notice that the image Aerial overlaps Pyrmd and Tractor. This display
order is reflected in the Image Insertions view, where you see Aerial higher up the
tree than either Pyrmd or Tractor. The order of insertions in this tree corresponds
directly to their display order within the drawing.
18. In the Image Insertions tree, click and drag the Aerial image to a position below
Pyrmd. Notice how this changes the display.
19. Click and drag Aerial to a position below Tractor.
20. Right-click Aerial and click Bring To Front.
Tip In some instances, the menu selections can provide more precise control of image
display order than the click-and-drag method.
Edit color maps
21. Right-click Arch and click Edit Color Map.
The Select Color dialog box opens. This is the color map control for all bitonal images.
22. Use the cursor to select a different foreground color for the linework, preferably a
color that will be clearly visible against the background.
23. Click OK, then click in the drawing window to see the change.
Your color choice is applied to the linework and frame of the image, but not the
preview. Notice also that the RGB color values are listed in the label of the color map.
24. Click the color map object for any image insertion to see its color properties in the
tabular item view.
25. Right-click Tractor and click Edit Color Map.
The Image Adjust dialog box opens. This is the color map control for single-band
grayscale and color images.
26. Change the settings for brightness, contrast, and fade.
27. Click OK, then click in the drawing window to see the change.
Your settings are applied to the image. Notice also that the numeric values of these
settings are listed in the label of the color map.
Explore the Image Data view
28. On the drop-down menu in the upper part of the toolspace, select the Image Data
view.
Pgina 3de 5 Exercise A2: Managing Images in a Drawing
05/10/2009 mk:@MSITStore:C:\Archivos%20de%20programa\AutoCAD%20Raster%20Design...
29. In the management toolbar above the drop-down menu, click to expand the object
tree.
Note the different object tree in this view. Each image is represented by a branch of
five or more objects. At the top of each branch is the image data definition, followed
by a band group (with subordinate bands), and a color map with subordinate image
insertion.
30. Click various data objects to see their properties in the item view.
Create new insertions
31. Right-click the color map for Aerial and click Edit Color Map.
32. Change the values for brightness, contrast, and fade. Note that these settings appear
in the label for the color map object.
33. Right-click the color map for Aerial and click New Insertion.
A duplicate instance of the grayscale color map is created in the tree, with a
subordinate new insertion named Aerial:1.
34. Right-click the image data definition for Aerial and click New Insertion. This action
creates a new insertion, Aerial:2, with the default color map.
Unload an image
35. Right-click the image data definition for Tractor, then click Unload. The image
disappears, but the frame remains.
36. Click the drawing object at the top of the tree and notice the entry for Tractor in the
Status column of the item view.
37. Right-click the image data definition for Tractor, click Reload, then click in the drawing
window. The image reappears in the frame.
Tip Temporarily unload one or more images from a drawing to get faster application
performance. You can easily reload the images when you need them.
Change the layout of item view columns
You can do this on either tab of the Image Manager toolspace.
38. Click the drawing name at the top of the tree.
In the item view, you see columns of information arranged using a default layout.
39. Right-click anywhere in the column header area to see a complete list of available
columns to display.
Checked columns are those you see displayed in the table. Add and remove check
marks to control the data in the table. You can also select Show All Columns, or hide a
column by right-clicking its head row and clicking Hide Column.
40. Add or clear check marks to change the columns in the table.
You can change the order of columns in the table by clicking and dragging column
head rows to a new location.
41. Drag one or more columns to rearrange the table. Note that when you drag a column,
a blue line between columns indicates where the column will go when you release the
mouse button.
42. If you want to change the width of a column, click and drag the vertical line between
column head rows.
Pgina 4de 5 Exercise A2: Managing Images in a Drawing
05/10/2009 mk:@MSITStore:C:\Archivos%20de%20programa\AutoCAD%20Raster%20Design...
Turn image frames off or on
43. To turn off the frames around all the images, click Image Toggle Frames.
44. In the drawing window, right-click and click Repeat Toggle Frames to turn on the
image frames.
In the drawing window, you can also right-click and click Image Show Image Frame
(s) to turn on the image frames.
45. Close the drawing without saving changes.
Pgina 5de 5 Exercise A2: Managing Images in a Drawing
05/10/2009 mk:@MSITStore:C:\Archivos%20de%20programa\AutoCAD%20Raster%20Design...
AutoCAD Raster Design 2010 Tutorials >Basic Tasks Tutorial >
In this exercise, you view and change properties of a selected image or of a group of
selected images.
Access the Properties window using the following methods:
Click Modify menu Properties.
Select one or more images, right-click, then click Properties.
On the AutoCAD Standard toolbar, click Properties .
Related Help Topics
AutoCAD Properties
Related Exercises
Exercise A2: Managing Images in a Drawing
Before doing this exercise, ensure that Raster Design options are set as described in the
exercise Exercise A1: Setting ProductNameShort Options.
Open the drawing file for this exercise
1. In the \Tutorial1 folder, open the drawing file GettingStarted_03.dwg.
View image properties
2. Select the image frame of the tractor image.
3. Right-click and click Properties to display the Properties window.
4. Scroll to the end of the properties list.
Click to view the Properties window.
Exercise A3: Viewing and Changing Image
Properties
Collapse All
Pgina 1de 3 Exercise A3: Viewing and Changing Image Properties
05/10/2009 mk:@MSITStore:C:\Archivos%20de%20programa\AutoCAD%20Raster%20Design...
This example shows the appearance of the Properties window when an image is
selected. Raster Image is selected, and the image data appears at the end of the
properties list in the Information section.
View the edit status of an image
5. Click the Editable row, then click at the end of the row.
The Edit Status dialog box indicates that this image can be edited and saved. When an
image cannot be edited or saved, you can open the Edit Status dialog box to
determine why.
6. Click Close.
7. Press Esc to deselect the tractor image, but do not close the Properties window.
Change image properties
8. Select the image frame of the USGS quad sheet in the lower left of the drawing
window.
9. In the Properties window, in the General section, change the layer to TU_image_usgs.
View properties for multiple images
10. Select the image frame of the aerial photograph.
Raster Image (2) appears at the top of the Properties window, indicating that two
Pgina 2de 3 Exercise A3: Viewing and Changing Image Properties
05/10/2009 mk:@MSITStore:C:\Archivos%20de%20programa\AutoCAD%20Raster%20Design...
images are selected. Properties common to both images are displayed.
11. Close the Properties window.
12. Close the drawing without saving changes.
Pgina 3de 3 Exercise A3: Viewing and Changing Image Properties
05/10/2009 mk:@MSITStore:C:\Archivos%20de%20programa\AutoCAD%20Raster%20Design...
AutoCAD Raster Design 2010 Tutorials >Basic Tasks Tutorial >
In this exercise you save images and set the file name, path, and format in the process.
When you save an image, the image format that you select determines whether Raster
Design prompts you to specify additional parameters, such as the encoding method for
TIFF images.
You can access the Save and Save As dialog boxes using one of these methods:
Click Image menu Save. Or click Save As.
In the Image Manager toolspace, Image Insertions view, select the image insertion
object, then right-click and click Write Save or Save As from the shortcut menu.
In the drawing window, select an image, then right-click and click Image Write
Save or Save As from the shortcut menu.
On the Raster Design Toolbar, click Save or Save As .
You can also export images, which enables you to save an image with a correlation file
that determines the position, rotation, and scale of the image when the image is
inserted. Correlation files are helpful when you intend to use an image in more than
one drawing or in another system.
Related Help Topics
Saving an Image
Exporting Images
Related Exercises
Before doing this exercise, ensure that Raster Design options are set as described in the
exercise Exercise A1: Setting ProductNameShort Options.
Open the drawing file for this exercise
1. In the \Tutorial1 folder, open the drawing file GettingStarted_04.dwg.
Save the images
2. Click Image menu Save.
3. Select the image frame of the USGS quad sheet and press Enter.
4. Click Image menu Save As. Then select the image frame of the tractor image.
5. Browse to your Tutorial1 directory, change the filename to farm and click Save.
6. Select the image frame of the aerial photograph in the upper right of the drawing
area.
7. Right-click and click Repeat Save As from the shortcut menu.
Exercise A4: Saving Images
Pgina 1de 2 Exercise A4: Saving Images
05/10/2009 mk:@MSITStore:C:\Archivos%20de%20programa\AutoCAD%20Raster%20Design...
8. Change the filename to Aerial_photo and click Save.
The aerial photograph is a TIFF image. Raster Design prompts you to select an
encoding method.
9. Select Uncompressed and click Next.
10. Select Tiled and click Finish.
The image is saved.
11. Close the drawing without saving changes.
Pgina 2de 2 Exercise A4: Saving Images
05/10/2009 mk:@MSITStore:C:\Archivos%20de%20programa\AutoCAD%20Raster%20Design...
AutoCAD Raster Design 2010 Tutorials >Scanned Drawing Cleanup Tutorial >
In this exercise you learn to use the Insertion Wizard to guide you through inserting and
positioning an image into a drawing.
Related Help Topics
Inserting Images
Correlating Images
Related Exercises
Before doing this exercise, ensure that Raster Design options are set as described in the
exercise Exercise A1: Setting ProductNameShort Options.
Choose an image to insert
1. In the \Tutorial2 folder, open the drawing file Scanned_01.dwg.
2. To display the Insert Image dialog box, click Image Insert.
3. From the Files of Type list, select All Image Files.
4. If necessary, navigate to the \Tutorial2 folder.
5. Select the image file FoundationDetail_01.tif.
6. Review the values shown for each parameter in the Information box.
This parameter list identifies important characteristics of the image.
The scanned drawing in the image is turned on its side (portrait orientation). In
addition, the image, which was scanned from a blueprint, has a light background with
line work that is difficult to see.
The values for Depth and Density are important for this image:
The depth of 1 bit per pixel indicates a bitonal image.
The density of 200 dots per inch (dpi) indicates that the image was scanned at a
low resolution. This low-quality scan may be responsible for some of the problems
with this image that you correct in later exercises.
Click to view the Insert Image dialog box.
Exercise S1: Inserting Images of Scanned
Drawings
Collapse All
Pgina 1de 3 Exercise S1: Inserting Images of Scanned Drawings
05/10/2009 mk:@MSITStore:C:\Archivos%20de%20programa\AutoCAD%20Raster%20Design...
Position and insert the image using the Insertion Wizard
7. Under Insert Options select the Insertion Wizard option.
Also under Insert Options, ensure that Show Frames Only is not selected.
8. Click Open to display the Pick Correlation Source dialog box.
This dialog box is the first dialog box of the Insertion Wizard. When you choose a
correlation source, the dialog box shows the insertion point, rotation, and scale
associated with the selected correlation source.
9. Accept the default correlation source, Image File, and click Next.
10. Change the rotation value to 90 and click Next.
11. Verify the AutoCAD values and click Apply.
12. Click Finish to insert the image.
13. Zoom to the drawing extents.
The image was rotated 90 degrees when it was inserted.
Pgina 2de 3 Exercise S1: Inserting Images of Scanned Drawings
05/10/2009 mk:@MSITStore:C:\Archivos%20de%20programa\AutoCAD%20Raster%20Design...
Click to view the drawing after image insertion.
14. Close the drawing without saving changes.
Pgina 3de 3 Exercise S1: Inserting Images of Scanned Drawings
05/10/2009 mk:@MSITStore:C:\Archivos%20de%20programa\AutoCAD%20Raster%20Design...
AutoCAD Raster Design 2010 Tutorials >Scanned Drawing Cleanup Tutorial >
In this exercise you use Despeckle to clean up raster images and to remove scanning
artifacts from an image.
Despeckle removes speckles and spots on images scanned from dirty or faded drawings.
You can apply the Despeckle utility to the entire image or to a small region.
Related Help Topics
Removing Speckles from an Image
Removing (Rubbing) Images
Related Exercises
Before doing this exercise, ensure that Raster Design options are set as described in the
exercise Exercise A1: Setting ProductNameShort Options.
Open the drawing file for this exercise
1. In the \Tutorial2 folder, open the drawing file Scanned_03.dwg.
Remove speckles from the image
2. Click View menu Named Views. Then select the view named TU_speckles, click Set
Current, and click OK.
This example shows an area of the image that contains many speckles.
Click to view the image before removing speckles.
Exercise S2: Cleaning Up Images Using
Despeckle
Collapse All
Pgina 1de 3 Exercise S2: Cleaning Up Images Using Despeckle
05/10/2009 mk:@MSITStore:C:\Archivos%20de%20programa\AutoCAD%20Raster%20Design...
3. Click Image menu Cleanup Despeckle. Note on the command line that you can
use various methods to define image sub-regions to apply Despeckle. In this case,
choose the option to despeckle the entire image by pressing Enter.
A command prompt gives you options for determining the size of speckles to remove.
4. Enter p for Pick and select a speckle that could represent the largest size to be
removed. Note the size detected is somewhat less than 0.50 AutoCAD units. Enter r
for Respecify and enter .01
A window size of 0.01 is suitable for this image. If the speckle size is too large,
Despeckle removes raster data that is actually part of the drawing, such as decimal
points in dimensions. However, the Despeckle process also allows you to prevent such
speckles from being removed.
5. Press Enter to continue.
A preview displays the highlighted speckles that are about to be removed. If you want
to prevent any of these from being removed (such as the colon in 1:20), simply pick a
speckle to de-select it. Note that you can also use the Window or Polygon option to
de-select speckles inside a rectangle or polygon.
6. Press Enter to remove the highlighted speckles.
Click to view the image with speckles removed.
Pgina 2de 3 Exercise S2: Cleaning Up Images Using Despeckle
05/10/2009 mk:@MSITStore:C:\Archivos%20de%20programa\AutoCAD%20Raster%20Design...
7. Close the drawing without saving changes.
Pgina 3de 3 Exercise S2: Cleaning Up Images Using Despeckle
05/10/2009 mk:@MSITStore:C:\Archivos%20de%20programa\AutoCAD%20Raster%20Design...
AutoCAD Raster Design 2010 Tutorials >Scanned Drawing Cleanup Tutorial >
In this exercise you use the Invert and Mirror utilities to improve the readability of a
raster image.
Invert reverses the light and dark shades of an image.
Mirror reverses an image in which the text and line work are backwards.
Related Help Topics
Reversing the Light and Dark Shades in an Image
Mirroring an Image
Related Exercises
Before doing this exercise, ensure that Raster Design options are set as described in the
exercise Exercise A1: Setting ProductNameShort Options.
Open the drawing file for this exercise
1. In the \Tutorial2 folder, open the drawing file Scanned_02.dwg.
Depending on whether your AutoCAD background color is light or dark, the image has
a contrasting background, indicating it was scanned from a blueprint. Invert changes
this so the image background is the same as the AutoCAD background.
Invert the image
2. Click Image menu Cleanup Invert.
Reverse the image
3. Zoom in so that you can clearly see the text in the drawing. Note that the entire
drawing is upside down.
4. Click Image menu Cleanup Mirror.
5. Select Top To Bottom and click OK.
Selecting the appropriate axis properly can help avoid unnecessary rotations after
performing the mirror.
After mirroring, the title block is at the bottom of the image, which is its correct
location.
Click to view an example of the inverted and mirrored image.
Exercise S3: Cleaning Up Images with
Invert and Mirror
Collapse All
Pgina 1de 2 Exercise S3: Cleaning Up Images with Invert and Mirror
05/10/2009 mk:@MSITStore:C:\Archivos%20de%20programa\AutoCAD%20Raster%20Design...
6. Close the drawing, without saving changes.
Pgina 2de 2 Exercise S3: Cleaning Up Images with Invert and Mirror
05/10/2009 mk:@MSITStore:C:\Archivos%20de%20programa\AutoCAD%20Raster%20Design...
AutoCAD Raster Design 2010 Tutorials >Scanned Drawing Cleanup Tutorial >
In this exercise you use REM Operations tools to correct imperfections in scanned bitonal
drawings.
Related Help Topic
Using REM Operations
Related Exercise
Before doing this exercise, ensure that Raster Design options are set as described in the
exercise Exercise A1: Setting ProductNameShort Options.
1. In the Tutorial2 folder, open the drawing file Scanned_07.dwg.
Note that several of the lines in the drawing overshoot (extend beyond) their
intersection and require trimming. Others undershoot and must be extended to form a
proper intersection.
Click to view examples of overshoots and undershoots.
Trim Lines
2. Click Image menu Raster Entity Manipulation Create Primitive Line.
3. Click a line that you want to trim (shorten). A REM line is created over the raster line.
4. Right click and click Repeat Line. Click another line that you want to trim.
Click to view REM lines created on raster lines to be trimmed.
Exercise S4: Using REM Operations Tools
Collapse All
Pgina 1de 5 Exercise S4: Using REM Operations Tools
05/10/2009 mk:@MSITStore:C:\Archivos%20de%20programa\AutoCAD%20Raster%20Design...
5. Use the Repeat Line command again to create a cutting edge for each REM line to be
trimmed. The cutting edge in this case is an intersecting raster line where the
trimmed line will end. In other contexts, you can use a vector line as a cutting edge.
Click to view cutting edges created
6. Click Image menu Raster Entity Manipulation REM Operations Trim.
7. Click one or more cutting edges, then right-click to end the selection process.
8. Click the ends of the lines that you want to remove (trim). They are deleted along
with the underlying raster.
Click to view line ends to trim.
Pgina 2de 5 Exercise S4: Using REM Operations Tools
05/10/2009 mk:@MSITStore:C:\Archivos%20de%20programa\AutoCAD%20Raster%20Design...
9. Right-click and click Enter to end the command.
10. Click Image menu Raster Entity Manipulation Merge To Raster Image.
11. Click the REM lines that you want to convert to raster data, then right-click to end the
selection process.
12. Right-click, then click REM Clear All. The REM lines are deleted, leaving the edited
raster data.
Extend Lines
13. Click Image menu Raster Entity Manipulation Create Primitive Line.
14. Click a line that you want to extend.
15. Right click and click Repeat Line. Click another line that you want to extend.
16. For each line that you want to extend, create a REM line on the other side of the gap
to act as a boundary edge (endpoint) for the extended line.
17. Click Image menu Raster Entity Manipulation REM Operations Extend.
18. Click the boundary edge for the extended line, then right-click to end the selection
process.
19. Click the object that you want to extend. It is extended.
20. Right-click and click Enter to end the command.
21. Click Image menu Raster Entity Manipulation Merge To Raster Image.
22. Click the REM lines that you want to convert to raster data, then right-click to end the
selection process.
23. Right-click, then click REM Clear All. The REM lines are deleted, leaving the edited
raster data.
Create a Corner Fillet
24. Click View menu Named Views. Set the current view to Fillet View. You see a
corner fillet that needs repair.
25. Click Image menu Raster Entity Manipulation Create Primitive Line.
26. Click one of the lines that extends toward the corner fillet.
Pgina 3de 5 Exercise S4: Using REM Operations Tools
05/10/2009 mk:@MSITStore:C:\Archivos%20de%20programa\AutoCAD%20Raster%20Design...
27. Right click and click Repeat Line. Click the other line that extends toward the corner.
28. Click Image menu Raster Entity Manipulation REM Operations Fillet.
29. To create a rounded corner, enter r, then specify the radius by drawing a line or
entering a numeric value.
Click to view an example of where to draw a radius line
30. Click one of the two lines that extend toward the corner.
31. Click the other line that extends toward the corner. The corner is created.
32. Click Image menu Raster Entity Manipulation Merge To Raster Image.
33. Click the REM lines that you want to convert to raster data, then right-click to end the
selection process.
34. Right-click, then click REM Clear All. The REM lines are deleted, leaving the edited
raster data.
Offset a Line
35. Click Image menu Raster Entity Manipulation Create Primitive Line.
36. Click a line that you want to copy and offset. The line is converted to a REM line.
37. Click Image menu Raster Entity Manipulation REM Operations Offset.
38. Click the REM line that you want to offset.
39. Click and drag a line perpendicular to the REM line to specify the offset distance, then
click to specify an endpoint.
40. Click the REM line to offset, then click on the side of the line where you want the
offset line. The offset line is drawn.
41. Further exploration: Offset a circle. Select named view Circle-A and convert the
Pgina 4de 5 Exercise S4: Using REM Operations Tools
05/10/2009 mk:@MSITStore:C:\Archivos%20de%20programa\AutoCAD%20Raster%20Design...
existing circle to a REM object, then use the Offset command to create a larger
concentric circle.
42. Keep the drawing open and continue with the next exercise, Exercise S5: Using
Touchup Tools, or close the drawing without saving changes.
Pgina 5de 5 Exercise S4: Using REM Operations Tools
05/10/2009 mk:@MSITStore:C:\Archivos%20de%20programa\AutoCAD%20Raster%20Design...
AutoCAD Raster Design 2010 Tutorials >Scanned Drawing Cleanup Tutorial >
In this exercise you learn to use touchup tools to correct imperfections in scanned bitonal
drawings.
Related Help Topic
Touching Up an Image
Related Exercise
Before doing this exercise, ensure that Raster Design options are set as described in the
exercise Exercise A1: Setting ProductNameShort Options.
1. In the Tutorial2 folder, open the drawing file Scanned_07.dwg.
2. You see diagonal lines of varying thickness that need repair. To work more accurately,
you should zoom in close.
Repair Diagonal Lines
3. Click Image menu Cleanup Touchup.
4. On the Touchup toolbar, click to select a diagonal brush, then click to resize the
brush.
5. Click on the edge of a line that you want to repair, click another point along the same
edge, then click a third point to specify a brush width that is approximately equal to
the width of the line.
Click to view a diagonal brush sized for a particular line angle and
thickness.
6. On the Touchup toolbar, ensure that the drawing color icon shows the white
square in front, indicating that the brush will create white pixels, rather than erasing
them.
7. Use the brush to repair some gaps in the line. Note that this brush, depending on its
length, may be suitable for editing lines in only one direction. To work on lines in
another direction, you must resize the brush.
Exercise S5: Using Touchup Tools
Collapse All
Pgina 1de 2 Exercise S5: Using Touchup Tools
05/10/2009 mk:@MSITStore:C:\Archivos%20de%20programa\AutoCAD%20Raster%20Design...
8. Optionally, to draw a straight line with the brush, click to start the line, then hold
down the Shift key and click an endpoint for the line.
Use Round Brush
9. On the Touchup toolbar, click to select a round brush.
10. Click to resize the brush, so its diameter matches the width of a line.
11. Use this brush to repair some gaps in a line. Note that this brush is useful for drawing
in different directions and around curves.
12. Click the drawing color icon to draw in the background color (black). Use the
brush to erase unwanted pixels along some of the lines.
13. Further exploration: Use the square brush in the same way as the round brush to
draw and erase. This brush shape is better suited to working with vertical and
horizontal lines. See the right side of the drawing for lines of this type.
14. Close the drawing without saving changes.
Pgina 2de 2 Exercise S5: Using Touchup Tools
05/10/2009 mk:@MSITStore:C:\Archivos%20de%20programa\AutoCAD%20Raster%20Design...
AutoCAD Raster Design 2010 Tutorials >Scanned Drawing Cleanup Tutorial >
In this exercise you use Deskew to correct images that are skewed or tilted in the image
frame.
Related Help Topics
Deskewing an Image
Related Exercises
Before doing this exercise, ensure that Raster Design options are set as described in the
exercise Exercise A1: Setting ProductNameShort Options.
1. In the Tutorial2 folder, open the drawing file Scanned_04.dwg.
Move the image
2. Enter m for Move, select the image frame, and press Enter.
3. Zoom in and select the lower-left corner of the raster image for the base point. Do not
select the image frame.
Click to view the location of the base point.
4. Enter 0,0 for the second point (destination point).
The base point of the image moves to 0,0.
Deskew the image
Exercise S6: Correcting Skewed Images
Collapse All
Pgina 1de 3 Exercise S6: Correcting Skewed Images
05/10/2009 mk:@MSITStore:C:\Archivos%20de%20programa\AutoCAD%20Raster%20Design...
5. Enter VIEW and restore the view named TU_extents_new.
6. Click Image menu Cleanup Deskew.
7. Enter 0,0 for the base point.
8. Enter 0,0 for the source angle point.
9. Zoom in and select the lower-right corner of the raster image for the second angle
point. Do not select the image frame.
Click to view the location of the second angle point.
The baseline of the image has been specified as a reference line for the deskew
operation.
10. Accept 0 as the destination angle.
The image is aligned to the horizontal axis of the drawing.
11. Enter VIEW, restore the view named TU_extents_new, and examine the deskewed
image.
After deskewing, the image is no longer tilted in the image frame.
Click to view the image after deskewing.
Pgina 2de 3 Exercise S6: Correcting Skewed Images
05/10/2009 mk:@MSITStore:C:\Archivos%20de%20programa\AutoCAD%20Raster%20Design...
12. Close the drawing without saving changes.
Pgina 3de 3 Exercise S6: Correcting Skewed Images
05/10/2009 mk:@MSITStore:C:\Archivos%20de%20programa\AutoCAD%20Raster%20Design...
AutoCAD Raster Design 2010 Tutorials >Scanned Drawing Cleanup Tutorial >
In this exercise you use Rubbersheet to correct a distorted image of a scanned drawing.
The image in this exercise was distorted in the reproduction process and then scanned.
You draw a rectangle to represent the new border for the image and then use
Rubbersheet to stretch the image to fit the rectangle. You use the Triangular rubbersheet
method in order to have the points move exactly to their desired locations.
Related Exercises
Exercise S8: Correcting Distortions Using Grid Points
Exercise P3: Correcting Distortions in Photographic Images
Before doing this exercise, ensure that Raster Design options are set as described in the
exercise Exercise A1: Setting ProductNameShort Options.
1. In the \Tutorial2 folder, open the drawing file Scanned_05.dwg.
Create a temporary vector border as a guide
2. Draw a vector rectangle starting at 0,0 and extending to 805,565.
Set up viewports
In this lesson, you rubbersheet the image using four control points. A four viewport
configuration has been setup to show both the raster and temporary vector border.
Each of the four viewports is zoomed in so that you can easily pick the four points.
3. Click View menu Viewports Named Viewports. Then select the viewport named
TU_rubbersheet.
Click to view the drawing.
4. To display the Rubbersheet - Set Control Points dialog box, click Image Correlate
Rubbersheet.
Select four control points
For this process you use four control points. Each control point consists of a source
Exercise S7: Correcting Distortions Using
Triangular Rubbersheet
Collapse All
Pgina 1de 4 Exercise S7: Correcting Distortions Using Triangular Rubbersheet
05/10/2009 mk:@MSITStore:C:\Archivos%20de%20programa\AutoCAD%20Raster%20Design...
and destination pair. The image was originally positioned so that both the lower-left
corner of the raster border and the new border you drew, are located at (0,0). You
can use the anchor to have the source and destination points be the same for the
corner at (0,0). When you finish selecting the four control points they are listed in the
Rubbersheet - Set Control Points dialog box.
5. Click the Add Points button. At the command line you are prompted to specify the first
source point.
6. Enter 0,0 for the source point and enter a to anchor the destination point.
7. Click in the upper-left viewport to make it active. Select the corner of the raster
border as the second source point.
8. Click OSNAP on and select the upper-left corner of the vector border for the second
destination point.
Note Click OSNAP off before selecting each source raster point, then click OSNAP on to
select the destination vector point.
Click to view the source and destination points for the second control
point.
9. Click in the upper-right viewport to make it active. Select the corner of the raster
border as the third source point.
10. Select the upper-right corner of the vector border for the destination point.
Click to view the source and destination points for the third control point.
Pgina 2de 4 Exercise S7: Correcting Distortions Using Triangular Rubbersheet
05/10/2009 mk:@MSITStore:C:\Archivos%20de%20programa\AutoCAD%20Raster%20Design...
11. Click in the lower-right viewport to make it active. Select the corner of the raster
border as the fourth source point.
12. Select the lower-right corner of the vector border for the destination point.
Click to view the source and destination points for the fourth control point.
13. At the command line, enter d to end the selection process. The Rubbersheet - Set
Control Points dialog box redisplays and the points are listed.
Set the rubbersheet method and preview the results
You use the Triangular rubbersheet method for this example. This method causes the
four corners to go exactly to the specified destination points. You can verify the results
using the Preview button. Since you are using the Triangular method, areas outside
the cluster of control points are discarded after the rubbersheet.
Note If you want to maintain the original image size despite the changes to the raster
border in the image, additional control points can be anchored at each corner of the
image frame.
14. In the Method area, click Triangular.
15. Click the Preview button. A preview of the rubbersheet is shown. The full preview is
shown in the last active viewport and the other viewports show the preview in their
respective zoom levels.
Click to view the full preview.
The preview shows the extents of the result in red and the extents of what makes that
area up in cyan. The hatched area between the cyan extents and the original frame of
the image are discarded in the final result.
Pgina 3de 4 Exercise S7: Correcting Distortions Using Triangular Rubbersheet
05/10/2009 mk:@MSITStore:C:\Archivos%20de%20programa\AutoCAD%20Raster%20Design...
16. Right-click or press Enter to exit the preview.
Rubbersheet the image
17. Click the Export button to display the Export dialog box. Name the file
FoundationDetail_05.txt. Note where the file is being saved, then click Export to finish
the export. If you want to repeat the rubbersheet operation with different settings you
can use this file as a starting point.
18. Click OK. The rubbersheet processes and the Rubbersheet-Set Control Points dialog
box closes.
19. Click View menu Viewports Named Viewports. Then restore the viewport named
Rubbersheet Final Result.
20. Erase the vector border.
Click to view the result.
21. Close the drawing without saving any changes to the drawing or image.
Pgina 4de 4 Exercise S7: Correcting Distortions Using Triangular Rubbersheet
05/10/2009 mk:@MSITStore:C:\Archivos%20de%20programa\AutoCAD%20Raster%20Design...
AutoCAD Raster Design 2010 Tutorials >Scanned Drawing Cleanup Tutorial >
In this exercise you use rubbersheeting to correct distortions in maps and scanned
drawings that have a grid structure.
You can use the Grid Points feature in the Rubbersheet tool to create a regular
rectangular pattern of control points for an image. In this exercise, you rubbersheet a
map broken up into regular cells. After invoking Rubbersheet, you use the Grid Points
function to define the grid of destination points. Then you use the Add Points function to
pick source points for all of the destination points in the grid. After the control points for
the grid are specified, you can rubbersheet the image using the Polynomial method.
Related Help Topic
Rubbersheeting an Image
Related Exercises
Exercise S7: Correcting Distortions Using Triangular Rubbersheet
Exercise P3: Correcting Distortions in Photographic Images
Before doing this exercise, ensure that Raster Design options are set as described in the
exercise Exercise A1: Setting ProductNameShort Options.
1. In the \Tutorial2 folder, open the drawing file GridRubbersheet_01.dwg. The drawing
includes an image of a scanned map.
2. To display the Rubbersheet-Set Control Points dialog box, click Image Correlate
Rubbersheet.
3. In the Method area, select Polynomial.
4. Click the Grid Points button to display the Grid Parameters dialog box.
Set the grid parameters
In this box you set the parameters for the destination point grid. The data to specify
these parameters can be read from information in the image.
5. Note that the image contains 6 rows and 5 columns of points that would approximate
the grid contained in the image. In the Points section, enter 6 rows and 5 columns.
Note the total number of points in the grid is shown so you know how many points can
be used in the rubbersheet operation.
This example shows the rows and columns in the image.
Click to view the rows and columns in the image.
Exercise S8: Correcting Distortions Using
Grid Points
Collapse All
Pgina 1de 6 Exercise S8: Correcting Distortions Using Grid Points
05/10/2009 mk:@MSITStore:C:\Archivos%20de%20programa\AutoCAD%20Raster%20Design...
6. In the image, note that the grid origin (lower left corner) should be at the point
labeled 10000. The coordinates of this point are (37,400, 10,000). In the Grid section,
specify 37400 for X Origin and 10000 for Y Origin.
7. Note the size of the grid cells in the image. They are 800 by 800. In the Cell box,
enter 800 for X Size and 800 for Y Size.
8. Click Preview to check the grid layout.
Note that each vertex of the new grid is close to the location of a vertex in the image
grid. In the next part of the rubbersheeting process, Raster Design takes you to each
grid point (vertex) where you specify the source point in the image that will be
stretched to the destination point on the grid.
Click to view the preview of the grid layout.
Pgina 2de 6 Exercise S8: Correcting Distortions Using Grid Points
05/10/2009 mk:@MSITStore:C:\Archivos%20de%20programa\AutoCAD%20Raster%20Design...
9. Right-click or press Enter to exit the preview window.
Add the source control points corresponding to the grid
10. In the Grid Parameters dialog box, click Add Points. The dialog box closes and the
screen zooms and pans to the grid origin. Because this point was used to correlate the
image, the source and destination points are correctly aligned.
11. Enter a to anchor the origin point.
The command line prompts for point (0,1) and the display moves to this point, which
is one cell over to the right.
Tip When adding source points, turn off OSNAP for better cursor control.
12. Pick the intersection of the dotted raster gridlines in the image as the source point for
(0,1).
Note You can change the zoom level for adding points. The new zoom level is
maintained for subsequent point selection until it is changed again.
Click to view the zoom level for picking source points.
Pgina 3de 6 Exercise S8: Correcting Distortions Using Grid Points
05/10/2009 mk:@MSITStore:C:\Archivos%20de%20programa\AutoCAD%20Raster%20Design...
13. Continue picking source points for every node in the grid. If any grid points are
correctly aligned with a source point, enter a to anchor the point. You can also enter s
to skip any point, or u to go back and reposition one or more previous points.
Sometimes zooming out helps you position a source point when the intersection in the
image is not clear. After you specify all the points, the Rubbersheet-Set Control Points
dialog box displays to show the location of corresponding source and destination
points.
Further exploration: You can select any row of this table, then right-click and zoom
to that point to see how the current error level affects the actual destination of the
point. If you increase the Polynomial Degree setting, the error level decreases for the
control points, but this results in greater warping of the image in areas away from
control points.
Setup and preview the rubbersheet
The preview indicates that areas outside the control point cluster are discarded in the
final image.
14. Select the Preview button to preview the rubbersheet results. The red boundary shows
the extents of the image after the rubbersheet, and the cyan boundary shows the data
included in these extents. The hatched area is excluded from the new image.
Click to view the preview.
Pgina 4de 6 Exercise S8: Correcting Distortions Using Grid Points
05/10/2009 mk:@MSITStore:C:\Archivos%20de%20programa\AutoCAD%20Raster%20Design...
15. Right-click or press Enter to exit the preview.
Perform the rubbersheet
Before performing the rubbersheet you export the control points in case the
rubbersheet needs to be repeated.
16. Click the Export button to display the Export dialog box. Name the file Grid_01.txt in
the Export dialog box and click Export to finish the export.
17. Click OK. The rubbersheet operation occurs and the Rubbersheet-Set Control Points
dialog box closes.
Click to view the result.
Pgina 5de 6 Exercise S8: Correcting Distortions Using Grid Points
05/10/2009 mk:@MSITStore:C:\Archivos%20de%20programa\AutoCAD%20Raster%20Design...
18. Close the drawing without saving changes.
Pgina 6de 6 Exercise S8: Correcting Distortions Using Grid Points
05/10/2009 mk:@MSITStore:C:\Archivos%20de%20programa\AutoCAD%20Raster%20Design...
AutoCAD Raster Design 2010 Tutorials >Scanned Drawing Cleanup Tutorial >
In this exercise you use bitonal filters to improve raster line work and use raster editing
tools to remove unwanted spots from an image.
Bitonal filters improve the appearance of raster line work in a bitonal image, often
eliminating the need for redrawing.
Raster editing tools allow defects and scanning artifacts to be removed from the
image.
In this exercise, you improve existing line work by applying a line thickening filter to a
portion of the drawing. You also use the raster Remove tool to remove unwanted raster
pixels from the drawing.
Related Help Topics
Using Bitonal Filters
Removing (Rubbing) Images
Related Exercise
Exercise S2: Cleaning Up Images Using Despeckle
Before doing this exercise, ensure that Raster Design options are set as described in the
exercise Exercise A1: Setting ProductNameShort Options.
1. In the \Tutorial2 folder, open the drawing file Scanned_06.dwg.
Clean up jagged line work
2. Click View menu Named Views. Set the current view to TU-pad.
Some of the raster lines are very thin. Some lines, such as the dimension lines, have
gaps due to poor scanning quality.
3. Click Image menu Image Processing Bitonal Filters. Then (as noted on the
command line) press Enter to select the whole image.
4. In the Bitonal Filters dialog box, select Thicken for the filter type, and enter 2 for the
number of passes. Verify that all directions are checked, then click OK.
After you thicken the lines twice, some closely spaced parallel lines have merged into
a single line.
Click to view the image after thickening the lines twice.
Exercise S9: Using Bitonal Filters and
Editing Tools
Collapse All
Pgina 1de 3 Exercise S9: Using Bitonal Filters and Editing Tools
05/10/2009 mk:@MSITStore:C:\Archivos%20de%20programa\AutoCAD%20Raster%20Design...
Undo the Bitonal Filter Thicken command
5. Enter u to undo the Thicken command.
6. Click Image menu Image Processing Bitonal Filters. Then press Enter to select
the whole image.
7. Again select Thicken for the filter type, but select 1 for the number of passes, then
click OK.
With one pass, the gaps in dimension lines are repaired, but the closely spaced lines
remain separate. Some experimentation and iteration is often necessary to achieve
optimum results with filters.
Click to view the image after thickening the lines only once.
Pgina 2de 3 Exercise S9: Using Bitonal Filters and Editing Tools
05/10/2009 mk:@MSITStore:C:\Archivos%20de%20programa\AutoCAD%20Raster%20Design...
8. Click View menu Named Views. Set the current view to TU_extents.
Raster Design has applied the thickening filter to the entire image.
9. Use PAN and ZOOM to examine the line work in the image.
Remove spots
10. Click View menu Named Views. Set the current view to TU_spots.
This area of the image contains spots (scanning artifacts) from small holes in the
original drawing.
11. Click Image menu Remove Circular Region.
12. Click the middle of a spot for the center point, then click a second point to mark the
radius of the circular area to be removed.
13. Press Enter to repeat the command and draw a circle to remove another artifact.
14. Close the drawing without saving changes.
Pgina 3de 3 Exercise S9: Using Bitonal Filters and Editing Tools
05/10/2009 mk:@MSITStore:C:\Archivos%20de%20programa\AutoCAD%20Raster%20Design...
AutoCAD Raster Design 2010 Tutorials >Bitonal Image Tutorial >
In this exercise, you review REM settings, define REM region objects, and copy raster
entities from one image to another.
You can define region objects in bitonal, grayscale, and color images.
In this exercise, you work in a drawing that contains two bitonal images scanned from
mechanical drawings:
A detail drawing of a drill jig
An assembly drawing of the same drill jig
You use REM commands to select entities in each image and then copy the entities to an
empty image that is already in the drawing. In later exercises, you modify these entities
using REM commands.
Related Help Topics
Defining REM Region Objects
Resizing a REM Object
Related Exercises
Exercise A2: Managing Images in a Drawing
Before doing this exercise, ensure that Raster Design options are set as described in the
exercise Exercise A1: Setting ProductNameShort Options.
1. In the \Tutorial3 folder, open the drawing REM_02.dwg.
Review the REM Settings
2. To display the Raster Design Options dialog box, click Image Options.
3. Click the REM tab and ensure that the color of REM Objects is red.
4. Click the Raster Entity Detection tab and ensure the following settings are in effect:
Max Jump Length is 10.
Use Raster Pick Gravity is selected.
Pick Aperture is 4.
Float Tolerance is 2.
5. Click OK.
6. Right-click the AutoCAD toolbar or any open Raster Design toolbar and click the Raster
Entity Manipulation Toolbar to open it.
Exercise B1: Copying Raster Entities
Using Region Objects
Collapse All
Pgina 1de 6 Exercise B1: Copying Raster Entities Using Region Objects
05/10/2009 mk:@MSITStore:C:\Archivos%20de%20programa\AutoCAD%20Raster%20Design...
7. To display the Image Manager toolspace, click Image Manage. Select the Image
Insertions view.
8. Click + beside REM_02.dwg, right-click Mech_02a, and click Zoom To to see this
image of 13 detail drawings.
Create a polygonal region object
9. On the Raster Entity Manipulation Toolbar, click Polygonal Region .
10. Draw a polygon that includes all of the detail drawings and their annotations, along
with part of the title block in the lower right corner, then press Enter to end the
process.
Click to view where to draw the polygon.
The polygon and all the entities within it now are displayed in red, which indicates
they have been captured as part of the REM region object.
Refine the region object
11. Click the polygon boundary to select the REM region object.
12. Right-click and click Refine Mode. Only the region boundary is highlighted.
13. Transparently pan and zoom to the lower-right corner of the image.
14. Select the region boundary. Select the midpoint grip in the title block, and drag this
grip to exclude the title block from the region object.
The following example shows how the image should appear after the region object is
refined to exclude the title block.
Click to view the refined region object
Pgina 2de 6 Exercise B1: Copying Raster Entities Using Region Objects
05/10/2009 mk:@MSITStore:C:\Archivos%20de%20programa\AutoCAD%20Raster%20Design...
15. Right-click and click Refine Mode from the shortcut menu. Refine Mode is now de-
activated.
Copy the region object to the empty image
16. Zoom out to the drawing extents.
17. Use the COPY command to copy the region object to the upper-left corner of the
empty image.
Click to view the drawing with the copied region object.
Pgina 3de 6 Exercise B1: Copying Raster Entities Using Region Objects
05/10/2009 mk:@MSITStore:C:\Archivos%20de%20programa\AutoCAD%20Raster%20Design...
Create a rectangular region object
18. In Image Manager, select Mech_02b, right-click and click Zoom To to see this image.
19. Click Rectangular Region on the Raster Entity Manipulation Toolbar.
20. Draw a rectangle that includes the entire image: all of the entities, the title block, and
the border.
Click to view where to draw the rectangle.
The rectangle and all the entities within it are now red, which indicates they have
been included as part of the REM Region object.
Copy the region object
21. Zoom to the drawing extents.
22. Use COPY to copy the region object to the lower-left corner of the image that contains
the other region object.
Click to view the drawing with the second copied region object.
Pgina 4de 6 Exercise B1: Copying Raster Entities Using Region Objects
05/10/2009 mk:@MSITStore:C:\Archivos%20de%20programa\AutoCAD%20Raster%20Design...
Merge the region objects into the image
23. Select the two region objects, right-click, and click Merge to Raster Image.
After you merge the region objects into the image, the objects are no longer displayed
in red because they are no longer region objects. However, the objects in the original
images are still defined as region objects.
Click to view the drawing after merging the region objects into the image.
24. Right-click and click REM Clear All from the shortcut menu.
Pgina 5de 6 Exercise B1: Copying Raster Entities Using Region Objects
05/10/2009 mk:@MSITStore:C:\Archivos%20de%20programa\AutoCAD%20Raster%20Design...
The REM region objects are no longer defined in the original images. At this point in a
real project, you could save the new image (Mech_new_02) and detach the original
source images from the drawing.
25. Close the drawing without saving changes.
Pgina 6de 6 Exercise B1: Copying Raster Entities Using Region Objects
05/10/2009 mk:@MSITStore:C:\Archivos%20de%20programa\AutoCAD%20Raster%20Design...
AutoCAD Raster Design 2010 Tutorials >Bitonal Image Tutorial >
In this exercise you create and work with REM enhanced bitonal region objects.
You can define an enhanced bitonal region by drawing a selection rectangle, polygon, or
polyline (fence). From this selection figure, you can select raster entities within the figure,
crossing the figure, or connected to such entities.
After you define the enhanced bitonal region object, you can modify the object using
AutoCAD commands and REM commands.
In this exercise, you move raster entities in an image of a drill jig drawing. You also
practice creating different types of enhanced bitonal region objects to better understand
the various rules Raster Design uses to construct such objects.
Related Help Topics
Defining REM Enhanced Bitonal Regions
Related Exercises
Before doing this exercise, ensure that Raster Design options are set as described in the
exercise Exercise A1: Setting ProductNameShort Options.
Separate the title block and schedule from the border
1. In the \Tutorial3 folder, open the drawing file REM_03.dwg.
2. Right-click on an open toolbar and open the REM Enhanced Bitonal Regions toolbar
and the Raster Entity Manipulation Toolbar.
3. Click View menu Named Views. Set the current view to TU_assembled_jig.
4. Click Knife on the Raster Entity Manipulation Toolbar.
In the next few steps you will use this tool to separate the title block and schedule
from the border of this drawing.
5. Just above the title block and schedule, select a start point inside the border, and an
end point outside the border. These two points define a knife cut across the border.
The crosshairs show where to draw the first knife cut.
Click to view the location of the first knife cut
Exercise B2: Defining Enhanced Bitonal
Region Objects
Collapse All
Pgina 1de 8 Exercise B2: Defining Enhanced Bitonal Region Objects
05/10/2009 mk:@MSITStore:C:\Archivos%20de%20programa\AutoCAD%20Raster%20Design...
6. On the lower left of the title block and schedule, define a vertical knife cut across the
border, then press Enter to end the command.
The crosshairs show where to draw the second knife cut.
Click to view teh location of the second knife cut.
Remove the border from the drawing
7. Click View menu Named Views. Set the current view to TU_assembled_jig.
Pgina 2de 8 Exercise B2: Defining Enhanced Bitonal Region Objects
05/10/2009 mk:@MSITStore:C:\Archivos%20de%20programa\AutoCAD%20Raster%20Design...
8. Click Smart Fence on the REM Enhanced Bitonal Regions toolbar.
9. Draw the fence across the left vertical line of the border and press Enter.
The vertical line becomes a REM object.
Using a smart fence selects all raster primitives (lines, circles, and arcs) that touch the
fence. In this example, only one line touches the fence.
Click to view the image with one line selected
10. Right-click and click REM Clear All.
The vertical line is no longer selected as a REM object.
11. Click Connected Fence on the REM Enhanced Bitonal Regions toolbar.
12. Draw the fence across the left vertical line of the border and press Enter.
The whole border becomes a REM object.
Using a connected fence selects all raster entities connected to the raster entities that
touch the fence. The border becomes a REM object when you use a connected fence to
select the vertical line because the vertical and horizontal lines that make up the
border are connected.
The title block and schedule, which you separated from the border using the Knife
command, are not included in REM object.
Click to view the image and selected lines
Pgina 3de 8 Exercise B2: Defining Enhanced Bitonal Region Objects
05/10/2009 mk:@MSITStore:C:\Archivos%20de%20programa\AutoCAD%20Raster%20Design...
13. Select the border and enter e (ERASE) to remove it, leaving the title block and
schedule in place.
Move the title block and schedule
14. Click Smart Window on the REM Enhanced Bitonal Regions toolbar.
15. Draw a window around the title block and schedule.
The title block and schedule become a REM object.
16. Use the MOVE command to move the title block and schedule up and to the right of
the assembly.
17. Select the REM object, right-click, and click Merge to Raster Image.
Raster Design merges the REM object into the image. The title block and schedule are
no longer a REM object.
Define REM objects using smart and connected windows
18. Click View menu Named Views. Set the current view to TU_mandrel_rib_plate.
19. Click Smart Window on the REM Enhanced Bitonal Regions toolbar.
20. Draw a window around the vertical leader line and the dimension text.
The following example shows where to draw the window around the leader line and
the dimension text.
Click to view the window
Pgina 4de 8 Exercise B2: Defining Enhanced Bitonal Region Objects
05/10/2009 mk:@MSITStore:C:\Archivos%20de%20programa\AutoCAD%20Raster%20Design...
Using a smart window selects only the raster entities that are completely within the
window: the vertical leader line and dimension text.
The horizontal dimension lines that cross the window are not selected.
21. Right-click and click REM Clear All from the shortcut menu. The raster entities are
deselected.
22. Click Connected Window on the REM Enhanced Bitonal Regions toolbar.
23. Draw a window around the same vertical leader line and the dimension text.
Using a connected window selects only the raster entities that are completely within
the window and not connected to entities outside the window. In the following
example, the leader lines are not selected because they are connected to the
dimension lines, which extend outside the window.
Click to view the image and selected entities.
Pgina 5de 8 Exercise B2: Defining Enhanced Bitonal Region Objects
05/10/2009 mk:@MSITStore:C:\Archivos%20de%20programa\AutoCAD%20Raster%20Design...
24. Right-click and click REM Clear All from the shortcut menu. The entities are
deselected.
Define REM objects using crossing windows
25. Select Smart Crossing on the REM Enhanced Bitonal Regions toolbar.
26. Draw a crossing window around the same vertical leader line and dimension text.
Using a smart crossing window selects all raster entities inside the window or crossing
the window:
The vertical leader line
The dimension text
The horizontal dimension lines
Click to view the image and selected entities.
Pgina 6de 8 Exercise B2: Defining Enhanced Bitonal Region Objects
05/10/2009 mk:@MSITStore:C:\Archivos%20de%20programa\AutoCAD%20Raster%20Design...
27. Right-click and click REM Clear All.
28. Click Connected Crossing on the REM Enhanced Bitonal Regions toolbar.
29. Draw a crossing window around the vertical leader line and the dimension text.
Using a connected crossing window selects all raster entities that are within the
window, crossing the window, or connected to entities that cross the window.
In the following example, only the dimension text to the right of the part is not
selected, because it is the only entity not connected to entities that cross the selection
window.
Click to view the image and selected entities.
Pgina 7de 8 Exercise B2: Defining Enhanced Bitonal Region Objects
05/10/2009 mk:@MSITStore:C:\Archivos%20de%20programa\AutoCAD%20Raster%20Design...
30. Right-click and click REM Clear All from the shortcut menu.
31. Close the drawing without saving changes.
Pgina 8de 8 Exercise B2: Defining Enhanced Bitonal Region Objects
05/10/2009 mk:@MSITStore:C:\Archivos%20de%20programa\AutoCAD%20Raster%20Design...
AutoCAD Raster Design 2010 Tutorials >Bitonal Image Tutorial >
In this exercise you create REM primitive objects from raster data in bitonal images.
You can create line, arc, or circle primitives. You can also use Smart Pick to click a raster
entity and let Raster Design determine whether to create a primitive line, arc, or circle.
In this exercise, you create different primitive objects and operate on them using various
methods to better understand how Raster Design applies the commands to different REM
primitive entities.
Related Help Topics
Defining REM Primitive Objects
Related Exercises
Before doing this exercise, ensure that Raster Design options are set as described in the
exercise Exercise A1: Setting ProductNameShort Options.
1. In the \Tutorial3 folder, open the drawing file REM_04.dwg.
2. Click View menu Named Views. Set the current view to TU_index_plate.
Define REM line, arc, and circle primitives
3. Right-click on an open toolbar and open the REM Primitives toolbar.
4. Click Line on the REM Primitives toolbar.
5. Select the line that enters the circular part from the left.
Raster Design defines the line as a REM primitive.
Click to view the line.
Exercise B3: Defining Primitive Objects
Collapse All
Pgina 1de 4 Exercise B3: Defining Primitive Objects
05/10/2009 mk:@MSITStore:C:\Archivos%20de%20programa\AutoCAD%20Raster%20Design...
6. Click Circle on the REM Primitives toolbar.
7. Select the outer circle defined by a solid line.
Raster Design defines the circle as a REM primitive. The line you selected in the
previous step remains defined.
Click to view the circle.
Pgina 2de 4 Exercise B3: Defining Primitive Objects
05/10/2009 mk:@MSITStore:C:\Archivos%20de%20programa\AutoCAD%20Raster%20Design...
8. Click Arc on the REM Primitives toolbar.
9. Select an arc on the outer edge of the part.
Raster Design defines the arc as a REM primitive. The line and circle primitives remain
defined.
Click to view the arc.
Define primitive objects using Smart Pick
10. Click Smart on the REM Primitives toolbar.
This option interprets the raster entities you select and creates REM lines, circles, or
arcs to represent them.
11. Select any line in the image.
Raster Design detects that you selected a line, and creates a REM line.
12. Press Enter to repeat the command.
You can also right-click and select Repeat Smart from the shortcut menu.
13. Select a circle defined by a solid line.
Raster Design creates a REM circle.
14. Press Enter to repeat the command.
15. Select an arc on the outer edge of the part.
Raster Design creates a REM arc.
This exercise demonstrates how you can use REM primitives to selectively create REM
objects as a basis for editing the image.
Clear the REM objects
Pgina 3de 4 Exercise B3: Defining Primitive Objects
05/10/2009 mk:@MSITStore:C:\Archivos%20de%20programa\AutoCAD%20Raster%20Design...
16. Right-click and click REM Clear All to clear the REM objects from the image.
17. Click View menu Named Views. Set the current view to TU_extents.
18. Close the drawing without saving changes.
Pgina 4de 4 Exercise B3: Defining Primitive Objects
05/10/2009 mk:@MSITStore:C:\Archivos%20de%20programa\AutoCAD%20Raster%20Design...
AutoCAD Raster Design 2010 Tutorials >Bitonal Image Tutorial >
In this exercise you learn how to use REM commands to modify a raster image.
You will modify a lock plate that is part of a drill jig, increasing the back plane thickness of
the lock plate, then updating the dimension text to reflect the change in thickness.
Related Help Topics
Defining REM Region Objects
Defining REM Primitive Objects
Vectorizing Raster Text
Related Exercises
Before doing this exercise, you should ensure that Raster Design options are set as
described in the exercise Exercise A1: Setting ProductNameShort Options.
1. In the \Tutorial3 folder, open the drawing file REM_05.dwg.
2. Click View menu Named Views. Set the current view to TU_lock_plate.
Separate the lock plate into two pieces
3. Open the REM toolbars, if necessary.
4. Click Polygonal Region on the Raster Entity Manipulation Toolbar.
5. Draw a polygon with a vertical line that bisects the thinnest area of the lock plate and
includes the dimension text to the right of the part. Press Enter.
Click to view where to draw the polygon
Exercise B4: Modifying a Part Using REM
Commands
Collapse All
Pgina 1de 8 Exercise B4: Modifying a Part Using REM Commands
05/10/2009 mk:@MSITStore:C:\Archivos%20de%20programa\AutoCAD%20Raster%20Design...
6. Enter m and move the REM object exactly 0.25 inches to the right. To do this, use the
Displacement option and specify the displacement as 0.25,0,0.
This action creates a gap in the raster image. You must merge the region object into
the image before you can make other changes to the part.
7. Select the region object, right-click, and click Merge to Raster Image from the
shortcut menu.
Close the top horizontal line
8. Click View menu Named Views. Set the current view to TU_2.75.
9. Click Line on the Raster Entity Manipulation Toolbar and select the horizontal line
at the top of the lock plate.
The line becomes a primitive object.
10. Select the primitive object, select its right grip, and stretch the line to close the 0.25
inch gap.
11. Select the primitive object, right-click, and click Merge to Raster Image.
Click to view the image after closing the top horizontal line.
Pgina 2de 8 Exercise B4: Modifying a Part Using REM Commands
05/10/2009 mk:@MSITStore:C:\Archivos%20de%20programa\AutoCAD%20Raster%20Design...
Close the bottom horizontal line
12. Click View menu Named Views. Set the current view to TU_bottom.
13. Click Line on the Raster Entity Manipulation Toolbar and select the horizontal line
at the bottom of the lock plate.
The line becomes a primitive object.
14. Select the primitive object, select its right grip, and stretch the line to close the 0.25
inch gap.
15. Select the primitive object, right-click, and click Merge to Raster Image.
Click to view the image after closing the bottom horizontal line
Pgina 3de 8 Exercise B4: Modifying a Part Using REM Commands
05/10/2009 mk:@MSITStore:C:\Archivos%20de%20programa\AutoCAD%20Raster%20Design...
Close the thread lines
16. Click View menu Named Views. Set the current view to TU_thread.
17. Click Rectangular on the Raster Entity Manipulation Toolbar.
18. Draw a narrow rectangle around some of the thread lines.
You can then copy this object to close the gap in the thread lines.
Click to view the rectangle
Pgina 4de 8 Exercise B4: Modifying a Part Using REM Commands
05/10/2009 mk:@MSITStore:C:\Archivos%20de%20programa\AutoCAD%20Raster%20Design...
19. Use COPY to copy the region object.
20. Place the copy of the region object so that it closes the gap in the thread lines.
Click to view the image with copied thread lines
21. Select the copy of the region object, right-click, and click Merge to Raster Image.
22. Right-click and click REM Clear All from the shortcut menu.
Replace the dimension text
You will now change the dimension text from 2.75 to 3.00 to indicate the new
thickness of the lock plate.
23. Click View menu Named Views. Set the current view to TU_2.75.
24. Use the Layer Properties Manager to set TU_image_new as the current layer.
25. Click Image menu Vectorization Tools Text. Then select a point at the base of
the numeral 2 on the left.
The crosshairs identify where to select a point for placing new dimension text.
Click to view where to select the point
Pgina 5de 8 Exercise B4: Modifying a Part Using REM Commands
05/10/2009 mk:@MSITStore:C:\Archivos%20de%20programa\AutoCAD%20Raster%20Design...
26. In the VText Edit dialog box, enter 3.00 and click OK.
Raster Design places the new dimension text at the point you selected. On the
command line, note that you are presented with a Smart Window option for removing
the raster text. You will next use this method to remove the raster text 2.75.
27. Draw a window around the old dimension text. It does not matter if part of the
arrowheads are included within the window; they are excluded by the smart selection
method. Note that the text about to be removed is highlighted. Press Enter to remove
the selected text, then press Enter again to end the command.
28. Select the vector text, then right-click, click Properties, and change the Width Factor
of the text to 0.8.
29. Center the dimension text between the leader arrows if necessary.
30. To open the Raster Pen Settings dialog box, click Image Merge Configure Raster
Pens.
31. Select Yellow, change the units to AutoCAD, and click Pick.
32. Select two points representing the width across the vertical dimension line.
The following example shows where to select the two points that determine the raster
pen width for the new dimension text. When you create raster text from the vector
dimension text, the thickness of the text should be comparable to the line work in the
image.
Click to view the points to select for the pen width.
Pgina 6de 8 Exercise B4: Modifying a Part Using REM Commands
05/10/2009 mk:@MSITStore:C:\Archivos%20de%20programa\AutoCAD%20Raster%20Design...
33. Verify that Pen Width is set to approximately 0.10 and click OK.
34. Select the vector text, then right-click and click Merge Vector To Raster Image.
35. Enter y (Yes) to delete the vector text after the merge.
The following example shows how the image should appear after you replace the old
dimension text with new raster text created from vector dimension text.
Click to view the image with updated dimension text.
Pgina 7de 8 Exercise B4: Modifying a Part Using REM Commands
05/10/2009 mk:@MSITStore:C:\Archivos%20de%20programa\AutoCAD%20Raster%20Design...
Review the Changes to the Lock Plate
36. Click View menu Named Views. Set the current view to TU_lock_plate.
37. Review the changes to the part and its dimensions.
This example shows how the lock plate and its dimension text should appear after you
update them.
Click to view the final image.
38. Close the drawing without saving changes.
Pgina 8de 8 Exercise B4: Modifying a Part Using REM Commands
05/10/2009 mk:@MSITStore:C:\Archivos%20de%20programa\AutoCAD%20Raster%20Design...
AutoCAD Raster Design 2010 Tutorials >Hybrid Image Tutorial >
In this exercise, you use the Insertion Wizard to insert an image into a drawing.
The Insertion Wizard guides you through the process of inserting an image and
positioning the image relative to the other objects in the drawing.
Related Help Topics
Inserting Images
Specifying Correlation Settings
Related Exercises
Before doing this exercise, ensure that Raster Design options are set as described in the
exercise Exercise A1: Setting ProductNameShort Options.
1. In the \Tutorial4 folder, open the drawing file Hybrid_01.dwg.
2. View the vector linework in the drawing.
The magenta line represents the outline of the school building. The dimensions of the
outline were obtained from field taping measurements. The other vector linework
shows the proposed changes to the building.
Choose an image to insert
3. To display the Insert Image dialog box, click Image Insert.
4. Click the Views menu to verify that Preview and Information are checked on. This
causes Raster Design to display a preview and a list of parameters for each selected
image.
5. From the Files of Type list, choose CALS Type 1.
6. If necessary, navigate to the \Tutorial4 folder.
7. Select the image file Floorplan_01.cal.
8. Review the values shown for each parameter.
This parameter list identifies important characteristics of the image.
Position and insert the image
9. In Insert Options, select Insertion Wizard.
10. In Insert Options ensure that Show Frames Only is not selected.
11. Click Open to display the Pick Correlation Source dialog box.
This dialog box is the first dialog box of the Insertion Wizard. When you choose a
correlation source, the dialog box shows the insertion point, rotation, and scale
associated with the selected correlation source.
Exercise H1: Inserting Images with
Resource Correlation Files
Expand All
Pgina 1de 2 Exercise H1: Inserting Images with Resource Correlation Files
05/10/2009 mk:@MSITStore:C:\Archivos%20de%20programa\AutoCAD%20Raster%20Design...
12. Select each of the options in the Correlation Source list, one after another, and view
the insertion parameters and image density associated with each source.
The correlation sources are listed in descending order of priority. The resource file has
the highest priority as a correlation source.
13. Select Resource File for the correlation source and click Next.
14. Zoom out and notice that the inserted image is much bigger than the rectangle
enclosing the vector linework.
15. In the Modify Correlation Values dialog box, change the Scale value from 300 to 25.
Click Apply to see the results.
The Modify Correlation Values dialog box gives you the opportunity to alter correlation
information before AutoCAD units are applied. Raster Design shows where the image
will appear in the drawing when the image is inserted according to the specified
correlation values.
16. Click Next.
17. The Insertion dialog box shows the correlation of the image in AutoCAD units. Click
Finish to accept the values shown here.
The image of the floor plan is inserted in the drawing, which already contains some
vector linework.
Click to view the drawing with inserted image.
18. Close the drawing without saving changes.
Pgina 2de 2 Exercise H1: Inserting Images with Resource Correlation Files
05/10/2009 mk:@MSITStore:C:\Archivos%20de%20programa\AutoCAD%20Raster%20Design...
AutoCAD Raster Design 2010 Tutorials >Hybrid Image Tutorial >
In this exercise, you use two of the correlation commands available in Raster Design:
Scale. Makes an image larger or smaller by specifying a known distance between two
points on the image itself. Scale only performs the re-scaling about a specified base
point, no rotation is involved.
Match. Aligns an image to existing vector linework by specifying two source points on
the image and two destination points in the drawing. The image is rotated, scaled, and
moved as necessary to match the source points to the destination points.
By correlating the image with the existing geometry before you make any design
changes, you avoid perpetuating inconsistencies in scale and position when you
modify the raster or vector data.
Related Help Topics
Scaling an Image
Correlating an Image After Insertion
Related Exercises
Before doing this exercise, ensure that Raster Design options are set as described in the
exercise Exercise A1: Setting ProductNameShort Options.
1. In the \Tutorial4 folder, open the drawing file Hybrid_02.dwg.
Scale the image
2. View the current vector and raster linework in the drawing.
The linework in the image and in the drawing are not aligned.
3. Click View menu Named Views. Then expand the Model Views list, and set the
current view to TU_scale.
4. Enter dist (DISTANCE command) to determine the width of the center classroom,
measuring from left to right.
The width of the classroom is approximately 34 feet (10.4 meters). It needs to be
shown in the drawing as 25 feet (7.5 meters) instead.
This example shows the two points you select to measure the width of the center
classroom.
Click to view where to measure the classroom.
Exercise H2: Scaling and Matching
Images
Collapse All
Pgina 1de 5 Exercise H2: Scaling and Matching Images
05/10/2009 mk:@MSITStore:C:\Archivos%20de%20programa\AutoCAD%20Raster%20Design...
5. Click Image menu Correlate Scale. Then select the intersection of the outside
wall and the left wall of the center classroom for the base point.
Click to view the base point.
6. When prompted, enter 34 feet (10.4 meters) for the source distance, and 25 feet (7.6
meters) for the destination distance.
7. Use the DISTANCE command to verify the width of the center classroom is now
approximately 25 feet (7.6 meters).
Match the image to the vector linework
Pgina 2de 5 Exercise H2: Scaling and Matching Images
05/10/2009 mk:@MSITStore:C:\Archivos%20de%20programa\AutoCAD%20Raster%20Design...
8. Click View menu Named Views. Then set the current view to TU_extents.
9. Click Image menu Correlate Match. Then select the intersection of the outside
walls at the upper-left corner of the building for the first source point.
Tip Use Pan and Zoom to more clearly display this area of the drawing.
Click to view the first source point.
10. Use an Endpoint OSNAP to select the first destination point at the upper-left corner of
the purple vector linework of the building.
Click to view the first destination point.
Pgina 3de 5 Exercise H2: Scaling and Matching Images
05/10/2009 mk:@MSITStore:C:\Archivos%20de%20programa\AutoCAD%20Raster%20Design...
11. For the second source point, select the intersection of the outside walls at the upper-
right corner of the building.
Click to view the second source point.
12. For the second destination point, select the upper-right corner of the purple vector
linework of the building.
Click to view the second destination point.
Pgina 4de 5 Exercise H2: Scaling and Matching Images
05/10/2009 mk:@MSITStore:C:\Archivos%20de%20programa\AutoCAD%20Raster%20Design...
The image is aligned with the vector linework.
13. Close the drawing without saving changes.
Pgina 5de 5 Exercise H2: Scaling and Matching Images
05/10/2009 mk:@MSITStore:C:\Archivos%20de%20programa\AutoCAD%20Raster%20Design...
AutoCAD Raster Design 2010 Tutorials >Hybrid Image Tutorial >
In this exercise you learn about using bitonal image processing tools, REM smoothing
tools, and using vector to fill in for raster.
You work with an image of a floor plan. In areas where the raster linework is jagged, you
use bitonal smoothing filters to improve existing raster on a regional basis. You also use
REM smoothing tools to improve raster on an entity-by-entity basis.
You use vector linework to fill in missing raster. Raster snaps, which operate much as
AutoCAD object snaps operate on vector objects, help to re-create linework precisely and
quickly.
Related Help Topics
Specifying Raster Snap Settings
Vectorizing Raster Lines and Polylines
Smoothing REM Linework
Related Exercises
Before doing this exercise, ensure that Raster Design options are set as described in the
exercise Exercise A1: Setting ProductNameShort Options.
1. In the\Tutorial4 folder, open the drawing file Hybrid_03.dwg.
View the image and the proposed vector changes
2. Click View menu Named Views. Then expand the Model Views list, and set the
current view to TU_entry to see the vector linework for the proposed new entrance to
the building.
3. Set the view to TU_classroom to see the vector linework for the proposed new
classrooms.
4. Set the view to TU_ramp to see the vector linework for the ramp to the stage.
5. Set the view to TU_storeroom to see an area of the image where the raster linework
needs improvement.
This example shows an area of the image where the linework is poor: some raster
lines are thin, while others overlap. Bitonal filters are one option for enhancing the
linework. However, these filters work best on images where the line density is
relatively uniform.
Click to view the storeroom area of the image.
Exercise H3: Improving Existing Linework
Collapse All
Pgina 1de 7 Exercise H3: Improving Existing Linework
05/10/2009 mk:@MSITStore:C:\Archivos%20de%20programa\AutoCAD%20Raster%20Design...
Apply line smoothing to a region of the image
6. Click Image menu Image Processing Bitonal Filters. Then press Enter to process
the entire image.
7. In the Bitonal Filters dialog box, select Smooth for the filter type, 1 for the number of
passes, and click OK.
After applying one pass of the smoothing filter, the raster lines are more accurate.
Click to view the image after smoothing.
Pgina 2de 7 Exercise H3: Improving Existing Linework
05/10/2009 mk:@MSITStore:C:\Archivos%20de%20programa\AutoCAD%20Raster%20Design...
Specify the raster snap settings
8. Set the view to TU_linework to see an area of the image where some raster lines are
missing.
This example shows where lines are missing in the image. New vector lines need to be
drawn in where indicated.
Click to view where lines are needed.
Pgina 3de 7 Exercise H3: Improving Existing Linework
05/10/2009 mk:@MSITStore:C:\Archivos%20de%20programa\AutoCAD%20Raster%20Design...
9. To display the AutoCAD Drafting Settings dialog box, click Image Raster Snap.
10. Specify the following settings for the raster snaps:
Raster Snap: On
Raster Snap Modes: End
Aperture Size: 25
11. Click OK.
Create vector linework from the thin raster lines
12. Turn ORTHO Mode On.
13. Fill in the gaps in the raster lines with vector lines.
This example shows the vector lines filling in where the raster was missing.
Click to view the image after adding the vector lines.
Pgina 4de 7 Exercise H3: Improving Existing Linework
05/10/2009 mk:@MSITStore:C:\Archivos%20de%20programa\AutoCAD%20Raster%20Design...
14. Turn ORTHO Mode Off.
In a later exercise, you merge the vector linework with the raster image.
Turn off raster snaps
15. Click Image Raster Snap.
16. Clear Raster Snap On, and click OK.
Apply line smoothing to specific lines in the image
17. Set the view to TU_multi_purpose. Note the vertical wall lines are jagged and of
varying widths.
18. Click Image menu Raster Entity Manipulation Create Primitive Line.
19. Zoom in and select the four vertical lines that form the side walls of the multi-purpose
room, repeating the REM Line command as necessary. The lines are now represented
by REM entities.
Click to view the four lines selected as REM entities.
Pgina 5de 7 Exercise H3: Improving Existing Linework
05/10/2009 mk:@MSITStore:C:\Archivos%20de%20programa\AutoCAD%20Raster%20Design...
20. Select the four REM lines, then right-click and click Properties. The Object Properties
dialog box appears. Ensure that the selected objects are identified as REM Line (4).
21. In the Properties dialog, in the Geometry section, set the Width to 3.
The four lines are redrawn to a uniform width and smoothed automatically.
22. Close the Object Properties dialog box.
23. Ensure that the four lines are selected, then right-click and select Merge To Raster
Image. The modified lines are merged back into the image.
The following example shows the four lines smoothed with equal width and merged
back into the image.
Click to view the four lines now smooth and of equal width.
Pgina 6de 7 Exercise H3: Improving Existing Linework
05/10/2009 mk:@MSITStore:C:\Archivos%20de%20programa\AutoCAD%20Raster%20Design...
24. Close the drawing without saving changes.
Pgina 7de 7 Exercise H3: Improving Existing Linework
05/10/2009 mk:@MSITStore:C:\Archivos%20de%20programa\AutoCAD%20Raster%20Design...
AutoCAD Raster Design 2010 Tutorials >Hybrid Image Tutorial >
In this exercise you learn about using the Remove and Raster Entity Manipulation (REM)
commands to change raster geometry in images.
Use the Remove commands as follows:
Define a region, such as a rectangle, polygon, or circle, then remove the raster data
within that region.
Remove raster entities that have particular geometric shapes, such as lines, arcs,
circles, or polylines.
Use the REM commands to edit REM entities as if they were vector objects, without
actually changing the entities to vector. You create a selection set of REM objects and
then select an AutoCAD command. The selection set can be an area of an image, or, for
bitonal images only, it can be lines, arcs, and circles.
In this exercise, you focus on removing raster data to make room for new vector objects
in the floor plan of the school building.
Related Help Topics
Removing (Rubbing) Images
Related Exercises
Before doing this exercise, ensure that Raster Design options are set as described in the
exercise Exercise A1: Setting ProductNameShort Options.
1. In the\Tutorial4 folder, open the drawing file Hybrid_04.dwg.
Remove the raster entrance
2. Change the color of the TU_image_bitonal layer to yellow.
3. Click View menu Named Views. Then expand the Model Views list, and set the
current view to TU_entry.
The vector linework in this view shows the proposed entrance. The raster linework
shows the old entrance.
4. Click Image menu Remove Polygonal Region.
5. Draw a polygon around the old entrance, including the outer wall.
The following example shows where to draw the polygon to remove the old entrance
to the building. Raster Design removes the raster data within the polygon.
Click to view where to draw the polygon.
Exercise H4: Removing Raster Entities
Collapse All
Pgina 1de 6 Exercise H4: Removing Raster Entities
05/10/2009 mk:@MSITStore:C:\Archivos%20de%20programa\AutoCAD%20Raster%20Design...
6. Press Enter.
Raster Design removes the raster data within the polygon.
Click to view the drawing with the old entrance removed.
Remove the raster staircase
7. Set the current view to TU_ramp.
The vector linework in this view shows the proposed ramp. The raster linework shows
the staircase to be removed.
Pgina 2de 6 Exercise H4: Removing Raster Entities
05/10/2009 mk:@MSITStore:C:\Archivos%20de%20programa\AutoCAD%20Raster%20Design...
8. Click Image menu Remove Line Entity.
9. Select the lowest of the four horizontal stair lines. Raster Design removes the line as
soon as you select it.
This example shows the line you select to begin removing the raster linework of the
staircase.
Click to view the line to select.
10. Right-click and select Repeat Line Entity from the shortcut menu to remove the next
two stair lines.
11. Right-click and click REM Create Smart Pick. Click the vertical line to the right of
the old staircase. In this case, Raster Design selects the line but does not perform an
action. The line is now part of a REM selection set. You can now execute AutoCAD
commands, such as ERASE, on the selection set.
Click to view the line to select.
Pgina 3de 6 Exercise H4: Removing Raster Entities
05/10/2009 mk:@MSITStore:C:\Archivos%20de%20programa\AutoCAD%20Raster%20Design...
12. Enter e for ERASE, select the highlighted line, then press Enter.
13. Click Image menu Remove Rectangular Region. Then remove the remaining
stair line.
14. Right-click and select Repeat Rectangular Region from the menu to remove the
portion of the lines that extend into the vertical vector wall.
Click to view the drawing with the raster linework of the stairs removed.
Remove the raster walls near the new classrooms
Pgina 4de 6 Exercise H4: Removing Raster Entities
05/10/2009 mk:@MSITStore:C:\Archivos%20de%20programa\AutoCAD%20Raster%20Design...
15. Set the current view to TU_classroom.
The vector linework in this view shows the proposed additional classrooms. The raster
linework shows the old classroom walls and exterior walls.
16. Set the current view to TU_upper.
17. Click Image menu Remove Polygonal Region.
18. Draw a polygon around the old classrooms and the walls that define the hallway to the
left of the classrooms.
Click to view where to draw the polygon.
19. Press Enter.
Raster Design removes the raster data within the polygon.
Click to view the drawing with the old classrooms and walls removed.
Pgina 5de 6 Exercise H4: Removing Raster Entities
05/10/2009 mk:@MSITStore:C:\Archivos%20de%20programa\AutoCAD%20Raster%20Design...
20. Change the color of the TU_image_bitonal layer to white.
21. Close the drawing without saving changes.
Pgina 6de 6 Exercise H4: Removing Raster Entities
05/10/2009 mk:@MSITStore:C:\Archivos%20de%20programa\AutoCAD%20Raster%20Design...
AutoCAD Raster Design 2010 Tutorials >Hybrid Image Tutorial >
In this exercise you use Mask to exclude areas of an image from view without deleting the
raster data.
You create a mask to display a subset of the images in a drawing. A mask shows the area
of the image inside the mask boundary and hides areas of the image outside the mask
boundary.
If the drawing contains more than one image, Raster Design has settings to control what
happens with images that are completely outside the mask boundary. Options for these
images are to hide, unload, or leave them unaffected. Unlike cropping and rubbing,
masking does not permanently modify images. Also, you can have multiple masks defined
in a drawing and can selectively turn them on and off to redisplay the images.
In this exercise, you create a mask to hide the title block in the image of a floor plan of a
school building. This raster title block contains old information and cannot be updated
readily. Using Mask, you can hide the old title block, retaining the data for historical
purposes. You can then insert a new vector title block, annotate it for the revised floor
plan, and plot the drawing.
Related Help Topics
Masking Images
Changing an Existing Mask
Related Exercises
Before doing this exercise, ensure that Raster Design options are set as described in the
exercise Exercise A1: Setting ProductNameShort Options.
1. In the \Tutorial4 folder, open the drawing file Hybrid_05.dwg.
Select the image mask options
2. Click Image menu Mask Create.
3. In the New Image Mask dialog box, specify the following settings:
Select Enable Mask.
Under Image(s) Outside the Image Mask, select Hide Image(s).
Clear Show Image Frame(s).
Define the image mask
4. Click Rectangular.
5. Draw a rectangle around the floor plan excluding the title block and border.
Raster Design hides areas of the image that are outside the rectangle.
Exercise H5: Masking Images of Scanned
Drawings
Collapse All
Pgina 1de 4 Exercise H5: Masking Images of Scanned Drawings
05/10/2009 mk:@MSITStore:C:\Archivos%20de%20programa\AutoCAD%20Raster%20Design...
Click to view the drawing with the mask defined.
Turn the image mask off and on
The mask boundary is an AutoCAD object that you can move, stretch, scale, and
erase.
6. Select the rectangular mask boundary, then right-click and click Enable from the
shortcut menu to turn off the image mask.
Raster Design displays the entire image.
Click to view the drawing with the mask turned off.
Pgina 2de 4 Exercise H5: Masking Images of Scanned Drawings
05/10/2009 mk:@MSITStore:C:\Archivos%20de%20programa\AutoCAD%20Raster%20Design...
7. Select the mask boundary, right-click, and click Enable to turn the image mask back
on.
Convert the image mask to a clip and hide the mask boundary
8. Click Image menu Mask Convert to Image Clip.
Converting the image mask to an image clip allows you to use the IMAGECLIP
command options to turn the clip off or on, change its boundaries, and delete the clip.
9. Select the mask boundary and press Enter.
10. Right-click and click Image Show Image Frames to hide the clip boundary.
Insert a vector title block
11. Set 0 as the current layer.
12. Use the INSERT command to open the Insert dialog box.
13. Browse to the \Tutorial4 folder, and insert the drawing file Title.dwg, using the default
insertion parameters, as follows:insert
Insertion Point: 0,0,0
Scale: 1,1,1
Rotation: 0
14. Freeze the layer named TU_border.
The following example shows how the drawing should appear after you turn on the
image mask and insert a vector title block.
You can annotate the floor plan, complete the title block, and plot the drawing.
Click to view the drawing.
Pgina 3de 4 Exercise H5: Masking Images of Scanned Drawings
05/10/2009 mk:@MSITStore:C:\Archivos%20de%20programa\AutoCAD%20Raster%20Design...
15. Close the drawing without saving changes.
Pgina 4de 4 Exercise H5: Masking Images of Scanned Drawings
05/10/2009 mk:@MSITStore:C:\Archivos%20de%20programa\AutoCAD%20Raster%20Design...
AutoCAD Raster Design 2010 Tutorials >Hybrid Image Tutorial >
In this exercise you merge vector objects into a raster image.
By merging vector objects, you can make precise changes to your raster image using the
power of AutoCAD drawing tools yet keeping your data in raster format.
In this exercise, you merge the following vector changes with the raster image of the floor
plan:
The new entrance
The ramp that replaced the staircase
The new classrooms
The vector lines you drew to replace missing raster linework
When you merge vector objects into a raster image, you can control the following
parameters:
The line width of the raster linework created from the vector object(s), based on the
color of each object
Which vector objects to merge into the image
Whether or not or not to create a new image for the merged data
If display order should be respected when merging
If an existing image should be expanded if necessary to accommodate the new data
Related Help Topics
Merging Vectors into a Raster Image
Selecting Pen Widths for Vector Merge
Related Exercises
Before doing this exercise, ensure that Raster Design options are set as described in the
exercise Exercise A1: Setting ProductNameShort Options.
1. In the \Tutorial4 folder, open the drawing file Hybrid_06.dwg.
Select the color and width of the new raster linework
2. To display the Raster Pen Settings dialog box, click Image Merge Configure
Raster Pens.
3. Verify that the pen width for all colors is set to 3 pixels and click OK.
Merge the vector objects into the image
Exercise H6: Merging Vector Changes
with Raster Images
Collapse All
Pgina 1de 2 Exercise H6: Merging Vector Changes with Raster Images
05/10/2009 mk:@MSITStore:C:\Archivos%20de%20programa\AutoCAD%20Raster%20Design...
4. Click Image menu Merge Vector into Raster.
5. Draw a rectangle that includes all of the vector linework except the title block and
border then press Enter.
6. When prompted, enter y to delete the vector objects you selected.
If you want to keep the vector linework, you can enter n when prompted. You can
then freeze the layers that contain the vector linework so that the vectors are not
displayed.
The following example shows how the drawing should appear after you merge the
vector objects into the image.
Click to view the drawing with merged vector objects.
Review the raster entities created from the vector objects
7. Click View menu Named Views. Then expand the Model Views list, and set the
current view to TU_entry to see the linework for the proposed new entrance to the
building.
8. Set the current view to TU_classroom to see the linework for the proposed new
classrooms.
9. Set the current view to TU_ramp to see the linework for the proposed ramp.
10. Set the current view to TU_linework to see the area of the image where you replaced
some of the missing raster linework with vector lines.
The raster lines created from the vector lines are smooth and distinct.
11. Close the drawing without saving changes
Pgina 2de 2 Exercise H6: Merging Vector Changes with Raster Images
05/10/2009 mk:@MSITStore:C:\Archivos%20de%20programa\AutoCAD%20Raster%20Design...
AutoCAD Raster Design 2010 Tutorials >Hybrid Image Tutorial >
In this exercise you export an image with a resource correlation file.
A correlation file contains the parameters used to determine insertion point, scale, and
rotation for an image when you insert the image in a drawing. Having a correlation file
enables you to use an image in other drawings or in other applications at the correct
insertion point, scale, and rotation.
In this exercise, you export an image that contains edits that were performed by merging
vector data into the image. Raster Design creates the resource correlation file as part of
the export process. You can also create a World correlation file without saving the image.
Click Image menu Export World File.
Related Help Topics
Exporting Images
Related Exercises
Before doing this exercise, ensure that Raster Design options are set as described in the
exercise Exercise A1: Setting ProductNameShort Options.
1. In the \Tutorial4 folder, open the drawing file Hybrid_07.dwg.
2. Click Image menu Export Image.
3. If necessary, change the location where the exported image will be saved.
4. Enter Floorplan_update.cal for the filename, select CALS1 for the file type, and click
Export.
5. In the Export Options dialog box, specify the following settings:
Select Maintain Drawing Link to Image.
This changes the saved path for the image in the drawing. The exported image will
be the one inserted into the drawing.
Select World File for the correlation output type.
6. Click Finish.
7. Close the drawing without saving changes.
Exercise H7: Exporting Images with Resource
Correlation Files
Pgina 1de 1 Exercise H7: Exporting Images with Resource Correlation Files
05/10/2009 mk:@MSITStore:C:\Archivos%20de%20programa\AutoCAD%20Raster%20Design...
AutoCAD Raster Design 2010 Tutorials >Photograph and Map Tutorial >
In this exercise you insert an image of an aerial photograph from the Internet.
The images used in this exercise are in highly compressed wavelet formats making them
particularly suitable for this purpose.
In this lesson, you insert an aerial photograph into a drawing that contains a plan view of
an undeveloped parcel of land. The photograph shows the current land use for the site
and the surrounding region.
Note The images you can insert in this exercise are available both on the AutoCAD Raster
Design Web site and in the \Tutorial5 folder.
Related Help Topics
Inserting an Image from the Internet Using the Insert Image Dialog Box
Specifying Correlation Settings
Saving an Image to Another File Name, Type, or Location
Related Exercises
Before doing this exercise, you should ensure that Raster Design options are set as
described in the exercise Exercise A1: Setting ProductNameShort Options.
1. In the \Tutorial5 folder, open the drawing file Map_01.dwg.
Locate the image to insert
2. To display the Insert Image dialog box, click Image menu Insert.
3. Under Insert Options select the Insertion Dialog option. Ensure that Show Frames
Only and Zoom To Image(s) are cleared.
4. Click Search the Web to display the Browse the Web - Open dialog box.
5. In the Address field, enter http://www.autodesk.com/rasterdesign-tutorial and
press Enter.
This takes you to a page on the Autodesk website that contains an aerial image
available in two formats: .ecw and .sid.
6. Click the link for either the Downloadable .sid image or Downloadable .ecw image.
In the Browse the Web - Open dialog box, the address of the file is displayed in the
Name or URL field.
7. Click Open.
Insert the image
Exercise P1: Inserting an Aerial
Photograph from the Internet
Expand All
Pgina 1de 2 Exercise P1: Inserting an Aerial Photograph from the Internet
05/10/2009 mk:@MSITStore:C:\Archivos%20de%20programa\AutoCAD%20Raster%20Design...
8. In the Image Insertion dialog box, on the Insertion tab, click Pick.
You will be prompted to pick the location of the bottom left corner of the image frame,
then the rotation angle, then the size of the image.
9. Move the image frame to the right of the vector drawing, then click to place the
bottom left corner.
In later exercises of this tutorial, you correlate the image to the vector drawing of the
site using Match and Rubbersheet.
10. Press Enter to specify a rotation of 0.
11. Move your cursor to the upper right, then click a corner point that makes the image
frame about the same height as the existing drawing.
12. Click OK.
Click to view the drawing with inserted image.
Save the image as a TIFF file
13. Click Image menu Save As.
You must save the wavelet compressed files (.sid or .ecw) as a format Raster Design
can write to.
14. If necessary, navigate to the \Tutorial5 folder.
15. Enter Aerial_01.tif for the filename, select TIF for the file type, and click Save.
16. Choose Uncompressed for the Encoding Method and click Next.
17. Choose Tiled for the Data Organization and click Finish.
The image can now be modified, having been saved in an editable format.
18. Close the drawing without saving changes.
Pgina 2de 2 Exercise P1: Inserting an Aerial Photograph from the Internet
05/10/2009 mk:@MSITStore:C:\Archivos%20de%20programa\AutoCAD%20Raster%20Design...
AutoCAD Raster Design 2010 Tutorials >Photograph and Map Tutorial >
In this exercise you use Match to correlate an aerial photograph to a vector drawing.
Match applies linear correlation, adjusting insertion point, scale, and rotation as
necessary, to align a raster image with known points in a vector drawing or with another
image.
To match an image to a drawing, you select two source points on the image and two
corresponding destination points in the drawing. Raster Design uses these points as a
reference to reposition the image relative to the drawing.
Related Help Topics
Correlating an Image After Insertion
Related Exercises
Before doing this exercise, ensure that Raster Design options are set as described in the
exercise Exercise A1: Setting ProductNameShort Options.
1. In the \Tutorial5 folder, open the drawing file Map_02.dwg.
Restore the viewport TU_match
2. Click View menu Viewports Named Viewports. Click the viewport TU_match,
then click OK.
Click to view the drawing with viewports.
Exercise P2: Matching Images to
Drawings
Collapse All
Pgina 1de 4 Exercise P2: Matching Images to Drawings
05/10/2009 mk:@MSITStore:C:\Archivos%20de%20programa\AutoCAD%20Raster%20Design...
Match the first point
3. Click Image menu Correlate Match.
4. For the first source point, select the upper right viewport, then select the source point
on the image.
Click to view the first source point.
5. For the first destination point, select the upper left viewport, then select the
intersection of the stone wall and the parcel boundary, at the center of the X.
Click to view the first destination point.
Pgina 2de 4 Exercise P2: Matching Images to Drawings
05/10/2009 mk:@MSITStore:C:\Archivos%20de%20programa\AutoCAD%20Raster%20Design...
Match the second point
6. For the second source point, select the lower right viewport, then select the source
point on the image, at the lower right corner of the barn.
Click to view the second source point.
7. For the second destination point, select the lower left viewport, then select the center
of the X.
Click to view the second destination point.
Pgina 3de 4 Exercise P2: Matching Images to Drawings
05/10/2009 mk:@MSITStore:C:\Archivos%20de%20programa\AutoCAD%20Raster%20Design...
When you click the second destination point, the image immediately snaps into
alignment with the drawing.
View the results of matching the points
8. To set a single viewport, click View menu Viewports 1 Viewport. Then zoom out to
see the vector lines overlaid on the aerial photo.
Click to view the drawing.
9. Close the drawing without saving changes.
Pgina 4de 4 Exercise P2: Matching Images to Drawings
05/10/2009 mk:@MSITStore:C:\Archivos%20de%20programa\AutoCAD%20Raster%20Design...
AutoCAD Raster Design 2010 Tutorials >Photograph and Map Tutorial >
In this exercise you use rubbersheeting to correct distortions in aerial photographs.
After the image is rubbersheeted, it can serve as a valuable reference for engineering,
facilities, and mapping projects. Rubbersheeting can be a low-cost alternative to
orthophotography if approximate accuracy is acceptable.
In this exercise, you use rubbersheeting to correct an image involved in a parking lot
project. Import control points, add additional points, explore differences between
Triangular and Polynomial methods, and learn how to use the rubbersheet preview and
check points to predict your results.
Related Exercises
Exercise S7: Correcting Distortions Using Triangular Rubbersheet
Exercise S8: Correcting Distortions Using Grid Points
Before doing this exercise, ensure that Raster Design options are set as described in the
exercise Exercise A1: Setting ProductNameShort Options.
1. In the\Tutorial5 folder, open the drawing file Rsheet_01.dwg. A grayscale image of a
parking lot automatically inserts with the drawing.
Invoke rubbersheet and import a point file
For convenience, a point file has already been created for you to use as a starting
point for this exercise. In normal practice, you create pairs of source and destination
points to specify where the image must stretch to align with the vector line work. It is
recommended as a best practice to export your points before executing the
rubbersheet. Then if you want to try the rubbersheet operation again with a different
method or with different points you have a good place to start.
2. To display the Rubbersheet-Set Control Points dialog box, click Image Correlate
Rubbersheet.
3. Click the Import button, choose the point file \Tutorial5\ Rsheet_01.txt and click
Open. The imported points display in the control point list box. The OK and Preview
buttons are available now that there are sufficient points to perform a rubbersheet (at
least 3 are required).
Preview the rubbersheet and re-pick a point
In the next few steps, you compare previews for both methods, Polynomial and
Triangular. Based on the previews you re-pick any points that were incorrectly
defined.
4. In the Rubbersheet-Set Control Points dialog box, under Method, select Polynomial
and leave the Degree at the default setting 1. The Error column shows how much the
actual location of destination points, after rubbersheeting, will differ from the entered
values.
5. Click the Preview button. The Rubbersheet-Set Control Points dialog box closes and a
Exercise P3: Correcting Distortions in
Photographic Images
Collapse All
Pgina 1de 7 Exercise P3: Correcting Distortions in Photographic Images
05/10/2009 mk:@MSITStore:C:\Archivos%20de%20programa\AutoCAD%20Raster%20Design...
preview of the rubbersheet is shown.
The red border previews the extents of the raster image after the rubbersheet. The
cyan border shows the extents of the original image. The amount of variation in these
extents indicates how much the image must be distorted to match up with the control
points. The upper left and lower right corners are areas of considerable distortion.
Click to view part of the Polynomial rubbersheet.
6. Right-click or press Enter to exit the preview.
7. Set the Method to Triangular. Select the Preview button.
The preview shows the extents of the result in red and previews the extents of that
area with a thin cyan line. The area between the cyan extents and the original frame
of the image is discarded in the final triangular rubbersheeted result. The triangular
algorithm can be applied only over the area contained by the control points; the rest
must be discarded. Zoom into the upper left to see this more clearly. We can see from
this preview that point 1 apparently has been incorrectly defined. The destination for
this point should be at the corner of the parking lot, not on the round island to the
right.
Click to view part of the Triangular rubbersheet.
8. Right-click or press Enter to exit the preview.
Pgina 2de 7 Exercise P3: Correcting Distortions in Photographic Images
05/10/2009 mk:@MSITStore:C:\Archivos%20de%20programa\AutoCAD%20Raster%20Design...
9. Highlight the row for point 1 in the control point list box. Click the Repick button. The
Rubbersheet-Set Control Points dialog box is closed temporarily and the screen is
zoomed to the region of point 1.
10. At the command line you are prompted to specify a new Source point. Press Enter to
accept the current source point, which is the blue point just above the corner of the
yellow vector perimeter. You are now prompted to specify the new Destination point.
Pick the point at the corner of the yellow perimeter. This action moves the destination
point from the round island to the corner of the parking lot.
Click to view where to pick the destination point.
The Rubbersheet-Set Control Points dialog box is displayed after you pick the new
destination point.
Add control points for triangular rubbersheet
As you saw in the Triangular rubbersheet preview, the final result includes only that
portion of the image contained by the control points. To get a rubbersheeted image
that covers the whole parking lot, you need to add several control points.
11. Click Preview to see where control points need to be added. Note the areas in the
upper left, lower left, and lower right of the parking lot where the wide red border
deviates significantly from some parts of the parking lot. You can add a control point
in each of these areas to correct this situation. Press Enter to exit the preview.
12. Click Add Points. At the command line you are prompted to specify a new Source
point. Transparently zoom to the upper left corner of the project. Pick the upper
corner of the parking lot in the image. At the command line you are prompted to
specify the Destination point. Pick the corresponding corner represented by the yellow
border.
Click to view the destination point.
Pgina 3de 7 Exercise P3: Correcting Distortions in Photographic Images
05/10/2009 mk:@MSITStore:C:\Archivos%20de%20programa\AutoCAD%20Raster%20Design...
13. At the command line you are prompted to specify the next Source point.
Transparently pan and zoom to the lower left corner of the parking lot. Similar to
before, pick the corner of the parking lot in the image as the Source point and the
corner of the yellow border as the Destination point.
Click to view the destination point.
14. At the command line you are prompted to specify another Source point. Transparently
pan and zoom to the lower right corner of the parking lot. Locate the light pole labeled
in the drawing. Notice the image and drawing line up closely at this point so you can
make this an anchor point where the Source and Destination points are the same. Pick
the light pole and then enter a to anchor the point. Enter d to finish adding points and
return to the Rubbersheet-Set Control Points dialog box.
Click to view the anchor point.
Pgina 4de 7 Exercise P3: Correcting Distortions in Photographic Images
05/10/2009 mk:@MSITStore:C:\Archivos%20de%20programa\AutoCAD%20Raster%20Design...
15. Click the Preview button. Notice that the whole parking lot is now contained within the
red image boundary as desired. Right-click or press Enter to exit after examining the
preview.
Click to view the preview.
Preview polynomial rubbersheet
Now that all the control points are in place, see how a Polynomial rubbersheet would
look. Often you find that the Triangular method gives just the results desired but there
may be other cases where the Polynomial method would be the better choice. One
case might be where you might need to preserve the image data outside the area of
known control points.
16. In the Rubbersheet-Select Control Points dialog box, under Method, select Polynomial.
Leave the Degree at 1. Click the Preview button to see the projected results.
Note that the outline of the image would change very little from its present form. This
means the rubbersheet operation will introduce very little distortion and the data
outside the control points is reasonable.
Click to view the preview.
Pgina 5de 7 Exercise P3: Correcting Distortions in Photographic Images
05/10/2009 mk:@MSITStore:C:\Archivos%20de%20programa\AutoCAD%20Raster%20Design...
17. Press Enter to close the preview window.
18. Note the errors reported for the individual control points in the Error column of the
Rubbersheet-Set Control Points dialog box. All are under 2 feet and some are under a
foot. Note the Total RMS Error which is a form of an average error of all the points.
19. Raise the polynomial Degree to 4 to see how this affects the individual and Total RMS
Error as well as the preview. The individual errors and the Total RMS Error drop
significantly. Leave the degree at 4.
20. Click the Preview button to see how the higher degree affects the overall image.
Significant warping is now present in the red new image outline. The higher
polynomial degree allows greater warping in order to match the control points more
closely. The result is dramatic warping in areas where there are no control points. This
degree of warping renders the image useless for those areas outside the control
points.
Click to view the effect of the higher polynomial degree.
21. Right-click or enter Enter to exit the preview.
Add check points
You have seen that for the polynomial method there is an inverse relationship
between control point error and the amount of warping present in the image. This
relationship is affected by polynomial degree as well as by the number and
arrangement of control points.
Another tool for evaluating this relationship is the check point. A check point is a
control point that is disabled so it is not included in the calculation of the image
Pgina 6de 7 Exercise P3: Correcting Distortions in Photographic Images
05/10/2009 mk:@MSITStore:C:\Archivos%20de%20programa\AutoCAD%20Raster%20Design...
transformation. Instead, the distance that point is moved, based on the control points
used, is reported in the error column. In this way, you can get a quantitative measure
for the extent that image warping occurs in a specific part of the image. While you
explore check points in the context of a Polynomial method rubbersheet, they are
equally useful for evaluating movement between control points for Triangular method
rubbersheets.
22. Click the Add Points button and set anchor points at each corner of the image frame.
(Anchor points are not necessary for this use but are cleaner and easier to define).
Point numbers 17, 18, 19 and 20 are defined when you are done. Type d when you
are finished adding points. The Rubbersheet-Set Control Points dialog box displays.
23. In the Rubbersheet-Set Control Points dialog box, clear the check boxes for points 17,
18, 19, and 20 to disable them. These check points display gray in the control point
list box. The error calculation is dynamically updated as you enable or disable control
points.
24. With the four points now set as check points, the Error column values for these points
show exactly how far the corners of the image move in order to accomplish the warp
using the defined control points and the polynomial Degree of 4. Change the Degree
to 1 and note that the check point movement is significantly less.
Perform the rubbersheet
You have explored the possibility through previews and check points of performing
this rubbersheet using the Triangular and Polynomial methods. You have also seen the
advantages of changing polynomial degree and adding more control points. The
Triangular method will be used for the final rubbersheet because there are no errors
at the defined control points, and the image data outside the parking lot boundary
(the control point cluster) is not required.
25. In the Rubbersheet-Set Control Points dialog box, change the Method to Triangular.
26. Export the control points in case you want to repeat the rubbersheet later using
different settings. Click the Export button, then in the Export dialog box name the file
Rsheet_01new.txt, and click Export.
27. Click OK. The rubbersheet processes and the Rubbersheet-Set Control Points dialog
box closes. Enter REGEN to correct the display order if necessary.
Click to view the result.
28. Close the drawing without saving any changes to the drawing or image.
Pgina 7de 7 Exercise P3: Correcting Distortions in Photographic Images
05/10/2009 mk:@MSITStore:C:\Archivos%20de%20programa\AutoCAD%20Raster%20Design...
AutoCAD Raster Design 2010 Tutorials >Photograph and Map Tutorial >
In this exercise you use three image processing functions to improve the image clarity of
a grayscale aerial photograph.
Several editing filters are available in Raster Design. Those that use the histogram include
functions to convert color images to grayscale or bitonal (black and white) images, and to
convert grayscale images to bitonal images.
In this lesson, you experiment with the Brightness, Contrast, and Equalize functions. You
can observe the effects of each function on the image by using both the preview and
histogram display before you apply the changes.
In this exercise you process the whole image. Raster Design also allows only a specified
portion of the image to be processed.
Related Help Topics
Adjusting the Brightness and Contrast of an Image
Maximizing Details in an Image
Related Exercises
Before doing this exercise, ensure that Raster Design options are set as described in the
exercise Exercise A1: Setting ProductNameShort Options.
1. In the \Tutorial5 folder, open the drawing file Map_04.dwg.
2. If the vector line work is not displayed on top of the aerial photo, enter REGEN to
restore the display order.
Adjust the contrast and the brightness
3. Click Image menu Image Processing Histogram. Press Enter for the whole
image. The Histogram dialog box appears.
Ensure that Brightness/Contrast is the active tab.
4. Move the pointer over the histogram display until the index value equals 69.
The frequency value identifies the number of pixels in the image assigned to this
shade of gray. In the next few steps, you will see the effects of the contrast and
brightness controls.
5. Move the Contrast slider to the right to increase the contrast, observing the effect in
the preview window.
Increasing the contrast displays mid-tone image values in more extreme light and
dark shades. Increasing the contrast to an extreme value in a grayscale image
polarizes the shades of gray to display in black and white.
6. Move the Contrast slider to the left to decrease the contrast, observing the effect in
the preview window.
Decreasing the contrast in a grayscale image displays more image values in midrange
Exercise P4: Enhancing Grayscale Images
Pgina 1de 2 Exercise P4: Enhancing Grayscale Images
05/10/2009 mk:@MSITStore:C:\Archivos%20de%20programa\AutoCAD%20Raster%20Design...
shades. At extreme low contrast, all the image values display as a single shade of
gray.
7. Move the Brightness slider to 128 to increase the brightness, observing the effect in
the preview window.
In grayscale images, increasing the brightness displays gray image values in lighter
shades. At extreme brightness, all image values display as white.
8. Move the Brightness slider to the left to decrease the brightness, observing the effect
in the preview window.
In grayscale images, decreasing the brightness displays image values in darker
shades. In the extreme case, all image values display as black.
9. Click Reset. The Contrast and Brightness sliders return to center.
Equalize the grayscale of the image
10. Click the Equalize tab.
Equalization is useful for images in which a large percentage of pixels are
approximately the same color. In a grayscale image, equalization changes the darkest
pixels to black and the lightest pixels to white and then reassigns the remaining pixels
to use all shades in between.
11. Click Apply to equalize the shades of gray across the full range of grays and observe
the effect in the preview window.
12. Click Close.
Note that image details are more visible in the equalized image.
13. Close the drawing without saving changes.
Pgina 2de 2 Exercise P4: Enhancing Grayscale Images
05/10/2009 mk:@MSITStore:C:\Archivos%20de%20programa\AutoCAD%20Raster%20Design...
AutoCAD Raster Design 2010 Tutorials >Photograph and Map Tutorial >
In this exercise you use a world correlation file to insert an image of a soils map.
Using a correlation file, such as a world file or a resource file, is one of several options for
specifying the insertion point, rotation, and scale when you insert an image.
Also in this exercise, you work with the setting for image units in relation to drawing
units.
Related Help Topics
Specifying Correlation Settings
Related Exercises
Exercise S1: Inserting Images of Scanned Drawings
Before doing this exercise, ensure that Raster Design options are set as described in the
exercise Exercise A1: Setting ProductNameShort Options.
1. In the \Tutorial5 folder, open the drawing file Map_05.dwg.
Choose an image to insert
2. To display the Insert Image dialog box, click Image menu Insert.
3. From the Files of Type list, choose TIFF.
4. If necessary, navigate to the \Tutorial5 folder.
5. Select the image file Soilsmap_world_01.tif.
6. On the Views menu verify that Preview and Information are checked. This displays a
preview window and a list of information about the image.
7. Review the values shown for each parameter.
Insert the image using a world correlation file
8. Under Insert Options, select the Insertion Dialog option. Also make sure that Show
Frames Only and Zoom To Image(s) boxes are cleared.
9. Click Open to display the Image Correlation dialog box. Select the Source tab.
Raster Design detects that a world correlation file (soilsmap_world_01.tfw) is
associated with this image. The dialog box shows the insertion point, rotation, and
scale specified in the correlation file.
10. Click the Insertion tab.
Note the Drawing Units are specified as Meters. The image must use the same setting
for proper correlation.
11. Click the Modify tab. Under Units, note that the Image Units can be changed here.
Exercise P5: Using a World Correlation
File
Collapse All
Pgina 1de 2 Exercise P5: Using a World Correlation File
05/10/2009 mk:@MSITStore:C:\Archivos%20de%20programa\AutoCAD%20Raster%20Design...
12. Ensure that the image units are set to Meters to match the drawing units.
Tip In this step, you are setting the image units for this insertion only. In your real
work with images, if you ever want to change the default setting for all insertions,
click Image menu Options. In the Raster Design Options dialog box, click the
Image Defaults tab. On this tab you can set both horizontal units (under Density) and
vertical units.
13. Click Apply to see the image displayed in the drawing, then click OK to finish the
insertion process.
14. If the vector line work is not displayed on top of the image, enter REGEN to correct
the display order.
Click to view the drawing.
15. Close the drawing without saving changes.
Pgina 2de 2 Exercise P5: Using a World Correlation File
05/10/2009 mk:@MSITStore:C:\Archivos%20de%20programa\AutoCAD%20Raster%20Design...
AutoCAD Raster Design 2010 Tutorials >Photograph and Map Tutorial >
In this exercise you convert a grayscale image to bitonal (black and white) images and
clean up the converted image:
Threshold converts a grayscale image of a soils map to a bitonal image.
Invert reverses light and dark areas of the image to improve readability. In the case
of bitonal images, it also has the effect of reversing background and foreground
colors.
Despeckle removes undesired spots and speckles from the image.
By converting the grayscale image to a bitonal (black and white) image, inverting the
image, and removing speckles, you make the soil boundaries in the image easier to
identify. The resulting map can be readily converted to vector using the Raster Design
Vectorization Tools.
In this lesson, you also export the modified image with a world correlation file.
Related Help Topics
Converting a Grayscale or Color Image to Bitonal
Exporting Images
Reversing the Light and Dark Shades in an Image
Removing Speckles from an Image
Related Exercises
Exercise S3: Cleaning Up Images with Invert and Mirror
Exercise V1: Setting Options and Creating Basic Vector Objects
Before doing this exercise, ensure that Raster Design options are set as described in the
exercise Exercise A1: Setting ProductNameShort Options.
1. In the \Tutorial5 folder, open the drawing file Map_06.dwg. In the next few steps,
you will change the background color of the Model space to black.
2. At the Command line, enter the OPTIONS command to open the Options dialog box.
3. Click the Display tab.
4. Click the Colors button. The Drawing Window Colors dialog box opens.
5. In the Interface Element list, select Uniform Background.
6. In the Color list, select Black.
7. Click Apply & Close in the Drawing Window Colors dialog box, then click OK in the
Exercise P6: Converting Grayscale
Images to Bitonal Images
Collapse All
Pgina 1de 4 Exercise P6: Converting Grayscale Images to Bitonal Images
05/10/2009 mk:@MSITStore:C:\Archivos%20de%20programa\AutoCAD%20Raster%20Design...
Options dialog box.
Convert the grayscale image to bitonal
8. Click Image menu Image Processing Histogram. Press Enter to edit the entire
image. The Histogram dialog box is displayed.
On the Threshold tab, use the slider to determine which pixels will be black and which
will be white after you convert the image. The shades of gray to the left of the slider
become black, and those to the right become white.
9. Move the slider to 82, observing the effect on the image in the preview window.
This exercise uses one image. However, if you select multiple images, you can select
the image name below the preview to observe the effect of the threshold value on that
image. The selected images convert to black and white when you click Apply and
Close.
10. Click Apply and Close to convert the image.
The following example shows how the image of the soils map should appear after you
convert it to a bitonal (black and white) image. The image has a light background and
dark line work that is difficult to read. The image also contains large speckles.
Click to view the image after conversion.
Export the image
11. Click Image menu Export Image.
12. In the Export dialog box, enter Soilsmap_world_03.cal for the filename, select
CALS1 for the file type, and click Export.
13. In the Export Options dialog box, select Maintain Drawing Link to Image and under
Correlation, select World File.
14. Click Finish.
Invert the image
Pgina 2de 4 Exercise P6: Converting Grayscale Images to Bitonal Images
05/10/2009 mk:@MSITStore:C:\Archivos%20de%20programa\AutoCAD%20Raster%20Design...
15. Click Image menu Cleanup Invert.
The following example shows how the image of the soils map should appear after you
invert the light and dark areas of the image. The image still contains many large
speckles.
Click to view the image after inversion.
Remove speckles from the image
16. Under Insert Options, select the Insertion Dialog option. Also make sure that Show
Frames Only and Zoom To Image(s) boxes are cleared.
17. Click Open to display the Image Correlation dialog box. Select the Source tab.
You are prompted to continue or to respecify the pixel size.
18. Click the Insertion tab and click OK.
The pixels about to be removed are highlighted. In a real project, this is when you can
zoom in to inspect the image and ensure that essential data is not highlighted for
removal. You can specify pixels to exclude from the removal set in a variety of ways.
19. Press Enter to remove the highlighted speckles.
The following example shows how the image of the soils map should appear after you
remove the speckles.
Click to view the image with speckles removed.
Pgina 3de 4 Exercise P6: Converting Grayscale Images to Bitonal Images
05/10/2009 mk:@MSITStore:C:\Archivos%20de%20programa\AutoCAD%20Raster%20Design...
20. Close the drawing without saving changes.
Pgina 4de 4 Exercise P6: Converting Grayscale Images to Bitonal Images
05/10/2009 mk:@MSITStore:C:\Archivos%20de%20programa\AutoCAD%20Raster%20Design...
AutoCAD Raster Design 2010 Tutorials >Photograph and Map Tutorial >
In this exercise you use the Quick Insert method to insert a color image of a USGS quad
sheet.
The Quick Insert method is one of several options for specifying the insertion point,
rotation, and scale when you insert an image. This method uses the default correlation
(World file, Resource file, Raster Design defaults etc.) to insert the image, rather than
prompting you to specify or modify values.
The Quick Insert method is useful when you want to insert images without changing any
of the correlation values.
Related Help Topics
Inserting Images
Related Exercises
Before doing this exercise, ensure that Raster Design options are set as described in the
exercise Exercise A1: Setting ProductNameShort Options.
1. In the \Tutorial5 folder, open the drawing file Map_07.dwg.
Choose an image to insert
2. To display the Insert Image dialog box, click Image Insert.
3. From the Files of Type list, choose TIFF.
4. If necessary, navigate to the \Tutorial5 folder.
5. Select the image file henniker_01.tif.
6. On the Views menu verify that Preview and Information are checked. This displays a
preview window and a list of information about the image.
7. Review the values shown for each parameter.
Insert the image
8. Under Insert Options select the Quick Insert option. Also verify that Show Frames
Only and Zoom To Image are not selected.
9. Click Open to insert the image.
This image is a GeoTIFF file that contains correlation data. Raster Design uses these
values when it inserts the image.
View the image
10. If the vector line work is not displayed on top of the image, enter REGEN to restore
the display order.
Exercise P7: Inserting USGS Quad Sheets
Using Quick Insert
Collapse All
Pgina 1de 2 Exercise P7: Inserting USGS Quad Sheets Using Quick Insert
05/10/2009 mk:@MSITStore:C:\Archivos%20de%20programa\AutoCAD%20Raster%20Design...
11. Click View menu Named Views. Then set the current view to TU_henniker.
Click to view the drawing.
12. Close the drawing without saving changes.
Pgina 2de 2 Exercise P7: Inserting USGS Quad Sheets Using Quick Insert
05/10/2009 mk:@MSITStore:C:\Archivos%20de%20programa\AutoCAD%20Raster%20Design...
AutoCAD Raster Design 2010 Tutorials >Photograph and Map Tutorial >
In this exercise you learn about making an image color transparent.
You can specify one transparency color in each image. Then all parts of the image with
that color (or shade of gray) can be made opaque or transparent. This is useful if you
want to see information displayed behind the image. In bitonal images, the transparency
color is always the background color of the image.
Related Help Topics
AutoCAD Properties
Related Exercises
Before doing this exercise, ensure that Raster Design options are set as described in the
exercise Exercise A1: Setting ProductNameShort Options.
1. In the \Tutorial5 folder, open the drawing file Map_08.dwg.
2. Select the image frame of the USGS quad sheet.
3. Right-click and select Properties to display the Properties window.
The Properties window contains a long table; use the vertical slider to scroll up and
down. Note that near the bottom are two separate tabs labeled Misc.
Specify the transparency properties for the image
4. On the upper Misc tab, click Transparency and change the value to Yes.
The transparency properties appear near the end of the properties list under Misc.
5. On the lower Misc tab, click Transparency Color, then click the pick button [...] to
display the Transparency Color dialog box.
6. Click Select, click anywhere in the white border area of the USGS image, then click
OK.
Click to view an example of where to select the transparency color.
Exercise P8: Making Part of an Image
Transparent
Collapse All
Pgina 1de 3 Exercise P8: Making Part of an Image Transparent
05/10/2009 mk:@MSITStore:C:\Archivos%20de%20programa\AutoCAD%20Raster%20Design...
Note that the white border becomes transparent, along with any white areas within
the map.
Click to view the image after changing transparency.
Pgina 2de 3 Exercise P8: Making Part of an Image Transparent
05/10/2009 mk:@MSITStore:C:\Archivos%20de%20programa\AutoCAD%20Raster%20Design...
7. Close the Properties window.
8. Close the drawing without saving changes.
Pgina 3de 3 Exercise P8: Making Part of an Image Transparent
05/10/2009 mk:@MSITStore:C:\Archivos%20de%20programa\AutoCAD%20Raster%20Design...
AutoCAD Raster Design 2010 Tutorials >Photograph and Map Tutorial >
In this exercise, you use Crop to remove areas of an image.
Crop preserves a selected area of a raster image and removes the rest of the image.
Cropping an image permanently removes raster data outside the area you select and
adjusts the size of the image frame to fit the cropped area.
Other methods of removing raster data have different effects:
Remove commands erase raster data from an image without re-sizing the image. You
can also use these commands to remove raster data that is not along the border of
the image.
Mask removes an area from view without deleting that area from the image. A mask
can affect multiple images, and can be converted to an AutoCAD image clip for each
image.
In this lesson, you crop the white border of a USGS quad sheet. This procedure can be
useful if you want to merge the images of adjacent quad sheets.
Related Help Topics
Cropping Images
Related Exercises
Exercise A4: Saving Images
Exercise P11: Masking Images of Maps
Before doing this exercise, ensure that Raster Design options are set as described in
the exercise Exercise A1: Setting ProductNameShort Options.
1. In the \Tutorial5 folder, open the drawing file Map_09.dwg.
Crop the white border from the image
2. Click Image menu Crop Rectangular Region.
3. Use Endpoint OSNAP to select the upper-left corner of the image for the first point.
4. Press Enter to accept the default 0 rotation for the crop region.
5. Select the lower-right corner of the map portion of the image for the second point.
Raster Design automatically resizes the image frame to fit the cropped image. The
raster data that you cropped is removed from the image.
Click to view the image after the border is cropped.
Exercise P9: Cropping USGS Images
Collapse All
Pgina 1de 2 Exercise P9: Cropping USGS Images
05/10/2009 mk:@MSITStore:C:\Archivos%20de%20programa\AutoCAD%20Raster%20Design...
6. Close the drawing without saving changes.
Pgina 2de 2 Exercise P9: Cropping USGS Images
05/10/2009 mk:@MSITStore:C:\Archivos%20de%20programa\AutoCAD%20Raster%20Design...
AutoCAD Raster Design 2010 Tutorials >Photograph and Map Tutorial >
In this exercise you simultaneously insert two USGS quad sheets into a drawing.
The quad sheets are for adjacent areas and have correlation data that position the images
next to each other when they are inserted.
Related Help Topics
Inserting Images
Related Exercises
Before doing this exercise, ensure that Raster Design options are set as described in the
exercise Exercise A1: Setting ProductNameShort Options.
1. In the \Tutorial5 folder, open the drawing file Map_10.dwg.
Choose multiple images
2. To display the Insert Image dialog box, click Image Insert.
3. From the Files of Type list, choose TIFF.
4. If necessary, navigate to the \Tutorial5 folder.
5. Select the image file henniker_crop.tif, then hold down the Ctrl key and select
hopkinton_crop.tif.
6. On the Views menu verify that Preview and Information are checked.
Because you selected multiple images, a preview is not displayed and the list of
parameters contains no values.
Insert the images using the default correlation values
7. In the Insert Options area, click Quick Insert.
8. Click Open to insert the images.
Raster Design detects the presence of world correlation files for these images and
uses them to insert and position the images.
Click to view the drawing.
Exercise P10: Inserting Multiple Images
Collapse All
Pgina 1de 2 Exercise P10: Inserting Multiple Images
05/10/2009 mk:@MSITStore:C:\Archivos%20de%20programa\AutoCAD%20Raster%20Design...
View the images
9. If necessary, use the REGEN command to restore the display order.
10. Close the drawing without saving changes.
Pgina 2de 2 Exercise P10: Inserting Multiple Images
05/10/2009 mk:@MSITStore:C:\Archivos%20de%20programa\AutoCAD%20Raster%20Design...
AutoCAD Raster Design 2010 Tutorials >Photograph and Map Tutorial >
In this exercise you use Mask to exclude areas of map images from view without deleting
the raster data.
A mask shows the portions of images inside the mask boundary and hides or unloads
images that are completely outside the mask boundary.
Unlike cropping and rubbing, masking does not permanently modify images. You can turn
off the mask to redisplay the complete images.
In this lesson, you create a mask for the two images of USGS quad sheets. These quad
sheets were inserted into a drawing of an undeveloped parcel of land. However, the
region shown in the quad sheets is much larger than the area covered by the parcel. You
mask out the areas in the images that are unrelated to the parcel.
Related Help Topics
Changing the Image Mask Properties
Related Exercises
Before doing this exercise, ensure that Raster Design options are set as described in the
exercise Exercise A1: Setting ProductNameShort Options.
1. In the \Tutorial5 folder, open the drawing file Map_11.dwg.
Select the image mask options
2. To display the New Image Mask dialog box, click Image Mask Create.
3. Specify the following settings for the image mask options:
Select Enable Mask.
Under Image(s) Outside the Image Mask, select Hide Image(s).
Select Show Image Frame(s).
4. Click Rectangular.
5. Draw a rectangle around the undeveloped parcel and the adjacent development.
Raster Design masks areas of the images that are outside the rectangle.
Click to view the drawing with an active mask.
Exercise P11: Masking Images of Maps
Collapse All
Pgina 1de 3 Exercise P11: Masking Images of Maps
05/10/2009 mk:@MSITStore:C:\Archivos%20de%20programa\AutoCAD%20Raster%20Design...
Turn the image mask off and on
6. Select the mask boundary, which corresponds to the rectangle that you drew.
The mask boundary is an AutoCAD object that you can move, stretch, scale, and
erase. Feel free to modify the mask region. Note that if you move a midpoint along
any side, more midpoints are added to the polygon.
7. Right-click, and click Enable from the shortcut menu to turn off the image mask.
Raster Design displays the original images, but the mask boundary remains visible.
You can select it and continue to modify the boundary while the full images are visible.
Click to view the drawing with image mask disabled.
Pgina 2de 3 Exercise P11: Masking Images of Maps
05/10/2009 mk:@MSITStore:C:\Archivos%20de%20programa\AutoCAD%20Raster%20Design...
8. Select the mask boundary, right-click, and click Enable to turn the image mask back
on.
The areas outside the mask boundary are hidden.
9. Close the drawing without saving changes.
Pgina 3de 3 Exercise P11: Masking Images of Maps
05/10/2009 mk:@MSITStore:C:\Archivos%20de%20programa\AutoCAD%20Raster%20Design...
AutoCAD Raster Design 2010 Tutorials >Photograph and Map Tutorial >
In this exercise you convert color images to bitonal (black and white) images.
You convert a color image of a USGS quad sheet to a bitonal image, preparing to trace
the contours with Raster Design Vectorization Tools.
Related Help Topics
Converting a Grayscale or Color Image to Bitonal
Reversing the Light and Dark Shades in an Image
Related Exercises
Exercise S3: Cleaning Up Images with Invert and Mirror
Vectorization Tutorial
Before doing this exercise, ensure that Raster Design options are set as described in the
exercise Exercise A1: Setting ProductNameShort Options.
1. In the \Tutorial5 folder, open the drawing file Map_12.dwg.
Convert the image to bitonal
2. Isolate the TU_image_usgs layer. To do this, select this layer in the Layer Properties
Manager, right click and click Select All But Current, then freeze all the selected
layers, and click OK.
3. Click Image menu Image Processing Histogram. Press Enter for entire image.
The Histogram dialog box is displayed.
4. Click the Threshold tab.
Use the Threshold slider to determine which pixels will be black and which will be
white after you convert the image.
5. Move the slider as close as you can to 171, observing the effect on the image in the
preview window.
This exercise uses one image. However, if you select multiple images, you can select
the image name below the preview to observe the effect of the threshold value on that
image. The selected images convert to black and white when you click Apply and
Close.
6. Click Apply and Close to convert the image.
Save the image
7. Click Image menu Save As.
8. Enter usgs.cal for the filename, select CALS1 for the file type, and click Save.
Invert the image
Exercise P12: Converting Color Images to
Bitonal Images
Collapse All
Pgina 1de 2 Exercise P12: Converting Color Images to Bitonal Images
05/10/2009 mk:@MSITStore:C:\Archivos%20de%20programa\AutoCAD%20Raster%20Design...
9. Click Image menu Cleanup Invert.
Click to view the image after conversion to bitonal and inversion.
After you convert an image (and invert it, if necessary), you typically use the editing
filters, such as Despeckle and the bitonal filters, to eliminate raster data that could
interfere with tracing the contours.
10. Close the drawing without saving changes.
Pgina 2de 2 Exercise P12: Converting Color Images to Bitonal Images
05/10/2009 mk:@MSITStore:C:\Archivos%20de%20programa\AutoCAD%20Raster%20Design...
AutoCAD Raster Design 2010 Tutorials >Photograph and Map Tutorial >
In this exercise you display data from a digital elevation model (DEM).
DEM files make use of a palette color map, which is very versatile. This type of color map
uses a palette of colors in which each color represents a range of values. The values can
be surface elevation, slope, or aspect (slope direction). Each color can represent an equal
range of values, or the ranges can be calculated using a formula for quantile or standard
deviation distribution.
A quantile distribution assigns an equal number of values to each range (color), and
adjusts the range spread accordingly. If your land surface has a majority of data values
clustered around a subset of the full range, the individual ranges for that subset will be
narrower to show that area in greater detail.
A standard deviation distribution sets the spread of each range equal to one standard
deviation for the full set of data values in the file. The center six ranges of the palette
cover the spread of values in the file. If the image has a set of values that approximate a
normal distribution, the third and fourth ranges together represent about 68% of the full
range. The dividing line between these two center ranges is the arithmetic mean value of
the data set.
While palette color maps are complex, they can also be saved for ease of reuse with other
files, including DEM and 16-bit integer formats.
In this exercise you will import an existing palette, located in the folder
\Tutorials\Tutorial5.
The palette color map includes additional controls not covered in this exercise. For more
information, see Palette Color Map Definition Dialog Box.
Related Help Topics
Inserting Images
Assigning a Color Map to an Image
Changing the Color Map of an Image
Related Exercises
Exercise A2: Managing Images in a Drawing
Before doing this exercise, you should ensure that Raster Design options are set as
described in the exercise Exercise A1: Setting ProductNameShort Options.
1. Open a new drawing or use the default Drawing1.dwg.
Insert a DEM image
2. Click Image menu Insert.
3. In the Insert Image Dialog Box, select \Tutorial5\Manchester_North_map.dem.
Exercise P13: Displaying a Digital
Elevation Model
Collapse All
Pgina 1de 5 Exercise P13: Displaying a Digital Elevation Model
05/10/2009 mk:@MSITStore:C:\Archivos%20de%20programa\AutoCAD%20Raster%20Design...
4. In the Insert Options area, click Insertion Wizard, then click Open.
5. On the Assign Color Map tab, click Next, click Next on the other tabs, then click Finish
on the Insertion tab.
The DEM image is inserted in the drawing, using the default palette color map.
6. If the Image Manager Toolspace is not open, to open it, click Image menu Manage.
7. If the image is not clearly visible, then in the Image Manager toolspace, Image
Insertions view, right-click the image insertion name (Manchester_North_map) and
select Zoom To.
This view of the land surface shows elevations in shades of gray.
Click to view the image.
In the next few steps we will examine the information contained in this color map and
explore some other views of the same data file.
Pgina 2de 5 Exercise P13: Displaying a Digital Elevation Model
05/10/2009 mk:@MSITStore:C:\Archivos%20de%20programa\AutoCAD%20Raster%20Design...
Edit the color map
8. In the Image Manager toolspace, Image Insertions view, right-click the image
insertion name and select Edit Color Map.
9. On the Palette Assignment Color Map Dialog Box, click to create a new color map.
10. In the Palette Color Map Definition Dialog Box, examine the Range Table to
understand the current map display.
By using the scroll bar on the far right of the dialog box, you can see that the palette
has 256 color ranges defined. The Range Spread column shows that each color
represents an elevation range of about 2.4 feet. The Range Upper Value column shows
you that the elevations in the image range from 732 feet down to 126 feet (128.3765
minus 2.3765).
Note You can verify the elevation units and range for this image on the Image Data
view of Image Manager: click Elevation, then click the image data band (FLT:32-bit)
to see its properties.
The Data Interpretation setting (on the left side of the Palette Color Map Definition
dialog box) shows you that the image displays Value rather than surface height, slope,
or aspect (slope direction). The Value Distribution setting shows you that the palette
colors represent equal ranges that are calculated mathematically (parametric) rather
than set manually.
11. Change the Data Interpretation setting to Height (US survey feet). This setting reflects
the actual values in the image data, so the range values do not change.
Further exploration: Change the Data Interpretation setting to Height (meters), and
you immediately see the values in the Range Table converted to meters. Select other
Data Interpretation options, and in each case, the range values change to show the
new interpretation.
In the next few steps we will create a new color map that uses a smaller number of
data ranges.
12. In the Palette area of the Palette Color Map Definition dialog box, click Import.
13. In the Import Palette Dialog Box, browse to \Tutorials\Tutorial5.
14. Select the palette file USGS National Map.pf and click Open. The palette is brought
into the Palette Color Map Definition dialog box.
The Range Table automatically adjusts to the new palette, so the elevation range is
spread equally across 22 colors.
15. In the Color Map Name field in the upper left of the dialog box, enter the name USGS-
E Color Map, then click OK to save the color map.
16. In the Palette Assignment Color Map dialog box, click Apply. The new color map is
applied to the display.
Click to view the image with the new color map.
Pgina 3de 5 Exercise P13: Displaying a Digital Elevation Model
05/10/2009 mk:@MSITStore:C:\Archivos%20de%20programa\AutoCAD%20Raster%20Design...
In the next few steps we will change the color map to use a quantile distribution of
ranges.
Create a quantile color map
17. In the Palette Assignment Color Map dialog box, click to create a new color map.
18. In the Palette Color Map Definition dialog box, in the Value Distribution area, click the
menu and select Quantile.
The Range Table automatically adjusts to the elevation data, allocating an equal
number of data points to each range. As a result, the elevation spread for each range
is variable. Around elevations of 300325 feet and 415440 feet, we see narrow
ranges, indicating a relatively large number of readings in these ranges. Around 575
732 feet, the ranges are wide, indicating fewer instances of these elevations.
19. In the Color Map Name field in the upper left of the dialog box, enter the name USGS-
Q Color Map, then click OK to save the color map.
Pgina 4de 5 Exercise P13: Displaying a Digital Elevation Model
05/10/2009 mk:@MSITStore:C:\Archivos%20de%20programa\AutoCAD%20Raster%20Design...
20. In the Palette Assignment Color Map dialog box, click Apply. The new color map is
applied to the display.
21. In the Color Map Name area of this dialog box, select USGS-E Color Map and click
Apply to revert to the first color map you created.
The controls in this dialog box allow you to easily compare the effects of different color
maps.
Create a hillshading color map
22. In the Palette Assignment Color Map dialog box, click to create a new color map.
23. In the Palette Color Map Definition dialog box, in the Range Table area, select the
entire range as follows:
In the Index column, click 0 to select the bottom row
Use the scroll bar on the right to scroll to the top row
Hold down the Shift key and click index
24. Right-click within the range table and select Assign Color.
25. In the Select Color dialog box, on the True Color tab, ensure that the Color Model
setting is HSL.
26. In the Color field in the lower left, enter 150,150,150, or use the vertical Luminance
slider to select a similar light gray tone.
27. Click OK to return to the Palette Color Map Definition dialog box.
In the Range Table, note that all of the ranges are set to the gray tone you selected.
28. In the Display Enhancements area, select Hillshade, then set the Vertical Exaggeration
factor to 5.
29. In the Color Map Name field in the upper left of the dialog box, enter the name Gray-
5 Color Map, then click OK to save the color map.
30. In the Palette Assignment Color Map dialog box, click Apply.
This color map exaggerates the topographic relief of the surface and simulates a light
source in the upper left to cast shadows on the terrain.
Further exploration: Return to the Palette Color Map Definition dialog box and
create more color maps that
use Standard Deviation value distribution (import palette Std-Dev-6.pf for this
one)
display surface slope
display surface aspect
Tip If you want to discard all unused palette color maps from your drawing, enter
ipurgecm on the command line.
31. Save or discard your drawing, as you prefer.
Pgina 5de 5 Exercise P13: Displaying a Digital Elevation Model
05/10/2009 mk:@MSITStore:C:\Archivos%20de%20programa\AutoCAD%20Raster%20Design...
AutoCAD Raster Design 2010 Tutorials >Photograph and Map Tutorial >
In this exercise you combine several image bands from a multispectral dataset into a
single displayed image.
While each band of a multispectral data set can be displayed individually as a grayscale
image, the real analytic value of this data type is revealed when you assign two or three
bands to different color channels and display them as a false color image.
In this exercise, you will use color map controls to display a set of seven image bands in
different ways.
Related Help Topics
Inserting Images
Assigning a Color Map to an Image
Changing the Color Map of an Image
Related Exercises
Exercise A2: Managing Images in a Drawing
LiveView Exercise: Editing Color Maps in Getting Started, Task-Specific Concepts
1. In the \Tutorial5 folder, open the drawing file Multispec_CA.dwg.
This drawing contains a multispectral set of seven satellite images, and the color map
is set to display a standard false color image.
2. If the Image Manager toolspace is not open, click Image Manage.
Use a standard false color map
3. In Image Manager, expand the object tree under the drawing name so you can see
the color map (R:B40 G:B30 B:B20), which is configured as follows:
Red channel B40 (Visible Near Infrared)
Green channel B30 (Red)
Blue channel B20 (Green)
This color map produces an image in which different types of vegetation and water are
easier to see, so it is useful for analyzing water depths and land cover. In the next few
steps we will look at two examples.
4. Click View menu Named Views. Then set the current view to Trees.
In this view, coniferous forest cover is dark red, and deciduous forest cover is lighter
red.
Click to view part of the false color view.
Exercise P14: Displaying Multispectral
Imagery
Collapse All
Pgina 1de 3 Exercise P14: Displaying Multispectral Imagery
05/10/2009 mk:@MSITStore:C:\Archivos%20de%20programa\AutoCAD%20Raster%20Design...
5. Click View menu Named Views. Then set the current view to Water.
In this view, clear water is dark blue, and shallow or sedimented water is light blue.
The underwater channels and shelves are clearly visible.
6. Click View menu Named Views. Then set the current view to Vegetation.
Create a natural color map
7. In Image Manager, right-click the image color map, click Edit Color Map, and assign
the color channels to image bands as follows:
Red channel B30 (Red)
Green channel B20 (Green)
Blue channel B10 (Blue)
This color map shows the terrain in colors close to its natural appearance. The gray
urban area in the upper right is bordered by light brown hills with green forest
cover. By changing color maps, we can see the features of this region in greater
detail.
Create a color map for analysis of land cover
8. In Image Manager, right-click the image color map, click Edit Color Map, and assign
the color channels to image bands as follows:
Red channel B40 (Visible Near Infrared)
Green channel B50 (Mid Infrared)
Blue channel B30 (Red)
Band 5 (B50) is very sensitive to variations in moisture content of plants and
Pgina 2de 3 Exercise P14: Displaying Multispectral Imagery
05/10/2009 mk:@MSITStore:C:\Archivos%20de%20programa\AutoCAD%20Raster%20Design...
ground surface. As a result, this color map shows varying amounts of green
coloration for different types of land cover.
Click to view part of the vegetation view.
In this view, trees are reddish brown, but drier vegetation has more green tones, so
it appears orange or green. Natural grasslands in this photo are dry and sparsely
covered, so they appear light greenish blue. Bare soil and urban areas appear blue
and gray.
Create a color map for analysis of rock and soil
9. In Image Manager, right-click the image color map, click Edit Color Map, and assign
the color channels to image bands as follows:
Red channel B70 (Far Infrared)
Green channel B40 (Visible Near Infrared)
Blue channel B20 (Green)
Band 7 in this color map displays the moisture content of rocks and soils as shades
of red, with darker red indicating more moisture. Because band 4 is assigned to the
green channel, vegetation appears in different shades of green.
10. Close your drawing without saving changes.
Pgina 3de 3 Exercise P14: Displaying Multispectral Imagery
05/10/2009 mk:@MSITStore:C:\Archivos%20de%20programa\AutoCAD%20Raster%20Design...
AutoCAD Raster Design 2010 Tutorials >Tonal Adjustment Tutorial >
In this exercise, you learn some basic controls for the Histogram to assist in tonal
adjustments.
Tonal adjustment is one of several features that use the Histogram. The Histogram is
especially useful in identifying and correcting tonal problems with images. The preview
window shows the effects of making adjustments and may be used in conjunction with or
instead of the histogram.
Related Help Topics
Adjusting Images with the Histogram
Related Exercises
Exercise P4: Enhancing Grayscale Images
Before doing this exercise, ensure that Raster Design options are set as described in the
exercise Exercise A1: Setting ProductNameShort Options.
1. In the \Tutorial8 folder, open the drawing file TonalAdjustment01.dwg.
2. View the vector line work in the drawing. The red lines represent the footprints of
existing buildings in the project. The yellow outline is the building proposed for the
project and is the reason the aerial photography is being introduced. Light gray lines
represent the edge of pavement, cyan lines are boundaries of concrete walks, and
green lines are parking areas.
Choose an image to insert
3. To display the Insert Image dialog box, click Image Insert.
4. From the Files of Type list, choose All Image Files.
5. If necessary, navigate to the \Tutorial8 folder.
6. Select the image file SiteAerial01.tif.
Insert the image using Quick Insert
7. In the Insert Options area, select Quick Insert. Ensure that Show Frames Only and
Zoom to Image are not selected.
8. Click Open to insert the image.
The image was pre-correlated and is properly scaled for the project.
If necessary, use REGEN to ensure the vector information is displayed on top of the
image.
Note the extreme difference in shading between the lower right and upper left
portions of the project. Leaving it this way would detract from the project
presentation, and obtaining replacement photographs may be cost prohibitive. Our
goal is to use Tonal Adjustment to make the tone as consistent as possible over the
entire photo.
Exercise T1: Using the Histogram
Collapse All
Pgina 1de 4 Exercise T1: Using the Histogram
05/10/2009 mk:@MSITStore:C:\Archivos%20de%20programa\AutoCAD%20Raster%20Design...
Click to view the drawing with inserted image.
Compare histograms for the two areas
9. Click Image menu Image Processing Histogram. Enter e (Existing) to indicate
that you will use an existing closed vector entity to define a sub-region for analysis.
10. Pick a point on the edge of pavement (light gray) line that completely surrounds the
buildings in the upper left. The histogram will evaluate the image tone in this region.
Click to view an example of where to select the edge of the pavement.
11. In the Histogram dialog box, click the Tonal Adjustment tab. Note the appearance of
the histogram for this area of the image.
The histogram graphically shows the number of pixels in the area that have each level
of gray. In this case, we see a high frequency of midrange values, and a few at the
right end that are very close to white. There are not too many pixels in this area that
are very light (washed out) or very dark (shadowy). The visual appearance of this
area is reasonably good.
Pgina 2de 4 Exercise T1: Using the Histogram
05/10/2009 mk:@MSITStore:C:\Archivos%20de%20programa\AutoCAD%20Raster%20Design...
Click to view the histogram.
12. Click Cancel to close the Histogram dialog box, making a mental note of its general
appearance.
13. Click Image menu Image Processing Histogram. Enter e (Existing).
14. Pick a point on the edge of pavement (light gray) line in the lower right area to define
another region for analysis.
The following example shows where to select the point at the edge of the pavement.
Click to view an example of where to select the edge of the pavement.
15. In the Histogram dialog box, select the Tonal Adjustment tab.
Note that the histogram is skewed, showing a high frequency of light gray and white.
In the next exercise, we will modify the tonal balance in this part of the image,
making it look as similar to the upper left section as possible. This means we need to
make adjustments that effectively slide these high frequency values toward the left
middle values. Note the secondary peak on the right which is more pronounced than
the one contained on the upper left portion histogram. This peak represents the
lighter colors of the building fronts which show more in the lower right portion of the
project. We should perform the adjustment so that the peak is preserved, although it
may be modified in appearance.
Click to view the histogram.
Pgina 3de 4 Exercise T1: Using the Histogram
05/10/2009 mk:@MSITStore:C:\Archivos%20de%20programa\AutoCAD%20Raster%20Design...
16. Click Cancel to close the Histogram dialog box.
17. Close the drawing without saving changes.
Pgina 4de 4 Exercise T1: Using the Histogram
05/10/2009 mk:@MSITStore:C:\Archivos%20de%20programa\AutoCAD%20Raster%20Design...
AutoCAD Raster Design 2010 Tutorials >Tonal Adjustment Tutorial >
In this exercise, you create and modify a contrast curve using control points.
With the piecewise linear contrast curve, you can place up to 64 control points through
which the curve is automatically drawn. You make the image adjustments by dragging the
control points to change the shape of the curve. The curve is constrained so that for each
possible input value in the selected area, only one new output value is established. With
this form of tonal adjustment any image can be made more useful.
Related Help Topics
Making Tonal Adjustments to an Image
Related Exercises
Exercise P4: Enhancing Grayscale Images
Exercise T1: Using the Histogram
Exercise T3: Using the Fitted Contrast Curve
Before doing this exercise, ensure that Raster Design options are set as described in the
exercise Exercise A1: Setting ProductNameShort Options.
1. In the\Tutorial8 folder, open the drawing file TonalAdjustment02.dwg. If necessary,
enter REGEN to see the vector data on top of the image.
Start tonal adjustment
2. Click Image menu Image Processing Histogram. Enter e (Existing) to indicate
that you will use an existing closed vector entity to define a sub-region for analysis.
3. Pick a point on the edge of pavement (light gray) line for the lower right area.
Click to view an example of where to select the edge of the pavement.
Exercise T2: Using a Contrast Curve for
Tonal Adjustment
Collapse All
Pgina 1de 6 Exercise T2: Using a Contrast Curve for Tonal Adjustment
05/10/2009 mk:@MSITStore:C:\Archivos%20de%20programa\AutoCAD%20Raster%20Design...
Note In a real project, if you did not have an existing closed vector entity around the
region where you want to adjust tone, you could create a polygon especially for this
purpose.
4. In the Histogram dialog box, click the Tonal Adjustment tab.
5. In the Select Curve Type box, select Piecewise Linear.
Click to view the contrast window.
The straight line in the contrast window indicates the initial linear relationship between
input tonal values from the image across the bottom (black on the left, white on the
right) and their corresponding display values on the vertical (black at the bottom,
white at the top). Because of this relationship, moving the line up and down uniformly
tends to change the brightness of all the values. Similarly, changing the slope of the
line tends to change the contrast for all the values. But if we make the graph non-
linear and manipulate several control points, we can change the output brightness and
contrast for different ranges of input tones in the image.
6. Place your cursor over the control point in the middle of the line. Note that the cursor
turns into a move cursor. When you click and drag it, a tooltip reports its current
Pgina 2de 6 Exercise T2: Using a Contrast Curve for Tonal Adjustment
05/10/2009 mk:@MSITStore:C:\Archivos%20de%20programa\AutoCAD%20Raster%20Design...
position. By dragging the point diagonally between upper left and lower right corners
you can see the effect on the histogram of manipulating the resulting nonlinear curve.
Click to view the control point in the upper left.
Click to view the control point in the lower right.
Moving the control point to the upper left makes the gray tones much whiter; moving
it to the lower right makes them much darker.
7. Move the control point to a spot near 225,150, stretching the histogram to the left and
separating the peaks. The left segment of the curve is mostly lowering the brightness
and increasing the contrast for the roof and landscaping tones; the right segment is
mostly lowering the contrast for the lighter tones. In the histogram we see this in the
Pgina 3de 6 Exercise T2: Using a Contrast Curve for Tonal Adjustment
05/10/2009 mk:@MSITStore:C:\Archivos%20de%20programa\AutoCAD%20Raster%20Design...
left peak (roof & landscaping tones) as a move to the left which is decreasing
brightness and some compression of the peak which is decreasing contrast. For the
right peak (representing the building facade and walkway tones) we see a stretching
effect which is increasing contrast and some movement to the left which is decreasing
brightness.
Click to view the effects of the control point at 225,150.
8. To regain the original contrast in the roof and landscaping tones, put the slope for that
section back to a 45-degree angle by adjusting the left (black) triangular slider at the
bottom of the Contrast window. Move the black slider in until the black cutoff is at
about 84. The fact that the curve is horizontal at 0 output value between input values
of 0 and 80 is immaterial, as there are few or no pixels within that range in the
original lower right area of the project.
Click to view the effects of moving the black slider.
Pgina 4de 6 Exercise T2: Using a Contrast Curve for Tonal Adjustment
05/10/2009 mk:@MSITStore:C:\Archivos%20de%20programa\AutoCAD%20Raster%20Design...
The curve is now quite nonlinear, applying different correction factors to different
tonal values in the area. The original idea was to make the histogram curve look more
like the one in the upper left area of the project. Compare the current result for the
upper left area with the one for the lower right area.
Click to view the upper left area histogram.
Click to view the lower right area histogram.
The main histogram peak from the lower right area, while different in shape than the
peak from the upper left area, occupies the same basic range of output values. The
higher prevalence of elements to the right of the main peak in the lower right area
histogram is because more building sides and concrete work (both of which are fairly
light) show in that part of the project.
9. Save the curve for future use by exporting it to an external file. In the Histogram
dialog box, click Export to display the Export dialog box. Set the directory to
\Tutorial8. Enter Tutorial02 for the filename and leave Gamma Point List (*.gpl) as
the file type. Click Export.
10. In the Histogram dialog box, in the Apply Changes To area, click Sub-region.
11. Click Apply to update the lower right part of the project image. Click Close to exit the
Pgina 5de 6 Exercise T2: Using a Contrast Curve for Tonal Adjustment
05/10/2009 mk:@MSITStore:C:\Archivos%20de%20programa\AutoCAD%20Raster%20Design...
dialog box. The end result is an image where both upper left part and the lower right
part are similar in tone.
Click to view the end result of the image.
The only areas that still need correction are some parts of the roadway. This is
addressed in the next exercise, Exercise T3: Using the Fitted Contrast Curve.
12. Close the drawing without saving changes.
Pgina 6de 6 Exercise T2: Using a Contrast Curve for Tonal Adjustment
05/10/2009 mk:@MSITStore:C:\Archivos%20de%20programa\AutoCAD%20Raster%20Design...
AutoCAD Raster Design 2010 Tutorials >Tonal Adjustment Tutorial >
In this exercise, you learn how to create a fitted contrast curve and apply it to different
parts of an image.
The fitted contrast curve provides detailed control over tonal adjustment. You can place
up to 16 control points through which a smooth curve is automatically drawn. You can
adjust the image by moving, adding, or deleting control points. The curve is constrained
so that for each possible input value in the selected area, only one new output value is
established.
Related Help Topics
Making Tonal Adjustments to an Image
Related Exercises
Exercise P4: Enhancing Grayscale Images
Exercise T2: Using a Contrast Curve for Tonal Adjustment
Before doing this exercise, ensure that Raster Design options are set as described in the
exercise Exercise A1: Setting ProductNameShort Options.
1. In the \Tutorial8 folder, open the drawing file TonalAdjustment03.dwg. The
drawing automatically inserts the image properly correlated. If necessary, enter
REGEN to see the vector data on top of the image.
Start tonal adjustment
2. Click Image menu Image Processing Histogram. Enter e (Existing) to indicate
that you will use an existing closed vector entity to define a sub-region for analysis.
3. The streets in the project are outlined in green. Pick on the green street outline for
Highland Way.
Click to view an example of where to pick Highland Way in the image.
Exercise T3: Using the Fitted Contrast
Curve
Collapse All
Pgina 1de 6 Exercise T3: Using the Fitted Contrast Curve
05/10/2009 mk:@MSITStore:C:\Archivos%20de%20programa\AutoCAD%20Raster%20Design...
4. In the Histogram dialog box, click the Tonal Adjustment tab.
5. In the Select Curve Type box, select Fitted.
Click to view the initial contrast curve.
The straight line in the contrast window indicates the initial linear relationship between
input tonal values from the image across the bottom (black on the left, white on the
right) and their corresponding display values on the vertical (black at the bottom,
white at the top). Because of this relationship, moving the line up and down uniformly
tends to change the brightness of all the values. Similarly, changing the slope of the
line tends to change the contrast for all the values. But if we make the graph non-
linear and manipulate several control points, we can change the output brightness and
contrast for different ranges of input tones in the image.
Our goal is to even out the tones contained in the roadway. We can refer to the
preview display while making adjustments. We want to make the curve flatter over
the values of interest in order to decrease the contrast between lighter and darker
values. This is best accomplished by adding another control point to the right of the
middle one.
6. Click in the curve window above the existing middle control point, between the
graphed line and the right side of the window.
Pgina 2de 6 Exercise T3: Using the Fitted Contrast Curve
05/10/2009 mk:@MSITStore:C:\Archivos%20de%20programa\AutoCAD%20Raster%20Design...
Click to view how the curve should look.
Click to view a sample preview.
The roadway still shows too much contrast along its length. We need to make the
curve flatter for the higher whiter values.
7. Move the right control point up to a spot near 245,210. The double inflection in the
curve is not a critical factor for this type of enhancement.
Click to view how the curve should look.
Pgina 3de 6 Exercise T3: Using the Fitted Contrast Curve
05/10/2009 mk:@MSITStore:C:\Archivos%20de%20programa\AutoCAD%20Raster%20Design...
Click to view a sample preview.
Export the curve to use in other road sections
8. Click Export to display the Export dialog box. Set the directory to \Tutorial8. Enter
Tutorial03 for the filename and leave Gamma Point List (*.gpl) as the file type. Click
Export.
9. Click Apply to update the imagery for Highland Way. Click Close.
10. Enter REGEN.
Click to view the result of the enhancement.
Apply the curve to Wildwood Lane
11. Click Image menu Image Processing Histogram. Enter e (Existing).
12. Select Wildwood Lane as the connected entity in which to apply the tonal adjustment.
Click to view an example of where to pick the green street outline for
Wildwood Lane.
Pgina 4de 6 Exercise T3: Using the Fitted Contrast Curve
05/10/2009 mk:@MSITStore:C:\Archivos%20de%20programa\AutoCAD%20Raster%20Design...
13. In the Histogram dialog box, click the Tonal Adjustment tab, and ensure that the
curve type is set to Fitted.
14. Click Import. Set the directory to Tutorial8 and select the file Tutorial03.gpl. You
should see the same curve we used for Highland Way. Click Apply and then Close. The
two streets Highland Way and Wildwood Lane should appear very similar in tone in the
resulting image.
Click to view the resulting image.
Apply the curve to Prospect Street
15. Click Image menu Image Processing Histogram. Enter e (Existing).
16. Select Prospect Street as the connected entity in which to apply the tonal adjustment.
17. Click to view an example of where to pick the green street outline for
Prospect Street.
Pgina 5de 6 Exercise T3: Using the Fitted Contrast Curve
05/10/2009 mk:@MSITStore:C:\Archivos%20de%20programa\AutoCAD%20Raster%20Design...
18. In the Histogram dialog box, click the Tonal Adjustment tab, and ensure that the
curve type is set to Fitted.
19. Click Import. Set the directory to Tutorial8 and select the file Tutorial03.gpl. You
should see the same curve we used for Highland Way and Wildwood Lane. Click Apply
and then Close. All the streets and indeed the whole project should now appear with
proper image tone.
Click to view the final result.
20. Close the drawing without saving changes.
Pgina 6de 6 Exercise T3: Using the Fitted Contrast Curve
05/10/2009 mk:@MSITStore:C:\Archivos%20de%20programa\AutoCAD%20Raster%20Design...
AutoCAD Raster Design 2010 Tutorials >Palette Manager Tutorial >
In this exercise you learn how to modify the colors in an existing scanned USGS map.
First, you remove the green vegetation feature from the map in order to make the map
more printer friendly and to allow other features to show more clearly. You can
accomplish this by changing the green color in the map to the white background color.
Next, you change the purple revisions to black in order to have them blend in with the
rest of the map. Apply the same principle to highlight features in the map by changing
them to a contrasting color. Finally, you isolate the contours by changing all other colors
to the white background color.
This prepares the map for a contour-following operation.
Related Help Topics
Manipulating the Color Table
Related Exercises
Setting Vectorization Tools Options
Before doing this exercise, you should ensure that Raster Design options are set as
described in the exercise Exercise A1: Setting ProductNameShort Options.
1. In the \Tutorial7 folder, open the drawing file Palette Manager01.dwg. The USGS
topographic map image inserts with the drawing.
Eliminate vegetation features from the map
2. To display the Palette Manager dialog box, click Image Image Processing Palette
Manager.
Change green features to white
3. Click the green button in the color table, (Index 1). The color and index are
highlighted in the list view.
Click to view the selection in the color table.
4. When you select a color button, the Change button is available. Click Change to
display the Target Color dialog box. The Target Color dialog box defaults to the last
Exercise M1: Modifying a Scanned USGS
Map
Collapse All
Pgina 1de 3 Exercise M1: Modifying a Scanned USGS Map
05/10/2009 mk:@MSITStore:C:\Archivos%20de%20programa\AutoCAD%20Raster%20Design...
color picked, which in this exercise is green.
5. Click the white button in the color table (Index 0). White is the background color of
the map and by changing the green portion to white, the green is eliminated. Notice
that details of the current selection are shown in the status bar just below the color
buttons.
Click to view the white icon.
6. Click OK to return to the Palette Manager dialog box. The green button has changed to
white, reflecting the change you just made.
7. If necessary, move the Palette Manager dialog box aside to see the green area of the
map, then click Apply. The green vegetation feature is removed from the map.
Consolidate revisions by combining colors
Next, you change the purple map revisions to black in order to give the image a more
uniform appearance. The purple revisions represent two different shades so it is
possible to use either Change or Combine to consolidate them. In this part of the
exercise you use Combine, which changes the index values in the image file.
8. Click light purple (index 3), then press the Ctrl key and click dark purple (index 7).
Click to view the two highlighted purple buttons.
9. When you select more than one color, the Combine button becomes available. Click
Combine. In the Target Color dialog box, click black (index 4).
Click to view the black button.
10. Click OK on the Target Color dialog box, then click OK on the Palette Manager dialog
Pgina 2de 3 Exercise M1: Modifying a Scanned USGS Map
05/10/2009 mk:@MSITStore:C:\Archivos%20de%20programa\AutoCAD%20Raster%20Design...
box. The revision features that were purple are now black.
Isolate the contour information
One common use for scanned USGS topographical maps is to extract the contour
information to vector so it can be used for terrain modeling. Using the Palette
Manager, we can isolate the brown contour lines by changing the color of all other
features to the background color. Once this is accomplished, we can convert the
image to bitonal and use the VContour tool to convert the raster contours to vector.
One common use for scanned USGS topographical maps is to extract the contour
information to vector so it can be used for terrain modeling. Using the Palette
Manager, we can isolate the brown contour lines by changing the color of all other
features to the background color.
11. To open the Palette Manager dialog box, click Image Image Processing Palette
Manager.
12. Select the two shades of brown (indices 8 & 9) to start the isolation process. Since
they are right next to each other you can window them for selection.
Click to view the two brown buttons.
13. With the cursor within the color table, right-click and click Invert Selection. All the
color buttons with the exception of the two brown buttons are selected.
14. Click Combine to display the Target Color dialog box. Click the white button (index 0)
for the target color and click OK.
15. Click OK in the Palette Manager dialog box. The result is an image that shows only
contours.
16. After inspecting the results, close the drawing without saving changes.
Pgina 3de 3 Exercise M1: Modifying a Scanned USGS Map
05/10/2009 mk:@MSITStore:C:\Archivos%20de%20programa\AutoCAD%20Raster%20Design...
AutoCAD Raster Design 2010 Tutorials >Palette Manager Tutorial >
In this exercise, you use the Palette Manager to produce special effects on an image by
applying an external palette.
You use the Raster Entity Manipulation (REM) feature to isolate the project extents from
the original image. Then you create a new image from this REM region, apply a colored
palette, and overlay the new image on top of the background. The effect you obtain can
produce eye-catching graphics for presentations.
Related Help Topics
Controlling Palette Views
Defining REM Region Objects
Related Exercises
Exercise H4: Removing Raster Entities
Before doing this exercise, ensure that Raster Design options are set as described in the
exercise Exercise A1: Setting ProductNameShort Options.
1. In the \Tutorial7 folder, open the drawing file Palette Manager02.dwg. An aerial
photo inserts with the drawing.
Extract project area using raster entity manipulation
You use the REM function to isolate the area within the project boundary, then use the
Palette Manager to tone the rest of the image which serves as the background.
2. Click Image menu Raster Entity Manipulation Create Region From Existing
Vector.
3. At the command line you are prompted to select a closed vector object. Select the
magenta boundary of the project.
Picking this boundary creates the REM object. The boundary color changes to red to
signify that it is a REM object.
Click to view the boundary to pick.
Exercise M2: Preparing an Image for
Presentation
Collapse All
Pgina 1de 3 Exercise M2: Preparing an Image for Presentation
05/10/2009 mk:@MSITStore:C:\Archivos%20de%20programa\AutoCAD%20Raster%20Design...
4. Select the REM object, right-click and click Convert to Raster Image.
The new image is given a default name of Cingular Tutorial_1, and it appears in
Image Manager.
Tone the background image using Palette Manager
5. Click Image menu Image Processing Palette Manager. In the drawing select the
frame of the large, main image (not the one just created using REM).
Click to view where to pick in the image.
In the Palette Manager dialog box, you see some image data, but other values are
blank.
6. Click the Convert to Color button. This action creates a complete grayscale palette as
a basis for changes.
7. Click Palette menu Import. The Import Palette dialog box is displayed.
The Import Palette dialog box may point by default to the support directory that
contains several predefined palette files (.pf), including Blue.pf. If you need to
navigate to this file, it is in the Raster Design root directory\UserDataCache\Support.
Pgina 2de 3 Exercise M2: Preparing an Image for Presentation
05/10/2009 mk:@MSITStore:C:\Archivos%20de%20programa\AutoCAD%20Raster%20Design...
8. Select the Blue.pf file. At the bottom of the dialog box, click the Substitute option for
importing palette files. The option replaces the gray levels in the original image, index
by index, with the corresponding blue levels.
Import the palette
9. In the Import Palette dialog box click Open to apply the palette. The Palette Manager
dialog box is displayed and the results of the palette substitution are automatically
applied to the image. Click OK to close the Palette Manager dialog box.
The project area is highlighted in gray tones, while the surrounding spatial data is
muted by the blue tones.
Change the display order
Since the project image is obscuring some of the vector data, it needs to be moved
back in the display. The easiest way to do this is to move both images to the back so
they retain their relative positions with the project image over the background image.
10. Select both images by pressing Shift+Left-click inside the gray project image. Both
images are highlighted in the Image Select dialog box. Click OK.
Click to view where to pick the image.
11. Right-click and click Image Send to Back. The vector data now shows over both
images.
12. After inspecting the results, close the drawing without saving changes or saving any
images.
Pgina 3de 3 Exercise M2: Preparing an Image for Presentation
05/10/2009 mk:@MSITStore:C:\Archivos%20de%20programa\AutoCAD%20Raster%20Design...
AutoCAD Raster Design 2010 Tutorials >Palette Manager Tutorial >
In this exercise you use the Palette Manager to create a transparency color and combine
color usage in an image.
You can use the Palette Manager to customize existing images, either commercial data or
existing files, to fit your need. The number of colors used, color assignments, and
transparency can all be modified. In this exercise, you look at the color usage in an
image, create a transparency color, and combine colors selected from the image to
improve its appearance. Then you compress the palette to eliminate unused colors and
reorganize the palette.
Related Help Topics
Controlling Palette Views
Related Exercises
Before doing this exercise, ensure that Raster Design options are set as described in the
exercise Exercise A1: Setting ProductNameShort Options.
1. In the \Tutorial7 folder, open the drawing file Palette Manager03.dwg.
A color satellite image inserts with the drawing.
Analyze the image palette
Using the Palette Manager you can see detailed information about the image and the
colors it uses.
2. Click Image menu Image Processing Palette Manager.
3. In the Palette Manager dialog box, click Palette menu Information. The Palette
Information dialog box shows that only 90 of the possible 256 colors are being used
and that transparency is not activated for this image. Click OK.
Click to view the Palette Information dialog box.
Exercise M3: Working with Satellite
Images
Collapse All
Pgina 1de 4 Exercise M3: Working with Satellite Images
05/10/2009 mk:@MSITStore:C:\Archivos%20de%20programa\AutoCAD%20Raster%20Design...
4. Click View menu Show Unused. The unused colors in the palette are marked with an
X through them.
5. Click the View menu again. Note that Show Transparency is unavailable, indicating
that a transparency color has not yet been defined.
Assign a transparency color
The transparency color is used as a background for future Remove or Deskew
operations. Black is a logical choice for the transparency color, but before selecting it,
you should check to see if it is already used in the image. If it is used, you typically do
not select it as the transparency color, to avoid the appearance of holes in the image
when transparency is turned on.
6. In the Sort By list, select Luminance. The palette display reorders with the darker
colors at the end.
7. Place the cursor over the last (darkest) button in the color table, with an Index of 0.
In the status bar , the Frequency is 0, indicating that this color is not used in the
image.
Click to view where to pick in the color table.
The color at Index 0 seems to be a good choice for the transparency color but you
should verify that there is not another index in the image that uses this color.
8. Click the Index 0 button in the color table. Scroll to the bottom of the list window. The
Index 0 line is highlighted and none of the other dark colors in the list exactly match
the RGB and Frequency values. This indicates that black is a safe color to use as the
transparency color.
Pgina 2de 4 Exercise M3: Working with Satellite Images
05/10/2009 mk:@MSITStore:C:\Archivos%20de%20programa\AutoCAD%20Raster%20Design...
Click to view the highlighted row in the list view.
Note Even if there were other indices using the color black, it could still be used as a
transparency color as long as all the instances were unused.
9. Click Set Transparency. The display updates to show this as the assigned transparency
color.
10. In the Sort By list, select Index to re-sort the colors to Index order.
11. Click Apply.
Consolidate colors in the image
When you look at the image, you see the water regions are made up of several
different colors. It would be more useful for our purpose if the water was represented
by a single color. You can use the Combine operation to consolidate these colors.
12. Click Select Color. The Palette Manager dialog box closes temporarily so you can pick
color(s) from the image.
13. At the command line, enter w for the Window option. Select a window that
encompasses all the colors (there are about 6) that make up the water region.
Click to view the window drawn in the image.
After you make the selection, the Palette Manager dialog box redisplays and the
selected colors show in the palette.
Pgina 3de 4 Exercise M3: Working with Satellite Images
05/10/2009 mk:@MSITStore:C:\Archivos%20de%20programa\AutoCAD%20Raster%20Design...
14. Click Combine. The Target Color dialog box is displayed. Choose a medium shade of
blue as the target color for consolidation, then click OK.
The colors are combined in the image. Depending on your choice of color, some or all
of the original colors for water become unused colors in the palette.
15. Click Apply to update the image and see the results of the consolidation.
Compress the palette
From the palette display, you can see a large number of unused colors. By
compressing the palette, you eliminate unused colors. Compress also changes the
indices in the image so the used colors are grouped together at the top of the palette.
16. Click Compress to eliminate the unused colors in the image.
Click to view the compressed palette.
17. Click OK to update the image and close the Palette Manager dialog box.
18. After inspecting your results, close the drawing without saving changes to either the
drawing or to the image.
Pgina 4de 4 Exercise M3: Working with Satellite Images
05/10/2009 mk:@MSITStore:C:\Archivos%20de%20programa\AutoCAD%20Raster%20Design...
AutoCAD Raster Design 2010 Tutorials >Vectorization Tutorial >
In this exercise you learn how to set options for vectorization tools and convert basic
raster geometry into vector entities.
The Vectorization Tools settings are contained in three of the tabs on the Raster Design
Options dialog box: Raster Entity Detection, VTools General, and VTools Follower.
The basic elements of any drawing include lines, arcs, circles, rectangles, and polylines.
Related Help Topics
Setting the Options
Vectorizing Raster Geometry
Related Exercises
Basic Tasks Tutorial
Before doing this exercise, ensure that Raster Design options are set as described in the
exercise Exercise A1: Setting ProductNameShort Options.
1. In the \Tutorial6 folder, open the drawing file VTools_02.dwg.
Access the Raster Design Options Dialog Box
2. To display the Raster Design Options dialog box, click Image Options.
3. On the Raster Entity Detection tab, set the Max Jump Length option to 20.
This setting specifies the maximum length of a gap that Raster Design will tolerate
when following a raster polyline. It can be used to jump over labels embedded in the
line or to follow non-continuous lines such as dashed lines.
4. On the VTools General tab, ensure that the Removal Method is set to REM.
This option erases the underlying raster while preserving intersecting raster data. To
completely remove all raster data underneath the new entity, you would use the Rub
option.
5. Click the Round Values option, click Specified Precision, and set the Length precision
to 0.01.
This setting overrides the AutoCAD precision for distances when creating vectors using
single-pick options in vectorization tools. However, if you are manually selecting the
dimensions, (multi-picking), the chosen points take precedence and the dimensions of
the new entity use the AutoCAD precision.
6. On the VTools Follower tab, click End Current Polyline If Closed Loop Detected.
This option causes new vector polyline entities to finish when a closed boundary or
loop is encountered.
Exercise V1: Setting Options and Creating
Basic Vector Objects
Collapse All
Pgina 1de 5 Exercise V1: Setting Options and Creating Basic Vector Objects
05/10/2009 mk:@MSITStore:C:\Archivos%20de%20programa\AutoCAD%20Raster%20Design...
7. Click OK to close the Raster Design Options dialog box.
Convert a raster circle to a vector using a single pick
8. To create a new circle, click Image menu Vectorization Tools Circle.
9. Click a point anywhere on the edge of the circle.
Click to view where to select the point.
Verify the circle properties
10. Enter r to enter a new radius for the circle.
11. Enter 1.75 for the new radius.
This forces the new vector circle to match the labeled dimension (3.5 diameter).
12. Press Enter to exit the command.
The command removes the raster data below the new circle, but preserves the
intersecting raster dimension lines.
Click to view how the drawing should appear after the circle is vectorized.
Pgina 2de 5 Exercise V1: Setting Options and Creating Basic Vector Objects
05/10/2009 mk:@MSITStore:C:\Archivos%20de%20programa\AutoCAD%20Raster%20Design...
Set a raster snap
13. To set a running raster snap, click Image Raster Snap.
14. Select Raster Snap On, then click Clear All.
This activates the raster snaps, and clears the default selections. Raster snaps select
points on raster geometry in the same way an OSNAP selects points on vector
geometry.
15. Select Corner, then click OK.
This sets the raster snaps to select a corner where two raster lines connect.
Convert a raster line to a vector using two picks
16. To create a new line, click Image menu Vectorization Tools Line.
17. Enter 2p to draw the line by selecting two points.
18. Select the lower left corner of the base of the part, then the lower right corner.
Click to view where to select the points.
Pgina 3de 5 Exercise V1: Setting Options and Creating Basic Vector Objects
05/10/2009 mk:@MSITStore:C:\Archivos%20de%20programa\AutoCAD%20Raster%20Design...
Verify the line properties
19. Enter l (Length) to change the length of the line.
20. Enter 13.3 for the new length.
This forces the new vector line to match the labeled dimension.
21. Enter a (Angle) to change the direction of the line.
22. Enter 0 for the new angle.
This forces the new vector line to be orthogonal.
23. Press Enter to exit the command.
The command removes the raster information below the new line.
Click to view how the drawing should appear after the line is vectorized.
Pgina 4de 5 Exercise V1: Setting Options and Creating Basic Vector Objects
05/10/2009 mk:@MSITStore:C:\Archivos%20de%20programa\AutoCAD%20Raster%20Design...
24. Close the drawing without saving changes.
Pgina 5de 5 Exercise V1: Setting Options and Creating Basic Vector Objects
05/10/2009 mk:@MSITStore:C:\Archivos%20de%20programa\AutoCAD%20Raster%20Design...
AutoCAD Raster Design 2010 Tutorials >Vectorization Tutorial >
In this exercise you learn how to replace multiline text paragraphs (e.g., construction
notes), or single lines of text with vector versions.
Often when you try to use scanned drawings as part of a construction document set, text
must be modified or updated.
Related Help Topics
Vectorizing Raster Text
Related Exercises
Basic Tasks Tutorial
Before doing this exercise, ensure that Raster Design options are set as described in the
exercise Exercise A1: Setting ProductNameShort Options.
1. In the \Tutorial6 folder, open the drawing file VTools_03.dwg.
Turn off raster snaps
2. Click Image Raster Snap.
3. Clear the Raster Snap On check box, then click OK.
This turns off any Raster Snaps so any point in the image can be selected. You can
also accomplish this by pressing Ctrl + F3 to toggle Raster Snap.
Convert raster notes to multiline text
4. To create a new, corrected block of text, click Image menu Vectorization Tools
Multiline Text.
5. Select a point at the upper left corner of the existing note for the box.
Click to view where to select the point.
6. Press Enter to accept the rotation angle of 0.
Exercise V2: Replacing Raster Text
Collapse All
Pgina 1de 4 Exercise V2: Replacing Raster Text
05/10/2009 mk:@MSITStore:C:\Archivos%20de%20programa\AutoCAD%20Raster%20Design...
7. Drag a window around the existing four lines of text to specify the area to be used by
the multiline text.
8. In the multiline text frame, enter the following replacement text:
NOTE: LATCHES CAN BE LOCKED. BOX VENTILATED IN 4 PLACES.
9. In the Text Formatting toolbar, click OK to finish.
10. Select two points outside the new text to create a selection window for removing the
raster from behind the new text. The background raster is highlighted to show what
will be removed. If the wrong area was selected, you can enter r (Repick) and select a
new area.
Click to view where to select the window.
11. Press Enter to remove the raster and complete the command.
Click to view how the drawing should appear.
Note If you need to edit the vector text, select it, then right-click and click MText Edit.
Convert a raster label to a single line of text
In the next few steps, you will replace a single line of text to correct an alignment
problem with the second line of the label for concentric knockouts in the lower left
region of the drawing.
12. To create a new line of text, click Image menu Vectorization Tools Text.
13. Select a point to mark the lower left corner of the inserted text, just above the left
Pgina 2de 4 Exercise V2: Replacing Raster Text
05/10/2009 mk:@MSITStore:C:\Archivos%20de%20programa\AutoCAD%20Raster%20Design...
edge of the line OR 1.50 DIA. OUTPUT.
The following example shows you where to select the starting point for the new single
line of text.
Click to view where to select the point.
14. In the VText Edit dialog box, enter the following replacement text:
KNOCKOUTS FOR 1.25
15. Select two points outside the new text to create a selection window for removing the
raster text from behind the new vector text.
The background raster is highlighted to show what will be removed. If the wrong area
was selected, you can enter r (Repick) to re-select the window.
Click to view where to select the window.
16. Press Enter to remove the raster. Press Enter a second time to complete the
command.
Click to view how the drawing should appear.
Pgina 3de 4 Exercise V2: Replacing Raster Text
05/10/2009 mk:@MSITStore:C:\Archivos%20de%20programa\AutoCAD%20Raster%20Design...
17. Close the drawing without saving changes.
Pgina 4de 4 Exercise V2: Replacing Raster Text
05/10/2009 mk:@MSITStore:C:\Archivos%20de%20programa\AutoCAD%20Raster%20Design...
AutoCAD Raster Design 2010 Tutorials >Vectorization Tutorial >
In this exercise you learn how to work with a follower command that automatically follows
a selected raster path.
Polylines can form a closed boundary or an open path. Raster Design can automatically
follow a selected raster path, stopping for your input when a decision point is reached. A
decision point is typically an intersection, endpoint, or location with confusing geometry.
Related Help Topics
Following Polylines
Related Exercises
Basic Tasks Tutorial
Before doing this exercise, ensure that Raster Design options are set as described in the
exercise Exercise A1: Setting ProductNameShort Options and in the exercise Exercise V1:
Setting Options and Creating Basic Vector Objects.
1. In the \Tutorial6 folder, open the drawing file VTools_04.dwg.
2. Ensure that the Raster Design Quick Bar is visible. If it is not, click Image Toggle
Quick Bar.
3. On the Raster Design Quick Bar, clear the Stop at Raster Intersections button . It
is cleared when it is not outlined.
Convert raster polylines
4. To create a new polyline, click Image menu Vectorization Tools Polyline
Follower.
5. Select a point on the edge of the cul-de-sac.
Click to view where to select the point.
Exercise V3: Converting Raster Polylines
to 2D Polylines
Collapse All
Pgina 1de 7 Exercise V3: Converting Raster Polylines to 2D Polylines
05/10/2009 mk:@MSITStore:C:\Archivos%20de%20programa\AutoCAD%20Raster%20Design...
6. Press Enter twice, first to draw the polyline and then to remove the raster from behind
the new vector.
Click to view how the drawing should appear.
Convert closed raster polylines
7. On the Raster Design Quick Bar, select Stop at Raster Intersections.
Pgina 2de 7 Exercise V3: Converting Raster Polylines to 2D Polylines
05/10/2009 mk:@MSITStore:C:\Archivos%20de%20programa\AutoCAD%20Raster%20Design...
This option enables you to direct the new vector entity when it reaches an
intersection.
8. To create a new polyline, click Image menu Vectorization Tools Polyline
Follower.
9. Pick a point on the lot line between parcel (7) and (8).
Click to view where to select the point.
10. When the follower reaches the end of the lot line, enter d (Direction) then pick a point
along the back lot line to specify the direction to trace the polyline around lot (8).
The Direction option is typically used at decision points.
Click to view where to select the point along the back lot line.
Pgina 3de 7 Exercise V3: Converting Raster Polylines to 2D Polylines
05/10/2009 mk:@MSITStore:C:\Archivos%20de%20programa\AutoCAD%20Raster%20Design...
11. When the follower reaches the intersection between the back line and the dashed lot
line, enter d then pick a point near the beginning of the dashed lot line to continue to
trace the polyline around lot (8).
Click to view where to select the point.
Pgina 4de 7 Exercise V3: Converting Raster Polylines to 2D Polylines
05/10/2009 mk:@MSITStore:C:\Archivos%20de%20programa\AutoCAD%20Raster%20Design...
12. When the follower reaches the cul-de-sac, enter v (Vector), then pick the edge of the
cul-de-sac to specify this as the vector line to follow.
The Vector option allows you to follow a vector polyline when lines or boundaries
overlap.
13. When prompted, select the beginning and end vertices of the curved polyline. The
beginning is the upper vertex; the end is the lower vertex, where the polygon can be
closed.
These points specify the direction and distance to follow on the vector polyline. The
AutoCAD Endpoint OSNAP is activated for these point selections.
Click to view where to select the points.
Pgina 5de 7 Exercise V3: Converting Raster Polylines to 2D Polylines
05/10/2009 mk:@MSITStore:C:\Archivos%20de%20programa\AutoCAD%20Raster%20Design...
14. Enter c to close the new polyline and remove the raster from behind the new vector.
15. Press Enter twice to exit the command.
The lot lines for Lot 8 were converted to a single polyline.
Click to view how the drawing should appear.
Pgina 6de 7 Exercise V3: Converting Raster Polylines to 2D Polylines
05/10/2009 mk:@MSITStore:C:\Archivos%20de%20programa\AutoCAD%20Raster%20Design...
16. Close the drawing without saving changes.
Pgina 7de 7 Exercise V3: Converting Raster Polylines to 2D Polylines
05/10/2009 mk:@MSITStore:C:\Archivos%20de%20programa\AutoCAD%20Raster%20Design...
AutoCAD Raster Design 2010 Tutorials >Vectorization Tutorial >
In this exercise you learn how to vectorize linework with great precision, using AutoCAD
Dynamic Input prompts.
Dynamic Input provides useful prompts of line lengths, angles, and command options in
the vicinity of the cursor. This exercise involves setting the options for Dynamic Input,
then vectorizing street edges and cul-de-sacs in a property drawing.
Related Help Topics
Setting the Options
Dynamic Input Settings
Related Exercises
Basic Tasks Tutorial
Exercise V3: Converting Raster Polylines to 2D Polylines
To configure Dynamic Input settings and vectorize linework
1. In the \Tutorial6 folder, open the drawing file VTools_Dyn.dwg.
Click to view the raster image.
Exercise V4: Using Dynamic Input
Prompts
Collapse All
Pgina 1de 5 Exercise V4: Using Dynamic Input Prompts
05/10/2009 mk:@MSITStore:C:\Archivos%20de%20programa\AutoCAD%20Raster%20Design...
After setting some tool options, you can start vectorizing the street edges in this
raster image.
2. On the command line, enter the AutoCAD command OPTIONS.
3. In the Options dialog box, on the Display tab, in the Window Elements area, select
Show ToolTips; on the Drafting tab, in the AutoSnap Settings area, select Display
AutoSnap Tooltip. Close the Options dialog box.
4. Along the bottom of your drawing window, right-click DYN and click Settings.
Alternatively, enter the AutoCAD command DSETTINGS.
5. In the Drafting Settings dialog box, on the Dynamic Input tab, select all three options
to enable Pointer Input, Dimension Input, and Dynamic Prompts.
6. In the Pointer Input area, click Settings.
7. In the Pointer Input Settings dialog box, in the Format area, select Polar Format and
Absolute Coordinates; in the Visibility area, select Always. Click OK to close the dialog
box.
8. On the Dynamic Input tab, in the Dimension Input area, click Settings.
9. In the Dimension Input Settings dialog box, click Show the Following Dimension Input
Fields Simultaneously, and select Resulting Dimension, Absolute Angle, and Arc
Radius. Click OK to close the dialog box.
10. In the Drafting Settings dialog box, click Drafting Tooltip Appearance.
11. In the Tooltip Appearance dialog box, click Colors.
Pgina 2de 5 Exercise V4: Using Dynamic Input Prompts
05/10/2009 mk:@MSITStore:C:\Archivos%20de%20programa\AutoCAD%20Raster%20Design...
12. In the Drawing Window Colors dialog box, in the Context area, select 2D Model Space;
in the Interface Element area, click Crosshairs; in the Color area, select a color such
as Green that contrasts well with the white lines in the image. Click Apply & Close.
13. In the Tooltip Appearance dialog box, click OK.
14. In the Drafting Settings dialog box, on the Object Snap tab, select Object Snap On; in
the Object Snap Modes area, select Endpoint and Intersection.
15. In the Drafting Settings dialog box, on the Raster Snap tab, select Raster Snap On; in
the Raster Snap Modes area, select Center, End, and Corner; in the Preferences area,
select Show Aperture and Snap. Click OK to close the dialog box.
Now you are ready to start vectorizing lines, beginning with the left (west) edge of
Elmhurst Avenue. The following instructions use standard compass directions,
assuming that the top of the image is north.
16. Click Image menu Vectorization Tools Line. Or enter the command vline.
17. Move the cursor to the west edge of Elmhurst Avenue, and snap to the center of the
raster line. You should see the Raster Snap symbol and Raster Center tooltip to
confirm this.
Click to see the snap symbol and tooltip
18. Click to vectorize the line.
Tooltips show the line length and angle (252 degrees).
19. Right-click and click Enter to vectorize the line.
20. Move the cursor to the northeast side of Elmhurst Avenue, snap to the centre of this
line, then click.
21. Right-click and click Enter to vectorize the line, then right-click and click Cancel to end
the command.
Tooltips show that the angle of this line is also 252 degrees. The presence of these
two parallel vector lines provides a good base for vectorizing the cul-de-sac.
22. Click Image menu Vectorization Tools Arc. Or enter varc.
The tooltip Specify one-pick point or... shows a Down Arrow icon. When you press
the keyboard Down Arrow once, you see the two other options, Center and 3p; press
again, and a black dot marks the first choice.
Pgina 3de 5 Exercise V4: Using Dynamic Input Prompts
05/10/2009 mk:@MSITStore:C:\Archivos%20de%20programa\AutoCAD%20Raster%20Design...
Click to see the expanded tooltip menu
At this point, you can use the Up/Down Arrows to select an option. You can also select
an option with the cursor, or right-click the mouse to select an option from the
shortcut menu.
23. Select the 3p option, then, as prompted, select the start point. Use the square Object
Snap marker to select the end of the first vectorized line.
Click to see the Object Snap marker
24. Select another point along the arc, then select the third point at the end of the other
street edge, using the Object Snap marker again. Press Enter to end the command.
In the next few steps, you will vectorize the rectangle bounded by Elmhurst, Highland,
Northside, and Elm Place.
25. Click Image menu Vectorization Tools Rectangle. Or enter vrect.
26. Click the north corner of the rectangle, where Elmhurst meets Northside, and move
the cursor a short distance to the southwest, along the east side of Elmhurst Ave.
Notice that the angle prompt is highlighted. In this state, you can lock the line to a
specific angle by entering the numeric value.
27. Enter 252, the angle you used for other edges of Elmhurst Ave.
28. To specify the second corner point, click the diagonally opposite corner of the
rectangle, where Highland and Elm Place meet.
29. Right-click and click Enter, then right-click and click Cancel to end the command.
Note that the east and west corners of the rectangle are displaced from the raster
corners. In a real project, you could decide at this point whether it is more important
to follow the raster lines or keep the vector lines parallel.
Further exploration: To follow the raster lines, first click File menu Undo. Do this
one or more times to undo the vrect command, then use the polyline vectorization
tool (vpline), with the 2p option, to vectorize the lines by clicking each corner point in
Pgina 4de 5 Exercise V4: Using Dynamic Input Prompts
05/10/2009 mk:@MSITStore:C:\Archivos%20de%20programa\AutoCAD%20Raster%20Design...
a sequence around the rectangle, using the Object Snap marker to ensure that the
start and end points join to form a closed figure.
In the next few steps, you will use the polyline vectorization tool to vectorize along
Northside.
30. Click Image menu Vectorization Tools Polyline. Or enter vpline.
31. Select the 2p option.
Tip When using the 2p option to vectorize a polyline, click the start point, then click
each vertex in sequence until you reach the endpoint.
32. Click the end of the vector line at the corner of Elmhurst and Northside, and move the
cursor a short distance east along Northside.
Click to see where to start the polyline
Notice that when you have two numeric prompts, such as angle and length, one of
them is highlighted, indicating that you can enter a numeric value.
33. Press the Tab key to switch the highlight from angle to length several times, then stop
on angle.
34. Enter 342, which is 90 degrees from the angle of Elmhurst (252 degrees), then press
Tab to switch the highlight to the length value.
Now the angle is locked at 342.
35. Slide the cursor east to the edge of Oak Place, click on the raster street edge, then
follow this edge north east toward the cul-de-sac.
36. At the Raster Corner prompt, click once to mark the endpoint, then right-click and
click Enter.
You have finished the steps of this exercise, and should feel comfortable using the
vectorization commands with Dynamic Input prompts.
Further exploration: Continue vectorizing more of the street edges in this image,
deciding whether to lock angles or follow raster lines. After you vectorize both sides of
Oak Place, use the Copy With Base Point command to copy the cul-de-sac from
Elmhurst to Oak Place. With one of the arc endpoints as a base point, use Object Snap
to attach the arc precisely to one street edge.
37. Close the drawing without saving changes.
Pgina 5de 5 Exercise V4: Using Dynamic Input Prompts
05/10/2009 mk:@MSITStore:C:\Archivos%20de%20programa\AutoCAD%20Raster%20Design...
AutoCAD Raster Design 2010 Tutorials >Vectorization Tutorial >
In this exercise you learn how to use separation tables to control the assignment of lines
to layers when converting raster lines to vector.
The layer for the new vectors can be controlled by the raster line width or linetype
(continuous vs. non-continuous). These layer controls are generally used for basic vector
objects, such as lines and circles, and the polyline follower. When you are converting text
or contours, other types of layer control can apply.
Related Help Topics
Setting the Options
Changing the Quick Bar Visibility
Related Exercises
Basic Tasks Tutorial
Exercise V3: Converting Raster Polylines to 2D Polylines
1. In the \Tutorial6 folder, open the drawing file VTools_05.dwg.
Access the Raster Design Quick Bar
2. Ensure that the Raster Design Quick Bar is visible. If it is not, click Image Toggle
Quick Bar.
3. On the Raster Design Quick Bar, clear the Stop At Raster Intersections option .
Change the raster entity detection settings
4. To display the Raster Design Options dialog box, click Image Options.
5. Click the Raster Entity Detection tab and change the Max Jump Length option to 70.
This setting specifies the maximum length of a gap that Raster Design will tolerate
when following a raster polyline. It can be used to jump over labels embedded in the
line or to follow non-continuous lines such as dashed lines. This length is in pixels and
can be selected on the screen using the Pick button.
6. Change the Max Dash Length option to 50, and the Max Blank Length to 20.
These settings control how Raster Design detects the presence of dashed or non-
continuous linetypes.
Change the vector separation settings
7. Click the VTools General tab, then click Vector Separation to display the Vector
Separation Options dialog box.
8. Click the General tab and select Override Width Table For Non-continuous Entities. In
Exercise V5: Working with Separation
Tables
Collapse All
Pgina 1de 6 Exercise V5: Working with Separation Tables
05/10/2009 mk:@MSITStore:C:\Archivos%20de%20programa\AutoCAD%20Raster%20Design...
the Layer list, change the Layer to easement lines.
With this setting, lines detected as non-continuous will be placed on the easement
lines layer.
Add width table entries
9. Select the Use Width Table option.
This setting allows you to specify layers based on ranges of widths in pixels for raster
linework. When using the vectorization tools, the width of the raster selected is
compared to the width table, and the layer is assigned based on these settings.
10. Click Insert Below to add a range.
11. Click Query Width and select a point in a utility line to determine its width in pixels.
Click to view where to select the point.
12. Click OK to exit the Entity Width Information dialog box. In the Width Table, click on
the new range once to activate it, then click on the Maximum value, and change it to
4.
13. Click on the range once to activate it again, then click on the Layer setting. Use the
list to change the layer to s-util for thin raster lines.
14. Click Insert Below to add another range.
Note that the new range is set to accept wider lines.
15. Click on the new range once to activate it, click on the Layer setting, change the layer
to *PROMPT*, and press Enter.
This setting forces the vectorization tools to prompt for a layer when thick raster
selections are encountered. This option is very useful when several different types of
lines have similar appearances in the raster file, but should be separated on different
layers in the vector file.
16. Click OK to exit the Vector Separation Options dialog box; click OK again to exit the
Raster Design Options dialog box.
Convert a dashed raster line to vector
17. To create a new polyline, click Image menu Vectorization Tools Polyline
Pgina 2de 6 Exercise V5: Working with Separation Tables
05/10/2009 mk:@MSITStore:C:\Archivos%20de%20programa\AutoCAD%20Raster%20Design...
Follower.
18. Click the lower left end of the bottom easement line to convert it to a polyline. The
entire line is highlighted.
Click to view where to select the point.
19. Press Enter to accept the polyline.
The new polyline is placed on the easement lines layer.
20. Press Enter to exit the command. The new polyline is displayed in the green color
assigned to the layer.
Convert raster lines with differing widths to vector
21. To create a new polyline, click Image menu Vectorization Tools Polyline
Follower.
22. Click the left end of the utility line inside the cul-de-sac to convert it to a polyline.
Click to view where to select the point.
23. Press Enter to accept the polyline and start another.
Pgina 3de 6 Exercise V5: Working with Separation Tables
05/10/2009 mk:@MSITStore:C:\Archivos%20de%20programa\AutoCAD%20Raster%20Design...
The new polyline is placed on the s-util layer.
24. Click on the bottom end of the short right-of-way line.
Click to view where to select the point.
25. When the follower reaches the end of the right-of-way, press Enter to complete the
polyline.
26. From the Select Layer dialog box, select the row layer, and then click OK.
27. Press Enter to exit the command.
28. From the Raster Design Quick Bar, select the Stop At Vector Intersections option
.
29. To create a new line using the single pick option, click Image menu Vectorization
Tools Line.
30. Click the line between lots 74 and 75 and zoom to the area.
The following example shows where to select the point on the lot line to convert it to a
vector.
Click to view where to select the point.
Pgina 4de 6 Exercise V5: Working with Separation Tables
05/10/2009 mk:@MSITStore:C:\Archivos%20de%20programa\AutoCAD%20Raster%20Design...
31. When prompted, select the lot lines layer for the new line.
32. Press Enter to exit the command.
The command removes the raster information below the new line.
The following example shows how the drawing should appear after the various types
of lines have been converted and placed on the appropriate layers.
Click to view how the drawing should appear.
Pgina 5de 6 Exercise V5: Working with Separation Tables
05/10/2009 mk:@MSITStore:C:\Archivos%20de%20programa\AutoCAD%20Raster%20Design...
33. Close the drawing without saving changes.
Pgina 6de 6 Exercise V5: Working with Separation Tables
05/10/2009 mk:@MSITStore:C:\Archivos%20de%20programa\AutoCAD%20Raster%20Design...
AutoCAD Raster Design 2010 Tutorials >Vectorization Tutorial >
In this exercise you use the contour follower to convert a raster contour to a vector
polyline with elevation.
You can convert a raster contour to a vector polyline with elevation using settings to
control elevation assignment, layer management, and decision point behavior. Elevation
levels can represent ground elevation or another attribute of the terrain, such as
temperature or population density.
Related Help Topics
Setting the Options
Using the Contour Follower
Related Exercises
Basic Tasks Tutorial
Exercise V3: Converting Raster Polylines to 2D Polylines
1. In the \Tutorial6 folder, open the drawing file VTools_06.dwg.
Access the Raster Design Options dialog box
2. To display the Raster Design Options dialog box, click Image Options.
3. Select the Raster Entity Detection tab and change the Max Jump Length option to 5.
This setting specifies the maximum length of a gap that Raster Design will tolerate
when following a raster polyline. It can be used to draw through labels embedded in
the line or to follow non-continuous lines such as dashed lines.
This length is in pixels and can be selected on screen using the Pick button. In this
case, the jump length is set to 5 so that the follower does not automatically draw
through contour labels.
4. Click the VTools Follower tab. In the Contour Settings area, change Elevation to
Prompt, and set the Elevation Interval to 20.
This setting controls the default elevations displayed for contours as they are
converted.
5. Click the VTools General tab and click Vector Separation to display the Vector
Separation Options dialog box.
6. Click the Contour tab on the Vector Separation Options dialog box and verify that the
option Separate Contours By Elevation is selected.
This setting assigns contours to layers based on their elevation interval.
7. In the Minor section, set the Interval to 20 and Layer to contour20. In the Major
section, set the Interval to 100 and Layer to contour100. Set the Polyline Width to
Exercise V6: Creating Contours from
Scanned Topo Maps
Collapse All
Pgina 1de 5 Exercise V6: Creating Contours from Scanned Topo Maps
05/10/2009 mk:@MSITStore:C:\Archivos%20de%20programa\AutoCAD%20Raster%20Design...
Actual for both the Minor and Major polylines.
These settings ensure that all contours with an elevation divisible by 100 are placed
on the contour100 layer automatically. All contours with an elevation divisible by 20,
but not by 100, are placed on the contour20 layer. All polylines use a width that
matches the original raster data.
8. Click OK to exit the Vector Separation Options dialog box; click OK again to exit the
Raster Design Options dialog box.
Create a contour from raster information
9. To create contours, click Image menu Vectorization Tools Contour Follower.
10. Click on the upper half of the 7200 contour.
Click to view an example of where to select the point.
11. When the follower reaches the break where the label is located, manually add one or
two points across the label, then click on the contour line on the other side of the
label.
Click to view what the drawing should look like.
Pgina 2de 5 Exercise V6: Creating Contours from Scanned Topo Maps
05/10/2009 mk:@MSITStore:C:\Archivos%20de%20programa\AutoCAD%20Raster%20Design...
12. Enter o (Continue) to continue following the contour to the far end.
13. Press Enter to stop the following process.
14. Enter 7200 to set the elevation for the new contour.
The new contour is placed on the contour100 layer and the polyline width is set to
match the original raster.
Click to view what the drawing should look like.
Pgina 3de 5 Exercise V6: Creating Contours from Scanned Topo Maps
05/10/2009 mk:@MSITStore:C:\Archivos%20de%20programa\AutoCAD%20Raster%20Design...
15. Click on the 7220 contour, to the left of the 7200 contour. The entire line is followed.
Click to view an example of where to select the point.
16. Press Enter to stop the following process.
Pgina 4de 5 Exercise V6: Creating Contours from Scanned Topo Maps
05/10/2009 mk:@MSITStore:C:\Archivos%20de%20programa\AutoCAD%20Raster%20Design...
17. Press Enter to accept the default elevation of 7220 for the new contour.
The new contour is placed on the contour20 layer and the polyline width is set to
match the original raster.
Click to view what the drawing should look like.
18. Close the drawing without saving changes.
Pgina 5de 5 Exercise V6: Creating Contours from Scanned Topo Maps
05/10/2009 mk:@MSITStore:C:\Archivos%20de%20programa\AutoCAD%20Raster%20Design...
AutoCAD Raster Design 2010 Tutorials >Vectorization Tutorial >
In this exercise, you follow along a path defined by vector, stopping along the way to
enter elevations.
The 3D polyline follower differs from other followers in that it does not attempt to digitize
existing raster. The decision points for this follower can be either vertices in the path or
raster impact points. At each decision point, elevation information is requested. You can
do this in three ways:
Enter the elevation explicitly
Assign the elevation automatically based on an increment or intersection with vector
data
Interpolate the elevation between known points
Related Help Topics
Setting the Options
Using the 3D Polyline Follower
Related Exercises
Basic Tasks Tutorial
Exercise V3: Converting Raster Polylines to 2D Polylines
1. In the \Tutorial6 folder, open the drawing file VTools_07.dwg.
Access the Raster Design Options dialog box
2. To display the Raster Design Options dialog box, click Image Options.
3. Click the VTools Follower tab. In the 3D Polyline Settings area, change the Elevation
Interval to 20; ensure that the options Use Raster Impact Points Only and Ignore
Raster Speckles are both cleared.
These settings control how the new vector line is created and the default elevations
used when raster contours are encountered. All vertices and raster impact points
along the existing vector polyline will be used for the new 3D breakline.
4. Click OK to exit the Raster Design Options dialog box.
Create a 3D breakline
5. To create a breakline of the stream bed, click Image menu Vectorization Tools
3D Polyline Follower.
6. Enter v (Vector) to use the existing vector 2D polyline.
7. Select the existing polyline near the right end.
Exercise V7: Creating 3D Breaklines from
Topo Maps
Collapse All
Pgina 1de 3 Exercise V7: Creating 3D Breaklines from Topo Maps
05/10/2009 mk:@MSITStore:C:\Archivos%20de%20programa\AutoCAD%20Raster%20Design...
Click to view an example of where to select the point.
The cursor is positioned at the right end of the polyline, waiting for you to specify an
elevation.
8. Enter 7155 for the first elevation. The cursor moves to the next vertex of the polyline.
9. Enter i (Interpolate) to interpolate the elevation of the polyline vertex.
10. Enter 7160 to set the elevation for the next point, near the intersection with the
raster contour.
11. For the rest of the vertices except the last endpoint, use i to interpolate elevations
where there is no raster data, and press Enter to accept the elevation calculated by
the program where raster and vector intersect.
Watch the command line to see the elevations being used by the routine. If the
elevation is zero, it is a polyline vertex and you should use the interpolation option to
calculate an elevation for that point. If there is an elevation displayed at the command
line, the point is an intersection between raster and vector and the program is using
the interval set in the options to determine the elevation at that point. You can enter
known elevations at any time.
12. When you reach the end of the polyline, enter 7342 to specify the elevation at the
end of the breakline.
There is a new 3D polyline drawn on the current layer. If you list this polyline, you can
see that each vertex has an elevation. Several of the vertices have interpolated
elevations, while the rest are even elevations where the raster contours intersect the
original polyline path.
Click to view what the drawing should look like.
Pgina 2de 3 Exercise V7: Creating 3D Breaklines from Topo Maps
05/10/2009 mk:@MSITStore:C:\Archivos%20de%20programa\AutoCAD%20Raster%20Design...
13. Select the 3D polyline and enter the LIST command.
The system displays the coordinates of each vertex, with elevations shown as Z
values.
14. Close the drawing without saving changes.
Pgina 3de 3 Exercise V7: Creating 3D Breaklines from Topo Maps
05/10/2009 mk:@MSITStore:C:\Archivos%20de%20programa\AutoCAD%20Raster%20Design...
AutoCAD Raster Design 2010 Tutorials >Text Recognition Tutorial >
In this exercise you change machine-printed raster text to AutoCAD text and Mtext in
your drawing.
The settings you select in the Text Recognition Setup dialog box define the parameters for
the search engine. The results from the search are displayed in the Verify Text window
where you can make the necessary corrections and then enter the new text into the
drawing.
In this exercise you:
Enter the parameters for the recognition engine.
Select a rectangular area of machine-printed raster text.
Make corrections to the recognized text using the tools in the Verify Text window.
Insert the AutoCAD Mtext into the drawing.
Related Help Topics
Using Text Recognition
Related Exercises
Exercise B4: Modifying a Part Using REM Commands
Before doing this exercise, ensure that Raster Design options are set as described in the
exercise Exercise A1: Setting ProductNameShort Options.
1. In the \Tutorial9 folder, open the drawing file textrec_01.dwg.
Choose an image to insert
2. To display the Insert Image dialog box, click Image Insert.
3. From the Files of Type list, choose All Image Files.
4. If necessary, navigate to the \Tutorial9 folder. Select the image file
text_rec_mach.tif.
5. In the Insert Options area, click Quick Insert and Zoom to Image. Click Open.
The image is inserted.
Convert machine-printed raster text to AutoCAD Mtext
6. To display the Text Recognition Setup dialog box, click Image Text Recognition
Recognize Setup.
7. In the Input section, select the following settings:
Text Format is Machine Printed.
Exercise R1: Recognize Machine-Printed
Text
Collapse All
Pgina 1de 6 Exercise R1: Recognize Machine-Printed Text
05/10/2009 mk:@MSITStore:C:\Archivos%20de%20programa\AutoCAD%20Raster%20Design...
Selection Shape is Rectangular.
Select the Spelling dictionary.
Select English in the Spelling Language list.
Select the AutoCAD Custom dictionary.
Click Language Character Set and select English then click OK.
In the Recognize section, select only Uppercase and Punctuation, clearing other
check boxes.
8. In the AutoCAD Output section, select the following settings:
Output Type is MText.
AutoCAD Style is Standard.
Text Height is Automatic.
Removal Method is Rub.
9. In the Verification Display section, select the Underline check box and clear the check
boxes for Bold, Italic and Enable Verifier.
10. Click OK.
11. Click Image menu Text Recognition Recognize Text.
12. Draw a rectangle around the word NOTES as follows: click the upper left corner,
press Enter to set the angle to 0, then click the bottom right corner.
Click to view where to draw the rectangle.
The Verify Text window displays the word NOTES: in both the View pane (upper pane)
and the Edit pane (lower pane). If the word NOTES: is not underlined in the Edit pane,
click and drag to select the word and click the underline formatting option on the Edit
toolbar. If the recognition engine has inserted any unwanted characters, delete them
from the Edit pane.
Pgina 2de 6 Exercise R1: Recognize Machine-Printed Text
05/10/2009 mk:@MSITStore:C:\Archivos%20de%20programa\AutoCAD%20Raster%20Design...
Click to view what to select in the Edit pane and where to click underlining.
13. Click OK to insert the word NOTES: into the drawing as AutoCAD Mtext.
The following example shows how the Mtext displays in the drawing.
Click to view the Mtext in the drawing.
14. Enter s at the command line to display the Text Recognition Setup dialog box.
15. Change the following settings:
In the Input section, select the check boxes for Uppercase, Numbers, Punctuation,
and Miscellaneous.
Pgina 3de 6 Exercise R1: Recognize Machine-Printed Text
05/10/2009 mk:@MSITStore:C:\Archivos%20de%20programa\AutoCAD%20Raster%20Design...
In the AutoCAD Output section, set the Output Type to MText and set AutoCAD
Style to TR1.
In the Verification Display section, clear the formatting check boxes and select
Enable Verifier.
Click OK.
16. Draw a rectangle around steps 1 through 3 as follows: click the upper left corner,
press Enter to set the angle to 0, then click the bottom right corner.
Click to view where to draw the rectangle.
The Verify Text window opens. The View pane displays the original raster text; the
Edit pane displays the output from the recognition engine.
Click to view typical results for this command.
Pgina 4de 6 Exercise R1: Recognize Machine-Printed Text
05/10/2009 mk:@MSITStore:C:\Archivos%20de%20programa\AutoCAD%20Raster%20Design...
17. Review the areas of highlighted text in the Edit pane. Click Find Next to display the
first suspect word or rejected character in the Change To box. Select a word from the
Change To list or enter the correct word in the box and click Replace. Click Add to
Dictionary if you want to add the word or acronym to the recognition dictionary. When
you click OK, you are prompted to add the word to the AutoCAD custom dictionary
too.
Important Because no recognition engine is 100% accurate, you should carefully
check the results in the Edit pane, not just the highlighted areas, and make all
necessary changes.
18. After making changes, click OK to insert the new AutoCAD text in the image.
Click to view the AutoCAD text displayed in the drawing.
Pgina 5de 6 Exercise R1: Recognize Machine-Printed Text
05/10/2009 mk:@MSITStore:C:\Archivos%20de%20programa\AutoCAD%20Raster%20Design...
Tip You can use the AutoCAD MOVE command to align the text block. To edit the text,
select it, then right-click and click MText Edit.
19. Close the drawing without saving changes.
Pgina 6de 6 Exercise R1: Recognize Machine-Printed Text
05/10/2009 mk:@MSITStore:C:\Archivos%20de%20programa\AutoCAD%20Raster%20Design...
AutoCAD Raster Design 2010 Tutorials >Text Recognition Tutorial >
In this exercise you change hand-printed raster text to AutoCAD text in your drawing.
The general process is as follows:
Enter the parameters for the recognition engine.
Select a hand-printed note in raster text using the polygonal selection method.
Make corrections to the recognized text using the tools in the Verify Text window.
Insert the AutoCAD text into the drawing at an angle.
Related Help Topics
Using Text Recognition
Related Exercises
Exercise R1: Recognize Machine-Printed Text
Before doing this exercise, ensure that Raster Design options are set as described in the
exercise Exercise A1: Setting ProductNameShort Options.
Open the drawing file for this exercise
1. In the \Tutorial9 folder, open the drawing file textrec_03.dwg.
Choose an image to insert
2. To display the Insert Image dialog box, click Image Insert.
3. From the Files of Type list, choose All Image Files.
4. If necessary, navigate to the \Tutorial9 folder. Select the image file
text_rec_hand.tif.
5. In the Insert Options area, click Quick Insert and Zoom to Image. Click Open.
The image is inserted.
Convert hand-printed raster text to AutoCAD text
6. To display the Text Recognition Setup dialog box, click Image Text Recognition
Recognize Setup.
7. In the Input section, select the following settings:
Text Format is Hand Printed.
Selection Shape is Polygonal.
Select the Spelling dictionary.
Exercise R2: Recognize Hand-Printed
Text
Collapse All
Pgina 1de 3 Exercise R2: Recognize Hand-Printed Text
05/10/2009 mk:@MSITStore:C:\Archivos%20de%20programa\AutoCAD%20Raster%20Design...
Select English in the Spelling Language list.
Select the AutoCAD Custom dictionary.
Click Language Character Set and select English.
In the Recognize section, select Uppercase, Numbers, Punctuation and
Miscellaneous.
8. In the AutoCAD Output section, select the following settings:
Output Type is MText.
Text Height is Style Height.
AutoCAD Style is Note.
Removal Method is Rub.
9. In the Verification Display section, clear the check boxes for Italic, Underline, and
Enable Verifier.
10. Click OK.
11. Click Image menu Text Recognition Recognize Text.
12. Zoom to the handwritten note in the upper right section of the drawing.
13. Enter a at the command line for angle and enter the rotation angle of the text. You
can do this either by selecting two points to draw a baseline for the text (parallel to
the long side of the enclosing rectangle) or by entering 339. Press Enter.
14. Draw a polygon around the text within the border, then press Enter to finish the
polygon.
Click to view the polygon.
Pgina 2de 3 Exercise R2: Recognize Hand-Printed Text
05/10/2009 mk:@MSITStore:C:\Archivos%20de%20programa\AutoCAD%20Raster%20Design...
The Verify Text window opens.
15. Review the areas of highlighted text in the Edit pane (lower pane). You can revise text
directly in the Edit pane, or use the editing buttons. Click Find Next to display the first
suspect word or rejected character in the Change To box. Select a word from the
Change To list or enter the correct word in the box and click Replace. Click Add to
Dictionary if you want to add the word or acronym to the recognition dictionary. When
you click OK, you are prompted to add the word to the AutoCAD custom dictionary
too.
Important Because no recognition engine is 100% accurate, you should carefully
review the results in the Edit pane, not just the highlighted areas, and make all
necessary changes.
16. Click OK to insert the new note in the drawing, and then press Esc to end the Text
Recognition command.
Tip You can use the AutoCAD MOVE command to align the text block. To edit the text,
select it, then right-click and click MText Edit.
17. Close the drawing without saving changes.
Pgina 3de 3 Exercise R2: Recognize Hand-Printed Text
05/10/2009 mk:@MSITStore:C:\Archivos%20de%20programa\AutoCAD%20Raster%20Design...
AutoCAD Raster Design 2010 Tutorials >Text Recognition Tutorial >
In this exercise, you change text in a table from raster text to AutoCAD text in your
drawing.
The general process is as follows:
Enter the parameters for the recognition engine.
Select a table in your drawing using the rectangular selection method.
Make corrections to the recognized text using the tools in the Verify Table window.
Insert the table into the drawing as AutoCAD text.
Related Help Topics
Using Text Recognition
Related Exercises
Exercise R1: Recognize Machine-Printed Text
Exercise R2: Recognize Hand-Printed Text
Before doing this exercise, ensure that Raster Design options are set as described in the
exercise Exercise A1: Setting ProductNameShort Options.
1. In the\Tutorial9 folder, open the drawing file textrec_02.dwg.
Choose an image to insert
2. To display the Insert Image dialog box, click Image Insert.
3. From the Files of Type list, select All Image Files.
4. If necessary, navigate to the \Tutorial9 folder. Select the image file
text_rec_table.tif.
5. In the Insert Options area, click Quick Insert and Zoom to Image. Click Open.
The image is inserted.
Convert raster text in a table to AutoCAD text
6. To display the Text Recognition Setup dialog box, click Image Text Recognition
Recognize Setup.
7. In the Input section, select the following settings:
Text Format is Machine Printed.
Selection Shape is Rectangular.
Select the Spelling dictionary.
Select English in the Spelling Language list.
Exercise R3: Recognize a Table
Collapse All
Pgina 1de 3 Exercise R3: Recognize a Table
05/10/2009 mk:@MSITStore:C:\Archivos%20de%20programa\AutoCAD%20Raster%20Design...
Select the AutoCAD Custom dictionary.
Click Language Character Set and select English.
In the Recognize section, select Uppercase, Numbers, Punctuation, and
Miscellaneous.
8. In the AutoCAD Output section, select the following settings:
Output Type is Text.
Text Height is Style Height.
AutoCAD Style is Table Text.
Removal Method is Rub.
9. In the Verification Display section, clear all the check boxes.
10. Click OK.
11. Click Image menu Text Recognition Recognize Table.
12. Draw a rectangle to enclose the table as follows: click the upper left corner, press
Enter to set the angle to 0, then click the bottom right corner.
Click to view the rectangle.
13. The Verify Table window opens. The View pane (upper pane) displays the original
raster text; the Edit pane (lower pane) displays the output from the recognition
engine.
The following example shows typical results for the Recognize Table command.
Click to view typical results for this command.
Pgina 2de 3 Exercise R3: Recognize a Table
05/10/2009 mk:@MSITStore:C:\Archivos%20de%20programa\AutoCAD%20Raster%20Design...
14. Review the results in the Edit pane of the Verify Table window. In this example you
would change the $ characters in the first column to the numeral 8 and correct the
spacing for the word INCH.
Important Because no recognition engine is 100% accurate, you should carefully
review the results in the Edit pane, not just the highlighted areas, and make all
necessary changes.
15. Click OK to insert the table as AutoCAD text in the drawing.
If necessary, you can use standard AutoCAD commands to move or edit the text.
16. Close the drawing without saving changes.
Pgina 3de 3 Exercise R3: Recognize a Table
05/10/2009 mk:@MSITStore:C:\Archivos%20de%20programa\AutoCAD%20Raster%20Design...
You might also like
- A Heartbreaking Work Of Staggering Genius: A Memoir Based on a True StoryFrom EverandA Heartbreaking Work Of Staggering Genius: A Memoir Based on a True StoryRating: 3.5 out of 5 stars3.5/5 (231)
- The Sympathizer: A Novel (Pulitzer Prize for Fiction)From EverandThe Sympathizer: A Novel (Pulitzer Prize for Fiction)Rating: 4.5 out of 5 stars4.5/5 (119)
- Never Split the Difference: Negotiating As If Your Life Depended On ItFrom EverandNever Split the Difference: Negotiating As If Your Life Depended On ItRating: 4.5 out of 5 stars4.5/5 (838)
- Devil in the Grove: Thurgood Marshall, the Groveland Boys, and the Dawn of a New AmericaFrom EverandDevil in the Grove: Thurgood Marshall, the Groveland Boys, and the Dawn of a New AmericaRating: 4.5 out of 5 stars4.5/5 (265)
- The Little Book of Hygge: Danish Secrets to Happy LivingFrom EverandThe Little Book of Hygge: Danish Secrets to Happy LivingRating: 3.5 out of 5 stars3.5/5 (399)
- Grit: The Power of Passion and PerseveranceFrom EverandGrit: The Power of Passion and PerseveranceRating: 4 out of 5 stars4/5 (587)
- The World Is Flat 3.0: A Brief History of the Twenty-first CenturyFrom EverandThe World Is Flat 3.0: A Brief History of the Twenty-first CenturyRating: 3.5 out of 5 stars3.5/5 (2219)
- The Subtle Art of Not Giving a F*ck: A Counterintuitive Approach to Living a Good LifeFrom EverandThe Subtle Art of Not Giving a F*ck: A Counterintuitive Approach to Living a Good LifeRating: 4 out of 5 stars4/5 (5794)
- Team of Rivals: The Political Genius of Abraham LincolnFrom EverandTeam of Rivals: The Political Genius of Abraham LincolnRating: 4.5 out of 5 stars4.5/5 (234)
- Shoe Dog: A Memoir by the Creator of NikeFrom EverandShoe Dog: A Memoir by the Creator of NikeRating: 4.5 out of 5 stars4.5/5 (537)
- The Emperor of All Maladies: A Biography of CancerFrom EverandThe Emperor of All Maladies: A Biography of CancerRating: 4.5 out of 5 stars4.5/5 (271)
- The Gifts of Imperfection: Let Go of Who You Think You're Supposed to Be and Embrace Who You AreFrom EverandThe Gifts of Imperfection: Let Go of Who You Think You're Supposed to Be and Embrace Who You AreRating: 4 out of 5 stars4/5 (1090)
- Her Body and Other Parties: StoriesFrom EverandHer Body and Other Parties: StoriesRating: 4 out of 5 stars4/5 (821)
- The Hard Thing About Hard Things: Building a Business When There Are No Easy AnswersFrom EverandThe Hard Thing About Hard Things: Building a Business When There Are No Easy AnswersRating: 4.5 out of 5 stars4.5/5 (344)
- Hidden Figures: The American Dream and the Untold Story of the Black Women Mathematicians Who Helped Win the Space RaceFrom EverandHidden Figures: The American Dream and the Untold Story of the Black Women Mathematicians Who Helped Win the Space RaceRating: 4 out of 5 stars4/5 (894)
- Elon Musk: Tesla, SpaceX, and the Quest for a Fantastic FutureFrom EverandElon Musk: Tesla, SpaceX, and the Quest for a Fantastic FutureRating: 4.5 out of 5 stars4.5/5 (474)
- The Unwinding: An Inner History of the New AmericaFrom EverandThe Unwinding: An Inner History of the New AmericaRating: 4 out of 5 stars4/5 (45)
- The Yellow House: A Memoir (2019 National Book Award Winner)From EverandThe Yellow House: A Memoir (2019 National Book Award Winner)Rating: 4 out of 5 stars4/5 (98)
- On Fire: The (Burning) Case for a Green New DealFrom EverandOn Fire: The (Burning) Case for a Green New DealRating: 4 out of 5 stars4/5 (73)
- Integrating MS Excel and Access With AutoCAD VBA PDFDocument19 pagesIntegrating MS Excel and Access With AutoCAD VBA PDFScribdtizenNo ratings yet
- Plant3d Training Slides3Document69 pagesPlant3d Training Slides3Frederique Verhulst100% (1)
- Internship On Revit ArchitectureDocument26 pagesInternship On Revit ArchitectureSumit Sulibhavi 2BA18CV434100% (1)
- Storm Sewers User GuideDocument171 pagesStorm Sewers User GuideAlexandru OctiNo ratings yet
- Autodesk Robot Structural 2010 Training Manual MetricDocument90 pagesAutodesk Robot Structural 2010 Training Manual MetricJuan Carlos Cruz Jara100% (1)
- Access TutorialDocument154 pagesAccess Tutorialkatcobd3161No ratings yet
- Fundamentals of Engineering Drawing & Coordinate Systems in AutoCADDocument38 pagesFundamentals of Engineering Drawing & Coordinate Systems in AutoCADArya GuptaNo ratings yet
- Python Paso A Paso - Angel Pablo Hinojosa Gutiérrez PDFDocument116 pagesPython Paso A Paso - Angel Pablo Hinojosa Gutiérrez PDFJuan Carlos Cruz JaraNo ratings yet
- MCQ - Emerging Trend in Civil EngineeringDocument255 pagesMCQ - Emerging Trend in Civil EngineeringRudrani WalekarNo ratings yet
- History of CAD: Drafting Machine and Used PDP-1 Computer From Digital Equipment Corp., A Vector - Refresh Display and ADocument24 pagesHistory of CAD: Drafting Machine and Used PDP-1 Computer From Digital Equipment Corp., A Vector - Refresh Display and ANina MiskovetsNo ratings yet
- Park&Paulay EstructurasdeConcretoReforzado Parte3Document108 pagesPark&Paulay EstructurasdeConcretoReforzado Parte3Meza Sutterland MiguelangelNo ratings yet
- Zapatas ExcentricasDocument14 pagesZapatas ExcentricasYober De La Cruz MoralesNo ratings yet
- Bugs and Birds in OrigamiDocument150 pagesBugs and Birds in OrigamiJuan Carlos Cruz JaraNo ratings yet
- Estructuras de Concreto Reforzado - R. Park & T. PaulayDocument408 pagesEstructuras de Concreto Reforzado - R. Park & T. PaulayServio Olmos AcevedoNo ratings yet
- Autocad Raster Design 2012 TutorialsDocument240 pagesAutocad Raster Design 2012 TutorialsTiberiu ScarlatNo ratings yet
- AutoCAD 2000 Visual Lisp TutorialDocument136 pagesAutoCAD 2000 Visual Lisp TutorialHimanishBhattacharyaNo ratings yet
- Animales en Origami PDFDocument112 pagesAnimales en Origami PDFMgdis Sanabria100% (1)
- STAADPro V8i Verification ManualDocument245 pagesSTAADPro V8i Verification ManualJuan Carlos Cruz JaraNo ratings yet
- NCHRP w166Document83 pagesNCHRP w166Juan Carlos Cruz JaraNo ratings yet
- Bricscad V10Document19 pagesBricscad V10Darwin Parra M.No ratings yet
- InstallDocument7 pagesInstallShounakNakadiNo ratings yet
- CADWorx Equipment User GuideDocument116 pagesCADWorx Equipment User GuideGabriel Marquez0% (1)
- Check Desktop Fp2qhpf Mon 05-08-2017Document29 pagesCheck Desktop Fp2qhpf Mon 05-08-2017Rhendi RamdhaniNo ratings yet
- Wa0006.Document12 pagesWa0006.anuragkumars5265No ratings yet
- AutoCad 101 Manual - How-To-GuideDocument221 pagesAutoCad 101 Manual - How-To-GuideBonifacio LopezNo ratings yet
- Fcad5 For Acad UsersDocument56 pagesFcad5 For Acad UsersPalin AlinnNo ratings yet
- 2014 - Product Keys For AutodeskDocument7 pages2014 - Product Keys For AutodeskBumi AzarakhNo ratings yet
- Autocad DXF: From Wikipedia, The Free EncyclopediaDocument3 pagesAutocad DXF: From Wikipedia, The Free EncyclopediaAmit KumarNo ratings yet
- Learn AutoCAD basics in 15 hours with this free online courseDocument2 pagesLearn AutoCAD basics in 15 hours with this free online coursexotid1No ratings yet
- Detailed Lesson Plan in Creative Tech. 7.4Document9 pagesDetailed Lesson Plan in Creative Tech. 7.4Dan Abrenica100% (1)
- Cad 161 Course OutlineDocument6 pagesCad 161 Course Outlineapi-320384098No ratings yet
- Auto Cad LabDocument47 pagesAuto Cad Labiamav31No ratings yet
- 1718 QTS 517 - WinQSDocument4 pages1718 QTS 517 - WinQSAyomide AdediranNo ratings yet
- Survey 3Document2 pagesSurvey 3Mabrouk Salem IssaNo ratings yet
- Short Term Course Syllabus PDFDocument7 pagesShort Term Course Syllabus PDFHima S100% (1)
- GUIDE TO AUTOCAD BASICS 2d PlanningDocument38 pagesGUIDE TO AUTOCAD BASICS 2d PlanningJohn Nichole Hernandez DacanayNo ratings yet
- Desktop Engineering - 2011-08Document52 pagesDesktop Engineering - 2011-08Бушинкин ВладиславNo ratings yet
- MaxMotion ManualDocument252 pagesMaxMotion ManualBarry WittNo ratings yet
- Autocad CommandDocument6 pagesAutocad CommandSATTNo ratings yet
- 3DS Max DesignDocument2 pages3DS Max DesignMubashar SharifNo ratings yet
- Autocad Assignment 1Document7 pagesAutocad Assignment 1Vikram RathoreNo ratings yet
- RefmanDocument520 pagesRefmanjjrelucio3748No ratings yet