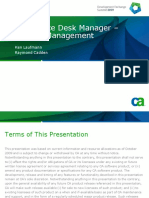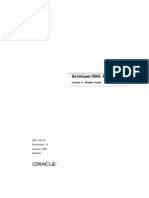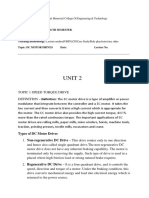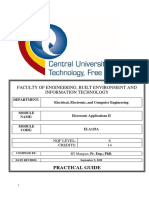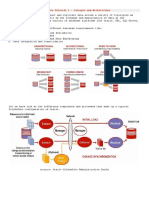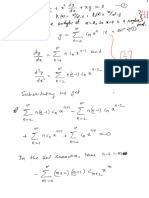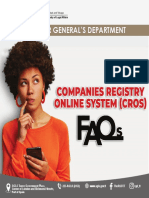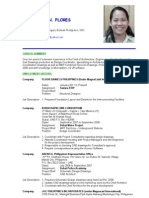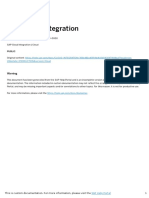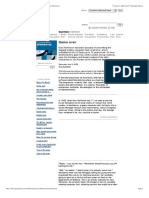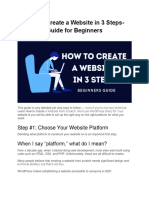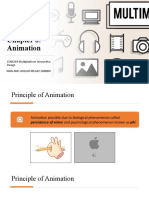Professional Documents
Culture Documents
Manual Blade IBM
Uploaded by
MigueluchoGonzálezCopyright
Available Formats
Share this document
Did you find this document useful?
Is this content inappropriate?
Report this DocumentCopyright:
Available Formats
Manual Blade IBM
Uploaded by
MigueluchoGonzálezCopyright:
Available Formats
BladeCenter
Management
Module
Users
Guide
ERserver
BladeCenter
Management
Module
Users
Guide
ERserver
Note:
Before
using
this
information
and
the
product
it
supports,
read
the
general
information
in
Appendix
B,
Notices,
on
page
59.
Fourth
Edition
(February
2004)
Copyright
International
Business
Machines
Corporation
2004.
All
rights
reserved.
US
Government
Users
Restricted
Rights
Use,
duplication
or
disclosure
restricted
by
GSA
ADP
Schedule
Contract
with
IBM
Corp.
Contents
Safety
.
.
.
.
.
.
.
.
.
.
.
.
.
.
.
.
.
.
.
.
.
.
.
.
.
.
.
. v
Chapter
1.
Introducing
the
BladeCenter
management
module
.
.
.
.
.
.
. 1
Management
module
controls
and
indicators
.
.
.
.
.
.
.
.
.
.
.
.
.
. 2
Management
module
input/output
connectors
.
.
.
.
.
.
.
.
.
.
.
.
.
. 3
Video
connector
.
.
.
.
.
.
.
.
.
.
.
.
.
.
.
.
.
.
.
.
.
.
.
. 3
Keyboard
connector
.
.
.
.
.
.
.
.
.
.
.
.
.
.
.
.
.
.
.
.
.
. 4
Mouse
connector
.
.
.
.
.
.
.
.
.
.
.
.
.
.
.
.
.
.
.
.
.
.
. 4
Remote
management
and
console
Ethernet
connector
.
.
.
.
.
.
.
.
.
. 4
Chapter
2.
Configuring
the
management
module
and
BladeCenter
unit
.
.
. 5
Setting
up
the
remote
connection
.
.
.
.
.
.
.
.
.
.
.
.
.
.
.
.
.
. 7
Cabling
the
Ethernet
port
.
.
.
.
.
.
.
.
.
.
.
.
.
.
.
.
.
.
.
. 7
Configuring
the
management
module
for
remote
access
.
.
.
.
.
.
.
.
. 8
Communicating
with
the
IBM
Director
software
.
.
.
.
.
.
.
.
.
.
.
. 9
Chapter
3.
Using
the
management-module
Web
interface
.
.
.
.
.
.
.
. 11
User
authority
.
.
.
.
.
.
.
.
.
.
.
.
.
.
.
.
.
.
.
.
.
.
.
.
. 11
Starting
the
management-module
Web
interface
.
.
.
.
.
.
.
.
.
.
.
. 12
Management-module
Web
interface
options
.
.
.
.
.
.
.
.
.
.
.
.
.
. 14
Monitors
.
.
.
.
.
.
.
.
.
.
.
.
.
.
.
.
.
.
.
.
.
.
.
.
.
. 14
System
Status
.
.
.
.
.
.
.
.
.
.
.
.
.
.
.
.
.
.
.
.
.
.
. 14
Event
Log
.
.
.
.
.
.
.
.
.
.
.
.
.
.
.
.
.
.
.
.
.
.
.
.
. 16
LEDs
.
.
.
.
.
.
.
.
.
.
.
.
.
.
.
.
.
.
.
.
.
.
.
.
.
. 17
Hardware
VPD
.
.
.
.
.
.
.
.
.
.
.
.
.
.
.
.
.
.
.
.
.
.
. 18
Firmware
VPD
.
.
.
.
.
.
.
.
.
.
.
.
.
.
.
.
.
.
.
.
.
.
. 18
Blade
Tasks
.
.
.
.
.
.
.
.
.
.
.
.
.
.
.
.
.
.
.
.
.
.
.
.
. 19
Power/Restart
.
.
.
.
.
.
.
.
.
.
.
.
.
.
.
.
.
.
.
.
.
.
. 19
On
Demand
.
.
.
.
.
.
.
.
.
.
.
.
.
.
.
.
.
.
.
.
.
.
.
. 20
Remote
Control
.
.
.
.
.
.
.
.
.
.
.
.
.
.
.
.
.
.
.
.
.
.
. 20
Firmware
Update
.
.
.
.
.
.
.
.
.
.
.
.
.
.
.
.
.
.
.
.
.
. 22
Configuration
.
.
.
.
.
.
.
.
.
.
.
.
.
.
.
.
.
.
.
.
.
.
. 23
Serial
Over
LAN
.
.
.
.
.
.
.
.
.
.
.
.
.
.
.
.
.
.
.
.
.
. 24
I/O
Module
Tasks
.
.
.
.
.
.
.
.
.
.
.
.
.
.
.
.
.
.
.
.
.
.
. 25
Power/Restart
.
.
.
.
.
.
.
.
.
.
.
.
.
.
.
.
.
.
.
.
.
.
. 25
Management
.
.
.
.
.
.
.
.
.
.
.
.
.
.
.
.
.
.
.
.
.
.
.
. 25
Firmware
Update
.
.
.
.
.
.
.
.
.
.
.
.
.
.
.
.
.
.
.
.
.
. 26
MM
Control
.
.
.
.
.
.
.
.
.
.
.
.
.
.
.
.
.
.
.
.
.
.
.
.
. 26
General
Settings
.
.
.
.
.
.
.
.
.
.
.
.
.
.
.
.
.
.
.
.
.
. 27
Login
Profiles
.
.
.
.
.
.
.
.
.
.
.
.
.
.
.
.
.
.
.
.
.
.
. 27
Alerts
.
.
.
.
.
.
.
.
.
.
.
.
.
.
.
.
.
.
.
.
.
.
.
.
.
. 29
Port
Assignments
.
.
.
.
.
.
.
.
.
.
.
.
.
.
.
.
.
.
.
.
.
. 29
Network
Interfaces
.
.
.
.
.
.
.
.
.
.
.
.
.
.
.
.
.
.
.
.
. 30
Network
Protocols
.
.
.
.
.
.
.
.
.
.
.
.
.
.
.
.
.
.
.
.
.
. 32
Security
.
.
.
.
.
.
.
.
.
.
.
.
.
.
.
.
.
.
.
.
.
.
.
.
. 33
Configuration
File
.
.
.
.
.
.
.
.
.
.
.
.
.
.
.
.
.
.
.
.
.
. 34
Firmware
Update
.
.
.
.
.
.
.
.
.
.
.
.
.
.
.
.
.
.
.
.
.
. 34
Restore
Defaults
.
.
.
.
.
.
.
.
.
.
.
.
.
.
.
.
.
.
.
.
.
. 34
Restart
MM
.
.
.
.
.
.
.
.
.
.
.
.
.
.
.
.
.
.
.
.
.
.
.
. 35
Network
and
security
configuration
.
.
.
.
.
.
.
.
.
.
.
.
.
.
.
.
. 35
Configuring
SNMP
.
.
.
.
.
.
.
.
.
.
.
.
.
.
.
.
.
.
.
.
.
. 35
Configuring
SMTP
.
.
.
.
.
.
.
.
.
.
.
.
.
.
.
.
.
.
.
.
.
.
. 37
Configuring
LDAP
.
.
.
.
.
.
.
.
.
.
.
.
.
.
.
.
.
.
.
.
.
.
. 38
Copyright
IBM
Corp.
2004
iii
Setting
up
a
client
to
use
the
LDAP
server
.
.
.
.
.
.
.
.
.
.
.
.
. 38
Configuring
the
LDAP
client
authentication
.
.
.
.
.
.
.
.
.
.
.
.
. 40
Configuring
the
LDAP
search
attributes
.
.
.
.
.
.
.
.
.
.
.
.
.
. 40
Secure
Web
server
and
secure
LDAP
.
.
.
.
.
.
.
.
.
.
.
.
.
.
. 42
Configuring
security
.
.
.
.
.
.
.
.
.
.
.
.
.
.
.
.
.
.
.
.
. 43
SSL
certificate
overview
.
.
.
.
.
.
.
.
.
.
.
.
.
.
.
.
.
.
. 44
SSL
server
certificate
management
.
.
.
.
.
.
.
.
.
.
.
.
.
.
. 44
Enabling
SSL
for
the
secure
Web
server
.
.
.
.
.
.
.
.
.
.
.
.
. 50
SSL
client
certificate
management
.
.
.
.
.
.
.
.
.
.
.
.
.
.
.
. 50
SSL
client
trusted
certificate
management
.
.
.
.
.
.
.
.
.
.
.
.
. 50
Enabling
SSL
for
the
LDAP
client
.
.
.
.
.
.
.
.
.
.
.
.
.
.
.
. 52
Configuring
the
secure
shell
server
.
.
.
.
.
.
.
.
.
.
.
.
.
.
.
. 52
Generating
a
secure
shell
server
key
.
.
.
.
.
.
.
.
.
.
.
.
.
.
. 52
Enabling
the
secure
shell
server
.
.
.
.
.
.
.
.
.
.
.
.
.
.
.
. 53
Using
the
secure
shell
server
.
.
.
.
.
.
.
.
.
.
.
.
.
.
.
.
. 54
Using
the
configuration
file
.
.
.
.
.
.
.
.
.
.
.
.
.
.
.
.
.
.
.
. 54
Backing
up
your
current
configuration
.
.
.
.
.
.
.
.
.
.
.
.
.
.
. 54
Restoring
and
modifying
your
ASM
configuration
.
.
.
.
.
.
.
.
.
.
. 55
Appendix
A.
Getting
help
and
technical
assistance
.
.
.
.
.
.
.
.
.
. 57
Before
you
call
.
.
.
.
.
.
.
.
.
.
.
.
.
.
.
.
.
.
.
.
.
.
.
.
. 57
Using
the
documentation
.
.
.
.
.
.
.
.
.
.
.
.
.
.
.
.
.
.
.
.
. 57
Getting
help
and
information
from
the
World
Wide
Web
.
.
.
.
.
.
.
.
.
. 58
Software
service
and
support
.
.
.
.
.
.
.
.
.
.
.
.
.
.
.
.
.
.
. 58
Hardware
service
and
support
.
.
.
.
.
.
.
.
.
.
.
.
.
.
.
.
.
.
. 58
Appendix
B.
Notices
.
.
.
.
.
.
.
.
.
.
.
.
.
.
.
.
.
.
.
.
.
. 59
Edition
notice
.
.
.
.
.
.
.
.
.
.
.
.
.
.
.
.
.
.
.
.
.
.
.
.
. 59
Trademarks
.
.
.
.
.
.
.
.
.
.
.
.
.
.
.
.
.
.
.
.
.
.
.
.
.
. 60
Important
notes
.
.
.
.
.
.
.
.
.
.
.
.
.
.
.
.
.
.
.
.
.
.
.
.
. 60
Product
recycling
and
disposal
.
.
.
.
.
.
.
.
.
.
.
.
.
.
.
.
.
.
. 61
Electronic
emission
notices
.
.
.
.
.
.
.
.
.
.
.
.
.
.
.
.
.
.
.
. 61
Federal
Communications
Commission
(FCC)
statement
.
.
.
.
.
.
.
.
. 61
Industry
Canada
Class
A
emission
compliance
statement
.
.
.
.
.
.
.
. 62
Australia
and
New
Zealand
Class
A
statement
.
.
.
.
.
.
.
.
.
.
.
. 62
United
Kingdom
telecommunications
safety
requirement
.
.
.
.
.
.
.
.
. 62
European
Union
EMC
Directive
conformance
statement
.
.
.
.
.
.
.
.
. 62
Taiwanese
Class
A
warning
statement
.
.
.
.
.
.
.
.
.
.
.
.
.
.
. 62
Chinese
Class
A
warning
statement
.
.
.
.
.
.
.
.
.
.
.
.
.
.
.
. 63
Japanese
Voluntary
Control
Council
for
Interference
(VCCI)
statement
.
.
. 63
Index
.
.
.
.
.
.
.
.
.
.
.
.
.
.
.
.
.
.
.
.
.
.
.
.
.
.
.
. 65
iv
BladeCenter
Management
Module:
Users
Guide
Safety
Before
installing
this
product,
read
the
Safety
Information.
Antes
de
instalar
este
produto,
leia
as
Informaes
de
Segurana.
Pred instalac tohoto produktu si prectete prrucku bezpecnostnch instrukc.
Ls
sikkerhedsforskrifterne,
fr
du
installerer
dette
produkt.
Lees
voordat
u
dit
product
installeert
eerst
de
veiligheidsvoorschriften.
Ennen
kuin
asennat
tmn
tuotteen,
lue
turvaohjeet
kohdasta
Safety
Information.
Avant
dinstaller
ce
produit,
lisez
les
consignes
de
scurit.
Vor
der
Installation
dieses
Produkts
die
Sicherheitshinweise
lesen.
Prima
di
installare
questo
prodotto,
leggere
le
Informazioni
sulla
Sicurezza.
Les
sikkerhetsinformasjonen
(Safety
Information)
fr
du
installerer
dette
produktet.
Antes
de
instalar
este
produto,
leia
as
Informaes
sobre
Segurana.
Copyright
IBM
Corp.
2004
v
Antes
de
instalar
este
producto,
lea
la
informacin
de
seguridad.
Ls
skerhetsinformationen
innan
du
installerar
den
hr
produkten.
Statement
1:
DANGER
Electrical
current
from
power,
telephone,
and
communication
cables
is
hazardous.
To
avoid
a
shock
hazard:
v
Do
not
connect
or
disconnect
any
cables
or
perform
installation,
maintenance,
or
reconfiguration
of
this
product
during
an
electrical
storm.
v
Connect
all
power
cords
to
a
properly
wired
and
grounded
electrical
outlet.
v
Connect
to
properly
wired
outlets
any
equipment
that
will
be
attached
to
this
product.
v
When
possible,
use
one
hand
only
to
connect
or
disconnect
signal
cables.
v
Never
turn
on
any
equipment
when
there
is
evidence
of
fire,
water,
or
structural
damage.
v
Disconnect
the
attached
power
cords,
telecommunications
systems,
networks,
and
modems
before
you
open
the
device
covers,
unless
instructed
otherwise
in
the
installation
and
configuration
procedures.
v
Connect
and
disconnect
cables
as
described
in
the
following
table
when
installing,
moving,
or
opening
covers
on
this
product
or
attached
devices.
To
Connect:
To
Disconnect:
1.
Turn
everything
OFF.
2.
First,
attach
all
cables
to
devices.
3.
Attach
signal
cables
to
connectors.
4.
Attach
power
cords
to
outlet.
5.
Turn
device
ON.
1.
Turn
everything
OFF.
2.
First,
remove
power
cords
from
outlet.
3.
Remove
signal
cables
from
connectors.
4.
Remove
all
cables
from
devices.
vi
BladeCenter
Management
Module:
Users
Guide
Statement
8:
CAUTION:
Never
remove
the
cover
on
a
power
supply
or
any
part
that
has
the
following
label
attached.
Hazardous
voltage,
current,
and
energy
levels
are
present
inside
any
component
that
has
this
label
attached.
There
are
no
serviceable
parts
inside
these
components.
If
you
suspect
a
problem
with
one
of
these
parts,
contact
a
service
technician.
WARNING:
Handling
the
cord
on
this
product
or
cords
associated
with
accessories
sold
with
this
product,
will
expose
you
to
lead,
a
chemical
known
to
the
State
of
California
to
cause
cancer,
and
birth
defects
or
other
reproductive
harm.
Wash
hands
after
handling.
ADVERTENCIA:
El
contacto
con
el
cable
de
este
producto
o
con
cables
de
accesorios
que
se
venden
junto
con
este
producto,
pueden
exponerle
al
plomo,
un
elemento
qumico
que
en
el
estado
de
California
de
los
Estados
Unidos
est
considerado
como
un
causante
de
cancer
y
de
defectos
congnitos,
adems
de
otros
riesgos
reproductivos.
Lvese
las
manos
despus
de
usar
el
producto.
Safety
vii
viii
BladeCenter
Management
Module:
Users
Guide
Chapter
1.
Introducing
the
BladeCenter
management
module
This
Management
Module
Users
Guide
contains
information
about
configuring
the
management
module
and
managing
components
installed
in
the
IBM
ERserver
BladeCenter
unit.
Your
BladeCenter
unit
comes
with
one
hot-swap
management
module
in
management-module
bay
1.
You
can
add
an
additional
management
module
in
management-module
bay
2.
Only
one
of
these
management
modules
can
be
active
at
one
time,
functioning
as
the
primary
management
module;
a
second
management
module,
if
present,
provides
redundancy.
The
secondary
management
module
remains
inactive
until
it
is
switched
to
act
as
primary.
When
two
management
modules
are
installed
in
the
BladeCenter
unit,
both
management
modules
must
always
have
the
same
level
of
firmware,
at
a
level
that
supports
redundant
management
module
function.
This
helps
ensure
a
smooth
changeover
of
control
from
the
active
management
module
to
the
redundant
management
module.
The
latest
level
of
management-module
firmware
is
available
at
the
IBM
Support
Web
site
at
http://www.ibm.com/pc/support/.
The
management
module
functions
as
a
service
processor
and
a
keyboard/video/mouse
(KVM)
multiplexor
for
all
of
the
blade
servers
installed
in
the
BladeCenter
unit.
It
provides
the
following
external
connections:
keyboard,
mouse,
and
video,
for
use
by
a
local
console,
and
one
RJ-45
connector
for
a
10/100
Mbps
Ethernet
remote
management
connection.
The
service
processor
in
the
management
module
communicates
with
the
service
processor
in
each
blade
server
to
support
features
such
as:
blade
server
power-on
requests,
error
and
event
reporting,
KVM
requests,
and
requests
to
use
the
BladeCenter
shared
media
tray
(diskette
drive,
CD-ROM
drive,
and
USB
port).
You
configure
BladeCenter
components
using
the
management
module,
setting
information
such
as
IP
addresses.
The
management
module
communicates
with
all
components
installed
in
the
BladeCenter
unit,
detecting
their
presence
or
absence,
reporting
their
status,
and
sending
alerts
for
error
conditions
when
required.
Copyright
IBM
Corp.
2004
1
Management
module
controls
and
indicators
OK
TX/RX
LINK
Power-on LED
Management
module error LED
Ethernet link
LED
Ethernet activity
LED
IP reset button
Active LED
IP
Management
module
LEDs:
These
LEDs
provide
status
information
about
the
management
module
and
remote
management
connection.
For
additional
information,
see
the
Light
path
diagnostics
section
in
the
Hardware
Maintenance
Manual
and
Troubleshooting
Guide
on
the
IBM
BladeCenter
Documentation
CD.
v
Power-on:
When
this
green
LED
is
lit,
the
management
module
has
power.
v
Active:
When
this
green
LED
is
lit,
it
indicates
that
this
management
module
is
actively
controlling
the
BladeCenter
unit.
Note:
Only
one
management
module
actively
controls
the
BladeCenter
unit.
If
there
are
two
management
modules
installed
in
the
BladeCenter
unit,
this
LED
is
lit
on
only
one.
v
Management
module
error:
When
this
amber
LED
is
lit,
it
indicates
that
an
error
has
been
detected
somewhere
on
this
management
module.
When
this
indicator
is
lit,
the
system
error
LED
on
each
of
the
BladeCenter
system
LED
panels
is
also
lit.
v
Ethernet
link:
When
this
green
LED
is
lit,
there
is
an
active
connection
through
the
port
to
the
network.
v
Ethernet
activity:
When
this
green
LED
is
flashing,
it
indicates
that
there
is
activity
through
the
port
over
the
network
link.
Management
module
IP
reset
button:
Do
not
press
this
button
unless
you
intend
to
erase
your
configured
IP
addresses
for
the
management
module
and
lose
connection
with
the
remote
management
station,
the
I/O
modules,
and
the
blade
servers.
If
you
press
this
button,
you
will
need
to
reconfigure
the
management
module
settings
(see
the
information
beginning
with
Setting
up
the
remote
connection
on
page
7
for
instructions).
Use
a
straightened
paper
clip
to
press
the
recessed
button
in
one
of
the
following
sequences
to
reset
management-module
settings:
v
Press
the
IP
reset
button
for
3
seconds
or
less;
then,
restart
the
management
module
to
reset
the
IP
configuration
of
the
management
module
network
interfaces
(Ethernet
1,
Ethernet
2,
gateway
address,
and
so
forth)
to
the
factory
defaults.
2
BladeCenter
Management
Module:
Users
Guide
v
Press
the
IP
reset
button
for
5
seconds,
release
it
for
5
seconds;
then;
press
it
again
for
10
seconds
and
restart
the
management
module
to
reset
all
of
the
management-module
configuration
fields
to
the
factory
defaults.
Management
module
input/output
connectors
The
management
module
has
the
following
I/O
connectors:
v
One
video
v
One
PS/2
keyboard
v
One
PS/2
mouse
v
One
10/100
Mbps
Ethernet
for
remote
management
and
console
The
following
illustration
shows
the
I/O
connectors
on
the
management
module.
OK
TX/RX
LINK
Remote management
and console (Ethernet)
Video
Mouse
Keyboard
Note:
There
is
no
internal
connections
between
the
input/output
connectors
on
the
management
modules
when
two
are
installed
in
the
BladeCenter
unit.
See
the
IBM
BladeCenter
Management
Module
Installation
Guide
for
information
about
how
to
cable
two
management
modules
to
support
the
redundant
management
module
interface
requirements
of
your
installation.
Video
connector
Your
BladeCenter
management
module
contains
one
standard
video
connector.
Use
this
connector
to
connect
a
compatible
SVGA
or
VGA
video
monitor
to
the
BladeCenter
unit.
Blade
server
integrated
video
controllers
share
the
management-module
video
connector
through
the
BladeCenter
KVM
interface.
1 5
11 15
Chapter
1.
Introducing
the
BladeCenter
management
module
3
Keyboard
connector
Your
BladeCenter
management
module
contains
one
PS/2-style
keyboard
connector.
Use
this
connector
to
connect
a
PS/2
keyboard
to
the
BladeCenter
unit.
Blade
servers
share
the
management-module
keyboard
connector
through
the
BladeCenter
KVM
interface.
6
4
2 1
3
5
Mouse
connector
Your
BladeCenter
management
module
contains
one
PS/2-style
mouse
connector.
Use
this
connector
to
connect
a
PS/2
mouse
to
the
BladeCenter
unit.
Blade
servers
share
the
management-module
mouse
connector
through
the
BladeCenter
KVM
interface.
6
4
2 1
3
5
Remote
management
and
console
Ethernet
connector
Your
BladeCenter
management
module
contains
one
10/100
Mb
Ethernet
connector
that
provides
the
remote
connection
to
the
network
management
station
on
the
network.
Use
this
port
to
establish
connections
with
the
remote
management
and
remote
console
features
of
the
BladeCenter
unit.
The
network
management
station,
through
this
port,
can
access
control
functions
running
in
the
service
processor
on
each
blade
server
or
within
other
components
installed
in
the
BladeCenter
unit.
The
network
management
station
cannot
use
this
port
to
communicate
with
application
programs
running
in
the
blade
servers.
The
network
management
station
must
direct
all
application
related
communications
through
a
network
connected
to
the
external
ports
of
the
I/O
modules
installed
in
the
BladeCenter
unit,
which
then
interface
with
the
blade
servers
and
their
application
programs.
The
following
illustration
shows
the
Ethernet
connector
that
is
on
the
management
module.
8 1
4
BladeCenter
Management
Module:
Users
Guide
Chapter
2.
Configuring
the
management
module
and
BladeCenter
unit
Important:
You
configure
only
the
primary
(active)
management
module.
The
secondary
management
module
receives
the
configuration
and
status
information
automatically
from
the
primary
management
module
when
necessary.
The
configuration
information
in
this
chapter
applies
to
the
primary
management
module,
which
might
be
the
only
management
module
installed
in
the
BladeCenter
unit.
When
the
BladeCenter
unit
is
started
initially,
it
automatically
configures
the
remote
management
port
on
the
active
(primary)
management
module,
so
that
you
can
configure
and
manage
BladeCenter
components.
You
configure
and
manage
BladeCenter
components
remotely
using
the
management-module
Web
interface
or
the
management-module
command-line
interface.
Note:
You
can
also
configure
the
I/O
modules
directly
through
an
external
I/O
module
port,
using
a
Telnet
interface
or
a
Web
browser.
See
the
documentation
that
comes
with
each
I/O
module
for
information.
For
the
management
module
to
communicate
with
the
I/O
modules
in
the
BladeCenter
unit,
you
will
need
to
configure
the
IP
addresses
for
the
following
internal
and
external
ports:
v
The
IP
address
for
the
external
Ethernet
(remote
management)
port
on
the
management
module
(see
the
information
beginning
on
page
30
for
instructions).
The
initial
automatic
configuration
of
the
management
module
enables
the
network
management
station
to
connect
to
the
management
module
to
configure
the
port
completely
and
to
configure
the
rest
of
the
BladeCenter
unit.
v
The
IP
address
for
the
internal
Ethernet
port
on
the
management
module
(see
the
information
beginning
on
page
30
for
instructions)
to
support
communication
with
the
I/O
modules.
v
The
IP
address
for
the
management
port
on
each
I/O
module
(see
the
information
beginning
on
page
25
for
instructions)
for
communication
with
the
management
module.
You
configure
this
port
by
configuring
the
IP
address
for
the
I/O
module.
Note:
Some
types
of
I/O
modules,
such
as
a
pass-thru
module,
have
no
management
port.
To
communicate
with
the
blade
servers
for
functions
such
as
deploying
an
operating
system
or
application
program,
you
also
will
need
to
configure
at
least
one
external
(in-band)
port
on
an
Ethernet
I/O
module
installed
in
I/O
module
bay
1
or
2.
See
the
Installation
and
Users
Guide
for
your
BladeCenter
unit
for
general
information
about
configuring
the
external
ports
on
Ethernet
I/O
modules.
Note:
If
a
pass-thru
module
is
installed
in
I/O-module
bay
1
or
2
(instead
of
an
Ethernet
I/O
module),
you
will
need
to
configure
the
network
switch
that
the
pass-thru
module
is
connected
to;
see
the
documentation
that
comes
with
the
network
switch
for
instructions.
The
management
module
supports
the
following
Web
browsers
for
remote
access.
The
Web
browser
that
you
use
must
be
Java
-enabled,
must
support
JavaScript
1.2
or
later,
and
must
have
the
Java
1.4.1
Plug-In
installed.
v
Microsoft
Internet
Explorer
5.5
(with
latest
Service
Pack
installed),
or
later
Copyright
IBM
Corp.
2004
5
v
Netscape
Navigator
4.72,
or
later
(version
6.x
is
not
supported)
v
Mozilla
version
1.3,
or
later
Notes:
1.
For
best
results
when
using
the
Web
browser,
set
the
resolution
on
your
monitor
to
800
x
600
pixels
or
higher
and
256
colors.
2.
The
Web
interface
does
not
support
the
double-byte
character
set
(DBCS)
languages.
The
Web-based
user
interface
communicates
with
the
management-module
Web
interface
and
management-module
command-line
interface,
that
are
part
of
the
firmware
that
comes
with
the
management
module,
to
perform
tasks
such
as:
v
Defining
the
login
IDs
and
passwords
v
Selecting
recipients
for
alert
notification
of
specific
events
v
Monitoring
the
status
of
BladeCenter
components
v
Controlling
BladeCenter
components,
including
the
blade
servers
v
Accessing
the
I/O
modules
to
configure
them
v
Changing
the
drive
startup
sequence
for
a
blade
server
v
Setting
the
date
and
time
v
Using
a
remote
console
for
the
blade
servers
v
Changing
ownership
of
the
keyboard,
video,
and
mouse
v
Changing
ownership
of
the
CD-ROM
drive,
diskette
drive,
and
USB
port
v
Activating
On
Demand
blade
servers
Note:
The
IBM
Director
program
is
a
system-management
product
that
comes
with
the
BladeCenter
unit.
To
configure
the
remote
alert
recipients
for
IBM
Director
over
LAN,
the
remote
alert
recipient
must
be
an
IBM
Director-enabled
server.
You
also
can
use
the
management-module
Web
interface
and
management-module
command-line
interface
to
view
some
of
the
blade
server
configuration
settings.
See
Chapter
3,
Using
the
management-module
Web
interface,
on
page
11
and
the
IBM
Eserver
BladeCenter
Management-Module
Command-Line
Interface
Reference
Guide
for
more
information.
6
BladeCenter
Management
Module:
Users
Guide
Setting
up
the
remote
connection
To
configure
and
manage
BladeCenter
components,
you
must
first
set
up
the
remote
connection
through
the
external
Ethernet
port
on
the
management
module.
Cabling
the
Ethernet
port
Complete
the
following
steps
to
connect
the
Ethernet
cable
to
the
management
module:
1.
Connect
one
end
of
a
Category
5
or
higher
Ethernet
cable
to
the
remote
management
and
console
(Ethernet)
connector
on
the
management
module.
Connect
the
other
end
of
the
Ethernet
cable
to
the
network.
2.
Check
the
Ethernet
LEDs
to
ensure
that
the
network
connection
is
working.
v
When
the
green
Ethernet
link
LED
is
lit,
there
is
an
active
connection
through
the
port
to
the
network.
v
When
the
green
Ethernet
activity
LED
is
flashing,
it
indicates
that
there
is
activity
through
the
port
over
the
network
link.
The
following
illustration
shows
the
locations
of
the
Ethernet
LEDs.
OK
TX/RX
LINK
Ethernet link
Ethernet activity
IP
Chapter
2.
Configuring
the
management
module
and
BladeCenter
unit
7
Configuring
the
management
module
for
remote
access
After
you
connect
the
active
management
module
to
the
network,
the
Ethernet
port
connection
is
configured
in
one
of
the
following
ways:
v
If
you
have
an
accessible,
active,
and
configured
dynamic
host
configuration
protocol
(DHCP)
server
on
the
network,
the
host
name,
IP
address,
gateway
address,
subnet
mask,
and
DNS
server
IP
address
are
set
automatically.
v
If
the
DHCP
server
does
not
respond
within
2
minutes
after
the
port
is
connected,
the
management
module
uses
the
factory-defined
static
IP
address
and
default
subnet
address.
Either
of
these
actions
enables
the
Ethernet
connection
on
the
active
management
module.
Make
sure
your
computer
is
on
the
same
subnet
as
the
management
module;
then,
use
your
Web
browser
to
connect
to
the
management
module
(see
Starting
the
management-module
Web
interface
on
page
12
for
more
information).
In
the
browser
Address
field,
specify
the
IP
address
the
management
module
is
using:
v
If
the
IP
address
was
assigned
through
a
DHCP
server,
get
the
IP
address
from
your
network
administrator.
v
The
factory-defined
static
IP
address
is
192.168.70.125,
the
default
subnet
address
is
255.255.255.0,
and
the
default
host
name
is
MMxxxxxxxxxxxx,
where
xxxxxxxxxxxx
is
the
burned-in
medium
access
control
(MAC)
address.
The
MAC
address
is
on
a
label
on
the
management
module,
below
the
IP
reset
button.
OK
TX/RX
LINK
MAC address
IP
Note:
If
the
IP
configuration
is
assigned
by
the
DHCP
server,
the
network
administrator
can
use
the
MAC
address
of
the
management
module
network
interface
to
find
out
what
IP
address
and
host
name
are
assigned.
8
BladeCenter
Management
Module:
Users
Guide
Communicating
with
the
IBM
Director
software
The
IBM
Director
program
is
a
system-management
product
that
comes
with
the
BladeCenter
unit.
The
IBM
Director
software
communicates
with
the
BladeCenter
unit
through
the
Ethernet
port
on
the
active
management
module.
Note:
See
the
IBM
Support
Web
site
at
http://www.ibm.com/pc/support/
for
the
version
of
IBM
Director
software
that
you
can
use
to
manage
redundant
management
modules.
To
communicate
with
the
BladeCenter
unit,
the
IBM
Director
software
needs
a
managed
object
(in
the
Group
Contents
pane
of
the
IBM
Director
Management
Console
main
window)
that
represents
the
BladeCenter
unit.
If
the
BladeCenter
management
module
IP
address
is
known,
the
network
administrator
can
create
an
IBM
Director
managed
object
for
the
unit.
If
the
IP
address
is
not
known,
the
IBM
Director
software
can
automatically
discover
the
BladeCenter
unit
(out-of-band,
using
the
Ethernet
port
on
the
BladeCenter
management
module)
and
create
a
managed
object
for
the
unit.
For
the
IBM
Director
software
to
discover
the
BladeCenter
unit,
your
network
must
initially
provide
connectivity
from
the
IBM
Director
server
to
the
BladeCenter
management-module
Ethernet
port.
To
establish
connectivity,
the
management
module
attempts
to
use
DHCP
to
acquire
its
initial
IP
address
for
the
Ethernet
port.
If
the
DHCP
request
fails,
the
management
module
uses
the
static
IP
address
assigned
to
it.
Therefore,
the
DHCP
server
(if
used)
must
be
on
the
management
LAN
for
your
BladeCenter
unit.
Notes:
1.
All
management
modules
are
preconfigured
with
the
same
static
IP
address.
You
can
use
the
management
module
Web
interface
to
assign
a
new
static
IP
address
for
each
BladeCenter
unit.
If
DHCP
is
not
used
and
you
do
not
assign
a
new
static
IP
address
for
each
BladeCenter
unit
before
attempting
to
communicate
with
the
IBM
Director
software,
only
one
BladeCenter
unit
at
a
time
can
be
added
onto
the
network
for
discovery.
Adding
multiple
units
to
the
network
without
a
unique
IP
address
assignment
for
each
BladeCenter
unit
results
in
IP
address
conflicts.
2.
For
I/O
module
communication
with
the
IBM
Director
server
through
the
management
module
external
Ethernet
port,
the
I/O
module
internal
network
interface
and
the
management
module
internal
and
external
interfaces
must
be
on
the
same
subnet.
Chapter
2.
Configuring
the
management
module
and
BladeCenter
unit
9
10
BladeCenter
Management
Module:
Users
Guide
Chapter
3.
Using
the
management-module
Web
interface
This
section
provides
instructions
for
using
the
management-module
Web
interface
in
the
active
(primary)
management
module.
It
has
sections
that
describe:
v
Features
of
the
management-module
Web
interface
that
can
be
accessed
by
users,
based
on
their
authority
level
(see
User
authority).
v
Starting
the
management-module
Web
interface
on
page
12.
v
Descriptions
of
the
management-module
Web
interface
screens
(see
Management-module
Web
interface
options
on
page
14).
v
Network
and
security
configuration
on
page
35.
v
Backup
and
restore
of
the
management-module
configuration
(see
Using
the
configuration
file
on
page
54).
User
authority
Some
fields
and
selections
in
the
management-module
Web
interface
screens
can
only
be
changed
or
executed
by
users
that
are
assigned
a
required
level
of
authority
for
that
window.
Viewing
information
does
not
require
any
special
command
authority.
Users
with
Supervisor
command
authority
can
change
information
and
execute
tasks
in
all
windows.
The
following
table
lists
the
management-module
Web
interface
windows
and
the
authority
levels
that
are
required
to
change
information
in
these
windows.
The
windows
and
authorities
listed
in
this
table
only
apply
to
changing
the
information
in
a
window
or
executing
a
task
specified
in
a
window:
viewing
the
information
in
a
window
does
not
require
any
special
command
authority.
In
the
table,
each
row
indicates
the
valid
user
command
authorities
that
let
a
user
change
the
information
or
execute
a
task
in
that
window.
For
example,
executing
tasks
in
the
Blade
Tasks
Power/Restart
window
is
available
to
users
with
the
Supervisor
authority
or
to
users
with
the
Blade
and
I/O
Module
Power/Restart
Access
authority.
Table
1.
User
authority
relationships
Window
Authority
required
to
change
information
or
execute
tasks
S
u
p
e
r
v
i
s
o
r
B
l
a
d
e
S
e
r
v
e
r
R
e
m
o
t
e
C
o
n
s
o
l
e
A
c
c
e
s
s
B
l
a
d
e
S
e
r
v
e
r
R
e
m
o
t
e
C
o
n
s
o
l
e
a
n
d
V
i
r
t
u
a
l
M
e
d
i
a
A
c
c
e
s
s
B
l
a
d
e
a
n
d
I
/
O
M
o
d
u
l
e
P
o
w
e
r
/
R
e
s
t
a
r
t
A
c
c
e
s
s
A
b
i
l
i
t
y
t
o
C
l
e
a
r
E
v
e
n
t
L
o
g
s
B
a
s
i
c
C
o
n
f
i
g
u
r
a
t
i
o
n
(
M
M
,
I
/
O
M
o
d
u
l
e
s
,
B
l
a
d
e
s
)
N
e
t
w
o
r
k
a
n
d
S
e
c
u
r
i
t
y
C
o
n
f
i
g
u
r
a
t
i
o
n
A
d
v
a
n
c
e
d
C
o
n
f
i
g
u
r
a
t
i
o
n
(
M
M
,
I
/
O
M
o
d
u
l
e
s
,
B
l
a
d
e
s
)
U
s
e
r
A
c
c
o
u
n
t
M
a
n
a
g
e
m
e
n
t
M
o
n
i
t
o
r
s
System
Status
v
v
v
v
v
v
v
v
v
Event
Log
(view)
v
v
v
v
v
v
v
v
v
Event
Log
(clear)
v
v
LEDs
v
v
v
v
v
v
v
v
v
Hardware
VPD
v
v
v
v
v
v
v
v
v
Firmware
VPD
v
v
v
v
v
v
v
v
v
Copyright
IBM
Corp.
2004
11
Table
1.
User
authority
relationships
(continued)
Window
Authority
required
to
change
information
or
execute
tasks
S
u
p
e
r
v
i
s
o
r
B
l
a
d
e
S
e
r
v
e
r
R
e
m
o
t
e
C
o
n
s
o
l
e
A
c
c
e
s
s
B
l
a
d
e
S
e
r
v
e
r
R
e
m
o
t
e
C
o
n
s
o
l
e
a
n
d
V
i
r
t
u
a
l
M
e
d
i
a
A
c
c
e
s
s
B
l
a
d
e
a
n
d
I
/
O
M
o
d
u
l
e
P
o
w
e
r
/
R
e
s
t
a
r
t
A
c
c
e
s
s
A
b
i
l
i
t
y
t
o
C
l
e
a
r
E
v
e
n
t
L
o
g
s
B
a
s
i
c
C
o
n
f
i
g
u
r
a
t
i
o
n
(
M
M
,
I
/
O
M
o
d
u
l
e
s
,
B
l
a
d
e
s
)
N
e
t
w
o
r
k
a
n
d
S
e
c
u
r
i
t
y
C
o
n
f
i
g
u
r
a
t
i
o
n
A
d
v
a
n
c
e
d
C
o
n
f
i
g
u
r
a
t
i
o
n
(
M
M
,
I
/
O
M
o
d
u
l
e
s
,
B
l
a
d
e
s
)
U
s
e
r
A
c
c
o
u
n
t
M
a
n
a
g
e
m
e
n
t
B
l
a
d
e
T
a
s
k
s
Power/Restart
v
v
On
Demand
v
v
Remote
Control
(remote
console)
v
v
v
Remote
Control
(virtual
media)
v
v
Firmware
Update
v
v
Configuration
v
v
v
Serial
over
LAN
v
v
v
I
/
O
M
o
d
u
l
e
T
a
s
k
s
Power/Restart
v
v
Management
v
v
v
Firmware
Update
v
v
M
M
C
o
n
t
r
o
l
General
Settings
v
v
v
Login
Profiles
v
v
v
Alerts
v
v
v
Port
Assignments
v
v
v
Network
Interfaces
v
v
v
Network
Protocols
v
v
v
Security
v
v
v
Configuration
File
v
v
Firmware
Update
v
v
Restore
Defaults
v
v
Restart
MM
v
v
Starting
the
management-module
Web
interface
Complete
the
following
steps
to
start
the
management-module
Web
interface
program:
1.
Open
a
Web
browser.
In
the
address
or
URL
field,
type
the
IP
address
or
host
name
assigned
for
the
management-module
remote
connection
(see
Configuring
the
management
module
for
remote
access
on
page
8
for
more
details).
12
BladeCenter
Management
Module:
Users
Guide
The
Enter
Network
Password
window
opens.
2.
Type
your
user
name
and
password.
If
you
are
logging
in
to
the
management
module
for
the
first
time,
you
can
obtain
your
user
name
and
password
from
your
system
administrator.
All
login
attempts
are
documented
in
the
event
log.
Note:
The
initial
factory-defined
user
ID
and
password
for
the
management
module
are:
v
User
ID:
USERID
(all
capital
letters)
v
Password:
PASSW0RD
(note
the
zero,
not
O,
in
PASSW0RD)
3.
Follow
the
instructions
that
appear
on
the
screen.
Be
sure
to
set
the
timeout
value
you
want
for
your
Web
session.
The
BladeCenter
management-module
Web
interface
window
opens.
Note:
The
upper
left
corner
of
the
management-module
Web
interface
window
shows
the
location
and
identity
of
the
active
(primary)
management
module.
In
the
following
example,
the
primary
management
module
is
identified
as
SN#
and
is
installed
in
management-module
bay1.
Chapter
3.
Using
the
management-module
Web
interface
13
Management-module
Web
interface
options
From
the
management-module
Web
interface
is
a
management
and
configuration
program
that
lets
you
select
the
BladeCenter
settings
that
you
want
to
view
or
change.
The
navigation
pane
(on
the
left
side
of
the
management-module
Web
interface
window)
contains
navigational
links
that
you
use
to
manage
your
BladeCenter
unit
and
check
the
status
of
the
components
(modules
and
blade
servers).
Descriptions
of
the
links
that
are
in
the
navigation
pane
are
described
in
the
sections
that
follow.
Online
help
is
provided
for
the
management-module
Web
interface.
Click
the
help
(
?
)
icon
next
to
a
section
or
choice
to
display
additional
information
about
this
item.
Monitors
Use
the
choices
in
the
Monitors
section
to
view
the
status,
settings,
and
other
information
for
components
in
the
BladeCenter
unit.
System
Status
Select
the
System
Status
choice
to
view
the
overall
system
status,
a
list
of
outstanding
events
that
require
immediate
attention,
and
the
overall
status
of
each
of
the
blade
servers
and
other
components
installed
in
your
BladeCenter
unit.
Blade
Servers:
v
Bay
-
The
lowest-number
bay
the
blade
server
occupies.
14
BladeCenter
Management
Module:
Users
Guide
v
Status
-
An
icon
that
indicates
good,
warning,
or
bad
status
for
the
blade
server.
Click
the
icon
for
more
detailed
status
information.
v
Name
-
The
name
of
the
blade
server.
v
Pwr
-
The
power
state
(on
or
off)
of
the
blade
server.
v
Owner
-
An
indication
of
whether
the
blade
server
is
the
current
owner
of
the
following
BladeCenter
resources:
KVM
-
Keyboard,
video,
and
mouse.
MT
-
The
media
tray
containing
the
CD-ROM
drive,
diskette
drive,
and
USB
port.
v
Network
-
An
indication
of
which
network
interfaces
are
on
the
blade
server
and
the
I/O
expansion
options.
For
example,
an
Onboard
status
of
eth
indicates
that
the
blade
server
has
integrated
Ethernet
controllers
on
the
system
board
and
a
Card
status
of
fibre
indicates
that
the
blade
server
has
a
Fibre
Channel
I/O
expansion
option
installed.
v
WOL
-
An
indication
of
whether
the
Wake
on
LAN
feature
is
currently
enabled
for
the
blade
server.
The
Wake
on
LAN
feature
is
enabled
by
default
in
blade
server
BIOS
code
and
cannot
be
disabled.
The
BladeCenter
management
module
provides
a
single
point
of
control
for
the
Wake
on
LAN
feature,
enabling
the
settings
to
be
controlled
for
either
the
entire
BladeCenter
unit
or
a
single
blade
server.
Wake
on
LAN
settings
made
in
the
management
module
override
the
settings
in
the
blade
server
BIOS
code.
v
Local
Control
-
An
indication
of
whether
the
following
options
are
enabled:
Local
power
control
Local
keyboard,
video,
and
mouse
switching
Local
CD-ROM
drive,
diskette
drive,
and
USB
port
switching
v
BSE
-
An
indication
of
whether
a
SCSI
expansion
unit
occupies
the
blade
bay.
v
SCOD
-
An
indication
of
whether
the
blade
server
is
an
On
Demand
blade
server
with
a
Standby
status.
You
cannot
turn
on
an
On
Demand
blade
server
until
you
activate
it
(Blade
Tasks
On
Demand),
which
changes
the
status
from
Standby
to
Active.
Note:
You
must
contact
IBM
within
14
calendar
days
after
you
activate
an
On
Demand
blade
server.
See
your
Agreement
for
Standby
Capacity
on
Demand
for
additional
information.
I/O
modules:
v
Bay
-
The
number
of
the
bay
the
I/O
module
occupies.
v
Status
-
An
icon
that
indicates
good,
warning,
or
bad
status
for
the
I/O
module.
v
Type
-
The
type
of
I/O
module
in
the
bay,
such
as
an
Ethernet
I/O
module,
Fibre
Channel
I/O
module,
or
pass-thru
module.
v
MAC
Address
-
The
medium
access
control
(MAC)
address
of
the
I/O
module.
Note:
Some
types
of
I/O
modules,
such
as
a
pass-thru
module,
have
no
MAC
address
nor
IP
address.
v
IP
Address
-
The
IP
address
of
the
I/O
module.
v
Pwr
-
The
power
state
(on
or
off)
of
the
I/O
module.
v
Details
-
Text
information
about
the
status
of
the
I/O
module.
Management
module:
v
Bay
-
The
number
of
the
bay
that
the
management
module
occupies.
Chapter
3.
Using
the
management-module
Web
interface
15
v
Status
-
An
icon
that
indicates
good,
warning,
or
critical
status
for
the
management
module.
Click
the
icon
for
more
detailed
status
information.
v
IP
Address
-
The
IP
address
of
the
remote
management
and
console
connection
(external
Ethernet
port)
on
the
management
module.
v
Primary
-
An
indication
of
which
management
module
is
the
primary,
or
active,
management
module.
Power
Modules:
v
Bay
-
The
number
of
the
bay
that
the
power
module
occupies.
v
Status
-
An
icon
that
indicates
good,
warning,
or
critical
status
for
the
power
module.
v
Details
-
Text
information
about
the
status
of
the
power
module.
Blowers:
v
Bay
-
The
number
of
the
bay
that
the
blower
module
occupies.
v
Status
-
An
icon
that
indicates
good,
warning,
or
critical
status
for
the
blower
module.
v
Speed
-
The
current
speed
of
the
blower
module,
as
a
percentage
of
the
maximum
revolutions
per
minute
(RPMs).
The
blower
speed
varies
with
the
thermal
load.
An
entry
of
Offline
indicates
that
the
blower
is
not
functioning.
Front
panel:
The
temperature
status
for
the
front
of
the
BladeCenter
unit.
Event
Log
Select
the
Event
Log
choice
to
view
entries
that
are
currently
stored
in
the
management
module
event
log.
This
log
includes
entries
for
events
that
are
detected
by
the
blade
servers.
The
log
displays
the
most
recent
entries
first.
Information
about
all
remote
access
attempts
is
recorded
in
the
event
log,
and
the
management
module
sends
out
the
applicable
alerts
if
configured
to
do
so.
The
maximum
capacity
of
the
event
log
is
750
entries.
When
the
log
is
75
percent
full,
the
BladeCenter
Information
LEDs
light.
When
the
log
is
full,
new
entries
overwrite
the
oldest
entries,
and
the
BladeCenter
Error
LEDs
light.
If
you
do
not
16
BladeCenter
Management
Module:
Users
Guide
want
the
management
module
to
monitor
the
state
of
the
event
log,
deselect
the
Monitor
log
state
events
checkbox
at
the
top
of
the
event
log
page.
You
can
sort
and
filter
entries
in
the
event
log.
See
the
event
log
help
for
more
information.
LEDs
Select
the
LEDs
choice
to
view
the
state
of
the
BladeCenter
system
LED
panel
and
blade
server
control
panel
LEDs.
You
also
can
use
this
choice
to
turn
off
the
information
LED
and
turn
on,
turn
off,
or
blink
the
location
LED
on
the
BladeCenter
unit
and
the
blade
servers.
v
Front
Panel
LEDs
-
The
state
of
the
following
LEDs
on
the
BladeCenter
system
LED
panel.
You
can
change
the
state
of
the
information
and
location
LEDs.
System
error
Information
Over
temperature
Location
v
Blade
Server
LEDs
-
The
state
of
the
following
LEDs
on
the
blade
server
control
panel.
You
can
change
the
state
of
the
information
and
location
LEDs.
Power
Error
Information
Keyboard,
video,
and
monitor
select
Media
(CD-ROM,
diskette
drive,
USB
port)
select
Location
Chapter
3.
Using
the
management-module
Web
interface
17
Hardware
VPD
Select
the
Hardware
VPD
choice
to
view
the
hardware
vital
product
data
(VPD)
for
the
BladeCenter
unit.
When
the
BladeCenter
unit
is
started,
the
management
module
collects
the
vital
product
data
and
stores
it
in
nonvolatile
memory.
The
management
module
then
modifies
the
stored
VPD
as
components
are
added
to
or
removed
from
the
BladeCenter
unit.
You
can
also
view
the
log
of
modules
inserted
or
removed
from
the
BladeCenter
unit.
Firmware
VPD
Select
the
Firmware
VPD
choice
to
view
the
vital
product
data
(VPD)
for
the
firmware
in
all
blade
servers,
I/O
modules,
and
management
modules
in
the
BladeCenter
unit.
The
firmware
VPD
identifies
the
firmware
type,
build
ID,
release
date,
and
revision
number.
The
VPD
for
the
firmware
in
the
management
modules
also
includes
the
file
name
of
the
firmware
components.
(Selecting
the
Firmware
VPD
choice
takes
up
to
30
seconds
to
refresh
and
display
information.)
18
BladeCenter
Management
Module:
Users
Guide
Blade
Tasks
Select
the
choices
in
the
Blade
Tasks
section
to
view
and
change
the
settings
or
configurations
of
blade
servers
in
the
BladeCenter
unit.
Power/Restart
Select
Power/Restart
choice
to
perform
the
following
actions
on
any
blade
server
in
the
BladeCenter
unit.
Note:
You
cannot
perform
these
actions
on
an
On
Demand
blade
server
with
a
Standby
status
(identified
by
an
X
in
the
SCOD
column).
To
activate
an
On
Demand
blade
server,
see
the
instructions
in
the
On
Demand
choice
described
in
On
Demand
on
page
20.
v
Turn
on
or
turn
off
the
selected
blade
server
(set
the
power
state
on
or
off).
v
Enable
or
disable
local
power
control.
When
local
power
control
is
enabled,
a
local
user
can
turn
on
or
turn
off
the
blade
server
by
pressing
the
power-control
button
on
the
blade
server.
v
Enable
or
disable
the
Wake
on
LAN
feature.
v
Restart
the
blade
server
or
the
service
processor
in
the
blade
server.
v
See
which
blade
servers
are
currently
under
the
control
of
a
remote
console
(identified
by
an
X
in
the
Console
Redirect
column).
Select
the
blade
servers
on
which
you
want
to
perform
an
action;
then,
click
the
appropriate
link
below
the
table
for
the
action
you
want
to
perform.
Chapter
3.
Using
the
management-module
Web
interface
19
On
Demand
Select
the
On
Demand
choice
to
activate
an
On
Demand
blade
server
with
Standby
status.
You
must
activate
an
On
Demand
blade
server
with
Standby
status
before
you
can
turn
it
on.
When
you
activate
an
On
Demand
blade
server,
its
status
changes
from
Standby
to
Active,
making
the
blade
server
available
for
use.
Select
the
check
boxes
in
the
Select
column
for
one
or
more
On
Demand
blade
servers
that
have
a
Standby
status;
then,
click
the
Activate
Standby
Blade
Servers
link
to
activate
the
selected
blade
servers.
Blade
servers
with
an
On
Demand
status
of
N/A
are
not
On
Demand
blade
servers.
Note:
You
must
contact
IBM
within
14
calendar
days
after
you
activate
an
On
Demand
blade
server.
See
your
Agreement
for
Standby
Capacity
on
Demand
for
additional
information.
Remote
Control
20
BladeCenter
Management
Module:
Users
Guide
Select
the
Remote
Control
choice
to:
v
View
and
change
the
current
owners
of
the
keyboard,
monitor,
and
mouse
(KVM),
and
of
the
CD-ROM
drive,
diskette
drive,
and
USB
port
(Media
tray).
v
View
the
details
of
any
remote
control
session
currently
active
(user
ID,
client
IP
address,
start
time).
v
Disable
local
switching
of
the
KVM
and
of
the
media
tray
for
all
blade
servers
until
they
are
explicitly
enabled
again.
This
prevents
a
local
user
from
switching
the
console
display
to
a
different
blade
server
while
you
are
performing
remote
control
tasks.
v
Redirect
a
blade
server
console
to
the
remote
console.
On
the
remote
console,
you
can:
Change
the
owner
of
the
KVM
and
of
the
media
tray
to
the
blade
server
you
need
to
view.
Select
and
access
the
disk
drives
in
the
media
tray.
Mount
a
disk
drive
or
disk
image,
from
the
computer
that
is
acting
as
the
remote
console,
on
to
a
blade
server.
The
mounted
disk
drive
or
disk
image
will
appear
as
a
USB
device
attached
to
the
blade
server.
Access
files
at
any
available
network
location.
View
the
current
blade
server
display.
Control
the
blade
server
as
if
you
were
at
the
local
console,
including
restarting
the
blade
server
and
viewing
the
POST
process,
with
full
keyboard
and
mouse
control.
Remote
console
keyboard
support
includes
all
keys.
Icons
are
provided
for
keys
that
might
have
a
special
meaning
to
the
blade
server.
For
example,
to
transmit
Ctrl-Alt-Del
to
the
blade
server,
you
must
click
the
Ctrl
icon
and
then
press
the
Alt
and
Del
keys
on
the
keyboard.
Notes:
1.
Only
one
remote
control
session
is
allowed
at
a
time.
If
a
remote
control
session
is
already
active,
you
can
end
the
current
session
and
start
a
new
one.
Chapter
3.
Using
the
management-module
Web
interface
21
2.
The
timeout
value
for
a
remote
control
session
is
the
same
as
the
timeout
value
that
you
set
for
the
management-module
Web
interface
session
when
you
logged
in.
3.
When
you
redirect
a
blade
server
Linux
X
Window
System
session
console
to
the
remote
console,
the
ability
of
the
remote
console
applet
to
accurately
track
the
location
of
the
mouse
cursor
depends
on
the
configuration
of
the
X
Window
system.
Complete
the
following
procedure
to
configure
the
X
Window
System
for
accurate
mouse
tracking.
Type
the
commands
through
the
remote
console
or
at
the
keyboard
attached
to
the
BladeCenter
unit.
Note
that
these
changes
require
root
privileges.
a.
Enter
the
following
commands:
init
3
(Switch
to
text
mode
if
necessary)
rmmod
mousedev
(Unload
the
mouse
device
driver)
b.
Add
the
following
statement
to
.xinitrc
in
the
users
home
directory:
xset
m
1
1
(Turn
off
mouse
acceleration)
c.
Add
the
following
statement
to
/etc/modules.conf:
options
mousedev
xres=x
yres=y
(Notify
the
mouse
device
driver
of
the
video
resolution)
where
x
and
y
specify
the
video
resolution
d.
Enter
the
following
commands:
insmod
mousedev
(Reload
the
mouse
device
driver)
init
5
(Return
to
GUI
mode
if
necessary)
Firmware
Update
Select
the
Firmware
Update
choice
to
update
the
service
processor
firmware
on
a
blade
server.
Select
the
target
blade
server
and
the
firmware
file
to
use
for
the
update;
then,
click
Update.
You
can
obtain
the
firmware
files
from
the
IBM
Support
Web
site
at
http://www.ibm.com/pc/support/.
22
BladeCenter
Management
Module:
Users
Guide
Configuration
Select
the
Configuration
choice
to:
v
Define
a
name
for
a
blade
server.
v
Enable
or
disable
the
following
items
on
all
blade
servers
in
the
BladeCenter
unit:
Local
power
control
Local
KVM
control
Local
media
tray
control
The
Wake
on
LAN
feature
v
View
or
define
the
startup
(boot)
sequence
for
one
or
more
blade
servers.
The
startup
sequence
prioritizes
the
following
boot-record
sources
for
a
blade
server:
Hard
disk
drives
(0
through
3).
The
selection
of
hard
disk
drives
depends
on
the
hard
disk
drives
that
are
installed
in
your
blade
server.
CD-ROM
Diskette
Network
-
PXE
-
Attempt
a
PXE/DHCP
network
startup
the
next
time
the
selected
blade
server
is
turned
on
or
restarted.
Note:
To
use
the
CD-ROM
drive
or
diskette
drive
as
a
boot-record
source
for
a
blade
server,
the
blade
server
must
have
been
designated
as
the
owner
of
the
CD-ROM
drive,
diskette
drive,
and
USB
port.
You
set
ownership
either
by
pressing
the
CD/diskette/USB
select
button
on
the
blade
server
or
through
the
Remote
Control
choice
described
in
Remote
Control
on
page
20.
Chapter
3.
Using
the
management-module
Web
interface
23
Serial
Over
LAN
Select
the
Serial
Over
LAN
choice
to
view
and
change
the
global
serial
over
LAN
(SOL)
settings
used
by
all
blade
servers
installed
in
the
BladeCenter
unit
and
to
enable
or
disable
SOL
globally
for
the
BladeCenter
unit.
This
choice
also
lets
you
monitor
the
SOL
status
for
each
blade
server
and
lets
you
enable
or
disable
SOL
for
each
blade
server,
and
globally
for
the
BladeCenter
unit.
Enabling
or
disabling
SOL
globally
does
not
effect
the
SOL
session
status
for
each
blade
server:
SOL
must
be
enabled
both
globally
for
the
BladeCenter
unit
and
individually
for
each
blade
server
where
you
plan
to
start
an
SOL
session.
SOL
is
enabled
globally
and
on
the
blade
servers
by
default.
SOL
sessions
are
started
and
run
using
the
management
module
command-line
interface.
See
the
IBM
Eserver
BladeCenter
Management
Module
Command-Line
Interface
Reference
Guide
for
information
and
instructions.
24
BladeCenter
Management
Module:
Users
Guide
I/O
Module
Tasks
Select
the
choices
in
the
I/O
Module
Tasks
section
to
view
and
change
the
settings
or
configuration
on
network-interface
I/O
modules
in
the
BladeCenter
unit.
Note:
Some
choices
do
not
apply
to,
and
are
not
available
for,
some
types
of
I/O
modules
such
as
pass-thru
modules.
Power/Restart
Select
the
Power/Restart
choice
to
display
the
power
status
of
the
I/O
modules
and
perform
the
following
actions:
v
Turn
on
or
turn
off
an
I/O
module
v
Reset
an
I/O
module
Management
Select
the
Management
choice
to
view
or
change
the
IP
configuration
of
the
I/O
modules;
ping
an
I/O
module;
return
an
I/O
module
to
the
default
configuration;
Chapter
3.
Using
the
management-module
Web
interface
25
enable
the
I/O
module
ports,
external
management
of
I/O
module
ports,
other
I/O
module
settings;
and
start
the
configuration
and
management
firmware
that
is
in
an
I/O
module.
Note:
The
initial
factory-defined
user
ID
and
password
for
the
I/O
module
firmware
are:
v
User
ID:
USERID
(all
capital
letters)
v
Password:
PASSW0RD
(note
the
zero,
not
O,
in
PASSW0RD)
See
the
Installation
and
Users
Guide
for
your
BladeCenter
unit
for
more
information
about
basic
I/O
module
configuration.
See
the
documentation
that
comes
with
the
I/O
module
for
details
about
the
configuration
and
management
firmware
for
the
I/O
module.
Documentation
for
some
I/O
modules
is
on
the
IBM
BladeCenter
Documentation
CD.
Firmware
Update
Select
the
Firmware
Update
choice
to
update
the
firmware
in
a
I/O
module.
Select
the
target
I/O
module
and
the
firmware
file
to
use
for
the
update;
then,
click
Update.
You
can
obtain
the
firmware
files
from
the
IBM
Support
Web
site
at
http://www.ibm.com/pc/support/.
MM
Control
Select
the
choices
in
the
MM
Control
section
to
view
and
change
the
settings
or
configuration
on
the
management
module
that
you
are
logged
in
to
(the
primary
management
module)
through
this
management-module
Web
interface
session.
If
your
BladeCenter
unit
has
redundant
management
modules,
the
configuration
settings
of
the
primary
management
module
are
automatically
transferred
to
the
secondary
management
module.
Management
module
configuration
includes
the
following
items:
v
The
name
of
the
management
module
v
Up
to
12
login
profiles
for
logging
in
to
the
management
module
v
Ports
used
by
the
management
module
v
How
alerts
are
handled
v
The
management
module
Ethernet
connections
for
remote
console
and
for
communicating
with
the
I/O
modules
v
Settings
for
the
SNMP,
DNS,
SMTP,
and
LDAP
protocols
v
Settings
for
secure
socket
layer
(SSL)
and
secure
shell
(SSH)
security
This
also
includes
performing
the
following
tasks:
v
Backing
up
and
restoring
the
management-module
configuration
v
Updating
the
management-module
firmware
v
Restoring
the
default
configuration
v
Restarting
the
management
module
v
Switching
from
the
current
active
management
module
to
the
redundant
management
module
26
BladeCenter
Management
Module:
Users
Guide
General
Settings
Select
the
General
Settings
choice
to
view
or
change
the
following
settings:
v
The
name
of
the
management
module
v
The
name
of
the
contact
person
responsible
for
the
management
module
v
The
physical
location
of
the
management
module
v
The
real-time
clock
settings
in
the
management
module
Some
of
the
General
Settings
are
used
during
SNMP
and
SMTP
configuration.
See
Configuring
SNMP
on
page
35
and
Configuring
SMTP
on
page
37
for
additional
information.
Login
Profiles
Select
the
Login
Profiles
choice
to
configure
up
to
12
login
profiles
for
logging
in
to
the
management
module;
and
to
specify
the
following
global
login
settings:
v
User
authentication
method
(local,
LDAP,
or
both)
v
How
to
process
users
that
login
using
a
modem
v
Lockout
period
after
five
unsuccessful
login
attempts
Chapter
3.
Using
the
management-module
Web
interface
27
For
each
user
profile,
specify
the
following
values:
v
Login
ID
v
Authority
level
(default
is
Read
Only)
v
Password
(requires
confirmation)
Several
authority
levels
are
available,
each
giving
a
user
write
and
execute
access
to
different
areas
of
management-module
function.
Multiple
authority
levels
can
be
assigned
to
each
user.
Users
with
Supervisor
authority
have
write
and
execute
access
to
all
management-module
functions.
Users
with
Read-Only
authority
can
access
all
management
module
functions
for
viewing
only.
Attention:
If
you
change
the
default
login
profile
on
your
management
module,
be
sure
to
keep
a
record
of
your
login
ID
and
password
in
a
safe
place.
If
you
forget
the
management-module
login
ID
and
password,
you
must
replace
the
management
module.
Click
on
View
Configuration
Summary
to
display
the
configuration
settings
for
all
BladeCenter
users
and
components.
28
BladeCenter
Management
Module:
Users
Guide
Alerts
Select
the
Alerts
choice
to
specify
which
alerts
(from
lists
of
Critical,
Warning,
and
System
alerts)
are
monitored,
which
alert
notifications
are
sent
to
whom,
how
alert
notifications
are
sent
(SNMP,
e-mail,
IBM
Director),
whether
to
include
the
event
log
with
the
notification,
and
other
alert
parameters.
Note:
The
IBM
Director
program
is
a
system-management
product
that
comes
with
the
BladeCenter
unit.
To
configure
the
remote
alert
recipients
for
IBM
Director
over
LAN,
the
remote
alert
recipient
must
be
an
IBM
Director-enabled
server.
Port
Assignments
Select
the
Port
Assignments
choice
to
configure
some
of
the
ports
used
by
the
management
module.
Management-module
ports
that
can
be
configured
on
the
Port
Assignments
screen
are
listed
in
Table
2.
Table
2.
User
configurable
management-module
ports
Port
name
Default
port
number
Description
HTTP
80
Port
used
for
Web
server
HTTP
connection
using
UDP
HTTPS
443
Port
used
for
SSL
connection
using
TCP
Telnet
23
Port
used
for
the
Telnet
command-line
interface
connection
Chapter
3.
Using
the
management-module
Web
interface
29
Table
2.
User
configurable
management-module
ports
(continued)
Port
name
Default
port
number
Description
SSH
22
Port
used
for
the
Secure
Shell
(SSH)
command-line
interface
connection
SNMP
Agent
161
Port
used
for
SNMP
get/set
commands
using
UDP
SNMP
Traps
162
Port
used
for
SNMP
traps
using
UDP
Other
ports
used
by
the
management
module
are
listed
in
Table
3.
These
ports
are
fixed
and
can
not
be
modified
by
the
user.
Table
3.
Fixed
management-module
ports
Port
number
(fixed)
Description
25
Port
used
for
TCP
e-mail
alerts
53
Port
used
for
the
UDP
Domain
Name
Server
(DNS)
resolver
68
Port
used
for
DHCP
client
connection
using
UDP
427
Port
used
for
the
UDP
Service
Location
Protocol
(SLP)
connection
1044
Port
used
for
remote
disk
function
1045
Port
used
for
persistent
remote
disk
(disk
on
card).
5900
Port
used
for
the
TCP
VNC
server
applet
6090
Port
used
for
IBM
Director
commands
using
TCP/IP
13991
Port
used
for
IBM
Director
alerts
using
UDP
Click
on
View
Configuration
Summary
to
display
the
configuration
settings
for
all
BladeCenter
users
and
components.
Network
Interfaces
30
BladeCenter
Management
Module:
Users
Guide
Select
the
Network
Interfaces
choice
to
configure
the
two
management-module
Ethernet
interfaces:
external
(remote
management
and
console),
and
internal
(communication
with
the
I/O
modules).
You
can
also
select
this
choice
to
view
the
TCP
log.
Notes:
1.
When
you
use
the
management
module
Web
interface
to
update
an
I/O
module
configuration,
the
management
module
firmware
writes
its
settings
for
the
I/O
module
only
to
the
management
module
NVRAM;
it
does
not
write
its
settings
for
the
I/O
module
to
the
I/O
module
NVRAM.
If
the
I/O
module
restarts
when
the
management
module
is
not
able
to
apply
the
IP
address
it
has
in
NVRAM
for
the
I/O
module,
the
I/O
module
will
use
whatever
IP
address
it
has
in
its
own
NVRAM.
If
the
two
IP
addresses
are
not
the
same,
you
might
not
be
able
to
manage
the
I/O
module
any
more.
The
management
module
cannot
apply
the
I/O
module
IP
address
from
its
NVRAM
if:
v
The
management
module
is
restarting
v
The
management
module
has
failed
v
The
management
module
has
been
removed
from
the
chassis
You
must
use
the
Telnet
interface
to
log
into
the
I/O
module,
change
the
IP
address
to
match
the
one
you
assigned
through
the
management
module,
and
then
save
the
I/O
module
settings
in
the
Telnet
session
(Basic
Setup
Save
Changes).
2.
For
I/O
module
communication
with
a
remote
management
station,
such
as
the
IBM
Director
server,
through
the
management
module
external
Ethernet
port,
the
I/O
module
internal
network
interface
and
the
management
module
internal
and
external
interfaces
must
be
on
the
same
subnet.
v
External
Network
Interface
(eth0)
-
This
is
the
interface
for
the
remote
management
and
console
port.
Note:
If
you
plan
to
use
redundant
management
modules
and
want
both
to
use
the
same
external
IP
address,
disable
DHCP
and
configure
and
use
the
static
IP
address.
(The
IP
configuration
information
will
be
transferred
to
the
redundant
management
module
automatically
when
needed.)
Interface
-
The
status
(Enabled
or
Disabled)
of
the
Ethernet
connection.
The
default
is
Enabled.
DHCP
-
Select
one
of
the
following
choices:
-
Try
DHCP
server.
If
it
fails,
use
static
IP
config.
(this
is
the
default).
-
Enabled
-
Obtain
IP
config.
from
DHCP
server
-
Disabled
-
Use
static
IP
configuration
Hostname
-
(Optional)
This
is
the
IP
host
name
you
want
to
use
for
the
management
module
(maximum
of
63
characters).
Static
IP
configuration
-
You
need
to
configure
this
information
only
if
DHCP
is
disabled.
-
IP
address
-
The
IP
address
for
the
management
module.
The
IP
address
must
contain
four
integers
from
0
to
255,
separated
by
periods,
with
no
spaces
or
consecutive
periods.
The
default
setting
is
192.168.70.125.
-
Subnet
mask
-
The
subnet
mask
must
contain
four
integers
from
0
to
255,
separated
by
periods,
with
no
spaces.
The
default
setting
is
255.255.255.0
-
Gateway
address
-
The
IP
address
for
your
network
gateway
router.
The
gateway
address
must
contain
four
integers
from
0
to
255,
separated
by
periods,
with
no
spaces.
Chapter
3.
Using
the
management-module
Web
interface
31
v
Internal
Network
Interface
(eth1)
-
This
interface
communicates
with
the
network-interface
I/O
modules,
such
as
an
Ethernet
I/O
module
or
the
Fibre
Channel
I/O
module.
Specify
the
IP
address
to
use
for
this
interface.
The
subnet
mask
must
be
the
same
as
the
subnet
mask
in
the
external
network
interface
(eth0).
View
the
data
rate,
duplex
mode,
maximum
transmission
unit
(MTU),
locally-administered
MAC
address,
and
burned-in
MAC
address
for
this
interface.
You
can
configure
the
locally-administered
MAC
address;
the
other
fields
are
read-only.
v
TCP
log
-
Select
this
choice
to
view
entries
that
are
currently
stored
in
the
management
module
TCP
log.
This
log
contains
error
and
warning
messages
generated
by
the
TCP/IP
code
running
on
the
management
module,
and
might
be
used
by
your
service
representative
for
advanced
troubleshooting.
The
log
displays
the
most
recent
entries
first.
You
can
sort
and
filter
entries
in
the
event
log.
Click
on
View
Configuration
Summary
to
display
the
configuration
settings
for
all
BladeCenter
users
and
components.
Network
Protocols
Select
the
Network
Protocols
choice
to
view
or
change
the
settings
for
the
SNMP,
DNS,
SMTP,
and
LDAP
protocols.
Click
on
View
Configuration
Summary
to
display
the
configuration
settings
for
all
BladeCenter
users
and
components.
Some
of
the
Network
Protocol
settings
are
used
during
SNMP,
SMTP,
and
LDAP
configuration.
See
Configuring
SNMP
on
page
35,
Configuring
SMTP
on
page
37,
and
Configuring
LDAP
on
page
38
for
additional
information.
32
BladeCenter
Management
Module:
Users
Guide
Security
Select
the
Security
choice
to
view
or
change
the
secure
socket
layer
(SSL)
settings
for
the
Web
server
and
LDAP
client,
and
view
or
change
the
Web
server
secure
shell
(SSH)
settings.
You
can
enable
or
disable
(the
default)
SSL,
and
choose
between
self-signed
certificates
and
certificates
provided
by
a
certificate
authority
(CA).
You
can
also
enable
or
disable
(the
default)
SSH,
and
generate
and
manage
the
SSH
server
key.
Some
of
the
Security
settings
are
used
during
SSL,
LDAP,
and
SSH
configuration.
See
Secure
Web
server
and
secure
LDAP
on
page
42
and
Configuring
the
secure
shell
server
on
page
52
for
additional
information.
Chapter
3.
Using
the
management-module
Web
interface
33
Configuration
File
Select
the
Configuration
File
choice
to
back
up
or
restore
the
management-module
configuration
file.
See
Using
the
configuration
file
on
page
54
for
instructions.
Firmware
Update
Select
the
Firmware
Update
choice
to
update
the
management-module
firmware;
if
a
second
management
module
is
installed,
the
firmware
update
will
automatically
be
applied
to
both
management
modules.
Click
Browse
to
locate
the
firmware
file
you
want;
then,
click
Update.
Management-module
firmware
is
in
several
separate
files
that
are
installed
independently;
you
must
install
all
of
the
firmware
update
files.
You
can
obtain
the
firmware
files
from
the
IBM
Support
Web
site
at
http://www.ibm.com/pc/support/.
Restore
Defaults
Select
the
Restore
Defaults
choice
to
restore
the
factory
default
configuration
of
the
management
module.
34
BladeCenter
Management
Module:
Users
Guide
Restart
MM
Select
the
Restart
MM
choice
to
restart
(reset)
the
management
module.
If
a
second
management
module
is
present,
select
this
choice
to
change
to
the
redundant
management
module.
Network
and
security
configuration
The
following
sections
describe
how
to
configure
management
module
networking
and
security
parameters
for:
v
SNMP
and
DNS
(see
Configuring
SNMP)
v
SMTP
(see
Configuring
SMTP
on
page
37)
v
SSL
and
LDAP
(see
Configuring
LDAP
on
page
38)
v
SSH
(see
Configuring
the
secure
shell
server
on
page
52)
Configuring
SNMP
You
can
query
the
SNMP
agent
to
collect
the
sysgroup
information
and
to
send
configured
SNMP
alerts
to
the
configured
host
names
or
IP
addresses.
Note:
If
you
plan
to
configure
Simple
Network
Management
Protocol
(SNMP)
traps
on
the
management
module,
you
must
install
and
compile
the
management
information
base
(MIB)
on
your
SNMP
manager.
The
MIB
supports
SNMP
traps.
The
MIB
is
included
in
the
management-module
firmware
update
package
that
you
downloaded
from
the
IBM
Support
Web
site.
Complete
the
following
steps
to
configure
your
SNMP:
1.
Log
in
to
the
management
module
where
you
want
to
configure
SNMP.
For
more
information,
see
Starting
the
management-module
Web
interface
on
page
12
2.
In
the
navigation
pane,
click
MM
Control
General
Settings.
In
the
management-module
information
page
that
opens,
specify
the
following
information:
Chapter
3.
Using
the
management-module
Web
interface
35
v
Management
module
name
-
The
name
that
you
want
to
use
to
identify
the
management
module.
The
name
will
be
included
with
e-mail
and
SNMP
alert
notifications
to
identify
the
source
of
the
alert.
v
System
contact
-
The
name
and
phone
number
of
the
person
to
contact
if
there
is
a
problem
with
the
BladeCenter
unit.
v
System
location
-
Sufficient
detail
to
quickly
locate
the
BladeCenter
unit
for
maintenance
or
other
purposes.
3.
Scroll
to
the
bottom
of
the
page
and
click
Save.
4.
In
the
navigation
pane,
click
MM
Control
Network
Protocols;
then,
click
the
Simple
Network
Management
Protocol
(SNMP)
link.
A
page
similar
to
the
one
in
the
following
illustration
is
displayed.
5.
Select
Enabled
in
the
SNMP
agent
and
SNMP
traps
fields
to
forward
alerts
to
SNMP
communities
on
your
network.
To
enable
the
SNMP
agent,
the
following
criteria
must
be
met:
v
System
contacts
must
be
specified
on
the
General
Settings
page.
v
The
system
location
must
be
specified
on
the
General
Settings
page.
v
At
least
one
community
name
must
be
specified.
v
At
least
one
valid
IP
address
or
host
name
(if
DNS
is
enabled)
must
be
specified
for
that
community.
Note:
Alert
recipients
whose
notification
method
is
SNMP
will
not
receive
alerts
unless
both
the
SNMP
agent
and
the
SNMP
traps
are
enabled.
6.
Set
up
a
community
to
define
the
administrative
relationship
between
SNMP
agents
and
SNMP
managers.
You
must
define
at
least
one
community.
Each
community
definition
consists
of
the
following
parameters:
v
Name
v
IP
address
If
either
of
these
parameters
is
not
correct,
SNMP
management
access
is
not
granted.
36
BladeCenter
Management
Module:
Users
Guide
Note:
If
an
error
message
window
opens,
make
the
necessary
adjustments
to
the
fields
listed
in
the
error
window.
Then,
scroll
to
the
bottom
of
the
page
and
click
Save
to
save
your
corrected
information.
You
must
configure
at
least
one
community
to
enable
this
SNMP
agent.
7.
In
the
Community
Name
field,
enter
a
name
or
authentication
string
to
specify
the
community.
8.
In
the
corresponding
Host
Name
or
IP
Address
field,
enter
the
host
name
or
IP
addresses
of
each
community
manager.
9.
If
a
DNS
server
is
not
available
on
your
network,
scroll
to
the
bottom
of
the
page
and
click
Save.
10.
If
a
DNS
server
is
available
on
your
network,
scroll
to
the
Domain
Name
System
(DNS)
section.
A
page
similar
to
the
one
in
the
following
illustration
is
displayed.
11.
If
a
DNS
server
(or
servers)
is
available
on
your
network,
select
Enabled
in
the
DNS
field.
The
DNS
field
specifies
whether
you
use
a
DNS
server
on
your
network
to
translate
host
names
into
IP
addresses.
12.
If
you
enabled
DNS,
in
the
DNS
server
IP
address
fields,
you
can
specify
the
IP
addresses
of
up
to
three
DNS
servers
on
your
network.
Each
IP
address
should
contain
integers
from
0
through
255,
separated
by
periods.
13.
Scroll
to
the
bottom
of
the
page
and
click
Save.
14.
In
the
navigation
pane,
click
MM
Control
Restart
MM
to
activate
the
changes.
Configuring
SMTP
Complete
the
following
steps
to
specify
the
IP
address
or
host
name
of
the
Simple
Mail
Transfer
Protocol
(SMTP)
server.
Note:
If
you
plan
to
set
up
an
SMTP
server
for
e-mail
alert
notifications,
be
sure
that
the
name
in
the
Name
field
in
the
MM
Information
section
of
the
MM
Control
General
Settings
window
is
valid
as
part
of
an
e-mail
address
(for
example,
there
are
no
spaces).
1.
Log
in
to
the
management
module
where
you
want
to
configure
SMTP.
For
more
information,
see
Starting
the
management-module
Web
interface
on
page
12.
2.
In
the
navigation
pane,
click
MM
Control
Network
Protocols
and
scroll
down
to
the
Simple
Mail
Transfer
Protocol
(SMTP)
section.
Chapter
3.
Using
the
management-module
Web
interface
37
3.
In
the
SMTP
Server
Host
Name
or
IP
Address
field,
type
the
host
name
of
the
SMTP
server.
Use
this
field
to
specify
the
IP
address
or,
if
DNS
is
enabled
and
configured,
the
host
name
of
the
SMTP
server.
4.
Scroll
to
the
bottom
of
the
page
and
click
Save.
Configuring
LDAP
Using
a
Lightweight
Directory
Access
Protocol
(LDAP)
server,
a
management
module
can
authenticate
a
user
by
querying
or
searching
an
LDAP
directory
on
an
LDAP
server,
instead
of
going
through
its
local
user
database.
Then,
all
LDAP
clients
(BladeCenter
management
modules
or
server
remote
supervisor
adapters)
can
remotely
authenticate
any
user
access
through
a
central
LDAP
server.
This
requires
LDAP
client
support
on
the
management
module.
You
can
also
assign
authority
levels
based
on
information
found
on
the
LDAP
server.
You
can
also
use
LDAP
to
assign
users
and
management
modules
to
groups,
and
perform
group
authentication,
in
addition
to
the
normal
user
(password
check)
authentication.
For
example,
a
management
module
can
be
associated
with
one
or
more
groups,
and
a
user
would
only
pass
group
authentication
if
he
belongs
to
at
least
one
group
associated
with
the
management
module.
Setting
up
a
client
to
use
the
LDAP
server
Complete
the
following
steps
to
set
up
a
client
to
use
the
LDAP
server:
1.
Log
in
to
the
management
module
where
you
want
to
set
up
the
client.
For
more
information,
see
Starting
the
management-module
Web
interface
on
page
12.
2.
In
the
navigation
pane,
click
MM
Control
Network
Protocols.
Scroll
down
to
the
Lightweight
Directory
Access
Protocol
(LDAP)
Client
section.
A
page
similar
to
the
one
in
the
following
illustration
is
displayed.
3.
Configure
the
LDAP
client
using
the
following
information:
LDAP
Server
The
management
module
contains
a
Version
2.0
LDAP
client
that
you
can
configure
to
provide
authentication
through
a
centrally
located
LDAP
server.
You
can
configure
up
to
three
LDAP
servers.
The
port
number
for
each
server
is
optional.
If
left
blank,
the
default
value
of
389
is
used
for
non-secured
LDAP
connections.
For
secured
connections,
the
default
is
636.
You
must
configure
at
least
one
LDAP
server.
38
BladeCenter
Management
Module:
Users
Guide
Root
DN
The
distinguished
name
for
the
root
entry
of
the
directory
tree
on
the
LDAP
server.
An
example
might
look
like
dn=companyABC,dn=com.
User
Search
Base
DN
As
part
of
the
user
authentication
process,
it
is
necessary
to
search
the
LDAP
server
for
one
or
more
attributes
associated
with
a
particular
user.
Any
search
request
must
specify
the
base
distinguished
name
for
the
actual
search.
The
User
Search
Base
DN
field
specifies
the
base
distinguished
name
that
is
used
to
search
the
user
directory.
An
example
might
look
like
cn=Users,dn=companyABC,dn=com.
If
this
field
is
left
blank,
the
root
distinguished
name
is
used
as
the
search
base.
User
searches
are
part
of
the
authentication
process.
They
are
carried
out
to
retrieve
information
about
the
user
such
as
login
permissions,
callback
number,
and
group
memberships.
For
Version
2.0
LDAP
clients,
be
sure
to
configure
this
parameter;
otherwise,
a
search
using
the
root
distinguished
name
might
not
succeed
(as
seen
on
Microsoft
Windows
Server
2003
Active
Directory
servers).
ASM
Group
Filter
This
parameter
is
used
for
group
authentication.
It
specifies
the
set
of
groups
to
which
this
particular
management
module
belongs.
If
left
blank,
group
authentication
is
disabled.
Otherwise,
group
authentication
is
performed
against
this
filter.
The
filter
specified
can
be
a
specific
group
name
(for
example,
RSAWest),
a
wildcard
with
a
prefix
(for
example,
RSA*),
or
a
wildcard
(specified
as
*).
If
a
specific
name
is
used,
this
management
module
belongs
only
to
this
group.
If
a
prefix
filter
is
used
(for
example,
RSA*),
this
management
module
belongs
to
any
group
whose
first
three
letters
are
RSA.
If
a
wildcard
filter
(
*
)
is
used,
then
this
management
module
belongs
to
all
groups.
The
default
filter
is
RSA*.
Group
authentication
is
performed
after
user
authentication
(where
a
user
ID
and
password
are
verified).
Group
authentication
refers
to
the
process
of
verifying
that
a
user
is
a
member
of
at
least
one
group
associated
with
this
management
module.
For
example,
assume
the
group
filter
is
set
to
RSA*.
If
the
user
belongs
to
two
groups,
for
example,
Engineering
and
RSAWest,
group
authentication
passes
because
the
user
belongs
to
a
group
(RSAWest)
that
matches
the
filter
RSA*.
If
the
groups
to
which
the
user
belong
do
not
match
the
filter,
group
authentication
fails
and
the
user
is
not
allowed
to
access
the
management
module.
Note
that
if
the
group
filter
is
*,
then
group
authentication
will
automatically
succeed
because
any
group
to
which
the
user
belongs
will
match
this
wildcard.
Binding
Method
For
initial
binds
to
the
LDAP
server
during
user
authentication,
choose
from
the
following
options:
Anonymous
authentication.
A
bind
attempt
is
made
without
a
client
distinguished
name
or
password.
If
the
bind
is
successful,
a
search
will
be
requested
to
find
an
entry
on
the
LDAP
server
for
the
user
attempting
to
log
in.
If
an
entry
is
found,
a
second
attempt
to
bind
will
be
attempted,
this
time
with
the
distinguished
name
and
password
of
the
user.
If
this
succeeds,
the
user
has
passed
the
user
authentication
phase.
Group
authentication
is
then
attempted
if
it
is
enabled.
Chapter
3.
Using
the
management-module
Web
interface
39
Client
authentication.
A
bind
attempt
is
made
with
the
client
distinguished
name
and
password
specified
by
this
configuration
parameter.
If
the
bind
is
successful,
the
user
authentication
phase
proceeds
as
in
Anonymous
authentication.
User
Principal
Name.
A
bind
attempt
is
made
directly
with
the
credentials
used
during
the
login
process.
If
this
succeeds,
the
user
has
passed
the
user
authentication
phase.
The
user
principal
name
usually
refers
to
a
fully
qualified
name,
such
as
johndoe@abc.com.
However,
johndoe
would
also
be
acceptable.
Strict
User
Principal
Name.
This
is
similar
to
the
user
principal
name,
except
that
a
fully
qualified
name
must
be
entered
by
the
user.
That
is,
johndoe@abc.com
would
be
acceptable,
but
not
johndoe.
The
name
entered
by
the
user
will
be
parsed
for
the
@
symbol.
Configuring
the
LDAP
client
authentication
Complete
the
following
steps
to
configure
the
LDAP
client
authentication:
1.
In
the
navigation
pane,
click
MM
Control
Network
Protocols.
2.
Scroll
down
to
the
Lightweight
Directory
Access
Protocol
(LDAP)
Client
section
and
click
Set
DN
and
password
for
Client
Authentication.
A
page
similar
to
the
one
in
the
following
illustration
is
displayed.
3.
The
initial
bind
to
the
LDAP
server
during
user
authentication
can
be
performed
with
anonymous
authentication,
client-based
authentication,
or
user
principle
name.
To
use
client-based
authentication,
in
the
Client
DN
field,
type
a
client
distinguished
name.
Type
a
password
in
the
Password
field
or
leave
it
blank.
Configuring
the
LDAP
search
attributes
Complete
the
following
steps
to
configure
the
LDAP
search
attributes:
1.
In
the
navigation
pane,
click
MM
Control
Network
Protocols.
2.
Scroll
down
to
the
Lightweight
Directory
Access
Protocol
(LDAP)
Client
section
and
click
Set
search
attribute
names
for
LDAP
based
authentication.
A
page
similar
to
the
one
in
the
following
illustration
is
displayed.
40
BladeCenter
Management
Module:
Users
Guide
3.
To
configure
the
search
attributes,
use
the
following
information.
UID
Search
Attribute
When
the
binding
method
selected
is
Anonymous
authentication
or
Client
authentication,
the
initial
bind
to
the
LDAP
server
is
followed
by
a
search
request
directed
at
retrieving
specific
information
about
the
user,
including
the
distinguished
name,
login
permissions,
and
group
ownerships
of
the
user.
To
retrieve
this
information,
the
search
request
must
specify
the
attribute
name
used
to
represent
user
IDs
on
that
server.
Specifically,
this
name
is
used
as
a
search
filter
against
the
login
ID
entered
by
the
user.
This
attribute
name
is
configured
here.
If
this
field
is
left
blank,
a
default
of
UID
is
used
during
user
authentication.
For
example,
on
Active
Directory
servers,
the
attribute
name
used
for
user
IDs
is
often
sAMAccoutName.
When
the
binding
method
selected
is
User
principal
name
or
Strict
user
principal
name,
the
UID
Search
Attribute
field
defaults
automatically
to
userPrincipalName
during
user
authentication
if
the
user
ID
entered
has
the
form
userid@somedomain.
Group
Search
Attribute
When
the
Group
Filter
name
is
configured,
it
is
necessary
to
retrieve
from
the
LDAP
server
the
list
of
groups
to
which
a
particular
user
belongs.
This
is
required
to
perform
group
authentication.
To
retrieve
this
list,
the
search
filter
sent
to
the
server
must
specify
the
attribute
name
associated
with
groups.
This
field
specifies
this
attribute
name.
If
this
field
is
left
blank,
the
attribute
name
in
the
filter
will
default
to
memberOf.
Login
Permission
Attribute
When
a
user
is
successfully
authenticated
using
an
LDAP
server,
the
login
permissions
for
this
user
must
be
retrieved.
To
retrieve
these
permissions,
the
search
filter
sent
to
the
server
must
specify
the
attribute
name
associated
with
login
permissions.
This
field
specifies
this
attribute
name.
If
this
field
is
left
blank,
the
user
is
assigned
a
default
of
read-only
permissions,
assuming
user
and
group
authentication
passes.
When
successfully
retrieved,
the
attribute
value
returned
by
the
LDAP
server
is
interpreted
according
to
the
following
information:
v
It
must
be
a
bit
string
entered
as
12
consecutive
zeros
or
ones,
with
each
bit
representing
a
particular
set
of
functions.
For
example:
010000000000
or
000011001000.
The
bits
are
numbered
according
to
their
position.
The
leftmost
bit
is
bit
position
0,
and
the
rightmost
bit
is
bit
position
11.
A
value
of
1
at
a
particular
position
enables
that
particular
function.
A
value
of
0
disables
that
function.
There
are
12
available
bits,
which
are
described
in
the
following
list:
Deny
Always
(bit
position
0):
If
set,
a
user
will
always
fail
authentication.
This
function
can
be
used
to
block
a
particular
user
or
users
associated
with
a
particular
group.
Supervisor
Access
(bit
position
1):
If
set,
a
user
is
given
administrator
privileges.
The
user
has
read
and
write
access
to
every
function.
When
this
bit
is
set,
the
other
bits
below
do
not
have
to
be
set
individually.
Read
Only
Access
(bit
position
2):
If
set,
a
user
has
read-only
access
and
cannot
perform
any
maintenance
procedures
(for
example,
restart,
remote
actions,
and
firmware
updates),
and
nothing
can
be
modified
(using
the
save,
clear,
or
restore
functions).
Note
that
Chapter
3.
Using
the
management-module
Web
interface
41
read-only
and
all
other
bits
are
mutually
exclusive,
with
read-only
having
the
lowest
precedence.
That
is,
if
any
other
bit
is
set,
this
bit
will
be
ignored.
Networking
and
Security
(bit
position
3):
If
set,
a
user
can
modify
the
settings
in
the
Security,
Network
Protocols,
and
Network
Interface
pages
for
MM
Control.
If
set,
a
user
can
also
modify
the
settings
in
the
Management
page
for
I/O
Module
Tasks.
User
Account
Management
(bit
position
4):
If
set,
a
user
can
add,
modify,
and
delete
users
and
change
the
Global
Login
Settings
in
the
Login
Profiles
page.
Blade
server
Remote
Console
Access
(bit
position
5):
If
set,
a
user
can
access
the
remote
server
console.
Blade
server
Remote
Console
and
Virtual
Media
Access
(bit
position
6):
If
set,
a
user
can
access
the
remote
server
console
and
the
virtual
media
functions
for
the
remote
server.
Blade
and
I/O
Module
Power/Restart
Access
(bit
position
7):
If
set,
a
user
can
access
the
power
on
and
restart
functions
for
the
remote
blades
servers
and
I/O
Modules.
These
functions
are
available
in
the
Power/Restart
pages.
Basic
Configuration
(MM,
I/O
Modules,
Blades)
(bit
position
8):
If
set,
a
user
can
modify
the
General
Settings
and
Alerts
pages
for
MM
Control,
and
the
Configuration
page
for
Blade
Tasks.
Ability
to
Clear
Event
Logs
(bit
position
9):
If
set,
a
user
can
clear
the
event
logs.
Everyone
can
look
at
the
event
logs,
but
this
particular
permission
is
required
to
clear
the
logs.
Advanced
Configuration
(MM,
I/O
Modules,
Blades
(bit
position
10):
If
set,
a
user
has
no
restrictions
when
configuring
the
management
module,
blade
servers,
I/O
Modules,
and
VPD.
This
user
can
also
perform
firmware
upgrades
on
the
management
module
or
blade
servers,
restore
the
management
module
to
its
factory
default
settings,
modify
and
restore
the
management-module
configuration
from
a
configuration
file,
and
restart
or
reset
the
management
module.
Reserved
(bit
position
11):
Reserved
for
future
use.
v
If
none
of
the
bits
are
set,
the
default
will
be
set
to
read-only
for
the
user.
v
Priority
is
given
to
login
permissions
retrieved
directly
from
the
user
record.
If
the
user
does
not
have
the
login
permission
attribute
in
its
record,
an
attempt
will
be
made
to
retrieve
the
permissions
from
the
groups
to
which
the
user
belongs.
This
is
done
as
part
of
the
group
authentication
phase.
The
user
will
be
assigned
the
inclusive
OR
of
all
the
bits
for
all
of
the
groups.
The
Browser
Only
bit
will
be
set
only
if
all
the
other
bits
are
zero.
If
the
Deny
Always
bit
is
set
for
any
of
the
groups,
the
user
will
be
refused
access.
The
Deny
Always
bit
always
has
precedence
over
every
other
bit.
Secure
Web
server
and
secure
LDAP
Secure
Sockets
Layer
(SSL)
is
a
security
protocol
that
provides
communication
privacy.
SSL
enables
applications
to
communicate
in
a
way
that
is
designed
to
prevent
eavesdropping,
tampering,
and
message
forgery.
You
can
configure
the
management
module
to
use
SSL
support
for
two
types
of
connections:
secure
Web
server
(HTTPS)
and
secure
LDAP
connection
(LDAPS).
The
management
module
takes
on
the
role
of
SSL
client
or
SSL
server
depending
on
the
type
of
connection.
The
following
table
shows
that
the
management
module
42
BladeCenter
Management
Module:
Users
Guide
acts
as
an
SSL
server
for
secure
Web
server
connections.
The
management
module
acts
as
an
SSL
client
for
secure
LDAP
connections.
Table
4.
Management
module
SSL
connection
support
Connection
type
SSL
client
SSL
server
Secure
Web
server
(HTTPS)
Web
browser
of
the
user
(For
example:
Microsoft
Internet
Explorer)
Management-module
Web
server
Secure
LDAP
connection
(LDAPS)
Management-module
LDAP
client
An
LDAP
server
You
can
view
or
change
the
Secure
Sockets
Layer
(SSL)
settings
from
the
MM
Control
Security
page.
You
can
enable
or
disable
SSL
and
manage
the
certificates
required
for
SSL.
Configuring
security
Use
the
general
procedure
in
this
section
to
configure
security
for
the
management
module
Web
server
and
to
configure
security
for
the
connection
between
the
management
module
and
an
LDAP
server.
If
you
are
not
familiar
with
the
use
of
SSL
certificates,
read
the
information
in
SSL
certificate
overview
on
page
44.
The
content
of
the
Security
Web
page
is
context-sensitive.
The
selections
available
on
the
page
change
when
certificates
or
certificate
signing
requests
are
generated,
when
certificates
are
imported
or
removed,
and
when
SSL
is
enabled
or
disabled
for
the
client
or
the
server.
Use
the
following
general
tasks
list
to
configure
the
security
for
the
management
module:
1.
Configure
the
Secure
Web
server:
a.
Disable
the
SSL
server.
Use
the
SSL
Server
Configuration
for
Web
Server
section
on
the
MM
Control
Security
page.
b.
Generate
or
import
a
certificate.
Use
the
SSL
Server
Certificate
Management
section
on
the
MM
Control
Security
page.
(See
SSL
server
certificate
management
on
page
44.)
c.
Enable
the
SSL
server.
Use
the
SSL
Server
Configuration
for
Web
Server
section
on
the
MM
Control
Security
page.
(See
Enabling
SSL
for
the
secure
Web
server
on
page
50.)
2.
Configure
SSL
security
for
LDAP
connections:
a.
Disable
the
SSL
client.
Use
the
SSL
Client
Configuration
for
LDAP
Client
section
on
the
MM
Control
Security
page.
b.
Generate
or
import
a
certificate.
Use
the
SSL
Client
Certificate
Management
section
on
the
MM
Control
Security
page.
(See
SSL
client
certificate
management
on
page
50.)
c.
Import
one
or
more
trusted
certificates.
Use
the
SSL
Client
Trusted
Certificate
Management
section
on
the
MM
Control
Security
page.
(See
SSL
client
trusted
certificate
management
on
page
50.)
d.
Enable
the
SSL
client.
Use
the
SSL
Client
Configuration
for
LDAP
Client
section
on
the
MM
Control
Security
page.
(See
Enabling
SSL
for
the
LDAP
client
on
page
52.)
3.
Restart
the
management
module
for
SSL
server
configuration
changes
to
take
effect.
For
more
information,
see
Restart
MM
on
page
35.
Chapter
3.
Using
the
management-module
Web
interface
43
Note:
Changes
to
the
SSL
client
configuration
take
effect
immediately
and
do
not
require
a
restart
of
the
management
module.
SSL
certificate
overview
You
can
use
SSL
with
either
a
self-signed
certificate
or
with
a
certificate
signed
by
a
third-party
certificate
authority.
Using
a
self-signed
certificate
is
the
simplest
method
for
using
SSL,
but
it
does
create
a
small
security
risk.
The
risk
arises
because
the
SSL
client
has
no
way
of
validating
the
identity
of
the
SSL
server
for
the
first
connection
attempted
between
the
client
and
server.
It
is
possible
that
a
third
party
could
impersonate
the
server
and
intercept
data
flowing
between
the
management
module
and
the
Web
browser.
If
at
the
time
of
the
initial
connection
between
the
browser
and
the
management
module,
the
self-signed
certificate
is
imported
into
the
certificate
store
of
the
browser,
all
future
communications
will
be
secure
for
that
browser
(assuming
the
initial
connection
was
not
compromised
by
an
attack).
For
more
complete
security,
you
can
use
a
certificate
signed
by
a
certificate
authority.
To
obtain
a
signed
certificate,
use
the
SSL
Certificate
Management
page
to
generate
a
certificate
signing
request.
You
must
then
send
the
certificate
signing
request
to
a
certificate
authority
and
make
arrangements
to
procure
a
certificate.
When
the
certificate
is
received,
it
is
then
imported
into
the
management
module
using
the
Import
a
Signed
Certificate
link,
and
you
can
enable
SSL.
The
function
of
the
certificate
authority
is
to
verify
the
identity
of
the
management
module.
A
certificate
contains
digital
signatures
for
the
certificate
authority
and
the
management
module.
If
a
well-known
certificate
authority
issues
the
certificate
or
if
the
certificate
of
the
certificate
authority
has
already
been
imported
into
the
Web
browser,
the
browser
will
be
able
to
validate
the
certificate
and
positively
identify
the
management-module
Web
server.
The
management
module
requires
a
certificate
for
the
secure
Web
server
and
one
for
the
secure
LDAP
client.
Also,
the
secure
LDAP
client
requires
one
or
more
trusted
certificates.
The
trusted
certificate
is
used
by
the
secure
LDAP
client
to
positively
identify
the
LDAP
server.
The
trusted
certificate
is
the
certificate
of
the
certificate
authority
that
signed
the
certificate
of
the
LDAP
server.
If
the
LDAP
server
uses
self-signed
certificates,
the
trusted
certificate
can
be
the
certificate
of
the
LDAP
server
itself.
Additional
trusted
certificates
can
be
imported
if
more
than
one
LDAP
server
is
used
in
your
configuration.
SSL
server
certificate
management
The
SSL
server
requires
that
a
valid
certificate
and
corresponding
private
encryption
key
is
installed
before
SSL
is
enabled.
There
are
two
methods
available
for
generating
the
private
key
and
required
certificate:
using
a
self-signed
certificate
and
using
a
certificate
signed
by
a
certificate
authority.
If
you
want
to
use
a
self-signed
certificate
for
the
SSL
server,
see
Generating
a
self-signed
certificate
on
page
45.
If
you
want
to
use
a
certificate
authority
signed
certificate
for
the
SSL
server,
see
Generating
a
certificate
signing
request
on
page
46.
44
BladeCenter
Management
Module:
Users
Guide
Generating
a
self-signed
certificate:
Complete
the
following
steps
to
generate
a
new
private
encryption
key
and
self-signed
certificate:
1.
In
the
navigation
plane,
click
MM
Control
Security.
A
page
similar
to
the
one
in
the
following
illustration
is
displayed.
2.
In
the
SSL
Server
Configuration
for
Web
Server
section,
make
sure
that
the
SSL
server
is
disabled.
If
it
is
not
disabled,
select
Disabled
in
the
SSL
Server
field
and
then
click
Save.
3.
In
the
SSL
Server
Certificate
Management
section,
select
Generate
a
New
Key
and
a
Self-signed
Certificate.
A
page
similar
to
the
one
in
the
following
illustration
is
displayed.
4.
Type
the
information
in
the
required
fields
and
any
optional
fields
that
apply
to
your
configuration.
For
a
description
of
the
fields,
see
Required
certificate
data
Chapter
3.
Using
the
management-module
Web
interface
45
on
page
46.
After
you
finish
typing
the
information,
click
Generate
Certificate.
Your
new
encryption
keys
and
certificate
are
generated.
This
process
might
take
several
minutes.
A
page
similar
to
the
one
in
the
following
illustration
is
displayed
and
you
can
see
that
a
self-signed
certificate
is
installed.
Generating
a
certificate
signing
request:
Complete
the
following
steps
to
generate
a
new
private
encryption
key
and
certificate
signing
request:
1.
In
the
navigation
pane,
click
MM
Control
Security.
2.
In
the
SSL
Server
Configuration
for
Web
Server
section,
make
sure
that
the
SSL
server
is
disabled.
If
it
is
not
disabled,
select
Disabled
in
the
SSL
Server
field
and
then
click
Save.
3.
In
the
SSL
Server
Certificate
Management
section,
select
Generate
a
New
Key
and
a
Certificate
Signing
Request.
A
page
similar
to
the
one
in
the
following
illustration
is
displayed.
4.
Type
the
information
in
the
required
fields
and
any
optional
fields
that
apply
to
your
configuration.
The
fields
are
the
same
as
the
self-signed
certificate
with
some
additions.
Read
the
information
in
the
following
sections
for
a
description
of
each
of
the
common
fields.
Required
certificate
data
The
following
user-input
fields
are
required
for
generating
a
self-signed
certificate
or
a
certificate
signing
request.
46
BladeCenter
Management
Module:
Users
Guide
Country
Use
this
field
to
indicate
the
country
where
the
management
module
physically
resides.
This
field
must
contain
the
2-character
country
code.
State
or
Province
Use
this
field
to
indicate
the
state
or
province
where
the
management
module
physically
resides.
This
field
can
contain
a
maximum
of
30
characters.
City
or
Locality
Use
this
field
to
indicate
the
city
or
locality
where
the
management
module
physically
resides.
This
field
can
contain
a
maximum
of
50
characters.
Organization
Name
Use
this
field
to
indicate
the
company
or
organization
that
owns
the
management
module.
When
this
is
used
to
generate
a
certificate
signing
request,
the
issuing
certificate
authority
can
verify
that
the
organization
requesting
the
certificate
is
legally
entitled
to
claim
ownership
of
the
given
company
or
organization
name.
This
field
can
contain
a
maximum
of
60
characters.
MM
Host
Name
Use
this
field
to
indicate
the
management
module
host
name
that
currently
appears
in
the
browser
Web
address
bar.
Make
sure
that
the
value
you
typed
in
the
MM
host
name
field
exactly
matches
the
host
name
as
it
is
known
by
the
Web
browser.
The
browser
compares
the
host
name
in
the
resolved
Web
address
to
the
name
that
appears
in
the
certificate.
To
prevent
certificate
warnings
from
the
browser,
the
value
used
in
this
field
must
match
the
host
name
used
by
the
browser
to
connect
to
the
management
module.
For
example,
if
the
Web
address
bar
in
the
browser
currently
is
http://mm11.xyz.com/private/main.ssi,
the
value
used
for
the
MM
Host
Name
field
must
be
mm11.xyz.com.
If
the
Web
address
is
http://mm11/private/main.ssi,
the
value
used
must
be
mm11.
If
the
Web
address
is
http://192.168.70.2/private/main.ssi,
the
value
used
will
be
192.168.70.2.
This
certificate
attribute
is
generally
referred
to
as
the
common
name.
This
field
can
contain
a
maximum
of
60
characters.
Contact
Person
Use
this
field
to
indicate
the
name
of
a
contact
person
responsible
for
the
management
module.
This
field
can
contain
a
maximum
of
60
characters.
Email
Address
Use
this
field
to
indicate
the
e-mail
address
of
a
contact
person
responsible
for
the
management
module.
This
field
can
contain
a
maximum
of
60
characters.
Optional
certificate
data
The
following
user-input
fields
are
optional
for
generating
a
self-signed
certificate
or
a
certificate
signing
request.
Chapter
3.
Using
the
management-module
Web
interface
47
Organizational
Unit
Use
this
field
to
indicate
the
unit
within
the
company
or
organization
that
owns
the
management
module.
This
field
can
contain
a
maximum
of
60
characters.
Surname
Use
this
field
for
additional
information,
such
as
the
surname
of
a
person
responsible
for
the
management
module.
This
field
can
contain
a
maximum
of
60
characters
Given
Name
Use
this
field
for
additional
information,
such
as
the
given
name
of
a
person
responsible
for
the
management
module.
This
field
can
contain
a
maximum
of
60
characters.
Initials
Use
this
field
for
additional
information,
such
as
the
initials
of
a
person
responsible
for
the
management
module.
This
field
can
contain
a
maximum
of
20
characters.
DN
Qualifier
Use
this
field
for
additional
information,
such
as
a
distinguished
name
qualifier
for
the
management
module.
This
field
can
contain
a
maximum
of
60
characters.
Certificate
signing
request
attributes
The
following
fields
are
optional
unless
they
are
required
by
your
selected
certificate
authority.
Challenge
Password
Use
this
field
to
assign
a
password
to
the
certificate
signing
request.
This
field
can
contain
a
maximum
of
30
characters.
Unstructured
Name
Use
this
field
for
additional
information,
such
as
an
unstructured
name
assigned
to
the
management
module.
This
field
can
contain
a
maximum
of
60
characters.
5.
After
completing
the
information,
click
Generate
CSR.
The
new
encryption
keys
and
certificate
are
generated.
This
process
might
take
several
minutes.
A
page
similar
to
the
one
in
the
following
illustration
is
displayed
when
the
process
is
completed.
6.
Click
Download
CSR
and
then
click
Save
to
save
the
file
to
your
workstation.
The
file
produced
when
you
create
a
certificate
signing
request
is
in
DER
format.
If
your
certificate
authority
expects
the
data
in
some
other
format,
such
as
PEM,
the
file
can
be
converted
using
a
third-party
tool
such
as
OpenSSL
(http://www.openssl.org).
If
the
certificate
authority
asks
you
to
copy
the
contents
of
the
certificate
signing
request
file
into
a
Web
browser
window,
PEM
format
is
usually
expected.
The
command
for
converting
a
certificate
signing
request
from
DER
to
PEM
format
using
OpenSSL
is
similar
to
the
following:
openssl
req
-in
csr.der
-inform
DER
-out
csr.pem
-outform
PEM
48
BladeCenter
Management
Module:
Users
Guide
7.
Send
the
certificate
signing
request
to
your
certificate
authority.
When
the
certificate
authority
returns
your
signed
certificate
it
might
be
necessary
to
convert
the
certificate
to
DER
format.
(If
you
received
the
certificate
as
text
in
an
e-mail
or
a
Web
page,
it
is
probably
in
PEM
format.)
You
can
change
the
format
using
a
tool
provided
by
your
certificate
authority
or
using
a
third-party
tool
such
as
OpenSSL
(http://www.openssl.org).
The
command
for
converting
a
certificate
from
PEM
to
DER
format
is
similar
to
the
following:
openssl
x509
-in
cert.pem
-inform
PEM
-out
cert.der
-outform
DER
Go
to
step
8
after
the
signed
certificate
is
returned
from
the
certificate
authority.
8.
In
the
navigation
pane,
click
MM
Control
Security.
Scroll
to
the
SSL
Server
Certificate
Management
section,
which
looks
similar
to
the
page
in
the
following
illustration.
9.
Select
Import
a
Signed
Certificate.
A
page
similar
to
the
one
in
the
following
illustration
is
displayed.
10.
Click
Browse.
11.
Click
the
certificate
file
that
you
want
and
then
click
Open.
The
file
name
(including
the
full
path)
is
displayed
in
the
field
next
to
the
Browse
button.
12.
Click
Import
Server
Certificate
to
begin
the
process.
A
progress
indicator
is
displayed
as
the
file
is
transferred
to
storage
on
the
management
module.
Remain
on
this
page
until
the
transfer
is
completed.
Chapter
3.
Using
the
management-module
Web
interface
49
Enabling
SSL
for
the
secure
Web
server
Note:
To
enable
SSL,
you
must
have
a
valid
SSL
certificate
installed.
Complete
the
following
steps
to
enable
the
secure
Web
server:
1.
In
the
navigation
pane,
click
MM
Control
Security.
The
page
that
is
displayed
looks
similar
to
the
one
in
the
following
illustration
and
shows
that
a
valid
SSL
server
certificate
is
installed.
If
the
SSL
server
certificate
status
does
not
show
that
a
valid
SSL
certificate
is
installed,
go
to
SSL
server
certificate
management
on
page
44.
2.
Scroll
to
the
SSL
Server
Configuration
for
Web
Server
section
and
select
Enabled
in
the
SSL
Client
field
and
then
click
Save.
The
value
selected
takes
effect
the
next
time
the
management
module
is
restarted.
SSL
client
certificate
management
The
SSL
client
requires
that
a
valid
certificate
and
corresponding
private
encryption
key
is
installed
before
SSL
is
enabled.
There
are
two
methods
available
for
generating
the
private
key
and
required
certificate:
using
a
self-signed
certificate,
or
using
a
certificate
signed
by
a
certificate
authority.
The
procedure
for
generating
the
private
encryption
key
and
certificate
for
the
SSL
client
is
the
same
as
the
procedure
for
the
SSL
server,
except
that
you
use
the
SSL
Client
Certificate
Management
section
of
the
Security
Web
page
instead
of
the
SSL
Server
Certificate
Management
section.
If
you
want
to
use
a
self-signed
certificate
for
the
SSL
client,
see
Generating
a
self-signed
certificate
on
page
45.
If
you
want
to
use
a
certificate
authority
signed
certificate
for
the
SSL
client,
see
Generating
a
certificate
signing
request
on
page
46.
SSL
client
trusted
certificate
management
The
secure
SSL
client
(LDAP
client)
uses
trusted
certificates
to
positively
identify
the
LDAP
server.
A
trusted
certificate
can
be
the
certificate
of
the
certificate
authority
that
signed
the
certificate
of
the
LDAP
server
or
it
can
be
the
actual
certificate
of
the
LDAP
server.
At
least
one
certificate
must
be
imported
to
the
management
module
before
the
SSL
client
is
enabled.
You
can
import
up
to
three
trusted
certificates.
Complete
the
following
steps
to
import
a
trusted
certificate:
1.
In
the
navigation
pane,
select
MM
Control
Security.
2.
In
the
SSL
Client
Configuration
for
LDAP
Client
section,
make
sure
that
the
SSL
client
is
disabled.
If
it
is
not
disabled,
select
Disabled
in
the
SSL
Client
field
and
then
click
Save.
50
BladeCenter
Management
Module:
Users
Guide
3.
Scroll
to
the
SSL
Client
Trusted
Certificate
Management
section.
A
page
similar
to
the
one
in
the
following
illustration
is
displayed.
4.
Click
Import
next
to
one
of
the
Trusted
CA
Certificate
1
fields.
A
page
similar
to
the
one
in
the
following
illustration
is
displayed.
5.
Click
Browse.
6.
Select
the
certificate
file
that
you
want
and
click
Open.
The
file
name
(including
the
full
path)
is
displayed
in
the
box
beside
the
Browse
button.
7.
To
begin
the
import
process,
click
Import
Certificate.
A
progress
indicator
is
displayed
as
the
file
is
transferred
to
storage
on
the
management
module.
Remain
on
this
page
until
the
transfer
is
completed.
8.
The
SSL
Client
Trusted
Certificate
Management
section
of
the
MM
Control
Security
page
will
now
look
similar
to
the
one
in
the
following
illustration.
The
Remove
button
is
now
available
for
the
Trusted
CA
Certificate
1
option.
If
you
want
to
remove
a
trusted
certificate,
click
the
corresponding
Remove
button.
You
can
import
other
trusted
certificates
using
the
Trusted
CA
Certificate
2
and
the
Trusted
CA
Certificate
3
Import
buttons.
Chapter
3.
Using
the
management-module
Web
interface
51
Enabling
SSL
for
the
LDAP
client
Use
the
SSL
Client
Configuration
for
LDAP
Client
section
of
the
Security
page
to
enable
or
disable
SSL
for
the
LDAP
Client.
To
enable
SSL,
a
valid
SSL
client
certificate
and
at
least
one
trusted
certificate
must
first
be
installed.
Complete
the
following
steps
to
enable
SSL
for
the
client:
1.
In
the
navigation
pane,
click
MM
Control
Security.
A
page
similar
to
the
one
in
the
following
illustration
is
displayed.
The
MM
Control
Security
page
shows
an
installed
SSL
client
certificate
and
Trusted
CA
Certificate
1.
2.
On
the
SSL
Client
Configuration
for
LDAP
Client
page,
select
Enabled
in
the
SSL
Client
field.
3.
Click
Save.
The
value
selected
takes
effect
immediately.
Configuring
the
secure
shell
server
The
Secure
Shell
(SSH)
feature
provides
secure
access
to
the
command-line
interface
and
the
serial
over
LAN
(text
console)
redirect
features
of
the
management
module.
Secure
shell
users
are
authenticated
by
exchanging
user
ID
and
password.
The
password
and
user
ID
are
sent
after
the
encryption
channel
is
established.
The
user
ID
and
password
pair
can
be
one
of
the
12
locally
stored
user
IDs
and
passwords
or
they
can
be
stored
on
an
LDAP
server.
Public
key
authentication
is
not
supported.
Generating
a
secure
shell
server
key
A
secure
shell
server
key
is
used
to
authenticate
the
identity
of
the
secure
shell
server
to
the
client.
Secure
shell
must
be
disabled
before
you
create
a
new
secure
shell
server
private
key.
You
must
create
a
server
key
before
enabling
the
secure
shell
server.
When
you
request
a
new
server
key,
both
a
Rivest,
Shamir,
and
Adelman
(RSA)
key
and
a
DSA
key
are
created
to
allow
access
to
the
management
module
from
52
BladeCenter
Management
Module:
Users
Guide
either
a
SSH
version
1.5
or
SSH
version
2
client.
For
security,
the
secure
shell
server
private
key
is
not
backed-up
during
a
configuration
save
and
restore
operation.
The
following
third-party
SSH
clients
are
available.
While
some
SSH
clients
have
been
tested,
support
or
non-support
of
any
particular
SSH
client
is
not
implied.
v
The
SSH
clients
distributed
with
operating
systems
such
as
Linux,
AIX
,
and
UNIX
(see
your
operating-system
documentation
for
information).
The
SSH
client
of
Red
Hat
Linux
7.3
was
used
to
test
the
command-line
interface.
v
The
SSH
client
of
cygwin
(see
http://www.cygwin.com
for
information)
The
following
table
shows
the
types
of
encryption
algorithms
that
are
supported,
based
on
the
SSH
version
that
is
being
used.
Algorithm
SSH
version
1.5
clients
SSH
version
2.0
clients
Public
key
exchange
SSH
1-key
exchange
algorithm
Diffie-Hellman-group
1-sha-1
Host
key
type
RSA
(1024-bit)
DSA
(1024-bit)
Bulk
cipher
algorithms
3-des
3-des-cbc
or
blowfish-cbc
MAC
algorithms
32-bit
crc
Hmac-sha1
Complete
the
following
steps
to
create
a
new
secure
shell
server
key:
1.
In
the
navigation
pane,
click
MM
Control
Security.
2.
Scroll
to
the
Secure
Shell
(SSH)
Server
section
and
make
sure
that
the
secure
shell
server
is
disabled.
If
it
is
not
disabled,
select
Disabled
in
the
SSH
Server
field
and
then
click
Save.
3.
Scroll
to
the
SSH
Server
Key
Management
section.
A
page
similar
to
the
one
in
the
following
illustration
is
displayed.
4.
Click
Generate
SSH
Server
Private
Key.
A
progress
window
is
displayed.
Wait
for
the
operation
to
finish.
This
step
might
take
several
minutes
to
complete.
Enabling
the
secure
shell
server
From
the
Security
page
you
can
enable
or
disable
the
secure
shell
server.
The
selection
that
you
make
takes
effect
only
after
the
management
module
is
restarted.
The
value
displayed
on
the
screen
(Enabled
or
Disabled)
is
the
last
value
selected
and
is
the
value
used
when
the
management
module
is
restarted.
Note:
You
can
enable
the
secure
shell
server
only
if
a
valid
secure
shell
server
private
key
is
installed.
Complete
the
following
steps
to
enable
the
secure
shell
server:
1.
In
the
navigation
pane,
click
Security.
Chapter
3.
Using
the
management-module
Web
interface
53
2.
Scroll
to
the
Secure
Shell
(SSH)
Server
section.
A
page
similar
to
the
one
in
the
following
illustration
is
displayed.
3.
Click
Enabled
in
the
SSH
Server
field.
4.
In
the
navigation
pane,
click
Restart
ASM
to
restart
the
management
module.
Using
the
secure
shell
server
If
you
are
using
the
secure
shell
client
that
is
included
in
Red
Hat
Linux
version
7.3,
to
start
a
secure
shell
session
to
a
management
module
with
network
address
192.168.70.2,
type
a
command
similar
to
the
following
example:
ssh
-x
-l
USERID
192.168.70.2
where
-x
indicates
no
X
Window
System
forwarding
and
-l
indicates
that
the
session
should
use
the
user
ID
USERID.
Using
the
configuration
file
Use
the
management-module
Web
interface
MM
Control
Configuration
File
to:
v
Back
up
the
management-module
configuration
v
Restore
the
management-module
configuration
Note:
If
you
cannot
communicate
with
a
replacement
management
module
through
the
Web
interface
or
the
IBM
Director
programs,
the
IP
address
might
be
different
from
the
IP
address
of
the
management
module
just
removed.
Press
the
IP
reset
button
to
set
the
management
module
to
the
factory
default
IP
addresses;
then,
access
the
management
module
using
the
factory
IP
address
(see
Configuring
the
management
module
for
remote
access
on
page
8
for
the
factory
IP
addresses)
and
configure
the
management
module
or
load
the
saved
configuration
file.
Backing
up
your
current
configuration
You
can
download
a
copy
of
your
current
management-module
configuration
to
the
client
computer
that
is
running
the
management-module
Web
interface.
Use
this
backup
copy
to
restore
your
management-module
configuration
if
it
is
accidentally
54
BladeCenter
Management
Module:
Users
Guide
changed
or
damaged.
Use
it
as
a
base
that
you
can
modify
to
configure
multiple
management
modules
with
similar
configurations.
Complete
the
following
steps
to
back
up
your
current
configuration:
1.
Log
in
to
the
management
module
where
you
want
to
back
up
your
current
configuration.
For
more
information,
see
Starting
the
management-module
Web
interface
on
page
12.
2.
In
the
navigation
pane,
click
MM
Control
Configuration
File.
3.
In
the
Backup
MM
Configuration
section,
click
view
the
current
configuration
summary.
Note:
The
security
settings
on
the
Security
page
are
not
backed
up.
4.
Verify
the
settings
and
then
click
Close.
5.
To
back
up
this
configuration,
click
Backup.
6.
Type
a
name
for
the
backup,
select
the
location
where
the
file
will
be
saved,
and
then
click
Save.
v
In
Netscape
Navigator,
click
Save
File.
v
In
Microsoft
Internet
Explorer,
select
Save
this
file
to
disk,
and
then
click
OK.
Restoring
and
modifying
your
ASM
configuration
You
can
restore
a
saved
configuration
in
full,
or
you
can
modify
key
fields
in
the
saved
configuration
before
restoring
the
configuration
to
your
management
module.
Modifying
the
configuration
file
before
restoring
it
helps
you
set
up
multiple
management
modules
with
similar
configurations.
You
can
quickly
specify
parameters
that
require
unique
values
such
as
names
and
IP
addresses,
without
having
to
enter
common,
shared
information.
Complete
the
following
steps
to
restore
or
modify
your
current
configuration:
1.
Log
in
to
the
management
module
where
you
want
to
restore
the
configuration.
For
more
information,
see
Starting
the
management-module
Web
interface
on
page
12.
2.
In
the
navigation
pane,
click
MM
Control
Configuration
File.
3.
In
the
Restore
MM
Configuration
section,
click
Browse.
4.
Click
the
configuration
file
that
you
want;
then,
click
Open.
The
file
(including
the
full
path)
appears
in
the
box
beside
Browse.
5.
If
you
do
not
want
to
make
changes
to
the
configuration
file,
click
Restore.
A
new
window
opens
with
the
management-module
configuration
information.
Verify
that
this
is
the
configuration
that
you
want
to
restore.
If
it
is
not
the
correct
configuration,
click
Cancel.
If
you
want
to
make
changes
to
the
configuration
file
before
restoring,
click
Modify
and
Restore
to
open
an
editable
configuration
summary
window.
Initially,
only
the
fields
that
allow
changes
appear.
To
change
between
this
view
and
the
complete
configuration
summary
view,
click
the
Toggle
View
button
at
the
top
or
bottom
of
the
window.
To
modify
the
contents
of
a
field,
click
the
corresponding
text
box
and
enter
the
data.
Note:
When
you
click
Restore
or
Modify
and
Restore,
an
alert
window
might
open
if
the
configuration
file
you
are
attempting
to
restore
was
created
by
a
management
module
with
older
firmware
(and
therefore,
less
functionality).
This
alert
message
will
include
a
list
of
Chapter
3.
Using
the
management-module
Web
interface
55
system-management
functions
that
you
will
have
to
configure
manually
after
the
restoration
is
complete.
Some
functions
require
configurations
on
more
than
one
window.
6.
To
proceed
with
restoring
this
file
to
the
management
module,
click
Restore
Configuration.
A
progress
indicator
appears
as
the
firmware
on
the
management
module
is
updated.
A
confirmation
window
opens
to
verify
whether
the
update
was
successful.
Note:
The
security
settings
on
the
Security
page
are
not
restored
with
the
restore
operation.
To
modify
security
settings,
see
Secure
Web
server
and
secure
LDAP
on
page
42.
7.
After
receiving
a
confirmation
that
the
restore
process
is
complete,
in
the
navigation
pane,
click
MM
Control
Restart
MM;
then,
click
Restart.
8.
Click
OK
to
confirm
that
you
want
to
restart
your
management
module.
9.
Click
OK
to
close
the
current
browser
window.
10.
To
log
in
to
the
management
module
again,
start
your
browser,
and
follow
your
regular
login
process.
56
BladeCenter
Management
Module:
Users
Guide
Appendix
A.
Getting
help
and
technical
assistance
If
you
need
help,
service,
or
technical
assistance
or
just
want
more
information
about
IBM
products,
you
will
find
a
wide
variety
of
sources
available
from
IBM
to
assist
you.
This
appendix
contains
information
about
where
to
go
for
additional
information
about
IBM
and
IBM
products,
what
to
do
if
you
experience
a
problem
with
your
BladeCenter,
xSeries
,
or
IntelliStation
system,
and
whom
to
call
for
service,
if
it
is
necessary.
Before
you
call
Before
you
call,
make
sure
that
you
have
taken
these
steps
to
try
to
solve
the
problem
yourself:
v
Check
all
cables
to
make
sure
that
they
are
connected.
v
Check
the
power
switches
to
make
sure
that
the
system
is
turned
on.
v
Use
the
troubleshooting
information
in
your
system
documentation,
and
use
the
diagnostic
tools
that
come
with
your
system.
Information
about
diagnostic
tools
is
in
the
Hardware
Maintenance
Manual
and
Troubleshooting
Guide
on
the
IBM
xSeries
Documentation
CD
or
in
the
IntelliStation
Hardware
Maintenance
Manual
at
the
IBM
Support
Web
site.
v
Go
to
the
IBM
Support
Web
site
at
http://www.ibm.com/pc/support/
to
check
for
technical
information,
hints,
tips,
and
new
device
drivers
or
to
submit
a
request
for
information.
You
can
solve
many
problems
without
outside
assistance
by
following
the
troubleshooting
procedures
that
IBM
provides
in
the
online
help
or
in
the
publications
that
are
provided
with
your
system
and
software.
The
information
that
comes
with
your
system
also
describes
the
diagnostic
tests
that
you
can
perform.
Most
xSeries
and
IntelliStation
systems,
operating
systems,
and
programs
come
with
information
that
contains
troubleshooting
procedures
and
explanations
of
error
messages
and
error
codes.
If
you
suspect
a
software
problem,
see
the
information
for
the
operating
system
or
program.
Using
the
documentation
Information
about
your
IBM
xSeries
or
IntelliStation
system
and
preinstalled
software,
if
any,
is
available
in
the
documentation
that
comes
with
your
system.
That
documentation
includes
printed
books,
online
books,
readme
files,
and
help
files.
See
the
troubleshooting
information
in
your
system
documentation
for
instructions
for
using
the
diagnostic
programs.
The
troubleshooting
information
or
the
diagnostic
programs
might
tell
you
that
you
need
additional
or
updated
device
drivers
or
other
software.
IBM
maintains
pages
on
the
World
Wide
Web
where
you
can
get
the
latest
technical
information
and
download
device
drivers
and
updates.
To
access
these
pages,
go
to
http://www.ibm.com/pc/support/
and
follow
the
instructions.
Also,
you
can
order
publications
through
the
IBM
Publications
Ordering
System
at
http://www.elink.ibmlink.ibm.com/public/applications/publications/cgibin/pbi.cgi.
Copyright
IBM
Corp.
2004
57
Getting
help
and
information
from
the
World
Wide
Web
On
the
World
Wide
Web,
the
IBM
Web
site
has
up-to-date
information
about
IBM
xSeries
and
IntelliStation
products,
services,
and
support.
The
address
for
IBM
xSeries
information
is
http://www.ibm.com/eserver/xseries/.
The
address
for
IBM
IntelliStation
information
is
http://www.ibm.com/pc/intellistation/.
You
can
find
service
information
for
your
IBM
products,
including
supported
options,
at
http://www.ibm.com/pc/support/.
Software
service
and
support
Through
IBM
Support
Line,
you
can
get
telephone
assistance,
for
a
fee,
with
usage,
configuration,
and
software
problems
with
xSeries
servers,
IntelliStation
workstations,
and
appliances.
For
information
about
which
products
are
supported
by
Support
Line
in
your
country
or
region,
go
to
http://www.ibm.com/services/sl/products/.
For
more
information
about
Support
Line
and
other
IBM
services,
go
to
http://www.ibm.com/services/,
or
go
to
http://www.ibm.com/planetwide/
for
support
telephone
numbers.
In
the
U.S.
and
Canada,
call
1-800-IBM-SERV
(1-800-426-7378).
Hardware
service
and
support
You
can
receive
hardware
service
through
IBM
Integrated
Technology
Services
or
through
your
IBM
reseller,
if
your
reseller
is
authorized
by
IBM
to
provide
warranty
service.
Go
to
http://www.ibm.com/planetwide/
for
support
telephone
numbers,
or
in
the
U.S.
and
Canada,
call
1-800-IBM-SERV
(1-800-426-7378).
In
the
U.S.
and
Canada,
hardware
service
and
support
is
available
24
hours
a
day,
7
days
a
week.
In
the
U.K.,
these
services
are
available
Monday
through
Friday,
from
9
a.m.
to
6
p.m.
58
BladeCenter
Management
Module:
Users
Guide
Appendix
B.
Notices
This
information
was
developed
for
products
and
services
offered
in
the
U.S.A.
IBM
may
not
offer
the
products,
services,
or
features
discussed
in
this
document
in
other
countries.
Consult
your
local
IBM
representative
for
information
on
the
products
and
services
currently
available
in
your
area.
Any
reference
to
an
IBM
product,
program,
or
service
is
not
intended
to
state
or
imply
that
only
that
IBM
product,
program,
or
service
may
be
used.
Any
functionally
equivalent
product,
program,
or
service
that
does
not
infringe
any
IBM
intellectual
property
right
may
be
used
instead.
However,
it
is
the
users
responsibility
to
evaluate
and
verify
the
operation
of
any
non-IBM
product,
program,
or
service.
IBM
may
have
patents
or
pending
patent
applications
covering
subject
matter
described
in
this
document.
The
furnishing
of
this
document
does
not
give
you
any
license
to
these
patents.
You
can
send
license
inquiries,
in
writing,
to:
IBM
Director
of
Licensing
IBM
Corporation
North
Castle
Drive
Armonk,
NY
10504-1785
U.S.A.
INTERNATIONAL
BUSINESS
MACHINES
CORPORATION
PROVIDES
THIS
PUBLICATION
AS
IS
WITHOUT
WARRANTY
OF
ANY
KIND,
EITHER
EXPRESS
OR
IMPLIED,
INCLUDING,
BUT
NOT
LIMITED
TO,
THE
IMPLIED
WARRANTIES
OF
NON-INFRINGEMENT,
MERCHANTABILITY
OR
FITNESS
FOR
A
PARTICULAR
PURPOSE.
Some
states
do
not
allow
disclaimer
of
express
or
implied
warranties
in
certain
transactions,
therefore,
this
statement
may
not
apply
to
you.
This
information
could
include
technical
inaccuracies
or
typographical
errors.
Changes
are
periodically
made
to
the
information
herein;
these
changes
will
be
incorporated
in
new
editions
of
the
publication.
IBM
may
make
improvements
and/or
changes
in
the
product(s)
and/or
the
program(s)
described
in
this
publication
at
any
time
without
notice.
Any
references
in
this
information
to
non-IBM
Web
sites
are
provided
for
convenience
only
and
do
not
in
any
manner
serve
as
an
endorsement
of
those
Web
sites.
The
materials
at
those
Web
sites
are
not
part
of
the
materials
for
this
IBM
product,
and
use
of
those
Web
sites
is
at
your
own
risk.
IBM
may
use
or
distribute
any
of
the
information
you
supply
in
any
way
it
believes
appropriate
without
incurring
any
obligation
to
you.
Edition
notice
Copyright
International
Business
Machines
Corporation
2004.
All
rights
reserved.
U.S.
Government
Users
Restricted
Rights
Use,
duplication,
or
disclosure
restricted
by
GSA
ADP
Schedule
Contract
with
IBM
Corp.
Copyright
IBM
Corp.
2004
59
Trademarks
The
following
terms
are
trademarks
of
International
Business
Machines
Corporation
in
the
United
States,
other
countries,
or
both:
Active
Memory
Predictive
Failure
Analysis
Active
PCI
PS/2
Active
PCI-X
ServeRAID
Alert
on
LAN
ServerGuide
BladeCenter
ServerProven
C2T
Interconnect
TechConnect
Chipkill
ThinkPad
EtherJet
Tivoli
e-business
logo
Tivoli
Enterprise
Eserver
Update
Connector
FlashCopy
Wake
on
LAN
IBM
XA-32
IBM
(logo)
XA-64
IntelliStation
X-Architecture
NetBAY
XceL4
Netfinity
XpandOnDemand
NetView
xSeries
OS/2
WARP
Lotus,
Lotus
Notes,
SmartSuite,
and
Domino
are
trademarks
of
Lotus
Development
Corporation
and/or
IBM
Corporation
in
the
United
States,
other
countries,
or
both.
Intel,
MMX,
and
Pentium
are
trademarks
of
Intel
Corporation
in
the
United
States,
other
countries,
or
both.
Microsoft,
Windows,
and
Windows
NT
are
trademarks
of
Microsoft
Corporation
in
the
United
States,
other
countries,
or
both.
UNIX
is
a
registered
trademark
of
The
Open
Group
in
the
United
States
and
other
countries.
Java
and
all
Java-based
trademarks
and
logos
are
trademarks
or
registered
trademarks
of
Sun
Microsystems,
Inc.
in
the
United
States,
other
countries,
or
both.
Other
company,
product,
or
service
names
may
be
trademarks
or
service
marks
of
others.
Important
notes
Processor
speeds
indicate
the
internal
clock
speed
of
the
microprocessor;
other
factors
also
affect
application
performance.
CD-ROM
drive
speeds
list
the
variable
read
rate.
Actual
speeds
vary
and
are
often
less
than
the
maximum
possible.
When
referring
to
processor
storage,
real
and
virtual
storage,
or
channel
volume,
KB
stands
for
approximately
1000
bytes,
MB
stands
for
approximately
1
000
000
bytes,
and
GB
stands
for
approximately
1
000
000
000
bytes.
60
BladeCenter
Management
Module:
Users
Guide
When
referring
to
hard
disk
drive
capacity
or
communications
volume,
MB
stands
for
1
000
000
bytes,
and
GB
stands
for
1
000
000
000
bytes.
Total
user-accessible
capacity
may
vary
depending
on
operating
environments.
Maximum
internal
hard
disk
drive
capacities
assume
the
replacement
of
any
standard
hard
disk
drives
and
population
of
all
hard
disk
drive
bays
with
the
largest
currently
supported
drives
available
from
IBM.
Maximum
memory
may
require
replacement
of
the
standard
memory
with
an
optional
memory
module.
IBM
makes
no
representation
or
warranties
regarding
non-IBM
products
and
services
that
are
ServerProven
,
including
but
not
limited
to
the
implied
warranties
of
merchantability
and
fitness
for
a
particular
purpose.
These
products
are
offered
and
warranted
solely
by
third
parties.
IBM
makes
no
representations
or
warranties
with
respect
to
non-IBM
products.
Support
(if
any)
for
the
non-IBM
products
is
provided
by
the
third
party,
not
IBM.
Some
software
may
differ
from
its
retail
version
(if
available),
and
may
not
include
user
manuals
or
all
program
functionality.
Product
recycling
and
disposal
This
unit
contains
materials
such
as
circuit
boards,
cables,
electromagnetic
compatibility
gaskets,
and
connectors
which
may
contain
lead
and
copper/beryllium
alloys
that
require
special
handling
and
disposal
at
end
of
life.
Before
this
unit
is
disposed
of,
these
materials
must
be
removed
and
recycled
or
discarded
according
to
applicable
regulations.
IBM
offers
product-return
programs
in
several
countries.
Information
on
product
recycling
offerings
can
be
found
on
IBMs
Internet
site
at
http://www.ibm.com/ibm/environment/products/prp.shtml.
Electronic
emission
notices
Federal
Communications
Commission
(FCC)
statement
Note:
This
equipment
has
been
tested
and
found
to
comply
with
the
limits
for
a
Class
A
digital
device,
pursuant
to
Part
15
of
the
FCC
Rules.
These
limits
are
designed
to
provide
reasonable
protection
against
harmful
interference
when
the
equipment
is
operated
in
a
commercial
environment.
This
equipment
generates,
uses,
and
can
radiate
radio
frequency
energy
and,
if
not
installed
and
used
in
accordance
with
the
instruction
manual,
may
cause
harmful
interference
to
radio
communications.
Operation
of
this
equipment
in
a
residential
area
is
likely
to
cause
harmful
interference,
in
which
case
the
user
will
be
required
to
correct
the
interference
at
his
own
expense.
Properly
shielded
and
grounded
cables
and
connectors
must
be
used
in
order
to
meet
FCC
emission
limits.
IBM
is
not
responsible
for
any
radio
or
television
interference
caused
by
using
other
than
recommended
cables
and
connectors
or
by
unauthorized
changes
or
modifications
to
this
equipment.
Unauthorized
changes
or
modifications
could
void
the
users
authority
to
operate
the
equipment.
This
device
complies
with
Part
15
of
the
FCC
Rules.
Operation
is
subject
to
the
following
two
conditions:
(1)
this
device
may
not
cause
harmful
interference,
and
(2)
this
device
must
accept
any
interference
received,
including
interference
that
may
cause
undesired
operation.
Appendix
B.
Notices
61
Industry
Canada
Class
A
emission
compliance
statement
This
Class
A
digital
apparatus
complies
with
Canadian
ICES-003.
Avis
de
conformit
la
rglementation
dIndustrie
Canada
Cet
appareil
numrique
de
la
classe
A
est
conforme
la
norme
NMB-003
du
Canada.
Australia
and
New
Zealand
Class
A
statement
Attention:
This
is
a
Class
A
product.
In
a
domestic
environment
this
product
may
cause
radio
interference
in
which
case
the
user
may
be
required
to
take
adequate
measures.
United
Kingdom
telecommunications
safety
requirement
Notice
to
Customers
This
apparatus
is
approved
under
approval
number
NS/G/1234/J/100003
for
indirect
connection
to
public
telecommunication
systems
in
the
United
Kingdom.
European
Union
EMC
Directive
conformance
statement
This
product
is
in
conformity
with
the
protection
requirements
of
EU
Council
Directive
89/336/EEC
on
the
approximation
of
the
laws
of
the
Member
States
relating
to
electromagnetic
compatibility.
IBM
cannot
accept
responsibility
for
any
failure
to
satisfy
the
protection
requirements
resulting
from
a
nonrecommended
modification
of
the
product,
including
the
fitting
of
non-IBM
option
cards.
This
product
has
been
tested
and
found
to
comply
with
the
limits
for
Class
A
Information
Technology
Equipment
according
to
CISPR
22/European
Standard
EN
55022.
The
limits
for
Class
A
equipment
were
derived
for
commercial
and
industrial
environments
to
provide
reasonable
protection
against
interference
with
licensed
communication
equipment.
Attention:
This
is
a
Class
A
product.
In
a
domestic
environment
this
product
may
cause
radio
interference
in
which
case
the
user
may
be
required
to
take
adequate
measures.
Taiwanese
Class
A
warning
statement
62
BladeCenter
Management
Module:
Users
Guide
Chinese
Class
A
warning
statement
Japanese
Voluntary
Control
Council
for
Interference
(VCCI)
statement
Appendix
B.
Notices
63
64
BladeCenter
Management
Module:
Users
Guide
Index
A
algorithms,
encryption
53
authentication,
LDAP
27
authority,
user
11
B
blade
server
firmware
update
22
C
cabling
remote
connection
Ethernet
port
7
Class
A
electronic
emission
notice
61
configuration
file
restoring
54
saving
54
Configuration/Setup
Utility
program
11
configuring
BladeCenter
unit
5
DNS
37
LDAP
38
LDAP
client
authentication
40
LDAP
search
attributes
40
secure
shell
server
52
SMTP
37
SNMP
35
connector
Ethernet
remote
management
and
console
4
input/output
3
keyboard
4
PS/2
mouse
4
remote
management
4
video
3
D
difficulty
communicating
with
replacement
module
54
DNS
32
DNS,
configuring
37
E
electronic
emission
Class
A
notice
61
encryption
algorithms
53
error
log.
See
event
log
Ethernet
configuring
remote
connection
8
port,
cabling
7
Ethernet
activity
LED
2
Ethernet
connector,
remote
management
and
console
4
Ethernet-link
status
LED
2
event
log
16
event
log
in
alerts
29
event
log,
viewing
16
F
factory
defaults
2
FCC
Class
A
notice
61
firmware
update
blade
server
22
I/O
module
26
management
module
34
H
help
14
I
I/O
module
firmware
update
26
IP
configuration
reset
2
IP
reset
button
2,
54
K
keyboard
connector
4
L
LDAP
32
configuring
client
authentication
40
configuring
search
attributes
40
overview
38
setting
up
client
38
LDAP
authentication
27
LEDs
active
2
error
2
Ethernet
activity
2
Ethernet-link
status
2
power-on
2
M
management
module
firmware
update
34
redundant
manual
changeover
35
management-module
configuration
reset
2
management-module
Web
interface
starting
12
mouse
connector
4
Copyright
IBM
Corp.
2004
65
N
network
protocols
configuring
DNS
37
configuring
LDAP
38
configuring
SMTP
37
configuring
SNMP
35
configuring
SSL
42
network,
connecting
7
notes,
important
60
notices
electronic
emission
61
FCC,
Class
A
61
P
port
See
connector
port
assignments
29
ports
29
power-on
LED
2
protocols
DNS
37
SMTP
37
SNMP
35
SSL
42
R
remote
console
21
remote
control
21
remote
disk
21
remote
management
connector
4
replacement
module,
difficulty
communicating
with
54
reset
factory
defauts
2
IP
configuration
2
management-module
configuration
2
restoring
configuration
file
54
S
saving
configuration
file
54
Secure
Shell
connection
clients
53
secure
shell
server
enabling
53
generating
private
key
52
overview
52
secure
Web
server
and
secure
LDAP
configuring
security
43
enabling
SSL
for
LDAP
client
52
enabling
SSL
for
secure
Web
server
50
overview
42
SSL
certificate
overview
44
SSL
client
certificate
management
50
SSL
client
trusted
certificate
management
50
SSL
server
certificate
management
44
security
32,
33
security,
configuring
43
serial
over
LAN
24
setting
up
LDAP
client
38
SMTP
32
SMTP,
configuring
37
SNMP
32
SNMP,
configuring
35
SOL
24
SSH
33
SSH
clients
53
SSL
certificate
overview
44
SSL
client
certificate
management
50
SSL
client
trusted
certificate
management
50
SSL
security
protocol
42
SSL
server
certificate
management
44
SSL,
enabling
for
LDAP
client
52
for
secure
Web
server
50
SSL,LDAP
33
T
TCP
log
32
TCP
log,
viewing
32
trademarks
60
U
United
States
electronic
emission
Class
A
notice
61
United
States
FCC
Class
A
notice
61
use
authority
11
utility,
Configuration/Setup
11
V
video
connector
3
W
Web
browsers,
supported
5
66
BladeCenter
Management
Module:
Users
Guide
Part
Number:
13N0318
Printed
in
USA
(1P)
P/N:
13N0318
You might also like
- The Subtle Art of Not Giving a F*ck: A Counterintuitive Approach to Living a Good LifeFrom EverandThe Subtle Art of Not Giving a F*ck: A Counterintuitive Approach to Living a Good LifeRating: 4 out of 5 stars4/5 (5784)
- The Little Book of Hygge: Danish Secrets to Happy LivingFrom EverandThe Little Book of Hygge: Danish Secrets to Happy LivingRating: 3.5 out of 5 stars3.5/5 (399)
- Hidden Figures: The American Dream and the Untold Story of the Black Women Mathematicians Who Helped Win the Space RaceFrom EverandHidden Figures: The American Dream and the Untold Story of the Black Women Mathematicians Who Helped Win the Space RaceRating: 4 out of 5 stars4/5 (890)
- Shoe Dog: A Memoir by the Creator of NikeFrom EverandShoe Dog: A Memoir by the Creator of NikeRating: 4.5 out of 5 stars4.5/5 (537)
- Grit: The Power of Passion and PerseveranceFrom EverandGrit: The Power of Passion and PerseveranceRating: 4 out of 5 stars4/5 (587)
- Elon Musk: Tesla, SpaceX, and the Quest for a Fantastic FutureFrom EverandElon Musk: Tesla, SpaceX, and the Quest for a Fantastic FutureRating: 4.5 out of 5 stars4.5/5 (474)
- The Yellow House: A Memoir (2019 National Book Award Winner)From EverandThe Yellow House: A Memoir (2019 National Book Award Winner)Rating: 4 out of 5 stars4/5 (98)
- Team of Rivals: The Political Genius of Abraham LincolnFrom EverandTeam of Rivals: The Political Genius of Abraham LincolnRating: 4.5 out of 5 stars4.5/5 (234)
- Never Split the Difference: Negotiating As If Your Life Depended On ItFrom EverandNever Split the Difference: Negotiating As If Your Life Depended On ItRating: 4.5 out of 5 stars4.5/5 (838)
- The Emperor of All Maladies: A Biography of CancerFrom EverandThe Emperor of All Maladies: A Biography of CancerRating: 4.5 out of 5 stars4.5/5 (271)
- A Heartbreaking Work Of Staggering Genius: A Memoir Based on a True StoryFrom EverandA Heartbreaking Work Of Staggering Genius: A Memoir Based on a True StoryRating: 3.5 out of 5 stars3.5/5 (231)
- Devil in the Grove: Thurgood Marshall, the Groveland Boys, and the Dawn of a New AmericaFrom EverandDevil in the Grove: Thurgood Marshall, the Groveland Boys, and the Dawn of a New AmericaRating: 4.5 out of 5 stars4.5/5 (265)
- The Hard Thing About Hard Things: Building a Business When There Are No Easy AnswersFrom EverandThe Hard Thing About Hard Things: Building a Business When There Are No Easy AnswersRating: 4.5 out of 5 stars4.5/5 (344)
- On Fire: The (Burning) Case for a Green New DealFrom EverandOn Fire: The (Burning) Case for a Green New DealRating: 4 out of 5 stars4/5 (72)
- The World Is Flat 3.0: A Brief History of the Twenty-first CenturyFrom EverandThe World Is Flat 3.0: A Brief History of the Twenty-first CenturyRating: 3.5 out of 5 stars3.5/5 (2219)
- The Unwinding: An Inner History of the New AmericaFrom EverandThe Unwinding: An Inner History of the New AmericaRating: 4 out of 5 stars4/5 (45)
- The Gifts of Imperfection: Let Go of Who You Think You're Supposed to Be and Embrace Who You AreFrom EverandThe Gifts of Imperfection: Let Go of Who You Think You're Supposed to Be and Embrace Who You AreRating: 4 out of 5 stars4/5 (1090)
- The Sympathizer: A Novel (Pulitzer Prize for Fiction)From EverandThe Sympathizer: A Novel (Pulitzer Prize for Fiction)Rating: 4.5 out of 5 stars4.5/5 (119)
- Her Body and Other Parties: StoriesFrom EverandHer Body and Other Parties: StoriesRating: 4 out of 5 stars4/5 (821)
- Substation Reference BookDocument18 pagesSubstation Reference Bookgraceenggint8799No ratings yet
- How to Improve Swap DCRDocument6 pagesHow to Improve Swap DCRWANKHAMANo ratings yet
- Gencon - 2 PDFDocument43 pagesGencon - 2 PDFJosé Da Silva Mata100% (1)
- Service Desk Management Change Management With CA Service Desk ManagerDocument30 pagesService Desk Management Change Management With CA Service Desk ManagerjacNo ratings yet
- Dev2000 Build Reports Student Guide Vol01Document332 pagesDev2000 Build Reports Student Guide Vol01i4wchsu1222No ratings yet
- Introduction To Database Security: Chapter ObjectivesDocument32 pagesIntroduction To Database Security: Chapter ObjectivesThứ Ba Tiếng AnhNo ratings yet
- DC Motor DrivesDocument11 pagesDC Motor DrivesVikram NikhilNo ratings yet
- Moe-Llava: Mixture of Experts For Large Vision-Language ModelsDocument22 pagesMoe-Llava: Mixture of Experts For Large Vision-Language Models2136 SANTHOSHINo ratings yet
- National Transmission & Despatch Company Limited: P-DraftDocument40 pagesNational Transmission & Despatch Company Limited: P-DraftRamzanNo ratings yet
- Implement Oracle Configurator Functional FlowDocument28 pagesImplement Oracle Configurator Functional FlowAntoineNo ratings yet
- SWOT Analysis V1.21Document5 pagesSWOT Analysis V1.21depeNo ratings yet
- Borri UPS & Critical Power CatalogueDocument72 pagesBorri UPS & Critical Power CatalogueNguyễn Anh DanhNo ratings yet
- CVT Sound Library Home PageDocument2 pagesCVT Sound Library Home PageMmy MmyNo ratings yet
- 2022 ELA125A Practical Guide v11Document16 pages2022 ELA125A Practical Guide v11Ouch ZeroSlackNo ratings yet
- Pue - Kar.nic - in PUE PDF Files Colleges NNDocument18 pagesPue - Kar.nic - in PUE PDF Files Colleges NNVijay KumarNo ratings yet
- Golden Gate TutorialDocument26 pagesGolden Gate TutorialVimlendu KumarNo ratings yet
- End Sem - Solution & Marking SchemeDocument41 pagesEnd Sem - Solution & Marking SchemeHaryanvi ChhoraNo ratings yet
- Companies Registry Online System FAQsDocument11 pagesCompanies Registry Online System FAQsVicard GibbingsNo ratings yet
- CNF CVDocument4 pagesCNF CVJnz OlanNo ratings yet
- Experiment No:01 Full Adder: Aim AlgorithmDocument25 pagesExperiment No:01 Full Adder: Aim AlgorithmKiran AthaniNo ratings yet
- Jai BanglaDocument4 pagesJai BanglaDebjaniDasNo ratings yet
- SAP CloudDocument512 pagesSAP CloudyabbaNo ratings yet
- Guardian Unlimited - Weekend - Jon Ronson Meets Hacker Gary McKinnon PDFDocument7 pagesGuardian Unlimited - Weekend - Jon Ronson Meets Hacker Gary McKinnon PDFJOHN TSOUREKINo ratings yet
- Accessing SQLite Databases in PHP Using PDODocument3 pagesAccessing SQLite Databases in PHP Using PDOPedro Boanerges Paz RomeroNo ratings yet
- Eletter 349Document51 pagesEletter 349EhsanNo ratings yet
- How To Create A Website in 3 Steps - Beginners GuideDocument21 pagesHow To Create A Website in 3 Steps - Beginners GuideBrand IT AgencyNo ratings yet
- Lenovo PresentationDocument21 pagesLenovo PresentationAneel Amdani100% (1)
- Data preprocessing and filtering using WekaDocument14 pagesData preprocessing and filtering using WekaB. Srini VasanNo ratings yet
- Psychology of FASHIONDocument5 pagesPsychology of FASHIONEja KdNo ratings yet
- Animation: COM269 Multiplatform Interactive Design Wan Anis Aqilah Megat ZambriDocument23 pagesAnimation: COM269 Multiplatform Interactive Design Wan Anis Aqilah Megat ZambriAhmad Shah BullahNo ratings yet