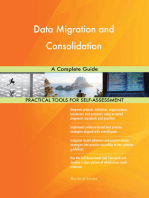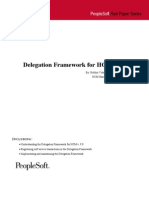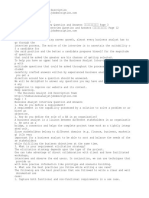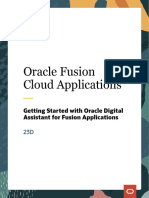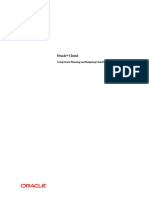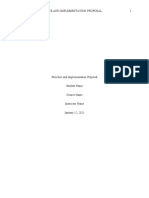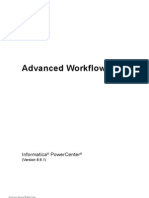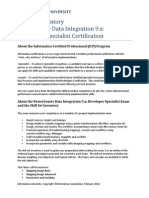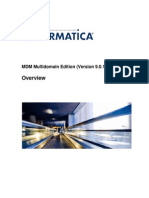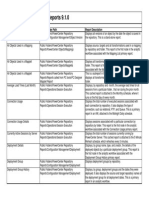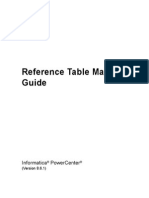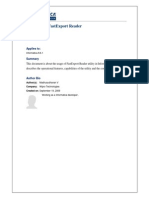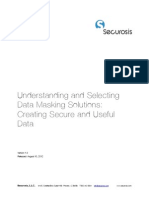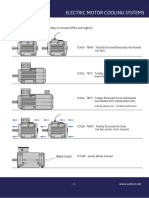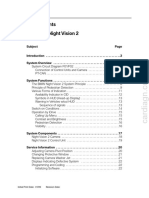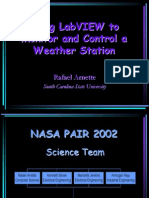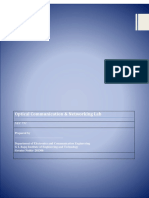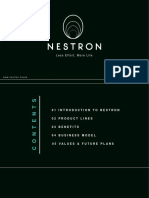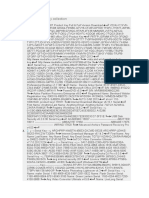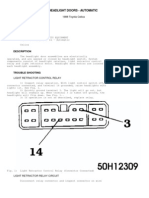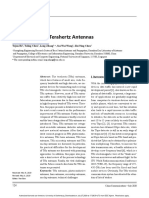Professional Documents
Culture Documents
MDM 901 Install Guide
Uploaded by
herindOriginal Description:
Copyright
Available Formats
Share this document
Did you find this document useful?
Is this content inappropriate?
Report this DocumentCopyright:
Available Formats
MDM 901 Install Guide
Uploaded by
herindCopyright:
Available Formats
MDM Multidomain Edition (Version 9.0.
1)
Installation Guide
Informatica MDM Multidomain Hub - Version 9.0.1 - September 2010, revised October 2010
Copyright (c) 2010 Informatica. All rights reserved.
This software and documentation contain proprietary information of Informatica Corporation and are provided under a license agreement containing
restrictions on use and disclosure and are also protected by copyright law. Reverse engineering of the software is prohibited.
No part of this document may be reproduced or transmitted in any form, by any means (electronic, photocopying, recording or otherwise) without prior
consent of Informatica Corporation. This Software is be protected by U.S. and/or international Patents and other Patents Pending.
Use, duplication, or disclosure of the Software by the U.S. Government is subject to the restrictions set forth in the applicable software license agreement and as
provided in DFARS 227.7202-1(a) and 227.7702-3(a) (1995), DFARS 252.227-7013(1)(ii) (OCT 1988), FAR 12.212(a) (1995), FAR 52.227-19, or FAR
52.227-14 (ALT III), as applicable.
The information in this product or documentation is subject to change without notice. If you find any problems in this product or documentation, please report
them to us in writing.
Informatica, Informatica Platform, Informatica Data Services, PowerCenter, PowerCenterRT, PowerCenter Connect, PowerCenter Data Analyzer,
PowerExchange, PowerMart, Metadata Manager, Informatica Data Quality, Informatica Data Explorer, Informatica B2B Data Transformation, Informatica B2B
Data Exchange, Informatica On Demand and Siperian are trademarks or registered trademarks of Informatica Corporation in the United States and in
jurisdictions throughout the world. All other company and product names may be trade names or trademarks of their respective owners.
Portions of this software and/or documentation are subject to copyright held by third parties, including without limitation: Copyright DataDirect Technologies.
All rights reserved. Copyright Sun Microsystems. All rights reserved.
This product includes software developed by the Apache Software Foundation (http://www.apache.org/), and other software which is licensed under the
Apache License, Version 2.0 (the License). You may obtain a copy of the License at http://www.apache.org/licenses/
LICENSE-2.0. Unless required by applicable law or agreed to in writing, software distributed under the License is distributed on an AS IS BASIS, WITHOUT
WARRANTIES OR CONDITIONS OF ANY KIND, either express or implied. See the License for the specific language governing permissions and
limitations under the License.
This product includes software which is licensed under the GNU Lesser General Public License Agreement, which may be found at
http://www.gnu.org/licenses/lgpl.html. The materials are provided free of charge by Informatica, as-is, without warranty of any kind, either express or
implied, including but not limited to the implied warranties of merchantability and fitness for a particular purpose.
This product includes software which is licensed under the CDDL (the License). You may obtain a copy of the License at
http://www.sun.com/cddl/cddl.html. The materials are provided free of charge by Informatica, as-is, without warranty of any kind, either express or implied,
including but not limited to the implied warranties of merchantability and fitness for a particular purpose. See the License for the specific language governing
permissions and limitations under the License.
This product includes software which is licensed under the BSD License (the License). You may obtain a copy of the License at
http://www.opensource.org/licenses/bsd-license.php. The materials are provided free of charge by Informatica, as-is, without warranty of any kind, either
express or implied, including but not limited to the implied warranties of merchantability and fitness for a particular purpose. See the License for the specific
language governing permissions and limitations under the License.
This product includes software Copyright (c) 2003-2008, Terence Parr, all rights reserved which is licensed under the BSD License (the License). You may
obtain a copy of the License at http://www.antlr.org/license.html. The materials are provided free of charge by Informatica, as-is, without warranty of any
kind, either express or implied, including but not limited to the implied warranties of merchantability and fitness for a particular purpose. See the License for the
specific language governing permissions and limitations under the License.
This product includes software Copyright (c) 2000 - 2009 The Legion Of The Bouncy Castle (http://www.bouncycastle.org) which is licensed under a form of
the MIT License (the License). You may obtain a copy of the License at http://www.bouncycastle.org/licence.html. The materials are provided free of charge
by Informatica, as-is, without warranty of any kind, either express or implied, including but not limited to the implied warranties of merchantability and
fitness for a particular purpose. See the License for the specific language governing permissions and limitations under the License.
DISCLAIMER: Informatica Corporation provides this documentation as is without warranty of any kind, either express or implied, including, but not limited
to, the implied warranties of non-infringement, merchantability, or use for a particular purpose. Informatica Corporation does not warrant that this software or
documentation is error free. The information provided in this software or documentation may include technical inaccuracies or typographical errors. The
information in this software and documentation is subject to change at any time without notice.
NOTICES
This Informatica product (the Software) may include certain drivers (the DataDirect Drivers) from DataDirect Technologies, an operating company of
Progress Software
Corporation (DataDirect) which are subject to the following terms and conditions:
1. THE DATADIRECT DRIVERS ARE PROVIDED AS IS WITHOUT WARRANTY OF ANY KIND, EITHER EXPRESSED OR IMPLIED,
INCLUDING BUT NOTLIMITED TO, THE IMPLIED WARRANTIES OF MERCHANTABILITY, FITNESS FOR A PARTICULAR PURPOSE AND
NON-INFRINGEMENT.
2. IN NO EVENT WILL DATADIRECT OR ITS THIRD PARTY SUPPLIERS BE LIABLE TO THE END-USER CUSTOMER FOR ANY DIRECT,
INDIRECT, INCIDENTAL, SPECIAL, CONSEQUENTIAL OR OTHER DAMAGES ARISING OUT OF THE USE OF THE ODBC DRIVERS,
WHETHER OR NOT INFORMED OF THE POSSIBILITIES OF DAMAGES IN ADVANCE. THESE LIMITATIONS APPLY TO ALL CAUSES OF
ACTION, INCLUDING, WITHOUT LIMITATION, BREACH OF CONTRACT, BREACH OF WARRANTY, NEGLIGENCE, STRICT LIABILITY,
MISREPRESENTATION AND OTHER TORTS.
iii
Contents
Preface
Intended Audience .........................................................................................................................................xiii
Contents...........................................................................................................................................................xiv
Learning About Informatica MDM Hub.....................................................................................................xv
Informatica Global Customer Support ......................................................................................................xvii
Informatica Resources .................................................................................................................................xviii
Informatica Customer Portal ............................................................................................................xviii
Informatica Documentation .............................................................................................................xviii
Informatica Web Site ...........................................................................................................................xix
Informatica How-To Library..............................................................................................................xix
Informatica Knowledge Base..............................................................................................................xix
Informatica Multimedia Knowledge Base ........................................................................................xix
Chapter 1: Introduction
Before You Begin.............................................................................................................................................. 2
Installation Overview........................................................................................................................................ 3
Designing Your Informatica MDM Hub Installation.................................................................................. 4
Implementation Components................................................................................................................ 4
Installation Environments...................................................................................................................... 5
Example Installations.............................................................................................................................. 5
Documenting Your Installation ...................................................................................................................... 8
Installation and Post-Installation Documentation ............................................................................. 8
Create an Installation Documentation Directory ............................................................................... 9
Chapter 2: Installing the Hub Store
About the Hub Store ......................................................................................................................................12
Master Database and Operational Reference Store (ORS) .............................................................12
iv Informatica MDM Hub 9.0.1 Installation Guide
Relationships Among Databases in the Hub Store ......................................................................... 12
Single Informatica MDM Hub Version Requirement..................................................................... 13
Oracle RAC Considerations ................................................................................................................ 14
Overview of Steps to Install the Hub Store................................................................................................ 17
Prepare Your Oracle Deployment for Informatica MDM Hub.............................................................. 18
Install and Configure Oracle ............................................................................................................... 18
Turning Off the Oracle Recycle Bin.................................................................................................. 19
Setting Oracle PLSQL Compiler Flags (Oracle 10gR2 Only)........................................................ 19
Create an Oracle Database for the Hub Store............................................................................................ 20
Create Tablespaces Used by the Hub Store................................................................................................ 21
Tablespaces to Create........................................................................................................................... 21
Creating CMX_DATA......................................................................................................................... 22
Creating CMX_INDX ......................................................................................................................... 22
Creating CMX_TEMP......................................................................................................................... 22
Create the Hub Store...................................................................................................................................... 23
About the setup.sql Script.................................................................................................................... 23
Create the Hub Store (Unix) ............................................................................................................... 24
Create the Hub Store (Windows) ....................................................................................................... 28
Test the Database Connection...................................................................................................................... 32
Create a Proxy User ........................................................................................................................................ 33
Proxy Users in Informatica MDM Hub Implementations............................................................. 33
Creating a Proxy User........................................................................................................................... 33
Create an Additional ORS Database............................................................................................................ 36
About the setup_ors.sql Script............................................................................................................ 36
Adding an ORS (Unix) ......................................................................................................................... 37
Adding an ORS (Windows)................................................................................................................. 39
Chapter 3: Installing the Hub Server
About the Hub Server .................................................................................................................................... 44
Application Server and Connection Pooling .................................................................................... 44
Manually Configuring Message Queues for Asynchronous SIF Requests................................... 44
PostInstallSetup..................................................................................................................................... 45
Single Informatica MDM Hub Version Requirement..................................................................... 45
Contents v
Installing the Hub Server (JBoss/Unix).......................................................................................................46
Installation Overview............................................................................................................................46
Preparing for Installation......................................................................................................................46
Running the Hub Server Installer .......................................................................................................49
Configuring the Hub Server.................................................................................................................54
Performing Post-Installation Tasks ....................................................................................................56
Installing the Hub Server (WebLogic/Unix)...............................................................................................57
Installation Overview............................................................................................................................57
Preparing for Installation......................................................................................................................57
Running the Hub Server Installer .......................................................................................................59
Configuring the Hub Server.................................................................................................................64
Performing Post-Installation Tasks ....................................................................................................66
Installing the Hub Server (WebSphere/Unix) ............................................................................................67
Installation Overview............................................................................................................................67
Preparing for Installation......................................................................................................................67
Running the Hub Server Installer .......................................................................................................69
Configuring the Hub Server.................................................................................................................73
Performing Post-Installation Tasks ....................................................................................................75
Installing the Hub Server (JBoss/Windows)...............................................................................................77
Installation Overview............................................................................................................................77
Preparing for Installation......................................................................................................................78
Running the Hub Server Installer .......................................................................................................81
Configuring the Hub Server.................................................................................................................85
Performing Post-Installation Tasks ....................................................................................................87
Installing the Hub Server (WebLogic/Windows).......................................................................................88
Installation Overview............................................................................................................................88
Preparing for Installation......................................................................................................................88
Running the Hub Server Installer .......................................................................................................90
Configuring the Hub Server.................................................................................................................95
Performing Post-Installation Tasks ....................................................................................................97
Installing the Hub Server (WebSphere/Windows) ....................................................................................98
Installation Overview............................................................................................................................98
Preparing for Installation......................................................................................................................98
vi Informatica MDM Hub 9.0.1 Installation Guide
Running the Hub Server Installer..................................................................................................... 100
Configuring the Hub Server .............................................................................................................. 104
Performing Post-Installation Tasks.................................................................................................. 106
Changing Passwords After Installation...................................................................................................... 107
Changing the Password for the CMX_SYSTEM User ................................................................. 107
Changing the Password for the CMX_ORS User ......................................................................... 107
Chapter 4: Installing the Cleanse Match Server
About the Cleanse Match Server ................................................................................................................ 110
Supported Cleanse Match Engines................................................................................................... 110
PostInstallSetup................................................................................................................................... 110
Single Informatica MDM Hub Version Requirement................................................................... 111
Installing the Cleanse Match Server (JBoss/Unix) .................................................................................. 112
Installation Overview......................................................................................................................... 112
Preparing for Installation................................................................................................................... 112
Running the Cleanse Match Server Installer................................................................................... 117
Configuring the Cleanse Match Server ............................................................................................ 121
Performing Post-installation Tasks .................................................................................................. 127
Installing the Cleanse Match Server (WebLogic/Unix) .......................................................................... 129
Installation Overview......................................................................................................................... 129
Preparing for Installation................................................................................................................... 129
Running the Cleanse Match Server Installer................................................................................... 134
Configuring the Cleanse Match Server ............................................................................................ 138
Performing Post-installation Tasks .................................................................................................. 146
Installing the Cleanse Match Server (WebSphere/Unix)........................................................................ 148
Installation Overview......................................................................................................................... 148
Preparing for Installation................................................................................................................... 148
Running the Cleanse Match Server Installer................................................................................... 155
Configuring the Cleanse Match Server ............................................................................................ 159
Performing Post-installation Tasks .................................................................................................. 166
Installing the Cleanse Match Server (JBoss/Windows) .......................................................................... 168
Installation Overview......................................................................................................................... 168
Preparing for Installation................................................................................................................... 168
Contents vii
Running the Cleanse Match Server Installer ...................................................................................172
Configuring the Cleanse Match Server.............................................................................................176
Performing Post-installation Tasks...................................................................................................179
Installing the Cleanse Match Server (WebLogic/Windows)...................................................................184
Installation Overview..........................................................................................................................184
Preparing for Installation....................................................................................................................184
Running the Cleanse Match Server Installer ...................................................................................192
Configuring the Cleanse Match Server.............................................................................................196
Performing Post-installation Tasks...................................................................................................199
Installing the Cleanse Match Server (WebSphere/Windows) ................................................................204
Installation Overview..........................................................................................................................204
Preparing for Installation....................................................................................................................204
Running the Cleanse Match Server Installer ...................................................................................211
Configuring the Cleanse Match Server.............................................................................................215
Performing Post-installation Tasks...................................................................................................218
Chapter 5: Launching the Hub Console
About the Hub Console ...............................................................................................................................224
Starting the Hub Console.............................................................................................................................225
Post-setup Tasks ............................................................................................................................................229
Chapter 6: Clustering
Installing the Hub Server into a WebLogic Server Cluster (Unix) ........................................................232
Installation Overview..........................................................................................................................232
Creating a WebLogic Cluster .............................................................................................................232
Installing the Hub Server on Nodes in the Cluster ........................................................................233
Configuring Services and Deploying the Hub Server ....................................................................234
Deploying the Cleanse Match Server................................................................................................235
Installing the Hub Server into a WebSphere Server Cluster (Unix) ......................................................236
Installation Overview..........................................................................................................................236
Before You Install ...............................................................................................................................236
Installing the Hub Server and Cleanse Match Server Software....................................................236
viii Informatica MDM Hub 9.0.1 Installation Guide
Creating a WebSphere Cluster .......................................................................................................... 237
Configuring Services and Deploying the Hub Server ................................................................... 238
Deploying the Cleanse Match Server ............................................................................................... 240
Installing the Hub Server into a WebLogic Server Cluster (Windows) ................................................ 241
Installation Overview......................................................................................................................... 241
Creating a WebLogic Cluster............................................................................................................. 241
Installing the Hub Server on Nodes in the Cluster ....................................................................... 242
Configuring Services and Deploying the Hub Server ................................................................... 242
Deploying the Cleanse Match Server ............................................................................................... 244
Installing the Hub Server into a WebSphere Server Cluster (Windows).............................................. 245
Installation Overview......................................................................................................................... 245
Before You Install ............................................................................................................................... 245
Installing the Hub Server and Cleanse Match Server Software ................................................... 245
Creating a WebSphere Cluster .......................................................................................................... 246
Configuring Services and Deploying the Hub Server ................................................................... 247
Deploying the Cleanse Match Server ............................................................................................... 249
Chapter 7: Uninstalling Informatica MDM Hub
Uninstalling Informatica MDM Hub (JBoss / Unix).............................................................................. 252
Uninstalling the Cleanse Match Server ............................................................................................ 252
Uninstalling the Hub Server .............................................................................................................. 253
Uninstalling Informatica MDM Hub (WebLogic / Unix)...................................................................... 254
Uninstalling the Cleanse Match Server ............................................................................................ 254
Uninstalling the Hub Server .............................................................................................................. 256
Uninstalling Informatica MDM Hub (WebSphere / Unix) ................................................................... 256
Uninstalling the Cleanse Match Server ............................................................................................ 257
Uninstalling the Hub Server .............................................................................................................. 258
Uninstalling Informatica MDM Hub (JBoss / Windows)...................................................................... 258
Uninstalling the Cleanse Match Server ............................................................................................ 259
Uninstalling the Hub Server .............................................................................................................. 260
Uninstalling Informatica MDM Hub (WebLogic / Windows).............................................................. 261
Uninstalling the Cleanse Match Server ............................................................................................ 261
Uninstalling the Hub Server .............................................................................................................. 262
Contents ix
Uninstalling Informatica MDM Hub (WebSphere / Windows)............................................................263
Uninstalling the Cleanse Match Server.............................................................................................263
Uninstalling the Hub Store from Oracle....................................................................................................264
Database Objects to Drop .................................................................................................................264
Dropping Hub Store Databases........................................................................................................265
Uninstalling the Hub Server...............................................................................................................266
..........................................................................................................................................................................266
Chapter 8: Troubleshooting
Informatica MDM Hub Log Files ..............................................................................................................268
Informatica MDM Hub Log Files (Unix)........................................................................................268
Informatica MDM Hub Log Files (Windows)................................................................................271
ORS Debug Log Setup.......................................................................................................................275
Bypassing Prerequisite Installation .............................................................................................................276
Updating Parameters After Installation .....................................................................................................276
Updating Hub Server Parameters After Installation......................................................................276
Updating Cleanse Match Server Parameters After Installation....................................................277
Checking the Hub and Cleanse Match Server Silent Install....................................................................278
Checking the Hub Server and Cleanse Match Server Silent Install (Unix).................................278
Checking the Hub Server and Cleanse Match Server Silent Install (Windows).........................282
MATCH Process Error: VerifyNeedToStrip............................................................................................286
VerifyNeedToStrip (Unix) .................................................................................................................286
VerifyNeedToStrip (Windows) .........................................................................................................287
Inaccurate Start/Stop Timestamp for ORS ..............................................................................................287
major.minor Version Errors When Loading Cleanse Match Server......................................................288
Low Cleanse/Match Application Server Performance............................................................................288
Troubleshooting (JBoss / Unix) .................................................................................................................289
Changing the Hub Server Parameters (JBoss/Unix) .....................................................................289
Manually Redeploying the Hub Server (JBoss/Unix) ....................................................................290
Manually Undeploying the Cleanse Match Server (JBoss/Unix) .................................................290
Setting the JVM Size (JBoss/Unix)...................................................................................................291
Troubleshooting (WebLogic / Unix) .........................................................................................................292
Changing the Hub Server Parameters (WebLogic/Unix) .............................................................292
x Informatica MDM Hub 9.0.1 Installation Guide
Changing the Cleanse Match Server Parameters (WebLogic/Unix)........................................... 295
Changing the Hub Server Parameters for the Database (WebLogic/Unix) .............................. 298
Manually Redeploying Hub Server (WebLogic/Unix) .................................................................. 299
Manually Undeploying the Cleanse Match Server (WebLogic/Unix) ........................................ 300
Setting the JVM Size (WebLogic/Unix) .......................................................................................... 300
Troubleshooting (WebSphere / Unix) ...................................................................................................... 301
Changing the Hub Server Parameters (WebSphere/Unix) .......................................................... 301
Changing the Cleanse Match Server Parameters (WebSphere/Unix)......................................... 302
Changing the Hub Server Parameters for the Database (WebSphere/Unix)............................ 303
Manually Redeploying the Hub Server Application (WebSphere/Unix) ................................... 304
Manually Undeploying the Cleanse Match Server (WebSphere/Unix) ...................................... 305
Setting the JVM Size (WebSphere/Unix)........................................................................................ 305
Changing the SOAP Request Timeout (WebSphere/Unix)......................................................... 306
Troubleshooting (JBoss / Windows)......................................................................................................... 306
Changing the Hub Server Parameters (JBoss/Windows)............................................................. 306
Manually Redeploying Hub Server (JBoss/Windows) .................................................................. 307
Manually Undeploying the Cleanse Match Server (JBoss/Windows)......................................... 308
Setting the JVM Size (JBoss/Windows) .......................................................................................... 308
Troubleshooting (WebLogic / Windows)................................................................................................. 309
Changing the Hub Server Parameters (WebLogic/Windows)..................................................... 309
Changing the Cleanse Match Server Parameters (WebLogic/Windows)................................... 311
Changing the Hub Server Parameters for the Database (WebLogic/Windows) ...................... 314
Manually Redeploying Hub Server (WebLogic/Windows).......................................................... 315
Manually Undeploying the Cleanse Match Server (WebLogic/Windows) ................................ 316
Setting the JVM Size (WebLogic/Windows).................................................................................. 316
Troubleshooting (WebSphere / Windows) .............................................................................................. 316
Changing the Hub Server Parameters (WebSphere/Windows) .................................................. 317
Changing the Cleanse Match Server Parameters (WebSphere/Windows)................................. 317
Changing the Hub Server Parameters for the Database (WebSphere/Windows).................... 318
Manually Redeploying Hub Server (WebSphere/Windows)........................................................ 319
Manually Undeploying the Cleanse Match Server (WebSphere/Windows) .............................. 320
Setting the JVM Size (WebSphere/Windows)................................................................................ 320
Changing the SOAP Request Timeout (WebSphere/Windows)................................................. 320
Contents xi
Appendix A: Installing from the Command Line
Preparing for Installation..............................................................................................................................324
Installing from the Command Line (JBoss/Unix) ...................................................................................325
Installing Hub Server ..........................................................................................................................325
Installing the Cleanse Match Server..................................................................................................328
Installing from the Command Line (WebLogic/Unix) ...........................................................................332
Installing the Hub Server....................................................................................................................332
Installing the Cleanse Match Server..................................................................................................334
Installing from the Command Line (WebSphere/Unix) .........................................................................337
Installing Hub Server ..........................................................................................................................337
Installing the Cleanse Match Server..................................................................................................340
Silent Installation from the Command Line..............................................................................................344
Considerations When Using Silent Installation ..............................................................................344
Properties Files for Silent Installation ..............................................................................................344
Creating Your Properties File............................................................................................................345
Running the Silent Install ...................................................................................................................353
Appendix B: Manually Configuring Informatica System Message Queues
About Informatica MDM Hub Message Queues.....................................................................................356
Configuring Message Queues (JBoss/Unix) .............................................................................................356
Creating and Configuring a New Message Queue..........................................................................357
Configuring Additional Message Queues ........................................................................................358
Configure Message Queues (WebLogic/Unix).........................................................................................359
Creating and Configuring a New Message Queue..........................................................................359
Configuring Additional Message Queues ........................................................................................361
Configuring Message Queues (WebSphere/Unix) ...................................................................................362
Creating and Configuring a New Message Queue..........................................................................362
Configuring Additional Message Queues ........................................................................................364
Configure Message Queues (JBoss/Windows).........................................................................................365
Creating and Configuring a New Message Queue..........................................................................365
Configuring Additional Message Queues ........................................................................................367
Configure Message Queues (WebLogic/Windows).................................................................................368
xii Informatica MDM Hub 9.0.1 Installation Guide
Creating and Configuring a New Message Queue ......................................................................... 368
Configuring Additional Message Queues........................................................................................ 370
Configure Message Queues (WebSphere / Windows)............................................................................ 371
Creating and Configuring a New Message Queue ......................................................................... 371
Configuring Additional Message Queues........................................................................................ 373
xiii
Preface
Welcome to the Informatica MDM Hub 9.0.1 Installation Guide. This guide explains
how to perform a first-time installation of Informatica MDM Hub Server and the
Cleanse Match Server.
Note If you are upgrading from a previous version of Informatica MDM Hub, see the
Informatica MDM Hub Upgrade Guide instead.
Chapter Contents
Intended Audience
Contents
Learning About Informatica MDM Hub
Informatica Global Customer Support
Informatica Resources
Intended Audience
This guide is for database administrators, system administrators, and implementers who
are responsible for installing and setting up Informatica MDM Hub. System
administrators must be familiar with their target operating system. Database
administrators must be familiar with the database environment on which they are
installing the Informatica MDM Hub. Knowledge of Oracle administration is
particularly important. Other administration and configuration tasks are described in
the Informatica MDM Hub Administrator Guide.
Contents
xiv Informatica MDM Hub 9.0.1 Installation Guide
Contents
This guide contains the following chapters.
For more detail on the property files for the MDM Hub, see the appendices in the
Informatica MDM Hub Administrator Guide.
Chapter 1, Introduction Describes Informatica MDM Hub architecture and
orients you to the installation process
Chapter 2, Installing the Hub Store Explains how to install the Hub Store
Chapter 3, Installing the Hub Server Explains how to install and configure Hub Server
Chapter 4, Installing the Cleanse
Match Server
Explains how to install and configure Cleanse Match
Server
Chapter 5, Launching the Hub
Console
Explains how to launch the Hub Console
Chapter 6, Clustering Explains how to configure clustering for Informatica
MDM Hub.
Chapter 7, Uninstalling Informatica
MDM Hub
Explains how to uninstall your Informatica MDM
Hub system
Chapter 8, Troubleshooting Explains how to troubleshoot your installation
Appendix A, Installing from the
Command Line
Explains how to install Informatica Hub Server and
Cleanse Match Server from the command line. Unix
implementations only.
Appendix B, Manually Configuring
Informatica System Message Queues
Explains how to configure message queues for use
with Informatica MDM Hub.
Index Index for this guide
Learning About Informatica MDM Hub
xv
Learning About Informatica MDM Hub
Whats New in Informati ca MDM Hub
The Whats New in Informatica MDM Hub describes the new features in this Informatica
MDM Hub release.
Informatica MDM Hub Release Notes
The Informatica MDM Hub Release Notes contain important information about this
release of Informatica MDM Hub. Read the Informatica MDM Hub Release Notes before
installing Informatica MDM Hub.
Informatica MDM Hub Overview
The Informatica MDM Hub Overview introduces Informatica MDM Hub, describes the
product architecture, and explains core concepts that all users need to understand
before using the product.
Informati ca MDM Hub Instal lation Gui de
The Informatica MDM Hub Installation Guide for your platform explains how to install
Informatica MDM Hub and Cleanse Match Server. There is an Informatica MDM Hub
Installation Guide for each supported platform.
Informati ca MDM Hub Upgrade Gui de
The Informatica MDM Hub Upgrade Guide explains to installers how to upgrade a
previous Informatica MDM Hub version to the most recent version.
Informati ca MDM Hub Cl eanse Adapter Guide
The Informatica MDM Hub Cleanse Adapter Guide explains to installers how to configure
Informatica MDM Hub to use the supported adapters and cleanse engines.
Learning About Informatica MDM Hub
xvi Informatica MDM Hub 9.0.1 Installation Guide
Informati ca MDM Hub Data Steward Guide
The Informatica MDM Hub Data Steward Guide explains how to use Informatica MDM
Hub. It provides a description of the Informatica MDM Hub platform through a
discussion of Informatica MDM Hub concepts and tasks. Data stewards and users who
are new to Informatica MDM Hub should read the Informatica MDM Hub Data Steward
Guide first.
Informati ca MDM Hub Admi nistrator Guide
The Informatica MDM Hub Administrator Guide explains how to configure, administer,
and manage an Informatica MDM Hub implementation. It provides a description of
the Informatica MDM Hub platform through a discussion of Informatica MDM Hub
concepts, services, tools, and databases. Administrators should read the Informatica
MDM Hub Administrator Guide first.
Informati ca MDM Hub Servi ces Integration Framework Guide
The Informatica MDM Hub Services Integration Framework Guide explains how to use the
Informatica MDM Hub Services Integration Framework (SIF) to integrate Informatica
MDM Hub functionality with your applications and how to create applications using
the data provided by Informatica MDM Hub. SIF allows you to integrate Informatica
MDM Hub smoothly with your organization's applications.
Informati ca MDM Hub Metadata Manager Gui de
The Informatica MDM Hub Metadata Manager Guide explains how to use the Informatica
MDM Hub Metadata Manager tool to validate their organizations metadata, promote
changes between repositories, import objects into repositories, export repositories, and
related tasks.
Informati ca MDM Hub Resource Kit Gui de
The Informatica MDM Hub Resource Kit Guide explains how to install and use the
Informatica MDM Hub Resource Kit, which is a set of utilities, examples, and libraries
that assist developers with integrating the Informatica MDM Hub into their
Informatica Global Customer Support
xvii
applications and workflows. This document provides a description of the various
sample applications that are included with the Resource Kit.
Informatica Training and Materials
Informatica provides live, instructor-based training to help you become a proficient
user as quickly as possible. From initial installation onward, a dedicated team of
qualified trainers ensure that your staff is equipped to take advantage of this powerful
platform. To inquire about training classes or to find out where and when the next
training session is offered, please visit our website or contact Informatica directly.
Informatica Global Customer Support
You can contact a Customer Support Center by telephone or through the WebSupport
Service. WebSupport requires a user name and password. You can request a user name
and password at http://my.informatica.com. Use the following telephone numbers to
contact Informatica Global Customer Support:
North America / South
America
Europe / Middle East /
Africa Asia / Australia
Toll Free
North America
+1 877 463 2435
Brazil 0800 891 0202
Mexico 001 888 209 8853
Toll Free
United Kingdom
00800 4632 4357
or 0800 023 4632
France 00800 4632 4357
Netherlands 00800 4632 4357
Germany 00800 4632 4357
Switzerland 00800 4632 4357
Israel 00800 4632 4357
Spain 900 813 166
Portugal 800 208 360
Italy 800 915 985
Toll Free
Australia 1 800 151 830
New Zealand 1 800 151 830
Singapore 001 800 4632 4357
Informatica Resources
xviii Informatica MDM Hub 9.0.1 Installation Guide
Informatica Resources
Informatica Customer Portal
As an Informatica customer, you can access the Informatica Customer Portal site at
http://my.informatica.com. The site contains product information, user group
information, newsletters, access to the Informatica customer support case management
system (ATLAS), the Informatica How-To Library, the Informatica Knowledge Base,
the Informatica Multimedia Knowledge Base, Informatica Documentation Center, and
access to the Informatica user community.
Informatica Documentation
The Informatica Documentation team takes every effort to create accurate, usable
documentation. If you have questions, comments, or ideas about this documentation,
contact the Informatica Documentation team through email at infa_
documentation@informatica.com. We will use your feedback to improve our
documentation. Let us know if we can contact you regarding your comments.
The Documentation team updates documentation as needed. To get the latest
documentation for your product, navigate to the Informatica Documentation Center
from http://my.informatica.com.
Standard Rate
North America
+1 650 653 6332
Standard Rate
Belgium +32 15 281 702
France 0805 804632
Germany +49 1805 702 702
Netherlands +31 306 022 797
Switzerland 0800 463 200
Standard Rate
India +91 80 4112 5738
North America / South
America
Europe / Middle East /
Africa Asia / Australia
Informatica Resources
xix
Informatica Web Site
You can access the Informatica corporate web site at http://www.informatica.com.
The site contains information about Informatica, its background, upcoming events,
and sales offices. You will also find product and partner information. The services area
of the site includes important information about technical support, training and
education, and implementation services.
Informatica How-To Library
As an Informatica customer, you can access the Informatica How-To Library at
http://my.informatica.com. The How-To Library is a collection of resources to help
you learn more about Informatica products and features. It includes articles and
interactive demonstrations that provide solutions to common problems, compare
features and behaviors, and guide you through performing specific real-world tasks.
Informatica Knowledge Base
As an Informatica customer, you can access the Informatica Knowledge Base at
http://my.informatica.com. Use the Knowledge Base to search for documented
solutions to known technical issues about Informatica products. You can also find
answers to frequently asked questions, technical white papers, and technical tips. If you
have questions, comments, or ideas about the Knowledge Base, contact the
Informatica Knowledge Base team through email at KB_Feedback@informatica.com.
Informatica Multimedia Knowledge Base
As an Informatica customer, you can access the Informatica Multimedia Knowledge
Base at http://my.informatica.com. The Multimedia Knowledge Base is a collection of
instructional multimedia files that help you learn about common concepts and guide
you through performing specific tasks. If you have questions, comments, or ideas about
the Multimedia Knowledge Base, contact the Informatica Knowledge Base team
through email at KB_Feedback@informatica.com.
Informatica Resources
xx Informatica MDM Hub 9.0.1 Installation Guide
1
1
Introduction
This chapter summarizes the installation process and describes steps that you must
complete before proceeding with Informatica MDM Hub installation. Subsequent
chapters describe each step in the installation process.
Note: If you are upgrading from an earlier version of Informatica MDM Hub, see the
Informatica MDM Hub Upgrade Guide instead for upgrade and configuration details.
Chapter Contents
Before You Begin
Installation Overview
Designing Your Informatica MDM Hub Installation
Documenting Your Installation
Before You Begin
2 Informatica MDM Hub 9.0.1 Installation Guide
Before You Begin
Before you begin, be sure to complete the following tasks:
Task Resource
Read the Informatica MDM Hub Release Notes for
requirements and additional information about
pre-installation preparation.
Informatica MDM Hub Release Notes
Read the worksheet for your installationcreated
by an Informatica Global Customer Support
representative (seeInformatica Global Customer
Support on page xvii)indicating the hardware
and software needed to install Informatica MDM
Hub at your location.
Informatica Global Customer
Support
Install and configure your sites cleanse engine
according to the vendors instructions.
Vendor documentation for your
cleanse engine
Read the Informatica MDM Hub Overview for an
introduction to the product architecture and key
components.
Informatica MDM Hub Overview
Installation Overview
Introduction 3
Installation Overview
To install Informatica MDM Hub, complete the following steps in the exact order
specified:
Step Task Instructions
1 Install the Hub Store in your Oracle
database.
Installing the Hub Store on page 11
2 Install the Hub Server software. Installing the Hub Server on page 43
3 Install and configure one or more
Cleanse Match Servers.
Installing the Cleanse Match Server on
page 109
4 Launch the Hub Console and verify your
installation.
Launching the Hub Console on page
223
Designing Your Informatica MDM Hub Installation
4 Informatica MDM Hub 9.0.1 Installation Guide
Designing Your Informatica MDM Hub Installation
Before you install Informatica MDM Hub, you need to decide how and where to set
up the various components that will comprise your Informatica MDM Hub
implementation.
Implementation Components
As described in the Informatica MDM Hub Overview, an Informatica MDM Hub
installation includes the following key components.
Component Description
Hub Store A collection of databases in which business data is stored and
consolidated. A Hub Store consists of one Master Database (which
contains environment configuration settings for the Informatica
MDM Hub) and one or more Operational Reference Storesor
ORS databases (which contains master data, content metadata,
processing rules, and other information related to business data).
Hub Server Run-time component that manages core and common services for
the Informatica MDM Hub. The Hub Server is a J2EE application,
deployed on the application server, that orchestrates the data
processing within the Hub Store, as well as integration with external
applications.
The Hub Console, which is packaged inside the Hub Server
application, is the Informatica MDM Hub user interface that
comprises a set of administrative and data management tools for
administrators and data stewards. It can be launched on any client
machine via a URL using a browser and Suns Java Web Start.
Cleanse Match Server Run-time component handles cleanse and match requests and is
deployed in the application server environment. The Cleanse Match
Server contains a cleanse server that handles data cleansing
operations, and a match server that handles match operations.
Cleanse Engine(s) Any of the supported cleanse engines, as described in Informatica
MDM Hub Cleanse Adapter Guide. The Cleanse Match Server and the
cleanse engine work together to standardize the data and to optimize
the data for match and consolidation.
Designing Your Informatica MDM Hub Installation
Introduction 5
Installation Environments
Informatica MDM Hub implementations comprise multiple environments, such as
development, test, and production. Each type of environment comes with its own set
of unique requirements and priorities. Therefore, the installation design will differ for
each environment.
Example Installations
There are many possible ways in which you can set up the various Informatica MDM
Hub components in your environment. This section provides two examples of
Informatica MDM Hub installations. Their purpose is instructive rather than
prescriptivethey illustrate some general principles to consider while designing your
installation. They are not intended as recommended or even suggested installation
designs.
Designing Your Informatica MDM Hub Installation
6 Informatica MDM Hub 9.0.1 Installation Guide
All Components on a Single Host
In the following example, all Informatica MDM Hub core components are installed on
a single host machine.
o
This layout simplifies communication among the components within a single host
environment.
Designing Your Informatica MDM Hub Installation
Introduction 7
Components Distributed on Multiple Hosts
In the following example, various Informatica MDM Hub components are distributed
among multiple host machines.
Note: There needs to be an Oracle client installed on both the Hub Server and the
Cleanse Match Server.
Consider the following issues:
Hub Server machines can be deployed in an clustered application server
environment for failover purposes.
Cleanse Match Server machines can be installed in a clustered environment for
scalability purposes (see Chapter 6, Clustering).
Documenting Your Installation
8 Informatica MDM Hub 9.0.1 Installation Guide
Documenting Your Installation
You need to capture the details of your Informatica MDM Hub setup during and after
installation in case you encounter issues in your environment. This information can
prove extremely useful with verification and troubleshooting. If necessary, you can
provide copies of this information to Informatica Global Customer Support (see
Informatica Global Customer Support on page xvii).
Installation and Post-Installation Documentation
Sources of information about your Informatica MDM Hub installation include:
Important: The instructions in this document remind you to capture and save this
information if needed for future reference. You will create a folder (such as i nst al l _
doc) where you will centrally store copies of all your installation documentation.
Information About Source of Information
ORS metadata Validation Results report from the Metadata Manager tool in the Hub
Console. Used to document ORS metadata after the installation.
For instructions, see Informatica MDM Hub Metadata Manager Guide.
configuration settings Environment Report from the Enterprise Manager tool in the Hub
Console. Used to document Hub Server, Cleanse Match Server,
Master Database, and ORS database information after installation.
For instructions, see Appendix D, Viewing Configuration Details,
in the Informatica MDM Hub Administrator Guide.
database changes Database debug log. Used to log database events for your Hub Store
once an ORS is registered in the Hub Console. Enabled according to
the instructions in Enabling Debug Logging on page 270.
installation process Informatica MDM Hub Installer log files. Used to capture events that
occur during Hub Server and Cleanse Match Server installation.
Hub Server and
Cleanse Match Server
Hub Server and Cleanse Match Server log files, which capture
run-time events after these components are running.
Hub Console Hub Console log files that capture activity while using the Hub
Console.
Documenting Your Installation
Introduction 9
Create an Installation Documentation Directory
Create a folder (such as i nst al l _doc) where you will centrally store copies of all your
installation artifactssuch as the Validation Results and Environment reports,
database debug log, log files, and other items described in Installation and
Post-Installation Documentation on page 8.
Important: In the event that problems arise with your installation, you will need to
create an archive file of this directory and send it to Informatica Global Customer
Support (see Informatica Global Customer Support on page xvii) for analysis.
Documenting Your Installation
10 Informatica MDM Hub 9.0.1 Installation Guide
11
2
Installing the Hub Store
This chapter explains how to install the Hub Store on an Oracle database platform.
Your Oracle database administrator might need to complete the tasks in this chapter.
Unless otherwise indicated, the instructions in this chapter apply to all supported
application servers on all supported platforms. Refer to the Informatica MDM Hub
Release Notes for system requirements.
Chapter Contents
About the Hub Store
Overview of Steps to Install the Hub Store
Prepare Your Oracle Deployment for Informatica MDM Hub
Create an Oracle Database for the Hub Store
Create Tablespaces Used by the Hub Store
Create the Hub Store
Test the Database Connection
Create a Proxy User
Create an Additional ORS Database
About the Hub Store
12 Informatica MDM Hub 9.0.1 Installation Guide
About the Hub Store
The Hub Store is where business data is stored and consolidated in Informatica MDM
Hub.
Master Database and Operational Reference Store (ORS)
The Hub Store is a collection of databases that includes:
Relationships Among Databases in the Hub Store
An Informatica MDM Hub implementation contains one Master Database and zero or
more ORS databases. If no ORS exists, then only the Configuration workbench tools
are available in the Hub Console. An Informatica MDM Hub implementation can have
multiple ORSs, such as separate ORSs for development and production, or separate
ORSs for each geographical location or for different parts of the organization.
Element Description
Master Database Contains the Informatica MDM Hub environment configuration
settingsuser accounts, security configuration, ORS registry,
message queue settings, and so on. A given Informatica MDM Hub
environment can have only one Master Database. The default name
of the Master Database is CMX_SYSTEM.
Operational Reference
Store (ORS)
Database that contains the master data, content metadata, the rules
for processing the master data, the rules for managing the set of
master data objects, along with the processing rules and auxiliary
logic used by the Informatica MDM Hub in defining the best version
of the truth (BVT). An Informatica MDM Hub configuration can
have one or more ORS databases. The default name of an ORS is
CMX_ORS.
About the Hub Store
Installing the Hub Store 13
This architecture allows you to distribute ORS databases across multiple server
machines, each controlled by a central Master Database. You can access and manage
multiple ORSs from one Master Database. The Master Database stores the connection
settings and properties for each ORS.
Note: An ORS is typically registered in only one Master Database.
User accounts to access Hub Store databases are created globallywithin the Master
Databaseand then assigned to specific ORSs.
Single Informatica MDM Hub Version Requirement
All the components of your Informatica MDM Hub implementation must be of the
same Informatica MDM Hub version. If you have multiple versions of Informatica
MDM Hub installed, each version must be installed in a separate environment.
Different versions of Informatica MDM Hub cannot co-exist in the same environment.
About the Hub Store
14 Informatica MDM Hub 9.0.1 Installation Guide
Oracle RAC Considerations
This section provides an overview of using Oracle RAC with your Informatica MDM
Hub implementation. Additional manual configuration steps are required in order to
make use of Oracle RAC features and to optimize the environment for performance.
Note that there are some components of the Informatica MDM Hub that do not
support Oracle RAC load-balanced connections.
For more information, see the following documents:
Informatica MDM Hub Upgrade Guide
Informatica MDM Hub Release Notes
Use of Oracle Service Names
The recommended approach from Oracle is to use Oracle service names instead of
Oracle SIDseven for non-RAC installations. This approach provides a more flexible
method of specifying the connection and allows for the customer to dynamically
reallocate database servers using service names.
About Oracle RAC Load-Balanced Connections
Oracle RAC provides the ability to specify a connection to an Oracle service that is
load balanced between multiple database instances. This feature can be used in a
fail-safe environment to seamlessly provide an available connection to the database
even when one or more RAC instances are unavailable.
The following is an example of a tnsnames.ora entry that allows for a load-balanced
connection to an Oracle service called mr m_ser vi ce. domai n. com.
MRM_SERVI CE. DOMAI N. COM =
( DESCRI PTI ON =
( ADDRESS_LI ST=
( ADDRESS= ( PROTOCOL = TCP) ( HOST = ser ver 1- vi p) ( PORT = 1521) )
( ADDRESS= ( PROTOCOL = TCP) ( HOST = ser ver 2- vi p) ( PORT = 1521) )
( ADDRESS= ( PROTOCOL = TCP) ( HOST = ser ver 3- vi p) ( PORT = 1521) )
( FAI LOVER = on)
( LOAD_BALANCE = on)
)
About the Hub Store
Installing the Hub Store 15
( CONNECT_DATA=
( SERVI CE_NAME = mr m_ser vi ce. domai n. com)
)
Connections to mr m_ser vi ce are load balanced between the RAC nodes on ser ver 1,
ser ver 2, or ser ver 3.
Setting Up Oracle RAC with Informati ca MDM Hub
Configuring Informatica MDM Hub with Oracle RAC is the same as configuring a
regular (single instance) Oracle database, except that the database connections must be
specified to use the multiple instances.
A t nsnames entry (as shown previously) is used to reference the Oracle service that is
hosting the Informatica MDM Hub. The JDBC connection is automatically configured
to connect to the load-balanced service using a wizard in the Databases tool in the Hub
Console, as described in the Informatica MDM Hub Administrator Guide.
Informati ca MDM Hub Components and Load Balanced
Connections
Once the t nsnames. or a entry and the JDBC data source is configured to make use of
the Oracle RAC load-balanced connection, most Informatica MDM Hub components
will make use of this and will automatically use the available nodes. However, some
parts of the Informatica MDM Hub that build their own direct JDBC connection do
not support load balancing because the metadata used to specify the multiple virtual
IPs (VIPs) of the Oracle RAC nodes is not known.
Oracle RAC node balancing works for the following Informatica MDM Hub
components:
Component Description
Batch Jobs When called from a command line, because batch jobs use the
t nsnames. or a settings.
SIF API Connections Use load-balanced JDBC connections from the application server
connection pool.
About the Hub Store
16 Informatica MDM Hub 9.0.1 Installation Guide
The following components do not use Oracle RAC load balancing (if the main node is
down, they cannot connect):
Batch Jobs called from the Hub Console
Creating a Hierarchy Manager (HM) sandbox uses a direct JDBC connection
Metadata Manager when DDL is required (because DDL uses a direct JDBC
connection)
Cleanse Server Uses load-balanced JDBC connections from the cleanse server
connection pool.
Metadata Manager When only DML is required uses the application server connection
pool.
Component Description
Overview of Steps to Install the Hub Store
Installing the Hub Store 17
Overview of Steps to Install the Hub Store
To install the Hub Store, complete the following steps in the exact order specified:
If you need to add more ORS databases to your Hub Store, run the set up_or s. sql
script (provided in your Informatica MDM Hub distribution) according to the
instructions in Create an Additional ORS Database on page 36.
Note: Your Oracle database administrator might need to complete the tasks in this
chapter.
Step Task Instructions
1 Install and configure Oracle on a
machine other than the machine on
which your Hub Server will run.
Prepare Your Oracle Deployment for
Informatica MDM Hub on page 18
2 Create an Oracle database for your
Hub Store.
Oracle documentation
3 Create the Oracle tablespaces required
for the Hub Store.
Create Tablespaces Used by the Hub Store
on page 21
4 Create the Hub StoreMaster
Database and ORS database(s)by
running the set up. sql script
provided in your Informatica MDM
Hub distribution.
Create the Hub Store on page 23
5 Test the database connection. Test the Database Connection on page 32
6 Register the newly-created ORS
database using the Databases tool in
the Hub Console.
Configuring Operational Record Stores and
Datasources in the Informatica MDM Hub
Administrator Guide (see Post-setup Tasks on
page 229)
7 Enable database logging for this ORS
using the Enterprise Manager tool in
the Hub Console.
Appendix D, Viewing Configuration
Details, in the Informatica MDM Hub
Administrator Guide (see Post-setup Tasks on
page 229)
Prepare Your Oracle Deployment for Informatica MDM Hub
18 Informatica MDM Hub 9.0.1 Installation Guide
Prepare Your Oracle Deployment for Informatica
MDM Hub
This section describes how to prepare your Oracle deployment for Informatica MDM
Hub. It applies to all supported platforms and application servers.
Install and Configure Oracle
Install and configure Oracle on a machine that complies with the hardware and
software requirements described in the Informatica MDM Hub Release Notes. Refer to this
document for a list of supported Oracle versions.
The following software (part of your Oracle distribution) must be installed on every
machine on which you want to run the Hub Server:
Oracle client
Oracle Java utilities (required by the Oracle client)
SQL*Loader
Note: Be sure to install Oracle with all Java options selected.
Prepare Your Oracle Deployment for Informatica MDM Hub
Installing the Hub Store 19
Turning Off the Oracle Recycle Bin
The Oracle Recycle Bin is enabled by default. The Oracle Recycle Bin can interfere
with Informatica MDM Hub processes. Therefore, it is recommended that you disable
the Oracle Recycle Bin for your Hub Store (RECYCLEBIN=OFF), and explicitly
purge any existing objects in the Recycle Bin. There are two recycle bins (USER_
RECYCLEBIN and DBA_RECYCLEBIN), and you can disable at the system or
session level. For instructions, refer to your Oracle documentation.
Setting Oracle PLSQL Compiler Flags (Oracle 10gR2 Only)
Note: Skip this section if you are not using Oracle 10gR2 in your Informatica MDM
Hub implementation.
If you are using Oracle 10gR2, you must set the PLSQL compiler flags. In 10gR2,
the default value for PLSQL_COMPI LER_FLAGS is NATI VE. This causes Informatica
MDM Hub packages to fail to compile. You must set PLSQL_COMPI LER_FLAGS to be
I NTERPRETED.
To set the Oracle PLSQL compiler flags:
1. Log into Oracle with DBA privileges (or SYSTEM).
2. Launch SQL*Plus.
3. Run the following commands from the command prompt:
SHOWPARAMETER pl sql _compi l er _f l ags;
ALTER SYSTEM SET pl sql _compi l er _f l ags=I NTERPRETED;
4. Close the connection to Oracle.
Create an Oracle Database for the Hub Store
20 Informatica MDM Hub 9.0.1 Installation Guide
Create an Oracle Database for the Hub Store
Once Oracle has been properly installed and configured, create an Oracle database
according to your Oracle documentation. This Oracle database will contain your Hub
Store.
Note: If your Informatica MDM Hub implementation will have multiple ORS
databases distributed across different host servers, you will need to create Oracle
databases on each of those machines.
For subsequent Hub Store setup, you will need the following information about this
database:
Configuration Information
Oracle server TNS name
Oracle connection type (SERVICE or SID)
Oracle SERVICE or SID name
Oracle listener port number (such as 1521)
Oracle database server name (host running Oracle)
Oracle Connect URL (for SERVICE connection type only, and only if you need to
change the default value)
Oracle SYSTEM username (such as SYSTEM)
Oracle SYSTEM password
Create Tablespaces Used by the Hub Store
Installing the Hub Store 21
Create Tablespaces Used by the Hub Store
This section describes how to create the Oracle tablespaces used by the Hub Store.
Note: The instructions for running SQL commands assume that you are logged into
your Oracle database with administrator (or SYSTEM) privileges and are running
commands from a SQL*Plus command prompt.
Tablespaces to Create
Hub Store requires three tablespaces with the following names:
Note: It is recommended that you use these default tablespace names for your Hub
Store.
Your installation needs to be properly sized. In addition to the CMX_TEMP
tablespace, sufficient ORACLE TEMP space must be available. The sizes described in
this section are examples. Adjust the default sizes and number of data files based on
your initial analysis of data volumes to be loaded into the Informatica MDM Hub.
Tablespace Description Instructions
CMX_DATA Default tablespace for the ORS
schema.
Creating CMX_DATA on page 22
CMX_INDX Used for indexes created and used by
Informatica MDM Hub.
Creating CMX_INDX on page 22
CMX_TEMP Used for temporary tables created and
used by Informatica MDM Hub; used
for stored procedures.
Creating CMX_TEMP on page 22
Create Tablespaces Used by the Hub Store
22 Informatica MDM Hub 9.0.1 Installation Guide
Creating CMX_DATA
Create the CMX_DATA tablespace as a locally-managed or manually-configured
tablespace. Use commands similar to the following example.
CREATE TABLESPACE CMX_DATA
NOLOGGI NG
DATAFI LE ' <Oracle_install_dir>/ CMX_DATA1. dbf ' SI ZE 2048M REUSE
EXTENT MANAGEMENT LOCAL;
COMMI T;
where <Oracle_install_dir>is your Oracle installation directory (also known as
ORACLE_BASE).
Creating CMX_INDX
Create the CMX_I NDEX tablespace as a locally-managed or manually-configured
tablespace. Use commands similar to the following example.
CREATE TABLESPACE CMX_I NDX
NOLOGGI NG
DATAFI LE ' <Oracle_install_dir>/ CMX_I NDX1. dbf ' SI ZE 2048M REUSE
EXTENT MANAGEMENT LOCAL;
COMMI T;
where <Oracle_install_dir> is your Oracle installation directory (also known as
ORACLE_BASE).
Creating CMX_TEMP
Important: This tablespace must not be created as an Oracle TEMPORARY
tablespace.
Create the CMX_TEMP tablespace as a locally-managed or manually-configured
tablespace. Use commands similar to the following example.
CREATE TABLESPACE CMX_TEMP
NOLOGGI NG
DATAFI LE ' <Oracle_install_dir>/ CMX_TEMP1. dbf ' SI ZE 2048M REUSE
EXTENT MANAGEMENT LOCAL;
Create the Hub Store
Installing the Hub Store 23
COMMI T;
where <Oracle_install_dir>is your Oracle installation directory (also known as
ORACLE_BASE).
Create the Hub Store
This section describes how to create the Hub Store and its constituent databases. At a
minimum, your Hub Store consists of one Master Database and zero or more ORS
databases (typically at least one ORS database, and possibly more).
About the setup.sql Script
Your Informatica MDM Hub distribution includes a set up. sql script that you use to
create the Hub Store. This script:
creates the Master Database (default name: CMX_SYSTEM)
creates one ORS database (default name: CMX_ORS)
imports the initial metadata from the cmx_syst em. dmp file (which contains
REPOS tables and other objects required to set up the initial state of your Hub
Store)
You run this script when you first install Informatica MDM Hub. Once the Hub Store
is created, if you need to add more ORS databases, you can run the set up_or s. sql
script according to the instructions in Create an Additional ORS Database on page
36.
Default Database Names and Usernames
When running the set up. sql script, the default master database name is CMX_
SYSTEM and the default ORS database name is CMX_ORS. If you must use a
Create the Hub Store
24 Informatica MDM Hub 9.0.1 Installation Guide
different name for the Master Database or usernames that own these databases,
contact Informatica Global Customer Support (see Informatica Global Customer
Support on page xvii).
PROXY_ROLE
The set up. sql script creates the PROXY_ROLE when cmx_or s is created. The cmx_
or s user owns this role. The set up. sql script grants the required privileges on all
REPOS tables, views, sequences, procedures, packages, and functions to PROXY_
ROLE.
Create the Hub Store (Unix)
Complete the following steps to create the Hub Store:
1. Create a directory on the Oracle database server or on a client workstation that has
the Oracle client installed with Oracle utilities (i mp).
Copy all of the files from the Informatica MDM Hub distribution (<infamdm_
install_directory>/ ser ver / r esour ces/ dat abase/ or acl e) to the directory
you just created.
2. Change directory to the temporary directory you just created.
3. Start SQL*PLUS and connect to the server as SYSTEMor as a user with DBA
privileges.
4. Execute the set up. sql script (in the dat abase/ or acl e directory) by typing one
of the following commands:
@set up. sql ;
OR
st ar t set up. sql
5. Answer the following prompts:
Create the Hub Store
Installing the Hub Store 25
Important: The text in brackets is the default information for each prompt. Press
Enter to accept the default values and go to the next prompt.
Prompt Description
Ent er Or acl e Ser ver TNS name: Name by which your Oracle database is known on
your network. The TNS Name, which is set at
Oracle installation, has the following format:
mydatabase. mycompany. com
For more information about TNS names, see your
Oracle documentation.
Enter Oracle Connection Type (SERVICE, SID)
[SERVICE]:
Connection type. One of the following values:
SERVI CE: Connect to Oracle via the service
name.
SI D: Connect to Oracle via the Oracle System
ID.
For more information about SERVICE and SID
names, see your Oracle documentation.
Ent er Or acl e SERVI CE name: Name of the Oracle SERVICE. Displayed only if
the selected Oracle Connection Type is SERVICE.
Ent er Or acl e SI D Name: Name of the Oracle SID. Displayed only if the
selected Oracle Connection Type is SID.
Ent er Or acl e Li st ener Por t number
[ 1521] :
Port number used by the Oracle listener.
Ent er Or acl e dat abase ser ver name: Name of the host running Oracle.
Create the Hub Store
26 Informatica MDM Hub 9.0.1 Installation Guide
Ent er Connect URL ( onl y f or SERVI CE
t ype) :
Custom SERVICE Connect URL here for RAC (if
different from the default).
Format:
j dbc: or acl e: t hi n: @/ / database_
host:port/service_name
Example:
j dbc: or acl e: t hi n: @/ / shoski n- mac: 1521/
shoski n
The setup.sql script automatically constructs a
Connect URL based on your previous selections.
For a SERVICE connection type (only), you have
the option to specify a different URL. For a SID
connection type, the format is:
j dbc: or acl e: t hi n: @dat abase_
host : por t : SI D
Ent er Or acl e SYSTEM user name:
[ SYSTEM]
Oracle SYSTEM username.
Ent er Or acl e SYSTEM passwor d: Password for the Oracle SYSTEM account.
Ent er name of new CMX Syst em( Mast er )
user [ CMX_SYSTEM] :
Oracle user name that the script creates. This user
owns all the Master Database database objects in the
Hub Store.
Ent er Name of Dat a t abl espace [ CMX_
DATA] :
Name of the tablespace to contain the data
components for the Master Database. See Creating
CMX_DATA on page 22.
Ent er name of Tempor ar y t abl espace
[ TEMP] :
Name of the tablespace to contain the temporary
components for the Master Database. See Creating
CMX_TEMP on page 22.
I mpor t i nt o CMX_SYSTEM: Ent er t he
Or acl e expor t f i l e name [ cmx_
syst em. dmp]
Name of the Oracle export file containing the initial
metadata for the Master Database (REPOS tables
and other objects required to set up the initial state
of your Hub Store). This is included as part of the
Informatica MDM Hub install. Do not change this
name accept the default. The script will look for
the default dump file. If it does not find this file, the
script generates a warning and proceeds to the next
prompt.
I mpor t i nt o CMX_SYSTEM: Ent er t he
sour ce schema name ( f r omuser ) f or t he
expor t f i l e [ CMX_SYSTEM] :
Username under which the cmx_syst em. dmp file
was exported. Accept the default. Do not change
this username.
Prompt Description
Create the Hub Store
Installing the Hub Store 27
6. After the setup script is complete, check the following log files:
set up. l og
cmx_sys_i mp. l og
cmx_or s_i mp. l og
Ent er name of User [ CMX_ORS] : Oracle user name that the script creates. This user
owns all the ORS database objects in the Hub Store.
Ent er passwor d f or ORS User
[ ! ! CMX! ! ] :
Password for the CMX_ORS user account.
Ent er name of MRM Dat a t abl espace
[ CMX_DATA] :
Name of the tablespace to contain the data
components for the ORS. See Creating CMX_
DATA on page 22.
Ent er name of MRM I ndex t abl espace
[ CMX_I NDX] :
Name of the tablespace to contain the indexes for
the ORS. See Creating CMX_INDX on page 22.
Ent er name of MRM Tempor ar y
t abl espace ( Not an Or acl e t emp
t abl espace) [ CMX_TEMP] :
Name of the tablespace to contain the temporary
components for the ORS. See Creating CMX_
TEMP on page 22.
Ent er name of t he Or acl e Tempor ar y
t abl espace [ TEMP] :
Name of the Oracle temporary tablespace. This is
different from the CMX_TEMP tablespace created
earlier.
Ent er GGS i nst al l pat h i f appl i cabl e: Directory containing the GGSCI executable.
Applicable only if your Informatica MDM Hub
implementation will use Golden Gate software for
data replication. For more information, see the
Informatica MDM Zero Downtime (ZDT) Install Guide.
I mpor t i nt o ors_name: Ent er t he
Or acl e expor t f i l e name [ cmx_
or s. dmp] :
Name of the Oracle export file containing the initial
metadata for the ORS database (other objects
required to set up the initial state of your ORS). You
can use another export file name. This is part of the
Informatica MDM Hub install. If the script does not
find this file, it generates a warning and proceeds to
the next prompt.
I mpor t i nt o ors_name: Ent er sour ce
schema name ( f r omuser ) f or t he expor t
f i l e [ CMX_ORS] :
Username under which the ORS dump file was
exported. Accept the default. Do not change this
username.
Prompt Description
Create the Hub Store
28 Informatica MDM Hub 9.0.1 Installation Guide
These log files are created in the directory from which you ran the script. Review
these files to ensure that no errors occurred.
You may see some warnings, which can be ignored.
Errors must be addressed. If you see database error in the logs, resolve these
first with your DBA and/or database vendor, and then re-run the set up. sql
script.
Copy the log files to the installation documentation directory you created
earlier. See Documenting Your Installation on page 8 for instructions.
Note: After you install the Informatica MDM Hub software, you will need to register
the newly-created ORS databases (CMX_ORS) using the Databases tool in the Hub
Console. For more information, see Post-setup Tasks on page 229.
Create the Hub Store (Windows)
If Oracle is running in the Windows environment, complete the following steps to
create the Hub Store:
1. Create a temporary directory on the Oracle database server or on a client
workstation that has Oracle client installed with Oracle utilities.
Copy all of the files from the Informatica MDM Hub distribution (<infamdm_
install_directory>\ ser ver \ r esour ces\ dat abase\ or acl e) to the temporary
directory you just created.
2. Open a command window.
Go to the Windows Start menu. choose Run and enter cmd.
3. Go to the temporary directory you just created.
4. To start SQL*PLUS, enter:
sql pl us
Press Enter.
5. Connect to the server as SYSTEM or as a user with DBA privileges.
6. Execute the set up. sql script (in your distributions dat abase\ or acl e directory)
by typing the following command:
Create the Hub Store
Installing the Hub Store 29
@set up. sql
7. Answer the following prompts.
Important: The text in brackets is the default information for each prompt.
Press Enter to use the default information and go to the next prompt.
Prompt Description
Ent er Or acl e Ser ver TNS name: Name by which your Oracle database is known on
your network. The TNS Name, which is set at
Oracle installation, has the following format:
mydatabase. mycompany. com
For more information about TNS names, see your
Oracle documentation.
Enter Oracle Connection Type (SERVICE, SID)
[SERVICE]:
Connection type. One of the following values:
SERVI CE: Connect to Oracle via the service
name.
SI D: Connect to Oracle via the Oracle System
ID.
For more information about SERVICE and SID
names, see your Oracle documentation.
Ent er Or acl e SERVI CE name: Name of the Oracle SERVICE. Displayed only if
the selected Oracle Connection Type is SERVICE.
Ent er Or acl e SI D Name: Name of the Oracle SID. Displayed only if the
selected Oracle Connection Type is SID.
Ent er Or acl e Li st ener Por t number
[ 1521] :
Port number used by the Oracle listener.
Ent er Or acl e dat abase ser ver name: Name of the host running Oracle.
Create the Hub Store
30 Informatica MDM Hub 9.0.1 Installation Guide
Ent er Connect URL ( onl y f or SERVI CE
t ype) :
Custom SERVICE Connect URL here for RAC (if
different from the default).
Format:
j dbc: or acl e: t hi n: @/ / database_
host:port/service_name
Example:
j dbc: or acl e: t hi n: @/ / shoski n- mac: 1521/
shoski n
The setup.sql script automatically constructs a
Connect URL based on your previous selections.
For a SERVICE connection type (only), you have
the option to specify a different URL.
Ent er Or acl e SYSTEM user name:
[ SYSTEM]
Oracle SYSTEM username.
Ent er Or acl e SYSTEM passwor d: Password for the Oracle SYSTEM account.
Ent er name of new CMX Syst em( Mast er )
user [ CMX_SYSTEM] :
Oracle user name that the script creates. This user
owns all the Master Database database objects in the
Hub Store.
Ent er Name of Dat a t abl espace [ CMX_
DATA] :
Name of the tablespace to contain the data
components for the Master Database. See Creating
CMX_DATA on page 22.
Ent er name of Tempor ar y t abl espace
[ TEMP] :
Name of the tablespace to contain the temporary
components for the Master Database. See Creating
CMX_TEMP on page 22.
I mpor t i nt o CMX_SYSTEM: Ent er t he
Or acl e expor t f i l e name [ cmx_
syst em. dmp]
Name of the Oracle export file containing the initial
metadata for the Master Database (REPOS tables
and other objects required to set up the initial state
of your Hub Store). This is included as part of the
Informatica MDM Hub install. Do not change this
name accept the default. The script will look for
the default dump file. If it does not find this file, the
script generates a warning and proceeds to the next
prompt.
I mpor t i nt o CMX_SYSTEM: Ent er t he
sour ce schema name ( f r omuser ) f or t he
expor t f i l e [ CMX_SYSTEM] :
Username under which the cmx_syst em. dmp file
was exported. Accept the default. Do not change
this username.
Ent er name of User [ CMX_ORS] : Oracle user name that the script creates. This user
owns all the ORS database objects in the Hub Store.
Prompt Description
Create the Hub Store
Installing the Hub Store 31
8. After the setup script is complete, check the following log files:
set up. l og
cmx_syst em. dmpi mp. l og
cmx_or s. dmpi mp. l og
These log files are created in the directory from which you ran the script. Review
these files to ensure that no errors occurred.
Ent er passwor d f or ORS User
[ ! ! CMX! ! ] :
Password for the CMX_ORS user account.
Ent er name of MRM Dat a t abl espace
[ CMX_DATA] :
Name of the tablespace to contain the data
components for the ORS. See Creating CMX_
DATA on page 22.
Ent er name of MRM I ndex t abl espace
[ CMX_I NDX] :
Name of the tablespace to contain the indexes for
the ORS. See Creating CMX_INDX on page 22.
Ent er name of MRM Tempor ar y
t abl espace ( Not an Or acl e t emp
t abl espace) [ CMX_TEMP] :
Name of the tablespace to contain the temporary
components for the ORS. See Creating CMX_
TEMP on page 22.
Ent er name of t he Or acl e Tempor ar y
t abl espace [ TEMP] :
Name of the Oracle temporary tablespace. This is
different from the CMX_TEMP tablespace created
earlier.
Ent er GGS i nst al l pat h i f appl i cabl e: Directory containing the GGSCI executable.
Applicable only if your Informatica MDM Hub
implementation will use Golden Gate software for
data replication. For more information, see the
Informatica MDM Zero Downtime (ZDT) Install Guide.
I mpor t i nt o ors_name: Ent er t he
Or acl e expor t f i l e name [ cmx_
or s. dmp] :
Name of the Oracle export file containing the initial
metadata for the ORS database (other objects
required to set up the initial state of your ORS). You
can use another export file name. This is part of the
Informatica MDM Hub install. If the script does not
find this file, it generates a warning and proceeds to
the next prompt.
I mpor t i nt o ors_name: Ent er sour ce
schema name ( f r omuser ) f or t he expor t
f i l e [ CMX_ORS] :
Username under which the ORS dump file was
exported. Accept the default. Do not change this
username.
Prompt Description
Test the Database Connection
32 Informatica MDM Hub 9.0.1 Installation Guide
You may see some warnings, which can be ignored.
Errors must be addressed. If you see database error in the logs, resolve these
first with your DBA and/or database vendor, and then re-run the set up. sql
script.
Copy the log files to the installation documentation directory you created
earlier. See Documenting Your Installation on page 8 for instructions.
Test the Database Connection
Test the database connections from all the machines on which you plan to run either
the Hub Server or a Cleanse Match Server. To test these connections, complete the
following steps on each machine:
1. Create the TNS names entries for the database.
Important: Each machine must have the same TNS name.
2. Verify that the database connections work properly.
For more information about TNS names entries, refer to your Oracle documentation.
Note: After you install the Informatica MDM Hub software, you will need to register
the newly-created ORS databases (CMX_ORS) using the Databases tool in the Hub
Console. For more information, see Post-setup Tasks on page 229.
Create a Proxy User
Installing the Hub Store 33
Create a Proxy User
This section describes how to create a proxy user for your Informatica MDM Hub
implementation. Creating a proxy user is an optional task but is recommended for
certain situations.
Proxy Users in Informatica MDM Hub Implementations
A proxy user is a database user that is configured to have limited privileges to provide
restricted data access to an ORS. You can configure multiple proxy users for a single
ORS.
Proxy users are typically configured in production environments with stricter security
requirements than in non-production environments. For example, a proxy user can be
authorized to run Informatica MDM Hub batch jobs from the Hub Console or in job
scheduling scripts.
Creating a Proxy User
The proxy role (PROXY_ROLE) is automatically created and assigned as part of the initial
ORS database creation. Therefore, before you create a proxy user, you must have
completed the following tasks:
created the ORS according to the instructions in Create the Hub Store on page
23 or Create an Additional ORS Database on page 36
registered the database using the Databases tool in the Hub Console according to
the instructions in the Informatica MDM Hub Administrator Guide
Once you have created a proxy user, you can associated it with the ORS using the
Databases tool in the Hub Console.
Create a Proxy User
34 Informatica MDM Hub 9.0.1 Installation Guide
Creating a Proxy User (Unix)
To create a proxy user:
1. Go to the following directory:
<infamdm_install_directory>/ ser ver / r esour ces/ dat abase/ or acl e
2. Launch SQL*Plus and connect to the database as the system user.
3. Run mk_pr oxy_or s_user . sql to create a proxy user.
Answer the prompts to specify the proxy username and password, schema owner
and password, tablespaces, and whether the proxy user will be used for replication.
4. Lock the original ORS by running the following SQL statement:
al t er user <original_ors> account l ock;
where <original_ors>is the original ORS owner account, which should be
locked before granting privileges in order to prevent new objects from being
created while the gr ant _pr i v_t o_pr oxy_r ol e. sql script is being run.
5. Run gr ant _pr i v_t o_pr oxy_r ol e. sql .
6. Unlock the original ORS by running the following SQL statement:
al t er user <or i gi nal _or s> account unl ock
7. Register the proxy user using the Databases tool in the Hub Console according to
the instructions in the Informatica MDM Hub Administrator Guide.
When registering, remove the current database registration (if it exists), and then
add a new registration, specifying the ORS in the Schema Name field and the
proxy user information.
8. Verify your configuration by running batch jobs and tests using the proxy user.
Creating a Proxy User (Windows)
To create a proxy user in the Windows environment:
1. Go to the following directory:
<infamdm_install_directory>\ hub\ ser ver \ r esour ces\ dat abase\ or acl e
2. Launch SQL*Plus and connect to the database as the system user.
Create a Proxy User
Installing the Hub Store 35
3. Run mk_pr oxy_or s_user . sql to create a proxy user.
Answer the prompts to specify the proxy username and password, schema owner
and password, tablespaces, and whether the proxy user will be used for replication.
4. Lock the original ORS by running the following SQL statement:
al t er user <original_ors> account l ock;
where <original_ors>is the original ORS owner account, which should be
locked before granting privileges in order to prevent new objects from being
created while the gr ant _pr i v_t o_pr oxy_r ol e. sql script is being run.
5. Run gr ant _pr i v_t o_pr oxy_r ol e. sql .
6. Unlock the original ORS by running the following SQL statement:
al t er user <or i gi nal _or s> account unl ock
7. Register the proxy user using the Databases tool in the Hub Console according to
the instructions in the Informatica MDM Hub Administrator Guide.
When registering, remove the current database registration (if it exists), and then
add a new registration, specifying the ORS in the Schema Name field and the
proxy user information.
8. Verify your configuration by running batch jobs and tests using the proxy user.
For information about creating a proxy user during an upgrade, see the Informatica
MDM Hub Upgrade Guide.
Create an Additional ORS Database
36 Informatica MDM Hub 9.0.1 Installation Guide
Create an Additional ORS Database
This section describes how to add an additional ORS database to the Hub Store.
The instructions in this section assume that you have already created the Hub
Storewith a Master Database and one ORSaccording to the instructions in
Create the Hub Store on page 23.
About the setup_ors.sql Script
Your Informatica MDM Hub distribution includes a set up_or s. sql script that:
creates one ORS database (default name: CMX_ORS)
imports the initial metadata from the cmx_or s. dmp file (which contains the objects
required to set up the initial state of your ORS)
Important: A Master Database is required to run the set up_or s. sql script. It does
not create a Master Database for you.
Default Database Name
When running the set up_or s. sql script, the default ORS database name is CMX_
ORS. The script allows you to change this name.
PROXY_ROLE
The set up_or s. sql script creates the PROXY_ROLE when cmx_or s is created.
The cmx_or s user owns this role. The set up_or s. sql script grants the required
privileges on all REPOS tables, views, sequences, procedures, packages, and functions
to PROXY_ROLE.
Create an Additional ORS Database
Installing the Hub Store 37
Adding an ORS (Unix)
To set up the Hub Store with an additional ORS database:
1. Create a directory on the Oracle database server or on a client workstation that has
the Oracle client installed with Oracle utilities (i mp).
Copy all of the files from the distribution directory dat abase/ or acl e/ to this
temporary directory.
2. Change directory to the temporary directory you just created.
3. Start SQL*PLUS by typing sqlplus and connect to the server as SYSTEM or as a
user with DBA privileges.
4. Execute the set up_or s. sql script (in the dat abase/ or acl e directory) by typing
the following command:
Linux and Solaris:
@set up_or s. sql ;
HP-UX:
st ar t set up_or s. sql
5. Answer the following prompts:
Note: The text in brackets is the default information for each prompt. Press Enter
to accept the default values and go to the next prompt.
Prompt Description
Ent er name of User [ CMX_ORS] : Oracle user name that the script creates. This user
owns all the ORS database objects in the Hub Store.
If this user name already exists, the user will be
dropped and recreated. To learn about changing this
name, see Changing the Password for the CMX_
ORS User on page 107.
Ent er passwor d f or ORS User
[ ! ! CMX! ! ] :
Password for the CMX_ORS user account.
Ent er name of MRM Dat a t abl espace
[ CMX_DATA] :
Name of the tablespace to contain the data
components for the ORS. See Creating CMX_
DATA on page 22.
Create an Additional ORS Database
38 Informatica MDM Hub 9.0.1 Installation Guide
6. After the setup scripts are complete, there are log files in the temporary directory
from which you ran the scripts:
Ent er name of MRM I ndex t abl espace
[ CMX_I NDX] :
Name of the tablespace to contain the indexes. See
Creating CMX_INDX on page 22.
Ent er name of MRM Tempor ar y
t abl espace ( Not an Or acl e t emp
t abl espace) [ CMX_TEMP] :
Name of the tablespace to contain the temporary
components for the Master Database. See Creating
CMX_TEMP on page 22.
Ent er name of t he Or acl e Tempor ar y
t abl espace [ TEMP] :
Name of the Oracle temporary tablespace. Do not
confuse this with the CMX_TEMP tablespace.
Note: Some database processing to create the ORS
user occurs before the next prompt is displayed.
Ent er ORACLE ser ver TNS name: Name by which your Oracle database is known on
your network. The TNS Name, which is set at
Oracle installation, has the following format:
mydatabase. mycompany. com
For more information about TNS names, see your
Oracle documentation.
Ent er name of DBA User [ SYSTEM] : Oracle user account with administrative access, such
as the Oracle SYSTEM username.
Ent er passwor d of DBA User : Password for the specified DBA User account.
Ent er f i l e t o i mpor t [ cmx_or s. dmp] : Name of the Oracle export file containing the initial
metadata for the ORS database (other objects
required to set up the initial state of your ORS). You
can use another export file name. This is part of the
Informatica MDM Hub install. If the script does not
find this file, it generates a warning and proceeds to
the next prompt.
Ent er i mpor t f r omuser name [ cmx_or s] : Username under which the ORS dump file was
exported as part of an upgrade. Accept the default.
Do not change this username. The fact that the
dump file does not exist is not a problem.
Ent er GGS i nst al l pat h: Directory containing the GGSCI executable.
Applicable only if your Informatica MDM Hub
implementation will use Golden Gate software for
data replication. For more information, see the
Informatica MDM Zero Downtime (ZDT) Install Guide.
Prompt Description
Create an Additional ORS Database
Installing the Hub Store 39
set up_or s. l og
cmx_or s. dmpi mp. l og
Review these files to ensure no errors occurred. You may see warnings, which can
be ignored. Errors must be addressed.
If you see database errors in the logs, resolve these first with your DBA. Then
re-run the set up_or s. sql script.
7. After creating the ORS, you need to register it in the Master Database using the
Databases tool in the Hub Console according to the instructions in Post-setup
Tasks on page 229.
Adding an ORS (Windows)
To set up the Informatica MDM Hub schemas with an additional ORS database:
1. Create a temporary directory on the Oracle database server or on a client
workstation that has Oracle client installed with Oracle utilities.
Copy all of the files from the Informatica MDM Hub distribution (from
<infamdm_install_directory>\server\resources\database\oracle) to the
temporary directory you just created.
2. Open a command window.
Go to the Windows Start menu. choose Run and enter cmd.
3. Go to the temporary directory you just created.
4. To start SQL*PLUS, enter:
sql pl us
Press Enter.
5. Connect to the server as SYSTEM or as a user with DBA privileges.
6. Execute the set up_or s. sql script (in the dat abase\ or acl e directory) by typing
the following command:
@set up_or s. sql
7. Answer the following prompts:
Create an Additional ORS Database
40 Informatica MDM Hub 9.0.1 Installation Guide
Note: The text in brackets is the default information for each prompt. Press Enter
to use the default information and go to the next prompt.
Prompt Description
Ent er name of User [ CMX_ORS] : Oracle user name that the script creates. This user
owns all the ORS database objects in the Hub Store.
If this user name already exists, the user will be
dropped and recreated. To learn about changing this
name, see Changing the Password for the CMX_
ORS User on page 107.
Ent er passwor d f or ORS User
[ ! ! CMX! ! ] :
Password for the CMX_ORS user account.
Ent er name of MRM Dat a t abl espace
[ CMX_DATA] :
Name of the tablespace to contain the data
components for the ORS. See Creating CMX_
DATA on page 22.
Ent er name of MRM I ndex t abl espace
[ CMX_I NDX] :
Name of the tablespace to contain the indexes. See
Creating CMX_INDX on page 22.
Ent er name of MRM Tempor ar y
t abl espace ( Not an Or acl e t emp
t abl espace) [ CMX_TEMP] :
Name of the tablespace to contain the temporary
components for the Master Database. See Creating
CMX_TEMP on page 22.
Ent er name of t he Or acl e Tempor ar y
t abl espace [ TEMP] :
Name of the Oracle temporary tablespace. Do not
confuse this with the CMX_TEMP tablespace.
Note: Some database processing to create the ORS
user occurs before the next prompt is displayed.
Ent er ORACLE ser ver TNS name: Name by which your Oracle database is known on
your network. The TNS Name, which is set at
Oracle installation, has the following format:
mydatabase. mycompany. com
For more information about TNS names, see your
Oracle documentation.
Ent er name of DBA User [ SYSTEM] : Oracle user account with administrative access, such
as the Oracle SYSTEM username.
Ent er passwor d of DBA User : Password for the specified DBA User account.
Create an Additional ORS Database
Installing the Hub Store 41
Note: When creating the CMX_ORS schema, you are prompted for the
TEMPORARY tablespace name. Do not confuse this with the CMX_TEMP
tablespace. When prompted, enter the Oracle temporary tablespace name (usually
TEMP).
8. After the setup scripts are complete, there are log files in the temporary directory
from which you ran the scripts:
set up_or s. l og
cmx_or s. dmpi mp. l og
Review these files to ensure no errors occurred. You may see warnings, which can
be ignored. Errors must be addressed.
If you see database error in the logs, resolve these first with your DBA and your
RDBMS vendor, and then re-run the set up_or s. sql script.
9. After creating the ORS, you need to register it in the Master Database using the
Databases tool in the Hub Console according to the instructions in Post-setup
Tasks on page 229.
Ent er f i l e t o i mpor t [ cmx_or s. dmp] : Name of the Oracle export file containing the initial
metadata for the ORS database (other objects
required to set up the initial state of your ORS). You
can use another export file name. This is part of the
Informatica MDM Hub install. If the script does not
find this file, it generates a warning and proceeds to
the next prompt.
Ent er i mpor t f r omuser name [ cmx_or s] : Username under which the ORS dump file was
exported as part of an upgrade. Accept the default.
Do not change this username. The fact that the
dump file does not exist is not a problem.
Ent er GGS i nst al l pat h: Directory containing the GGSCI executable.
Applicable only if your Informatica MDM Hub
implementation will use Golden Gate software for
data replication. For more information, see the
Informatica MDM Zero Downtime (ZDT) Install Guide.
Prompt Description
Create an Additional ORS Database
42 Informatica MDM Hub 9.0.1 Installation Guide
43
3
Installing the Hub Server
This chapter explains how to install and configure the Hub Server in your Informatica
MDM Hub implementation. Instructions are organized alphabetically by application
server and platform.
Note: If you have a previously-installed version of the Hub Server, see the Informatica
MDM Hub Upgrade Guide instead for upgrade instructions. This chapter covers new
installations.
Chapter Contents
About the Hub Server
Installing the Hub Server (JBoss/Unix)
Installing the Hub Server (WebLogic/Unix)
Installing the Hub Server (WebSphere/Unix)
Installing the Hub Server (JBoss/Windows)
Installing the Hub Server (WebLogic/Windows)
Installing the Hub Server (WebSphere/Windows)
Changing Passwords After Installation
About the Hub Server
44 Informatica MDM Hub 9.0.1 Installation Guide
About the Hub Server
Note: This section applies to the Hub Server regardless of platform or application
server environment.
The Hub Server is the run-time component that manages core and common services
for the Informatica MDM Hub. The Hub Server is a J2EE application, deployed on
the application server, that orchestrates the data processing within the Hub Store, as
well as integration with external applications.
Application Server and Connection Pooling
Informatica MDM Hub uses connection pooling from data source facilities provided
by your J2EE application server. The Hub Server requires:
one data source for the Master Database
a data source for each ORS database that is accessed through the server.
Manually Configuring Message Queues for Asynchronous
SIF Requests
The Hub Server installer automatically sets up message queues and connection factory
configuration. If you need to manually configure your message queues or connection
factories for testing or troubleshooting purposes, see Appendix B, Manually
Configuring Informatica System Message Queues.
About the Hub Server
Installing the Hub Server 45
PostInstallSetup
After the Hub Server installer copies the files to the Informatica installation directory,
the Hub Server must be deployed and configured on the application server via the
post-installation process. You can choose to have the installation program perform the
post-installation process for you, or you can end the program before post-installation
begins and do it manually using the postinstallsetup script.
Separating the installation and post-installation (deployment) functions has a few
advantages:
It enables you to make sure that the application server starts up successfully before
you deploy it.
It simplifies troubleshooting.
It enables you to deploy the application using the application servers
administration console.
Single Informatica MDM Hub Version Requirement
All the components of your Informatica MDM Hub implementation must be of the
same Informatica MDM Hub version. If you have multiple versions of Informatica
MDM Hub installed, each version must be installed in a separate environment.
Different versions of Informatica MDM Hub cannot co-exist in the same environment.
Installing the Hub Server (J Boss/Unix)
46 Informatica MDM Hub 9.0.1 Installation Guide
Installing the Hub Server (JBoss/Unix)
This section describes how to install the Hub Server running in the JBoss application
server environment on the Unix platform.
Note: JBoss 5 should use JDK 1.6.0.14 or higher.
Installation Overview
Hub Server installation involves the following steps:
Preparing for Installation
Complete the tasks in this section before you install the Hub Server.
Step Task Instructions
1 Prepare the target environment, including
setting up the application server.
Preparing for Installation on page 46
2 Install the Hub Server by running the
installer.
Running the Hub Server Installer on
page 49
3 Specify or change Hub Server
configuration settings.
Configuring the Hub Server on page 54
Installing the Hub Server (J Boss/Unix)
Installing the Hub Server 47
Fulfill Hardware and Software Requirements
Before you install the Hub Server, fulfill the hardware and software requirements for
the Hub Server as described in the Informatica MDM Hub Release Notes. In particular,
make sure you have the correct version of the Oracle drivers.
Obtain an Informatica License File
Have an Informatica license file. The Hub Server installer will not install Informatica
MDM Hub without a valid license file. Contact Informatica Global Customer Support
(see Informatica Global Customer Support on page xvii) for a license.
Verify Physical Memory
Verify that you have sufficient physical memory available to satisfy the runtime needs
of all the Informatica software you intend to install. Use the following formula to
determine your physical memory requirements:
Tot al I nf or mat i ca r unt i me memor y f oot pr i nt =
J DK J VM max heap si ze of t he appl i cat i on ser ver
+OS nat i ve heap si ze ( whi ch var i es f or 32- bi t and 64- bi t pl at f or ms)
Verify Available Storage
The Hub Server requires 500MB of available disk space.
Install and Configure JBoss
Install and configure JBoss according to the instructions in the JBoss documentation.
Confi gure JBoss to Use an Oracl e Datasource
Contact Oracle to obtain any JDBC drivers you may need for your database
configuration. Once you obtain the drivers, configure JBoss as follows:
To configure JBoss to use an Oracle data source:
Copy the new Oracle JDBC driver files to your
<JBoss_install_dir>/ ser ver / <configuration_name>/ l i b directory.
Installing the Hub Server (J Boss/Unix)
48 Informatica MDM Hub 9.0.1 Installation Guide
Di sable JMX Invoker Authenti cation
If JMX Invoker Authentication is enabled for your JBoss server, you must disable it in
order to successfully create a datasource during ORS registration in the Hub Console.
To disable JMX Invoker Authentication:
1. Edit the following file:
<JBoss_install_dir>/ ser ver / <configuration_
name>/ depl oy/ j mx- i nvoker - ser vi ce. xml
2. Remove or comment out the following lines:
<! - - Uncomment t o r equi r e aut hent i cat ed user s >
<i nt er cept or
code=" or g. j boss. j mx. connect or . i nvoker . Aut hent i cat i onI nt er cept or "
secur i t yDomai n=" j ava: / j aas/ j mx- consol e" / - - >
Confi gure the JVM Memory Al l ocati on Pool
Configure the JVM memory allocation pool parameters. Start with the following
settings and modify as appropriate for your implementation.
set J AVA_OPTS=%J AVA_OPTS%- Xms256m- Xmx768m- Xss1000k
- XX: Per mSi ze=64m- XX: MaxPer mSi ze=256m
Starti ng the JBoss Server
In order to successfully launch the Hub Console, you need to complete the following
steps to start the JBoss server:
1. Go to the following directory:
j boss- 5. 1. 0. GA/ bi n
2. Run the following command:
r un. sh - b 0. 0. 0. 0
Installing the Hub Server (J Boss/Unix)
Installing the Hub Server 49
Running the Hub Server Installer
The Hub Server Installer is the program used to install the Hub Server software. It is
included in your Informatica MDM Hub distribution.
Installation Considerations
Important: You must use the same username to install both Hub Server and
Cleanse Match Server. In addition, if you are installing the server and cleanse
software on the same machine, the users who install them must belong to the same
Unix group.
File names and directories in this section may vary slightly depending on what type
of installation you are performing.
Installation Steps
To run the Hub Server Installer:
1. Make sure that your application server is started and running correctly.
2. If you are installing from a remote client, start an X windows session and set the
display value to the remote client.
3. Go to the directory where the Hub Server installer resides. In the distribution, the
Hub Server installer is in the following directory:
Solaris: / mr mser ver / sol ar i s
HP-UX: / mr mser ver / hpux
Linux: / mr mser ver / l i nux
AIX: / mr mser ver / ai x
4. Begin the installation process with the following command:
For the GUI installer:
Installing the Hub Server (J Boss/Unix)
50 Informatica MDM Hub 9.0.1 Installation Guide
. / hub_i nst al l . bi n
For the Console mode installer (see Appendix A, Installing from the Command
Line):
. / hub_i nst al l . bi n - i consol e
Note: To bypass the prerequisite validation in the installation, see Bypassing
Prerequisite Installation on page 276.
The Hub Server Installer displays the Introduction screen.
5. Click Next to continue.
The License Agreement screen is displayed.
6. Select I accept the terms of the License Agreement and then click Next.
The Choose Install Folder screen is displayed.
Important: Do not use a path that has spaces in the directory or folder names.
Note: If you enter a location that has a previously-installed version of Informatica
software, the Hub Server installer will ask you if you want to replace your existing
installation. For details on the upgrade process, see the Informatica MDM Hub
Upgrade Guide.
7. Do one of the following:
Click Next to install Hub Server in the default location.
Enter the path to the installation folder. Click Next.
Click the Choose button to choose another location in which to install the
Informatica Hub Server. Click Next.
The Choose Link Folder screen is displayed.
8. Choose a link folder (or select the option to not create links). Click Next.
The Enter Location of License File screen is displayed.
9. Click Choose to select a license file.
Make sure you have a valid license file from Informatica. The Hub Server installer
will not install Informatica MDM Hub without a license file. Contact Informatica
Global Customer Support (see Informatica Global Customer Support on page
xvii) for a license.
Installing the Hub Server (J Boss/Unix)
Installing the Hub Server 51
If you entered the license path, click Next to continue.
The Application Server screen is displayed.
10. Select the JBoss application server. Click Next.
Note: You must be sure that you have supported versions of your application
server, or the Hub Server installer will display error messages and you will be
unable to continue with the installation. For the latest application server
compatibility requirements, see the Release Notes.
The JBoss Application Server Home screen is displayed.
11. Configure your JBoss settings.
a. Specify the application server installation directory. Click Next.
The JBoss Application Server Configuration Name screen is displayed.
b. Specify the Configuration Name (default is pr oduct i on). Click Next.
The JBoss Pre-requisites warning is displayed.
c. Click OK.
The JBoss Application Server screen is displayed.
d. Specify your RMI port.
The default port number is in the following file:
<JBoss_install_dir>ser ver / <configuration_
name>/ conf / bi ndi ngser vi ce. beans/ META- I NF/ bi ndi ngs- j boss- beans. xml
Open bi ndi ngs- j boss- beans. xml and specify your RMI port number.
Note: The JBoss port can conflict with the default Oracle port. If that is the
case for your installation, you must change one of the ports to resolve the
conflict. To change the port number, open bi ndi ngs-j boss- beans. xml for
editing, search for the word por t , and set the por t value to match the value
you have set on the JBoss Application Server Port screen.
12. Click Next.
The Database Selection screen is displayed.
13. Select Oracle. Click Next.
The Oracle Database Connection Type Selection screen is displayed.
Installing the Hub Server (J Boss/Unix)
52 Informatica MDM Hub 9.0.1 Installation Guide
14. Select the connection type you want (Service Name or SID). Click Next.
The Oracle Database Information screen is displayed.
15. Enter the following settings for the Oracle database to which you want to connect:
server name, port number, Service Name or Oracle SID (depends on your selected
connection type), Informatica MDM Hub system schema name, CMX Username,
and CMX password (for the CMX username). Click Next.
Note: The default password for the CMX user is ! ! cmx! !
16. If the selected Oracle connection type is Service Name, then the Customization of
Connect URL screen is displayed. Change the system-generated URL, if you want.
Click Next.
The Deploy screen is displayed.
17. Click Yes to run the script during the installation, or click No to manually run it
later. For more information about the post-installation process, see
PostInstallSetup on page 45. Click Next.
The Pre-Installation Summary screen is displayed.
18. If you want to change any options, click the Previous button to navigate to the
appropriate screens.
Note: The folder path displayed in the preinstallation summary for the Do not
cr eat e l i nks option is incorrect, but the software created the correct path on
the server.
19. Once the summary reflects the options you want, click Install to start the
installation process.
The Please Wait screen displays while the Hub Server installer configures your
system.
When the installation completes, the Install Complete screen is displayed.
20. Click Done to exit the Hub Server Installer.
Installing the Hub Server (J Boss/Unix)
Installing the Hub Server 53
Installation Log Files
The following files are useful for troubleshooting any Hub Server installation process
(see Informatica MDM Hub Log Files on page 268). Copy these log files to the
installation documentation directory that you created in Create an Installation
Documentation Directory on page 9. In case of installation problems, these files will
be useful to provide to Informatica Global Customer Support (see Informatica
Global Customer Support on page xvii).
Location / Log File Description
<infamdm_install_directory>/ hub/ ser ver / I nf or mat i ca_
MDM_Hub_Ser ver _I nst al l Log. xml
Contains log messages for the Hub
Server installation.
<infamdm_install_
directory>/ hub/ ser ver / l ogs/ i nst al l Pr er eq. l og
Contains the prerequisite messages
generated during installation.
<infamdm_install_directory>/ hub/ ser ver / i nf amdm_
i nst al l er _debug. t xt
Contains debug messages.
<infamdm_install_
directory>/ hub/ ser ver / l ogs/ post I nst al l Set up. l og
Contains the
post I nst al l Set up messages
for the script.
<infamdm_install_
directory>/ hub/ ser ver / l ogs/ cmxser ver . l og
Hub Server log. When the server
started, it created this file.
JBoss log files (such as <JBoss_install_
dir>/ ser ver / <configuration_name>/ l og/ ser ver . l og)
Located in the tree under the JBoss
install directory.
Installing the Hub Server (J Boss/Unix)
54 Informatica MDM Hub 9.0.1 Installation Guide
Configuring the Hub Server
This section describes how to configure the Hub Server after it is installed.
Hub Server EAR File
During run time, the Hub Server application must locate the installation from which it
was deployed. Therefore, do not transfer the EAR file for deployment on another
machine. For example, if you installed Hub Server on a Marketing machine and then
deployed the EAR file on the Sales machine, the application on Sales would not be able
to locate the installation for configuration information such as logging.
Configuring the Logging Settings
You can configure the <infamdm_install_
directory>/ hub/ ser ver / conf / l og4j . xml for logging. The default value is I NFO for
l og4j . xml . You can turn on DEBUG for mrmserver by replacing I NFO with DEBUG in
l og4j . xml . For JBoss, the jboss-l og4j . xml file is located instead in the conf
directory under the JBoss default server directory.
Setting the Configuration Properties
You can configure the cmxserver.properties file located in <infamdm_install_
directory>/ hub/ ser ver / r esour ces directory. After you update this file, you must
restart the Hub Server application to reload the settings in the file. The values in this
file reflect your installation.
Installing the Hub Server (J Boss/Unix)
Installing the Hub Server 55
Your file looks similar to this:
cmx. home=/ i nf amdm/ hub/ ser ver
cmx. ser ver . mast er dat abase. t ype=or acl e
cmx. appser ver . t ype=j boss
cmx. appser ver . r mi . por t =1099
cmx. appser ver . nami ng. pr ot ocol =j np
j nl p. i ni t i al - heap- si ze=128m
j nl p. max- heap- si ze=192m
cmx. ser ver . dat al ayer . cl eanse. execut i on=SERVER
cmx. ser ver . dat al ayer . cl eanse. wor ki ng_
f i l es. l ocat i on=/ i nf amdm/ hub/ ser ver / l ogs
cmx. ser ver . dat al ayer . cl eanse. wor ki ng_f i l es=LOCAL
Note: If you are using JBoss and need to change ports because of port conflicts, you
must ensure that the cmx. appser ver . r mi . por t value is the same as the JNP port
number, not the RMI port number. The value of the JNP port number is in the
<JBoss_install_dir>/ ser ver / <configuration_
name>/ conf / bi ndi ngser vi ce. beans/ META- I NF/ bi ndi ngs- j boss- beans. xml file,
in the following attribute: <pr oper t y name=" por t " >1099</ pr oper t y>.
Changing Your JBoss Settings
If you keyed in incorrect JBoss settings during the installation process, you can change
those values after installation.
To change your JBoss settings:
1. Open the following file for editing:
<infamdm_install_directory>/ bi n/ bui l d. pr oper t i es
2. Modify your JBoss configuration settings.
3. Save and close bui l d. pr oper t i es.
4. Run the post I nst al l Set up. sh script according to the instructions in Running
the Post-Install Process Manually on page 56.
5. Restart the application server.
Installing the Hub Server (J Boss/Unix)
56 Informatica MDM Hub 9.0.1 Installation Guide
Changing Passwords
After you have installed Hub Server, you can change the password for the CMX_
SYSTEM and CMX_ORS users. For more information, see Changing Passwords
After Installation on page 107.
Performing Post-Installation Tasks
This section describes tasks that you might need to perform after running the Hub
Server installer.
Running the Post-Install Process Manually
If you chose to have the Hub Server installer skip the post-install process, you must
run this script manually. By default, this script is located in the following directory:
/ <infamdm_install_directory>/ hub/ ser ver
To run the post-install process manually, run the following command from a command
prompt:
post i nst al l set up. sh
Manually Redeploying the Hub Server Application (JBoss/Unix)
If you need to manually redeploy the Hub Server application, see the instructions in
Manually Redeploying the Hub Server (JBoss/Unix) on page 290.
Installing the Hub Server (WebLogic/Unix)
Installing the Hub Server 57
Installing the Hub Server (WebLogic/Unix)
This section describes how to install the Hub Server running in the WebLogic
application server environment on the Unix platform.
Installation Overview
Hub Server installation involves the following steps:
Preparing for Installation
Complete the tasks in this section before you install the Hub Server.
Step Task Instructions
1 Prepare the target environment, including
setting up the application server.
Preparing for Installation on page 57
2 Install the Hub Server by running the
installer.
Running the Hub Server Installer on
page 59
3 Specify or change Hub Server
configuration settings.
Configuring the Hub Server on page 64
Installing the Hub Server (WebLogic/Unix)
58 Informatica MDM Hub 9.0.1 Installation Guide
Fulfill Hardware and Software Requirements
Before you install the Hub Server, fulfill the hardware and software requirements for
the Hub Server as described in the Informatica MDM Hub Release Notes. In particular,
make sure you have the correct version of the Oracle drivers.
Obtain an Informatica License File
Have an Informatica license file. The Hub Server installer will not install Informatica
MDM Hub without a valid license file. Contact Informatica Global Customer Support
(see Informatica Global Customer Support on page xvii) for a license.
Verify Physical Memory
Verify that you have sufficient physical memory available to satisfy the runtime needs
of all the Informatica software you intend to install. Use the following formula to
determine your physical memory requirements:
Tot al I nf or mat i ca r unt i me memor y f oot pr i nt =
J DK J VM max heap si ze of t he appl i cat i on ser ver
+OS nat i ve heap si ze ( whi ch var i es f or 32- bi t and 64- bi t pl at f or ms)
Verify Available Storage
The Hub Server requires 500MB of available disk space.
Install and Configure WebLogic
Install and configure WebLogic Server according to your WebLogic documentation.
Before you install the Hub Server, use the WebLogic Administration Wizard to create a
WebLogic domain for the Hub Server according to your WebLogic documentation.
Note: To use a WebLogic clustered environment, contact Informatica Global
Customer Support (see Informatica Global Customer Support on page xvii).
Installing the Hub Server (WebLogic/Unix)
Installing the Hub Server 59
Confi gure WebLogic to Use an Oracl e Data Source
Contact Oracle to obtain any JDBC drivers you may need for your database
configuration. Once you obtain the drivers, configure WebLogic as follows:
To use an Oracle data source with WebLogic:
Copy the new Oracle JDBC driver files to your
<WebLogic_install_dir>/ weblogicxx/ ser ver / l i b directory.
where weblogicxx is the WebLogic directory for your version of WebLogic.
Running the Hub Server Installer
The Hub Server Installer is the program used to install the Hub Server software. It is
included in your Informatica MDM Hub distribution.
Installation Considerations
Important: You must use the same username to install both Hub Server and
Cleanse Match Server. In addition, if you are installing the server and cleanse
software on the same machine, the users who install them must belong to the same
Unix group.
File names and directories in this section may vary slightly depending on what type
of installation you are performing.
Installation Steps
To run the Hub Server Installer:
1. Make sure that your application server is started and running correctly.
2. If you are installing from a remote client, start an X windows session and set the
display value to the remote client.
Installing the Hub Server (WebLogic/Unix)
60 Informatica MDM Hub 9.0.1 Installation Guide
3. Go to the directory where the Informatica MDM Hub installer resides. In the
distribution, the Hub Server installer is in the following directory:
Solaris: / mr mser ver / sol ar i s
HP-UX: / mr mser ver / hpux
Linux: / mr mser ver / l i nux
AIX: / mr mser ver / ai x
4. Begin the installation process with the following command:
For the GUI installer:
. / hub_i nst al l . bi n
For the Console mode installer (see Appendix A, Installing from the Command
Line):
. / hub_i nst al l . bi n - i consol e
Note: To bypass the prerequisite validation in the installation, see Bypassing
Prerequisite Installation on page 276.
The Hub Server Installer displays the Introduction screen.
5. Click Next to continue.
The License Agreement screen is displayed.
6. Select the I accept the terms of the License Agreement button and then click
Next.
The Choose Install Folder screen is displayed.
Important: Do not use a path that has spaces in the directory or folder names.
Note: If you enter a location that has a previously-installed version of Informatica
software, the Hub Server installer will ask you if you want to replace your existing
installation. For details on the upgrade process, see the Informatica MDM Hub
Upgrade Guide.
7. Do one of the following:
Click Next to install Hub Server in the default location.
Enter the path to the installation folder. Click Next.
Click the Choose button to choose another location in which to install the
Informatica Hub Server. Click Next.
Installing the Hub Server (WebLogic/Unix)
Installing the Hub Server 61
The Choose Link Folder screen is displayed.
8. Choose a link folder (or select the option to not create links). Click Next.
The Enter Location of License File screen is displayed.
9. Click Choose to select a license file.
Make sure you have a valid license file from Informatica. The Hub Server installer
will not install Informatica MDM Hub without a license file. Contact Informatica
Global Customer Support (see Informatica Global Customer Support on page
xvii) for a license.
If you entered the license path, click Next to continue.
The Application Server screen is displayed.
10. Select WebLogic. Click Next.
The WebLogic Application Server Home screen is displayed.
Note: You must be sure that you have supported versions of your application
server, or the Hub Server installer will display error messages and you will be
unable to continue with the installation. For the latest application server
compatibility requirements, see the Release Notes.
11. Configure your WebLogic settings.
a. Choose a path to the WebLogic domain/directory for Informatica MDM Hub.
This is the domain you created in earlier. Click Next.
The Application Server Login screen is displayed.
b. In the WebLogic Application Server Login, enter the following information:
Field Description
Host Name of the host computer on which WebLogic is installed.
Server Name of the server on which WebLogic is deployed.
User Name Name of the user for the WebLogic installation.
Password Password that corresponds to the WebLogic user.
Port Number Port number on which your WebLogic Server is listening.
Installing the Hub Server (WebLogic/Unix)
62 Informatica MDM Hub 9.0.1 Installation Guide
The Hub Server installer collects information for the administrative login and
uses it to create the JDBC data source to the Master Database.
If you type in incorrect login information, the verification process in the Hub
Server installer will stop until you correct the information.
12. Click Next.
The Database Selection screen is displayed.
13. Select Oracle. Click Next.
The Oracle Database Connection Type Selection screen is displayed.
14. Select the connection type you want (Service Name or SID). Click Next.
The Oracle Database Information screen is displayed.
15. Enter the following settings for the Oracle database to which you want to connect:
server name, port number, Service Name or Oracle SID (depends on your selected
connection type), Informatica MDM Hub system schema name, CMX Username,
and CMX password (for the CMX username). Click Next.
Note: The default password for the CMX user is ! ! cmx! !
16. If the selected Oracle connection type is Service Name, then the Customization of
Connect URL screen is displayed. Change the system-generated URL, if you want.
Click Next.
The Deploy screen is displayed.
17. Click Yes to run the script during the installation, or click No to manually run it
later. For more information about the post-installation process, see
PostInstallSetup on page 45. Click Next.
The Pre-Installation Summary screen is displayed.
18. If you want to change any options, click the Previous button to navigate to the
appropriate screens.
Note: The folder path displayed in the preinstallation summary for the Do not
cr eat e l i nks option is incorrect, but the software created the correct path on
the server.
19. Once the summary reflects the options you want, click Install to start the
installation process.
Installing the Hub Server (WebLogic/Unix)
Installing the Hub Server 63
The Please Wait screen displays while the Hub Server installer configures your
system.
When the installation completes, the Install Complete screen is displayed.
20. Click Done to exit the Hub Server installer.
Installation Log Files
The following files are useful for troubleshooting any Hub Server installation process
(see Informatica MDM Hub Log Files on page 268). Copy these log files to the
installation documentation directory that you created in Create an Installation
Documentation Directory on page 9. In case of installation problems, these files will
be useful to provide to Informatica Global Customer Support (see Informatica
Global Customer Support on page xvii).
Location / Log File Description
<infamdm_install_directory>/ hub/ ser ver / I nf or mat i ca_
MDM_Hub_Ser ver _I nst al l Log. xml
Contains log messages for the Hub
Server installation.
<infamdm_install_
directory>/ hub/ ser ver / l ogs/ i nst al l Pr er eq. l og
Contains the prerequisite messages
generated during installation.
<infamdm_install_directory>/ hub/ ser ver / i nf amdm_
i nst al l er _debug. t xt
Contains debug messages.
<infamdm_install_
directory>/ hub/ ser ver / l ogs/ post I nst al l Set up. l og
Contains the
post I nst al l Set up messages
for the script.
<infamdm_install_
directory>/ hub/ ser ver / l ogs/ cmxser ver . l og
Hub Server log. When the server
started, it created this file.
WebLogic log files under <weblogic_domain>/servers/<weblogic_
server>/logs.: access.log, <weblogic_server>.log and <weblogic_
domain>.log
Located in the tree under the
WebLogic install directory.
Installing the Hub Server (WebLogic/Unix)
64 Informatica MDM Hub 9.0.1 Installation Guide
Configuring the Hub Server
This section describes how to configure the Hub Server after it is installed.
Hub Server EAR File
During run time, the Hub Server application must locate the installation from which it
was deployed. Therefore, do not transfer the EAR file for deployment on another
machine. For example, if you installed Hub Server on a Marketing machine and then
deployed the EAR file on the Sales machine, the application on Sales would not be able
to locate the installation for configuration information such as logging.
Configuring the Logging Settings
You can configure the <infamdm_install_
directory>/ hub/ ser ver / conf / l og4j . xml for logging. The default value is I NFO for
l og4j . xml . You can turn on DEBUG for mrmserver by replacing I NFO with DEBUG in
l og4j . xml .
Setting the Configuration Properties
You can configure the cmxserver.properties file located in
<infamdm_install_directory>/ hub/ ser ver / r esour ces directory. After you
update this file, you must restart the Hub Server application to reload the settings in
the file. The values in this file reflect your installation.
Your file looks similar to this:
cmx. home=/ i nf amdm/ hub/ ser ver
cmx. ser ver . mast er dat abase. t ype=or acl e
cmx. appser ver . t ype=webl ogi c
cmx. appser ver . r mi . por t =7001
Installing the Hub Server (WebLogic/Unix)
Installing the Hub Server 65
cmx. appser ver . nami ng. pr ot ocol =t 3
j nl p. i ni t i al - heap- si ze=128m
j nl p. max- heap- si ze=192m
cmx. ser ver . dat al ayer . cl eanse. execut i on=SERVER
cmx. ser ver . dat al ayer . cl eanse. wor ki ng_
f i l es. l ocat i on=/ i nf amdm/ hub/ ser ver / l ogs
cmx. ser ver . dat al ayer . cl eanse. wor ki ng_f i l es=LOCAL
Changing Your WebLogic Settings
If you keyed in incorrect WebLogic settings during the installation process, you can
change those values after installation.
To change your WebLogic settings:
1. Open the following file for editing:
<infamdm_install_directory>/ bi n/ bui l d. pr oper t i es
2. Modify your WebLogic configuration settings under the #Ser ver set t i ngs
section.
3. Save and close bui l d. pr oper t i es.
4. Run the post I nst al l Set up. sh script according to the instructions in Running
the Post-Install Process Manually on page 66.
5. Restart the application server.
Changing Passwords
After you have installed Hub Server, you can change the password for the CMX_
SYSTEM and CMX_ORS users. For more information, see Changing Passwords
After Installation on page 107.
Installing the Hub Server (WebLogic/Unix)
66 Informatica MDM Hub 9.0.1 Installation Guide
Performing Post-Installation Tasks
This section describes tasks that you might need to perform after running the Hub
Server installer.
Running the Post-Install Process Manually
If you chose to have the Hub Server installer skip the post-install process, you must
run this script manually. By default, this script is located in the following directory:
/ <infamdm_install_directory>/ hub/ ser ver
To run the post-install process manually, run the following command from a command
prompt:
post I nst al l Set up. sh - Dwebl ogi c. passwor d=<weblogicPassword>
- Ddat abase. passwor d=<yourDBPassword>
where <weblogicPassword> is the password for your WebLogic application server.
and <yourDBPassword>is your database password.
Note: If you include the ! character in your password, you must include a \ before
the ! character. For example, if your password is !!cmx!!, enter the password as follows:
\!\!cmx\!\!
Manually Redeploying the Hub Server Application
If you need to manually redeploy the Hub Server application, see the instructions in
Manually Redeploying Hub Server (WebLogic/Unix) on page 299.
Manually Restarting WebLogic
You must restart WebLogic after you install the Hub Server. The installation process
automatically enables the AnonymousAdmi nLookupEnabl ed method, causing the ORS
to fail unless you restart WebLogic.
Installing the Hub Server (WebSphere/Unix)
Installing the Hub Server 67
Installing the Hub Server (WebSphere/Unix)
This section describes how to install the Hub Server running in the WebSphere
application server environment on the Unix platform.
Installation Overview
Hub Server installation involves the following steps:
Preparing for Installation
Complete the tasks in this section before you install the Hub Server.
Step Task Instructions
1 Prepare the target environment, including
setting up the application server.
Preparing for Installation on page 67
2 Install the Hub Server by running the
installer.
Running the Hub Server Installer on
page 69
3 Specify or change Hub Server
configuration settings.
Configuring the Hub Server on page 73
Installing the Hub Server (WebSphere/Unix)
68 Informatica MDM Hub 9.0.1 Installation Guide
Fulfill Hardware and Software Requirements
Before you install the Hub Server, fulfill the hardware and software requirements for
the Hub Server as described in the Informatica MDM Hub Release Notes. In particular,
make sure you have the correct version of the Oracle drivers.
Obtain an Informatica License File
Have an Informatica license file. The Hub Server installer will not install Informatica
MDM Hub without a valid license file. Contact Informatica Global Customer Support
(see Informatica Global Customer Support on page xvii) for a license.
Verify Physical Memory
Verify that you have sufficient physical memory available to satisfy the runtime needs
of all the Informatica software you intend to install. Use the following formula to
determine your physical memory requirements:
Tot al I nf or mat i ca r unt i me memor y f oot pr i nt =
J DK J VM max heap si ze of t he appl i cat i on ser ver
+OS nat i ve heap si ze ( whi ch var i es f or 32- bi t and 64- bi t pl at f or ms)
Verify Available Storage
The Hub Server requires 500MB of available disk space.
Install and Configure WebSphere
Install and configure WebSphere according to your WebSphere documentation.
Configure WebSphere to Use an Oracle Data Source
Contact Oracle to obtain any JDBC drivers you may need for your database
configuration. Once you obtain the drivers, configure WebSphere as follows:
To configure WebSphere to use an Oracle data source:
Installing the Hub Server (WebSphere/Unix)
Installing the Hub Server 69
Copy the new Oracle JDBC driver files to your
<WebSphere_install_dir>/ l i b directory.
Running the Hub Server Installer
The Hub Server Installer is the program used to install the Hub Server software. It is
included in your Informatica MDM Hub distribution.
Installation Considerations
Important: You must use the same username to install both Hub Server and
Cleanse Match Server. In addition, if you are installing the server and cleanse
software on the same machine, the users who install them must belong to the same
Unix group.
File names and directories in this section may vary slightly depending on what type
of installation you are performing.
Installation Steps
To run the Hub Server Installer:
1. Make sure that your application server is started and running correctly.
2. If you are installing from a remote client, start an X windows session and set the
display value to the remote client.
3. Go to the directory where the Hub Server installer resides. In the distribution, the
Hub Server installer is in the following directory:
Solaris: / mr mser ver / sol ar i s
HP-UX: / mr mser ver / hpux
Linux: / mr mser ver / l i nux
AIX: / mr mser ver / ai x
Installing the Hub Server (WebSphere/Unix)
70 Informatica MDM Hub 9.0.1 Installation Guide
4. Begin the installation process with the following command:
For the GUI installer:
. / hub_i nst al l . bi n
For the Console mode installer (see Appendix A, Installing from the Command
Line):
. / hub_i nst al l . bi n - i consol e
Note: To bypass the prerequisite validation in the installation, see Bypassing
Prerequisite Installation on page 276.
The Hub Server Installer displays the Introduction screen.
5. Click Next to continue.
The License Agreement screen is displayed.
6. Select the I accept the terms of the License Agreement button and then click
Next.
The Choose Install Folder screen is displayed.
Important: Do not use a path that has spaces in the directory or folder names.
Note: If you enter a location that has a previously-installed version of Informatica
software, the Hub Server installer will ask you if you want to replace your existing
installation. For details on the upgrade process, see the Informatica MDM Hub
Upgrade Guide.
7. Do one of the following:
Click Next to install Hub Server in the default location.
Enter the path to the installation folder. Click Next.
Click the Choose button to choose another location in which to install the
Informatica Hub Server. Click Next.
The Choose Link Folder screen is displayed.
8. Choose a link folder (or select the option to not create links). Click Next.
The Enter Location of License File screen is displayed.
9. Click Choose to select a license file.
Installing the Hub Server (WebSphere/Unix)
Installing the Hub Server 71
Make sure you have a valid license file from Informatica. The Hub Server installer
will not install Informatica MDM Hub without a license file. Contact Informatica
Global Customer Support (see Informatica Global Customer Support on page
xvii) for a license.
If you entered the license path, click Next to continue.
The Application Server screen is displayed.
10. Choose WebSphere. Click Next.
Note: You must be sure that you have supported versions of your application
server, or the Hub Server installer will display error messages and you will be
unable to continue with the installation. For the latest application server
compatibility requirements, see the Release Notes.
The WebSphere Application Server Home screen is displayed.
11. Configure your WebSphere settings.
a. Choose a path to the WebSphere application server. Click Next.
The prerequisites warning screen is displayed.
b. Click OK.
The WebSphere Security Selection screen is displayed. Choose whether
WebSphere is security enabled from the two options; Yes or No. No is the
default.
If you click No and Next, the WebSphere Application Server Port screen is
displayed.
Set the server name, and the RMI and SOAP ports for your WebSphere
application server. Click Next.
If you click Yes and Next,the WebSphere Application Server Port and User
Credentials screen is displayed.
Set the server name, and the RMI and SOAP ports for your WebSphere
application server. Fill in the WebSphere Username field and the
WebSphere Password. Click Next.
The Database Selection screen is displayed.
12. Select Oracle. Click Next.
The Oracle Database Connection Type Selection screen is displayed.
Installing the Hub Server (WebSphere/Unix)
72 Informatica MDM Hub 9.0.1 Installation Guide
13. Select the connection type you want (Service Name or SID). Click Next.
The Oracle Database Information screen is displayed.
14. Enter the following settings for the Oracle database to which you want to connect:
server name, port number, Service Name or Oracle SID (depends on your selected
connection type), Informatica MDM Hub system schema name, CMX Username,
and CMX password (for the CMX username). Click Next.
Note: The default password for the CMX user is ! ! cmx! !
15. If the selected Oracle connection type is Service Name, then the Customization of
Connect URL screen is displayed. Change the system-generated URL, if you want.
Click Next.
The Deploy screen is displayed.
16. Click Yes to run the script during the installation, or click No to manually run it
later. For more information about the post-installation process, see
PostInstallSetup on page 45. Click Next.
The Pre-Installation Summary screen is displayed.
17. If you want to change any options, click the Previous button to navigate to the
appropriate screens.
Note: The folder path displayed in the preinstallation summary for the Do not
cr eat e l i nks option is incorrect, but the software created the correct path on
the server.
18. Once the summary reflects the options you want, click Install to start the
installation process.
The Please Wait screen displays while the Hub Server installer configures your
system.
When the installation completes, the Install Complete screen is displayed.
19. Click Done to exit the Hub Server installer.
Installation Log Files
The following files are useful for troubleshooting any Hub Server installation process
(see Informatica MDM Hub Log Files on page 268). Copy these log files to the
installation documentation directory that you created in Create an Installation
Installing the Hub Server (WebSphere/Unix)
Installing the Hub Server 73
Documentation Directory on page 9. In case of installation problems, these files will
be useful to provide to Informatica Global Customer Support (see Informatica
Global Customer Support on page xvii).
Configuring the Hub Server
This section describes how to configure the Hub Server after it is installed.
Hub Server EAR File
During run time, the Hub Server application must locate the installation from which it
was deployed. Therefore, do not transfer the EAR file for deployment on another
machine. For example, if you installed Hub Server on a Marketing machine and then
Location / Log File Description
<infamdm_install_directory>/ hub/ ser ver / I nf or mat i ca_
MDM_Hub_Ser ver _I nst al l Log. xml
Contains log messages for the Hub
Server installation.
<infamdm_install_
directory>/ hub/ ser ver / l ogs/ i nst al l Pr er eq. l og
Contains the prerequisite messages
generated during installation.
<infamdm_install_directory>/ hub/ ser ver / i nf amdm_
i nst al l er _debug. t xt
Contains debug messages.
<infamdm_install_
directory>/ hub/ ser ver / l ogs/ post I nst al l Set up. l og
Contains the
post I nst al l Set up messages
for the script.
<infamdm_install_
directory>/ hub/ ser ver / l ogs/ cmxser ver . l og
Hub Server log. When the server
started, it created this file.
WebSphere log files in the following location:
<WebSphere_install_
dir>/ pr of i l es/ AppSr v01/ l ogs/ <servername>.
Name of log files: startServer.log, stopServer.log, SystemErr.log, and
SystemOut.log.
Located in the tree under the
WebSphere install directory.
Installing the Hub Server (WebSphere/Unix)
74 Informatica MDM Hub 9.0.1 Installation Guide
deployed the EAR file on the Sales machine, the application on Sales would not be able
to locate the installation for configuration information such as logging.
Configuring the Logging Settings
You can configure the <infamdm_install_
directory>/ hub/ ser ver / conf / l og4j . xml for logging. The default value is I NFO for
l og4j . xml . You can turn on DEBUG for mrmserver by replacing I NFO with DEBUG in
l og4j . xml .
Setting the Configuration Properties
You can configure the cmxserver.properties file located in
<infamdm_install_directory>/ hub/ ser ver / r esour ces directory. After you
update this file, you must restart the Hub Server application to reload the settings in
the file. The values in this file reflect your installation.
Your file looks similar to this:
cmx. home=/ i nf amdm/ hub/ ser ver
cmx. ser ver . mast er dat abase. t ype=or acl e
cmx. appser ver . t ype=webspher e
cmx. appser ver . r mi . por t =2809
cmx. appser ver . nami ng. pr ot ocol =i i op
j nl p. i ni t i al - heap- si ze=128m
j nl p. max- heap- si ze=192m
cmx. ser ver . dat al ayer . cl eanse. execut i on=SERVER
cmx. ser ver . dat al ayer . cl eanse. wor ki ng_
f i l es. l ocat i on=/ i nf amdm/ hub/ ser ver / l ogs
cmx. ser ver . dat al ayer . cl eanse. wor ki ng_f i l es=LOCAL
Changing Your WebSphere Settings
If you keyed in incorrect WebSphere settings during the installation process, you can
change those values after installation.
To change your WebSphere settings:
1. Open the following file for editing:
Installing the Hub Server (WebSphere/Unix)
Installing the Hub Server 75
<infamdm_install_directory>/ bi n/ bui l d. pr oper t i es
2. Modify your WebSphere configuration settings.
3. Save and close bui l d. pr oper t i es.
4. Run the post I nst al l Set up. sh script according to the instructions in Running
the Post-Install Process Manually on page 75.
5. Restart the application server.
Changing Passwords
After you have installed Hub Server, you can change the password for the CMX_
SYSTEM and CMX_ORS users. For more information, see Changing Passwords
After Installation on page 107.
Performing Post-Installation Tasks
This section describes tasks that you might need to perform after running the Hub
Server installer.
Running the Post-Install Process Manually
If you chose to have the Hub Server installer skip the post-install process, you must
run this script manually. By default, this script is located in the following directory:
/ <infamdm_install_directory>/ hub/ ser ver
To run the post-install process manually, run the following command from a command
prompt:
post i nst al l set up. sh - Ddat abase. passwor d=<your DBPasswor d>
Note: If you include the ! character in your password, you must include a \ before
the ! character. For example, if your password is !!cmx!!, enter the password as follows:
\!\!cmx\!\!
Installing the Hub Server (WebSphere/Unix)
76 Informatica MDM Hub 9.0.1 Installation Guide
Manually Redeploying the Hub Server Application
If you need to manually redeploy the Hub Server application, see the instructions in
Manually Redeploying the Hub Server Application (WebSphere/Unix) on page 304.
Installing the Hub Server (J Boss/Windows)
Installing the Hub Server 77
Installing the Hub Server (JBoss/Windows)
This section describes how to install the Hub Server running in the JBoss application
server environment on the Windows platform.
Note: JBoss 5 should use JDK 1.6.0.14 or higher..
Installation Overview
Hub Server installation involves the following steps:
Step Task Instructions
1 Prepare the target environment, including
setting up the application server.
Preparing for Installation on page 78
2 Install the Hub Server by running the
installer.
Running the Hub Server Installer on
page 81
3 Specify or change Hub Server
configuration settings.
Configuring the Hub Server on page 85
Installing the Hub Server (J Boss/Windows)
78 Informatica MDM Hub 9.0.1 Installation Guide
Preparing for Installation
Complete the tasks in this section before you install the Hub Server.
Fulfill Hardware and Software Requirements
Before you install the Hub Server, fulfill the hardware and software requirements for
the Hub Server as described in the Informatica MDM Hub Release Notes. In particular,
make sure you have the correct version of the Oracle drivers.
Obtain an Informatica License File
Have an Informatica license file. The Hub Server installer will not install Informatica
MDM Hub without a valid license file. Contact Informatica Global Customer Support
(see Informatica Global Customer Support on page xvii) for a license.
Verify Physical Memory
Verify that you have sufficient physical memory available to satisfy the runtime needs
of all the Informatica software you intend to install. Use the following formula to
determine your physical memory requirements:
Tot al I nf or mat i ca r unt i me memor y f oot pr i nt =
J DK J VM max heap si ze of t he appl i cat i on ser ver
+ Wi ndow s nat i ve heap si ze
By default, Windows has a 2GB limit to the amount of memory it will allow to be used
by a single process. This 2GB limit is the limit within which the total Informatica
MDM Hub runtime memory footprint must fit.
Make sure that there is enough physical RAM available to satisfy the runtime needs of
all the Informatica software you intend to install. With all your non-Informatica
Installing the Hub Server (J Boss/Windows)
Installing the Hub Server 79
applications turned on, use the following formula to determine if your physical RAM is
adequate:
mi n physi cal RAM avai l abl e >= Wi ndow s nat i ve pr ocess memor y l i mi t
>=( appl i cat i on ser ver J VM maxi mumheap si ze + <cl eanse_engi ne>
memor y si ze)
For more information about RAM and physical memory, consult your Windows
documentation.
Verify Available Storage
The Hub Server requires 500MB of available disk space.
Install and Configure JBoss
Install and configure JBoss according to the instructions in the JBoss documentation.
Confi gure JBoss to Use an Oracl e Data Source
Contact Oracle to obtain any JDBC drivers you may need for your database
configuration. Once you obtain the drivers, configure JBoss as follows:
To configure JBoss to use an Oracle data source:
Copy the new Oracle JDBC driver files to your
<JBoss_install_dir>\ ser ver \ <configuration_name>\ l i b directory.
Confi gure the JVM Memory Al l ocati on Pool
Configure the JVM memory allocation pool parameters. Start with the following
settings and modify as appropriate for your implementation.
set J AVA_OPTS=%J AVA_OPTS%- Xms256m- Xmx768m- Xss1000k
- XX: Per mSi ze=64m- XX: MaxPer mSi ze=256m
Installing the Hub Server (J Boss/Windows)
80 Informatica MDM Hub 9.0.1 Installation Guide
Di sable JMX Invoker Authenti cation (Wi ndows)
If JMX Invoker Authentication is enabled for your JBoss server, you must disable it in
order to successfully create a datasource during ORS registration in the Hub Console.
To disable JMX Invoker Authentication:
1. Edit the following file:
<j boss_home>\ ser ver \ <configuration_
name>\ depl oy\ j mx- i nvoker - ser vi ce. xml
2. Remove or comment out the following lines:
<! - - Uncomment t o r equi r e aut hent i cat ed user s >
<i nt er cept or
code=" or g. j boss. j mx. connect or . i nvoker . Aut hent i cat i onI nt er cept or "
secur i t yDomai n=" j ava: / j aas/ j mx- consol e" / - - >
Starti ng the JBoss Server
In order to successfully launch the Hub Console, you need to complete the following
steps to start the JBoss server:
1. Go to the following directory:
j boss- 5. 1. 0. GA\ bi n
2. Run the following command:
r un. bat - b 0. 0. 0. 0
Installing the Hub Server (J Boss/Windows)
Installing the Hub Server 81
Running the Hub Server Installer
The Hub Server Installer is the program used to install the Hub Server software. It is
included in your Informatica MDM Hub distribution.
Installation Considerations
Important: You must use the same username to install both Hub Server and
Cleanse Match Server.
File names and directories in this section may vary slightly depending on what type
of installation you are performing.
Installation Steps
To install Hub Server:
1. Make sure that the application server has started and running correctly.
2. Run the Hub Server installer (hub_i nst al l . exe), which is located on the
distribution in the \ mr mser ver \ wi ndows directory.
The Hub Server installer displays the Introduction screen.
3. Click Next to continue.
The License Agreement screen is displayed.
4. Select the I accept the terms of the License Agreement button and then click
Next.
The Choose Install Folder screen is displayed.
Important: Do not use a path that has spaces in the directory or folder names.
Note: If you enter a location that has a previously installed version of Informatica
software, the install will ask you if you want to patch your existing installation. For
details on the upgrade process, see the Informatica MDM Hub Upgrade Guide.
Installing the Hub Server (J Boss/Windows)
82 Informatica MDM Hub 9.0.1 Installation Guide
5. Do one of the following:
Click Next to install Informatica MDM Hub in C: \ i nf amdm\ hub\ ser ver .
Enter the path to the installation folder. Click Next.
Click the Choose button to choose another location to install Informatica
MDM Hub and then click Next.
The Choose Shortcut Folder screen is displayed.
6. Select a shortcut folder, then click Next to continue.
The Enter Location of License File screen is displayed.
7. Click Choose to select a license file. Informatica provides you with a license file. If
you do not have the license file, you cannot continue with the install. Contact
Informatica Global Customer Support (see Informatica Global Customer
Support on page xvii) to obtain the license file.
Click Next to continue.
The Application Server screen is displayed.
8. Choose JBoss and then click Next.
The JBoss Application Server Home screen is displayed.
9. Configure your JBoss settings.
a. Specify the application server installation directory. Click Next.
The JBoss Application Server Configuration Name screen is displayed.
b. Specify the Configuration Name (default is pr oduct i on). Click Next.
The JBoss Pre-requisites warning is displayed.
c. Click OK.
The JBoss Application Server Port screen is displayed.
d. Specify your RMI port.
The default port number is in the following file:
<JBoss_install_dir>\ ser ver \ <conf i gur at i on_
name>\ conf \ bi ndi ngser vi ce. beans\ META- I NF\ bi ndi ngs- j boss- beans. xml .
Open bi ndi ngs- j boss- beans. xml and specify your RMI port number.
Installing the Hub Server (J Boss/Windows)
Installing the Hub Server 83
Note: The JBoss port can conflict with the default Oracle port. If that is the
case for your installation, you must change one of the ports to resolve the
conflict. To change the port number, open bi ndi ngs- j boss- beans. xml for
editing, search for the word por t , and set the por t value to match the value
you have set on the JBoss Application Server Port screen.
10. Click Next.
The Database Selection screen is displayed.
11. Select Oracle. Click Next.
The Oracle Database Connection Type Selection screen is displayed.
12. Select the connection type you want (Service Name or SID). Click Next.
The Oracle Database Information screen is displayed.
13. Enter the following settings for the Oracle database to which you want to connect:
server name, port number, Service Name or Oracle SID (depends on your selected
connection type), Informatica MDM Hub system schema name, CMX Username,
and CMX password (for the CMX username).
Note: The default password for the CMX user is ! ! cmx! !
14. Click Next.
15. If the selected Oracle connection type is Service Name, then the Customization of
Connect URL screen is displayed. Change the system-generated URL, if you want.
Click Next.
The PostInstallSetup script (Deploy) screen is displayed.
16. Click Yes to run the script during the installation, or click No to manually run it
later. For more information about the post-installation process, see Running the
Post-Install Process Manually on page 87. Click Next.
The Pre-Installation Summary screen is displayed.
17. If you want to change any options, click the Previous button to navigate to the
appropriate screens. Once the summary reflects the options you want, click Install
to start the installation process.
When the installation completes, the Install Complete screen is displayed.
18. Click Done to exit the Hub Server installer.
Installing the Hub Server (J Boss/Windows)
84 Informatica MDM Hub 9.0.1 Installation Guide
Installation Log Files
The following files are useful for troubleshooting any Hub Server installation process
(see Informatica MDM Hub Log Files on page 268). Copy these log files to the
installation documentation directory that you created in Create an Installation
Documentation Directory on page 9. In case of installation problems, these files will
be useful to provide to Informatica Global Customer Support (see Informatica
Global Customer Support on page xvii).
Location / Log File Description
<infamdm_install_directory>\ hub\ ser ver \ I nf or mat i ca_
MDM_Hub_Ser ver _I nst al l Log. xml
Contains log messages for the Hub
Server installation.
<infamdm_install_
directory>\ hub\ ser ver \ l ogs\ i nst al l Pr er eq. l og
Contains the prerequisite messages
generated during installation.
<infamdm_install_directory>\ hub\ ser ver \ i nf amdm_
i nst al l er _debug. t xt
Contains debug messages.
<infamdm_install_
directory>\ hub\ ser ver \ l ogs\ post I nst al l Set up. l og
Contains the
post I nst al l Set up messages
for the script.
<infamdm_install_
directory>\ hub\ ser ver \ l ogs\ cmxser ver . l og
Hub Server log. When the server
started, it created this file.
JBoss log files
Example: <JBoss_install_dir>\ ser ver \ <configuration_
name>\ l og\ ser ver . l og
Located in the tree under the JBoss
install directory.
Installing the Hub Server (J Boss/Windows)
Installing the Hub Server 85
Configuring the Hub Server
This section describes how to configure the Hub Server after it is installed.
Hub Server EAR File
During runtime, the Hub Server application must locate the installation it was deployed
from. Therefore, it is not recommended to carry the EAR file to deploy onto another
machine. For example, if you installed Hub Server on a Marketing machine and then
deployed the EAR on the Sales machine, the application would not be able to locate
the installation for configuration information such as logging.
Configuring the Logging Settings
You can configure the l og4j . xml for logging. The default value is I NFO. You can turn
on DEBUG for mrmserver by replacing I NFO with DEBUG in l og4j . xml . After you
update this file, you must restart the Hub Server application. For JBoss, the l og4j . xml
file is located instead in the conf directory under the JBoss default server directory
(such as <JBoss_install_dir>\ ser ver \ <configuration_
name>\ conf \ j boss- l og4j . xml ).
Setting the Configuration Properties
You can configure the cmxser ver . pr oper t i es file located in <infamdm_install_
directory>\ hub\ ser ver \ r esour ces directory. After you update this file, you must
restart the Hub Server application to reload the settings in the file. The values in this
file reflect your installation.
Your file should look similar to the following example:
cmx. home=C: \ i nf amdm\ hub\ ser ver
cmx. ser ver . mast er dat abase. t ype=or acl e
Installing the Hub Server (J Boss/Windows)
86 Informatica MDM Hub 9.0.1 Installation Guide
cmx. appl i cat i on. ser ver . t ype=j boss
cmx. appser ver . web. por t =8080
cmx. appser ver . r mi . por t =1099
cmx. appser ver . nami ng. pr ot ocol =j np
cmx. appser ver . soap. connect or . por t =
j nl p. i ni t i al - heap- si ze=128m
j nl p. max- heap- si ze=192m
cmx. ser ver . dat al ayer . cl eanse. execut i on=SERVER
cmx. ser ver . dat al ayer . cl eanse. wor ki ng_
f i l es. l ocat i on=C: \ i nf amdm\ hub\ ser ver \ l ogs
cmx. ser ver . dat al ayer . cl eanse. wor ki ng_f i l es=LOCAL
Note: If you are using JBoss and need to change ports because of port conflicts, you
must ensure that the cmx. appser ver . r mi . por t value is the same as the JNP port
number, not the RMI port number. The value of the JNP port number is in the
<JBoss_install_dir>\ ser ver \ <configuration_
name>\ conf \ bi ndi ngser vi ce. beans\ META- I NF\ bi ndi ngs- j boss- beans. xml file,
in the following attribute: <pr oper t y name=" por t " >1099</ pr oper t y>.
Changing Your JBoss Settings
If you keyed in the incorrect JBoss settings during the installation process, complete
the following:
1. Open the following file for editing:
<infamdm_install_directory>\ ser ver \ bi n\ bui l d. pr oper t i es
2. Modify your JBoss configuration settings.
3. Save and close bui l d. pr oper t i es file.
4. Run the post I nst al l Set up script according to the instructions in Running the
Post-Install Process Manually on page 87.
5. Restart the application server.
Changing Passwords
After you have installed Hub Server, you can change the password for the CMX_
SYSTEM and CMX_ORS users. For more information, see Changing Passwords
After Installation on page 107.
Installing the Hub Server (J Boss/Windows)
Installing the Hub Server 87
Performing Post-Installation Tasks
This section describes tasks that you might need to perform after running the Hub
Server installer.
Running the Post-Install Process Manually
If you chose to have the Informatica MDM Hub installation program skip the
post-install process, you must run this script manually.
By default, this script is located in the following directory:
<infamdm_install_directory>\ hub\ ser ver
For example, the default is C: \ i nf amdm\ hub\ ser ver .
To run the post-install script manually, run the following command from a command
prompt:
post I nst al l Set up. bat
Manually Redeploying the Hub Server Application
If you need to manually redeploy the Hub Server application, see the instructions in
Manually Redeploying Hub Server (JBoss/Windows) on page 307.
Installing the Hub Server (WebLogic/Windows)
88 Informatica MDM Hub 9.0.1 Installation Guide
Installing the Hub Server (WebLogic/Windows)
This section describes how to install the Hub Server running in the WebLogic
application server environment on the Windows platform.
Installation Overview
Hub Server installation involves the following steps:
Preparing for Installation
Complete the tasks in this section before you install the Hub Server.
Step Task Instructions
1 Prepare the target environment, including
setting up the application server.
Preparing for Installation on page 88
2 Install the Hub Server by running the
installer.
Running the Hub Server Installer on
page 90
3 Specify or change Hub Server
configuration settings.
Configuring the Hub Server on page 95
Installing the Hub Server (WebLogic/Windows)
Installing the Hub Server 89
Fulfill Hardware and Software Requirements
Before you install the Hub Server, fulfill the hardware and software requirements for
the Hub Server as described in the Informatica MDM Hub Release Notes. In particular,
make sure you have the correct version of the Oracle drivers.
Obtain an Informatica License File
Have an Informatica license file. The Hub Server installer will not install Informatica
MDM Hub without a valid license file. Contact Informatica Global Customer Support
(see Informatica Global Customer Support on page xvii) for a license.
Verify Physical Memory
Verify that you have sufficient physical memory available to satisfy the runtime needs
of all the Informatica software you intend to install. Use the following formula to
determine your physical memory requirements:
Tot al I nf or mat i ca r unt i me memor y f oot pr i nt =
J DK J VM max heap si ze of t he appl i cat i on ser ver
+ Wi ndow s nat i ve heap si ze
By default, Windows has a 2GB limit to the amount of memory it will allow to be used
by a single process. This 2GB limit is the limit within which the total Informatica
MDM Hub runtime memory footprint must fit.
Make sure that there is enough physical RAM available to satisfy the runtime needs of
all the Informatica software you intend to install. With all your non-Informatica
applications turned on, use the following formula to determine if your physical RAM is
adequate:
mi n physi cal RAM avai l abl e >= Wi ndow s nat i ve pr ocess memor y l i mi t
>=( appl i cat i on ser ver J VM maxi mumheap si ze + <cl eanse_engi ne>
memor y si ze)
For more information about RAM and physical memory, consult your Windows
documentation.
Installing the Hub Server (WebLogic/Windows)
90 Informatica MDM Hub 9.0.1 Installation Guide
Verify Available Storage
The Hub Server requires 500MB of available disk space.
Install and Configure WebLogic
Install and configure WebLogic according to your WebLogic documentation.
Confi gure a WebLogi c Domai n
Before you install the Hub Server, use the WebLogic Administration Wizard to create a
WebLogic domain for the Hub Server according to your WebLogic documentation.
Note: To use a WebLogic clustered environment, contact Informatica Global
Customer Support (see Informatica Global Customer Support on page xvii).
Confi gure WebLogic to Use an Oracl e Data Source
Contact Oracle to obtain any JDBC drivers you may need for your database
configuration. Once you obtain the drivers, configure WebLogic as follows:
To configure WebLogic to use an Oracle data source:
Copy the new Oracle JDBC driver files to your
<WebLogic_install_dir>\ weblogicxx\ ser ver \ l i b directory.
where weblogicxx is the WebLogic directory for your version of WebLogic.
Running the Hub Server Installer
The Hub Server Installer is the program used to install the Hub Server software. It is
included in your Informatica MDM Hub distribution.
Installing the Hub Server (WebLogic/Windows)
Installing the Hub Server 91
Installation Considerations
Important: You must use the same username to install both Hub Server and
Cleanse Match Server.
File names and directories in this section may vary slightly depending on what type
of installation you are performing.
Installation Steps
To install Hub Server:
1. Make sure that your application server is started and running correctly.
2. Run the Hub Server installer (hub_i nst al l . exe), which is located on the
distribution in the \ mr mser ver \ wi ndows directory.
The Hub Server installer displays the Introduction screen.
3. Click Next to continue.
The License Agreement screen is displayed.
4. Select the I accept the terms of the License Agreement button and then click
Next.
The Choose Install Folder screen is displayed.
Important: Do not use a path that has spaces in the directory or folder names.
Note: If you enter a location that has a previously installed version of Informatica
software, the install will ask you if you want to patch your existing installation. For
details on the upgrade process, see the Informatica MDM Hub Upgrade Guide.
5. Do one of the following:
Click Next to install Informatica MDM Hub in C: \ i nf amdm\ hub\ ser ver .
Enter the path to the installation folder. Click Next.
Click the Choose button to choose another location to install Informatica
MDM Hub and then click Next.
The Choose Shortcut Folder screen is displayed.
6. Select a shortcut folder, then click Next to continue.
The Enter Location of License File screen is displayed.
Installing the Hub Server (WebLogic/Windows)
92 Informatica MDM Hub 9.0.1 Installation Guide
7. Click Choose to select a license file. Informatica provides you with a license file. If
you do not have the license file, you cannot continue with the install. Contact
Informatica Global Customer Support (see Informatica Global Customer
Support on page xvii) to obtain the license file.
Click Next to continue.
The Application Server screen is displayed.
8. Choose WebLogic and then click Next.
The WebLogic Application Server Home screen is displayed.
9. Configure your WebLogic settings.
a. Choose a path to the WebLogic domain installation directory for the domain
you want to use for Informatica MDM Hub. This is the domain you created in
Configure a WebLogic Domain on page 90. Click Next.
The WebLogic Application Server Login screen is displayed.
b. Enter the following information:
The Hub Server installer collects information for the administrative login and
uses it to create the JDBC data source to the Master Database.
If you type in incorrect login information, the verification process in the Hub
Server installer will stop until you correct the information.
10. Click Next.
The Database Selection screen is displayed.
11. Select Oracle. Click Next.
Field Description
Host Name of the host computer on which WebLogic is installed.
Server Name of the server on which WebLogic is deployed.
User Name Name of the user for the WebLogic installation.
Password Password that corresponds to the WebLogic user.
Port Number Port number on which your WebLogic Server is listening.
Installing the Hub Server (WebLogic/Windows)
Installing the Hub Server 93
The Oracle Database Connection Type Selection screen is displayed.
12. Select the connection type you want (Service Name or SID). Click Next.
The Oracle Database Information screen is displayed.
13. Enter the following settings for the Oracle database to which you want to connect:
server name, port number, Service Name or Oracle SID (depends on your selected
connection type), Informatica MDM Hub system schema name, CMX Username,
and CMX password (for the CMX username).
Note: The default password for the CMX user is ! ! cmx! !
14. Click Next.
15. If the selected Oracle connection type is Service Name, then the Customization of
Connect URL screen is displayed. Change the system-generated URL, if you want.
Click Next.
The PostInstallSetup script (Deploy) screen is displayed.
16. Click Yes to run the script during the installation, or click No to manually run it
later. For more information about the post-installation process, see Running the
Post-Install Process Manually on page 97. Click Next.
The Pre-Installation Summary screen is displayed.
17. If you want to change any options, click the Previous button to navigate to the
appropriate screens. Once the summary reflects the options you want, click Install
to start the installation process.
When the installation completes, the Install Complete screen is displayed.
18. Click Done to exit the Hub Server installer.
Installing the Hub Server (WebLogic/Windows)
94 Informatica MDM Hub 9.0.1 Installation Guide
Installation Log Files
The following files are useful for troubleshooting any Hub Server installation process
(see Informatica MDM Hub Log Files on page 268). Copy these log files to the
installation documentation directory that you created in Create an Installation
Documentation Directory on page 9. In case of installation problems, these files will
be useful to provide to Informatica Global Customer Support (see Informatica
Global Customer Support on page xvii).
Location / Log File Description
<infamdm_install_directory>\ hub\ ser ver \ I nf or mat i ca_
MDM_Hub_Ser ver _I nst al l Log. xml
Contains log messages for the Hub
Server installation.
<infamdm_install_
directory>\ hub\ ser ver \ l ogs\ i nst al l Pr er eq. l og
Contains the prerequisite messages
generated during installation.
<infamdm_install_directory>\ hub\ ser ver \ i nf amdm_
i nst al l er _debug. t xt
Contains debug messages.
<infamdm_install_
directory>\ hub\ ser ver \ l ogs\ post I nst al l Set up. l og
Contains the
post I nst al l Set up messages
for the script.
<infamdm_install_
directory>\ hub\ ser ver \ l ogs\ cmxser ver . l og
Hub Server log. When the server
started, it created this file.
WebLogic log files. For example:
<weblogic_
domain>\ ser ver s\ Admi nSer ver \ l ogs\ Admi nSer ver . l og
<weblogic_domain>\ ser ver s\ Admi nSer ver \ l ogs\ <domai n_
name>. l og
Located in the tree under the
WebLogic install directory.
Installing the Hub Server (WebLogic/Windows)
Installing the Hub Server 95
Configuring the Hub Server
This section describes how to configure the Hub Server after it is installed.
Hub Server EAR File
During runtime, the Hub Server application must locate the installation it was deployed
from. Therefore, it is not recommended to carry the EAR file to deploy onto another
machine. For example, if you installed Hub Server on a Marketing machine and then
deployed the EAR on the Sales machine, the application would not be able to locate
the installation for configuration information such as logging.
Configuring the Logging Settings
You can configure the <infamdm_install_
directory>\ hub\ ser ver \ conf \ l og4j . xml for logging. The default value is I NFO for
l og4j . xml . You can turn on DEBUG for mrmserver by replacing I NFO with DEBUG in
l og4j . xml . After you update this file, you must restart the Hub Server application.
Setting the Configuration Properties
You can configure the cmxser ver . pr oper t i es file located in <infamdm_install_
directory>\ hub\ ser ver \ r esour ces directory. After you update this file, you must
restart the Hub Server application to reload the settings in the file. The values in this
file reflect your installation.
Your file should look similar to the following example:
cmx. home=C: \ i nf amdm\ hub\ ser ver
cmx. ser ver . mast er dat abase. t ype=or acl e
cmx. appl i cat i on. ser ver . t ype=webl ogi c
cmx. appser ver . r mi . por t =7001
Installing the Hub Server (WebLogic/Windows)
96 Informatica MDM Hub 9.0.1 Installation Guide
cmx. appser ver . nami ng. pr ot ocol =t 3
cmx. appser ver . soap. connect or . por t =
j nl p. i ni t i al - heap- si ze=128m
j nl p. max- heap- si ze=192m
cmx. ser ver . dat al ayer . cl eanse. execut i on=SERVER
cmx. ser ver . dat al ayer . cl eanse. wor ki ng_
f i l es. l ocat i on=C: \ i nf amdm\ hub\ ser ver \ l ogs
cmx. ser ver . dat al ayer . cl eanse. wor ki ng_f i l es=LOCAL
Changing Your WebLogic Settings
If you keyed in the incorrect WebLogic settings during the installation process,
complete the following:
1. Open the following file for editing:
<infamdm_install_directory>\ ser ver \ bi n\ bui l d. pr oper t i es
2. Modify your WebLogic configuration settings under the #Ser ver set t i ngs
section of bui l d. pr oper t i es.
3. Save and close bui l d. pr oper t i es file.
4. Run the post I nst al l Set up. bat script according to the instructions in Running
the Post-Install Process Manually on page 97.
5. Restart the application server.
Changing Passwords
After you have installed Hub Server, you can change the password for the CMX_
SYSTEM and CMX_ORS users. For more information, see Changing Passwords
After Installation on page 107.
Installing the Hub Server (WebLogic/Windows)
Installing the Hub Server 97
Performing Post-Installation Tasks
This section describes tasks that you might need to perform after running the Hub
Server installer.
Running the Post-Install Process Manually
If you chose to have the Informatica MDM Hub installation program skip the
post-install process, you must run this script manually.
By default, this script is located in the following directory:
<infamdm_install_directory>\ hub\ ser ver
For example, the default is C: \ i nf amdm\ hub\ ser ver .
To run the post-install script manually, run the following command from a command
prompt:
post I nst al l Set up. bat - Dwebl ogi c. passwor d=<weblogicPassword>
- Ddat abase. passwor d=<yourDBPassword>
where <weblogicPassword> is the password for your WebLogic application server.
and <yourDBPassword>is your database password.
Manually Redeploying the Hub Server Application
If you need to manually redeploy the Hub Server application, see the instructions in
Manually Redeploying Hub Server (WebLogic/Windows) on page 315.
Installing the Hub Server (WebSphere/Windows)
98 Informatica MDM Hub 9.0.1 Installation Guide
Installing the Hub Server (WebSphere/Windows)
This section describes how to install the Hub Server running in the WebSphere
application server environment on the Windows platform.
Installation Overview
Hub Server installation involves the following steps:
Preparing for Installation
Complete the tasks in this section before you install the Hub Server.
Step Task Instructions
1 Prepare the target environment, including
setting up the application server.
Preparing for Installation on page 98
2 Install the Hub Server by running the
installer.
Running the Hub Server Installer on
page 100
3 Specify or change Hub Server
configuration settings.
Configuring the Hub Server on page 104
Installing the Hub Server (WebSphere/Windows)
Installing the Hub Server 99
Fulfill Hardware and Software Requirements
Before you install the Hub Server, fulfill the hardware and software requirements for
the Hub Server as described in the Informatica MDM Hub Release Notes. In particular,
make sure you have the correct version of the Oracle drivers.
Obtain the Informatica License File
Have an Informatica license file. The Hub Server installer will not install Informatica
MDM Hub without a valid license file. Contact Informatica Global Customer Support
(see Informatica Global Customer Support on page xvii) for a license.
Verify Physical Memory
Verify that you have sufficient physical memory available to satisfy the runtime needs
of all the Informatica software you intend to install. Use the following formula to
determine your physical memory requirements:
Tot al I nf or mat i ca r unt i me memor y f oot pr i nt =
J DK J VM max heap si ze of t he appl i cat i on ser ver
+ Wi ndow s nat i ve heap si ze
By default, Windows has a 2GB limit to the amount of memory it will allow to be used
by a single process. This 2GB limit is the limit within which the total Informatica
MDM Hub runtime memory footprint must fit.
Make sure that there is enough physical RAM available to satisfy the runtime needs of
all the Informatica software you intend to install. With all your non-Informatica
applications turned on, use the following formula to determine if your physical RAM is
adequate:
mi n physi cal RAM avai l abl e >= Wi ndow s nat i ve pr ocess memor y l i mi t
>=( appl i cat i on ser ver J VM maxi mumheap si ze + <cl eanse_engi ne>
memor y si ze)
For more information about RAM and physical memory, consult your Windows
documentation.
Installing the Hub Server (WebSphere/Windows)
100 Informatica MDM Hub 9.0.1 Installation Guide
Verify Available Storage
The Hub Server requires 500MB of available disk space.
Install and Configure WebSphere
Install and configure WebSphere according to your WebSphere documentation.
Configuring WebSphere to Use an Oracle Data Source
Contact Oracle to obtain any JDBC drivers you may need for your database
configuration. Once you obtain the drivers, configure WebSphers as follows:
To configure WebSphere to use an Oracle data source:
Copy the new Oracle JDBC driver files to your
<WebSphere_install_dir>\ l i b directory.
Running the Hub Server Installer
The Hub Server Installer is the program used to install the Hub Server software. It is
included in your Informatica MDM Hub distribution.
Installation Considerations
Important: You must use the same username to install both Hub Server and
Cleanse Match Server.
File names and directories in this section may vary slightly depending on what type
of installation you are performing.
Installing the Hub Server (WebSphere/Windows)
Installing the Hub Server 101
Installation Steps
To install Hub Server:
1. Make sure that your application server is started and running correctly.
2. Run the Hub Server installer (hub_i nst al l . exe), which is located on the
distribution in the \ mr mser ver \ wi ndows directory.
The Hub Server installer displays the Introduction screen.
3. Click Next to continue.
The License Agreement screen is displayed.
4. Select the I accept the terms of the License Agreement button and then click
Next.
The Choose Install Folder screen is displayed.
Important: Do not use a path that has spaces in the directory or folder names.
Note: If you enter a location that has a previously installed version of Informatica
software, the install will ask you if you want to patch your existing installation. For
details on the upgrade process, see the Informatica MDM Hub Upgrade Guide.
5. Do one of the following:
Click Next to install Informatica MDM Hub in C: \ i nf amdm\ hub\ ser ver .
Enter the path to the installation folder. Click Next.
Click the Choose button to choose another location to install Informatica
MDM Hub and then click Next.
The Choose Shortcut Folder screen is displayed.
6. Select a shortcut folder, then click Next to continue.
The Enter Location of License File screen is displayed.
7. Click Choose to select a license file. Informatica provides you with a license file. If
you do not have the license file, you cannot continue with the install. Contact
Informatica Global Customer Support (see Informatica Global Customer
Support on page xvii) to obtain the license file.
Click Next to continue.
Installing the Hub Server (WebSphere/Windows)
102 Informatica MDM Hub 9.0.1 Installation Guide
The Application Server screen is displayed.
8. Choose WebSphere. Click Next.
The WebSphere Application Server Home screen is displayed.
9. Configure your WebSphere settings.
a. Choose a path to the WebSphere application server. Click Next.
The reminder screen is displayed.
b. Make sure you have fulfilled the prerequisites and Click OK.
c. The WebSphere Security Selection screen is displayed. Choose whether
WebSphere is security enabled from the two options; Yes or No. No is the
default.
If you click No and Next, the WebSphere Application Server Port screen is
displayed.
Set the server name, and the RMI and SOAP ports for your WebSphere
application server. Click Next.
If you click Yes and Next,the WebSphere Application Server Port and User
Credentials screen is displayed.
Set the server name, and the RMI and SOAP ports for your WebSphere
application server. Fill in the WebSphere Username field and the
WebSphere Password. Click Next.
10. The Database Selection screen is displayed.
Select Oracle. Click Next.
The Oracle Database Connection Type Selection screen is displayed.
11. Select the connection type you want (Service Name or SID). Click Next.
The Oracle Database Information screen is displayed.
12. Enter the following settings for the Oracle database to which you want to connect:
server name, port number, Service Name or Oracle SID (depends on your selected
connection type), Informatica MDM Hub system schema name, CMX Username,
and CMX password (for the CMX username).
Note: The default password for the CMX user is ! ! cmx! !
13. Click Next.
Installing the Hub Server (WebSphere/Windows)
Installing the Hub Server 103
14. If the selected Oracle connection type is Service Name, then the Customization of
Connect URL screen is displayed. Change the system-generated URL, if you want.
Click Next.
The PostInstallSetup script (Deploy) screen is displayed.
15. Click Yes to run the script during the installation, or click No to manually run it
later. For more information about the post-installation process, see Running the
Post-Install Process Manually on page 106. Click Next.
The Pre-Installation Summary screen is displayed.
16. If you want to change any options, click the Previous button to navigate to the
appropriate screens. Once the summary reflects the options you want, click Install
to start the installation process.
When the installation completes, the Install Complete screen is displayed.
17. Click Done to exit the Hub Server installer.
Installation Log Files
The following files are useful for troubleshooting any Hub Server installation process
(see Informatica MDM Hub Log Files on page 268). Copy these log files to the
installation documentation directory that you created in Create an Installation
Documentation Directory on page 9. In case of installation problems, these files will
be useful to provide to Informatica Global Customer Support (see Informatica
Global Customer Support on page xvii).
Location / Log File Description
<infamdm_install_directory>\ hub\ ser ver \ I nf or mat i ca_
MDM_Hub_Ser ver _I nst al l Log. xml
Contains log messages for the Hub
Server installation.
<infamdm_install_
directory>\ hub\ ser ver \ l ogs\ i nst al l Pr er eq. l og
Contains the prerequisite messages
generated during installation.
<infamdm_install_directory>\ hub\ ser ver \ i nf amdm_
i nst al l er _debug. t xt
Contains debug messages.
<infamdm_install_
directory>\ hub\ ser ver \ l ogs\ post I nst al l Set up. l og
Contains the
post I nst al l Set up messages
for the script.
Installing the Hub Server (WebSphere/Windows)
104 Informatica MDM Hub 9.0.1 Installation Guide
Configuring the Hub Server
This section describes how to configure the Hub Server after it is installed.
Hub Server EAR File
During runtime, the Hub Server application must locate the installation it was deployed
from. Therefore, it is not recommended to carry the EAR file to deploy onto another
machine. For example, if you installed Hub Server on a Marketing machine and then
deployed the EAR on the Sales machine, the application would not be able to locate
the installation for configuration information such as logging.
Configuring the Logging Settings
You can configure the <infamdm_install_
directory>\ hub\ ser ver \ conf \ l og4j . xml for logging. The default value is I NFO for
l og4j . xml . You can turn on DEBUG for mrmserver by replacing I NFO with DEBUG in
l og4j . xml . After you update this file, you must restart the Hub Server application.
Setting the Configuration Properties
You can configure the cmxser ver . pr oper t i es file located in <infamdm_install_
directory>\ hub\ ser ver \ r esour ces directory. After you update this file, you must
<infamdm_install_
directory>\ hub\ ser ver \ l ogs\ cmxser ver . l og
Hub Server log. When the server
started, it created this file.
WebSphere log files. For example: <WebSphere_install_
dir>\ pr of i l es\ AppSr v01\ l ogs\ <Ser ver Name>folder
Located in the tree under the
WebSphere install directory.
Location / Log File Description
Installing the Hub Server (WebSphere/Windows)
Installing the Hub Server 105
restart the Hub Server application to reload the settings in the file. The values in this
file reflect your installation.
Your file looks similar to this:
cmx. home=C: \ i nf amdm\ hub\ ser ver
cmx. ser ver . mast er dat abase. t ype=or acl e
cmx. appl i cat i on. ser ver . t ype=webspher e
cmx. appser ver . r mi . por t =2809
cmx. appser ver . nami ng. pr ot ocol =i i op
cmx. appser ver . soap. connect or . por t =8880
j nl p. i ni t i al - heap- si ze=128m
j nl p. max- heap- si ze=192m
cmx. ser ver . dat al ayer . cl eanse. execut i on=SERVER
cmx. ser ver . dat al ayer . cl eanse. wor ki ng_
f i l es. l ocat i on=C: \ i nf amdm\ hub\ ser ver \ l ogs
cmx. ser ver . dat al ayer . cl eanse. wor ki ng_f i l es=LOCAL
Changing Your WebSphere Settings
If you keyed in the incorrect WebSphere settings during the installation process,
complete the following:
1. Open the following file for editing:
<infamdm_install_directory>\ ser ver \ bi n\ bui l d. pr oper t i es
2. Modify your WebSphere configuration settings.
3. Save and close bui l d. pr oper t i es file.
4. Run the post I nst al l Set up script according to the instructions in Running the
Post-Install Process Manually on page 106.
5. Restart the application server.
Changing Passwords
After you have installed Hub Server, you can change the password for the CMX_
SYSTEM and CMX_ORS users. For more information, see Changing Passwords
After Installation on page 107.
Installing the Hub Server (WebSphere/Windows)
106 Informatica MDM Hub 9.0.1 Installation Guide
Performing Post-Installation Tasks
This section describes tasks that you might need to perform after running the Hub
Server installer.
Running the Post-Install Process Manually
If you chose to have the Informatica MDM Hub installation program skip the
post-install process, you must run this script manually.
By default, this script is located in the following directory:
<infamdm_install_directory>\ hub\ ser ver
For example, the default is C: \ i nf amdm\ hub\ ser ver .
To run the post-install script manually, run the following command from a command
prompt:
post I nst al l Set up. bat - Ddat abase. passwor d=! ! cmx! !
Manually Redeploying the Hub Server Application
If you need to manually redeploy the Hub Server application, see the instructions in
Manually Redeploying Hub Server (WebSphere/Windows) on page 319.
Changing Passwords After Installation
Installing the Hub Server 107
Changing Passwords After Installation
After you have installed Hub Server, you can change passwords for CMX_SYSTEM
and CMX_ORS users.
Changing the Password for the CMX_SYSTEM User
After you have installed Hub Server, you can change the password for the CMX_
SYSTEM user. If you do so, you must also:
Change the password for the CMX user in Oracle.
Set the same password in the data source in the application server.
For more information about changing passwords in Informatica MDM Hub, see the
Informatica MDM Hub Administrator Guide.
Changing the Password for the CMX_ORS User
After you have installed Hub Server, you can change the username and password for
the CMX_ORS user. If you do so, you must also:
Change the password for the CMX_ORS user in Oracle.
Set the same password in the data source in the application server.
Register the schema with the same username and password as you configured in
the database and the application server. All these usernames and passwords must
be the same.
Changing Passwords After Installation
108 Informatica MDM Hub 9.0.1 Installation Guide
109
4
Installing the Cleanse Match Server
This chapter explains how to install and configure the Cleanse Match Server in your
Informatica MDM Hub implementation. Instructions are organized alphabetically by
application server and platform.
Note: If you have a previously installed version of the Cleanse Match Server, see the
Informatica MDM Hub Upgrade Guide for upgrade instructions. This chapter covers new
installations.
Chapter Contents
About the Cleanse Match Server
Installing the Cleanse Match Server (JBoss/Unix)
Installing the Cleanse Match Server (WebLogic/Unix)
Installing the Cleanse Match Server (WebSphere/Unix)
Installing the Cleanse Match Server (JBoss/Windows)
Installing the Cleanse Match Server (WebLogic/Windows)
Installing the Cleanse Match Server (WebSphere/Windows)
About the Cleanse Match Server
110 Informatica MDM Hub 9.0.1 Installation Guide
About the Cleanse Match Server
The Cleanse Match Server run-time component handles cleanse and match requests
and is deployed in the application server environment. The Cleanse Match Server
contains:
a cleanse server that handles data cleansing operations
a match server that handles match operations
The Cleanse Match Server interfaces with any of the supported cleanse engines, as
described in Informatica MDM Hub Cleanse Adapter Guide. The Cleanse Match Server and
the cleanse engine work together to standardize the data and to optimize the data for
match and consolidation.
Supported Cleanse Match Engines
Informatica assumes that you are familiar with your cleanse engine and have already
installed and configured it prior to installing Informatica MDM Hub. See the Informatica
MDM Hub Release Notes for the cleanse engines and their versions that are supported by
Informatica MDM Hub.
PostInstallSetup
The Cleanse Match Server installer, by default, runs the post-installation process
(post I nst al l Set up script) to deploy the application on your application server and
perform some application server configuration. However, while running the install, you
can choose to not run this post-installation process, in which case the Cleanse Match
Server installer only copies the files to the installation directory. Once copied, you must
manually deploy the Cleanse Match Server application on the application server and
perform application server configuration.
About the Cleanse Match Server
Installing the Cleanse Match Server 111
Separating the installation and deployment functions allows you to:
Avoid deploying the application as part of the installation process. You can
manually run the script later when you are sure the application starts up
successfully.
Deploy the application using the application servers administrator console.
Run the script to redeploy the application instead of reinstalling the entire Cleanse
Match Server.
Troubleshoot deployment problems outside of the installation process.
Single Informatica MDM Hub Version Requirement
All the components of your Informatica MDM Hub implementation must be of the
same Informatica MDM Hub version. If you have multiple versions of Informatica
MDM Hub installed, each version must be installed in a separate environment.
Different versions of Informatica MDM Hub cannot co-exist in the same environment.
Installing the Cleanse Match Server (J Boss/Unix)
112 Informatica MDM Hub 9.0.1 Installation Guide
Installing the Cleanse Match Server (JBoss/Unix)
This section describes how to install the Cleanse Match Server running in the JBoss
application server environment on the Unix platform.
Installation Overview
Cleanse Match Server installation involves the following steps:
Preparing for Installation
Complete the tasks in this section before you install the Cleanse Match Server.
Step Task Instructions
1 Prepare the target environment, including
setting up the application server.
Preparing for Installation on page 112
2 Install the Cleanse Match Server by
running the installer.
Running the Cleanse Match Server
Installer on page 117
3 Specify or change Cleanse Match Server
configuration settings.
Configuring the Cleanse Match Server
on page 121
Installing the Cleanse Match Server (J Boss/Unix)
Installing the Cleanse Match Server 113
Fulfill Hardware and Software Requirements
Before you install the Cleanse Match Server, fulfill the hardware and software
requirements for the Cleanse Match Server as described in the Informatica MDM Hub
Release Notes.
Install and Configure JBoss
On the machine where you will run the Cleanse Match Server, install and configure
your JBoss environment according to your JBoss documentation.
Confi gure JBoss to Use an Oracl e Data Source
Contact Oracle to obtain any JDBC drivers you may need for your database
configuration. Once you obtain the files, configure JBoss as follows:
To configure JBoss to use an Oracle data source:
1. Copy the new Oracle JDBC driver files to your
<JBoss_install_dir>/ ser ver / <configuration_name>/ l i b directory.
Confi gure the JVM Memory Al l ocati on Pool
Configure the JVM memory allocation pool parameters. Start with the following
settings and modify as appropriate for your implementation.
set J AVA_OPTS=%J AVA_OPTS%- Xms256m- Xmx768m- Xss1000k
- XX: Per mSi ze=64m- XX: MaxPer mSi ze=256m
Install and Configure Your Cleanse Engine
Install and configure your cleanse engine. Obtain any required unlock codes for that
software. Make sure that you have the latest patches installed. Verify that your cleanse
server operates properly. For instructions on how to configure Informatica MDM Hub
to integrate with your cleanse engine, see the Informatica MDM Hub Cleanse Adapter
Guide.
Installing the Cleanse Match Server (J Boss/Unix)
114 Informatica MDM Hub 9.0.1 Installation Guide
Obtain an Informatica License File
Have an Informatica license file. The Cleanse Match Server installer will not install
Cleanse Match Server without a valid license file. Contact Informatica Global
Customer Support (see Informatica Global Customer Support on page xvii) to
obtain a license file.
Your Informatica license has the information you need to install the Cleanse Server
with the Cleanse Match Server you are using. During the Cleanse Server installation,
the Cleanse Match Server installer asks you for information on the Cleanse Match
Server, checks the license file for corresponding Cleanse Match Server information,
then stores that information in the cmxcl eanse. pr oper t i es file.
If you have installed a Cleanse Match Server that does not have corresponding
information in the Informatica license file, the Cleanse Match Server installer does not
store any information in the properties file. Therefore, the properties file displays either
blank or default values for that Cleanse Match Server.
To make sure that the cmxcl eanse. pr oper t i es file is updated you must obtain the
correct Informatica license file and reinstall the Cleanse Match Server.
Configure JBoss for the Cleanse Match Server
This section describes how to configure JBoss before installing the Cleanse Match
Server.
Removi ng Obsolete Oracl e Dri vers
Before you install the Cleanse Match Server, delete any instances of old Oracle drivers
from your JBoss directory structure. The most likely place to find them is in the
<JBoss_install_dir>/ ser ver / <configuration_name>/ l i b directory. The files
are:
ocr s12. j ar
or ai 18n. j ar
nl s_char set 12. j ar
Installing the Cleanse Match Server (J Boss/Unix)
Installing the Cleanse Match Server 115
Creating Data Sources for Each ORS
If you install the Cleanse Match Server on a different machine from the one running
the Hub Server, on the Cleanse Match Server machine you must create data sources for
each ORS. You must also do some Oracle configuration, as well as some JBoss
configuration. See Configuring JBoss to Use an Oracle Data Source on page 115 for
more information on the Oracle configuration.
Confi guri ng JBoss to Use an Oracle Data Source
Note: If you are running Oracle on the same host that is running Cleanse Match
Server, you can skip this section.
To configure JBoss to use an Oracle data source:
1. Copy a sample datasource file (name- ds. xml ) into your JBoss deploy directory.
By default the JBoss deploy directory is:
<JBoss_install_dir>/ ser ver / <configuration_name>/ depl oy
You can find the samples in:
<JBoss_install_dir>/ docs/ exampl es/ j ca
You can change the name of the sample datasource file, but the file must end with
- ds. xml to be recognized as a datasource descriptor.
2. Edit the datasource definition to match your database connection parameters. Edit
the following parameters:
Parameter Description
j ndi - name Set jndi-name to the following value for a Hub Server datasource:
j dbc/ si per i an- cmx_syst em- ds
Set jndi-name to the following value for the cleanse server
datasource:
j dbc/ si per i an- <oracle_hostname>- <oracle_
sid>- <ors_schema_name>- ds
where oracle_hostname is the name of your host, oracle_
sid is the name of your Oracle instance and ors_schema_
name is the name of your ORS.
Installing the Cleanse Match Server (J Boss/Unix)
116 Informatica MDM Hub 9.0.1 Installation Guide
Configuring JBoss for Both Cleanse Match Server and Hub
Server
For JBoss, if you must run both Hub Server and Cleanse Match Server on the same
JBoss server, you must manually configure JBoss before starting the server.
To configure JBoss before installing Hub Server and Cleanse Match Server:
1. When there is the potential for conflict between the JBoss port and the Oracle
port, change the port used by one of the applications. To change the port for the
JBoss application server, edit the following file:
<JBoss_install_dir>/ ser ver / <configuration_
name>/ conf / bi ndi ngser vi ce. beans/ META- I NF/ bi ndi ngs- j boss- beans. xml
The default connector port is 8080. Change this to any unused port that does not
conflict with other applications.
Starti ng the JBoss Server
In order to successfully launch the Hub Console, you need to complete the following
steps to start the JBoss server:
1. Go to the following directory:
j boss- 5. 1. 0. GA/ bi n
2. Run the following command:
r un. sh - b 0. 0. 0. 0
connect i on- ur l The JDBC driver connection URL string for your driver. Make
sure that the database name, host, and port are correct for the
database to which you are connecting. For example:
j dbc: or acl e: t hi n: @server_name: 1521: or cl
user name Default username used when creating a new connection. The
default user in Oracle for the Hub Server is cmx, and for the
Cleanse Match Server is cmx_ors.
passwor d The default password used when creating a new connection.
Parameter Description
Installing the Cleanse Match Server (J Boss/Unix)
Installing the Cleanse Match Server 117
Running the Cleanse Match Server Installer
The Cleanse Match Server Installer is the program used to install the Cleanse Match
Server software. It is included in your Informatica MDM Hub distribution.
Installation Considerations
Important: If you are installing the Hub Server, the application server, the Cleanse
Server, and the cleanse engine on the same machine, the user names you use to
install them must belong to the same Unix group.
Important: You can install Hub Server and Cleanse Match Server using any
username you want, but you must use the same user name to install both servers.
File names and directories in this section may vary slightly depending on what type
of installation you are performing.
Do not use the r oot user when installing the Cleanse Match Server on RedHat
Linux. Instead, create and use a separate user profile for installing Informatica
MDM Hub. This is a limitation of InstallAnywhere, as the root user does not have
a . pr of i l e.
The Cleanse Match Server installer can also be used to upgrade existing
installations. If you have a previously installed version of Informatica software, see
the Informatica MDM Hub Upgrade Guide to learn more. This section covers new
installations.
Installation Steps
To install Cleanse Match Server:
1. Make sure that your application server is started and running correctly.
2. If you are installing from a remote client, start an X Windows session and set the
DISPLAY value to the remote client.
Installing the Cleanse Match Server (J Boss/Unix)
118 Informatica MDM Hub 9.0.1 Installation Guide
3. Run the Informatica Cleanse Match Installer. The Cleanse Match Server installer is
on the distribution in the following directory:
Solaris:
/ sol ar i s/ mr mcl eanse/
HP-UX:
/ hpux/ mr mcl eanse/
Linux:
/ l i nux/ mr mcl eanse/
AIX:
/ ai x/ mr mcl eanse/
4. Execute the following command to begin the installation process.
. / hub_cl eanse_i nst al l . bi n
The Cleanse Match Server Installer displays the Introduction screen.
Note: To bypass the prerequisite validation in the installation, see Bypassing
Prerequisite Installation on page 276.
5. Click Next.
The License Agreement screen is displayed.
6. Accept the terms of the license agreement and click Next.
The Choose Install Folder screen is displayed.
7. Click the Choose button to choose another location to install Cleanse Match
Server, or click Next to accept the default.
Important: Do not use a path that has spaces in the directory or folder name.
The Enter Location of License File screen is displayed.
8. Click Choose to select a license file. You cannot continue with the installation if
you do not have a license file. Contact Informatica Global Customer Support (see
Informatica Global Customer Support on page xvii) to obtain a license file. Click
Next to continue.
The Application Server screen is displayed.
9. Choose the JBoss application server and click Next.
Installing the Cleanse Match Server (J Boss/Unix)
Installing the Cleanse Match Server 119
The JBoss Application Server Home screen is displayed.
10. Configure JBoss settings:
a. Specify the application server installation directory. Click Next.
The JBoss Application Server Configuration Name screen is displayed.
b. Specify the Configuration Name (default is pr oduct i on). Click Next.
The JBoss Application Server Port screen is displayed.
c. Specify your RMI port.
The default port number is in the following file:
<JBoss_install_dir>/ ser ver / <configuration_name>
/ conf / bi ndi ngser vi ce. beans/ META- I NF/ bi ndi ngs- j boss- beans. xml
Note: The JBoss port can conflict with the default Oracle port. If that is the
case for your installation, you must change one of the ports to resolve the
conflict. To change the port number, open bi ndi ngs- j boss- beans. xml for
editing, search for the word por t , and set the por t value to match the value
you have set on the JBoss Application Server Port screen.
11. Configure cleanse engine settings for the cleanse engine you use.
Note: After installation, you will need to perform additional configuration for your
cleanse engine according to the instructions in the Informatica MDM Hub Cleanse
Adapter Guide.
If you are using AddressDoctor, you must configure AddressDoctor using the
Cleanse Match Server installer.
Specify the Unlock Code, Optimization, Memory, and Correction Type
parameters. For backslashes (\) in any of these parameters, use a double
backslash (\\) instead. Click Next.
The Configure AddressDoctor Preload screen is displayed.
Specify the AddressDoctor preload parameters. Click Next.
The Choose AddressDoctor Database Path screen is displayed.
Choose the AddressDoctor database path. Click Next.
If you are using Business Objects DQ XI, you must configure Business
Objects DQ XI using the Cleanse Match Server installer. Specify the Host,
Installing the Cleanse Match Server (J Boss/Unix)
120 Informatica MDM Hub 9.0.1 Installation Guide
Port, and Sub File parameters for your Business Objects DQ XI cleanse
engine. Click Next.
12. Choose to run the script during the installation, or later (see Running
PostInstallSetup on page 127). Click Next.
The Pre-Installation Summary screen is displayed. If you want to change any
options, click the Previous button to navigate to the appropriate screens. Once the
summary screen reflects the options you want, click Install to start the installation
process.
The Please Wait screen is displayed while Informatica configures your system.
When the installation process completes, the Install Complete screen is displayed.
13. Click Done to exit the Cleanse Match Server installer.
Installation Log Files
The following log files are useful for troubleshooting any Cleanse Match Server
installation process. Copy these log files to the installation documentation directory
that you created in Create an Installation Documentation Directory on page 9. In
case of installation problems, these files will be useful to provide to Informatica Global
Customer Support (see Informatica Global Customer Support on page xvii).
File Description
<infamdm_install_
directory>/ hub/ cl eanse/ I nf or mat i ca_MDM_Hub_
Cl eanse_Mat ch_Ser ver _I nst al l Log. xml
Shows the Cleanse Match Server install
errors and status.
<infamdm_install_
directory>/ hub/ cl eanse/ l ogs/ post I nst al l Set up. l og
Shows the postInstallSetup script results.
<infamdm_install_
directory>/ hub/ cl eanse/ l ogs/ cmxser ver . l og
Cleanse server logs.
<infamdm_install_directory>/ hub/ cl eanse/ i nf amdm_
i nst al l er _debug. t xt
Shows what was chosen during the
installation.
<infamdm_install_
directory>/ hub/ cl eanse/ l ogs/ i nst al l Pr er eq. l og
Contains the prerequisite messages
generated during installation.
JBoss log files (such as <JBoss_install_
dir>/ ser ver / <configuration_name>/ l og/ ser ver . l og)
Located in the tree under the install
directory for your application server.
Installing the Cleanse Match Server (J Boss/Unix)
Installing the Cleanse Match Server 121
Configuring the Cleanse Match Server
This section describes how to configure the Cleanse Match Server after it is installed.
Configuration Considerations
Important: During runtime, Cleanse Match Server must locate the installation
from which it was deployed. Therefore, do not move the EAR file to deploy onto
another machine. For example, if you installed Cleanse Match Server on a
Marketing machine and then deployed the EAR on the Sales machine, the
application would not be able to locate the installation for configuration
information (such as logging).
Note: The cmxcl eanse. pr oper t i es file must be repackaged when a change is
made to cmx. home. Any other parameter simply requires a restart of the Cleanse
Match Server application.
Configuring Cleanse Match Server with Various Cleanse
Engines
To find out how to configure the various cleanse engines, see the Informatica MDM Hub
Cleanse Adapter Guide.
Checking the Version and Build Number
Check one of the following files to find out the Cleanse Match Server version and build
number:
mani f est . mf JAR entry inside the <infamdm_install_directory>
/ hub/ cl eanse/ si per i an- mr m- cl eanse. ear file
Another place to check is: <infamdm_install_
directory>/ hub/ cl eanse/ bi n/ ver si onI nf o. sh f i l e
Installing the Cleanse Match Server (J Boss/Unix)
122 Informatica MDM Hub 9.0.1 Installation Guide
Deleting Temporary Files
By default, the temporary files generated by the cleanse service are left on disk. You
can configure the cleanse server to clean these up by setting a flag in the cleanse server
properties file (cmxcl eanse. pr oper t i es) which, by default, is stored in the following
directory:
<infamdm_install_directory>/hub/ cl eanse/ r esour ces/
The entry appears as follows:
cmx. ser ver . dat al ayer . cl eanse. wor ki ng_f i l es=KEEP
You can change the value to FALSE to delete these files after the cleanse/strip and
tokenization processes are completed.
cmx. ser ver . dat al ayer . cl eanse. wor ki ng_f i l es=FALSE
Configuring Logging Settings
You can configure the cleanse application for logging. The settings are listed in the
l og4j . xml file, located in the <infamdm_install_directory>/ hub/
cl eanse/ conf / directory.
The default value is INFO for l og4j . xml . You can turn on DEBUG for Cleanse
Match Server by replacing INFO with DEBUG in l og4j . xml . For JBoss, the
jboss-l og4j . xml file is located in the <JBoss_install_
dir>/ ser ver / <configuration_name>/ conf directory.
Setting Configuration Properties
You can further configure your Cleanse Match Server installation by customizing the
values in the cmxcl eanse. pr oper t i es file located in the r esour ces directory (such
as: <infamdm_install_directory>/hub/ cl eanse/ r esour ces/
After you update cmxcl eanse. pr oper t i es, you must restart the Cleanse Match
Server application to reload the settings in the file. Your file reflects your installation,
but it looks similar to the following example:
cmx. ser ver . l oggi ng. l ocat i on=/ u1/ i nf amdm/ hub/ cl eanse/ l ogs
Installing the Cleanse Match Server (J Boss/Unix)
Installing the Cleanse Match Server 123
cmx. ser ver . dat al ayer . cl eanse. wor ki ng_
f i l es. l ocat i on=/ u1/ i nf amdm/ hub/ cl eanse/ t mp
cmx. ser ver . dat al ayer . cl eanse. wor ki ng_f i l es=KEEP
cmx. ser ver . dat al ayer . cl eanse. execut i on=LOCAL
cmx. home=/ u1/ i nf amdm/ hub/ cl eanse
cmx. appser ver . t ype=j boss
Adding the Oracle TNS Name to ORS Database
The Cleanse Match Server processes cleanse jobs either online or in batches. In the
case of an online operation, the application sends back result as an XML response via
HTTP protocol. In the case of a batch job, the batch commands that Cleanse Match
Server launches use Oracle SQL loader to write the data back.
When the loader is invoked, it uses the parameters in t nsnames. or a to connect to the
Oracle database. The Cleanse Match Server installer does not add the TNS name into
Oracle installation. Therefore, on the Cleanse Match Server server machine, you must
add the TNS entry to the t nsnames. or a file.
The following is an example of an entry for Oracle 10g clients:
<TNS NAME> =
( DESCRI PTI ON =
( ADDRESS_LI ST =
( ADDRESS = ( PROTOCOL = TCP) ( HOST = <ORACLE_SERVER_HOSTNAME>) ( PORT =
<ORACLE_SERVER_PORT>) )
)
( CONNECT_DATA = ( SI D = <ORACLE_SI D>) )
)
The following is an example of an entry for Oracle 11 clients (note the SERVI CE_
NAME):
<TNS NAME> =
( DESCRI PTI ON =
( ADDRESS_LI ST =
( ADDRESS = ( PROTOCOL = TCP) ( HOST = <ORACLE_SERVER_HOSTNAME>) ( PORT =
<ORACLE_SERVER_PORT>) )
)
( CONNECT_DATA = ( SERVI CE_NAME = <ORACLE_SI D>) )
)
Installing the Cleanse Match Server (J Boss/Unix)
124 Informatica MDM Hub 9.0.1 Installation Guide
You enter this TNS name when you register the ORS database through Hub Console.
For more information about using the Hub Console, see the Informatica MDM Hub
Administrator Guide.
Note: The TNSnames on the Hub Server machine and the Cleanse Match Server
machine must be the same.
Configuring Multiple Cleanse Match Servers
You can configure multiple Cleanse Match Server servers in order to parallelize the
data cleansing work. Depending on your needs, choose one of the following
alternatives:
Dual servers installed and configured on a single machine. This allows you to take
advantage of the processing power of a single machine. For more information, see
Configuring Dual Cleanse Servers on page 124.
Multiple servers on multiple machines. This allows you to balance the load across
multiple machines across a network. Informatica MDM Hub uses round-robin
load balancing to spread cleansing tasks between all the cleanse servers that are
online. For more information, see Configuring Multiple Cleanse Match Servers on
Multiple Machines on page 126.
Configuring Dual Cleanse Servers
You can configure multiple instances of Cleanse Match Server to run on a single
machine. The effectiveness of this approach depends on the hardware you are using as
well as your particular data cleansing requirements.
Multiple instances of Cleanse Match Server must run on separate application server
instances. That is, they must be in separate physical processes.
The process of configuring dual cleanse servers is primarily an exercise in application
server configuration.
Installing the Cleanse Match Server (J Boss/Unix)
Installing the Cleanse Match Server 125
Note: This procedure requires that you be expert in the administration and
troubleshooting of your application server implementation.
These are the steps to configuring dual cleanse servers:
1. Install and configure the first instance of Cleanse Match Server as explained in
Running the Cleanse Match Server Installer on page 117 and Configuring the
Cleanse Match Server on page 121.
2. Configure your system to run multiple instances of your application server. For
more information, see Configuring Multiple Instances of your Application
Server on page 125.
3. Deploy Cleanse Match Server to the second instance of your application server.
For more information, see Deploying Cleanse Match Server on a Second
Application Server Instance on page 126.
Confi guri ng Mul ti pl e Instances of your Appl icati on Server
To configure your application server:
1. Ensure that the machine you are configuring has sufficient memory to host
multiple instances of the application server.
2. Configure each Cleanse Match Server instance in a separate application server
instance:
Copy the JBoss files to a new directory. Change the port settings to allow multiple
instances to coexist without conflicting ports. For more information, see your
JBoss documentation.
3. Test the second instance you just created.
Now you can deploy Cleanse Match Server. For more information, see Deploying
Cleanse Match Server on a Second Application Server Instance on page 126.
Installing the Cleanse Match Server (J Boss/Unix)
126 Informatica MDM Hub 9.0.1 Installation Guide
Depl oyi ng Cl eanse Match Server on a Second Appl icati on Server
Instance
There are two alternatives for deploying Cleanse Match Server on the second instance
of your application server:
You can install an additional copy of Cleanse Match Server into a different
directory using the Cleanse Match Server installer.
Installing an additional copy using the Cleanse Match Server installer gives you full
independence of the two Cleanse Match Server instances. There are no extra steps
required to support this configuration. You can run the post I nst al l Set up script
to deploy Cleanse Match Server to your second instance.
You can deploy your existing Cleanse Match Server EAR into the new application
server instance.
The second approach is lighter and allows multiple instances to share the
Informatica MDM Hub configuration settings. The disadvantage is that both
servers share the temporary directories and write to the same log file. This
complicates diagnostics when both instances run Cleanse Match Server at the same
time.
Using this approach, you cannot use the post I nst al l Set up script to deploy the
additional cleanse instance, you must deploy it manually on the application server.
Deploying the EAR File Manually
To deploy the EAR file manually copy the ear file in the following location:
<JBoss_install_dir>/ ser ver / <configuration_name>/ depl oy
Configuring Multiple Cleanse Match Servers on Multipl e
Machines
Informatica MDM Hub supports running multiple Cleanse Match Server servers per
ORS database. This allows you to parallelize the work of cleansing the data.
Installing the Cleanse Match Server (J Boss/Unix)
Installing the Cleanse Match Server 127
When Cleanse Match Server is not installed on the same application server as Hub
Server, then you must manually configure the application server to create the data
sources for Cleanse Match Server to take advantage of connection pooling and
improved performance. For more information, see your application server
documentation.
Note: If the data source does not exist, Cleanse Match Server uses the JDBC
connection.
To configure multiple Cleanse Match Servers:
1. After you have installed and configured Hub Server and Cleanse Match Server,
install your cleanse match engine and Cleanse Match Server on another machine.
2. Create the data sources for each of your Cleanse Match Server servers. This must
have exactly the same name and JNDI name as the Hub Server configuration. For
instructions, see the Informatica MDM Hub Administrator Guide.
3. Using Hub Console, connect to the data store.
4. Choose the Cleanse Match Server workbench.
5. Add the new Cleanse Match Server.
You can see all the cleanse servers in the Cleanse Match Server workbench.
Performing Post-installation Tasks
This section describes tasks that you might need to perform after running the Cleanse
Match Server installer.
Running PostInstallSetup
In the process of installing the Cleanse Match Server, you can choose whether to run
the postInstallSetup script automatically to deploy Cleanse Match Server. If you choose
not to run this script automatically as part of the installation process, you must run it
yourself. For more information, see PostInstallSetup on page 110.
Installing the Cleanse Match Server (J Boss/Unix)
128 Informatica MDM Hub 9.0.1 Installation Guide
The postInstallSetup script is stored in <infamdm_install_
directory>/ hub/ cl eanse/ . To run the script manually, enter the following at the
command prompt:
. / post I nst al l Set up. sh
You can also use this script if you need to redeploy the application to the application
server. Alternatively, you can also use the application servers tool to do the deployment
yourself, as long as the Cleanse Match Server EAR file is deployed from the
Informatica Cleanse Match Server installation directory. Basic guidelines for
redeployment are listed below. For more information, see your application server
documentation.
To run the post I nst al l Set up process manually on the JBoss application server:
1. Stop the server.
2. Delete the si per i an- mr m- cl eanse. ear file from: <JBoss_install_
dir>/ ser ver / <configuration_name>/ deploy directory.
3. Copy the si per i an- mr m- cl eanse. ear file from the Cleanse Match Server
installation directory to the deploy directory.
4. Start the server.
Installing the Cleanse Match Server (WebLogic/Unix)
Installing the Cleanse Match Server 129
Installing the Cleanse Match Server (WebLogic/Unix)
This section describes how to install the Cleanse Match Server running in the
WebLogic application server environment on the Unix platform.
Installation Overview
Cleanse Match Server installation involves the following steps:
Preparing for Installation
Complete the tasks in this section before you install the Cleanse Match Server.
Step Task Instructions
1 Prepare the target environment, including
setting up the application server.
Preparing for Installation on page 129
2 Install the Cleanse Match Server by
running the installer.
Running the Cleanse Match Server
Installer on page 134
3 Specify or change Cleanse Match Server
configuration settings.
Configuring the Cleanse Match Server
on page 138
Installing the Cleanse Match Server (WebLogic/Unix)
130 Informatica MDM Hub 9.0.1 Installation Guide
Fulfill Hardware and Software Requirements
Before you install the Cleanse Match Server, fulfill the hardware and software
requirements for the Cleanse Match Server as described in the Informatica MDM Hub
Release Notes.
Install and Configure WebLogic
On the machine where you will run the Cleanse Match Server, install and configure
your WebLogic environment according to your WebLogic documentation.
Install and Configure Your Cleanse Engine
Install and configure your cleanse engine. Obtain any required unlock codes for that
software. Make sure that you have the latest patches installed. Verify that your cleanse
server operates properly. For instructions on how to configure Informatica MDM Hub
to integrate with your cleanse engine, see the Informatica MDM Hub Cleanse Adapter
Guide.
Obtain an Informatica License File
Have an Informatica license file. The Cleanse Match Server installer will not install
Cleanse Match Server without a valid license file. Contact Informatica Global
Customer Support (see Informatica Global Customer Support on page xvii) to
obtain a license file.
Your Informatica license has the information you need to install the Cleanse Server
with the Cleanse Match Server you are using. During the Cleanse Server installation,
the Cleanse Match Server installer asks you for information on the Cleanse Match
Server, checks the license file for corresponding Cleanse Match Server information,
then stores that information in the cmxcl eanse. pr oper t i es file.
If you have installed a Cleanse Match Server that does not have corresponding
information in the Informatica license file, the Cleanse Match Server installer does not
store any information in the properties file. Therefore, the properties file displays either
blank or default values for that Cleanse Match Server.
Installing the Cleanse Match Server (WebLogic/Unix)
Installing the Cleanse Match Server 131
To make sure that the cmxcl eanse. pr oper t i es file is updated you must obtain the
correct Informatica license file and reinstall the Cleanse Match Server.
Configure WebLogic for Cleanse Match Server
You must configure WebLogic to work with the Cleanse Match Server.
Creati ng a WebLogi c Domai n
Before installing the Cleanse Match Server on the WebLogic application server, you
must create a WebLogic domain for the Cleanse Match Server application using the
WebLogic Administration Wizard. For more information, see your WebLogic
documentation.
Creati ng Data Sources for Each ORS
If you install the Cleanse Match Server on a different machine from the one running
Hub Server, you must create data sources for each ORS. You must do this on the
application server on the Cleanse Match Server machine. You must configure the
location of the JDBC driver as well as create a datasource for each ORS.
Setting the Location of the JDBC Driver
Contact Oracle to obtain any JDBC drivers you may need for your database
configuration. Once you obtain the drivers, configure WebLogic as follows.
To set the location of the JDBC driver, add the Oracle JDBC Driver JAR file to the
following directory:
<WebLogic_install_dir>/ weblogicxx/ ser ver / l i b
where weblogicxx is the directory for your version of WebLogic. See the Informatica
MDM Hub Release Notes for the supported versions of these drivers.
Installing the Cleanse Match Server (WebLogic/Unix)
132 Informatica MDM Hub 9.0.1 Installation Guide
Configuring WebLogic to Use an Oracle Datasource
Note: If you are running Oracle on the same host that is running Cleanse Match
Server, you can skip this section. This section is required only when the Cleanse Match
Server runs on another machine or another appserver (not the same application server
as the one running the Hub Server).
To configure WebLogic to use an Oracle data source:
1. Launch the WebLogic Administrator Console.
2. Create a data source called MRM Data Source.
a. Acquire a lock by clicking the Lock & Edit button.
Under Services > JDBC > Data Sources, configure a new master data
source. Click New.
Set the name to MRM Data Source.
Set the JNDI name to j dbc/ si per i an- cmx_syst em- ds.
Select Oracle as the Database Type and Oracle's driver (Thin XA)
Versions 9.0.1,9.2.0,10 as the Database Driver. Click Next.
b. On Transaction Options page, click Next.
Set Database Name=<YourDatabaseName>
Set Host Name=<YourDatabaseHostname>
Set Port = <YourPortNumber>
Set Database User Name = cmx
Set Password = ! ! cmx! !
Set Confirm Password = ! ! cmx! !
Click Next.
c. Test the driver connections by clicking Test Configuration.
If the test is unsuccessful, you must update values in this page and then retry
the connection until successful. If the test is successful, click Next.
d. On the Select Targets page, select AdminServer.
Installing the Cleanse Match Server (WebLogic/Unix)
Installing the Cleanse Match Server 133
Click Finish.
e. Click Activate Changes.
3. Create a Data Source called ORS Data Source.
a. Acquire lock by clicking the Lock & Edit button.
Under Services > JDBC > Data Sources configure a new ORS data source.
Click New.
Set the name to ORS Data Source.
Use j dbc/ si per i an- <oracle_hostname>- <oracle_sid>- <ors_schema_
name>- ds for the JNDI name; where oracle_hostname is the name of your
host, oracle_sid is the name of your Oracle instance, and ors_schema_name
is the name of your ORS.
Select Oracle as the Database Type and Oracle's driver (Thin XA)
Versions 9.0.1, 9.2.0, 10 as the Database Driver.
Click Next.
b. On the Transaction Options page, click Next.
Set Database Name=<YourDatabaseName>
Set Host Name=<YourDatabaseHostname>
Set Port = <YourPortNumber>
Set Database User Name = <NameOfYourORS>
For example CMX_ORS
Set Password = ! ! cmx! !
Set Confirm Password = ! ! cmx! !
Click Next.
c. Test the driver connections, click Test Configuration.
If the test is unsuccessful, you need to update values in this page and then
retry the connection until successful. If the test is successful, click Next.
d. On the Select Targets page, select AdminServer.
Click Finish.
Installing the Cleanse Match Server (WebLogic/Unix)
134 Informatica MDM Hub 9.0.1 Installation Guide
Click Activate Changes.
Note: Use all lower case when creating the JNDI names.
Running the Cleanse Match Server Installer
The Cleanse Match Server Installer is the program used to install the Cleanse Match
Server software. It is included in your Informatica MDM Hub distribution.
Installation Considerations
Important: If you are installing the Hub Server, the application server, the Cleanse
Server, and the cleanse engine on the same machine, the user names you use to
install them must belong to the same Unix group.
Important: You can install Hub Server and Cleanse Match Server using any
username you want, but you must use the same user name to install both servers.
File names and directories in this section may vary slightly depending on what type
of installation you are performing.
Do not use the r oot user when installing the Cleanse Match Server on RedHat
Linux. Instead, create and use a separate user profile for installing Informatica
MDM Hub. This is a limitation of InstallAnywhere, as the root user does not have
a . pr of i l e.
The Cleanse Match Server installer can also be used to upgrade existing
installations. If you have a previously installed version of Informatica software, see
the Informatica MDM Hub Upgrade Guide to learn more. This section covers new
installations.
Installing the Cleanse Match Server (WebLogic/Unix)
Installing the Cleanse Match Server 135
Installation Steps
To install Cleanse Match Server:
1. Make sure that your application server is started and running correctly.
2. If you are installing from a remote client, start an X Windows session and set the
DISPLAY value to the remote client.
3. Run the Informatica Cleanse Match Installer. The Cleanse Match Server installer is
on the distribution in the following directory:
Solaris:
/ sol ar i s/ mr mcl eanse/
HP-UX:
/ hpux/ mr mcl eanse/
Linux:
/ l i nux/ mr mcl eanse/
AIX:
/ ai x/ mr mcl eanse/
4. Execute the following command to begin the installation process.
. / hub_cl eanse_i nst al l . bi n
The Cleanse Match Server Installer displays the Introduction screen.
Note: To bypass the prerequisite validation in the installation, see Bypassing
Prerequisite Installation on page 276.
5. Click Next.
The License Agreement screen is displayed.
6. Accept the terms of the license agreement and click Next.
The Choose Install Folder screen is displayed.
7. Click the Choose button to choose another location to install Cleanse Match
Server, or click Next to accept the default.
Important: Do not use a path that has spaces in the directory or folder name.
The Enter Location of License File screen is displayed.
Installing the Cleanse Match Server (WebLogic/Unix)
136 Informatica MDM Hub 9.0.1 Installation Guide
8. Click Choose to select a license file. You cannot continue with the installation if
you do not have a license file. Contact Informatica Global Customer Support (see
Informatica Global Customer Support on page xvii) to obtain a license file. Click
Next to continue.
The Application Server screen is displayed.
9. Choose the WebLogic application server and click Next.
The WebLogic Application Server Home screen is displayed.
10. Configure WebLogic settings:
a. Choose a path to the WebLogic domain home for the domain you want to use
for Cleanse Match Server. This is the domain you created in Creating a
WebLogic Domain on page 131.
Click Next.
The WebLogic Application Server Login screen is displayed.
b. Enter the login for your WebLogic application:
WebLogic collects information for the administrative login that the installation
process needs to create the JDBC data source to the Master Database.
Enter the host name, server name, user name, password, and port number. If
you type in incorrect login information, the Cleanse Match Server installer
does not allow you to continue. For more information, see Changing the
Username and Password for WebLogic on page 296
11. Click Next.
12. Configure cleanse engine settings for the cleanse engine you use.
Field Description
Host Name of the host computer on which WebLogic is installed.
Server Name of the server on which WebLogic is deployed.
User Name Name of the user for the WebLogic installation.
Password Password that corresponds to the WebLogic user.
Port Number Port number on which your WebLogic Server is listening.
Installing the Cleanse Match Server (WebLogic/Unix)
Installing the Cleanse Match Server 137
Note: After installation, you will need to perform additional configuration for your
cleanse engine according to the instructions in the Informatica MDM Hub Cleanse
Adapter Guide.
If you are using AddressDoctor, you must configure AddressDoctor using the
Cleanse Match Server installer.
Specify the Unlock Code, Optimization, Memory, and Correction Type
parameters. For backslashes(\) in any of these parameters, use a double
backslash (\\) instead. Click Next.
The Configure AddressDoctor Preload screen is displayed.
Specify the AddressDoctor preload parameters. Click Next. The Choose
AddressDoctor Database Path screen is displayed.
Choose the AddressDoctor database path. Click Next.
If you are using Business Objects DQ XI, you must configure Business
Objects DQ XI using the Cleanse Match Server installer. Specify the Host,
Port, and Sub File parameters for your Business Objects DQ XI cleanse
engine. Click Next.
13. Choose to run the script during the installation, or later (see Running
PostInstallSetup on page 146). Click Next.
The Pre-Installation Summary screen is displayed. If you want to change any
options, click the Previous button to navigate to the appropriate screens. Once the
summary screen reflects the options you want, click Install to start the installation
process.
The Please Wait screen is displayed while Informatica configures your system.
When the installation process completes, the Install Complete screen is displayed.
14. Click Done to exit the Cleanse Match Server installer.
Installation Log Files
The following log files are useful for troubleshooting any Cleanse Match Server
installation process. Copy these log files to the installation documentation directory
that you created in Create an Installation Documentation Directory on page 9. In
Installing the Cleanse Match Server (WebLogic/Unix)
138 Informatica MDM Hub 9.0.1 Installation Guide
case of installation problems, these files will be useful to provide to Informatica Global
Customer Support (see Informatica Global Customer Support on page xvii).
Configuring the Cleanse Match Server
This section describes how to configure the Cleanse Match Server after it is installed.
Configuration Considerations
Important: During runtime, Cleanse Match Server must locate the installation
from which it was deployed. Therefore, do not move the EAR file to deploy onto
another machine. For example, if you installed Cleanse Match Server on a
Marketing machine and then deployed the EAR on the Sales machine, the
application would not be able to locate the installation for configuration
information (such as logging).
Note: The cmxcl eanse. pr oper t i es file must be repackaged when a change is
made to cmx. home. Any other parameter simply requires a restart of the Cleanse
Match Server application.
File Description
<infamdm_install_
directory>/ hub/ cl eanse/ I nf or mat i ca_MDM_Hub_
Cl eanse_Mat ch_Ser ver _I nst al l Log. xml
Shows the Cleanse Match Server install
errors and status.
<infamdm_install_
directory>/ hub/ cl eanse/ l ogs/ post I nst al l Set up. l og
Shows the postInstallSetup script results.
<infamdm_install_
directory>/ hub/ cl eanse/ l ogs/ cmxser ver . l og
Cleanse server logs.
<infamdm_install_directory>/ hub/ cl eanse/ i nf amdm_
i nst al l er _debug. t xt
Shows what was chosen during the
installation.
<infamdm_install_
directory>/ hub/ cl eanse/ l ogs/ i nst al l Pr er eq. l og
Contains the prerequisite messages
generated during installation.
WebLogic log files under <weblogic_domain>/servers/<weblogic_
server>/logs.: access.log, <weblogic_server>.log and <weblogic_
domain>.log.
Located in the tree under the install
directory for your application server.
Installing the Cleanse Match Server (WebLogic/Unix)
Installing the Cleanse Match Server 139
Configuring Cleanse Match Server with Various Cleanse
Engines
To find out how to configure the various cleanse engines, see the Informatica MDM Hub
Cleanse Adapter Guide.
Checking the Version and Build Number
Check one of the following files to find out the Cleanse Match Server version and build
number:
mani f est . mf JAR entry inside the <infamdm_install_directory>
/ hub/ cl eanse/ si per i an- mr m- cl eanse. ear file
Another place to check is: <infamdm_install_
directory>/ hub/ cl eanse/ bi n/ ver si onI nf o. sh f i l e
Deleting Temporary Files
By default, the temporary files generated by the cleanse service are left on disk. You
can configure the cleanse server to clean these up by setting a flag in the cleanse server
properties file (cmxcl eanse. pr oper t i es) which, by default, is stored in the following
directory:
<infamdm_install_directory>/hub/cleanse/ r esour ces/
The entry appears as follows:
cmx. ser ver . dat al ayer . cl eanse. wor ki ng_f i l es=KEEP
You can change the value to FALSE to delete these files after the cleanse/strip and
tokenization processes are completed.
cmx. ser ver . dat al ayer . cl eanse. wor ki ng_f i l es=FALSE
Configuring Logging Settings
You can configure the cleanse application for logging. The settings are listed in the
l og4j . xml file, located in the <infamdm_install_directory>/ hub/
cl eanse/ conf / directory.
Installing the Cleanse Match Server (WebLogic/Unix)
140 Informatica MDM Hub 9.0.1 Installation Guide
The default value is INFO for l og4j . xml . You can turn on DEBUG for Cleanse
Match Server by replacing INFO with DEBUG in l og4j . xml .
Setting Configuration Properties
You can further configure your Cleanse Match Server installation by customizing the
values in the cmxcl eanse. pr oper t i es file located in the r esour ces directory (such
as: <infamdm_install_directory>/ hub/ cl eanse/ r esour ces).
After you update cmxcl eanse. pr oper t i es, you must restart the Cleanse Match
Server application to reload the settings in the file. Your file reflects your installation,
but it looks similar to the following example:
cmx. ser ver . l oggi ng. l ocat i on=/ u1/ i nf amdm/ hub/ cl eanse/ l ogs
cmx. ser ver . dat al ayer . cl eanse. wor ki ng_
f i l es. l ocat i on=/ u1/ i nf amdm/ hub/ cl eanse/ t mp
cmx. ser ver . dat al ayer . cl eanse. wor ki ng_f i l es=KEEP
cmx. ser ver . dat al ayer . cl eanse. execut i on=LOCAL
cmx. home=/ u1/ i nf amdm/ hub/ cl eanse
cmx. appser ver . t ype=webl ogi c
Adding the Oracle TNS Name to ORS Database
The Cleanse Match Server processes cleanse jobs either online or in batches. In the
case of an online operation, the application sends back result as an XML response via
HTTP protocol. In the case of a batch job, the batch commands that Cleanse Match
Server launches use Oracle SQL loader to write the data back.
When the loader is invoked, it uses the parameters in t nsnames. or a to connect to the
Oracle database. The Cleanse Match Server installer does not add the TNS name into
Oracle installation. Therefore, on the Cleanse Match Server server machine, you must
add the TNS entry to the t nsnames. or a file.
Installing the Cleanse Match Server (WebLogic/Unix)
Installing the Cleanse Match Server 141
The following is an example of an entry for Oracle 10g clients:
<TNS NAME> =
( DESCRI PTI ON =
( ADDRESS_LI ST =
( ADDRESS = ( PROTOCOL = TCP) ( HOST = <ORACLE_SERVER_HOSTNAME>) ( PORT =
<ORACLE_SERVER_PORT>) )
)
( CONNECT_DATA = ( SI D = <ORACLE_SI D>) )
)
The following is an example of an entry for Oracle 11 clients (note the SERVI CE_
NAME):
<TNS NAME> =
( DESCRI PTI ON =
( ADDRESS_LI ST =
( ADDRESS = ( PROTOCOL = TCP) ( HOST = <ORACLE_SERVER_HOSTNAME>) ( PORT =
<ORACLE_SERVER_PORT>) )
)
( CONNECT_DATA = ( SERVI CE_NAME = <ORACLE_SI D>) )
)
You enter this TNS name when you register the ORS database through Hub Console.
For more information about using the Hub Console, see the Informatica MDM Hub
Administrator Guide.
Note: The TNSnames on the Hub Server machine and the Cleanse Match Server
machine must be the same.
Configuring Cleanse Match Server for Multi-Threading
By default, Cleanse Match Server runs in single-threaded mode. If you have a Cleanse
Match Server server with more than one CPU, then you may get performance benefits
by configuring Cleanse Match Server for multi-threaded operation.
To configure Cleanse Match Server for multi-threading:
1. Go to the following directory:
<infamdm_install_directory>/ hub/ cl eanse/ r esour ces
and open the cmxcl eanse. pr oper t i es file for editing.
Installing the Cleanse Match Server (WebLogic/Unix)
142 Informatica MDM Hub 9.0.1 Installation Guide
2. Find the following entry in the cmxcl eanse. pr oper t i es file:
# Cl eanse Pr oper t i es
# cont r ol t he number t hr ead t o use whi l e cl eani ng
cmx_ser ver . cl eanse. num_of _t hr ead=1
3. Set the cmx_ser ver . cl eanse. num_of _t hr ead parameter to the number of
threads appropriate for your system.
The default, recommended value is 1 thread. Thread counts can be changed
without needing to restart the server.
There are several factors you should consider:
Number of processor cores available on your machine
You might consider setting the number of threads to the number of processor
cores available on your machine. For example, set the number of threads for a
dual-core machine to two threads, and set the number of threads for a single
quad-core to four threads.
Remote database connection
If you are working with a remote database, you might consider setting the
threads to a number that is slightly higher than the number of processor cores,
so that the wait of one thread can be used by another thread. Setting the
number of threads slightly higher also enables you to account for the possible
latency that might occur with a remote database.
Process memory requirements
If you are running a memory-intensive process, you must restrict the total
memory allocated to all threads that are run under the JVM to 1 Gigabyte.
Because Informatica MDM Hub runs in a 32-sit JVM environment, each
thread requires memory from the same JVM, and therefore the total amount
of memory is restricted.
If you set the num_of _t hr ead property to any illegal values, such as a negative
number, 0, a character or a string, then the property value will be automatically
reset to the default value (1).
Note: You must change this value after migration from an earlier hub version or
all the values will default to one (1) thread.
Installing the Cleanse Match Server (WebLogic/Unix)
Installing the Cleanse Match Server 143
Configuring Multiple Cleanse Match Servers
You can configure multiple Cleanse Match Server servers in order to parallelize the
data cleansing work. Depending on your needs, choose one of the following
alternatives:
Dual servers installed and configured on a single machine. This allows you to take
advantage of the processing power of a single machine. For more information, see
Configuring Dual Cleanse Servers on page 143.
Multiple servers on multiple machines. This allows you to balance the load across
multiple machines across a network. Informatica MDM Hub uses round-robin
load balancing to spread cleansing tasks between all the cleanse servers that are
online. For more information, see Configuring Multiple Cleanse Match Servers on
Multiple Machines on page 145.
Configuring Dual Cleanse Servers
You can configure multiple instances of Cleanse Match Server to run on a single
machine. The effectiveness of this approach depends on the hardware you are using as
well as your particular data cleansing requirements.
Multiple instances of Cleanse Match Server must run on separate application server
instances. That is, they must be in separate physical processes.
The process of configuring dual cleanse servers is primarily an exercise in application
server configuration.
Note: This procedure requires that you be expert in the administration and
troubleshooting of your application server implementation.
These are the steps to configuring dual cleanse servers:
1. Install and configure the first instance of Cleanse Match Server as explained in
Running the Cleanse Match Server Installer on page 134 and Configuring the
Cleanse Match Server on page 138.
Installing the Cleanse Match Server (WebLogic/Unix)
144 Informatica MDM Hub 9.0.1 Installation Guide
2. Configure your system to run multiple instances of your application server. For
more information, see Configuring Multiple Instances of your Application
Server on page 144.
3. Deploy Cleanse Match Server to the second instance of your application server.
For more information, see Deploying Cleanse Match Server on a Second
Application Server Instance on page 144.
Confi guri ng Mul ti pl e Instances of your Appl icati on Server
To configure your application server:
1. Ensure that the machine you are configuring has sufficient memory to host
multiple instances of the application server.
2. Configure each Cleanse Match Server instance in a separate application server
instance. On WebLogic, create a separate domain for each new cleanse instance.
For more information, see your WebLogic documentation.
3. Test the second instance you just created.
Now you can deploy Cleanse Match Server. For more information, see Deploying
Cleanse Match Server on a Second Application Server Instance on page 144.
Depl oyi ng Cl eanse Match Server on a Second Appl icati on Server
Instance
There are two alternatives for deploying Cleanse Match Server on the second instance
of your application server:
You can install an additional copy of Cleanse Match Server into a different
directory using the Cleanse Match Server installer.
Installing an additional copy using the Cleanse Match Server installer gives you full
independence of the two Cleanse Match Server instances. There are no extra steps
required to support this configuration. You can run the post I nst al l Set up script
to deploy Cleanse Match Server to your second instance.
You can deploy your existing Cleanse Match Server EAR into the new application
server instance.
The second approach is lighter and allows multiple instances to share the
Informatica MDM Hub configuration settings. The disadvantage is that both
Installing the Cleanse Match Server (WebLogic/Unix)
Installing the Cleanse Match Server 145
servers share the temporary directories and write to the same log file. This
complicates diagnostics when both instances run Cleanse Match Server at the same
time.
Using this approach, you cannot use the post I nst al l Set up script to deploy the
additional cleanse instance, you must deploy it manually on the application server.
Deploying the EAR File Manually
To deploy the EAR file manually, use the admin console for deployment. Accept all
defaults.
Configuring Multiple Cleanse Match Servers on Multipl e
Machines
Informatica MDM Hub supports running multiple Cleanse Match Server servers per
ORS database. This allows you to parallelize the work of cleansing the data.
When Cleanse Match Server is not installed on the same application server as Hub
Server, then you must manually configure the application server to create the data
sources for Cleanse Match Server to take advantage of connection pooling and
improved performance. For more information, see your application server
documentation.
Note: If the data source does not exist, Cleanse Match Server uses the JDBC
connection.
To configure multiple Cleanse Match Servers:
1. After you have installed and configured Hub Server and Cleanse Match Server,
install your cleanse match engine and Cleanse Match Server on another machine.
2. Create the data sources for each of your Cleanse Match Server servers. This must
have exactly the same name and JNDI name as the Hub Server configuration. For
instructions, see the Informatica MDM Hub Administrator Guide.
3. Using Hub Console, connect to the data store.
4. Choose the Cleanse Match Server workbench.
Installing the Cleanse Match Server (WebLogic/Unix)
146 Informatica MDM Hub 9.0.1 Installation Guide
5. Add the new Cleanse Match Server.
You can see all the cleanse servers in the Cleanse Match Server workbench.
Performing Post-installation Tasks
This section describes tasks that you might need to perform after running the Cleanse
Match Server installer.
Running PostInstallSetup
In the process of installing Cleanse Match Server, you can choose whether to run the
postInstallSetup script automatically to deploy Cleanse Match Server. If you choose not
to run this script automatically as part of the installation process, you must run it
yourself. For more information, see PostInstallSetup on page 110.
The postInstallSetup script is stored in <infamdm_install_
directory>/ hub/ cl eanse/ . To run the script manually, enter the following at the
command prompt:
. / post I nst al l Set up. sh - Dwebl ogi c. passwor d=<weblogicPassword>
- Ddat abase. passwor d=<yourDBPassword>
where <weblogicPassword> is the password for your WebLogic application server.
and <yourDBPassword> is your database password.
Note: If you include the ! character in your password, you must include a \ before
the ! character. For example, if your password is !!cmx!!, enter the password as follows:
\!\!cmx\!\!
You can also use this script if you need to redeploy the application to the application
server. Alternatively, you can also use the application servers tool to do the deployment
yourself, as long as the Cleanse Match Server EAR file is deployed from the
Informatica Cleanse Match Server installation directory. The section below lists basic
guidelines for redeployment. For more information, see your application server
documentation.
Installing the Cleanse Match Server (WebLogic/Unix)
Installing the Cleanse Match Server 147
Redeploying Manually on WebLogic
To redeploy manually on the WebLogic application server:
1. Undeploy the si per i an- mr m- cl eanse. ear file using the WebLogic Server
Administration Console.
2. Deploy the si per i an- mr m- cl eanse. ear file using the WebLogic Server
Administration Console in stage mode.
Installing the Cleanse Match Server (WebSphere/Unix)
148 Informatica MDM Hub 9.0.1 Installation Guide
Installing the Cleanse Match Server
(WebSphere/Unix)
This section describes how to install the Cleanse Match Server running in the
WebSphere application server environment on the Unix platform.
Installation Overview
Cleanse Match Server installation involves the following steps:
Preparing for Installation
Complete the tasks in this section before you install the Cleanse Match Server.
Step Task Instructions
1 Prepare the target environment, including
setting up the application server.
Preparing for Installation on page 148
2 Install the Cleanse Match Server by
running the installer.
Running the Cleanse Match Server
Installer on page 155
3 Specify or change Cleanse Match Server
configuration settings.
Configuring the Cleanse Match Server
on page 159
Installing the Cleanse Match Server (WebSphere/Unix)
Installing the Cleanse Match Server 149
Fulfill Hardware and Software Requirements
Before you install the Cleanse Match Server, fulfill the hardware and software
requirements for the Cleanse Match Server as described in the Informatica MDM Hub
Release Notes.
Install and Configure WebSphere
On the machine where you will run the Cleanse Match Server, install and configure
your WebSphere environment according to your WebSphere documentation.
Install and Configure Your Cleanse Engine
Install and configure your cleanse engine. Obtain any required unlock codes for that
software. Make sure that you have the latest patches installed. Verify that your cleanse
server operates properly. For instructions on how to configure Informatica MDM Hub
to integrate with your cleanse engine, see the Informatica MDM Hub Cleanse Adapter
Guide.
Obtain an Informatica License File
Have an Informatica license file. The Cleanse Match Server installer will not install
Cleanse Match Server without a valid license file. Contact Informatica Global
Customer Support (see Informatica Global Customer Support on page xvii) to
obtain a license file.
Your Informatica license has the information you need to install the Cleanse Server
with the Cleanse Match Server you are using. During the Cleanse Server installation,
the Cleanse Match Server installer asks you for information on the Cleanse Match
Server, checks the license file for corresponding Cleanse Match Server information,
then stores that information in the cmxcl eanse. pr oper t i es file.
If you have installed a Cleanse Match Server that does not have corresponding
information in the Informatica license file, the Cleanse Match Server installer does not
store any information in the properties file. Therefore, the properties file displays either
blank or default values for that Cleanse Match Server.
Installing the Cleanse Match Server (WebSphere/Unix)
150 Informatica MDM Hub 9.0.1 Installation Guide
To make sure that the cmxcl eanse. pr oper t i es file is updated you must obtain the
correct Informatica license file and reinstall the Cleanse Match Server.
Configure WebSphere for Cleanse Match Server
If you install Cleanse Match Server on a different machine from the one running Hub
Server, on the Cleanse Match Server machine, you must create separate data sources
for each ORS.
Confi gure WebSphere to Use an Oracl e Data Source
To configure WebSphere to use an Oracle data source, add the Oracle JDBC Driver
JAR file to the following directory:
<WebSphere_install_dir>/ l i b
See the Informatica MDM Hub Release Notes for the supported versions of these drivers.
Contact Oracle for the the files necessary for your database configuration.
Creati ng Master Data Sources in WebSphere 6.1.0.29
To create your WebSphere 6.1.0.29 master data sources:
1. Start the application server and launch the WebSphere Application Server Admin
Console.
2. Login with any user name.
3. Specify the location of the driver libraries:
a. Expand Environment in the console navigation tree.
b. Click the WebSphere Variables link.
c. Update the ORACLE_JDBC_DRIVER_PATH variable to point to the JDBC
driver location. (E.g.: / u1/ was61029/ AppSer ver / Li b).
4. Create the security account to be used by the Informatica MDM Master Data
Source:
a. Expand Security in the console navigation tree.
Click Secure administration, applications, and infrastructure link.
Installing the Cleanse Match Server (WebSphere/Unix)
Installing the Cleanse Match Server 151
b. Expand Java Authentication and Authorization Service under
Authentication in right side of the console window.
Click J2C Authentication Data.
c. Click New to create a new security account.
d. Set the following:
Al i as =CMX_SYSTEM
User I D =cmx_syst em
Do not change this username.
Passwor d =! ! cmx! !
To learn about changing this password, see Changing the Password for
the CMX_SYSTEM User on page 152.
e. Click OK to save.
5. Create the JDBC Provider:
a. Expand Resources in the console navigation tree and then expand the JDBC
menu.
Click the JDBC Providers link.
Make sure that the scope is set to Node. (Change and apply if this needs
adjustment).
b. Click New to create a new JDBC Provider.
Select Oracle from database type list.
Select Oracle JDBC Driver from provider type list.
Select XA data source from implementation type list.
c. Change the name to Informatica MDM Oracle JDBC Provider (XA).
Click Next and Finish to save.
6. Create the Informatica MDM Master Data Source:
a. Click the created provider.
b. Click the Data Sources link (under Additional Properties in right side of the
console window).
Installing the Cleanse Match Server (WebSphere/Unix)
152 Informatica MDM Hub 9.0.1 Installation Guide
c. Click New to create the new data source.
d. Fill in the form with the following values:
Name =I nf or mat i ca MDM Mast er Dat a Sour ce
J NDI Name =j dbc/ si per i an- cmx_syst em- ds
Component - managed Aut hent i cat i on Al i as =<hostname>/ cmx_syst em
e. Click Next and the URL will be available.
URL =j dbc: or acl e: t hi n: @<oracle_hostname>: <oracle_port_
number>: <oracle_sid>
f. Click Next and Finish.
Note: The JNDI name must be in lower case.
Changing the Password for the CMX_SYSTEM User
After you have installed Informatica MDM Hub, you can change the password for
CMX_SYSTEM. If you do so, you must also:
Change the password for the CMX user in Oracle
Set the same password in the datasource on the application server
Creati ng ORS Data Sources i n WebSphere 6.0.1.29
To create your WebSphere 6.0.1.29 ORS data sources:
1. Start the application server and launch the WebSphere Application Server Admin
Console.
2. Login with any user name.
3. Specify the location of the driver libraries:
a. Expand Environment in the console navigation tree.
b. Click the WebSphere Variables link.
c. Update the ORACLE_JDBC_DRIVER_PATH variable to point to the JDBC
driver location. (for example, / u1/ was6103/ AppSer ver / Li b).
Installing the Cleanse Match Server (WebSphere/Unix)
Installing the Cleanse Match Server 153
4. Create the security account to be used by the Informatica MDM ORS Data
Source:
a. Expand Security in the console navigation tree.
Click Secure administration, applications, and infrastructure link in
WebSphere 6.1.0.29.
b. Expand Java Authentication and Authorization Service under
Authentication in right side of the console window.
Click J2C Authentication Data.
Click New to create a new security account.
c. Set the following:
Al i as = cmx_or s
User I D =cmx_or s
Passwor d =! ! cmx! !
To learn about changing this username and password, see Changing the
Username and Password for the CMX_ORS User on page 154.
d. Click OK to save.
5. Create the JDBC Provider:
a. Expand Resources in the console navigation tree and then expand the JDBC
menu.
Click JDBC Providers link.
Make sure that the scope is set to Node. (Change and apply if this needs
adjustment).
b. Click New to create a new JDBC Provider.
Select Oracle from database type list.
Select Oracle JDBC Driver from provider type list.
Select XA data source from implementation type list.
c. Change the name to Informatica MDM Oracle JDBC Provider (XA).
Click Next and Finish to save.
Installing the Cleanse Match Server (WebSphere/Unix)
154 Informatica MDM Hub 9.0.1 Installation Guide
6. Create the Informatica MDM ORS Data Source:
a. Click the created provider.
b. Click the Data Sources link (under Additional Properties in right side of the
console window).
c. Click New to create the new data source.
Fill in the form with the following values:
Name =I nf or mat i ca MDM ORS Dat a Sour ce
J NDI Name =j dbc/ si per i an- <oracle_hostname>- <oracle_
SID>- cmx_or s- ds
Component - managed Aut hent i cat i on Al i as = <hostname>/ cmx_
or s
d. Click Next and the URL is accessible.
URL= j dbc: or acl e: t hi n: @<oracle_hostname>: <oracle-port_num-
ber>: <oracle_sid>
e. Click Next and Finish.
Note: The JNDI name must be in lower case.
Changing the Username and Password for the CMX_ORS User
After you have installed the Informatica MDM Hub, you can change the username and
password for CMX_ORS.
If you do so, you must also:
Change the password for the CMX_ORS user in Oracle.
Set the same password in the datasource on the application server.
Register the schema with the same username and password.
Installing the Cleanse Match Server (WebSphere/Unix)
Installing the Cleanse Match Server 155
Running the Cleanse Match Server Installer
The Cleanse Match Server Installer is the program used to install the Cleanse Match
Server software. It is included in your Informatica MDM Hub distribution.
Installation Considerations
Important: If you are installing the Hub Server, the application server, the Cleanse
Server, and the cleanse engine on the same machine, the user names you use to
install them must belong to the same Unix group.
Important: You can install Hub Server and Cleanse Match Server using any
username you want, but you must use the same user name to install both servers.
File names and directories in this section may vary slightly depending on what type
of installation you are performing.
Do not use the r oot user when installing the Cleanse Match Server on RedHat
Linux. Instead, create and use a separate user profile for installing Informatica
MDM Hub. This is a limitation of InstallAnywhere, as the root user does not have
a . pr of i l e.
The Cleanse Match Server installer can also be used to upgrade existing
installations. If you have a previously installed version of Informatica software, see
the Informatica MDM Hub Upgrade Guide to learn more. This section covers new
installations.
Installation Steps
To install Cleanse Match Server:
1. Make sure that your application server is started and running correctly.
2. If you are installing from a remote client, start an X Windows session and set the
DISPLAY value to the remote client.
Installing the Cleanse Match Server (WebSphere/Unix)
156 Informatica MDM Hub 9.0.1 Installation Guide
3. Run the Informatica Cleanse Match Installer. The Cleanse Match Server installer is
on the distribution in the following directory:
Solaris:
/ sol ar i s/ mr mcl eanse/
HP-UX:
/ hpux/ mr mcl eanse/
Linux:
/ l i nux/ mr mcl eanse/
AIX:
/ ai x/ mr mcl eanse/
4. Execute the following command to begin the installation process.
. / hub_cl eanse_i nst al l . bi n
The Cleanse Match Server Installer displays the Introduction screen.
Note: To bypass the prerequisite validation in the installation, see Bypassing
Prerequisite Installation on page 276.
5. Click Next.
The License Agreement screen is displayed.
6. Accept the terms of the license agreement and click Next.
The Choose Install Folder screen is displayed.
7. Click the Choose button to choose another location to install Cleanse Match
Server, or click Next to accept the default.
Important: Do not use a path that has spaces in the directory or folder name.
The Enter Location of License File screen is displayed.
8. Click Choose to select a license file. You cannot continue with the installation if
you do not have a license file. Contact Informatica Global Customer Support (see
Informatica Global Customer Support on page xvii) to obtain a license file. Click
Next to continue.
The Application Server screen is displayed.
9. Choose the WebSphere application server and click Next.
Installing the Cleanse Match Server (WebSphere/Unix)
Installing the Cleanse Match Server 157
10. Configure WebSphere settings:
Choose a path to the WebSphere application server and click Next.
11. The WebSphere Security Selection screen is displayed. Choose whether WebSphere
is security enabled from the two options; Yes or No. No is the default.
If you click No and Next, the WebSphere Application Server screen is
displayed.
Set the server name and SOAP port for your WebSphere application server.
Click Next.
If you click Yes and Next,the WebSphere Application Server and User
Credentials screen is displayed.
Set the server name and SOAP port for your WebSphere application server.
Fill in the Username field and the Password. Click Next.
12. Configure cleanse engine settings for the cleanse engine you use.
Note: After installation, you will need to perform additional configuration for your
cleanse engine according to the instructions in the Informatica MDM Hub Cleanse
Adapter Guide.
If you are using AddressDoctor, you must configure AddressDoctor using the
Cleanse Match Server installer.
Specify the Unlock Code, Optimization, Memory, and Correction Type
parameters. For backslashes(\) in any of these parameters, use a double
backslash (\\) instead. Click Next.
The Configure AddressDoctor Preload screen is displayed.
Specify the AddressDoctor preload parameters. Click Next. The Choose
AddressDoctor Database Path screen is displayed.
Choose the AddressDoctor database path. Click Next.
If you are using Business Objects DQ XI, you must configure Business
Objects DQ XI using the Cleanse Match Server installer. Specify the Host,
Port, and Sub File parameters for your Business Objects DQ XI cleanse
engine. Click Next.
13. Choose to run the script during the installation, or later (see Running
PostInstallSetup on page 167). Click Next.
Installing the Cleanse Match Server (WebSphere/Unix)
158 Informatica MDM Hub 9.0.1 Installation Guide
The Pre-Installation Summary screen is displayed. If you want to change any
options, click the Previous button to navigate to the appropriate screens. Once the
summary screen reflects the options you want, click Install to start the installation
process.
The Please Wait screen is displayed while Informatica configures your system.
When the installation process completes, the Install Complete screen is displayed.
14. Click Done to exit the Cleanse Match Server installer.
Installation Log Files
The following log files are useful for troubleshooting any Cleanse Match Server
installation process. Copy these log files to the installation documentation directory
that you created in Create an Installation Documentation Directory on page 9. In
case of installation problems, these files will be useful to provide to Informatica Global
Customer Support (see Informatica Global Customer Support on page xvii).
File Description
<infamdm_install_
directory>/ hub/ cl eanse/ I nf or mat i ca_MDM_Hub_
Cl eanse_Mat ch_Ser ver _I nst al l Log. xml
Shows the Cleanse Match Server install
errors and status.
<infamdm_install_
directory>/ hub/ cl eanse/ l ogs/ post I nst al l Set up. l og
Shows the postInstallSetup script results.
<infamdm_install_
directory>/ hub/ cl eanse/ l ogs/ cmxser ver . l og
Cleanse server logs.
<infamdm_install_directory>/ hub/ cl eanse/ i nf amdm_
i nst al l er _debug. t xt
Shows what was chosen during the
installation.
<infamdm_install_
directory>/ hub/ cl eanse/ l ogs/ i nst al l Pr er eq. l og
Contains the prerequisite messages
generated during installation.
WebSphere log files in the following location:
<WebSphere_install_
dir>/ pr of i l es/ AppSr v01/ l ogs/ <servername>.
Name of log files: startServer.log, stopServer.log, SystemErr.log, and
SystemOut.log.
Located in the tree under the install
directory for your application server.
Installing the Cleanse Match Server (WebSphere/Unix)
Installing the Cleanse Match Server 159
Configuring the Cleanse Match Server
This section describes how to configure the Cleanse Match Server after it is installed.
Configuration Considerations
Important: During runtime, Cleanse Match Server must locate the installation
from which it was deployed. Therefore, do not move the EAR file to deploy onto
another machine. For example, if you installed Cleanse Match Server on a
Marketing machine and then deployed the EAR on the Sales machine, the
application would not be able to locate the installation for configuration
information (such as logging).
Note: The cmxcl eanse. pr oper t i es file must be repackaged when a change is
made to cmx. home. Any other parameter simply requires a restart of the Cleanse
Match Server application.
Configuring Cleanse Match Server with Various Cleanse
Engines
To find out how to configure the various cleanse engines, see the Informatica MDM Hub
Cleanse Adapter Guide.
Checking the Version and Build Number
Check one of the following files to find out the Cleanse Match Server version and build
number:
mani f est . mf JAR entry inside the <infamdm_install_directory>
/ hub/ cl eanse/ si per i an- mr m- cl eanse. ear file
Another place to check is: <infamdm_install_
directory>/ hub/ cl eanse/ bi n/ ver si onI nf o. sh f i l e
Installing the Cleanse Match Server (WebSphere/Unix)
160 Informatica MDM Hub 9.0.1 Installation Guide
Deleting Temporary Files
By default, the temporary files generated by the cleanse service are left on disk. You
can configure the cleanse server to clean these up by setting a flag in the cleanse server
properties file (cmxcl eanse. pr oper t i es) which, by default, is stored in the following
directory:
<infamdm_install_directory>/hub/cleanse/ r esour ces/
The entry appears as follows:
cmx. ser ver . dat al ayer . cl eanse. wor ki ng_f i l es=KEEP
You can change the value to FALSE to delete these files after the cleanse/strip and
tokenization processes are completed.
cmx. ser ver . dat al ayer . cl eanse. wor ki ng_f i l es=FALSE
Configuring Logging Settings
You can configure the cleanse application for logging. The settings are listed in the
l og4j . xml file, located in the <infamdm_install_directory>/ hub/
cl eanse/ conf / directory.
The default value is INFO for l og4j . xml . You can turn on DEBUG for Cleanse
Match Server by replacing INFO with DEBUG in l og4j . xml .
Setting Configuration Properties
You can further configure your Cleanse Match Server installation by customizing the
values in the cmxcl eanse. pr oper t i es file located in the r esour ces directory (such
as: <infamdm_install_directory>/ hub/ cl eanse/ r esour ces).
After you update cmxcl eanse. pr oper t i es, you must restart the Cleanse Match
Server application to reload the settings in the file. Your file reflects your installation,
but it looks similar to the following example:
cmx. ser ver . l oggi ng. l ocat i on=/ u1/ i nf amdm/ hub/ cl eanse/ l ogs
cmx. ser ver . dat al ayer . cl eanse. wor ki ng_
Installing the Cleanse Match Server (WebSphere/Unix)
Installing the Cleanse Match Server 161
f i l es. l ocat i on=/ u1/ i nf amdm/ hub/ cl eanse/ t mp
cmx. ser ver . dat al ayer . cl eanse. wor ki ng_f i l es=KEEP
cmx. ser ver . dat al ayer . cl eanse. execut i on=LOCAL
cmx. home=/ u1/ i nf amdm/ hub/ cl eanse
cmx. appser ver . t ype=webspher e
Adding the Oracle TNS Name to ORS Database
The Cleanse Match Server processes cleanse jobs either online or in batches. In the
case of an online operation, the application sends back result as an XML response via
HTTP protocol. In the case of a batch job, the batch commands that Cleanse Match
Server launches use Oracle SQL loader to write the data back.
When the loader is invoked, it uses the parameters in t nsnames. or a to connect to the
Oracle database. The Cleanse Match Server installer does not add the TNS name into
Oracle installation. Therefore, on the Cleanse Match Server server machine, you must
add the TNS entry to the t nsnames. or a file.
The following is an example of an entry for Oracle 10g clients:
<TNS NAME> =
( DESCRI PTI ON =
( ADDRESS_LI ST =
( ADDRESS = ( PROTOCOL = TCP) ( HOST = <ORACLE_SERVER_HOSTNAME>) ( PORT =
<ORACLE_SERVER_PORT>) )
)
( CONNECT_DATA = ( SI D = <ORACLE_SI D>) )
)
The following is an example of an entry for Oracle 11 clients (note the SERVI CE_
NAME):
<TNS NAME> =
( DESCRI PTI ON =
( ADDRESS_LI ST =
( ADDRESS = ( PROTOCOL = TCP) ( HOST = <ORACLE_SERVER_HOSTNAME>) ( PORT =
<ORACLE_SERVER_PORT>) )
)
( CONNECT_DATA = ( SERVI CE_NAME = <ORACLE_SI D>) )
)
Installing the Cleanse Match Server (WebSphere/Unix)
162 Informatica MDM Hub 9.0.1 Installation Guide
You enter this TNS name when you register the ORS database through Hub Console.
For more information about using the Hub Console, see the Informatica MDM Hub
Administrator Guide.
Note: The TNSnames on the Hub Server machine and the Cleanse Match Server
machine must be the same.
Configuring Cleanse Match Server for Multi-Threading
By default, Cleanse Match Server runs in single-threaded mode. If you have a Cleanse
Match Server server with more than one CPU, then you may get performance benefits
by configuring Cleanse Match Server for multi-threaded operation.
To configure Cleanse Match Server for multi-threading:
1. Go to the following directory:
<infamdm_install_directory>/ hub/ cl eanse/ r esour ces
and open the cmxcl eanse. pr oper t i es file for editing.
2. Find the following entry in the cmxcl eanse. pr oper t i es file:
# Cl eanse Pr oper t i es
# cont r ol t he number t hr ead t o use whi l e cl eani ng
cmx_ser ver . cl eanse. num_of _t hr ead=1
3. Set the cmx_ser ver . cl eanse. num_of _t hr ead parameter to the number of
threads appropriate for your system.
The default, recommended value is 1 thread. Thread counts can be changed
without needing to restart the server.
There are several factors you should consider:
Number of processor cores available on your machine
You might consider setting the number of threads to the number of processor
cores available on your machine. For example, set the number of threads for a
dual-core machine to two threads, and set the number of threads for a single
quad-core to four threads.
Remote database connection
Installing the Cleanse Match Server (WebSphere/Unix)
Installing the Cleanse Match Server 163
If you are working with a remote database, you might consider setting the
threads to a number that is slightly higher than the number of processor cores,
so that the wait of one thread can be used by another thread. Setting the
number of threads slightly higher also enables you to account for the possible
latency that might occur with a remote database.
Process memory requirements
If you are running a memory-intensive process, you must restrict the total
memory allocated to all threads that are run under the JVM to 1 Gigabyte.
Because Informatica MDM Hub runs in a 32-sit JVM environment, each
thread requires memory from the same JVM, and therefore the total amount
of memory is restricted.
If you set the num_of _t hr ead property to any illegal values, such as a negative
number, 0, a character or a string, then the property value will be automatically
reset to the default value (1).
Note: You must change this value after migration from an earlier hub version or
all the values will default to one (1) thread.
Configuring Multiple Cleanse Match Servers
You can configure multiple Cleanse Match Server servers in order to parallelize the
data cleansing work. Depending on your needs, choose one of the following
alternatives:
Dual servers installed and configured on a single machine. This allows you to take
advantage of the processing power of a single machine. For more information, see
Configuring Dual Cleanse Servers on page 164.
Multiple servers on multiple machines. This allows you to balance the load across
multiple machines across a network. Informatica MDM Hub uses round-robin
load balancing to spread cleansing tasks between all the cleanse servers that are
online. For more information, see Configuring Multiple Cleanse Match Servers on
Multiple Machines on page 166.
Installing the Cleanse Match Server (WebSphere/Unix)
164 Informatica MDM Hub 9.0.1 Installation Guide
Configuring Dual Cleanse Servers
You can configure multiple instances of Cleanse Match Server to run on a single
machine. The effectiveness of this approach depends on the hardware you are using as
well as your particular data cleansing requirements.
Multiple instances of Cleanse Match Server must run on separate application server
instances. That is, they must be in separate physical processes.
The process of configuring dual cleanse servers is primarily an exercise in application
server configuration.
Note: This procedure requires that you be expert in the administration and
troubleshooting of your application server implementation.
These are the steps to configuring dual cleanse servers:
1. Install and configure the first instance of Cleanse Match Server as explained in
Running the Cleanse Match Server Installer on page 155 and Configuring the
Cleanse Match Server on page 159.
2. Configure your system to run multiple instances of your application server. For
more information, see Configuring Multiple Instances of your Application
Server on page 164.
3. Deploy Cleanse Match Server to the second instance of your application server.
For more information, see Deploying Cleanse Match Server on a Second
Application Server Instance on page 165.
Confi guri ng Mul ti pl e Instances of your Appl icati on Server
To configure your application server:
1. Ensure that the machine you are configuring has sufficient memory to host
multiple instances of the application server.
2. Configure each Cleanse Match Server instance in a separate application server
instance:
On WebSphere, you must either have the Network Deployment edition of
WebSphere, which allows you to create and manage multiple instances, or use the
Installing the Cleanse Match Server (WebSphere/Unix)
Installing the Cleanse Match Server 165
wsinstance script and adjust the settings. In either case, change the defalcators port
settings using the WAS Admin Console so the values for the separate instances
dont conflict. If you are using the wsinstance script, install the Admin console on
the new instance manually and change admin_host port assignment. For more
information, see your WebSphere documentation.
3. Test the second instance you just created.
Now you can deploy Cleanse Match Server. For more information, see Deploying
Cleanse Match Server on a Second Application Server Instance on page 165.
Depl oyi ng Cl eanse Match Server on a Second Appl icati on Server
Instance
There are two alternatives for deploying Cleanse Match Server on the second instance
of your application server:
You can install an additional copy of Cleanse Match Server into a different
directory using the Cleanse Match Server installer.
Installing an additional copy using the Cleanse Match Server installer gives you full
independence of the two Cleanse Match Server instances. There are no extra steps
required to support this configuration. You can run the post I nst al l Set up script
to deploy Cleanse Match Server to your second instance.
You can deploy your existing Cleanse Match Server EAR into the new application
server instance.
The second approach is lighter and allows multiple instances to share the
Informatica MDM Hub configuration settings. The disadvantage is that both
servers share the temporary directories and write to the same log file. This
complicates diagnostics when both instances run Cleanse Match Server at the same
time.
Using this approach, you cannot use the post I nst al l Set up script to deploy the
additional cleanse instance, you must deploy it manually on the application server.
Deploying the EAR File Manually
To deploy the EAR file manually, use the admin console for deployment. Accept all
defaults.
Installing the Cleanse Match Server (WebSphere/Unix)
166 Informatica MDM Hub 9.0.1 Installation Guide
Configuring Multiple Cleanse Match Servers on Multipl e
Machines
Informatica MDM Hub supports running multiple Cleanse Match Server servers per
ORS database. This allows you to parallelize the work of cleansing the data.
When Cleanse Match Server is not installed on the same application server as Hub
Server, then you must manually configure the application server to create the data
sources for Cleanse Match Server to take advantage of connection pooling and
improved performance. For more information, see your application server
documentation.
Note: If the data source does not exist, Cleanse Match Server uses the JDBC
connection.
To configure multiple Cleanse Match Servers:
1. After you have installed and configured Hub Server and Cleanse Match Server,
install your cleanse match engine and Cleanse Match Server on another machine.
2. Create the data sources for each of your Cleanse Match Server servers. This must
have exactly the same name and JNDI name as the Hub Server configuration. For
instructions, see the Informatica MDM Hub Administrator Guide.
3. Using Hub Console, connect to the data store.
4. Choose the Cleanse Match Server workbench.
5. Add the new Cleanse Match Server.
You can see all the cleanse servers in the Cleanse Match Server workbench.
Performing Post-installation Tasks
This section describes tasks that you might need to perform after running the Cleanse
Match Server installer.
Installing the Cleanse Match Server (WebSphere/Unix)
Installing the Cleanse Match Server 167
Running PostInstallSetup
In the process of installing Cleanse Match Server, you can choose whether to run the
postInstallSetup script automatically to deploy Cleanse Match Server. If you choose not
to run this script automatically as part of the installation process, you must run it
yourself. For more information, see PostInstallSetup on page 110.
The postInstallSetup script is stored in <infamdm_install_
directory>/ hub/ cl eanse/ . To run the script manually, enter the following at the
command prompt:
post i nst al l set up. sh - Ddat abase. passwor d=<yourDBPassword>
Note: If you include the ! character in your password, you must include a \ before
the ! character. For example, if your password is !!cmx!!, enter the password as follows:
\!\!cmx\!\!
You can also use this script if you need to redeploy the application to the application
server. Alternatively, you can also use the application servers tool to do the deployment
yourself, as long as the Cleanse Match Server EAR file is deployed from the
Informatica Cleanse Match Server installation directory. The section below lists basic
guidelines for redeployment. For more information, see your application server
documentation.
Redeploying Manually on WebSphere
To redeploy manually on the WebSphere application server:
1. Undeploy the si per i an- mr m- cl eanse. ear file using the WebSphere Server
Administration Console.
2. Install the si per i an- mr m- cl eanse. ear file using the WebSphere Application
Server Administrative Console. Be sure to allow the deployment to generate
default bindings by checking the option in the Preparing for the application
installation panel.
Installing the Cleanse Match Server (J Boss/Windows)
168 Informatica MDM Hub 9.0.1 Installation Guide
Installing the Cleanse Match Server
(JBoss/Windows)
This section describes how to install the Cleanse Match Server running in the JBoss
application server environment on the Windows platform.
Installation Overview
Cleanse Match Server installation involves the following steps:
Preparing for Installation
Complete the tasks in this section before you install the Cleanse Match Server.
Step Task Instructions
1 Prepare the target environment, including
setting up the application server.
Preparing for Installation on page 168
2 Install the Cleanse Match Server by
running the installer.
Running the Cleanse Match Server
Installer on page 172
3 Specify or change Cleanse Match Server
configuration settings.
Configuring the Cleanse Match Server
on page 176
Installing the Cleanse Match Server (J Boss/Windows)
Installing the Cleanse Match Server 169
Fulfill Hardware and Software Requirements
Before you install the Cleanse Match Server, fulfill the hardware and software
requirements for the Cleanse Match Server as described in the Informatica MDM Hub
Release Notes.
Install and Configure JBoss
On the machine where you will run the Cleanse Match Server, install and configure
your JBoss environment according to your JBoss documentation.
Confi gure JBoss to Use an Oracl e Data Source
To configure JBoss to use an Oracle data source:
1. Contact Oracle to obtain any JDBC drivers you may need for your database
configuration. Once you obtain the drivers, configure JBoss as follows:
2. Copy the new Oracle JDBC driver file(s) to your
<JBoss_install_dir>\ ser ver \ <configuration_name>\ l i b directory.
Confi gure the JVM Memory Al l ocati on Pool
Configure the JVM memory allocation pool parameters. Start with the following
settings and modify as appropriate for your implementation.
set J AVA_OPTS=%J AVA_OPTS%- Xms256m- Xmx768m- Xss1000k
- XX: Per mSi ze=64m- XX: MaxPer mSi ze=256m
Install and Configure Your Cleanse Engine
Install and configure your cleanse engine. Obtain any required unlock codes for that
software. Make sure that you have the latest patches installed. Verify that your cleanse
server operates properly. For instructions on how to configure Informatica MDM Hub
to integrate with your cleanse engine, see the Informatica MDM Hub Cleanse Adapter
Guide.
Installing the Cleanse Match Server (J Boss/Windows)
170 Informatica MDM Hub 9.0.1 Installation Guide
Obtain an Informatica License File
Have an Informatica license file. The Cleanse Match Server installer will not install
Cleanse Match Server without a valid license file. Contact Informatica Global
Customer Support (see Informatica Global Customer Support on page xvii) for a
license file.
Your Informatica license has the information you need to install the Cleanse Server
with the Cleanse Match Server you are using. During the Cleanse Server installation,
the Cleanse Match Server installer asks you for information on the Cleanse Match
Server, checks the license file for corresponding Cleanse Match Server information,
then stores that information in the cmxcl eanse. pr oper t i es file.
If you have installed a Cleanse Match Server that does not have corresponding
information in the Informatica license file, the Cleanse Match Server installer does not
store any information in the properties file. Therefore, the properties file displays either
blank or default values for that Cleanse Match Server.
To make sure that the cmxcl eanse. pr oper t i es file is updated you must obtain the
correct Informatica license file and reinstall the Cleanse Match Server.
Configure JBoss for Cleanse Match Server
This section describes how to configure JBoss before installing the Cleanse Match
Server.
Removing Obsolete Oracle Drivers
Before you install the Cleanse Match Server, delete any instances of old Oracle drivers
from your JBoss directory structure. The most likely place for the following files to
delete is J Boss\ ser ver \ <configuration_name>\ l i b.
ocr s12. j ar
or ai 18n. j ar
nl s_char set 12. j ar
Installing the Cleanse Match Server (J Boss/Windows)
Installing the Cleanse Match Server 171
Creating Data Sources for Each ORS
If you install Cleanse Match Server on a different machine from the one running Hub
Server, on the Cleanse Match Server machine, you must create data sources for each
ORS. You must do some Oracle configuration as well as some JBoss configuration. See
Configuring JBoss to Use an Oracle Data Source on page 171 for details.
Confi guri ng JBoss to Use an Oracle Data Source
Note: If you are running Oracle on the same host that is running Cleanse Match
Server, you can skip this section.
To configure JBoss to use an Oracle data source:
1. Copy a sample datasource file (name- ds. xml ) into your JBoss deploy directory.
By default, the JBoss deploy directory is:
<JBoss_install_dir>\ ser ver \ <configuration_name>\ depl oy
You can find the samples in:
<JBoss_install_dir>\ docs\ exampl es\ j ca
You can change the name of the sample datasource file, but the file must end with
- ds. xml to be recognized as a datasource descriptor.
2. Edit the datasource definition to match your database connection parameters. Edit
the following parameters:
Parameter Description
j ndi - name Set to the following value for a Hub Server datasource:
j dbc/ si per i an- cmx_syst em- ds
Set to the following value for the cleanse server datasource:
j dbc/ si per i an- <oracle_hostname>- <oracle_sid>- <ors_
schema_name>- ds
where oracle_hostname is the name of your host, oracle_sid
is the name of your Oracle instance and ors_schema_name is the
name of your ORS.
Installing the Cleanse Match Server (J Boss/Windows)
172 Informatica MDM Hub 9.0.1 Installation Guide
Starti ng the JBoss Server
In order to successfully launch the Hub Console, you need to complete the following
steps to start the JBoss server:
1. Go to the following directory:
j boss- 5. 1. 0. GA\ bi n
2. Run the following command:
r un. bat - b 0. 0. 0. 0
Running the Cleanse Match Server Installer
The Cleanse Match Server Installer is the program used to install the Cleanse Match
Server software. It is included in your Informatica MDM Hub distribution.
Installation Considerations
Important: You can install Hub Server and Cleanse Match Server using any
username you want, but you must use the same user name to install both servers.
File names and directories in this section may vary slightly depending on what type
of installation you are performing.
connect i on- u
r l
JDBC driver connection URL string for your driver. Make sure that
the database name, host, and port are correct for the database to
which you are connecting. Example:
j dbc: or acl e: t hi n: @server_name: 1521: or cl
user name Default username used when creating a new connection. The default
user in Oracle for the Hub Server is cmx, and for the Cleanse Match
Server is cmx_ors.
passwor d The default password used when creating a new connection.
Parameter Description
Installing the Cleanse Match Server (J Boss/Windows)
Installing the Cleanse Match Server 173
The Cleanse Match Server installer can also be used to upgrade existing
installations. If you have a previously-installed version of Informatica MDM Hub
software, see the Informatica MDM Hub Upgrade Guide to learn more. This section
covers new installations.
Installation Steps
To install Cleanse Match Server:
1. Make sure that your application server is started and running correctly.
2. Run the Informatica Cleanse Match Server installer (hub_cl eanse_i nst al l . exe).
The Cleanse Match Server installer is on the distribution in the
\ mr mcl eanse\ wi ndows directory.
The Cleanse Match Server installer displays the Introduction screen.
3. Click Next.
The License Agreement screen is displayed.
4. Click the I accept the terms of the License Agreement button and then click
Next.
The Choose Install Folder screen is displayed.
5. Do one of the following:
Click Next to install Cleanse Match Server in C: \ i nf amdm\ hub\ cl eanse.
Click the Choose button to choose another location to install Cleanse Match
Server and then click Next.
Important: Do not use a path that has spaces in the directory or folder names.
Note: Cleanse Match Server will fail to load if the total length of this path exceeds
256 characters.
The Choose Shortcut Folder is displayed.
6. Select a location for the product icons. Click Next.
The Enter Location of License File screen is displayed.
7. Click Choose to select a license file. Informatica provides you with a license file. If
you do not have the license file, you cannot continue with the install. Contact
Installing the Cleanse Match Server (J Boss/Windows)
174 Informatica MDM Hub 9.0.1 Installation Guide
Informatica Global Customer Support (see Informatica Global Customer
Support on page xvii) to obtain a license file.
8. Click Next to continue.
The Application Server screen is displayed.
9. Choose the JBoss application server and click Next.
The JBoss Application Server Home screen is displayed
10. Configure JBoss settings:
a. Specify the application server installation directory. Click Next.
The JBoss Application Server Configuration Name screen is displayed.
b. Specify the Configuration Name (default is pr oduct i on). Click Next.
The JBoss Application Server Port screen is displayed.
c. Specify your RMI port.
Important: If you change the default port number, you also need to change it
in the following file:
<JBoss_install_dir>\ ser ver \ <configuration_name>
\ conf \ bi ndi ngser vi ce. beans\ META- I NF\ bi ndi ngs- j boss- beans. xml
d. Click Next.
11. Configure cleanse engine settings for the cleanse engine you use.
Note: After installation, you will need to perform additional configuration for your
cleanse engine according to the instructions in the Informatica MDM Hub Cleanse
Adapter Guide.
If you are using AddressDoctor, you must configure AddressDoctor using the
Cleanse Match Server installer.
Specify the Unlock Code, Optimization, Memory, and Correction Type
parameters. For backslashes (\) in any of these parameters, use a double
backslash (\\) instead. Click Next.
The Configure AddressDoctor Preload screen is displayed.
Specify the AddressDoctor preload parameters. Click Next.
The Choose AddressDoctor Database Path screen is displayed.
Installing the Cleanse Match Server (J Boss/Windows)
Installing the Cleanse Match Server 175
Choose the AddressDoctor database path. Click Next.
If you are using Business Objects DQ XI, you must configure Business
Objects DQ XI using the Cleanse Match Server installer. Specify the Host,
Port, and Sub File parameters for your Business Objects DQ XI cleanse
engine. Click Next.
12. In the Deploy screen, click Yes to run the script during the installation, or click No
to manually run it later (see Running PostInstallSetup on page 179 for
instructions).
13. In the Pre-Installation Summary screen, if you want to change any options, click
the Previous button to navigate to the appropriate screens. Once the summary
screen reflects the options you want, click Install to start the installation process.
The Please Wait screen is displayed while Informatica configures your system.
When the installation completes, the Install Complete screen is displayed.
14. Choose Yes to restart your system, or choose No to restart it later and click Done
to exit the Cleanse Match Server installer.
Installation Log Files
The following log files are useful for troubleshooting any Cleanse Match Server
installation process. Copy these log files to the installation documentation directory
that you created in Create an Installation Documentation Directory on page 9. In
case of installation problems, these files will be useful to provide to Informatica Global
Customer Support (see Informatica Global Customer Support on page xvii).
File Description
<infamdm_install_
directory>\ hub\ cl eanse\ I nf or mat i ca_MDM_Hub_
Cl eanse_Mat ch_Ser ver _I nst al l Log. xml
Shows the Cleanse Match Server install
errors and status.
<infamdm_install_
directory>\ hub\ cl eanse\ l ogs\ post I nst al l Set up. l og
Shows the postInstallSetup script results.
<infamdm_install_
directory>\ hub\ cl eanse\ l ogs\ cmxser ver . l og
Cleanse server logs.
<infamdm_install_directory>\ hub\ cl eanse\ i nf amdm_
i nst al l er _debug. t xt
Shows what was chosen during the
installation.
Installing the Cleanse Match Server (J Boss/Windows)
176 Informatica MDM Hub 9.0.1 Installation Guide
Configuring the Cleanse Match Server
This section describes how to configure the Cleanse Match Server after it is installed.
Configuration Considerations
Important: During runtime, Cleanse Match Server must locate the installation
from which it was deployed. Therefore, do not move the EAR file to deploy onto
another machine. For example, if you installed Cleanse Match Server on a
Marketing machine and then deployed the EAR on the Sales machine, the
application would not be able to locate the installation for configuration
information such as logging.
Note: The cmxcl eanse. pr oper t i es file must be repackaged when a change is
made to cmx. home. Any other parameter simply requires a restart of the Cleanse
Match Server application.
Configuring Cleanse Match Server with Various Cleanse
Engines
For more information regarding cleanse engine configuration, see the Informatica MDM
Hub Cleanse Adapter Guide.
<infamdm_install_
directory>\ hub\ cl eanse\ l ogs\ i nst al l Pr er eq. l og
Contains the prerequisite messages
generated during installation.
JBoss log files (such as <JBoss_install_
dir>\ ser ver \ <configuration_name>\ l og\ ser ver . l og).
Located in the tree under the install
directory for your application server.
File Description
Installing the Cleanse Match Server (J Boss/Windows)
Installing the Cleanse Match Server 177
Checking the Version and Build Number
Check one of the following files to find out the Cleanse Match Server version and build
number:
mani f est . mf JAR entry inside the <infamdm_install_
directory>\ hub\ cl eanse\ si per i an- mr m- cl eanse. ear file
Another place to check is: <infamdm_install_
directory>\ hub\ cl eanse\ bi n\ ver si onI nf o. bat file
Deleting Temporary Files
By default, the temporary files generated by the cleanse service are left on disk. You
can configure the cleanse server to clean these up by setting a flag in the
cmxcl eanse. pr oper t i es file which is stored, by default, in the following directory:
<infamdm_install_directory>\ hub\ cl eanse\ r esour ces\
The entry appears as follows:
cmx. ser ver . dat al ayer . cl eanse. wor ki ng_f i l es=KEEP
You can change the value to FALSE to delete the file after cleanse/strip is completed.
cmx. ser ver . dat al ayer . cl eanse. wor ki ng_f i l es=FALSE
Configuring Logging Settings
You can configure the cleanse application for logging. The settings are listed in the
l og4j . xml file, located in the <infamdm_install_directory>\ hub\ cl eanse\ conf
directory.
The default value is I NFO in the l og4j . xml file. You can enable DEBUG for the Cleanse
Match Server by replacing I NFO with DEBUG in the l og4j . xml file.
After you update this file, you must restart the Cleanse Match Server application and
rerun post I nst al l Set up. bat . For JBoss, the jboss-l og4j . xml file is located in the
J Boss\ ser ver \ <configuration_name>\ conf directory.
Installing the Cleanse Match Server (J Boss/Windows)
178 Informatica MDM Hub 9.0.1 Installation Guide
Setting Configuration Properties
You can further configure your Cleanse Match Server installation by customizing the
values in the cmxcl eanse. pr oper t i es file located in the r esour ces directory (such
as: C: \ i nf amdm\ hub\ cl eanse\ r esour ces).
After you update cmxcl eanse. pr oper t i es, you must restart the Cleanse Match
Server application to reload the settings in the file. Your file reflects your installation,
but it looks similar to the following example:
cmx. ser ver . dat al ayer . cl eanse. wor ki ng_
f i l es. l ocat i on=C: \ i nf amdm\ hub\ cl eanse\ t mp
cmx. ser ver . dat al ayer . cl eanse. wor ki ng_f i l es=KEEP
cmx. ser ver . dat al ayer . cl eanse. execut i on=LOCAL
cmx. home=C: \ i nf amdm\ hub\ cl eanse
cmx. appser ver . t ype=j boss
Adding the Oracle TNS Name to the ORS Database
Cleanse Match Server processes cleanse jobs either online or in batches. In the case of
an online operation, the application sends back the result as an XML response via
HTTP protocol. In the case of a batch job, the batch commands that Cleanse Match
Server application launches use Oracle SQL loader to write the data back.
When the loader is invoked, it uses the parameters in t nsnames. or a to connect to the
Oracle database. The Cleanse Match Server installer does not add the TNS name into
the Oracle installation. Therefore, on the cleanse server machine, you must add the
TNS entry to the t nsnames. or a file.
The following is an example of an entry for Oracle 10g clients:
<TNS NAME> =
( DESCRI PTI ON =
( ADDRESS_LI ST =
( ADDRESS = ( PROTOCOL = TCP) ( HOST = <ORACLE_SERVER_HOSTNAME>) ( PORT =
<ORACLE_SERVER_PORT>) )
)
( CONNECT_DATA = ( SI D = <ORACLE_SI D>) )
)
Installing the Cleanse Match Server (J Boss/Windows)
Installing the Cleanse Match Server 179
The following is an example of an entry for Oracle 11 clients (note the SERVI CE_
NAME):
<TNS NAME> =
( DESCRI PTI ON =
( ADDRESS_LI ST =
( ADDRESS = ( PROTOCOL = TCP) ( HOST = <ORACLE_SERVER_HOSTNAME>) ( PORT =
<ORACLE_SERVER_PORT>) )
)
( CONNECT_DATA = ( SERVI CE_NAME = <ORACLE_SI D>) )
)
Enter this TNS name when you register the ORS database using the Databases tool in
the Hub Console according to the instructions in the Informatica MDM Hub
Administrator Guide.
Note: The TNS names on the Hub Server machine and the Cleanse Match Server
machine must be the same.
Performing Post-installation Tasks
This section describes tasks to complete after you have installed the software.
Running PostInstallSetup
If you chose to have the Cleanse Match Server installer skip the post-install process,
you must run this manually.
By default, this script is located in the following directory:
<infamdm_install_directory>\ hub\ cl eanse
To run the post-install process manually, run the following command from a command
prompt:
post I nst al l Set up. bat
Installing the Cleanse Match Server (J Boss/Windows)
180 Informatica MDM Hub 9.0.1 Installation Guide
Configuring Dual Cleanse Servers
You can configure multiple instances of Cleanse Match Server to run on a single
machine. The effectiveness of this approach depends on the hardware you are using as
well as your particular data cleansing requirements.
Multiple instances of Cleanse Match Server must run on separate application server
instances. That is, they must be in separate physical processes.
The process of configuring dual cleanse servers is primarily an exercise in application
server configuration.
Note: This procedure requires that you be expert in the administration and
troubleshooting of your application server implementation.
These are the steps to configuring dual cleanse servers:
1. Install and configure the first instance of Cleanse Match Server as explained in
Running the Cleanse Match Server Installer on page 172 and Configuring the
Cleanse Match Server on page 176.
2. Configure your system to run multiple instances of your application server
according to the instructions in Configuring Multiple Instances of Your
Application Server on page 180.
3. Deploy Cleanse Match Server to the second instance of your application server.
For more information, see Deploying Cleanse Match Server on the Second
Application Server Instance on page 181.
Confi guri ng Mul ti pl e Instances of Your Appli cati on Server
To configure your application server:
1. Ensure that the machine you are configuring has sufficient memory to host
multiple instances of the application server.
2. Configure each Cleanse Match Server instance in a separate application server
instance. Copy the JBoss files to a new directory. Change the port settings to allow
multiple instances to coexist without conflicting ports. For more information, see
your JBoss documentation.
Installing the Cleanse Match Server (J Boss/Windows)
Installing the Cleanse Match Server 181
3. Test the second instance you just created.
Now you can deploy Cleanse Match Server, as described in the next section.
Deploying Cleanse Match Server on the Second Application
Server Instance
There are two alternatives for deploying Cleanse Match Server on the second instance
of your application server:
You can install an additional copy of Cleanse Match Server into a different
directory using the Cleanse Match Server installer.
Installing an additional copy using the Cleanse Match Server installer gives you full
independence of the two Cleanse Match Server instances. There are no extra steps
required to support this configuration. You can run the postInstallSetup script to
deploy Cleanse Match Server to your second instance.
You can deploy your existing Cleanse Match Server EAR into the new application
server instance.
The second approach is lighter and allows multiple instances to share the
Informatica MDM Hub configuration settings. The disadvantage is that both
servers share the temporary directories and write to the same log file. This
complicates diagnostics when both instances run Cleanse Match Server at the same
time.
Using this approach, you cannot use the postInstallSetup script to deploy the
additional cleanse instance, but you can deploy them manually on the application
server.
Deploying the EAR File Manually
To deploy the EAR file manually, copy the file to the following directory:
<JBoss_install_dir>\ ser ver \ <configuration_name>\ depl oy
Installing the Cleanse Match Server (J Boss/Windows)
182 Informatica MDM Hub 9.0.1 Installation Guide
Using Multiple Cleanse Servers
Informatica MDM Hub supports running multiple Cleanse Match Server servers per
ORS database. This allows you to parallelize the work of cleansing the data. However,
only one Cleanse Match Server application is supported on a single system.
When Cleanse Match Server is not installed on the same application server as Hub
Server, then you must manually configure the application server to create the
datasources for Cleanse Match Server to take advantage of connection pooling and
improved performance.
Note: If the datasource does not exist, the Cleanse Match Server uses the JDBC
connection.
To configure multiple cleanse servers
1. After you have installed and configured the Hub Server and Cleanse Match Server,
install your cleanse engine and Cleanse Match Server on another machine.
2. For each Cleanse Match Server server, on the application server create the
datasource for each cmx_system. This needs to have exactly the same name and
JNDI name as the Hub Server configuration. For more information about creating
datasources, see the Informatica MDM Hub Administrator Guide.
3. Using Hub Console, connect to the data store.
4. Choose the Cleanse Match Server workbench.
5. Add the new cleanse server.
Informatica MDM Hub uses round-robin load-balancing to spread cleansing tasks
between all the cleanse servers that are online. You can see all the cleanse servers in the
Cleanse Match Server workbench.
Distributed Cleanse Match Servers
When running a stage/match job, if more than one Cleanse Match Server is registered,
and if the total number of records to be staged/matched is more than 500, then the job
will get distributed in parallel between the different cleanse/match servers.
Installing the Cleanse Match Server (J Boss/Windows)
Installing the Cleanse Match Server 183
Below are the parameters that need to be set to utilize the cleanse servers based on the
server configuration.
Note: To configure distributed cleanse and distributed match, you must set Thread
Count and CPU Rating values when you register the Cleanse Match Server in the Hub
Console.
Parameter Description
Thread Count Reflects the number of threads that a server will be asked to handle. We
recommend that you set the thread count higher than the number of CPUs
available if the servers are widely distributed and/or latency is high, so that
servers can be doing more work during wait time.
CPU Rating Rates the relative strength of the CPUs across the machines; the lowest
power machine would have a rating of 1.0. Other CPUs on different
machines would have a number relative number to the lowest powered
machine.
Installing the Cleanse Match Server (WebLogic/Windows)
184 Informatica MDM Hub 9.0.1 Installation Guide
Installing the Cleanse Match Server
(WebLogic/Windows)
This section describes how to install the Cleanse Match Server running in the
WebLogic application server environment on the Windows platform.
Installation Overview
Cleanse Match Server installation involves the following steps:
Preparing for Installation
Complete the tasks in this section before you install the Cleanse Match Server.
Step Task Instructions
1 Prepare the target environment, including
setting up the application server.
Preparing for Installation on page 184
2 Install the Cleanse Match Server by
running the installer.
Running the Cleanse Match Server
Installer on page 192
3 Specify or change Cleanse Match Server
configuration settings.
Configuring the Cleanse Match Server
on page 196
Installing the Cleanse Match Server (WebLogic/Windows)
Installing the Cleanse Match Server 185
Fulfill Hardware and Software Requirements
Before you install the Cleanse Match Server, fulfill the hardware and software
requirements for the Cleanse Match Server as described in the Informatica MDM Hub
Release Notes.
Install and Configure WebLogic
On the machine where you will run the Cleanse Match Server, install and configure
your WebLogic environment according to your WebLogic documentation.
Install and Configure Your Cleanse Engine
Install and configure your cleanse engine. Obtain any required unlock codes for that
software. Make sure that you have the latest patches installed. Verify that your cleanse
server operates properly. For instructions on how to configure Informatica MDM Hub
to integrate with your cleanse engine, see the Informatica MDM Hub Cleanse Adapter
Guide.
Obtain an Informatica License File
Have an Informatica license file. The Cleanse Match Server installer will not install
Cleanse Match Server without a valid license file. Contact Informatica Global
Customer Support (see Informatica Global Customer Support on page xvii) to
obtain a license file.
Your Informatica license has the information you need to install the Cleanse Server
with the Cleanse Match Server you are using. During the Cleanse Server installation,
the Cleanse Match Server installer asks you for information on the Cleanse Match
Server, checks the license file for corresponding Cleanse Match Server information,
then stores that information in the cmxcl eanse. pr oper t i es file.
If you have installed a Cleanse Match Server that does not have corresponding
information in the Informatica license file, the Cleanse Match Server installer does not
store any information in the properties file. Therefore, the properties file displays either
blank or default values for that Cleanse Match Server.
Installing the Cleanse Match Server (WebLogic/Windows)
186 Informatica MDM Hub 9.0.1 Installation Guide
To make sure that the cmxcl eanse. pr oper t i es file is updated you must obtain the
correct Informatica license file and reinstall the Cleanse Match Server.
Configure WebLogic for Cleanse Match Server
This section describes how to configure WebLogic to work with the Cleanse Match
Server.
Creati ng a WebLogi c Domai n
Before installing Cleanse Match Server on the WebLogic application server, you must
create a WebLogic domain for the Cleanse Match Server application using the
WebLogic Administration Wizard. For more information, see your WebLogic
documentation.
Creati ng Data Sources for Each ORS
If you install Cleanse Match Server on a different machine from the one running Hub
Server, you must create data sources for each ORS. You must do this on the
application server on the Cleanse Match Server machine. You must configure the
location of the JDBC driver as well as create a datasource for each ORS.
Setting the Location of the JDBC Driver
Contact Oracle to obtain any JDBC drivers you may need for your database
configuration. Once you obtain the drivers, configure WebLogic as follows:
Add the Oracle JDBC Driver JAR files to the
<WebLogic_install_dir>\ weblogicxx\ ser ver \ l i b directory.
where weblogicxx is the directory for your version of WebLogic. See the Informatica
MDM Hub Release Notes for the supported versions of these drivers.
Installing the Cleanse Match Server (WebLogic/Windows)
Installing the Cleanse Match Server 187
Configuring WebLogic to Use an Oracle Data Source
If you are running the Hub Server on the same host that is running the Cleanse Match
Server, you can skip this section.
To configure WebLogic to use an Oracle data source:
1. Launch the WebLogic administrator console.
2. Create a connection pool called MRM Connection Pool.
e. Under Services > JDBC > Connection Pools > Configure a new JDBC
connection pool.
Select Oracle as the Database Type and Oracles driver (Thin XA) as
the Database Driver.
Set Name =MRM Connect i on Pool
Set Dat abase Name =<YourDatabaseName>
Set Host Name =<YourHostname>
Set Por t =<YourPortNumber >
Set Dat abase User Name =cmx
Set passwor d =! ! cmx! !
f. Add the following properties:
g. Test the driver connections, create, and deploy.
h. Go to the Connections tab, choose Advanced Options > Show.
Enable Supports Local Transaction and click Apply.
3. Create a connection pool called ORS Connection Pool.
Property Value
TestConnectionsOnRelease false
TestTableName C_REPOS_DATABASE
TestConnectionsOnReserve false
Installing the Cleanse Match Server (WebLogic/Windows)
188 Informatica MDM Hub 9.0.1 Installation Guide
a. Choose Services > JDBC > Connection Pools > Configure a new JDBC
Connection Pool.
Select Oracle as the database type and Other as the database driver.
Set Name =ORS Connect i on Pool
Set Dat abase Name =<YourDatabaseName>
Set Host Name =<YourHostname>
Set Por t =<YourPortNumber>
Set Dat abase User Name =<NameOfYourORS>
For example CMX_ORS.
Set the Password to ! ! cmx! !
b. Set the following properties:
c. Test the driver connections, create, and deploy.
d. Go to the Connections tab, choose Advanced Options > Show.
Enable Supports Local Transaction and click Apply.
4. Create a Data Source called MRM Data Source
Under Services > JDBC > Data Sources > Configure a new JDBC data
source named MRM Data source.
Use j dbc/ si per i an- cmx_syst em- ds for the JNDI name.
Set the pool name to MRM Connection Pool.
Select myserver and click Create.
5. Create a Data Source called ORS Data Source.
Property Value
TestConnectionsOnRelease false
TestTableName C_REPOS_DB_RELEASE
TestConnectionsOnReserve false
Installing the Cleanse Match Server (WebLogic/Windows)
Installing the Cleanse Match Server 189
Use j dbc/ si per i an- hostname-oracleinstance-ors-ds for the JNDI name,
where hostname is the name of your host, oracleinstance is the name of your
Oracle instance and ors is the name of your ORS.
Set the pool name to ORS Connection Pool
Select myserver and click Create.
Note: Use all lower case when creating the JNDI names.
You must create data sources and connection pools for every ORS you plan to
register.
Configuring WebLogic to Use an Oracle Datasource
Notes:
If you are running Oracle on the same host that is running Cleanse Match Server,
you can skip this section.
These instructions apply to WebLogic 9.x or WebLogic 10.x.
To configure WebLogic to use an Oracle data source:
1. Launch the WebLogic Administrator Console.
2. Create a data source called MRM Data Source.
a. Acquire a lock by clicking the Lock & Edit button.
Under Services > JDBC > Data Sources configure a new master data
source.
Click New.
Set the name to MRM Data Source.
Set the JNDI Name to j dbc/ si per i an- cmx_syst em- ds.
Select Oracle as the Database Type and Oracle's driver (Thin XA)
Versions 9.0.1, 9.2.0, 10 as the Database Driver.
Click Next.
b. On the Transaction Options page, click Next.
Set Dat abase Name =<YourDatabaseName>
Installing the Cleanse Match Server (WebLogic/Windows)
190 Informatica MDM Hub 9.0.1 Installation Guide
Set Host Name =<YourDatabaseHostname>
Set Por t =<YourPortNumber>
Set Dat abase User Name =cmx
Set Passwor d =! ! cmx! !
Set Conf i r mPasswor d =! ! cmx! !
Click Next.
c. Test the driver connections by clicking Test Configuration.
If the test is unsuccessful, you must update values in this page then retry the
connection until successful. If the test is successful, click Next.
d. On Select Targets page, select AdminServer.
Click Finish.
e. Click Activate Changes.
3. Create a Data Source called ORS Data Source.
a. Acquire lock by clicking the Lock & Edit button.
Under Services > JDBC > Data Sources configure a new ORS data source.
Click New.
Set the name to ORS Data Source.
Use j dbc/ si per i an- hostname- oracleinstance- ors- ds for the JNDI
name; where hostname is the name of your host, oracleinstance is the
name of your oracle instance and ors is the name of your ORS.
Select Oracle as the Database Type and Oracle's driver (Thin XA)
Versions 9.0.1, 9.2.0, 10 as the Database Driver.
Click Next.
b. On Transaction Options page, click Next.
Set Dat abase Name =<YourDatabaseName>
Set Host Name =<YourDatabaseHostname>
Set Por t =<YourPortNumber>
Installing the Cleanse Match Server (WebLogic/Windows)
Installing the Cleanse Match Server 191
Set Dat abase User Name =<NameOfYourORS>
For example CMX_ORS.
Set Passwor d =! ! cmx! !
Set Conf i r mPasswor d =! ! cmx! !
Click Next.
c. Test the driver connections, click Test Configuration.
If the test is unsuccessful, you need to update values in this page then retry the
connection until successful. If the test is successful. Click Next.
d. On Select Targets page, select AdminServer.
Click Finish.
Click Activate Changes.
Note: Use all lower case when creating the JNDI names.
Installing the Cleanse Match Server (WebLogic/Windows)
192 Informatica MDM Hub 9.0.1 Installation Guide
Running the Cleanse Match Server Installer
The Cleanse Match Server Installer is the program used to install the Cleanse Match
Server software. It is included in your Informatica MDM Hub distribution.
Installation Considerations
Important: You can install Hub Server and Cleanse Match Server using any
username you want, but you must use the same user name to install both servers.
File names and directories in this section may vary slightly depending on what type
of installation you are performing.
The Cleanse Match Server installer can also be used to upgrade existing
installations. If you have a previously-installed version of Informatica MDM Hub
software, see the Informatica MDM Hub Upgrade Guide to learn more. This section
covers new installations.
Installation Steps
To install the Cleanse Match Server:
1. Make sure that your application server is started and running correctly.
2. Run the Informatica Cleanse Match Server installer (hub_cl eanse_i nst al l . exe).
The Cleanse Match Server installer is on the distribution in the
\ mr mcl eanse\ wi ndows directory.
The Cleanse Match Server installer displays the Introduction screen.
3. Click Next.
The License Agreement screen is displayed.
4. Click the I accept the terms of the License Agreement button and then click
Next.
Installing the Cleanse Match Server (WebLogic/Windows)
Installing the Cleanse Match Server 193
The Choose Install Folder screen is displayed.
5. Do one of the following:
Click Next to install Cleanse Match Server in C: \ i nf amdm\ hub\ cl eanse.
Click the Choose button to choose another location to install Cleanse Match
Server and then click Next.
Important: Do not use a path that has spaces in the directory or folder names.
Note: Cleanse Match Server will fail to load if the total length of this path exceeds
256 characters.
The Choose Shortcut Folder is displayed.
6. Select a location for the product icons. Click Next.
The Enter Location of License File screen is displayed.
7. Click Choose to select a license file. Informatica provides you with a license file. If
you do not have the license file, you cannot continue with the install. Contact
Informatica Global Customer Support (see Informatica Global Customer
Support on page xvii) to obtain a license file.
8. Click Next to continue.
The Application Server screen is displayed.
9. Choose the WebLogic application server and click Next.
The WebLogic Application Server Home screen is displayed.
10. Configure WebLogic Server settings.
a. Choose a path to the WebLogic domain installation directory for the domain
you want to use for Informatica MDM Hub. This is the domain you created in
Creating a WebLogic Domain on page 186. Click Next.
The Application Server Login screen is displayed.
b. Enter the following information:
Field Description
Host Name of the host computer on which WebLogic is installed.
Server Name of the server on which WebLogic is deployed.
Installing the Cleanse Match Server (WebLogic/Windows)
194 Informatica MDM Hub 9.0.1 Installation Guide
The Cleanse Match Server installer collects information for the administrative
login and uses it to create the JDBC data source to the Master Database.
If you type in incorrect login information, the verification process in the
Cleanse Match Server installer will stop until you correct the information.
You can correct this information after the installation process is complete. For
more information, see Changing the Username and Password for WebLogic
on page 313.
c. Click Next.
11. Configure cleanse engine settings for the cleanse engine you use.
Note: After installation, you will need to perform additional configuration for your
cleanse engine according to the instructions in the Informatica MDM Hub Cleanse
Adapter Guide.
If you are using AddressDoctor, you must configure AddressDoctor using the
Cleanse Match Server installer.
Specify the Unlock Code, Optimization, Memory, and Correction Type
parameters. For backslashes (\) in any of these parameters, use a double
backslash (\\) instead. Click Next.
The Configure AddressDoctor Preload screen is displayed.
Specify the AddressDoctor preload parameters. Click Next.
The Choose AddressDoctor Database Path screen is displayed.
Choose the AddressDoctor database path. Click Next.
If you are using Business Objects DQ XI, you must configure Business
Objects DQ XI using the Cleanse Match Server installer. Specify the Host,
Port, and Sub File parameters for your Business Objects DQ XI cleanse
engine. Click Next.
User Name Name of the user for the WebLogic installation.
Password Password that corresponds to the WebLogic user.
Port Number Port number on which your WebLogic Server is listening.
Field Description
Installing the Cleanse Match Server (WebLogic/Windows)
Installing the Cleanse Match Server 195
12. In the Deploy screen, click Yes to run the script during the installation, or click No
to manually run it later (see Running PostInstallSetup on page 199 for
instructions).
13. In the Pre-Installation Summary screen, if you want to change any options, click
the Previous button to navigate to the appropriate screens. Once the summary
screen reflects the options you want, click Install to start the installation process.
The Please Wait screen is displayed while Informatica configures your system.
When the installation completes, the Install Complete screen is displayed.
14. Choose Yes to restart your system, or choose No to restart it later and click Done
to exit the Cleanse Match Server installer.
Installation Log Files
The following log files are useful for troubleshooting any Cleanse Match Server
installation process. Copy these log files to the installation documentation directory
that you created in Create an Installation Documentation Directory on page 9. In
case of installation problems, these files will be useful to provide to Informatica Global
Customer Support (see Informatica Global Customer Support on page xvii).
File Description
<infamdm_install_
directory>\ hub\ cl eanse\ I nf or mat i ca_MDM_Hub_
Cl eanse_Mat ch_Ser ver _I nst al l Log. xml
Shows the Cleanse Match Server install
errors and status.
<infamdm_install_
directory>\ hub\ cl eanse\ l ogs\ post I nst al l Set up. l og
Shows the postInstallSetup script results.
<infamdm_install_
directory>\ hub\ cl eanse\ l ogs\ cmxser ver . l og
Cleanse server logs.
<infamdm_install_directory>\ hub\ cl eanse\ i nf amdm_
i nst al l er _debug. t xt
Shows what was chosen during the
installation.
<infamdm_install_
directory>\ hub\ cl eanse\ l ogs\ i nst al l Pr er eq. l og
Contains the prerequisite messages
generated during installation.
WebLogic log files under <weblogic_domain>\servers\<weblogic_
server>\logs.: access.log, <weblogic_server>.log and <weblogic_
domain>.log
Located in the tree under the install
directory for your application server.
Installing the Cleanse Match Server (WebLogic/Windows)
196 Informatica MDM Hub 9.0.1 Installation Guide
Configuring the Cleanse Match Server
This section describes how to configure the Cleanse Match Server after it is installed.
Configuration Considerations
Important: During runtime, Cleanse Match Server must locate the installation
from which it was deployed. Therefore, do not move the EAR file to deploy onto
another machine. For example, if you installed Cleanse Match Server on a
Marketing machine and then deployed the EAR on the Sales machine, the
application would not be able to locate the installation for configuration
information such as logging.
Note: The cmxcl eanse. pr oper t i es file must be repackaged when a change is
made to cmx. home. Any other parameter simply requires a restart of the Cleanse
Match Server application.
Configuring Cleanse Match Server with Various Cleanse
Engines
For more information regarding cleanse engine configuration, see the Informatica MDM
Hub Cleanse Adapter Guide.
Checking the Version and Build Number
Check one of the following files to find out the Cleanse Match Server version and build
number:
mani f est . mf JAR entry inside the <infamdm_install_
directory>\ hub\ cl eanse\ si per i an- mr m- cl eanse. ear file
Another place to check is: <infamdm_install_
directory>\ hub\ cl eanse\ bi n\ ver si onI nf o. bat file
Installing the Cleanse Match Server (WebLogic/Windows)
Installing the Cleanse Match Server 197
Deleting Temporary Files
By default, the temporary files generated by the cleanse service are left on disk. You
can configure the cleanse server to clean these up by setting a flag in the
cmxcl eanse. pr oper t i es file which is stored, by default, in the following directory:
<infamdm_install_directory>\ hub\ cl eanse\ r esour ces\
The entry appears as follows:
cmx. ser ver . dat al ayer . cl eanse. wor ki ng_f i l es=KEEP
You can change the value to FALSE to delete the file after cleanse/strip is completed.
cmx. ser ver . dat al ayer . cl eanse. wor ki ng_f i l es=FALSE
Configuring Logging Settings
You can configure the cleanse application for logging. The settings are listed in the
l og4j . xml file, located in the <infamdm_install_directory>\ hub\ cl eanse\ conf
directory.
The default value is I NFO in the l og4j . xml file. You can enable DEBUG for the Cleanse
Match Server by replacing I NFO with DEBUG in the l og4j . xml file.
After you update this file, you must restart the Cleanse Match Server application and
rerun post I nst al l Set up. bat .
Setting Configuration Properties
You can further configure your Cleanse Match Server installation by customizing the
values in the cmxcl eanse. pr oper t i es file located in the r esour ces directory (such
as: <infamdm_install_directory>\ hub\ cl eanse\ r esour ces).
After you update cmxcl eanse. pr oper t i es, you must restart the Cleanse Match
Server application to reload the settings in the file. Your file reflects your installation,
but it looks similar to the following example:
cmx. ser ver . dat al ayer . cl eanse. wor ki ng_
Installing the Cleanse Match Server (WebLogic/Windows)
198 Informatica MDM Hub 9.0.1 Installation Guide
f i l es. l ocat i on=C: \ i nf amdm\ hub\ cl eanse\ t mp
cmx. ser ver . dat al ayer . cl eanse. wor ki ng_f i l es=KEEP
cmx. ser ver . dat al ayer . cl eanse. execut i on=LOCAL
cmx. home=C: \ i nf amdm\ hub\ cl eanse
cmx. appser ver . t ype=webl ogi c
Adding the Oracle TNS Name to the ORS Database
Cleanse Match Server processes cleanse jobs either online or in batches. In the case of
an online operation, the application sends back the result as an XML response via
HTTP protocol. In the case of a batch job, the batch commands that Cleanse Match
Server application launches use Oracle SQL loader to write the data back.
When the loader is invoked, it uses the parameters in t nsnames. or a to connect to the
Oracle database. The Cleanse Match Server installer does not add the TNS name into
the Oracle installation. Therefore, on the cleanse server machine, you must add the
TNS entry to the t nsnames. or a file.
The following is an example of an entry for Oracle 10g clients:
<TNS NAME> =
( DESCRI PTI ON =
( ADDRESS_LI ST =
( ADDRESS = ( PROTOCOL = TCP) ( HOST = <ORACLE_SERVER_HOSTNAME>) ( PORT =
<ORACLE_SERVER_PORT>) )
)
( CONNECT_DATA = ( SI D = <ORACLE_SI D>) )
)
The following is an example of an entry for Oracle 11 clients (note the SERVI CE_
NAME):
<TNS NAME> =
( DESCRI PTI ON =
( ADDRESS_LI ST =
( ADDRESS = ( PROTOCOL = TCP) ( HOST = <ORACLE_SERVER_HOSTNAME>) ( PORT =
<ORACLE_SERVER_PORT>) )
)
( CONNECT_DATA = ( SERVI CE_NAME = <ORACLE_SI D>) )
)
Installing the Cleanse Match Server (WebLogic/Windows)
Installing the Cleanse Match Server 199
Enter this TNS name when you register the ORS database using the Databases tool in
the Hub Console according to the instructions in the Informatica MDM Hub
Administrator Guide.
Note: The TNS names on the Hub Server machine and the Cleanse Match Server
machine must be the same.
Performing Post-installation Tasks
This section describes tasks to complete after you have installed the software.
Running PostInstallSetup
If you chose to have the Cleanse Match Server installer skip the post-install process,
you must run this manually.
By default, this script is located in the following directory:
<infamdm_install_directory>\ hub\ cl eanse
To run the post-install process manually, run the following command from a command
prompt:
post I nst al l Set up. bat - Dwebl ogi c. passwor d=your _passwor d
- Ddat abase. passwor d=! ! cmx! !
where your_password is the password for your WebLogic application server.
Configuring Dual Cleanse Servers
You can configure multiple instances of Cleanse Match Server to run on a single
machine. The effectiveness of this approach depends on the hardware you are using as
well as your particular data cleansing requirements.
Multiple instances of Cleanse Match Server must run on separate application server
instances. That is, they must be in separate physical processes.
Installing the Cleanse Match Server (WebLogic/Windows)
200 Informatica MDM Hub 9.0.1 Installation Guide
The process of configuring dual cleanse servers is primarily an exercise in application
server configuration.
Note: This procedure requires that you be expert in the administration and
troubleshooting of your application server implementation.
These are the steps to configuring dual cleanse servers:
1. Install and configure the first instance of Cleanse Match Server as explained in
Running the Cleanse Match Server Installer on page 192 and Configuring the
Cleanse Match Server on page 196.
2. Configure your system to run multiple instances of your application server. For
more information, see Configuring Multiple Instances of Your Application
Server on page 200.
3. Deploy Cleanse Match Server to the second instance of your application server.
For more information, see Deploying Cleanse Match Server on the Second
Application Server Instance on page 201.
Confi guri ng Mul ti pl e Instances of Your Appli cati on Server
To configure your application server:
1. Ensure that the machine you are configuring has sufficient memory to host
multiple instances of the application server.
2. Configure each Cleanse Match Server instance in a separate application server
instance. On WebLogic, create a separate domain for each cleanse instance. For
more information, see your WebLogic documentation.
3. Test the second instance you just created.
Now you can deploy Cleanse Match Server, as described in the next section.
Installing the Cleanse Match Server (WebLogic/Windows)
Installing the Cleanse Match Server 201
Deploying Cleanse Match Server on the Second Application
Server Instance
There are two alternatives for deploying Cleanse Match Server on the second instance
of your application server:
You can install an additional copy of Cleanse Match Server into a different
directory using the Cleanse Match Server installer.
Installing an additional copy using the Cleanse Match Server installer gives you full
independence of the two Cleanse Match Server instances. There are no extra steps
required to support this configuration. You can run the postInstallSetup script to
deploy Cleanse Match Server to your second instance.
You can deploy your existing Cleanse Match Server EAR into the new application
server instance.
The second approach is lighter and allows multiple instances to share the
Informatica MDM Hub configuration settings. The disadvantage is that both
servers share the temporary directories and write to the same log file. This
complicates diagnostics when both instances run Cleanse Match Server at the same
time.
Using this approach, you cannot use the postInstallSetup script to deploy the
additional cleanse instance, but you can deploy them manually on the application
server.
Deploying the EAR File Manually
To deploy the EAR file manually, use the Administrative Console for deployment.
Accept all defaults.
Using Multiple Cleanse Servers
Informatica MDM Hub supports running multiple Cleanse Match Server servers per
ORS database. This allows you to parallelize the work of cleansing the data. However,
only one Cleanse Match Server application is supported on a single system.
Installing the Cleanse Match Server (WebLogic/Windows)
202 Informatica MDM Hub 9.0.1 Installation Guide
When Cleanse Match Server is not installed on the same application server as Hub
Server, then you must manually configure the application server to create the
datasources for Cleanse Match Server to take advantage of connection pooling and
improved performance.
Note: If the datasource does not exist, the Cleanse Match Server uses the JDBC
connection.
To configure multiple cleanse servers
1. After you have installed and configured the Hub Server and Cleanse Match Server,
install your cleanse engine and Cleanse Match Server on another machine.
2. For each Cleanse Match Server server, on the application server create the
datasource for each cmx_system. This needs to have exactly the same name and
JNDI name as the Hub Server configuration. For more information about creating
datasources, see the Informatica MDM Hub Administrator Guide.
3. Using Hub Console, connect to the data store.
4. Choose the Cleanse Match Server workbench.
5. Add the new cleanse server.
Informatica MDM Hub uses round-robin load-balancing to spread cleansing tasks
between all the cleanse servers that are online. You can see all the cleanse servers in the
Cleanse Match Server workbench.
Distributed Cleanse Match Servers
When running a stage/match job, if more than one Cleanse Match Server is registered,
and if the total number of records to be staged/matched is more than 500, then the job
will get distributed in parallel between the different cleanse/match servers.
Installing the Cleanse Match Server (WebLogic/Windows)
Installing the Cleanse Match Server 203
Below are the parameters that need to be set to utilize the cleanse servers based on the
server configuration.
Note: To configure distributed cleanse and distributed match, you must set Thread
Count and CPU Rating values when you register the Cleanse Match Server in the Hub
Console.
Parameter Description
Thread Count Reflects the number of threads that a server will be asked to handle. We
recommend that you set the thread count higher than the number of CPUs
available if the servers are widely distributed and/or latency is high, so that
servers can be doing more work during wait time.
CPU Rating Rates the relative strength of the CPUs across the machines; the lowest
power machine would have a rating of 1.0. Other CPUs on different
machines would have a number relative number to the lowest powered
machine.
Installing the Cleanse Match Server (WebSphere/Windows)
204 Informatica MDM Hub 9.0.1 Installation Guide
Installing the Cleanse Match Server
(WebSphere/Windows)
This section describes how to install the Cleanse Match Server running in the
WebSphere application server environment on the Windows platform.
Installation Overview
Cleanse Match Server installation involves the following steps:
Preparing for Installation
Complete the tasks in this section before you install the Cleanse Match Server.
Step Task Instructions
1 Prepare the target environment, including
setting up the application server.
Preparing for Installation on page 204
2 Install the Cleanse Match Server by
running the installer.
Running the Cleanse Match Server
Installer on page 211
3 Specify or change Cleanse Match Server
configuration settings.
Configuring the Cleanse Match Server
on page 215
Installing the Cleanse Match Server (WebSphere/Windows)
Installing the Cleanse Match Server 205
Fulfill Hardware and Software Requirements
Before you install the Cleanse Match Server, fulfill the hardware and software
requirements for the Cleanse Match Server as described in the Informatica MDM Hub
Release Notes.
Install and Configure WebSphere
On the machine where you will run the Cleanse Match Server, install and configure
your WebSphere environment according to your WebSphere documentation.
Install and Configure Your Cleanse Engine
Install and configure your cleanse engine. Obtain any required unlock codes for that
software. Make sure that you have the latest patches installed. Verify that your cleanse
server operates properly. For instructions on how to configure Informatica MDM Hub
to integrate with your cleanse engine, see the Informatica MDM Hub Cleanse Adapter
Guide.
Obtain an Informatica License File
Have an Informatica license file. The Cleanse Match Server installer will not install
Cleanse Match Server without a valid license file. Contact Informatica Global
Customer Support (see Informatica Global Customer Support on page xvii) to
obtain a license file.
Your Informatica license has the information you need to install the Cleanse Server
with the Cleanse Match Server you are using. During the Cleanse Server installation,
the Cleanse Match Server installer asks you for information on the Cleanse Match
Server, checks the license file for corresponding Cleanse Match Server information,
then stores that information in the cmxcl eanse. pr oper t i es file.
If you have installed a Cleanse Match Server that does not have corresponding
information in the Informatica license file, the Cleanse Match Server installer does not
store any information in the properties file. Therefore, the properties file displays either
blank or default values for that Cleanse Match Server.
Installing the Cleanse Match Server (WebSphere/Windows)
206 Informatica MDM Hub 9.0.1 Installation Guide
To make sure that the cmxcl eanse. pr oper t i es file is updated you must obtain the
correct Informatica license file and reinstall the Cleanse Match Server.
Configure WebSphere for Cleanse Match Server
This section describes how to configure WebSphere for the Cleanse Match Server.
Confi guri ng WebSphere to Use an Oracl e Data Source
If you install Cleanse Match Server on a different machine from the one running Hub
Server, on the Cleanse Match Server machine, you must create data sources for each
ORS.
Contact Oracle to obtain any JDBC drivers you may need for your database
configuration.
To configure WebSphere to use an Oracle data source, add the Oracle JDBC Driver
JAR files to the <WebSphere_install_dir>\ l i b directory. See the Informatica MDM
Hub Release Notes for the supported versions of these drivers.
Creati ng Master Data Sources in WebSphere 6.1.0.29
To create your WebSphere master data sources:
1. Start the application server. Choose Start > Programs > IBM WebSphere >
Application Server v6 > Profiles > <app_server_name> > Start the Server.
2. Start the WebSphere Application Server Admin Console. Choose Start >
Programs > IBM WebSphere > Application Server v6 > Profiles > <app_
server_name> > Administrative Console.
3. Login with any user name.
4. Specify the location of the driver libraries:
a. Expand Environment in the console navigation tree.
b. Click the WebSphere Variables link.
c. Update the ORACLE_JDBC_DRIVER_PATH variable to point to the JDBC
driver location. (such as <WebSphere_install_dir>\ AppSer ver \ l i b).
Installing the Cleanse Match Server (WebSphere/Windows)
Installing the Cleanse Match Server 207
5. Create the security account to be used by the Informatica MDM Master Data
Source:
a. Expand Security in the console navigation tree.
Click the Secure administration, application and infrastructure link.
b. Expand Java Authentication and Authorization Service under
Authentication in the right side of the console window.
Click J2C Authentication Data.
c. Click New to create a new security account.
d. Set the following:
Al i as =CMX_SYSTEM
User I D =cmx_syst em
Do not change this username.
Passwor d =! ! cmx! !
To learn about changing this password, see Changing the Password for
the CMX_SYSTEM User on page 208.
e. Click OK to save.
6. Create the JDBC Provider:
a. Expand Resources in the console navigation tree and expand the JDBC
menu.
Click the JDBC Providers link.
Make sure that the scope is set to Node. (Change and apply if this needs
adjustment).
b. Click New to create a new JDBC Provider.
Select Oracle from database type list.
Select Oracle JDBC Driver from provider type list.
Select XA data source from implementation type list.
c. Change the name to Informatica MDM Oracle JDBC Provider (XA).
Click Next and Finish to save.
Installing the Cleanse Match Server (WebSphere/Windows)
208 Informatica MDM Hub 9.0.1 Installation Guide
7. Create the Informatica MDM Master Data Source:
a. Click the created provider.
b. Click the Data Sources link (under Additional Properties in right side of the
console window).
c. Click New to create the new data source.
d. Fill in the form with the following values:
Name =I nf or mat i ca MDM Mast er Dat a Sour ce
J NDI Name =j dbc/ si per i an- cmx_syst em- ds
Component - managed Aut hent i cat i on Al i as =<hostname>/ cmx_
syst em
e. Click Next and specify the following value:
URL =j dbc: or acl e: t hi n: @<oracle_hostname>: <oracle_port_
number>: <oracle_sid>
f. Click Next and Finish.
Note: The JNDI name must be in lower case.
Changing the Password for the CMX_SYSTEM User
After you have installed Informatica MDM Hub, you can change the password for
CMX_SYSTEM. If you do so, you must also:
Change the password for the CMX user in Oracle
Set the same password in the datasource on the application server
Creati ng ORS Data Sources i n WebSphere 6.1.0.29
To create your WebSphere 6.1.0.29 ORS data sources:
1. Start the application server. Choose Start > Programs > IBM WebSphere >
Application Server v6 > Profiles > <configuration_name> > Start the Server.
2. Start the WebSphere application server admin console. Choose Start > Programs
> IBM WebSphere > Application Server v6 > Profiles > <configuration_
name> > Administrative Console.
Installing the Cleanse Match Server (WebSphere/Windows)
Installing the Cleanse Match Server 209
3. Login with any user name.
4. Specify the location of the driver libraries:
a. Expand Environment in the console navigation tree.
b. Click the WebSphere Variables link.
c. Update the ORACLE_JDBC_DRIVER_PATH variable to point to the JDBC
driver location. (for example, <WebSphere_install_dir>/ AppSer ver / l i b).
5. Create the security account to be used by the Informatica MDM ORS Data
Source:
a. Expand Security in the console navigation tree.
Click the Secure administration, application and infrastructure link.
b. Expand Java Authentication and Authorization Service under
Authentication in the right side of the console window.
Click J2C Authentication Data.
Click New to create a new security account.
c. Set the following:
Al i as = cmx_or s
User I D =cmx_or s
Passwor d =! ! cmx! !
To learn about changing this username and password, see Changing the
Username and Password for the CMX_ORS User on page 210.
d. Click OK to save.
6. Create the JDBC Provider:
a. Expand Resources in the console navigation tree and then expand the JDBC
menu.
Click JDBC Providers link.
Make sure that the scope is set to Node. (Change and apply if this needs
adjustment).
b. Click New to create a new JDBC Provider.
Installing the Cleanse Match Server (WebSphere/Windows)
210 Informatica MDM Hub 9.0.1 Installation Guide
Select Oracle from database type list.
Select Oracle JDBC Driver from provider type list.
Select XA data source from implementation type list.
c. Change the name to Informatica MDM Oracle JDBC Provider (XA).
Click Next and Finish to save.
7. Create the Informatica MDM ORS Data Source:
a. Click the created provider.
b. Click the Data Sources link (under Additional Properties in right side of the
console window).
c. Click New to create the new data source.
Fill in the form with the following values:
Name =I nf or mat i ca MDM ORS Dat a Sour ce
J NDI Name =j dbc/ si per i an- <or acl e_host name>- <or acl e_
SI D>- cmx_or s- ds
Component - managed Aut hent i cat i on Al i as = <host name>/ cmx_
or s
d. Click Next.The URL will be available.
URL= j dbc: or acl e: t hi n: @<oracle_hostname>: <oracle-port_
number>: <oracle_sid>
e. Click Next and Finish.
Note: The JNDI name must be in lower case.
Changing the Username and Password for the CMX_ORS User
After you have installed the Informatica MDM Hub, you can change the username and
password for CMX_ORS.
If you do so, you must also:
Change the password for the CMX_ORS user in Oracle.
Set the same password in the datasource on the application server.
Installing the Cleanse Match Server (WebSphere/Windows)
Installing the Cleanse Match Server 211
Register the schema with the same username and password.
Running the Cleanse Match Server Installer
The Cleanse Match Server Installer is the program used to install the Cleanse Match
Server software. It is included in your Informatica MDM Hub distribution.
Installation Considerations
Important: You can install Hub Server and Cleanse Match Server using any
username you want, but you must use the same user name to install both servers.
File names and directories in this section may vary slightly depending on what type
of installation you are performing.
The Cleanse Match Server installer can also be used to upgrade existing
installations. If you have a previously-installed version of Informatica MDM Hub
software, see the Informatica MDM Hub Upgrade Guide to learn more. This section
covers new installations.
Installation Steps
To install Cleanse Match Server:
1. Make sure that your application server is started and running correctly.
2. Run the Informatica Cleanse Match Server installer (hub_cl eanse_i nst al l . exe).
The Cleanse Match Server installer is on the distribution in the
\ mr mcl eanse\ wi ndows directory.
The Cleanse Match Server installer displays the Introduction screen.
3. Click Next.
The License Agreement screen is displayed.
Installing the Cleanse Match Server (WebSphere/Windows)
212 Informatica MDM Hub 9.0.1 Installation Guide
4. Click the I accept the terms of the License Agreement button and then click
Next.
The Choose Install Folder screen is displayed.
5. Do one of the following:
Click Next to install Cleanse Match Server in C: \ i nf amdm\ hub\ cl eanse.
Click the Choose button to choose another location to install Cleanse Match
Server and then click Next.
Important: Do not use a path that has spaces in the directory or folder names.
Note: Cleanse Match Server will fail to load if the total length of this path exceeds
256 characters.
The Choose Shortcut Folder is displayed.
6. Select a location for the product icons. Click Next.
The Enter Location of License File screen is displayed.
7. Click Choose to select a license file. Informatica provides you with a license file. If
you do not have the license file, you cannot continue with the install. Contact
Informatica Global Customer Support (see Informatica Global Customer
Support on page xvii) to obtain a license file.
8. Click Next to continue.
The Application Server screen is displayed.
9. Choose the WebSphere application server and click Next.
The WebSphere Application Server Home screen is displayed.
10. Configure WebSphere settings:
a. Choose a path to the WebSphere application server and click Next.
11. The WebSphere Security Selection screen is displayed. Choose whether WebSphere
is security enabled from the two options; Yes or No. No is the default.
If you click No and Next, the WebSphere Application Server screen is
displayed.
Set the server name and SOAP port for your WebSphere application server.
Click Next.
Installing the Cleanse Match Server (WebSphere/Windows)
Installing the Cleanse Match Server 213
If you click Yes and Next,the WebSphere Application Server and User
Credentials screen is displayed.
Set the server name and SOAP port for your WebSphere application server.
Fill in the Username field and the Password. Click Next.
12. Configure cleanse engine settings for the cleanse engine you use.
Note: After installation, you will need to perform additional configuration for your
cleanse engine according to the instructions in the Informatica MDM Hub Cleanse
Adapter Guide.
If you are using AddressDoctor, you must configure AddressDoctor using the
Cleanse Match Server installer.
Specify the Unlock Code, Optimization, Memory, and Correction Type
parameters. For backslashes (\) in any of these parameters, use a double
backslash (\\) instead. Click Next.
The Configure AddressDoctor Preload screen is displayed.
Specify the AddressDoctor preload parameters. Click Next.
The Choose AddressDoctor Database Path screen is displayed.
Choose the AddressDoctor database path. Click Next.
If you are using Business Objects DQ XI, you must configure Business
Objects DQ XI using the Cleanse Match Server installer. Specify the Host,
Port, and Sub File parameters for your Business Objects DQ XI cleanse
engine. Click Next.
13. In the Deploy screen, click Yes to run the script during the installation, or click No
to manually run it later (see Running PostInstallSetup on page 218 for
instructions).
14. In the Pre-Installation Summary screen, if you want to change any options, click
the Previous button to navigate to the appropriate screens. Once the summary
screen reflects the options you want, click Install to start the installation process.
The Please Wait screen is displayed while Informatica configures your system.
When the installation completes, the Install Complete screen is displayed.
15. Choose Yes to restart your system, or choose No to restart it later and click Done
to exit the Cleanse Match Server installer.
Installing the Cleanse Match Server (WebSphere/Windows)
214 Informatica MDM Hub 9.0.1 Installation Guide
Installation Log Files
The following log files are useful for troubleshooting any Cleanse Match Server
installation process. Copy these log files to the installation documentation directory
that you created in Create an Installation Documentation Directory on page 9. In
case of installation problems, these files will be useful to provide to Informatica Global
Customer Support (see Informatica Global Customer Support on page xvii).
File Description
<infamdm_install_
directory>\ hub\ cl eanse\ I nf or mat i ca_MDM_Hub_
Cl eanse_Mat ch_Ser ver _I nst al l Log. xml
Shows the Cleanse Match Server install
errors and status.
<infamdm_install_
directory>\ hub\ cl eanse\ l ogs\ post I nst al l Set up. l og
Shows the postInstallSetup script results.
<infamdm_install_
directory>\ hub\ cl eanse\ l ogs\ cmxser ver . l og
Cleanse server logs.
<infamdm_install_directory>\ hub\ cl eanse\ i nf amdm_
i nst al l er _debug. t xt
Shows what was chosen during the
installation.
<infamdm_install_
directory>\ hub\ cl eanse\ l ogs\ i nst al l Pr er eq. l og
Contains the prerequisite messages
generated during installation.
WebSphere log files in the following location:
<WebSphere_install_
dir>\ pr of i l es\ AppSr v01\ l ogs\ <servername>
Name of log files: startServer.log, stopServer.log, SystemErr.log, and
SystemOut.log.
Located in the tree under the install
directory for your application server.
Installing the Cleanse Match Server (WebSphere/Windows)
Installing the Cleanse Match Server 215
Configuring the Cleanse Match Server
This section describes how to configure the Cleanse Match Server after it is installed.
Configuration Considerations
Important: During runtime, Cleanse Match Server must locate the installation
from which it was deployed. Therefore, do not move the EAR file to deploy onto
another machine. For example, if you installed Cleanse Match Server on a
Marketing machine and then deployed the EAR on the Sales machine, the
application would not be able to locate the installation for configuration
information such as logging.
Note: The cmxcl eanse. pr oper t i es file must be repackaged when a change is
made to cmx. home. Any other parameter simply requires a restart of the Cleanse
Match Server application.
Configuring Cleanse Match Server with Various Cleanse
Engines
For more information regarding cleanse engine configuration, see the Informatica MDM
Hub Cleanse Adapter Guide.
Checking the Version and Build Number
Check one of the following files to find out the Cleanse Match Server version and build
number:
mani f est . mf JAR entry inside the <infamdm_install_
directory>\ hub\ cl eanse\ si per i an- mr m- cl eanse. ear file
Another place to check is: <infamdm_install_
directory>\ hub\ cl eanse\ bi n\ ver si onI nf o. bat file
Installing the Cleanse Match Server (WebSphere/Windows)
216 Informatica MDM Hub 9.0.1 Installation Guide
Deleting Temporary Files
By default, the temporary files generated by the cleanse service are left on disk. You
can configure the cleanse server to clean these up by setting a flag in the
cmxcl eanse. pr oper t i es file which is stored, by default, in the following directory:
<infamdm_install_directory>\ hub\ cl eanse\ r esour ces\
The entry appears as follows:
cmx. ser ver . dat al ayer . cl eanse. wor ki ng_f i l es=KEEP
You can change the value to FALSE to delete the file after cleanse/strip is completed.
cmx. ser ver . dat al ayer . cl eanse. wor ki ng_f i l es=FALSE
Configuring Logging Settings
You can configure the cleanse application for logging. The settings are listed in the
l og4j . xml file, located in the <infamdm_install_directory>\ hub\ cl eanse\ conf
directory.
The default value is I NFO in the l og4j . xml file. You can enable DEBUG for the Cleanse
Match Server by replacing I NFO with DEBUG in the l og4j . xml file.
After you update this file, you must restart the Cleanse Match Server application and
rerun post I nst al l Set up. bat .
Setting Configuration Properties
You can further configure your Cleanse Match Server installation by customizing the
values in the cmxcl eanse. pr oper t i es file located in the r esour ces directory (such
as: <infamdm_install_directory>\ hub\ cl eanse\ r esour ces).
After you update cmxcl eanse. pr oper t i es, you must restart the Cleanse Match
Server application to reload the settings in the file. Your file reflects your installation,
but it looks similar to the following example:
cmx. ser ver . dat al ayer . cl eanse. wor ki ng_
Installing the Cleanse Match Server (WebSphere/Windows)
Installing the Cleanse Match Server 217
f i l es. l ocat i on=C: \ i nf amdm\ hub\ cl eanse\ t mp
cmx. ser ver . dat al ayer . cl eanse. wor ki ng_f i l es=KEEP
cmx. ser ver . dat al ayer . cl eanse. execut i on=LOCAL
cmx. home=C: \ i nf amdm\ hub\ cl eanse
cmx. appser ver . t ype=webspher e
Adding the Oracle TNS Name to the ORS Database
Cleanse Match Server processes cleanse jobs either online or in batches. In the case of
an online operation, the application sends back the result as an XML response via
HTTP protocol. In the case of a batch job, the batch commands that Cleanse Match
Server application launches use Oracle SQL loader to write the data back.
When the loader is invoked, it uses the parameters in t nsnames. or a to connect to the
Oracle database. The Cleanse Match Server installer does not add the TNS name into
the Oracle installation. Therefore, on the cleanse server machine, you must add the
TNS entry to the t nsnames. or a file.
The following is an example of an entry for Oracle 10g clients:
<TNS NAME> =
( DESCRI PTI ON =
( ADDRESS_LI ST =
( ADDRESS = ( PROTOCOL = TCP) ( HOST = <ORACLE_SERVER_HOSTNAME>) ( PORT =
<ORACLE_SERVER_PORT>) )
)
( CONNECT_DATA = ( SI D = <ORACLE_SI D>) )
)
The following is an example of an entry for Oracle 11 clients (note the SERVI CE_
NAME):
<TNS NAME> =
( DESCRI PTI ON =
( ADDRESS_LI ST =
( ADDRESS = ( PROTOCOL = TCP) ( HOST = <ORACLE_SERVER_HOSTNAME>) ( PORT =
<ORACLE_SERVER_PORT>) )
)
( CONNECT_DATA = ( SERVI CE_NAME = <ORACLE_SI D>) )
)
Installing the Cleanse Match Server (WebSphere/Windows)
218 Informatica MDM Hub 9.0.1 Installation Guide
Enter this TNS name when you register the ORS database using the Databases tool in
the Hub Console according to the instructions in the Informatica MDM Hub
Administrator Guide.
Note: The TNS names on the Hub Server machine and the Cleanse Match Server
machine must be the same.
Performing Post-installation Tasks
This section describes tasks to complete after you have installed the software.
Running PostInstallSetup
If you chose to have the Cleanse Match Server installer skip the post-install process,
you must run this manually.
By default, this script is located in the following directory:
<infamdm_install_directory>\ hub\ cl eanse
To run the post-install process manually, run the following command from a command
prompt:
post I nst al l Set up. bat - Ddat abase. passwor d=! ! cmx! !
Configuring Dual Cleanse Servers
You can configure multiple instances of Cleanse Match Server to run on a single
machine. The effectiveness of this approach depends on the hardware you are using as
well as your particular data cleansing requirements.
Multiple instances of Cleanse Match Server must run on separate application server
instances. That is, they must be in separate physical processes.
The process of configuring dual cleanse servers is primarily an exercise in application
server configuration.
Installing the Cleanse Match Server (WebSphere/Windows)
Installing the Cleanse Match Server 219
Note: This procedure requires that you be expert in the administration and
troubleshooting of your application server implementation.
These are the steps to configuring dual cleanse servers:
1. Install and configure the first instance of Cleanse Match Server as explained in
Running the Cleanse Match Server Installer on page 211 and Configuring the
Cleanse Match Server on page 215.
2. Configure your system to run multiple instances of your application server. For
more information, see Configuring Multiple Instances of Your Application
Server on page 219.
3. Deploy Cleanse Match Server to the second instance of your application server.
For more information, see Deploying Cleanse Match Server on the Second
Application Server Instance on page 220.
Confi guri ng Mul ti pl e Instances of Your Appli cati on Server
To configure your application server:
1. Ensure that the machine you are configuring has sufficient memory to host
multiple instances of the application server.
2. Configure each Cleanse Match Server instance in a separate application server
instance:
On WebSphere, you must either have the Network Deployment edition of
WebSphere, which allows you to create and manage multiple instances, or use the
instance script and adjust the settings. In either case, change the default_host port
settings using the WAS Admin Console so the values for the separate instances
dont conflict. If you are using the wsinstance script, install the Admin console on
the new instance manually and change admin_host port assignment. For more
information, see your WebSphere documentation.
3. Test the second instance you just created.
Now you can deploy Cleanse Match Server, as described in the next section.
Installing the Cleanse Match Server (WebSphere/Windows)
220 Informatica MDM Hub 9.0.1 Installation Guide
Deploying Cleanse Match Server on the Second Application
Server Instance
There are two alternatives for deploying Cleanse Match Server on the second instance
of your application server:
You can install an additional copy of Cleanse Match Server into a different
directory using the Cleanse Match Server installer.
Installing an additional copy using the Cleanse Match Server installer gives you full
independence of the two Cleanse Match Server instances. There are no extra steps
required to support this configuration. You can run the postInstallSetup script to
deploy Cleanse Match Server to your second instance.
You can deploy your existing Cleanse Match Server EAR into the new application
server instance.
The second approach is lighter and allows multiple instances to share the
Informatica MDM Hub configuration settings. The disadvantage is that both
servers share the temporary directories and write to the same log file. This
complicates diagnostics when both instances run Cleanse Match Server at the same
time.
Using this approach, you cannot use the postInstallSetup script to deploy the
additional cleanse instance, but you can deploy them manually on the application
server.
Deploying the EAR File Manually
To deploy the EAR file manually, use the Administrative Console for deployment.
Accept all defaults.
Using Multiple Cleanse Servers
Informatica MDM Hub supports running multiple Cleanse Match Server servers per
ORS database. This allows you to parallelize the work of cleansing the data. However,
only one Cleanse Match Server application is supported on a single system.
When Cleanse Match Server is not installed on the same application server as Hub
Server, then you must manually configure the application server to create the
Installing the Cleanse Match Server (WebSphere/Windows)
Installing the Cleanse Match Server 221
datasources for Cleanse Match Server to take advantage of connection pooling and
improved performance.
Note: If the datasource does not exist, the Cleanse Match Server uses the JDBC
connection.
To configure multiple cleanse servers
1. After you have installed and configured the Hub Server and Cleanse Match Server,
install your cleanse engine and Cleanse Match Server on another machine.
2. For each Cleanse Match Server server, on the application server create the
datasource for each cmx_system. This needs to have exactly the same name and
JNDI name as the Hub Server configuration. For more information about creating
datasources, see the Informatica MDM Hub Administrator Guide.
3. Using Hub Console, connect to the data store.
4. Choose the Cleanse Match Server workbench.
5. Add the new cleanse server.
Informatica MDM Hub uses round-robin load-balancing to spread cleansing tasks
between all the cleanse servers that are online. You can see all the cleanse servers in the
Cleanse Match Server workbench.
Distributed Cleanse Match Servers
When running a stage/match job, if more than one Cleanse Match Server is registered,
and if the total number of records to be staged/matched is more than 500, then the job
will get distributed in parallel between the different cleanse/match servers.
Below are the parameters that need to be set to utilize the cleanse servers based on the
server configuration.
Parameter Description
Thread Count Reflects the number of threads that a server will be asked to handle. We
recommend that you set the thread count higher than the number of CPUs
available if the servers are widely distributed and/or latency is high, so that
servers can be doing more work during wait time.
Installing the Cleanse Match Server (WebSphere/Windows)
222 Informatica MDM Hub 9.0.1 Installation Guide
Note: To configure distributed cleanse and distributed match, you must set Thread
Count and CPU Rating values when you register the Cleanse Match Server in the Hub
Console.
CPU Rating Rates the relative strength of the CPUs across the machines; the lowest
power machine would have a rating of 1.0. Other CPUs on different
machines would have a number relative number to the lowest powered
machine.
Parameter Description
223
5
Launching the Hub Console
This chapter introduces the Hub Console and provides instructions for launching the
Hub Console.
Chapter Contents
About the Hub Console
Starting the Hub Console
Post-setup Tasks
About the Hub Console
224 Informatica MDM Hub 9.0.1 Installation Guide
About the Hub Console
Administrators and data stewards can access Informatica MDM Hub features via the
Informatica MDM Hub user interface, which is called the Hub Console. The Hub
Console comprises a set of tools. Each tool allows you to perform a specific action, or
a set of related actions. The available tools in the Hub Console depend on your
Informatica license agreement.
You do not need to install the Hub Console because the Hub Console is launched
from the Hub Server installation using Java Web Start. Or go to:
ht t p: / / <hostname>: <port>/ cmx/ si per i an- consol e. j nl p
Make sure that Java Web Start has been installed. The following URL is a page that has
a link to the Web Start installer:
ht t p: / / <hostname>: <port>/ cmx
In these URLs, hostname is the host running your application server and port is the
port on which that application server is listening.
Starting the Hub Console
Launching the Hub Console 225
Starting the Hub Console
To launch the Hub Console:
1. Open a browser window and enter the following URL:
ht t p: / / YourHubHost: <port>/ cmx/
where YourHubHost is your local Informatica MDM Hub host and port is the
port number. Check with your administrator for the correct port number.
Note: You must use an HTTP connection to start the Hub Console. SSL
connections are not supported.
The Hub Console launch screen is displayed.
2. Click the Launch button.
The first time (only) that you launch Hub Console from a client machine, Java Web
Start downloads application files.
Starting the Hub Console
226 Informatica MDM Hub 9.0.1 Installation Guide
3. Java Web Start will load.
4. The Hub Console login screen is displayed.
5. Enter a user name and password.
Note: If you do not have a user name and password set up, contact Informatica
Global Customer Support (see Informatica Global Customer Support on page
xvii).
6. Click OK.
After you have logged in with a valid user name and password, Informatica MDM
Hub will prompt you to choose a target database.
Starting the Hub Console
Launching the Hub Console 227
The first time you start the Hub Console, you will be prompted to select the
Master Database. After you have registered one or more Operational Reference
Stores (ORS databases) using the Databases tool, this list will also include any
registered databases as well.
The list of databases to which you can connect is determined by your security
profile.
The Master Database stores Informatica MDM Hub environment
configuration settingsuser accounts, security configuration, ORS registry,
message queue settings, and so on. A given Informatica MDM Hub
environment can have only one Master Database.
An Operational Reference Store (ORS) stores the rules for processing the
master data, the rules for managing the set of master data objects, along with
the processing rules and auxiliary logic used by the Informatica MDM Hub in
defining the best version of the truth (BVT). An Informatica MDM Hub
configuration can have one or more ORS databases.
7. Select the Master Database or the ORS to which you want to connect.
8. Click Connect.
Note: You can easily change the target database once inside the Hub Console.
The Hub Console is displayed, as shown in the following example.
Starting the Hub Console
228 Informatica MDM Hub 9.0.1 Installation Guide
Note: What you see might differ from this example screen shot.
Post-setup Tasks
Launching the Hub Console 229
Post-setup Tasks
Verify your Informatica MDM Hub installation by completing the following tasks.
Step Task Instructions
1 Register the newly-created ORS database
using the Databases tool in the Hub
Console.
Configuring Operational Record Stores
and Datasources in the Informatica MDM
Hub Administrator Guide
2 Enable database logging for this ORS
using the Enterprise Manager tool in the
Hub Console.
Appendix D, Viewing Configuration
Details, in the Informatica MDM Hub
Administrator Guide
3 Register any installed Cleanse Match
Servers using the Cleanse Match Server
tool in the Hub Console.
Configuring Data Cleansing in the
Informatica MDM Hub Administrator Guide
4 Run the validation process on the
newly-created ORS database using the
Metadata Manager tool in the Hub
Console. Save a copy of the final
validation results in your installation
documentation folder.
Informatica MDM Hub Metadata Manager
Guide
5 Generate an Environment Report of your
current Informatica MDM Hub
configuration (Hub Servers, Cleanse
Match Servers, the Master Database,
ORS databases, and version history)
using the Enterprise Manager tool in the
Hub Console. Save a copy of the
Environment Report in your installation
documentation folder.
Appendix D, Viewing Configuration
Details, in the Informatica MDM Hub
Administrator Guide
6 Copy the following log files to the
document directory you created in
Create an Installation Documentation
Directory on page 9:
Hub Console log (consol e. l og)
Hub Server log (cmxser ver . l og)
Cleanse Match Server log
(cmxser ver . l og)
Database log (cmx_debug. l og)
Informatica MDM Hub Log Files on
page 268
Post-setup Tasks
230 Informatica MDM Hub 9.0.1 Installation Guide
7 Archive your installation documentation
directory. If requested, submit the
contents of this directory to Informatica
Global Customer Support.
Informatica Global Customer Support
on page xvii
Step Task Instructions
231
6
Clustering
This chapter explains how to set up clustering when you install Informatica MDM Hub
with WebLogic or WebSphere.
Note: Currently, clustering using the Informatica MDM Hub is supported only in
WebLogic and WebSphere environment.
Chapter Contents
Installing the Hub Server into a WebLogic Server Cluster (Unix)
Installing the Hub Server into a WebSphere Server Cluster (Unix)
Installing the Hub Server into a WebLogic Server Cluster (Windows)
Installing the Hub Server into a WebSphere Server Cluster (Windows)
Installing the Hub Server into a WebLogic Server Cluster (Unix)
232 Informatica MDM Hub 9.0.1 Installation Guide
Installing the Hub Server into a WebLogic Server
Cluster (Unix)
The following instructions apply to installing the Hub Server into a WebLogic Server
cluster on Unix. See the documentation on the BEA/WebLogic web site for detailed
instructions on setting up the WebLogic Server cluster.
Installation Overview
Hub Server installation into a cluster involves the following steps:
Creating a WebLogic Cluster
The steps below provide a high-level overview of the process of setting up your
WebLogic cluster. You should refer to your BEA WebLogic documentation for details.
1. Create a clustered domain. For details on setting up a clustered domain see Cluster
Implementation procedures.
Create an Admin server (for example, on port 7001) and two managed servers (for
example, on port 8001, 8002) and one cluster that includes the managed servers.
2. Start the node manager.
3. Start the Admin server using the st ar t Webl ogi c. cmd command.
Step Task Instructions
1 Create a WebLogic cluster. Creating a WebLogic Cluster on page
232
2 Install the Hub Server on nodes in the
cluster.
Installing the Hub Server on Nodes in the
Cluster on page 233
3 Configure the required services and
deploy the Hub Server in the cluster.
Configuring Services and Deploying the
Hub Server on page 234
4 Deploy the Cleanse Match Server in the
cluster.
Deploying the Cleanse Match Server on
page 235
Installing the Hub Server into a WebLogic Server Cluster (Unix)
Clustering 233
4. Start the managed servers either through the WebLogic Server console or using
st ar t ManagedWebLogi c. cmd. See the file st ar t ManagedWebLogi c_r eadme. t xt
for instructions on using the script.
5. Open the WebLogic Console connected to the Admin server.
6. Configure the Cluster IP Address. See the Cluster Address section of the
BEA/WebLogic setup documentation located on the BEA/WebLogic web site for
details. Follow the instructions for creating the cluster address Development and
Test Environments, for example: 192.168.1.113:8001, 192.168.1.113:8002.
7. Restart all the managed servers.You can either use the console or stop all of the
servers and start them again by repeating Step 4.
For details and to learn more, see your WebLogic documentation.
Installing the Hub Server on Nodes in the Cluster
Install Hub Server on the Admin Server and all nodes of the cluster that the MRM
server will be deployed to by running following command:
. / hub_i nst al l . bi n - DSI PERI AN_I NSTALL_PREREQ_VALI DATI ON=f al se
The path for the Informatica MDM Hub install should be the same on all nodes of the
cluster.
Choose between the following methods for installing the Informatica MDM Hub on
all of the nodes in the cluster:
1. Run the Hub Server installer on all nodes and click No when prompted to run the
post I nst al l Set up script to deploy the application.
2. Run the Hub Server installer on the first node of the cluster. Click No when
prompted to run the postInstallSetup script to deploy the application. Copy the
Hub Server home directory to all nodes in the cluster.
Installing the Hub Server into a WebLogic Server Cluster (Unix)
234 Informatica MDM Hub 9.0.1 Installation Guide
Configuring Services and Deploying the Hub Server
To configure the services and deploy the Hub Server once the cluster is running:
1. Start the Hub Server installer with following command:
. / hub_i nst al l . bi n - DSI PERI AN_I NSTALL_PREREQ_VALI DATI ON=f al se
2. When asked by the installer for the WebLogic listener port, enter the managed
server ports for any node in the cluster, if the cluster is set up with the
development Cluster IP address.
Use the DNS name and the cluster port when using the production cluster IP
address configuration.
cd <infamdm_install_directory>/ bi n
. / si p_ant . sh r epackage
3. Open the WebLogic Server console and manually create the JMS queue. For more
information on how to create JMS queues, see Appendix B, Manually Configuring
Informatica System Message Queues.
Note: While creating JMS Server for Informatica MDM Hub, make sure to select
a Migratable Server as target. For more information on why the JMS Server target
should be a migratable server, see Configuring Migratable Targets for JMS
Servers in the WebLogic documentation.
When configuring the JMS Module, make the target All servers in the cluster.
4. Open the WebLogic Server console and manually create the connection pools and
data sources for CMX_SYSTEM and ORS databases. Deploy them to the cluster.
See Create the Hub Store on page 23 in this guide for information about
creating these data sources.
5. Manually deploy the MRM Server EAR through the WebLogic Server console.
6. If production Cluster IP address is used, update the cmx. appser ver . host name
setting in the cmxser ver . pr oper t i es file on all nodes in the cluster and set it to
the cluster IP address.
The MRM Server is now ready to use. The MRM Server can be accessed using either
of the nodes in the cluster if the development cluster IP is used or with the cluster
name in the production clusters. Once the application is started, the EJB clustering will
distribute the requests between the managed servers and manage any fail-over.
Installing the Hub Server into a WebLogic Server Cluster (Unix)
Clustering 235
Note: When registering new ORSs in the Hub Console, the data sources and
connection pools for these ORSs have to be created manually.
Deploying the Cleanse Match Server
To deploy the Cleanse Match Server once the cluster is running:
1. Start the Cleanse Match Server install with following command:
. / hub_cl eanse_i nst al l . bi n - DSI PERI AN_I NSTALL_PREREQ_
VALI DATI ON=f al se
2. When the installer prompts you for the WebLogic listener port, enter the managed
server ports for any node in the cluster if the cluster is setup with the development
Cluster IP address.
Use the DNS name and the cluster port when using the production cluster IP
address configuration.
3. Run following command to repackage the EAR file:
cd <i nst al l _home>/ bi n
. / si p_ant . sh r epackage
4. Manually deploy the MRM Server EAR file through the WebLogic Server console.
5. If production Cluster IP is used update the cmx. appser ver . host name setting in
the cmxser ver . pr oper t i es file on all nodes in the cluster and set it to the cluster
IP address.
6. When registering new ORSs in Hub Console, the data sources and connection
pools for these ORSs have to be created manually in the Hub Server environment.
Installing the Hub Server into a WebSphere Server Cluster (Unix)
236 Informatica MDM Hub 9.0.1 Installation Guide
Installing the Hub Server into a WebSphere Server
Cluster (Unix)
Follow the steps in this section to set up and configure WebSphere with Informatica
MDM Hub applications. The following instructions apply to installing the Hub Server
and Cleanse Match Server into a WebSphere Server (WAS) cluster.
Installation Overview
Hub Server installation into a cluster involves the following steps:
Before You Install
See the WebSphere Network Install Guide for detailed instructions on installing
WebSphere and setting up the WAS cluster.
Installing the Hub Server and Cleanse Match Server
Software
Install the Hub Server and Cleanse Match Server on each of the nodes of the cluster
servers to which the Informatica MDM Hub will be deployed.
Step Task Instructions
1 Prepare the target environment. Before You Install on page 236
2 Install Hub Server and Cleanse Match
Server software.
Installing the Hub Server and Cleanse
Match Server Software on page 236
3 Create a WebLogic cluster. Creating a WebSphere Cluster on page
237
4 Configure the required services and
deploy the Hub Server in the cluster.
Configuring Services and Deploying the
Hub Server on page 238
5 Deploy the Cleanse Match Server in the
cluster.
Deploying the Cleanse Match Server on
page 240
Installing the Hub Server into a WebSphere Server Cluster (Unix)
Clustering 237
1. While installing Hub Server and Cleanse Match Server, the path for the
Informatica MDM Hub install should be the same on all nodes of the cluster.
2. When WebSphere server name, SOAP port, and RMI port are requested during
installation, provide one of the cluster server's names and its corresponding SOAP
and RMI port information.
3. Choose between the following two methods for installing the Informatica MDM
Hub on all of the nodes in the cluster:
a. Run the Informatica MDM Hub installers on all nodes and click No when
prompted to run the postInstallSetup script to deploy the application.
b. Run the Informatica MDM Hub installers on the first node of the cluster.
Click No when prompted to run the postInstallSetup script to deploy the
application. Copy the Informatica MDM Hub home directory to all nodes in
the cluster if all nodes use the same operating system.
Creating a WebSphere Cluster
To create a WebSphere cluster:
1. Start the WebSphere nodes and the WebSphere manager.
2. In the WebSphere admin console, select create Cluster > add Cluster members.
3. Add all the default ports in the virtual host that are associated with cluster
members.
4. In the admin console, select Environment > Virtual Hosts > default_host >
Host Aliased > new (*:9081, *:9082 and so on)
5. Start the cluster (wait until you see a solid green icon in the console).
For more information on creating clusters, go to the following:
ht t p: / / publ i b. boul der . i bm. com/ i nf ocent er / wsphel p/ i ndex. j sp?t opi c=
/ com. i bm. webspher e. nd. doc/ i nf o/ ae/ ae/ t r un_wl m_member . ht ml
For more information on creating cluster members, go to the following:
ht t p: / / publ i b. boul der . i bm. com/ i nf ocent er / wsphel p/ i ndex. j sp?t opi c=
/ com. i bm. webspher e. nd. doc/ i nf o/ ae/ ae/ t r un_wl m_member . ht ml
6. Make sure the cluster and all cluster servers are running.
Installing the Hub Server into a WebSphere Server Cluster (Unix)
238 Informatica MDM Hub 9.0.1 Installation Guide
Configuring Services and Deploying the Hub Server
This section describes the steps to configure the services and deploy Hub Server once
the cluster is running.
1. Copy the Oracle 10.2.0.3 JDBC driver (oj dbc14. j ar ) to:
WAS61ND_Home/ AppSer ver / l i b
2. In the admin console, add the JDBC driver path info into the ORACLE_JDBC_
DRIVER_PATH:
Envi r onment > WebSpher e Var i abl es > ORACLE_J DBC_DRI VER_PATH
3. Start the Hub Server installation with following command:
. / hub_i nst al l . bi n
4. When prompted for the WebSphere server name, SOAP, and RMI ports, enter one
of the cluster server names and its corresponding SOAP and RMI port
information.
5. Click No when prompted to run the postInstallSetup script to deploy the
application.
6. After the installation, open <i nst al l _
home>/ r esour ces/ cmxser ver . pr oper t i es and add all of the cluster server's
machine names in cmx.appserver.hostname and RMI ports in
cmx.appserver.rmi.port, with the property information separated by commas.
For example, if the cluster has four servers which are running in host1, host2,
host3, host4 using RMI ports 2812, 2813, 2814 and 2815 respectively, then the
cmx.appserver.hostname and cmx.appserver.rmi.port property in
<install_home>/ r esour ces/ cmxser ver . pr oper t i es would look like this:
cmx. appser ver . r mi . por t =2812, 2813, 2814, 2815
cmx. appser ver . host name=host 1, host 2, host 3, host 4
where <install_home>is the home of your Hub Server installation.
Make sure there is no space or tab between port numbers. These port numbers
should be separated only by a comma, and host name and port numbers should be
in the same order. For example, first server's host name and port number should
be host1 and 2812; second server's host name and port number should be host2
and 2813 and so on.
Installing the Hub Server into a WebSphere Server Cluster (Unix)
Clustering 239
7. Run the following command to repackage the EAR file:
cd <install_home>/ bi n
. / si p_ant . sh r epackage
where <install_home>is the home of your Hub Server installation.
8. Open the WebSphere console and manually create a JMS Queue.
For more information on how to create JMS Queue, see Appendix B, Manually
Configuring Informatica System Message Queues. Designate the cluster member
as the target for JMS Bus, Queue, and Activation. This step needs to be done for
every member/server in the cluster.
9. Open WebSphere console and manually create the connection pools and data
sources for CMX_SYSTEM and ORSs and deploy them to the cluster.
See Appendix B, Manually Configuring Informatica System Message Queues for
more information.
10. Manually deploy the Hub Server EAR to the cluster through the WebSphere
console.
a. In the WebSphere admin console, select Applications > Enterprise
Applications, and click Install.
b. Enter the local path for the si per i an- mr m.ear and click Next.
c. Use the default settings and click Next.
d. Map modules to servers, select the cluster name you want to deploy, check
both JARs, click Apply. Click Next.
e. Choose the default method and the authentication data = cmx_system, and
check si per i an- ser ver . j ar . Click Apply.
Map resource references to resources, browse target resource JNDI name for
si per i an- ser ver . j ar , and select and apply
si per i an. mr m. j ms. xaconnect i onf act or y from the list. Click Next.
11. Verify the information in the summary and click Next.
12. Save the change.
13. Stop the following: cluster, manager, and node. Restart them in the following
order: node, manager, cluster.
Installing the Hub Server into a WebSphere Server Cluster (Unix)
240 Informatica MDM Hub 9.0.1 Installation Guide
The MRM Server is ready to use. MRM Server can be accessed using any of the nodes
in the cluster if host aliases are set. MRM Server can also be accessed through IBM
HTTP Server if cluster is set for load balancing.
Note: When registering new ORSs in the Hub Console, the data sources and
connection pools for these ORSs have to be created manually.
Deploying the Cleanse Match Server
Here are the steps to deploy the Cleanse Match Server once the cluster is running:
1. Start the Cleanse Match Server installer with following command:
. / hub_cl eanse_i nst al l . bi n
2. When asked by the installer for the WebSphere server name and SOAP port, enter
one of the cluster server's names and its corresponding SOAP port information.
3. Run following command to repackage the EAR file:
cd <install_home>/ bi n
. / si p_ant . sh r epackage
where <install_home>is the home of your Cleanse Match Server installation.
4. Manually deploy the Cleanse Match Server EAR to the cluster through the
WebSphere Admin console.
Installing the Hub Server into a WebLogic Server Cluster (Windows)
Clustering 241
Installing the Hub Server into a WebLogic Server
Cluster (Windows)
The following instructions apply to installing the Hub Server into a WebLogic Server
cluster. See the documentation on the BEA/WebLogic website for detailed instructions
on setting up the WebLogic Server cluster.
Note: This example assumes that an IP solution is in place. If an IP solution is not
being used, the syntax in the cmxser ver . pr oper t i es will need to have servers and
ports listed separately.
Installation Overview
Hub Server installation into a cluster involves the following steps:
Creating a WebLogic Cluster
The steps below provide a high-level overview of the process of setting up your
WebLogic cluster. You should refer to your BEA WebLogic documentation for details.
1. Create a clustered domain. For details on setting up a clustered domain see Cluster
Implementation procedures.
Create an Admin server (for example, on port 7001) and two managed servers (for
example, on port 8001, 8002) and one cluster that includes the managed servers.
2. Start the node manager.
Step Task Instructions
1 Create a WebLogic cluster. Creating a WebLogic Cluster on page
241
2 Install the Hub Server software on nodes
in the cluster.
Installing the Hub Server on Nodes in the
Cluster on page 242
3 Configure the required services and
deploy the Hub Server in the cluster.
Configuring Services and Deploying the
Hub Server on page 242
4 Deploy the Cleanse Match Server in the
cluster.
Deploying the Cleanse Match Server on
page 244
Installing the Hub Server into a WebLogic Server Cluster (Windows)
242 Informatica MDM Hub 9.0.1 Installation Guide
3. Start the Admin server using the st ar t Webl ogi c. cmd command.
4. Start the managed servers either through the WebLogic Server console or using
st ar t ManagedWebLogi c. cmd. See the file st ar t ManagedWebLogi c_r eadme. t xt
for instructions on using the script.
5. Open the WebLogic Console connected to the Admin server.
6. Configure the Cluster IP Address. See the Cluster Address section of the
BEA/WebLogic setup documentation located on the BEA/WebLogic website for
details. Follow the instructions for creating the cluster address Development and
Test Environments, for example: 192.168.1.113:8001, 192.168.1.113:8002.
7. Restart all the managed servers.You can either use the console or stop all of the
servers and start them again by repeating Step 4.
For details and to learn more, see your WebLogic documentation.
Installing the Hub Server on Nodes in the Cluster
Install the Hub Server on the Admin Server and all nodes of the cluster that MRM
server will be deployed to by running following command:
hub_i nst al l . exe - DSI PERI AN_I NSTALL_PREREQ_VALI DATI ON=f al se
The path for the Hub Server install should be the same on all nodes of the cluster.
Choose between the following methods for installing the Informatica MDM Hub on
all of the nodes in the cluster:
1. Run the Hub Server installer on all nodes and click No when prompted to run the
postInstallSetup script to deploy the application.
2. Run theHub Server installer on the first node of the cluster. Click No when
prompted to run the postInstallSetup script to deploy the application. Copy the
Hub Server root installation directory to all nodes in the cluster.
Configuring Services and Deploying the Hub Server
To configure the services and deploy the Hub Server once the cluster is running:
1. Start the Hub Server installer with following command:
Installing the Hub Server into a WebLogic Server Cluster (Windows)
Clustering 243
hub_i nst al l . exe - DSI PERI AN_I NSTALL_PREREQ_VALI DATI ON=f al se
2. When asked by the installer for the WebLogic listener port, enter the managed
server ports for any node in the cluster, if the cluster is set up with the
development Cluster IP address.
Use the DNS name and the cluster port when using the production cluster IP
address configuration.
3. If a production Cluster IP address is used, update the cmx. appser ver . host name
setting in the cmxser ver . pr oper t i es file on all nodes in the cluster and set it to
the cluster IP address.
4. Run following command to repackage the EAR file:
cd <install_Install_Dir>\ bi n
si p_ant . bat r epackage
5. Open the WebLogic Server console and manually create the JMS queue. For more
information on how to create JMS queues, see Appendix B, Manually Configuring
Informatica System Message Queues.
While creating JMS Server for Informatica MDM Hub, make sure to select a
Migratable Server as target. For more information on why the JMS Server target
should be a migratable server, see Configuring Migratable Targets for JMS
Servers in the BEA/WebLogic documentation.
When configuring the JMS Module, make the target All servers in the cluster.
6. Open the WebLogic Server console and manually create the connection pools and
data sources for CMX_SYSTEM and ORSs. Deploy them to the cluster. See
Create the Hub Store on page 23 for information about creating these data
sources.
7. Manually deploy the MRM Server EAR through the WebLogic Server console.
The MRM Server is now ready to use. The MRM Server can be accessed using either
of the nodes in the cluster if the development cluster IP is used or with the cluster
name in the production clusters. Once the application is started, the EJB clustering will
distribute the requests between the managed servers and manage any failover.
Note: When registering new ORSs in Hub Console, the data sources and connection
pools for these ORSs have to be created manually.
Installing the Hub Server into a WebLogic Server Cluster (Windows)
244 Informatica MDM Hub 9.0.1 Installation Guide
Deploying the Cleanse Match Server
To deploy the Cleanse Match Server once the cluster is running:
1. Start the Cleanse Match Server installer with following command:
hub_cl eanse_i nst al l . exe - DSI PERI AN_I NSTALL_PREREQ_
VALI DATI ON=f al se
2. When the installer prompts you for the WebLogic listener port, enter the managed
server ports for any node in the cluster if the cluster is setup with the development
Cluster IP address.
Use the DNS name and the cluster port when using the production cluster IP
address configuration.
3. If a production Cluster IP is used update the cmx. appser ver . host name setting in
the cmxser ver . pr oper t i es file on all nodes in the cluster and set it to the cluster
IP address.
4. Run following command to repackage the EAR file:
cd <i nst al l _I nst al l _Di r >\ bi n
si p_ant . bat r epackage
5. Manually deploy the MRM Server EAR file through the WebLogic Server console.
6. When registering new ORSs in Hub Console, the data sources and connection
pools for these ORSs have to be created manually in the WebLogic Server console.
Installing the Hub Server into a WebSphere Server Cluster (Windows)
Clustering 245
Installing the Hub Server into a WebSphere Server
Cluster (Windows)
Follow the steps in this section to set up and configure WebSphere with Informatica
MDM Hub applications. The following instructions apply to installing the Hub Server
and Cleanse Match Server into a WebSphere Server (WAS) cluster.
Installation Overview
Hub Server installation into a cluster involves the following steps:
Before You Install
See the WebSphere Network Install Guide for detailed instructions on installing
WebSphere and setting up the WAS cluster.
Installing the Hub Server and Cleanse Match Server
Software
Install the Hub Server and Cleanse Match Server on each of the nodes of the cluster
servers to which the Informatica MDM Hub will be deployed.
Step Task Instructions
1 Prepare the target environment. Before You Install on page 245
2 Install Hub Server and Cleanse Match
Server software.
Installing the Hub Server and Cleanse
Match Server Software on page 245
3 Create a WebLogic cluster. Creating a WebSphere Cluster on page
246
4 Configure the required services and
deploy the Hub Server in the cluster.
Configuring Services and Deploying the
Hub Server on page 247
5 Deploy the Cleanse Match Server in the
cluster.
Deploying the Cleanse Match Server on
page 249
Installing the Hub Server into a WebSphere Server Cluster (Windows)
246 Informatica MDM Hub 9.0.1 Installation Guide
1. While installing Hub Server and Cleanse Match Server, the path for the
Informatica MDM Hub install should be the same on all nodes of the cluster.
2. When WebSphere server name, SOAP port, and RMI port are requested during
installation, provide one of the cluster server's names and its corresponding SOAP
and RMI port information.
3. Choose between the following two methods for installing the Informatica MDM
Hub on all of the nodes in the cluster:
a. Run the Informatica MDM Hub installers on all nodes and click No when
prompted to run the postInstallSetup script to deploy the application.
b. Run the Informatica MDM Hub installers on the first node of the cluster.
Click No when prompted to run the postInstallSetup script to deploy the
application. Copy the Informatica MDM Hub root installation directory to all
nodes in the cluster if all nodes use the same operating system.
Creating a WebSphere Cluster
To create a WebSphere cluster:
1. Start the WebSphere nodes and the WebSphere manager.
2. In the WebSphere admin console, select create Cluster > add Cluster members.
3. Add all the default ports in the virtual host that are associated with cluster
members.
4. In the admin console, select Environment > Virtual Hosts > default_host >
Host Aliased > new (*:9081, *:9082 and so on)
5. Start the cluster (wait until you see a solid green icon in the console).
For more information on creating clusters, go to the following:
ht t p: / / publ i b. boul der . i bm. com/ i nf ocent er / wsphel p/ i ndex. j sp?t opi c=
/ com. i bm. webspher e. nd. doc/ i nf o/ ae/ ae/ t r un_wl m_member . ht ml
For more information on creating cluster members, go to the following:
ht t p: / / publ i b. boul der . i bm. com/ i nf ocent er / wsphel p/ i ndex. j sp?t opi c=
/ com. i bm. webspher e. nd. doc/ i nf o/ ae/ ae/ t r un_wl m_member . ht ml
6. Make sure the cluster and all cluster servers are running.
Installing the Hub Server into a WebSphere Server Cluster (Windows)
Clustering 247
Configuring Services and Deploying the Hub Server
This section describes the steps to configure the services and deploy the Hub Server
once the cluster is running.
1. Copy the Oracle 10.2.0.4 JDBC driver (oj dbc5. j ar ) to:
<WebSphere_install_dir>\ AppSer ver \
2. In the admin console, add the JDBC driver path (it should be <WebSphere_
install_dir>\AppServer\lib) into the ORACLE_JDBC_DRIVER_PATH:
Environment > WebSphere Variables > <ORACLE_JDBC_DRIVER_PATH>
3. Start the Hub Server installer with following command:
hub_i nst al l . exe
4. When prompted for the WebSphere server name, SOAP, and RMI ports, enter one
of the cluster server names and its corresponding SOAP and RMI port
information.
5. Click No when prompted to run the postInstallSetup script to deploy the
application.
6. After the installation, open <server_install_
dir>\ r esour ces\ cmxser ver . pr oper t i es and add all of the cluster server's
machine names in cmx. appser ver . host name and RMI ports in
cmx. appser ver . r mi . por t , with the property information separated by commas.
For example, if the cluster has four servers which are running in host1, host2,
host3, host4 using RMI ports 2812, 2813, 2814 and 2815 respectively, then the
cmx.appserver.hostname and cmx.appserver.rmi.port property in <server_
install_dir>/ r esour ces/ cmxser ver . pr oper t i es would look like this:
cmx. appser ver . r mi . por t =2812, 2813, 2814, 2815
cmx. appser ver . host name=host 1, host 2, host 3, host 4
Make sure there is no space or tab between port numbers. These port numbers
should be separated only by a comma, and host name and port numbers should be
in the same order. For example, first server's host name and port number should
be host1 and 2812; second server's host name and port number should be host2
and 2813 and so on.
7. Run the following command to repackage the EAR file:
Installing the Hub Server into a WebSphere Server Cluster (Windows)
248 Informatica MDM Hub 9.0.1 Installation Guide
cd <server_install_dir>/ bi n
si p_ant . bat r epackage
8. Open the WebSphere console and manually create a JMS Queue. Designate the
cluster member as the target for JMS Bus, Queue, and Activation. This step needs
to be done for every member/server in the cluster. For more information on how
to create a JMS Queue, see Appendix B, Manually Configuring Informatica
System Message Queues.
9. Open WebSphere console and manually create the connection pools and data
sources for CMX_SYSTEM and ORSs and deploy them to the cluster.
See Appendix B, Manually Configuring Informatica System Message Queues for
more information.
10. Manually deploy the Hub Server EAR to the cluster through the WebSphere
console.
a. In the WebSphere admin console, select Applications > Enterprise
Applications, and click Install.
b. Enter the local path for the si per i an- mr m.ear and click Next.
c. Use the default settings and click Next.
d. Map modules to servers, select the cluster name you want to deploy, check
both JARs, click Apply. Click Next.
e. Choose the default method and the authentication data = cmx_system, and
check si per i an- ser ver . j ar . Click Apply.
Map resource references to resources, browse target resource JNDI name for
si per i an- ser ver . j ar , and select and apply
si per i an. mr m. j ms. xaconnect i onf act or y from the list. Click Next.
11. Verify the information in the summary and click Next.
12. Save the change.
13. Stop the following: cluster, manager, and node. Restart them in the following
order: node, manager, cluster.
The MRM Server is ready to use. MRM Server can be accessed using any of the nodes
in the cluster if host aliases are set. MRM Server can also be accessed through IBM
HTTP Server if cluster is set for load balancing.
Installing the Hub Server into a WebSphere Server Cluster (Windows)
Clustering 249
Note: When registering new ORSs in the Hub Console, the data sources and
connection pools for these ORSs have to be created manually.
Deploying the Cleanse Match Server
Here are the steps to deploy the Cleanse Match Server once the cluster is running:
1. Start the Cleanse Match Server installer with following command:
hub_cl eanse_i nst al l . exe
2. When asked by the installer for the WebSphere server name and SOAP port, enter
one of the cluster server's names and its corresponding SOAP port information.
3. Run following command to repackage the EAR file:
cd <Cleanse_Install_Directory>\ bi n
si p_ant . bat r epackage
4. Manually deploy the Cleanse Match Server EAR to the cluster through the
WebSphere Admin console.
Installing the Hub Server into a WebSphere Server Cluster (Windows)
250 Informatica MDM Hub 9.0.1 Installation Guide
251
7
Uninstalling Informatica MDM Hub
This chapter describes how to uninstall your Informatica MDM Hub implementation.
Chapter Contents
Uninstalling Informatica MDM Hub (JBoss / Unix)
Uninstalling Informatica MDM Hub (WebLogic / Unix)
Uninstalling Informatica MDM Hub (WebSphere / Unix)
Uninstalling Informatica MDM Hub (JBoss / Windows)
Uninstalling Informatica MDM Hub (WebLogic / Windows)
Uninstalling Informatica MDM Hub (WebSphere / Windows)
Uninstalling Informatica MDM Hub (J Boss / Unix)
252 Informatica MDM Hub 9.0.1 Installation Guide
Uninstalling Informatica MDM Hub (JBoss / Unix)
Uninstalling Informatica MDM Hub involves the following steps:
Uninstalling the Cleanse Match Server
This section describes how to remove a Cleanse Match Server installation from your
system.
Note: If you have more than one Cleanse Match Server running, you must perform
these steps for each Cleanse Match Server you want to uninstall.
Removing the Cleanse Match Server
To uninstall a Cleanse Match Server:
1. If the Cleanse Match Server is running, stop it by stopping the application server.
2. Navigate to the following directory:
<infamdm_install_directory>/ hub/ cl eanse/ Uni nst al l er Dat a
3. Run Uni nst al l _I nf or mat i ca_MDM_Hub_Cl eanse_Mat ch_Ser ver .
The Uninstall introduction screen is displayed.
4. Click Uninstall to begin the uninstall process.
While the process is underway, the Please Wait screen is displayed.
When the process is done, the Uninstall Complete screen is displayed.
5. Click Done.
Step Task Instructions
1 Remove each instance of the Cleanse
Match Server software.
Uninstalling the Cleanse Match Server
on page 252
2 Remove the Hub Server software. Uninstalling the Hub Server on page 253
3 Remove the Hub Store (databases and
users) from Oracle.
drop user <username> cascade; on page
265
Uninstalling Informatica MDM Hub (J Boss / Unix)
Uninstalling Informatica MDM Hub 253
Note: The installation process begins by undeploying any pre-existing Cleanse
Match Servers. If the undeployment process fails, you will need to undeploy
manually according to the instructions in Manually Undeploying the Cleanse
Match Server on page 253.
Manually Undeploying the Cleanse Match Server
If for some reason you need to manually undeploy the Cleanse Match Server in the
JBoss application server environment, delete the si per i an- mr m- cl eanse. ear from
the <JBoss_install_dir>/ ser ver / <configuration_name>/ depl oy directory.
Note: Restart the JBoss application server if the JBoss auto-deploy process does not
remove the applications. For more information, refer to your JBoss administration
documentation.
Uninstalling the Hub Server
This section describes how to remove a Hub Server installation from your system.
Removing the Hub Server
To uninstall Hub Server:
1. Navigate to the <infamdm_install_
directory>/ hub/ ser ver / Uni nst al l er Dat a directory and execute Uni nst al l _
I nf or mat i ca_MDM_Hub_Ser ver .
The Uninstall introduction screen is displayed.
2. Click Uninstall to begin the uninstall process.
When the process is underway, the Please Wait screen is displayed.
When the process is done, the Uninstall Complete screen is displayed.
3. Click Done.
Important: When uninstalling the Hub Server, check for the presence of the following
files and delete them if they were not deleted from the <JBoss_
Uninstalling Informatica MDM Hub (WebLogic / Unix)
254 Informatica MDM Hub 9.0.1 Installation Guide
Home>/ ser ver / <configuration_name>/ depl oy folder. These files must be removed
before you can upgrade to the current version of Informatica MDM Hub:
si per i an- mr m. ear
si per i an- mr m- ds. xml
si per i an- mr m- cl eanse. ear
Manually Undeploying the Hub Server
The uninstall process should automatically do the following actions for you:
Delete si per i an- mr m. ear and si per i an- mr m- ds. xml from the <JBoss_
install_dir>/ ser ver / <configuration_name>/ depl oy directory.
Remove the following files from server/default/deploy/messaging if they exist.
These files contain the JMS configuration queue.
siperian-jms-ds.xml
siperian-destination-service.xml
Uninstalling Informatica MDM Hub (WebLogic / Unix)
Uninstalling Informatica MDM Hub involves the following steps:
Uninstalling the Cleanse Match Server
This section describes how to remove a Cleanse Match Server installation from your
system.
Note: If you have more than one Cleanse Match Server running, you must perform
these steps for each Cleanse Match Server you want to uninstall.
Step Task Instructions
1 Remove each instance of the Cleanse
Match Server software.
Uninstalling the Cleanse Match Server
on page 254
2 Remove the Hub Server software. Uninstalling the Hub Server on page 256
3 Remove the Hub Store (databases and
users) from Oracle.
drop user <username> cascade; on page
265
Uninstalling Informatica MDM Hub (WebLogic / Unix)
Uninstalling Informatica MDM Hub 255
Removing the Cleanse Match Server
To uninstall a Cleanse Match Server:
1. If the Cleanse Match Server is running, stop it by stopping the application server.
2. Navigate to the following directory:
<infamdm_install_directory>/ hub/ cl eanse/ Uni nst al l er Dat a
3. Run Uni nst al l _I nf or mat i ca_MDM_Hub_Cl eanse_Mat ch_Ser ver .
The Uninstall introduction screen is displayed.
4. Click Uninstall to begin the uninstall process.
While the process is underway, the Please Wait screen is displayed.
When the process is done, the Uninstall Complete screen is displayed.
5. Click Done.
Note: The installation process begins by undeploying any pre-existing Cleanse
Match Servers. If the undeployment process fails, you will need to undeploy
manually according to the instructions in Manually Undeploying the Cleanse
Match Server on page 255.
Manually Undeploying the Cleanse Match Server
If for some reason you need to manually undeploy the Cleanse Match Server in the
WebLogic application server environment, uninstall the si per i an- mr m- cl eanse. ear
application using the WebLogic Server Administration Console. Make sure that the
process finishes completely. For more information, see your WebLogic documentation.
Uninstalling Informatica MDM Hub (WebSphere / Unix)
256 Informatica MDM Hub 9.0.1 Installation Guide
Uninstalling the Hub Server
This section describes how to remove a Hub Server installation from your system.
Removing the Hub Server
To uninstall Hub Server:
1. Navigate to the <infamdm_install_
directory>/ hub/ ser ver / Uni nst al l er Dat a
directory and execute Uni nst al l _I nf or mat i ca_MDM_Hub_Ser ver .
The Uninstall introduction screen is displayed.
2. Click Uninstall to begin the uninstall process.
When the process is underway, the Please Wait screen is displayed.
When the process is done, the Uninstall Complete screen is displayed.
3. Click Done.
Manually Undeploying the Hub Server
The install process should automatically uninstall the si per i an- mr m. ear application
using the WebLogic Server Administration Console.
Uninstalling Informatica MDM Hub (WebSphere /
Unix)
Uninstalling Informatica MDM Hub involves the following steps:
Step Task Instructions
1 Remove each instance of the Cleanse
Match Server software.
Uninstalling the Cleanse Match Server
on page 257
2 Remove the Hub Server software. Uninstalling the Hub Server on page 258
3 Remove the Hub Store (databases and
users) from Oracle.
drop user <username> cascade; on page
265
Uninstalling Informatica MDM Hub (WebSphere / Unix)
Uninstalling Informatica MDM Hub 257
Uninstalling the Cleanse Match Server
This section describes how to remove a Cleanse Match Server installation from your
system.
Note: If you have more than one Cleanse Match Server running, you must perform
these steps for each Cleanse Match Server you want to uninstall.
Removing the Cleanse Match Server
To uninstall a Cleanse Match Server:
1. If the Cleanse Match Server is running, stop it by stopping the application server.
2. Navigate to the following directory:
<infamdm_install_directory>/ hub/ cl eanse/ Uni nst al l er Dat a
3. Run Uni nst al l _I nf or mat i ca_MDM_Hub_Cl eanse_Mat ch_Ser ver .
The Uninstall introduction screen is displayed.
4. Click Uninstall to begin the uninstall process.
While the process is underway, the Please Wait screen is displayed.
When the process is done, the Uninstall Complete screen is displayed.
5. Click Done.
Note: The installation process begins by undeploying any pre-existing Cleanse
Match Servers. If the undeployment process fails, you will need to undeploy
manually according to the instructions in Manually Undeploying the Cleanse
Match Server on page 257.
Manually Undeploying the Cleanse Match Server
If for some reason you need to manually undeploy the Cleanse Match Server in the
WebSphere application server environment, uninstall the
si per i an- mr m- cl eanse. ear application using the WebSphere Application Server
Administrative Console. Make sure that the process finishes completely. For more
information, refer to your WebSphere documentation
Uninstalling Informatica MDM Hub (J Boss / Windows)
258 Informatica MDM Hub 9.0.1 Installation Guide
Uninstalling the Hub Server
This section describes how to remove a Hub Server installation from your system.
Removing the Hub Server
To uninstall Hub Server:
1. Navigate to the <infamdm_install_
directory>/ hub/ ser ver / Uni nst al l er Dat a directory and execute Uni nst al l _
I nf or mat i ca_MDM_Hub_Ser ver .
The Uninstall introduction screen is displayed.
2. Click Uninstall to begin the uninstall process.
When the process is underway, the Please Wait screen is displayed.
When the process is done, the Uninstall Complete screen is displayed.
3. Click Done.
Manually Undeploying the Hub Server
The install process should automatically undeploy the si per i an- mr m. ear application
using the WebSphere Application Server Administrative Console.
Uninstalling Informatica MDM Hub (JBoss /
Windows)
Uninstalling Informatica MDM Hub involves the following steps:
Step Task Instructions
1 Remove each instance of the Cleanse
Match Server software.
Uninstalling the Cleanse Match Server
on page 259
2 Remove the Hub Server software. Uninstalling the Hub Server on page 260
3 Remove the Hub Store (databases and
users) from Oracle.
drop user <username> cascade; on page
265
Uninstalling Informatica MDM Hub (J Boss / Windows)
Uninstalling Informatica MDM Hub 259
Uninstalling the Cleanse Match Server
This section describes how to remove a Cleanse Match Server installation from your
system.
Removing the Cleanse Match Server
To uninstall a Cleanse Match Server:
1. If the Cleanse Match Server is running, stop it by stopping the application server.
2. Do one of the following:
Click the Start button and select Programs > Infamdm > Hub > Cleanse
> Uninstall Informatica MDM Hub Cleanse Match Server, or
Navigate to the <infamdm_install_
directory>\ hub\ cl eanse\ Uni nst al l er Dat a directory and double-click
Uni nst al l I nf or mat i ca MDM Hub Cl eanse Mat ch Ser ver . exe.
The Uninstall introduction screen is displayed.
3. Click Uninstall to begin the uninstallation.
While the process is underway, the Please Wait screen is displayed.
The Uninstall Complete screen is displayed.
4. Click Done.
Manually Undeploying the Cleanse Match Server
For JBoss, delete the si per i an- mr m- cl eanse. ear file from the
ser ver \ <configuration_name>\ depl oy directory.
Note: Restart the JBoss application server if the JBoss auto-deploy process does not
remove the applications. For more information, refer to your JBoss Administration
documentation.
Uninstalling Informatica MDM Hub (J Boss / Windows)
260 Informatica MDM Hub 9.0.1 Installation Guide
Uninstalling the Hub Server
This section describes how to remove a Hub Server installation from your system.
Removing the Hub Server
To uninstall the Hub Server:
1. Do one of the following:
Click the Start button and select Programs > Infamdm > Hub > Server >
Uninstall Informatica MDM Hub Server, or
Navigate to the <infamdm_install_
directory>\ hub\ ser ver \ Uni nst al l er Dat a
directory and double-click Uni nst al l I nf or mat i ca MDM Hub Ser ver . exe.
The Uninstall introduction screen is displayed.
2. Click Uninstall to begin the uninstallation.
The Uninstall Complete screen is displayed.
3. Click Done.
You must restart the application server after you uninstall.
Manually Undeploying the Hub Server
If you are using the JBoss application server, delete si per i an- mr m. ear and
si per i an- mr m- ds. xml from the <JBoss_install_dir>/ ser ver / <configuration_
name>/ depl oy directory.
Also remove the following files from ser ver / <configuration_
name>/ depl oy/ messagi ng if they exist. These files contain the JMS configuration
queue.
si per i an- j ms- ds. xml
si per i an- dest i nat i on- ser vi ce. xml
Note: Restart the server if the auto-deploy process of JBoss doesnt remove the
applications. For more information, see your JBoss documentation.
Uninstalling Informatica MDM Hub (WebLogic / Windows)
Uninstalling Informatica MDM Hub 261
Uninstalling Informatica MDM Hub (WebLogic /
Windows)
Uninstalling Informatica MDM Hub involves the following steps:
Uninstalling the Cleanse Match Server
This section describes how to remove a Cleanse Match Server installation from your
system.
Removing the Cleanse Match Server
To uninstall a Cleanse Match Server:
1. If the Cleanse Match Server is running, stop it by stopping the application server.
2. Do one of the following:
Click the Start button and select Programs > Infamdm > Hub > Cleanse
> Uninstall Informatica MDM Hub Cleanse Match Server, or
Navigate to the <infamdm_install_
directory>\ hub\ cl eanse\ Uni nst al l er Dat a directory and double-click
Uni nst al l I nf or mat i ca MDM Hub Cl eanse Mat ch Ser ver . exe.
The Uninstall introduction screen is displayed.
3. Click Uninstall to begin the uninstallation.
While the process is underway, the Please Wait screen is displayed.
The Uninstall Complete screen is displayed.
Step Task Instructions
1 Remove each instance of the Cleanse
Match Server software.
Uninstalling the Cleanse Match Server
on page 261
2 Remove the Hub Server software. Uninstalling the Hub Server on page 262
3 Remove the Hub Store (databases and
users) from Oracle.
drop user <username> cascade; on page
265
Uninstalling Informatica MDM Hub (WebLogic / Windows)
262 Informatica MDM Hub 9.0.1 Installation Guide
4. Click Done.
Manually Undeploying the Cleanse Match Server
For WebLogic, uninstall the si per i an- mr m- cl eanse. ear application using the
WebLogic Server Administration Console. Make sure that the process finishes
completely. For more information, refer to your WebLogic documentation
Uninstalling the Hub Server
This section describes how to remove a Hub Server installation from your system.
Removing the Hub Server
To uninstall the Hub Server:
1. Click the Start button and select Programs > Infamdm > Hub > Server >
Uninstall Informatica Hub Server
Or navigate to the <infamdm_install_
directory>\ hub\ ser ver \ Uni nst al l er Dat a directory and double-click
Uni nst al l I nf or mat i ca MDM Hub Ser ver . exe.
The Uninstall introduction screen is displayed.
2. Click Uninstall to begin the uninstallation.
The Uninstall Complete screen is displayed.
3. Click Done.
You must restart the application server after you uninstall.
Manually Undeploying the Hub Server
For WebLogic, uninstall the si per i an- mr m. ear application using the WebLogic
Server Administration Console. Make sure that the process finishes completely. For
more information, see your WebLogic documentation.
Uninstalling Informatica MDM Hub (WebSphere / Windows)
Uninstalling Informatica MDM Hub 263
Uninstalling Informatica MDM Hub (WebSphere /
Windows)
Uninstalling Informatica MDM Hub involves the following steps:
Uninstalling the Cleanse Match Server
This section describes how to remove a Cleanse Match Server installation from your
system.
Removing the Cleanse Match Server
To uninstall a Cleanse Match Server:
1. If the Cleanse Match Server is running, stop it by stopping the application server.
2. Do one of the following:
Click the Start button and select Programs > Infamdm> Hub > Cleanse >
Uninstall Informatica MDM Hub Cleanse Match Server, or
Navigate to the <infamdm_install_
directory>\ hub\ cl eanse\ Uni nst al l er Dat a directory and double-click
Uni nst al l I nf or mat i ca MDM Hub Cl eanse Mat ch Ser ver . exe.
The Uninstall introduction screen is displayed.
3. Click Uninstall to begin the uninstallation.
While the process is underway, the Please Wait screen is displayed.
The Uninstall Complete screen is displayed.
Step Task Instructions
1 Remove each instance of the Cleanse
Match Server software.
Uninstalling the Cleanse Match Server
on page 263
2 Remove the Hub Server software. Uninstalling the Hub Server on page 266
3 Remove the Hub Store (databases and
users) from Oracle.
drop user <username> cascade; on page
265
Uninstalling the Hub Store from Oracle
264 Informatica MDM Hub 9.0.1 Installation Guide
4. Click Done.
Manually Undeploying the Cleanse Match Server
For WebSphere, uninstall the si per i an- mr m- cl eanse. ear application from the
WebSphere Application Server Administrative Console. Make sure that the process
finishes completely. See your WebSphere documentation for more information.
Uninstalling the Hub Store from Oracle
This section describes how to uninstall the Hub Store for all supported platforms and
application server environments.
Note: File names and directories in this section may vary slightly depending on what
type of installation you are performing.
Database Objects to Drop
When uninstalling the Hub Store, you must:
drop any Hub Store database schemas (Master Database and any ORS databases)
that you created by running the set up. sql and/or set up_or s. sql scripts
remove all user logins for those database schemas
For example, if you created CMX_SYSTEM (Master Database) and CMX_ORS (ORS
database) using set up. sql , and CMX_ORS2 (ORS database) using set up_or s. sql ,
you must drop the following objects:
Oracle Object Type To Be Dropped
Database schema CMX_SYSTEM, CMX_ORS, and CMX_ORS2
User CMX, CMX_SYSTEM, CMX_ORS, CMX_ORS2, and any users
you created that access those schemas
Uninstalling the Hub Store from Oracle
Uninstalling Informatica MDM Hub 265
Dropping Hub Store Databases
Note: You must have Oracle DBA privileges to complete the instructions in this
section.
To drop Hub Store databases:
1. Log into Hub Console according to the instructions in Starting the Hub Console
on page 225.
2. Start the Databases tool according to the instructions in the Informatica MDM Hub
Administrator Guide.
3. Acquire a write lock.
4. In the list of databases, select the ORS database(s) that you want to unregister, and
then click the button.
Note: If you are running WebLogic, enter the WebLogic user name and password
when prompted.
The Databases tool prompts you to confirm unregistering the ORS.
5. Click Yes.
6. Connect to the Oracle instance using SQL*PLUS, using a login with DBA
privileges.
7. For each of the schemas listed in Database Objects to Drop on page 264, issue
the following command (dropping the user with the CASCADE option also drops
the associated database):
dr op user <username> cascade;
8. For the Master Database, issue the following command (dropping the user with the
CASCADE option also drops the associated database):
dr op user <username> cascade;
266 Informatica MDM Hub 9.0.1 Installation Guide
Uninstalling the Hub Server
This section describes how to remove a Hub Server installation from your system.
Removing the Hub Server
To uninstall the Hub Server:
1. Do one of the following:
Click the Start button and select Programs > Infamdm > Hub > Server >
Uninstall Informatica MDM Hub Server, or
Navigate to the infamdm_install_
directory\ hub\ ser ver \ Uni nst al l er Dat a directory and double-click
Uni nst al l I nf or mat i ca MDM Hub Ser ver . exe.
2. Click Uninstall to begin the uninstallation.
The Uninstall Complete screen is displayed.
3. Click Done.
You must restart the application server after you uninstall.
Manually Undeploying the Hub Server
If for some reason you need to manually undeploy the Hub Server in the WebSphere
environment, uninstall the si per i an- mr m. ear application using the WebSphere
Application Server Administrative Console. Make sure that the process finishes
completely. For more information, see your WebSphere documentation.
267
8
Troubleshooting
This chapter explains how to troubleshoot your installation and make changes to your
application and database servers after running the installation process.
Chapter Contents
Informatica MDM Hub Log Files
Bypassing Prerequisite Installation
Updating Parameters After Installation
Checking the Hub and Cleanse Match Server Silent Install
MATCH Process Error: VerifyNeedToStrip
Inaccurate Start/Stop Timestamp for ORS
major.minor Version Errors When Loading Cleanse Match Server
Low Cleanse/Match Application Server Performance
Troubleshooting (JBoss / Unix)
Troubleshooting (WebLogic / Unix)
Troubleshooting (WebSphere / Unix)
Troubleshooting (JBoss / Windows)
Troubleshooting (WebLogic / Windows)
Troubleshooting (WebSphere / Windows)
Informatica MDM Hub Log Files
268 Informatica MDM Hub 9.0.1 Installation Guide
Informatica MDM Hub Log Files
This section describes the Informatica MDM Hub log files that you can use for
troubleshooting your installation.
Informatica MDM Hub Log Files (Unix)
This section describes the Informatica MDM Hub log files on the Unix platform.
About the Informatica MDM Hub Log Files
Informatica MDM Hub creates the following log files:
console.log
cmxserver.log (for Master Reference Manager)
cmx_debug.log
consol e.l og
This log file is created in c: / Document s and Set t i ngs/ <user_
home>/ si per i an/ consol e. l og. It contains the log messages from the Hub Console.
Any errors that occur when communicating with the application server or error
messages from the application server or console error messages are logged to this file.
By default consol e. l og is ON and created.
This log file is a rolling log file. Once it reaches 5 MB, it is copied to consol e. l og. 1
and resumes. Hub Server does this indefinitely, potentially creating very many log files.
It is a good idea to periodically delete the old files, or transfer them to some other
storage.
The consol e. l og file is created on the local machine from which you launch and use
the Hub Console.
Note: The PATH given for the console log is a Windows path, not a Unix one, as the
consol e. l og file is written on the local machine on which you have launched Hub
Console.
Informatica MDM Hub Log Files
Troubleshooting 269
cmxserver.l og (for Master Reference Manager)
This is the log file for the application server. During installation, if you choose the
default location, cmxser ver . l og appears in <infamdm_install_
directory>/ hub/ ser ver / l ogs. In general the file location is <infamdm_install_
directory>/ hub/ ser ver / l ogs.
This log file contains all of the logging and debugging information from the
application server. By default cmxser ver . l og is ON and created. This log file is a
rolling log file and once it reaches 5MB, it is copied to cmxser ver . l og. 1 and resumes.
Hub Server does this indefinitely, potentially creating very many files. It is a good idea
to periodically delete the old files, or transfer them to some other storage.
Note: If you are using JBoss for Informatica MDM Hub, the cmxserver log is in
<infamdm_install_directory>/ hub/ ser ver / l ogs/ cmxser ver . l og by default.
Also, for JBoss, the cmxser ver . l og contains the log information for both the Hub
Server and Cleanse Match Server.
cmxserver.l og (for Cl eanse Match Server)
This log file is for the CLEANSE, TOKENIZATION, and SIMULATION functions.
It is located in the <cleanse_install_directory>/ hub/ cl eanse/ l ogs directory.
This log file contains all of the debugging and error messages for the Cleanse process
(Landing >Staging). By default cmxser ver . l og is ON. This log file is a rolling log file
and once it reaches 5MB, it is copied to cmxser ver . l og. 1 and resumes.
cmx_debug.log
This log file is for the database stored procedures. This log file contains all of the
logging information for the PUT, GET, GETLIST, MATCH, LOAD, MERGE, and
AUTOMERGE stored procedures. By default cmx_debug. l og is OFF, as there is
some performance overhead associated with logging. To set debug logging on, see
Enabling Debug Logging on page 270.
The Enterprise Manager allows you to change the name of the debug file. See more
about the Enterprise Manager in the Informatica MDM Hub Administrator Guide.
Informatica MDM Hub Log Files
270 Informatica MDM Hub 9.0.1 Installation Guide
Enabling Debug Logging
By default, debug logging is off, as there is some performance overhead associated with
logging. For more information about the debug log, see the instructions in the
Informatica MDM Hub Administrator Guide for the Enterprise Manager tool in the Hub
Console.
To enable debug logging:
1. On the database server machine, add the ut l _f i l e_di r to your Oracle SPFile,
specifying a debug log directory that is accessible and writable by Oracle. There are
two ways in which you can set the value for ut l _f i l e_di r :
Start SQL*Plus and run the following commands:
connect sys/ passwor d as sysdba
al t er syst emset ut l _f i l e_di r =' <debug_log_path>' scope=spf i l e
si d=' si d_name'
Restart the Oracle instance and run the following command:
show par amet er ut l _f i l e_di r
You should see the ut l _f i l e_di r setting you specified.
Open the Oracle Enterprise Manager URL for your database instance:
ht t p: / / <database_machine>: 1158/ em. Log into the system as sysdba.
Go to Database Configuration > All Initialization Parameters > Select
the SPFile tab > enter the value for ut l _f i l e_di r , save changes, and restart
the Oracle instance.
2. Use the Enterprise Manager tool in the Hub Console to enable debugging and
configure log file settings in your ORS database according to the instructions in the
Informatica MDM Hub Administrator Guide.
3. Test debug by running the following code in SQL*PLUS:
exec CMXLB. debug_pr i nt ( ' Test i ng debug - shoul d appear i n f i l e' ) ;
4. Go to the debug log directory and open a file named cmx_debug.
If your configuration change succeeded, this file should contain the test message:
Test i ng debug - shoul d appear i n f i l e
Informatica MDM Hub Log Files
Troubleshooting 271
Changing the Log File Locations
Do not edit the cmxser ver . pr oper t i es file to change the location of the logs.
For Informatica MDM Hub on JBoss, edit the following file:
<JBoss_install_dir>/ ser ver / <configuration_name>/ conf / l og4j . xml
For Informatica MDM Hub on WebSphere, edit the following file:
<server_install_dir>/ conf / l og4j . xml
For Cleanse Match Server, edit the following file:
<cleanse_install_directory>/ conf / l og4j . xml
Maintaining the Log Files
The rolling nature of all Informatica MDM Hub log files means that you must
periodically perform some housekeeping, either deleting old logs or moving them to
permanent storage to keep them from becoming too numerous and taking up too
much space.
Informatica MDM Hub Log Files (Windows)
This section describes the Informatica MDM Hub log files on the Windows platform.
About the Informatica MDM Hub Log Files
Informatica MDM Hub creates the following log files:
console.log
cmxserver.log (for Master Reference Manager)
cmxserver.log (for Cleanse Match Server)
cmxserver.log (for Cleanse Match Server)
Note: Some files include password information.
Informatica MDM Hub Log Files
272 Informatica MDM Hub 9.0.1 Installation Guide
consol e.l og
This file is created in C: \ Document s and Set t i ngs\ <user_Install_
Dir>\ si per i an\ consol e. l og
It contains the messages from the Hub Console. Any errors that occur when
communicating with the application server or error messages from the application
server or console error messages are logged to this file.
By default cmxconsole.log is ON and created. It is a good idea to periodically delete
the old files, or transfer them to some other storage.
cmxserver.l og (for Master Reference Manager)
This is the log file for the application server. During installation, if you choose the
default location, cmxser ver . l og appears in C: \ <infamdm_install_
directory>\ hub\ ser ver \ l ogs. In general, the file location is <infamdm_install_
directory>\ hub\ ser ver \ l ogs.
This file contains all of the logging and debugging information from the application
server. By default cmxser ver . l og is ON and created. This file is a rolling file and once
it reaches 5MB, it is copied to cmxser ver . l og. 1 and resumes. Hub Server does this
indefinitely, potentially creating very many files. It is a good idea to periodically delete
the old files, or transfer them to some other storage.
Note: If you are using JBoss for Informatica MDM Hub, the cmxser ver . l og is in
<infamdm_install_directory>\ l ogs\ cmxser ver . l og by default. Also, for JBoss,
the cmxser ver . l og contains the information for both the Hub Server and Cleanse
Match Server.
cmxserver.l og (for Cl eanse Match Server)
This file is for the CLEANSE\TOKENIZATION\SIMULATION. It is located in the
install directory <infamdm_install_directory>\ hub\ cl eanse\ l ogs. This file
contains all of the debugging and error messages for the Cleanse process (Landing >
Staging). By default cmxser ver . l og is ON. This file is a rolling file and once it reaches
5MB, it is copied to cmxser ver . l og. 1 and resumes.
Informatica MDM Hub Log Files
Troubleshooting 273
cmx_debug.log
The cmx_debug. l og file is for the database stored procedures. It contains all of the
logging information for the PUT, GET, GETLIST, MATCH, LOAD, MERGE, and
AUTOMERGE stored procedures. By default cmx_debug. l og is OFF. To set debug
logging on, see Enabling Debug Logging on page 273.
The Enterprise Manager allows you to change the name of the debug file. See more
about the Enterprise Manager in the Informatica MDM Hub Administrator Guide.
Note: If debug logging is enabled, make sure that the log file size multiplied by the
maximum number of database log files does not exceed the storage available, or the
maximum file size of your operating system.
Enabling Debug Logging
By default, debug logging is off, as there is some performance overhead associated with
logging. For more information about the debug log, see the instructions in the
Informatica MDM Hub Administrator Guide for the Enterprise Manager tool in the Hub
Console.
To enable debug logging:
1. On the database server machine, add the ut l _f i l e_di r to your Oracle SPFile,
specifying a debug log directory that is accessible and writable by Oracle. There are
two ways in which you can set the value for ut l _f i l e_di r :
Start SQL*Plus and run the following commands:
connect sys/ passwor d as sysdba
al t er syst emset ut l _f i l e_di r =' <debug_log_path>' scope=spf i l e
si d=' si d_name'
Restart the Oracle instance and run the following command:
show par amet er ut l _f i l e_di r
You should see the ut l _f i l e_di r setting you specified.
Open the Oracle Enterprise Manager URL for your database instance:
ht t p: / / <database_machine>: 1158/ em. Log into the system as sysdba.
Informatica MDM Hub Log Files
274 Informatica MDM Hub 9.0.1 Installation Guide
Go to Database Configuration > All Initialization Parameters > Select
the SPFile tab > enter the value for ut l _f i l e_di r , save changes, and restart
the Oracle instance.
2. Use the Enterprise Manager tool in the Hub Console to enable debugging and
configure log file settings in your ORS database according to the instructions in the
Informatica MDM Hub Administrator Guide.
3. Test the debug log by running the following code in SQL*PLUS:
exec CMXLB. debug_pr i nt ( ' Test i ng debug - shoul d appear i n f i l e' ) ;
4. Go to the debug log directory (such as c: \ cmx_l og\ ), open a file named cmx_
debug, and verify that debug logging is enabled. If your configuration change
succeeded, this file should contain the test message:
Test i ng debug - shoul d appear i n f i l e
Setting the Location of the Log Files
Important: DO NOT edit the cmxser ver . pr oper t i es file to change the location of
the logs.
where <infamdm_install_directory>is the directory into which you installed Hub
Server and Cleanse Match Server.
Component Configuration file to edit to set the location of the logs
JBoss <JBoss_install_dir>\server\<configuration_
name>\conf\log4j.xml
Hub Server <infamdm_install_directory>\conf\log4j.xml
Cleanse Match Server <infamdm_install_directory>\conf\log4j.xml
Informatica MDM Hub Log Files
Troubleshooting 275
ORS Debug Log Setup
To set the ORS debug logging in Oracle, instead of using UTL_FI LE_DI R, you can use a
directory object by completing the following steps:
1. Create a directory on your file system (example: / app/ i nf amdm/ debug_l og)
where the debug log will be stored.
2. Grant the Oracle user (usually the DBA user) read and write access to this
directory.
3. Log into Oracle as the Oracle/DBA user.
4. Create a directory object (such as SI P_DEBUG_LOG).
CREATE OR REPLACE DI RECTORY si p_debug_l og AS ' / app/ i nf amdm/ debug_
l og'
5. Grant the following privileges to the directory object you just created.
To grant privileges to a PUBLIC user, use the following command:
GRANT READ, WRI TE ON DI RECTORY si p_debug_l og TO PUBLI C;
If you are not granting privileges to the PUBLIC user, use the following steps to
grant each ORS to the directory object.
GRANT READ, WRI TE ON DI RECTORY si p_debug_l og TO <ORS_USER_I D1>;
GRANT READ, WRI TE ON DI RECTORY si p_debug_l og TO <ORS_USER_I D2>;
GRANT READ, WRI TE ON DI RECTORY si p_debug_l og TO <ORS_USER_I D3>;
6. Run the following command:
UPDATE C_REPOS_DB_RELEASE SET DEBUG_FI LE_PATH = ' SI P_DEBUG_LOG' ,
DEBUG_FI LE_NAME = ' cmx_debug. l og' , DEBUG_I ND = 1;
7. Log out of Oracle, then log in again.
8. Test your work by issuing the following command:
EXEC CMXLB. DEBUG_PRI NT( ' Test l oggi ng' )
9. Check the log file for the following entry: Test l oggi ng.
Bypassing Prerequisite Installation
276 Informatica MDM Hub 9.0.1 Installation Guide
Bypassing Prerequisite Installation
To bypass the prerequisite validation in the installation, you can add the following
parameter to the install command:
- DSI PERI AN_I NSTALL_PREREQ_VALI DATI ON=f al se
Updating Parameters After Installation
This section describes how to update Hub Server and Cleanse Match Server
parameters after installation.
Updating Hub Server Parameters After Installation
If the environment changes or parameters were entered incorrectly during the
installation process, you can manually correct the information after you run the
installation.
The post I nst al l Set up script undeploys your current application (if there is one),
repackages your application with the new information, configures your message
queues, installs or recreates your datasource and deploys the newly packaged
application to your application server.
Note: For more information on running post I nst al l Set up, see PostInstallSetup
on page 45.
For instructions on specific application servers and platforms, see the following topics:
Changing the Hub Server Parameters (JBoss/Unix) on page 289
Changing the Hub Server Parameters (WebLogic/Unix) on page 292
Changing the Hub Server Parameters (WebSphere/Unix) on page 301
Changing the Hub Server Parameters (JBoss/Windows) on page 306
Changing the Hub Server Parameters (WebLogic/Windows) on page 309
Changing the Hub Server Parameters (WebSphere/Windows) on page 317
Updating Parameters After Installation
Troubleshooting 277
Updating Cleanse Match Server Parameters After
Installation
If the environment changes or parameters were entered incorrectly during the
installation process, you can manually correct the information after you run the
installation.
For instructions, see:
Changing the Cleanse Match Server Parameters (WebLogic/Unix) on page 295
Changing the Cleanse Match Server Parameters (WebSphere/Unix) on page 302
Changing the Cleanse Match Server Parameters (WebSphere/Unix) on page 302
Changing the Cleanse Match Server Parameters (WebLogic/Windows) on page
311
Changing the Cleanse Match Server Parameters (WebLogic/Windows) on page
311
The post I nst al l Set up script is used to use manually repackage the application and
redeploy it on your application. It undeploys your current application (if there is one),
repackages your application with the new information, configures your message
queues, installs or recreates your datasource and deploys the newly packaged
application to your application server. For more information on running
post I nst al l Set up, see PostInstallSetup on page 45.
Checking the Hub and Cleanse Match Server Silent Install
278 Informatica MDM Hub 9.0.1 Installation Guide
Checking the Hub and Cleanse Match Server Silent
Install
This section describes how to confirm that your silent install was successful. A failed
silent install could be due to many factors, including incorrect information in the silent
property file (such as the incorrect application-server installation paths, or the fact that
the file contains too many port numbers). To verify that your silent install succeeded,
you can check files for entries related to the silent install, and folders for files related to
the silent install.
Checking the Hub Server and Cleanse Match Server Silent
Install (Unix)
This section applies to checking silent installs in the Unix environment.
Checking the Hub Server Silent Install
The following tables list the files or folders you should check when you perform a
silent Hub Server install.
Location Check For
<server_install_dir>/logs postInstallSetup.log: Check for any ERROR in the log.
<server_install_
dir>/bin/build.properties where
the appserver is WebLogic
Database credentials:
Look for the following properties and make sure their values are correct.
Example values:
masterdatabase.type=ORACLE
masterdatabase.server=mdb_server
masterdatabase.databasename=cmx_system
masterdatabase.jdbc.driverclassname=oracle.jdbc.xa.client.OracleXADataSource
masterdatabase.jdbc.jndiname=jdbc/siperian-cmx_system-ds
masterdatabase.jdbc.url=jdbc:oracle:thin:@mdb_server:1521:orcl
masterdatabase.user=cmx
Checking the Hub and Cleanse Match Server Silent Install
Troubleshooting 279
<server_install_
dir>/bin/build.properties where
the appserver is WebSphere
Database credentials:
Look for the following properties and make sure their values are correct.
Example values:
masterdatabase.type=ORACLE
masterdatabase.server=mdb_server
masterdatabase.port=1521
masterdatabase.dbname=orcl
masterdatabase.schemaname=cmx_system
masterdatabase.user=cmx
<server_install_
dir>/conf/siperian-mrm-ds.xml
where the appserver is JBoss.
Database credentials
Look for the following properties and make sure their values are correct.
Example values:
<xa-datasource-property name="URL">jdbc:oracle:thin:@mdb_
server:1521:orcl</xa-datasource-property>
<xa-datasource-property name="User">cmx</xa-datasource-property>
<xa-datasource-property
name="Password">!!cmx!!</xa-datasource-property>
<server_install_
dir>/bin/build.properties where
the appserver is WebLogic
WebLogic credentials
Look for the following properties and make sure their values are correct.
Example values:
weblogic.host=localhost
weblogic.server=AdminServer
weblogic.username=weblogic
weblogic.rmi.port=7001
weblogic.naming.protocol=t3
weblogic.version=9.x
<server_install_
dir>/resources/cmxserver.prop
erties
cmx.server.masterdatabase.type, cmx.appserver.type, cmx.appserver.rmi.port
and cmx.appserver.soap.connector.port
Location Check For
Checking the Hub and Cleanse Match Server Silent Install
280 Informatica MDM Hub 9.0.1 Installation Guide
If any of the contents of the files or the properties listed in the table above are
incorrect, you must enter the correct contents or properties manually into the
silent-install property file, then restart the installation. Alternatively, you can make
corrections to the individual files, such as the cmxser ver . pr oper t i es file, and rerun
the postInstallSetup command manually from the same <server_install_dir>.
Checking the Cleanse Match Server Silent Install
The following tables list the files or folders you should check when you perform a
silent Cleanse Match Server install.
<server_install_
dir>/setSiperian.bat where the
appserver is JBoss
Check for following variables and make sure their values are correct in your
environment.
SET SIP_HOME=C:/infamdm/hub/server
SET JBS_HOME=C:/jboss-5.1.0.GA
SET JBS_DEPLOY_DIR=C:/jboss-5.1.0.GA/server/<configuration_
name>/deploy
<server_install_
dir>\setSiperian.bat where
appserver is WebLogic
Check for following variables and make sure their values are correct in your
environment.
SET SIP_HOME=C:\infamdm\hub\server
SET WLS_HOME=C:\bea\user_projects\domains\base_domain
SET WLS_DEPLOY_DIR=C:\bea\user_projects\domains\base_
domain\autodeploy
<server_install_
dir>/setSiperian.bat where
appserver is WebSphere
Check for following variables and make sure their values are correct in your
environment.
SET SIP_HOME=C:/infamdm/hub/server
SET WAS_HOME=C:/Program Files/IBM/WebSphere/AppServer
SET WAS_SERVER=server1
Location Check For
<cleanse_install_
directory>/logs
postInstallSetup.log: Check for any ERROR in the file
Location Check For
Checking the Hub and Cleanse Match Server Silent Install
Troubleshooting 281
<cleanse_install_
directory>
/ r esour ces/ cmxcl eanse. pr
oper t i es
and cmx. appser ver . t ype files
# Address Doctor Properties
cleanse.library.addressDoctor.property.AddressDoctor.UnlockCode=
cleanse.library.addressDoctor.property.AddressDoctor.DatabasePath=C:/addressdo
ctor
cleanse.library.addressDoctor.property.AddressDoctor.Optimization=ADDRESSES
_SORTED_BY_COUNTRIES
cleanse.library.addressDoctor.property.AddressDoctor.MemoryMB=600
cleanse.library.addressDoctor.property.AddressDoctor.CorrectionType=CORRECT
_ONLY
cleanse.library.addressDoctor.property.AddressDoctor.PreLoad.CERTIFIED.PREL
OAD_PART=US
cleanse.library.addressDoctor.property.AddressDoctor.PreLoad.CERTIFIED.PREL
OAD_FULL=
cleanse.library.addressDoctor.property.AddressDoctor.PreLoad.CORRECTION_
ONLY.PRELOAD_PART=CA, US
cleanse.library.addressDoctor.property.AddressDoctor.PreLoad.CORRECTION_
ONLY.PRELOAD_FULL=
# Trillium Director Properties
cleanse.library.trilliumDir.property.config.file.1=C:/infamdm/hub/cleanse/resource
s/Trillium/samples/director/td_default_config_Global.txt
cleanse.library.trilliumDir.property.config.file.2=C:/infamdm/hub/cleanse/resource
s/Trillium/samples/director/td_default_config_US_detail.txt
cleanse.library.trilliumDir.property.config.file.3=C:/infamdm/hub/cleanse/resource
s/Trillium/samples/director/td_default_config_US_summary.txt
#FirstLogicDirect Properties
cleanse.library.firstLogicDirect.property.config.file=C:/infamdm/hub/clean
se/resources/firstLogicDirect/fld_default_config.txt
<cleanse_install_
directory>
/ r esour ces/ cmxser ver . pr o
per t i es
cmx.home=$USER_INSTALL_DIR$
# Application server type: jboss, websphere or weblogic
cmx.appserver.type=$SIP.APPSERVER.TYPE$
# default setting: 8880 for websphere only (this is not being used in jboss
and weblogic
cmx.appserver.soap.connector.port=$SIP.WEBSPHERE.SOAP.PORT$
<cleanse_install_
directory>/setSiperianEnv.bat
where the appserver is JBoss
All the settings in setSiperianEnv.bat for Cleanse Match Server are the same
as for the Hub Server.
Location Check For
Checking the Hub and Cleanse Match Server Silent Install
282 Informatica MDM Hub 9.0.1 Installation Guide
If any of the contents of the files or the properties listed in the table above are
incorrect, you must enter the correct contents or properties manually into the
silent-install property file, then restart the installation. Alternatively, you can make
corrections to the individual files, such as the cmxcl eanse. pr oper t i es file, and rerun
the postInstallSetup command manually from the same <cleanse_install_
directory>.
Checking the Hub Server and Cleanse Match Server Silent
Install (Windows)
This section applies to checking silent installs in the Windows environment.
Checking the Hub Server Silent Install (Windows)
Check these files or folders when you perform a silent Hub Server install.
<cleanse_install_
directory>/setSiperianEnv.bat
where appserver is WebLogic
All the settings in setSiperianEnv.bat for Cleanse Match Server are the same
as for the Hub Server.
<cleanse_install_
directory>/setSiperianEnv.bat
where appserver is WebSphere
All the settings in setSiperianEnv.bat for Cleanse Match Server are the same
as for the Hub Server.
Location Check For
<server_install_dir>\logs postInstallSetup.log: Check for any ERROR in the log.
Location Check For
Checking the Hub and Cleanse Match Server Silent Install
Troubleshooting 283
<server_install_
dir>\bin\build.properties where
the appserver is WebLogic
Database credentials.
Look for the following properties and make sure their values are correct.
Example values:
masterdatabase.type=ORACLE
masterdatabase.server=mdb_server
masterdatabase.databasename=cmx_system
masterdatabase.jdbc.driverclassname=oracle.jdbc.xa.client.OracleXADataSource
masterdatabase.jdbc.jndiname=jdbc\siperian-cmx_system-ds
masterdatabase.jdbc.url=jdbc:oracle:thin:@mdb_server:1521:orcl
masterdatabase.user=cmx
<server_install_
dir>\bin\build.properties where
the appserver is WebSphere
Database credentials.
Look for the following properties and make sure their values are correct.
Example values:
masterdatabase.type=ORACLE
masterdatabase.server=mdb_server
masterdatabase.port=1521
masterdatabase.dbname=orcl
masterdatabase.schemaname=cmx_system
masterdatabase.user=cmx
<server_install_
dir>\conf\siperian-mrm-ds.xml
where the appserver is JBoss.
database credentials
Look for the following properties and make sure their values are correct.
Example values:
<xa-datasource-property name="URL">jdbc:oracle:thin:@mdb_
server:1521:orcl<\xa-datasource-property>
<xa-datasource-property name="User">cmx<\xa-datasource-property>
<xa-datasource-property
name="Password">!!cmx!!<\xa-datasource-property>
Location Check For
Checking the Hub and Cleanse Match Server Silent Install
284 Informatica MDM Hub 9.0.1 Installation Guide
If any of the items are incorrect, enter the correct contents or properties manually into
the silent-install property file, then restart the installation. You can also make
corrections to the individual files, such as the cmxser ver . pr oper t i es file, and rerun
the postInstallSetup command manually from the same <server_install_dir>.
<server_install_
dir>\bin\build.properties where
the appserver is WebLogic
WebLogic credentials
Look for the following properties and make sure their values are correct.
Example values:
weblogic.host=localhost
weblogic.server=AdminServer
weblogic.username=weblogic
weblogic.rmi.port=7001
weblogic.naming.protocol=t3
weblogic.version=9.x
<server_install_
dir>\resources\cmxserver.prop
erties
cmx.server.masterdatabase.type, cmx.appserver.type, cmx.appserver.rmi.port
and cmx.appserver.soap.connector.port
<server_install_
dir>\setSiperian.bat where the
appserver is JBoss
Check for following variables and make sure their values are correct in your
environment.
SET SIP_HOME=C:\infamdm\hub\server
SET JBS_HOME=C:\jboss-5.1.GA
SET JBS_DEPLOY_DIR=C:\jboss-5.1.GA\server\<configuration_
name>\deploy
<server_install_
dir>\setSiperian.bat where
appserver is WebLogic
Check for following variables and make sure their values are correct in your
environment.
SET SIP_HOME=C:\infamdm\hub\server
SET WLS_HOME=C:\bea\user_projects\domains\base_domain
SET WLS_DEPLOY_DIR=C:\bea\user_projects\domains\base_
domain\autodeploy
<server_install_
dir>\setSiperian.bat where
appserver is WebSphere
Check for following variables and make sure their values are correct in your
environment.
SET SIP_HOME=C:\infamdm\hub\server
SET WAS_HOME=C:\Program Files\IBM\WebSphere\AppServer
SET WAS_SERVER=server1
Location Check For
Checking the Hub and Cleanse Match Server Silent Install
Troubleshooting 285
Checking the Cleanse Match Server Silent Install (Windows)
Check these files or folders when you perform a silent Cleanse Match Server install.
Location Check For
<cleanse_install_
directory>\logs
postInstallSetup.log: Check for any ERROR in the file
<cleanse_install_
directory>
\ r esour ces\ cmxcl eanse. pr
oper t i es
and cmx. appser ver . t ype files
# Address Doctor Properties
cleanse.library.addressDoctor.property.AddressDoctor.UnlockCode=
cleanse.library.addressDoctor.property.AddressDoctor.DatabasePath=C:/addressdo
ctor
cleanse.library.addressDoctor.property.AddressDoctor.Optimization=ADDRESSES
_SORTED_BY_COUNTRIES
cleanse.library.addressDoctor.property.AddressDoctor.MemoryMB=600
cleanse.library.addressDoctor.property.AddressDoctor.CorrectionType=CORRECT
_ONLY
cleanse.library.addressDoctor.property.AddressDoctor.PreLoad.CERTIFIED.PREL
OAD_PART=US
cleanse.library.addressDoctor.property.AddressDoctor.PreLoad.CERTIFIED.PREL
OAD_FULL=
cleanse.library.addressDoctor.property.AddressDoctor.PreLoad.CORRECTION_
ONLY.PRELOAD_PART=CA, US
cleanse.library.addressDoctor.property.AddressDoctor.PreLoad.CORRECTION_
ONLY.PRELOAD_FULL=
# Trillium Director Properties
cleanse.library.trilliumDir.property.config.file.1=C:\infamdm\hub\cleanse\resource
s\Trillium\samples\director\td_default_config_Global.txt
cleanse.library.trilliumDir.property.config.file.2=C:\infamdm\hub\cleanse\resource
s\Trillium\samples\director\td_default_config_US_detail.txt
cleanse.library.trilliumDir.property.config.file.3=C:\infamdm\hub\cleanse\resource
s\Trillium\samples\director\td_default_config_US_summary.txt
#FirstLogicDirect Properties
cleanse.library.firstLogicDirect.property.config.file=C:\infamdm\hub\clean
se\resources\firstLogicDirect\fld_default_config.txt
<cleanse_install_
directory>
\ r esour ces\ cmxser ver . pr o
per t i es
cmx.home=$USER_INSTALL_DIR$
# Application server type: jboss, websphere or weblogic
cmx.appserver.type=$SIP.APPSERVER.TYPE$
# default setting: 8880 for websphere only (this is not being used in jboss
and weblogic
cmx.appserver.soap.connector.port=$SIP.WEBSPHERE.SOAP.PORT$
MATCH Process Error: VerifyNeedToStrip
286 Informatica MDM Hub 9.0.1 Installation Guide
If any of the contents of the files or the properties listed in the table above are
incorrect, you must enter the correct contents or properties manually into the
silent-install property file, then restart the installation. Alternatively, you can make
corrections to the individual files, such as the cmxser ver . pr oper t i es file, and rerun
the postInstallSetup command manually from the same <infamdm_install_
directory>.
MATCH Process Error: VerifyNeedToStrip
This section applies if you encounter Ver i f yNeedToSt r i p error SI P- 16062 during
the execution of the Match process.
VerifyNeedToStrip (Unix)
If you receive Ver i f yNeedToSt r i p error SI P- 16062 while you run a Match process,
check the following library and environment variable settings:
The library path environment variable should contain the following path for the
Informatica profile:
<server_install_dir>/ l i b
The library path environment variable depends on the platform:
AIX: LI BPATH
HP-UX: SHLI B_PATH
Solaris, Suse, or RedHat: LD_LI BRARY_PATH
<cleanse_install_
directory>\setSiperianEnv.bat
where the appserver is JBoss
All the settings in setSiperianEnv.bat for Cleanse Match Server are the same
as for the Hub Server.
<cleanse_install_
directory>\setSiperianEnv.bat
where appserver is WebLogic
All the settings in setSiperianEnv.bat for Cleanse Match Server are the same
as for the Hub Server.
<cleanse_install_
directory>\setSiperianEnv.bat
where appserver is WebSphere
All the settings in setSiperianEnv.bat for Cleanse Match Server are the same
as for the Hub Server.
Location Check For
Inaccurate Start/Stop Timestamp for ORS
Troubleshooting 287
Example (HP-UX):
SHLI B_PATH=/ u1/ i nf amdm/ hub/ cl eanse/ l i b
The SSAPR environment variable should include the following path for all users
(such as the WebLogic user and the Informatica user):
<server_install_dir>/ r esour ces
Example:
SSAPR=/ u1/ i nf amdm/ hub/ cl eanse/ r esour ces
VerifyNeedToStrip (Windows)
If you receive Ver i f yNeedToSt r i p error SI P- 16062 while you run a Match process,
check the following library and environment variable settings:
The PATH environment variable should contain the following path for the
Informatica profile:
<cleanse_install_directory>\ cl eanse\ l i b
Example:
PATH=C: \ i nf amdm\ hub\ cl eanse\ l i b
The SSAPR environment variable should include the following path for all users
(such as the WebLogic user and the Informatica user):
<infamdm_install_directory>\ cl eanse\ r esour ces
Example:
SSAPR=C: \ i nf amdm\ hub\ cl eanse\ r esour ces
Inaccurate Start/Stop Timestamp for ORS
If you create an ORS, then export it, and subsequently reuse the .dmp file of this
previously-installed ORS to create a second ORS, the start date and end date columns
in the C_REPOS_DB_VERSION table of this ORS will have a different value from
the actual start date and end date. This difference in date does not affect any
functionality.
major.minor Version Errors When Loading Cleanse Match Server
288 Informatica MDM Hub 9.0.1 Installation Guide
major.minor Version Errors When Loading Cleanse
Match Server
If you see multiple maj or . mi nor console errors when you try to load your Cleanse
Match Server, check that your system has the correct Java version installed (Java 1.5).
Low Cleanse/Match Application Server Performance
Application Server performance can be slow due to a high number of performance log
entries in the l og4j . xml file.
To remedy this, modify the l og4j . xml file to exclude performance-related logging as
follows:
<cat egor y name=" si per i an. per f or mance" addi t i vi t y=" f al se" >
<pr i or i t y val ue=" OFF" / >
<appender - r ef r ef =" f i l eAppender " / >
</ cat egor y>
Troubleshooting (J Boss / Unix)
Troubleshooting 289
Troubleshooting (JBoss / Unix)
This section provides troubleshooting instructions for JBoss on Unix.
Changing the Hub Server Parameters (JBoss/Unix)
You can change the following Hub Server parameters:
JBoss application server and RMI port number
Database server and instance name
Changing the RMI Port Number for JBoss
To change the application server and RMI port number:
1. Open the following file in a text editor:
<infamdm_install_directory>/ r esour ces/ cmxser ver . pr oper t i es
2. Change the following value:
cmx. appser ver . r mi . por t =1099
3. Go to <infamdm_install_directory> and run post I nst al l Set up. sh.
4. Restart the application server.
Changing the Database Server and Instance Name for JBoss
To change the database server and instance name:
1. Open the following file in a text editor:
<JBoss_install_dir>/ ser ver / <configuration_
name>/ depl oy/ si per i an- mr m- ds. xml
2. Change the following values:
<xa- dat asour ce- pr oper t y
name=" URL" >jdbc:oracle:thin:@host:port:instance</ xa- dat asour ce- pr
oper t y>
Troubleshooting (J Boss / Unix)
290 Informatica MDM Hub 9.0.1 Installation Guide
where host is the name of the host running your Oracle database, port is the port
number on which Oracle is listening, and instance is the name of your Oracle
instance.
Note: Do not run post I nst al l Set up for JBoss.
3. Restart the application server.
Manually Redeploying the Hub Server (JBoss/Unix)
Informatica provides the post I nst al l Set up script that both the Hub Server installer
and user can use to deploy/redeploy the Hub Server application to the application
server. However, you can also use the default application servers tool to do the
deployment yourself, as long as it is deployed from the Hub Server installation
directory. To manually redeploy the Hub Server application:
1. Stop the server.
2. Remove the si per i an- mr m. ear from <JBoss_install_
dir>/ ser ver / <configuration_name>/ depl oy to make sure the application is
totally removed.
3. Copy the si per i an- mr m. ear from the Hub Server installation directory.
4. Start the server.
Refer to your JBoss documentation for more information.
Manually Undeploying the Cleanse Match Server
(JBoss/Unix)
The installation process begins by undeploying any pre-existing Cleanse Match Servers.
If this process fails, you will need to undeploy manually. Delete the
si per i an- mr m- cl eanse. ear from the <JBoss_install_
dirE>/ ser ver / <configuration_name>/ depl oy directory.
Note: Restart the server if the auto-deploy process of JBoss does not remove the
applications. See your JBoss administration documentation for more information.
Troubleshooting (J Boss / Unix)
Troubleshooting 291
Setting the JVM Size (JBoss/Unix)
If you are using AddressDoctor Cleanse Engine as your cleanse engine to run any
batch process, you must make sure that the stack size for the JVM is sufficient. If you
do not set this properly for your application server, AddressDoctor will throw an
exception during certification.
To set the JVM size for JBoss:
1. Go to your JBoss home directory.
2. Navigate to the bi n directory.
3. Open r un. sh in a text editor.
4. Set the JAVA_OPTS variable as follows:
J AVA_OPTS=${J AVA_OPTS} - Xmx1024m
5. Save and close the r un. sh file.
Troubleshooting (WebLogic / Unix)
292 Informatica MDM Hub 9.0.1 Installation Guide
Troubleshooting (WebLogic / Unix)
This section provides troubleshooting instructions for WebLogic on Unix.
Changing the Hub Server Parameters (WebLogic/Unix)
You can change the following parameters:
WebLogic domain name
WebLogic application server and RMI port number
WebLogic username and password
WebLogic host or server name
Changing the Domain for WebLogic
To change the WebLogic domain:
1. Open the following file in a text editor:
<infamdm_install_directory>/ set Si per i anEnv. sh
2. Change the following values with the new domain path:
For WebLogic:
SET WLS_HOME=/ <WebLogic_install_dir>/ user _
pr oj ect s/ domai ns/ <domain_name>
SET WLS_DEPLOY_DI R=/ <WebLogic_install_dir>/ user _
pr oj ect s/ domai s/ <domain_name>/ aut odepl oy
3. Go to <infamdm_install_directory> and run the following command:
post I nst al l Set up. sh - Dwebl ogi c. passwor d=<weblogicPassword>
- Ddat abase. passwor d=<yourDBPassword>
where weblogicPassword is the WebLogic password and yourDBPassword is
the password for your database.
Note: If you include the ! character in your password, you must include a \
before the ! character. For example, if your password is !!cmx!!, enter the password
as follows: \!\!cmx\!\!
Troubleshooting (WebLogic / Unix)
Troubleshooting 293
Some Unix systems require that you keep the application server running while you
run the script, or the script will fail.
4. Restart the application server.
Changing the RMI Port Number for WebLogic
To change the application server and RMI port number:
1. Open the following file in a text editor:
<infamdm_install_directory>/ bi n/ bui l d. pr oper t i es
2. Change the following value:
webl ogi c. r mi . por t =7001
3. Open the following file in a text editor:
<infamdm_install_directory>/ r esour ces/ cmxser ver . pr oper t i es
4. Change the following value:
cmx. appser ver . r mi . por t =7001
5. Go to <infamdm_install_directory> and run post I nst al l Set up. sh.
You must keep the application server running while you run the script, or the
script will fail.
6. Restart the application server.
Changing the Username for WebLogic
To change the username for the WebLogic domain:
1. Open the following file in a text editor:
<infamdm_install_directory>/ bi n/ bui l d. pr oper t i es
2. Change the following value:
webl ogi c. user name=<username>
3. Go to <infamdm_install_directory> and run the following command:
post I nst al l Set up. sh - Dwebl ogi c. passwor d=<weblogicPassword>
- Ddat abase. passwor d=<yourDBPassword>
Troubleshooting (WebLogic / Unix)
294 Informatica MDM Hub 9.0.1 Installation Guide
where weblogicPassword is the WebLogic password and yourDBPassword is
the password for your database.
Note: If you include the ! character in your password, you must include a \
before the ! character. For example, if your password is !!cmx!!, enter the password
as follows: \!\!cmx\!\!
You must keep the application server running while you run the script, or the
script will fail.
4. Restart the application server.
Changing the Host or Server Name for WebLogic
To change the WebLogic host or server:
1. Open the following file in a text editor:
<infamdm_install_directory>/ bi n/ bui l d. pr oper t i es
2. Change the following values:
webl ogi c. host =<host_name>
webl ogi c. ser ver =<server_name>
3. Go to <infamdm_install_directory> and run the following command:
post I nst al l Set up. sh - Dwebl ogi c. passwor d=<weblogicPassword>
- Ddat abase. passwor d=<yourDBPassword>
where weblogicPassword is the WebLogic password and yourDBPassword is
the password for your database.
Note: If you include the ! character in your password, you must include a \
before the ! character. For example, if your password is !!cmx!!, enter the password
as follows: \!\!cmx\!\!
You must keep the application server running while you run the script, or the
script will fail.
4. Restart the application server.
Troubleshooting (WebLogic / Unix)
Troubleshooting 295
Changing the Cleanse Match Server Parameters
(WebLogic/Unix)
You can change the following parameters:
WebLogic domain name
WebLogic application server and RMI port number
WebLogic username and password
WebLogic host and server name
Changing the Domain for WebLogic
To change the WebLogic domain:
1. Open the following file in a text editor:
<infamdm_install_directory>/ set Si per i anEnv. sh
2. Change the following values with the new domain path:
For WebLogic:
SET WLS_HOME=/ <WebLogic_install_dir>/ user _
pr oj ect s/ domai ns/ <domain_name>
SET WLS_DEPLOY_DI R=/ <WebLogic_install_dir>/ user _
pr oj ect s/ domai ns/ <domain_name>/ aut odepl oy
3. Go to <infamdm_install_directory> and run the following command:
post I nst al l Set up. sh - Dwebl ogi c. passwor d=<weblogicPassword>
- Ddat abase. passwor d=<yourDBPassword>
where weblogicPassword is the WebLogic password and is yourDBPassword the
password for your database.
Note: If you include the ! character in your password, you must include a \
before the ! character. For example, if your password is !!cmx!!, enter the password
as follows: \!\!cmx\!\!
You must keep the application server running while you run the script, or the
script will fail.
4. Restart the application server.
Troubleshooting (WebLogic / Unix)
296 Informatica MDM Hub 9.0.1 Installation Guide
Changing the Application Server and RMI Port Number for
WebLogic
To change the application server and RMI port number:
1. Open the following file in a text editor:
<infamdm_install_directory>/ bi n/ bui l d. pr oper t i es
2. Change the following value:
webl ogi c. r mi . por t =7001
3. Go to <infamdm_install_directory> and run the following command:
post I nst al l Set up. sh - Dwebl ogi c. passwor d=<weblogicPassword>
- Ddat abase. passwor d=<yourDBPassword>
where weblogicPassword is the WebLogic password and is yourDBPassword
the password for your database.
Note: If you include the ! character in your password, you must include a \
before the ! character. For example, if your password is !!cmx!!, enter the password
as follows: \!\!cmx\!\!
You must keep the application server running while you run the script, or the
script will fail.
4. Restart the application server.
Changing the Username and Password for WebLogic
To change the username and password for the WebLogic domain:
1. Open the following file in a text editor:
<infamdm_install_directory>/ bi n/ bui l d. pr oper t i es
2. Change the following value:
webl ogi c. user name=<username>
3. Go to <infamdm_install_directory> and run the following command:
post I nst al l Set up. sh - Dwebl ogi c. passwor d=<weblogicPassword>
- Ddat abase. passwor d=<yourDBPassword>
Troubleshooting (WebLogic / Unix)
Troubleshooting 297
where weblogicPassword is the WebLogic password and yourDBPassword is
the password for your database.
Note: If you include the ! character in your password, you must include a \
before the ! character. For example, if your password is !!cmx!!, enter the password
as follows: \!\!cmx\!\!
You must keep the application server running while you run the script, or the
script will fail.
4. Restart the application server.
Changing the Host or Server Name for WebLogic
To change the WebLogic host or server:
1. Open the following file in a text editor:
<infamdm_install_directory>/ bi n/ bui l d. pr oper t i es
2. Change the following values:
webl ogi c. host =<host_name>
webl ogi c. ser ver =<server_name>
3. Go to <infamdm_install_directory> and run the following command:
post I nst al l Set up. sh - Dwebl ogi c. passwor d=<weblogicPassword>
- Ddat abase. passwor d=<yourDBPassword>
where weblogicPassword is the WebLogic password and yourDBPassword is
the password for your database.
Note: If you include the ! character in your password, you must include a \
before the ! character. For example, if your password is !!cmx!!, enter the password
as follows: \!\!cmx\!\!
You must keep the application server running while you run the script, or the
script will fail.
4. Restart the application server.
Troubleshooting (WebLogic / Unix)
298 Informatica MDM Hub 9.0.1 Installation Guide
Changing the Hub Server Parameters for the Database
(WebLogic/Unix)
You can change the following database parameters for WebLogic:
Database server name
Database instance name
Changing Server Name for the Database
To change the database server name:
1. Open the following file in a text editor:
<infamdm_install_directory>/ bi n/ bui l d. pr oper t i es
2. Change the following values:
mast er dat abase. ser ver =<database_host_name>
mast er dat abase. j dbc. ur l =j dbc: or acl e: t hi n: @<database_host_
name>: <por t >: <instance_name>
3. Go to <infamdm_install_directory> and run the following command:
post I nst al l Set up. sh - Dwebl ogi c. passwor d=<weblogicPassword>
- Ddat abase. passwor d=<yourDBPassword>
where weblogicPassword is the WebLogic password and is yourDBPassword
the password for your database.
Note: If you include the ! character in your password, you must include a \
before the ! character. For example, if your password is !!cmx!!, enter the password
as follows: \!\!cmx\!\!
You must keep the application server running while you run the script, or the
script will fail.
4. Restart the application server.
Troubleshooting (WebLogic / Unix)
Troubleshooting 299
Changing Instance Name for the Database
To change the instance name:
1. Open the following file in a text editor:
<infamdm_install_directory>/ bi n/ bui l d. pr oper t i es
2. Change the following values:
mast er dat abase. j dbc. ur l =j dbc: or acl e: t hi n: @<database_host_
name>: <port>: <instance_name>
3. Go to <infamdm_install_directory> and run the following command:
post I nst al l Set up. sh - Dwebl ogi c. passwor d=<weblogicPassword>
- Ddat abase. passwor d=<yourDBPassword>
where weblogicPassword is the WebLogic password and is yourDBPassword
the password for your database.
Note: If you include the ! character in your password, you must include a \
before the ! character. For example, if your password is !!cmx!!, enter the password
as follows: \!\!cmx\!\!
You must keep the application server running while you run the script, or the
script will fail.
4. Restart the application server.
Manually Redeploying Hub Server (WebLogic/Unix)
Informatica provides the post I nst al l Set up script that both the Hub Server installer
and user can use to deploy/redeploy the Hub Server application to the application
server. However, you can also use the default application servers tool to do the
deployment yourself, as long as it is deployed from the Hub Server installation
directory.
Use the WebLogic Server Administration Console to undeploy and deploy the
si per i an- mr m. ear from the Hub Server installation directory. Deploy the
application in stage mode. Refer to your WebLogic documentation for more
information.
Troubleshooting (WebLogic / Unix)
300 Informatica MDM Hub 9.0.1 Installation Guide
Manually Undeploying the Cleanse Match Server
(WebLogic/Unix)
The installation process begins by undeploying any pre-existing Cleanse Match Servers.
If this process fails, you will need to undeploy manually. Uninstall the
si per i an- mr m- cl eanse. ear application using the WebLogic Server Administration
Console. Make sure that the process finishes completely. For more information, see
your WebLogic documentation.
Setting the JVM Size (WebLogic/Unix)
If you are using AddressDoctor Cleanse Engine as your cleanse engine to run any
batch process, you must make sure that the stack size for the JVM is sufficient. If you
do not set this properly for your application server, AddressDoctor will throw an
exception during certification.
To set the JVM size for WebLogic server:
1. Go to your WebLogic home directory.
2. Open set Domai nEnv. sh in a text editor.
3. Set the MEM_ARGS variable as follows:
set MEM_ARGS=${MEM_ARGS} - Xmx1024m
4. Save and close the set Domai nEnv. sh file.
Troubleshooting (WebSphere / Unix)
Troubleshooting 301
Troubleshooting (WebSphere / Unix)
This section provides troubleshooting instructions for WebSphere on Unix.
Changing the Hub Server Parameters (WebSphere/Unix)
You can change the following parameters:
RMI port number
SOAP port number
To change the RMI or SOAP port numbers:
1. Open the following file in a text editor:
<infamdm_install_directory>/ r esour ces/ cmxser ver . pr oper t i es
2. Change any of the following values:
cmx. appser ver . r mi . por t =2809
cmx. appser ver . soap. connect or . por t =8880
3. Go to <infamdm_install_directory> and run the following command:
post I nst al l Set up. sh - Ddat abase. passwor d=<yourDBPassword>
Note: If you include the ! character in your password, you must include a \
before the ! character. For example, if your password is !!cmx!!, enter the password
as follows: \!\!cmx\!\!
You must keep the application server running while you run the script, or the
script will fail.
4. Restart the application server.
Troubleshooting (WebSphere / Unix)
302 Informatica MDM Hub 9.0.1 Installation Guide
Changing the Cleanse Match Server Parameters
(WebSphere/Unix)
You can change the SOAP port number.
To change the SOAP port numbers:
1. Open the following file in a text editor:
<infamdm_install_directory>/ r esour ces/ cmxcl eanse. pr oper t i es
2. Change any of the following values:
cmx. appser ver . soap. connect or . por t =8880
3. Go to <infamdm_install_directory> and run the following command:
post I nst al l Set up. sh
You must keep the application server running while you run the script, or the
script will fail.
4. Restart the application server.
Troubleshooting (WebSphere / Unix)
Troubleshooting 303
Changing the Hub Server Parameters for the Database
(WebSphere/Unix)
You can change the following database parameters for WebSphere:
Database server name
Database instance name
Changing Server Name for the Database
To change the database server name:
1. Open the following file in a text editor:
<infamdm_install_directory>/ bi n/ bui l d. pr oper t i es
2. Change the following values:
mast er dat abase. ser ver =<database_host_name>
mast er dat abase. j dbc. ur l =j dbc: or acl e: t hi n: @<database_host_
name>: <por t >: <instance_name>
3. Go to <infamdm_install_directory> and run the following command:
post I nst al l Set up. sh - Ddat abase. passwor d=<yourDBPassword>
where yourDBPassword is the password for your database.
Note: If you include the ! character in your password, you must include a \
before the ! character. For example, if your password is !!cmx!!, enter the password
as follows: \!\!cmx\!\!
You must keep the application server running while you run the script, or the
script will fail.
4. Restart the application server.
Changing Instance Name for the Database
To change the instance name:
1. Open the following file in a text editor:
<infamdm_install_directory>/ bi n/ bui l d. pr oper t i es
Troubleshooting (WebSphere / Unix)
304 Informatica MDM Hub 9.0.1 Installation Guide
2. Change the following values:
mast er dat abase. j dbc. ur l =j dbc: or acl e: t hi n: @<database_host_
name>: <port>: <instance_name>
3. Go to <infamdm_install_directory> and run the following command:
post I nst al l Set up. sh - Ddat abase. passwor d=<yourDBPassword>
where yourDBPassword is the password for your database.
Note: If you include the ! character in your password, you must include a \
before the ! character. For example, if your password is !!cmx!!, enter the password
as follows: \!\!cmx\!\!
You must keep the application server running while you run the script, or the
script will fail.
4. Restart the application server.
Manually Redeploying the Hub Server Application
(WebSphere/Unix)
Informatica provides the post I nst al l Set up script that both the Hub Server installer
and user can use to deploy/redeploy the Hub Server application to the application
server. However, you can also use the WebSphere Application Server Administrative
Console to redeploy si per i an- mr m. ear as long as it is deployed from the Hub
Server installation directory.
Use the WebSphere Application Server Administrative Console to redeploy
si per i an- mr m. ear . To redeploy the Hub Server on the WebSphere application
server:
1. Use the WebSphere Server Administration Console to undeploy the
si per i an- mr m. ear file.
2. Use the WebSphere Application Server Administrative Console to install the
si per i an- mr m. ear file.
Be sure to allow the deployment to generate default bindings by checking the
option in the Preparing for the application installation panel.
Troubleshooting (WebSphere / Unix)
Troubleshooting 305
Manually Undeploying the Cleanse Match Server
(WebSphere/Unix)
The installation process begins by undeploying any pre-existing Cleanse Match Servers.
If this process fails, you will need to undeploy manually. Uninstall the
si per i an- mr m- cl eanse. ear application from the WebSphere Application Server
Administrative Console. Make sure that the process finishes completely. See your
WebSphere documentation for more information.
Setting the JVM Size (WebSphere/Unix)
If you are using AddressDoctor Cleanse Engine as your cleanse engine to run any
batch process, you must make sure that the stack size for the JVM is sufficient. If you
do not set this properly for your application server, AddressDoctor will throw an
exception during certification.
To set the JVM size for WebSphere:
1. Open the WebSphere Console.
2. Go to Servers > Application Server > <Your_Server> > Process Definition >
Java Virtual Machine
3. Add the following to the Generic JVM Arguments
- Xss1024k - Initializes the stack with at least 256 KB
- Xss1024m- Initializes the stack when running in CASS mode
- Xmx1024m- Initializes the heap with a maximum of 1024 MB
- Xms128m- Initializes the heap with at least 128 MB
4. Save the configuration.
5. Restart the server.
Troubleshooting (J Boss / Windows)
306 Informatica MDM Hub 9.0.1 Installation Guide
Changing the SOAP Request Timeout (WebSphere/Unix)
If the postinstallsetup process fails due to a timeout error, you can increase the SOAP
request timeout value and retry the process. Locate and edit the following file:
<portal_profile_root>/ pr oper t i es/ soap. cl i ent . pr ops
Change the following value from:
com. i bm. SOAP. r equest Ti meout =180
to
com. i bm. SOAP. r equest Ti meout =6000
Troubleshooting (JBoss / Windows)
This section provides troubleshooting instructions for JBoss on Windows.
Changing the Hub Server Parameters (JBoss/Windows)
You can change the following parameters:
JBoss application server and RMI port number
Database server and instance name
Changing the Application Server and RMI Port Number for
JBoss
To change the application server and RMI port number:
1. Open the following file in a text editor:
<infamdm_install_directory>\ r esour ces\ cmxser ver . pr oper t i es
2. Change the following value:
cmx. appser ver . r mi . por t =1099
3. Go to <infamdm_install_directory> and run post I nst al l Set up. bat .
4. Restart the application server.
Troubleshooting (J Boss / Windows)
Troubleshooting 307
Changing the Database Server and Instance Name for JBoss
To change the database server and instance name:
1. Open the following file in a text editor:
<JBoss_install_dir>\ ser ver \ <configuration_
name>\ depl oy\ si per i an- mr m- ds. xml
2. Change the following values:
<xa- dat asour ce- pr oper t y
name=" URL" >jdbc:oracle:thin:@hostname:1521:orcl</ xa- dat asour ce- pr
oper t y>
where hostname is the name of the host.
Note: Do not run post i nst al l for JBoss.
3. Restart the application server.
Manually Redeploying Hub Server (JBoss/Windows)
Informatica provides the post I nst al l Set up script that both the Hub Server installer
and user can use to deploy or redeploy the Hub Server application to the application
server. However, you can also use the default application servers tool to do the
deployment yourself, as long as it is deployed from the Hub Server installation
directory. Refer to your application server documentation for more information.
To manually deploy Hub Server:
1. Stop the server.
2. Remove the si per i an- mr m. ear from <JBoss_install_
dir>\server\<configuration_name>\deploy\siperian-* files and <JBoss_
install_dir>\server\<configuration_name>\deploy\messaging\siperian-* to
make sure all related files and application are totally removed.
3. Copy the siperian-mrm.ear from Hub Server installation directory to <JBoss_
install_dir>\server\<configuration_name>\deploy.
4. Copy siperian-mrm-ds.xml from <server_install_dir>\conf to <JBoss_
install_dir>\server\<configuration_name>\deploy.
Troubleshooting (J Boss / Windows)
308 Informatica MDM Hub 9.0.1 Installation Guide
5. Copy siperian-jms-ds.xml and siperian-destination-service.xml from <server_
install_dir>\conf to <JBoss_install_dir>\server\<configuration_
name>\deploy\messaging.
6. Start the server.
Manually Undeploying the Cleanse Match Server
(JBoss/Windows)
The installation process begins by undeploying any pre-existing Cleanse Match Servers.
If this process fails, you will need to undeploy manually. Delete the
si per i an- mr m- cl eanse. ear from the <JBOSS_
HOME>/server/<configuration_name>/deploy directory.
Note: Restart the server if the auto-deploy process of JBoss doesn't remove the
applications. See your JBoss administration documentation for more information.
Setting the JVM Size (JBoss/Windows)
If you are using AddressDoctor Cleanse Engine as your cleanse engine to run any
batch process, you must make sure that the stack size for the JVM is sufficient. If you
do not set this properly for your application server, AddressDoctor will throw an
exception during certification.
To set the JVM size for JBoss:
1. Go to your JBoss installation directory.
2. Navigate to the bi n directory.
Open r un. bat in a text editor.
3. Set the JAVA_OPTS variable as follows:
J AVA_OPTS="%J AVA_OPTS%- Xss1000k"
4. Save and close the r un. bat file.
Troubleshooting (WebLogic / Windows)
Troubleshooting 309
Troubleshooting (WebLogic / Windows)
This section provides troubleshooting instructions for WebLogic on Windows.
Changing the Hub Server Parameters (WebLogic/Windows)
You can change the following parameters:
WebLogic domain name
WebLogic application server and RMI port number
WebLogic username and password
WebLogic host or server name
Changing the Domain for WebLogic
To change the WebLogic domain:
1. Open the following file in a text editor:
<infamdm_install_directory>\ set Si per i anEnv. bat
2. Change the following values with the new domain path:
SET WLS_HOME=D: <\ WebLogic_install_dir>\ user _
pr oj ect s\ domai ns\ <domain_name>
SET WLS_DEPLOY_DI R=D: \ <WebLogic_install_dir>\ user _
pr oj ect s\ domai ns\ <domain_name>\ aut odepl oy
3. Go to <infamdm_install_directory> and run the following command:
post I nst al l Set up. bat - Dwebl ogi c. passwor d=<weblogicPassword>
- Ddat abase. passwor d=<yourDBPassword>
where weblogicPassword is the WebLogic password and yourDBPassword is the
password for your database.
You must keep the application server running while you run the script, or the
script will fail.
4. Restart the application server.
Troubleshooting (WebLogic / Windows)
310 Informatica MDM Hub 9.0.1 Installation Guide
Changing the RMI Port Number for WebLogic
To change the application server and RMI port number:
1. Open the following file in a text editor:
<infamdm_install_directory>\ bi n\ bui l d. pr oper t i es
2. Change the following value:
webl ogi c. r mi . por t =7001
3. Open the following file in a text editor:
<infamdm_install_directory>\ r esour ces\ cmxser ver . pr oper t i es
4. Change the following value:
cmx. appser ver . r mi . por t =7001
5. Go to <infamdm_install_directory> and run the following command:
post I nst al l Set up. bat - Dwebl ogi c. passwor d=<weblogicPassword>
- Ddat abase. passwor d=<yourDBPassword>
where weblogicPassword is the WebLogic password and yourDBPassword is the
password for your database.
You must keep the application server running while you run the script, or the
script will fail.
6. Restart the application server.
Changing the Username for WebLogic
To change the username for the WebLogic domain:
1. Open the following file in a text editor:
<infamdm_install_directory>\ bi n\ bui l d. pr oper t i es
2. Change the following value:
webl ogi c. user name=<username>
3. Go to <infamdm_install_directory> and run the following command:
post I nst al l Set up. bat - Dwebl ogi c. passwor d=<weblogicPassword>
- Ddat abase. passwor d=<yourDBPassword>
Troubleshooting (WebLogic / Windows)
Troubleshooting 311
where weblogicPassword is the WebLogic password and is yourDBPassword
the password for your database.
You must keep the application server running while you run the script, or the
script will fail.
4. Restart the application server.
Changing the Host or Server Name for WebLogic
To change the WebLogic host or server:
1. Open the following file in a text editor:
<infamdm_install_directory>\ bi n\ bui l d. pr oper t i es
2. Change the following values:
webl ogi c. host =<host_name>
webl ogi c. ser ver =<server_name>
3. Go to <infamdm_install_directory> and run the following command:
post I nst al l Set up. bat - Dwebl ogi c. passwor d=<weblogicPassword>
- Ddat abase. passwor d=<yourDBPassword>
where weblogicPassword is the WebLogic password and is yourDBPassword
the password for your database.
You must keep the application server running while you run the script, or the
script will fail.
4. Restart the application server.
Changing the Cleanse Match Server Parameters
(WebLogic/Windows)
You can change the following parameters:
WebLogic domain name
WebLogic application server and RMI port number
WebLogic username and password
WebLogic host and server name
Troubleshooting (WebLogic / Windows)
312 Informatica MDM Hub 9.0.1 Installation Guide
Changing the Domain for WebLogic
To change the WebLogic domain:
1. Open the following file in a text editor:
<infamdm_install_directory>\ set Si per i anEnv. bat
2. Change the following values with the new domain path:
SET WLS_HOME=D: \ <WebLogic_install_dir>\ user _
pr oj ect s\ domai ns\ <domain_name>
SET WLS_DEPLOY_DI R=D: \ <WebLogic_install_dir>\ user _
pr oj ect s\ domai ns\ <domain_name>\ aut odepl oy
3. Go to <infamdm_install_directory> and run the following command:
post I nst al l Set up. bat - Dwebl ogi c. passwor d=<weblogicPassword>
- Ddat abase. passwor d=<yourDBPassword>
where weblogicPassword is the WebLogic password and is yourDBPassword
the password for your database.
You must keep the application server running while you run the script, or the
script will fail.
4. Restart the application server.
Changing the Application Server and RMI Port Number for
WebLogic
To change the application server and RMI port number:
1. Open the following file in a text editor:
<server_install_dir>\ bi n\ bui l d. pr oper t i es
2. Change the following value:
webl ogi c. r mi . por t =7001
3. Open the following file in a text editor:
<server_install_dir>\ r esour ces\ cmxser ver . pr oper t i es
4. Change the following values:
cmx. appser ver . r mi . por t =7001
Troubleshooting (WebLogic / Windows)
Troubleshooting 313
5. Go to <server_install_dir> and run the following command:
post I nst al l Set up. bat - Dwebl ogi c. passwor d=<weblogicPassword>
- Ddat abase. passwor d=<yourDBPassword>
where weblogicPassword is the WebLogic password and is yourDBPassword
the password for your database.
You must keep the application server running while you run the script, or the
script will fail.
6. Restart the application server.
Changing the Username and Password for WebLogic
To change the username and password for the WebLogic domain:
1. Open the following file in a text editor:
<infamdm_install_directory>\ bi n\ bui l d. pr oper t i es
2. Change the following values:
webl ogi c. user name=<user_name>
3. Go to your install directory and run the following script:
post I nst al l Set up. bat - Dwebl ogi c. passwor d=YourPassword
- Ddat abase. passwor d=YourDBPassword
where YourPassword is your WebLogic users password and where
YourDBPassword is your database password.
You must keep the application server running while you run the script, or the
script will fail.
4. Restart the application server.
Changing the Host or Server Name for WebLogic
To change the WebLogic host or server:
1. Open the following file in a text editor:
<infamdm_install_directory>\ bi n\ bui l d. pr oper t i es
2. Change the following values:
Troubleshooting (WebLogic / Windows)
314 Informatica MDM Hub 9.0.1 Installation Guide
webl ogi c. host =<host_name>
webl ogi c. ser ver =<server_name>
3. Go to your install directory and run the following script:
post I nst al l Set up. bat - Dwebl ogi c. passwor d=YourPassword
- Ddat abasec. passwor d=YourDBPassword
where YourPassword is your password and where YourDBPassword is your
database password.
You must keep the application server running while you run the script, or the
script will fail.
4. Restart the application server.
Changing the Hub Server Parameters for the Database
(WebLogic/Windows)
You can change the following database parameters for WebLogic:
Database server name
Database instance name
Changing Server Name for the Database
To change the database server name:
1. Open the following file in a text editor:
<infamdm_install_directory>\ bi n\ bui l d. pr oper t i es
2. Change the following values:
mast er dat abase. ser ver =<database_host_name>
mast er dat abase. j dbc. ur l =j dbc: or acl e: t hi n: @<database_host_
name>: <por t >: <instance_name>
3. Go to <infamdm_install_directory> and run the following command:
post I nst al l Set up. bat - Dwebl ogi c. passwor d=<weblogicPassword>
- Ddat abase. passwor d=<yourDBPassword>
where weblogicPassword is the WebLogic password and is yourDBPassword
the password for your database.
Troubleshooting (WebLogic / Windows)
Troubleshooting 315
You must keep the application server running while you run the script, or the
script will fail.
4. Restart the application server.
Changing Instance Name for the Database
To change the instance name:
1. Open the following file in a text editor:
<infamdm_install_directory>\ bi n\ bui l d. pr oper t i es
2. Change the following values:
mast er dat abase. j dbc. ur l =j dbc: or acl e: t hi n: @<database_host_
name>: <port>: <instance_name>
3. Go to <infamdm_install_directory> and run the following command:
post I nst al l Set up. bat - Dwebl ogi c. passwor d=<weblogicPassword>
- Ddat abase. passwor d=<yourDBPassword>
where yourDBPassword is the WebLogic password and is yourDBPassword the
password for your database.
You must keep the application server running while you run the script, or the
script will fail.
4. Restart the application server.
Manually Redeploying Hub Server (WebLogic/Windows)
Informatica provides the post I nst al l Set up script that both the Hub Server installer
and user can use to deploy or redeploy the Hub Server application to the application
server. However, you can also use the default application servers tool to do the
deployment yourself, as long as it is deployed from the Hub Server installation
directory. Refer to your application server documentation for more information.
To manually deploy Hub Server, use the WebLogic Server Administration Console to
undeploy and deploy the si per i an- mr m. ear from the Hub Server installation
directory. Deploy the application in stage mode.
Troubleshooting (WebSphere / Windows)
316 Informatica MDM Hub 9.0.1 Installation Guide
Manually Undeploying the Cleanse Match Server
(WebLogic/Windows)
The installation process begins by undeploying any pre-existing Cleanse Match Servers.
If this process fails, you will need to undeploy manually. Uninstall the
si per i an- mr m- cl eanse. ear application using the WebLogic Server Administration
Console. Make sure that the process finishes completely. For more information, see
your WebLogic documentation.
Setting the JVM Size (WebLogic/Windows)
If you are using AddressDoctor Cleanse Engine as your cleanse engine to run any
batch process, you must make sure that the stack size for the JVM is sufficient. If you
do not set this properly for your application server, AddressDoctor will throw an
exception during certification.
To set the JVM size for WebLogic Server:
1. Go to your WebLogic installation directory.
2. Open the st ar t Webl ogi c. cmd file in a text editor.
3. Set the MEM_ARGS variable as follows:
set MEM_ARGS=%MEM_ARGS%- Xss1000k
4. Save and close the st ar t Webl ogi c. cmd file.
Troubleshooting (WebSphere / Windows)
This section provides troubleshooting instructions for WebSphere on Windows.
Troubleshooting (WebSphere / Windows)
Troubleshooting 317
Changing the Hub Server Parameters
(WebSphere/Windows)
You can change the following parameters:
RMI port number
SOAP port number
To change the RMI or SOAP port numbers:
1. Open the following file in a text editor:
<server_install_dir>\ r esour ces\ cmxser ver . pr oper t i es
2. Change any of the following values:
cmx. appser ver . r mi . por t =2809
cmx. appser ver . soap. connect or . por t =8880
3. Go to <server_install_dir> and run the following command:
post I nst al l Set up. bat - Ddat abase. passwor d=<yourDBPassword>
Note: If you include the ! character in your password, you must include a \
before the ! character. For example, if your password is !!cmx!!, enter the password
as follows: \!\!cmx\!\!
You must keep the application server running while you run the script, or the
script will fail.
4. Restart the application server.
Changing the Cleanse Match Server Parameters
(WebSphere/Windows)
You can change the SOAP port number.
To change the SOAP port numbers:
1. Open the following file in a text editor:
<cleanse_install_directory>\ r esour ces\ cmxcl eanse. pr oper t i es
2. Change any of the following values:
Troubleshooting (WebSphere / Windows)
318 Informatica MDM Hub 9.0.1 Installation Guide
cmx. appser ver . soap. connect or . por t =8880
3. Go to <infamdm_install_directory> and run the following command:
post I nst al l Set up. bat
You must keep the application server running while you run the script, or the
script will fail.
4. Restart the application server.
Changing the Hub Server Parameters for the Database
(WebSphere/Windows)
You can change the following database parameters for WebSphere:
Database server name
Database instance name
Changing Server Name for the Database
To change the database server name:
1. Open the following file in a text editor:
<infamdm_install_directory>\ bi n\ bui l d. pr oper t i es
2. Change the following values:
mast er dat abase. ser ver =<database_host_name>
mast er dat abase. j dbc. ur l =j dbc: or acl e: t hi n: @<database_host_
name>: <por t >: <instance_name>
3. Go to <infamdm_install_directory> and run the following command:
post I nst al l Set up. bat - Ddat abase. passwor d=<yourDBPassword>
where yourDBPassword is the password for your database.
Note: If you include the ! character in your password, you must include a \
before the ! character. For example, if your password is !!cmx!!, enter the password
as follows: \!\!cmx\!\!
You must keep the application server running while you run the script, or the
script will fail.
Troubleshooting (WebSphere / Windows)
Troubleshooting 319
4. Restart the application server.
Changing Instance Name for the Database
To change the instance name:
1. Open the following file in a text editor:
<infamdm_install_directory>\ bi n\ bui l d. pr oper t i es
2. Change the following values:
mast er dat abase. j dbc. ur l =j dbc: or acl e: t hi n: @<database_host_
name>: <port>: <instance_name>
3. Go to <infamdm_install_directory> and run the following command:
post I nst al l Set up. bat - Ddat abase. passwor d=<yourDBPassword>
where yourDBPassword is the password for your database.
Note: If you include the ! character in your password, you must include a \
before the ! character. For example, if your password is !!cmx!!, enter the password
as follows: \!\!cmx\!\!
You must keep the application server running while you run the script, or the
script will fail.
4. Restart the application server.
Manually Redeploying Hub Server (WebSphere/Windows)
Informatica provides the post I nst al l Set up script that both the Hub Server installer
and user can use to deploy or redeploy the Hub Server application to the application
server. However, you can also use the default application servers tool to do the
deployment yourself, as long as it is deployed from the Hub Server installation
directory. Refer to your application server documentation for more information.
To manually deploy Hub Server, use the WebSphere Application Server Administrative
Console to uninstall and install the si per i an- mr m. ear from the Hub Server
installation directory. Be sure to allow the deployment to generate default bindings by
checking for the option in the Preparing for the application installation panel.
Troubleshooting (WebSphere / Windows)
320 Informatica MDM Hub 9.0.1 Installation Guide
Manually Undeploying the Cleanse Match Server
(WebSphere/Windows)
The installation process begins by undeploying any pre-existing Cleanse Match Servers.
If this process fails, you will need to undeploy manually. Uninstall the
si per i an- mr m- cl eanse. ear application from the WebSphere Application Server
Administrative Console. Make sure that the process finishes completely. See your
WebSphere documentation for more information.
Setting the JVM Size (WebSphere/Windows)
If you are using AddressDoctor Cleanse Engine as your cleanse engine to run any
batch process, you must make sure that the stack size for the JVM is sufficient. If you
do not set this properly for your application server, AddressDoctor will throw an
exception during certification.
To set the JVM size for WebSphere:
1. Open the WebSphere Console.
2. Go to Servers > Application Server > <Your_Server> > Process Definition
> Java Virtual Machine
3. Add the following to the Generic JVM Arguments
- Xss1000k
4. Save the configuration.
5. Re-start the server.
Changing the SOAP Request Timeout
(WebSphere/Windows)
If the postinstallsetup process fails due to a timeout error, you can increase the SOAP
request timeout value and retry the process. Locate and edit the following file:
<portal_profile_root>\ pr oper t i es\ soap. cl i ent . pr ops
Change the following value from:
Troubleshooting (WebSphere / Windows)
Troubleshooting 321
com. i bm. SOAP. r equest Ti meout =180
to
com. i bm. SOAP. r equest Ti meout =6000
Troubleshooting (WebSphere / Windows)
322 Informatica MDM Hub 9.0.1 Installation Guide
323
A
Installing from the Command Line
Informatica supports command-line installation for the Hub Server and the Cleanse
Match Server software. This section explains how to install these applications from the
command line, without using the GUI interface.
Chapter Contents
Preparing for Installation
Installing from the Command Line (JBoss/Unix)
Installing from the Command Line (WebLogic/Unix)
Installing from the Command Line (WebSphere/Unix)
Silent Installation from the Command Line
Preparing for Installation
324 Informatica MDM Hub 9.0.1 Installation Guide
Preparing for Installation
If you prefer to install Hub Server and Cleanse Match Server without using the GUI
installer, you can manually install the Hub Server and Cleanse Match Server from the
command line.
Before you install:
Make sure that you have fulfilled the hardware and software requirements for Hub
Server as outlined in the Informatica MDM Hub Release Notes. In particular, make
sure you have the correct version of the Oracle drivers.
Make sure you have a license file from Informatica. You cannot install the
Informatica MDM Hub if you do not have a license file. Contact Informatica
Global Customer Support (see Informatica Global Customer Support on page
xvii) for a license.
Make sure that you have your application server installed and configured. For more
information, see your application server documentation.
Installing from the Command Line (J Boss/Unix)
Installing from the Command Line 325
Installing from the Command Line (JBoss/Unix)
This section describes how to install the Hub Server and Cleanse Match Server
software from the Unix command line.
Installing Hub Server
Complete all of the preparation tasks described for the Hub Server installation prior to
the command-line installation. See Preparing for Installation on page 46.
To install Hub Server from the command line:
1. Make sure that your application server is started and running correctly.
2. Run the following command from the command prompt:
. / hub_i nst al l . bi n - i consol e
The installer displays the Introduction screen.
Press Enter to continue.
3. Read the License Agreement. Type Y for yes and press Enter to continue. Type N
for no if you do not want to accept the License Agreement and want to exit the
install program.
The installer displays information about the install folder.
4. Press Enter to use the default installation folder for the Hub Server installation
(/ i nf amdm/ hub/ ser ver ). If you want to change the installation folder, type in the
absolute path for the location and press Enter.
Confirm the installation folder (Y/N) and press Enter to continue.
The installer displays information about the link location.
5. Select the link location.
The installer displays license file information.
6. Check the default license file location. To accept the default location, press Enter.
To change the location, type the new absolute path to the license file location and
press Enter.
Installing from the Command Line (J Boss/Unix)
326 Informatica MDM Hub 9.0.1 Installation Guide
The names of the supported application servers are listed. Type the number for
your application server and press Enter to continue. The default is the JBoss
application server. Press Enter to accept the default.
As the GUI-based installer does, the command line installer depends on your
application server.
The JBoss Application Server information is displayed.
7. Configure your JBoss settings.
a. Specify the application server installation directory. Press Enter.
The JBoss Application Server Configuration Name information is displayed.
b. Specify the Configuration Name (default is pr oduct i on). Press Enter.
The JBoss Pre-requisites warning is displayed.
c. Press Enter.
The database JDBC driver files are copied to the
<JBoss_install_dir>/ ser ver / <configuration_name>/ l i b directory.
Note: If you type BACK at this point, the install will not be able to go back to
the previous step.
The JBoss Application Server Port screen is displayed.
d. Specify your RMI port.
The default port number is in the following file:
<JBoss_install_dir>/ ser ver / <configuration_
name>/ conf / bi ndi ngser vi ce. beans/ META- I NF/ bi ndi ngs- j boss- beans. xml
Note: The JBoss port can conflict with the default Oracle port. If that is the
case for your installation, you must change one of the ports to resolve the
conflict. To change the port number, open bi ndi ngs- j boss- beans. xml for
editing, search for the word por t ., and set the por t value to match the value
you have set on the JBoss Application Server screen.
e. Press Enter to continue.
The database selection prompt is displayed.
8. Select Oracle. Press Enter.
Installing from the Command Line (J Boss/Unix)
Installing from the Command Line 327
9. Select the Oracle Database Connection Type you want (Service Name or SID).
Press Enter.
The Oracle Database Information screen is displayed.
10. When prompted, specify the settings for the Oracle database to which you want to
connect. Press Enter to accept the default value, or replace the defaults with the
correct values. These settings include: server name, port number, Service Name or
Oracle SID (depends on your selected connection type), Informatica MDM Hub
system schema name, CMX Username, and CMX password (for the CMX
username). Press Enter.
Note: The default password for the CMX user is ! ! cmx! !
11. If the selected Oracle connection type is Service Name, then you will be prompted
to confirm or change the Connect URL. Change the system-generated URL, if you
want. Press Enter to continue.
12. The deployment information is displayed. Choose whether you want to run the
post I nst al l Set up script as part of the installation, or run it manually later.
13. Press Enter to accept the default value.
A summary of your installation choices is displayed.
14. Verify the information in the pre-installation summary. If the information is
correct, press Enter to begin the installation.
The Hub Server will be installed according to the configuration information you
supplied. When the process is complete, the Install Complete information is
displayed.
15. Press Enter to exit the installer.
16. Verify the command-line installation by checking these log files:
The following files are useful for troubleshooting any Hub Server installation
process (see Informatica MDM Hub Log Files on page 268). Save these files
right after a failure and provide them when you report it to Informatica Global
Customer Support (see Informatica Global Customer Support on page xvii):
Location / Log File Description
<infamdm_install_directory>/ hub/ ser ver / I nf or mat i ca_
MDM_Hub_Ser ver _I nst al l Log. xml
Contains log messages for the Hub
Server installation.
Installing from the Command Line (J Boss/Unix)
328 Informatica MDM Hub 9.0.1 Installation Guide
Save a copy of these log files to the installation documentation directory described in
Documenting Your Installation on page 8.
Installing the Cleanse Match Server
Before installing the Cleanse Match Server you need to complete the preparation for
installation. See Preparing for Installation on page 112.
Note: Do not use the r oot user when installing the Cleanse Match Server on RedHat
Linux. Instead, create and use a separate user profile for installing Informatica MDM
Hub. This is a limitation of InstallAnywhere, as the root user does not have a .profile.
To install the Cleanse Match Server from the command line:
1. Make sure that your application server is started and running correctly.
2. Run the following command from the command prompt:
. / hub_cl eanse_i nst al l . bi n - i consol e
This will start the installation and the Introduction is displayed.
3. Press Enter to continue.
The License Agreement is displayed.
<infamdm_install_
directory>/ hub/ ser ver / l ogs/ i nst al l Pr er eq. l og
Contains the prerequisite messages
generated during installation.
<infamdm_install_directory>/ hub/ ser ver / i nf amdm_
i nst al l er _debug. t xt
Shows what was chosen during
installation.
<infamdm_install_
directory>/ hub/ ser ver / l ogs/ post I nst al l Set up. l og
Contains the
post I nst al l Set up messages
for the script.
<infamdm_install_
directory>/ hub/ ser ver / l ogs/ cmxser ver . l og
Hub Server log. When the server
started, it created this file.
JBoss log files (such as <JBoss_install_
dir>/ ser ver / <configuration_name>/ l og/ ser ver . l og)
Located in the tree under the JBoss
install directory.
Location / Log File Description
Installing from the Command Line (J Boss/Unix)
Installing from the Command Line 329
4. Read the License agreement. Type Y for yes and press Enter to continue. Type N
for no if you do not want to accept the License Agreement and exit the install
program.
Information about the installation folder is displayed.
5. Press Enter to use the default installation folder for the Cleanse Match Server. If
you want to change the default installation folder, type in the absolute path for the
location and press Enter.
License file information is displayed.
6. Check default license file location. Press Enter to accept the default. To change
the location, type in the valid location. Press Enter to continue.
The names of the supported application servers are listed.
Type the number for your application server and press Enter to continue. To
accept the default application server (JBoss), press Enter.
As the GUI-based installer does, the command line installer depends on your
application server.
The JBoss Application Server home is displayed.
7. Configure your JBoss settings.
a. Specify the application server installation directory. Press Enter.
The JBoss Application Server Configuration Name is displayed.
b. Specify the Configuration Name (default is pr oduct i on). Press Enter.
The JBoss Application Server screen is displayed.
c. Specify your RMI port.
The default port number is in the following file:
<JBoss_install_dir>/ ser ver / <configuration_
name>/ conf / bi ndi ngser vi ce/ META- I NF/ bi ndi ngs- j boss- beans. xml
Note: The JBoss port can conflict with the default Oracle port. If that is the
case for your installation, you must change one of the ports to resolve the
conflict. To change the port number, open bindings-j boss- beans. xml for
editing, search for the word por t ., and set the por t value to match the value
you have set on the JBoss Application Server screen.
Installing from the Command Line (J Boss/Unix)
330 Informatica MDM Hub 9.0.1 Installation Guide
8. Press Enter to continue.
As the GUI-based installer does, the command line installer depends on which
cleanse engines you have licensed.
9. Configure cleanse engine settings for the cleanse engine you use.
Note: After installation, you will need to perform additional configuration for your
cleanse engine according to the instructions in the Informatica MDM Hub Cleanse
Adapter Guide.
If you are using AddressDoctor:
Specify the Unlock Code, Optimization, Memory, and Correction Type
parameters. For backslashes (\) in any of these parameters, use a double
backslash (\\) instead. Press Enter.
The Configure AddressDoctor Preload information is displayed.
Specify the AddressDoctor preload parameters. Press Enter.
The Choose AddressDoctor Database Path information is displayed.
Choose the AddressDoctor database path. Press Enter.
If you are using Business Objects DQ XI, you must configure Business
Objects DQ XI using the Cleanse Match Server installer. Specify the Host
Name, Port, and Sub File (the default is dqxi ser ver 1_subst i t ut i ons. xml )
parameters for your Business Objects DQ XI cleanse engine. Press Enter.
10. The Deploy screen provides the option to run the post I nst al l Set up script now
or run it manually later.
a. Press Enter to accept the default value.
b. If you want to change any of the information in the pre-installation summary,
type BACK to go to a specific screen of information and make changes.
The Informatica Cleanse Match Server will be installed according to the
configuration information you supplied. When the process is complete, the
Install Complete information is displayed.
11. Press Enter to exit the installer.
12. Verify the following files, which are useful for troubleshooting any Cleanse Match
Server installation process. Save these files right after a failure and provide them
Installing from the Command Line (J Boss/Unix)
Installing from the Command Line 331
when you report it to Informatica Global Customer Support (see Informatica
Global Customer Support on page xvii):
Save a copy of these log files to the installation documentation directory described in
Documenting Your Installation on page 8.
File Description
<infamdm_install_
directory>/ hub/ cl eanse/ I nf or mat i ca_MDM_Hub_
Cl eanse_Mat ch_Ser ver _I nst al l Log. xml
Shows the Cleanse Match Server install
errors and status.
<infamdm_install_
directory>/ hub/ cl eanse/ l ogs/ post I nst al l Set up. l og
Shows the postInstallSetup script results.
<infamdm_install_
directory>/ hub/ cl eanse/ l ogs/ cmxser ver . l og
Cleanse server logs.
<infamdm_install_directory>/ hub/ cl eanse/ i nf amdm_
i nst al l er _debug. t xt
Shows what was chosen during the
installation.
<infamdm_install_
directory>/ hub/ cl eanse/ l ogs/ i nst al l Pr er eq. l og
Contains the prerequisite messages
generated during installation.
JBoss log files (such as <JBoss_install_
dir>/ ser ver / <configuration_name>/ l og/ ser ver . l og)
Located in the tree under the install
directory for your application server.
Installing from the Command Line (WebLogic/Unix)
332 Informatica MDM Hub 9.0.1 Installation Guide
Installing from the Command Line (WebLogic/Unix)
This section describes how to install the Hub Server and Cleanse Match Server
software from the Unix command line.
Installing the Hub Server
Before installing the Hub Server complete all of the preparation prior to installation.
See Preparing for Installation on page 57.
To install Hub Server from the command line:
1. Make sure that your application server is started and running correctly.
2. Run the following command from the command prompt:
. / hub_i nst al l . bi n - i consol e
The Introduction displays, giving your further information about the installation.
Press Enter to continue.
3. Read the License Agreement. Type Y for yes and press Enter to continue. Type N
for no if you do not want to accept the License Agreement and want to exit the
install program.
4. Information about the install folder is displayed.
5. Press Enter to use the default installation folder for the Hub Server installation
(/ i nf amdm/ hub/ ser ver ). If you want to change the installation folder, type in the
absolute path for the location and press Enter.
Confirm the installation folder (Y/N) and press Enter to continue.
The installer displays information about the link location.
6. Select the link location.
License file information is displayed.
7. Check the default license file location. To accept the default location press Enter.
To change the location, type the new absolute path to the license file location and
press Enter.
Installing from the Command Line (WebLogic/Unix)
Installing from the Command Line 333
8. Type the number (3) for the WebLogic Application Server and press Enter to
continue.
As the GUI-based installer does, the command line installer depends on your
application server. The WebLogic Application Server Home is displayed.
9. Type a valid entry for the WebLogic Application Server location and then press
Enter.
The WebLogic login information is displayed.
10. Enter the login information for your WebLogic domain. Press Enter to continue.
The database selection prompt is displayed.
11. Select Oracle. Press Enter.
12. Select the Oracle Database Connection Type you want (Service Name or SID).
Press Enter.
The Oracle Database Information screen is displayed.
13. When prompted, specify the settings for the Oracle database to which you want to
connect. Press Enter to accept the default value, or replace the defaults with the
correct values. These settings include: server name, port number, Service Name or
Oracle SID (depends on your selected connection type), Informatica MDM Hub
system schema name, CMX Username, and CMX password (for the CMX
username). Press Enter.
Note: The default password for the CMX user is ! ! cmx! !
14. If the selected Oracle connection type is Service Name, then you will be prompted
to confirm or change the Connect URL. Change the system-generated URL, if you
want. Press Enter to continue.
15. The deployment information is displayed. Choose whether you want to run the
post I nst al l Set up script as part of the installation, or run it manually later.
16. Press Enter to accept the default value.
A summary of your installation choices is displayed.
17. Verify the information in the pre-installation summary. If the information is
correct, press Enter to begin the installation.
Installing from the Command Line (WebLogic/Unix)
334 Informatica MDM Hub 9.0.1 Installation Guide
The Hub Server will be installed according to the configuration information you
supplied. When the process is complete, the Install Complete information is
displayed.
18. Press Enter to exit the installer.
19. Verify the command-line installation by checking these log files:
The following files are useful for troubleshooting any Hub Server installation process.
Save these files right after a failure and provide them when you report it to Informatica
Global Customer Support (see Informatica Global Customer Support on page xvii):
Save a copy of these log files to the installation documentation directory described in
Documenting Your Installation on page 8.
Installing the Cleanse Match Server
Before installing the Cleanse Match Server complete the tasks described in Preparing
for Installation on page 129.
Location / Log File Description
<infamdm_install_directory>/ hub/ ser ver / I nf or mat i ca_
MDM_Hub_Ser ver _I nst al l Log. xml
Contains log messages for the Hub
Server installation.
<infamdm_install_
directory>/ hub/ ser ver / l ogs/ i nst al l Pr er eq. l og
Contains the prerequisite messages
generated during installation.
<infamdm_install_directory>/ hub/ ser ver / i nf amdm_
i nst al l er _debug. t xt
Contains debug messages.
<infamdm_install_
directory>/ hub/ ser ver / l ogs/ post I nst al l Set up. l og
Contains the
post I nst al l Set up messages
for the script.
<infamdm_install_
directory>/ hub/ ser ver / l ogs/ cmxser ver . l og
Hub Server log. When the server
started, it created this file.
WebLogic log files under: <weblogic_domain>/servers/<weblogic_
server>/logs.: access.log, <weblogic_server>.log, and <weblogic_
domain>.log
Located in the tree under the
WebLogic install directory.
Installing from the Command Line (WebLogic/Unix)
Installing from the Command Line 335
Note: Do not use the r oot user when installing the Cleanse Match Server on RedHat
Linux. Instead, create and use a separate user profile for installing Informatica MDM
Hub. This is a limitation of InstallAnywhere, as the root user does not have a .profile.
To install the Cleanse Match Server from the command line:
1. Make sure that your application server is started and running correctly.
2. Run the following command from the command prompt:
. / hub_cl eanse_i nst al l . bi n - i consol e
This will start the installation and the Introduction is displayed.
3. Press Enter to continue.
The License Agreement is displayed.
4. Read the License agreement. Type Y for yes and press Enter to continue. Type N
for no if you do not want to accept the License Agreement and exit the install
program.
Information about the installation folder is displayed.
5. Press Enter to use the default installation folder for the Cleanse Match Server. If
you want to change the default installation folder, type in the absolute path for the
location and press Enter.
License file information is displayed.
6. Check the default license file location. Press Enter to accept the default.
To change the location, type in the valid location. Press Enter to continue.
The names of the supported application servers are listed.
7. Type the number (3) for the WebLogic Application Server and press Enter to
continue.
The WebLogic application server home information is displayed.
8. Enter the location for your WebLogic Application Server home.
9. Press Enter to continue.
The WebLogic application server login information is displayed.
10. Specify your WebLogic settings.
Installing from the Command Line (WebLogic/Unix)
336 Informatica MDM Hub 9.0.1 Installation Guide
Enter the host name, server name, user name, and password. Then enter the listen
port number for your WebLogic server.
11. Press Enter to continue.
As the GUI-based installer does, the command line installer depends on which
cleanse engines you have licensed.
12. Configure cleanse engine settings for the cleanse engine you use.
Note: After installation, you will need to perform additional configuration for your
cleanse engine according to the instructions in the Informatica MDM Hub Cleanse
Adapter Guide.
If you are using AddressDoctor:
Specify the Unlock Code, Optimization, Memory, and Correction Type
parameters. For backslashes (\) in any of these parameters, use a double
backslash (\\) instead. Press Enter.
The Configure AddressDoctor Preload information is displayed.
Specify the AddressDoctor preload parameters. Press Enter.
The Choose AddressDoctor Database Path information is displayed.
Choose the AddressDoctor database path. Press Enter.
If you are using Business Objects DQ XI, you must configure Business
Objects DQ XI using the Cleanse Match Server installer. Specify the Host
Name, Port, and Sub File (the default is dqxi ser ver 1_subst i t ut i ons. xml )
parameters for your Business Objects DQ XI cleanse engine. Press Enter.
13. The Deploy screen provides the option to run the post I nst al l Set up script now
or run it manually later.
a. Press ENTER to accept the default.
b. If you want to change any of the information in the pre-installation summary,
type BACK to go to a specific screen of information and make changes.
The Informatica Cleanse Match Server will be installed according to the
configuration information you supplied. When the process is complete, the
Install Complete information is displayed.
14. Press Enter to exit the installer.
Installing from the Command Line (WebSphere/Unix)
Installing from the Command Line 337
15. Check the following files, which are useful for troubleshooting any Cleanse Match
Server installation process, and for providing to Informatica Global Customer
Support (see Informatica Global Customer Support on page xvii).
Save a copy of these log files to the installation documentation directory described in
Documenting Your Installation on page 8.
Installing from the Command Line (WebSphere/Unix)
This section describes how to install the Hub Server and Cleanse Match Server
software from the Unix command line.
Installing Hub Server
Before installing the Hub Server complete the preparations for installation. See
Preparing for Installation on page 67.
To install Hub Server from the command line:
1. Make sure that your application server is started and running correctly.
File Description
<infamdm_install_
directory>/ hub/ cl eanse/ I nf or mat i ca_MDM_Hub_
Cl eanse_Mat ch_Ser ver _I nst al l Log. xml
Shows the Cleanse Match Server install
errors and status.
<infamdm_install_
directory>/ hub/ cl eanse/ l ogs/ post I nst al l Set up. l og
Shows the postInstallSetup script results.
<infamdm_install_
directory>/ hub/ cl eanse/ l ogs/ cmxser ver . l og
Cleanse server logs.
<infamdm_install_directory>/ hub/ cl eanse/ i nf amdm_
i nst al l er _debug. t xt
Shows what was chosen during the
installation.
<infamdm_install_
directory>/ hub/ cl eanse/ l ogs/ i nst al l Pr er eq. l og
Contains the prerequisite messages
generated during installation.
WebLogic log files under: <weblogic_
domain>/servers/<weblogic_server>/logs.: access.log,
<weblogic_server>.log, and <weblogic_domain>.log
Located in the tree under the WebLogic
install directory.
Installing from the Command Line (WebSphere/Unix)
338 Informatica MDM Hub 9.0.1 Installation Guide
2. Run the following command from the command prompt:
. / hub_i nst al l . bi n - i consol e
The Introduction displays, giving your further information about the installation.
Press Enter to continue.
3. Read the License Agreement. Type Y for yes and press Enter to continue. Type N
for no if you do not want to accept the License Agreement and want to exit the
install program.
4. Information about the install folder is displayed.
5. Press Enter to use the default installation folder for the Hub Server installation
(/ i nf amdm/ hub/ ser ver ). If you want to change the installation folder, type in the
absolute path for the location and press Enter.
Confirm the installation folder (Y/N). and press Enter to continue.
The installer displays information about the link location.
6. Select the link location.
7. License file information is displayed.
Check default license file location. To accept the default location press Enter. To
change the location, type the new absolute path to the license file location and
press Enter.
The names of the supported application servers are listed. Type the number for
your application server and press Enter to continue.
The WebSphere Application Server Home information is displayed.
8. Check the default location for the application server home. Replace the default
with the correct information if necessary. Press Enter to continue.
The installer warns you of the WebSphere pre-requisites for JDBC drivers.
9. Check the database JDBC driver files location and press Enter to continue. The
database JDBC driver files are copied to the <WebSphere_Home>/ AppSer ver / l i b
directory.
Note: If you type BACK at this point, the install will not be able to go back to the
previous step.
Installing from the Command Line (WebSphere/Unix)
Installing from the Command Line 339
10. WebSphere Security Selection info is displayed with Yes and No options, No is the
default.
If you select No, the "WebSphere Application Server" information is
displayed. Verify the Server name, RMI port, and SOAP port. Change the
default information or press Enter to accept the default. Press Enter to
continue.
Is you select Yes, the "WebSphere Application Server and User Credentials"
information is displayed. Verify the Server name, RMI port, and SOAP port.
Enter Username and Password (this is blank by default.). Change the default
information or press Enter to accept the default. Press Enter to continue.
11. The database selection prompt is displayed.
Select Oracle. Press Enter.
12. Select the Oracle Database Connection Type you want (Service Name or SID).
Press Enter.
The Oracle Database Information screen is displayed.
13. When prompted, specify the settings for the Oracle database to which you want to
connect. Press Enter to accept the default value, or replace the defaults with the
correct values. These settings include: server name, port number, Service Name or
Oracle SID (depends on your selected connection type), Informatica MDM Hub
system schema name, CMX Username, and CMX password (for the CMX
username). Press Enter.
Note: The default password for the CMX user is ! ! cmx! !
14. If the selected Oracle connection type is Service Name, then you will be prompted
to confirm or change the Connect URL. Change the system-generated URL, if you
want. Press Enter to continue.
15. The deployment information is displayed. Choose whether you want to run the
post I nst al l Set up script as part of the installation, or run it manually later.
16. Press Enter to accept the default value.
A summary of your installation choices is displayed.
17. Verify the information in the pre-installation summary. If the information is
correct, press Enter to begin the installation.
Installing from the Command Line (WebSphere/Unix)
340 Informatica MDM Hub 9.0.1 Installation Guide
The Hub Server will be installed according to the configuration information you
supplied. When the process is complete, the Install Complete information is
displayed.
18. Press Enter to exit the installer.
19. Verify the command-line installation by checking these log files. Save these files
right after a failure and provide them when you report it to Informatica Global
Customer Support (see Informatica Global Customer Support on page xvii):
Save a copy of these log files to the installation documentation directory described in
Documenting Your Installation on page 8.
Installing the Cleanse Match Server
Before installing the Cleanse Match Server complete the preparations for installation.
See Preparing for Installation on page 148.
Location / Log File Description
<infamdm_install_directory>/ hub/ ser ver / I nf or mat i ca_
MDM_Hub_Ser ver _I nst al l Log. xml
Contains log messages for the Hub
Server installation.
<infamdm_install_
directory>/ hub/ ser ver / l ogs/ i nst al l Pr er eq. l og
Contains the prerequisite messages
generated during installation.
<infamdm_install_directory>/ hub/ ser ver / i nf amdm_
i nst al l er _debug. t xt
Contains debug messages.
<infamdm_install_
directory>/ hub/ ser ver / l ogs/ post I nst al l Set up. l og
Contains the
post I nst al l Set up messages
for the script.
<infamdm_install_
directory>/ hub/ ser ver / l ogs/ cmxser ver . l og
Hub Server log. When the server
started, it created this file.
WebSphere log files in the following location:
<WebSphere_install_
dir>/ pr of i l es/ AppSr v01/ l ogs/ <servername>.
Name of log files: startServer.log, stopServer.log, SystemErr.log, and
SystemOut.log.
Located in the tree under the
WebSphere install directory.
Installing from the Command Line (WebSphere/Unix)
Installing from the Command Line 341
Note: Do not use the r oot user when installing the Cleanse Match Server on RedHat
Linux. Instead, create and use a separate user profile for installing Informatica MDM
Hub. This is a limitation of InstallAnywhere, as the root user does not have a .profile.
To install the Cleanse Match Server from the command line:
1. Make sure that your application server is started and running correctly.
2. Run the following command from the command prompt:
. / hub_cl eanse_i nst al l . bi n - i consol e
This will start the installation and the Introduction is displayed.
3. Press Enter to continue.
The License Agreement is displayed.
4. Read the License agreement. Type Y for yes and press Enter to continue. Type N
for no if you do not want to accept the License Agreement and exit the install
program.
Information about the installation folder is displayed.
5. Press Enter to use the default installation folder for the Cleanse Match Server. If
you want to change the default installation folder, type in the absolute path for the
location and press Enter.
License file information is displayed.
6. Check the default license file location. Press Enter to accept the default.
To change the location, type in the valid location. Press Enter to continue.
The names of the supported application servers are listed.
7. Type the number for the WebSphere application server and press Enter to
continue.
8. Enter the location for the WebSphere Application Server, or accept the default.
Press Enter.
9. WebSphere Security Selection info is displayed with Yes and No options, No is the
default.
If you select No, the "WebSphere Application Server" information is
displayed. Verify the Server name and set the SOAP port for your application
Installing from the Command Line (WebSphere/Unix)
342 Informatica MDM Hub 9.0.1 Installation Guide
server. Change the default information or press Enter to accept the default.
Press Enter to continue.
Is you select Yes, the "WebSphere Application Server and User Credentials"
information is displayed. Enter Username and Password (this is blank by
default). Verify the Server name and set the SOAP port for your application
server. Change the default information or press Enter to accept the default.
Press Enter to continue.
10. As the GUI-based installer does, the command line installer depends on which
cleanse engines you have licensed.
Configure cleanse engine settings for the cleanse engine you use.
Note: After installation, you will need to perform additional configuration for your
cleanse engine according to the instructions in the Informatica MDM Hub Cleanse
Adapter Guide.
If you are using AddressDoctor:
Specify the Unlock Code, Optimization, Memory, and Correction Type
parameters. For backslashes (\) in any of these parameters, use a double
backslash (\\) instead. Press Enter.
The Configure AddressDoctor Preload information is displayed.
Specify the AddressDoctor preload parameters. Press Enter.
The Choose AddressDoctor Database Path information is displayed.
Choose the AddressDoctor database path. Press Enter.
If you are using Business Objects DQ XI, you must configure Business
Objects DQ XI using the Cleanse Match Server installer. Specify the Host
Name, Port, and Sub File (the default is dqxi ser ver 1_subst i t ut i ons. xml )
parameters for your Business Objects DQ XI cleanse engine. Press Enter.
The Deploy screen provides the option to run the post I nst al l Set up script now
or run it manually later.
a. Press Enter to accept the default value.
b. If you want to change any of the information in the pre-installation summary,
type BACK to go to a specific screen of information and make changes.
Installing from the Command Line (WebSphere/Unix)
Installing from the Command Line 343
The Informatica Cleanse Match Server will be installed according to the
configuration information you supplied. When the process is complete, the
Install Complete information is displayed.
c. Press Enter to exit the installer.
11. Check the following files, which are useful for troubleshooting any Cleanse Match
Server installation process, and for providing to Informatica Global Customer
Support (see Informatica Global Customer Support on page xvii).
Save a copy of these log files to the installation documentation directory described in
Documenting Your Installation on page 8.
File Description
<infamdm_install_
directory>/ hub/ cl eanse/ I nf or mat i ca_MDM_Hub_
Cl eanse_Mat ch_Ser ver _I nst al l Log. xml
Shows the Cleanse Match Server install
errors and status.
<infamdm_install_
directory>/ hub/ cl eanse/ l ogs/ post I nst al l Set up. l og
Shows the postInstallSetup script results.
<infamdm_install_
directory>/ hub/ cl eanse/ l ogs/ cmxser ver . l og
Cleanse server logs.
<infamdm_install_directory>/ hub/ cl eanse/ i nf amdm_
i nst al l er _debug. t xt
Shows what was chosen during the
installation.
<infamdm_install_
directory>/ hub/ cl eanse/ l ogs/ i nst al l Pr er eq. l og
Contains the prerequisite messages
generated during installation.
WebSphere log files in the following location:
<WebSphere_install_
dir>/ pr of i l es/ AppSr v01/ l ogs/ <servername>.
Name of log files: startServer.log, stopServer.log, SystemErr.log, and
SystemOut.log.
Located in the tree under the install
directory for your application server.
Silent Installation from the Command Line
344 Informatica MDM Hub 9.0.1 Installation Guide
Silent Installation from the Command Line
You can run a silent install from the command line for both Hub Server and the
Cleanse Match Server installation. With silent installation, you will not see any of the
screens or messages associated with the installation. You might want to use a silent
install if you are performing multiple installs, or if you are installing on a machine
cluster. Silent installation can be run on either Unix or Windows systems.
Considerations When Using Silent Installation
The silent install is not interactiveit is truly silent. Therefore, you will not see any
screens, progress messages, or failure messages, even if the silent installation fails
during installation.
The silent install does not validate your settings. The silent installation process might
complete successfully even if you have provided incorrect settings, such as the wrong
application server path or an incorrect port setting. Such problems might become
known only after completing the silent installation, when you attempt to run
Informatica MDM Hub.
Note: Do not use the root user when installing the Cleanse Match Server on RedHat
Linux. Instead, create and use a separate user profile for installing the Informatica
MDM Hub. This is a limitation of InstallAnywhere, as the root user does not have a
.profile to setup environment variables during installation.
Properties Files for Silent Installation
To run a silent install, you need to create two silent properties filesone for the Hub
Server and one for the Cleanse Match Server. There are sample silent properties files
located in the Informatica distribution directory in the following location:
Component Location
Hub Server <infamdm_install_directory>/ si l ent _i nst al l / mr mser ver
Cleanse
Match Server
<infamdm_install_directory>/ si l ent _i nst al l / mr mcl eanse
Silent Installation from the Command Line
Installing from the Command Line 345
Start with these sample files and modify them according to your environment.
Important: In the silent properties file, backslashes (\)and foreslashes (/) are special
characters, so you must enter two of each when you enter information in this file, such
as when you enter an installation path. For example, to enter the path to the cleanse
directory (\ u1\ i nf amdm\ hub\ cl eanse), you must enter:
\ \ u1\ \ i nf amdm\ \ hub\ \ cl eanse.
Creating Your Properties File
Important: Because the silent installer does not validate the settings in your properties
files, be sure to specify the correct settings and verify them before you run the silent
installer.
Create two silent properties files:
You can rename these files and they can be located anywhere in the machine.
Properties File for Hub Server
The following tables contain the properties to be set for Hub Server silent install.
Instal l Directory and Li cense Properti es
Set the following properties for the install directory, license path and filename:
Component Property File Name
Hub Server si l ent I nst al l Ser ver _sampl e. pr oper t i es
Cleanse Match Server si l ent I nst al l Cl eanse_sampl e. pr oper t i es
Property Value
I NSTALLER_UI silent
USER_I NSTALL_DI R Directory to install Hub Server. Example:
<infamdm_install_
directory>/ / hub/ / ser ver
Silent Installation from the Command Line
346 Informatica MDM Hub 9.0.1 Installation Guide
Appl i cati on Server Properties
Set properties for only one application server: JBoss, WebSphere, or WebLogic.
JBoss Properties
WebLogic Properties
SI P. LI CENSE. PATH Path to your Informatica license file
SI P. LI CENSE. FI LENAME License filename (si per i an. l i cense)
Property Value
SI P. AS. CHOI CE Application server name: JBoss
SI P. AS. HOME Path to JBoss home
J BOSS. AS. PORT_1 Your JBoss port number. Example: 8080
SI P. J BOSS. CONFI GURATI ON_NAME Configuration name. Default is pr oduct i on.
Property Value
SI P. AS. CHOI CE Application server name: WebLogic
SI P. AS. HOME Path to WebLogic home. Example:
/ / bea/ / user _
pr oj ect s/ / domai ns/ / base_domai n
SI P. APPSERVER. HOST Host name. Example: l ocal host
SI P. APPSERVER. SERVER Admin Server name. Example: Admi nSer ver
SI P. APPSERVER. USERNAME User name. Example: webl ogi c
SI P. APPSERVER. PASSWORD Password. Example: webl ogi c
WEBLOGI C. AS. PORT Application server port. Example: 7001
Property Value
Silent Installation from the Command Line
Installing from the Command Line 347
WebSphere Properties
Database Properti es
Set properties for only one database server: Oracle or DB2.
Oracle Properties
Property Value
SI P. AS. CHOI CE Application server name: WebSphere
SI P. AS. HOME Path to WebSphere home. Example:
/ / WebSpher e/ / AppSer ver
SI P. AS. SERVER Server name Example: ser ver 1
SI P. AS. PORT_2 Port 2 (RMI port). Example: 2809
SI P. AS. PORT_3 Port 3 (SOAP port). Example: 8880
SI P. WEBSPHERE. SECURI TY. ENABLED
( No or Yes)
if SIP.WEBSPHERE.SECURITY.ENABLED
is 'Yes', following two properties need to be set
SIP.APPSERVER.USERNAME=username
SIP.APPSERVER.PASSWORD=password
Property Value
SI P. DB. CHOI CE Database server type. Oracle
SI P. ORACLE. CONNECTI ON. TYPE Connection type. One of the following values:
Service Name: Connect to Oracle via the
service name.
SID: Connect to Oracle via the Oracle
System ID.
For more information about SERVICE and
SID names, see your Oracle documentation.
SI P. DB. SERVER Database server name.
Example: l ocal host
SI P. DB. PORT Database port.
Example: 1521
Silent Installation from the Command Line
348 Informatica MDM Hub 9.0.1 Installation Guide
PostInstal l Setup Properti es
If you want to run postInstallSetup as part of a silent install, set this property:
SI P. DB. SI D If SIP.ORACLE.CONNECTION.TYPE is
"SID", then SIP.DB.SID should be the Oracle
Database schema ID (SID). Otherwise, the
setting of SIP.DB.SID should be the Oracle
service name.
SI P. DB. SCHEMA_NAME Database schema name:
Example: cmx_syst em
SI P. DB. USER Database user name. Example: cmx
SI P. DB. PASSWORD Database password. Example: ! ! cmx! !
SI P. DB. URL_SI LENT only when
SIP.ORACLE.CONNECTION.TYPE is
"Service Name" and if you want to customize
JDBC Connection URL, set
SIP.ORACLE.CONNECTION.CUSTOMIZA
TION to 'Yes'.
Otherwise, either don't use this variable in this
file or set it to "No'.
Only when
SIP.ORACLE.CONNECTION.CUSTOMIZA
TION is set to 'Yes', SIP.DB.URL_SILENT
need to be set to a customized database URL.
The value of SIP.DB.URL_SILENT should
start with "jdbc:oracle:thin:@", and this
variable will be used only when
SIP.ORACLE.CONNECTION.CUSTOMIZA
TION=Yes for oracle in "Service Name"
connection type.
Property Value
RUN_DEPLOYMENTSETUP Set this to Yes if you want to run
postInstallSetup. Set to No if you do not
want to run postInstallSetup at the end of the
install.
Property Value
Silent Installation from the Command Line
Installing from the Command Line 349
Properties File for Cleanse Match Server
The following tables contain the properties to be set for Cleanse Match Server silent
install properties file.
Set these install directory, license path, and filename properties:
Appl i cati on Server Properties
Set properties for only one application server: JBoss, WebSphere, or WebLogic.
JBoss Properties
WebLogic Properties
Property Value
I NSTALLER_UI silent
USER_I NSTALL_DI R Directory to install Cleanse Match Server.
Example: <infamdm_install_
directory>/ / hub/ / cl eanse.
SI P. LI CENSE. PATH Path to your Informatica license file
SI P. LI CENSE. FI LENAME License filename (si per i an. l i cense)
Property Value
SI P. AS. CHOI CE Application server name: JBoss
SI P. AS. HOME Path to JBoss home
J BOSS. AS. PORT_1 Your JBoss port number. Example: 8080
SI P. J BOSS. CONFI GURATI ON_NAME Configuration name. Default is pr oduct i on.
Property Value
SI P. AS. CHOI CE Application server name: WebLogic
SI P. AS. HOME Path to WebLogic home. Example:
C\ : \ \ bea\ \ user _
pr oj ect s\ \ domai ns\ \ base_domai n
Silent Installation from the Command Line
350 Informatica MDM Hub 9.0.1 Installation Guide
WebSphere Properties
Operati ng Systems
If the operating system (OS) for the installation is Linux, then one of the OS choices
must be uncommented in the properties file. Remove the pound sign (#) in front of
the property to uncomment it.
SI P. APPSERVER. HOST Host name. Example: l ocal host
SI P. APPSERVER. SERVER Admin Server name.
Example: Admi nSer ver
SI P. APPSERVER. USERNAME User name. Example: webl ogi c
SI P. APPSERVER. PASSWORD Password. Example: webl ogi c
SI P. AS. PORT Application server port.
Example: 7001
Property Value
SI P. AS. CHOI CE Application server name: WebSphere
SI P. AS. HOME Path to WebSphere home
Example:
C\ : \ \ Pr ogr am
Fi l es\ \ WebSpher e\ \ AppSer ver
SI P. AS. SERVER Application server name. Example: ser ver 1
SI P. WEBSPHERE. SOAP. PORT Port used for SOAP services.
Example: 8880
SI P. WEBSPHERE. SECURI TY. ENABLED if SIP.WEBSPHERE.SECURITY.ENABLED
is 'Yes', following two properties need to be set
SIP.APPSERVER.USERNAME=username
SIP.APPSERVER.PASSWORD=password
Property Value
SI P. OS. CHOI CE=Red Hat Li nux Uncomment to use Red Hat Linux
SI P. OS. CHOI CE=Suse Li nux Uncomment to use SUSE Linux
Property Value
Silent Installation from the Command Line
Installing from the Command Line 351
Cl eanse Engi ne Properti es
Set the properties for the cleanse engine you will be using with the Informatica Cleanse
Match Server.
AddressDoctor Cleanse Engine Properties
FirstLogic Direct Properties
Property Value
SI P. ADDRESSDOCTOR. UNLOCKCODE
Your AddressDoctor Cleanse Engine
unlock code.
SI P. ADDRESSDOCTOR. OPTI MI ZATI ON
AddressDoctor Cleanse Engine
optimization setting. Example: ADDRESSES_
SORTED_BY_COUNTRIES
SI P. ADDRESSDOCTOR. MEMORYMB
AddressDoctor Cleanse Engine memory
allocation. Example: 600
SI P. ADDRESSDOCTOR. VALI DATI ONTYPE
AddressDoctor Cleanse Engine validation
type. Example: CORRECT_ONLY
SI P. ADDRESSDOCTOR. PRELOAD. PART
AddressDoctor Cleanse Engine preload part
setting. Example: US
SI P. ADDRESSDOCTOR. PRELOAD. FULL
AddressDoctor Cleanse Engine preload full
setting.
SI P. ADDRESSDOCTOR. PRELOAD. CORREC
TI ONPART
AddressDoctor Cleanse Engine preload
correction setting part. Example: CA, US
SI P. ADDRESSDOCTOR. PRELOAD. CORREC
TI ONFULL
AddressDoctor Cleanse Engine preload
correction setting full.
SI P. ADDRESSDOCTOR. DBPATH
Path to AddressDoctor Cleanse Engine
database. Example:
//home//oracle//infamdm//addressdoctor
Property Value
SI P. FLDI RECT. HOST Hostname. Example: l ocal host
SI P. FLDI RECT. PORT FirstLogic Direct port. Example: 20004
Silent Installation from the Command Line
352 Informatica MDM Hub 9.0.1 Installation Guide
PostInstal l Setup Properti es
If you want to run postInstallSetup as part of a silent install, set this property:
Restarti ng Your Operati ng System
To restart your operating system as a part of the silent install, change the value for
these properties:
SI P. FLDI RECT. SUBFI LE FirstLogic Direct subfile. Example:
dqxi ser ver 1_subst i t ut i ons. xml
Property Value
RUN_DEPLOYMENTSETUP Set to one of the following values:
Yes if you want to run postInstallSetup.
No if you do not want to run
postInstallSetup at the end of the install.
Property Value
RESTART_NEEDED One of the following values:
YES to restart.
NO (default) if you do not want to restart.
USER_REQUESTED_RESTART One of the following values:
YES to restart.
NO (default) if you do not want to restart.
Property Value
Silent Installation from the Command Line
Installing from the Command Line 353
Running the Silent Install
Once you have created the properties files for the Hub Server and Cleanse Match
Server, you can run the silent install.
To run the silent installs:
1. Make sure that your application server is started and running correctly.
2. For the Hub Server install, run the following command from the command
prompt:
. / hub_i nst al l . bi n - f <location_of_silent_properties_file_for_
hub_server>
3. For the Cleanse Match Server, run the following command from the command
prompt:
. / hub_cl eanse_i nst al l . bi n - f <l ocation_of_silent_properties_
file_for_cleanse_server>
4. After installation, check the post I nst al l Set up. l og file to see if the installation
was successful.
If you set the RUN_DEPLOYMENTSETUP property to No, check for the existence
of the <infamdm_install_directory>/ l ogs/ post I nst al l . l og file.
If you set the RUN_DEPLOYMENTSETUP property to Yes, you can check to see
that <infamdm_install_directory/ l ogs/ post I nst al l Set up. l og has
BUILD SUCCESSFUL (or f ai l ur e if the install was not successful) at the
end of the log file.
Silent Installation from the Command Line
354 Informatica MDM Hub 9.0.1 Installation Guide
355
B
Manually Configuring Informatica System
Message Queues
This appendix covers the steps for manually configuring JMS message queues and
connection factories.
Note: Normally, message queues and connection factories are created automatically
during the installation process. These instructions are for troubleshooting purposes if,
for example, the automated queue creation process failed or if the queues were
dropped accidentally after the installation.
Chapter Contents
About Informatica MDM Hub Message Queues
Configuring Message Queues (JBoss/Unix)
Configure Message Queues (WebLogic/Unix)
Configuring Message Queues (WebSphere/Unix)
Configure Message Queues (JBoss/Windows)
Configure Message Queues (WebLogic/Windows)
Configure Message Queues (WebSphere / Windows)
About Informatica MDM Hub Message Queues
356 Informatica MDM Hub 9.0.1 Installation Guide
About Informatica MDM Hub Message Queues
The Services Integration Framework (SIF) uses a message-driven bean (MDB) on the
JMS queue (named si per i an. si f . j ms. queue) to process incoming asynchronous
SIF requests. This message queue and the connection factory (named
si per i an. mr m. j ms. xaconnect i onf act or y) need to be configured for the specific
application server you are using for your Informatica MDM Hub implementation.
Correctly configuring your message queues is essential to a fully-functioning
Informatica MDM Hub installation. The Informatica MDM Hub installer
automatically configures your message queues during installation.
Configuring Message Queues (JBoss/Unix)
The JMS message queues are automatically configured by the Informatica installer. To
verify that JMS messages queues have been configured correctly., check the JMS
configuration under <JBoss_install_dir>/ ser ver / <configuration_
name>/ depl oy/ messagi ng. In the si per i an- j ms- ds. xml file, you should find
si per i an. mr m. j ms. xaconnect i onf act or y (the XA connection factory), and in
si per i an- dest i nat i ons- ser vi ce. xml file, you should find the file
si per i an. si f . j ms. queue.
The JBoss server is manually configured for Informatica by editing the
si per i an- dest i nat i ons- ser vi ce. xml file to add the message queues and
connection factories.
Configuring Message Queues (J Boss/Unix)
Manually Configuring Informatica System Message Queues 357
Creating and Configuring a New Message Queue
To configure the message queues and connection factories:
1. Open the j boss/ ser ver / <configuration_
name>/ depl oy/ messagi ng/ si per i an- dest i nat i ons- ser vi ce. xml file in an
editor.
Add the following queue declaration:
<mbean code=" or g. j boss. mq. ser ver . j mx. Queue"
name=" j boss. mq. dest i nat i on: ser vi ce=Queue, name=si per i an. si f . j ms. qu
eue" >
<depends opt i onal - at t r i but e- name=" Dest i nat i onManager " >
j boss. mq: ser vi ce=Dest i nat i onManager
</ depends>
</ mbean>
2. Open the j boss/ ser ver / <configuration_name>/ depl oy/ j ms/ j ms- ds. xml
file in an editor.
3. Add the following declaration for a JMS connection factory (XA enabled).
<t x- connect i on- f act or y>
<j ndi - name>si per i an. mr m. j ms. xaconnect i onf act or y</ j ndi - name>
<xa- t r ansact i on/ >
<r ar - name>j ms- r a. r ar </ r ar - name>
<connect i on- def i ni t i on>
or g. j boss. r esour ce. adapt er . j ms. J msConnect i onFact or y
</ connect i on- def i ni t i on>
<conf i g- pr oper t y name=" Sessi onDef aul t Type"
t ype=" j ava. l ang. St r i ng" >
j avax. j ms. Topi c
</ conf i g- pr oper t y>
<conf i g- pr oper t y name=" J msPr ovi der Adapt er J NDI "
t ype=" j ava. l ang. St r i ng" >
j ava: / Def aul t J MSPr ovi der
</ conf i g- pr oper t y>
<max- pool - si ze>20</ max- pool - si ze>
<secur i t y- domai n- and- appl i cat i on>J msXAReal m</ secur i t y- domai n- and-
appl i cat i on>
</ t x- connect i on- f act or y>
The JBoss JMS message queues and connection factory are now configured.
Configuring Message Queues (J Boss/Unix)
358 Informatica MDM Hub 9.0.1 Installation Guide
Configuring Additional Message Queues
The following steps enable you to set up message queues for testing. This is also an
example of how to step additional queues. These steps are optional.
To configure a test message queue
1. Open the j boss/ ser ver / <configuration_
name>/ depl oy/ messagi ng/ si per i an- dest i nat i ons- ser vi ce. xml file in an
editor.
2. Add the following queue declaration:
<mbean code=" or g. j boss. j ms. ser ver . dest i nat i on. QueueSer vi ce"
name=" j boss. messagi ng. dest i nat i on: ser vi ce=Queue, name=si per i an. si f
. t est . j ms. queue"
xmbean- dd="xmdesc/ Queue- xmbean. xml " >
<depends
opt i onal - at t r i but e- name=" Ser ver Peer ">j boss. messagi ng: ser vi ce=Ser v
er Peer </ depends>
<depends>j boss. messagi ng: ser vi ce=Post Of f i ce</ depends>
</ mbean>
<mbean code=" or g. j boss. j ms. ser ver . dest i nat i on. Topi cSer vi ce"
name=" j boss. messagi ng. dest i nat i on: ser vi ce=Topi c, name=si per i an. si f
. t est . j ms. t opi c"
xmbean- dd="xmdesc/ Topi c- xmbean. xml " >
<depends
opt i onal - at t r i but e- name=" Ser ver Peer ">j boss. messagi ng: ser vi ce=Ser v
er Peer </ depends>
<depends>j boss. messagi ng: ser vi ce=Post Of f i ce</ depends>
</ mbean>
Note: This configuration is needed only for testing purposes.
Configure Message Queues (WebLogic/Unix)
Manually Configuring Informatica System Message Queues 359
Configure Message Queues (WebLogic/Unix)
Manually configure the WebLogic application server by creating a new connection
factory and message queues.
Creating and Configuring a New Message Queue
This section describes how to create and configure a new message queue.
Create a New JMS Server and Modul e
1. Start the WebLogic Console.
Click Lock&Edit.
2. Go to Services > Messaging > JMS Servers.
Create a new JMS Server using the name SiperianJMSServer. Click Next.
3. Select the server name in the Target drop-down list.
Click Finish.
4. Go to Services > Messaging > JMS Modules.
Create a new JMS Module using the name SiperianModule. Click Next.
5. Choose the Target server by selecting the check box.
Click Next and then click Finish.
Create a Connecti on Factory for the New Modul e
1. Go to the SiperianModule that you just created.
Click New under Summary of Resources.
Choose Connection Factory. Click Next.
2. Specify si per i an. mr m. j ms. xaconnect i onf act or y for both the name and the
JNDI name.
Click Next.
3. Choose Target Server.
Click Finish.
Configure Message Queues (WebLogic/Unix)
360 Informatica MDM Hub 9.0.1 Installation Guide
Confi gure the New Connection Factory
1. Go to the si per i an. mr m. j ms. xaconnect i onf act or y you just created, under
Configuration.
Click Transactions.
2. Select the XA Connection Factory Enabled check box.
Save the change.
Add Some Message Queues to the Modul e
1. Go to the SiperianModule again.
Click New under Summary of Resources.
Choose Queue. Click Next.
2. Specify si per i an. si f . j ms. queue for both the name and the JNDI name.
Click Next.
3. Choose the JMS Server you just created.
Click Finish. Click Activate Changes.
Create a New Subdepl oyment Queue
1. Go to the SiperianModule once more.
Click New under Summary of Resources.
Choose Queue. Click Next.
2. Click on the Create a new Subdeployment button.
Make sure the Subdeployment Name is si per i an. si f . j ms. queue, and click
OK.
3. Use si per i an. si f . j ms. queue for both the name and the JNDI name.
Click Next.
4. Choose the JMS Server you just created and click Finished.
Click Activate Changes.
The WebLogic JMS message queues and connection factories are now configured.
Configure Message Queues (WebLogic/Unix)
Manually Configuring Informatica System Message Queues 361
Configuring Additional Message Queues
The following steps enable you to set up message queues for testing. This is also an
example of how to step additional queues. These steps are optional.
To configure a test message queue:
1. In the WebLogic Console, click Lock&Edit.
2. Go to Services > Messaging > JMS Modules.
Choose the SiperianModule. Click New under Summary of Resources.
3. Choose Queue and click Next.
Specify si per i an. si f . t est . j ms. queue for both the name and the JNDI
name. Click Next.
4. Choose the JMS Server you just created.
Click Finish.
5. Click Activate Changes
Note: This configuration is needed only for testing purposes.
Configuring Message Queues (WebSphere/Unix)
362 Informatica MDM Hub 9.0.1 Installation Guide
Configuring Message Queues (WebSphere/Unix)
Manually configure the WebSphere 6.1 application server by creating a new connection
factory and message queues.
Creating and Configuring a New Message Queue
Follow these steps to create a new message queue.
Create and Configure a New Bus in the WebSphere Server
1. In the WebSphere Console, go to Service integration > Buses.
Create a new bus with name SiperianBus and save the change.
2. Go to the SiperianBus you just created and click Bus Members.
Add a new member in the Server drop-down list.
3. Choose the server on which your application is running.
Click Next and select Data Store.
Click Next under this and make sure the Create default data source with
generated JNDI name is checked.
4. Click Next, then click Finish. Save the change.
5. Go to the SiperianBus you just created and click Destination.
Click New and choose the Queue as destination type. Click Next.
6. Use the name SiperianQueue as the Identifier and click Next.
Choose the Bus member you just created and click Next.
7. Click Finish. Save the change.
Configure a New Connection Factory
1. In the WebSphere Console go to Resources > JMS > JMS Providers.
Select Node=<servername>Node01 from the drop-down list.
Choose Default messaging provider.
Configuring Message Queues (WebSphere/Unix)
Manually Configuring Informatica System Message Queues 363
2. Click JMS queue connection factory. Configure a new JMS connection factory
using si per i an. mr m. j ms. xaconnect i onf act or y for both the name and the
JNDI name.
3. Choose the SiperianBus as the Bus name for the JMS connection factory.
Save the change.
4. Click on Queues.
Select the scope Node=<servername>Node01 from the drop-down list.
Configure a new JMS queue
1. Click on the New button.
Select Default messaging provider and click OK.
Use si per i an. si f . j ms. queuefor both the name and the JNDI name.
Choose the SiperianBus as Bus name, choose the SiperianQueue you
created as Queue name. Save the change.
2. Click on JMS activation specification. Select the scope
Node=<servername>Node01 from drop-down list.
3. Configure a new Informatica Activation.
Click New. Use Si per i anAct i vat i on for both the name and the JNDI name.
Choose Queue as the Destination type and si per i an. si f . j ms. queue as the
Destination JNDI name. Choose SiperianBus as Bus name. Save the change.
Configuring Message Queues (WebSphere/Unix)
364 Informatica MDM Hub 9.0.1 Installation Guide
Configuring Additional Message Queues
The following steps set up message queues for testing. This is also an example of how
to step additional queues. These steps are optional.
Create the Test Message Queue
1. In the WebSphere Console, go to Service integration > Buses.
Select the SiperianBus and click Destination.
2. Click New and choose the Queue as destination type. Click Next.
3. Use the name SiperianTestQueue as the Identifier and click Next.
4. Choose the Bus member and click Next.
Click Finish and save the change.
Confi gure the Test Message Queue
1. In the WebSphere Console, go to Resources > JMS Providers > Default
Messaging.
Click on Queue and configure a new JMS queue using
si per i an. si f . t est . j ms. queue for the both name and the JNDI name.
2. Choose SiperianBus as Bus name. Choose the SiperianTestQueue you just
created as the Queue name.
Note: This configuration is needed only for testing purposes.
Configure Message Queues (J Boss/Windows)
Manually Configuring Informatica System Message Queues 365
Configure Message Queues (JBoss/Windows)
The Informatica System message queues are automatically configured by the
Informatica installer. To verify that the Informatica System messages queues have been
configured correctly., check the JMS configuration under <JBoss_install_
dir>\ ser ver \ <configuration_name>\ depl oy\ messagi ng. In the file
si per i an- j ms- ds. xml you should find si per i an. mr m. j ms. xaconnect i onf act or y
(the XA connection factory) and in si per i an- dest i nat i ons- ser vi ce. xml you
should find the file si per i an. si f . j ms. queue.
The JBoss application server is manually configured for Informatica by editing the
si per i an- dest i nat i ons- ser vi ce. xml file to add the Informatica System message
queues and connection factories.
Creating and Configuring a New Message Queue
To confi gure the Informati ca System message queues and
connection factori es
1. Open the j boss\ ser ver \ <configuration_
name>\ depl oy\ j ms\ si per i an- dest i nat i ons- ser vi ce. xml file in an editor.
Add the following queue declaration:
<mbean code=" or g. j boss. j ms. ser ver . dest i nat i on. QueueSer vi ce"
name=" j boss. messagi ng. dest i nat i on: ser vi ce=Queue, name=si per i an. si f
. j ms. queue"
xmbean- dd=" xmdesc/ Queue- xmbean. xml " >
<depends
opt i onal - at t r i but e- name=" Ser ver Peer ">j boss. messagi ng: ser vi ce=Ser v
er Peer </ depends>
<depends>j boss. messagi ng: ser vi ce=Post Of f i ce</ depends>
</ mbean>
2. Open the j boss\ ser ver \ <configuration_
name>\ depl oy\ messagi ng\ si per i an- j ms- ds. xml file in an editor.
3. Add the following declaration for a JMS connection factory (XA enabled).
<t x- connect i on- f act or y>
<j ndi - name>si per i an. mr m. j ms. xaconnect i onf act or y</ j ndi - name>
Configure Message Queues (J Boss/Windows)
366 Informatica MDM Hub 9.0.1 Installation Guide
<xa- t r ansact i on/ >
<r ar - name>j ms- r a. r ar </ r ar - name>
<connect i on- def i ni t i on>
or g. j boss. r esour ce. adapt er . j ms. J msConnect i onFact or y
</ connect i on- def i ni t i on>
<conf i g- pr oper t y name=" Sessi onDef aul t Type"
t ype=" j ava. l ang. St r i ng" >
j avax. j ms. Topi c
</ conf i g- pr oper t y>
<conf i g- pr oper t y name=" J msPr ovi der Adapt er J NDI "
t ype=" j ava. l ang. St r i ng" >
j ava: / Def aul t J MSPr ovi der </ conf i g- pr oper t y>
<max- pool - si ze>20</ max- pool - si ze>
<secur i t y- domai n- and- appl i cat i on>J msXAReal m</ secur i t y- domai n- and-
appl i cat i on>
<depends>j boss. messagi ng: ser vi ce=Ser ver Peer </ depends>
</ t x- connect i on- f act or y>
The JBoss Informatica System message queues and connection factory are now
configured.
Configure Message Queues (J Boss/Windows)
Manually Configuring Informatica System Message Queues 367
Configuring Additional Message Queues
The following steps enable you to set up Informatica System message queues for
testing. This is also an example of how to step additional queues. These steps are
optional.
To configure a test message queue:
1. Open the file j boss\ ser ver \ <configuration_
name>\ depl oy\ messagi ng\ si per i an- dest i nat i ons- ser vi ce. xml in an
editor.
2. Add the following queue declaration:
<mbean code=" or g. j boss. j ms. ser ver . dest i nat i on. QueueSer vi ce"
name=" j boss. messagi ng. dest i nat i on: ser vi ce=Queue, name=si per i an. si
f . t est . j ms. queue"
xmbean- dd=" xmdesc/ Queue- xmbean. xml " >
<depends
opt i onal - at t r i but e- name=" Ser ver Peer ">j boss. messagi ng: ser vi ce=Ser
ver Peer </ depends>
<depends>j boss. messagi ng: ser vi ce=Post Of f i ce</ depends>
</ mbean>
<mbean code=" or g. j boss. j ms. ser ver . dest i nat i on. Topi cSer vi ce"
name=" j boss. messagi ng. dest i nat i on: ser vi ce=Topi c, name=si per i an. si
f . t est . j ms. t opi c"
xmbean- dd=" xmdesc/ Topi c- xmbean. xml " >
<depends
opt i onal - at t r i but e- name=" Ser ver Peer ">j boss. messagi ng: ser vi ce=Ser
ver Peer </ depends>
<depends>j boss. messagi ng: ser vi ce=Post Of f i ce</ depends>
</ mbean>
Note: This configuration is needed only for testing purposes.
Configure Message Queues (WebLogic/Windows)
368 Informatica MDM Hub 9.0.1 Installation Guide
Configure Message Queues (WebLogic/Windows)
Manually configure the WebLogic application server by creating a new connection
factory and message queues.
Creating and Configuring a New Message Queue
This section describes how to create and configure a new message queue.
Create a New JMS Server and Modul e
1. Start the WebLogic Console.
Click Lock&Edit.
2. Go to Services > Messaging > JMS Servers.
Create a new JMS Server using the name SiperianJMSServer. Click Next.
3. Select the server name in the Target drop-down list.
Click Finish.
4. Go to Services > Messaging > JMS Modules.
Create a new JMS Module using the name SiperianModule. Click Next.
5. Choose the Target server by selecting the check box.
Click Next and then click Finish.
Create a Connecti on Factory for the New Modul e
1. Go to the SiperianModule that you just created.
Click New under Summary of Resources.
Choose Connection Factory. Click Next.
2. Specify si per i an. mr m. j ms. xaconnect i onf act or y for both the name and the
JNDI name.
Click Next.
3. Choose Target Server.
Click Finish.
Configure Message Queues (WebLogic/Windows)
Manually Configuring Informatica System Message Queues 369
Confi gure the New Connection Factory
1. Go to the si per i an. mr m. j ms. xaconnect i onf act or y you just created, under
Configuration.
Click Transactions.
2. Select the XA Connection Factory Enabled check box.
Save the change.
Add Some Message Queues to the Modul e
1. Go to the SiperianModule again.
Click New under Summary of Resources.
Choose Queue. Click Next.
2. Specify si per i an. si f . j ms. queue for both the name and the JNDI name.
Click Next.
3. Choose the JMS Server you just created.
Click Finish. Click Activate Changes.
Create a New Subdepl oyment Queue
1. Go to the SiperianModule once more.
Click New under Summary of Resources.
Choose Queue. Click Next.
2. Click on the Create a new Subdeployment button.
Make sure the Subdeployment Name is si per i an. si f . j ms. queue, and click
OK.
3. Use si per i an. si f . j ms. queue for both the name and the JNDI name.
Click Next.
4. Choose the JMS Server you just created and click Finished.
Click Activate Changes.
The WebLogic message queues and connection factory are now configured.
Configure Message Queues (WebLogic/Windows)
370 Informatica MDM Hub 9.0.1 Installation Guide
Configuring Additional Message Queues
The following steps enable you to set up message queues for testing. This is also an
example of how to step additional queues. These steps are optional.
To configure additional test message queues:
1. In the WebLogic Console, click Lock&Edit.
2. Go to Services > Messaging > JMS Modules.
Choose the SiperianModule. Click New under Summary of Resources.
3. Choose Queue and click Next.
Specify si per i an. si f . t est . j ms. queue for both the name and the JNDI
name. Click Next.
4. Choose the JMS Server you just created.
Click Finish.
5. Click Activate Changes.
Note: This configuration is needed only for testing purposes.
Configure Message Queues (WebSphere / Windows)
Manually Configuring Informatica System Message Queues 371
Configure Message Queues (WebSphere / Windows)
Manually configure the WebSphere 6.1 application server by creating a new connection
factory and message queues.
Creating and Configuring a New Message Queue
This section describes how to create and configure a new message queue.
Create and Configure a New Bus
1. In the WebSphere Console, go to Service integration > Buses.
Create a new bus with name SiperianBus and save the change.
2. Go to the SiperianBus you just created and click Bus Members.
Add a new member in the Server drop-down list.
3. Choose the server your application is running.
Click Next and select Data Store.
Click Next under this and make sure the Create default data source with
generated JNDI name is checked.
4. Click Next, then click Finish. Save the change.
5. Go to the SiperianBus you just created and click Destination.
Click New and choose the Queue as destination type. Click Next.
6. Use the name SiperianQueue as the Identifier and click Next.
Choose the Bus member you just created and click Next.
7. Click Finish. Save the change.
Configure a New Connection Factory
1. In the WebSphere Console go to Resources > JMS > JMS Providers.
Select Node=<servername>Node01 from the drop-down list.
Choose Default messaging provider.
Configure Message Queues (WebSphere / Windows)
372 Informatica MDM Hub 9.0.1 Installation Guide
2. Click JMS queue connection factory. Configure a new JMS connection factory
using si per i an. mr m. j ms. xaconnect i onf act or y for both the name and the
JNDI name.
3. Choose the SiperianBus as the Bus name for the JMS connection factory.
Save the change.
4. Click on Queues.
Select the scope Node=<servername>Node01 from the drop-down list.
Configure a New JMS Queue
1. Click on the New button.
Select Default messaging provider and click OK.
Use si per i an. si f . j ms. queuefor both the name and the JNDI name.
Choose the SiperianBus as Bus name, choose the SiperianQueue you
created as Queue name. Save the change.
2. Click on JMS activation specification. Select the scope
Node=<servername>Node01 from drop-down list.
3. Configure a new Informatica Activation.
Click New. Use Si per i anAct i vat i on for both the name and the JNDI name.
Choose Queue as the Destination type and si per i an. si f . j ms. queue as the
Destination JNDI name. Choose SiperianBus as Bus name. Save the change.
Configure Message Queues (WebSphere / Windows)
Manually Configuring Informatica System Message Queues 373
Configuring Additional Message Queues
The following steps set up message queues for testing. This is also an example of how
to step additional queues. These steps are optional.
Create the Test Message Queue
1. In the WebSphere Console, go to Service integration > Buses.
Select the SiperianBus and click Destination.
2. Click New and choose the Queue as destination type then click Next.
3. Use the name SiperianTestQueue as the Identifier and click Next.
4. Choose the Bus member and click Next.
Click Finish and save the change.
Configure the Test Message Queue
1. In the WebSphere Console, go to Resources > JMS Providers > Default
Messaging.
Click on Queue and configure a new JMS queue using
si per i an. si f . t est . j ms. queue for the both name and the JNDI name.
2. Choose SiperianBus as Bus name. Choose the SiperianTestQueue you just
created as the Queue name.
Note: This configuration is needed only for testing purposes.
Configure Message Queues (WebSphere / Windows)
374 Informatica MDM Hub 9.0.1 Installation Guide
375
Index
A
adding message queues
to the module 360
application server 44
audience xiii
C
changing
application server and RMI port number
J Boss 306
WebLogic 312
Cleanse Match Server parameters
WebLogic 311
Cleanse Match Server
about 110
application server instances, configuring
multiple 125, 144, 164, 180, 200,
219
cmxcleanse.properties file 176, 196, 215
cmxserver.log 269, 272
configuration settings 122, 140, 160, 178,
197, 216
deploying 181, 201, 220
manually 181, 201, 220
deploying manually 126, 145, 165
deploying on second application server
instance 126, 144, 165
dual cleanse servers 124, 143, 164, 180,
199, 218
logging settings 122, 139, 160, 177, 197,
216
multiple, configuring 126, 145, 166
multi-threading, configuring 141, 162
Oracle TNS server name 123, 140, 161,
178, 198, 217
parameters, updating 277
post-installation 110
temporary files, deleting 122, 139, 160,
177, 197, 216
version and build number 121, 139, 159,
177, 196, 215
Cleanse Server
silent install, troubleshooting 280, 285
CMX_DATA tablespace 22
cmx_debug.log 273
cmx_debug.log file 269, 273
CMX_INDX tablespace 22
CMX_ORS User
changing username and password 210
cmx_ors.dmpimp.log file 39, 41
CMX_TEMP tablespace 22
cmxcleanse.properties file 176, 196, 215
cmxserver.log file 53, 63, 73, 84, 94, 104,
269, 328, 334, 340
command line installation
about 324
376 Informatica MDM Hub 9.0.1 Installation Guide
configuring cleanse engines 176, 196, 215
configuring dual cleanse servers 180, 199,
218
connection factory
configuring new 371
connection pooling 44
console.log file 268, 272
contents xiv
customer support xvii
D
database
changing
server name 314
changing Hub Server parameters 314
changing instance name 299, 303, 315,
319
changing server name 298, 303, 318
server and instance name, J Boss 307
databases
connection testing 32
target database 227
debug log file, enabling 270, 273
documentation
audience xiii
contents xiv
other documentation xv
H
Hub Console
about the Hub Console 224
starting 225
target database
selecting 227
Hub Server
about Hub Server 44
application server 44
configuration properties 54, 64, 74, 85,
95, 104
connection pooling 44
database parameters, updating 314, 318
deploying manually 290
logging settings 54, 64, 74, 85, 95, 104
parameters, updating 276
silent install, troubleshooting 278, 282
WebLogic settings 65, 96
Hub Store
about the Hub Store 12
database configuration options 12
installing 17
Master Database 12
Operational Reference Store (ORS) 12
ORS database, creating 36
tablespaces, creating 21
I
infamdm_installer_debug.txt file 53, 63, 73,
84, 94, 103, 328, 334, 340
Informatica MDM Hub
documentation xv
log files 268, 271
Informatica, contacting xvii
installation
silent 344
installing
Hub Store 17
overview of 3
377
J
J Boss
changing Application Server and RMI
port number 289
changing database server and instance
name 307
changing settings 86
Cleanse Match Server and Hub Server,
configuring 116
Hub Server
changing parameters 306
parameters, updating 289, 306
port conflicts 86
settings 55, 86
L
license file 47, 58, 68, 78, 89, 99, 114, 130,
149, 170, 185, 205, 324
log files
cmx_debug.log file 269
cmx_ors.dmpimp.log file 39, 41
cmxserver.log file 53, 63, 73, 84, 94, 104,
269, 328, 334, 340
console.log file 268
infamdm_installer_debug.txt file 53, 63,
73, 84, 94, 103, 328, 334, 340
Informatica_MDM_Hub_Server_Install-
Log.xml file 53, 63, 73, 84, 94,
103, 327, 334, 340
location, changing 271
maintaining 271
overview of 268
postInstallSetup.log file 53, 63, 73, 84,
94, 103, 328, 334, 340
setup_ors.log file 39, 41
M
Master Database 12
Master Reference Manager
cmxserver.log 269, 272
match process error
VerifyNeedToStrip 287
message queues
configuring additional
J Boss 367
WebLogic 9.x 370
WebSphere 6.1 373
using 355
WebLogic
9.x configuration 368
O
Operational Reference Stores (ORS)
about ORSs 12
Oracle
TNS name
adding to the ORS database 178, 198,
217
ORS database
creating additional 36
P
password
changing for CMX_SYSTEM user 208
port conflicts 86
postInstallSetup.log file 53, 63, 73, 84, 94,
103, 328, 334, 340
378 Informatica MDM Hub 9.0.1 Installation Guide
S
Services Integration Framework Guide (SIF)
xvi
setup_ors.log file 39, 41
silent install
Cleanse Server, troubleshooting 280, 285
Hub Server, troubleshooting 278, 282
troubleshooting 278, 282
silent install, from command line 344
silent installation 344
support xvii
T
tablespaces
CMX_DATA 22
CMX_INDX 22
CMX_TEMP 22
creating 21
temporary tablespace 41
target database
selecting 227
technical support xvii
troubleshooting
changing domain, WebLogic 309
cmxserver.log file 272
log files
cmx_debug.log file 273
cmxserver.log file 272
console.log file 272
location of 274
log4j.xml file 274
overview of 271
log4j.xml file 274
silent install 278, 282
silent install, Cleanse Server 280, 285
silent install, Hub Server 278, 282
WebLogic
changing domain 312
changing host or server name 311
changing Hub Server parameters 309
changing RMI Port Number 310
changing username 310
changing username and password 313
Cleanse Match Server parameters,
updating 311, 317
U
uninstalling
Hub Store 264
V
VerifyNeedToStrip error message 287
version and build number
checking 177, 196, 215
W
WebLogic
changing
host or server name, troubleshooting
313
changing Application Server and RMI
port number 296
changing domain, troubleshooting 309
changing settings 96
Cleanse Match Server
379
parameters, updating 295, 302
configuration 359
Hub Server
parameters, updating 292, 309
settings 65, 96
WebSphere
changing Hub Server parameters 317
changing settings 105
Hub Server
parameters, updating 301, 317
settings 74, 105
WebSphere 6.1
configure a new J MS queue 372
WebSphere Server cluster 245
380 Informatica MDM Hub 9.0.1 Installation Guide
You might also like
- IA Enterprise IntegrationDocument17 pagesIA Enterprise Integrationalvertosk84No ratings yet
- HCM - Redwood Design System Office Hour Prerequisites For Redwood, Steps For Enabling RedwoodDocument18 pagesHCM - Redwood Design System Office Hour Prerequisites For Redwood, Steps For Enabling Redwoodsomefun.babatundeNo ratings yet
- Delegation Framework For HCM V. 9.0: PeoplesoftDocument33 pagesDelegation Framework For HCM V. 9.0: PeoplesoftGanesh.am100% (1)
- Taleo Configuration GuideDocument645 pagesTaleo Configuration GuideRahulSharmaNo ratings yet
- Six Reasons Why Microsoft Customers Choose Okta for Identity ManagementDocument7 pagesSix Reasons Why Microsoft Customers Choose Okta for Identity ManagementPeterNo ratings yet
- Oracle Cloud Applications: Environment RefreshDocument25 pagesOracle Cloud Applications: Environment RefreshЭльнур ТагиевNo ratings yet
- Oracle BI Cheat Sheet 11 Feb 2014 DownloadDocument4 pagesOracle BI Cheat Sheet 11 Feb 2014 DownloadYueHong DaiNo ratings yet
- Data Conversion PlanDocument22 pagesData Conversion PlanJason MacatangayNo ratings yet
- Entity-Relationship ModelingDocument40 pagesEntity-Relationship ModelingM Fayez KhanNo ratings yet
- DICOM Conformance Statement For Philips DICOM Viewer 3.0 SP3Document24 pagesDICOM Conformance Statement For Philips DICOM Viewer 3.0 SP3Adietz satyaNo ratings yet
- Oracle® Retail: Functional Artifacts Guide Release 14.1Document48 pagesOracle® Retail: Functional Artifacts Guide Release 14.1kamran321No ratings yet
- Seguridades HCM CloudDocument268 pagesSeguridades HCM CloudCarolina AlturoNo ratings yet
- Business Analyst Interview Questions and Answers GuideDocument11 pagesBusiness Analyst Interview Questions and Answers GuideWesleyNo ratings yet
- JDE EnterpriseOne Application GuideDocument186 pagesJDE EnterpriseOne Application GuideRicardo Daniel Rodriguez NavarroNo ratings yet
- Securing Oracle Fusion HCM 23CDocument308 pagesSecuring Oracle Fusion HCM 23Cbittu007tarale100% (1)
- Informatica PIM Integrated Scenario DW MDM Stefan ReinhardtDocument16 pagesInformatica PIM Integrated Scenario DW MDM Stefan ReinhardtukdealsNo ratings yet
- SAP Master Data Governance, Cloud Edition Trial Getting Started GuideDocument19 pagesSAP Master Data Governance, Cloud Edition Trial Getting Started GuidejeefmNo ratings yet
- Data-Quality Brochure 6787Document6 pagesData-Quality Brochure 6787krkbpkNo ratings yet
- Architecture CX OracleDocument29 pagesArchitecture CX OracleGonzalo Gallardo GarridoNo ratings yet
- Getting Started With Oracle Digital Assistant For Fusion ApplicationsDocument40 pagesGetting Started With Oracle Digital Assistant For Fusion Applicationsvzu3nm7lorNo ratings yet
- Of S A A AdjustmentsDocument12 pagesOf S A A AdjustmentssatyasainadhNo ratings yet
- 124-Oracle Middle Ware & AIADocument34 pages124-Oracle Middle Ware & AIAmustikar100% (5)
- Introduction To ERP System - Made2Manage: Authored by - Sudharshan.PDocument6 pagesIntroduction To ERP System - Made2Manage: Authored by - Sudharshan.PdarshansuNo ratings yet
- Installing Pronto Xi BI AddonsDocument24 pagesInstalling Pronto Xi BI AddonsAnonymous rLmr9GRM2No ratings yet
- Proposal No. Frame Agreement:: XXX/XX - XX.XXXX XX - XX.XXXXDocument3 pagesProposal No. Frame Agreement:: XXX/XX - XX.XXXX XX - XX.XXXXDicu AndreiNo ratings yet
- MDM ConsoleDocument375 pagesMDM Consolenikhy1980No ratings yet
- Using-Maintenance 4 PDFDocument118 pagesUsing-Maintenance 4 PDFMohamed MahmoudNo ratings yet
- Oracle Sales Cloud EbookDocument16 pagesOracle Sales Cloud EbookDSunte WilsonNo ratings yet
- Master Data Management (MDM) Hub ArchitectureDocument9 pagesMaster Data Management (MDM) Hub ArchitecturehydeteruNo ratings yet
- PBCS CSPGSDocument156 pagesPBCS CSPGSparmitchoudhuryNo ratings yet
- BEA's SOA Reference ArchitectureDocument17 pagesBEA's SOA Reference ArchitectureSrini100% (1)
- How To Migrate Servers (AXNAVCRM) From On-Premises To Microsoft Azure Aka Azure MigrateDocument36 pagesHow To Migrate Servers (AXNAVCRM) From On-Premises To Microsoft Azure Aka Azure MigrateUmesh PanditNo ratings yet
- Structure and Implementation Proposal (Final Project Two)Document14 pagesStructure and Implementation Proposal (Final Project Two)Aayush GargNo ratings yet
- SCEIS Data Cleansing GuidelinesDocument8 pagesSCEIS Data Cleansing GuidelinesArjun GhattamneniNo ratings yet
- DataMigration AX2012Document29 pagesDataMigration AX2012koggenNo ratings yet
- RD55 Document-Requirement GatheringDocument138 pagesRD55 Document-Requirement GatheringAmit Kumar SharmaNo ratings yet
- Development Standards For Business Function Programming E24233Document76 pagesDevelopment Standards For Business Function Programming E24233Marco Ordonez0% (1)
- Migrating Oracle 11gR2 To Oracle 12cR1 On Dell Infrastructure PDFDocument21 pagesMigrating Oracle 11gR2 To Oracle 12cR1 On Dell Infrastructure PDFanhditimemVNA100% (1)
- Deployment Guide For SharePoint 2013 PreviewDocument407 pagesDeployment Guide For SharePoint 2013 PreviewqarjamiNo ratings yet
- License Table - Competency - 10sept19Document20 pagesLicense Table - Competency - 10sept19mabarcauNo ratings yet
- Rwms 1328 DM PDFDocument1,531 pagesRwms 1328 DM PDFc.wilhelmNo ratings yet
- Netsuite Two-Tier Erp Strategy KitDocument44 pagesNetsuite Two-Tier Erp Strategy KitDaniel GopinathNo ratings yet
- Project Implementation of Industrial & Financial Systems (IFS7.5)Document42 pagesProject Implementation of Industrial & Financial Systems (IFS7.5)prashi jainNo ratings yet
- DW ToolkitDocument4 pagesDW ToolkitSeshu VenkatNo ratings yet
- 2.2 Data Modeling and Management Relationship TypesDocument15 pages2.2 Data Modeling and Management Relationship TypesTejesh VemulaNo ratings yet
- Exam QuestionsDocument13 pagesExam Questionsgauravgd16No ratings yet
- Master Data Management Business CaseDocument6 pagesMaster Data Management Business CaseRavi RNo ratings yet
- Erpia PDFDocument316 pagesErpia PDFJosuéLMNo ratings yet
- FICO Blaze Advisor Decision Rules - How It WorksDocument44 pagesFICO Blaze Advisor Decision Rules - How It Worksataktos100% (1)
- Oracle Financial Services Analytical Applications (OFSAA) Installation and Configuration Guide Release 7.2Document312 pagesOracle Financial Services Analytical Applications (OFSAA) Installation and Configuration Guide Release 7.2serpuhovNo ratings yet
- The Process of Data Mapping For Data Integration ProjectsDocument6 pagesThe Process of Data Mapping For Data Integration ProjectsAlfred AmihereNo ratings yet
- RFP Data Warehousing ETL ToolDocument12 pagesRFP Data Warehousing ETL ToolSumit ChoudharyNo ratings yet
- IT Infrastructure Deployment A Complete Guide - 2020 EditionFrom EverandIT Infrastructure Deployment A Complete Guide - 2020 EditionNo ratings yet
- Public Cloud ERP for Small or Midsize Businesses A Complete Guide - 2019 EditionFrom EverandPublic Cloud ERP for Small or Midsize Businesses A Complete Guide - 2019 EditionNo ratings yet
- In 100 BigDataManagementUserGuide enDocument86 pagesIn 100 BigDataManagementUserGuide enherindNo ratings yet
- PC 861 DataFederationGuideDocument24 pagesPC 861 DataFederationGuideashishchandra1No ratings yet
- Sr. Java - J2EE Developer - Los Angeles, CADocument7 pagesSr. Java - J2EE Developer - Los Angeles, CAherindNo ratings yet
- Apache Spark Interview Questions BookDocument15 pagesApache Spark Interview Questions BookPraneeth Krishna100% (1)
- PC 861 AdvWorkflowGuideDocument302 pagesPC 861 AdvWorkflowGuideshanthan24No ratings yet
- PC 861 Upgrade Quick Start 86Document4 pagesPC 861 Upgrade Quick Start 86herindNo ratings yet
- PowerCenter DI 9x Dev Specialist Skill Set InventoryDocument5 pagesPowerCenter DI 9x Dev Specialist Skill Set InventoryosmanNo ratings yet
- MDM OverviewDocument64 pagesMDM OverviewherindNo ratings yet
- Repositoty Documentation UtilityDocument3 pagesRepositoty Documentation UtilityherindNo ratings yet
- PC 861 Upgrade Quick Start 86Document4 pagesPC 861 Upgrade Quick Start 86herindNo ratings yet
- PCAE 861 MM Upgrade Quick StartDocument2 pagesPCAE 861 MM Upgrade Quick StartdharbabNo ratings yet
- Infa Cloud Security WPDocument12 pagesInfa Cloud Security WPherindNo ratings yet
- Essential Grammar in Use 3rd EditionDocument84 pagesEssential Grammar in Use 3rd EditionSelrac_84No ratings yet
- PC 861 ReferenceTableManagerDocument34 pagesPC 861 ReferenceTableManagerherindNo ratings yet
- PC 861 AdvWorkflowGuideDocument302 pagesPC 861 AdvWorkflowGuideshanthan24No ratings yet
- PC 861 ReferenceTableManagerDocument34 pagesPC 861 ReferenceTableManagerherindNo ratings yet
- Informatica FastExport Reader With TeradataDocument9 pagesInformatica FastExport Reader With TeradataherindNo ratings yet
- Informatica WTH Hadoop White PaperDocument24 pagesInformatica WTH Hadoop White PaperherindNo ratings yet
- DTM BuffercalDocument1 pageDTM BuffercalTata SairameshNo ratings yet
- Understanding and Selecting Data Masking Solutions: Creating Secure and Useful DataDocument33 pagesUnderstanding and Selecting Data Masking Solutions: Creating Secure and Useful Dataherind100% (1)
- PC 861 AdvWorkflowGuideDocument302 pagesPC 861 AdvWorkflowGuideshanthan24No ratings yet
- Informatica WTH Hadoop White PaperDocument24 pagesInformatica WTH Hadoop White PaperherindNo ratings yet
- Informatica WTH Hadoop White PaperDocument24 pagesInformatica WTH Hadoop White PaperherindNo ratings yet
- How To Obtain Flexible, Cost-Effective Scalability and Performance Through Pushdown ProcessingDocument16 pagesHow To Obtain Flexible, Cost-Effective Scalability and Performance Through Pushdown ProcessingAlok TiwaryNo ratings yet
- How To Obtain Flexible, Cost-Effective Scalability and Performance Through Pushdown ProcessingDocument16 pagesHow To Obtain Flexible, Cost-Effective Scalability and Performance Through Pushdown ProcessingAlok TiwaryNo ratings yet
- How To Obtain Flexible, Cost-Effective Scalability and Performance Through Pushdown ProcessingDocument16 pagesHow To Obtain Flexible, Cost-Effective Scalability and Performance Through Pushdown ProcessingAlok TiwaryNo ratings yet
- How To Obtain Flexible, Cost-Effective Scalability and Performance Through Pushdown ProcessingDocument16 pagesHow To Obtain Flexible, Cost-Effective Scalability and Performance Through Pushdown ProcessingAlok TiwaryNo ratings yet
- How To Obtain Flexible, Cost-Effective Scalability and Performance Through Pushdown ProcessingDocument16 pagesHow To Obtain Flexible, Cost-Effective Scalability and Performance Through Pushdown ProcessingAlok TiwaryNo ratings yet
- Basic Electronics Terms and DefinitionsDocument40 pagesBasic Electronics Terms and DefinitionsIrish Balaba67% (3)
- Benchtop Water Quality Meters 1000 SeriesDocument12 pagesBenchtop Water Quality Meters 1000 Serieschaerul.anwar554No ratings yet
- Assembly InstructionsDocument22 pagesAssembly InstructionsMarcos GodoyNo ratings yet
- BPSK, QamDocument6 pagesBPSK, QamYassine El HadakNo ratings yet
- Electric Motor Cooling Systems GuideDocument6 pagesElectric Motor Cooling Systems GuideHữu Thịnh ĐỗNo ratings yet
- F01 BMW Night Vision 2Document22 pagesF01 BMW Night Vision 2Phan VănNo ratings yet
- Monitor and Control Weather Station with LabVIEWDocument16 pagesMonitor and Control Weather Station with LabVIEWAlba O'GalivanNo ratings yet
- HT 2000Document36 pagesHT 2000Marek NowackiNo ratings yet
- Manual OfcDocument38 pagesManual OfcAnonymous eWMnRr70qNo ratings yet
- CCMTA Canadá PDFDocument18 pagesCCMTA Canadá PDFANPACTNo ratings yet
- UI Field Level Security - v1 0 - ScopeDocument11 pagesUI Field Level Security - v1 0 - Scopefaraz_ec10No ratings yet
- Incubator 8000 IC / SC / NC Electrical Safety Test in The USA and Canada According To UL2601-1 / Table 19.100 and Table IVDocument4 pagesIncubator 8000 IC / SC / NC Electrical Safety Test in The USA and Canada According To UL2601-1 / Table 19.100 and Table IVVinicius Belchior da SilvaNo ratings yet
- Nestron - Company Profile v2021Document27 pagesNestron - Company Profile v2021Cassandra CastroNo ratings yet
- Usar Internet Explorer en EdgeDocument7 pagesUsar Internet Explorer en Edgejovany ocampo negreteNo ratings yet
- 02 FT48992EN04GLA0 Safety and Bef StarDocument24 pages02 FT48992EN04GLA0 Safety and Bef StarLkLukkeNo ratings yet
- EMarkSheet-A Web Portal For Online Verification of Statement of Marks and Certificate For SSC and HSC (Maharashtra) 2Document1 pageEMarkSheet-A Web Portal For Online Verification of Statement of Marks and Certificate For SSC and HSC (Maharashtra) 2yuvrajNo ratings yet
- Serial and licence key collection documentDocument5 pagesSerial and licence key collection documentAnirudhNo ratings yet
- Headlight Door AutoDocument4 pagesHeadlight Door AutoToua YajNo ratings yet
- PCM2 - 3ba23064Document20 pagesPCM2 - 3ba23064Long Nguyen ThanhNo ratings yet
- Technical Specifications for Security SystemsDocument21 pagesTechnical Specifications for Security Systemsbenyaki100% (1)
- Tor and Deep Web Secrets PDFDocument127 pagesTor and Deep Web Secrets PDFOssas One100% (8)
- The Benefits ofDocument6 pagesThe Benefits ofarindaNo ratings yet
- Review of Terahertz Antennas and ChallengesDocument42 pagesReview of Terahertz Antennas and ChallengesKewin KusterNo ratings yet
- Architectural SymbolsDocument38 pagesArchitectural SymbolsG23 - Puertillano, Sydney G.No ratings yet
- Morris Crane DataDocument9 pagesMorris Crane DataMohamed EssamNo ratings yet
- Running Gearing Engine AnalysisDocument16 pagesRunning Gearing Engine Analysisabcde0% (1)
- Low-Profile Wideband Four-Corner-Fed Square Patch Antenna For 5G MIMO Mobile Antenna ApplicationDocument5 pagesLow-Profile Wideband Four-Corner-Fed Square Patch Antenna For 5G MIMO Mobile Antenna Applicationrajesh yadavNo ratings yet
- GXP Usermanual EnglishDocument44 pagesGXP Usermanual EnglishKatherine Nicole LinqueoNo ratings yet
- M190PW01 V0Document28 pagesM190PW01 V0Tomescu MarianNo ratings yet