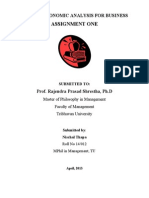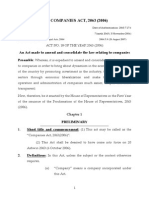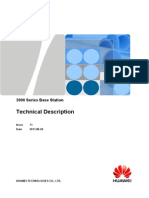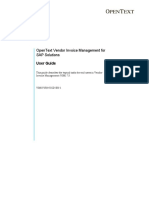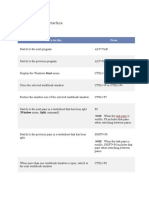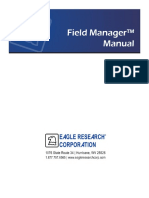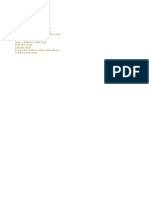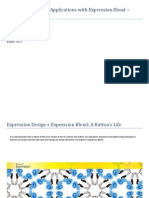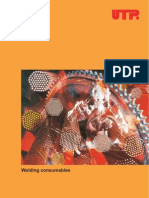Professional Documents
Culture Documents
User Guide For Lisrel
Uploaded by
Nischal ThapaOriginal Title
Copyright
Available Formats
Share this document
Did you find this document useful?
Is this content inappropriate?
Report this DocumentCopyright:
Available Formats
User Guide For Lisrel
Uploaded by
Nischal ThapaCopyright:
Available Formats
Stephen du Toit
Mathilda du Toit
Gerhard Mels
Yan Cheng
LISREL for Windows:
PRELIS Users Guide
LISREL for Windows: PRELIS Users Guide i
Table of contents
INTRODUCTION.................................................................................................................................................................. 1
GRAPHICAL USER INTERFACE ..................................................................................................................................... 2
The Data menu.................................................................................................................................................................... 2
The Define Variables dialog box.................................................................................................................................... 2
The Add Variables dialog box............................................................................................................................... 4
The Variable Types for dialog box.................................................................................................................... 4
The Category Labels for dialog box.................................................................................................................. 4
The Missing Values for dialog box................................................................................................................... 4
The Select Data dialog box............................................................................................................................................. 5
The Weight Cases dialog box......................................................................................................................................... 7
The Survey Design dialog box........................................................................................................................................ 8
The Transformation menu................................................................................................................................................... 9
The Recode Variables dialog box................................................................................................................................... 9
The Compute dialog box............................................................................................................................................... 10
The Statistics menu............................................................................................................................................................ 13
The Impute Missing Values dialog box........................................................................................................................ 13
The Multiple Imputation dialog box............................................................................................................................. 14
The Equal Threshold Test dialog box........................................................................................................................... 16
The Fix Thresholds dialog box..................................................................................................................................... 16
The Homogeneity Test dialog box................................................................................................................................ 17
The Normal Scores dialog box..................................................................................................................................... 18
The Factor Analysis dialog box.................................................................................................................................... 19
The Censored Regression dialog box........................................................................................................................... 21
The Logistic Regression dialog box............................................................................................................................. 21
The Probit Regressions dialog box............................................................................................................................... 22
The Regression dialog box........................................................................................................................................... 24
The Two-Stage Lease-Squares dialog box.................................................................................................................... 25
The Bootstrapping dialog box....................................................................................................................................... 26
The Output dialog box.................................................................................................................................................. 27
PRELIS SYNTAX................................................................................................................................................................ 30
The structure of the PRELIS syntax file............................................................................................................................ 30
CA command..................................................................................................................................................................... 31
CB command..................................................................................................................................................................... 32
CE command..................................................................................................................................................................... 32
CL command..................................................................................................................................................................... 33
CO command..................................................................................................................................................................... 33
DA command..................................................................................................................................................................... 34
ET command..................................................................................................................................................................... 36
FT command...................................................................................................................................................................... 37
HT command..................................................................................................................................................................... 37
IM command..................................................................................................................................................................... 38
LA command..................................................................................................................................................................... 39
LA paragraph..................................................................................................................................................................... 39
LO command..................................................................................................................................................................... 40
LR command..................................................................................................................................................................... 40
MI command..................................................................................................................................................................... 41
MT command.................................................................................................................................................................... 41
NE command..................................................................................................................................................................... 42
OR command..................................................................................................................................................................... 42
LISREL for Windows: PRELIS Users Guide ii
OU command..................................................................................................................................................................... 43
PO command..................................................................................................................................................................... 49
PR command..................................................................................................................................................................... 50
RA command..................................................................................................................................................................... 50
RA paragraph..................................................................................................................................................................... 51
RE command..................................................................................................................................................................... 52
RG command..................................................................................................................................................................... 52
SC command..................................................................................................................................................................... 53
SD command..................................................................................................................................................................... 53
SY command..................................................................................................................................................................... 54
TI paragraph...................................................................................................................................................................... 54
WE command.................................................................................................................................................................... 55
EXAMPLES.......................................................................................................................................................................... 56
Processing continuous variables.......................................................................................................................................... 56
Data preparation example using fitness data..................................................................................................................... 56
The data........................................................................................................................................................................ 56
Importing the Excel data file......................................................................................................................................... 57
Defining the variable types........................................................................................................................................... 59
Dealing with the missing values................................................................................................................................... 60
Defining a global missing value and listwise deletion........................................................................................ 60
Multiple imputation............................................................................................................................................. 62
Inserting a new variable................................................................................................................................................ 65
Computing values for a new variable........................................................................................................................... 66
Selecting cases and creating a subset of the data.......................................................................................................... 68
Exporting the data to Excel........................................................................................................................................... 70
Data screening.............................................................................................................................................................. 72
Normal scores............................................................................................................................................................... 74
Bootstrapping................................................................................................................................................................ 76
Computing matrices...................................................................................................................................................... 79
Multiple linear regression example using drug abuse data................................................................................................ 81
The data........................................................................................................................................................................ 81
The model ..................................................................................................................................................................... 82
The analysis.................................................................................................................................................................. 82
Two-stage least square example using US economy data................................................................................................. 84
The data........................................................................................................................................................................ 84
The model ..................................................................................................................................................................... 85
The analysis.................................................................................................................................................................. 85
Exploratory factor analysis example using psychological data......................................................................................... 88
The data........................................................................................................................................................................ 88
The mathematical model............................................................................................................................................... 89
The specific model........................................................................................................................................................ 89
The analysis.................................................................................................................................................................. 90
Processing ordinal variables................................................................................................................................................ 92
Data preparation example using political action survey data............................................................................................ 92
The data........................................................................................................................................................................ 92
Importing the SPSS data file......................................................................................................................................... 94
Defining the variable types........................................................................................................................................... 95
Assigning labels to the categories................................................................................................................................. 96
Dealing with the missing values................................................................................................................................... 97
Defining the missing values................................................................................................................................ 97
Listwise deletion................................................................................................................................................. 98
Imputation by matching.................................................................................................................................... 100
Data screening............................................................................................................................................................ 103
LISREL for Windows: PRELIS Users Guide iii
Exporting the PSF to SPSS......................................................................................................................................... 104
Thresholds.................................................................................................................................................................. 106
Equal thresholds test and compute polychoric correlations.............................................................................. 106
Fixed thresholds and compute polychoric correlations..................................................................................... 109
Bootstrapping.............................................................................................................................................................. 111
Computing matrices.................................................................................................................................................... 113
Homogeneity test............................................................................................................................................................. 115
Logistic regression example using political action survey data....................................................................................... 117
The model ................................................................................................................................................................... 117
The analysis................................................................................................................................................................ 118
Multivariate probit regression example using political action survey data...................................................................... 119
The model ................................................................................................................................................................... 119
The analysis................................................................................................................................................................ 120
REFERENCES................................................................................................................................................................... 123
LISREL for Windows: PRELIS Users Guide 1
Introduction
LISREL for Windows (J reskog & Srbom 2005) is a Windows application for structural equation
modeling, multilevel structural equation modeling, multilevel linear and nonlinear modeling,
generalized linear modeling and formal inference-based recursive modeling.
However, it can also be used to import data, prepare data, manipulate data and basic statistical
methods such as multiple linear regression, logistic regression, probit regression, censored
regression and exploratory factor analysis. LISREL for Windows consists of a 32-bit Windows
application LISWIN32 that interfaces with the 32-bit applications LISREL, PRELIS, MULTILEV,
SURVEYGLIM, CATFIRM and CONFIRM.
PRELIS is a 32-bit application for manipulating data, transforming data, generating data, computing
moment matrices, computing asymptotic covariance matrices, performing multiple linear,
censored, logistic and probit regression analyses, performing exploratory factor analyses, etc.
The 32-bit application LISREL is intended for standard and multilevel structural equation modeling.
The Full Information Maximum Likelihood (FIML) method for missing data is also available for both
standard and multilevel structural equation modeling. In the case of continuous data, these methods
are also available for complex survey data. MULTILEV fits multilevel linear and nonlinear models to
raw data while CATFIRM and CONFIRM allow formal inference-based recursive modeling for raw
categorical and continuous data respectively. In the case of continuous response variables,
MULTILEV allows for design weights at each level of the hierarchy. SUVEYGLIM fits generalized
linear models to simple random sample and complex survey data.
LISREL for Windows uses the PSF (PRELIS System File) window to display the contents of a PSF,
which contains the raw data to be processed. A PSF is typically obtained by importing external data
files such as SPSS, SAS, STATA, Statistica, etc. data files. PRELIS, MULTILEV and SURVEYGLIM can
be accessed interactively by means of the PSF window.
This document is intended as an illustrative users guide for using the application PRELIS
interactively and for preparing graphical displays. It supersedes Chapter 3 and many sections of
Chapter 2 of Du Toit & Du Toit (2001). After we overview the graphical user interface of PRELIS,
we give an overview of the PRELIS syntax file. Finally, we demonstrate how to use PRELIS to
process data on continuous variables as well as data on ordinal variables. For both these variable
types, we illustrate the preparation of the data and the application of basic statistical methods.
LISREL for Windows: PRELIS Users Guide 2
Graphical User Interface
The graphical user interface (GUI) of the PRELIS module consists of the options and dialog boxes of
the Data, Transformation and Statistics menus on the PSF (PRELIS System File) window of LISREL for
Windows. This GUI allows the user to interactively generate PRELIS syntax and output files. These
three menus and the corresponding options and dialog boxes are reviewed in this section.
The Data menu
The Data menu is located on the PSF window of LISREL for Windows which is used to display,
manipulate and process raw data. In other words, one needs to create a PSF and open it in a PSF
window before using any option of the Data menu interactively. To illustrate this, the PSF window
for the file fitchol.psf in the TUTORIAL subfolder with the Data menu expanded is shown below.
The Data menu allows the user to specify variables types, manipulate data, specify a case weight
variable and complex survey design variables. Only the Define variables, Select Variables/Cases,
Weight Cases and Survey Design options and the associated dialog boxes form part of the PRELIS
GUI. They are discussed separately in the subsequent sections. The Sort Case, Insert Variable, Insert
Cases, Delete Variable and Delete Case options and the corresponding dialog boxes are not part of
the PRELIS GUI. Hence, they are not discussed here.
The Define Variables dialog box
The Define Variables dialog box allows the user to insert variables, rename variables, define
variable types, assign category labels and define missing values. It is accessed by selecting the
Define Variables option on the Data menu. This selection loads the following Define Variables
dialog box shown in the image below.
SY = f i t chol . psf
LISREL for Windows: PRELIS Users Guide 3
As shown above, the five variable buttons on the Define Variables dialog box are the Insert,
Rename, Variable Type, Category Labels and Missing Values buttons. All these buttons become
active as soon as a variable(s) is selected from the variable list box.
The Rename button enables the user to rename a variable by first selecting the label from the
variable list box and then by clicking on the Rename button to change the variable label in the
variable list box directly.
The other four variable buttons provide the user access to four dialog boxes. Each of these dialog
boxes is discussed next.
NE <l abel >
OR <l abel ( s) >
CO <l abel ( s) >
CA <l abel ( s) >
CB <l abel ( s) >
CE <l abel ( s) >
CL <l abel ( s) > <number 1>
= <l abel 1>. . . <number n>
= <l abel n>
MI <val ue( S) > <l abel ( s) >
MI <r ange>
DA MI = - 9
DA MI = <r ange>
DA TR = PA
DA TR = LI
LISREL for Windows: PRELIS Users Guide 4
The Add Variables dialog box
The Add Variables dialog box is accessed by clicking on the Insert button on the Define Variables
dialog box. It corresponds with the NE command as indicated on its image.
The user can add a variable by first entering the variable label in the string box and then by
clicking on the OK button to return to the Define Variables dialog box.
A list of variables can be added as well. However, this requires that the variable labels must end
with sequential positive integers. For example, if we enter var1 var3 in the string box, var1, var2
and var3 are added to the in the variable list once we click on the OK button.
Note that only the first 8 characters of variable labels are recognized and that the variable labels are
not case sensitive.
The Variable Types for dialog box
The Variable Types for dialog box is accessed by clicking on the Variable Type button on the
Define Variables dialog box. It corresponds with the OR, CO, CA, CB and CE commands as
indicated on its image.
The user can choose the desired variable type by activating the Ordinal, Continuous, Censored
above, Censored below or Censored above and below radio button. If the variable type applies to
all the variables, the user needs to check the Apply to all check box. Finally, click on the OK button
to return to the Define Variables dialog box.
The Category Labels for dialog box
The Category Labels for dialog box is accessed by clicking on the Category Labels button on the
Define Variables dialog box. It corresponds with the CL command as indicated on its image.
To define the category labels, enter the number and the corresponding label in the Value and Label
string boxes respectively. Then, click on the Add button to add a command line in the CL grid box.
Check the Apply to all check box if the category labels apply to all the variables. Finally, click on
the OK button to return to the Define Variables dialog box.
The Missing Values for dialog box
The Missing Values for dialog box is accessed by clicking on the Missing Values button on the
Define Variables dialog box. It corresponds with the MI and DA commands as indicated on its
LISREL for Windows: PRELIS Users Guide 5
image.
The Missing Values for dialog box consists of two sections. The upper section defines the missing
values for the selected variable(s) only while the lower section defines the global missing values.
To specify the missing values of a selected variable(s), activate the Missing values radio button and
enter the missing values in the corresponding string boxes. Three different missing values can be
defined at a time. The user can also define a range of missing values by entering the lower and
upper bounds of the range in the Low and High string boxes respectively. The Apply to all check
box is checked if the missing values defined can be applied to all the variables. In this case, it is the
same as specifying a global missing value(s).
To specify global missing values, enter the missing value(s) in one or all Global missing value
string box(es). Three different missing values can be defined at a time. A range of the missing
values can be specified by entering the lower and upper bounds of the range in the Low and High
string boxes respectively.
Two deletion methods, namely listwise deletion and pairwise deletion, are available in PRELIS.
Either of the two deletion methods can be specified by activating one of the Listwise or Pairwise
radio buttons. Click on the OK button to return to the Define Variables dialog box when done.
Once the user is done with all dialog boxes, click on the OK button on the Define Variables dialog
box to return to the PSF window. Save the changes by selecting the Save option on the File menu.
The Select Data dialog box
TheSelect data dialog box contains two tabs, namely theSelect Variable(s) and the Select Cases
tabs. The Select Variable(s) tab allows the user to select variables while the Select Cases tab allows
the user to select cases. The Select Variable(s) tab is accessed by selecting the Select
Variables/Cases option on the Data menu. This selection loads the following Select Variable(s)
tab of theSelect Data dialog box.
LISREL for Windows: PRELIS Users Guide 6
Note that the Select Variable(s) tab of theSelect Data dialog box corresponds with the SE and OU
commands as indicated on the image above.
The user selects the variable(s) by first selecting the label(s) from the Variable(s) list box and then
by clicking on the upper Select button to add the variables to the Selected Variable(s) list box.
A click on the Select Cases tab loads the following dialog box.
Note that the Select Cases tab of the Select Data dialog box corresponds with the SC and OU
commands as indicated on the image above.
SE <number ( s) >
OU <opt i ons>
OU <opt i ons>
SC <number ( s) > <condi t i on( s) >
SC CASE = <condi t i on( s) >
LISREL for Windows: PRELIS Users Guide 7
The user selects the cases by first selecting the desired label from the Variable list box to activate
Select only those cases with value radio button. Then, choose one of the desired conditions of less
than, larger than or equal to by activating the corresponding radio button. Enter the desired value in
the corresponding string field. By default, the variable(s) selected is not excluded by PRELIS. The
user can request PRELIS to ignore the selected variable by checking the Delete values check box.
PRELIS offers some other options for selecting cases, which include selecting odd/even numbered
cases or selecting the cases before/after a case number. To use these options, first activate the
Select only those cases that are radio button and then activate the desired condition radio button. If
the cases before/after a case number are wanted, enter the case number in the corresponding string
box.
The Output Options button provides access to the Output dialog box, which can be used for
example to save the selected variables/cases in a new PSF (see the Output dialog box section).
Once the user is done with the Select Data dialog box, one may either request the PRELIS syntax
file by clicking on the Syntax button or run PRELIS directly by clicking on the Run button.
The Weight Cases dialog box
TheWeight Cases dialog box allows the user to define the variable to be used to weight cases. It is
accessed by selecting the Weight Cases option on the Data menu. This selection loads the
following Weight Cases dialog box.
Note that the Weight Cases dialog box corresponds with the WE command as indicated on the
image above.
The user specifies the weight variable by first selecting the label from the variable list box and then
by clicking on the Add button to add the variable to the WE grid box.
Once the user is done with the Weight Cases dialog box, click on the OK button to return to the PSF
window. Save the changes by selecting the Save option on the File menu.
WE <l abel >
LISREL for Windows: PRELIS Users Guide 8
The Survey Design dialog box
TheSurvey Design dialog box allows the user to define the stratification, cluster and design weight
variables of a complex survey design. It is accessed by selecting the Survey Design option on the
Data menu. This selection loads the following Survey Design dialog box.
Note that the Survey Design dialog box corresponds with the DA command as indicated on the
image above.
The user specifies the stratification variable by first selecting the corresponding label from the
Variables in data list box and then by clicking on the upper Add button to add the variable to the
Stratification variable grid box.
The cluster variable is specified by first selecting the desired label from the Variables in data list
box and then by clicking on the middle Add button to add the variable to the Cluster variable grid
box.
The weight variable is specified by first selecting the appropriate label from the Variables in data
list box and then by clicking on the bottom Add button to add the variables to the Design weight
grid box.
Once the user is done with the Survey Design dialog box, click on the OK button to return to the
PSF window. Save the changes by selecting the Save option on the File menu.
DA ST = <number >
DA CL = <number >
DA WT = <number >
LISREL for Windows: PRELIS Users Guide 9
The Transformation menu
The Transformation menu is located on the PSF window of LISREL for Windows which is used to
display, manipulate and process raw data. In other words, one needs to create a PSF and open it in a
PSF window before using any option of the Transformation menu interactively. To illustrate this,
the PSF window for the file fitchol.psf in the TUTORIAL subfolder with the Transformation menu
expanded is shown below.
The Transformation menu allows the user to perform basic data manipulations. The Recode option
gives the user access to the Recode Variables dialog box while the Compute option provides the
user access to the Compute dialog box. Each of these dialog boxes is discussed separately in the
next two sections.
The Recode Variables dialog box
TheRecode Variables dialog box allows the user to recode the values or the range of values of one
or more variables. It is accessed by selecting the Recode option on the Transformation menu.
This selection loads the following Recode Variables dialog box.
SY = f i t chol . psf
RE <l abel ( s) > OLD = <val ue> NEW= <val ue>
RE <l abel ( s) > OLD = <val uer ange>
NEW= <val ue>
OU opt i ons
LISREL for Windows: PRELIS Users Guide 10
Note that the Recode Variables dialog box corresponds with the RE and OU commands as indicated
on the image above.
The user can recode a system missing value to a new value by first selecting the desired label from
the variable list box to activate all the radio buttons. Then, activate the System missing radio button
in the Old values section. Once done, the string field of old values is de-activated and the New value
radio button is activated automatically. Next, enter the desired value in the new value string box.
Finally, click on the Add button to add a recode command line to the RE grid box. Similarly, the
user can recode an old value to a new value or an old value to a system missing value.
PRELIS also enables the user to recode a range of values of a variable to a new value. This is
achieved by first activating the Old range of values radio button. Specify the old range of the values
by entering the lower bound in the Low string box and the upper bound in the High string box.
Next, activate the New value radio button and enter the desired value in the corresponding string
box. Finally click on the Add button to add a recode command line to the RE grid box.
The Output Options button provides the user access to the Output dialog box, which is used to
specify the desired results to be written to the output file. For example, it may be used to save the
recoded data to a new PSF (see the Output dialog box section).
Once the user is done with the Recode Variables dialog box, click on the OK button to run PRELIS.
The Compute dialog box
TheCompute dialog box allows the user to compute the values of new variables and to transform
variables. The Compute dialog box is accessed by selecting the Compute option on the
Transformation menu. This selection loads the following Compute dialog box.
LISREL for Windows: PRELIS Users Guide 11
Note that the Compute dialog box corresponds with the NE, LOG, POW, LG and OU commands as
indicated on the image above.
The functions of the functional buttons on the Compute dialog box are summarized in the
following table.
Button Function
sqrt Computes the square root of a positive number.
log Computes the natural logarithm of a positive number.
pow Computes the power value of a linear combination.
time Generates the time points of the observations.
LG & lag Computes the values of a variable lagged for a given number of points in time.
n(0,1) Generates a random value from a standard Normal distribution.
u(0,1) Generates a random value from a Uniform distribution on the interval (0,1).
chisq Generates a random value from a Chi-square distribution with a given degrees of freedom.
The user can click on any computation function button of the Compute dialog box and/or select and
drag the labels from the variable list box into the top grid box to specify the desired computation or
transformation. Note that the keyboard can not be used for the Compute dialog box.
The Output Options button provides access to the Output dialog box, which is used to specify the
desired results to be written to the output file. For example, it can be used to save the transformed
NE <l abel > = NRAND
NE <l abel > = <l abel >**0. 5
NE <l abel >
LOG <l abel > AL = <number > BE <number >
NE <l abel > = NRAND
OU opt i ons
NE <l abel > = CRAND ( <number >)
POW<l abel > AL = <number >
BE <number > GA <number >
LG <l abel > LAG = <number >
NE <l abel > = TI ME
LISREL for Windows: PRELIS Users Guide 12
data to a new PSF (see the Output dialog box section).
Once the user is done with the Recode Variables dialog box, click on the OK button to run PRELIS.
LISREL for Windows: PRELIS Users Guide 13
The Statistics menu
The Statistics menu is located on the PSF window of LISREL for Windows which is used to display,
manipulate and process raw data. In other words, one needs to create a PSF and open it in a PSF
window before using any option of the Statistics menu interactively. To illustrate this, the PSF
window for the file fitchol.psf in the TUTORIAL subfolder with the Statistics menu expanded is
shown below.
The Statistics menu provides the user access to fifteen data analysis options. Except for the Data
Screening option, each of these options gives the user access to a dialog box. Each of these dialog
boxes is discussed separately in the subsequent sections.
Note
The Data Screening option is not associated with a dialog box. Instead, it directly generates a
PRELIS output file containing descriptive statistics for the ordinal and continuous variables in the
opened PSF.
The Impute Missing Values dialog box
The Impute Missing Values dialog box allows the user to impute the missing data values by
matching. It is accessed by selecting the Impute Missing Values option on the Statistics menu.
This selection loads the following Impute Missing Values dialog box.
SY = f i t chol . psf
LISREL for Windows: PRELIS Users Guide 14
Note that the Impute Missing Values dialog box corresponds with the IM and OU commands as
indicated on the image above.
The user can specify the variable(s) to be imputed by first selecting the label(s) from the variable
list box, then clicking on the upper Add button to add the variables to the Imputed variables list
box. Similarly, the matching variables can be selected by using the lower Add button.
The default Variance ratio is 0.5. The user can specify any number between 0 and 0.5 if 0.5 is not
desired.
In the output file, all the imputations are listed by default. The user can request a list of only the
successful imputations by activating the List only successful imputations radio button. If no
imputations are to be listed, the user can activate the Skip entire listing of cases radio button.
The Output Options button provides access to the Output dialog box, which is used to specify the
desired results to be written to the output file (see the Output dialog box section).
Once the user is done with the Impute Missing Values dialog box, one may either request the
PRELIS syntax file by clicking on the Syntax button or run PRELIS directly by clicking on the Run
button.
The Multiple Imputation dialog box
The Multiple Imputation dialog box allows the user to impute the missing values by using the
Expected Maximization (EM) or the Monte Carlo Markov Chain (MCMC) method. These methods are
described in Du Toit & Du Toit (2001).
I M ( <l abel ( s) >) ( <l abel ( s) >)
OU <opt i ons>
LISREL for Windows: PRELIS Users Guide 15
TheMultiple Imputation dialog box is accessed by selecting the Multiple Imputation option on the
Statistics menu. This selection loads the following Multiple Imputation dialog box.
Note that the Multiple Imputation dialog box corresponds with the EM, MC and OU commands as
indicated on the image above.
The default method for multiple imputation is the EM algorithm. If this method is not desirable, the
user can specify the MCMC method by activating the MCMC radio button.
Both the EM and the MCMC methods use an iterative algorithm to impute the missing values. The
user can enter the maximum number of iterations in theNumber of Iterations number field if the
default of 200 is not appropriate. Enter the appropriate convergence criterion in the Convergence
Criterion number field if the default value of 0.0001 is not to be used.
By default, the completely missing cases are replaced with the mean case for the variables.
Alternatively, the user may either keep these cases as missing or delete them by selecting the
desired option from the Treatment of cases with all values missing drop-down list box.
The Output Options button provides access to the Output dialog box, which is used to specify the
desired results to be written to the output file (see the Output dialog box section).
Once the user is done with the Multiple Imputation dialog box, one may either request the PRELIS
syntax file by clicking on the Syntax button or run PRELIS directly by clicking on the Run button.
EM CC = 0. 00001 I T = 200 TC = 0
MC CC = 0. 00001 I T = 200 TC = 0
OU <opt i ons>
LISREL for Windows: PRELIS Users Guide 16
The Equal Threshold Test dialog box
TheEqual Threshold Test dialog box allows the user to perform the equal threshold test for ordinal
variables (J reskog & Srbom 1999). It is accessed by selecting the Equal Thresholds option on
the Statistics menu. This selection loads the following Equal Threshold Test dialog box.
Note that the Equal Threshold Test dialog box corresponds with the ET and OU commands as
indicated on the image above.
At least two ordinal variables should be selected to perform the equal threshold test. Once the
desired variables are selected, click on the Add button to add an ET command line to the ET grid
box.
The user can save the thresholds to a separate text file by checking the Save thresholds to check
box and entering a desired file name in the corresponding string box.
The Output Options button provides access to the Output dialog box, which is used to specify the
desired results to be written to the output file (see the Output dialog box section).
Once the user is done with the Equal Threshold Test dialog box, one may either request the PRELIS
syntax file by clicking on the Syntax button or run PRELIS directly by clicking on the Run button.
The Fix Thresholds dialog box
TheFix Thresholds dialog box allows the user to fix the thresholds for ordinal variables (J reskog
& Srbom 1999). It is accessed by selecting the Fix Thresholds option on the Statistics menu.
This selection loads the following Fix Thresholds dialog box.
OU <opt i ons>
ET <l abel ( s) >
OU TH = <f i l ename>
LISREL for Windows: PRELIS Users Guide 17
Note that theFix Thresholds dialog box corresponds with the FT and OU commands as indicated on
the image above.
Select the desired variables, and click on the Add button to write the corresponding commands to
the FT grid box. Before the thresholds can be fixed, a separate text file that contains all the
threshold values needs to be prepared. Specify this text file by entering the file name in the File that
contains thresholds string box.
The Output Options button provides access to the Output dialog box, which is used to specify the
desired results to be written to the output file (see the Output dialog box section).
Once the user is done with the Fix Thresholds dialog box, one may either request the PRELIS
syntax file by clicking on the Syntax button or run PRELIS directly by clicking on the Run button.
The Homogeneity Test dialog box
TheHomogeneity Test dialog box allows the user to perform the homogeneity test, which is a test
of the hypothesis that the marginal distributions of two categorical variables with the same number
of categories are the same (J reskog & Srbom 1999). It is accessed by selecting the Homogeneity
Test option on the Statistics menu. This selection loads the following Homogeneity Test dialog
box.
OU <opt i ons>
FT = <f i l ename> <l abel 1>
FT <l abel 2>
. . .
FT <l abel n>
LISREL for Windows: PRELIS Users Guide 18
Note that theHomogeneity Test dialog box corresponds with the HT and OU commands as indicated
on the image above.
A pair of variables must be selected at a time to activate the Add button. Once the desired variables
are selected, click on the Add button to write a corresponding command line to the HT grid box.
Repeat these actions for all the homogeneity tests to be performed.
The Output Options button provides access to the Output dialog box, which is used to specify the
desired results to be written to the output file (see the Output dialog box section).
Once the user is done with the Homogeneity Test dialog box, one may either request the PRELIS
syntax file by clicking on the Syntax button or run PRELIS directly by clicking on the Run button.
The Normal Scores dialog box
Normal scores offer an effective way of normalizing a variable. They may be computed for ordinal
and continuous variables (J reskog et al. 2001) by using theNormal Scores dialog box. TheNormal
Scores dialog box is accessed by selecting the Normal Scores option on the Statistics menu. This
selection loads the following Normal Scores dialog box.
OU <opt i ons>
HT <l abel 1> <l abel 2>
LISREL for Windows: PRELIS Users Guide 19
Note that theNormal Scores dialog box corresponds with the NS and OU commands as indicated on
the image above.
Once the desired variables are selected, click on the Add button to write a corresponding command
line to the NS grid box. Variables can be added separately or as groups of variables.
The Output Options button provides access to the Output dialog box, which is used to specify the
desired results to be written to the output file (see the Output dialog box section).
Once the user is done with the Normal Scores dialog box, one may either request the PRELIS syntax
file by clicking on the Syntax button or run PRELIS directly by clicking on the Run button.
The Factor Analysis dialog box
TheFactor Analysis dialog box allows the user to perform an exploratory factor analysis (J reskog
et al. 2001). It is accessed by selecting the on the Factor Analysis option on the Statistics menu.
This selection loads the following Factor Analysis dialog box.
OU <opt i ons>
NS <number ( s) >
LISREL for Windows: PRELIS Users Guide 20
Note that the Factor Analysis dialog box corresponds with the SE, FA and OU commands as
indicated on the image above.
The user can specify the variables to be used for the factor analysis by first selecting the labels
from the Variable List list box and then by clicking on the Select button to add the variables to the
Select a subset of Variables list box. This step is optional. If no variable is selected, all the
variables in the data set are used for the analysis.
There are three types of exploratory analyses available, namely ML Factor Analysis, MINRES Factor
Analysis and Principal Component Analysis. The default analysis is ML Factor Analysis. The user can
specify the other methods by activating either the MINRES Factor Analysis or the Principal
Component Analysis radio button.
By default, PRELIS chooses the number of factors. However, the user can specify the desired
number of factors by entering a number in the Number of factors string box.
The factor scores are not printed in the output file by default. The user can request the factor scores
to be written to the output file by checking the Factor Scores check box.
The Output Options button provides access to the Output dialog box, which is used to specify the
desired results to be written to the output file (see the Output dialog box section).
Once the user is done with the Factor Analysis dialog box, one may either request the PRELIS
syntax file by clicking on the Syntax button or run PRELIS directly by clicking on the Run button.
SE <number ( s) >
FA <opt i ons>
OU <opt i ons>
LISREL for Windows: PRELIS Users Guide 21
The Censored Regression dialog box
The Censored Regression dialog box allows the user to perform a censored regression analysis
(J reskog 2002b, 2004). It is accessed by selecting the Censored Regressions option on the
Statistics menu. This selection loads the following Censored Regression dialog box.
Note that the Censored Regression dialog box corresponds with the CR and CO commands as
indicated on the image above.
The user can specify the dependent censored variables by first selecting the labels from the
Variables list box and then by clicking on the upper Add button to add the variables to the Censored
Variables list box.
The independent variables are specified by first selecting the labels from the Variables list box and
then by clicking on the lower Add button to add the variables to the Covariates list box.
Once the user is done with the Censored Regression dialog box, one may either request the PRELIS
syntax file by clicking on the Syntax button or run PRELIS directly by clicking on the Run button.
The Logistic Regression dialog box
The Logistic Regression dialog box allows the user to perform a logistic regression analysis
(J reskog 2002a). It is accessed by selecting the Logistic Regressions option on the Statistics
menu. This selection loads the following Logistic Regression dialog box.
CR <number ( s) > ON <number ( s) >
CO <number ( s) >
LISREL for Windows: PRELIS Users Guide 22
Note that the Logistic Regression dialog box corresponds with the LR and CO commands as
indicated on the image above.
Before performing a logistic regression analysis, the type of the dependent variables must be
correctly defined as ordinal (see the Define Variables dialog box section).
The user can specify the ordinal dependent variables by first selecting the labels from the Variables
list box and then by clicking on the upper Add button to add the variables to the Ordinal Variables
list box.
The independent variables are specified by first selecting the labels from the Variables list box and
then by clicking on the lower Add button to add the variables into the Covariates list box.
The user may request the alternative parameterization method (J reskog 2002a) by checking the
Alternative Parameterization check box.
Once the user is done with the Logistic Regression dialog box, one may either request the PRELIS
syntax file by clicking on the Syntax button or run PRELIS directly by clicking on the Run button.
The Probit Regressions dialog box
The Probit Regressions dialog box allows the user to perform a probit regression analysis
(J reskog 2002a). It is accessed by selecting the Probit Regressions option on the Statistics
menu. This selection loads the following Probit Regressions dialog box.
LR <number ( s) > ON <number ( s) >
CO <number ( s) >
LISREL for Windows: PRELIS Users Guide 23
Note that the Probit Regressions dialog box corresponds with the SE, Covariate, OU and FT
commands as indicated on the image above.
Before performing a probit regression analysis, the type of the dependent variables must be
correctly defined as ordinal (see the Define Variables dialog box section).
The user can specify the ordinal dependent variables by first selecting the labels from the Variable
List list box and then by clicking on the upper Add button to add the variables to the Ordinal
Variables list box.
The independent variables are specified by first selecting the labels from the Variable List list box
and then by clicking on the lower Add button to add the variables to the Covariates list box.
The user may request the alternative parameterization method (J reskog 2002a) by checking the
Alternative Parameterization check box.
The Fix Thresholds button allows the user to access the Fix Thresholds dialog box (see the Fix
OU <opt i ons>
FT = <f i l ename> <l abel 1>
FT <l abel 2>
. . .
FT <l abel n>
SE <number ( s) >
Covar i at e <l abel ( s) >
MT <l abel 1>
MT <l abel 2>
. . .
MT <l abel n>
LISREL for Windows: PRELIS Users Guide 24
Thresholds dialog box section).
A click on the Marginal Thresholds button loads the Marginal Thresholds dialog box. Note that the
Marginal Thresholds dialog box corresponds with the MT command as shown on its image. It
allows the user to request marginal thresholds for the desired ordinal variables by first selecting the
labels from the Ordinal Variables list box and then by clicking on the Add button to add the
corresponding commands to the MT grid box. Once done, click on the Previous button to return to
the Probit Regressions dialog box.
The Output Options button provides access to the Output dialog box, which is used to specify the
desired results to be written to the output file (see the Output dialog box section).
Once the user is done with the Probit Regression dialog box, one may either request the PRELIS
syntax file by clicking on the Syntax button or run PRELIS directly by clicking on the Run button.
The Regression dialog box
The Regression dialog box allows the user to perform a multiple linear regression analysis. It is
accessed by selecting the Regressions option on the Statistics menu. This selection loads the
following Regression dialog box.
Note that theRegression dialog box corresponds with the RG and OU commands as indicated on
the image above.
The user can specify the dependent variables by first selecting the labels from the variable list box
and then by clicking on the upper Add button to add the variables to the Y variables list box.
The independent variables are specified by first selecting the labels from the variable list box and
then by clicking on the lower Add button to add the variables to the X variables list box.
RG <number ( s) > ON <number ( s) >
OU <opt i ons>
LISREL for Windows: PRELIS Users Guide 25
The Output Options button provides access to the Output dialog box, which is used to specify the
desired results to be written to the output file (see the Output dialog box section).
Once the user is done with the Regression dialog box, one may either request the PRELIS syntax
file by clicking on the Syntax button or run PRELIS directly by clicking on the Run button.
The Two-Stage Lease-Squares dialog box
The Two-Stage Least-Squares dialog box is used to apply the two-stage least-square method
(J reskog et al. 2001). It is accessed by selecting the Two-Stage Least-Squares option on the
Statistics menu. This selection loads the following Two-Stage Least-Squares dialog box.
Note that theTwo-Stage Least-Squares dialog box corresponds with the RG and OU commands as
indicated on the image above.
The user can specify the dependent variables by first selecting the labels from the variable list box
and then by clicking on the upper Add button to add the variables to the Y Variables list box.
The independent variables are specified by first selecting the labels from the variable list box and
then by clicking on the middle Add button to add the variables to the X Variables list box.
The instrumental variables are specified by first selecting the labels from the variable list box and
then by clicking on the bottom Add button to add the variables to the Instrumental Variables list
RG <number ( s) > ON <number ( s) > WI TH <number ( s) >
OU <opt i ons>
LISREL for Windows: PRELIS Users Guide 26
box.
The Output Options button provides access to the Output dialog box, which is used to specify the
desired results to be written to the output file (see the Output dialog box section).
Once the user is done with the Two-Stage Least-Squares dialog box, one may either request the
PRELIS syntax file by clicking on the Syntax button or run PRELIS directly by clicking on the Run
button.
The Bootstrapping dialog box
TheBootstrapping dialog box allows the user to draw random samples with replacement from an
original sample (J reskog & Srbom 1999). It is accessed by selecting the Bootstrapping option
on the Statistics menu. This selection loads the following Bootstrapping dialog box.
Note that the Bootstrapping dialog box corresponds with the OU command as indicated on the
image above.
The default number of bootstrap samples is 100. The user can specify another number by entering
the desired number in the Number of bootstrap samples string box. By default, the sample fraction
is 50 percent. It can be changed by entering another fraction in the Sample fraction string box.
PRELIS provides the option to save the matrices specified in the MA keyword on the OU command
line, the mean vectors and the standard deviation vectors to a separate text file(s). This is obtained
by checking the All the MA-matrices, All the mean vectors and/or All the standard deviations check
box(es), and then entering the desired file name(s) in the Filename string box(es).
The Output Options button provides access to the Output dialog box, which is used to specify the
desired results to be written to the output file (see the Output dialog box section).
OU <opt i ons>
OU BS = 100 SF = 50 <opt i ons>
LISREL for Windows: PRELIS Users Guide 27
Once the user is done with the Bootstrapping dialog box, one may either request the PRELIS syntax
file by clicking on the Syntax button or run PRELIS directly by clicking on the Run button.
The Output dialog box
TheOutput dialog box allows the user to compute sample means, standard deviations, covariance
(correlation) matrices and estimated asymptotic covariance matrices of sample variances and
covariances (correlations). It also allows the user to save these results and/or the transformed data
to file and to request specific results to be written to the output file. It can be accessed by clicking
on the Output Options button on most of the other dialog boxes associated with the options on the
Statistics menu or by selecting the Output Options option on the Statistics menu. These
selections load the following Output dialog box.
Note that the Output dialog box corresponds with the OU command as indicated on the image
above.
The Moment Matrix section of the Output dialog box enables the user to specify the desired moment
matrix to be computed. This is accomplished by selecting the desired moment matrix from the
drop-down list box. If it is to be saved to file, either check the Save to file check box if a separate
text file is wanted or check the LISREL system data check box if a data system file (DSF) is desired.
Then, enter a name in the corresponding string box.
By default, the means of the variables in the data file are written to the output file, but not saved to
a separate text file. The Means section of the Output dialog box enables the user to save the sample
means of the variables to a separate text file by first checking the Save to file check box and then by
entering a name in the corresponding string box.
OU MA = CM XM <opt i ons>
LISREL for Windows: PRELIS Users Guide 28
By default, the standard deviations of the variables in the data file are printed in the output file, but
not saved in a separate text file. The Standard Deviations section of the Output dialog box allows
the user to save the sample standard deviations of the variables to a separate text file by first
checking the Save to file check box and then by entering a name in the corresponding string box.
The estimated asymptotic covariance matrix of the selected sample moments is not computed by
default. The Asymptotic Covariance Matrix section of the Output dialog box enables the user to
compute the estimated asymptotic covariance matrix of the selected sample moments, save it to a
binary file and/or print it in the output file. The user checks the Save to file check box if a separate
binary file is desired and then enter a name in the corresponding string box. If the matrix is to be
written to the output file, the user needs to check the Print in output check box.
The estimated asymptotic variances of the selected sample moments are not computed by default.
The Asymptotic Variances section of Output dialog box allows the user to compute the estimated
asymptotic variances of the sample moments, save it to a binary file and/or write it to the output
file. If a separate binary file is desired, check the Save to file check box and then enter a name in
the corresponding string box. These estimated variances are written to the output file if the Print in
output check box is checked.
The Data section allows the user to save the transformed data to file. To save the transformed data
to file, first check the Save the transformed data to file check box and then enter a name in the
corresponding string box. If the extension of the file name is PSF, a PSF is created. Otherwise, a
text file is created. The default width of the column fields is 15 and the default number of decimals
is 6. Other numbers can be used by simply enter the desired numbers in the Width of field and
Number of decimals string boxes respectively.
The default number of repetitions is 1. If there are more repetitions, the number of repetitions is
specified by entering the appropriate number in theNumber of repetitions string box.
The rewinding of the data to the first observation after each repetition is not done by default.
However, the user may request it by checking the Rewind data after each repetition check box.
The bivariate frequency tables are not written to the output file by default. They are requested by
checking the Print bivariate frequency tables check box.
By default, the underlying bivariate normality test results are written to the output file. If this is not
desired, the user may un-check the Print tests of underlying bivariate normality check box.
One may request the output file to be formatted to a width of 132 columns instead of 80 columns
by checking the Wide print check box.
LISREL for Windows: PRELIS Users Guide 29
By default, the random seed 123456 is used for the bootstrapping and Monte Carlo methods for
simulation. The user can set the seed to a fixed number by activating the Set seed to radio button
and then by entering an integer in the corresponding string box.
Once the user is done with the Output dialog box, click on the OK button to either return to the
previous dialog box (if applicable) or to run PRELIS.
LISREL for Windows: PRELIS Users Guide 30
PRELIS Syntax
The structure of the PRELIS syntax file
The PRELIS syntax file, which is generated by the graphical user interface of the PRELIS module,
can also be prepared by the user by using the LISREL for Windows text editor or any other text editor
such as Notepad and Wordpad. The general structure of the PRELIS syntax file depends on the data
to be processed. If the raw data file to be processed is a PSF, the PRELIS syntax file has the
following structure.
TI
<string>
SY=<psfname>
<commands>
OU <options>
where <string>denotes a character string, <psfname>denotes the complete name (including the
drive and folder names) of the PSF and <commands>denotes a set of optional PRELIS commands to
specify data manipulations or basic statistical analyses and <options>denotes a list of options for
the analysis each of which either has the syntax:
<keyword>=<selection>
where <keyword>is one of AC, AM, BM, BS, CM, IX, KM, MA, ME, ND, NP, OM, PM, RA, RM, SA, SD,
SF, SM, SR, TH, TM or WI and <selection>denotes a number, a value or a name (see the OU
command section) or the syntax:
<option>
where <option>is one of PA, PV, WP, XB, XM or XT (see the OU command section).
The PRELIS syntax file has the following structure if the data file to be processed is in the form of a
text file.
TI
<string>
DA <data-specifications>
LA
<labels>
LISREL for Windows: PRELIS Users Guide 31
RA=<filename>
<commands>
OU <options>
where <data-specifications> has the syntax
<keyword>=<selection>
where <keyword>is one of CL, MI, NI, NO, RP, ST, TR or WT and <selection>denotes a number, a
value or a name (see the DA command section), <filename>denotes the complete name (including
the drive and folder names) of a text data file and <labels>denotes the labels of the variables in the
text data file.
The SY command is a required command only if a PSF is used. If the data to be analyzed are not
provided as a PSF, the DA command, the LA paragraph (or LA command) and the RA command are
required. In this case, the DA command should be the first command after the titles and comments.
The OU command is a required command and should be the final command in the PRELIS syntax
file. The remaining PRELIS commands are all optional and can be entered in any order.
In the following sections, the PRELIS commands and paragraphs are discussed separately in
alphabetical order.
CA command
The CA command is used to specify the variable type of a variable(s) as censored above. It is an
optional command.
Syntax
CA <labels>
or
CA <numbers>
where <labels>denotes a list of variable labels in free or abbreviated format or ALL for all the
variables and <numbers>is a list of variable positions in the raw data file in free or abbreviated
format.
Examples
CA REPAIRS
LISREL for Windows: PRELIS Users Guide 32
CA 2 7 14
CB command
The purpose of the CB command is to specify the variable type of a variable(s) as censored below.
It is an optional command.
Syntax
CB <labels>
or
CB <numbers>
where <labels>denotes a list of variable labels in free or abbreviated format or ALL for all the
variables and <numbers>is a list of variable positions in the raw data file in free or abbreviated
format.
Examples
CB AFFAIRS
CB 11 27
CE command
Variables that are censored above and below are specified by using the CE command. It is an
optional command.
Syntax
CE <labels>
or
CE <numbers>
where <labels>denotes a list of variable labels in free or abbreviated format or ALL for all the
variables and <numbers>is a list of variable positions in the raw data file in free or abbreviated
format.
LISREL for Windows: PRELIS Users Guide 33
Examples
CE WAGES
CE 1 9
CL command
The purpose of the CL command is to assign category labels to the categories of ordinal variables.
It is an optional command.
Syntax
CL <labels><assignments>
where <labels>denotes a list of variable labels in free or abbreviated format or ALL for all the
variables and <assignments>is a list of assignment statements for the category labels each of which
has the syntax
<number>=<label>
where <number>denotes a value of the ordinal variable(s) and <label>denotes the corresponding
category label.
Example
CL NOSAY INTEREST 1=AS 2=A 3=D 4=DS 8=DK 9=NA
CO command
The CO command is used to specify the variable type of a variable(s) as continuous. It is an
optional command.
Syntax
CO <labels>
or
LISREL for Windows: PRELIS Users Guide 34
CO <numbers>
where <labels>denotes a list of variable labels in free or abbreviated format or ALL for all the
variables and <numbers>is a list of variable positions in the raw data file in free or abbreviated
format.
Examples
CO J OBSEC AGE WEIGHT
CO 3 4 12 29
DA command
The DA command is used to specify the number of variables, the number of observations, the
missing values and their treatment, the number of repetitions, the clustering variable, the
stratification variable and the design weight variable for the data to be processed. If the data to be
processed is in the form of a text data file, the DA command is required.
Syntax
DA <data-specifications>
where <data-specifications> has the syntax
<keyword>=<selection>
where <keyword>is one of CL, MI, NI, NO, RP, ST, TR or WT and <selection>denotes a number, a
value or a name.
Examples
DA NI=12 NO=579 CL=3 ST=4 WT=11 MI=-9
DA NI=37
DA NI=76 TR=PA
Note
Except for the NI keyword, the keywords of the DA command are optional.
LISREL for Windows: PRELIS Users Guide 35
CL keyword
The purpose of the CL keyword is to specify the clustering variable of a complex survey data set.
Syntax
CL=<number>
where <number>denotes the column position of the clustering variable in the raw data file.
MI keyword
The MI keyword is used to specify the global missing value for the data file.
Syntax
MI=<number>
where <number>denotes the global missing value for the data file.
NI keyword
The purpose of the NI keyword is to specify the number of variables to be read from the raw data
file.
Syntax
NI=<number>
where <number>denotes the number of input variables in the raw data file.
NO keyword
The number of observations to be read from the raw data file is specified by using the NO keyword.
Syntax
NO=<number>
where <number>denotes the number of observations in the raw data file.
Default
NO=0
RP keyword
The purpose the RP keyword is used to specify the number of subsets of data in the raw data file to
be processed.
Syntax
RP=<number>
where <number>denotes the number of data subsets in the raw data file.
LISREL for Windows: PRELIS Users Guide 36
Default
RP=1
ST keyword
The stratification variable of a complex survey data set is specified by using the ST keyword.
Syntax
ST=<number>
where <number>denotes the column position of the stratification variable in the data file.
TR keyword
The purpose of the TR keyword is to specify how the missing values in the data should be treated.
Syntax
TR=<treatment>
where <treatment>in one of LI for list-wise deletion and PA for pair-wise deletion.
Default
TR=LI
WT keyword
The purpose of the WT keyword is to specify the variable that contains the design weights for the
observations of a complex survey data set.
Syntax
WT=<number>
where <number>denotes the column position of the design weight variable in the data file.
ET command
The purpose of the ET command is to specify an equal thresholds test for ordinal variables. It is an
optional command.
Syntax
ET <labels>
or
ET <numbers>
LISREL for Windows: PRELIS Users Guide 37
where <labels>denotes a list of ordinal variable labels in free or abbreviated format and <numbers>
denotes a list of the variable positions of ordinal variables in free or abbreviated format.
Example
ET VOTING COMPLEX NOCARE
FT command
The FT command is used to specify fixed thresholds for ordinal variables. It is an optional
command.
Syntax
FT=<filename><labels>
FT <labels>
or
FT=<filename><numbers>
FT <numbers>
where <filename>denotes the name (including drive and folder names) of the text file that contains
the fixed threshold values, <labels>denotes a list of ordinal variable labels in free or abbreviated
format and <numbers>denotes a list of the variable positions of ordinal variables in free or
abbreviated format.
Example
FT=USA.TH NOSAY
FT NOCARE VOTING COMPLEX
HT command
The HT command allows the user to specify a homogeneity test for the marginal distributions of a
pair of ordinal variables. It is an optional command.
Syntax
LISREL for Windows: PRELIS Users Guide 38
HT <labels>
or
HT <numbers>
where <labels>denotes a list of two ordinal variable labels in free format and <numbers>denotes a
list of the variable positions of two ordinal variables in free format.
Example
HT NOSAY INTEREST
IM command
The purpose of the IM command is to impute missing values by means of imputation by matching.
It is an optional command.
Syntax
IM <ilabels><mlabels><options>
or
IM <inumbers><mnumbers><options>
where <ilabels>denotes a list of the labels of the variables to be imputed in free or abbreviated
format, <mlabels>denotes a list of the labels of the matching variables in free or abbreviated
format, <inumbers> denotes the variable positions of the variables to be imputed in free or
abbreviated format, <mnumbers> denotes the variable positions of the matching variables in free or
abbreviated format and <options>is one of XN if only the successful imputations are to be listed in
the output file, XL if no imputations are to be listed in the output file or
VR=<number>
where <number>denotes the cutoff criterion for the variance ratio for imputation.
Examples
IM (NOSAY INTEREST) (NOSAY INTEREST)
IM (1 9) (10 18) VR=0.6
LISREL for Windows: PRELIS Users Guide 39
LA command
If the labels of the observed variables are in the form of a text file, the LA command is used to
specify descriptive names for the observed variables in the raw data file. If a PSF or an LA
command is not used and an LA paragraph is not specified, it is a required command. The labels of
the observed variables can also be specified as part of the PRELIS syntax file. In this regard, the LA
paragraph rather than the LA command is used (see the LA paragraph section).
Syntax
LA=<filename>
where <filename>denotes the name of the text file containing the descriptive names of the observed
variables in the raw data file.
Example
Suppose that the name of the text file containing the variable labels is ABUSE.LAB, which is
located in the folder Projects\ABUSE on the C drive. In this case, the corresponding LA command is
given by
LA=C:\Projects\ABUSE\ ABUSE.LAB
LA paragraph
The LA paragraph is used to provide descriptive names to the variables in the raw data file. It is a
required command, unless a PSF or an LA command is used. If the labels of the observed variables
are in the form of a text file, the LA command instead of the LA paragraph is used (see the LA
command section).
Syntax
LA
<labels>
where <labels>denotes the descriptive names of the observed variables in the raw data file. These
names are provided in free or abbreviated format and only the first 8 characters of each name are
utilized.
LISREL for Windows: PRELIS Users Guide 40
Examples
LA
Age Gender MSCORE SSCORE ESCORE
LA
J S1 J S6 OC1 OC10
LO command
The LO command is used to compute the natural logarithm of a variable or a linear combination of
a variable. It is an optional command.
Syntax
LO <labels>AL=<number>BE=<number>
or
LO <numbers>AL=<number>BE=<number>
where <labels>denotes a list of variable labels in free or abbreviated format, <number>is a
numerical value and <numbers>denotes a list of variable positions in free or abbreviated format.
Example
LO INCOME AL=0 BE=1
LR command
The user can specify a logistic regression analysis by using the LR command. It is an optional
command.
Syntax
LR <labels>ON <labels>
or
LR <numbers>ON <numbers>
where <labels>denotes a list of variable labels in free or abbreviated format and <numbers>
LISREL for Windows: PRELIS Users Guide 41
denotes a list of variable positions in free or abbreviated format.
Example
LR Y1 Y2 ON X1 - X10
MI command
If the raw data to be processed include missing values, the MI command is used to specify the
missing values. In this case, it is a required command, unless a PSF, which contains all the missing
value information, is to be processed.
Syntax
MI <values><labels>
where <values>denotes a list of values in free or abbreviated format and <labels>is a list of
variable labels in free or abbreviated format.
Example
Suppose that the missing values in a text data file are listed as -100, -99 and -98 for all the
variables. For this example, the MI command is
MI -100 -99 -98 AGE J OBSAT ITEM1 ITEM8
MT command
The MT command allows the user to compute the marginal thresholds for ordinal variables from
their marginal distributions. It is an optional command.
Syntax
MT <labels>
or
MT <numbers>
LISREL for Windows: PRELIS Users Guide 42
where <labels>denotes a list of ordinal variable labels in free or abbreviated format and <numbers>
denotes a list of the variable positions of ordinal variables in free or abbreviated format.
Example
MT NOSAY NOCARE VOTING COMPLEX INTEREST
NE command
The purpose of the NE command is to create new variables as functions of the variables in the raw
data file and to transform the variables in the raw data file. It is an optional command.
Syntax
NE <label>=<function>
where <label>denotes the label of the new variable and <function>is one of NRAND, URAND,
CHISQ(<k>) or a linear combination of the variables where <k>denotes a positive integer.
Examples
NE V1=NRAND
NE X6 =0.27*V1+0.25*V2+0.38*V8
OR command
Ordinal variables are specified by using the OR command. It is an optional command.
Syntax
OR <labels>
or
OR <numbers>
where <labels>denotes a list of variable labels in free or abbreviated format or ALL for all the
variables and <numbers>is a list of variable positions in the raw data file in free or abbreviated
LISREL for Windows: PRELIS Users Guide 43
format.
Examples
OR NOSAY INTEREST
OR ALL
OU command
The OU command is used to request the results to be printed in the PRELIS output file, to specify
external files for specific results to be written to and to specify the format of the results. It is a
required command.
Syntax
OU <options>
<options>denotes a list of options for the analysis each of which either has the syntax:
<keyword>=<selection>
where <keyword>is one of AC, AM, BM, BS, CM, IX, KM, MA, ME, ND, NP, OM, PM, RA, RM, SA, SD,
SF, SM, SR, TH, TM or WI and <selection>denotes a number, a value or a name or the syntax:
<option>
where <option>is one of PA, PV, WP, XB, XM or XT.
Examples
OU RA=TREATMENT.PSF WP=8 ND=3 KM=TREATMENT.KM
OU PM=NIH.PM AC=NIH.ACM
OU NP=6 XM
AC keyword
The purpose of the AC keyword is to specify the name of the binary file for the estimated
LISREL for Windows: PRELIS Users Guide 44
asymptotic covariance matrix of the selected sample moments.
Syntax
AC=<filename>
where <filename>denotes the name of the binary file for the estimated asymptotic covariance
matrix.
AM keyword
The name of the text file for the augmented moment matrix is specified by using the AM keyword.
Syntax
AM=<filename>
where <filename>denotes the name of the text file for the augmented moment matrix.
BM keyword
The purpose of the BM keyword is to specify the name of the text file for the moment matrices of
the bootstrap samples.
Syntax
BM=<filename>
where <filename>denotes the name of the text file for the moment matrices of the bootstrap
samples.
BS keyword
The BS keyword is used to specify the number of bootstrap samples to be generated.
Syntax
BS =<number>
where <number>denotes the number of bootstrap samples to be drawn.
CM keyword
The name of the text file for the sample covariance matrix is specified by using the CM keyword.
Syntax
CM=<filename>
where <filename>denotes the name of the text file for the sample covariance matrix.
IX keyword
The IX keyword is used to specify the starting value for the random number generator (random
seed).
LISREL for Windows: PRELIS Users Guide 45
Syntax
IX =<number>
where <number>denotes the random seed.
KM keyword
The name of the text file for the sample correlation matrix is specified by using the KM keyword.
Syntax
KM=<filename>
where <filename>denotes the name of the text file for the sample correlation matrix.
MA keyword
The MA keyword is used to specify the type of moment matrix to be computed.
Syntax
MA=<matrix>
where <matrix>is one of AM for the augmented moment matrix, CM for the covariance matrix, KM
for the correlation matrix, MM for the matrix of sample moments about zero, OM for the matrix of
sample correlations based of optimal scores, PM for the matrix of product-moment, poly-choric and
poly-serial sample correlations, RM for the Spearman rank correlation matrix and TM for the matrix
of Kendalls tau-c sample correlations.
ME keyword
The name of the text file for the sample means is specified by using the ME keyword.
Syntax
ME=<filename>
where <filename>denotes the name of the text file for the sample means.
ND keyword
The ND keyword is used to specify the number of decimal places to be used for writing the
transformed data to the external file specified in the RA keyword.
Syntax
ND =<number>
where <number>denotes the number of decimal places.
NP keyword
The NP keyword is used to specify the number of decimal places to be used for writing the results
LISREL for Windows: PRELIS Users Guide 46
of a basic statistical analysis to the output file.
Syntax
NP =<number>
where <number>denotes the number of decimal places.
Default
NP=3
OM keyword
The name of the text file for the sample correlation matrix based on optimal scores is specified by
using the OM keyword.
Syntax
OM=<filename>
where <filename>denotes the name of the text file for the sample correlation matrix based on
optimal scores.
PA option
The estimated asymptotic covariance matrix of the sample moments is listed in the output file if the
PA option is specified.
PM keyword
The purpose of the PM keyword is to specify the name of the text file for the matrix of product-
moment, poly-choric and poly-serial sample correlations.
Syntax
PM=<filename>
where <filename>denotes the name of the text file for the matrix of product-moment, poly-choric
and poly-serial sample correlations.
PV option
The purpose of the PV option is to request that the estimated asymptotic variances of the sample
moments are written to the output file.
RA keyword
The RA keyword is used to specify the name of the binary or text file for the transformed raw data
LISREL for Windows: PRELIS Users Guide 47
set.
Syntax
RA=<filename>
where <filename>denotes the name of the binary or text file for the transformed raw data. If the
extension PSF is used, a binary file is created. Otherwise, a text file is produced.
RM keyword
The name of the text file for the Spearman rank sample correlation matrix is specified by using the
RM keyword.
Syntax
RM=<filename>
where <filename>denotes the name of the text file for the Spearman rank sample correlation
matrix.
SA keyword
The purpose of the SA keyword is to specify the name of the binary file for the estimated
asymptotic covariance matrix of the selected sample moments.
Syntax
SA =<filename>
where <filename>denotes the name of the binary file for the estimated asymptotic covariance
matrix.
SD keyword
The name of the text file for the sample standard deviations is specified by using the SD keyword.
Syntax
SD=<filename>
where <filename>denotes the name of the text file for the sample standard deviations.
SF keyword
The SF keyword is used to specify the fraction of the sample size to be used for the sample size of
the bootstrap samples to be generated.
Syntax
SF =<number>
where <number>denotes the fraction of the sample size to number of bootstrap samples to be
drawn.
LISREL for Windows: PRELIS Users Guide 48
SM keyword
The name of the text file for the selected sample moment matrix is specified by using the SM
keyword.
Syntax
SM=<filename>
where <filename>denotes the name of the text file for the selected sample moment matrix.
SR keyword
The SR keyword is used to specify the name of the binary or text file for the transformed raw data
set.
Syntax
SR=<filename>
where <filename>denotes the name of the binary or text file for the transformed raw data. If the
extension PSF is used, a binary file is created. Otherwise, a text file is produced.
TH keyword
The name of the text file for the estimated thresholds for the ordinal variables is specified by using
the TH keyword.
Syntax
TH=<filename>
where <filename>denotes the name of the text file for the estimated thresholds for the ordinal
variables.
TM keyword
The purpose of the TM keyword is to specify the name of the text file for the Kendall tau-c sample
correlation matrix.
Syntax
TM=<filename>
where <filename>denotes the name of the text file for the Kendall tau-c sample correlation matrix.
WI keyword
The WI keyword is used to specify the column width to be used for writing the transformed data to
the external file specified in the RA keyword.
LISREL for Windows: PRELIS Users Guide 49
Syntax
WI =<number>
where <number>denotes the column width.
WP option
An output file with a column width of 132 columns is produced if the WP option is specified.
XB option
The XB option is used to suppress the printing of the bivariate frequency tables for the ordinal
variables in the output file.
XM option
The purpose of the XM option is to suppress the computing and reporting of the tests for
multivariate normality.
XT option
The printing of test statistic value (if applicable) is suppressed by specifying the XT option.
PO command
The PO command allows the user to transform a variable by raising it or a linear combination of it
to a power. It is an optional command.
Syntax
PO <labels>AL=<number>BE=<number>GA=<number>
or
PO <numbers>AL=<number>BE=<number>GA=<number>
where <labels>denotes a list of variable labels in free or abbreviated format, <number>is a
numerical value and <numbers>denotes a list of variable positions in free or abbreviated format.
Example
PO AGE AL=0 BE=1 GA=2
LISREL for Windows: PRELIS Users Guide 50
PR command
The user can specify a Probit regression analysis by using the PR command. It is an optional
command.
Syntax
PR <labels>ON <labels>
or
PR <numbers>ON <numbers>
where <labels>denotes a list of variable labels in free or abbreviated format and <numbers>
denotes a list of variable positions in free or abbreviated format.
Example
PR NOSAY ON AGE GENDER RACE
RA command
The RA command is used to specify the name of the text file containing the raw data. It is a
required command only if a text data file is to be processed. The raw data matrix can also be
specified as part of the PRELIS syntax file. In this regard, the RA paragraph rather than the RA
command is used (see the RA paragraph section).
Syntax
RA=<filename>
where <filename>denotes the name of the text data file.
Example
Suppose that the name of the text file containing the raw data is SELECT.DAT and that it is located
in the folder Projects\SELECT on the E drive. In this case, the corresponding RA command is given
by
RA=E:\Projects\ SELECT \ SELECT.DAT
LISREL for Windows: PRELIS Users Guide 51
RA paragraph
The RA paragraph is used to provide the raw data to be analyzed as part of the PRELIS syntax file.
It is a required command only if the raw data are provided as part of the PRELIS syntax file. If the
raw data are in the form of a text file or a PSF, the RA command instead of the RA paragraph is
used (see the RA command section).
Syntax
RA
<values>
where <values>denotes the rows of the raw data matrix. These rows can be provided in free or
fixed formats. However, in the case of a fixed format, the first line of the RA paragraph should be a
Fortran format statement.
Examples
RA
1 7 5
2 1 7
5 5 5
2 2 4
3 3 1
5 6 6
7 7 7
1 1 1
1 2 1
RA
(2F6.3)
12.34514.417
16.24519.205
10.33411.276
15.11416.267
13.24715.589
LISREL for Windows: PRELIS Users Guide 52
RE command
The RE command allows the user to recode values or a range of values of a variable to new values.
It is an optional command.
Syntax
RE <labels>OLD=<valueranges>NEW=<values>
or
RE <numbers>OLD=<valueranges>NEW=<values>
where <labels>denotes a list of variable labels in free or abbreviated format or ALL for all the
variables, <valueranges>denotes a list of value ranges (a value range can also be a single value)
separated by commas, <values>is a list of values separated by commas and <numbers>denotes a
list of variable positions in free or abbreviated format.
Examples
RE NOSAY INTEREST OLD=1,2,3,4 NEW=4,3,2,1
RE 11-14 OLD=1-3,4-5 NEW=0,1
RG command
The RG command is used to specify a univariate or a multivariate multiple linear regression
analysis or a two stage least squares regression with instrumental variables. It is an optional
command.
Syntax
RG <labels>ON <labels>[WITH <labels>] [RES=<label>]
or
RG <numbers>ON <numbers>[WITH <numbers>] [RES=<label>]
where <labels>denotes a list of variable labels in free or abbreviated format, <numbers>denotes a
list of variable positions in free or abbreviated format and <label>denotes the label to be used for
the regression residuals.
Examples
LISREL for Windows: PRELIS Users Guide 53
RG Y1 ON Y2 WITH X1 X2 X3
RG Y1 ON Y2 X2 X3 WITH X1 X2 X3 RES=Y1RES
RG 2 ON 1 4 7 with 3 5 6 8 9
SC command
The purpose of the SC command is to select specific cases to be processed. It is an optional
command.
Syntax
SC <labels><conditions>
or
SC <numbers><conditions>
or
SC CASE=<condition>
where <labels>denotes a list of variable labels in free or abbreviated format, <numbers>denotes a
list of variable positions in free or abbreviated format, <conditions>is a list of conditions in free or
abbreviated format and <condition>is one of ODD, EVEN, > <case>or < <case>where <case>
denotes a case number.
Examples
SC 2 7-11 >2 <5
SC GENDER=2
SD command
The SD command is used to obtain a subset of the raw data and exclude variables from the analysis.
It is an optional command.
Syntax
LISREL for Windows: PRELIS Users Guide 54
SD <labels><conditions>
or
SD <numbers><conditions>
where <labels>denotes a list of variable labels in free or abbreviated format, <numbers>denotes a
list of variable positions in free or abbreviated format and <conditions>is a list of conditions in free
or abbreviated format.
Examples
SD GENDER=1
SD 15-30
SY command
The SY command is used to specify the PSF to be processed. It is a required command only if a
PSF is to be processed.
Syntax
SY=<filename>
where <filename>denotes the complete name (include drive and folder names) of the PSF.
Example
Suppose that the PSF, DEPRESSION.PSF, which is located in the folder Projects\DEPRESSION on
the F drive, is to be processed. In this case, the corresponding SY command is given by
SY=F:\Projects\ DEPRESSION \ DEPRESSION.DSF
TI paragraph
The TI paragraph is used to specify a descriptive heading for the analysis. It is an optional
command. If the TI paragraph is used, avoid using any other PRELIS commands or paragraphs in
the title string.
LISREL for Windows: PRELIS Users Guide 55
Syntax
TI
<string>
where <string>denotes a character string.
Example
TI
A PRELIS syntax file for Example 6
WE command
The purpose of the WE command is to specify the variable to be used to weight the cases in the raw
data file. It is an optional command
Syntax
WE <label>
or
WE <number>
where <label>denotes the descriptive name and <number>denotes the variable position of the case
weight variable.
Example
WE PAWEIGHT
LISREL for Windows: PRELIS Users Guide 56
Examples
PRELIS is a versatile tool that, among other uses, can be used interactively for data screening,
graphical displays and regression analyses. It includes methods for data on continuous and ordinal
variables. In this section, we will illustrate these interactive features by using data on continuous
variables obtained from a study of the relationship between cholesterol and fitness and political
data on ordinal variables.
Processing continuous variables
PRELIS can be used to process data on continuous variables interactively. Next, we illustrate these
interactive features for continuous variables by using data obtained from a study of the relationship
between cholesterol and fitness. The specific data set is described next.
Data preparation example using fitness data
The data
Two of the many factors that are known to have some influence or relevance on the condition of
the human heart are physical fitness and blood cholesterol level. In a related research project, three
different homogeneous groups of adult males were considered. A number of plasma lipid
parameters were measured on each of the 60 individuals and fitness parameters were also measured
on three groups. The data file is saved as an Excel file, fitchol.xls, in the TUTORIAL subfolder. The
first 10 lines of the data set are shown below.
Note
The -9 entries represent missing values in this data set. There are 3 observations with missing
values.
The variables in the data set are:
LISREL for Windows: PRELIS Users Guide 57
o Group is the group ID (1 for a weightlifter, 2 for a student and 3 for a marathon athlete.)
o Age is the age in years.
o Length is the height in cm.
o Mass is the weight in kg.
o %Fat is the percentage fat.
o Strength represents the breast-strength in lb.
o Trigl is the triglycerides.
o Cholest represents the total cholesterol.
More details about the data are available in Du Toit, Steyn and Stumpf (1986).
We now use the data in fitchol.xls to illustrate how to accomplish the following tasks.
o importing the Excel data file
o defining the variable types
o dealing with the missing values
We then use the complete data after listwise deletion to illustrate the following tasks.
o inserting a new variable
o computing values for a new variable
o selecting cases and create a subset of the data
o exporting the data to Excel
o performing data screening
o computing normal scores
o computing matrices
Importing the Excel data file
o Open the main window of LISREL for Windows by using the LISREL shortcut on the LISREL
program menu.
o On the File menu of the main window, select the Import Data option as shown below
LISREL for Windows: PRELIS Users Guide 58
to load the Open dialog box.
o Select the Excel (*.xls) option from the Files of type drop-down list box.
o Browse for the file fitchol.xls in the TUTORIAL subfolder and select it to produce the
following dialog box.
o Click on the Open button to load the Save As dialog box.
o Enter the name fitchol in the File name string field to create the following dialog box.
o Click on the Save button to open the following PSF window.
LISREL for Windows: PRELIS Users Guide 59
Defining the variable types
Our next step is to specify the variable types for the variables in fictchol.psf. All the variables
except for Group are continuous. If data are imported, the default variable type is ordinal. To
modify this for the continuous variables in fitchol.psf, we proceed as follows.
o Select the Define Variables option on the Data menu of the PSF window as shown below
to activate the Define Variables dialog box.
o Select the variable Group from the variable list to activate all the buttons on the Define
Variables dialog box.
o Click on the Variable Type button to load the Variable Types for Group dialog box.
o Activate the Continuous radio button and check the Apply to all check box to obtain the
following dialog box.
LISREL for Windows: PRELIS Users Guide 60
o Click on the OK button to return to the Define Variables dialog box.
o Click on the OK button on the Define Variables dialog box to return to the PSF window.
o Select the Save option on the File menu to save the changes to fictchol.psf.
o Select the Define Variables option on the Data menu to activate the Define Variables dialog
box.
o Select the variable Group from the variable list.
o Click on the Variable Type button to load the Variable Types for Group dialog box.
o Activate the Ordinal radio button.
o Click on the OK button to return to the Define Variables dialog box.
o Click on the OK button on the Define Variables dialog box to return to the PSF window.
o Select the Save option on the File menu to save the changes to fictchol.psf.
Note
PRELIS doesnt make a distinction between nominal and ordinal variables. Both of them are
defined as ordinal.
Dealing with the missing values
Dealing with the missing values is an important step in data preparation. One may choose either to
delete or to impute the missing values. There are two methods in PRELIS to delete the missing
values, namely listwise and pairwise deletion. There are also two methods to impute the missing
values, namely imputation by matching and multiple imputation. In this section, we illustrate the
following tasks interactively.
o defining a global missing value and listwise deletion
o multiple imputation
Defining a global missing value and listwise deletion
The value -9 is the global missing value in fitchol.psf. We specify this global missing value as
follows.
o Select the Define Variables option on the Data menu of the PSF window to activate the
Define Variables dialog box.
o Select the variable Group from the variable list to activate the buttons on the Define
Variables dialog box.
o Click on the Missing Values button to load the Missing Values for Group dialog box.
LISREL for Windows: PRELIS Users Guide 61
o Enter -9 in the first string field in the Global missing value section.
o Activate the Listwise radio button in the Deletion methods section to produce the following
dialog box.
o Click on the OK button to return to the Define Variables dialog box.
o Click on the OK button on the Define Variables dialog box to return to the PSF window.
o Select the Save option on the File menu to save the changes to fictchol.psf.
Next, we illustrate listwise deletion and creating a PSF which only contains the complete cases.
This is accomplished as follows.
o Select the Output Options option on the Statistics menu to obtain the Output dialog box.
o Check the Save the transformed data to file check box in the Data section.
o Enter the name fitcholcplt.psf in the corresponding string field to create the following dialog
box.
LISREL for Windows: PRELIS Users Guide 62
o Click on the OK button to produce the text editor window for fitchol.out. A portion of this
output file is shown below.
The file fitcholcplt.psf, which contains 57 observations, is saved in the same subfolder as that of
fitchol.psf. We access the file as follows.
o Select the Open option on the File menu to load the Open dialog box.
o Select the PRELIS Data (*.psf) option on the Files of type drop-down list box.
o Browse for the file fitcholcplt.psf and select it.
o Click on the Open button to open the PSF window for fitcholcplt.psf.
Multiple imputation
Missing values can be imputed using either the Expected Maximization (EM) or the Monte Carlo
Markov Chain (MCMC) method for multiple imputation. The EM method for multiple imputation is
applied interactively to the data in fitchol.psf as follows.
o Select the Open option on the File menu to load the Open dialog box.
o Select the PRELIS Data (*.psf) option on the Files of type drop-down list box.
o Browse for the file fitchol.psf and select it.
LISREL for Windows: PRELIS Users Guide 63
o Click on the Open button to open the PSF window for fitchol.psf.
o Select the Multiple Imputation option on the Statistics menu of the PSF window as shown
below
to activate the Multiple Imputation dialog box.
o Select all the variables from the variable list box and then click on the Select button to
obtain the following dialog box.
o Click on the Output Options button to obtain the Output dialog box.
o Check the Save the transformed data to file check box in the Data section.
o Enter the name fitcholimp.psf in the corresponding string field to produce the following
dialog box.
LISREL for Windows: PRELIS Users Guide 64
o Click on the OK button to return to the Multiple Imputation dialog box.
o Click on the Run button on the Multiple Imputation dialog box to produce the text editor
window for fitchol.out. A portion of this file follows.
After the multiple imputation, the data file fitcholimp.psf has 60 observations with no missing
values and is saved in the same subfolder as that of fitchol.psf. To view the imputed data set, we
proceed as follows.
o Select the Open option on the File menu to load the Open dialog box.
o Select the PRELIS Data (*.psf) option on the Files of type drop-down list box.
o Browse for the file fitcholimp.psf and select it.
o Click on the Open button to open the following PSF window.
LISREL for Windows: PRELIS Users Guide 65
Inserting a new variable
Next, we demonstrate how to insert the new variable Totchol into fitcholcplt.psf. This is
accomplished by using the following steps.
o Select the Open option on the File menu to load the Open dialog box.
o Select the PRELIS Data (*.psf) option on the Files of type drop-down list box.
o Browse for the file fitcholcplt.psf and select it.
o Click on the Open button to open the PSF window for fitcholcplt.psf.
o Select the Insert Variable option on the Data menu of the PSF window as shown below
to activate the Insert Variables dialog box.
o Click on the OK button to insert one new variable, which is named var9 by default, before
Group.
o Select the Define Variables option on the Data menu to activate the Define Variables dialog
box.
o Select the variable var9 from variable list.
o Click on the Rename button.
o Enter Totchol to replace var9 in the variable list.
o Click on the OK button to return to the Define Variables dialog box.
o Click on the OK button on the Define Variables dialog box to generate the following PSF
window.
LISREL for Windows: PRELIS Users Guide 66
o Select the Save as option on the File menu to load theSave as dialog box.
o Enter fitchol2 as the new file name in the File name string field to produce the following
dialog box.
o Click on the Save button to open the following PSF window.
Thus, the variable Totchol has been saved to fitchol2.psf as a column with the value 0 assigned to
each individual.
Computing values for a new variable
Next, we illustrate how to compute the values of Totchol as the sum of the Trigl and Cholest values.
LISREL for Windows: PRELIS Users Guide 67
We accomplish this as follows.
o Select the Compute option on the Transformation menu to load the Compute dialog box.
o Select Totchol from the variable list, drag it to the top grey string field in the Compute dialog
box, and release the mouse button.
o Click on the = button.
o Select and drag Trigl to the position just after the = sign.
o Click on the + button.
o Select and drag Cholest to the position just following the + sign to produce the following
Compute dialog box.
o Click on the OK button to open the following PSF window.
o Select the Save option on the File menu to save the changes to fictchol2.psf.
LISREL for Windows: PRELIS Users Guide 68
Selecting cases and creating a subset of the data
Suppose we want to focus on the subgroup of marathon athletes (Group =3) in fitchol2.psf. The
following steps may be used to create a data set consisting only of the marathon athletes.
o Select the Select Variables/Cases option on the Data menu of the PSF window as shown
below
to load the Select Data dialog box.
o Click on the Select Cases tab.
o Select the variable Group from the Variable List list box.
o Activate the Select only those cases with value radio button in the Condition section.
o Activate the equal to ( = ) radio button.
o Enter the number 3 in the corresponding string field.
o Click on the Add button to produce the following dialog box.
LISREL for Windows: PRELIS Users Guide 69
o Click on Output Options button to obtain the Output dialog box.
o Check the Save the transformed data to file check box in the Data section
o Enter the name fitchol2G3.psf in the corresponding string field to generate the following
Output dialog box.
o Click on the OK button to return to the Select Data dialog box.
o Click on the Run button on the Select Data dialog box to produce the text editor window for
fitchol2.out. A portion of this output file is given below.
LISREL for Windows: PRELIS Users Guide 70
The following steps may be followed to view the newly created data file fitchol2G3.psf.
o Select the Open option on the File menu to load the Open dialog box.
o Select the PRELIS Data (*.psf) option on the Files of type drop-down list box.
o Browse for the file fitchol2G3.psf in the TUTORIAL subfolder and select it.
o Click on the Open button to open the following PSF window.
The new data set contains only the 20 cases of the marathon athletes.
Exporting the data to Excel
The steps below may be used to export the data in fitchol2G3.psf to Excel.
o Select the Export LISREL Data option on the File menu as shown below
LISREL for Windows: PRELIS Users Guide 71
to load the Save As dialog box.
o From the Save as type drop-down list box, select the Comma Separated (*.csv) option.
o Enter fitchol2G3 in the File name string field to generate the following dialog box.
o Click on the Save button to save the new CSV data file as fitchol2G3.csv in the TUTORIAL
subfolder. A portion of this file is shown in the following Excel spreadsheet window.
LISREL for Windows: PRELIS Users Guide 72
Data screening
Prior to any data analysis, it may be wise to run a data screening procedure. The PRELIS data
screening procedure provides information on the distribution of the missing values, univariate
summary statistics and tests of the univariate normality for continuous variables. The procedure
also provides information on the distribution of variables over a number of class intervals.
To screen the data in fictchol.psf, we proceed as follows.
o Select the Open option on the File menu to load the Open dialog box.
o Select the PRELIS Data (*.psf) option on the Files of type drop-down list box.
o Browse for the file fitchol.psf in the TUTORIAL subfolder and select it.
o Click on the Open button to open the PSF window for fitchol.psf.
o Select theData Screening option on the Statistics menu of the PSF window as shown below
to produce the text editor window for fitchol.out. A selection of this output file is shown
below.
LISREL for Windows: PRELIS Users Guide 73
The histogram of each variable is printed in the output file. The histogram for Age is shown below.
LISREL for Windows: PRELIS Users Guide 74
Normal scores
One possible approach to treat non-normality is to normalize the variables before the analysis.
Normal scores offer an effective way of normalizing a continuous variable for which the origin and
unit of measurement have no intrinsic meaning, such as test scores. Normal scores may be
computed for ordinal and continuous variables. To compute the normal scores for the continuous
variables in fitcholcplt.psf, we proceed as follows.
o Select the Open option on the File menu to load the Open dialog box.
o Select the PRELIS Data (*.psf) option from the Files of type drop-down list box.
o Browse for the file fitcholcplt.psf in the TUTORIAL subfolder and select it.
o Click on the Open button to open the PSF window for fitcholcplt.psf.
o Click on the Normal Scores option on the Statistics menu of the PSF window as shown
below
to load the Normal Scores dialog box.
o Select all the continuous variables from the variable list box and the click on the Add button
to produce the following dialog box.
LISREL for Windows: PRELIS Users Guide 75
o Check the Save the transformed data to file check box in the Data section.
o Enter the name fitcholNS.psf for the transformed data file in the corresponding string field
to produce the following dialog box.
o Click on the OK button to return to the Normal Scores dialog box.
o Click on the Run button on the Normal Scores dialog box to open the text editor window for
fitcholcplt.out. A portion of this output file is shown below.
LISREL for Windows: PRELIS Users Guide 76
Bootstrapping
Drawing random samples of data from some population is often needed for simulation studies.
There are two methods for drawing the random samples, namely the bootstrap and the Monte Carlo
methods. In the case of bootstrapping, the random samples are drawn from an original sample,
which usually is a sample of empirical data but a set of artificial data can also be used. In Monte
Carlo sampling, the samples are generated from randomly generated variables so that no real data
are in involved.
We now use fitcholcplt.psf to illustrate how to obtain bootstrap samples with PRELIS. Suppose we
want to draw 5 samples of size 50 and study the covariance matrices of these 5 samples. This is
achieved as follows.
o Select the Open option on the File menu to load the Open dialog box.
o Select PRELIS data (*.psf) from theFiles of type: drop-down list box.
o Browse for the file fitcholcplt.psf in the TUTORIAL subfolder and select it.
o Click on the Open button to open fitcholcplt.psf in a PSF window.
o Click the Bootstrapping option on the Statistics menu as shown below
LISREL for Windows: PRELIS Users Guide 77
to load the Bootstrapping dialog box.
o Check the All the MA-Matrices check box.
o Enter the name fitcholcplt.cov in the corresponding string field to produce the following
dialog box.
o Click on the Output Options button to load the Output dialog box.
o Activate the Random seed radio button to produce the following dialog box.
LISREL for Windows: PRELIS Users Guide 78
o Click on the OK button to return to the Bootstrapping dialog box.
o Click on the Run button to produce the text editor window for fitcholcplt.out. A portion of
this output file is shown below.
The 5 covariance matrices are saved to the text file fitcholcplt.cov. We access this file as follows.
o Select the Open option on the File menu.
o Select the All Files (*.*) option on the Files of type drop-down list box.
o Browse the file pasurveyBT.cov in the TUTORIAL subfolder and select it.
o Click on the Open button to open the text file pasurveyBT.cov, which includes 5 covariance
matrices, each with
( ) 1
36
2
p p +
= elements, where 8 p = is the number of variables. The
covariance matrices for the first two bootstrap samples are shown below.
LISREL for Windows: PRELIS Users Guide 79
Computing matrices
A covariance matrix (or correlation matrix) and the corresponding estimated asymptotic covariance
matrix are often needed to fit structural equation models to data. PRELIS can compute and save
these matrices to files interactively. For the data in the fitcholcplt.psf, we can compute and save the
covariance matrix and the estimated asymptotic covariance matrix of the variances and covariances
as follows.
o Select the Open option on the File menu to load the Open dialog box.
o Select PRELIS data (*.psf) from the Files of type: drop-down list box.
o Browse for the file fitcholcplt.psf in the TUTORIAL subfolder and select it.
o Click on the Open button to open fitcholcplt.psf in a PSF window.
o Select the Output Options option on the Statistics menu as shown below
to load the Output dialog box.
o Check the Save to file check box in the Moment Matrix section.
o Enter the name fitcholcplt.cov for the computed covariance matrix of the variables in
fitcholcplt.psf in the corresponding string field.
LISREL for Windows: PRELIS Users Guide 80
o Check the Save to file check box in the Asymptotic Covariance Matrix section
o Enter the name fitcholcplt.acm in the corresponding string field to produce the following
dialog box.
o Click on the OK button to open the text editor window for fitcholcplt.out. A selection of this
output file is given below.
Thus, the covariance matrix is saved as a text file fitcholcplt.cov in the same subfolder as that of
fitcholcplt.psf. The corresponding estimated asymptotic covariance matrix is saved as the binary
filefitcholcplt.acm in the same subfolder.
LISREL for Windows: PRELIS Users Guide 81
Multiple linear regression example using drug abuse data
The data
The data consist of indicators of alcohol and marijuana usage of 1608 high school students during
2001 as recorded in the Monitoring The Future (MTF) study which is conducted by the Institute for
Social Research at the University of Michigan. The raw data are listed in the file select.psf in the
TUTORIAL subfolder. The first few lines of select.psf are shown in the following PSF window.
Note that the -999999.00 is the default missing value of this data file. The variables are:
o alclifs is the numerical response to the question On how many occasions have you had
alcoholic beverages to drink in your lifetime?
o alc12mos is the numerical response to the question On how many occasions have you had
alcoholic beverages to drink in the past 12 months?
o alc30ds is the numerical response to the question On how many occasions have you had
alcoholic beverages to drink in the past 30 days?
o xmjlifs is the numerical response to the question On how many occasions have you used
marijuana in your lifetime?
o xmj12mos is the numerical response to the question On how many occasions have you used
marijuana in the past 12 months?
o xmj30ds is the numerical response to the question On how many occasions have you used
marijuana in the past 30 days?
o tick12mo is the numerical response to the question Within the last 12 months, how many
times have you received a ticket (or been stopped and warned) for moving violations?
o acci12mo is the numerical response to the question Within the last 12 months, how many
times you were involved in an accident while driving?
More details about the data are available at
http://webapp.icpsr.umich.edu/cocoon/ICPSR-STUDY/04019.xml.
LISREL for Windows: PRELIS Users Guide 82
The model
The general purpose of multiple linear regression is to learn more about the relationship between
several independent or predictor variables
1
, ,
p
x x L and a dependent or criterion variable y. In
general, then, multiple linear regression procedures will estimate a linear equation of the form:
0 1 1 p p
y x x = + + + + L
where
0
is the intercept,
1
, ,
p
L are the regression coefficients and is the error term. The
multiple linear regression model to be fitted to the data in select.psf may be expressed as
0 1 2 3 4 5 6
acci12mo = alclifs alcanns alc30ds xmjlifs xmj12mos xmj30ds + + + + + + +
where
0
denotes the mean number of accidents in the past 12 months if no alcohol or marijuana is
used,
1 6
, , L are unknown regression weights and denotes the error term.
The analysis
To fit the multiple linear regression model above to the data in select.psf, we proceed as follows.
o Select the Open option on the File menu to load the Open dialog box.
o Select PRELIS data (*.psf) from the Files of type: drop-down list box.
o Browse for the file select.psf in the TUTORIAL subfolder and select it.
o Click on the Open button to open select.psf in a PSF window.
o Select the Regressions option on the Statistics menu as shown below
LISREL for Windows: PRELIS Users Guide 83
to load the Regression dialog box.
o Select acci12mo from the variable list box.
o Click on the top Add button to transfer the selected variable to the Y variables list box.
o Select the variables alclifs, alcanns, alc30ds, xmjlifs, xmj12mos, and xmj30ds from the variable
list box.
o Click on the bottom Add button to create the following dialog box.
o Click on the Run button to open the text editor window for fitchol.out. A selection of this
output file is given below.
LISREL for Windows: PRELIS Users Guide 84
Two-stage least square example using US economy data
Two-stage Least Squares (TSLS) estimation often provides sufficient information to judge whether
a structural equation model is reasonable or not. TSLS estimates and the corresponding standard
error estimates may be obtained quickly, without iterations, for several typical structural equation
models and are useful especially in the early stages of investigation.
The data
Kleins Model I (Klein 1950) is a classical econometric model, which has been used extensively as
a benchmark problem for studying econometric methods. It is an eight-equation system based on
annual data for the United States in the period between the two World Wars. It is dynamic in the
sense that elements of time play important roles in the model. The data file, klein.psf, is located in
the TUTORIAL subfolder of the LISREL installation. The first 10 observations of this file are shown
below.
The 15 variables in the data set are:
o Ct is the aggregate consumption for year t.
o Pt-1 is the total profits for year t-1.
o Wt* represents the private wage bill for year t.
o It denotes the net investment for year t.
o Kt-1 is the capital stock for year t-1.
o Et-1 indicates the total production of private industry for year t-1.
o Wt** is the government wage bill for year t.
o Tt is the taxes for year t.
o At represents time in years from 1931, i.e. t-1931.
o Pt is the total profits for year t.
o Kt denotes the end-of-year capital stock for year t.
o Et is the total production of private industry for year t.
LISREL for Windows: PRELIS Users Guide 85
o Wt is the total wage bill for year t.
o Yt is the total income for year t.
o Gt is government non-wage expenditure for year t.
All these variables except for At are in billions of 1934 dollars. More details about this data set are
available in Klein (1950).
The model
Two-stage least squares (TSLS) is particularly useful for estimating econometric models of the
form
= + + y By x u
where
1 2
( , ,..., )
p
y y y = y is a set of endogenous or jointly dependent variables,
1 2
( , ,..., )
q
x x x = x
is a set of exogenous or predetermined variables uncorrelated with the error terms
1 2
( , ,..., )
p
u u u = u , and B and are parameter matrices.
A typical feature of the above model is that not all y-variables and not all x-variables are included
in each equation. A necessary condition for identification of each equation is that, for every y-
variable on the right side of the equation, there must be at least one x-variable excluded from that
equation. There is also a sufficient condition for identification, the so-called rank condition, but this
is often difficult to apply in practice. For more information on the identification of interdependent
systems, see, e.g., Goldberger (1964, pp. 313-318).
The specific model to be fitted to the data in klein.psf may be expressed as
0 1 2 1 3 t t t t t
C P P W
= + + + +
where
0
denotes the expected aggregate consumption in year t,
1
,
2
and
3
denote unknown
regression weights and
t
denotes an error term.
The analysis
We now use the TSLS method to fit the model above to the data in klein.psf. We accomplish this as
follows.
LISREL for Windows: PRELIS Users Guide 86
o Select the Open option on the File menu to load the Open dialog box.
o Select PRELIS data (*.psf) from the Files of type: drop-down list box.
o Browse for the file klein.psf in the TUTORIAL subfolder and select it.
o Click on the Open button to open klein.psf in a PSF window.
o Click on the Two-Stage Least-Squares option on the Statistics menu as shown below
to load the Two-Stage Least-Squares dialog box.
o Select the label Ct in the variable list box.
o Click on the top Add button to transfer the label Ct to the Y Variables list box.
o Select the labels Pt, Pt-1 and Wt in the variable list box.
o Click on the center Add button to transfer the label Pt, Pt-1 and Wt to the X Variables list
box.
o Select the labels Wt**, Tt, Gt, At, Pt-1, Kt-1 and Et-1 in the variable list box.
o Click on the bottom Add button to produce the following dialog box.
LISREL for Windows: PRELIS Users Guide 87
o Click on the Run button to produce the text editor window for klein.out. A selection of the
klein.out is shown in the following text editor window.
LISREL for Windows: PRELIS Users Guide 88
Exploratory factor analysis example using psychological data
Exploratory factor analysis (EFA) is a technique often used to detect and assess latent sources of
variation and covariation in observed measurements. It is widely recognized that exploratory factor
analysis can be quite useful in the early stages of experimentation or test development. In an
exploratory factor analysis, one wants to explore the empirical data to discover and detect
characteristic features and interesting relationships without imposing any definite model on the
data. An exploratory factor analysis may be structure generating, model generating, or hypothesis
generating. ML estimates of factor loadings (unrotated, VARIMAX rotated or PROMAX rotated) are
provided. The number of factors may be specified manually or may be determined automatically
by PRELIS. In this section, we will demonstrate how PRELIS can be used to perform an EFA.
The data
Holzinger and Swineford (1939) collected data on twenty-six psychological tests administered to
145 seventh- and eighth-grade children in the Grant-White school in Chicago. Nine of these tests
are selected for this example. The data file, npv.psf, is located in the TUTORIAL subfolder of the
LISREL installation. The first 10 observations of the nine selected variables are given below.
o VISPERC is the visual perception test score.
o CUBES is the cubes test score.
o LOZENGES is the lozenges tests score.
o PARCOMP indicates the paragraph completion test score.
o SENCOMP represents the sentence completion test score.
o WORDMEAN is the word meaning test score.
o ADDITION is the add test score.
o COUNTDOT denotes the counting groups of dots test score.
o SCCAPS is the straight and curved capitals test score.
More information on the data in npv.psf may be found in Holzinger and Swineford (1939).
LISREL for Windows: PRELIS Users Guide 89
The mathematical model
The objective of exploratory factor analysis is to find, for a given set of response variables
( )
1
, ,
q
x x
= x L , a set of underlying latent factors ( )
1
, ,
n
= L , fewer in number than the
observed variables. These factors are supposed to account for the intercorrelations of the response
variables in the sense that when the factors are partialed out no correlations between variables
should remain. The mathematical model can be expressed as
= + x
where denotes an unknown parameter matrix, denotes a vector of measurement errors,
( ) E = 0, ( ) E = 0 and is uncorrelated with .
The specific model
The specific model to be fitted to the data may be expressed as
11 12 13
21 22 23
31 32 33
41 42 43
51 52 53
61 62 63
71 72 73
81 82 83
91 92 93
VISPERC
CUBES
LOZENGES
PARCOMP
SENCOMP
WORDMEAN
ADDITION
COUNTDOT
SCCAPS
=
1
2
3
4
5
6
7
8
9
Visual
Verbal
Speed
+
.
where
11 12 93
, , L denote the unknown factor loadings and
1 2 9
, , L are the measurement
errors. The specific EFA model above suggests that the psychological tests are indicators of the
latent variables visual ability, verbal ability and speed. A path diagram of this EFA model follows.
LISREL for Windows: PRELIS Users Guide 90
The analysis
We now use the data in npv.psf to illustrate how to perform an exploratory factor analysis
interactively.
o Select the Open option from theFile menu.
o Select the PRELIS Data (*.psf) option on the Files of type drop-down list box.
o Browse for the file npv.psf in the TUTORIAL subfolder and select it.
o Click on the Open button to open npv.psf in a PSF window.
o Select the Factor Analysis option on the Statistics menu as shown below
to load the Factor Analysis dialog box.
o Select all the labels from the Variable List list box.
LISREL for Windows: PRELIS Users Guide 91
o Click on the Select button to transfer all the labels to Select a subset of Variables box.
o Activate the ML Factor Analysis radio button
o Enter 3 in theNumber of factors string field to produce the following dialog box.
o Click on the Run button to produce the text editor window for npv.out. A portion of this
output file is shown below.
LISREL for Windows: PRELIS Users Guide 92
Processing ordinal variables
Observations on an ordinal variable represent responses to a set of ordered categories, such as a
five-category Likert scale. Ordinal variables do not have origins or units of measurements. Means,
variances, and covariances of ordinal variable have no meaning (J reskog 2002a). In this section,
we illustrate how to use PRELIS to deal with ordinal variables.
Data preparation example using political action survey data
The data
Barnes & Kaase (1979) conducted a cross-national survey to obtain information on conventional
and unconventional forms of political participation in industrial societies. The survey is known as
the Political Action Survey. Two surveys were conducted. The first one was conducted between 1973
and 1975; and the second was obtained during 1980-81. The SPSS data file pasurvey.sav in the
TUTORIAL subfolder contains the responses to these statements for both surveys recorded for a
sample of 768 United States respondents. The first portion of the data file is shown in the following
SPSS Data Editor window.
The operational definition of political efficacy is based on the responses to the first 12 items of the
data set.
o NOSAY1 is the numerical answer to the statement People like me have no say in what the
government does in survey 1.
o COMPLEX1 is the numerical answer to the statement Sometimes politics and government
seem so complicated that a person like me cannot really understand what is going on in
survey 1.
o NOCARE1 is the numerical answer to the statement I dont think that public officials care
much about what people like me think in survey 1.
LISREL for Windows: PRELIS Users Guide 93
o TOUCH1 is the numerical answer to the statement Generally speaking, those we elect to
Congress in Washington lose touch with people pretty quickly in survey 1.
o INTERES1 is the numerical answer to the statement Parties are only interested in peoples
votes but not in their opinions in survey 1.
o NOSAY2 is the numerical answer to the statement People like me have no say in what the
government does in survey 2.
o COMPLEX2 is the numerical answer to the statement Sometimes politics and government
seem so complicated that a person like me cannot really understand what is going on in
survey 2.
o NOCARE2 is the numerical answer to the statement I dont think that public officials care
much about what people like me think in survey 2.
o TOUCH2 is the numerical answer to the statement Generally speaking, those we elect to
Congress in Washington lose touch with people pretty quickly in survey 2.
o INTERES2 is the numerical answer to the statement Parties are only interested in peoples
votes but not in their opinions in survey 2.
The respondents had to respond to the statements above with one of:
o agree strongly (recorded as 1)
o agree (recorded as 2)
o disagree (recorded as 3)
o disagree strongly (recorded as 4)
o do not know (recorded as 8)
o no answer (recorded as 9)
The 3 demographic variables in the data set are:
o AGE is the age of the respondent in 1974.
o GENDER is the gender of the respondent (1 for male and 0 for female).
o EDUCAT represents the education of the respondent (1 for compulsory level only, 2 for
middle level and 3 for higher or academic level).
In this section, we use this data set to illustrate how the following tasks are accomplished
interactively.
o importing the SPSS data file
o defining the variable types
o assigning labels to the categories
o defining the missing values
LISREL for Windows: PRELIS Users Guide 94
o performing data screening
o dealing with missing values
We then use the imputed data to demonstrate the following tasks.
o exporting the PSF to SPSS
o conducting an equal thresholds test and computing matrices
o conducting a fixed thresholds test and computing matrices
o generating bootstrap samples
o computing matrices
Importing the SPSS data file
We import the SPSS data filepasurvey.sav in the TUTORIAL subfolder as follows.
o Open the main window of LISREL for Windows by using the LISREL shortcut on the LISREL
program menu.
o On the File menu of the main window, select the Import Data option as shown below
to load the Open dialog box.
o Select the SPSS Data File (*.sav) option from the Files of type drop-down list box.
o Browse for the file pasurvey.sav in the TUTORIAL subfolder and select it to produce the
following dialog box.
LISREL for Windows: PRELIS Users Guide 95
o Click on the Open button to load the Save As dialog box.
o Enter the name pasurvey in the File name string field to create the following dialog box.
o Click on the Save button to open the following PSF window.
Defining the variable types
Our next step is to specify the variable types for the variables in pasurvey.psf. All the variables
except for AGE are ordinal. When data are imported, the default variable type is ordinal. Thus, we
LISREL for Windows: PRELIS Users Guide 96
only need to define AGE as a continuous variable. This is accomplished as follows.
o Select the Define Variables option on the Data menu of the PSF window as shown below
to activate the Define Variables dialog box.
o Select the variable AGE from the variable list to activate all the buttons on the Define
Variables dialog box.
o Click on the Variable Type button to load the Variable Types for AGE dialog box.
o Activate the Continuous radio button to produce the following dialog box.
o Click on the OK button to return to the Define Variables dialog box.
o Click on the OK button on the Define Variables dialog box to return to the PSF window.
o Select the Save option on the File menu to save the changes to pasurvey.psf.
Assigning labels to the categories
Each of the 12 political efficacy items has a maximum of six distinct numerical values. To assign
category labels AS, A, D, DS, DK, and NA (AS =Agree strongly, A =Agree, D =Disagree, DS =
Disagree Strongly, DK =Dont Know and NA =Not Available) to the numerical values 1, 2, 3, 4, 8
and 9 respectively, we proceed as follows.
o Select the Define Variables option on the Data menu of the PSF window as shown below
LISREL for Windows: PRELIS Users Guide 97
to activate the Define Variables dialog box.
o Select the first 12 variables from the variable list to activate all the buttons on the Define
Variables dialog box.
o Click on the Category Labels button to load the Category Labels for NOSAY1 dialog box.
o Enter the number 1 in the string box of Value and enter AS in the Label string box.
o Click on the Add button to assign AS as the label for the value 1.
o Similarly assign the labels for the values 2, 3, 4, 8 and 9 respectively to obtain the following
dialog box.
o Click on the OK button to return to the Define Variables dialog box.
o Click on the OK button on the Define Variables dialog box to return to the PSF window.
o Select the Save option on the File menu to save the changes to pasurvey.psf.
Dealing with the missing values
Defining the missing values
We deliberately selected the cases without any missing values in survey 1. However, the 6 political
efficacy items in survey 2 contain values 8 and 9, which are actually codes to indicate missing
responses. We specify this as follows.
o Select the Define Variables option on the Data menu of the PSF window as shown below
LISREL for Windows: PRELIS Users Guide 98
to activate the Define Variables dialog box.
o Select the first 12 variables and click on the Missing Values option to activate the Missing
Values for NOSAY1 dialog box.
o Activate the Missing values radio button. Enter the values 8 and 9 in the first two string
fields.
o Activate the Listwise radio button to produce the following dialog box.
o Click on the OK button to return to the Define Variables dialog box.
o Click on the OK button on the Define Variables dialog box to return to the PSF window.
o Select the Save option on the File menu to save the changes to pasurvey.psf.
Listwise deletion
Next, we illustrate listwise deletion and the creation of a PSF which only contains the complete
cases in pasurvey.psf. This is accomplished as follows.
o Select the Open option from theFile menu.
o Select the PRELIS Data (*.psf) option on the Files of type drop-down list box.
o Browse for the filepasurvey.psf in the TUTORIAL subfolder and select it.
o Click on the Open button to open pasurvey.psf in the following PSF window.
o Select the Output Options option on the Statistics menu as shown below
LISREL for Windows: PRELIS Users Guide 99
to obtain the Output dialog box.
o Check the Save the transformed data to file check box in the Data section.
o Enter the name pasurveycplt.psf in the corresponding string field to create the following
dialog box.
o Click on the OK button to produce the text editor window for pasurvey.out. A selection of
this output file is shown below.
LISREL for Windows: PRELIS Users Guide 100
The file pasurveycplt.psf, which contains 718 observations, is saved in the same subfolder as that
of pasurvey.psf. To view this data set, we proceed as follows.
o Select the Open option from theFile menu.
o Select the PRELIS Data (*.psf) option on the Files of type drop-down list box.
o Browse for the filepasurveycplt.psf in the TUTORIAL subfolder and select it.
o Click on the Open button to open the following PSF window.
Imputation by matching
Missing values can be handled by choosing pairwise or listwise deletion. PRELIS offers another
possible way to handle missing values, namely imputation by matching. The value to be substituted
for the missing value for a case is obtained from another case that has a similar response pattern
over a set of matching variables (see J reskog & Srbom 1999, pages 153-158). We impute the
missing values in the second survey by matching the patterns from the first survey in pasurvey.psf
as follows.
o Select the Open option from theFile menu.
o Select the PRELIS Data (*.psf) option on the Files of type drop-down list box.
o Browse for the filepasurvey.psf in the TUTORIAL subfolder and select it.
o Click on the Open button to open pasurvey.psf in the following PSF window.
o Select the Impute Missing Values option on the Statistics menu of the PSF window as
shown below
LISREL for Windows: PRELIS Users Guide 101
to activate the Impute Missing Values dialog box.
o Select the variables NOSAY2, , INTERES2 from the variable list box and then click on the
upper Add button to transfer all the variables to the Imputed variables list box.
o Select the variables NOSAY1, , INTERES1 from the variable list box and then click on the
lower Add button to obtain the following dialog box.
o Click on the Output Options button to obtain the Output dialog box.
o Check the Save the transformed data to file check box in the Data section.
o Enter the name pasurveyIBM.psf in the corresponding string field to produce the following
dialog box.
LISREL for Windows: PRELIS Users Guide 102
o Click on the OK button to return to the Impute Missing Values dialog box.
o Click on the Run button on the Impute Missing Values dialog box to produce the text editor
window for pasurvey.out. A portion of this output file is shown below.
After the imputation, the data file pasurveyibm.psf has 739 observations with no missing values
and is saved in the same subfolder as that of pasurvey.psf. To view the imputed data set, we
proceed as follows.
o Select the Open option from theFile menu.
o Select the PRELIS Data (*.psf) option on the Files of type drop-down list box.
o Browse for the filepasurveyibm.psf in the TUTORIAL subfolder and select it.
o Click on the Open button to open the following PSF window.
LISREL for Windows: PRELIS Users Guide 103
Data screening
To screen the data in pasurvey.psf, we proceed as follows.
o Select the Open option from theFile menu.
o Select the PRELIS Data (*.psf) option on the Files of type drop-down list box.
o Browse for the filepasurvey.psf in the TUTORIAL subfolder and select it.
o Click on the Open button to open the following PSF window.
o Click on theData Screening option on the Statistics as shown below
to produce the text editor window for pasurvey.out. A selection of this output file is shown
below.
LISREL for Windows: PRELIS Users Guide 104
A histogram for each variable is also printed in the output file. The histogram for NOSAY1 is shown
below.
Exporting the PSF to SPSS
The steps below may be used to export the data in pasurveyibm.psf to an SPSS data file.
o Select the Open option on the File menu to load the Open dialog box.
o Select PRELIS data (*.psf) from theFiles of type: drop-down list box.
o Browse for the file pasurveyibm.psf in the TUTORIAL folder and select it.
o Click on the Open button to open pasurveyibm.psf in a PSF window.
o Select the Export LISREL Data option on the File menu as shown below
LISREL for Windows: PRELIS Users Guide 105
to load the Save As dialog box.
o From the Save as type drop-down list box, select the SPSS for Windows (*.sav) option.
o Enter pasurveyIBM in the File name string filed to generate the following dialog box.
o Click on the Save button to save the new SPSS data file as pasurveyibm.sav in the
TUTORIAL subfolder.
A portion of the SPSS data file pasurveyibm.sav is shown in the following SPSS Data Editor
window.
LISREL for Windows: PRELIS Users Guide 106
Thresholds
An ordinal variable z may be regarded as a crude measurement of an underlying unobserved or
unobservable continuous variable
*
z . For example, a four-point ordinal scale may be
conceptualized as:
if
*
1
z , z is scored 1,
if
*
1 2
z < , z is scored 2,
if
*
2 3
z < , z is scored 3,
if
*
3
z < , z is scored 4,
where
1 2 3
< < are threshold values for
*
z . It is often assumed that
*
z has a standard normal
distribution, in which case the thresholds can be estimated from the inverse of the normal
distribution function (J reskog & Srbom 1999).
Equal thresholds test and compute polychoric correlations
To perform an equal thresholds test for the repeated measures in pasurveyibm.psf and to compute
the corresponding polychoric correlation matrix, we proceed as follows.
o Select the Open option on the File menu to load the Open dialog box.
o Select PRELIS data (*.psf) from theFiles of type: drop-down list box.
o Browse for the file pasurveyibm.psf in the TUTORIAL subfolder and select it.
o Click on the Open button to open pasurveyibm.psf in a PSF window.
o Select the Equal Thresholds option on the Statistics menu as shown below
LISREL for Windows: PRELIS Users Guide 107
to load the Equal Threshold Test dialog box.
o Select the labels NOSAY1 and NOSAY2 in the Ordinal Variables: variable list.
o Click on the Add button to add the line ET NOSAY1 NOSAY2 to the syntax box.
o Select the labels COMPLEX1 and COMPLEX2 in the Ordinal Variables: variable list.
o Click on the Add button to add the line ET COMPLEX1 COMPLEX2 to the syntax box.
o Select the labels NOCARE1 and NOCARE2 in the Ordinal Variables: variable list.
o Click on the Add button to add the line ET NOCARE1 NOCARE2 to the syntax box.
o Select the labels TOUCH1 and TOUCH2 in the Ordinal Variables: variable list.
o Click on the Add button to add the line ET TOUCH1 TOUCH2 to the syntax box.
o Select the labels INTERES1 and INTERES2 in the Ordinal Variables: variable list.
o Click on the Add button to add the line ET INTERES1 INTERES2 to the syntax box.
o Check the Save thresholds to check box.
o Enter the name pasurvey.th for the text file for the thresholds in the string field to produce
the following dialog box.
LISREL for Windows: PRELIS Users Guide 108
o Click on the Output Options button to load the Output dialog box.
o Select the Correlations option from the drop-down list box in the Moment Matrix section to
obtain the following dialog box.
o Click on the OK button to return to the Equal Threshold Test dialog box.
o Click on the Run button to produce the text editor window for pasurveyibm.out. A section
of this output file is shown below.
LISREL for Windows: PRELIS Users Guide 109
Fixed thresholds and compute polychoric correlations
To fix the thresholds of the repeated measures in pasurveyibm.psf and compute the corresponding
polychoric correlation matrix, we proceed as follows.
o Select the Open option on the File menu to load the Open dialog box.
o Select PRELIS data (*.psf) from theFiles of type: drop-down list box.
o Browse for the file pasurveyibm.psf in the TUTORIAL subfolder and select it.
o Click on the Open button to open pasurveyibm.psf in a PSF window.
o Select the Fix Thresholds option on the Statistics menu as shown below
to load the Fix Thresholds dialog box.
o Select the first 12 variables in the Ordinal Variables: variable list box.
LISREL for Windows: PRELIS Users Guide 110
o Click on the Add button.
o Enter the name pasurvey.th for the text file that contains all the thresholds in the string field
to produce the following dialog box.
o Click on the Output Options button to load the Output dialog box.
o Select the Correlations option from the drop-down list box in the Moment Matrix section to
create the following dialog box.
o Click on the OK button to return to the Fixed Threshold Test dialog box.
o Click on the Run button to produce the text editor window for pasurveyibm.out. A portion
LISREL for Windows: PRELIS Users Guide 111
of this output file is shown below.
Bootstrapping
Bootstrapping is the method of drawing random samples from an original sample. We now use
pasurveyibm.psf to illustrate how to obtain bootstrap samples with PRELIS. Suppose we want to
draw 100 samples of size 50 and study the correlation matrices of these 100 samples. This is
achieved as follows.
o Select the Open option on the File menu to load the Open dialog box.
o Select PRELIS data (*.psf) from theFiles of type: drop-down list box.
o Browse for the file pasurveyibm.psf in the TUTORIAL subfolder and select it.
o Click on the Open button to open pasurveyibm.psf in a PSF window.
o Select the Bootstrapping option on the Statistics menu as shown below
to load the Bootstrapping dialog box.
LISREL for Windows: PRELIS Users Guide 112
o Check the All the MA-Matrices check box.
o Enter the name pasurveyBT.cor in the corresponding string field to produce the following
dialog box.
o Click on the Output Options button to load the Output dialog box.
o Select the Correlations option from the drop-down list box in the Moment Matrix section.
o Check the Set seed to radio button.
o One may set the random number generator seed, so that this run can be replicated exactly.
For this example, we enter 56719 in the Set seed to box to produce the following dialog
box.
o Click on the OK button to return to the Bootstrapping dialog box.
o Click on the Run button to produce the text editor window for pasurveyibm.out. A portion
of this output file is shown below.
LISREL for Windows: PRELIS Users Guide 113
The 100 correlation matrices are saved to the text file pasurveybt.cor. We access this file as
follows.
o Select the Open option on the File menu.
o Select the All Files (*.*) option on the Files of type drop-down list box.
o Browse for the file pasurveyBT.cor in the TUTORIAL subfolder and select it.
o Click on the Open button to open the text file pasurveyBT.cor, which includes 100
correlation matrices, each with
( ) 1
120
2
p p +
= elements, where 15 p = is the number of
variables. The correlation matrices for the first two bootstrap samples are shown below.
Computing matrices
The correlation matrix and the estimated asymptotic covariance matrix of the correlations can be
computed and saved by PRELIS interactively. We illustrate this using the data in pasurveyibm.psf.
o Select the Open option on the File menu to load the Open dialog box.
o Select PRELIS data (*.psf) from theFiles of type: drop-down list box.
o Browse for the file pasurveyibm.psf in the TUTORIAL subfolder and select it.
LISREL for Windows: PRELIS Users Guide 114
o Click on the Open button to open pasurveyibm.psf in a PSF window.
o Select the Output Options option on the Statistics menu as shown below
to load the Output dialog box.
o Select the Correlations option from the drop-down list box in the Moment Matrix section.
o Check the Save to file check box in the Moment Matrix section.
o Enter the name pasurveyibm.cor in the corresponding string field.
o Check the Save to file check box in the Asymptotic Covariance Matrix section.
o Enter the name pasurveyibm.acm in the corresponding string field to produce the following
dialog box.
o Click on the OK button to open the text editor window for pasurveyibm.out. A portion of
LISREL for Windows: PRELIS Users Guide 115
the output file is shown below.
Thus, the correlation matrix is saved as the text file pasurveyibm.cov in the same subfolder as that
of pasurveyibm.psf. The corresponding estimated asymptotic covariance matrix is saved as the
binary filepasurveyibm.acm in the same subfolder.
Homogeneity test
The homogeneity test (see J reskog & Srbom 1999, pages 173-176) is a test of the hypothesis that
the marginal distributions of two categorical variables with the same number of categories (k) are
the same. The
2
statistic for testing this hypothesis has k -1 degrees of freedom. The
homogeneity test is particularly useful in longitudinal studies to test the hypothesis that the
distribution of a variable has not changed from one occasion to the next. We now use the data in
pasurveyibm.psf in the TUTORIAL subfolder to demonstrate the homogeneity test. This is
accomplished interactively as follows.
o Select the Open option on the File menu to load the Open dialog box.
o Select PRELIS data (*.psf) from theFiles of type: drop-down list box.
o Browse for the file pasurveyibm.psf in the TUTORIAL subfolder and select it.
o Click on the Open button to open pasurveyibm.psf in a PSF window.
o Select the Homogeneity Test option on the Statistics menu as shown below
LISREL for Windows: PRELIS Users Guide 116
to load the Homogeneity Test dialog box.
o Select the labels NOSAY1 and NOSAY2 in the Ordinal Variables: variable list.
o Click on the Add button to add the line Homogeneity test for NOSAY1 and NOSAY2 to the
syntax box.
o Repeat this for COMPLEX1 and COMPLEX2, NOCARE1 and NOCARE2, TOUCH1 and
TOUCH2 and INTERES1 and INTERES2 to produce the following dialog box.
o Click on the Run button to produce the text editor window for pasurveyibm.out. A portion
of this output file is shown below.
LISREL for Windows: PRELIS Users Guide 117
Logistic regression example using political action survey data
In practice, it often occurs that the response variable of a study is ordinal rather than continuous. In
this section, logistic regression analysis is more appropriate than multiple linear regression
analysis. We now demonstrate how to use PRELIS to fit a logistic regression model to data.
The model
When the response variable follows a multinomial or Bernoulli distribution, a model that
accommodates the pattern is the logistic functional form
( )
1
1
y
e
+
=
+
x
.
The transformation to linearity is
( ) logit ln
1
y
y
y
= = +
x ,
where y is an endogenous or jointly dependent variable,
1 2
( , ,..., )
q
x x x = x is a set of exogenous
variables,
( )
1 1
, , ,
q
= L is a set of unknown parameters and is the error term.
The logistic model to be fitted to the data in pasurveyibm.psf may be expressed as
( )
0 1 2 3
logit 1 NOSAY AGE GENDER EDUCAT = + + + + ,
where
0
denotes the intercept,
1
,
2
and
3
denote unknown regression weights and denotes
an error term.
LISREL for Windows: PRELIS Users Guide 118
The analysis
We fit the model above to the data in pasurveyibm.psf as follows.
o Select the Open option on the File menu to load the Open dialog box.
o Select PRELIS data (*.psf) from the Files of type drop-down list box.
o Browse for the filepasurveyibm.psf in the TUTORIAL subfolder and select it.
o Click on the Open button to open pasurveyibm.psf in a PSF window.
o Select the Logistic Regressions option on the Statistics menu as shown below
to load the Logistic Regression dialog box.
o Select the label NOSAY1 in the Variables list box.
o Click on the top Add button to transfer the label NOSAY1 to the Ordinal Variables: list box.
o Select the labels AGE, GENDER and EDUCAT in the Variables list box.
o Click on the bottom Add button to produce the following dialog box.
LISREL for Windows: PRELIS Users Guide 119
o Click on the Run button to produce the text editor window for pasurveyibm.out. A selection
of this output file is shown below.
Multivariate probit regression example using political action survey data
Probit regression analysis is very useful when the response variable is ordinal rather than
continuous. In this section, we use PRELIS to fit a multivariate probit regression model to data
interactively.
The model
The general probability model for the probit model is given by
( ) ( ) Prob y j = x .
where y is an endogenous or jointly dependent variable,
1 2
( , ,..., )
q
x x x = x is a set of exogenous
variables,
( )
1 1
, , ,
q
= L is a set of unknown parameters and denotes the cumulative
LISREL for Windows: PRELIS Users Guide 120
distribution function of the standard Normal distribution.
The specific multivariate probit regression model to be fitted to the data in pasurveyimp.psf is
given by
( ) ( )
0 1 2 3
Prob 1 , -0.527, 0.548, 2.425 NOSAY j AGE GENDER EDUCAT j = + + + =
and
( ) ( )
0 1 2 3
Prob 2 , -0.980, 0.347, 2.324 NOSAY j AGE GENDER EDUCAT j = + + + =
where
0
,
1
,
2
and
3
denote unknown regression weights.
The analysis
We fit the model above to the data in pasurveyibm.psf as follows.
o Select the Open option on the File menu to load the Open dialog box.
o Select PRELIS data (*.psf) from the Files of type drop-down list box.
o Browse for the filepasurveyibm.psf in the TUTORIAL subfolder and select it.
o Click on the Open button to open pasurveyibm.psf in a PSF window.
o Select the Probit Regressions option on the Statistics menu as shown below
to load the Probit Regressions dialog box.
LISREL for Windows: PRELIS Users Guide 121
o Select the labels NOSAY1and NOSAY2 in the Variables list box.
o Click on the top Add button to transfer the label NOSAY1 and NOSAY2 to the Ordinal
Variables: list box.
o Select the labels AGE, GENDER and EDUCAT in the Variables list box.
o Click on the bottom Add button to produce following dialog box.
o Click on the Run button to produce the text editor window for pasurveyibm.out. A portion
of this output file is shown in the following text editor window.
The Chi-square values are written to the text file pasurveyibm.fit. We access this file as follows.
o Select the Open option on the File menu to load the Open dialog box.
o Select the Output (*.out; *.fit) option from the Files of type: drop-down list box.
o Browse for the file pasurveyibm.fit in the TUTORIAL subfolder and select it.
o Click on the Open button to open the following text editor window for pasurveyibm.fit.
LISREL for Windows: PRELIS Users Guide 122
LISREL for Windows: PRELIS: Users Guide 123
References
Barnes, S.H. & Kaase, M. (Eds.). (1979). Political Action: Mass Participation in Five Western
Democracies. Beverley Hills and London: Sage Publications.
Du Toit, S.H.C., Steyn, A.G.W. & Stumpf, R.H. (1986). Graphical Exploratory Data Analysis.
New York: Springer-Verlag.
Du Toit, M. & Du Toit, S.H.C. (2001). Interactive LISREL Users Guide. Lincolnwood, IL:
Scientific Software International, Inc.
Goldberger, A.S. (1964). Econometric theory. Wiley: New York.
Holzinger, K., and Swineford, F. (1939). A study in factor analysis: The stability of a bifactor
solution. Supplementary Educational Monograph no. 48. University of Chicago Press: Chicago.
J reskog, K.G. (2002a). Structural Equation Modeling with Ordinal Variables using LISREL.
Available at http://www.ssicentral.com/lisrel/techdocs/ordinal.pdf.
J reskog, K.G. (2002b). Censored variables and censored regression. Available at
http://www.ssicentral.com/lisrel/techdocs/censor.pdf.
J reskog, K.G. (2004). Multivariate censored regression. Available at
http://www.ssicentral.com/lisrel/techdocs/multcens.pdf.
J reskog, K.G. & Srbom, D. (1999). PRELIS 2: Users Reference Guide. Lincolnwood, IL:
Scientific Software International, Inc.
J reskog, K.G. & Srbom, D. (2005). LISREL 8.7 for Windows [Computer Software].
Lincolnwood, IL: Scientific Software International, Inc.
Klein, L.R. (1950). Economic fluctuations in the United States 1921-1941. Cowles Commission
Monograph No. 11.
You might also like
- The Subtle Art of Not Giving a F*ck: A Counterintuitive Approach to Living a Good LifeFrom EverandThe Subtle Art of Not Giving a F*ck: A Counterintuitive Approach to Living a Good LifeRating: 4 out of 5 stars4/5 (5794)
- The Gifts of Imperfection: Let Go of Who You Think You're Supposed to Be and Embrace Who You AreFrom EverandThe Gifts of Imperfection: Let Go of Who You Think You're Supposed to Be and Embrace Who You AreRating: 4 out of 5 stars4/5 (1090)
- Never Split the Difference: Negotiating As If Your Life Depended On ItFrom EverandNever Split the Difference: Negotiating As If Your Life Depended On ItRating: 4.5 out of 5 stars4.5/5 (838)
- Hidden Figures: The American Dream and the Untold Story of the Black Women Mathematicians Who Helped Win the Space RaceFrom EverandHidden Figures: The American Dream and the Untold Story of the Black Women Mathematicians Who Helped Win the Space RaceRating: 4 out of 5 stars4/5 (894)
- Grit: The Power of Passion and PerseveranceFrom EverandGrit: The Power of Passion and PerseveranceRating: 4 out of 5 stars4/5 (587)
- Shoe Dog: A Memoir by the Creator of NikeFrom EverandShoe Dog: A Memoir by the Creator of NikeRating: 4.5 out of 5 stars4.5/5 (537)
- Elon Musk: Tesla, SpaceX, and the Quest for a Fantastic FutureFrom EverandElon Musk: Tesla, SpaceX, and the Quest for a Fantastic FutureRating: 4.5 out of 5 stars4.5/5 (474)
- The Hard Thing About Hard Things: Building a Business When There Are No Easy AnswersFrom EverandThe Hard Thing About Hard Things: Building a Business When There Are No Easy AnswersRating: 4.5 out of 5 stars4.5/5 (344)
- Her Body and Other Parties: StoriesFrom EverandHer Body and Other Parties: StoriesRating: 4 out of 5 stars4/5 (821)
- The Sympathizer: A Novel (Pulitzer Prize for Fiction)From EverandThe Sympathizer: A Novel (Pulitzer Prize for Fiction)Rating: 4.5 out of 5 stars4.5/5 (119)
- The Emperor of All Maladies: A Biography of CancerFrom EverandThe Emperor of All Maladies: A Biography of CancerRating: 4.5 out of 5 stars4.5/5 (271)
- The Little Book of Hygge: Danish Secrets to Happy LivingFrom EverandThe Little Book of Hygge: Danish Secrets to Happy LivingRating: 3.5 out of 5 stars3.5/5 (399)
- The World Is Flat 3.0: A Brief History of the Twenty-first CenturyFrom EverandThe World Is Flat 3.0: A Brief History of the Twenty-first CenturyRating: 3.5 out of 5 stars3.5/5 (2219)
- The Yellow House: A Memoir (2019 National Book Award Winner)From EverandThe Yellow House: A Memoir (2019 National Book Award Winner)Rating: 4 out of 5 stars4/5 (98)
- Devil in the Grove: Thurgood Marshall, the Groveland Boys, and the Dawn of a New AmericaFrom EverandDevil in the Grove: Thurgood Marshall, the Groveland Boys, and the Dawn of a New AmericaRating: 4.5 out of 5 stars4.5/5 (265)
- A Heartbreaking Work Of Staggering Genius: A Memoir Based on a True StoryFrom EverandA Heartbreaking Work Of Staggering Genius: A Memoir Based on a True StoryRating: 3.5 out of 5 stars3.5/5 (231)
- Team of Rivals: The Political Genius of Abraham LincolnFrom EverandTeam of Rivals: The Political Genius of Abraham LincolnRating: 4.5 out of 5 stars4.5/5 (234)
- On Fire: The (Burning) Case for a Green New DealFrom EverandOn Fire: The (Burning) Case for a Green New DealRating: 4 out of 5 stars4/5 (73)
- The Unwinding: An Inner History of the New AmericaFrom EverandThe Unwinding: An Inner History of the New AmericaRating: 4 out of 5 stars4/5 (45)
- Organizational Behavior Chapter Two: Foundations of Individual BehaviorDocument8 pagesOrganizational Behavior Chapter Two: Foundations of Individual BehaviorNischal ThapaNo ratings yet
- Mintzberg's 10 Management RolesDocument1 pageMintzberg's 10 Management RolesNischal ThapaNo ratings yet
- Econometrics Assignment No 1Document32 pagesEconometrics Assignment No 1Nischal ThapaNo ratings yet
- Course Design For Critical Issues in ManagementDocument2 pagesCourse Design For Critical Issues in ManagementNischal ThapaNo ratings yet
- Mintzberg's 10 Management RolesDocument1 pageMintzberg's 10 Management RolesNischal ThapaNo ratings yet
- Threshold Concepts in ManagementDocument10 pagesThreshold Concepts in ManagementNischal ThapaNo ratings yet
- Threshold Concepts in ManagementDocument2 pagesThreshold Concepts in ManagementNischal ThapaNo ratings yet
- POM Chapter 1 IntroductionDocument31 pagesPOM Chapter 1 IntroductionNischal ThapaNo ratings yet
- Company ActDocument198 pagesCompany Actमेनसन लाखेमरूNo ratings yet
- White Paper Presentation 2069Document24 pagesWhite Paper Presentation 2069Nischal ThapaNo ratings yet
- User Guide For Material Managment in MAXIMODocument15 pagesUser Guide For Material Managment in MAXIMOLuiz JesusNo ratings yet
- Define Object TypeDocument50 pagesDefine Object Typemanmadhan89No ratings yet
- Sma22 Cs-3d-Imaging Ug Ed-04 English enDocument182 pagesSma22 Cs-3d-Imaging Ug Ed-04 English enDorel ManNo ratings yet
- 3900 Series Base Station Technical Description (11) (PDF) - enDocument636 pages3900 Series Base Station Technical Description (11) (PDF) - enmzab82100% (5)
- Word 2013 Basic LevelDocument1 pageWord 2013 Basic LevelMensah GbeassorNo ratings yet
- Revit Structure 2010 Fundamentals PDFDocument62 pagesRevit Structure 2010 Fundamentals PDFtoxicdogNo ratings yet
- Drawing and Project Properties-Symbol LibrariesDocument82 pagesDrawing and Project Properties-Symbol LibrarieskjfenNo ratings yet
- Project Contracts IntroductionDocument35 pagesProject Contracts Introductionkphp84No ratings yet
- OpenText Vendor Invoice Management For SAP Solutions 7.5 - User Guide English (VIM070500-UGD-En-1)Document122 pagesOpenText Vendor Invoice Management For SAP Solutions 7.5 - User Guide English (VIM070500-UGD-En-1)Rajesh Srinathan100% (4)
- Keys For The Office InterfaceDocument12 pagesKeys For The Office Interface02321008No ratings yet
- Training Manual en M241Document140 pagesTraining Manual en M241Muhammad HafrizNo ratings yet
- FM7 Reference ManualDocument471 pagesFM7 Reference ManualIndra SetyaNo ratings yet
- DE0 User ManualDocument56 pagesDE0 User ManualrkevingibsonNo ratings yet
- Turntoolbox For Archicad ManualDocument22 pagesTurntoolbox For Archicad ManualDaniel McbeaNo ratings yet
- Communicator 2007 Deployment GuideDocument38 pagesCommunicator 2007 Deployment Guideshineace100% (1)
- APS2KDocument95 pagesAPS2Ksakharam0% (1)
- Field Manager ManualDocument83 pagesField Manager Manualgemin0204No ratings yet
- FSIV TutorialDocument95 pagesFSIV TutorialbobionNo ratings yet
- Teamcenter 9.1: Publication Number PLM00049 HDocument69 pagesTeamcenter 9.1: Publication Number PLM00049 HJogesh FulsungeNo ratings yet
- Google Sketchup TutorialDocument23 pagesGoogle Sketchup TutorialReeni Samuel100% (1)
- Actix UserGuide Part 2Document157 pagesActix UserGuide Part 2Thang LK100% (1)
- Expression Blend Manual 2Document120 pagesExpression Blend Manual 2macdonnelNo ratings yet
- Analysis & Dashboard - SG2Document370 pagesAnalysis & Dashboard - SG2rajagopalan900% (1)
- CADWorx TutorialsDocument77 pagesCADWorx Tutorialsyllen1826100% (1)
- GeneXus Rocha Book-Episode OneDocument137 pagesGeneXus Rocha Book-Episode Onewrequiao82No ratings yet
- Component Attribute Tools Wire Wire Number ToolsDocument36 pagesComponent Attribute Tools Wire Wire Number ToolskjfenNo ratings yet
- Open Bravo 1Document6 pagesOpen Bravo 1MD ABUL KHAYERNo ratings yet
- Catalogo UTPDocument483 pagesCatalogo UTPcbmcartagenaNo ratings yet
- WinDev 22 TutorialDocument459 pagesWinDev 22 Tutorialw_mahmudNo ratings yet
- Functional Molded Part GuideDocument245 pagesFunctional Molded Part GuideSyed Shueab.sNo ratings yet