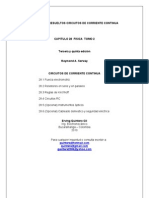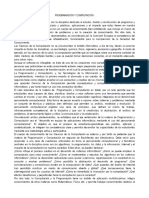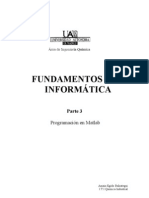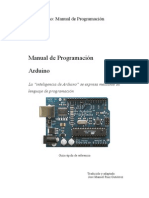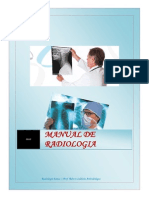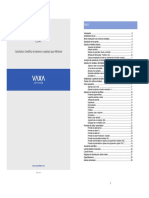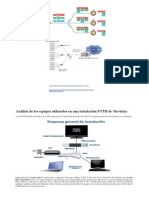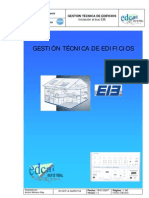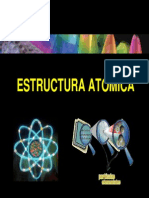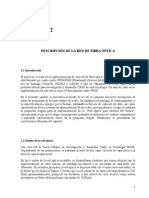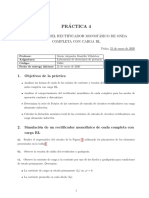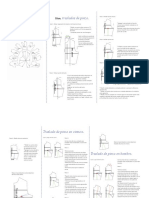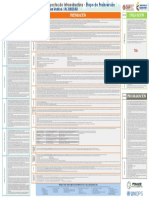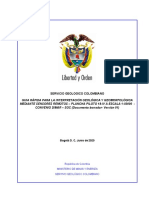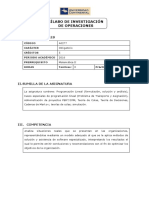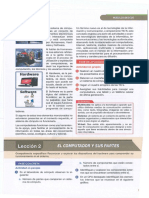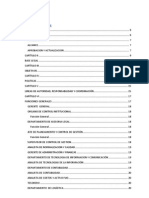Professional Documents
Culture Documents
Curso Autocad Modulo2 Clase1y2
Uploaded by
Antonio García VisglerioCopyright
Available Formats
Share this document
Did you find this document useful?
Is this content inappropriate?
Report this DocumentCopyright:
Available Formats
Curso Autocad Modulo2 Clase1y2
Uploaded by
Antonio García VisglerioCopyright:
Available Formats
Curso de diseo grfico y AutoCAD
NDICE
Mdulo 2 : AUTOCAD
2.1 Introduccin
2.1.1 Introduccin a Autocad.
2.1.2 Inicio al Dibujo.
2.2 Edicin de sombreados, tipos de lnea y capas.
2.3 Edicin de texto y acotacin.
2.4 Trabajo con bloques, imgenes y objetos.
2.5 Impresin. El espacio papel.
2.6 Introduccin al 3D.
Curso de diseo grfico y AutoCAD
2.1 Introduccin
2.1.1 Introduccin a Autocad
En primer lugar es necesario indicar que AutoCAD es una magnfica herramienta para la creacin
de planos en 2D y 3D que todo profesional relacionado con la ingeniera o la construccin debe
conocer. Existen otros programas similares para ello como puede ser Microstation pero la ventaja
de Autocad es su carcter universal.
Nos aparece una ventana de inicio nada ms entrar, dnde elegiremos una pgina nueva y sistema
mtrico (valores por defecto).
Lo primero que debemos conocer es el uso de las barras de herramientas a nosotros nos
aparecern 3 o 4 por defecto pero podemos configurarlo de tal manera que aparezcan ms o
menos. Para ello lo primero que hacemos es ir al men ver/barra de herramientas. Otra forma
sencilla de gestionar las barras de herramientas consiste en pinchar sobre el botn secundario
sobre cualquier barra, nos aparece un submen con aquellas barras de herramientas en uso
marcadas y las que no lo estn sin marcar.
Curso de diseo grfico y AutoCAD
Mdulo 2: AutoCAD 5
Aqu aparecen dichas barras marcadas con una "v" las que estn activadas, debemos comprobar
que estn activadas:
- Capa
- Dibujo
- Estilos
- Modificar
- Normal
- Ordenar objetos
- Propiedades.
Ests son las ms comunes y de momento las que debemos tener (no es aconsejable tener
muchas para no liarnos). Estas barras las podemos colocar donde queramos en donde no
molesten y sean accesibles para ello pincharemos en las dos lneas de arriba (si estn en vertical)
o de la izquierda (si estn en horizontal) y arrastramos las barras donde queramos.
Si la sacamos a la pantalla (en la ventana negra donde dibujamos), se abrirn como una ventana y
si queremos colocarlo otra vez en posicin de barra lateral debemos pinchar en la parte azul (de
arriba), arrastrar y colocarla como queramos.
Hay que tener precaucin con las barras de herramientas porque a veces se solapan unas con
otras y no se ven.
En la parte inferior de la pantalla se encuentra el cuadro de rdenes donde encontraremos
informacin de lo que estamos haciendo. Las rdenes se pueden dar de tres formas: por medio de
los botones de las barras de herramientas, por medio de los mens de la parte de arriba o por
medio del teclado en el cuadro de rdenes inferior. Cuando en el cuadro de rdenes aparecen
opciones entre [Corchetes] quiere decir que para ejecutarlas tendremos que pulsar la letra que
aparece en maysculas y pulsar ENTER.
Veamos algunas rdenes bsicas:
Curso de diseo grfico y AutoCAD
Mdulo 2: AutoCAD 6
2.1.2 Inicio al Dibujo
BARRA DE HERRAMI ENTAS DI BUJO
Lnea (orden rpida - L)
Podemos hacer lneas pinchando con botn izquierdo del ratn en el primer botn de la barra de
herramientas de Dibujo o bien con la orden rpida en el cuadro de rdenes de abajo pulsando "L" y
despus ENTER o por medio de los mens Dibujo/Lnea.
Una vez pulsado lnea de cualquiera de las maneras pinchamos en cualquier punto con botn
izquierdo del ratn y pinchamos otra vez para el final de la lnea, si deseamos hacer ms
seguiremos pinchando, si no pulsaremos ENTER o botn derecho del ratn.
Una utilidad muy importante es el ORTO que sirve para dibujar con ngulos de 90, para activar o
desactivar el ORTO es con F8 o bien en la parte de abajo tenemos un botn.
Si quiero seleccionar un objeto pulso sobre l con botn izquierdo o bien hago un recuadro de
izquierda a derecha que lo contenga todo. Si hago el recuadro de derecha a izquierda simplemente
con tocar el objeto se seleccionar.
Si quiero borrar simplemente lo selecciono y le doy a la tecla suprimir (Supr).
Para cancelar una orden pulso la tecla ESC, se puede ver en el cuadro de rdenes de abajo que
efectivamente se ha cancelado.
Es muy importante estar pendiente constantemente de lo que pone en el cuadro de rdenes, para
saber si tenemos activada una orden o no. Si aparece la palabra comando significa que no
tenemos ninguna orden seleccionada. Para poder cerrar Autocad es importante no tener ninguna
orden activa.
Polilnea (orden rpida - PL)
Sirve para hacer lneas, pero la diferencia con la orden lnea es que ya estarn unidas y al pinchar
para seleccionarlo se selecciona todo.
Esta orden tiene varias opciones, adems de poder hacer lneas tambin se pueden hacer Arcos,
cambiar el Grosor y si nos hemos equivocado podemos deshacer con "h".
Podemos todas las lneas que queramos de una vez e incluso intercalando Arcos, como ejemplo
hagamos una lnea con polilnea, para ello elegimos la orden y pinchamos en dos puntos, ahora sin
salir de la orden tecleamos una "A" de arco y pinchamos en otro punto ahora tecleamos una "N" de
lNea y pinchamos en otro sitio.
Vemos que los arcos que hace son muy pronunciados, si no nos gusta el arco que hace tenemos
ms opciones de arco. Una vez que hemos tecleado la "A" de arco vemos que aparecen ms
opciones, por ejemplo si tecleamos una "D" de direccin har un arco mucho ms suavizado, para
ello tendremos que sealar una direccin que ser tangente al arco.
Tambin podemos poner un segundo punto para el arco tecleando una "S", y otras opciones que
podis ir investigando.
Una cosa importante si estamos en este segundo men de opciones tambin tendremos la opcin
deshacer "h" pero si estamos dentro de una orden, por ejemplo hemos tecleado "D" y ENTER, para
salir de esta opcin sin que se acabe la orden polilnea pulsamos ESC.
Otra opcin es la de cambiar grosores, para ello si seleccionamos la orden polilnea, y pulsamos
una "G" de grosor aparecer
Precise anchura inicial <0.0000>: el valor por defecto es cero, pongamos por ejemplo 6, ahora sale:
Precise anchura final <6.0000>: aparece de valor 6, si queremos que sea toda igual pulsamos
ENTER
Curso de diseo grfico y AutoCAD
Mdulo 2: AutoCAD 7
Vamos a ver un ejemplo en que el grosor no sea todo igual, para ello intentemos hacer una flecha,
primero hacemos una lnea pinchando en dos puntos y ahora seleccionamos grosor y ponemos por
ejemplo 6 en inicial y 0 en final.
Crculo (orden rpida - C)
En la barra de herramientas de Dibujo. Se puede hacer de las tres formas que ya he dicho.
En el cuadro de abajo aparece:
3P --- con tres puntos (tecleamos 3P)
2P --- con dos puntos (tecleamos 2P)
Ttr --- Tangente Tangente radio (tecleamos T)
Si no elijo nada y pincho se toma el valor por defecto que es el punto del centro y radio
Para elegir otra se teclea lo que se quiera. Se puede dar un valor de radio desde el teclado o
simplemente pinchar donde se quiera.
Polgonos (orden rpida - Pg)
En la barra de herramientas de Dibujo. Desde el teclado se puede dar el nmero de lados y si
queremos que sea inscrito o circunscrito a una circunferencia. Si no elegimos nada y vamos
pulsando con ENTER se eligen los valores por defecto (los valores por defecto son los que vienen
entre <> en el cuadro de rdenes).
Rectngulo (orden rpida - REC)
Pues eso para hacer rectngulos. De momento no explicar como se usan todas las opciones de
esta herramienta.
Arcos (orden rpida - A)
Hasta ahora la nica forma de hacer figuras con arcos sera con circunferencias y recortar los
sobrantes, con esta herramienta se nos facilita la labor porque no tendremos que recortar nada.
Si activamos la orden y no especificamos nada se Autocad coger los valores por defecto que es
un arco definido por tres puntos, pero podemos elegir el centro en primer lugar pulsando C desde
el teclado y seguidamente los punto inicial y final del arco.
Si practicamos con esto un momento veremos que Autocad siempre hace los arcos en sentido
contrario a las agujas del reloj, es importante que entendamos esto para no equivocarnos muchas
veces al hacer arcos y poder as ir mucho ms rpido.
Curso de diseo grfico y AutoCAD
Mdulo 2: AutoCAD 8
Punto (orden rpida - PU)
Los puntos se usan normalmente para tenerlos de referencia. Si trazamos varios puntos en la
pantalla (no muchos), podemos trazar rectas, ahora tomando como referencia esos puntos con la
opcin de la barra de referencias.
Podemos adems cambiar el formato de los puntos para verlos mejor o simplemente por esttica
en el men formato/tipo de punto se cambiarn todos los puntos automticamente. No se si lo he
dicho antes pero vemos que en los mens hay muchas ms opciones que en las barras.
Elipse (orden rpida - EL)
Una elipse est definida por sus ejes (eje mayor y el menor). Con AutoCAD podemos hacer elipses
definiendo los ejes, precisando el centro y medida de los semiejes o hacer un arco de elipse.
En primer lugar para hacer una elipse definiendo los ejes, ejecutamos la orden elipse (EL), ahora
debemos precisar un primer punto del primer eje, ahora debemos dar la medida de este primer eje,
para ello podemos hacerlo desde el teclado con una medida (se hace igual que las lneas, dando
una direccin con el puntero), o pinchando simplemente otra vez donde queramos.
Ahora lo que nos pide no es la medida del segundo eje, si no la medida del semieje. Por ejemplo si
diramos una medida para el primer eje de 100 unidades y para el semieje una medida de 50
unidades, tendremos una circunferencia.
Podemos hacer una elipse precisando el centro de la misma si al ejecutar la orden pulsamos una
"C" ms ENTER.
Se hace igual que antes pero aqu te pide la medida de los semiejes.
Y por ltimo podemos hacer un arco de elipse si tecleamos una "A" ms ENTER. tendremos que
hacer la misma operacin de antes, hacer una elipse definiendo los ejes y al final te pregunta los
ngulos, el ngulo inicial es a partir del cual va a empezar el arco y el final donde terminar.
Los ngulos se pueden dar con el teclado y son como siempre (ver dibujo)
Curso de diseo grfico y AutoCAD
Mdulo 2: AutoCAD 9
BARRA DE HERRAMI ENTAS MODI FI CAR
Equidistancia (orden rpida - Eq)
En la barra de herramientas de Modificar, elegimos con el teclado la distancia que queramos,
pulsamos el objeto que queramos equidistar y pulsamos en la zona donde lo queremos equidistar
(por arriba o por debajo)
Se puede hacer una equidistancia como ya he dicho asignndole un valor determinado en el
cuadro de rdenes, pero tambin se puede por ejemplo trazar una lnea y cuando te pregunta la
distancia a asignar pinchas en el principio y el fin de esa lnea y cuando hagas la equidistancia la
har a ese valor)
Recortar lneas sobrantes (orden rpida - rr)
En la barra de herramientas de Dibujo. Sirve para recortar las lneas sobrantes hasta los cruces de
rectas. Una vez seleccionado esta orden aparece en el cuadro de rdenes abajo "designe objetos"
ahora no designaremos ninguno y simplemente nos lo saltamos dando a ENTER, ahora aparece
"designo objetos a recortar" entonces simplemente seleccionamos los tramos hasta los cruces que
queremos quitar. Como ejemplo prctico para ver esto podemos hacer un par de rectas que se
crucen y eliminar los bordes hasta el cruce. Podemos observar que si hacemos esto slo podremos
eliminar dos tramos hasta el cruce si queremos eliminar algo ms ya lo debemos hacer como ya he
dicho antes (seleccionar lo que queremos quitar y tecla Supr)
Se nos puede plantear el problema de que estamos eliminando muchos tramos de una sola vez
con esta herramienta, y que nos hayamos equivocado hay dos opciones:
- Darle a deshacer en la barra de herramientas estndar: si hacemos esto se deshace todo lo que
hicimos con esta orden
- Cuando nos aparece "designe objetos a recortar" pulsar una "h" : esto hace que slo se deshaga
la ltima accin
Alargar (orden rpida - al)
De la misma forma que recortar, pero en sentido contrario.
Vamos ahora a ver otras rdenes muy importantes para poder empezar a trabajar, son las rdenes
de referencia, para ello debemos sacar la barra de herramientas correspondiente, vamos a
Ver/barra de herramientas en el men y marcamos la de referencia a objetos y le damos a cerrar.
La colocamos en un lugar que no moleste.
Las referencias son puntos que AutoCAD nos marca para trabajar con total precisin a la hora de
dibujar.
Por ejemplo si queremos trazar una lnea a partir del punto medio de otra AutoCAD nos marcar la
referencia al punto medio, habiendo pinchado previamente en el botn que da esa referencia.
La manera que tiene AutoCAD de marcarnos las referencias es por medio de unos smbolos que
aparecen. Por ejemplo si hemos pinchado el botn de del punto medio y nos acercamos a dicho
punto nos aparecer un pequeo tringulo amarillo. En la referencia a cuadrantes nos aparece un
cuadrado girado, en la referencia al centro de circunferencia nos aparecer un pequeo crculo.
Una vez que ha salido la referencia que queremos pinchamos y AutoCAD coger esa referencia.
Para poder tomar referencias tenemos que tener alguna orden elegida. En el ejemplo de una lnea
por el punto medio de otra, tendramos que primeramente elegir la orden lnea (L) y despus
pinchar en el botn de referencia al punto medio
Autocad tiene marcadas unas referencias por defecto de tal manera que no ser necesario pulsar
Curso de diseo grfico y AutoCAD
Mdulo 2: AutoCAD 10
el botn de esa referencia, como son las de punto final, centro de circunferencias, etc pero estas
referencias se pueden cambiar ponindolas a nuestro gusto en funcin de las necesidades.
Las referencias que vamos a utilizar ms a menudo son:
1 2 3 4 5 6 7 8 9
1: Punto final: marca el punto final e inicial (por defecto)
2: Punto medio: marca el punto medio
3: Interseccin: marca los puntos de cruce
4: Centro: marca el centro de una circunferencia (por defecto)
5: Cuadrante: marca los cuadrantes de una circunferencia
6: Tangente: marca las tangentes
7: Perpendicular: marca la perpendicular
8: Cercano: marca un punto cercano al final o inicial pero que est dentro de la recta (se
usa cuando no queremos la referencia que nos da, sino un punto cercano a
esa misma referencia)
9: Ninguno: Desactiva las referencias para cuando no queremos las referencias que nos
da .
Curso de diseo grfico y AutoCAD
Mdulo 2: AutoCAD 11
Si por ejemplo hacemos una cuadrado y queremos trazar las perpendiculares por el punto medio
de los lados haremos.
a. trazamos el cuadrado (con la orden polgonos y orto activado)
b. cogemos la orden lnea y pinchamos en la referencia punto medio
c. ahora nos acercamos al punto medio y nos marcar la referencia al punto medio
d. pinchamos en esa referencia.
e. ahora tenemos que volver a pinchar en la referencia (en perpendicular o bien en punto medio ya
que es una cuadrado y da lo mismo)
f. pinchamos en la referencia que nos da
g. pulsamos ENTER para salir de la orden
Como podis observar esto se puede hacer de varias formas, cada uno que lo haga como quiera.
Como ejercicio se puede practicar con esto de las referencias haciendo tangentes a
circunferencias, y trazando equidistancias (por ejemplo se podra hacer una equidistancia a una
circunferencia entonces quedaran crculos concntricos)
Zoom
El zoom es muy importante en Autocad tenemos varios en la barra estdar (orden rpida - z)
Extensin: agranda el dibujo a pantalla completa de tal forma que vemos todo lo que tenemos
Previo: volvemos la vista previa
Tiempo real: con una lupa pinchando y hacia afuera y hacia adentro (enter - salir)
Ventana: delimitando una zona que se amplia
Encuadre: para mover el dibujo y poderlo encuadrar
Una vez que tenemos un zoom podemos pasar a otro tipo de zoom pinchando con el botn
derecho.
Una ltima cosa, cuando hayamos usado una orden cualquiera, si le damos a ENTER se volver a
la ltima orden elegida, por ejemplo si hacemos una lnea (pincho en lnea, pincho en un punto,
pincho en otro y enter), y ahora quiero hacer otra lnea simplemente pulso ENTER y ya puedo
volver ha hacer lneas, es muy til si quiero hacer muchas lneas rpidamente.
Alargar (orden rpida - AL)
Sirve para alargar lneas, si pulsamos en la orden aparece en el cuadro de abajo designe objetos
entonces debemos marcar el objeto hasta el cual quiero alargar la lnea y pulso ENTER.
Despus aparece designe objetos a alargar debemos marcar entonces la lnea que queremos
marcar.
Como ejemplo de esto pongamos dos lneas que no se corten (una vertical y otra horizontal).
Curso de diseo grfico y AutoCAD
Mdulo 2: AutoCAD 12
Pulsamos en la orden (AL) y designamos el objeto hasta el que queremos alargar (lnea vertical) y
despus ENTER y a continuacin designamos el objeto que queremos alargar (lnea horizontal) y
vemos que efectivamente se alarga.
Copiar objeto (orden rpida - CP)
La palabra lo dice, sirve para copiar objetos, ya sea muchas veces (Mltiple) o una sola.
Primero selecciono la orden y aparece designe objetos pinchamos en todos los que queramos
copiar y ENTER. Despus si queremos copiarlo una sola vez precisamos el punto base, si
queremos muchas veces ponemos una M (de mltiple), el punto base es aquel desde el que se va
a copiar, esto es muy til cuando lo vamos a referenciar a otro punto (lo mejor es que lo
practiquis).
Borrar (orden rpida - B)
Para borrar objetos aunque como ya he dicho antes se puede hacer con Supr.
La orden rpida es muy til para borrar toda la pantalla rpidamente si pulsamos despus una T
(de todo), se actuara de la siguiente manera desde el teclado:
B + ENTER + T + ENTER + ENTER
Mover (orden rpida - D)
Es igual que copiar solo que sin mltiple claro.
Curso de diseo grfico y AutoCAD
Mdulo 2: AutoCAD 13
2.2 Edicin de sombreados, tipos de lnea y capas
Sombreado (orden rpida - SB)
Nos aparece una ventana.
Primero debo elegir el objeto por medio de designar puntos o seleccionar objeto. Utilizo seleccionar
objeto cuando por ejemplo quiero hacer sombreado de una circunferencia, y utilizo designar puntos
cuando por ejemplo quiero hacer el sombreado de la interseccin de dos circunferencias. Una vez
he seleccionado y pulsado ENTER, elijo un patrn pulsando en los puntos suspensivos ... y antes
de aceptar previsualizo para ver como va a quedar si no me gusta que ser lo habitual ya que
quedar muy grande o muy pequeo elegir una escala apropiada previsualizando en cada paso
que demos y si queremos podemos girar el patrn un ngulo determinado. En los submens escala
y ngulo podemos teclear un valor determinado, el que nosotros queramos.
Para eliminar un sombreado de nuestro dibujo simplemente hago un click sobre l y lo suprimo
(Supr)
Rayados y Colores
Podemos poner el color que queramos a las lneas, adems con un estilo de lnea que queramos
(discontinuo, punto raya,...) para ello iremos a la barra de propiedades de objetos en la parte de
arriba normalmente.
Para el color es la primera donde se lee " Por Capa" simplemente seleccionamos un objeto y
elegimos el color en ese submen.
Para el estilo es la segunda y vemos que slo hay un estilo, esto es porque siempre que queramos
elegir un estilo diferente al de defecto (lnea continua) tendremos que carga el estilo. Para ello
elegimos otro en el submen de estilos, entonces aparecer una ventana, pinchamos en cargar y
elegimos el estilo que queramos y aceptamos. Ahora elegimos nuestro objeto y ya podremos
cambiar el estilo en el submen.
Para el grosor es la tercera, seleccionamos nuestro objeto y elegimos el grosor que queramos.
Vemos que aparentemente no hemos hecho nada pero cuando salga por la impresora o plotter si
se ver. De todas formas es interesante saber que grosores tienen las lneas cuando dibujamos
por ello existe un botn en la parte inferior que sirve para esa funcin, es el GLN que normalmente
debe estar desactivado para poder trabajar de forma efectiva.
Hay otro botn que desactiva las referencias es REFENT muy til cuando no queremos que las
referencias estn activas.
Lnea mltiple (orden rpida - LINEAM)
Se utiliza para crear generalmente lneas paralelas de una sola vez. Se pueden hacer todas las
lneas paralelas que se quieran, por defecto trae dos, pero se pueden configurar tantas como
necesitemos. Para editarlo tenemos que ir a formato/estilo de lnea mltiple. Aqu nos aparece una
ventana y en el centro hay dos botones.
En propiedades de elemento, podemos cambiar el nmero de lneas, las distancias entre ellas,
estilo de lnea, etc.
Por defecto nos aparecen dos una a 0.5 y otra a -0.5. Esa distancia de 0.5 es desde una eje que se
encuentra a una distancia 0 (lgicamente que pasa por el centro de las dos lneas). Podramos por
ejemplo ponerle otra lnea ms que pase por el centro, entonces pinchamos en Aadir, y
colocamos la equidistancia, en este caso es 0.
Si necesitamos insertar dos lneas ms (cuatro en total), aadiramos 2 y pinchando en cada una
de las nuevas pondramos una a 0.25 y otra a equidistancia -0.25 (es muy importante el signo).
Curso de diseo grfico y AutoCAD
Mdulo 2: AutoCAD 14
Adems pinchando sobre cualquier la lnea podemos editar el color, el estilo de trazado.
Muy importante es que si tenemos un estilo de lnea mltiple y queremos utilizar otro estilo
diferente en el mismo dibujo, el programa no nos dejar hacerlo, para ello tendremos que
descomponer las lneas mltiples que hayamos dibujado hasta ahora.
La herramienta descomponer es muy til con las lneas mltiples ya que el programa no nos
permite hacer nada con ellas, as que por ejemplo si necesitamos editar el grosor tendremos que
descomponerla previamente.
Si queremos cerrar una lnea mltiple (o cualquier lnea) teclearemos una "C" + ENTER antes de
salir de la orden.
CAPAS
Si el dibujo es muy complicado es conveniente crear un determinado nmero de capas. Nosotros
siempre crearemos como mnimo una capa aunque no es obligatorio. La capa en la que dibujamos
normalmente es la capa 0.
Para crear una capa usaremos el botn en la barra de propiedades de objetos o en el men
formato/capa.
Aparece una ventana, pinchamos al botn NUEVA en la parte superior izquierda. Ahora le damos
un nombre, el que queramos (aunque posteriormente si pinchamos sobre l podemos cambiarlo),
podemos hacerlo visible o no bloquearlo, podemos cambiarle el color y el tipo de lnea, pinchando
sobre la opcin color y tipo de lnea (recordad que hay que cargar el tipo de lnea antes de
seleccionarlo), tambin podemos editar el grosor. Si hemos cambiado el color, tipo de lnea y
grosor, ahora aparecer lo que dibujemos en esa capa con esas opciones. Pinchamos en aceptar y
listo.
Ahora si queremos seleccionar una capa tenemos que darle al men desplegable justo al lado del
botn y seleccionar la que queramos.
Para poder borrar una capa que hemos creado tenemos que borrar primero todos los objetos que
contenga esa capa y situarnos en otra capa distinta, con el men desplegable (por ejemplo nos
situamos en la capa 0), iremos entonces al administrador de capas (donde la creamos antes) ,
pinchamos sobre ella y le damos a BORRAR en la parte superior derecha. Por supuesto la capa 0
nunca la podremos borrar.
Supongamos que me he confundido de capa, esto es, he puesto un dibujo en una capa que no le
corresponda. No pasa nada, seleccionamos el dibujo, y ahora pinchamos sobre l con el botn
derecho y pinchamos en propiedades.
Esta ventana de propiedades es muy til, podemos editar desde aqu muchas ms cosas (grosor,
color,...) y adems viene informacin sobre objeto (longitud, rea de una superficie,...).
Matriz (orden rpida -- MA)
Esta orden repite de forma automtica un objeto un determinado nmero de veces, es muy til para
hacer dibujos en los que una parte se repite muchas veces, como ya veremos ms tarde.
Tipos de matrices:
Polar
repite el objeto a lo largo de una circunferencia (o arco de circunferencia) dando
previamente un centro.
Rectangular
repite el objeto a lo largo de filas y/o columnas (aqu habr que especificar la
distancia entre filas y columnas)
Ejemplo de matriz polar:
Curso de diseo grfico y AutoCAD
Mdulo 2: AutoCAD 15
Haz una circunferencia grande y un cuadrado pequeo en relacin con la circunferencia, sita el
punto medio de la base en la parte superior de la circunferencia en uno de los cuadrantes (usa las
referencias que necesites). Seguidamente pinchamos en matriz. En la lnea de comando podemos
leer designe objetos seleccionamos el cuadrado y pulsamos ENTER. Ahora debemos designar el
tipo de matriz escribimos una "P" de polar y pulsamos ENTER. Ahora hay que precisar el punto
central de la matriz quiere decir, el punto alrededor del cual va repetir el cuadrado, seleccionamos
el centro de la circunferencia. Ahora hay que indicar el nmero de elementos que necesitemos
colocar, por ejemplo 8.
Ahora necesitamos precisar el ngulo que sobre el cual girar. Si es positivo girar en sentido
contrario a la agujas del reloj, si es negativo girar en el sentido de las agujas del reloj.
Generalmente usaremos los 360 opcin esta opcin es la que se encuentra por defecto,
simplemente pulsamos ENTER.
A la pregunta girar objetos? SI quiere decir que segn va girando tambin gira la figura, NO
quiere decir que el objeto quedar fijo en su posicin inicial. Escribimos (S).
Ejemplo de matriz rectangular:
podemos hacer un cuadrado pequeo, selecciono la orden matriz (MA), designo objetos y pulso
ENTER.
Ahora escribo "R" de rectangular. A continuacin indico el nmero de filas y columnas, ahora
podemos leer indique la distancia entre filas o precise la clula unidad. Si estamos haciendo un
dibujo acotado con medidas y disponemos de la distancia entre filas lo pondremos manualmente
pero si no podemos poner la clula unidad que consiste en hacer un recuadro, de forma que la
coordenada "x" da la distancia entre columnas y la coordenada "y" da la distancia entre filas.
La distancia entre filas se mide desde el punto ms alto de nuestra figura, y la distancia entre
columnas desde el punto ms a la izquierda. Esto quiere decir que en nuestro cuadrado las
distancias se medirn desde el vrtice superior izquierdo. Si damos una valor negativo de distancia
entre filas la matriz ir hacia abajo (positivo ir hacia arriba), si damos una valor negativo a
distancia entre columnas la matriz ir hacia la izquierda (positivo ir a la derecha).
Entonces supongamos que nuestra figura est acotada y mide 5 unidades de lado y queremos
hacer una matriz rectangular que tenga una separacin entres figuras de 5 unidades tambin,
entonces tendremos que dar una distancia entre filas de 10 unidades y entre columnas otras 10
unidades. Dando distancia entre filas -10 y columnas 10 quedar como se ve en la figura.
Curso de diseo grfico y AutoCAD
Mdulo 2: AutoCAD 16
Si ahora seleccionamos una celda unidad, por ejemplo el mismo cuadrado, vemos que quedan
todos los cuadrados pegados, esto es porque la coordenada "x" es el lado de 5 unidades y la
coordenada "y" es tambin 5 unidades. Pero la celda unidad puede ser la que queramos, haciendo
un recuadro con coordenada "x" (horizontal) y coordenada "y" (vertical).
Simetra (orden rpida - SI)
Sirve como su nombre indica para hacer simetra de un objeto respecto de un eje definido por dos
puntos. Si por ejemplo ponemos un arco como en la figura de abajo y vamos a hacer una simetra
respecto de una recta, primero seleccionamos la orden, a continuacin designamos el arco tal
como se nos indica en el cuadro de abajo y pulsamos ENTER. Ahora hay que precisar dos puntos
que definan una recta (esta ser la recta de referencia), en nuestro caso tomaremos los dos puntos
inicial y final de nuestra recta, pero podran ser otros dos cualquiera de la recta. Ahora debemos
indicar si deseamos suprimir el objeto de origen, generalmente no lo suprimiremos, pero cuando se
nos plante podremos suprimirlo, si escribimos N entonces aparecer como la figura de abajo.
Empalme (orden rpida - MP)
Sirve para unir dos rectas mediante un arco, sera equivalente a hacer una circunferencia TTR
(tangente tangente radio), pero evitando recortar las lneas sobrantes.
Una vez seleccionada la orden tendremos que definir el radio si el que aparece no es el que
necesitamos:
Parmetros actuales: Modo = Recortar, Radio = 10.0000 Designe el primer objeto o
[Polilnea/RAdio/Recortar]:
Esto significa que tiene radio 10 por defecto, si queremos cambiarlo escribimos RA y ENTER.
Seguidamente escribimos el radio que queramos y pulsamos ENTER de nuevo. Vemos que la
Curso de diseo grfico y AutoCAD
Mdulo 2: AutoCAD 17
orden termina, entonces debemos entrar otra vez en la orden donde podremos leer que el radio ya
ha cambiado. Ahora simplemente selecciono las dos lneas que quiero unir con empalme y listo.
Chafln (orden rpida - CH)
Es un corte recto sobre una esquina (es parecido al empalme).
Supongamos que tenemos dos lneas que forman una esquina, si pulso en la orden chafln,
aparecer:
(Modo Recortar) Primera distancia de chafln actual = 10.0000, Segunda distancia = 10.0000
Designe la primera lnea o [Polilnea/Distancia/ngUlo/Recortar/Mtodo]:
Tengo que escribir en primer lugar dos distancias, la primera desde la esquina en el primer corte, y
la segunda, para ello pulso D (distancia) y ENTER. Escribo por ejemplo 10 y 5 por defecto como se
puede ver aparece 10 y 10, y ahora debemos entrar otra vez en la orden, y simplemente picar en la
arista primera (que tendr distancia 10 desde la esquina) y en la segunda (que tendr distancia 5).
Escalar (orden rpida - ES)
Sirve para cambiar el tamao de los elementos, cuando ejecutamos la orden necesitamos escribir
el factor de escala si es mayor que 1 la figura aumentar de tamao, si es menos de 1 la figura
disminuir de tamao. Por ejemplo si escribimos 2 aumentar el doble.
Descomponer (orden rpida - DP)
Sirve para descomponer un objeto en sus partes.
La orden contraria sera EDITPOL
Polilnea "EDIPOL" (orden rpida - PE)
Un ejemplo.
Supongamos que tenemos un objeto como en la figura 1, si intentamos hacer equidistancia
tendramos que alargar las lneas, sin embargo utilizando esta orden se resuelve el problema de
forma ms fcil y rpida.
Para unir una figura se procede de la siguiente forma:
Pinchamos en el icono
Pinchamos en una de las lneas y ENTER
Podemos leer: "Lo quiere transformar en una? <S>" entonces pulsamos ENTER ahora podemos
Curso de diseo grfico y AutoCAD
Mdulo 2: AutoCAD 18
leer una serie de opciones, escribimos una "J" de juntar designo todos los objetos a juntar y pulso
ENTER dos veces.
Ya es una polilnea si pinchamos sobre ella vemos que se selecciona todo. Entones una vez que
tenemos la figura juntada con polilnea la equidistancia quedar como en la figura 2.
Graduar
Para dividir un elemento en unidades de una determinada longitud, es posible que sobre lnea al
final. Si tenemos una lnea que mide 3,3 por ejemplo y hacemos graduaciones de 1 quedar as (y
sobrar 0,3).
Dividir
Consiste en partir una lnea en segmentos iguales, si tenemos una lnea que mide 3,3 y la partimos
en 3 partes iguales cada parte medir 1,1 y quedar as.
NOTA: para ver las graduaciones debemos poner un tipo de punto adecuado (explicado ms
arriba), aunque a la hora de hacer las divisiones lo que nos interesa es tener las referencias.
2.3 Edicin de texto y acotacin.
Texto "mltiple" (orden rpida - T )
Podemos usar dos tipos de texto.
Texto mltiple: en el que se puede hacer varias lneas y modificarlas posteriormente.
Texto simple: en el que slo se puede hacer una lnea y se puede modificar el texto posteriormente
pero no se puede modificar el tamao.
El texto de una slo lnea es mucho ms rpido de gestionar sobre todo si lo queremos en muchos
puntos distintos y a la vez, para utilizar texto simple tenemos que ir al men Dibujo/texto. En el
cuadro de abajo se puede poner el tamao y la inclinacin y podemos picar y escribir tantas veces
como necesitemos.
Para modificar el texto una vez escrito tenemos que ir al men modificar/texto o se puede
seleccionar el texto que queramos modificar y pinchar despus con botn derecho y seleccionar
editar texto.
En el texto mltiple nos aparece el editor de texto de lneas mltiples en el que podremos elegir el
tipo de letra y tamao, una vez escrito el texto en el editor si queremos cambiar el tipo de letra o
Curso de diseo grfico y AutoCAD
Mdulo 2: AutoCAD 19
tamao debemos seleccionarlo y luego cambiarlo despus pulsar ENTER y aceptar.
Acotar
Tenemos que ir al men, y aparecen muchas opciones pero todas son muy fciles de usar e
intuitivas, podemos acotar lneas, crculos, arcos,..., slo dir la diferencia entre acotacin lineal y
acotacin alineada, que se diferencia cuando hemos de acotar una recta que est inclinada, como
se puede ver en el dibujo.
Si por ejemplo necesitamos muchas cotas una a continuacin de otra, existe una opcin que facilita
la tarea, para ello tenemos que acotar la primera y luego la seleccionamos, ahora en el icono de
cota continua y vamos picando en los puntos de acotacin, veamos el siguiente ejemplo de
aclaracin.
Existe la posibilidad de editar el texto de las cotas.
Podemos en primer lugar cambiar el tamao de dos formas.
- Cambiarlo una a una, para ello en la ventana de propiedades (seleccionndolo y pinchando en la
que queramos modificar, botn derecho y propiedades).
- Cambiarlo desde un principio, si vemos que es muy pequeo o grande, yendo a formato/estilo de
texto. Aqu podemos cambiar la altura y si queremos el tipo de letra.
Curso de diseo grfico y AutoCAD
Mdulo 2: AutoCAD 20
Tambin podemos "engaar" en una medida o modificar el texto a nuestro gusto si
descomponemos la cota con la herramienta dinamita.
You might also like
- Manual LogoDocument270 pagesManual LogoBlancheroNo ratings yet
- Guia InkscapeDocument30 pagesGuia InkscapejmrosmaNo ratings yet
- U12CircuitosCombinacionales IDocument56 pagesU12CircuitosCombinacionales Isaiko20No ratings yet
- PROBLEMAS RESUELTOS CIRCUITOS CORRIENTE CONTINUADocument19 pagesPROBLEMAS RESUELTOS CIRCUITOS CORRIENTE CONTINUAJarim Valdiglesias Palomino100% (3)
- PROBLEMAS RESUELTOS CIRCUITOS CORRIENTE CONTINUADocument19 pagesPROBLEMAS RESUELTOS CIRCUITOS CORRIENTE CONTINUAJarim Valdiglesias Palomino100% (3)
- Aprenda A Programar Con Scratch en Un Par de TardesDocument49 pagesAprenda A Programar Con Scratch en Un Par de TardesOscar Peña CáceresNo ratings yet
- Aprenda A Programar Con Scratch en Un Par de TardesDocument49 pagesAprenda A Programar Con Scratch en Un Par de TardesOscar Peña CáceresNo ratings yet
- Scratch Guia Didactica para ProfesoresDocument15 pagesScratch Guia Didactica para Profesoresnorbulinuks100% (1)
- Curriculum de Programacion y ComputacionDocument6 pagesCurriculum de Programacion y ComputacionAntonio García VisglerioNo ratings yet
- Manual de ScratchDocument24 pagesManual de ScratchDon PimponNo ratings yet
- PROBLEMAS RESUELTOS CIRCUITOS CORRIENTE CONTINUADocument19 pagesPROBLEMAS RESUELTOS CIRCUITOS CORRIENTE CONTINUAJarim Valdiglesias Palomino100% (3)
- Publicación. Currículo de Bachillerato y Relaciones Entre Sus Elementos PDFDocument7 pagesPublicación. Currículo de Bachillerato y Relaciones Entre Sus Elementos PDFAntonio García VisglerioNo ratings yet
- Aprenda A Programar Con Scratch en Un Par de TardesDocument49 pagesAprenda A Programar Con Scratch en Un Par de TardesOscar Peña CáceresNo ratings yet
- Parte 3Document20 pagesParte 3Alfredo HernandezNo ratings yet
- Operacionescomplementoa 1Document5 pagesOperacionescomplementoa 1Antonio García VisglerioNo ratings yet
- MSWLogo manual de aprendizajeDocument50 pagesMSWLogo manual de aprendizajeAntonio García VisglerioNo ratings yet
- Ciencias para El Mundo ContemporáneoDocument384 pagesCiencias para El Mundo ContemporáneoCognosfera67% (3)
- Manual Programacion ArduinoDocument70 pagesManual Programacion Arduinofaasa83% (6)
- Manualradiolog 120816170130 Phpapp02Document33 pagesManualradiolog 120816170130 Phpapp02Antonio García VisglerioNo ratings yet
- Toroide hierro fundido flujo magnéticoDocument3 pagesToroide hierro fundido flujo magnéticoAntonio García VisglerioNo ratings yet
- Manual CJ47Document14 pagesManual CJ47Antonio García VisglerioNo ratings yet
- Uba Rayos 2009Document102 pagesUba Rayos 2009Maria Mundaca ManayNo ratings yet
- Análisis de Los Equipos Utilizados en Una Instalación FTTH de Movistar2CDocument18 pagesAnálisis de Los Equipos Utilizados en Una Instalación FTTH de Movistar2CAntonio García VisglerioNo ratings yet
- Iniciación al bus EIB para la gestión técnica de edificiosDocument86 pagesIniciación al bus EIB para la gestión técnica de edificiosguillermo nicolas75% (4)
- Cuaderno de trabajo Tecnología 2o ESODocument96 pagesCuaderno de trabajo Tecnología 2o ESOAntonio García VisglerioNo ratings yet
- Energía industrial 1o bachilleratoDocument229 pagesEnergía industrial 1o bachilleratoAntonio García Visglerio100% (5)
- Cdocumentsandsettingsmilushkaescritorioelatomoylaradiologa 090423221955 Phpapp01Document25 pagesCdocumentsandsettingsmilushkaescritorioelatomoylaradiologa 090423221955 Phpapp01Antonio García VisglerioNo ratings yet
- Capítulo 2 - Descripcion de La Red OpticaDocument28 pagesCapítulo 2 - Descripcion de La Red OpticaAntonio García VisglerioNo ratings yet
- Sesiones AutocadDocument89 pagesSesiones AutocadAntonio García VisglerioNo ratings yet
- Seriacion Mapa Curricular LCC 2009 - A PDFDocument3 pagesSeriacion Mapa Curricular LCC 2009 - A PDFeduardogzzNo ratings yet
- 30 Libros de Álgebra en PDF para Consultar Gratis - Enclave CientíficoDocument8 pages30 Libros de Álgebra en PDF para Consultar Gratis - Enclave CientíficoMarcelo LunaNo ratings yet
- Contrato Kevin FicaDocument5 pagesContrato Kevin Ficacostrucciones MM&ANo ratings yet
- Edicion 26 PDFDocument84 pagesEdicion 26 PDFaneudyhNo ratings yet
- Gestion de Una PkiDocument20 pagesGestion de Una PkiJessica Lopez VazquezNo ratings yet
- Boletos PDFDocument1 pageBoletos PDFmiguel angel juan montielNo ratings yet
- PR Ctica 3 Servicios de Asterisk Aplicaciones Del Plan de MarcadoDocument13 pagesPR Ctica 3 Servicios de Asterisk Aplicaciones Del Plan de MarcadoDaniela Bedoya BravoNo ratings yet
- Simulación de rectificador monofásico de onda completa con carga RLDocument3 pagesSimulación de rectificador monofásico de onda completa con carga RLFabian ValenciaNo ratings yet
- AppleDocument4 pagesApplemiguelNo ratings yet
- Traslado de Pinza en OptitexDocument3 pagesTraslado de Pinza en OptitexcokelotNo ratings yet
- Matriz, Metodologica PreinversionDocument1 pageMatriz, Metodologica Preinversioniracax002No ratings yet
- Xx-xxx-001 Recepcion Materia PrimaDocument4 pagesXx-xxx-001 Recepcion Materia PrimaAngela Chumioque GarciaNo ratings yet
- 3.5 Tarea Investigación Introducción A La Auditoría Administrativa y La ConsultoríaDocument9 pages3.5 Tarea Investigación Introducción A La Auditoría Administrativa y La ConsultoríajanettNo ratings yet
- Mapa Mental Modelo RupDocument1 pageMapa Mental Modelo RupJorgeNo ratings yet
- Algoritmos de ReemplazoDocument5 pagesAlgoritmos de ReemplazoTubbyEagle 469No ratings yet
- CIS Controls v8 Spanish ESP ONLINE 2022 0411Document4 pagesCIS Controls v8 Spanish ESP ONLINE 2022 0411Robert Marte7ij4ekrjNo ratings yet
- 1.4. Escalas y CotasDocument42 pages1.4. Escalas y CotasMitzy OrtizNo ratings yet
- Documento Sobre Valoracion Marcas 1Document21 pagesDocumento Sobre Valoracion Marcas 1Alberto Rojo MoroNo ratings yet
- El Cibersexo en Los AdolescentesDocument23 pagesEl Cibersexo en Los AdolescentesMarilyn Cristina Macedo AlanyaNo ratings yet
- Reporte de Practica de Hidraulica ProporcionalDocument6 pagesReporte de Practica de Hidraulica ProporcionalJorge Francisco Le�n OrozcoNo ratings yet
- Fundamentos Educación TICDocument14 pagesFundamentos Educación TICFaber Huaca DíazNo ratings yet
- Documental Tema 5.1.3 Aplicaciones de Integracion y Derivación NuméricaDocument35 pagesDocumental Tema 5.1.3 Aplicaciones de Integracion y Derivación NuméricaAldo Antonio Pacab FuentesNo ratings yet
- 1.1.7 Configuración Básica de Un Switch (Modo Físico) 11Document28 pages1.1.7 Configuración Básica de Un Switch (Modo Físico) 11Ariel CastroNo ratings yet
- Guia Rápida Interpreta Sensores Remotos - Junio - V1 PDFDocument39 pagesGuia Rápida Interpreta Sensores Remotos - Junio - V1 PDFGabriel RDNo ratings yet
- S01a - Ing - Investigacion de Operaciones 2016-IiDocument4 pagesS01a - Ing - Investigacion de Operaciones 2016-IiLeyla Balbin FabianNo ratings yet
- Co 02Document3 pagesCo 02Fabián Alexander FreireNo ratings yet
- Triptico - Salud Local - 6a EdDocument2 pagesTriptico - Salud Local - 6a EdGothan BreakzNo ratings yet
- Egesur Final FinalDocument61 pagesEgesur Final FinalRichard0506No ratings yet
- Guía acceso CellnexDocument3 pagesGuía acceso CellnexKrustytfeNo ratings yet
- Quimiometria PDFDocument31 pagesQuimiometria PDFJohana Gabriela Campozano EspinalNo ratings yet