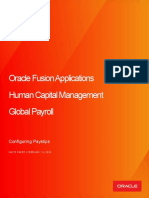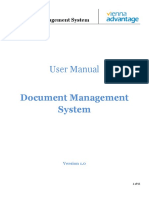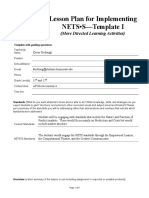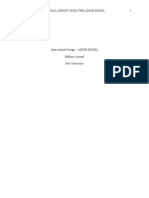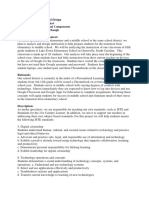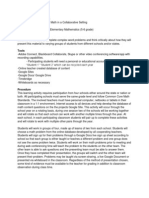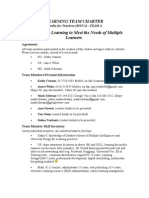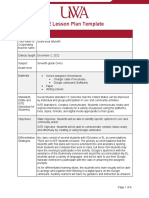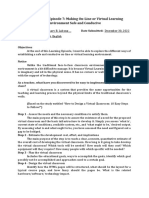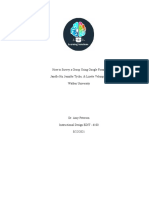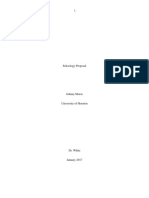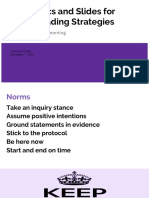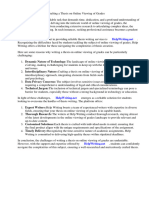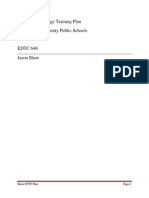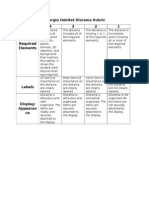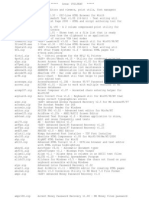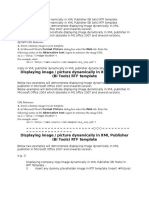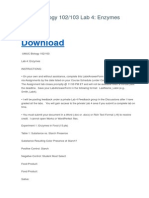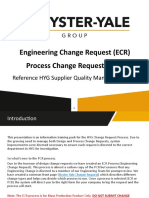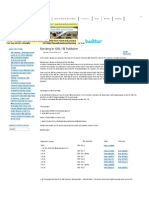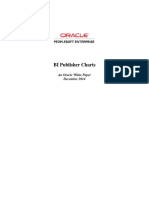Professional Documents
Culture Documents
Part I: Identification of Learning Problem: West - Key Assessment
Uploaded by
JulieWest0 ratings0% found this document useful (0 votes)
222 views31 pagesInstructional Design Project - Google Drive
Original Title
WestJ_KA
Copyright
© © All Rights Reserved
Available Formats
DOCX, PDF, TXT or read online from Scribd
Share this document
Did you find this document useful?
Is this content inappropriate?
Report this DocumentInstructional Design Project - Google Drive
Copyright:
© All Rights Reserved
Available Formats
Download as DOCX, PDF, TXT or read online from Scribd
0 ratings0% found this document useful (0 votes)
222 views31 pagesPart I: Identification of Learning Problem: West - Key Assessment
Uploaded by
JulieWestInstructional Design Project - Google Drive
Copyright:
© All Rights Reserved
Available Formats
Download as DOCX, PDF, TXT or read online from Scribd
You are on page 1of 31
West Key Assessment
Part I: Identification of Learning Problem
General Audience
The audience for this assessment is certified kindergarten and first grade teachers. All
participants vary in age and levels of education achieved. The years of experience within the
grades range from 0 40 years. All members of the audience have Google experience to some
degree since they all have a Gmail account within our system. Beyond that, the technological
experience varies greatly.
Problem Identification
Google Drive (formerly Google Docs) is a file management and storage service that is available
24 hours a day/ 7 days a week via Google Cloud. Within the Google Drive are various apps that
include: a word processor (also known as Docs), spreadsheet (Sheets), presentations (Slides),
drawing and forms.
Over the past three years, Jefferson County School System has been integrating Google Drive as
its electronic platform. Although this change has occurred gradually, little training in its use has
taken place. Some teachers have taken it on themselves to delve into the training needed to
successfully implement and use Google Drive, while others seem to just be using the basics in
the e-mail platform.
Google Drive will allow teachers to share documents such as lesson plans, newsletters,
spreadsheets, presentations and engage in parent communication. It will also allow teachers to
collaborate and make changes to documentation in a much more efficient manner. Google Drive
would allow all documentation to be stored in one area and cut down on the amount of paper that
teachers find stacked on their desks.
Instructional Goals
Users will be able to log in to Google Drive and access their account.
Users will be able to create a document in Google Drive and share it with peer
collaborators.
Users will be able to collaborate electronically and show proof of this in their
documentation.
West Key Assessment
Part II: Learner Analysis
Introduction
The targeted group of learners in this study are certified staff members at Wrens Elementary
School. The group is all female. Of this group, 38% is Caucasian and 62% is African American.
The experience level of the learners is an average of 20 years in the teaching profession.
Teachers of kindergarten and first grade are represented along with teachers of augmented
classes such as computer lab instruction.
In order to collect information of this targeted group, I gathered data using our School
Improvement Plan report. I also conducted interviews and sent out surveys so I could gather the
information necessary for the learner analysis.
Entry Skills
Learners are able to log on to the schools computers.
Learners are able to use basic Internet search engines.
Learner should be able to create, upload, and save documents to the computer.
Prior Knowledge
Each learner has knowledge of the schools email system and how it works within our
system.
Learners are able to create lesson plans using a Word Document.
Learners are be able to create a newsletter for their grade.
Learners are able to take a screen shot and paste into a document.
Attitude toward Content & Academic Motivation
There are many different attitudes toward the content of this design. All believe that it is
beneficial in the end, but they have differing views in how it should be obtained. The motivation
to learn the new skill is less than enthusiastic because of the amount of time involved in
completing the task.
Educational Ability Levels
From the county website, I was able to gather data on the learners in this class. Of the 13
learners that will participate, 4 of them have less than 3 years of teaching experience. Whereas,
3 of the learners have more than 40 years of experience in the classroom. Twenty-three percent
West Key Assessment
hold a masters degree or higher. This creates a very diverse group of learners with each
bringing lots of different experiences to the class setting. Technologically speaking, there is
much dissimilarity. The older learners within the group are less versed in the latest technology.
Therefore, they have a different perspective than those learners fresh out of college.
General Learning Preferences
The learners, as I have observed, prefer activities that can be used immediately in their own
classroom settings. They prefer hands-on experiences that are teacher directed. This is also
determined by the age of the learner. The much younger learners prefer a do-it-yourself
approach, whereas the seasoned learners like directed teacher instruction.
Attitude toward Teachers and School
Most of the learners are receptive of the work of the teacher and the design being implemented.
With 3 of the learners having over 40 years in the teaching profession it shows their dedication to
school and the belief in the power of education. Newer teachers have an upbeat and cheerful
attitude toward school because it is new and exciting. All of the learners are supportive of the
teacher and desire to do their best in any class they participate.
Group Characteristics
The overall group of learners will be broken into down into three separate groups. They will be
grouped according to the subjects/grades that they currently teach. This will enable the group to
share relevant information in the design that is being implemented. The learners range in age
from 22 to age 64.
Group 1 will consist of 5 learners. These learners will range in age from 26-54. They presently
teach kindergarten. The experience of the kindergarten teacher ranges from 28 years down to 0
years.
Group 2 will consist of 5 learners as well. These learners range in age from 24-46 years of age.
This group presently teaches first grade. The experience for this group as first grade teachers
ranges from 0-2 years. The overall teaching experience of the group is an average of 5 years.
Group 3 will consist of 3 learners and will probably be the most challenging. The average
teaching experience of this group is 40 years. Each learner is 64 + years old. This group will
teach augmented classes, as well as pull out classes. They normally do not have to construct
West Key Assessment
newsletters as the other two groups, but they do have to have daily lesson plans. All of these
learners still handwrite their lesson plans and do not use the computer on a daily basis. One of
the teachers has been moved to run the computer lab, so that will be helpful in her instruction.
West Key Assessment
Part III: Task Analysis
I will use a combination of both topic and procedural analysis. For the topic analysis, I begin by
defining what Google Drive is and how it can benefit the learner in the teaching process. In
order to avoid negative attitudes from learners, I will list the advantages of using Google Drive
as opposed to the traditional word processing systems. I want buy-in from all the learners so I
will point out the benefits including collaboration with other teachers and a file management
system. Most of the learning in this design will be procedural so it is imperative that I create a
detailed outline of the steps needed to perform the expected outcome.
My subject matter expert (SME) helped me go through the steps necessary in order to complete
the task that I want the learners to grasp. The content structures identified for this task analysis
included facts (what is Google Drive), concepts (Google Drives overarching cloud) and
principles (Google Drives documents and the ability that the user has to create, edit and share
them with others).
Task Analysis
1.0 To define Google Drive
1.1 Google Drive is a free, cloud-based system.
1.1.1. Enables users to create online documents and edit them collaboratively
1.1.2. Offers Microsoft-like word processing, spreadsheets and presentations,
forms that can be used to generate online surveys, collate them and
present the results
1.2 Google Drive has many uses.
1.2.1 Allows the user to access documents/ files anywhere there is Internet
access without having to use a flash drive
1.2.2 Automatically saves files every few seconds
1.2.3 Allows the user to share and collaborate with others
1.2.4 Allows the user to review the history of the document
1.2.5 15 GB of cloud storage without ever installing any software
1.2.6 Allows the user to open and convert files from other formats (.doc, .docx,
.rtf, .pdf, .odt, .txt) into a document that can be edited
1.2.7 Allows the user to choose a different format for email
West Key Assessment
1.2.8 Allows 50 live editors to collaborate on a document at one time
1.2.9 Users can easily rename files without losing or corrupting them
1.3 Demonstrate how to log into Google Drive
1.3.1 Open your browser window in Google Chrome
1.3.2 Login to the school district website at www.jefferson.k12.ga.us
1.3.3 In the column on the left, under System Resources, click Faculty Email
1.3.4 Login to your email using your username and password
1.3.4.1 Forgot username and password
1.3.4.2 Check spelling
1.3.4.3 Check caps lock
1.3.4.4 Contact media administrator
1.3.5 Click on the Apps Icon (waffle box) in the top right hand corner of your
screen.
1.3.6 Click on the Drive icon.
1.3.7 If you do not have Google Drive, go to http://drive.google.com
1.3.7.1 Click Connect Drive to your desktop below the list of Drive
views on the left side of the screen.
1.3.7.2 Click Download Google Drive for your PC.
1.3.7.3 Open googledrivesync.exe to automatically install and start Google
Drive on your PC. (You may receive a warning that Google Drive
is an application downloaded from the Internet. Click the Open
button.)
1.3.7.4 Enter your Google Account username and password in the
window that opens. This will be the account associated with
Google Drive for your PC.
1.3.7.4.1 Forgot username/password
1.3.7.4.2 Check spelling
1.3.7.4.3 Check caps lock
1.3.7.5 Complete the installation package instructions.
1.3.7.6 Launch Google Drive for your PC from the Start menu.
West Key Assessment
2.0 Prepare and manage Google documents in Google Drive for professional use
2.1 To identify features of documents available in Google Drive
2.1.1 Create button
2.1.1.1 Name the different parts
2.1.1.2 Compare to Microsoft Office
2.1.2 Upload
2.1.2.1 Button to the right of Create
2.1.2.2 Used to attach a document to email
2.1.3 File List
2.1.3.1 Shows list of all files located on Google Drive
2.1.3.2 Shows the share date
2.1.3.3 Shows the owner of the file
2.1.4 Search
2.1.4.1 Located at the top of the screen
2.1.4.2 Locates activities previously filed
2.2 To create documents for individual / classroom use
2.2.1 Click the Create button located on the left side under the word DRIVE
2.2.1.1 Select Document.
2.2.1.2 To name the document click on Untitled Document. Give the
document a name when prompted.
2.2.1.3 Type your document lesson plan, newsletter, etc.
2.2.1.4 There is no save button in Google Drive. All changes made are
automatically updated, so your work will never be lost. This is
why it is important to name your document immediately.
2.2.1.5 Once the document has been completed, it will be private (you
are the only one who can see it).
2.3 Sharing the document.
2.3.1 Click the blue Share button on the top right hand corner
2.3.2 Add people that you want to view or edit by entering their email address.
2.3.3 Click on Change and allow others to either view or edit the document.
2.3.3.1 Editing will allow others to make changes to the document
West Key Assessment
2.3.3.2 Viewing will allow others to only
2.3.4 Click on Done when you are finished.
2.4 Menu in Documents
2.4.1 File
2.4.1.1 Print allows you to print the document
2.4.1.2 Download as the document can be changed to the following
formats.
2.4.1.2.1 Microsoft Word (.docx)
2.4.1.2.2 OpenDocument Format (.odt)
2.4.1.2.3 Rich Text Format (.rtf)
2.4.1.2.4 PDF Document (.pdf)
2.4.1.2.5 Plain Text (.txt)
2.4.1.2.6 Web Page (.html, zipped)
2.4.1.3 Email as allows you to email the document as an attachment in
the following formats.
2.4.1.3.1 HTML
2.4.1.3.2 Open Document
2.4.1.3.3 PDF
2.4.1.3.4 Rich Text (RTF)
2.4.1.3.5 Plain Text
2.4.1.3.6 Microsoft Word (.docx)
2.4.2 Tools
2.4.2.1 Research
2.4.2.1.1 Search for any topic
2.4.2.1.2 Find information, images, quotes, citations, etc.
2.4.2.1.3 Insert them quickly into the document
2.4.2.2 Translate document
2.4.2.2.1 Choose language to translate document
2.4.2.2.2 Select the translate button
2.4.2.2.3 Great tool for ELL and ESOL students/ parents
West Key Assessment
2.5 Uploading existing Word documents/ spreadsheets/ PowerPoint presentations that
you have already created to Google Drive from your computer.
2.5.1 Click on upload icon (the arrow by the Create button)
2.5.2 Select either file or folder from the drop down menu
2.5.3 Click on open to attach it
Subject Matter Expert (SME)
Jennifer Armstrong will serve as the SME for this instructional plan. She is the Manager of the
Georgia Regents University Instructional Resource Center. She is one of 50 educators from
around the world to be accepted into the Google Teacher Academy this summer where she
earned her Google Teacher Certification.
Armstrong is a former educator and has worked for the CSRA Regional Educational Service
Agency teaching technology courses and applications. She received her bachelors and masters
degrees from Georgia Regents University, and she attended the University of West Georgia
where she earned a specialist degree in instructional technology.
I selected Armstrong as the SME based on her professional experience, passion for teaching and
learning, and successful use of technology in school settings.
West Key Assessment
Flowchart for Instruction
No
Set up
Account
No
No other steps
needed.
Yes
Yes
West Key Assessment
Part IV: Instructional Objectives
Terminal Objective 1: To define Google Drive
Enabling Objectives:
1A. To identify Google Drive as a cloud-based system
1B. To describe the uses of Google Drive
1C. To log onto Google Drive
Terminal Objective 2: To prepare and manage Google documents for professional use.
Enabling Objectives:
2A. To identify features of documents available in Google Drive.
2B. To create documents for individual/ classroom use.
2C. Demonstrate the ability to share documents for collaboration with peers.
Classification of Instructional Objectives:
Content
Performance
Recall Application
Fact 1, 1A, 1B
Concept 2A 2
Principles
Procedure 1C, 2B, 2C
Interpersonal 2C
Attitude
West Key Assessment
Relationship between Instructional Objectives and Standards:
Instructional Objectives International Society for Technology in Education
Standards
2B
ISTE1. Students demonstrate creative thinking, construct
knowledge, and develop innovative products and processes
using technology.
a. Apply existing knowledge to generate new ideas,
products, or processes.
2, 2C 1b. Create original works as a means of personal or group
expression.
2C
ISTE2. Students use digital media and environments to
communicate and work collaboratively, including at a
distance, to support individual learning and contribute to
the learning of others.
2a. Interact, collaborate, and publish with peers, experts, or
others employing a variety of digital environments and
media.
2B, 2C
ISTE5. Students understand human, cultural, and societal
issues related to technology and practice legal and ethical
behavior.
5a. Exhibit a positive attitude toward using technology that
supports collaboration, learning, and productivity.
1, 1A, 1B ISTE6. Students demonstrate a sound understanding of
technology concepts, systems, and operations.
6a. Understand and use technology systems.
2A, 2B 6b. Select and use applications effectively and productively.
1C 6d. Transfer current knowledge to learning of new
technologies.
West Key Assessment
Part V: Development of Assessments
Instructional
Strategies
Goals Objectives UDL Assessments
Lesson 1: An
Introduction to
Google Drive
Students will be
able to view a
YouTube
presentation by
Google on Google
Drive.
Students will view
a tutorial about
Google Drive by
Anson Alexander
on YouTube.
Students will use
the elaboration
strategy to
develop a mental
model of the
procedure so they
may use this later
when creating
documents in
Google Drive.
Users will be
able to log in to
Google Drive
and access their
account.
Objective 1: To
define Google
Drive
1A: To identify
Google Drive as
a cloud-based
system.
1B: To describe
the uses of
Google Drive.
1C:
Demonstrate
how to log onto
Google Drive.
Students will
have access to
step-by-step
procedures that
are available for
print. They may
use these in
place of the
videos.
As a
preinstructional
strategy, the
students will be
given a multiple
choice pretest to
make them
aware of what
the class entails
and the
objectives that
will be obtained.
Students will
take a screen
shot
demonstrating
their knowledge
of how to log
into their Google
Drive.
Lesson 2:
Creating and
Managing Google
Documents
Students will
watch a video on
YouTube by
Anson Alexander
highlighting the
features of
documents
available in
Google Drive.
Students will use
the applicable
Users will be
able to create a
document in
Google Drive
and share it with
peer
collaborators.
Users will be
able to
collaborate
electronically
and show proof
of this in their
documentation.
Objective 2: To
prepare and
manage Google
documents for
professional use.
2A: To identify
features of
documents
available in
Google Drive.
2B: To create
documents for
individual /
classroom use.
Students will be
provided a step-
by-step manual
that shows the
features of
documents
available in
Google Drive.
Students will use
a Web 2.0 tool
of their choice to
present the
features of
Google Drive.
Students will
answer a
multiple choice
objective test
with an accuracy
of 80% to show
their
understanding of
the enabling
objective 2A.
West Key Assessment
generative strategy
to show their
understanding of
the features of
documents
available in
Google Drive.
Students will
answer the
questions
provided.
2C:
Demonstrate the
ability to share
documents for
collaboration
with peers.
Lesson 3:
Creating and
Sharing Google
Documents
Students will
review the
previous videos.
There is also
another video
added for extra
support.
Students will
create a sample
lesson plan in
Google Drive.
Students will
share their lesson
with the teacher
and one other peer
for review.
Users will be
able to create a
document in
Google Drive
and share it with
peer
collaborators.
Users will be
able to
collaborate
electronically
and show proof
of this in their
documentation.
Objective 2: To
prepare and
manage Google
documents for
professional use.
2B: To create
documents for
individual /
classroom use.
2C:
Demonstrate the
ability to share
documents for
collaboration
with peers.
Students can
access
information
giving them
step-by-step
procedures in
developing their
document.
Students needing
assistance in
developing a
lesson plan will
be provided a
template.
Students will
create a sample
lesson plan in
Google Drive to
be shared with
the teacher and
one other peer in
their grade level.
Students will
collaborate with
a peer teacher on
a document and
show evidence
of this
collaboration.
West Key Assessment
PreTest for Google Drive Instruction
Lesson 1
1. What is Google Drive?
a. a tablet
b. a laptop
c. a document creation and storage platform that works in the web browser
2. You need to click save to save your work using Docs, Sheets or Slides.
a. true
b. false
3. What is the best way to convert Microsoft files to Google Drive files?
a. retype your documents in Google Drive
b. click the upload button in Google Drive
c. use third party software
4. When creating a document in Google Drive you have access to the following formatting
tool(s):
a. bold, italic, underline
b. paragraph styles and text alignment
c. bullet styles
d. all of the above
5. What is the easiest way to share a Google Drive document?
a. use the Share feature in Drive
b. move it to a USB flash drive
c. burn it to a CD
6. In order to share a Google Drive document, you must have the following permission:
a. able to edit
b. able to comment
c. able to view
d. able to play
West Key Assessment
PreTest for Google Drive Instruction - Answer Key
Lesson 1
1. What is Google Drive?
a. a tablet
b. a laptop
c. a document creation and storage platform that works in the web browser
2. You need to click save to save your work using Docs, Sheets or Slides.
a. true
b. false
3. What is the best way to convert Microsoft files to Google Drive files?
a. retype your documents in Google Drive
b. click the upload button in Google Drive
c. use third party software
4. When creating a document in Google Drive you have access to the following formatting
tool(s):
a. bold, italic, underline
b. paragraph styles and text alignment
c. bullet styles
d. all of the above
5. What is the easiest way to share a Google Drive document?
a. use the Share feature in Drive
b. move it to a USB flash drive
c. burn it to a CD
6. In order to share a Google Drive document, you must have the following permission:
a. able to edit
b. able to comment
c. able to view
d. able to play
West Key Assessment
Here is the quiz for Lesson 2. It was created in Google Forms. Students will access this quiz
and the results will be recorded on a spreadsheet in Google Drive.
http://goo.gl/LJ6O5y
UDL Principle: Students may use a Web 2.0 tool, such as Prezi, to present the features of
Google Drive documents. This may take the place of the quiz.
http://prezi.com/e_aagqf6ng1e/google-drive/#
Google Document Features Quiz - Answer Key
Lesson 2
1. Google documents are like ___________.
a. PowerPoint
b. Excel
c. Microsoft Word
2. To create a new document, go to your Drive documents list and click the ________.
a. upload menu
b. Create drop-down menu
c. file menu
3. The Search button is located __________.
a. at the bottom of the screen
b. on the left of the screen
c. at the top of the screen
d. on the right of the screen
4. The upload button is used to attach a document to an email.
a. True
b. False
5. The file list in Google Drive shows __________.
a. all files located on Google Drive
b. the share date
c. the owner of the file
d. all of the above
6. A Google document can be changed to another format such as .doc or PDF.
a. True
b. False
West Key Assessment
7. In order to share a Google document, you must have the following permission:
a. able to edit
b. able to comment
c. able to view
d. able to play
8. The following is found under the Tools tab except ________.
a. define
b. share
c. research
d. translate
9. You can upload existing Word documents/ spreadsheets/ PowerPoint presentations that you
have already created to Google Drive from your computer.
a. True
b. False
10. Google Drive automatically saves the document.
a. True
b. False
In lesson 3, the students will be creating a document (lesson plan) that they have to use in their
classrooms. The lesson plans will be constructed using Google documents and shared with a
peer collaborator within their grade and in turn shared with me. This will be a performance
based assessment.
UDL Principle: Students needing assistance with the layout will be provided a template for their
lesson plan. Those students needing enrichment will add graphics to their lesson plan.
http://goo.gl/tFTyjC
West Key Assessment
Grade: Date: Teacher:
Monday Tuesday Wednesday Thursday Friday
8:00
8:15
8:15
8:30
8:30-
8:45
8:45-
9:30
9:30-
9:35
9:35-
10:30
10:30
11:10
11:10-
11:55
11:55-
12:00
12:00-
12:30
12:30
12:50
12:50-
1:05
West Key Assessment
1:05
1:10
1:10-
1:30
1:30-
1:40
1:40 -
2:00
2:00 -
2:20
2:20-
2:25
2:25 -
2:50
* Teachers may adjust times as needed. I have used the upcoming first grade schedule. I do not
have the schedule for the other grades at this time.
West Key Assessment
Part VI: Instructional Sequence
Sequence Description Objective
1 Define Google Drive 1, 1A, 1B, 1C
2 Prepare and manage Google documents in
Google Drive for professional use
2, 2A, 2B
3 Demonstrate the ability to share documents
for collaboration with peers
2C
I have chosen a combination of concept sophistication and task expertise sequencing for the
instruction that will take place. In the learner analysis it was noted that some of the learners
were not as skilled in the use of technology. It is important that these learners be motivated but
not overwhelmed. They should proceed through the steps in order to become an expert in the use
of Google Drive.
Lesson 1: An Introduction to Google Drive
Objective 1: To define Google Drive
1A. To identify Google Drive as a cloud-based system
1B. To describe the uses of Google Drive
1C. To log onto Google Drive
Pretest - The students will be given a list of questions to heighten the students awareness of the
content that will be introduced. (WestJ_KA1)
Initial Presentation:
According to Rittle-Johnson, Siegler, & Alibali
1
(2001), the initial presentation is particularly
important and under cognitive procedures is the demonstration or modeling of the procedure.
Here, the students will view the following YouTube presentations so they may see
demonstrations of Google Drive:
1
Rittle-Johnson, B., Siegler, R. S., & Alibali, M. W. (2001). Developing conceptual understanding and
procedural skill in mathematics: An iterative process. Journal of educational psychology, 93(2), 346.
West Key Assessment
2
Google (created by Google highlighting features of Google Drive) and
3
Google Docs and
Google Drive Tutorial 2014 [Video] (created by Anson Alexander)
Generative Strategy: After viewing the videos, the learners will develop a mental model/
mnemonic device of the procedure by using the elaboration strategy. By doing this, the learners
will mentally practice the steps shown in the videos and then practice and apply those steps when
creating a document of their own.
4
Students will create a screen shot of their Google Drive page
and submit it to the teacher to demonstrate their knowledge of logging in to Google Drive.
UDL Principle: Students will have access to a step-by-step procedural handout introducing
Google Drive. This handout is available for those students who prefer a hands-on approach and
can be printed. Students may use these in place of the videos. Google Drive Instructions
5
Lesson 2: Creating and Managing Google Documents
Objective 2: To prepare and manage Google documents for professional use
2A. To identify features of documents available in Google Drive
2B. To create documents for individual / classroom use
2C. Demonstrate the ability to share documents for collaborating with peers
Initial Presentation:
Students will watch the following video to show an example of how to prepare and manage
Google documents. This video will also highlight the features of the documents available in
Google Drive. By giving students the ability to control the videos or watch them at their
convenience, it reduces learner anxiety and allows them view the material at their own pace.
Google Drive
6
2
(2012). Go Google: Google Drive - YouTube. Retrieved July 8, 2014, from
http://www.youtube.com/watch?v=wKJ9KzGQq0w.
3
Anson Alexander (2014). Google Docs and Google Drive Tutorial 2014 [Video ... Retrieved July 8, 2014,
from http://ansonalex.com/videos/google-docs-google-drive-tutorial-2014-video/.
4
Hazeltine, E., Aparicio, P., Weinstein, A., & Ivry, R. B. (2007). Configural response learning: the
acquisition of a nonpredictive motor skill. Journal of Experimental Psychology: Human Perception and
Performance, 33(6), 1451.
5
"How to use Google Drive - PDST." 2013. 9 Jul. 2014
<http://pdst.ie/sites/default/files/How%20to%20use%20Google%20Drive.pdf>
6
Anson Alexander. "Creating Documents in Google Drive Tutorial 2014 - YouTube." 2014. 9 Jul. 2014
<http://www.youtube.com/watch?v=Da0lUQl_eC8>
West Key Assessment
Generative Strategy: The students will use the applicable generative strategy
7
to show their
understanding of the features of documents available in Google Drive. In order for the students
to be able to create and manage a document, they must understand the features and the functions
that they possess. Students will answer the questions provided with an accuracy of 80% to show
their understanding of the objective. http://goo.gl/LJ6O5y
UDL Principle: Students will use a Web 2.0 tool of their choice to present the features of
Google Drive
8
. This may take the place of the questions.
http://prezi.com/e_aagqf6ng1e/google-drive/#
Lesson 3: Creating and Sharing Google Documents
Objective 2: To prepare and manage Google documents for professional use
2A. To identify features of documents available in Google Drive
2B. To create documents for individual / classroom use
2C. Demonstrate the ability to share documents for collaborating with peers
Initial Presentation: In this lesson, students will review the videos from the previous lessons. If
there are any concerns, they may view the following video links for extra support:
Google Drive Tutorial
9
Generative Strategy: Students will create a sample lesson plan in Google Drive. They will use
the information they have been given to create this lesson plan. They will then share the lesson
with the teacher and one other peer in their grade level. They will also have a lesson plan shared
with them. The learner will then have to add or make corrections to the document they have
received and show proof of this by again sharing with the teacher. According to Hazeltine,
7
Morrison, Gary R et al. Designing effective instruction. John Wiley & Sons, 2010.
8
Hall, T. (2010). Differentiated Instruction with UDL | National Center on ... Retrieved from
http://aim.cast.org/learn/historyarchive/backgroundpapers/differentiated_instruction_udl.
9
(2014). Google Drive Tutorial - YouTube. Retrieved July 9, 2014, from
http://www.youtube.com/watch?v=S4SpVKzMmPI.
West Key Assessment
Aparicio, & Weinstein
10
, learners must practice and apply what they have learned so they can
show the knowledge that they have gained through constructive examples.
UDL Principle: 1. Students can access information giving them step-by-step procedures in
developing their document. These may be printed out. 2. Students needing help in developing a
lesson plan, will be provided a template. (WestJ_KA2)
Google Tutorial
11
10
Hazeltine, E., Aparicio, P., Weinstein, A., & Ivry, R. B. (2007). Configural response learning: the
acquisition of a nonpredictive motor skill. Journal of Experimental Psychology: Human Perception and
Performance, 33(6), 1451.
11
"Tour Drive - Google Apps Learning Center v4." 2013. 10 Jul. 2014 <http://learn.googleapps.com/tour-
drive>
West Key Assessment
Part VII: Design of Instruction
Instructional
Strategies
Goals Objectives UDL Assessments
Lesson 1: An
Introduction to
Google Drive
Students will be
able to view a
YouTube
presentation by
Google on
Google Drive.
Students will
view a tutorial
about Google
Drive by Anson
Alexander on
YouTube.
Students will use
the elaboration
strategy to
develop a mental
model of the
procedure so
they may use
this later when
creating
documents in
Google Drive.
Users will be
able to log in to
Google Drive
and access their
account.
Objective 1: To
define Google
Drive
1A: To identify
Google Drive as
a cloud-based
system.
1B: To describe
the uses of
Google Drive.
1C:
Demonstrate
how to log onto
Google Drive.
Students will
have access to
step-by-step
procedures that
are available for
print. They may
use these in
place of the
videos.
As a
preinstructional
strategy, the
students will be
given a pretest to
make them
aware of what
the class entails
and the
objectives that
will be obtained.
Students will
take a screen
shot
demonstrating
their knowledge
of how to log
into their Google
Drive.
West Key Assessment
Instructional
Strategies
Goals Objectives UDL Assessments
Lesson 2:
Creating and
Managing
Documents
Students will
watch a video on
YouTube by
Anson
Alexander
highlighting the
features of
documents
available in
Google Drive.
Students will use
the applicable
generative
strategy to show
their
understanding of
the features of
documents
available in
Google Drive.
Students will
answer the
questions
provided.
Users will be
able to create a
document in
Google Drive
and share it with
peer
collaborators.
Users will be
able to
collaborate
electronically
and show proof
of this in their
documentation.
Objective 2: To
prepare and
manage Google
documents for
professional use.
2A: To identify
features of
documents
available in
Google Drive.
2B: To create
documents for
individual /
classroom use.
2C:
Demonstrate the
ability to share
documents for
collaboration
with peers.
Students will be
provided a step-
by-step manual
that shows the
features of
documents
available in
Google Drive.
Students will use
a Web 2.0 tool
of their choice to
present the
features of
Google Drive.
Students will
answer a
multiple choice
objective test
with an accuracy
of 80% to show
their
understanding of
the enabling
objective 2A.
West Key Assessment
Instructional
Strategies
Goals Objectives UDL Assessments
Lesson 3:
Creating and
Sharing Google
Documents
Students will
review the
previous videos.
There is also
another video
added for extra
support.
Students will
create a sample
lesson plan in
Google Drive.
Students will
share their lesson
with the teacher
and one other
peer for review.
Users will be
able to create a
document in
Google Drive
and share it with
peer
collaborators.
Users will be
able to
collaborate
electronically
and show proof
of this in their
documentation.
Objective 2: To
prepare and
manage Google
documents for
professional use.
2B: To create
documents for
individual /
classroom use.
2C:
Demonstrate the
ability to share
documents for
collaboration
with peers.
Students can
access
information
giving them
step-by-step
procedures in
developing their
document.
Students needing
assistance in
developing a
lesson plan will
be provided a
template.
Students will
create a sample
lesson plan in
Google Drive to
be shared with
the teacher and
one other peer in
their grade level.
Students will
collaborate with
a peer teacher on
a document and
show evidence
of this
collaboration.
West Key Assessment
Part VIII: Formative Evaluation Plan
Overview
The formative evaluation plan will entail collecting expert and learner evaluations of the online
module through checklists, rating scales and short answer questions via the use of Google Forms.
The SME, who is a Google Certified Instructor, will meet with the designer throughout the
planning period and will complete a review after the instruction has been created but before the
one-on-one evaluations. Once that has been completed, three teachers who are interested in
learning more about Google Drive and Google documents, will be asked to participate in a one-
on-one session. Then, the designer will ask three different teachers, based on their technology
experience and years of experience, to participate. They all will be asked to rate the content,
usability, quality and validity of the design. Finally, a field test will be conducted after the
design of the instruction is complete and after the one-on-one evaluations are done. All of this
will be conducted through online modules and using Google Drive.
SME Survey
The SME will be given the following questions to answer after reviewing the instructional design
project.
1. Are the learning goals clear?
2. Is the content accurate and sequential?
3. Does the instructor provide enough information and is it easily readable?
4. Is the information chunked in a way which allows learners to practice skills between
tutorials without confusion?
5. Has vocabulary been explained well enough to cover learning gaps?
6. Is the instruction appropriate for an online module?
7. Can the content be learned without an instructor?
After this feedback is given, the results will determine if any further interviews with the SME are
necessary to clarify any information before the one-on-one evaluations are given.
Here is the link: http://goo.gl/BVgOsO
West Key Assessment
One-on-One Evaluation
These evaluations will be held in the Media Center Computer Lab where the designer will
introduce the lesson and be available to assess any area of the instruction that is confusing or
answer questions. The designer will record any questions asked to help clarify the instruction.
The evaluators will fill out a Google Forms survey after the instruction and participate in an
interview with the designer.
These are the questions that will be asked:
1. At any time during the instruction were you confused? If so, when and why?
2. Did you feel like the instruction was sequential and easy to follow or difficult to follow?
3. Were the videos appropriately placed so you had enough time to practice the skills
presented?
4. Do you feel like you could learn this content without the presence of an instructor?
Learners Field Test
Once the learners have completed the course, they will complete a survey. The information will
be recorded in Google Forms and the data collected will be used to enhance the design of the
course. Here is the link for the test: http://goo.gl/Ec5j20
1. Do you know your username and password to access your Google Drive Account?
Yes
No
Yes, but I might forget
2. How helpful were the videos and guides in learning how to use Google Drive?
Not helpful 1 2 3 4 5 Helpful
3. How helpful were the videos for learning how to use Google Documents?
Not helpful 1 2 3 4 5 Helpful
4. Check off the EDITING tools/skills that you feel comfortable using after completing this
Google Drive class.
inserting a link into a document
using the research button to add to the document
using revision history
accessing the Tool features of definition, spelling and word count
West Key Assessment
5. Google Documents is like
PowerPoint
Excel
Microsoft Word
6. Were there any new Word Processing skills that you learned by watching the videos?
Please type your response here:
7. Did you watch all the assigned videos?
Yes
No
No, I didnt have enough time.
No, I didnt understand how to do that.
8. How comfortable do you feel about your word processing and formatting skills in Google
Drive?
Not Comfortable 1 2 3 4 5 Comfortable
9. Do you understand the procedure on how to share Google Docs?
Yes
No
10. Was the collaboration between colleagues useful in generating ways to use Google Drive/
Docs in your classroom/ department?
Yes
No
11. Do you plan to use Google Drive/ Docs in the near future?
Yes
No
12. If you plan to use Google Drive, explain how. If you do not plan to use it, explain why
not.
West Key Assessment
13. What was your level of interest in this subject matter before taking this course?
No interest at all
Mildly interested
Average
Interested
Very interested
14. What was your level of interest in this subject matter after taking this course?
No interest at all
Mildly interested
Average
Interested
Very interested
15. Which Google application would you also be interested in learning?
Google Presentations
Google Spreadsheets
Google Forms
Google Drawing
You might also like
- Everything BundleDocument10 pagesEverything BundleGeraldShumaNo ratings yet
- Global Payroll Configuring PayslipsDocument51 pagesGlobal Payroll Configuring PayslipsSam Depp100% (1)
- Google Classroom: The 2020 Complete Guide for Teachers and Students on How to Learn Everything About Online TeachingFrom EverandGoogle Classroom: The 2020 Complete Guide for Teachers and Students on How to Learn Everything About Online TeachingNo ratings yet
- Google For Education Certified Trainers Reference Schools Google For Education Certified Innovators Google For Education PartnersDocument5 pagesGoogle For Education Certified Trainers Reference Schools Google For Education Certified Innovators Google For Education PartnersCamile GiloNo ratings yet
- VIENNA Advantage Document Management System TutorialDocument55 pagesVIENNA Advantage Document Management System TutorialJemal DawudNo ratings yet
- Google Classroom 2020: How to use Tutorial for Teachers to Help Improve Classroom Management and Boost Student ProductivityFrom EverandGoogle Classroom 2020: How to use Tutorial for Teachers to Help Improve Classroom Management and Boost Student ProductivityRating: 3 out of 5 stars3/5 (1)
- Lesson Plan ProjectDocument6 pagesLesson Plan Projectapi-608836622100% (1)
- Team 6 Reporting Creating Ims Beed 4b 1Document40 pagesTeam 6 Reporting Creating Ims Beed 4b 1Jessabel ColumnaNo ratings yet
- Google LV1 Thry QuestionsDocument55 pagesGoogle LV1 Thry QuestionsAmara SoomroNo ratings yet
- Wests KaDocument16 pagesWests Kaapi-280437682No ratings yet
- Stanley Shannon LessonplanDocument6 pagesStanley Shannon Lessonplanapi-662442487No ratings yet
- Loweryk-Semester Project Frit 7231Document21 pagesLoweryk-Semester Project Frit 7231api-632517517No ratings yet
- Trobaugh Lesson PlanDocument5 pagesTrobaugh Lesson Planapi-321361921No ratings yet
- Draft GawianDocument4 pagesDraft GawianChloe RosalesNo ratings yet
- Wests KaDocument16 pagesWests Kaapi-280437682No ratings yet
- Lessard Edu623 PaperDocument16 pagesLessard Edu623 Paperapi-331297980No ratings yet
- Instructional Design ProjectDocument6 pagesInstructional Design ProjectSara GlennNo ratings yet
- Carrillo Lessonplantemplate-Iste - Spring2014-2Document4 pagesCarrillo Lessonplantemplate-Iste - Spring2014-2api-285019299No ratings yet
- GloballearningscenarioDocument2 pagesGloballearningscenarioapi-218930601No ratings yet
- Assessment Tools For The Online Classroom: EDUC 762 Collaborative MidtermDocument9 pagesAssessment Tools For The Online Classroom: EDUC 762 Collaborative Midtermapi-300676331No ratings yet
- Computerized Teacher Evaluation System ThesisDocument6 pagesComputerized Teacher Evaluation System ThesisAsia Smith100% (2)
- GCE Reviewer3Document14 pagesGCE Reviewer3JULIUS COLLADONo ratings yet
- SouthernB KADocument32 pagesSouthernB KABrigette SouthernNo ratings yet
- Marolla CDD NewDocument13 pagesMarolla CDD Newapi-346228300No ratings yet
- GradeCam Software EvaluationDocument19 pagesGradeCam Software Evaluationchill83301No ratings yet
- EdTech 503 ID ProjectDocument31 pagesEdTech 503 ID Projectbanksa1100% (1)
- Online Grading System Thesis SampleDocument6 pagesOnline Grading System Thesis Samplefjcz1j5g100% (2)
- DTTP Rachel LeeDocument16 pagesDTTP Rachel Leeapi-204954384No ratings yet
- Educ 5312-Research Paper TemplateDocument5 pagesEduc 5312-Research Paper Templateapi-340989456No ratings yet
- Lessonplantemplate-Iste - Spring2020 ShoelenDocument6 pagesLessonplantemplate-Iste - Spring2020 Shoelenapi-509404800No ratings yet
- Back to School Guide 2021: Essential Tips for Using Google Tools in the ClassroomDocument18 pagesBack to School Guide 2021: Essential Tips for Using Google Tools in the ClassroomRabbie LeeNo ratings yet
- Learning Team CharterDocument4 pagesLearning Team Charterjanicewhite082102No ratings yet
- Lesson Plan For Implementing NETS - S-Template I: (More Directed Learning Activities)Document5 pagesLesson Plan For Implementing NETS - S-Template I: (More Directed Learning Activities)tazbanksNo ratings yet
- C Parker Ole PaperDocument5 pagesC Parker Ole Paperapi-651485779No ratings yet
- Beal Ed508 5e Lesson Plan TemplateDocument6 pagesBeal Ed508 5e Lesson Plan Templateapi-486561422No ratings yet
- Two Formative Assessments A Questionnaire To Learn About Students The Value of Forms To Gather in Data and Make Instructional DecisionsDocument5 pagesTwo Formative Assessments A Questionnaire To Learn About Students The Value of Forms To Gather in Data and Make Instructional DecisionsgillianrileyNo ratings yet
- Lesson Plan For Implementing NETS - S-Template I: (More Directed Learning Activities)Document6 pagesLesson Plan For Implementing NETS - S-Template I: (More Directed Learning Activities)api-290524091No ratings yet
- TTL 2 - MATH: Lesson 3Document5 pagesTTL 2 - MATH: Lesson 3Efraem CelesteNo ratings yet
- Episode 1 - To PrintDocument7 pagesEpisode 1 - To PrintRosary LubongNo ratings yet
- This or That Lesson PlanDocument6 pagesThis or That Lesson Planmab9210No ratings yet
- Lesson Plan For Implementing NETSDocument5 pagesLesson Plan For Implementing NETSLisa PizzutoNo ratings yet
- ID Project No. 1: Use of BlackboardDocument14 pagesID Project No. 1: Use of BlackboardFarnoush DavisNo ratings yet
- Instructional Plan With CommentsDocument27 pagesInstructional Plan With Commentsapi-625642047No ratings yet
- Face To FaceDocument15 pagesFace To Faceapi-247462258No ratings yet
- Schoology ProposalDocument10 pagesSchoology Proposalapi-248437743No ratings yet
- TechnologyroadmapDocument9 pagesTechnologyroadmapapi-240913274No ratings yet
- 1.1 Project Introduction: 1.1.1 Main ThemeDocument5 pages1.1 Project Introduction: 1.1.1 Main ThemeMuhammad NadeemNo ratings yet
- Professional Development PlanDocument14 pagesProfessional Development Planapi-265495349No ratings yet
- Lesson Plan For Implementing NETS - S-Template I: (More Directed Learning Activities)Document6 pagesLesson Plan For Implementing NETS - S-Template I: (More Directed Learning Activities)api-405747505No ratings yet
- UT Dallas Syllabus For Mis6308.0g1.11f Taught by Srinivasan Raghunathan (Sraghu)Document14 pagesUT Dallas Syllabus For Mis6308.0g1.11f Taught by Srinivasan Raghunathan (Sraghu)UT Dallas Provost's Technology GroupNo ratings yet
- Technology Integration 1Document3 pagesTechnology Integration 1api-395291571No ratings yet
- (More Directed Learning Activities) : Lesson Plan For Implementing NETS - S-Template IDocument6 pages(More Directed Learning Activities) : Lesson Plan For Implementing NETS - S-Template Iapi-284583527No ratings yet
- Docs and SlidesDocument22 pagesDocs and Slidesapi-278711109No ratings yet
- Grading System Sample ThesisDocument6 pagesGrading System Sample Thesisafkodkedr100% (2)
- Google Classroom As A Learning Management System For Teaching E-CommerceDocument6 pagesGoogle Classroom As A Learning Management System For Teaching E-CommerceVeera ManickamNo ratings yet
- Online Learning Lesson PlanDocument2 pagesOnline Learning Lesson Planapi-523278364No ratings yet
- Thesis About Online Viewing of GradesDocument4 pagesThesis About Online Viewing of Gradesbsrf4d9d100% (2)
- UWCSEA Learning Platform: Recommendation and OverviewDocument12 pagesUWCSEA Learning Platform: Recommendation and OverviewajmccarthynzNo ratings yet
- Topic 06 Template - 10 20 14Document10 pagesTopic 06 Template - 10 20 14api-285997365No ratings yet
- DTTP ShawDocument11 pagesDTTP Shawapi-39835780No ratings yet
- Compare and Contrast UploadDocument4 pagesCompare and Contrast Uploadhollandgh357100% (1)
- Design Document For Face To Face TrainingDocument19 pagesDesign Document For Face To Face TrainingCindy DixonNo ratings yet
- JEC Agency AppDocument3 pagesJEC Agency AppJulieWestNo ratings yet
- FRIT 7332 - Intellectual FreedomDocument4 pagesFRIT 7332 - Intellectual FreedomJulieWestNo ratings yet
- JEC Agency AppDocument3 pagesJEC Agency AppJulieWestNo ratings yet
- Task1 ReadingEnrichmentUnitDocument3 pagesTask1 ReadingEnrichmentUnitJulieWest100% (1)
- FRIT7734 Task2 CollaborativeLessonDocument11 pagesFRIT7734 Task2 CollaborativeLessonJulieWestNo ratings yet
- Media Center MemorandumDocument5 pagesMedia Center MemorandumJulieWestNo ratings yet
- 2015-Elmp-Rubric W RevisionsDocument13 pages2015-Elmp-Rubric W Revisionsapi-263782067No ratings yet
- FRIT7734 Task2 CollaborativeLessonDocument11 pagesFRIT7734 Task2 CollaborativeLessonJulieWestNo ratings yet
- Media Center MemorandumDocument5 pagesMedia Center MemorandumJulieWestNo ratings yet
- 2015 ELMP RubricDocument78 pages2015 ELMP RubricJulieWestNo ratings yet
- Media Center MemorandumDocument5 pagesMedia Center MemorandumJulieWestNo ratings yet
- Professional Development Lesson - Google Docs/Slides/FormsDocument3 pagesProfessional Development Lesson - Google Docs/Slides/FormsJulieWestNo ratings yet
- Media Center MemorandumDocument5 pagesMedia Center MemorandumJulieWestNo ratings yet
- 2015-Elmp-Rubric W RevisionsDocument13 pages2015-Elmp-Rubric W Revisionsapi-263782067No ratings yet
- 2015 Elmp Rubric CompleteDocument13 pages2015 Elmp Rubric Completemeaganlee86No ratings yet
- Media Center MemorandumDocument5 pagesMedia Center MemorandumJulieWestNo ratings yet
- Courses Completed Before Summer 2013Document1 pageCourses Completed Before Summer 2013api-279212781No ratings yet
- Julie West Sept 2015 CollabDocument1 pageJulie West Sept 2015 CollabJulieWestNo ratings yet
- West - Lesson Intellectual Freedom - CollaborationDocument4 pagesWest - Lesson Intellectual Freedom - CollaborationJulieWestNo ratings yet
- 2015-Elmp-Rubric W RevisionsDocument13 pages2015-Elmp-Rubric W Revisionsapi-263782067No ratings yet
- 2015-Elmp-Rubric W RevisionsDocument13 pages2015-Elmp-Rubric W Revisionsapi-263782067No ratings yet
- Courses Completed Before Summer 2013Document1 pageCourses Completed Before Summer 2013api-279212781No ratings yet
- Georgia Habitat Presentation RubricDocument1 pageGeorgia Habitat Presentation RubricJulieWestNo ratings yet
- Key Assessment TableDocument1 pageKey Assessment Tableapi-263782067No ratings yet
- Intellectual FreedomDocument4 pagesIntellectual FreedomJulieWestNo ratings yet
- FRIT 7331 Key AssessmentDocument6 pagesFRIT 7331 Key AssessmentJulieWestNo ratings yet
- Julie H. West ResumeDocument2 pagesJulie H. West ResumeJulieWestNo ratings yet
- Georgia Habitat Presentation RubricDocument1 pageGeorgia Habitat Presentation RubricJulieWestNo ratings yet
- Georgia Habitat Diorama RubricDocument1 pageGeorgia Habitat Diorama RubricJulieWestNo ratings yet
- Georgia Habitat Diorama RubricDocument1 pageGeorgia Habitat Diorama RubricJulieWestNo ratings yet
- Cambridge International General Certificate of Secondary EducationDocument12 pagesCambridge International General Certificate of Secondary EducationAdvaithNo ratings yet
- 00 IndexDocument21 pages00 Indextom1330No ratings yet
- 0417 w16 QP 21 PDFDocument12 pages0417 w16 QP 21 PDFusman noorNo ratings yet
- How to identify and repair a damaged Word documentDocument10 pagesHow to identify and repair a damaged Word documentRahmanNo ratings yet
- PDF Ebooks - Org 1489525651Ti2Z5Document440 pagesPDF Ebooks - Org 1489525651Ti2Z5Betelhem NigusseNo ratings yet
- Lying Any DocumentDocument5 pagesLying Any DocumentfhreankNo ratings yet
- Displaying images dynamically in XML Publisher RTF templateDocument3 pagesDisplaying images dynamically in XML Publisher RTF templateMudit MishraNo ratings yet
- Sas Ods: Greg JenkinsDocument24 pagesSas Ods: Greg Jenkinschetan kNo ratings yet
- BIP Publisher Practical GuideDocument18 pagesBIP Publisher Practical GuideAmit SharmaNo ratings yet
- UMUC Biology 102 103 Lab 4 EnzymesDocument3 pagesUMUC Biology 102 103 Lab 4 EnzymesOmarNiemczyk0% (2)
- How To Include A Deep Link in A NotificationDocument5 pagesHow To Include A Deep Link in A NotificationahcmimplNo ratings yet
- Notepad OverviewDocument10 pagesNotepad Overviewmercy nwankwoNo ratings yet
- FAXAGE Web API DocumentationDocument28 pagesFAXAGE Web API DocumentationIan LordNo ratings yet
- TranStation Users ManualDocument84 pagesTranStation Users ManualKeidy Brito100% (1)
- Infosys AllDocument18 pagesInfosys AllAdhi ThyanNo ratings yet
- STD - X - ICT - Demo Practical ExamDocument3 pagesSTD - X - ICT - Demo Practical ExamYashodhaNo ratings yet
- Journal of Semitic Studies-Vol. 1-2009 PDFDocument320 pagesJournal of Semitic Studies-Vol. 1-2009 PDFeduardo alejandro arrieta disalvoNo ratings yet
- Computer Short Notes For Patwatri (For More Book - WWW - Thegkadda.com) - Ilovepdf-Compressed PDFDocument16 pagesComputer Short Notes For Patwatri (For More Book - WWW - Thegkadda.com) - Ilovepdf-Compressed PDFMohd ShuebNo ratings yet
- Cambridge IGCSE: Information and Communication Technology 0417/21Document12 pagesCambridge IGCSE: Information and Communication Technology 0417/21Ahmad BatranNo ratings yet
- Engineering Change Request (ECR) Process Change Request (PCR)Document20 pagesEngineering Change Request (ECR) Process Change Request (PCR)shru sivaNo ratings yet
- Bursting in XML PublisherDocument21 pagesBursting in XML PublisherbjekayinNo ratings yet
- Xcalibur Custom Reports With MerlinDocument154 pagesXcalibur Custom Reports With MerlinGC powerNo ratings yet
- Manual CCSDocument319 pagesManual CCSjhamm92No ratings yet
- Retrieve OLE Record Type from Media Object TableDocument5 pagesRetrieve OLE Record Type from Media Object TableRaveRaveNo ratings yet
- Win HunterDocument93 pagesWin Hunterhosd2015No ratings yet
- White Paper BI Publisher ChartsDocument31 pagesWhite Paper BI Publisher ChartsAsad HussainNo ratings yet
- Release Notes Shocklog PC Software: InstallerDocument8 pagesRelease Notes Shocklog PC Software: InstallerWilliam Rubio AvilaNo ratings yet