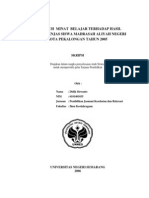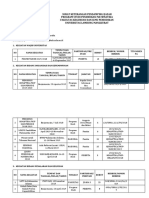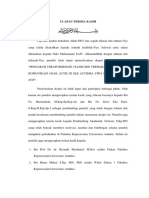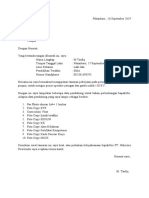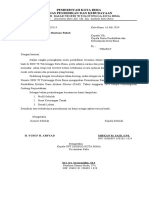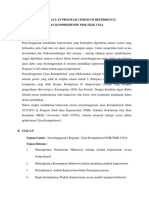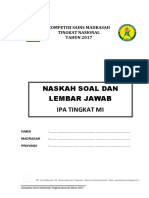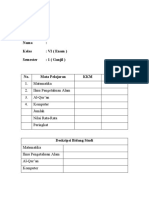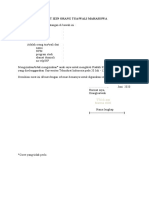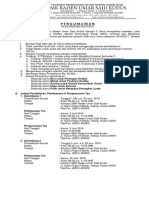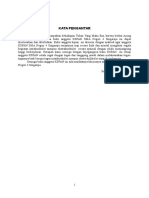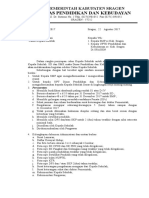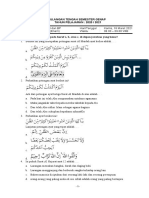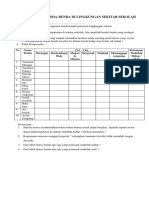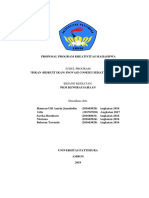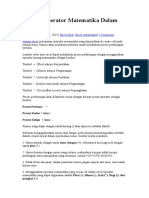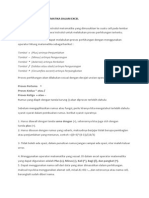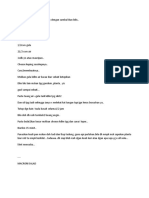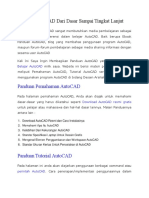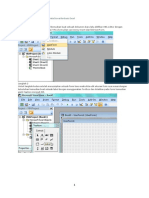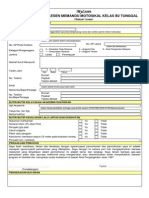Professional Documents
Culture Documents
Cara Membuat Rumus Dan Memasukkan Rumus Microsoft Excel
Uploaded by
Rahman YahyaCopyright
Available Formats
Share this document
Did you find this document useful?
Is this content inappropriate?
Report this DocumentCopyright:
Available Formats
Cara Membuat Rumus Dan Memasukkan Rumus Microsoft Excel
Uploaded by
Rahman YahyaCopyright:
Available Formats
Cara Membuat Rumus dan Memasukkan Rumus
Microsoft Excel
BY
VICKY
28 APRIL , 2012POSTED IN: MICROSOFT EXCEL
Saat kita bekerja menggunakan Microsoft Office Excel, kita dapat menghitung data dengan menggunakan rumus
yang dibentuk dari operator data atau terdiri dari beberapa fungsi. Microsoft Excel menyediakan banyak fungsi
yang dapat kita gunakan dalam rumus.
Rumus yang akan kita bentuk dapat ditulis pada bagian formula bar atau dengan menggunakan fasilitas Function
Wizard MS Excel. Dalam Microsoft Excel, kita dapat mengawali penulisan rumus dengan tanda = (sama
dengan).
Sebagai contoh, rumus pengurangan antara nilai 9 dengan nilai 6 dapat ditulis dengan bentuk =9-6. Hasil
perhitungan rumus tersebut akan ditampilkan di dalam sel. Contoh lain, jika sel A15 berisi nilai 10 dan akan
dikalikan dengan nilai 8, maka rumus yang dapat dibuat adalah =A15*8
Kita dapat memanfaatkan operator matematika untuk membangun suatu rumus. Urutan derajat pembacaan
operator matematika yang dapat kita gunakan untuk membangun rumus dan contoh-contoh penulisan rumus
matematika sederhana adalah sebagai berikut:
Operator ( ) memiliki fungsi mengelompokkan operasi matematika.
Contoh:
=(3+7)*(30/3)
Operator * dan / memiliki fungsi perkalian dan pembagian.
Contoh:
=70*7
=21/3
Operator + dan memiliki fungsi penjumlahan dan pengurangan.
Contoh:
=15+65
=40-15
Operator ^ memiliki fungsi perpangkatan.
Contoh:
=7**4
=7^4
Operator % memiliki fungsi persen.
Contoh:
=15*50%
Operator & memiliki fungsi menggabungkan dua data teks.
Contoh:
=Maju&Jaya
Pada kondisi default, Microsoft Excel menghitung rumus dari kiri ke kanan, dimulai dari simbol sama dengan (=).
Meskipun begitu, kita dapat mengatur bagaimana perhitungan suatu rumus akan dikalikan. Inilah yang disebut
dengan prioritas operasi matematika dengan menggunakan tanda dalam kurung.
Sebagai contoh, rumus =5+10*2 akan menghasilkan nilai 25 karena Microsoft Excel akan melakukan operasi
perkalian terlebih dulu sebelum operasi penambahan. Jadi, angka 10 akan dikalikan dengan angka 2, hasilnya
20, baru kemudian ditambahkan dengan nilai 5. Hasilnya 25.
Contoh lain, rumus =(5+10)*2 akan menghasilkan nilai 30 karena Microsoft Excel akan mendahulukan operasi
matematika yang terletak di dalam kurung dengan hasil 15, baru kemudian mengalikannya dengan angka 2.
Hasilnya 30.
Cara Memasukkan Rumus
Kita dapat membuat beberapa variasi rumus, mulai dari rumus matematika yang sederhana dengan operator
matematika, sampai dengan rumus perhitungan matematika yang lebih kompleks. Di bawah ini merupakan salah
satu contoh langkah-langkah memasukkan rumus dalam lembar kerja Microsoft Excel.
Jika pada masing-masing cell sudah berisi angka dan kita akan mengoperasikan angka pada cell tersebut, kita
tidak perlu mengetikan angkanya lagi. Namun cukup diklik saja cellnya, lalu diikuti simbul rumusnya. perhatikan
contoh di bawah ini
1. Klik suatu sel yang akan digunakan untuk menampung hasil perhitungan sel.
2. Ketik lambang = (sama dengan) untuk mengawali penulisan rumus.
3. Masukkan rumus yang akan digunakan. pada contoh di bawah ini merupakan contoh penjumlahan laki-laki
dan perempuan. jadi setelah mengetik tanda =, lanjutkan dengan klik pada cell angka 20, kemudian tulis tanda +,
lalu klik cell angka 30, kemudian tekan tombol enter pada keyboard
4. Tekan Enter, maka hasilnya akan langsung muncul, seperti gambar di bawah ini. Pada cell akan muncul
hasilnya, namun pada formula bar tetap tampil rumus aslinya, yaitu penjumlahan antara cell yang berisi angka 20
dan cell yang berisi angka 30, atau cell c8+D8.
Definisi Cell atau sell
dalam artikel ini beberapa kali disebut istilah cell atau sel, sebenarnya apa sih sell itu? pengertian singkatnya,
sell adalah setiap alamat kotak yang merupakan gabungan antara kolom dan baris. Seperti pada contoh di atas
sell C8 berarti gabungan antar kolom C dan baris ke 8 dan D8 berarti gabungan antara kolom D dan baris ke 8.
Tanda untuk menunjukkan sedangdi cell berapa kursor mouse anda ada di pojok kiri atas. perhatikan gambar di
bawah ini.
Untuk selanjutnya kamu dapat mencoba mengkombinasikan rumus yang lebih kompleks lagi sesuai dengan
kebutuan kamu. Selamat mencoba. Semoga sedikit penjelasan mengenai cara memasukkan rumus pada
Microsoft Excel dapat kamu pahami dengan mudah dan tentunya dapat bermanfaat bagi kamu yang
membutuhkan.
Rumus Rumus Excel 2007 Lengkap
HASANAJI FEBRUARY 15, 2013 MS OFFICE 118
Microsoft /Ms Excel tak lepas dari rumus rumus excelyang paling sering digunakan dalam
pekerjaan yang berkaitan dengan pengelolaan data office. kita tahu sendiri kan rumus
excel sangat bervariasi dan banyak banget. Buat sobat ilmuonline yang lagi mbutuhinrumus Ms
excel untuk keperluan kerjaan atau hanya sekedar mau belajar Ms excel bisa di simak penjelasan
singkat saya di bawah ini :
1. SUM
Rumus SUM ini paling sering di gunakan, fungsi utamanya adalah untuk penjumlahan
/menjumlahkan. Misal :
=SUM(B12:B25) artinya menjumlahkan data di kolom B12 sampai B25
2. AVERAGE
Fungsi untuk mengabil nilai rata-rata suatu variable, misal :
= AVERAGE(D7:E7) artinya menngambil nilai rata-rata dari D7 sampai E7.
3. AND
Fungsi Menghasilkan nilai TRUE jika semua argument yang di uji bernilai BENAR DAN FALSE jika
semua atau salah satu argument bernilai SALAH.
Contoh kasus : Peserta ujian dinyatakan lulus jika nilai ujian teori dan praktik masing-masing
harus di atas 7, jika kurang dari 7 maka dinyatakan gagal.
4. NOT
Fungsi not kebalikan dari fungsi AND, yakni menghasilkan TRUE jika kondisi yang di uji SALAH dan
FALSE jika kondisi yang di uji BENAR
5. OR
Fungsi Menghasilkan TRUE jika beberapa argument bernilai BENAR dan FALSE jika semua
argument SALAH
6. SINGLE IF
Fungsi Menguji kebenaran suatu kondisi, contoh kasus
7. MULTI IF
Fungsi hampir sama dengan fungsi IF akan tetapi di ambil dari dua kondisi. contoh kasus
8. AREAS
Fungsi Menampilkan jumlah area (range atau sel) dalam suatu referensi (alamat sel atau range
yang di sebutkan). Contoh kasus
9. CHOOSE
Fungsi Menampilkan hasil pilihan berdasarkan nomor indeks atau urutan pada suatu referensi
(VALUE) yang berisi data teks, numeric, formula atau nama range.
10. HLOOKUP
Fungsi Menampilkan data dari sebuah tabel yang disusun dalam format mendatar. syarat
penyusunan tabel ; data pada baris pertama harus berdasarkan urutan dari kecil ke besar
/menaik. misal ; 1,2,3,4. atau huruf A-Z. Jika anda sebelumnya mengetikkan secara acak
silhakan urutkan dengan menu Ascending. contoh kasus
11. VLOOKUP
Fungsi menampilkan data dari sebuah tabel yang disusun dalam format tegak atau vertikal. syarat
penyusunan tabel data pada baris pertama harus berdasarkan urutan dari kecil ke besar /menaik.
misal ; 1,2,3,4. atau huruf A-Z. Jika anda sebelumnya mengetikkan secara acak silhakan urutkan
dengan menu Ascending. contoh kasus
12. MATCH
Fungsi menampilkan posisi suatu alamat sel yang di tetapkan sebelumnya yang terdapat dalam
sekelompok data. contoh kasus
13. COUNTIF
Fungsinya untuk menghitng jumlah cell dalam suatu range dengan kriteria tertentu. adapun rumus
yang serng digunakan adalah =COUNTIF(range;kriteria).
Misal : menghitung jumlah siswa yang tidak lulus ujian /remidi. =COUNTIF(D1:D45;remidi)
maka dari contoh tadi keterangan siswa berada di range D1 sampai D45 dimana keterangannya
remidi. maka hasilnya adalah total siswa yang remidi.
Dan masih banyak lagi rumus-rumus excel yang mungkin bisa sobat pelajari sendiri. atau sobat
bisa juga mbaca panduan /contoh kasus dari kumpulan rumus-rumus excel 2007 disini.
Perhatian : Dalam beberapa kasus rumus yang menggunakan koma , tanpa petik atas tidak
bisa di gunakan, jadi sobat ganti tanda koma, dengan tanda titik koma ; tanpa tanda
begitupun sebaliknya.
Pelajaran kursus microsoft excel kita kali ini adalah tentang bagaimana cara memberi warna Cell
dan Font secara otomatis pada lembar kerja Excel. Karena nyatanya tidak semua orang semua
tahu tentang kegunaan fitur Excel yang satu ini, Salah satu fitur yang dapat membuat warna
secara otomatis baik untuk pemberian warna pada cell atau pun font huruf/angka serta tabel.
Kegunaan fitur warna ini memiliki fungsi yang lumayan penting, bisa digunakan untuk menandai
sebuah Cell atau Font sesuai kriteria yang diinginkan.
Fitur warna tersebut dikenal dengan nama Conditional Formatting, letak fitur ini terdapat pada
Tab Toolbars. Untuk lebih jelasnya, mari kita terapkan fitur ini pada contoh kasus Daftar
penilaian siswa pada excel berikut.
Dari tabel data diatas pada kolom Nilai Huruf kita kan beri warna secara otomatis untuk kriteria
huruf A dengan warna Biru. Maka caranya adalah blok kolom sel I7 sampai I16, lalu arahkan
kursor ke tab toolbars Style pilih Conditional Formatting > Highlight Cells Rule > Text than
Contains. Seperti tampilan berikut
Maka akan tampil jendela Text That Contains, pada Format Cells that Contains The text tuliskan
huruf A, dan pada bagian with pilih custom format.
Maka akan tampil jendela Format Cells, lalu pilih bagian Fill dan piliha warna biru, Klik Ok.
Maka pada lembar kerja Excel pada bagian Nilai Huruf dengan kriteria Huruf A kolom sel-nya
akan berganti warna biru.
Dan kita bisa lihat hasilnya, bahwa NIlai Huruf Kriteria A pada kolom sel-nya berwarna biru,
selnajutnya untuk menandai Nilai Huruf B dengan warna Kuning dan Nilai Huruf C dengan warna
merah bisa dilaukan dengan cara yang sama melalui Conditional Formatting > Highlight Cells
Rule > Text than Contains. Hanya pada Forma Cells bagian Fill bisa memilih warna sesuai
dengan kriteria nilai. Maka akan didapat hasil seperti berikut.
Dengan adanya tanda warna tersebut, lebih memudahkan kita untuk mengetahui kriteria nilai
huruf berdasarkan warna. Tentunya cara ini sangat mudah bukan? Tanpa mengikuti kursus
komputer sekalipun, pasti bisa. Karena cara ini dilakukan tanpa rumus, hanya dengan beberapa
kali klik dan pilihan, pemberian warna secara otomatis dapat dilakukan. Semoga Bermanfaaf.
You might also like
- Panduan Pendaftaran HalalDocument41 pagesPanduan Pendaftaran HalalHazarNo ratings yet
- Edaran Terbaru Penyelenggaraan Wisuda T.A 2022.2023Document4 pagesEdaran Terbaru Penyelenggaraan Wisuda T.A 2022.2023FirantiNo ratings yet
- GAMES INDOORDocument10 pagesGAMES INDOORHaula Rahmah100% (1)
- Minat PenjasDocument75 pagesMinat PenjasRahmad FirewallNo ratings yet
- Laporan KP Wandy HDocument17 pagesLaporan KP Wandy Hdayu pratamaNo ratings yet
- Alasan Memilih SMKDocument2 pagesAlasan Memilih SMKramadintNo ratings yet
- 584 - Permohonan Finalisasi DT SNPMB 2023Document1 page584 - Permohonan Finalisasi DT SNPMB 2023Ahmad JamaludinNo ratings yet
- Matematika ULMDocument35 pagesMatematika ULMFauziNo ratings yet
- Keliling Dan Luas LingkaranDocument12 pagesKeliling Dan Luas LingkaranMerryTelaumbanuaNo ratings yet
- Kumpulan Makalah PKMI PIMNAS XIX 2006 UMM Malang PDFDocument795 pagesKumpulan Makalah PKMI PIMNAS XIX 2006 UMM Malang PDFIchwan Hadi SaputraNo ratings yet
- ALAT-ALAT LABORATORIUMDocument26 pagesALAT-ALAT LABORATORIUMAgus RahmanNo ratings yet
- Kontrak Kuliah Statistika PendidikanDocument2 pagesKontrak Kuliah Statistika PendidikanNia HongsaicoNo ratings yet
- Ucapan Terima Kasih Skripsi GueDocument3 pagesUcapan Terima Kasih Skripsi GueFitriani TanjungNo ratings yet
- Formulir Penggantian Alat EditDocument1 pageFormulir Penggantian Alat EditlailatulNo ratings yet
- Pekanbaru, 10 September 2019 - Lamaran Kerja Operator Jaringan dan Gardu Induk 150 KVDocument1 pagePekanbaru, 10 September 2019 - Lamaran Kerja Operator Jaringan dan Gardu Induk 150 KVMuhammad TaufiqNo ratings yet
- OPTIMASI CGDocument8 pagesOPTIMASI CGHokky Sekarang FazaNo ratings yet
- SDN 70 Tolotongga Ajukan Rehab PerpustakaanDocument3 pagesSDN 70 Tolotongga Ajukan Rehab PerpustakaanTitin widiyartiNo ratings yet
- KERANGKA ACUAN Ujian KomprehensifDocument6 pagesKERANGKA ACUAN Ujian KomprehensifMaz AndikaNo ratings yet
- Angket Kelas XiiDocument3 pagesAngket Kelas XiiAnnah AGNo ratings yet
- Matematika Dasar Bilangan dan AljabarDocument23 pagesMatematika Dasar Bilangan dan AljabarVie NainggoLanNo ratings yet
- Contoh Surat Lamaran Kerja UmumDocument2 pagesContoh Surat Lamaran Kerja UmumMuhammad Bilal KhatamiNo ratings yet
- KSM MI IPA 2017 Nasional PDFDocument17 pagesKSM MI IPA 2017 Nasional PDFnazhmaNo ratings yet
- Format Raport BimbelDocument2 pagesFormat Raport BimbelEmul KhatiahNo ratings yet
- Surat Izin PKL Orang TuaDocument1 pageSurat Izin PKL Orang TuaAndy CuyNo ratings yet
- Adab Dan Tata Tertib Kajian AkbarDocument4 pagesAdab Dan Tata Tertib Kajian AkbarkusnadiNo ratings yet
- Surat Pengantar LPJDocument1 pageSurat Pengantar LPJAlexRisandi100% (1)
- Susunan Acara MPLSDocument2 pagesSusunan Acara MPLSAde Ganjar RahmansyahNo ratings yet
- Syarat Pendaftaran Peserta Didik Baru 2016Document3 pagesSyarat Pendaftaran Peserta Didik Baru 2016Aden Maafkhanlah100% (3)
- Kata Pengantar Buku Anggota KspanDocument5 pagesKata Pengantar Buku Anggota KspanKaikaika IkaNo ratings yet
- Bismillah Script MC Acara Pembukaan (PSTW BWI)Document3 pagesBismillah Script MC Acara Pembukaan (PSTW BWI)Dema Billy LNo ratings yet
- Surat Undangan Seminar Nasional IKMDocument10 pagesSurat Undangan Seminar Nasional IKMandry akoitNo ratings yet
- PKIM-BUKUDocument18 pagesPKIM-BUKURiska Sulistianti PutriNo ratings yet
- MAKALAH TermoDocument17 pagesMAKALAH TermoAngga Eka PratamaNo ratings yet
- CARA MEMBATASI PENGGUNA WIFIDocument14 pagesCARA MEMBATASI PENGGUNA WIFIDeddy WakNo ratings yet
- Surat EdaranDocument21 pagesSurat EdaranAgus AnsoriNo ratings yet
- Lembar Validasi Angket SikapDocument6 pagesLembar Validasi Angket SikapRabiyatul AwaliyahNo ratings yet
- Lamaran Surat Kerja MallDocument2 pagesLamaran Surat Kerja MallCyber KrokosNo ratings yet
- RPP 3.2 Gerak LurusDocument14 pagesRPP 3.2 Gerak Lurusravena xiaoluNo ratings yet
- Pembulatan Dan PenaksiranDocument6 pagesPembulatan Dan PenaksiranAgrissto Bintang50% (2)
- Metode PelaksanaanDocument3 pagesMetode PelaksanaanKurnia AyuningtyasNo ratings yet
- PAI Kelas 6 FixDocument7 pagesPAI Kelas 6 FixNovita Wibisono1No ratings yet
- TugasTakeHomeDocument1 pageTugasTakeHomeemoloveshidiqNo ratings yet
- Lamaran Kerja Proyek PenelitianDocument1 pageLamaran Kerja Proyek PenelitianarisNo ratings yet
- URAIAN PEKERJAANDocument2 pagesURAIAN PEKERJAANMAriya GraceNo ratings yet
- Ad Art Komite SekolahDocument8 pagesAd Art Komite SekolahRahmad Aneuk LhokseumaweNo ratings yet
- OPTIMALISASI INTEGRALDocument64 pagesOPTIMALISASI INTEGRALyohanes cahyadiNo ratings yet
- Fungsi Organ Reproduksi Laki-Laki dan PerempuanDocument2 pagesFungsi Organ Reproduksi Laki-Laki dan PerempuanHarnowoNo ratings yet
- Hamran Ulil Amrin Jamaludin - Universitas Pattimura - PKMKDocument23 pagesHamran Ulil Amrin Jamaludin - Universitas Pattimura - PKMKrurikaimudinNo ratings yet
- Manajemen Lab TugasDocument17 pagesManajemen Lab Tugaswina100% (2)
- Soal Babak Penyisihan Sekolah DasarDocument19 pagesSoal Babak Penyisihan Sekolah DasarBudyman LimNo ratings yet
- Cara Kilat Operasi Hitung Pecahan Jumlah Kurang Kali BagiDocument19 pagesCara Kilat Operasi Hitung Pecahan Jumlah Kurang Kali BagiGeze ArizonaNo ratings yet
- Dasar ExcelDocument154 pagesDasar ExcelAhmad WidodoNo ratings yet
- Microsoft ExcelDocument32 pagesMicrosoft ExcelReza RezaldiNo ratings yet
- Rumus ExcelDocument12 pagesRumus ExcelZeps SaepudinNo ratings yet
- Panduan Dasar Ms. ExcelDocument56 pagesPanduan Dasar Ms. Excelrenalda_krissalam100% (1)
- Tugas Aplikasi Komputer NUR AMALIA OKTAVIA BADIUDocument15 pagesTugas Aplikasi Komputer NUR AMALIA OKTAVIA BADIUPakaya NikoNo ratings yet
- Excel - Formula Dan Fungsi Excel Yang Menjadi Solusi PDFDocument29 pagesExcel - Formula Dan Fungsi Excel Yang Menjadi Solusi PDFsmk dafaNo ratings yet
- Rumus Microsoft Excel Paling Umum DigunakanDocument12 pagesRumus Microsoft Excel Paling Umum DigunakanfaidinaidinNo ratings yet
- Rumus Rumus Excel 2007 LengkapDocument13 pagesRumus Rumus Excel 2007 LengkapAchmad Yasin100% (1)
- Resepi Roti NanDocument2 pagesResepi Roti NanRahman YahyaNo ratings yet
- Cara Mudah Membuat Aplikasi Menggunakan MIT AppDocument40 pagesCara Mudah Membuat Aplikasi Menggunakan MIT AppRahman Yahya100% (1)
- Panduan AutoCAD Dari Dasar Sampai Tingka PDFDocument6 pagesPanduan AutoCAD Dari Dasar Sampai Tingka PDFRahman Yahya100% (1)
- Tutorial Membuat Form Input Data Siswa BerbasisDocument11 pagesTutorial Membuat Form Input Data Siswa BerbasisRahman Yahya100% (1)
- Borang Program MyLesen 26082015Document2 pagesBorang Program MyLesen 26082015Hilmi SallehNo ratings yet
- Solat JenazahDocument12 pagesSolat JenazahRahman YahyaNo ratings yet
- Cara Mudah Membuat Aplikasi Menggunakan MIT AppDocument40 pagesCara Mudah Membuat Aplikasi Menggunakan MIT AppRahman Yahya100% (1)