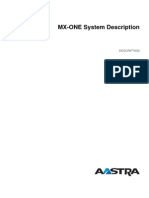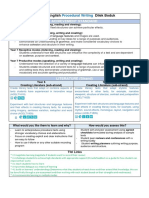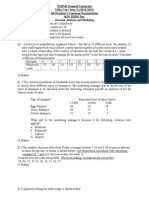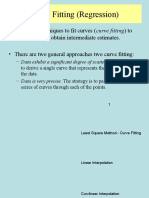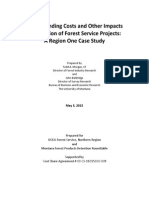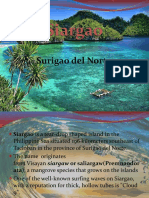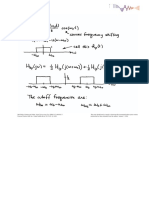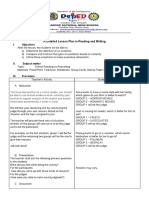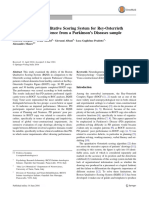Professional Documents
Culture Documents
User Guide
Uploaded by
simomrav0 ratings0% found this document useful (0 votes)
43 views25 pagesManager Telephony System
Copyright
© © All Rights Reserved
Available Formats
PDF, TXT or read online from Scribd
Share this document
Did you find this document useful?
Is this content inappropriate?
Report this DocumentManager Telephony System
Copyright:
© All Rights Reserved
Available Formats
Download as PDF, TXT or read online from Scribd
0 ratings0% found this document useful (0 votes)
43 views25 pagesUser Guide
Uploaded by
simomravManager Telephony System
Copyright:
© All Rights Reserved
Available Formats
Download as PDF, TXT or read online from Scribd
You are on page 1of 25
USER GUIDE
USER GUIDE 11/1553-ANF 901 15 J 1 2013 02 05
Manager Telephony System
rsiimes HF HF Robin Gador HF EBC
MANAGER TELEPHONY SYSTEM
2 11/1553-ANF 901 15 Uen J 1 2013-02-05
Copyright
Copyright Aastra Technologies Limited, 2012. All rights reserved.
Disclaimer
No part of this document may be reproduced in any form without the
written permission of the copyright owner.
The contents of this document are subject to revision without notice due
to continued progress in methodology, design and manufacturing.
Aastra shall have no liability for any error or damage of any kind resulting
from the use of this document.
11/1553-ANF 901 15 Uen J 1 2013-02-05 3
INTRODUCTION
1 Introduction
This user guide describes how to use Manager Telephony System,
which is a web-based management tool used to configure MX-ONE
Telephony System.
1.1 Scope
The user guide contains:
A description of the navigation and the user interface in Manager
Telephony System
An overview of how to work using Manager Telephony System.
An overview of system messages and error handling within
Manager Telephony System
1.2 System Requirements
Manager Telephony System can be accessed from anywhere using a
commercially available browser. The browser requirements are:
Microsoft Internet Explorer 8.0 (or later versions)
Mozilla Firefox 18 (or later versions)
Both HTTP (TCP Port 80) and HTTPS (TCP Port 443) are supported. If
HTTPS is used, this needs to be configured. For higher security, it is
recommended to use a commercial digital certificate issued by a
commercial Certification Authority (CA).
1.3 Prerequisites
To be able to use Manager Telephony System, user accounts must be
defined. Users can be defined in Manager Provisioning, that is used to
manage users and administrators for MX-ONE Telephony System. For
more information about Manager Provisioning, see the description for
MANAGER PROVISIONING. One user is defined during the installation
of the Telephony Server, for more information see INSTALLING AND
CONFIGURING MX-ONE TELEPHONY SYSTEM.
MANAGER TELEPHONY SYSTEM
4 11/1553-ANF 901 15 Uen J 1 2013-02-05
J avascript must be enabled in the browser in order use Manager Tele-
phony System.
The browser must be configured to refresh pages on every visit. For
information on how to configure, refer to help and documentation
specific to your browser.
1.4 Reference List
Manager Provisioning, 15/1551-ANF 901 15
Installing and Configuring MX-ONE Telephony System,
4/1531-ANF 901 43
Manager Telephony System, 16/1551-ANF 901 15
MX-ONE Telephony System, 13/1551-ANF 901 43
Commands in Telephony Server, 1/19082-ANF 901 14
11/1553-ANF 901 15 Uen J 1 2013-02-05 5
MANAGER TELEPHONY SYSTEM OVERVIEW
2 Manager Telephony System
Overview
Manager Telephony System is part of the MX-ONE Manager concept
that consists of several operation and maintenance applications
providing management functions for MX-ONE Telephony System. For
more information about Manager Telephony System, see the description
for MANAGER TELEPHONY SYSTEM. For more information about
Manager Telephony System in MX-ONE, see the system description,
MX-ONE TELEPHONY SYSTEM.
2.1 Configuration Areas and Tasks in Manager
Telephony System
The configuration areas in Manager Telephony System are the
following:
Initial Setup
Number Analysis
Telephony
Services
System
Tools
Logs
Each configuration area handles a number of tasks and subtasks. For
example:
Figure 1: Tasks in Number Analysis
MANAGER TELEPHONY SYSTEM
6 11/1553-ANF 901 15 Uen J 1 2013-02-05
Note: Which configuration tasks for each area that are displayed,
depends on system configuration and user privileges.
For a complete list of the tasks available in Manager Telephony System,
see the Site Map. A link to the site map can be found in the upper right
corner.
11/1553-ANF 901 15 Uen J 1 2013-02-05 7
USING MANAGER TELEPHONY SYSTEM
3 Using Manager Telephony
System
This section describes the user interface and navigation in Manager
Telephony System. How to use each task is explained in the online help,
see 3.2.2 Using the Help on page 10.
3.1 Logging in and Logging out
Browse to the login screen of Manager Telephony System and enter
username and password provided by the administrator to log in to the
application. The password is case sensitive.
Click Logout in the upper right corner to log out from Manager Tele-
phony System. Closing the browser window will also log you out from the
application.
The application has a time limit, after which an inactive user is automat-
ically logged out. The time limit is by default set to 30 minutes and the
time left, before automatic logout, is indicated in the browser status bar
(lower left corner).
To be enable to see this indicator, the browser must be configured for
allowing status bar updates using J avaScript. For more information, see
3.3 Enabling the Automatic Logout Indicator on page 12.
3.1.1 Application ID
When using the Manager Telephony System it is advisable to set the
basic application information in order to recognize the site and applica-
tion. Settings for the Application ID can be found by selecting Initial
Setup and then Application ID. The Site name is displayed in the upper
right corner and on the login screen.
3.2 Navigating in Manager Telephony System
The user interface is divided into menu tabs and sub menus relating to
different configuration tasks in the system. For most of the tasks it is
possible to add, change, view or remove configuration properties. How
to use the different functions can be found in 4 Actions on page 13.
MANAGER TELEPHONY SYSTEM
8 11/1553-ANF 901 15 Uen J 1 2013-02-05
Figure 2: Manager Telephony System User Interface
Note: Do not use the back and forward buttons in the browser when you
are working in Manager Telephony System.
Using back or forward buttons will result in an error message.
Reload the page to go back to Manager Telephony System.
3.2.1 Icons, Symbols and other Graphical Elements
The following icons and symbols can be found in MX-ONE Manager
Telephony System:
Table 1 Icons and Symbols in the GUI
Item Description
A Main menu
B Submenu
C Task menu
D Work area
E Summary and Help frame
Symbol Name/Functi
on
Description
Help Information on how to set properties for
the field.
Change Change the properties for an existing
configuration.
11/1553-ANF 901 15 Uen J 1 2013-02-05 9
USING MANAGER TELEPHONY SYSTEM
View Details View details for a configuration.
Remove Remove the selected configuration.
Add new
using this as
template
Add a new configuration using an existing
as a template.
Create
template from
this
Create a template with the values in the
existing configuration item.
Information Information exclamation mark followed by
system information.
Update field Update a specific field.
Restore Restore the system to a previous state.
Mandatory The field is required and mandatory to fill
in.
Undo
changes
Undo the changes just made for a specific
field.
Change Open the field for editing.
Play the
message
Plays a recorded soundfile.
Sort the list Sort the list in ascending or descending
order. The arrow pointing in both
directions indicates that the column is
unsorted.
Symbol Name/Functi
on
Description
MANAGER TELEPHONY SYSTEM
10 11/1553-ANF 901 15 Uen J 1 2013-02-05
3.2.2 Using the Help
There are several levels of Help in the Manager Telephony System:
User Guide: This User Guide, which can be found in the upper right
corner of the application.
Help: Online help for a specific task. There are three different types
of help, overview of the task, help for adding a task (step by step
instruction), and help for changing a task. The online help is opened
Run Run a selected batch operation.
Download Download a template or a batch operation
as an xml file.
Reset Reset the configuration.
Block Block the board.
Deblock Deblock the board.
Logged on The IP phone is logged on to the system.
Logged off The IP phone has logged of from the
system.
Unknown The IP phone has not reported anything to
the exchange in the last 48 hours.
Not used Initial mode after the IP phone is
registered, but no log on attempt to the
system has been done.
Log on
rejected
The IP phone has attempted to log on, but
has been rejected by the system.
Symbol Name/Functi
on
Description
11/1553-ANF 901 15 Uen J 1 2013-02-05 11
USING MANAGER TELEPHONY SYSTEM
in a pop-up window or the Help frame. See also 3.2.3 Summary and
Help frame on page 11.
: Context help for a specific property. The context help
describes the property usage, options and if special conditions are
to be considered.
Walkthrough Help: Help for a specific walkthrough. Each step in
the walkthrough, and the purpose of it, is explained.
3.2.3 Summary and Help frame
For some configuration tasks that contain several steps, a frame with
summary and help information is displayed. The summary shows config-
uration information for all properties that have been configured in the
task. Help shows step by step instructions related to the task. The
summary and help frame can be minimized by clicking the arrow, below
or on top of the frame.
Figure 3: Summary and Help frame
3.2.4 Basic or Advanced Settings
Property settings that are not often used and not mandatory are grouped
in advanced settings for a task. Some fields in advanced settings have
default values. The advanced settings are displayed by clicking
Advanced. Basic settings are displayed by clicking Basic.
MANAGER TELEPHONY SYSTEM
12 11/1553-ANF 901 15 Uen J 1 2013-02-05
3.3 Enabling the Automatic Logout Indicator
Manager Telephony System comprises a function for displaying the
remaining time until an automatic logout due to inactivity is performed.
The information is displayed in the status bar of the browser.
Figure 4: Automatic logout indicator
To be able to see this information, the browser must be configured for
allowing status bar updates using J avaScript. For information on how to
enable this function in the browser, see the browser documentation.
11/1553-ANF 901 15 Uen J 1 2013-02-05 13
ACTIONS
4 Actions
This section describes the actions that can be performed in the different
tasks. Most of the actions can be performed at different stages, for
example from a result screen or from a list view.
Figure 5: List view
4.1 Adding Data
Data can be added to a new configuration item in the following ways:
Click Add. System default values are displayed for the new config-
uration item.
To create a configuration item without using a template, the value
<Default template>
must be selected in the Using Template drop-down list before
clicking the button. To create a configuration item using a template,
see 4.7.3 Using a Template for a Configuration Task on page 18.
From a result screen or a view details screen, click Add from
this.... The previously added configuration item is used as a
template.
From a list view, click (Add new using this as template). The
selected configuration item is used as a template.
Some configuration tasks have predefined values and can only be
changed.
MANAGER TELEPHONY SYSTEM
14 11/1553-ANF 901 15 Uen J 1 2013-02-05
4.2 Viewing Data
Configuration items can be viewed in the following ways:
For some tasks the list view is displayed by clicking View. The list
displays the existing configuration items with a subset of the prop-
erty values or all property values.
From a list view, click (View details). The details of the config-
uration item are displayed. Click on the arrows to view the previous
or the next configuration item.
Data for selected configuration items can also be compared, see 4.3
Comparing data on page 14.
The list in the listview can be sorted by the items in the column clicking
(Sort by<column name>), (Sort descending), or (Sort
ascending).
4.3 Comparing data
Configuration item properties can be compared with the compare func-
tion. The compare function is available in list views.
Perform the following steps to compare two configuration items:
1. Select two items to compare in the list.
2. Click Compare.
A new screen with the result of the comparison is displayed. Prop-
erty values that differ in the comparison are displayed in orange.
11/1553-ANF 901 15 Uen J 1 2013-02-05 15
ACTIONS
The property values can be changed by clicking one of the Change
<item>... buttons.
4.4 Changing Data
Configuration items can be changed in the following ways:
From a list view, click (Change). The configuration item is
opened and the set values can be edited.
From a list view, select one or more configuration items and click
Change.... Makes it possible to change values for all selected
configuration items at the same time. If changing values for more
than one configuration item, (Change) enables the field.
From a result screen, click Change This.... The configuration item
is opened and the set values can be edited.
To restore the previously saved value in a field, that is to undo the
change, click (Undo Change). Click Apply to save and apply the
changes.
4.5 Removing Data
Configuration items can be removed in the following ways:
From a list view, click (Remove).
MANAGER TELEPHONY SYSTEM
16 11/1553-ANF 901 15 Uen J 1 2013-02-05
From a list view, select one or more configuration items and click
Remove.
From a result screen, click Remove This.
A pop-up confirmation window is displayed before a configuration item is
removed.
4.6 Printing Data
Configuration data can be printed in the following ways:
From a list view, click Print.... Prints the properties of selected
configuration items.
From a list view, click the Print All link. Prints the properties of all
existing configuration items.
From a view details screen, click the Print link. Prints the properties
of the configuration item.
Clicking Print..., Print All or Print opens a pop-up window that displays
the print preview.
4.6.1 Example: Printing External Number Series
1. Click Number Analysis, Number Plan and then Number Series.
2. Select External Numbers from the Number Series Type list and
click Print All.
3. A new widow opens showing the print preview.
11/1553-ANF 901 15 Uen J 1 2013-02-05 17
ACTIONS
4. Click Print. The browser print dialog box is opened, make desired
selections and print the page.
4.7 Handling Templates
A template is a set of predefined values that can be used when a new
configuration item is added. Templates are used to simplify the process
of adding many configuration items with similar property values. Only
property values that can be identical for several configuration items can
be set in the template. Property values set in templates will not be set in
the Telephony System.
Click the Manage Templates link in a task to display the list view with
the existing templates for that task. In the list view, the templates are
displayed with the defined name, the type, the user that created it, and
the date when it was created, for example, Template name(by User-
name, 12/30/06).
MANAGER TELEPHONY SYSTEM
18 11/1553-ANF 901 15 Uen J 1 2013-02-05
4.7.1 Creating a Template for a Configuration Item
There are two ways to create a template:
Create a new template, that is, a template with no predefined
values:
Click the Manage Templates link.
Click Add and enter property values in the configuration task
where applicable.
Enter a template name and click Apply to save the template.
Create a template based on an existing configuration item:
Click (Create template from this) in the list view
Enter a template name and click Apply to save the template.
Note: Creating a template will not alter any data on the Telephony
server.
4.7.2 Uploading or Downloading a Template
Templates can be created in one system and transferred to another. To
upload a template, click Upload.... To download a template, click
(Download). Templates are saved in .xml format.
4.7.3 Using a Template for a Configuration Task
Perform the following steps to use a predefined template for a configu-
ration task:
1. Select a template from the list.
2. Click Add and enter property values in the configuration task where
applicable.
3. Click Apply to save the new configuration item.
11/1553-ANF 901 15 Uen J 1 2013-02-05 19
ACTIONS
4.8 Using Shortcuts
Shortcuts can be used when you want to create or use a shortcut to
another configuration task. For example, after adding an Operator
Group, a shortcut to a related task could be to add members to the Oper-
ator Group.
Select desired shortcut from the list and click Go... to go to the task
directly.
Figure 6: Selecting Shortcut
4.8.1 Creating Shortcuts
1. Select <Manage Shortcuts> and click Go... to create a new
shortcut.
2. Select the desired shortcuts from the list of available configuration
tasks.
3. Click Apply.
Note: The shortcuts must be defined for each configuration task. When
adding a shortcut from task A to task B, task B does not automat-
ically get the shortcut to task A.
4.9 Using Walkthroughs
Walkthroughs can be used for guidance with a setup of several tasks.
Walkthroughs are predefined, ordered flows from A to B, for example the
setup of recorded voice announcements. It is possible to step forward or
backward in a walkthrough, but in order to set the configuration, the
property values for each task must be applied before continuing with the
next step. Each task in the walkthrough is optional.
MANAGER TELEPHONY SYSTEM
20 11/1553-ANF 901 15 Uen J 1 2013-02-05
Figure 7: Walkthrough screen
4.9.1 Starting a Walkthrough
The following steps are general and applies to all walkthroughs.
1. Select Initial Setup and then Walkthroughs.
2. Select a walkthrough from the task menu.
3. Click appropriate button in the task, for example Add.
4. Enter desired property values for the task and click Apply.
Note: A task within the walkthrough may consist of several steps.
5. Click Next-> in the walkthrough field to go to the next configuration
task.
6. Repeat Step 4 (Enter desired property values for the task and click
Apply) to Step 5 (Click Next-> in the walkthrough field to go to the
next configuration task) until the last step of the walkthrough.
4.10 Using Batch Operations
Batch operations can be used when you want to create several configu-
ration tasks in a batch, for repeated or frequent operations that are time
Item Description
A Walkthrough field
B Task field
C Apply for a task
11/1553-ANF 901 15 Uen J 1 2013-02-05 21
ACTIONS
consuming to do manually. It is possible to record several configuration
tasks into one batch operation and change the order of the operations.
Figure 8: Batch Operation
The following options are available in Batch Operation:
Add new
Upload or Download a previously defined batch operation.
View, Change, Add from this
Run a previously defined batch operation.
The batch operations are saved in xml format. Batch Operations can be
created in one system and transferred to another.
4.10.1 Adding a new Batch Operation
1. Select System, then Batch Operation and click Add.
2. Add a name for the Batch Operation and click Next->.
3. Click Record to add the configuration item and Stop to end the
recording.
4. Click Apply to save the Batch Operation or Record to add a new
instruction to the batch operation.
Note: Configuration properties set during the recording are not sent to
the telephony server.
4.10.2 Running a Batch Operation
1. Select System, and then Batch Operation.
2. Click Run to execute the batch operation.
MANAGER TELEPHONY SYSTEM
22 11/1553-ANF 901 15 Uen J 1 2013-02-05
4.11 Using Command Line Interface
The Command Line Interface (CLI) in Manager Telephony System is
used to execute commands that cannot be handled using the web based
interface of Manager Telephony System. To have access to the CLI, the
user must be logged in to an account with the privilege Command line
interface included in the security profile.
Select Tools and then Command Line to open the CLI.
Figure 9: Command Line Interface
The following types of commands can be used:
UNIX-style commands, which are separate executable files in the
UNIX/Linux environment outside the shell of the Telephony
Server; mdsh. Some of these commands are standard UNIX tools,
like the commands less and emacs, while other files belong to the
Telephony Server service system software. The parameters of
these commands deviate from standard unix commands in the
aspect that they cannot be concatenated. Each parameter must be
separate.
Built-in commands, which are UNIX/Linux commands that are
executed by mdsh as an integrated part of the shell. Examples are
the commands cd and threads.
MML commands, which comply with the CCITT MML format
familiar to, for example, the MD110 user. These commands are
sent by mdsh to a program (CIOR), which finds the appropriate
command handler (for example GEH) to execute the command.
Interactive commands cannot be used.
Note: No confirmation questions are provided for dangerous
commands.
11/1553-ANF 901 15 Uen J 1 2013-02-05 23
ACTIONS
For an overview of command handling see the command description
COMMANDS IN TELEPHONY SERVER.
The latest 20 commands are stored in the system, and any of them can
be executed in the following way:
1. Select the command in 20 Latest Commands. The command is
copied into Command.
2. To execute the command, click Apply.
Instead of entering each command separately it is possible to upload a
file containing a number of commands to be executed:
1. Enter the search path of the file to upload, or click Browse to
search for the file.
2. Click Execute.
The upper window displays the results of the operation. Executed
commands are highlighted by an arrow (-->), preceding the output.
The results of the operation can be downloaded as a .txt file:
1. Click the Download link.
2. Select where to store the log file and click Save.
The log file can contain a maximum of 10 000 lines. When the
number of lines is exceeded, the oldest lines are removed from the
log so that new operations can be added.
To clear the list of 20 Latest Commands, click Clear List.
To clear the display window, click Clear Window.
To close the CLI window, click Close Window.
Note: Using the CLI to alter data on the Telephony Server may lead to
data inconsistencies between Manager Provisioning data and
Telephony Server data.
4.12 Using Backup & Restore
It is possible to back up and restore Telephony System data. Each
backup file is identified by a backup number, a time stamp and the
system release version number. Manager Telephony System stores
exchange data on the Telephony Server and data concerning for
example names of routes and common service profiles in an SQL Data-
base. The exchange data and the SQL database are both included in a
backup or restore session.
MANAGER TELEPHONY SYSTEM
24 11/1553-ANF 901 15 Uen J 1 2013-02-05
Select System and Backup & Restore to start using the functions for
Backup & Restore.
Figure 10:Backup and Restore
Click Backup to start a backup.
Click (Restore) to restore the system.
Note: Restoring data can result in user and extension data inconsisten-
cies.
11/1553-ANF 901 15 Uen J 1 2013-02-05 25
SYSTEM AND ERROR MESSAGES
5 System and Error Messages
Manager Telephony System provides system messages and error
messages directly or when a configuration item is submitted.
Icons are displayed together with system information.
Table 2 System and Error Messages
For some operations a pop-up window is displayed. For example when
entering invalid or too many characters in a field.
Figure 11:Pop-up message
5.1 Logs
Manager Telephony System provides three logs with different informa-
tion level:
Audit trail: information about all changes made by a user in the
system.
Event Log: system log information useful for fault tracing.
Security Log: information about successful and unsuccessful login
attempts.
Log files are created every day even if no data is logged. Logs older than
90 days will be overwritten
Type Icon
Error
Message
Information
Message
System
Message
You might also like
- Shoe Dog: A Memoir by the Creator of NikeFrom EverandShoe Dog: A Memoir by the Creator of NikeRating: 4.5 out of 5 stars4.5/5 (537)
- Grit: The Power of Passion and PerseveranceFrom EverandGrit: The Power of Passion and PerseveranceRating: 4 out of 5 stars4/5 (587)
- Number SeriesDocument1 pageNumber SeriessimomravNo ratings yet
- (Dodig-Crnkovic G.) History of Computer ScienceDocument40 pages(Dodig-Crnkovic G.) History of Computer ScienceCesarBeltran100% (1)
- Hints On Route Dial Patterns and Trunk Dial RulesDocument2 pagesHints On Route Dial Patterns and Trunk Dial RulessimomravNo ratings yet
- MX ONE DescriptionDocument119 pagesMX ONE Descriptionsimomrav50% (2)
- Aastra Mx-One KursDocument4 pagesAastra Mx-One Kurssimomrav100% (1)
- RouterOS by Example - Stefsdphen Dischsfer PDFDocument269 pagesRouterOS by Example - Stefsdphen Dischsfer PDFkinamedebo100% (7)
- Hidden Figures: The American Dream and the Untold Story of the Black Women Mathematicians Who Helped Win the Space RaceFrom EverandHidden Figures: The American Dream and the Untold Story of the Black Women Mathematicians Who Helped Win the Space RaceRating: 4 out of 5 stars4/5 (894)
- The Yellow House: A Memoir (2019 National Book Award Winner)From EverandThe Yellow House: A Memoir (2019 National Book Award Winner)Rating: 4 out of 5 stars4/5 (98)
- The Little Book of Hygge: Danish Secrets to Happy LivingFrom EverandThe Little Book of Hygge: Danish Secrets to Happy LivingRating: 3.5 out of 5 stars3.5/5 (399)
- On Fire: The (Burning) Case for a Green New DealFrom EverandOn Fire: The (Burning) Case for a Green New DealRating: 4 out of 5 stars4/5 (73)
- The Subtle Art of Not Giving a F*ck: A Counterintuitive Approach to Living a Good LifeFrom EverandThe Subtle Art of Not Giving a F*ck: A Counterintuitive Approach to Living a Good LifeRating: 4 out of 5 stars4/5 (5794)
- Never Split the Difference: Negotiating As If Your Life Depended On ItFrom EverandNever Split the Difference: Negotiating As If Your Life Depended On ItRating: 4.5 out of 5 stars4.5/5 (838)
- Elon Musk: Tesla, SpaceX, and the Quest for a Fantastic FutureFrom EverandElon Musk: Tesla, SpaceX, and the Quest for a Fantastic FutureRating: 4.5 out of 5 stars4.5/5 (474)
- A Heartbreaking Work Of Staggering Genius: A Memoir Based on a True StoryFrom EverandA Heartbreaking Work Of Staggering Genius: A Memoir Based on a True StoryRating: 3.5 out of 5 stars3.5/5 (231)
- The Emperor of All Maladies: A Biography of CancerFrom EverandThe Emperor of All Maladies: A Biography of CancerRating: 4.5 out of 5 stars4.5/5 (271)
- The Gifts of Imperfection: Let Go of Who You Think You're Supposed to Be and Embrace Who You AreFrom EverandThe Gifts of Imperfection: Let Go of Who You Think You're Supposed to Be and Embrace Who You AreRating: 4 out of 5 stars4/5 (1090)
- The World Is Flat 3.0: A Brief History of the Twenty-first CenturyFrom EverandThe World Is Flat 3.0: A Brief History of the Twenty-first CenturyRating: 3.5 out of 5 stars3.5/5 (2219)
- Team of Rivals: The Political Genius of Abraham LincolnFrom EverandTeam of Rivals: The Political Genius of Abraham LincolnRating: 4.5 out of 5 stars4.5/5 (234)
- The Hard Thing About Hard Things: Building a Business When There Are No Easy AnswersFrom EverandThe Hard Thing About Hard Things: Building a Business When There Are No Easy AnswersRating: 4.5 out of 5 stars4.5/5 (344)
- Devil in the Grove: Thurgood Marshall, the Groveland Boys, and the Dawn of a New AmericaFrom EverandDevil in the Grove: Thurgood Marshall, the Groveland Boys, and the Dawn of a New AmericaRating: 4.5 out of 5 stars4.5/5 (265)
- The Unwinding: An Inner History of the New AmericaFrom EverandThe Unwinding: An Inner History of the New AmericaRating: 4 out of 5 stars4/5 (45)
- The Sympathizer: A Novel (Pulitzer Prize for Fiction)From EverandThe Sympathizer: A Novel (Pulitzer Prize for Fiction)Rating: 4.5 out of 5 stars4.5/5 (119)
- Her Body and Other Parties: StoriesFrom EverandHer Body and Other Parties: StoriesRating: 4 out of 5 stars4/5 (821)
- Procedural Text Unit Plan OverviewDocument3 pagesProcedural Text Unit Plan Overviewapi-361274406No ratings yet
- Vocabulary Prefixes ExercisesDocument2 pagesVocabulary Prefixes ExercisesMarina García CarrascoNo ratings yet
- JEE Test Series ScheduleDocument4 pagesJEE Test Series ScheduleB.K.Sivaraj rajNo ratings yet
- Nektar Impact LX25 (En)Document32 pagesNektar Impact LX25 (En)Camila Gonzalez PiatNo ratings yet
- From Romanticism To NaturalismDocument2 pagesFrom Romanticism To NaturalismBruce ClaryNo ratings yet
- Fault Tree AnalysisDocument5 pagesFault Tree AnalysisKrishna Kumar0% (1)
- EdiTasc EDocument89 pagesEdiTasc EOglasnik MostarNo ratings yet
- NMIMS MBA Midterm Decision Analysis and Modeling ExamDocument2 pagesNMIMS MBA Midterm Decision Analysis and Modeling ExamSachi SurbhiNo ratings yet
- Консп 1Document48 pagesКонсп 1VadymNo ratings yet
- Páginas Desdeingles - Sep2008Document1 pagePáginas Desdeingles - Sep2008anayourteacher100% (1)
- Co2 d30 Laser MarkerDocument8 pagesCo2 d30 Laser MarkerIksan MustofaNo ratings yet
- 1-7 Least-Square RegressionDocument23 pages1-7 Least-Square RegressionRawash Omar100% (1)
- Cost of Litigation Report (2015)Document17 pagesCost of Litigation Report (2015)GlennKesslerWPNo ratings yet
- Tamil Literary Garden 2010 Lifetime Achievement Award CeremonyDocument20 pagesTamil Literary Garden 2010 Lifetime Achievement Award CeremonyAnthony VimalNo ratings yet
- Finger Relaxation Technique Reduces Post-Appendectomy PainDocument13 pagesFinger Relaxation Technique Reduces Post-Appendectomy PainIan ClaxNo ratings yet
- Reich Web ADocument34 pagesReich Web Ak1nj3No ratings yet
- Lenovo IdeaPad U350 UserGuide V1.0Document138 pagesLenovo IdeaPad U350 UserGuide V1.0Marc BengtssonNo ratings yet
- Pengenalan Icd-10 Struktur & IsiDocument16 pagesPengenalan Icd-10 Struktur & IsirsudpwslampungNo ratings yet
- SiargaoDocument11 pagesSiargaomalouNo ratings yet
- Assignment2-9509Document5 pagesAssignment2-9509ritadhikarycseNo ratings yet
- NAVMC 3500.35A (Food Services)Document88 pagesNAVMC 3500.35A (Food Services)Alexander HawkNo ratings yet
- Comparing Social Studies Lesson PlansDocument6 pagesComparing Social Studies Lesson PlansArielle Grace Yalung100% (1)
- Signal Processing Problems Chapter 12Document20 pagesSignal Processing Problems Chapter 12CNo ratings yet
- DEMO 2 Critical Reading As ReasoningDocument3 pagesDEMO 2 Critical Reading As ReasoningConnieRoseRamosNo ratings yet
- Remapping The Small Things PDFDocument101 pagesRemapping The Small Things PDFAme RaNo ratings yet
- Clinic Management System (24 PGS)Document24 pagesClinic Management System (24 PGS)pranithNo ratings yet
- LMA Guide to London Market ProcessingDocument65 pagesLMA Guide to London Market ProcessingNanthawat Babybeb100% (1)
- Cellulose StructureDocument9 pagesCellulose Structuremanoj_rkl_07No ratings yet
- Boston Qualitative Scoring System for Rey-Osterrieth Complex Figure Effective for Detecting Cognitive Impairment in Parkinson's DiseaseDocument9 pagesBoston Qualitative Scoring System for Rey-Osterrieth Complex Figure Effective for Detecting Cognitive Impairment in Parkinson's DiseaseJuanNo ratings yet
- Users GuideDocument34 pagesUsers GuideZaratustra NietzcheNo ratings yet