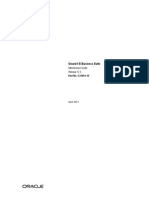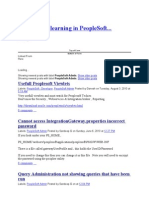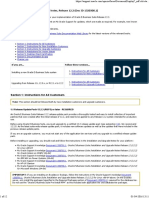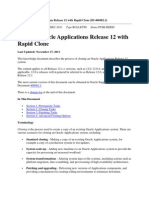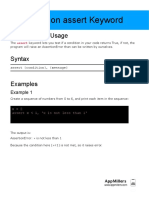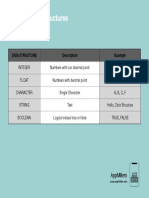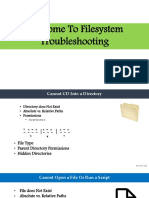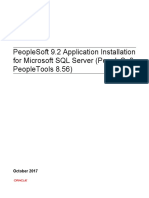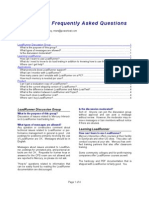Professional Documents
Culture Documents
People Soft Setup
Uploaded by
Ravi TejaCopyright
Available Formats
Share this document
Did you find this document useful?
Is this content inappropriate?
Report this DocumentCopyright:
Available Formats
People Soft Setup
Uploaded by
Ravi TejaCopyright:
Available Formats
Steps for Installing PeopleSoft Application
Note: Before starting any Installation, Please have supporting oracle document
Step1:
First oracle client has to be installed to set compatibility
Step2:
In this step, database is installed and setup.
Step3:
In this step, Tools will be installed with proper PS_HOME. Always install tools with starting Version
(i.e. 8.50 or 8.51 or 8.52)
Step4:
In this step, Application will be installed with same or different PS_HOME.
Note:When installing People tools 8.52 or above, its always better to have separate PS_HOME (i.e.
PS_HOME for tools and PS_APP_HOME for Application)
After installing Application, creating following environmental variables
1. PS_HOME
2. PS_APP_HOME (If exists)
3. ORACLE_HOME
4. ORACLE_SID=Database Name.
After creating environmental variables, check whether Windows Service is created or not through
services. Msc
If service is not created, create service by using following ORADIM Command:
Oradim -new -sid <SID>-intpwd manager -startmode
auto -pfile %ORACLE_HOME% \database\init<SID>.ora
After checking Service, Run following SQLs as follows
1. UTLSPACE
2. XXDDL
3. DBOWNER
4. PSROLES
5. PSADMIN
6. CONNECT
In each of following Script, Set Log path as well as corresponding dB home and data file paths
Note: If Application PS_HOME is different as Tools PS_HOME, Mention Corresponding Paths in
Configuration Manager Profile
Step5:
In this Step, Database setup is completed
For this, Log on to Data Mover Using Access ID and Password in Bootstrap Mode.
Now go to File--Database setup and get Import Script
Before Running Import Script do the following things:
1.)Check whether GP_Product_table is fine or not with respect to Column Size
If not Alter the Column using following command
Alter table GP_PRODUCT_TBL modify FM_COMMENT varchar2(260) ---use this command if there
is SQl error like ORA-12899: value too large for column
"SYSADM"."PS_GP_FORMULA_DTL"."FM_COMMENT" (actual: 255, maximum: 254)
If error is different, try with corresponding Alter commands
Note: 1.If script failed at any part while running(hcengs and hcengl scripts), Rectify error and start
corresponding script by replacing import* with Replace All* (better thing)
2. We can also start from errored part in script by using set start commands.
By taking all these precautions, make sure that import script is completed successfully.
After completing import script,check whether PSSTATUS,PSACCESSPRFL,PSDBOWNER etc. are loaded
properly or not.
If all are perfect, run corresponding rel script through Data Mover in Bootstrap Mode
Next run Grant.sql through SQLPLUS by logging as sysdba
Next log on to Data Mover in user mode and run storeddl.dms script
Next run msgtlsupg.dmsscript by logging into Data Mover in Bootstrap mode.
Importing People Tools Objects:
Now we have to import people tools project PPLTLS84CUR& PPLTLS84CURDEL from
PS_HOMEProjects path
After this import PPLTLS84CURDELusing the same path
To import project go to Tools--Copy Project-from file, then dialog box appears
Now select Project and click on copy to complete project import.
Note:We have to import some other projects based on our requirement
Building & Executing PPLTLS84CUR Project
First open project and click on Build-- Project
Now Build dialog box appears
Select Create and Alter tables in Build Options
Select Execute and Build option on Execute options as below
Note: We can first generate PSBUILD.sql by choosing build option and thenexecute that SQL through
appropriate query tool(SQL PLUS).Choice can be made based on requirement.
Next click on settings and apply as below
Now click on build to complete Build & Execution process
Importing & Building Table spaces
Now we have to import PT84TBLSPC(tablespace) like above one
In copy dialog box, click on options button and apply settings as below
Now click on copy to complete import
After importing we have to build it by selecting build options as below.
Settings are same as previous one.
Click on build to complete build process.
Running Additional Scripts:
After importing people tools objects, run scripts as follows
1.) Run scripts pslanguages.dms, tlsupgnoncomp.dms in Bootstrap Mode
2.) Now logon in user mode and run scripts msgtleng.dms, ptstreng.dms, storept.dms,
ptdefnsec.dms, createvw.dms respectively.
Note: storept script is available in PS_HOME\src\cbl\base directory
Remaining scripts available in PS_HOME\scripts directory
Running Application Engine
Now App engine Programs like UPGPT850PTFP, UPGPT852PTFP, UPGPTHASH,
UPGPTSERVOPR,VERSION have to be run from DOS Command line using following syntax
<PS_HOME>\bin\client\winx86\psae -CD <dbname> -CT ORACLE -CO <oprid> -CP <pswd> -R
INSTALL -AI AppEngineName
Running SQR :
Now we have to run setspace.sqr as follows
1.) Select Start, Run, click Browse, and navigate to PS_HOME\bin\sqr\ORA\binw.
Select sqrw.exe and click Open. The following window appears
For Report name---Give setspace.sqr path
Next Give Access ID and Access PWD
In Arguments area, Give as mentioned. Now click on ok
Now Executing window appears and executes
For checking Whether database setup is complete or not run following audit reports as mentioned above
1.DDDAudit.sqr
2.SYSAudit.sqr
If these are ok, proceed
Step6:
Installing Tuxedo:
First go E-delivery and download following Oracle Tuxedo Software for Windows
Oracle Tuxedo 10gR3_VS2008
After installing above software, download and install Tuxedo patch level RP043 for PT Version 8.52
Note: Stop Tuxipc and sislisten services before installing RP043
Step7:
After installing Tuxedo, Run PSADMIN Utility from appserv folder.
Create New Appserver domain and configure as follows
Note: Before starting PSADMIN utility, create PS_CFG_HOME Environmental Variable with
following Directory UserProfile/psft/pt/8.52
Else Configuration files will be stored in PS_HOME directory
Note:
1.) Always change Jolt port. Dont use default port
2.) Server name should be empty
3.) Add to path should point to client path(32 bit)
After configuring domain, Boot domain and check all processes are started or not
Step8:
Now install Jrocket with version Oracle JRockit 28.1.1 or higher.
After installing ,create JAVA_HOME Environmental Variable(if not created) Pointing to C:\Program
Files\Java\jrockit-jdk1.6.0_33-R28.2.4-4.1.0\bin
Now download Weblogic with version Oracle WebLogic Server 11gR1 (10.3.4) Generic and Coherence
For windows
To Extract installer use following command in command line
"%JAVA_HOME%\bin\java" -jar wls1034_generic.jar -mode=GUI -log=logs
\wls1034Install.log
Now Installer comes and click on Next
Create New Weblogic Home as below
And proceed. Accept default settings and click next to complete installation.
Note: JDK location is identified automatically. Just check it is correct or not.
Step9:
Setting PIA
Now Setup PIA Domain using PSADMIN Utility.
Go to PSADMIN and select option 4 and proceed with creating new PIA domain.
Note: Use http port number other than 80
After creating Domain, Boot the domain and make it running
Creating URL:
Now create URL as follows
http:// <machine ip>:<http port>/psp/peoplesoft site name/?cmd=login
eg: http://10.207.229.130/psp/ps/?cmd=login
Paste the above URL in browser to get sign in page
Troubleshooting if Sign in page not comes:
1.Make sure that correct app server machine name and jolt port is there in webserver configuration.
Properties file under psserver
2.check parameters under psappserv config file. If new parameter is added try rebooting both app and web
servers.
Scenario Troubleshooting:
Scenario:
1. We completed installing PeopleSoft application with port 80(default) and PIA is running fine.
2. Added new feature and restarted server without stopping weblogic domain.
3. After restarting server, weblogic domain is not started on port 80 and PIA is not running.
Troubleshooting:
1. Type netstat ano command in cmd and check whether 80 port is listening or not. In this case, it
should be listening.
2. Uninstall Jrocket, weblogic server and delete existing PIA domain. Delete completely everything
from Jrocket.
3. Type this command in cmd to get http information.
netsh http show servicestate
In this information, you can find defaultapppool and registered URL (with 80 port only) in
active state. We have to make them inactive.
4. To make them inactive, we have to go Internet Information Services (IIS) Manager. To go to that
type inetmgr in run prompt. If not found, we have to install that.
5. To install IIS Manager, go to server manager and select roles
Check webserver(IIS) role is installed or not. If not installed install that role
If that role is installed, you cans see as below
Double click on that role and install IIS Management Role console service.
6. Now type inetmgr in run prompt and open IIS Manager. Click on Machine home as below
Now click on ApplicationPools , select DefaultAppPool and stop it.
Now click on sites, select Default website and stop it.
7. Now type netsh http command in cmd and confirm DeafultAppPool queue is in inactive state as
below.
Request queue name: DefaultAppPool
Version: 2.0
State: Inactive
Request queue 503 verbosity level: Limited
Max requests: 1000
Number of active processes attached: 0
Controller process ID: 2240
Process IDs:
Also confirm that URL registered with 80 port is also removed
8. Now reinstall everything from Jrocket and start weblogic domain with 80 port. Now we should
able to start. PIA should also work.
Step10:
Setting Process Schedular and Posting Reports
Create Process Schedular domain using PSADMIN Utility and start the domain.
After starting domain, go to peopeltools-processschedular-reportnodes in PIA and set as following
Next go to servers in that path and assign report node definition to PSNT server like this
Now go to Peopletools-integrationbroker-integrationsetup--Nodes and select Local node
PSFT_HR
Setup Authentication option as below
Go to Routings section and make sure that all routing definitions are active as below
Go to Peopletools--Integration Broker---Configuration--service configuration and setup target
locations by clicking on the link.
Now go to Peopletools--Integration Broker---Configuration--Gateways and select LOCAL node
from search option
Now enter URL as http://hostname:port/PSIGW/PeopleSoftListeningConnector
Note: Dont bother if Gateway is not pinging.
Now click on save. Then select ok in dialog box and connectors will load automatically like this
Always enable Local Gateway checkbox.
Now click on Gateway setup properties and login using id and password. This page should open
Enter domain password and check App server URL. Now click on ping node and it should go to success as
below
Now go to system process requests and run one report. Check reports are posting or not.
Step11:
Configuring Change Assistant:
To install Change Assistant, go to C:\PT8.52_HCM\setup\PsCA
To setup EMHUB, Go to below path
C:\PT8.52_HCM\webserv\HR91DMO1\applications\peoplesoft\PSEMHUB.war\envmetadata\config
After editing above configuration file to setup EMHUB, go to below path and configure PSEMAGENT.
C:\PT8.52_HCM\PSEMAgent\envmetadata\config
After editing AGENT configuration file, start PSEMAGENT.
Make sure that AGENT is sending pulse to Hub
Paste the HUBURL in browser and see AGENT is running or not.
Now open CA, and go to options. Give required directories.
In Environment Management tab, click on ping. It should be successful.
Now click on view, similar to following dialog box should appear with installed environments.
Now CA is configured successfully.
After configuring CA, Validate CA. The first five steps should be successful like this
Now CA is configured for our environment successfully.
Now we can go for applying patches.
You might also like
- A PMP Resume SampleDocument4 pagesA PMP Resume SampleJahirul QuaimNo ratings yet
- Oracle EBusiness Suite Maintenance Guide R12.2Document604 pagesOracle EBusiness Suite Maintenance Guide R12.2HermanNo ratings yet
- Cloning ProcedureDocument12 pagesCloning Proceduremaruthi631No ratings yet
- Upgrade r12.1.1 r12.1.3Document10 pagesUpgrade r12.1.1 r12.1.3mnasdeNo ratings yet
- How To Install A PUM Image Native OSDocument23 pagesHow To Install A PUM Image Native OSyurijap100% (1)
- Adop Issues - 1Document16 pagesAdop Issues - 1Praveen KumarNo ratings yet
- Patching NotesDocument4 pagesPatching Notesmaruthi631No ratings yet
- Peoplesoft Tuning PDFDocument40 pagesPeoplesoft Tuning PDFKrishna EatiNo ratings yet
- People Soft FaqsDocument216 pagesPeople Soft Faqskumarraj_gorrepatiNo ratings yet
- Oracle Apps Concurrent ManagerDocument9 pagesOracle Apps Concurrent Managerchanchal chachanNo ratings yet
- CP Admin in R12Document5 pagesCP Admin in R12doyenblogNo ratings yet
- Peoplesoft SecurityDocument38 pagesPeoplesoft SecurityNandini AbhishekNo ratings yet
- ADUtilitiesDocument4 pagesADUtilitiesapi-3745837No ratings yet
- Setup Mail Server with Postfix, Dovecot and SquirrelMailDocument7 pagesSetup Mail Server with Postfix, Dovecot and SquirrelMailPeter KidiavaiNo ratings yet
- IntegrationTuning PDFDocument78 pagesIntegrationTuning PDFRenzo Del CastilloNo ratings yet
- R12 Cloning StepsDocument15 pagesR12 Cloning StepsRachan ChiliveryNo ratings yet
- Oracle Magazine JANFEB2009Document80 pagesOracle Magazine JANFEB2009api-26828082No ratings yet
- Enabling ADOP Online PatchingDocument6 pagesEnabling ADOP Online PatchingKingNo ratings yet
- Unix Commands For Oracle AppsDocument13 pagesUnix Commands For Oracle AppsRabindra P.SinghNo ratings yet
- Start Shutdown Services in R12Document2 pagesStart Shutdown Services in R12ravi24singh6328No ratings yet
- Clone Steps RmanDocument10 pagesClone Steps RmanKishore AdikarNo ratings yet
- SSLDocument2 pagesSSLsrivasthavNo ratings yet
- Oracle Solaris 11 System Virtualization Complete Self-Assessment GuideFrom EverandOracle Solaris 11 System Virtualization Complete Self-Assessment GuideNo ratings yet
- Sharing Our Learning in Peoplesoft..Document44 pagesSharing Our Learning in Peoplesoft..Sunil ReddyNo ratings yet
- Introduction To Tuxedo, WSL & JSLDocument5 pagesIntroduction To Tuxedo, WSL & JSLsvankapsNo ratings yet
- How to configure SMTP in PeopleTools 7.5x, 8.1x, 8.4xDocument8 pagesHow to configure SMTP in PeopleTools 7.5x, 8.1x, 8.4xCharles GermanyNo ratings yet
- Integration Broker Setup and Verification 8.48Document15 pagesIntegration Broker Setup and Verification 8.48Saul DiazNo ratings yet
- PeopeSoft REN Server ConfigurationDocument19 pagesPeopeSoft REN Server ConfigurationRajNo ratings yet
- How To Bounce Services (Forms, Concurrent MGR, Application Tier Etc) - Oracle ApplicationsDocument2 pagesHow To Bounce Services (Forms, Concurrent MGR, Application Tier Etc) - Oracle ApplicationsWaseem TanauliNo ratings yet
- Process Scheduler IssuesDocument7 pagesProcess Scheduler IssuessrivasthavNo ratings yet
- File Attachment in PeoplesoftDocument19 pagesFile Attachment in PeoplesoftAlexvalenciaayolaNo ratings yet
- Process stays in 'INITIATED' or 'PROCESSINGDocument3 pagesProcess stays in 'INITIATED' or 'PROCESSINGRajNo ratings yet
- Query Security Groups and Row Level SecurityDocument28 pagesQuery Security Groups and Row Level SecurityRiyaz AhamedNo ratings yet
- PeopleSoft Administration ToolsDocument134 pagesPeopleSoft Administration ToolsEzequiel Moreira100% (1)
- Configuration Manager in PeoplesoftDocument12 pagesConfiguration Manager in PeoplesoftAnbudan ChandruNo ratings yet
- People Tools Performance Guidelines White PaperDocument56 pagesPeople Tools Performance Guidelines White PaperchakkilamNo ratings yet
- Knowledge Document 1320300.1Document12 pagesKnowledge Document 1320300.1Veera Reddy RNo ratings yet
- Apps DBA QuestionsDocument3 pagesApps DBA QuestionsdbareddyNo ratings yet
- Purging Workflow DataDocument9 pagesPurging Workflow DataieuserforeverNo ratings yet
- Peoplesoft StepsDocument312 pagesPeoplesoft StepsAmmulu KondaNo ratings yet
- CloneDocument13 pagesCloneagangapurNo ratings yet
- Sending Mail from an 11G Oracle Database (PIPEDocument6 pagesSending Mail from an 11G Oracle Database (PIPEFateh MuhammadNo ratings yet
- Troubleshooting CMDocument6 pagesTroubleshooting CMRatnodeep RoyNo ratings yet
- Monitor JDBC ConnDocument49 pagesMonitor JDBC ConnMarwan SaadNo ratings yet
- R12 Installation GuideDocument21 pagesR12 Installation Guidesharatchandra421979No ratings yet
- Cloning Oracle Applications Release 12 With Rapid CloneDocument15 pagesCloning Oracle Applications Release 12 With Rapid CloneSAQA81No ratings yet
- Using HAProxy As A TLS Termination Point For Oracle E Business Suite Release 12.1.3Document8 pagesUsing HAProxy As A TLS Termination Point For Oracle E Business Suite Release 12.1.3nikhil_805No ratings yet
- Learning RMAN On Windows PDFDocument5 pagesLearning RMAN On Windows PDFPraveen BachuNo ratings yet
- PeopleSoft On SQL 2008Document130 pagesPeopleSoft On SQL 2008Abdul Khadir100% (1)
- Send Mail From PL-SQLDocument6 pagesSend Mail From PL-SQLdvartaNo ratings yet
- Send Email From Oracle Forms Builder Lesson PlanDocument16 pagesSend Email From Oracle Forms Builder Lesson PlanGabriel Torres100% (1)
- Oracle Report ErrorsDocument70 pagesOracle Report ErrorsNaveen Lazarus100% (1)
- Dinesh Apps ResumeDocument4 pagesDinesh Apps ResumeCaroline PaulNo ratings yet
- LOAD DATA INTO TABLEDocument3 pagesLOAD DATA INTO TABLEshivram2511No ratings yet
- Using Standalone Rowsets To Write A FileDocument10 pagesUsing Standalone Rowsets To Write A Filegvenrey gmail.comNo ratings yet
- DDDauditSysaudit AlterauditDocument3 pagesDDDauditSysaudit AlterauditsushmavijayNo ratings yet
- Welcome To System Access TroubleshootingDocument7 pagesWelcome To System Access TroubleshootingRavi TejaNo ratings yet
- Assert KeywordDocument1 pageAssert KeywordRavi TejaNo ratings yet
- Primitive Data Structures: Data Structure Description ExampleDocument1 pagePrimitive Data Structures: Data Structure Description ExamplePranjal VermaNo ratings yet
- FileSystem TroubleshootingDocument14 pagesFileSystem TroubleshootingRavi TejaNo ratings yet
- FileSystem TroubleshootingDocument14 pagesFileSystem TroubleshootingRavi TejaNo ratings yet
- PeopleTools 8.51 HardwareSoftwareGuideDocument66 pagesPeopleTools 8.51 HardwareSoftwareGuideDebashis DebataNo ratings yet
- FileSystem TroubleshootingDocument14 pagesFileSystem TroubleshootingRavi TejaNo ratings yet
- DB2 DB Creation StepsDocument8 pagesDB2 DB Creation StepsRavi TejaNo ratings yet
- P1Document2 pagesP1Ravi TejaNo ratings yet
- Linked Lists: RepresentationDocument26 pagesLinked Lists: RepresentationRavi TejaNo ratings yet
- Drinking Water Standards Is 10500 1991 BISDocument11 pagesDrinking Water Standards Is 10500 1991 BISasd944500No ratings yet
- 2014-08 WebLogic Server 12c (12 1 3) OverviewDocument11 pages2014-08 WebLogic Server 12c (12 1 3) OverviewRamesh KancherlaNo ratings yet
- Dhurjoti Bhattacharjee's ResumeDocument6 pagesDhurjoti Bhattacharjee's ResumeSai Anil KumarNo ratings yet
- Lifetime Support Middleware 069163Document85 pagesLifetime Support Middleware 069163Rosa JiménezNo ratings yet
- Delphi Informant 05 95Document53 pagesDelphi Informant 05 95Jeff ChiltonNo ratings yet
- TransportsdkDocument146 pagesTransportsdkDoug NewtonNo ratings yet
- PeopleSoft Administrator / DBADocument14 pagesPeopleSoft Administrator / DBAapi-121371155No ratings yet
- Peoplesoft StepsDocument312 pagesPeoplesoft StepsAmmulu KondaNo ratings yet
- 11g Ofm RoadmapDocument27 pages11g Ofm RoadmaplkouamkamdemNo ratings yet
- RFCMDocument220 pagesRFCMAkella Ramana KumarNo ratings yet
- PeopleTools 853 Installation For Microsoft SQL ServerDocument777 pagesPeopleTools 853 Installation For Microsoft SQL Serversyedajmal@gmailNo ratings yet
- CA Wily IntroscopeDocument370 pagesCA Wily IntroscopeVinicius Malloni0% (1)
- Advanced TuxedoDocument127 pagesAdvanced TuxedoCarol DahlinNo ratings yet
- PeopleTools 8.56 Installation For OracleDocument738 pagesPeopleTools 8.56 Installation For OracleS LiNo ratings yet
- TuxedoDocument2 pagesTuxedoPredrag TerzicNo ratings yet
- PeopleSoft 9.2 Application Installation For Microsoft SQL Server PeopleSoft PeopleTools 8.56 102017Document574 pagesPeopleSoft 9.2 Application Installation For Microsoft SQL Server PeopleSoft PeopleTools 8.56 102017MuhammadSaadNo ratings yet
- Load Runner FaqDocument4 pagesLoad Runner Faqapi-3837264100% (1)
- Integration Broker Troubleshooting GuideDocument25 pagesIntegration Broker Troubleshooting GuidesivkumarmpNo ratings yet
- Bala Krishna's PeopleSoft DBA ExperienceDocument8 pagesBala Krishna's PeopleSoft DBA ExperienceBontha Arun KumarNo ratings yet
- 08 SecuDocument37 pages08 SecuSherif_SalamaNo ratings yet
- PeopleTools 8.53 Installation For OracleDocument799 pagesPeopleTools 8.53 Installation For OracleAmy PowellNo ratings yet
- Tuxedo GuideDocument50 pagesTuxedo Guideakhtarnaved0% (1)
- OSB Patterns and Best PracticesDocument69 pagesOSB Patterns and Best Practicesike4ccncNo ratings yet
- BEA AQL ServiceBus DsDocument8 pagesBEA AQL ServiceBus DsSaibalThakurNo ratings yet
- Oracle Technology Global Price List: December 5, 2019Document9 pagesOracle Technology Global Price List: December 5, 2019Hot MaleNo ratings yet
- Oracle Tuxedo On Docker ContainersDocument6 pagesOracle Tuxedo On Docker ContainersLuis YañezNo ratings yet
- PeopleSoft AdministraionDocument46 pagesPeopleSoft AdministraionzeealamNo ratings yet
- PeopleTools 8.54 Installation For OracleDocument956 pagesPeopleTools 8.54 Installation For OraclehimanshumaheshwariNo ratings yet