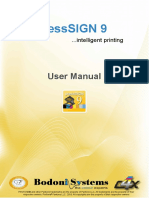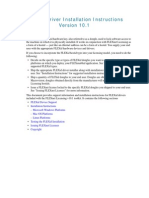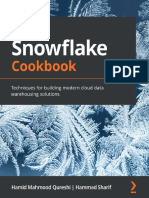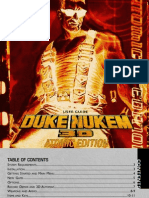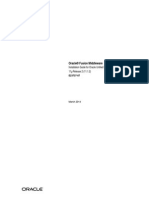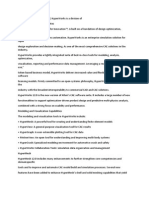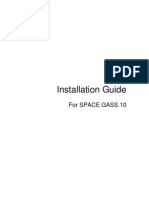Professional Documents
Culture Documents
Engineering Star Field Guide
Uploaded by
Bebe TomyOriginal Description:
Copyright
Available Formats
Share this document
Did you find this document useful?
Is this content inappropriate?
Report this DocumentCopyright:
Available Formats
Engineering Star Field Guide
Uploaded by
Bebe TomyCopyright:
Available Formats
Engineering Star Field Guide 1
CONTENTS
1 INTRODUCTION.......................................................................................... 2
2 MAIN MENUS ............................................................................................... 3
MAIN SCREEN.............................................................................................3
J OB MENU ..................................................................................................8
SET MENU ..................................................................................................9
SURVEY MENU..........................................................................................12
TOOLS MENU............................................................................................13
HELP MENU..............................................................................................17
3. GETTING STAR-8X BASE STARTED.................................................... 18
4. GETTING THE STAR-8X ROVER STARTED....................................... 19
5. BEGIN YOUR SURVEY WORK.............................................................. 24
1. CREATE A JOB AND SET ELLIPSOID AND PROJ ECTION PARAMETERS. ....24
2. CALCULATE TRANSFORMATION PARAMETERSLOCALIZATION......25
3. COLLECT FIELD DATA (STORE POINTS).................................................32
4. STAKE OUT POINTS, LINE OR CURVE ....................................................35
6. APPENDICES.............................................................................................. 45
INSTALL ENGINEERING STAR....................................................................45
TROUBLE SHOOTING.................................................................................52
IMPORTANT EXPLANATIONS .....................................................................57
Engineering Star Field Guide 2
1 Introduction
This manual explains how to implement and use Star-8x system in RTK,
using the Engineer Star software installed on the handheld computer.
Note that this manual focuses on two basic survey functions: Store Points
and Stakeout Points (please refer to Engineer Star Manual for advance
function and operation).
Note also the functions supported by Engineer Star to control conventional
systems are not discussed in this manual.
Likewise, the procedure to download logged static raw data from your
receiver to your desktop computer is not discussed in this concise manual.
For more information on this procedure, please refer to the South Gps
Processor User Manual provided on CD-ROM.
This manual is useful for those who use Engineer Star for the first time but
not for a veteran. If you need information to help you install the base and
rover systems, please refer to the Star-8x System Fast Guide.
In the last chapter (Appendices), you will find how to install Engineering
Star, trouble shooting and important explanations that might be useful to you
in case of problems when you operate Engineering Star.
Engineering Star Field Guide 3
2 Main Menus
Main Screen
There is 5 menus giving access to the main functions of Engineer Star. The
figure below summarizes all the functions available from that screen.
Figure 2-1 J ob Menu
Coordinates Area
Radio Channel
and Strength
9Satellite Numbers
Fixed: Position Solution Status
PDOP Value and Related Quality
of coordinates
Coordinates Library
Viewing all survey parameters
Detailed Status of Base,
Rover and Satellites
Graphic Display Area
Logging Point
Set Logging and
Display Mode
Engineering Star Field Guide 4
: Allows you to store coordinates in four different ways and display
stored points on screen.
: Allows you to enter Coordinates Library and provides you a utility to
add, edit, find or import coordinates file.
Figure 2-2 Set Save Type Figure 2-3 Coordinates Library
Engineering Star Field Guide 5
: Reports you the parameters concerned with your ellipsoid, projection,
and transformation from WGS-84 to your local grid coordinates system.
Figure 2-4 Ellipsoid and Projection Figure 2-5 Four Parameters and
Correction Parameters
Figure 2-6 Elevation Fitting Figure 2-7 Seven Parameters
Engineering Star Field Guide 6
Click to store coordinates of your current position. If it doesnt receive
signal from Base, it will give you a prompt as the following Figure 2-9 :
Figure 2-8 Store Points Figure 2-9 No Radio Signal
Reports you some information about Rover, Base, satellites sky plot
(including elevation, azimuth, signal to noise ratio, etc) and some useful tips
about hot key.
Engineering Star Field Guide 7
Figure 2-10 Rovers Detailed Status Figure 2-11 Satellite Sky Plot
Figure 2-12 Signal to Noise Ratio Figure 2-13 Bases Detailed Status
Engineering Star Field Guide 8
Job Menu
New Job: In generally, you need to create a
new job and input some parameters of
ellipsoid and projection before you start
your surveying work. A job consists of a
number of file such as survey parameters,
transformation parameters and result
coordinates file etc.
Open Job: Opens an existing job.
New File: This file is used for save the
result, such as coordinates value N, E, H,
time, data, and so on. The extension name is
*.dat which can be opened by notepad. Figure 2-14 Job Menu
Select File: Selects a file in which you save field data.
Delete Job: Deletes an existing job.
Format Convert: Outputs result coordinates file with the format you want,
such as: Pt ID,N, E, H, Code or Pt ID, Code, E, N, H, etc.
Close Receiver: shuts down the receiver.
Exit: Will exit the Engineer Star program.
Engineering Star Field Guide 9
Set Menu
Survey Parameters: Allows you to input,
browse or modify all survey parameters
relevant to your job.
Localization: Calculates transformation
parameters between WGS-84 and your local
coordinate system.
Coordinates Library: Manages all grid
coordinates.
Lat/Lon Library: Manages WGS-84
coordinates (latitude, longitude, height).
Figure 2-15 Set Menu
Other Set includes:
Store Set (Sets store type such as regular
store, average store, auto-store by time or
distance, etc);
Broadcast Message Type (such as
RTCA, RTCM, RTCM-3, etc);
Satellites Limit (sets satellite elevation);
Rover Ant Height (uses to modify ant
height);
Time Zone (inputs time zone to adapt
your local time).
Figure 2-16 Other Set
Engineering Star Field Guide 10
RTK/Static Mode: Allows you to select
survey mode (the default mode is RTK).
There are two ways for you to switch to
Static or RTK mode: one is switching from
here by handheld computer and another is
switching receiver manually.
Note: If you use Engineering Star to switch
receiver to Static mode, you can log raw
data as interval you set (Figure 2-18).
If it is switched to Static mode manually by
hearing beeps, it will log raw data at default
interval 5 seconds.
As for the site name and ant height, you can
input or edit in the course of your
downloading. If the receiver ID is
S06821561, then the default raw data file
name is 15612041.sth. The first 4 characters
is the last 4 numbers of your receiver, the
following 4 numbers is the consequence of
the day you log data in a year, the last
number is session. And whats session? If it
logs the second times on the same site, then
the name will be S06821562. So session
means the times it logs raw data on a site.
Figure 2-17 Survey Mode
Figure 2-18 Logging Set
Engineering Star Field Guide 11
Radio Set: switches radio channel and there
is 4 channels available now.
COM Port Set: Allows you to select right
port (serial port with cable or Bluetooth port)
for the connection between receiver and
handheld computer.
If handheld computer loses Bluetooth
connection with receiver, you need to enter
Set COM Port Set and click Connect
button to connect again. If it doesnt work,
you need to quit the Estar program and
warm reset the handheld then launch it
again.
Net Reset: If you want to use the wireless
communication between Base and Rover,
such as GPRS or CDMA network, you need
to set some parameters here.
Figure 2-19 Radio Set
Figure 2-20 COM Port Set
Engineering Star Field Guide 12
Survey Menu
Store Points: Principal data collection
routine. Click icon you can select store
type (there is four different store types
available).
Stakeout Points: Allows you to stakeout a
selected point by guiding you to the point
with a series of commands and direction.
Stakeout Line: Opens a secondary dialog
where you can choose or define a stake line.
Figure 2-21 Survey Menu
Stakeout Curve: Allow you to define and stake a circular curve or spiral
curve if you have some elements of this curve.
Stakeout Road: Will stakeout a predefined road. This function is similar
with stakeout a line except that the later is a straight line and the former
could be crooked.
Profile Survey: Implements profile survey if you have defined a profile
beforehand.
Section Survey: Implements section survey if you have defined a section
beforehand.
Engineering Star Field Guide 13
Tools Menu
Calculate Parameters: Provides you a tool to calculate transformation
parameters, such as Four Parameters and Seven Parameters.
COGO: Provides you a number of calculating tools for conventional survey
requirement, including Point in Direction, Inverse, Offset Distance/Angle,
Offset Point, Side Length Intersection, Intersection, Coordinate Convert,
Space Angle, Space Distance, Middle Point, Map utilities, Antenna Height,
Area, etc.
Figure 2-22 Tools Menu Figure 2-23 COGO Utilities
Road Design: Provides you two methods to design a road: Elements Mode
and Intersection Mode. In Elements Mode you need to know some key
elements of a road curve, such as start points coordinates and station, length
and azimuth of straight line, arcs length, radius and direction, spirals length,
etc.
In Intersection mode, you only need to know the key intersection points
coordinates to design a road. Also, you can do the above work in office with
desktop PC and transfer the designed file to handheld as well as do it in the
Engineering Star Field Guide 14
field in your handheld computer.
Figure 2-24 Input Road Elements Figure 2-25 Road Design
Section Design: Design a section first if you want to do section survey,
including profile section design and section design.
Refresh Data: Before calculating transformation parameters (localization),
you can also begin your field data collecting work. This way sometimes can
bring you some convenience and spare your time spending on localization.
But remember localization is dispensable, so do localization at your
convenient time and then refresh data. It isnt the recommended way yet.
Reprocess: Supposes there is something wrong with known points
coordinates or transformation parameters, the result coordinates you get is
inevitably wrong. If this occurs and you happen to find the concrete error
reason or you can manage to modify this error when you return to office
you can reprocess the wrong data with the right parameters you modified
and then get the correct result.
Engineering Star Field Guide 15
Correction: This is very important function which can bring you the
convenience and our characteristics of S8X RTK. For Base there is nothing
needed to do with it but power on/off, it will transmit automatically when
status is OK. All operations are done with Rover. Remember whenever you
power off or move Base to a new location, you need to do Correction.
Whats conventional usage?
Set Base on a known point, then use handheld computer to give it the known
points coordinates and make it transmit.
Why you are required to do Correction?
Because Base transmits automatically with a pair of WGS-84 coordinates
which will be different from the last time it transmits, so you need to do
Correction. For more details, refer to Important Explanations in Appendices.
How to do Correction?
----if you set Base on a point with known coordinates:
When Base is already transmitting, enter [Tool]>[Correction]>[Set Base
on known point] and then enter Base known coordinates, click Correction.
----if you set Base on an arbitrary point:
When Base is already transmitting, take Rover and handheld computer to a
known point and make pole centered and leveled over the point, then enter
[Tool]>[Correction]>[Set Base on unknown point] and then enter the
points coordinates which Rover occupied, click Correction then OK.
Engineering Star Field Guide 16
Figure 2-26 Correction Mode Figure 2-27 Input Known Coordinates
Note: Remembers in the course of your doing Correction, the current
position solution must be Fixed.
Engineering Star Field Guide 17
Help Menu
Register: Inputs license code (16 characters) to use this RTK system for
ever or for period time.
Memory: Allows you to browse program memory and storage memory.
About: Reports you program version, receivers ID and expire data here.
Figure 2-28 Help Menu Figure 2-29 About Engineer Star
Engineering Star Field Guide 18
3. Getting Star-8x Base started
Install all components of Base and switch on. Do nothing about it but wait
until it transmits automatically.
Engineering Star Field Guide 19
4. Getting the Star-8x Rover Started
After installing all components of Rover:
1. Switch on Rover and handheld computer.
2. On the controller, double click icon to launch the Engineering Star
software.
Figure 4-1 Application Program Figure 4-2 Main Screen
In the figure 4-2, you need to wait a few seconds to allow handheld
computer to get connected with Rover by Bluetooth (the default connection
between this two is Bluetooth, and a cable connection is also available). See
lower right corner of screen, status will give a tip that means it is searching
Bluetooth device in the Rover. When Search OK shows up, it means the
connection has been set up and in a few seconds the coordinates and time
will show up on the lower left side of screen.
Note:
Engineering Star Field Guide 20
1. There is no Bluetooth device in Base, so only cable connection is
permitted with handheld computer.
2. Handheld computer cant get connected with Rover if Rover is in Static
mode. You need to switch it from Static mode to RTK mode manually and get
connected.
3. If you see no time and coordinates appear and status is No Data after you
wait more than 30 seconds or another pop-up dialog box say Receiver Not
Found! Check COM Port! (figure 4-3 and figure 4-4), you need to check
that if you have configure Bluetooth port for application
program( Engineering Star) or if the Rover is now in Static mode.
Figure 4-3 No Data Figure 4-4 COM Port Error
Solutions:
----If Rover is in Static mode, switch it to RTK mode and try it again.
----If Rover is in RTK mode but Bluetooth COM Port is not configured
successfully:
Step1: Enter [My Computer]>[Control Panel]>[Power]: select [Built-in
Devices] Tab, tick [Enable Bluetooth radio]. Then select [Bluetooth
Engineering Star Field Guide 21
Device Properties] from control panel, the pop-up dialog box appears as the
following figure 4-6:
Figure 4-5 Bluetooth Device Properties Figure 4-6 Bluetooth Manager
Note: Another way to enter [Bluetooth Manage] is double click icon
as following figure 4-7.
Figure 4-7 Bluetooth Icon on Task Bar Figure 4-8 Scan Bluetooth Device
Engineering Star Field Guide 22
Select [Scan], it will scan Bluetooth device nearby in a few seconds. Figure
4-8 shows devices it detected and S06821464 is your Rovers serial number
(Sometimes its called receivers ID). Select it and then click service (or
double click the Bluetooth device it detected), another dialog box is
displayed:
Figure 4-9 Active ASYNC Figure 4-10 Bluetooth COM Port
Double click ASYNC and a shortcut menu is displayed as figure 4-9, then
select Active. You can see the port allocated to the device you detected
(S06821464) is COM 7 from the figure 4-10 and click OK to close the
dialog box.
Step2: Launch Estar program, select [Set]>[COM Port Set]:
Select [Input COM port] and input 7(according to the allocated COM Port
for Bluetooth in Bluetooth Manager), then click [Connect] button.
Remember not to click [Connect by]. connect by
Engineering Star Field Guide 23
Figure 4-11 Input COM Port for Bluetooth Figure 4-12 Input COM Port
Engineering Star Field Guide 24
5. Begin Your Survey Work
1. Create a Job and Set ellipsoid and Projection Parameters.
Figure 4-13 J ob Menu Figure 4-14 Name a new job
Figure 4-15 Set Ellipsoid Parameters Figure 4-16 Set Projection Parameters
Engineering Star Field Guide 25
2. Calculate Transformation ParametersLocalization
Note: We provide two ways to transform WGS-84 coordinates to your local
grid coordinates: Four Parameters Mode and Seven Parameters Mode.
---- Seven Parameters Mode
At least 3 points with known coordinates (local grid coordinates) are
required in this mode. First you should store the 3 points WGS-84
coordinates ( we call them raw coordinates). Now each of the points has two
sets of coordinates. With this two sets of coordinates of the 3 points you can
calculate Seven Parameters (including 3 offset parameters, 3 rotate
parameters and a scale parameter).
Click icon on main screen and then select Seven tab, you can browse
these parameters as figure 4-17.
Figure 4-17 Seven Parameters
Engineering Star Field Guide 26
This Seven Parameters mode is widely used across the world and can
guarantee the accuracies of your work in condition that you can have at least
3 points with known coordinates.
---- Four Parameters Mode
In this mode, with only 2 points with known coordinates (local grid
coordinates) you can get transformation parameters (we call it Four
Parameters). Like the way you get Seven Parameters, Firstly this two known
points raw coordinates are required. Now each of this two points has two
sets of coordinates (raw coordinates and known coordinates). With the two
sets of coordinates of the 2 points you can calculate Four Parameters
(including 2 offset parameters, a rotate parameter and a scale parameter).
Click icon on main screen and then select Four tab, you can browse
these parameters as figure .
Figure 4-18 Four Parameters
Compared with Seven Parameters mode it has some advantage because only
Engineering Star Field Guide 27
2 points with known coordinates is ok. As you know that sometimes it is
difficult to find 3 or more known points in field to accomplish localization
(coordinates transformation).
How to do localization? We give an example of Four Parameters mode.
Assume that we have point A and B, both have known coordinates, and we
are going to collect data in the above area.
Step 1: Store the raw coordinates of A and B.
Figure 4-19 Store Coordinates
Work Area
A
B
C
Base
Engineering Star Field Guide 28
Note: The position solution should be Fixed during your storing period.
Step 2:
Enter [Set]> [Localization], click [Add] button and input known
coordinates of A (you can also select it from coordinates library by click
icon if these coordinates was logged earlier during the same job.
After you OK it, the pop-up dialog box asks you to add relative coordinates.
Here are five methods for entering relative raw coordinates, but the most
used one is From Library.
From Library means you logged the concerned control points raw
coordinates then load it later from library (Control coordinates are also
called local coordinates).
Figure 4-20 Add a Control Point Figure 4-21 Add Raw Coordinates
Engineering Star Field Guide 29
Figure 4-22 Add Raw Coordinates Figure 4-23 Have add Point As
Of Concerned Control Point two sets of coordinate
Now we have added control point As known coordinates and relative raw
coordinates successfully and resume the previous steps until another
coordinates involved in the localization process have been added.
Figure 4-24 Have Completed Adding
Engineering Star Field Guide 30
As shown above (figure 4-24), we have completed adding two sets of
coordinates of this two points. Click Save button to save transformation
parameters as a *.dat file. Remember to click Apply button to activate it at
last.
Figure 4-25 Save it as *.dat file Figure 4-26 Four Parameters Tab
You can browse the parameters you get just now by click icon from
main screen (figure 4-26).
Engineering Star Field Guide 31
Note:
From Library: Because before you use this
Localization utility you have already store
coordinates of A and B to library, so you can
select their raw coordinates from library. We
have given an example with this mode just
now.
Read From Rover Now: In this mode raw
coordinates of A are stored and added to
Raw Coordinates dialog box at the same
moment of your clicking Read From Rover
Now. In this case, the rover should be
positioned over point A. Figure 4-27 Five Methods to
Add Raw Coordinates
Read From Base Now: If you set Base on a location (point A) which
coordinates is known, in this case you cant store the raw coordinates of A
with Rover because the location is already occupied by Base station. So you
need to store Base positions raw coordinates by clicking Read From Base
Now.
Input Lat/Lon: If you known As raw coordinates (latitude, longitude and
elevation), you can input it manually here.
Input Geocentric Coordinates (X, Y, Z): If you have As geocentric
coordinates, input manually here.
Engineering Star Field Guide 32
3. Collect Field Data (store points)
Click icon or press hot key A on your keypad to store points. If current
status is not good, a pop-up dialog box will be displayed and give a tips that
the solution is not fixed or no radio signal is received.
Figure 4-28 No Radio Signal Received Figure 4-29 Surveyed Points List
Anytime you can fast browse the coordinates you surveyed by double press
key B on your keypad quickly.
You can edit the name and ant height of surveyed points but not coordinates
value.
: Fixed solution. : Float solution. : Single solution.
Engineering Star Field Guide 33
Space Dist: space distance between Bases phrase center and Rovers phrase
center.
Plane Dist: plane distance between Bases phrase center and Rovers phrase
center.
Dist to pre Pt: distance between current point and the previous point.
Dh to pre: elevation difference between current point and the previous point.
Figure 4-30 Space/Plane Distance to Base Figure 4-31 Difference to Previous point
Engineering Star Field Guide 34
Output the result coordinates:
Select [Job]>[Format Convert]:
Select the format you want from the down-pull list (see figure 4-32) and
select the file (*.dat) you want to convert then give the ultimate result file a
name.
Figure 4-32 Format to Output
Now you can see there is another new file in your handheld computer. The
path is: \Flash Disk\J obs\your job name\data.
Engineering Star Field Guide 35
4. Stake out Points, Line or Curve
----Stakeout Points
Click on the Survey menu and then select stakeout points. Click icon
to open Stakeout Points Library (see figure ).
Figure 4-30 Stakeout Screen Figure 4-31 Stakeout Point Library
You can see there is no point in the library so you need to add points to the
library one by one in field by click Add or import a pre-edited coordinates
file which contains a lot of points by click Import, as shown in the
following figure .
Engineering Star Field Guide 36
Figure 4-32 Add Point Library Figure 4-33 Import Coordinates File
Figure 4-34 Add Point to Library Figure 4-35 Select a Point to Stakeout
You can select add coordinates or overwrite them in library. Select a point
you want to stake out then click OK. Click Save button can save all
coordinates in the current stakeout point library as a *.ptb file. Output
allows you to save all coordinates in a file (*.dat) which is the same format
with result coordinates file.
Engineering Star Field Guide 37
The *.dat file format is:
Pt ID, code, N, E, H or Pt ID, code, E, N, H, or Pt, E, N, H, code and so on.
Figure 4-36 Select a Point to Stakeout Figure 4-37 Select a Point to Stakeout
Figure 4-36 reports you the distance and azimuth between your current
location and target point and direction of your finding the target. Dx:
S18.039 and Dy:W2.238 means you need to move to south18.039m and
west 2.238m to find the target point PT3.
Note: You can click icon then select point you want to stake out or
press hot numerical key 2 on keypad to stake out the next (numerical key 8
for the previous point).
Engineering Star Field Guide 38
Figure 4-38 Stakeout Point Set
Alarm: When you get into or out the range you set, it will sound a beep to
remind you that youre near to the target now.
Display: It can display all stakeout points in your stakeout library on screen
and display surveyed point with the number limit.
Engineering Star Field Guide 39
----Stakeout Line
Select [Survey] >[Stakeout Line]. This allows you to stakeout a line.
Figure 4-39 Stakeout Line Figure 4-40 Stakeout Line Library
Add a line to line library by inputting start and end points coordinates or
select them from coordinates library. Start Station means station (mileage) of
start point of the line.
Figure 4-41 Add a Line Figure 4-42 Stakeout Line Library
Engineering Star Field Guide 40
Select a line from line library then click Ok:
From figure 4-43, you can get some useful information to guide you to the
line.
Offset: The distance to the line. R23.385 means you need to move right
(you stand with your back to start point and face to end point) 23.385m to
the be on the line
S Dist: Distance between your current location and PT1 (start point).
E Dist: Distance between your current location and PT3 (end point).
DX: S23.117 and DY:W3.532: It means you need to move south 23.117m
and west 3.532m to the projection point of your current position.
Figure 4-43 Stakeout Line Screen Figure 4-44 Stakeout Line Library
Engineering Star Field Guide 41
Click icon you can find some useful
settings.
Alarm: It will give you a beep sound when
you enter or get out the range you set if you
tick beep.
Int. Station prompt: It will beep to remind
you that youre near the target at every
integral station as you set.
Figure 4-44 Line Stakeout Set
In display options:
Surveyed Points: Allows you to display surveyed points on your stakeout
screen. Number Limit can limit displayed points number.
All Stakeout Lines: Allows you to display all lines in your line library, as
showed in the figure 4-44.
Projection: Shows distance between projection point of current location and
start point or end point in the lower-right corner of screen (see figure 4-44).
Engineering Star Field Guide 42
----Stakeout Curve
Select [Survey] [Stakeout Curve]. This allows you to define and then
stakeout a curve or spiral.
Click icon and then select Design Curve.
Figure 4-45 Stakeout Curve Screen Figure 4-46 Design Curve
Input curve elements to define a curve then OK, it will calculate some
attributes of this curve. Give it a name then OK.
Engineering Star Field Guide 43
Figure4-47 Curve Set Figure4-48 Curve Attributes
Figure 4-49 Curve Display Figure 4-50 Select a Point to Stakeout
Figure 4-49 shows the curve you defined just now.
Engineering Star Field Guide 44
Click icon and select a point from library. Other icon is the same as
described above.
Figure 4-51 Stakeout the Selected Point
Now we convert stakeout curve to general stakeout point.
Note: Another different stakeout mode is road stakeout. Road stakeout is
similar with line stakeout except that the later is a straight line and the
former could be crooked.
Engineering Star Field Guide 45
6. Appendices
Install Engineering Star
Method 1: Copy installation file to a SD
card and then insert the card to the SD
slot of your handheld computer then copy
these files to your Flash Disk. Launch
PRTKPRO2.0 from: My Computer\Flash
Disk\setup\ and then it will create a
shortcut icon Estar2.0.
In this way only a SD card and card reader
is needed.
Figure 6-1 Program Icon
Method 2: Install Microsoft ActiveSync to
your desktop computer and then get your
handheld computer connected with
desktop computer by serial cable. Then
double click installation file on your
desktop computer and it will be installed
to your handheld computer automatically.
Figure 6-2 Installation Files
Important note: Considering the convenience and reliability we recommend
you use method 1.
Engineering Star Field Guide 46
Here we give an example of method 2
MicrosoftActiveSyncprovides support for synchronizing data between
a Windows-based desktop computer and MicrosoftWindowsCE based
portable devices. Microsoft ActiveSync currently supports Microsoft
Windows 95, Windows 98 (including Second Edition), Windows ME,
Windows 2000Windows XP Professional Edition. Before you can install
Engineer Star, your desktop PC must have Microsoft ActiveSync installed
and running.
If you do not have ActiveSync installed, insert the CD-ROM and Install
ActiveSync firstly. You may also choose to download the latest version from
Microsoft website. After the ActiveSync installation starts, follow the
prompts.
1. Connection of Handheld Computer with PC
Initial Connection
To setup initial connection between PC and handheld computer:
1) Connect the handhelds serial cable to an available COM port on PC
(usually this will be COM1).
On the handhelds desktop screen, double click icon (or Start Menu
and then select Programs >ActiveSync >Direct .
Engineering Star Field Guide 47
Figure 6-3 Direct Icon Figure 6-4 Direct Icon
The following message box appears:
Figure 6-5 Installation Files
2) On your desktop PC, start ActiveSync.
Engineering Star Field Guide 48
Figure 6-6 ActiveSync Screen
From the File menu, select Connection Settings and select right COM Port
then select Get Connected.
Figure 6-7 Select Right COM Port
Engineering Star Field Guide 49
The Checking COM Ports dialog box appears.
Figure 6-8 Looking for Mobile Device
Click Next. ActiveSync will then attempt to connect to the handheld
computer.
If the system successfully establishes connection, the Set Up a Partnership
dialog box will appear on the PC desktop.
Figure 6-9 Set Up a Partnership
Engineering Star Field Guide 50
On the Set Up a Partnership dialog box, select No and click Next (or
select Yes then click Cancer). If a successful connection is made the
following dialog box will appear and it displays connected and a green icon
:
Figure 6-10 Get Connected
If the above figure appears, it means handheld computer is connected to PC.
2. Install Engineering Star
After connect handheld computer to desktop computer successfully, Launch
the installing file setup.exe on your desktop PC and click setup button:
Engineering Star Field Guide 51
Figure 6-11 Installing Engineering Star
Figure 6-11 shows it is being installing. When installation complete, you
will see a shortcut of Engineering Star on your handheld computers
desktop.
Figure 6-12 Installation Complete
Engineering Star Field Guide 52
Trouble shooting
If you followed all steps to prepare the RTK system to perform a survey and
the system is not working properly, this section will provide a resource to
help determine the cause of the problem. Problems usually fall into one of
two categories, something was forgotten or a component was not installed
properly. In either case, the problem is normally remedied by either
indentifying the components of the system causing the problem and
re-executing the steps to set up the components or starting over with the
setup process. Occasionally, components will fail and if this happens
unfortunately, you need to contact your local South Surveying and
Mapping dealer or SOUTH technical support for assistance.
In this section, the goal is to provide guidance in determining the cause of a
problem with this system. Commonly encountered effects are listed below.
Probable causes of the effect are presented along with a remedy.
If the steps outlined in the troubleshooting section fail to get you up and
running, there is a chance that a component in your system has failed. You
are required to explain detailed steps you have taken and phenomena
occurred in your operating course if you contact us for solutions by call,
e-mail or MSN.
Engineering Star Field Guide 53
1. Handheld computer cant get connected with GPS receiver.
If the following figure shows up, it means handheld computer doesnt get
connected with GPS receiver.
----If you want to make handheld connect to your Rover with Bluetooth, you
need active Bluetooth built-in your handheld and find Bluetooth device
receiver with your handheld computer first. For details please refer to
chapter: Getting the Star-8x Rover Started.
Figure 6-13 COM Port Error Figure 6-14 Connection Not Prepared
----If you connect handheld to Base receiver, you must use cable, because
there is no Bluetooth device in it.
Step1: Connect handheld to receiver by cable and ensure GPS receiver is in
RTK mode.
Step2: Select [Set] >[COM Port Set] >[Connect by], select cable from
the pull down list, then click Connect button. If there is no connection being
set up when you do like this, warm reboot you handheld, then do the
procedure again.
Engineering Star Field Guide 54
Figure 6-15 Select Cable Connection
Note: If the time is continuing on the screen, it means you have already set
up the connection and wait a few minutes, youll see coordinates displayed
on screen.
Engineering Star Field Guide 55
2. Not fixed solution.
Maybe it will sound a beep during your data collecting period. It means it is
not in good satellite or radio signal condition.
Figure 6-16 No Satellite Signal Figure 6-17 No Radio Signal
Figure 6-16 shows there is no satellite signal tracked and figure 6-17
shows there is no radio signal detected. You need to check if the components
of the system amounted properly.
Engineering Star Field Guide 56
3. There is no radio signal on the handheld computers screen, but
receiver shows it is receiving properly according to the indication on the
front panel.
If the base is transmitting and the rover is receiving radio signal properly,
but no radio signal displays on screen. You need to check if the rover is
receiving at suitable message type.
The default message type for Base to broadcast is RTCA, so you need to
check if the rover is at the same message type. Select [Set]>[Other Set]>
[Message Type], then select the matching message type (figure 6-18).
Figure 6-18 Broadcast Message Type
Engineering Star Field Guide 57
Important Explanations
1. Application program disappears.
If you have cold boot your PDA or after several days keeping the handheld
computer idle with a discharged battery, the desktop icon Estar maybe
disappear, in this condition, you must re-install the application software as
the following step:
Click My Computer, enter Flash Disk folder, then enter setup folder,
double click PRTKPro2.0 to re-install application software. Having
finished re-installation, you can find Estar icon on desktop again.
2. Handheld computer cant get connected with the base receiver by
Bluetooth.
There is no Bluetooth device inside the base receiver, so you can only get
connection by cable. Remember to Select [Set] > [COM Port Set] >
[Connect by], select cable from the pull down list, then click Connect
button.
As for the rover receiver, you can get connection between handheld
computer and the rover both by Bluetooth and cable.
3. If the Bluetooth connection doesnt work, how can I do?
If Bluetooth (in receiver or in handheld) breaks down, you can use a cable
we provide you along with the receiver to connect receiver and handheld.
4. How can I download static observation data?
Post-processing software is needed to download static observation data from
receiver and for this procedure please refer to South GPS Processor Manual.
Engineering Star Field Guide 58
5. How can I switch survey mode of receiver manually from the front
panel?
You can tell the receiver is in RTK mode (or Static mode) only by hearing
the beep sound.
Switch on: Press and hold red POWER button on the front panel for 1
seconds then release, it will be switched on.
Switch off: Press and hold red POWER button for at least 3 seconds, you
will hear it beeps three times, and release the button, then it will be switched
off.
Switch to RTK mode: Press and hold red POWER button for at least 3
seconds. After 3 beeps, continue holding it for about 6 seconds and another
beep will come, then release the button, and now the receiver is switched off.
Power on again, and the RTK mode is ready. In other words, press and hold
the POWER button, then release it after 5 beeps to return to RTK mode.
Switch to Static mode: Press and hold red POWER button for at least 3
seconds. After 3 beeps, continue holding it for about 7 seconds and another
2 beeps will come, then release the button, and now the receiver is switched
off. Power on again, and the Static mode is ready. In other words, press and
hold the POWER button, then release it after 5 beeps to return to Static
mode.
6. Can I store static observation data in handhelds memory?
You can only store the static observation data in receiver rather than in
handheld.
Engineering Star Field Guide 59
7. Why sometimes a Correction is required?
Assume that Base transmits signal automatically with coordinates A: lat:
23.0709562, Lon: 114.4526812, H: 23.56m, then switch it off and switch it
on, now with in a few minutes it will transmit again automatically with
another coordinates B: Lat: 23.07104422, Lon: 114.4525903, H: 22.83.
You can see there is some little difference between this two coordinates.
Reduce to ellipsoid by Gauss projection, there will be two relative plane
rectangular coordinates. And assume the difference between this two plane
rectangular coordinates is: dx: 3.21m, dy: 5.23m, dh: 1.02m. If you dont
correct the difference, all coordinates you get during your second collecting
period will all have the same offset.
In two case, Correction is indispensably needed
----Every time it is switched off. Because when it is power on it will
transmits automatically with a new coordinates got from sky, so Correction
is required.
----Every time it is moved to another location when it is transmitting.
Note: Both Four Parameters mode and Seven Parameters mode need do
Correction if the above case occurs.
Engineering Star Field Guide 60
8. How does Four Parameters mode affect the height correction from
ellipsoidal height to normal height?
As we know, Four parameters includes 2 offset parameters, a rotate
parameter and a scale parameter and all these parameters affect only plane
transformation rather than height.
Height transformation is realized by Correction:
Assume that known points A and B is used for localization. Before you work
start, raw coordinates of position A and B need to be stored already.
Assume that:
For point A: known coordinates: x
a1
, y
a1
, h
a1
raw coordinates: x
a2
, y
a
2, h
a2
.
and for point B: known coordinates: x
b1
, y
b1
, h
b1
,raw coordinates:
x
b2
,y
b2
,h
b2
.
Difference between h
a1
andh
a2
is dh
a
and Difference between h
b1
andh
b2
is
dh
b
.
h
a+b
=(h
a
+h
b
)/2
Now h
a+b
is the correction value which will be applied to all surveyed raw
coordinates together with four parameters.
Engineering Star Field Guide 61
9. What convenience can Auto-Base bring to us?
Before discussing this we describe conventional way of setting up Base:
----Set Base on a point with known coordinates.
----Give Base the coordinates of the point it occupied and make it transmits
by handheld computer.
In the above description, a handheld computer is required every
time you set up the base. Assume your people are divided into two
teams, team A for Base, team B for Rover. Thus two teams have to
get to the base station point to set up Base. So there will be a waste
of time for team B, especially in the case Base location is hard and
inconvenient to arrive in.
In Auto-Base mode, team A can get to the base location, and team
B can get to work area in the meantime. Thus the time for team B
get to the base location and return can be spared. The cost of this
convenience is do Correction.
Engineering Star Field Guide 62
10. How can I know whether the rover received signal from another
Base?
If the rover received another Base signal of the same frequency, it
will give you a pop-up prompt.
Figure 6-19 Broadcast Message Type
In two cases, it will show a pop-up this dialog box.
1. The rover has received radio signal from another Base of this
frequency. In this case, switch radio channel of the base to another
frequency as well as the rover.
2. Base is switched on again after being power off due to any
reasons.
Note: There are four channels available that could be switched to.
You might also like
- The Subtle Art of Not Giving a F*ck: A Counterintuitive Approach to Living a Good LifeFrom EverandThe Subtle Art of Not Giving a F*ck: A Counterintuitive Approach to Living a Good LifeRating: 4 out of 5 stars4/5 (5784)
- The Little Book of Hygge: Danish Secrets to Happy LivingFrom EverandThe Little Book of Hygge: Danish Secrets to Happy LivingRating: 3.5 out of 5 stars3.5/5 (399)
- Hidden Figures: The American Dream and the Untold Story of the Black Women Mathematicians Who Helped Win the Space RaceFrom EverandHidden Figures: The American Dream and the Untold Story of the Black Women Mathematicians Who Helped Win the Space RaceRating: 4 out of 5 stars4/5 (890)
- Shoe Dog: A Memoir by the Creator of NikeFrom EverandShoe Dog: A Memoir by the Creator of NikeRating: 4.5 out of 5 stars4.5/5 (537)
- Grit: The Power of Passion and PerseveranceFrom EverandGrit: The Power of Passion and PerseveranceRating: 4 out of 5 stars4/5 (587)
- Elon Musk: Tesla, SpaceX, and the Quest for a Fantastic FutureFrom EverandElon Musk: Tesla, SpaceX, and the Quest for a Fantastic FutureRating: 4.5 out of 5 stars4.5/5 (474)
- The Yellow House: A Memoir (2019 National Book Award Winner)From EverandThe Yellow House: A Memoir (2019 National Book Award Winner)Rating: 4 out of 5 stars4/5 (98)
- Team of Rivals: The Political Genius of Abraham LincolnFrom EverandTeam of Rivals: The Political Genius of Abraham LincolnRating: 4.5 out of 5 stars4.5/5 (234)
- Never Split the Difference: Negotiating As If Your Life Depended On ItFrom EverandNever Split the Difference: Negotiating As If Your Life Depended On ItRating: 4.5 out of 5 stars4.5/5 (838)
- The Emperor of All Maladies: A Biography of CancerFrom EverandThe Emperor of All Maladies: A Biography of CancerRating: 4.5 out of 5 stars4.5/5 (271)
- A Heartbreaking Work Of Staggering Genius: A Memoir Based on a True StoryFrom EverandA Heartbreaking Work Of Staggering Genius: A Memoir Based on a True StoryRating: 3.5 out of 5 stars3.5/5 (231)
- Devil in the Grove: Thurgood Marshall, the Groveland Boys, and the Dawn of a New AmericaFrom EverandDevil in the Grove: Thurgood Marshall, the Groveland Boys, and the Dawn of a New AmericaRating: 4.5 out of 5 stars4.5/5 (265)
- The Hard Thing About Hard Things: Building a Business When There Are No Easy AnswersFrom EverandThe Hard Thing About Hard Things: Building a Business When There Are No Easy AnswersRating: 4.5 out of 5 stars4.5/5 (344)
- On Fire: The (Burning) Case for a Green New DealFrom EverandOn Fire: The (Burning) Case for a Green New DealRating: 4 out of 5 stars4/5 (72)
- The World Is Flat 3.0: A Brief History of the Twenty-first CenturyFrom EverandThe World Is Flat 3.0: A Brief History of the Twenty-first CenturyRating: 3.5 out of 5 stars3.5/5 (2219)
- The Unwinding: An Inner History of the New AmericaFrom EverandThe Unwinding: An Inner History of the New AmericaRating: 4 out of 5 stars4/5 (45)
- The Gifts of Imperfection: Let Go of Who You Think You're Supposed to Be and Embrace Who You AreFrom EverandThe Gifts of Imperfection: Let Go of Who You Think You're Supposed to Be and Embrace Who You AreRating: 4 out of 5 stars4/5 (1090)
- The Sympathizer: A Novel (Pulitzer Prize for Fiction)From EverandThe Sympathizer: A Novel (Pulitzer Prize for Fiction)Rating: 4.5 out of 5 stars4.5/5 (119)
- Her Body and Other Parties: StoriesFrom EverandHer Body and Other Parties: StoriesRating: 4 out of 5 stars4/5 (821)
- MachXO2 Lattice Semiconductor ManualDocument23 pagesMachXO2 Lattice Semiconductor ManualAdrian Hdz VegaNo ratings yet
- Cloudlab-Print2022 - StudentDocument98 pagesCloudlab-Print2022 - Student4048 Sivashalini.GNo ratings yet
- PressSIGN Manual 9.2.7Document279 pagesPressSIGN Manual 9.2.7PROSUMIC BAJIO100% (1)
- Software: User Guide Key Reprogramming SolutionDocument4 pagesSoftware: User Guide Key Reprogramming Solutionjk2001No ratings yet
- Flexid ReadmeDocument8 pagesFlexid ReadmeKGtechSistema]sNo ratings yet
- Auto TurnDocument156 pagesAuto TurnrrrraduNo ratings yet
- Oki User ManualDocument251 pagesOki User ManualAuraNo ratings yet
- Blue Prism Desktop 1 2 Install and Configure GuideDocument32 pagesBlue Prism Desktop 1 2 Install and Configure Guidekshitijkumar2309No ratings yet
- Ionturbo PDFDocument483 pagesIonturbo PDFAnayibe Gomez LopezNo ratings yet
- Air BuildingappsDocument297 pagesAir BuildingappsPurnomo SiddhiNo ratings yet
- Snowflake Cookbook (Hamid Mahmood Qureshi Hammad Sharif)Document265 pagesSnowflake Cookbook (Hamid Mahmood Qureshi Hammad Sharif)nosic60451100% (2)
- Automator 3.6.x ConfigurationGuide allOS en PDFDocument70 pagesAutomator 3.6.x ConfigurationGuide allOS en PDFAyman AniKedNo ratings yet
- User Manual CANON LBP 5300 E PDFDocument31 pagesUser Manual CANON LBP 5300 E PDFCasablanca RxNo ratings yet
- Install Primavera Risk AnalysisDocument6 pagesInstall Primavera Risk AnalysiszahrulakrNo ratings yet
- Ubuntu Installation GuideDocument171 pagesUbuntu Installation GuideHumberto Rojas LNo ratings yet
- Duke Nukem 3d ManualDocument25 pagesDuke Nukem 3d ManualapujhNo ratings yet
- E23737 - OUD Installation GuideDocument96 pagesE23737 - OUD Installation GuidexathormNo ratings yet
- Course OutlineDocument12 pagesCourse OutlineedwardntambiNo ratings yet
- Windows Server 2019 Administration Lab BookDocument184 pagesWindows Server 2019 Administration Lab BookGrow Joy100% (1)
- Deploying Openstack Lab On GCP-v3Document10 pagesDeploying Openstack Lab On GCP-v3Mainak ChakrabortyNo ratings yet
- TriBackup 7 GuideDocument56 pagesTriBackup 7 Guidegabroo5abiNo ratings yet
- Smart Install Maker ManualDocument33 pagesSmart Install Maker ManualIguodala Owie100% (2)
- Cytoscape3 7 0manual PDFDocument249 pagesCytoscape3 7 0manual PDFHalil İbrahim ÖzdemirNo ratings yet
- SVN Server Installation and Configuration GuideDocument3 pagesSVN Server Installation and Configuration GuidepbhavanikdNo ratings yet
- Toolbox 3.4 Standalone InstallationDocument8 pagesToolbox 3.4 Standalone InstallationKiki DtvtNo ratings yet
- Hyper MeshDocument311 pagesHyper MeshRaUlKishanNo ratings yet
- Install SPACE GASS 10 guideDocument9 pagesInstall SPACE GASS 10 guideozbuildNo ratings yet
- TmodelDocument386 pagesTmodelDedi SetyawanNo ratings yet
- Windows 8.1 Installation RealDocument99 pagesWindows 8.1 Installation Realsonimania96No ratings yet
- PCM600 v2.6 Installation Guide PDFDocument2 pagesPCM600 v2.6 Installation Guide PDFพรุ่งนี้ ก็เช้าแล้วNo ratings yet