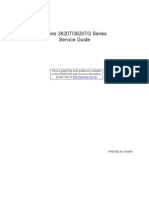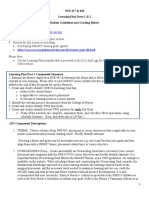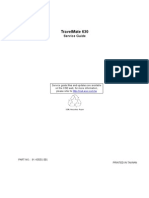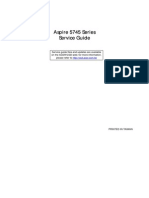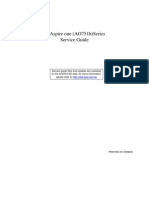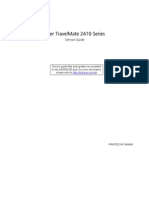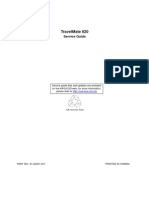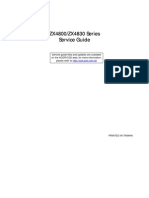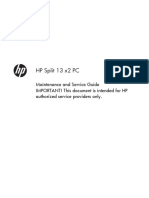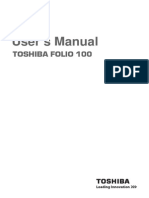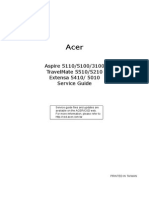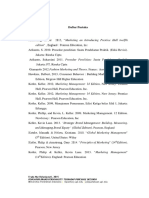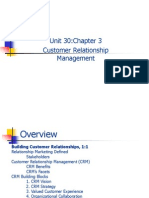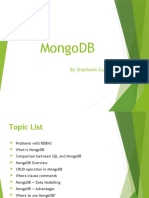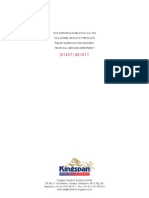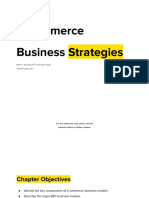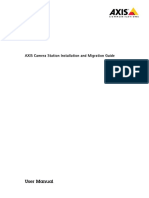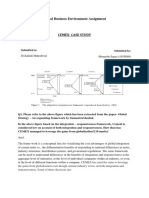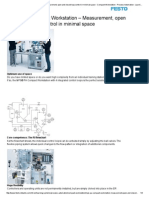Professional Documents
Culture Documents
2013 Fujitsu Stylistic q702 User Manual
Uploaded by
ms_yrma9389Copyright
Available Formats
Share this document
Did you find this document useful?
Is this content inappropriate?
Report this DocumentCopyright:
Available Formats
2013 Fujitsu Stylistic q702 User Manual
Uploaded by
ms_yrma9389Copyright:
Available Formats
Users Guide
Learn how to use your Fujitsu
STYLISTIC Q702 Hybrid Tablet
Guide
dutilisation
Dcouvrez comment utiliser
votre tablette Hybride
Fujitsu STYLISTIC Q702
Users
Guide
Learn how to use your
Fujitsu STYLISTIC
Q702
Hybrid Tablet
Copyright and Trademark Information
Fujitsu America, Inc.has made every effort to ensure the accuracy and completeness of this document. Because ongoing development efforts are made to
continually improve the capabilities of our products, however, the data contained herein represents Fujitsu design objectives and is provided for comparative
purposes; actual results may vary based on a variety of factors. This product data does not constitute a warranty. Specifications are subject to change without
knowledge.
Fujitsu and the Fujitsu logo are registered trademarks of Fujitsu Limited; STYLISTIC is a registered trademark of Fujitsu America, Incorporated.
Microsoft and Windows are registered trademarks or trademarks of Microsoft Corporation in the United States and/or other countries.
The SD Logo is registered with the U.S. Patent and Trademark Office and with other trademark offices around the world by SD-3C, LLC.
Intel and Intel Core are trademarks or registered trademarks of Intel Corporation or its subsidiaries in the United States and other countries.
OmniPass is a trademark of Softex, Inc.
Google is a trademark or registered trademark of Google Incorporated.
Atheros is a registered trademark of Atheros Communications, Inc.
Norton Internet Security is a trademark of Symantec Corporation in the United States and other countries.
AirPrime is a trademark of Sierra Wireless Inc.
Roxio is a trademark of Roxio, a division of Sonic Solutions.
Gobi3000 is a trademark of Qualcomm Inc.
Nuance and XT9 are either registered trademarks or trademarks of Nuance Communications, Incorporated.
Adobe and Adobe Reader are registered trademarks or trademarks of Adobe Systems Incorporated in the United States and/or other countries.
Bluetooth and the Bluetooth logo are registered trademarks of Bluetooth SIG, Inc.
Realtek is a trademark of Realtek Semiconductor Corp.
Wi-Fi is a trademark of the Wireless Ethernet Compatibility Alliance (WECA).
All other products are trademarks or registered trademarks of their respective companies. All other trademarks mentioned herein are the property of their
respective owners.
Copyright 2012 Fujitsu America, Inc. All rights reserved. No part of this publication may be copied, reproduced, or translated, without the prior written
consent of Fujitsu America, Incorporated. No part of this publication may be stored or transmitted in any electronic form without the prior consent of Fujitsu
America, Inc. B5FK-0881-01ENZ0-00
USER GUIDE FOR WIRELESS BROADBAND CONNECTION
IF YOU HAVE THE OPTIONAL WIRELESS WAN (WWAN) DEVICE INSTALLED IN YOUR HYBRID TABLET, THE WWAN USERS GUIDE IS LOCATED AT:
http://solutions.us.fujitsu.com/www/content/support/mobile/support notices
PLEASE CLICK 3G MINI-CARD GOBI3000 REGULATORY AND SAFETY INFORMATION TO OPEN THE FULL USER GUIDE CONTAINING WARNINGS AND
PRECAUTIONS ASSOCIATED WITH RF SAFETY WHEN USING THE WWAN DEVICE.
DECLARATION OF CONFORMITY
according to FCC Part 15
Responsible Party Name: Fujitsu America, Inc.
Address: 1250 E. Arques Avenue
Sunnyvale, CA 94085
Telephone: (408) 746-6000
Declares that product: Base Model Configuration: STYLISTIC Q702 Hybrid Tablet
Complies with Part 15 of the FCC Rules.
This device complies with Part 15 of the FCC rules. Operations are subject to the following two conditions:
(1) This device may not cause harmful interference, (2) This device must accept any interference received,
including interference that may cause undesired operation.
IMPORTANT SAFETY INSTRUCTIONS
This unit requires an AC adapter to operate. Use only UL Listed I.T.E. Adapters with an output rating of 19 VDC, with a current of 3.16A (60 W).
When using your Hybrid Tablet, basic safety precautions should always be followed to reduce the risk of fire, electric shock and injury to persons, including
the following:
Do not use this product near water for example, near a bathtub, washbowl, kitchen sink or laundry tub, in a wet basement or near a
swimming pool.
Use only the power cord and batteries indicated in this manual. Do not dispose of batteries in a fire. They may explode. Check with local
codes for possible special disposal instructions.
SAVE THESE INSTRUCTIONS
For Authorized Repair Technicians Only
CAUTION: HOT SURFACE: THE BOTTOM OF THIS COMPUTER CAN BECOME HOT WHEN USED FOR LONG PERIODS OF TIME. WHEN USING THIS
DEVICE, TAKE CAUTION TO LIMIT LONG TERM OR CONTINUOUS USE WHILE RESTING IT ON EXPOSED SKIN, SUCH AS THE LAP.
CAUTION: RISK OF EXPLOSION IF BATTERY IS REPLACED BY AN INCORRECT TYPE. DISPOSE OF USED BATTERIES ACCORDING TO THE INSTRUCTIONS.
DANGER OF EXPLOSION IF LITHIUM (CLOCK) BATTERY IS INCORRECTLY REPLACED. REPLACE ONLY WITH THE SAME OR EQUIVALENT TYPE
RECOMMENDED BY THE MANUFACTURER. DISPOSE OF USED BATTERIES ACCORDING TO THE MANUFACTURERS INSTRUCTION.
FOR CONTINUED PROTECTION AGAINST RISK OF FIRE, REPLACE ONLY WITH THE SAME TYPE AND RATING FUSE.
+
AC adapter output polarity:
5
Contents
About This Guide . . . . . . . . . . . . . . . . . . . . . . . . . . . . . . . . . . . . . . . . . . . . . .11
Conventions Used in the Guide . . . . . . . . . . . . . . . . . . . . . . . . . . . . . . . . 11
Fujitsu Contact Information . . . . . . . . . . . . . . . . . . . . . . . . . . . . . . . . . . . 12
Chapter 1 Getting to Know Your Hybrid Tablet
Overview. . . . . . . . . . . . . . . . . . . . . . . . . . . . . . . . . . . . . . . . . . . . . . . . . . . . .13
Locating the Connectors and Controls. . . . . . . . . . . . . . . . . . . . . . . . . . . . .14
Front Features. . . . . . . . . . . . . . . . . . . . . . . . . . . . . . . . . . . . . . . . . . . . . . 14
Back Features . . . . . . . . . . . . . . . . . . . . . . . . . . . . . . . . . . . . . . . . . . . . . . 16
Left features . . . . . . . . . . . . . . . . . . . . . . . . . . . . . . . . . . . . . . . . . . . . . . . 17
Right Features. . . . . . . . . . . . . . . . . . . . . . . . . . . . . . . . . . . . . . . . . . . . . . 18
Status Indicator Panel. . . . . . . . . . . . . . . . . . . . . . . . . . . . . . . . . . . . . . . . . .20
Display Panel . . . . . . . . . . . . . . . . . . . . . . . . . . . . . . . . . . . . . . . . . . . . . . . . .22
Adjusting Display Panel Brightness . . . . . . . . . . . . . . . . . . . . . . . . . . . . . 22
Holding the Hybrid Tablet . . . . . . . . . . . . . . . . . . . . . . . . . . . . . . . . . . . . 23
6 -
Active Digitizer/Touchscreen. . . . . . . . . . . . . . . . . . . . . . . . . . . . . . . . . . . . 25
Active Digitizer Display . . . . . . . . . . . . . . . . . . . . . . . . . . . . . . . . . . . . . . . 25
Using the Capacitive Touchscreen . . . . . . . . . . . . . . . . . . . . . . . . . . . . . . 29
Accessing the OnScreen TouchPad. . . . . . . . . . . . . . . . . . . . . . . . . . . . . . 30
Caring for the Pen . . . . . . . . . . . . . . . . . . . . . . . . . . . . . . . . . . . . . . . . . . . 31
Hybrid Tablet Buttons . . . . . . . . . . . . . . . . . . . . . . . . . . . . . . . . . . . . . . . . . 34
Chapter 2 Getting Started with Your Hybrid Tablet
Power Sources . . . . . . . . . . . . . . . . . . . . . . . . . . . . . . . . . . . . . . . . . . . . . . . 36
Connecting the Power Adapters . . . . . . . . . . . . . . . . . . . . . . . . . . . . . . . . 36
Starting Your STYLISTIC Hybrid Tablet. . . . . . . . . . . . . . . . . . . . . . . . . . . . 38
Power On. . . . . . . . . . . . . . . . . . . . . . . . . . . . . . . . . . . . . . . . . . . . . . . . . . 38
Boot Sequence . . . . . . . . . . . . . . . . . . . . . . . . . . . . . . . . . . . . . . . . . . . . . 39
Hard Disk Drive Passwords . . . . . . . . . . . . . . . . . . . . . . . . . . . . . . . . . . . . 39
BIOS Setup Utility . . . . . . . . . . . . . . . . . . . . . . . . . . . . . . . . . . . . . . . . . . . 39
Booting the System. . . . . . . . . . . . . . . . . . . . . . . . . . . . . . . . . . . . . . . . . . 40
Starting Windows the First Time. . . . . . . . . . . . . . . . . . . . . . . . . . . . . . . . 40
Power Management . . . . . . . . . . . . . . . . . . . . . . . . . . . . . . . . . . . . . . . . . . 42
Power/Suspend/Resume Switch . . . . . . . . . . . . . . . . . . . . . . . . . . . . . . . . 42
Sleep Mode . . . . . . . . . . . . . . . . . . . . . . . . . . . . . . . . . . . . . . . . . . . . . . . . 42
Hibernation Feature . . . . . . . . . . . . . . . . . . . . . . . . . . . . . . . . . . . . . . . . . 43
Windows Power Management . . . . . . . . . . . . . . . . . . . . . . . . . . . . . . . . . 43
Restarting the System. . . . . . . . . . . . . . . . . . . . . . . . . . . . . . . . . . . . . . . . 44
Powering Off . . . . . . . . . . . . . . . . . . . . . . . . . . . . . . . . . . . . . . . . . . . . . . . 44
7 -
Chapter 3 User-Installable Features
Secure Digital Cards. . . . . . . . . . . . . . . . . . . . . . . . . . . . . . . . . . . . . . . . . . . 46
Installing SD Cards . . . . . . . . . . . . . . . . . . . . . . . . . . . . . . . . . . . . . . . . . . 47
Removing an SD Card . . . . . . . . . . . . . . . . . . . . . . . . . . . . . . . . . . . . . . . . 47
Keyboard Docking Station. . . . . . . . . . . . . . . . . . . . . . . . . . . . . . . . . . . . . . 48
Docking Station Components . . . . . . . . . . . . . . . . . . . . . . . . . . . . . . . . . . 49
Attaching the Docking Station . . . . . . . . . . . . . . . . . . . . . . . . . . . . . . . . . 50
Detaching Docking Station. . . . . . . . . . . . . . . . . . . . . . . . . . . . . . . . . . . . 51
Changing the Battery . . . . . . . . . . . . . . . . . . . . . . . . . . . . . . . . . . . . . . . . 51
Docking Station Status Indicators . . . . . . . . . . . . . . . . . . . . . . . . . . . . . . 52
Docking Indicator . . . . . . . . . . . . . . . . . . . . . . . . . . . . . . . . . . . . . . . . . . . 52
Battery Charge Indicator. . . . . . . . . . . . . . . . . . . . . . . . . . . . . . . . . . . . . . 52
Battery Level Indicator . . . . . . . . . . . . . . . . . . . . . . . . . . . . . . . . . . . . . . . 53
NumLk Indicator . . . . . . . . . . . . . . . . . . . . . . . . . . . . . . . . . . . . . . . . . . . . 53
CapsLock Indicator . . . . . . . . . . . . . . . . . . . . . . . . . . . . . . . . . . . . . . . . . . 53
ScrLk Indicator. . . . . . . . . . . . . . . . . . . . . . . . . . . . . . . . . . . . . . . . . . . . . . 53
Chapter 4 Troubleshooting Your Hybrid Tablet
Troubleshooting. . . . . . . . . . . . . . . . . . . . . . . . . . . . . . . . . . . . . . . . . . . . . . 54
Identifying the Problem . . . . . . . . . . . . . . . . . . . . . . . . . . . . . . . . . . . . . . 54
Specific Problems . . . . . . . . . . . . . . . . . . . . . . . . . . . . . . . . . . . . . . . . . . . 56
Power On Self Test Messages . . . . . . . . . . . . . . . . . . . . . . . . . . . . . . . . . . 62
Restoring Your System Image and Software (Windows 7) . . . . . . . . . . . 63
Saving and Recovering Your Factory and System Images . . . . . . . . . . . . 63
Backing Up a System Image. . . . . . . . . . . . . . . . . . . . . . . . . . . . . . . . . . . 65
Recovery and Utility tabs . . . . . . . . . . . . . . . . . . . . . . . . . . . . . . . . . . . . . 69
Using Windows 7 Recovery DVD on Windows 8 64-bit system . . . . . . . . 70
Recovering your Factory Image using Recovery and Utility . . . . . . . . . . 70
Downloading Driver Updates . . . . . . . . . . . . . . . . . . . . . . . . . . . . . . . . . . 72
8 -
Restoring Your System Image and Software (Windows 8) . . . . . . . . . . . 73
Saving and Recovering Your Factory and System Images . . . . . . . . . . . . 73
Backing Up a System Image. . . . . . . . . . . . . . . . . . . . . . . . . . . . . . . . . . . 75
Recovery and Utility tools . . . . . . . . . . . . . . . . . . . . . . . . . . . . . . . . . . . . . 79
Recovering your Factory Image using Recovery and Utility . . . . . . . . . . 81
Changing BIOS settings between Windows 8 32-bit and 64-bit . . . . . . 82
Downloading Driver Updates . . . . . . . . . . . . . . . . . . . . . . . . . . . . . . . . . . 83
Chapter 5 Care and Maintenance
Caring for your Hybrid Tablet . . . . . . . . . . . . . . . . . . . . . . . . . . . . . . . . . . . 84
Cleaning your Hybrid Tablet . . . . . . . . . . . . . . . . . . . . . . . . . . . . . . . . . . . 85
Storing your Hybrid Tablet . . . . . . . . . . . . . . . . . . . . . . . . . . . . . . . . . . . . 86
Traveling with your Hybrid Tablet . . . . . . . . . . . . . . . . . . . . . . . . . . . . . . 86
Batteries . . . . . . . . . . . . . . . . . . . . . . . . . . . . . . . . . . . . . . . . . . . . . . . . . . 87
Media Care . . . . . . . . . . . . . . . . . . . . . . . . . . . . . . . . . . . . . . . . . . . . . . . . 88
Secure Digital Cards . . . . . . . . . . . . . . . . . . . . . . . . . . . . . . . . . . . . . . . . . 89
Chapter 6 System Specifications
Specifications . . . . . . . . . . . . . . . . . . . . . . . . . . . . . . . . . . . . . . . . . . . . . . . . 90
Microprocessor . . . . . . . . . . . . . . . . . . . . . . . . . . . . . . . . . . . . . . . . . . . . . 90
Chipset. . . . . . . . . . . . . . . . . . . . . . . . . . . . . . . . . . . . . . . . . . . . . . . . . . . . 90
Memory . . . . . . . . . . . . . . . . . . . . . . . . . . . . . . . . . . . . . . . . . . . . . . . . . . . 90
Video . . . . . . . . . . . . . . . . . . . . . . . . . . . . . . . . . . . . . . . . . . . . . . . . . . . . . 91
Audio . . . . . . . . . . . . . . . . . . . . . . . . . . . . . . . . . . . . . . . . . . . . . . . . . . . . . 91
Mass Storage Device Options . . . . . . . . . . . . . . . . . . . . . . . . . . . . . . . . . . 92
Communications . . . . . . . . . . . . . . . . . . . . . . . . . . . . . . . . . . . . . . . . . . . . 92
Security Features. . . . . . . . . . . . . . . . . . . . . . . . . . . . . . . . . . . . . . . . . . . . 92
Device Ports. . . . . . . . . . . . . . . . . . . . . . . . . . . . . . . . . . . . . . . . . . . . . . . . 92
Power. . . . . . . . . . . . . . . . . . . . . . . . . . . . . . . . . . . . . . . . . . . . . . . . . . . . . 93
Dimensions and Weight . . . . . . . . . . . . . . . . . . . . . . . . . . . . . . . . . . . . . . 93
9 -
Environmental Requirements. . . . . . . . . . . . . . . . . . . . . . . . . . . . . . . . . . 94
Popular Accessories. . . . . . . . . . . . . . . . . . . . . . . . . . . . . . . . . . . . . . . . . . 94
Included Software . . . . . . . . . . . . . . . . . . . . . . . . . . . . . . . . . . . . . . . . . . . 94
Learning About Your Software . . . . . . . . . . . . . . . . . . . . . . . . . . . . . . . . . 95
Regulatory Information . . . . . . . . . . . . . . . . . . . . . . . . . . . . . . . . . . . . . . . 97
Appendix A: WLAN Users Guide
Before Using the Optional Wireless LAN. . . . . . . . . . . . . . . . . . . . . . . . . . 101
Wireless LAN Device Covered by this Document . . . . . . . . . . . . . . . . . . . 101
Characteristics of the WLAN Device . . . . . . . . . . . . . . . . . . . . . . . . . . . . . 101
Wireless LAN Modes Using this Device. . . . . . . . . . . . . . . . . . . . . . . . . . . 102
Deactivating/Disconnecting the WLAN Device. . . . . . . . . . . . . . . . . . . . . 104
Deactivation Using the Wireless On/Off Switch . . . . . . . . . . . . . . . . . . . . 105
Disconnection Using the Icon in the Taskbar. . . . . . . . . . . . . . . . . . . . . . 105
Activating the WLAN Device . . . . . . . . . . . . . . . . . . . . . . . . . . . . . . . . . . . 105
Configuring the Wireless LAN. . . . . . . . . . . . . . . . . . . . . . . . . . . . . . . . . . . 106
Connection to the network . . . . . . . . . . . . . . . . . . . . . . . . . . . . . . . . . . . . 106
Troubleshooting the WLAN. . . . . . . . . . . . . . . . . . . . . . . . . . . . . . . . . . . . . 107
Troubleshooting . . . . . . . . . . . . . . . . . . . . . . . . . . . . . . . . . . . . . . . . . . . . 107
WLAN Specifications . . . . . . . . . . . . . . . . . . . . . . . . . . . . . . . . . . . . . . . . . . 109
Specifications . . . . . . . . . . . . . . . . . . . . . . . . . . . . . . . . . . . . . . . . . . . . . . 109
Using the Bluetooth Device . . . . . . . . . . . . . . . . . . . . . . . . . . . . . . . . . . . . 110
What is Bluetooth . . . . . . . . . . . . . . . . . . . . . . . . . . . . . . . . . . . . . . . . . . . 110
Where to Find Information About Bluetooth. . . . . . . . . . . . . . . . . . . . . . 110
10 -
Appendix C: Fingerprint Sensor Device
Introducing the Fingerprint Sensor Device . . . . . . . . . . . . . . . . . . . . . . . . 112
Getting Started . . . . . . . . . . . . . . . . . . . . . . . . . . . . . . . . . . . . . . . . . . . . . 113
Installing OmniPass . . . . . . . . . . . . . . . . . . . . . . . . . . . . . . . . . . . . . . . . . 113
User Enrollment . . . . . . . . . . . . . . . . . . . . . . . . . . . . . . . . . . . . . . . . . . . . 116
Using OmniPass . . . . . . . . . . . . . . . . . . . . . . . . . . . . . . . . . . . . . . . . . . . . 118
Configuring OmniPass . . . . . . . . . . . . . . . . . . . . . . . . . . . . . . . . . . . . . . . 123
OmniPass Control Center . . . . . . . . . . . . . . . . . . . . . . . . . . . . . . . . . . . . . 125
Troubleshooting . . . . . . . . . . . . . . . . . . . . . . . . . . . . . . . . . . . . . . . . . . . . 125
Index . . . . . . . . . . . . . . . . . . . . . . . . . . . . . . . . . . . . . . . . . . . . . . . . . . . . . . . 127
11
Preface
About This Guide
The STYLISTIC
Q702 Hybrid Tablet is a high-performance pen-based computer that has been designed to support
Microsoft
Windows
8 Pro and Microsoft Windows 7 Professional editions.
This manual explains how to operate your Hybrid Tablet hardware and built-in system software.
The STYLISTIC Q702 Tablet is a completely self-contained unit with a 11.6 HD IPS display with 160 degree vertical and
horizontal viewing angles. It has a powerful interface that enables it to support a variety of optional features.
Conventions Used in the Guide
Pages with additional information about a specific topic are cross-referenced within the text. On screen buttons or
menu items appear in bold. Example: Click OK to restart your Hybrid Tablet.
THE INFORMATION ICON HIGHLIGHTS INFORMATION THAT WILL ENHANCE YOUR UNDERSTANDING OF THE SUBJECT MATERIAL.
THE CAUTION ICON HIGHLIGHTS INFORMATION THAT IS IMPORTANT TO THE SAFE OPERATION OF YOUR COMPUTER, OR TO THE INTEGRITY OF YOUR
FILES. PLEASE READ ALL CAUTION INFORMATION CAREFULLY.
THE WARNING ICON HIGHLIGHTS INFORMATION THAT CAN BE HAZARDOUS TO EITHER YOU, YOUR HYBRID TABLET, OR YOUR FILES. PLEASE READ ALL
WARNING INFORMATION CAREFULLY.
12 - About This Guide
Fujitsu Contact Information
Service and Support
You can contact Fujitsu Service and Support in the following ways:
Toll free: 1-800-8FUJITSU (1-800-838-5487)
Website:
U.S.A. - us.fujitsu.com/solutions
Canada - www.fujitsu.ca
Before you place the call, you should have the following information ready so that the customer support
representative can provide you with the fastest possible solution:
Product name
Product configuration number
Product serial number
Purchase date
Conditions under which the problem occurred
Any error messages that have occurred
Type of device connected, if any
Fujitsu Shopping Online
You can go directly to the online by going to the website at: www.shopfujitsu.com.
Maintaining Latest Configuration
To ensure that you always have the most current driver updates related to your system, you should occasionally access
the Fujitsu Software Download Manager (FSDM) utility. The FSDM utility is available to allow you to download the
latest drivers, utilities, and applications from the Fujitsu Support site. If you have a Windows 7 operating system, you
will need to go to the Support Site (http://support.fujitsupc.com/CS/Portal/support.do?srch=DOWNLOADS).
Limited Warranty
Your STYLISTIC Tablet is backed by a Fujitsu International Limited Warranty. Check the service kit that came with your
tablet for the Limited Warranty period and terms and conditions.
13
Chapter 1
Getting to Know Your Hybrid Tablet
Overview
The STYLISTIC
Q702 Hybrid Tablet
is a high-performance pen-based
computer that has been designed
to support Microsoft
Windows
8
Pro and Windows 7 Professional
editions.
The Q702 Hybrid Tablet is called a
hybrid because when used with
the optional keyboard docking
station, it has the looks and
functionality of a traditional
laptop.
This chapter provides an overview
of the STYLISTIC Q702 Hybrid
Tablet and its many features.
Figure 1. STYLISTIC Q702 Hybrid Tablet
14 - Locating the Connectors and Controls
Locating the Connectors and Controls
Features and controls that you use to operate your Hybrid Tablet are outlined below and illustrated in Figures 2 and
3. Details on using these features and controls are provided later in this manual.
Figure 2. STYLISTIC Q702 Hybrid Tablet Features (Bottom, Right View)
Front Features
Front Web Camera
The front-facing HD (1280x720 pixel) web camera allows you to take pictures of yourself to send over the internet.
For information on using the microphone and web cam, see the documentation associated with the YouCam
application.
Web Cam Access LED
The web cam access LED indicates when the web camera is in use.
Front Web Camera
Display
Speaker
Web Cam Access LED
Windows Button
Speaker
Docking Cradle Connector
15 - Locating the Connectors and Controls
Display
The 11.6 HD IPS display offers 160 degree vertical and horizontal viewing angles.
Speakers
The speakers allow you to hear stereo sound from the system.
Windows Button
Pressing the Windows button gives you quick access to the Start menu.
Docking Cradle Connector
Allows you to connect the optional STYLISTIC Keyboard Docking Station.
16 - Locating the Connectors and Controls
Figure 3. STYLISTIC Q702 Hybrid Tablet Features (Back View)
Back Features
Rear Web Camera
The FHD (1920x1080 pixel) rear web camera allows you to take pictures of objects in front of you for sharing over the
internet. For information on using the camera, see the documentation associated with the YouCam application.
Fingerprint Sensor
The fingerprint sensor allows you to start your system by swiping your finger over the sensor. See Introducing the
Fingerprint Sensor Device on page 112.
Shutdown Button
The Shutdown button is a recessed button that can be used in the event that the tablet will not power down using
the Power/Suspend/Resume switch. This button should not be used to power down the system under normal
circumstances. See System Shutdown Button on page 45.
Rear Web Camera
Fingerprint Sensor
Shutdown Button
17 - Locating the Connectors and Controls
Figure 4. STYLISTIC Q702 Hybrid Tablet Features (Left View)
Left features
Air Vents
The air vents are used to cool the system to prevent overheating.
USB 3.0 Connector
Allows you to connect Universal Serial Bus-compliant devices (compliant with USB Standard Revision 3.0) to the
Hybrid Tablet.
DC In Jack
Allows you to connect the AC adapter or auto adapter.
SD Card Slot
The Secure Digital (SD) card slot allows you to insert a flash memory card for data storage. Flash memory cards allow
you to transfer data to and from a variety of different digital devices. See Secure Digital Cards on page 46.
TO PROTECT YOUR TABLET FROM DAMAGE AND TO OPTIMIZE PERFORMANCE, BE SURE TO KEEP ALL AIR VENTS UNOBSTRUCTED, CLEAN, AND CLEAR
OF DEBRIS. THIS MAY REQUIRE PERIODIC CLEANING, DEPENDING UPON THE ENVIRONMENT IN WHICH THE SYSTEM IS USED.
DO NOT OPERATE THE TABLET IN AREAS WHERE THE AIR VENTS CAN BE OBSTRUCTED, SUCH AS IN TIGHT ENCLOSURES OR ON SOFT SURFACES LIKE A
BED OR CUSHION.
Air Vents USB 3.0 Connector
SD Card Slot
DC In Jack
18 - Locating the Connectors and Controls
Figure 5. STYLISTIC Q702 Hybrid Tablet Features (Right View)
Right Features
USB 2.0 Connector
Allows you to connect Universal Serial Bus-compliant devices (compliant with USB Standard Revision 2.0) to the
Hybrid Tablet. Two additional USB 2.0 ports are located on the optional Keyboard Docking Station.
Power/Suspend/Resume Switch
Allows you to turn on, off, sleep, resume, hibernate or wake the Hybrid Tablet in order to optimize battery life. See
Starting Your STYLISTIC Hybrid Tablet on page 38.
Volume Up / Volume Down Buttons
The Volume Up and Volume Down buttons allow you to control the volume of the tablet.
Pen Attachment Slot
The pen attachment slot allows you to attach an optional pen holder to secure your pen.
Pen Tether Attachment Point
The pen tether attachment point is used to connect your pen -- or stylus -- to the system to prevent its loss.
USB 2.0 Connector
HDMI Connector
Power/Suspend/Resume Switch
Volume Down Button
Volume Up Button
Rotate Display Button
Wireless Device Switch
Pen Attachment Slot
Headphone/Line Out Jack
Microphone/ Line In Jack
Pen Tether
Attachment Point
19 - Locating the Connectors and Controls
Headphone/Line Out Jack
The headphone jack allows you to connect headphones.
Microphone/Line In Jack
The microphone jack allows you to connect an external stereo microphone.
Wireless Device On/Off switch
The wireless device on/off switch is used to turn the optional WLAN, WWAN, and Bluetooth devices on and off.
Switching the device off when not in use will help to extend battery life.
Rotate Display Button
The Rotate Display button allow you to change the orientation of the display from horizontal to vertical.
HDMI Connector
The HDMI port is used to connect compatible digital devices with your computer (such as a high-definition television
or AV receiver).
20 - Status Indicator Panel
Status Indicator Panel
Icons appear under each of the system status LEDs in the status display indicating the status of the solid state
drive, system power, battery charge and battery level status. The location of icons in the Status display is shown in
Figure 6.
Table 1 explains how the LEDs associated with the individual icons are displayed, and describes what the variations
of the displays indicate. (If an icon is not displayed, it indicates that the related system function is off or inactive.
Figure 6. Status Display Icons
Power Battery
Battery
SSD Access
Charge
Level
21 - Status Indicator Panel
Table 1 . Status Display Conditions
In the following table, a blinking LED flashes at the rate of once per second; an LED that is blinking, slow flashes at the rate of one second on, five
seconds off.
Icon LED State Remarks
SSD Access
Green, solid The indicator lights up green: The solid state drive is being accessed.
Battery Level
Green, solid The battery is fully charged.
Orange, solid
The battery is partially charged.
Red, solid The battery is nearly discharged.
Off The Tablet is switched off or in Save-to-Disk mode.
Battery Charge
Green, solid
The AC Adapter is connected.
Orange, solid
The battery is being charged.
Red, blinking
Battery charging error
Off AC Adapter is disconnected.
Power
Blue, solid, The system is turned on.
Blue, blinking
The notebook is in sleep mode (Save-to-RAM).
Off
The notebook is switched off or in Save-to-Disk mode.
22 - Display Panel
Figure 7. Hybrid Tablet Display Panel
Display Panel
Your STYLISTIC Q702 Hybrid Tablet contains an LCD display panel that is backlit for easier viewing in bright
environments. The slate design of your Hybrid Tablet allows you to easily hold the unit and rotate it 90
o
, 180
o
, or 270
o
in either direction. This display is used as a tablet, much as you would a pad of paper. The tablet can also be used in
conjunction with the optional keypad dock to create a traditional notebook form.
Adjusting Display Panel Brightness
To adjust brightness with the power management utility:
Click Start -> Control Panel. In View by:, select one of the icon views. Select Display, then click Adjust brightness in
the left pane. Under Select a power plan, select the plan settings you want to use. Drag Screen brightness: bar (at
the bottom of the window) to the left or right, depending on your preference.
23 - Display Panel
Holding the Hybrid Tablet
Orientation:
The STYLISTIC Q702 can be held in any of the following orientations, as dictated by your operating system:
Primary Landscape: Functional in Windows 7 and Windows 8
Secondary Portrait: Functional in Windows 7 and Windows 8
Secondary Landscape: Non-functional in Windows 7; system is functional in Windows 8, but WLAN/WWAN
device is disabled.
Primary Portrait: Functional in Windows 7 and Windows 8
(The orientation nomenclatures reflect those used in the button utility). When you rotate the system using the
Rotation button, the order in which it rotates is illustrated below.
Figure 8. Tablet orientations
Primary Landscape Orientation
Secondary Portrait
Orientation
Secondary Landscape Orientation
(Windows 7: Non-functional;
Windows 8: Functional w/o
WLAN / WWAN)
Primary Portrait
Orientation
24 - Display Panel
Holding Angle:
Depending upon the angle you hold the tablet, you may experience power reductions due to the triggering of
functions that arent active at normal angles. Ideally, you should hold the tablet at 45 degrees or greater.
Figure 9. Holding Angle
25 - Active Digitizer/Touchscreen
Active Digitizer/Touchscreen
Active Digitizer Display
The integrated active digitizer allows you to use the
included stylus (also called a pen) as a pointing
device. (For detailed information about caring
for your stylus, go to Caring for the Pen on
page 31.)
You can use the stylus to click, double-click, drag
items and icons, write text, or to draw like a pen or
pencil in applications that support this behavior,
such as drawing or painting programs. See the
documentation that came with your application for
details.
Figure 10. Using the Active Digitizer Display
DO NOT USE EXCESSIVE FORCE WHEN TAPPING OR WRITING ON THE SCREEN WITH THE STYLUS. EXCESSIVE FORCE COULD RESULT IN DAMAGE TO
THE LED AND/OR ACTIVE DIGITIZER.
TO PURCHASE ADDITIONAL OR REPLACEMENT STYLUSES, VISIT THE FUJITSU ACCESSORIES WEBSITE AT: WWW.SHOPFUJITSU.COM.
26 - Active Digitizer/Touchscreen
Clicking on Active Digitizer Display
To left-click, touch the object you wish to select and then lift
the stylus tip immediately.
Figure 11. Clicking on the Active Digitizer Display
Figure 12. Right-clicking Active Digitizer
Right-Clicking on Active Digitizer
Right-click can be accomplished by holding the front
of the toggle button down while tapping on the
screen. To change the settings for the right-click
feature, go to Start -> Control Panel -> Pen and Touch.
In the Pen Options tab, select Press and Hold then
click the [Settings] button.
27 - Active Digitizer/Touchscreen
Double-Clicking
To double-click, touch the item twice, and then immediately
remove the stylus tip.
Figure 13. Double-clicking the Display
Dragging
Dragging means moving an item with the stylus by touching
the screen, moving and then lifting the stylus. To drag, touch
the Active Digitizer Display with your stylus on the item you
wish to move. While continuing to touch the screen with the
stylus, drag the item to its new location by moving the stylus
across the screen, and then lifting the stylus to release it.
Figure 14. Dragging on the Display
28 - Active Digitizer/Touchscreen
Calibrating the Display
In order to ensure accurate tracking between the stylus and cursor, you must run the Calibration Utility before you use
the system for the first time, or after you change the display resolution.
To run the calibration utility:
1 From the Modern Start screen, right-click then select "All Apps". Select Control Panel.
2 Double-click the Tablet Settings icon and select the Display tab
3 Click the [Calibrate] button, then select whether you want to calibrate pen input or touch input.
4 Adjust the display of your Hybrid Tablet to a comfortable angle and find the (+) symbol in the upper-left corner
of the display.
5 Using the stylus or your finger (depending upon which type of input you are calibrating), firmly touch the screen
directly on the (+) symbol. Lift the stylus from the screen and the target will move to a different location on the
screen.
6 Repeat step 5 until you have selected all of the (+) symbols.
7 Once you have selected all the symbols, press the [OK] button.
8 Touch the stylus to various points on the screen to verify that the screen is correctly calibrated. If you are not
satisfied with the screens calibration, press the [Calibrate]) button to begin again.
DO NOT USE EXCESSIVE FORCE WHEN TAPPING ON THE SCREEN DURING CALIBRATION. USE OF EXCESSIVE FORCE COULD RESULT IN DAMAGE TO THE
LED AND/OR TOUCH PANEL.
29 - Active Digitizer/Touchscreen
Using the Capacitive Touchscreen
Certain configurations of this Hybrid Tablet have an optional dual digitizer that allows you to use either the stylus or
your finger(s) as a pointing device. This type of display also allows you to use gestures to perform such actions as
scroll, zoom, and rotate.
Right-clicking the touchscreen
To perform a right-click action using two fingers, press the first finger at the location you want to perform a right-click,
then quickly tap and release the second finger on the screen.
Gesture Mode
To initiate gesture mode, two fingers must touch the screen within 200 ms of each other. If the second finger touches
the screen after 200 ms has elapsed, the second finger is ignored. If more than two fingers touch the screen in that
time, Advanced Gesture Mode is activated instead. When Gesture Mode is activated, no cursor movement is sent to
the system.
When both fingers are removed, Gesture mode ends. When a third finger is added, gesture mode ends and Advanced
gesture mode is activated. Note that if a gesture cant be recognized, no action is taken. In that case, remove both
fingers from the screen and try again.
Scrolling Gesture
To scroll through long documents or on a web page, place both fingers on the screen (one finger quickly followed by
the second). If at least one finger has moved at least 3 mm, a scroll is considered. If both fingers are moving in the
same direction and parallel (given a tolerance of 5 mm), Scroll Mode is activated. If one finger is stationary, it is not
considered a scroll. If either finger is lifted, Scroll Mode is canceled.
GESTURE SUPPORT IS DETERMINED BY THE APPLICATION IN USE.
THE STYLUS TAKES PRECEDENCE OVER FINGER TOUCH. IF THE STYLUS IS WITHIN ACTIVE RANGE OF THE SCREEN, FINGER TOUCH WILL BE DISABLED.
WHEN ONE FINGER IS USED ON THE TOUCHSCREEN, IT BEHAVES IN THE SAME MANNER AS A STYLUS.
30 - Active Digitizer/Touchscreen
Zoom Gesture
The zoom gesture is especially helpful when viewing pictures. To zoom in, place two fingers on the item you want to
enlarge (one finger quickly followed by the second), then spread them away from each other.
If at least one finger has moved at least 10 mm, a zoom event is considered. If the distance between the fingers has
changed by at least 10 mm, and both fingers have stayed on approximately the same line, Zoom Mode is entered. If
either finger strays more than 10 mm from the "zoom line" created when the fingers first made contact, the zoom is
canceled.
To zoom out, place two fingers on the item you want to reduce (one finger quickly followed by the second), then move
them towards each other.
Rotate Gesture
To change the orientation of an object on the screen, place two fingers on the image you want to rotate (one finger
quickly followed by the second), then move them in opposite directions (as if you were turning a knob). The direction
the item turns is dependant upon the direction you move your fingers.
If at least one finger moves at least 12 mm, a rotate is considered. If one finger is stationary (moving less than 5 mm
in any direction), and the other is moving, a rotate is considered. If the fingers begin moving in the same direction,
the rotation is canceled. If the distance between the fingers changes by more than 10 mm, the rotation is canceled.
Accessing the OnScreen TouchPad
Your tablet has a handy on-screen touchpad that offers a variety of helpful functions. Features of the OnScreen
TouchPad include:
Virtual Mouse Emulator: The Virtual Mouse Emulator works in much the same manner as a hardware mouse.
With the virtual mouse, you can scroll, drag, and click, as well as perform [Ctl]+[Click] and [Shift]+[Click]
actions.
Application Launch/Key Macro: This window provides access to five pages, each of which can contain up to
twenty buttons. Each button can be programmed to open an application, a folder, document, or key (such as
[Esc], [ Alt+X] and [Page Up]).
Digital Keyboard: This window provides a soft keyboard for use in mathematical procedures. It works in much
the same way as the Windows standard calculator.
31 - Active Digitizer/Touchscreen
To access the OnScreen TouchPad, go to the Start Menu > All Programs > Fujitsu OnScreen TouchPad. To learn more
about the utility, click on Usage and Help.
Caring for the Pen
Changing the Pen Settings
There are a few changes you can make to your pen settings in order to make it more suitable to your needs (such as
changing the pressure sensitivity). To do so, go to Start > Control Panel and select one of the icon views from the View
by: dropdown. Click on the Pen and Touch icon to open the window from which you can change a variety of pen
settings.
ONLY USE THE PEN PROVIDED WITH YOUR HYBRID TABLET. DO NOT USE SUBSTITUTE PEN TIPS THAT WERE NOT SPECIALLY DESIGNED FOR YOUR
TABLET. REPLACE THE STYLUS TIP IF IT IS WORN. THE WARRANTY DOES NOT COVER A SCRATCHED SCREEN.
WHILE WRITING, DO NOT TO SCRATCH THE SURFACE OF THE DISPLAY (E.G., WITH A WRISTWATCH OR BRACELET).
THE PEN OF YOUR HYBRID TABLET IS AN ELECTRONIC INSTRUMENT WHICH CAN BE DAMAGED IF USED INCORRECTLY. HANDLE THE PEN WITH CARE.
THE FOLLOWING LIST CONTAINS GUIDELINES FOR PROPER PEN HANDLING:
DO NOT GESTURE WITH THE PEN OR USE IT AS A POINTER.
NEVER USE THE PEN ON ANY OTHER SURFACE THAN THE SCREEN OF YOUR HYBRID TABLET.
DO NOT TRY TO TURN THE THUMB GRIP ON THE PEN.
NEVER STORE THE PEN WITH THE TIP BEARING THE WEIGHT OF THE PEN. IF THE PEN IS STORED WITH THE TIP POINTING DOWN, THIS MAY HAVE AN
ADVERSE EFFECT ON THE PEN MECHANISM (PARTICULARLY UNDER HIGH TEMPERATURES). IN THIS CASE THE PEN TIP MAY REACT AS THOUGH IT IS
CONSTANTLY BEING PRESSED DOWN.
THE PEN CAN BE INFLUENCED BY ELECTROMAGNETIC FIELDS (CURSOR QUIVERS OR JUMPS). THERE MAY BE A FEW AREAS ON THE SCREEN WHERE THE
CURSOR QUIVERS SLIGHTLY IN SPITE OF PRESSING THE PEN DOWN FIRMLY.
32 - Active Digitizer/Touchscreen
Changing the Pen Battery
Figure 15. Replacing the Battery
DO NOT REMOVE THE TIP OF THE PEN TO REPLACE THE BATTERY;
REMOVE ONLY THE CAP ON THE TOP OF THE PEN.
THERE IS A RISK OF EXPLOSION IF THE BATTERY IS REPLACED BY AN
INCORRECT TYPE. DISPOSE OF USED BATTERIES IN ACCORDANCE WITH
LOCAL INSTRUCTIONS.
The pen contains a AAAA-battery. Before proceeding, be sure
to have a new battery available.
1 Remove the rear Pen Cap (Figure 15).
2 Remove the battery from the pen barrel.
3 Insert the new battery into the pen barrel in the same
orientation as the one that was removed.
4 Close the rear Pen Cap.
Pen Cap
AAAA-battery
Pen Barrel
33 - Active Digitizer/Touchscreen
Replacing the Pen Tip
With use, the pen tip may become worn or may pick up foreign
particles that can scratch the screen. A damaged or worn tip may not
move freely, causing unpredictable results when using the pen. If a
problem like this should occur, you should replace the pen tip.
1 Pull the tip from the barrel.
2 Using one of the new tips that were supplied with your pen,
insert the pointed end of the tip into the barrel and push it in
firmly until it is in place
Figure 16. Replacing the Pen Tip
Installing a Pen Tether
To prevent dropping or losing your pen, you should attach
it to your system using the pen tether that is included with
the system.
To attach the pen tether to your Hybrid Tablet, perform the
following steps:
1 Attach the end of the pen tether with the smaller loop
to your pen. To do so, push the end of the tether under
the slot on the top of the pen, then thread the opposite
end of the tether through the loop.
2 Attach the end of the pen tether with the larger loop to
the attachment point on the right side of your tablet.
To do so, insert the end of the pen tether through the
attachment point, then feed the pen through the large
loop in the tether.
Figure 17. Installing a Pen Tether
Pen Tip
Pen Barrel
34 - Hybrid Tablet Buttons
Hybrid Tablet Buttons
The three Tablet buttons
are located on the right-
hand side of a horizon-
tally-oriented system.
The Windows button is
located at the bottom
center of the display.
Figure 18. Application buttons
Button Name
Primary
Function (Press)
Press at Splash
Screen*
In BIOS Setup Utility Description
Volume Down Button Volume Down Opens BIOS setup
Acts as Down key
while in BIOS Setup
Pressing the Volume Down button decreases the
volume. While the system is starting up, it opens
the BIOS Setup utility, and while the BIOS is open,
it can be used to move the cursor down.
Volume Up Button Volume Up None
Acts as Up key while
in BIOS Setup
Pressing the Volume Up button increases the
volume. When the BIOS is open, it can be used to
move the cursor up.
Rotation
Volume Down Button
Volume Up Button Lock Button
Windows Button
35 - Hybrid Tablet Buttons
* Press at Splash Screen refers to the action that occurs when you press the button when the Fujitsu logo appears when you first start up
the system.
Rotation Lock Button
Enables/disable Auto
Rotation feature
Opens the Boot
menu
None
Pressing and holding the button enables and
disables the Auto Rotate function. It also opens
the Boot menu if pressed while the system is
starting up.
Windows Button
Open Start
menu/Ctl+Alt+Del
None None
In post-logon, the Windows button can be used to
perform two functions. When pressed alone, it
opens up the Start menu. While the Windows
button is being pressed, press the power button;
doing so acts the same as if pressing [Ctl] + [Alt]
+ [Del].
Button Name
Primary
Function (Press)
Press at Splash
Screen*
In BIOS Setup Utility Description
36
Chapter 2
Getting Started with Your Hybrid Tablet
Power Sources
Your Fujitsu STYLISTIC Hybrid Tablet has three possible power sources: a primary Lithium Polymer battery, an AC
adapter or an optional Auto/Airline adapter.
Connecting the Power Adapters
The AC adapter or optional Auto/Airline adapter provides power for operating your Hybrid Tablet and charging the
batteries.
Connecting the AC Adapter
1 Plug the DC output cable into the DC power jack of your STYLISTIC Hybrid Tablet.
2 Plug the AC adapter into an AC electrical outlet.
Connecting the Optional Auto/Airline Adapter
1 Plug the DC output cable into the DC power jack on your Hybrid Tablet.
2 Plug the Auto/Airline adapter into the cigarette lighter of an automobile, or,
3 Plug the Auto/Airline adapter into the DC power jack on an airplane seat.
37 - Power Sources
Figure 19. Connecting the AC Adapter
Switching from AC Adapter Power or the Auto/Airline Adapter to Battery Power
1 Be sure that you have at least one charged battery installed.
2 Remove the AC adapter or the Auto/Airline adapter.
THE LITHIUM POLYMER BATTERY IS NOT CHARGED UPON PURCHASE. INITIALLY, YOU WILL NEED TO CONNECT EITHER THE AC ADAPTER OR THE
AUTO/AIRLINE ADAPTER TO USE YOUR HYBRID TABLET.
DC Power Jack
AC Adapter
38 - Starting Your STYLISTIC Hybrid Tablet
Starting Your STYLISTIC Hybrid Tablet
Power On
Power/Suspend/Resume Switch
The Power/Suspend/Resume switch is used to turn on your STYLISTIC Hybrid Tablet from its off state. Once you have
connected your AC adapter or charged the internal Lithium Polymer battery, you can power on your tablet.
WHEN YOU TURN ON YOUR STYLISTIC HYBRID TABLET BE SURE YOU HAVE A POWER SOURCE. THIS MEANS THAT AT LEAST ONE BATTERY IS
INSTALLED AND CHARGED, OR THAT THE AC OR AUTO/AIRLINE ADAPTER IS CONNECTED AND HAS POWER.
To turn on your STYLISTIC Hybrid Tablet from its off state, slide the
Power/Suspend/Resume switch, located on the right side of the
tablet (when the system is held horizontally). When you are done
working you can either leave your Hybrid Tablet in Suspend mode
or you can turn it off. See Sleep Mode on page 42 and Powering
Off on page 44.
When you power on your STYLISTIC, it will perform a Power On
Self Test (POST) to check the internal parts and configuration for
correct functionality. If a fault is found, your STYLISTIC Hybrid
Tablet will emit an audio warning and/or an error message will be
displayed. See Power On Self Test Messages on page 62.
Depending on the nature of the problem, you may be able to
continue by starting the operating system or by entering the BIOS
setup utility and revising the settings.
After satisfactory completion of the POST, your tablet will load
your operating system.
Figure 20. Power/Suspend/Resume Switch
39 - Starting Your STYLISTIC Hybrid Tablet
Boot Sequence
The procedure for starting-up your tablet is termed the Bootup sequence and involves your tablets BIOS. When your
tablet is first turned on, the main system memory is empty, and it needs to find instructions to start up your tablet.
This information is in the BIOS program. Each time you power up or restart your tablet, it goes through a boot
sequence which displays a Fujitsu logo until the operating system is found. During booting, your tablet is performing
a standard boot sequence including a Power On Self Test (POST). When the boot sequence is completed without a
failure and without a request for the BIOS Setup Utility, the system displays the operating systems opening screen.
The boot sequence is executed when:
You turn on the power to your tablet.
You restart your tablet from the [Settings]->[Power] menu.
The software initiates a system restart; for example, when you install a new application.
Hard Disk Drive Passwords
To provide additional security for your data, you can assign passwords to your hard disk drive(s). This feature is
managed in the system BIOS Setup Utility. See BIOS Setup Utility below for information about accessing the utility.
BIOS Setup Utility
The BIOS Setup Utility sets up the operating environment for your tablet. Your BIOS is set at the factory for normal
operating conditions, therefore there is no need to set or change the BIOS environment to operate your tablet.
NEVER TURN OFF YOUR STYLISTIC HYBRID TABLET DURING THE POWER ON SELF TEST (POST) OR IT WILL CAUSE AN ERROR MESSAGE TO BE
DISPLAYED WHEN YOU TURN YOUR STYLISTIC HYBRID TABLET ON THE NEXT TIME. See Power On Self Test Messages on page 62.
REMEMBER YOUR PASSWORDS. IF YOU SET AND FORGET YOUR USER AND MASTER HARD DISK PASSWORDS, FUJITSU AMERICA WILL NOT BE ABLE
TO RESET IT. YOU MAY LOSE DATA AND HAVE TO REPLACE YOUR SYSTEM BOARD OR HARD DISK DRIVE.
40 - Starting Your STYLISTIC Hybrid Tablet
The BIOS Setup Utility also allows you to configure such features as the System Data Security feature parameters, such
as passwords.
Entering the BIOS Setup Utility
To enter the BIOS Setup Utility do the following:
1 Turn on or restart your tablet.
2 To enter the BIOS Setup Utility, press the [F2] key once the Fujitsu logo appears on the screen. This will open the
main menu of the BIOS Setup Utility with the current settings displayed.
Press the right or left arrow keys key to scroll through the other setup menus to review or alter the current settings.
BIOS Guide
A guide to your tablets BIOS is available online at our service and support Website at:
http://solutions.us.fujitsu.com/www/content/support/contact/index.php. Once there, select Users Guides under
Online Support. Select your Product, Series, and Model, then click [Go].
Booting the System
We strongly recommend that you not attach any external devices or put a DVD/CD in your drive until you have gone
through the initial power on sequence.
When you turn on your tablet for the first time, it will display a Fujitsu logo on the screen. If you do nothing the system
will load the operating system, and then the Windows Welcome will begin.
Starting Windows the First Time
After you boot up the system the first time and follow the instructions on the screen, you will eventually come to the
Welcome window. After sign-in, it takes less then a minute for the computer to boot to Windows; during that time
the progress bar and interactive messages are displayed on the screen.
IF YOUR DATA SECURITY SETTINGS REQUIRE IT, YOU MAY BE ASKED FOR A PASSWORD BEFORE THE BIOS MAIN MENU WILL APPEAR.
41 - Starting Your STYLISTIC Hybrid Tablet
During the course of the first start up, you will need to read and accept the End User License Agreements (EULAs) for
Microsoft and Fujitsu.
Several additional windows will appear, prompting you to enter a name and description for your computer, an
Administrator password, and a domain name. Read the instructions on the screens carefully and fill in the
information as directed.
Following first boot, you will arrive at the Modern start screen. Some useful shortcuts for your reference: Press the
Windows + D keys to go to traditional Windows desktop or press Windows + M keys to load the traditional Windows
desktop and minimize all applications.
Installing Bonus Apps
After you have started your system the first time, you will see a Bonus Apps icon on your desktop. Click on
the icon to see which additional applications are available for you to install. You can also access Bonus Apps
by opening the Charms panel from the Modern Start screen and searching for "Fujitsu BonusApps". Applications that
are already installed appear in grey; those that are available for installation appear in blue.
Select the applications you wish to install by selecting the checkbox adjacent to your selection, or click [Select All] if
you would like to install all available applications. Once you have made your selections, click [Install].
Note that in some cases (depending upon which application was selected for installation) after installation
completes, the system will prompt you to reboot. There are also cases in which if multiple applications are selected
to install but one of them needs a reboot, the system will reboot and continue installing the rest of the selected
applications.
Registering your Tablet with Fujitsu
You can register your tablet by going to our website at: https://store.shopfujitsu.com/fpc/Ecommerce/Service.jsp. You
will need to be set up with an Internet Service Provider (ISP) to register online.
IF YOU REJECT THE TERMS OF THE LICENSE AGREEMENT YOU WILL BE ASKED TO REVIEW THE LICENSE AGREEMENT FOR INFORMATION ON
RETURNING WINDOWS OR TO SHUT DOWN YOUR TABLET.
YOU CANNOT USE YOUR TABLET UNTIL YOU HAVE ACCEPTED THE LICENSE AGREEMENT. IF YOU STOP THE PROCESS YOUR TABLET WILL RETURN TO
THE BEGINNING OF THE WINDOWS WELCOME PROCESS, EVEN IF YOU SHUT YOUR TABLET DOWN AND START IT UP AGAIN.
42 - Power Management
Power Management
Your Fujitsu STYLISTIC Hybrid Tablet has many options and features for conserving battery power. Some of these
features are automatic and need no user intervention. However, others depend on the parameters you set to best suit
your operating conditions, such as those for the display brightness. Internal power management for your Hybrid
Tablet may be controlled from settings made in your operating system, pre-bundled power management application,
or from settings made in BIOS setup utility.
Besides the options available for conserving battery power, there are also some things that you can do to prevent
your battery from running down as quickly. For example, you can create an appropriate power saving profile, put your
Hybrid Tablet into Sleep mode when it is not performing an operation, and you can limit the use of high power
devices. As with all mobile, battery powered computers, there is a trade-off between performance and power savings.
Power/Suspend/Resume Switch
When your Hybrid Tablet is active, the Power/Suspend/Resume switch can be used to manually put the Hybrid Tablet
into Sleep mode. Slide the Power/Suspend/Resume switch when the Hybrid Tablet is active, but not actively accessing
anything, and immediately release the button.
If your tablet is suspended, sliding the Power/Suspend/Resume switch returns it to active operation. You can tell
whether the system is Suspended by looking at the Power indicator. If the indicator is visible and not flashing, your
Hybrid Tablet is fully operational. If the indicator is visible and flashing, the tablet is in Sleep mode. If the indicator
is not visible, the power is off or your tablet is in Hibernation mode.
Sleep Mode
Sleep mode in Windows saves the contents of your system memory during periods of inactivity by maintaining power
to critical parts. This mode turns off the CPU, display, hard drive, and all other internal components except those
necessary to maintain system memory and for restarting.
Your Hybrid Tablet can be put in sleep mode by:
Sliding the Power/Suspend/Resume switch when your system is turned on.
Selecting Sleep from the [Settings]->[Power] menu.
Timing out from lack of activity.
Allowing the battery to reach the Dead Battery Warning condition.
43 - Power Management
Your Hybrid Tablets system memory typically stores the file on which you are working, open application information,
and any other data required to support operations in progress. When you resume operation from Sleep mode, your
tablet will return to the point where it left off. You must use the Power/Suspend/Resume switch to resume operation,
and there must be an adequate power source available, or your Hybrid Tablet will not resume.
Hibernation Feature
The Hibernation feature saves the contents of your Hybrid Tablets system memory to the hard drive as a part of the
Suspend/Resume mode. Hibernation is enabled by default.
Defining Power Button Action
To determine what occurs when the power button is pressed, follow these steps:
1 From the Modern Start screen, press [Windows]+[X]. Select Control Panel from the menu, then select Power
Options.
2 Select Choose what the power button does, then make your selections (Do Nothing, Sleep, Hibernate, or Shut
Down).
Windows Power Management
The Power Options icon located in the Windows Control Panel allows you to configure some of the power
management settings. For example, you can use the Power Options to set the timeout values for turning off the
display and hard disks whether you are running the Hybrid Tablet on battery power or one of the adapters.
IF RUNNING YOUR TABLET ON BATTERY POWER, BE AWARE THAT THE BATTERY CONTINUES TO DISCHARGE WHILE YOUR TABLET IS IN SLEEP MODE,
THOUGH NOT AS QUICKLY AS WHEN FULLY OPERATIONAL.
DISABLING THE POWER/SUSPEND/RESUME SWITCH PREVENTS IT FROM BEING USED TO PUT THE TABLET INTO SLEEP OR HIBERNATION MODE. THE
BUTTON RESUME FUNCTION CANNOT BE DISABLED.
IF YOUR TABLET IS ACTIVELY ACCESSING INFORMATION WHEN YOU ENTER THE SLEEP OR HIBERNATION MODE, CHANGES TO OPEN FILES ARE NOT
LOST. THE FILES ARE LEFT OPEN AND MEMORY IS KEPT ACTIVE DURING SLEEP MODE OR THE MEMORY IS TRANSFERRED TO THE INTERNAL HARD
DRIVE DURING HIBERNATION MODE.
THE MAIN ADVANTAGE OF USING HIBERNATION IS THAT POWER IS NOT REQUIRED TO MAINTAIN YOUR DATA. THIS IS PARTICULARLY IMPORTANT IF
YOU WILL BE LEAVING YOUR TABLET IN A SUSPENDED STATE FOR A PROLONGED PERIOD OF TIME. THE DRAWBACK OF USING HIBERNATION MODE
IS THAT IT LENGTHENS THE POWER DOWN AND POWER UP SEQUENCES AND RESETS PERIPHERAL DEVICES.
44 - Power Management
Restarting the System
If your system is on and you need to restart it, be sure that you use the following procedure.
1 From the Modern Start screen, open Charms ([Windows]+C) or mouse over [-] in the bottom right corner of the
screen), then click [Settings]-> [Power].
2 Select Restart from the list.
Powering Off
If you turn off the power while accessing a disk there is a risk of data loss. To ensure that your Hybrid Tablet shuts
down without error, use the Windows shut down procedure.
Using the correct procedure to shut down from Windows allows your Hybrid Tablet to complete its operations and turn
off power in the proper sequence to avoid errors. The proper sequence is:
From the Modern Start screen, open Charms ([Windows]+C) or mouse over [-] in the bottom right corner of the
screen), then click [Settings]->[Power]. Select Shut down from the list.
If you are going to store your notebook for a month or more see the Care and Maintenance Section.
TURNING OFF YOUR STYLISTIC HYBRID TABLET WITHOUT EXITING WINDOWS OR TURNING ON YOUR HYBRID TABLET WITHIN 10 SECONDS OF THE
SYSTEM BEING SHUT OFF MAY CAUSE AN ERROR WHEN YOU START THE NEXT TIME.
BE SURE TO CLOSE ALL FILES, EXIT ALL APPLICATIONS, AND SHUT DOWN YOUR OPERATING SYSTEM PRIOR TO TURNING OFF THE POWER. IF FILES ARE
OPEN WHEN YOU TURN THE POWER OFF, YOU WILL LOSE ANY CHANGES THAT HAVE NOT BEEN SAVED, AND MAY CAUSE DISK ERRORS.
45 - Power Management
System Shutdown Button
Ordinarily, you power down your system by clicking following the steps above. You can also use the
Power/Suspend/Resume button to power down the system by holding it down for approximately five seconds. This
can be useful if the system is "hung up", but it shouldnt be used as the normal means of shutdown.
If you cannot power down your system by either of these methods, you can use the Shutdown button on the bottom
of your tablet (See Figure 3 for location). This method should only be used as a last resort when traditional methods
do not work. To shut down your system with the Shutdown button, first disconnect any AC adapter that may be
connected. Insert a small tool such as the tip of a paper clip into the opening and press the button for a couple of
seconds. If you power down your system with the Shutdown button, be sure to plug in an AC adapter before turning
it back on.
46
Chapter 3
User-Installable Features
Secure Digital Cards
Your STYLISTIC Hybrid Tablet supports Secure Digital
(SD) cards, on which you can store and transfer data to
and from a variety of digital devices. These cards use
flash memory architecture, which means they dont
need a power source to retain data. Note that SD and
SDHC Cards are supported, but SDXC Cards are not.
SD Cards allow portable storage among a variety of
devices, such as cell phones, GPS systems, digital
cameras, and PDAs. SD Cards transfer data quickly, with
low battery consumption.
Figure 21. SD Card Slot - Rear Access
SD Card
SD Card Slot
47 - Secure Digital Cards
Installing SD Cards
When holding the Hybrid Tablet in horizontal position with the bottom side up and the fingerprint sensor at the
bottom left, the SD Card slot is located near the DC port on the left side of the system (Figure 21). To install an SD
Card, follow these steps:
1 See your specific card manual for instructions on the installation of your card. Some cards may require that your
Hybrid Tablet is off while installing them.
2 Make sure there is no card currently in the slot. If there is, see Removing an SD Card.
3 With the product label facing in the same direction as the display screen, insert your card into the slot.
4 Push the card firmly into the slot until it is seated in the connector.
Removing an SD Card
To remove an SD Card, follow these easy steps:
1 Select Safely Remove Hardware from the System Tray. Highlight the card in the list, then click [Stop].
2 Push the SD Card in until it unlatches. It will then eject from the slot for removal.
INSTALLING OR REMOVING AN SD CARD DURING YOUR STYLISTIC HYBRID TABLETS SHUTDOWN OR BOOTUP PROCESS MAY DAMAGE THE CARD
AND/OR YOUR STYLISTIC HYBRID TABLET.
DO NOT INSERT A CARD INTO A SLOT IF THERE IS WATER OR ANY OTHER SUBSTANCE ON THE CARD AS YOU MAY PERMANENTLY DAMAGE THE CARD,
YOUR STYLISTIC HYBRID TABLET, OR BOTH.
SEE YOUR CARD MANUAL FOR SPECIFIC INSTRUCTIONS ON THE REMOVAL OF YOUR CARD. SOME CARDS MAY REQUIRE YOUR STYLISTIC HYBRID TABLET
TO BE IN SLEEP MODE OR OFF WHILE REMOVING THEM.
48 - Keyboard Docking Station
Keyboard Docking Station
The optional keyboard docking station extends the functionality of your STYLISTIC Tablet and turns it into a truly
hybrid system by providing a keyboard, touchpad, rechargeable and removable battery, status LEDs, two USB 2.0
ports, a LAN port, external monitor port, and DC power.
The docking station connects to the bottom edge of your STYLISTIC Hybrid Tablet, and folds up to create a protective
cover over the display.
Figure 22. Docking Station - Rear Figure 23. Docking Station - Front
DC In
USB 2.0 port
External Monitor Connector
Tablet Support
Docking
Connector
USB 2.0 port
LAN (RJ-45) Jack
Touchpad
Pen garage
Tablet Support Release Latch
Pen Release
49 -
Docking Station Components
The following is a brief description of the docking stations panel components. (Figures 22 and 23).
Tablet Support Release Latch
The tablet support on the back of the docking station acts as a support when it is open so that you can use the tablet
in a hands-free vertical position and close it as a traditional notebook. To release the panel from the back of the
docking station, slide the latch to the left. To attach it to the docking station, set the tablet into the tablet support,
then snap the two together.
USB 2.0 Ports (Qty. 2)
Universal Serial Bus (USB) 2.0 ports allow you to connect USB devices. USB 2.0 ports are backward-compatible with
USB 1.1 devices. There are two USB ports on the docking station: one on the left side and one on the right side.
DC Power Jack
The DC power jack allows you to plug in the AC adapter to power your Hybrid Tablet and charge the internal battery.
LAN (RJ-45) Jack
The internal LAN (RJ-45) jack is used for an internal LAN connection.
External Monitor Connector
The external monitor connector allows you to connect an external monitor or LCD projector.
Docking Connector
The docking connector allows you to connect the Docking Station to your STYLISTIC Hybrid Tablet.
Touchpad Pointing Device
The Touchpad pointing device is a mouse-like cursor control with two buttons (left and right).
THE SYSTEM CONTAINS COMPONENTS THAT CAN BE SEVERELY DAMAGED BY ELECTROSTATIC DISCHARGE (ESD). TO MINIMIZE RISK TO THE
COMPONENTS, OBSERVE THE FOLLOWING PRECAUTIONS:
BEFORE DOCKING OR UNDOCKING YOUR STYLISTIC WHEN USING A DOCKING STATION, YOU SHOULD TOUCH A GROUNDED METAL OBJECT TO
DISCHARGE STATIC ELECTRICITY BUILT UP IN YOUR BODY.
50 -
Pen Garage
The pen garage is used to store the pen when it is not in use. This helps you keep track of the pen so it is not misplaced
or lost.
Pen Release
The pen release is used to eject the pen from the pen garage. Slide the pen release to the right when the pen is in
the garage; doing so will cause the pen to pop out of the garage.
Attaching the Docking Station
To attach the Docking Station, align the docking connector on the bottom of your Hybrid Tablet with the connector
on the Docking Station and push the corners down simultaneously. (Figure 24)
Figure 24. Attaching the Docking Station Figure 25. Detaching the Docking Station
Docking
Connector
Tablet Support
Release Latch
51 -
Detaching Docking Station
To detach the Docking Station, slide the tablet support release latch to the left and lift the Hybrid Tablet away from
the Docking Station to detach it. (Figure 25)
Changing the Battery
The keyboard docking station is equipped with a rechargeable, removable battery. The battery can be charged by
connecting the AC Adapter to the DC In port on the left side of the docking station (Figure 22).
To remove the battery for replacement with a new battery or when storing the docking station for a long period of
time, perform the following steps (Figure 27):
1 Turn the docking station upside down.
2 While pushing the battery lock, slide the battery latch to release the battery.
3 Lift the battery at the lift point and remove it from the battery bay.
Figure 26. Docking Station - Bottom Figure 27. Removing the Battery
Battery Lock
Battery Latch
Lift Point
52 -
Docking Station Status Indicators
There are two sets of status indicators on the docking status, one on the left front edge and one on the left back
corner.
Figure 28. Docking Station Status Indicators
Docking Indicator
The docking indicator lights when the tablet is properly seated in the tablet support.
Battery Charge Indicator
The battery charge indicator shows the charging status of the keyboard dock battery. (See Table 1 on page 21 for
equivalent system indicator states).
Docking Indicator
Battery Charging
Battery Level
Num Lock
Caps Lock
Scroll Lock
53 -
Battery Level Indicator
The Battery Level indicator displays the charge level of the keyboard dock battery pack. (See Table 1 on page 21 for
equivalent system indicator states).
NumLk Indicator
The NumLk indicator shows that the integral keyboard is set in ten-key numeric keypad mode.
CapsLock Indicator
The CapsLock indicator shows that your keyboard is set to type in all capital letters.
ScrLk Indicator
The ScrLk indicator shows that your scroll lock is active.
54
Chapter 4
Troubleshooting Your Hybrid Tablet
Troubleshooting
There may be occasions when you encounter simple setup or operating problems that you can solve on the spot, or
problems with peripheral devices that can be solved by replacing the device. The information in this section helps you
isolate and resolve some of these straightforward issues and identify failures that require service.
Identifying the Problem
If you encounter a problem, go through the following procedure before pursuing complex troubleshooting:
1 Turn off your STYLISTIC Hybrid Tablet.
2 Make sure the AC adapter is plugged into your Hybrid Tablet and to an active AC power source.
3 Make sure that any cards installed are seated properly. If it appears that there is a problem with a card, remove
the card from the slot, thus eliminating it as a possible cause of failure.
4 Make sure that any devices connected to the external connectors are plugged in properly. You can also disconnect
such devices, thus eliminating them as possible causes of failure.
5 Turn on your Hybrid Tablet. Make sure it has been off at least 10 seconds before you turn it back on.
6 Go through the boot sequence.
7 If the problem has not been resolved, refer to the Troubleshooting Table that follows for more detailed
troubleshooting information.
55 - Troubleshooting
8 If you have tried the solutions suggested in the Troubleshooting Table without success, contact your support
representative:
Toll free: 1-800-8FUJITSU (1-800-838-5487)
Web site: http://solutions.us.fujitsu.com/www/content/support/contact/index.php.
Before you place the call, you should have the following information ready so that the customer support
representative can provide you with the fastest possible solution:
Product name
Product configuration number
Product serial number
Purchase date
Conditions under which the problem occurred
Any error messages that have occurred
Type of device connected, if any
See the Configuration Label on the bottom of your Hybrid Tablet for configuration and serial numbers.
IF YOU KEEP NOTES ABOUT WHAT YOU HAVE TRIED, YOUR SUPPORT REPRESENTATIVE MAY BE ABLE TO HELP YOU MORE QUICKLY BY GIVING
ADDITIONAL SUGGESTIONS OVER THE PHONE.
56 - Troubleshooting
Specific Problems
Using the Troubleshooting Table
When you have problems with your Hybrid Tablet, try to find the symptoms under the Problem column of the
troubleshooting table for the feature giving you difficulty. You will find a description of common causes for that
symptom under the column Possible Cause and what, if anything, you can do to correct the condition under Possible
Solutions. All possible causes or solutions may not apply to your Hybrid Tablet.
Troubleshooting Table
Audio Problems. . . . . . . . . . . . . . . . . . page 57
Hard Drive Problems. . . . . . . . . . . . . . page 57
Keyboard or Mouse Problems. . . . . . . page 57
Pen Input Problems . . . . . . . . . . . . . . page 57
USB Device Problems . . . . . . . . . . . . . page 58
Power Failures. . . . . . . . . . . . . . . . . . . page 58
Shutdown and Startup Problems . . . . page 60
Video Problems. . . . . . . . . . . . . . . . . . page 61
Miscellaneous Problems. . . . . . . . . . . page 61
57 - Troubleshooting
Problem Possible Cause Possible Solutions
Audio Problems
There is no sound coming
from the built-in speaker.
The volume is turned too low. Adjust the volume control on your Hybrid Tablet and operating system. Click the Vol-
ume icon in the system tray on the bottom right of the screen. (It looks like a
speaker). If the Mute box has a red circle on it, click on it to deselect it.
Headphones are plugged into
your tablet.
Plugging in headphones disables the built-in speaker. Remove the headphones.
Hard Drive Problems
You cannot access your hard
drive.
The wrong drive designator was
used by an application when a
bootable disc was used to start
the Hybrid Tablet.
Verify drive designator used by application is in use by the operating system. When
the operating system is booted from a CD, drive designations are automatically
adjusted.
Security is set so your operating
system cannot be started with-
out a password.
Verify your password and security settings.
Keyboard or Mouse Problems
You have installed an
optional external keyboard
or mouse, and it does not
seem to work.
Your external device is not prop-
erly installed.
Re-install your device. See Device Ports on page 82.
Your operating system is not set
up with correct software driver
for that device.
Check your device and operating system documentation and activate the proper
driver.
You have connected an
external keyboard or a
mouse and it seems to be
locking up the system.
Your operating system is not
setup with correct driver.
Check your device and operating system documentation and activate the proper
driver.
Your system has crashed. Try to restart your Hybrid Tablet.
Pen Input Problems
Cursor is not tracking the
pen.
Display needs to be calibrated See Calibrating the Display on page 28. for more information.
58 - Troubleshooting
Tablet is not responding to
the pen
System may have crashed. If the Hybrid Tablet does not respond to the pen, connect an external keyboard to the
system to see if it responds to keyboard commands. If the system doesnt respond to
a keyboard, the application or system may have crashed, and it may be necessary to
reboot the system. If the system responds to a keyboard but not to a pen, contact
your local help desk or reseller, or call Fujitsu Service and Support at 1-800-8Fujitsu
(1-800-838-5487) for further assistance.
Memory Problems
Your System screen in the
Control Panel doesnt show
correct amount of memory.
You have a memory failure. Check for Power On Self Test (POST) messages. See Power On Self Test Messages on
page 62.
USB Device Problems
Your system doesnt recog-
nize a USB device you
installed, or the device
doesnt work properly.
The device is not properly
installed.
Remove and re-install the device.
The device may have been
installed while an application
was running, so your system is
not aware of its installation.
Close the application and restart your Hybrid Tablet.
Your device may not have the
correct software driver active.
See your software documentation and activate the correct driver.
Power Failures
You turn on your Hybrid Tab-
let and nothing seems to
happen.
The installed battery is com-
pletely discharged or there is no
power adapter installed.
Check the Status Indicator Panel to determine the presence and condition of the bat-
tery. See Status Indicator Panel on page 20. Install a charged battery or a Power
adapter.
The battery is installed but is
faulty or very low.
When the battery reaches a critically low level, the system is forced into Sleep mode
to avoid a total system power failure. To correct this problem, either connect an exter-
nal power supply (such as the AC adapter), or install a charged battery in the tablet.
System is at a critical thermal
limit.
To avoid damage to heat-sensitive components, the system enters sleep mode when
it gets too hot. System operation cannot be resumed until the Hybrid Tablet cools off
to a tolerable temperature. Move the Hybrid Tablet to a cooler location.
Problem Possible Cause Possible Solutions
59 - Troubleshooting
You turn on your Hybrid Tab-
let and nothing seems to
happen.
(continued)
AC power adapter is not plugged
in properly.
Verify that your adapter is connected correctly. See Power Sources on page 36.
The power adapter has no power
from the AC or airline outlet.
Move the AC cord to a different outlet, or check for a line switch or tripped circuit
breaker. If you are using an auto/airline adapter in a car be sure the ignition switch is
in the On or Accessories position.
The power adapter is faulty. Try a different power adapter.
Your STYLISTIC Hybrid Tablet
turns off all by itself.
The power management param-
eters are set for auto timeouts
which are too short for your
operating needs.
Move the mouse to restore operation. If that fails, push Power/Suspend/Resume
switch. Check your power management settings, or close your applications and go to
Power Options located in the Control Panel to adjust timeouts to better suit your
needs.
Your power adapter has failed or
lost its power source.
Make sure the adapter is plugged in and the outlet has power.
You ignored a low battery alarm
until the battery entered Dead
Battery Suspend mode.
Install a power adapter, then push the Power/Suspend/Resume switch. See Power
Sources on page 36.
You have a battery failure. Verify the condition of the battery using the Status Indicator panel. If the battery is
shorted, replace or remove it. See Status Indicator Panel on page 20.
Your Hybrid Tablet will not
work on battery alone.
The installed battery is dead. Replace the battery with a charged one or use an adapter.
No battery is installed. Install a charged battery.
Battery is improperly installed. Verify that the battery is properly connected by re-installing it.
Your installed battery is faulty. Verify the condition of the battery using the Status Indicator panel and replace or
remove any batteries that are shorted. See Status Indicator Panel on page 20.
The battery seems to
discharge too quickly.
The power savings features may
be disabled.
Check the Power Options menu settings and adjust according to your operating
needs.
The brightness is turned all the
way up.
Turn down the brightness adjustment. The higher the brightness the more power
your display uses.
Problem Possible Cause Possible Solutions
60 - Troubleshooting
The battery seems to
discharge too quickly.
(continued)
Youre running an application
that uses a lot of power due to
frequent drive access, or use of
wireless devices.
Use a power adapter for this application when at all possible.
The battery is too hot or too
cold.
Restore the Hybrid Tablet to normal operating temperature. Charging icon on the Sta-
tus Indicator panel will flash when battery is outside of operating range.
Shutdown and Startup Problems
The Suspend/Resume
switch does not work.
Suspend/Resume
switch is disabled.
To enable the button, go to Control Panel -> Power Options and click on the Advanced
tab. In the Power buttons area, select the Change what the power button does
option.
There may be application soft-
ware. conflict
Close all applications and try the button again.
The system powers up and
displays power on informa-
tion, but fails to load the
operating system.
You have a secured system
requiring a password to load
your operating system.
Make sure you have the right password. Enter the setup utility and verify the Security
settings and modify them as accordingly. See BIOS Setup Utility on page 39.
The boot sequence settings of
the setup utility are not compat-
ible with your configuration.
Set the operating source by pressing the [F12] key while the Fujitsu logo is on screen
or use the [F2] key and enter the setup utility and adjust the source settings from the
Boot menu. See BIOS Setup Utility on page 39.
Hard drive was not detected. Use BIOS setup utility to auto detect the internal hard drive.
An error message is dis-
played on the screen during
the boot sequence.
Power On Self Test (POST) has
detected a problem.
See the Power On Self Test (POST) messages to determine the meaning and severity
of the problem. Not all messages are errors; some are simply status indicators. See
Power On Self Test Messages on page 62.
Your Hybrid Tablet appears to
change setup parameters
when you start it.
BIOS setup changes were not
saved when made and you
exited the setup utility.
Make sure you select Save Changes And Exit when exiting the BIOS setup utility.
Problem Possible Cause Possible Solutions
61 - Troubleshooting
Video Problems
The display is blank when
you turn on your Hybrid Tab-
let.
Power management timeouts
are set for short intervals and
you didnt see the display go on
and off again.
Move the mouse to restore operation. If that fails, push the Power/Suspend/Resume
switch. (The display may be shut off by Sleep mode, Auto Suspend or Video Timeout)
The Hybrid Tablet turned on
with a series of beeps and
the display is blank.
Power On Self Test detected a
failure which does not allow the
display to operate.
Contact your support representative.
The display goes blank by
itself after you have been
using it.
Power management timeouts
are set for short intervals and
you failed to notice the display
come on and go off again.
Push the Power/Suspend/Resume switch. (The display may be shut off by Sleep Mode,
Auto Suspend or Video Timeout)
The Hybrid Tablet has gone into
Sleep or Hibernate mode
because you have not used it for
a period of time.
Push Power/Suspend/Resume switch. Check power management settings, or close
applications and go to the Power Savings menu of the setup utility to adjust timeout
values
to suit your needs. See BIOS Setup Utility on page 39.
The display has bright or
dark spots.
If the spots are very tiny and few
in number, this is normal for a
large LCD display.
This is normal; do nothing.
If the spots are numerous or
large enough to interfere with
your operation needs.
Display is faulty; contact your support representative.
Miscellaneous Problems
Error message displayed on
the screen during operation
of an application.
Application software often has
its own set of error message dis-
plays.
See your application manual and help displays screens for more information. Not all
messages are errors some may simply be status.
Problem Possible Cause Possible Solutions
62 - Troubleshooting
Power On Self Test Messages
The following is a list of error-and-status messages that the Phoenix BIOS and/or your operating system can generate
and an explanation of each message. Error messages are marked with an *. If an error message is displayed that is
not in this list, write it down and check the operating system documentation on screen and in the manual. If you can
find no reference to the message, contact a support representative.
*Invalid NVRAM Data
Problem with NVRAM access. In the unlikely case that you see this message you may have a display problem. You can
continue operating but should contact your support representative for more information.
*Operating system not found
Operating system cannot be located on either drive A: or drive C: Enter the setup utility and see if both the fixed disk,
and drive A: are properly identified and that the boot sequence is set correctly. Unless you have changed your
installation greatly, the operating system should be on drive C:. If the setup utility is correctly set, your hard drive may
be corrupted.
*Real time clock error - Check date and time settings
Real-time clock fails BIOS test. May require board repair. Contact your support representative.
63 - Restoring Your System Image and Software (Windows 7)
Restoring Your System Image and Software (Windows 7)
Equivalent information for Windows 8 configurations can be found at Restoring Your System Image and
Software (Windows 8) on page 73
It is very important that you create DVD copies of your Factory Image and Bootable Disc (along with other
applicable media such as application discs) before beginning to use your system. To do so, follow the
instructions in the Saving Your Factory Image and Creating Backup Images of Factory Image and Discs
sections of this chapter.
Saving and Recovering Your Factory and System Images
Along with instructions on saving your Factory Image, this document outlines several other important procedures,
such as making a system image, restoring your Factory Image and system images, managing your images, and
restoring the partitions on a hard drive.
Saving your Factory Image
When you purchased your new system, a copy of the pre-installed Factory Image was loaded into a hidden partition
on your hard disk drive. Having a copy of the original Factory Image available to you means that in the event of system
failure, you will be able to restore it to its original state.
IN ORDER TO INSTALL APPLICATIONS, MAKE COPIES OF FACTORY AND SYSTEM IMAGES, AND BURN APPLICATION MEDIA AND BOOTABLE DISCS YOU
MUST HAVE AN INTERNAL OR EXTERNALLY CONNECTED WRITABLE DVD DRIVE.
IT IS EXTREMELY IMPORTANT THAT YOU COPY YOUR FACTORY IMAGE TO REMOVABLE MEDIA (E.G., DVD DISCS). FAILURE TO DO SO COULD RESULT
IN AN INABILITY TO RESTORE THE IMAGE AT A FUTURE DATE.
WE RECOMMEND THAT YOU USE DVD-R OR DVD+R DISCS FOR YOUR BACKUP, BUT SUPPORTED MEDIA* FOR IMAGE BACKUPS INCLUDE:
FOR FACTORY IMAGE, APPLICATION DATA, AND BOOTABLE DISC: DVD-R/+R.
FOR USER-CREATED BACKUP IMAGE: DVD-R/+R, DVD-RW/+RW, DVD-DL.
* DEPENDING UPON YOUR OPTICAL DRIVE AND MEDIA FORMAT USED, SOME MEDIA TYPES MAY BE INCOMPATIBLE FOR CREATING IMAGE BACKUPS.
DUE TO CERTAIN LICENSING REQUIREMENTS, SOME THIRD-PARTY APPLICATIONS WILL NEED TO BE INSTALLED SEPARATELY USING THE APPLICATION
MEDIA BUNDLED WITH YOUR SYSTEM.
64 - Restoring Your System Image and Software (Windows 7)
To make a copy of the Factory Image to DVD discs, you will need several blank discs (DVD-R or DVD+R discs are
recommended) to create the copy. After creating the copy, be sure to label the discs and keep them in a safe place to
ensure they do not get damaged.
Creating Backup Images of Factory Image and Discs
Using the [Manage/Change] button, you can create backup images of the Factory Image, Application Disc(s), or
Bootable Disc.
1 Launch My Recovery from desktop icon
2 Select [Manage/Create]-> [Manage Backup Images].
The Backup Images menu displays a list from which you can choose which type of disc you want to burn: Bootable
Disc, Application Discs, or Recovery Disc.
3 Select Recovery Disc, then click [Make DVD].
4 Confirm that the # box has 2 (Note that in some cases the box may display a larger number for the factory image,
depending upon its size.)
5 The message Recovery Disc #1 will be created. Enter your comments and the number of media on the DVD. Click
[YES] to burn the Factory Image.
6 While the copy is being made, a Writing to the media screen displays a progress bar. When the copy is complete,
a dialog will appear informing you of the successful completion of the backup.
7 Repeat the process for the remaining images on disc (Bootable Disc and Application Discs). The number of images
available may vary depending on your system model; some models do not have the applications loaded on the
hard drive.
SOME CONFIGURATIONS OF CERTAIN STYLISTIC MODELS DO NOT HAVE APPLICATIONS LOADED ON THE HARD DRIVE; RATHER, THEY ARE AVAILABLE
AT THE FUJITSU SUPPORT SITE FOR DOWNLOAD. PLEASE TAKE THAT INTO ACCOUNT WHEN READING THE FOLLOWING PROCEDURES.
ALL USER-CREATED DATA WILL BE DELETED FROM YOUR SYSTEM WHEN THE FACTORY IMAGE IS RESTORED.
65 - Restoring Your System Image and Software (Windows 7)
Recovering Your Factory Image
In the event you need to restore your original Factory Image, perform the following steps. Note that there may be
some third-party applications that need to be installed from the application media bundled with your system.
In order to recover your Factory Image, perform the steps outlined in Running Recovery and Utility from hard disk.
Backing Up a System Image
Optional Step: Launch the Fujitsu Bonus Apps utility from your desktop, and select the components you wish to
install.
User-Configured System Backups: On your desktop, there is a [MyRecovery] icon that allows you to
make backups of your current system image either to another location on your hard drive or on
removable media. A system image is the configuration of your C: drive at a particular point of time. You
may want to make system image backups occasionally in order to have points to which you can return
without having to go all the way back to the Factory Image.
By default, system images are saved in the MyRecovery folder (either on D:\ or external hard drive, depending on your
hardware type).
1 Click the [MyRecovery] icon on your desktop. The My Recovery screen will appear (See Figure 29). Note that the
screen illustrated may vary, depending upon your system configuration.)
2 Click the [Backup] button on the MyRecovery screen.
3 On the next screen that appears, you can enter up to 200 characters of information about the backup file. This
information will help you to identify the image at a later date.
ALL USER-CREATED DATA WILL BE DELETED FROM YOUR SYSTEM WHEN THE FACTORY IMAGE IS RESTORED.
My Recovery
66 - Restoring Your System Image and Software (Windows 7)
Figure 29. MyRecovery screen
4 Click the [Next] button and the system will reboot.
5 After rebooting, the Creating of the backup image window appears, in which you can either click [Create the
image on D drive] or [Select the drive] if you want to save to an external hard disk drive. (Note that the [Create
the image on D drive may not be available on all configurations.)
6 An image appears showing you graphically how the image will be stored. Click the [Next] button.
7 Click [Execute] to start the backup.
67 - Restoring Your System Image and Software (Windows 7)
Managing Your Backup Images
With the MyRecovery tool you can also make copies of backup images, archive them on DVD, or delete them from
your hard drive.
1 To begin, click the [MyRecovery] icon on your desktop.
2 Click the [Manage/Create] button in the MyRecovery window.
3 When the MyRecovery Manager window appears, click [Manage Backup Images].
4 In the next window, a list of your backup images appears. Below the list are three buttons allowing you to [Make
DVD], [Copy], or [Delete] your backup images.
5 Select an image title from the list, then click the action button you would like to perform.
6 Note that you need to have an external disk drive connected for the [Copy] button to be enabled. If you elect to
copy the image, you will be prompted to enter the destination. If you are ready to copy, click [OK] to proceed. A
progress screen appears while the backup copy is being made.
7 Note that if you copy an image to an external hard drive, both the original and the copy will appear in the [Backup
Images] window with identical names, dates, and file sizes, but with the different drive letter to distinguish them.
Before you select [Make DVD], make sure you have a recordable DVD drive connected and blank DVDs available.
Using the Recovery and Utility Tools
The Recovery and Utility tools consist of a variety of tools that will help you recover your Factory Image, recover system
images, and delete the data from your hard disk.
Methods for accessing the utilities
Recovery and Utility Tools are preinstalled in a hidden partition by the factory, or they can be accessed by using the
bootable disc. Please note that you can delete Recovery and Utility tools from your hard disk drive if you modify the
partitions. In this case you will not be able to use the hidden partition for booting to Recovery and Utility Tools, but
you will still be able to boot from the Bootable Disc.
68 - Restoring Your System Image and Software (Windows 7)
Determining whether Recovery and Utility is pre-loaded
1 Turn on or reboot your system. When the Fujitsu logo appears, press [F12] key. The Boot Menu will appear.
2 Press the Tab key to select Application menu.
3 Check whether the <Recovery and Utility> option is present. If it is not present, it means that the utility must be
used from the disc. Proceed to Running Recovery and Utility from the Bootable Disc if <Recovery and Utility> is
unavailable.
Running Recovery and Utility from hard disk
1 Turn on or reboot your system. When the Fujitsu logo appears, press [F12] key. The Boot Menu will appear.
2 Press the Tab key to select Application menu.
3 Cursor down to <Recovery and Utility> and press the [Enter] key.
4 While the files are being loaded from the disc, a progress bar will appear at the bottom of the screen.
5 When the System Recovery Options dialog opens, select a new keyboard layout, if necessary, then click [Next].
6 When the Operating System dialog appears, select Use recovery tools..., then click [Next].
7 If necessary, enter your password, then click [OK].
8 When System Recovery Options window appears, click on Recovery and Utility.
9 The Recovery and Utility screen appears on the screen with three tabs: Diagnostics, Recovery and Utility. Please
note that Diagnostics tab is not supported on certain LIFEBOOK/STYLISTIC models when running Recovery and
Utility from the hard disk. In order to restore the operating system, please use the middle icon Restoring the
Factory Image (only C:\drive) under the Recovery tab.
Running Recovery and Utility from the Bootable disc
To verify/change the boot-up priority (rather than booting-up from the hard drive or an external floppy disk drive),
perform the following steps:
1 Power on your system. When the Fujitsu logo appears on the screen. press the [F12] key to get to the Boot Menu.
2 Highlight the CD/DVD option.
69 - Restoring Your System Image and Software (Windows 7)
3 Insert the bootable disc into the drive tray.
4 Click [OK]. While the files are being loaded from the disc, a progress bar will appear at the bottom of the screen.
5 When the System Recovery Options dialog opens, select a new keyboard layout, if necessary, then click [Next].
6 When the Operating System dialog appears, click [Next].
7 If necessary, enter your password, then click [OK].
8 When System Recovery Options window appears, click on Recovery and Utility.
9 When the Recovery and Utility screen appears, three tabs will be present: Diagnostics, Recovery, and Utility.
Recovery and Utility tabs
Diagnostics tab: The Diagnostics tool is designed for use by IT professionals. It is not likely you will need to use this
tool. When you select devices from the Diagnosis window then click [Execute], several tests are performed on the
selected components.
Recovery tab: The Recovery tab contains three tools: Recovering User-Configured System Backups, Restoring the
Factory Image (only C: drive), and Restoring the Factory Image (full hard drive recovery). You can use these tools to
restore the Factory Image from the hidden partition, restore backup image(s) created by you or images stored on DVD
discs, and perform a full hard drive recovery. Please refer to instructions above for details on how to create Factory
Image Recovery DVDs, user backup DVDs and system image backup.
Utility tab: The Utility tab contains three tools: Hard Disk Data Delete, Restore Recovery and Utility, and Windows
Complete PC Restore.
The Hard Disk Data Delete utility is used to delete all data on the hard disk and prevent the data from being
reused. NOTE: Do not use the Hard Disk Data Delete utility unless you are absolutely certain that you want
to erase your entire hard disk, including all partitions.
Restore Recovery and Utility allows you to restore the first hidden partition.
Windows Complete PC Restore utility allows you to restore an image created with Windows Backup and
Restore Center. Complete PC Restore will overwrite the data on your hard disk drive.
70 - Restoring Your System Image and Software (Windows 7)
Using Windows 7 Recovery DVD on Windows 8 64-bit system (downgrade option).
When using the Windows 7 Recovery DVD on a system that was supplied with Windows 8 x64 pre-installed, you
should first deactivate Secure Boot and activate CSM and Fast Boot using the following procedure:
1 To access the BIOS Setup, press the [F2] key after switching on the system.
2 Use right/left arrow keys to switch to the "Security" page.
NOTE: If your system doesn't have Supervisor Password, you cannot change the Secure Boot Configurations. In
this case you need to select Set Supervisor Password and set the password.
3 Use up/down arrow keys to select Secure Boot Configurations.
4 Select Secure Boot or Secure Boot Option and using [Enter] key set it to [Disabled], then the use [ESC] key to
exit Secure Boot Configurations.
5 Use arrow keys to switch to the "Advanced" page.
6 Select CSM and set it to [Enabled].
7 Select the Fast Boot and set it to [Disabled].
8 Use the arrow keys to switch to the "Exit" page.
9 Exit the BIOS Setup via Exit Saving Changes.
You can then start the system from Windows 7 Recovery DVD and install Windows 7 on the system.
Recovering your Factory Image using Recovery and Utility (for new hard drive or non-bootable hard drive)
If you have installed a new hard drive or your hard drive is not bootable, perform the following steps. Note that first
you will need to create new partitions on the hard drive, then restore the Factory Image:
1 Power on your system. When the Fujitsu logo appears on the screen. press the [F12] key.
2 Highlight the CD/DVD option.
3 Insert the bootable disc in your DVD drive, then click [OK].
4 When System Recovery Options window appears, click on <Recovery and Utility>.
5 When the System Recovery Options dialog opens, select a new keyboard layout, if necessary, then click [Next].
71 - Restoring Your System Image and Software (Windows 7)
6 When the Operating System dialog appears, click [Next].
7 If necessary, enter your password, then click [OK].
8 When System Recovery Options window appears, click on Recovery and Utility.
9 Click the Recovery tab in the Recovery and Utility window, then click Restoring the Factory Image icon.
10 Click [Execute].
11 Read the precautions, then select I Agree.
12 Click [Next], then click [Execute] to start the recovery process.
13 1. Recovery Disc Check will be in bold and the rest will be grayed out. Follow the instructions and Insert the
Recovery Disc #1. In some cases, you may prompted to Insert the Recovery Disc #2, depending upon the size of
the Recovery Image
14 Click [Next] to begin the check. Click [Next] again when the check is complete.
15 2. Initializing hard disk drive will be in bold with the message Please insert the Bootable Disc into your optical
drive. Insert the bootable disc. Click [Next] to proceed. A dialog box appears, with a checking disc message.
16 Warning All DATA on the Hard Disk will be completely erased!!! will appear. Select [OK]. The partition creation
process will begin.
17 3. Restoring Factory Image to hidden partition will be in bold with the message Please insert the Recovery
Disk#1 into the optical drive. Click [Next] to proceed.
After completion, the tool will automatically go back to "3.Restoring Factory Image to hidden partition" but will
include the note Please insert your Third Party Applications Disc or CyberLink DVD, then click [OK]. After installation
of each disc, insert the next and continue until all have been installed. If you don't have your Third Party Applications
Disc and/or CyberLink DVD, or you have already inserted these discs, please click [Skip] to continue. NOTE: In some
cases (products without an optical drive) you will not have a CyberLink DVD".
At this point, you can either:
Insert Application Disc(s) to restore back to hidden partition, or,
Click [Skip] to skip restoring Application disc(s) and continue with restore.
72 - Restoring Your System Image and Software (Windows 7)
18 If you select to insert Application Disc, after copying of application disc(s) to hidden partition is completed, the
message will appear again. Repeat inserting application disc(s) until all discs have been copied, then click [Skip]
to continue with Restore.
19 After clicking [Skip], a confirmation message will appear "If you want to skip copying or you have finished copying,
click [OK]. Click [Cancel] to go back to Restoring Factory Image to hidden partition.
20 Click [OK] and Restoring Factory Image will begin.
21 When restoration is complete, you will see the message Restoration has been completed. Click [OK] to reboot the
computer. Click [OK].
Downloading Driver Updates
The Fujitsu Software Download Manager (FSDM) utility is available to allow you to download the latest drivers,
utilities, and applications from the Fujitsu Support site. If you have a Windows 8 or Windows 7 operating system, you
will need to go to the Support Site (http://support.fujitsupc.com/CS/Portal/support.do?srch=DOWNLOADS).
73 - Restoring Your System Image and Software (Windows 8)
Restoring Your System Image and Software (Windows 8)
Equivalent information for Windows 7 configurations can be found at Restoring Your System Image and
Software (Windows 7) on page 63
It is very important that you create DVD copies of your Factory Image and Bootable Disc before beginning to use
your system. To do so, follow the instructions in the Saving Your Factory Image and Creating Backup Images
of Factory Image and Discs sections of this chapter.
Saving and Recovering Your Factory and System Images
Along with instructions on saving your Factory Image, this document outlines several other important procedures,
such as making a system image, restoring your Factory Image and system images, managing your images, and
restoring the partitions on a hard drive.
Saving your Factory Image
When you purchased your new system, a copy of the pre-installed Factory Image was loaded into a hidden partition
on your hard disk drive. Having a copy of the original Factory Image available to you means that in the event of system
failure, you will be able to restore it to its original state.
IN ORDER TO MAKE COPIES OF FACTORY AND SYSTEM IMAGES AND BURN BOOTABLE DISCS YOU MUST HAVE AN INTERNAL OR EXTERNALLY
CONNECTED WRITABLE DVD DRIVE.
IT IS EXTREMELY IMPORTANT THAT YOU COPY YOUR FACTORY IMAGE TO REMOVABLE MEDIA (E.G., DVD DISCS). FAILURE TO DO SO COULD RESULT
IN AN INABILITY TO RESTORE THE IMAGE AT A FUTURE DATE.
WE RECOMMEND THAT YOU USE DVD-R OR DVD+R DISCS FOR YOUR BACKUP, BUT SUPPORTED MEDIA* FOR IMAGE BACKUPS INCLUDE:
FOR FACTORY IMAGE, APPLICATION DATA, AND BOOTABLE DISC: DVD-R/+R.
FOR USER-CREATED BACKUP IMAGE: DVD-R/+R, DVD-RW/+RW, DVD-DL.
* DEPENDING UPON YOUR OPTICAL DRIVE AND MEDIA FORMAT USED, SOME MEDIA TYPES MAY BE INCOMPATIBLE FOR CREATING IMAGE BACKUPS.
DUE TO CERTAIN LICENSING REQUIREMENTS, SOME THIRD-PARTY APPLICATIONS WILL NEED TO BE INSTALLED SEPARATELY.
74 - Restoring Your System Image and Software (Windows 8)
To make a copy of the Factory Image to DVD discs, you will need four or five blank discs (DVD-R or DVD+R discs are
recommended) to create the copy. After creating the copy, be sure to label the discs and keep them in a safe place to
ensure they do not get damaged.
Creating Backup Images of Factory Image and Bootable Disc
Using the [Manage/Change] button, you can create backup images of the Factory Image and/or Bootable Disc.
1 Launch System Backup and Restore from the desktop icon and click [Yes] on the User Account Control dialog.
2 Click [Next] on the Backup Your Data screen.
3 Select the [Manage/Create] tab, then click [Make Recovery Disc set] to burn your factory image to DVD.
4 On Step 1: Please select a media type for Recovery Disc screen select Media Type from the drop down box, then
click [Next]. (Note: This screen shows the number of discs required for backup.)
5 On Step 2: Confirm your Recovery Disc both the Bootable Disc and Recovery disks are selected by default under
List of Recovery Discs. When the backup is created for the first time, these options should stay selected. Click
[Next].
6 Click [OK] on the Attention about media confirmation screen.
7 Click [Start] on Step 3: Making Recovery Disc .
8 The process will prompt you to insert your discs.
9 Once the process completes successfully, click [Finish] on Step 4: Making Recovery Disc process has been
completed screen.
ALL USER-CREATED DATA WILL BE DELETED FROM YOUR SYSTEM WHEN THE FACTORY IMAGE IS RESTORED.
DURING THE FOLLOWING PROCESS, YOU SHOULD CONNECT AN AC ADAPTER SINCE THE PROCESS MAY TAKE A LONG TIME.
75 - Restoring Your System Image and Software (Windows 8)
Recovering Your Factory Image.
In the event you need to restore your original Factory Image, perform the following steps.
In order to recover your Factory Image, perform the steps outlined in Running Recovery and Utility from hard disk.
Backing Up a System Image
Optional Step: Launch the Fujitsu Bonus Apps utility from your desktop, and select the components you wish to
install.
User-Configured System Backups: On your desktop, there is a [System Backup and Restore] icon that
allows you to make backups of your current system image either to another location on your hard drive
or on removable media. A system image is the configuration of your C: drive at a particular point of time.
You may want to make system image backups occasionally in order to have points to which you can
return without having to go all the way back to the Factory Image.
By default, system images are saved in the D: drive in the System Backup and Restore folder. You can also elect to
save the image to an external hard drive.
1 Launch System Backup and Restore from the desktop icon and click [Yes] on User Account Control dialog
2 Click [Next] on Backup Your Data screen
3 Select the [Backup] tab on System Backup and Restore screen.
4 Click the [Backup User System] button.
5 On the Step 1: Select a backup destination screen select your destination drive. By default the Destination is set
to D: drive. You can also select the [Other drive] option to back up to an external drive. Select whether you would
like the system to [Shutdown] or [Restart] after the process is completed.
ALL USER-CREATED DATA WILL BE DELETED FROM YOUR SYSTEM WHEN THE FACTORY IMAGE IS RESTORED.
76 - Restoring Your System Image and Software (Windows 8)
6 On the Step 2: Name your backup images screen that appears, you can enter up to 300 characters of information
about the backup file. This information will help you to identify the image at a later date.
7 On Step 3: Backup the entire C: drive image verify your backup settings and click [Next].
8 Click [OK] on Step 4: Please confirm the following before starting your backup to restart you computer and begin
backup.
9 After backup completes and the system restarts, Step 5: Backup Completed. Confirm the results screen should
appear on your desktop confirming that backup image has been created successfully. Click [Close] to close System
Backup and Restore dialog.
10 Click [OK] to quit the System Backup and Restore utility.
Managing Your Backup Images
With the System Backup and Restore tool you can also make copies of backup images, archive them on DVD, or delete
them from your hard drive.
1 Launch System Backup and Restore from the desktop icon and click [Yes] on User Account Control dialog.
2 Click [Next] on the Backup Your Data screen.
3 Select the [Create/Manage] tab and click on [Manage User System Backup].
4 In the next window there are three options allowing you to [Copy], [Delete], or [Add Comment] to your images.
Click the action button you would like to perform:
Selecting [Copy] option (Note that you must have an external disk drive connected for the [Copy] button to
work, otherwise an attempt to copy will result in an error.)
a. On Step 1: Select a backup file that you wish to copy, select the location of a backup file. A list of backup
files will appear. Select the file you wish to copy from the list and click [Next].
b. On Step 2: Select a drive to copy a backup file, select the destination drive and click [Next].
c. On Step 3: Start to copy the following information confirm the information and click [Start].
d. Step 4: Processing backup data copying screen displays the progress bar.
e. Click [Finish] on Step 5: Copy completed. Confirm the results screen.
77 - Restoring Your System Image and Software (Windows 8)
Selecting Delete option
a. On Step 1: Please select your target data screen select location of a backup file. A list of backup files will
appear. Select the file(s) you wish to delete and click [Next].
b. Click [Start] on Step 2: Delete backup data screen.
c. Click [OK] to the confirmation message.
d. Click [Finish] on Step 4: Delete process has been completed screen.
Selecting Add Comment option
a. On the Step 1: Select target data screen select location of a backup file. A list of backup files will appear.
Select the file you wish to add comments to and click [Next].
b. On the Step 2: Add comment screen, type in a maximum of 300 characters in Comment text area and
click [Add].
c. Click [Finish] on the Step 3: Adding comment has been completed screen.
Restoring your backup images
1 Launch System Backup and Restore from the desktop icon and click [Yes] on the User Account Control dialog
2 Click [Next] on the Backup Your Data screen
3 Select the Restore tab and click on Restore User System Backup
4 On Step 1: Please confirm the following before starting restore process, confirm information and click [OK]. The
system will restart to begin restoring your backup.
5 After the system restarts, the Explanation about Restore User System Backup screen is shown. Once you read the
EULA, select [Agree] choice and click [Next].
6 Select an image to restore from the Backup data list and click [Next]
7 Click [Start] on Confirm before restoration screen
8 Once restoration finishes, click [Close] in Finished restoration screen, the computer will restart to Windows.
78 - Restoring Your System Image and Software (Windows 8)
Using the Recovery and Utility Tools
The Recovery and Utility tools consist of a variety of tools that will help you recover your Factory Image, recover system
images, and delete the data from your hard disk.
Methods for accessing the utilities
Recovery and Utility Tools are preinstalled in a hidden partition by the factory, or they can be accessed by using the
bootable disc. Please note that you can delete Recovery and Utility tools from your hard disk drive if you modify the
partitions. In this case you will not be able to use the hidden partition for booting to Recovery and Utility Tools, but
you will still be able to boot from the Bootable Disc.
Determining whether Recovery and Utility is pre-loaded
1 Turn on or reboot your system. When the Fujitsu logo appears, press [F12] key.
2 From the Boot Menu that appears, check whether the <Recovery and Utility> option is present. If it is not present,
it means that the utility must be used from the disc. Proceed to Running Recovery and Utility from the Bootable
Disc if <Recovery and Utility> is unavailable.
Running Recovery and Utility from hard disk
1 Turn on or reboot your system. When the Fujitsu logo appears, press the [F12] key.
2 Cursor down to <Recovery and Utility> and press the [Enter] key.
3 Choose your Language (English or French).
4 Three tool options appear: Diagnostics, Recovery and Utility (Please see Recovery and Utility tools section below
for instructions on how to use these tools).
Running Recovery and Utility from the Bootable disc
To verify/change the boot-up priority (rather than booting-up from the hard drive or an external floppy disk drive),
perform the following steps:
1 Power on your system. When the Fujitsu logo appears on the screen. press the [F12] key.
2 Highlight the CD/DVD option from the Boot menu, then press [Enter].
79 - Restoring Your System Image and Software (Windows 8)
3 Insert the bootable disc into the drive tray.
4 Click [OK].
NOTE: In the following step, the Fujitsu logo screen may appear on the display for a couple of minutes before the
progress bar appears.
5 Select CD/DVD boot mode: UEFI Mode) and press [Enter]. While the files are being loaded from the disc, the
Fujitsu logo screen will appear followed by a progress bar screen at the bottom of the screen.
Recovery and Utility tools
Diagnostics tool: The Diagnostics tool is designed for use by IT professionals. It is not likely you will need to use this
tool. If you should need to use this tool, perform the following steps:
1 Press the Diagnostics Tool button to start the Diagnostics tool. A progress bar appears while the Diagnostics tool
is starting up.
2 Read the note, then click [OK].
3 Choose one or more of the following options for diagnostics on the Fujitsu Hardware Diagnostics Tool window:
CPU, Memory, Display, Hard Disk, CD/DVD/BD, Floppy Disk, Keyboard, and Mouse. Click the [Option] button to
specify how many times the tool should run diagnostics on each selected component. Press [Execute] to start the
Diagnostics tool.
4 After the execution is completed, the selected components are circled in red to indicated that they have been
diagnosed and the result dialog window is opened.
5 Click [End] to close the Diagnostics tool, then click [Yes] to confirm the end of diagnostics session.
Recovery tool: The Recovery tool contains three options. User System Backups: Recovering C: Drive from D: Drive or
external storage device), Restore C: Drive: Restore factory image (only C: drive), and Restore Full Hard Drive:
Restore factory image (full hard drive).You can use these tools to restore the Factory Image from the hidden
partition, restore backup image(s) created by you or images stored on DVD discs, and perform a full hard drive
recovery. Please refer to instructions above for details on how to create Factory Image Recovery DVDs, user backup
DVDs and system image backup.
80 - Restoring Your System Image and Software (Windows 8)
To recover from D: drive or external storage device:
1 Click [User System Backups]
2 The progress bar screen is followed by EULA screen. Click [Agree] to accept the EULA.
3 On Select an image to restore screen select the image to restore from the list of images and click [Next].
4 Click [Start] on the Confirm before restoration screen to begin the restoration process.
5 Once restoration finishes, click [Close] in the Finished restoration screen; the computer will restart to Windows.
To restore from the Factory Image (hidden partition):
1 Click [Restore C: drive].
2 The progress bar screen is followed by Restore Factory Image (only C: drive) screen confirming that the Factory
Image will be restored to the C: drive and D: drive data will remain. Click [Next].
3 Read the instruction screen and select [Agree], then [Next].
4 Click [OK] to the warning message to restore factory image to the C: drive.
5 When the progress bar screen, wait for the process to complete.
6 Click [Finish] when the process completes; the computer will restart to Windows.
To restore full hard drive:
Follow the steps in section Recovering your Factory Image using Recovery and Utility (for new hard drive or
non-bootable hard drive)
Utility tool: The Utility tool contains two options: Hard Disk Data Delete and Partition Creation.
The Hard Disk Data Delete utility is used to delete all data on the hard disk and prevent the data from being
reused. NOTE: Do not use the Hard Disk Data Delete utility unless you are absolutely certain that you want
to erase your entire hard disk, including all partitions.
81 - Restoring Your System Image and Software (Windows 8)
To delete hard disk data:
a. Click the [Hard Disk Data Delete] button
b. The progress bar appears, followed by the EULA screen.
c. Agree to the EULA and click [Next].
d. Choose the hard disk from which the data should be deleted in the list of hard disks and click [Next].
The Partition Creation utility is used to change the C: and D: drive partition sizes. To run this utility:
a. Click the [Partition Creation] button.
b. A progress bar screen appears, followed by the EULA screen. Agree to the EULA.
c. On the Recovery Tool - Partition Creation screen move the slider to set disk size, then click [OK].
d. Click YES in the Partition Creation confirmation dialog.
Recovering your Factory Image using Recovery and Utility (for new hard drive or non-bootable hard drive)
If you have installed a new hard drive or your hard drive is not bootable, perform the following steps.
1 Power on your system. When the Fujitsu logo appears on the screen, press the [Enter] key.
2 Highlight the CD/DVD option from the Boot Menu and press [Enter].
3 Insert the bootable disc in your DVD drive, then click [OK].
4 Select CD/DVD boot mode: UEFI Mode and press [Enter]. While the files are being loaded from the disc, Fujitsu
logo screen will appear followed by a progress bar screen at the bottom of the screen.
5 Choose your language ([English or French).
6 Three tool options appear: Diagnostics, Recovery and Utility. Select [Recovery].
7 Select [Restore full hard drive].
8 Click [Next] to confirm full hard drive restoration. (All data on HDD will be deleted).
9 Agree to EULA by selecting [Agree] option and clicking [Next].
10 Click [Next] on the Recovery Disk Check screen to verify that the bootable disk has been inserted into the optical
drive.
82 - Restoring Your System Image and Software (Windows 8)
11 The Checking for Recovery Disk screen appears followed by the prompt to insert the first disk. Click [OK] to
continue. Repeat this step for all disks. After all recovery disks have been checked and the check has been
completed, click [Next]
12 Reinsert the first recovery disk and click [Next]
13 Click [OK] when you receive the final warning informing you that all data on drives C: and D: will be lost. This starts
the recovery process.
14 Follow the prompts to insert the next recovery disks and click [OK].
15 After the copying of the factory image to the HDD completes and the factory image is restored, follow the prompt
to insert bootable disk.
16 After the restore process is complete, click [Finish] to restart the system. The computer will restart automatically
and then go through the first boot process.
Changing BIOS settings between Windows 8 32-bit and Windows 8 64-bit
In order to install a 32-bit version of Windows 8 and to be able to boot from 32-bit media, you must disable the
Security Boot option in the BIOS settings. Switching back to the 64-bit version of Windows 8 from the 32-bit version
of Windows 8 will require you to revert the above change and to re-enable Secure Boot. If you do not re-enable Secure
Boot, the following product functionalities will not be enabled as it relies on native UEFI (Unified Extensible Firmware
Interface) mode boot:
1 Secure Boot
2 Seamless Boot experience
3 Network unlock for Bitlocker for systems with a Trusted Platform Module (TPM)
4 eDrive support
WARNING: Reverting back to UEFI mode will require a hard drive reformat. All data and personal settings will be lost.
It is highly recommended that you back up your data before you revert back to UEFI mode.
For further information please refer to our support pages: http://www.fujitsu.com/us/support/
1 To access the BIOS Setup, press the [F2] key after switching the system on.
83 - Restoring Your System Image and Software (Windows 8)
2 Use the right/left arrow keys to switch to the Security page.
* If your system doesn't have Supervisor Password, you cannot change the Secure Boot Configurations.
In this case you need to select Set Supervisor Password and set the password.
3 Use the up/down arrow keys to select Secure Boot Configurations.
4 Select Secure Boot or Secure Boot Option and using the [Enter] key set it to [Disabled] for 32-bit and to
[Enabled] for 64-bit, then use the [ESC] key to exit Secure Boot Configurations.
5 Use the arrow keys to switch to the Advanced page.
6 Select CSM and set it to [Enabled] for 32-bit and [Disabled] for 64-bit.
7 Select the Fast Boot and set it to [Enable] for 32-bit and [Disabled] for 64-bit.
8 Use the arrow keys to switch to the Exit page.
9 Exit the BIOS Setup via Exit Saving Changes.
Downloading Driver Updates
The Fujitsu Software Download Manager (FSDM) utility is available to allow you to download the latest drivers,
utilities, and applications from the Fujitsu Support site. If you have a Windows 8 or Windows 7 operating system, you
will need to go to the Support Site (http://support.fujitsupc.com/CS/Portal/support.do?srch=DOWNLOADS).
84
Chapter 5
Care and Maintenance
Caring for your Hybrid Tablet
If you use your STYLISTIC Hybrid Tablet carefully, you will increase its life and reliability. This section provides some tips
for looking after the Hybrid Tablet and its devices.
Your STYLISTIC is a durable but sensitive electronic device. Treat it with respect and care.
Make a habit of transporting it in a suitable carrying case.
Do not attempt to service the computer yourself. Always follow installation instructions closely.
Keep it away from food and beverages.
THE SYSTEM CONTAINS COMPONENTS THAT CAN BE SEVERELY DAMAGED BY ELECTROSTATIC DISCHARGE (ESD). TO MINIMIZE RISK TO THE
COMPONENTS, OBSERVE THE FOLLOWING PRECAUTIONS:
IF YOU DROP YOUR HYBRID TABLET OR DAMAGE THE HOUSING IN ANY WAY, IMMEDIATELY TURN OFF POWER AND DISCONNECT THE POWER PLUG.
FAILURE TO DO SO COULD RESULT IN A SHORT CIRCUIT, SMOKE, AND/OR FIRE. CONTACT FUJITSU SERVICE AND SUPPORT BY PHONE AT 1-800-
8FUJITSU (1-800-838-5487), BY EMAIL AT 8FUJITSU@US.FUJITSU.COM, OR THROUGH THE WEBSITE AT
HTTP://WWW.COMPUTERS.US.FUJITSU.COM/SUPPORT TO LEARN HOW TO GET THE SYSTEM REPAIRED.
BEFORE DOCKING OR UNDOCKING YOUR HYBRID TABLET (WHEN USING A DOCKING CRADLE), IT IS GOOD PRACTICE TO TOUCH A GROUNDED METAL
OBJECT TO DISCHARGE STATIC ELECTRICITY IN YOUR BODY.
ELECTRICAL EQUIPMENT MAY BE HAZARDOUS IF MISUSED. OPERATIONS OF THIS PRODUCT OR SIMILAR PRODUCTS, MUST ALWAYS BE SUPERVISED BY AN
ADULT. DO NOT ALLOW CHILDREN ACCESS TO THE INTERIOR OF ANY ELECTRICAL PRODUCTS AND DO NOT PERMIT THEM TO HANDLE ANY CABLES.
85 - Caring for your Hybrid Tablet
If you accidentally spill liquid on your STYLISTIC Hybrid Tablet:
1 Turn it off.
2 Position it so that the liquid can run out and let it dry out for 24 hours, or longer if needed.
3 If your Hybrid Tablet will not boot after it has dried out, call your support representative.
Do not use your Hybrid Tablet in a wet environment (near a bathtub, swimming pool).
Always use the AC adapter and batteries that are approved for your Hybrid Tablet.
Avoid exposure to sand, dust and other environmental hazards.
Do not expose your Hybrid Tablet to direct sunlight for long periods of time as temperatures above 140 F (60
C) may damage your Hybrid Tablet.
Do not put heavy or sharp objects on the computer.
Cleaning your Hybrid Tablet
Always disconnect the power plug. (Pull the plug, not the cord.)
Clean your STYLISTIC Hybrid Tablet with a damp, lint-free cloth. Do not use abrasives or solvents.
Use a soft cloth to remove dust from the screen. Never use glass cleaners.
Always shut down the computer, unplug the power adapter, and remove the battery when cleaning or
disinfecting the computer exterior or LCD display.
Cleaning guidelines using recommended off-the-shelf cleaners
Computer exterior. To clean the exterior, use one of the following off-the-shelf products:
Office Depot #154-616 b Cleaning Kit
Meridrew Enterprises Klear Screen Wipes
3M CL563 Cleaner Wipes
Note: After cleaning with one of these products, gently polish with a dry, soft, lint-free cloth until the solution is no
longer visible.
Disinfecting STYLISTIC computers
Wipe the surface with a soft cloth wipe and a 50% ethanol solution or use another ethanol-based germicide which
has been registered as a hospital disinfectant by the EPA.
86 - Caring for your Hybrid Tablet
Storing your Hybrid Tablet
If storing your Hybrid Tablet for a month or longer, turn it off, fully charge the battery, then remove and store
all Lithium Polymer batteries.
Store your Fujitsu STYLISTIC in a cool, dry location. Temperatures should remain between 13F (-25C) and
140F (60C).
Store your tablet and batteries separately. If you store your system with a battery installed, the battery will
discharge, and battery life will be reduced. In addition, a faulty battery might damage your system.
Traveling with your Hybrid Tablet
Do not transport your Hybrid Tablet while it is turned on.
You should carry your tablet with you while traveling, rather than checking it in as baggage.
Never put your tablet through a metal detector; have it hand-inspected by security personnel. You can however,
put your tablet through a properly tuned X-ray machine. To avoid problems, place it close to the entrance of the
machine and remove it as soon as possible or have it hand-inspected by security personnel. Security officials
may require you to turn your system on, so make sure you have a charged battery on hand.
USE OF INCORRECT CLEANERS CAN RESULT IN OPTICAL IMPAIRMENT OF THE LCD AND/OR DAMAGE TO THE COMPUTER. ALWAYS REFER TO THE
CLEANER MANUFACTURER'S GUIDELINES AND MATERIAL SAFETY DATA SHEETS FOR PROPER HANDLING AND USE OF THE PRODUCTS.
NEVER USE AMMONIA, ACIDIC, OR ALKALINE CLEANERS OR ORGANIC CHEMICALS SUCH AS PAINT THINNER, ACETONE, PROPYL OR ISOPROPYL
ALCOHOL, OR KEROSENE. IT MAY DAMAGE SURFACE FINISHES AND THE COATING OF THE LCD SCREEN.
NEVER USE COMPRESSED AIR FOR CLEANING YOUR COMPUTER.
ALWAYS POWER OFF THE COMPUTER BEFORE TRANSPORTING AND/OR PACKAGING IT. AFTER SHUTTING DOWN THE SYSTEM, WAIT UNTIL THE STATUS
LED PANEL INDICATES POWER OFF CONDITION (I.E., NO LIGHTS ARE ILLUMINATED).
IT IS POSSIBLE THAT THE UNIT MAY NOT AUTOMATICALLY GO TO POWER OFF OR HIBERNATE MODE WHEN YOU CLOSE THE LID. THIS SITUATION MAY
OCCUR DUE TO PRE-OS BOOT PASSWORD SECURITY SETTINGS OR SOME OTHER APPLICATION RUNNING ON THE COMPUTER.
ATTEMPTING TO TRANSPORT THE COMPUTER WHILE POWER IS ON MAY DAMAGE THE HYBRID TABLET DUE TO SHOCK OR OVERHEATING.
87 - Caring for your Hybrid Tablet
Take the necessary plug adapters if you're traveling overseas. Check the following diagram to determine which
plug adapter you'll need or ask your travel agent.
Batteries
Caring for your Battery
Always handle batteries carefully.
Do not short-circuit the battery terminals (that is, do not touch both terminals with a metal object). Do not
carry lose batteries in a pocket or purse where they may mix with coins, keys, or other metal objects. Doing so
may cause an explosion or fire.
Do not drop, puncture, disassemble, mutilate or incinerate the battery.
Recharge batteries only as described in this manual and only in ventilated areas.
Do not leave batteries in hot locations for more than a day or two. Intense heat can shorten the life of your
battery.
Do not leave a battery in storage for longer than 6 months without recharging it.
Increasing Battery Life
Power your Hybrid Tablet through the AC or optional auto/airline adapter whenever possible.
If your tablet runs on battery power all day, connect it to an AC adapter overnight to recharge it.
Outlet Type Location Outlet Type Location
United States, Canada, parts of Latin
America, Mexico, Japan, Korea,
the Philippines, Taiwan
United Kingdom, Ireland, Malaysia,
Singapore, parts of Africa
Russia and the Commonwealth of Independent
States (CIS), most of Europe, parts of Latin America,
the Middle East, parts of Africa, Hong Kong, India,
most of South Asia
China, Australia, New Zealand
88 - Caring for your Hybrid Tablet
Keep brightness to the lowest level comfortable.
Set the power management for maximum battery life.
Put your Hybrid Tablet in Sleep mode when it is turned on and you are not actually using it.
Limit your media drive access.
Disable the Media Player auto insert notification function.
Media Care
Caring for your Media (when optional external optical drive is installed)
Media discs are precision devices and will function reliably if given reasonable care.
Always store your media disc in its case when it is not in use.
Always handle discs by the edges and avoid touching the surface.
Avoid storing any media discs in extreme temperatures.
Do not bend or scratch media discs or set heavy objects on them.
Do not spill liquids or get dust on media discs.
Never write on the label surface with a ballpoint pen or pencil. Always use a felt pen.
If a disc is dirty, use only a DVD/CD cleaner or wipe it with a clean, soft, lint free cloth starting from the inner
edge and wiping to the outer edge.
If a disc is subjected to a sudden change in temperature, condensation may form on the surface. Wipe moisture
off with a soft, lint free cloth and let it dry at room temperature. DO NOT use a hair dryer or heater to dry media
discs.
Caring for an Optional Optical Drive
An optional optical drive is durable but you must treat it with care. Please pay attention to the following points:
The drive rotates the compact disc at a very high speed. Do not carry it around or subject it to shock
or vibration with the power on.
Avoid using or storing the drive where it will be exposed to extreme temperatures.
Avoid using or storing the drive where it is damp or dusty.
Avoid using or storing the drive near magnets or devices that generate strong magnetic fields.
Avoid using or storing the drive where it will be subjected to shock or vibration.
89 - Caring for your Hybrid Tablet
Do not disassemble or dismantle the optical drive.
Use of a commercially available lens cleaner is recommended for maintenance of your drive.
Secure Digital Cards
Caring for your Cards
Secure Digital Cards are durable, but you must treat them with care. The documentation supplied with your card will
provide specific information, but you should pay attention to the following points:
To keep out dust and dirt, store cards in their protective sleeves when they are not installed.
Avoid prolonged exposure to direct sunlight or excessive heat.
Keep the cards dry.
Do not flex or bend the cards, and do not place heavy objects on top of them.
Do not force cards into the slot.
Avoid dropping cards, or subjecting them to excessive vibration.
90
Chapter 6
System Specifications
Specifications
This section provides the hardware and environmental specifications for your Fujitsu STYLISTIC Hybrid Tablet.
Specifications of particular configurations will vary.
Microprocessor
Intel 3rd Generation i3 or i5 Core processors (1.8 GHz)
Chipset
Intel QM77 or HM76, depending upon processor
Memory
System Memory
DDR3-1600 MHz SDRAM memory module.
4GB of total memory (onboard) (4GB maximum)
Cache Memory
3MB L3 cache
91 - Specifications
Video
Video Color and Resolution
Anti-glare 11.6" HD IPS display
Internal: 1366x768 pixel resolution, 16M colors
External (HDMI from system: 1920x1200 pixel resolution, 16M colors
External: (VGA from optional keyboard dock): 1920 x1200, 16M colors
160 vertical and horizontal viewing angles (80/80/80/80)
Digitizer
N-trig DuoSense technology. Dual Digitizer, consisting of active digitizer and capacitive touch panel (uses active
stylus input and up to four finger touch input).
Video RAM
Shared Intel HD Graphics 4000 controller. Uses Unified Memory Architecture (UMA) built onto motherboard which
shares part of main memory for video memory. The amount of shared video memory is determined by the amount
of system memory.
Audio
Realtek codec ALC269
Stereo headphone jack, 3.5 mm, 1 V
rms
or less, minimum impedance 32 Ohms
One built-in speaker, 18 mm diameter
Hard button volume control
Two built-in dual analog microphones
92 - Specifications
Mass Storage Device Options
Hard Drive Options
Solid State Drive, mSATA/600 (6.0Gbps), 64 GB, with TRIM command support
Solid State Drive, mSATA/600 (6.0Gbps), 128 GB, with TRIM command support
Solid State Drive, mSATA/600 (6.0Gbps), 256 GB, with TRIM command support
Communications
WLAN: Optional Integrated Intel Centrino Advanced-N 6205 (802.11abgn 2x2), or,
Atheros XSPAN HB116 802.11abgn
Bluetooth: Broadcom BCM20702 Bluetooth USB 4.0 device for wireless personal area network communication
WWAN: Optional integrated 3G Wireless Wide Area Network, Gobi3000 (Sierra Wireless AirPrime MC8355)
Security Features
Trusted Platform Module
The STYLISTIC Q702 Hybrid Tablet may have an optional Trusted Platform Module (TPM) installed for added system
security.
Fingerprint Recognition Sensor
Swipe sensor for biometric security.
Device Ports
On the STYLISTIC Hybrid Tablet:
SD Card slot
One USB 2.0 (Universal Serial Bus) connector for input/output devices
One USB 3.0 (Universal Serial Bus) connector for input/output devices
One DC In connector
One HDMI connector
93 - Specifications
Docking port (100-pin, to dock with optional STYLISTIC Docking Cradle)
One stereo headphone out/line out jack
One stereo microphone in/line in jack
1920x1080 pixel FHD rear-facing web camera, 1280x720 pixel HD front-facing web camera
On the Optional STYLISTIC Keyboard Docking Station
Two USB 2.0 connectors for input/output devices
One DC-in connector
One LAN (RJ-45) connector
One VGA out connector
One docking connector (80-pin, to dock with tablet
Power
Battery Options
Lithium Polymer Battery, 3 cells, 10.6V, 34Wh
Optional Lithium Polymer Keyboard Dock/Slice Battery, 4-cell, 14.4V, 45 Wh
AC Adapter
Autosensing 100-240V AC, supplying 19V DC, 60W to the Hybrid Tablet; includes an AC cable
Power Management
Conforms to ACPI (Advanced Configuration and Power Interface).
Dimensions and Weight
Overall Dimensions
Tablet only: 11.89" (w) x 7.68" (d) x 0.50" (h) (302 x 195 x 12.7 mm)
Tablet with optional keyboard dock: 11.89" (w) x 7.99" (d) x 1.07" (h) (302 x 203 x 27.1 mm)
94 - Specifications
Weight
Tablet only: Approximately 1.87 lb. (.85 kg)
Tablet with optional keyboard dock: Approximately 3.86 lb. (1.75 kg)
Environmental Requirements
Temperature
Operating: 41 to 95 F (5 to 35 C). Non-operating: 5 to 140 F (15 to 60 C)
Humidity
Operating: 20% to 85%, relative, non-condensing. Non-operating: 8% to 85%, relative, non-condensing
Altitude
Operating: 10,000 feet (3,048 m) maximum
Popular Accessories
For ordering or additional information on Fujitsu accessories please visit our Web site at
www.shopfujitsu.com or call 1-800-FUJITSU.
Included Software
Depending on your pre-installed operating system, your Hybrid Tablet comes with software for playing audio and
video files of various formats. In addition there is virus protection software and Power Management software. The
following list indicates the software included with your system.
Adobe Reader
OmniPass
Fingerprint application
BACK-UP COPIES OF ALL ROYALTY APPLICATIONS (E.G., ALL CYBERLINK ODD AND YOUCAM APPLICATIONS, EXPRESS CACHE, PORTSHUTTER,
OMNIPASS, INTEL WIDI) ARE AVAILABLE FOR DOWNLOAD FROM THE FUJITSU SUPPORT SITE. BACKUP COPIES ARE NOT PROVIDED IN THE PHYSICAL
MEDIA.
95 - Specifications
CyberLink YouCam
Skype
Norton Internet Security 2012
Norton Studio
Learning About Your Software
Tutorials
All operating systems and most application software have tutorials built into them upon installation. We highly
recommend that you step through the tutorial before you use an application.
Manuals
Included with your Hybrid Tablet you will find manuals for your installed operating system and other pre-installed
software. Any manuals that are not included, are available online through the help system of the software. We
recommend that you review these manuals for general information on the use of these applications.
Adobe
Reader
The Adobe Reader allows you to view, navigate, and print PDF files from across all of the major computing platforms.
OmniPass
Fingerprint application
The fingerprint sensor uses Softex OmniPass which provides password management capabilities to Microsoft
Windows operating systems. OmniPass lets you use a "master password" for all Windows, applications, and on-line
passwords, and presents a convenient user interface through which you can securely manage passwords, users, and
multiple identities for each user.
Skype
Skype allows users to communicate with peers by voice, video, and instant messaging over the Internet. Skype can
be used to place phone calls on traditional telephone networks. Calls to other users within Skype are free, while calls
to landlines and cell phones are charged via a user account system. Skype is also a popular tool for file transfer and
teleconferencing.
96 - Specifications
Norton Internet Security 2012
Your system is preinstalled with a free 60-day trial version of Symantecs Norton Internet Security 2012. Internet Security
is a suite of tools designed to protect your STYLISTIC from viruses, hackers, spam, and spyware. It helps you protect data
currently on your hard disk from destruction or contamination. The trial version is activated upon your acceptance of
software license agreement. After 60 days, you will need to purchase a subscription from Symantec to download latest
virus, spyware, and spam definitions.
Norton Studio
Easily manage your Norton protection for your PCs and other devices right from your Windows 8 tile interface
desktop. Designed and optimized for Windows 8 tile interface, Norton Studio lets you view, control, fix, update, and
renew all your Norton protection products from a single screen.
CyberLink YouCam
CyberLink YouCam allows you to capture photos or movies on the embedded webcam, add special effects to them, and
share them in a variety of formats or via social networks.
Operating System
One of the following operating systems is installed on your system:
Microsoft Windows 7 Professional or Windows 8 Pro
97 - Regulatory Information
Regulatory Information
Notice
Changes or modifications not expressly approved by Fujitsu could void this users authority to operate the equipment.
FCC NOTICES
Notice to Users of Radios and Television
This equipment has been tested and found to comply with the limit for class B digital devices, pursuant to parts 15 of the FCC Rules.
These limits are designed to provide reasonable protection against harmful interference in a residential installation. This equipment
generates, uses, and can radiate radio frequency energy and, if not installed and used in accordance with the instructions, may cause harmful
interference to radio communications. However, there is no guarantee that interference will not occur in a particular installation. If this
equipment does cause harmful interference to radio or television reception, which can be determined by turning the equipment off and on,
the user is encouraged to try to correct the interference by one or more of the following measures:
Reorient or relocate the receiving antenna.
Increase the separation between the equipment and receiver.
Connect the equipment into an outlet that is on a different circuit than the receiver.
Consult the dealer or an experienced radio/TV technician for help.
Shielded interconnect cables must be employed with this equipment to ensure compliance with the pertinent RF emission limits governing
this device.
DOC (INDUSTRY CANADA) NOTICES
Notice to Users of Radios and Television
This Class B digital apparatus meets all requirements of Canadian Interference-Causing Equipment Regulations.
CET appareil numrique de la class B respecte toutes les exigence du Rglement sur le matrial brouilleur du Canada.
98
Appendix A: WLAN Users Guide
FCC Regulatory Information
Please note the following regulatory information related to the optional wireless LAN device.
Regulatory Notes and Statements
Wireless LAN, Health and Authorization for use
Radio frequency electromagnetic energy is emitted from Wireless LAN devices. The energy levels of these emissions, however, are far much
less than the electromagnetic energy emissions from wireless devices such as mobile phones. Wireless LAN devices are safe for use by
consumers because they operate within the guidelines found in radio frequency safety standards and recommendations. The use of Wireless
LAN devices may be restricted in some situations or environments, such as:
On board an airplane, or
In an explosive environment, or
In situations where the interference risk to other devices or services is perceived or identified as harmful.
In cases in which the policy regarding use of Wireless LAN devices in specific environments is not clear (e.g., airports, hospitals,
chemical/oil/gas industrial plants, private buildings), obtain authorization to use these devices prior to operating the equipment.
99 -
Regulatory Information/Disclaimers
Installation and use of this Wireless LAN device must be in strict accordance with the instructions included in the user documentation
provided with the product. Any changes or modifications made to this device that are not expressly approved by the manufacturer may void
the users authority to operate the equipment. The manufacturer is not responsible for any radio or television interference caused by
unauthorized modification of this device, or the substitution or attachment of connecting cables and equipment other than those specified
by the manufacturer. It is the responsibility of the user to correct any interference caused by such unauthorized modification, substitution or
attachment. The manufacturer and its authorized resellers or distributors will assume no liability for any damage or violation of government
regulations arising from failure to comply with these guidelines.
This device must not be co-located or operated in conjunction with any other antenna or transmitter.
For IEEE 802.11a Wireless LAN: For operation within 5.15~5.25 GHz frequency range, it is restricted to indoor environments, and the
antenna of this device must be integral.
Federal Communications Commission statement
This device complies with Part 15 of FCC Rules.
Operation is subject to the following two conditions: (1) This device may not cause interference, and, (2) This device must accept any
interference, including interference that may cause undesired operation of this device.
FCC Interference Statement
This equipment has been tested and found to comply with the limits for a Class B digital device, pursuant to Part 15 of the FCC Rules. These
limits are designed to provide reasonable protection against harmful interference in a residential installation. This equipment generates,
uses, and can radiate radio frequency energy. If not installed and used in accordance with the instructions, it may cause harmful interference
to radio communications. However, there is no guarantee that interference will not occur in a particular installation.
If this equipment does cause harmful interference to radio or television reception, which can be determined by turning the equipment off
and on, the user is encouraged to try and correct the interference by one or more of the following measures:
1 Reorient or relocate the receiving antenna.
2 Increase the distance between the equipment and the receiver.
3 Connect the equipment to an outlet on a circuit different from the one the receiver is connected to.
4 Consult the dealer or an experienced radio/TV technician for help.
100 -
FCC Radio Frequency Exposure statement
The available scientific evidence does not show that any health problems are associated with using low power wireless devices. There is no
proof, however, that these low power wireless devices are absolutely safe. Low power wireless devices emit low levels of radio frequency
energy (RF) in the microwave range while being used. Whereas high levels of RF can produce health effects (by heating tissue), exposure to
low-level RF that does not produce heating effects causes no known adverse health effects. Many studies of low-level RF exposure have not
found any biological effects. Some studies have suggested that some biological effects might occur, but such findings have not been
confirmed by additional research.
The wireless LAN radio device has been tested and found to comply with FCC radiation exposure limits set forth for an uncontrolled equipment
and meets the FCC radio frequency (RF) Exposure Guidelines in Supplement C to OET65.
Export restrictions
This product or software contains encryption code which may not be exported or transferred from the US or Canada without an approved US
Department of Commerce export license. This device complies with Part 15 of FCC Rules., as well as ICES 003 B / NMB 003 B. Operation is
subject to the following two conditions: (1) this device may not cause harmful interference, and (2) this device must accept any interference
received, including interference that may cause undesirable operation. Modifications not expressly authorized by Fujitsu America, Inc. may
invalidate the user's right to operate this equipment.
Canadian Notice
The device for the 5150 - 5250 MHz band is only for indoor usage to reduce the potential for harmful interference to co-channel mobile
satellite systems.
The maximum antenna gain of 6 dBi permitted (for devices in the 5250 - 5350 MHz, 5470 - 5725 MHz and 5725 - 5825 MHz bands) to comply
with the e.i.r.p. limit as stated in A9.2 of RSS210.
In addition, users are cautioned to take note that high power radars are allocated as primary users (meaning they have priority) of 5250 -
5350 MHz and 5650 - 5850 MHz and these radars could cause interference and/or damage to LE-LAN devices.
101 - Before Using the Optional Wireless LAN
Before Using the Optional Wireless LAN
This manual describes the procedures required to properly set up and configure the optional integrated Wireless LAN
USB device (referred to as "WLAN device" in the rest of the manual). Before using the WLAN device, read this manual
carefully to ensure its correct operation. Keep this manual in a safe place for future reference.
Wireless LAN Device Covered by this Document
This document is applicable to systems containing one of the following optional devices:
Integrated Intel Centrino Advanced-N 6205 (802.11a/b/g/n)
Atheros XSPAN 802.11abgn
Characteristics of the WLAN Device
The WLAN device is a USB module attached to the main board of the mobile computer.
The WLAN device operates in license-free RF bands, eliminating the need to procure an FCC operating license.
The WLAN operates in the 2.4GHz Industrial, Scientific, and Medical (ISM) RF band and the lower, middle, and
upper bands of the 5GHz Unlicensed National Information Infrastructure (UNII) bands.
The WLAN devices are capable of four operating modes, IEEE802.11a, IEEE802.11b, IEEE802.11g, and
IEEE802.11n
The WLAN devices are Wi-Fi certified and operate (as applicable) at a the maximum data rate of 150 Mbps
(theoretical) in IEEE802.11n mode; 54 Mbps in IEEE802.11a or IEEE802.11g mode; and 11 Mbps in
IEEE802.11b mode.
The WLAN devices support the following encryption methods - WEP, TKIP, CKIP, and AES encryption.
The Wireless LAN devices are compliant with the following standards: WPA, WPA2, CCX1.0, CCX2.0, CCX3.0,
CCX4.0, and CCX5.0.
102 - Before Using the Optional Wireless LAN
Wireless LAN Modes Using this Device
Ad Hoc Mode
"Ad Hoc Mode" refers to a wireless network architecture where wireless network connectivity between multiple
computers is established without a central wireless network device, typically known as Access Point(s). Connectivity
is accomplished using only client devices in a peer-to-peer fashion. That is why Ad Hoc networks are also known as
peer-to-peer networks. Ad Hoc networks are an easy and inexpensive method for establishing network connectivity
between multiple computers. Ad Hoc mode requires that the SSID, network authentication, and encryption key
settings are identically configured on all computers in the Ad Hoc network.
Figure 30. Ad Hoc Mode Network
103 - Before Using the Optional Wireless LAN
Access Point (Infrastructure) Mode
Infrastructure mode refers to a wireless network architecture in which devices communicate with wireless or wired
network devices by communicating through an Access Point. In infrastructure mode, wireless devices can
communicate with each other or with a wired network. Corporate wireless networks operate in infrastructure mode
because they require access to the WLAN in order to access services, devices, and computers (e.g., file servers,
printers, databases).
Figure 31. Access Point (Infrastructure) Mode Network
ADSL modem,
cable modem,
or similar
Internet
Wired LAN
Access Point*
Wireless LAN
*An optional hub for a wired
LAN may be required depending
upon the type of access point used.
104 - Before Using the Optional Wireless LAN
How to Handle This Device
The WLAN device is an optional device that may come pre-installed in your mobile computer. Under normal
circumstances, it should not be necessary for you to remove or re-install it. The operating system that your mobile
computer comes with has been pre-configured to support the WLAN device.
The Wireless LAN devices support IEEE802.11a, IEEE802.11b, IEEE802.11g, and IEEE802.11n.
The WLAN devices operate in the 2.4 GHz ISM band and the 5 GHz lower, middle, and upper UNII bands.
Microwave ovens may interfere with the operation of WLAN devices since they operate in the same 2.4 GHz
frequency range as IEEE802.11b/g/n devices. Interference by microwaves does not occur with IEEE802.11a
radio which operates in the 5 GHz RF band.
Wireless devices that transmit in the 2.4 GHz range may interfere with operation of WLAN devices in
IEEE802.11b/g/n modes. Symptoms of interference include reduced throughput, intermittent disconnects, and
many frame errors. It is HIGHLY recommended that these interfering devices be powered off to ensure proper
operation of the WLAN device.
Deactivating/Disconnecting the WLAN Device
Disconnecting the WLAN device may be desired in certain circumstances (to extend battery life) or where certain
environments require it (i.e. hospitals, clinics, airplanes, etc.). The WLAN device can be deactivated by using the
Wireless On/Off Switch, and it can be disconnected in Windows using the WLAN icon in the system tray (Note that
disconnecting via the icon in the system tray does not turn off the radio; it continues to transmit and receive even
though its not connected.).
105 - Before Using the Optional Wireless LAN
Deactivation Using the Wireless On/Off Switch
The WLAN device can be deactivated quickly and efficiently by toggling the Wireless Device On/Off Switch to the Off
position. The switch has no effect on non-Wireless LAN models.
Figure 32. Wireless LAN/Bluetooth On/Off Switch Location
Disconnection Using the Icon in the Taskbar
Note that disconnecting via the icon in the system tray does not turn off the radio; it continues to transmit and receive
even though its not connected.
1 Right-click the WLAN icon in the taskbar at the bottom right of your screen.
2 Choose Disconnect from a network.
Activating the WLAN Device
Activation of the WLAN device can be accomplished using the same methods as the deactivation process
Using the Wireless On/Off Switch
In Windows, by right-clicking the WLAN icon then clicking Connect to a network
Wireless Device Switch
106 - Configuring the Wireless LAN
Configuring the Wireless LAN
The WLAN device can be configured to establish wireless network connectivity using the software that is built into
Windows Vista. Support for most industry standard security solutions is contained in this software.
Pre-defined parameters will be required for this procedure. Please consult with your network administrator for these
parameters:
1 From the Modern Start screen, press [Windows]+[X], then select Control Panel from the menu.
2 If the Control Panel is not in Classic View, select Classic View from the left panel. Double-click the Network and
Sharing Center icon.
3 Select "Setup a new connection or network".
4 Depending upon what type of connection you would like to make, make a selection. For an infrastructure network,
select Manually connect to a wireless network.
5 Enter the required information. It may be necessary to consult with your network administrator for some of the
information.
6 In the event you require assistance, go to the Network and Sharing Center window (Control Panel > Network and
Sharing Center), and type in relevant keywords in the Search box.
Connection to the network
After you have configured your computer, you can connect to an active network by performing the following steps:
1 Click on the WLAN icon in the system tray.
2 Select Connect to a network.
3 Select a network from the list that appears, and click the [Connect] button.
After you have configured your computer, you can connect to an active network by clicking on the Wireless Network
icon in the system tray.
107 - Troubleshooting the WLAN
Troubleshooting the WLAN
Troubleshooting
Causes and countermeasures for troubles you may encounter while using your wireless LAN are described in the
following table. If you are unfamiliar with the steps required, consult your System Administrator or go to [Start] ->
Help and Support -> Networking and the Web
Problem Possible Cause Possible Solution
Unavailable
network
connection
Incorrect network
name (SSID) or
network key
Ad hoc connection: verify that the network names (SSIDs) and network keys (WEP) of all computers to
be connected have been configured correctly. SSIDs and WEP key values must be identical on each
machine.
Access Point (Infrastructure) connection: set network name (SSID) and network key to the same
values as those of the access point.
Set the Network Authentication value identically to that of the Access Point. Please consult your
network administrator for this value, if necessary.
Weak received signal
strength and/or link
quality
Ad hoc connection: Retry connection after shortening the distance to the destination computer or
removing any obstacles for better sight.
Access Point (Infrastructure) connection: Retry connection after shortening the distance to the access
point or removing any obstacles for better transmission.
The WLAN device has
been deactivated or
disabled
Check if the wireless switch is turned On. Go to Start -> Control Panel, and double-click on Windows
Mobility Center. If the wireless network is off, click the [Turn wireless on] button.
The computer to be
connected is turned
off
Check if the computer to be connected is turned ON.
108 - Troubleshooting the WLAN
Unavailable
network
connection
(continued)
RF interference from
Access Points or other
wireless networks
The use of identical or overlapping RF channels can cause interference with the operation of the WLAN
device. Change the channel of your Access Point to a channel that does not overlap with the interfering
device.
Wireless network
authentication has
failed
Re-check your Network Authentication, Encryption, and Security settings. Incorrectly configured security
settings such as an incorrectly typed WEP key, a misconfigured LEAP username, or an incorrectly chosen
authentication method will cause the LAN device to associate but not authenticate to the wireless
network.
Incorrectly configured
network settings
Recheck the configuration of your network settings.
Incorrect IP address
configuration
This only applies to networks using static IP addresses. Please contact your network administrator for
the correct settings.
Problem Possible Cause Possible Solution
109 - WLAN Specifications
WLAN Specifications
Specifications
* Wi-Fi based indicates that the interconnectivity test of the organization which guarantees the interconnectivity of wireless LAN (Wi-Fi
Alliance) has been passed.
** The communication ranges shown above will increase or decrease depending on factors such as number of walls, reflective material, or
interference from external RF sources.
*** Encryption with network key (WEP) is performed using the above number of bits, however, users can set 40 bits/ 104 bits after
subtracting the fixed length of 24 bits.
**** Depending on practical environments, the allowable number of computers to be connected may be decreased.
Item Specification
Type of network The integrated Intel Centrino Advanced-N 6205 (802.11abgn 2x2) and Atheros XSPAN 802.11a/b/g/n WLAN
devices conform to IEEE 802.11a, 802.11b/g, and 802.11n, Wi-Fi based*.
Transfer rate (Automatic switching) 150 Mbps maximum data rate
Active frequency
802.11n: 2.4 GHz or 5 GHz
802.11b/g: 2400~2473 MHz
802.11a: 4900 ~ 5850 MHz
Typical operating distances**
802.11a: 40 ft. (12 m) @ 54 Mbps; 300 ft. (91 m) @ 6 Mbps
802.11b: 100 ft. (30 m) @ 11 Mbps; 300 ft. (91 m) @ 1 Mbps
802.11g: 100 ft. (30 m) @ 54 Mbps; 300 ft. (91 m) @ 1 Mbps
802.11n: Estimated double the operating distance of 802.11g and 802.11a in their respective frequencies.
Number of channels
802.11a: 8 independent channels
802.11b/g: 11 channels, 3 non-overlapping channels
802.11n: 2.4 GHz - 3 non-overlapping channels when Channel Bonding is not used; 2 non-overlapping
channels when Channel Bonding is used.
5 GHz - 12 non-overlapping UNII channels with or without Channel Bonding
Security Encryption Types - WEP, TKIP, AES***, WPA 1.0 compliant
Maximum recommended number of
computers to be connected over
wireless LAN (ad hoc connection).
10 units or less ****
110 - Using the Bluetooth Device
Using the Bluetooth Device
The optional Integrated Bluetooth (V. 3.0) module is a wireless device installed in selected Fujitsu mobile computers.
What is Bluetooth
Bluetooth technology is designed as a short-range wireless link between mobile devices, such as laptop computers,
phones, printers, and cameras. Bluetooth technology is used to create Personal Area Networks (PANs) between
devices in short-range of each other.
Where to Find Information About Bluetooth
For additional information about Bluetooth Technology, visit the Bluetooth Web site at: www.bluetooth.com.
CLICKING THE [FN] + F5] KEYS WILL TOGGLE BOTH THE OPTIONAL WIRELESS LAN AND BLUETOOTH DEVICES ON AND OFF AT THE SAME TIME. TO
ENABLE OR DISABLE EITHER ONE OF THE DEVICES INDIVIDUALLY, PERFORM THE FOLLOWING STEPS:
PRESS THE [FN] AND [F5] KEYS AT THE SAME TIME. CHECK THE STATUS INDICATOR PANEL TO VERIFY THAT THE WIRELESS DEVICE IS ON.
GO TO THE MODERN START SCREEN -> CHARMS -> SETTINGS -> CHANGE PC SETTINGS -> WIRELESS.
UNDER WIRELESS->WIRELESS DEVICES CLICK ON "BLUETOOTH" SWITCH TO TURN IT ON.
111 - Using the Bluetooth Device
FCC Radiation Exposure Statement
This equipment complies with FCC radiation exposure limits set forth for an uncontrolled environment. The Bluetooth
antenna is located on the front edge of the right palm rest and is exempt from minimum distance criteria due to its
low power.
The transmitters in this device must not be co-located or operated in conjunction with any other antenna or
transmitter.
Canadian Notice
To prevent radio interference to the licensed service, this device is intended to be operated indoors and away from
windows to provide maximum shielding. Equipment (or its transmit antenna) that is installed outdoors is subject to
licensing.
Warranty
Users are not authorized to modify this product. Any modifications invalidate the warranty.
This equipment may not be modified, altered, or changed in any way without signed written permission from Fujitsu.
Unauthorized modification will void the equipment authorization from the FCC and Industry Canada and the
warranty.
112
Appendix C: Fingerprint Sensor Device
Introducing the Fingerprint Sensor Device
Your system has a fingerprint sensor device at the bottom left below the display screen.
Figure 33. Fingerprint sensor
With a fingerprint sensor, you can avoid having to enter a username and password every time you want to:
Log onto Windows
Cancel a password-protected screen saver
Log into homepages that require a username and password
After you have enrolled - or registered - your fingerprint, you can simply swipe your fingertip over the sensor for the
system recognize you.
Fingerprint Sensor Device
113 - Introducing the Fingerprint Sensor Device
The fingerprint sensor uses Softex OmniPass which provides password management capabilities to Microsoft
Windows operating systems. OmniPass enables you to use a "master password" for all Windows, applications, and on-
line passwords.
OmniPass requires users to authenticate themselves using the fingerprint sensor before granting access to the
Windows desktop. This device results in a secure authentication system for restricting access to your computer,
applications, web sites, and other password-protected resources.
OmniPass presents a convenient graphical user interface, through which you can securely manage passwords, users,
and multiple identities for each user.
Getting Started
This section guides you through the preparation of your system for the OmniPass fingerprint recognition application.
You will be led through the OmniPass installation process. You will also be led through the procedure of enrolling your
first user into OmniPass.
Installing OmniPass
If OmniPass has already been installed on your system, skip this section and go directly to User Enrollment on
page 116. You can determine whether OmniPass has already been installed by checking to see if the following are
present:
The gold key-shaped OmniPass icon in the system tray at the bottom right of the screen.
The Softex program group in the Programs group of the Start menu
System Requirements
The OmniPass application requires space on your hard drive; it also requires specific Operating Systems (OSs). The
minimum requirements are as follows:
CERTAIN MODELS SUPPORT PRE-BOOT AUTHENTICATION OR PBA. PBA ALLOWS THE USER TO LOG IN PRIOR TO WINDOWS' OWN AUTHENTICATION
MECHANISM. A PBA ENVIRONMENT SERVES AS AN EXTENSION OF THE BIOS OR BOOT FIRMWARE AND ALLOWS FOR A MORE SECURE ENVIRONMENT
EXTERNAL TO THE OPERATING SYSTEM.
114 - Introducing the Fingerprint Sensor Device
Windows XP Professional operating system or later
At least 35 MB available hard disk space
Installing the OmniPass Application
If OmniPass is already installed on your system, go to User Enrollment on page 116. Otherwise continue with this
section on software installation.
To install OmniPass on your system you must:
1 Omnipass is included in the Fujitsu Bonus Apps. To install Omnipass, start the Fujitsu Bonus Apps application from
the desktop icon, select Softex Omnipass and click [Install].
2 Once OmniPass has completed installation you will be prompted to restart you system. Once your system has
rebooted you will be able to use OmniPass. If you choose not to restart immediately after installation, OmniPass
will not be available for use until the next reboot.
3 The installation program automatically places an icon (Softex OmniPass) in the Windows Control Panel as well as
a golden key shaped icon in the taskbar.
Verifying Information about OmniPass
After you have completed installing OmniPass and restarted your system, you may wish to check the version of
OmniPass on your system.
To check the version information of OmniPass:
1 From the Windows Desktop, double-click the key-shaped OmniPass icon in the taskbar (usually located in the
lower right corner of the screen),
or,
INSTALLATION OF THE APPLICATION REQUIRES THAT YOU HAVE AN EXTERNAL OPTICAL DRIVE ATTACHED TO YOUR SYSTEM.
FOR INSTALLATION, OMNIPASS REQUIRES THAT THE USER INSTALLING OMNIPASS HAVE ADMINISTRATIVE PRIVILEGES TO THE SYSTEM. IF YOUR
CURRENT USER DOES NOT HAVE ADMINISTRATIVE PRIVILEGES, LOG OUT AND THEN LOG IN WITH AN ADMINISTRATOR USER BEFORE PROCEEDING
WITH OMNIPASS INSTALLATION.
115 - Introducing the Fingerprint Sensor Device
Windows 7: Click Start on the Windows taskbar. Select Control Panel.
Windows 8: From the Modern Start screen, right-click and select "All Apps", then select Control Panel.
Double-click Softex OmniPass in the Control Panel, and the OmniPass Control Center will appear. If it does not
appear, then the program is not properly installed,
or,
Click the Start button, select Programs, and from the submenu select the Softex program group, from that
submenu click OmniPass Control Center.
2 Version information is listed on the left side of OmniPass Control center window.
Uninstalling OmniPass
To remove the OmniPass application from your system:
1 Windows 7: Click Start on the Windows taskbar. Select Control Panel.
Windows 8: From the Modern Start screen, right-click and select "All Apps", then select Control Panel.
2 Double-click Add/Remove Programs (In Windows 7: Programs and Features).
3 Select OmniPass, and then click Change/Remove.
4 Follow the directions to uninstall the OmniPass application.
5 Once OmniPass has finished uninstalling, reboot your system when prompted.
FOR UNINSTALLATION, OMNIPASS REQUIRES THAT THE USER UNINSTALLING OMNIPASS HAVE ADMINISTRATIVE PRIVILEGES TO THE SYSTEM. IF YOUR
CURRENT USER DOES NOT HAVE ADMINISTRATIVE PRIVILEGES, LOG OUT AND THEN LOG IN WITH AN ADMINISTRATOR USER BEFORE PROCEEDING WITH
OMNIPASS UNINSTALLATION.
116 - Introducing the Fingerprint Sensor Device
User Enrollment
Before you can use any OmniPass features you must first enroll a user into OmniPass.
Master Password Concept
Computer resources are often protected with passwords. Whether you are logging into your computer, accessing
email, e-banking, paying bills online, or accessing network resources, you often have to supply credentials to gain
access. This can result in dozens of sets of credentials that you have to remember.
During user enrollment a "master password is created for the enrolled user. This master password replaces all other
passwords for sites you register with OmniPass.
Example: A user, John, installs OmniPass on his system (his home computer) and enrolls an OmniPass user with
username John_01 and password freq14. He then goes to his webmail site to log onto his account. He inputs his
webmail credentials as usual (username John_02 and password lifebook), but instead of clicking [Submit], he
directs OmniPass to Remember Password. Now whenever he returns to that site, OmniPass will prompt him to supply
access credentials.
John enters his OmniPass user credentials (John_01 and freq14) in the OmniPass authentication prompt, and he
is allowed into his webmail account. He can do this with as many web sites or password protected resources he likes,
and he will gain access to all those sites with his OmniPass user credentials (John_01 and freq14). This is assuming
he is accessing those sites with the system onto which he enrolled his OmniPass user. OmniPass does not actually
change the credentials of the password protected resource. If John goes to another computer without he OmniPass
account to access his webmail, he would need to enter his original webmail credentials (John_02 and lifebook) to
gain access. If he attempts his OmniPass user credentials on a system other than a system hes enrolled on, he will
not gain access.
THE ENROLLMENT PROCEDURE ASSUMES YOU HAVE NO HARDWARE AUTHENTICATION DEVICES OR ALTERNATE STORAGE LOCATIONS THAT YOU WISH
TO INTEGRATE WITH OMNIPASS. IF YOU DESIRE SUCH FUNCTIONALITY, CONSULT THE APPROPRIATE SECTIONS OF THIS DOCUMENT.
117 - Introducing the Fingerprint Sensor Device
Basic Enrollment
The Enrollment Wizard will guide you through the process of enrolling a user. Unless you specified otherwise, after
OmniPass installation the Enrollment Wizard will launch on Windows login. If you do not see the Enrollment Wizard,
you can bring it up by clicking Start on the Windows taskbar; select Programs; select Softex; click Enroll a new user.
1 Click Enroll to proceed to username and password verification. By default, the OmniPass Enrollment Wizard enters
the credentials of the currently logged in Windows user.
2 Enter the password you use to log in to Windows. This becomes the master password for this OmniPass user. In
most cases, the Domain: value will be your Windows computer name. In a corporate environment, or when
accessing corporate resources, Domain: may not be your Windows computer name. Click [Next] to continue.
3 In this step OmniPass captures your fingerprint. See Enrolling a Fingerprint on page 117 for more information.
4 You will then see a Congratulations screen indicating your completion of user enrollment.
5 Click [OK] to exit the OmniPass Enrollment Wizard. You will be asked if youd like to log in to OmniPass with your
newly enrolled user; click [Yes].
Enrolling a Fingerprint
Enrolling a fingerprint increases the security of your system and streamlines the authentication procedure.
You enroll fingerprints in the OmniPass Control Center. With an OmniPass user logged in, click the Start button >
Select Programs > Select Softex > Select Enroll a new user.
1 During initial user enrollment, you will be prompted to select the finger you wish to enroll. Fingers that have
already been enrolled will be marked by a green check. The finger you select to enroll at this time will be marked
by a red arrow. OmniPass will allow you re-enroll a finger. If you choose a finger that has already been enrolled
and continue enrollment, OmniPass will enroll the fingerprint, overwriting the old fingerprint. Select a finger to
enroll and click [Next].
2 It is now time for OmniPass to capture your selected fingerprint. It may take a several capture attempts before
OmniPass acquires your fingerprint. Should OmniPass fail to acquire your fingerprint, or if the capture screen
times out, click [Back] to restart the fingerprint enrollment process.
118 - Introducing the Fingerprint Sensor Device
Your system has a swipe fingerprint sensor. A swipe sensor is small and resembles a skinny elongated rectangle.
To capture a fingerprint, gently swipe or pull your fingertip over the sensor (starting at the second knuckle)
towards yourself. Swiping too fast or too slow will result in a failed capture. The Choose Finger screen has a
[Practice] button; click it to practice capturing your fingerprint. When you are comfortable with how your
fingerprint is captured, proceed to enroll a finger.
3 Once OmniPass has successfully acquired the fingerprint, the Verify Fingerprint screen will automatically appear.
To verify your enrolled fingerprint, place your fingertip on the sensor and hold it there as if you were having a
fingerprint captured. Successful fingerprint verification will show a green fingerprint in the capture window and
the text Verification Successful under the capture window.
4 After you finish enrolling and verifying your fingerprints, you have the option to Enable PBA with enrolled finger.
If you enable this option, then you must choose two fingers to save in PBA. If you have enrolled successfully, the
Finger Enrollment Status in PBA screen will state Finger saved in PBA successfully.
Using OmniPass
You are ready to begin using OmniPass. Used regularly, OmniPass will streamline your authentications.
Password Replacement
You will often use the password replacement function. When you go to a restricted access website (e.g., your bank,
your web-based email, online auction or payment sites), you are always prompted to enter your login credentials.
OmniPass can detect these prompts and you can teach OmniPass your login credentials. The next time you go to that
website, you can authenticate with your fingerprint to gain access.
IF YOU ENABLE PBA ON YOUR SYSTEM, YOU MUST SET THE SUPERVISOR PASSWORD AND PASSWORD ON BOOT SETTINGS. SEE HARD DISK DRIVE
PASSWORDS ON PAGE 39 FOR ADDITIONAL INFORMATION.
119 - Introducing the Fingerprint Sensor Device
OmniPass Authentication Toolbar
After installing OmniPass and restarting, you will notice a dialog you have not seen before at Windows Logon. This is
the OmniPass Authentication Toolbar, and it is displayed whenever the OmniPass authentication system is invoked.
The OmniPass authentication system may be invoked frequently: during Windows Logon, during OmniPass Logon,
when unlocking your workstation, when resuming from hibernate, when unlocking a password-enabled screensaver,
during password replacement for remembered site or application logins, and more. When you see this toolbar,
OmniPass is prompting you to authenticate.
The Logon Authentication window indicates what OmniPass-restricted function you are attempting. The icons in the
lower left (fingerprint and key) show what authentication methods are available to you. Selected authentication
methods are highlighted while unselected methods are not. When you click the icon for an unselected authentication
method, the authentication prompt associated with that method is displayed.
When prompted to authenticate, you must supply the appropriate credentials: an enrolled finger for the fingerprint
capture window or your master password for the master password prompt (the key icon).
Remembering a Password
OmniPass can remember any application, GUI, or password protected resource that has a password prompt.
Using the following procedure, you can store a set of credentials into OmniPass. These credentials will then be linked
to your master password or fingerprint.
Go to a site that requires a login (username and password), but do not log in yet. At the site login prompt, enter your
username and password in the prompted fields, but do not enter the site (do not hit [Enter], [Submit], [OK], or
Login). Right-click the OmniPass system tray icon and select Remember Password from the submenu. The Windows
arrow cursor will change to a golden key OmniPass cursor. Click the OmniPass cursor in the login prompt area, but
dont click [Login] or [Submit].
Associating a Friendly Name
After clicking the OmniPass key cursor near the login prompt, OmniPass will prompt you to enter a friendly name
for this site. You should enter something that reminds you of the website, the company, or the service you are logging
into. In its secure database, OmniPass associates this friendly name with this website.
120 - Introducing the Fingerprint Sensor Device
Additional Settings for Remembering a Site
When OmniPass prompts you to enter a friendly name you have the opportunity to set how OmniPass authenticates
you to this site. There are three settings for how OmniPass handles a remembered site.
The default setting is Automatically click the OK or Submit button for this password protected site once the
user is authenticated. With this setting, each time you navigate to this site OmniPass will prompt you for your master
password or fingerprint authentication device. Once you have authenticated with OmniPass, you will automatically
be logged into the site.
Less secure is the option to Automatically enter this password protected site when it is activated. Do not prompt
for authentication. Check the upper box to get this setting, and each time you navigate to this site OmniPass will log
you into the site without prompting you to authenticate.
If you uncheck both boxes in Settings for this Password Site, OmniPass will prompt you for your master password or
fingerprint authentication device. Once you have authenticated with OmniPass your credentials will be filled in to the
site login prompt, but you will have to click the website [OK], [Submit], or [Login] button to gain access to the site.
Click Finish to complete the remember password procedure. The site location, the credentials to access the site, and
the OmniPass authentication settings for the site are now stored in the OmniPass secure database. The OmniPass
authentication settings (Settings for this Password Site) can always be changed in Vault Management.
Logging in to a Remembered Site
Whether or not OmniPass prompts you to authenticate when you return to a remembered site is determined by
Settings for this Password Site and can be changed in Vault Management.
The following cases are applicable to using OmniPass to login to: Windows, remembered web sites, and all other
password protected resources.
THIS SETTING IS MORE CONVENIENT IN THAT WHENEVER YOU GO TO A SITE REMEMBERED WITH THIS SETTING, YOU WILL BYPASS ANY
AUTHENTICATION PROCEDURE AND GAIN INSTANT ACCESS TO THE SITE. BUT SHOULD YOU LEAVE YOUR SYSTEM UNATTENDED WITH YOUR OMNIPASS
USER LOGGED IN, ANYONE USING YOUR SYSTEM CAN BROWSE TO YOUR PASSWORD PROTECTED SITES AND GAIN AUTOMATIC ACCESS.
121 - Introducing the Fingerprint Sensor Device
With Master Password
Once you return to a site you have remembered with OmniPass, you may be presented with a master password
prompt. Enter your master password and you will be allowed into the site.
Logging into Windows with a Fingerprint Device
When logging into Windows with a fingerprint device, the fingerprint capture window will now appear next to the
Windows Login screen. Place your enrolled fingertip on the sensor to authenticate. You will be simultaneously logged
into Windows and OmniPass. The capture window will also appear if you have used Ctrl-Alt-Del to lock a system, and
the fingerprint device can be used to log back in as stated above.
Password Management
OmniPass provides an interface that lets you manage your passwords. To access this GUI, double-click the OmniPass
key in the system tray. Click Vault Management; you will be prompted to authenticate. Once you gain access to Vault
Management, click Manage Passwords under Vault Settings. You will see the Manage Passwords interface, with a
list of friendly names.
You can view credentials stored for any remembered website by highlighting the desired resource under Password
Protected Dialog and clicking Unmask Values. Should a password be reset, or an account expire, you can remove
stored credentials from OmniPass. Highlight the desired resource under Password Protected Dialog and click Delete
Page. You will be prompted to confirm the password deletion.
The two check boxes in Manage Passwords govern whether OmniPass prompts you to authenticate or directly logs
you into the remembered site.
OmniPass will overwrite an old set of credentials for a website if you attempt to use Remember Password on an
already remembered site.
IF A MACHINE IS LOCKED AND OMNIPASS DETECTS A DIFFERENT USER LOGGING BACK IN WITH A FINGERPRINT, THE FIRST USER WILL BE LOGGED OUT
AND THE SECOND USER LOGGED IN.
122 - Introducing the Fingerprint Sensor Device
The exception to the above rule is when resetting the Windows password. If your password is reset in Windows, the
next time you login to Windows, OmniPass will detect the password change and prompt you to Update or
Reconfirm the password with OmniPass. Enter your new Windows password in the prompt and click OK. Your
OmniPass "master password" will still be your Windows password.
OmniPass User Identities
Identities allow OmniPass users to have multiple accounts to the same site (e.g., bob@biblomail.com and
boballen@biblomail.com). If OmniPass did not provide you identities, you would be limited to remembering one
account per site.
To create and manage identities, double-click the OmniPass key in the system tray. Click Vault Management;
OmniPass will prompt you to authenticate. Once you gain access to Vault Management, click Manage Identities
under Vault Settings. You can only manage the identities of the currently logged in OmniPass user
To add a new identity, click New Identity or double-click Click here to add a new identity. Name the new identity
and click [OK], then click [Apply]. You can now switch to the new identity and start remembering passwords.
To delete an identity, highlight the identity you want to delete and click [Delete Identity], then [Apply].
To set the default identity, highlight the identity you want as default and click [Set as Default]; click [Apply] to ensure
the settings are saved. If you log in to OmniPass with a fingerprint device, you will automatically be logged in to the
default identity for that OmniPass user. You can choose the identity with which you are logging in if you login using
"master password".
Choosing User Identity during Login
To choose your identity during login, type your username in the User Name: field. Press [Tab] and see that the
Domain: field self-populates. Click the Password: field to bring the cursor to it, and you will see the pull-down menu
in the Identity: field. Select the identity to login as, then click OK.
WHEN YOU DELETE AN IDENTITY, ALL OF ITS ASSOCIATED REMEMBERED SITES AND PASSWORD PROTECTED DIALOGS ARE LOST.
123 - Introducing the Fingerprint Sensor Device
Switch User Identity
To switch identities at any time, right-click the OmniPass system tray icon and click Switch User Identity from the
submenu. The Switch Identity dialog will appear. Select the desired identity and then click OK.
Identities and Password Management
On the Manage Passwords interface of the Vault Management tab of the OmniPass Control Center, there is a pull-
down selection box labeled, Identity. This field lets you choose which identity you are managing passwords for. When
you select an identity here, only those password protected dialogs that are associated with that identity are shown.
You can perform all the functions explained in Password Management on page 121.
Configuring OmniPass
This section gives an overview of both the Export/Import function and the OmniPass Control Center.
Exporting and Importing Users
Using OmniPass Control Center, you can export and import users in and out of OmniPass. The export process backs
up all remembered sites, credentials, and enrolled fingerprints for an OmniPass user. All OmniPass data for a user is
backed up to a single encrypted database file. During the import process, the Windows login of the exported user is
required. If the proper credentials cannot be supplied, the user profile will not be imported.
YOU CANNOT IMPORT A USER INTO OMNIPASS IF THERE ALREADY IS A USER WITH THE SAME NAME ENROLLED IN OMNIPASS.
YOU SHOULD PERIODICALLY EXPORT YOUR USER PROFILE AND STORE IT IN A SAFE PLACE. IF ANYTHING HAPPENS TO YOUR SYSTEM, YOU CAN IMPORT
YOUR OMNIPASS PROFILE TO A NEW SYSTEM AND HAVE ALL YOUR REMEMBERED SETTINGS AND FINGERPRINTS INSTANTLY.
YOU DON'T FORGET THE WINDOWS LOGIN CREDENTIALS WHEN EXPORTING. WHEN YOU EXAMINE THE IMPORTATION, YOU ARE PROMPTED FOR
AUTHENTICATION. THE CREDENTIALS THAT WILL ALLOW A USER PROFILE TO BE IMPORTED ARE THE WINDOWS LOGIN CREDENTIALS OF THE
EXPORTED USER. THEY ARE THE CREDENTIALS THAT HAD TO BE SUBMITTED WHEN THE USER PROFILE WAS EXPORTED. YOU WILL NEED USER NAME,
PASSWORD, AND DOMAIN.
124 - Introducing the Fingerprint Sensor Device
Exporting an OmniPass User Profile
To export a user, open OmniPass Control Center, and click Run User Management Wizard.
Click Backup a user's OmniPass profile. OmniPass will prompt you to authenticate. Upon successfully authentication,
you must name the OmniPass user profile and decide where to save it. An .opi file is generated, and you should store
a copy of it in a safe place.
This .opi file contains all your user specific OmniPass data, and it is both encrypted and password protected. This user
profile does NOT contain any of your encrypted data files.
Importing an OmniPass User Profile
To import an OmniPass user open the OmniPass Control Center, and click Run User Management Wizard. Click
Restore a user's OmniPass profile. OmniPass will then prompt you to browse for the file you had previously exported
(.opi file). When you select the .opi file for importation, OmniPass will prompt you for authentication. The credentials
that will allow a user profile to be imported are the Windows login credentials of the exported user. They are the
credentials that had to be submitted when the user profile was exported. You will need User Name, Password, and
Domain. If you dont remember the value for Domain, in a PC or SOHO environment Domain should be your computer
name.
OmniPass will notify you if the user was successfully imported.
Things to Know Regarding Import/Export
Assume you export a local Windows User profile from OmniPass. You want to import that profile to another
machine that has OmniPass. Before you can import the profile, a Windows user with the same login credentials
must be created on the machine importing the profile.
Example: I have a Windows user with the username Tom and the password Sunshine on my system. I have
enrolled Tom into OmniPass and remembered passwords. I want to take all my passwords to new system. I
export Toms OmniPass user profile. I go to my new system and using the Control Panel I create a user with the
username "Tom" and the password "Sunshine". I can now successfully import the OmniPass user data to the new
system.
If you export an OmniPass-only user, you can import that user to any computer running OmniPass, provided
that a user with that name is not already enrolled in OmniPass.
125 - Introducing the Fingerprint Sensor Device
If you attempt to import a user profile who has the same name as a user already enrolled in OmniPass, the
OmniPass import function will fail.
OmniPass Control Center
The Omnipass Control Center allows you to perform a variety of Omnipass "housekeeping" tasks. For details about the
features offered by the Control Center:
1 Go to Start > All Programs > Softex > Omnipass Control Center.
2 When the Omnipass Control Center opens, click the Help link on the left side of the Control Center window.
Troubleshooting
You cannot use OmniPass to create Windows users. You must first create the Windows user, and you will need
administrative privileges to do that. Once the Windows user is created, you can add that user to OmniPass using the
same username and password
Cannot add Windows users to OmniPass
If you experience difficulties adding a Windows user to OmniPass, you may need to adjust your local security
settings. You can do this by going to Start, Control Panel, Administrative Tools, and Local Security Settings.
Expand Local Policies, expand Security Options, and double-click Network Access: Sharing and Security Model
for Local Accounts. The correct setting should be Classic - Local Users Authenticate as Themselves.
Cannot add a User with a Blank Password to OmniPass
If you experience difficulties adding a user with a blank password to OmniPass, you may need to adjust your local
security settings. First attempt the procedure explained in the Cannot add Windows user to OmniPass section. If
the difficulties persist, then try the following procedure.
Click Start, Control Panel, Administrative Tools, and Local Security Settings. Expand Local Policies, expand
Security Options, and double-click Accounts: Limit local account use of blank passwords to console login only.
This setting should be set to Disabled.
126 - Introducing the Fingerprint Sensor Device
Dialog appears after OmniPass authentication during Windows Logon
After installing OmniPass on your system, you can choose to logon to Windows using OmniPass. You authenticate
with OmniPass (via master password, or an enrolled security device) and OmniPass logs you into Windows. You
may, during this OmniPass authentication, see a Login Error dialog box.
This dialog box occurs when OmniPass was unable to log you into Windows with the credentials supplied
(username and password). This could happen for any of the following reasons:
Your Windows password has changed
Your Windows account has been disabled
If you are having difficulties due to the first reason, you will need to update OmniPass with your changed Windows
account password. Click Update Password and you will be prompted with a dialog to reconfirm your password.
Enter the new password to your Windows user account and click OK. If the error persists, then it is unlikely the
problem is due to your Windows user account password changing.
127
Index
A
About This Guide 11
AC
adapter 36
plug adapters 87
Active Digitizer 25
application buttons 34
Auto/Airline Adapter 36, 37
B
Battery
care 87
conserving power 42
dead 59
faulty 59
increasing life 87
level indicator 53
problems 59, 60
battery release latch 16
BIOS 39
Bluetooth 110
Boot Sequence 39
Built-in Speakers 57
C
Cameras 14, 16
Capacitive Touchscreen 29
CapsLock 53
Clicking 25
Configuration Label 90
Contact Information 12
conventions used in the guide 11
D
DC input connector 17
DC Output Cable 36
DC Power Jack 36
Display Panel 22, 61
E
Error Messages 62
F
Fingerprint Sensor Device 112
enrolling a fingerprint 117
getting started 113
installing OmniPass 113
logging into a remembered site 120
OmniPass authentication toolbar 119
password replacement 118
remembering a password 119
uninstalling OmniPass 115
user enrollment 116
using OmniPass 118
Fujitsu Contact Information 12
G
Gestures 29
128
H
Hard Disk Drive 57
Hibernation Feature 43
K
keyboard docking station 48
M
Media Player 88
Mouse 57
P
Pen
Caring for the Pen 31
Changing the Pen Battery 32
Changing the Pen Settings 31
Installing a Pen Tether 33
not responding 58
Replacing the Pen Tip 33
Port Replicator 49
attaching 50, 51
back panel components 49
detaching 51
Power
AC adapter 36
Auto/Airline adapter 36
failure 58, 59
management 42
off 44
on 38
problems 60
sources 36
power icon 21
Power Management 42
Power On Self Test 38, 62
Power/Suspend/Resume Switch 17, 42
Pre-Installed Software 94
R
Registration 41
Regulatory Information 97
Restarting 44
Restoring Your Pre-installed Software 63, 73
S
ScrLk 53
SD Card 47
SD Card Slot 17
Sleep Mode 42
Smart Card Slot 18
Specifications 90
Audio 91
Chipset 90
Digitizer 91
Dimensions and Weight 93
Environmental Requirements 94
Keyboard 92
mass storage device options 92
Memory 90
Microprocessor 90
Power 93
Video 91
status display 20
129
T
Touch Screen
calibrating 28
clicking 26
dragging 27
Troubleshooting 54
Audio Problems 57
battery 59
display 61
hard drive 57
mouse 57
power 58
USB 58
U
Universal Serial Bus 17, 18
W
Warranty 12
Windows Power Management 43
Wireless LAN
Before Using the Wireless LAN 101
configuring 101
connection to the network 106
deactivating/disconnecting 104
modes 102
Specifications 109
Troubleshooting 107
Guide
dutilisation
Dcouvrez comment
utiliser votre Tablette
Hybride STYLISTIC
Fujitsu Q702
Informations sur les droits dauteurs et les
marques commerciales
La socit Fujitsu America, Inc. sest efforce dassurer la prcision ainsi que lintgralit de ce document. Toutefois, en raison de dveloppements continus
visant amliorer constamment les capacits de nos produits, les donnes contenues dans ce document reprsentent seulement les objectifs de conception
de Fujitsu et ne sont donnes qu titre indicatif ; les rsultats rels peuvent varier en fonction de facteurs trs varis. Les donnes relatives ce produit ne
sont pas garanties. Les spcifications sont sujettes modification sans pravis.
Fujitsu et le logo Fujitsu sont des marques dposes de Fujitsu, Limited. STYLISTIC est une marque dpose de la socit Fujitsu America, Inc.
Microsoft et Windows sont des marques dposes de la socit Microsoft aux tats-Unis et/ou dans dautres pays.
Le logo SD a t enregistr par la socit SD-3C, LLC auprs du U.S. Patent and Trademark Office (Agence amricaine des brevets et marques de commerce)
et auprs dautres agences de ce type dans le monde.
Intel et Intel Core sont des marques de commerce ou des marques dposes de la socit Intel ou des ses filiales aux tats-Unis et dans dautres pays.
OmniPass est une marque de commerce de la socit Softex, Inc.
Google est une marque de commerce ou une marque dpose de Google Incorporated.
Atheros est une marque dpose de la socit Atheros Communications, Inc.
Norton Internet Security est une marque de commerce de la socit Symantec aux tats-Unis et dans dautres pays.
AirPrime est une marque de commerce de la socit Sierra Wireless Inc.
Roxio est une marque de commerce de Roxio, une division de Sonic Solutions.
Gobi3000 est une marque de commerce de la socit Qualcomm Inc.
Nuance et XT9 sont soit des marques dposes, soit des marques de commerce de la socit Nuance Communications, Inc.
Adobe et Adobe Reader sont des marques de commerce ou des marques dposes de la socit Adobe Systems Inc. aux tats-Unis et/ou dans dautres pays.
Bluetooth et le logo Bluetooth sont des marques dposes de la socit Bluetooth SIG, Inc.
Realtek est une marque de commerce de la socit Realtek Semiconductor.
Wi-Fi est une marque de commerce de la Wireless Ethernet Compatibility Alliance (WECA).
Tous les autres noms de produit sont des marques de commerce ou des marques dposes de leurs propritaires respectifs. Toutes les autres marques de
commerce mentionnes dans le prsent document sont la proprit de leurs dtenteurs respectifs.
Copyright 2012 Fujitsu America, Inc. Tous droits rservs. Aucune partie de cette publication ne peut tre copie, reproduite ou traduite sans le consentement
pralable de la socit Fujitsu America, Inc. Aucune partie de cette publication ne peut tre enregistre ou transmise lectroniquement sans le consentement
crit pralable de la socit Fujitsu America, Inc. B5FK-0881-01ENZ0-00
GUIDE DUTILISATION POUR LA CONNEXION SANS FIL EN LARGE BANDE
SI LE PRIPHRIQUE DE RSEAU TENDU SANS FIL (WWAN) OPTIONNEL EST INSTALL SUR TABLETTE HYBRIDE, LE GUIDE DUTILISATION
CORRESPONDANT EST DISPONIBLE SUR :
http://solutions.us.fujitsu.com/www/content/support/mobile/support notices
LA VERSION COMPLTE DU GUIDE DUTILISATION CONTIENT DES AVERTISSEMENTS ET DES MISES EN GARDE SUR LA SCURIT DES RADIOFRQUENCES
LORSQUON UTILISE UN DISPOSITIF DE RSEAU TENDU SANS FIL, POUR LES CONSULTER, CLIQUEZ SUR 3G MINI-CARD GOBI3000 REGULATORY AND
SAFETY INFORMATION .
DCLARATION DE CONFORMIT
selon la partie 15 des rgles de la FCC
Nom de la partie responsable : Fujitsu America, Inc.
Adresse : 1250 E. Arques Avenue,
Sunnyvale, CA 94085
Tlphone : (408) 746-6000
Dclare que le produit : Configuration du modle de base : Tablette Hybride STYLISTIC Q702
est conforme aux exigences de la partie 15 des rgles de la FCC.
Cet appareil est conforme aux exigences de la partie 15 des rgles de la FCC. Lutilisation est sujette aux deux
conditions suivantes : (1) cet appareil ne doit pas causer dinterfrence nuisible ; (2) cet appareil doit accepter
toutes les interfrences reues, y compris celles pouvant causer un mauvais fonctionnement de lappareil.
CONSIGNES DE SCURIT IMPORTANTES
Pour fonctionner, cet appareil ncessite un adaptateur secteur. Utilisez uniquement un adaptateur pour quipement informatique, homologu UL I.T.E., avec
une sortie nominale de 19 V c.c. et un courant de 3,16A (60 W).
Lorsque vous utilisez votre Tablette Hybride, vous devez toujours prendre certaines prcautions de base pour viter les risques dincendie, de choc lectrique
et de blessure, notamment :
Nutilisez pas ce produit proximit dun point deau (baignoire, lavabo, vier de cuisine, vier de buanderie) ni dans un sous-sol humide
ou ct dune piscine.
Utilisez uniquement le cordon dalimentation et les piles recommands dans ce manuel. Ne jetez pas les batteries dans le feu. Elles
risquent dexploser. Vrifiez si la rglementation locale comporte des instructions spciales dlimination.
CONSERVEZ CES INSTRUCTIONS
Avis rserv des rparateurs qualifis
ATTENTION : SURFACE CHAUDE : LE DESSOUS DE CET ORDINATEUR PEUT SCHAUFFER LORSQUE LAPPAREIL EST UTILIS PENDANT
UNE LONGUE PRIODE. LORSQUE VOUS UTILISEZ CET ORDINATEUR ET QUIL REPOSE MME LA PEAU (SUR LES JAMBES NUES), PRENEZ
GARDE NE PAS LUTILISER PENDANT TROP LONGTEMPS OU DE MANIRE CONTINUE.
ATTENTION : IL Y A UN RISQUE DEXPLOSION SI LA BATTERIE NEST PAS REMPLACE PAR UNE BATTERIE APPROPRIE. JETEZ LES BATTERIES USES
CONFORMMENT AUX INSTRUCTIONS.
DANGER DEXPLOSION SI LA BATTERIE AU LITHIUM (HORLOGE) EST INCORRECTEMENT REMPLACE. LA PILE DOIT TRE REMPLACE UNIQUEMENT PAR
UNE PILE IDENTIQUE OU DUN TYPE QUIVALENT RECOMMAND PAR LE FABRICANT. JETEZ LES BATTERIES USES CONFORMMENT AUX INSTRUCTIONS
DU FABRICANT.
POUR BNFICIER DUNE PROTECTION CONTINUE CONTRE LES RISQUES DINCENDIE, LE FUSIBLE NE DOIT TRE REMPLAC QUE PAR UN AUTRE FUSIBLE
DE MME TYPE ET DE MME CAPACIT.
+
Polarit de sortie de ladaptateur secteur :
5
Table des matires
propos de ce guide . . . . . . . . . . . . . . . . . . . . . . . . . . . . . . . . . . . . . . . . . . .11
Conventions utilises dans ce guide . . . . . . . . . . . . . . . . . . . . . . . . . . . . 11
Coordonnes pour contacter Fujitsu . . . . . . . . . . . . . . . . . . . . . . . . . . . . 12
Chapitre 1 Prsentation de votre Tablette Hybride
Aperu gnral . . . . . . . . . . . . . . . . . . . . . . . . . . . . . . . . . . . . . . . . . . . . . . . .13
Emplacement des commandes et des connecteurs . . . . . . . . . . . . . . . . . . .14
lments situs lavant . . . . . . . . . . . . . . . . . . . . . . . . . . . . . . . . . . . . . 14
lments situs larrire . . . . . . . . . . . . . . . . . . . . . . . . . . . . . . . . . . . . 16
lments situs gauche. . . . . . . . . . . . . . . . . . . . . . . . . . . . . . . . . . . . . 17
lments situs droite. . . . . . . . . . . . . . . . . . . . . . . . . . . . . . . . . . . . . . 18
Tableau de voyants dtat . . . . . . . . . . . . . . . . . . . . . . . . . . . . . . . . . . . . . . .20
cran . . . . . . . . . . . . . . . . . . . . . . . . . . . . . . . . . . . . . . . . . . . . . . . . . . . . . . . .22
Rglage de la luminosit de lcran. . . . . . . . . . . . . . . . . . . . . . . . . . . . . 22
Comment tenir la Tablette Hybride . . . . . . . . . . . . . . . . . . . . . . . . . . . . . 23
Numriseur actif/cran tactile. . . . . . . . . . . . . . . . . . . . . . . . . . . . . . . . . . . .25
cran de numriseur actif. . . . . . . . . . . . . . . . . . . . . . . . . . . . . . . . . . . . . 25
Utilisation de lcran tactile capacitif. . . . . . . . . . . . . . . . . . . . . . . . . . . . 29
Accs au pav tactile sur cran . . . . . . . . . . . . . . . . . . . . . . . . . . . . . . . . 30
Entretien du stylet . . . . . . . . . . . . . . . . . . . . . . . . . . . . . . . . . . . . . . . . . . 31
6 -
Boutons des tablettes hybrides . . . . . . . . . . . . . . . . . . . . . . . . . . . . . . . . . . 34
Chapitre 2 Presentation de la Tablette Hybride
Sources dalimentation. . . . . . . . . . . . . . . . . . . . . . . . . . . . . . . . . . . . . . . . . 36
Connexion des adaptateurs dalimentation. . . . . . . . . . . . . . . . . . . . . . . 36
Mise en marche de votre tablette hybride STYLISTIC. . . . . . . . . . . . . . . . . 38
Mise sous tension . . . . . . . . . . . . . . . . . . . . . . . . . . . . . . . . . . . . . . . . . . . 38
Procdures damorage. . . . . . . . . . . . . . . . . . . . . . . . . . . . . . . . . . . . . . . 39
Mots de passe daccs au disque dur . . . . . . . . . . . . . . . . . . . . . . . . . . . . 39
Utilitaire de configuration du BIOS . . . . . . . . . . . . . . . . . . . . . . . . . . . . . 40
Amorage du systme. . . . . . . . . . . . . . . . . . . . . . . . . . . . . . . . . . . . . . . . 41
Premier dmarrage de Windows . . . . . . . . . . . . . . . . . . . . . . . . . . . . . . . 41
Gestion de lalimentation . . . . . . . . . . . . . . . . . . . . . . . . . . . . . . . . . . . . . . 43
Commutateur dalimentation/veille/reprise. . . . . . . . . . . . . . . . . . . . . . . 43
Mode veille . . . . . . . . . . . . . . . . . . . . . . . . . . . . . . . . . . . . . . . . . . . . . . . . 43
Mode veille prolonge . . . . . . . . . . . . . . . . . . . . . . . . . . . . . . . . . . . . . . . 44
Gestion de lalimentation dans Windows. . . . . . . . . . . . . . . . . . . . . . . . . 45
Redmarrage du systme. . . . . . . . . . . . . . . . . . . . . . . . . . . . . . . . . . . . . 45
Mise hors tension . . . . . . . . . . . . . . . . . . . . . . . . . . . . . . . . . . . . . . . . . . . 46
7 -
Chapitre 3 Options installables par lutilisateur
Cartes Secure Digital. . . . . . . . . . . . . . . . . . . . . . . . . . . . . . . . . . . . . . . . . . . 47
Installation dune carte SD . . . . . . . . . . . . . . . . . . . . . . . . . . . . . . . . . . . . 48
Retrait dune carte SD . . . . . . . . . . . . . . . . . . . . . . . . . . . . . . . . . . . . . . . . 48
Clavier station darrimage . . . . . . . . . . . . . . . . . . . . . . . . . . . . . . . . . . . . . . 49
Composants de la station darrimage . . . . . . . . . . . . . . . . . . . . . . . . . . . 50
Installation de la station darrimage . . . . . . . . . . . . . . . . . . . . . . . . . . . . 51
Sparation de la station multiprise . . . . . . . . . . . . . . . . . . . . . . . . . . . . . 52
Changement de la batterie. . . . . . . . . . . . . . . . . . . . . . . . . . . . . . . . . . . . 52
Voyants dtat de la station darrimage . . . . . . . . . . . . . . . . . . . . . . . . . . 53
Voyant darrimage. . . . . . . . . . . . . . . . . . . . . . . . . . . . . . . . . . . . . . . . . . . 53
Voyant de charge de batterie. . . . . . . . . . . . . . . . . . . . . . . . . . . . . . . . . . 53
Voyant de niveau de charge. . . . . . . . . . . . . . . . . . . . . . . . . . . . . . . . . . . 54
Voyant Verr num. . . . . . . . . . . . . . . . . . . . . . . . . . . . . . . . . . . . . . . . . . . . 54
Voyant de verrouillage des majuscules . . . . . . . . . . . . . . . . . . . . . . . . . . 54
Voyant Verr dfil . . . . . . . . . . . . . . . . . . . . . . . . . . . . . . . . . . . . . . . . . . . . 54
Chapitre 4 Dpannage de votre tablette hybride
Dpannage . . . . . . . . . . . . . . . . . . . . . . . . . . . . . . . . . . . . . . . . . . . . . . . . . . 55
Identification du problme. . . . . . . . . . . . . . . . . . . . . . . . . . . . . . . . . . . . 55
Problmes spcifiques . . . . . . . . . . . . . . . . . . . . . . . . . . . . . . . . . . . . . . . 57
Messages de lauto-diagnostic de mise sous tension . . . . . . . . . . . . . . . 65
Restauration de votre image de systme et de vos
logiciels (Windows 7). . . . . . . . . . . . . . . . . . . . . . . . . . . . . . . . . . . . . . . . . . 66
Enregistrement et restauration de vos images dorigine et de systme . . . .66
Cration dune image de systme . . . . . . . . . . . . . . . . . . . . . . . . . . . . . . 68
Onglets Restauration et Utilitaires. . . . . . . . . . . . . . . . . . . . . . . . . . . . . . 73
Utilisation du DVD de restauration Windows 7 sur un systme
Windows 8 de 64 bits (option de rtrogradation). . . . . . . . . . . . . . . . . . 74
8 -
Restauration de limage dorigine avec la fonctionnalit Restauration
et Utilitaires. . . . . . . . . . . . . . . . . . . . . . . . . . . . . . . . . . . . . . . . . . . . . . . . 74
Tlchargement des mises jour de pilotes . . . . . . . . . . . . . . . . . . . . . . 76
Restauration de votre image de systme et de vos
logiciels (Windows 8). . . . . . . . . . . . . . . . . . . . . . . . . . . . . . . . . . . . . . . . . . 77
Enregistrement et restauration de vos images dorigine et de systme . . . .77
Cration dune image de systme . . . . . . . . . . . . . . . . . . . . . . . . . . . . . . 79
Restauration et utilitaires. . . . . . . . . . . . . . . . . . . . . . . . . . . . . . . . . . . . . 84
Restauration de limage dorigine avec la fonctionnalit Restauration
et Utilitaires . . . . . . . . . . . . . . . . . . . . . . . . . . . . . . . . . . . . . . . . . . . . . . . 87
Modification des paramtres BIOS pour passer de Windows 8 32 bits
Windows 8 64 bits et inversement . . . . . . . . . . . . . . . . . . . . . . . . . . . . 88
Tlchargement des mises jour de pilotes . . . . . . . . . . . . . . . . . . . . . . 89
Chapitre 5 Entretien
Entretien de votre tablette hybride . . . . . . . . . . . . . . . . . . . . . . . . . . . . . . 90
Nettoyage de votre tablette hybride . . . . . . . . . . . . . . . . . . . . . . . . . . . . 91
Entreposage de votre Tablette Hybride . . . . . . . . . . . . . . . . . . . . . . . . . . 92
Voyager avec votre Tablette Hybride . . . . . . . . . . . . . . . . . . . . . . . . . . . . 93
Batteries . . . . . . . . . . . . . . . . . . . . . . . . . . . . . . . . . . . . . . . . . . . . . . . . . . 93
Entretien de votre lecteur multimdia. . . . . . . . . . . . . . . . . . . . . . . . . . . 94
Cartes Secure Digital . . . . . . . . . . . . . . . . . . . . . . . . . . . . . . . . . . . . . . . . . 95
Chapitre 6 Spcifications techniques
Spcifications . . . . . . . . . . . . . . . . . . . . . . . . . . . . . . . . . . . . . . . . . . . . . . . . 96
Microprocesseur . . . . . . . . . . . . . . . . . . . . . . . . . . . . . . . . . . . . . . . . . . . . 96
Puce. . . . . . . . . . . . . . . . . . . . . . . . . . . . . . . . . . . . . . . . . . . . . . . . . . . . . . 96
Mmoire . . . . . . . . . . . . . . . . . . . . . . . . . . . . . . . . . . . . . . . . . . . . . . . . . . 96
Vido . . . . . . . . . . . . . . . . . . . . . . . . . . . . . . . . . . . . . . . . . . . . . . . . . . . . . 97
Audio . . . . . . . . . . . . . . . . . . . . . . . . . . . . . . . . . . . . . . . . . . . . . . . . . . . . . 97
9 -
Options de mmoire de masse. . . . . . . . . . . . . . . . . . . . . . . . . . . . . . . . . 98
Communications . . . . . . . . . . . . . . . . . . . . . . . . . . . . . . . . . . . . . . . . . . . . 98
Fonctions de scurit . . . . . . . . . . . . . . . . . . . . . . . . . . . . . . . . . . . . . . . . 98
Ports de priphriques . . . . . . . . . . . . . . . . . . . . . . . . . . . . . . . . . . . . . . . 98
Gestion de lalimentation . . . . . . . . . . . . . . . . . . . . . . . . . . . . . . . . . . . . . 99
Dimensions et poids . . . . . . . . . . . . . . . . . . . . . . . . . . . . . . . . . . . . . . . . . 100
Environnement requis . . . . . . . . . . . . . . . . . . . . . . . . . . . . . . . . . . . . . . . 100
Accessoires prfrs des utilisateurs . . . . . . . . . . . . . . . . . . . . . . . . . . . . 100
Logiciels fournis . . . . . . . . . . . . . . . . . . . . . . . . . . . . . . . . . . . . . . . . . . . . 101
Apprendre utiliser vos logiciels . . . . . . . . . . . . . . . . . . . . . . . . . . . . . . . 101
Renseignements sur la rglementation . . . . . . . . . . . . . . . . . . . . . . . . . . . 104
Annexe A : Guide dutilisation de la carte de rseau local sans fil
Avant dutiliser la carte rseau sans fil optionnelle. . . . . . . . . . . . . . . . . . 108
Cartes rseau sans fil prsentes dans ce document . . . . . . . . . . . . . . . 108
Caractristiques de la carte rseau sans fil . . . . . . . . . . . . . . . . . . . . . . . 108
Modes de rseau sans fil compatibles avec cette carte. . . . . . . . . . . . . . 109
Dsactivation/dconnexion de la carte rseau sans fil . . . . . . . . . . . . . . 111
Dsactivation avec le commutateur de la carte rseau sans fil . . . . . . . 112
Dsactivation par licne dans la zone de notification . . . . . . . . . . . . . . 112
Activation de la carte rseau sans fil . . . . . . . . . . . . . . . . . . . . . . . . . . . . 112
Configuration de la carte rseau sans fil. . . . . . . . . . . . . . . . . . . . . . . . . . . 113
Connexion au rseau . . . . . . . . . . . . . . . . . . . . . . . . . . . . . . . . . . . . . . . . 113
Dpannage de la carte rseau sans fil . . . . . . . . . . . . . . . . . . . . . . . . . . . . 114
Dpannage . . . . . . . . . . . . . . . . . . . . . . . . . . . . . . . . . . . . . . . . . . . . . . . . 114
Spcifications de la carte de rseau local sans fil . . . . . . . . . . . . . . . . . . . 116
Spcifications . . . . . . . . . . . . . . . . . . . . . . . . . . . . . . . . . . . . . . . . . . . . . . 116
Utilisation de Bluetooth. . . . . . . . . . . . . . . . . . . . . . . . . . . . . . . . . . . . . . . . 117
Prsentation de Bluetooth . . . . . . . . . . . . . . . . . . . . . . . . . . . . . . . . . . . . 117
Sources dinformations supplmentaires sur Bluetooth . . . . . . . . . . . . . 117
10 -
Annexe C : Capteur dempreintes digitales
Prsentation du capteur dempreintes digitales . . . . . . . . . . . . . . . . . . . . 119
Premire mise en marche. . . . . . . . . . . . . . . . . . . . . . . . . . . . . . . . . . . . . 120
Installer OmniPass . . . . . . . . . . . . . . . . . . . . . . . . . . . . . . . . . . . . . . . . . . 120
Enregistrement des utilisateurs . . . . . . . . . . . . . . . . . . . . . . . . . . . . . . . . 123
Utilisation dOmniPass . . . . . . . . . . . . . . . . . . . . . . . . . . . . . . . . . . . . . . . 126
Configuration dOmniPass . . . . . . . . . . . . . . . . . . . . . . . . . . . . . . . . . . . . 131
Centre de contrle OmniPass . . . . . . . . . . . . . . . . . . . . . . . . . . . . . . . . . . 134
Dpannage . . . . . . . . . . . . . . . . . . . . . . . . . . . . . . . . . . . . . . . . . . . . . . . . 134
Index . . . . . . . . . . . . . . . . . . . . . . . . . . . . . . . . . . . . . . . . . . . . . . . . . . . . . . . 136
11
Prface
propos de ce guide
La tablette hybride STYLISTIC
Q702 est un ordinateur de haute performance, fonctionnant avec un stylet, qui a t
conu pour Microsoft Windows 7 dition Professionnelle et Microsoft
Windows
8, dition Pro.
Ce manuel prsente le mode demploi de la Tablette Hybride et de ses logiciels intgrs.
La tablette hybride STYLISTIC Q702 est un systme monobloc entirement quip, dot dun cran IPS haute
dfinition de 11,6 pouces, avec vision verticale et horizontale jusqu 160 doblique. Il est dot dune puissante
interface autorisant la prise en charge de divers priphriques offerts en option.
Conventions utilises dans ce guide
Le texte contient plusieurs renvois vers des pages contenant des informations supplmentaires sur un sujet
quelconque. Les boutons affichs lcran et les lments de menu sont indiqus en caractres gras. Exemple :
Cliquez sur OK pour redmarrer la Tablette Hybride.
LICNE DINFORMATIONS MET EN VIDENCE DES RENSEIGNEMENTS QUI VOUS AIDERONT MIEUX COMPRENDRE LE SUJET TRAIT.
LICNE DE MISE EN GARDE MET EN VIDENCE DES INFORMATIONS IMPORTANTES POUR LUTILISATION SCURITAIRE DE VOTRE ORDINATEUR OU POUR
LINTGRIT DE VOS FICHIERS. VEUILLEZ LIRE ATTENTIVEMENT TOUTES LES MISES EN GARDE.
LICNE DAVERTISSEMENT MET EN VIDENCE DES INFORMATIONS SUR DES DANGERS POUR VOUS, VOTRE TABLETTE HYBRIDE OU VOS FICHIERS.
VEUILLEZ LIRE ATTENTIVEMENT TOUS LES AVERTISSEMENTS.
12 - propos de ce guide
Coordonnes pour contacter Fujitsu
Service et assistance
Plusieurs faons soffrent vous pour contacter lquipe de service et assistance de Fujitsu :
Appel sans frais : 1-800-8FUJITSU (1-800-838-5487)
Site Internet :
U.S.A. - us.fujitsu.com/solutions
Canada - www.fujitsu.ca
Avant de nous contacter, veuillez avoir les informations suivantes porte de main pour que notre prpos du service
la clientle puisse vous venir en aide le plus rapidement possible :
Nom du produit
Numro de configuration du produit
Numro de srie du produit
Date dachat
Conditions dans lesquelles le problme est survenu
Texte des messages derreur reus
Types de priphriques connects, si applicable
Site de vente par internet de Fujitsu
Vous pouvez vous rendre sur ce site directement : www.shopfujitsu.com.
Maintien de la plus rcente configuration
Pour vous assurer de toujours disposer des versions les plus actuelles des pilotes de votre systme, il vous est suggr
dutiliser priodiquement lutilitaire de mise jour Fujitsu Software Download Manager (FSDM). Lutilitaire FSDM est
votre disposition pour tlcharger les plus rcentes versions des pilotes, utilitaires et applications depuis le site
dassistance Fujitsu. Si vous avez un systme dexploitation Windows 7, vous devez vous connecter au site dassistance
(http://support.fujitsupc.com/CS/Portal/support.do?srch=DOWNLOADS).
Garantie limite
Votre tablette hybride est accompagne dune garantie limite internationale de Fujitsu. Pour connatre les
conditions gnrales et la dure de votre garantie limite, consultez la pochette de service livre avec votre tablette.
13
Chapitre 1
Prsentation de votre Tablette Hybride
Aperu gnral
La tablette hybride STYLISTIC
Q702
est un ordinateur de haute perfor-
mance, fonctionnant avec un stylet,
qui a t conu pour Microsoft
Windows
8 dition Pro et Windows
7 dition professionnelle.
La Tablette Hybride Q702 est
appele hybride car, lorsquelle
est utilise avec la station darrimage
clavier optionnelle, elle offre
lapparence et les fonctions dun
ordinateur portable traditionnel.
Ce chapitre donne un aperu de
la Tablette Hybride STYLISTIC Q702
et de ses nombreuses fonctions.
Figure 1. Tablette Hybride STYLISTIC Q702
14 - Emplacement des commandes et des connecteurs
Emplacement des commandes et des connecteurs
Les fonctions et commandes qui vous permettront dutiliser votre Tablette Hybride sont prsentes et illustres dans les
figures 2 et 3. Des informations plus dtailles sur ces fonctions et commandes sont donnes dans les chapitres suivants.
Camra Web avant
cran
Haut-parleur
DEL daccs la camra Web
Bouton Windows
Haut-parleur
Connecteur pour duplicateur de ports
Figure 2. Caractristique de la Tablette Hybride STYLISTIC Q702 (dessous, vue de droite)
lments situs lavant
Camra Web avant
La camra web HD (1280x720 pixels) situe lavant vous permet de transmettre sur Internet des images de vous-
mme. Pour de plus amples informations concernant lutilisation du microphone et de la camra web, consultez la
documentation accompagnant lapplication YouCam.
DEL daccs la camra Web
Le voyant daccs la camra web sallume lorsque la camra web est en marche.
15 - Emplacement des commandes et des connecteurs
cran
Lcran IPS HD de 11,6 pouces offre un angle de vision verticale et horizontale de 160 degrs.
Hauts-parleurs
Les hauts-parleurs vous permettent dcouter le son manant de votre systme.
Bouton Windows
Lorsque vous appuyez sur ce bouton, vous avez immdiatement accs au menu Dmarrer.
Connecteur pour duplicateur de ports
Ce connecteur vous permet de brancher une station darrimage clavier optionnelle STYLISTIQUE votre ordinateur.
16 - Emplacement des commandes et des connecteurs
Figure 3. Caractristique de la Tablette Hybride STYLISTIC Q702 (vue arrire)
lments situs larrire
Camra Web arrire
La camra web FHD (1920x1080 pixels) situe larrire vous permet de prendre en photo des objets situs devant
vous et de partager celles-ci sur Internet. Pour de plus amples informations concernant lutilisation de la camra web,
consultez la documentation accompagnant lapplication YouCam.
Capteur dempreintes digitales
Le capteur dempreintes digitales vous permet de mettre votre ordinateur en marche : il suffit de glisser votre doigt
sur le capteur. Voir Prsentation du capteur dempreintes digitales en page 119.
Bouton darrt
Le bouton darrt est un bouton encastr pouvant tre utilis si la tablette refuse de steindre avec le commutateur
dalimentation/veille/reprise. Ce bouton ne doit pas tre utilis pour arrter le systme lorsquil fonctionne normalement.
Voir Bouton darrt du systme en page 46.
Camra Web arrire
Capteur dempreintes digitales
Bouton darrt
17 - Emplacement des commandes et des connecteurs
Grilles de ventilation Connecteur USB 3.0
Fente pour carte SD
Prise dentre c.c.
Figure 4. Caractristiques de la Tablette Hybride STYLISTIC Q702 (vue de gauche)
lments situs gauche
Grilles de ventilation
Permettent de refroidir le systme afin dviter une surchauffe.
Connecteur USB 3.0
Ce port vous permet de connecter la Tablette Hybride USB (Universal Serial Bus) compatibles avec la norme USB 3,0.
Prise dentre c.c.
Ce connecteur vous permet de brancher ladaptateur secteur ou ladaptateur auto.
Fente pour carte SD
La fente pour carte Secure Digital (SD) permet dinsrer une carte mmoire pour la conservation des donnes. Cette
carte mmoire vous permet de transfrer des donnes partir de et vers une varit de priphriques numriques.
Voir Cartes Secure Digital en page 47.
POUR PROTGER VOTRE TABLETTE DES DOMMAGES ET OPTIMISER SES PERFORMANCES, GARDEZ TOUJOURS LES GRILLES DE VENTILATION
DGAGES, PROPRES ET SANS DBRIS. IL EST POSSIBLE QUE VOUS DEVIEZ LES NETTOYER PRIODIQUEMENT, SELON LENVIRONNEMENT DANS
LEQUEL VOUS UTILISEZ LORDINATEUR.
NE PLACEZ PAS LA TABLETTE DANS UN ENDROIT O LES GRILLES DE VENTILATION POURRAIENT TRE OBSTRUES, NOTAMMENT DANS UN PETIT
ESPACE FERM OU SUR UNE SURFACE MOLLE COMME UN LIT OU UN COUSSIN.
Connecteur USB 2.0
Connecteur HDMI
Commutateur dalimentation/
Bouton de diminution du volume
Bouton daugmentation
Bouton de rotation de laffichage
Commutateur de
Fente du cordon de stylet
Prise dcouteurs/sortie de ligne
Prise micro/entre de ligne
Point dattache du
veille/reprise du volume
dispositif san fil
cordon du stylet
18 - Emplacement des commandes et des connecteurs
Figure 5. Caractristiques de la Tablette Hybride STYLISTIC Q702 (vue de droite)
lments situs droite
Connecteur USB 2.0
Ce port vous permet de connecter la Tablette Hybride USB (Universal Serial Bus) compatibles avec la norme USB 2,0.
Deux ports USB 2,0 supplmentaires sont situs sur la Station darrimage clavier optionnelle.
Commutateur dalimentation/veille/reprise
Ce commutateur vous permet dallumer la Tablette Hybride, de lteindre, de la mettre en mode Sommeil, en mode
Veille prolonge ou de la remettre en marche, ceci afin dconomiser lautonomie de la batterie. Voir Mise en marche
de votre tablette hybride STYLISTIC en page 38.
Boutons daugmentation/diminution du volume
Ils vous permettent de contrler le volume de la tablette.
Fente du cordon de stylet
La fente de fixation du stylet permet dinstaller un porte-stylet optionnel pour y dposer votre stylet.
Point dattache du cordon du stylet
Le point dattache du cordon permet de relier votre stylo ou stylet lordinateur pour viter de le perdre.
19 - Emplacement des commandes et des connecteurs
Prise dcouteurs/sortie de ligne
La prise dcouteurs vous permet de connecter des couteurs.
Prise micro/entre de ligne
Permet de connecter un microphone stro externe.
Commutateur Marche/Arrt du dispositif sans fil
Ce commutateur permet dactiver/dsactiver les dispositifs WLAN (rseau local sans fil), WWAN (rseau sans fil tendu)
et Bluetooth en option. Pour prolonger la longvit de la batterie, teignez ces priphriques entre les utilisations.
Bouton de rotation de laffichage
Ce bouton vous permet de changer lorientation de lcran de lhorizontal la verticale.
Connecteur HDMI
Le port HDMI est conu pour tre utilis avec des priphriques numriques compatibles avec votre ordinateur,
tels quune tlvision haute dfinition ou un rcepteur AV (audio-vido).
20 - Tableau de voyants dtat
Tableau de voyants dtat
Les icnes apparaissant sous chacun des voyants dtat dans la zone dtat indiquent ltat de lunit de disque
transistorise, de lalimentation du systme et le niveau de charge des batteries. Lemplacement des icnes dans
la zone dtat est illustre Figure 6.
Le tableau 1 explique la manire dont les voyants associs aux icnes individuelles sont affichs et dcrit la
signification des diffrents affichages. (Si une icne ne saffiche pas, cela signifie que la fonction associe est
teinte ou dsactive.)
Alimentation Charge de
Niveau de
Accs au
la batterie
la batterie
disque SD
Figure 6. Icnes de la zone dtat
Table 1 . Conditions de la zone dtat
Dans le tableau suivant, un voyant clignote une fois par seconde ; un voyant clignotant lentement sallume une fois toutes les cinq secondes.
Icne tat du voyant Remarques
Accs au disque SSD
Le voyant sallume au vert : Le disque dur transistoris est utilis.
Niveau de charge
de la batterie
Vert continu La batterie est entirement charge.
La batterie est partiellement charge.
La batterie est presque dcharge.
La Tablette est allume ou en mode veille prolonge.
Charge de la batterie
Vert continu
Ladaptateur secteur est branch.
La batterie est en cours de charge.
Erreur de charge de la batterie
Ladaptateur secteur est dbranch.
Alimentation
Le systme allum.
Lordinateur portable est en mode veille (Enregistrement sur la RAM).
Lordinateur portable est allum ou en mode veille prolonge.
21 - Tableau de voyants dtat
Vert continu
Orange continu
Rouge continu
teint
Orange continu
Rouge clignotant
teint
Bleu continu
Bleu clignotant
teint
22 - cran
Figure 7. cran de la Tablette Hybride
cran
Votre Tablette Hybride STYLISTIC Q702 est dot dun cran daffichage DEL rtroclair vous permettant de mieux
voir son contenu lorsque la lumire environnante est intense. La ligne svelte de votre Tablette Hybride vous permet
de la manipuler et de la tourner 90, 180, ou 270 dans toutes les directions. Cet cran peut tre utilis comme
tablette, de la mme faon quun bloc de papier. La tablette peut galement tre utilise conjointement avec le socle
du clavier (en option) pour former un ordinateur portable.
Rglage de la luminosit de lcran
Pour rgler la luminosit avec lutilitaire de gestion de lalimentation :
Cliquez sur Dmarrer -> Panneau de configuration. Dans Affichage par : , slectionnez un des affichages
par icnes. Slectionnez Affichage, puis cliquez sur Rgler la luminosit dans la partie gauche de lcran. Sous
Slectionner un rgime dalimentation, choisissez le rgime que vous souhaitez. Faites glisser la barre Luminosit
de lcran : (au bas de la fentre) vers la gauche ou la droite selon votre prfrence.
23 - cran
Comment tenir la Tablette Hybride
Orientation :
Lordinateur STYLISTIC Q702 peut tre utilis avec lune ou lautre des orientations suivantes, selon les fonctionnalits
de votre systme dexploitation :
Orientation horizontale primaire : Fonctionne sous Windows 7 et Windows 8
Orientation verticale secondaire : Fonctionne sous Windows 7 et Windows 8
Orientation horizontale secondaire : Non disponible sous Windows 7, mais fonctionne sous Windows 8
(la carte de rseau local sans fil/grand rseau sans fil est cependant dsactive).
Orientation verticale primaire : Fonctionne sous Windows 7 et Windows 8
(Les dsignations dorientation sont conformes celles utilises dans lutilitaire de boutons.) Lillustration ci-dessous
indique lordre des rotations lorsque vous faites pivoter le systme avec le bouton de rotation.
Orientation horizontale primaire Orientation verticale
secondaire
Orientation horizontale secondaire
(Windows 7 : non disponible ;
Windows 8 : Disponible mais sans
carte de rseau local sans fil/grand
rseau sans fil)
Orientation verticale
primaire
Figure 8. Orientations de tablette
24 - cran
Angle de tenue en main :
Selon langle avec lequel vous tenez la tablette, il est possible que vous observiez une rduction de puissance
cause du dclenchement de fonctions dsactives lorsque langle est normal . Idalement, vous devez tenir la
tablette avec un angle dau moins 45 degrs.
Puissance rduite par le DPC sur le module de rseau local sans fil. vnement dclen-
ch par le capteur de gravit et lutilitaire de rotation automatique.
Aucune rduction de puis-
sance. DPC dsactiv. Puis-
sance maximale de rseau
local sans fil.
Figure 9. Angle de tenue en main
J usqu -45 0 J usqu +44 degrs +/- 45 et plus de 45
Adaptateur
secteur
Station multiprise cran Ordinateur horizontal (angle?) Mode alimentation
Connect/
non connect
Arrim --------------------------------------------> Puissance maximale,
DPC dsactiv
Non arrim 180 ------------------------------> Puissance rduite, DPC activ
0, 90,
270
Angle < =/- 45 deg Puissance rduite, DPC activ
Angle > =/- 45 deg Puissance maximale,
DPC dsactiv
25 - Numriseur actif/cran tactile
Numriseur actif/cran tactile
Le numriseur intgr vous permet dutiliser le stylet
comme un pointeur. (Pour de plus amples
informations sur lentretien du stylet, voir
Entretien du stylet en page 31.)
Vous pouvez utiliser le stylet pour cliquer, double-
cliquer, faire glisser des lments ou icnes ou
pour dessiner comme avec un stylo ou un crayon
dans des applications qui fonctionnent avec cette
caractristique, notamment des programmes
de dessin et de peinture. Pour de plus amples
informations, consultez la documentation
accompagnant votre application.
Figure 10. Utilisation de lcran numriseur
cran de numriseur actif
LORSQUE VOUS TOUCHEZ LCRAN AVEC LE DOIGT ET LORSQUE VOUS CRIVEZ AVEC LE STYLET, NUTILISEZ PAS DE FORCE EXCESSIVE. DANS LE CAS
CONTRAIRE, VOUS RISQUEZ DENDOMMAGER LCRAN DEL ET/OU LCRAN TACTILE.
POUR ACHETER DES STYLETS SUPPLMENTAIRES OU DE REMPLACEMENT, VISITEZ LE SITE INTERNET DES ACCESSOIRES DE FUJITSU :
WWW.SHOPFUJITSU.COM.
Cliquer sur lcran numriseur actif
Pour faire un clic gauche, touchez lobjet que vous voulez
slectionner, puis soulevez immdiatement le bout du stylet.
Figure 11. Cliquer sur lcran numriseur actif
Figure 12. Faire un clic droit sur lcran numriseur
Faire un clic droit sur lcran numriseur
Pour faire un clic droit, maintenez le bouton sur le
devant du stylet enfonc en tapotant sur lcran. Pour
changer les paramtres pour la fonction de clic
droite, allez Dmarrer -> Panneau de configuration
-> Paramtres tactiles et du stylet. Dans longlet
des Options de stylet, slectionnez Appuyer et
maintenir , puis cliquez sur le bouton [Paramtres].
26 - Numriseur actif/cran tactile
Double-cliquer
Pour double-cliquer, touchez llment deux fois,
puis retirez immdiatement le bout du stylet.
Figure 13. Faire un double clic sur lcran
Glisser
Glisser signifie dplacer un lment avec le stylet en
touchant lcran, puis en dplaant et en soulevant le stylet.
Pour glisser, touchez lcran tactile avec votre stylet sur
llment que vous souhaitez dplacer. Tout en continuant
de toucher lcran avec le stylet, glissez llment vers son
nouvel emplacement en dplaant le stylet travers lcran,
puis en soulevant le stylet pour le relcher.
Figure 14. Faire glisser un objet sur lcran
27 - Numriseur actif/cran tactile
28 - Numriseur actif/cran tactile
talonner lcran
Pour assurer une correspondance prcise entre le curseur et le stylet, vous devez excuter lUtilitaire dtalonnage
de lcran tactile avant dutiliser lcran tactile pour la premire fois. Faites de mme si vous avez modifi la rsolution
de lcran et/ou lorientation.
Pour excuter lutilitaire dtalonnage :
1 Sur lcran Dmarrage moderne, cliquez droite et slectionnez Toutes les applications . Slectionnez Panneau
de configuration.
2 Double-cliquez sur licne Paramtres de la tablette, puis slectionnez longlet cran.
3 Cliquez sur le bouton [talonner], puis slectionnez la fonction talonner : stylet ou tactile.
4 Rglez lcran de votre Tablette Hybride un angle confortable, puis reprez le symbole (+) dans le coin suprieur
gauche de lcran.
5 A laide du stylet ou de votre doigt (selon la fonction que vous avez choisi dtalonner), touchez fermement lcran
directement sur le symbole (+). Soulevez le stylet de lcran et la cible se dplacera vers une position diffrente
sur lcran.
6 Rptez ltape 5 jusqu ce que vous ayez slectionn tous les symboles (+).
7 Une fois cette opration termine, appuyez sur le bouton [OK].
8 Touchez le stylet sur plusieurs points de lcran pour vrifier quil est bien talonn. Si vous ntes pas satisfait
de ltalonnage de lcran, appuyez sur le bouton [talonner] pour recommencer.
LORSQUE VOUS TAPOTEZ SUR LCRAN PENDANT LTALONNAGE, NUTILISEZ PAS DE FORCE EXCESSIVE. DANS LE CAS CONTRAIRE, VOUS RISQUEZ
DENDOMMAGER LCRAN DEL ET/OU LCRAN TACTILE.
29 - Numriseur actif/cran tactile
Utilisation de lcran tactile capacitif
Certaines configurations de cette Tablette Hybride comportent un numriseur double optionnel permettant dutiliser
le stylet ou un doigt comme pointeur. Ce type dcran permet galement dutiliser des mouvements pour excuter
diverses oprations, notamment pour dfiler, zoomer et pivoter.
Faire un clic droit sur lcran tactile
Pour excuter un clic droit avec deux doigts, placez un doigt lendroit o vous dsirez excuter le clic droit, puis
tapotez rapidement une fois sur lcran.
Mode mouvements
Pour activer le mode mouvements, deux doigts doivent toucher lcran avec un intervalle de moins de 200 ms. Si le
deuxime doigt touche lcran plus de 200 ms aprs le premier doigt, le deuxime doigt est ignor. Si plus de deux
doigts touchent lcran pendant cet instant, cest plutt le mode mouvements avanc qui est activ. Lorsque le mode
mouvements est activ, aucun mouvement de curseur nest envoy au systme.
Lorsque les deux doigts quittent lcran tactile, le mode mouvements est dsactiv. Lorsquun troisime doigt est ajout,
le mode mouvements normal est dsactiv au profit du mode mouvements avanc. Si le systme ne reconnat pas un
mouvement, aucune opration nest excute. Dans ce cas, retirez les deux doigts de lcran et essayez de nouveau.
Mouvement de dfilement
Pour faire dfiler un long document ou une page Web, placez deux doigts sur lcran (un premier doigt rapidement
suivi du deuxime). Si au moins un des doigts se dplace dau moins 3 mm, un dfilement est produit. Si les deux
doigts se dplacent dans la mme direction de faon parallle (avec une tolrance de 5 mm), le mode dfilement
est activ. Si un doigt demeure immobile, aucun dfilement nest produit. Si un des deux doigts est lev, le mode
dfilement est dsactiv.
LA RECONNAISSANCE DES MOUVEMENTS EST ACTIVE SUIVANT LAPPLICATION UTILISE.
LE STYLET EST PRIORITAIRE PAR RAPPORT LA COMMUNICATION TACTILE. SI LE STYLET SE TROUVE DANS LE RAYON DACTION DE LCRAN,
LA COMMUNICATION TACTILE EST DSACTIVE.
LORSQUE LUTILISATEUR POSE UN DOIGT SUR LCRAN TACTILE, CE DERNIER RAGIT COMME SI LE STYLET TAIT UTILIS.
30 - Numriseur actif/cran tactile
Mouvement de zoom
Le mouvement de zoom est particulirement utile pour voir des images. Pour faire un zoom avant, placez deux doigts
sur llment que vous dsirez agrandir (posez un premier doigt rapidement suivi du deuxime), puis cartez-les lun
de lautre.
Si au moins un des doigts se dplace dau moins 10 mm, un zoom est produit. Si la distance entre les doigts change de
10 mm ou plus et que les deux doigts sont demeurs peu prs aligns, le mode zoom est activ. Si un des deux doigts
scarte de plus de 10 mm de la ligne de zoom cre lors du contact initial des doigts, le mode zoom est dsactiv.
Pour faire un zoom arrire, placez deux doigts sur llment que vous dsirez rduire (posez un premier doigt
rapidement suivi du deuxime), puis dplacez-les lun vers lautre.
Mouvement de rotation
Si vous dsirez faire pivoter un objet sur lcran, placez deux doigts sur limage que vous dsirez faire pivoter (posez un
premier doigt rapidement suivi du deuxime), puis dplacez-les en sens contraire, comme pour tourner une poigne.
La direction du pivotement de lobjet dpend de la direction du mouvement des doigts.
Si au moins un des doigts se dplace dau moins 12 mm, une rotation est produite. Si un doigt demeure immobile
(se dplaant de moins de 5 mm dans nimporte quelle direction) et que lautre est dplac, une rotation est produite.
Si les doigts commencent se dplacer dans la mme direction, la rotation est annule. Si la distance entre les doigts
change de plus de 10 mm, la rotation est annule.
Accs au pav tactile sur cran
Votre PC Tablette est dot dun pav tactile sur lcran, qui offre des fonctions utiles. Les fonctions du pav tactile sur
cran comprennent :
mulateur de souris virtuelle : La souris virtuelle (Virtual Mouse Emulator) fonctionne presque de la mme
manire quune souris ordinaire. Vous pouvez ainsi faire dfiler des pages, faire des glisser-dposer et des clics,
ainsi que des actions avec les combinaisons [Ctrl]+[Clic] et [Maj]+[Clic].
Lancement dapplications/Touches programmes : Cette fentre donne accs cinq pages dont chacune
peut contenir jusqu vingt boutons. Chaque bouton peut tre programm pour ouvrir une application, un
dossier, un document ou pour effectuer une combinaison de touches (comme [chap], [Alt+X] et [Page haut]).
31 - Numriseur actif/cran tactile
Clavier numrique : Cette fentre contient un clavier logiciel qui peut tre utilis dans les calculs
mathmatiques. Il fonctionne presque de la mme manire que la calculatrice ordinaire Windows.
Pour accder au pav tactile sur cran, allez [Dmarrer] > Tous les programmes > Pav tactile sur cran Fujitsu
(Fujitsu OnScreen TouchPad). Pour en savoir plus sur cet utilitaire, cliquez sur Utilisation et Aide (Usage and Help).
Entretien du stylet
Modification des paramtres du stylet
Vous pouvez oprer quelques changements dans les paramtres du stylet pour ladapter vos besoins (changement
de la sensibilit la pression, notamment) Pour ce faire, allez Dmarrer > Panneau de configuration, puis
slectionnez un des affichages dans la zone Page daccueil du Panneau de configuration : . Cliquez sur licne
Stylet et priphriques dentre , la fentre des paramtres saffichera alors.
UTILISEZ UNIQUEMENT LE STYLET FOURNI AVEC VOTRE TABLETTE HYBRIDE. NUTILISEZ PAS DE STYLETS DIFFRENTS : ILS NONT PAS T CONUS
SPCIALEMENT POUR TRE UTILISS AVEC VOTRE TABLETTE. REMPLACEZ LEMBOUT DU STYLET SIL EST US. LA GARANTIE NE COUVRE PAS LES
GRATIGNURES SUR LCRAN.
LORSQUE VOUS CRIVEZ QUELQUE CHOSE, PRENEZ GARDE NE PAS GRATIGNER LA SURFACE DE LCRAN (EX. AVEC UNE MONTRE OU UN BRACELET).
LE STYLET DE LA TABLETTE HYBRIDE EST UN INSTRUMENT LECTRONIQUE QUI PEUT TRE ENDOMMAG EN CAS DUTILISATION NON CONFORME.
IL CONVIENT DE LE MANIPULER AVEC PRCAUTION. LA LISTE SUIVANTE DONNE DES INDICATIONS SUR LA FAON DE BIEN UTILISER LE STYLET :
NE FAITES PAS DE GRANDS MOUVEMENTS AVEC LE STYLET ET NE LUTILISEZ PAS COMME POINTEUR.
NE LUTILISEZ JAMAIS SUR UNE SURFACE AUTRE QUE CELLE DE LCRAN DE VOTRE TABLETTE HYBRIDE.
NESSAYEZ PAS DE FAIRE TOURNER LA ZONE DE MAINTIEN PAR LE POUCE.
NE STOCKEZ JAMAIS LE STYLET DE MANIRE CE QUE LEMBOUT SUPPORTE LE POIDS DU STYLET. SI VOUS ENTREPOSEZ LE STYLET DE CETTE FAON,
LES MCANISMES INTERNES RISQUENT DTRE ENDOMMAGS (SURTOUT SI LA TEMPRATURE EST LEVE). DANS CE CAS, LE STYLET PEUT RAGIR
COMME SI LEMBOUT TAIT CONSTAMMENT ENFONC.
LE STYLET PEUT SUBIR LINFLUENCE DES CHAMPS LECTROMAGNTIQUES (VIBRATIONS ET TRESSAUTEMENTS DU CURSEUR). IL SE PEUT QUE LE
CURSEUR VIBRE LGREMENT DANS CERTAINES ZONES DE LCRAN MME SI LON APPUIE FERMEMENT SUR LE STYLET.
Changement de la pile du stylet
Capuchon du stylet
Pile AAAA
Fourreau du stylet
Figure 15. Remplacement de la batterie
Le stylet fonctionne avec une pile AAAA. Avant de commencer,
assurez-vous davoir disposition une pile neuve.
2 Retirez la pile du fourreau.
3 Insrez la pile neuve dans le fourreau dans le mme sens
que celle qui y tait auparavant.
4 Refermez le capuchon.
32 - Numriseur actif/cran tactile
NE RETIREZ PAS LEMBOUT DU STYLET POUR ACCDER LA PILE,
RETIREZ UNIQUEMENT LE CAPUCHON LARRIRE DU STYLET.
IL Y A UN RISQUE DEXPLOSION SI LA PILE EST REMPLACE PAR UNE
PILE DONT LE TYPE NE CORRESPOND PAS. JETEZ LES PILES USAGES
CONFORMMENT AUX PROCDURES LOCALES.
1 Retirez le capuchon larrire du stylet (Figure 15).
Remplacement de lembout du stylet
Avec le temps, il se peut que lembout du stylet suse ou que des
particules trangres sy attachent, risquant de rayer lcran. Une
fois abm, lembout sera difficile manipuler et lcran ragira
de manire imprvue. Si un problme de ce genre se produit,
remplacez lembout du stylet.
2 En vous aidant dun des nouveaux conseils fournis avec votre
stylet, insrez lextrmit pointue de lembout dans le fourreau
et enfoncez-la fermement pour la mettre en place.
Embout
Fourreau du stylet
Figure 16. Remplacement de lembout du stylet
Installation du cordon
Pour viter dchapper ou de perdre votre stylo, attachez-
le votre ordinateur laide du cordon fourni.
Pour attacher le cordon votre Tablette Hybride, suivez
les tapes suivantes :
2 Attachez la grande boucle du cordon au point dattache
de votre ordinateur. Pour ce faire, enfilez le bout du
cordon (grande boucle) travers le point dattache,
puis faites passer le stylo travers la grande boucle.
Figure 17. Installation du cordon
33 - Numriseur actif/cran tactile
1 Retirez lembout du fourreau.
1 Attachez lextrmit du cordon (petite boucle) votre
stylet. Pour ce faire, enfilez la petite boucle travers
le trou du stylo, puis faites passer lautre extrmit
du cordon travers la boucle.
34 - Boutons des tablettes hybrides
Boutons des tablettes hybrides
Les trois boutons de la
Tablette sont situs sur le
ct droit de lordinateur
lorsque celui-ci est
lhorizontale.
Le bouton de Windows
se trouve au centre en
bas de lcran
Bouton de Bouton de Bouton
verrouillage
Bouton Windows
diminution
du volume de rotation du volume
daugmetation
Figure 18. Boutons dapplications
Nom du bouton
Fonction primaire
(Appuyer)
Action Press at
Splash Screen
(Pression lcran de
dmarrage initial)
Dans lutilitaire de
configuration du BIOS
Description
Bouton de diminution
du volume
Diminution du volume
ouvre la configuration
du BIOS
est utilis comme
touche Bas dans la
configuration du BIOS
Lorsque vous appuyez sur le bouton Diminution
du volume, vous rduisez le volume. Le systme
ouvre lutilitaire de la configuration du BIOS au
dmarrage. Le BIOS tant ouvert, il peut tre
utilis pour dplacer le curseur vers le bas.
35 - Boutons des tablettes hybrides
* Laction Press at Splash Screen dsigne laction qui se produit quand vous appuyez sur le bouton lorsque le logo Fujitsu apparat au
premier dmarrage de lordinateur.
Bouton daugmentation
du volume
Augmentation
du volume
Aucune
est utilis comme
touche Haut dans la
configuration du BIOS
Lorsque vous appuyez sur le bouton Augmentation
du volume, vous augmentez le bouton. Lorsque
le BIOS est ouvert, il peut tre utilis pour
dplacer le curseur vers le haut.
Bouton de verrouillage
de rotation
Ce bouton permet
dactiver ou dsactiver
la rotation automatique
Il permet galement
douvrir le menu
damorage
Aucune
Lorsque vous appuyez sur ce bouton et le
maintenez enfonc, vous activez ou dsactivez
la fonction de rotation automatique. Il ouvre
galement le menu dAmorage lorsque vous
lappuyer lors du dmarrage du systme.
Bouton Windows
Ouvrez le menu
Dmarrer/Ctl+Alt+Del
Aucune Aucune
En postconnexion, le bouton Windows sert
activer deux fonctions. Lorsque vous appuyez
uniquement sur ce bouton, il ouvre le menu
Dmarrer. Si vous appuyez sur le commutateur
dalimentation alors que le bouton Windows est
enfonc, vous obtenez les mmes fonctions
quavec la combinaison [Ctrl] + [Alt] + [Suppr].
Nom du bouton
Fonction primaire
(Appuyer)
Action Press at
Splash Screen
(Pression lcran de
dmarrage initial)
Dans lutilitaire de
configuration du BIOS
Description
36
Chapitre 2
Presentation de la Tablette Hybride
Sources dalimentation
Votre tablette hybride STYLISTIC Fujitsu peut utiliser trois sources dalimentation diffrentes : une batterie au lithium-
polymre principale, un adaptateur secteur et un adaptateur auto/avion.
Connexion des adaptateurs dalimentation
Ladaptateur secteur et ladaptateur auto/avion disponible en option permettent tous deux de faire fonctionner votre
Tablette Hybride et de charger les batteries.
Connexion de ladaptateur secteur
1 Branchez le cble de sortie c.c. dans la prise dalimentation c.c. de votre Tablette Hybride STYLISTIC.
2 Branchez ladaptateur secteur sur une prise lectrique secteur (c.a.).
Connexion de ladaptateur auto/avion disponible en option
1 Branchez le cble de sortie c.c. sur la prise dalimentation c.c. de votre Tablette Hybride.
2 Branchez ladaptateur auto/avion dans lallume-cigare dune automobile, ou
3 Branchez ladaptateur auto/avion sur la prise dalimentation c.c. de votre sige davion.
Prise dalimentation c.c.
Adaptateur secteur
37 - Sources dalimentation
Figure 19. Connexion de ladaptateur secteur
Passer dune alimentation sur adaptateur secteur ou auto/avion une alimentation sur batterie
1 Assurez-vous quau moins une batterie charge est installe dans votre ordinateur.
2 Dbranchez ladaptateur secteur ou ladaptateur auto/avion.
LORSQUE VOUS RECEVEZ VOTRE NOUVEL ORDINATEUR, LA BATTERIE AU LITHIUM-POLYMRE NEST PAS CHARGE. LORS DE LA PREMIRE UTILISATION
DE VOTRE TABLETTE HYBRIDE, VOUS DEVEZ CONNECTER LADAPTATEUR SECTEUR OU LADAPTATEUR AUTO/AVION.
38 - Mise en marche de votre tablette hybride STYLISTIC
Mise en marche de votre tablette hybride STYLISTIC
Mise sous tension
Commutateur dalimentation/veille/reprise
Lorsque votre Tablette Hybride STYLISTIC est teinte, le bouton dalimentation/veille/reprise permet de lallumer. Pour
allumer votre tablette hybride, vous devez avoir connect votre adaptateur secteur ou disposer dune batterie au
lithium-polymre charge.
Pour allumer la Tablette Hybride STYLISTIC lorsquelle est
compltement teinte, appuyez sur le bouton dalimentation/
veille/reprise situ droite de la tablette (Lorsque votre tablette
est en position horizontale). Lorsque vous avez termin dutiliser
votre Tablette Hybride, vous pouvez soit la mettre en mode veille
(sommeil), soit lteindre compltement. Voir Mode veille en
page 43 et Mise hors tension en page 46.
Lorsque vous allumez votre tablette STYLISTIC, ce dernier excute
un auto-test de mise sous tension pour vrifier les composants
internes et la configuration. Si une anomalie est dcouverte,
votre Tablette Hybride STYLISTIC met un avertissement audio
et/ou affiche un message derreur. Voir Messages de lauto-
diagnostic de mise sous tension en page 65. Selon la nature
du problme, vous pourrez poursuivre le dmarrage du systme
dexploitation ou vous devrez ouvrir lutilitaire de configuration
du BIOS pour corriger certains paramtres.
Une fois les diagnostics termins, la tablette charge le systme
dexploitation.
Figure 20. Commutateur dalimentation/veille/reprise
LORSQUE VOUS ALLUMEZ VOTRE TABLETTE HYBRIDE STYLISTIC, ASSUREZ-VOUS DAVOIR UNE SOURCE DALIMENTATION. VOUS DEVEZ DONC AVOIR AU
MOINS UNE BATTERIE INSTALLE ET CHARGE OU AVOIR BRANCH LADAPTATEUR SECTEUR OU LADAPTATEUR AUTO/AVION UNE PRISE SOUS TENSION.
39 - Mise en marche de votre tablette hybride STYLISTIC
Procdures damorage
La procdure de dmarrage de la tablette invoque une procdure damorage, laquelle fait dabord appel au BIOS. La
premire fois que votre tablette est allume, la mmoire principale du systme est vide et doit trouver les instructions
de dmarrage de lordinateur. Ces informations se trouvent dans le programme BIOS. Chaque fois que vous dmarrez
ou redmarrez votre tablette, elle excute une procdure damorage et lcran affiche le logo Fujitsu jusqu ce que
le systme dexploitation soit charg. Cette procdure comporte diverses oprations dont un auto-test de mise sous
tension. Si la procdure damorage est excute sans chec et sans demande daccs lutilitaire de configuration
du BIOS, le message de bienvenue du systme dexploitation saffiche.
La procdure damorage est excute lorsque :
Vous allumez votre tablette.
Vous pouvez redmarrer votre tablette partir du menu [Paramtres] -> [Alimentation].
Un logiciel dclenche un redmarrage du systme (par exemple, lorsque vous installez une nouvelle
application).
Mots de passe daccs au disque dur
Pour mieux scuriser vos donnes, vous pouvez crer des mots de passe contrlant laccs au(x) disque(s) dur(s).
Cette fonction est gre par lutilitaire de configuration BIOS. Pour savoir comment procder, reportez-vous la
section Utilitaire de configuration du BIOS ci-aprs.
VOUS NE DEVEZ JAMAIS TEINDRE VOTRE TABLETTE HYBRIDE STYLISTIC DURANT LAUTO-TEST DE MISE SOUS TENSION. AUTREMENT, LA PROCHAINE
FOIS QUE VOUS ALLUMEREZ LA TABLETTE, CETTE DERNIRE AFFICHERA UN MESSAGE DERREUR. Voir Messages de lauto-diagnostic de
mise sous tension en page 65.
RETENEZ BIEN VOS MOTS DE PASSE. SI VOUS CONFIGUREZ DES MOTS DE PASSE DE MATRE ET DUTILISATEUR, PUIS QUE VOUS LES OUBLIEZ, FUJITSU
AMERICA NE POURRA PAS RINITIALISER VOTRE SYSTME. VOUS RISQUERIEZ ALORS DE PERDRE DES DONNES ET DE DEVOIR REMPLACER VOTRE
CARTE SYSTME OU VOTRE DISQUE DUR.
40 - Mise en marche de votre tablette hybride STYLISTIC
Utilitaire de configuration du BIOS
Lutilitaire de configuration du BIOS dfinit lenvironnement de fonctionnement de votre tablette. Votre BIOS
a t configur en usine pour des conditions dutilisation normales. Vous ne devriez donc pas avoir configurer
ni modifier votre environnement BIOS pour utiliser la tablette.
Lutilitaire de configuration du BIOS permet galement de paramtrer des proprits telles que la scurit des
donnes systme ou les mots de passe.
Entre dans lutilitaire de configuration du BIOS
Pour ouvrir lutilitaire de configuration du BIOS, excutez les oprations suivantes :
1 Allumez ou redmarrez votre tablette.
2 Pour accder lutilitaire, appuyez sur la touche [F2] lorsque le logo Fujitsu apparat lcran. Le menu principal
de lutilitaire de configuration du BIOS saffichera avec les paramtres courants.
Avec la touche flche droite ou gauche, parcourez les autres menus de configuration et vrifiez/modifiez les
paramtres actuels.
Guide dinformation sur le BIOS
Un guide sur le BIOS de la tablette est accessible en ligne sur le site Internet de support et dassistance de Fujitsu,
ladresse : http://solutions.us.fujitsu.com/www/content/support/contact/index.php. Une fois sur le site, slectionnez
Users Guides (Guides dutilisation) sous Online Support (Assistance en ligne). Slectionnez votre produit,
sa srie et son modle, puis cliquez sur [Go].
SI VOS PARAMTRES DE SCURIT DE DONNES LEXIGENT, IL EST POSSIBLE QUE VOUS DEVIEZ SAISIR UN MOT DE PASSE AVANT DOUVRIR LE MENU
PRINCIPAL DU BIOS.
41 - Mise en marche de votre tablette hybride STYLISTIC
Amorage du systme
Il est fortement recommand de ne pas installer de priphrique externe et de ne pas insrer de DVD/CD dans votre
lecteur tant que la procdure de dmarrage nest pas entirement termine.
La premire fois que vous allumez votre ordinateur tablette, lcran affiche le logo Fujitsu. Si vous nintervenez pas,
lordinateur charge le systme dexploitation et lance la procdure douverture Windows.
Premier dmarrage de Windows
La premire fois que vous faites dmarrer le systme et que vous suivez les instructions lcran, vous voyez
apparatre une fentre de bienvenue. Aprs louverture de session, il faut moins dune minute lordinateur pour
amorcer Windows. Pendant cette procdure, vous voyez une barre de progression et des messages interactifs.
Lors du premier dmarrage, vous devrez lire et accepter les contrats de licence dutilisation de Microsoft et Fujitsu.
Plusieurs autres fentres safficheront, vous demandant de saisir un nom et une description pour votre ordinateur,
ainsi quun mot de passe dadministrateur et un nom de domaine. Lisez attentivement les instructions saffichant
lcran et remplissez les espaces mesure que le systme vous le demande.
Aprs la premire procdure damorage, vous verrez apparatre lcran de dmarrage moderne. Certains raccourcis
pouvant vous tre utiles : Appuyez sur les touches Windows + D pour aller au bureau Windows classique ou appuyez
sur les touches Windows + M pour charger le bureau Windows classique et rduire toutes les applications.
SI VOUS REFUSEZ DACCEPTER LE CONTRAT DE LICENCE, LE SYSTME VOUS DEMANDE DE REVOIR LE CONTRAT DE LICENCE ET DY LIRE LES
INFORMATIONS TRAITANT DE LA PROCDURE DE RETOUR DE WINDOWS SON FABRICANT, OU DE SIMPLEMENT TEINDRE LA TABLETTE.
VOUS NE POURREZ LUTILISER QUE SI VOUS ACCEPTEZ LE CONTRAT DE LICENCE. SI VOUS NALLEZ PAS AU BOUT DE CETTE PROCDURE, VOTRE
TABLETTE RETOURNE LCRAN DE BIENVENUE WINDOWS, MME SI VOUS ESSAYEZ DTEINDRE LA TABLETTE ET DE LA REDMARRER.
42 - Mise en marche de votre tablette hybride STYLISTIC
Installation de lutilitaire Bonus Apps
Aprs le premier dmarrage de votre systme, une icne Applications en prime saffiche sur votre bureau
Windows. Cliquez sur cette icne et vous verrez une liste dapplications supplmentaires pouvant tre
installes. Vous pouvez galement accder lutilitaire Bonus Apps en ouvrant le tableau Icnes sur lcran de
dmarrage moderne et en cherchant Bonus Apps . Les applications dj installes sont affiches en gris et celles
que vous pouvez installer sont affiches en bleu.
Pour slectionner une application que vous dsirez installer, cochez la case de choix ct de lapplication ou cliquez
sur [Slectionner tout] si vous dsirez installer toutes les applications disponibles. Lorsque vous avez fait vos choix,
cliquez sur [Installer].
Veuillez prendre note que dans certains cas (selon les applications slectionnes), il est possible que vous deviez
redmarrer le systme aprs linstallation des applications. Si vous demandez linstallation de plusieurs applications
et que lune delles ncessite un redmarrage du systme, le redmarrage est excut immdiatement et les
applications restantes sont ensuite installes.
Enregistrement de votre Tablette chez Fujitsu
Pour enregistrer votre tablette, vous pouvez aller sur notre site Internet :
https://store.shopfujitsu.com/fpc/Ecommerce/Service.jsp. Pour vous enregistrer en ligne, vous devez avoir un compte
valide auprs dun fournisseur daccs Internet.
43 - Gestion de lalimentation
Gestion de lalimentation
Votre Tablette Hybride STYLISTIC Fujitsu possde plusieurs dispositifs permettant dconomiser lnergie des
batteries. Certains dentre eux sont automatiques et ne ncessitent donc aucune intervention. Cependant, dautres
dpendent de paramtres que vous pouvez configurer en fonction de vos conditions dutilisation, notamment en ce
qui concerne la luminosit de lcran. Les paramtres de gestion interne de lalimentation de votre Tablette Hybride
peuvent tre configurs dans votre systme dexploitation, dans une application intgre de gestion de
lalimentation ou dans lutilitaire de configuration du BIOS.
Outre les dispositifs prcdents de conservation de lnergie de la batterie, dautres moyens sont votre disposition
pour viter lpuisement trop rapide de votre batterie. Par exemple, vous pouvez crer un profil de conservation de
lnergie appropri, mettre votre Tablette Hybride en mode sommeil lorsquelle nexcute aucune opration et vous
pouvez limiter lutilisation des priphriques consommant beaucoup dnergie. linstar de tous les ordinateurs portables
aliments par batterie, vous devez trouver le meilleur compromis entre performance et rendement nergtique.
Commutateur dalimentation/veille/reprise
Lorsque votre Tablette Hybride est allum, vous pouvez utiliser le commutateur dalimentation/veille/reprise pour
placer manuellement votre systme en mode veille. Assurez-vous alors que la Tablette Hybride nest pas en train
daccder des donnes, puis appuyez et relchez immdiatement le bouton dalimentation/veille/reprise.
Pour rveiller la Tablette Hybride lorsquelle est en mode sommeil, faites glisser de nouveau le bouton veille/reprise.
Pour savoir si lordinateur est en mode veille, regardez le voyant lumineux dalimentation. Si le voyant est allum sans
clignoter, la Tablette Hybride est entirement fonctionnelle. Si le voyant est allum et quil clignote, la tablette est en
mode sommeil. Si le voyant est teint, la tablette est teinte ou en veille prolonge
Mode veille
Lorsque le mode sommeil est activ, Windows conserve le contenu de votre mmoire de systme durant la priode
dinactivit en maintenant lalimentation de certains composants critiques. Ce mode teint lunit centrale, lcran,
le disque dur et tous les autres composants internes sauf ceux qui sont ncessaires pour conserver la mmoire du
systme et permettre son redmarrage.
44 - Gestion de lalimentation
Votre Tablette Hybride peut tre mise en mode sommeil de plusieurs faons :
En faisant glisser le bouton dalimentation/veille/reprise (si lordinateur est allum).
En slectionnant le mode sommeil partir du menu [Paramtres] -> [Alimentation].
Lorsque le dlai dinactivit est atteint.
En laissant la charge de la batterie descendre au niveau Avertissement de batterie faible.
Dans ces situations, la mmoire de systme de la Tablette Hybride enregistre gnralement le fichier sur lequel vous
travaillez, des informations sur les applications ouvertes et dautres donnes ncessaires aux oprations en cours.
Lorsque vous quittez le mode sommeil, la tablette est rallume dans ltat exact o vous lavez laisse. Pour reprendre
lutilisation de la Tablette Hybride, vous devez utiliser le bouton dalimentation/veille/reprise et vous devez disposer
dune source dalimentation valide.
SI LA TABLETTE UTILISE LALIMENTATION PAR BATTERIE, NOUBLIEZ PAS QUE LA BATTERIE CONTINUE SE DCHARGER MME EN MODE VEILLE,
MAIS PLUS LENTEMENT QUEN MODE DE FONCTIONNEMENT NORMAL.
SI VOUS DSACTIVEZ LE BOUTON DALIMENTATION/VEILLE/REPRISE, VOUS NE POURREZ PLUS LUTILISER POUR METTRE LA TABLETTE EN MODE
SOMMEIL OU EN VEILLE PROLONGE (ENREGISTREMENT SUR LE DISQUE). LA FONCTION DE REPRISE DU BOUTON NE PEUT PAS TRE DSACTIVE.
SI VOTRE TABLETTE ACCDE ACTIVEMENT DES INFORMATIONS AU MOMENT O VOUS LA METTEZ EN MODE SOMMEIL OU EN MODE VEILLE
PROLONGE, LES MODIFICATIONS AUX FICHIERS OUVERTS NE SERONT PAS PERDUES. LORSQUE VOUS ACTIVEZ LE MODE SOMMEIL, LES FICHIERS
SONT LAISSS OUVERTS ET LA MMOIRE DEMEURE ACTIVE. SI VOUS CHOISISSEZ LE MODE VEILLE PROLONGE, LA MMOIRE EST TRANSFRE SUR
LE DISQUE DUR INTERNE.
LE PRINCIPAL AVANTAGE DU MODE VEILLE PROLONGE EST QUAUCUNE NERGIE NEST NCESSAIRE POUR CONSERVER VOS DONNES. CET
AVANTAGE EST PARTICULIREMENT IMPORTANT SI VOUS COMPTEZ LAISSER VOTRE TABLETTE EN VEILLE PENDANT DE LONGUES PRIODES. LES
PRINCIPAUX INCONVNIENTS DE LA VEILLE PROLONGE SONT UNE PLUS LONGUE DURE DES PROCDURES DE MISE EN VEILLE ET DE REPRISE,
AINSI QUE LA RINITIALISATION DES PRIPHRIQUES.
Mode veille prolonge
Le mode de veille prolonge enregistre le contenu de la mmoire du systme sur le disque dur de la Tablette Hybride
dans le cadre du mode veille/reprise. Le mode Veille prolonge est activ par dfaut.
45 - Gestion de lalimentation
Dfinition des actions du bouton dalimentation
Pour dfinir ce que le bouton dalimentation fait lorsque vous appuyez dessus, excutez les tapes suivantes :
1 Depuis lcran de dmarrage moderne, appuyez sur [Windows]+[X]. Dans le menu, slectionnez Panneau
de configuration puis Options dalimentation.
2 Slectionnez Choisir ce que fait le bouton dalimentation , puis faites votre slection (Ne rien faire, Sommeil,
Veille prolonge ou Arrter).
Gestion de lalimentation dans Windows
Licne des options dalimentation disponible dans le Panneau de configuration Windows vous permet de configurer
certains paramtres de gestion de lalimentation. Par exemple, vous pouvez utiliser les Options dalimentation pour
rgler les valeurs de temporisation (dlai dinactivit) afin dteindre lcran et les disques durs selon que la Tablette
Hybride est alimente par batterie ou par lun des adaptateurs.
Redmarrage du systme
Si votre systme est allum et que vous dsirez le redmarrer, vous devez excuter les oprations suivantes :
1 Depuis lcran de dmarrage moderne, ouvrez les Icnes ([Windows]+C) ou dposez le pointeur [-] dans le coin
infrieur droit de lcran), puis cliquez sur [Paramtres]->[Alimentation].
2 Dans la liste, slectionnez Redmarrer.
SI VOUS ARRTEZ VOTRE TABLETTE HYBRIDE STYLISTIC SANS FERMER WINDOWS OU SI VOUS LALLUMEZ MOINS DE 10 SECONDES APRS LAVOIR
ARRT, VOUS RISQUEZ DE PROVOQUER UNE ERREUR LORS DU PROCHAIN DMARRAGE DU SYSTME.
46 - Gestion de lalimentation
Mise hors tension
Si vous arrtez lordinateur alors quun disque est en cours dutilisation, vous risquez de perdre des donnes. Pour vous
assurer que la Tablette Hybride sarrte sans erreur, utilisez la procdure darrt Windows.
Si vous arrtez votre systme depuis Windows, vous permettez la Tablette Hybride de terminer les oprations en
cours, vous lui permettez aussi dexcuter les oprations de mise hors tension dans le bon ordre et vous vitez les
risques derreur. La procdure approprie est la suivante :
Depuis lcran de dmarrage moderne, ouvrez les Icnes ([Windows]+C) ou dposez le pointeur [-] dans le coin
infrieur droit de lcran), puis cliquez sur [Paramtres]->[Alimentation]. Dans la liste, slectionnez Arrter.
Si vous comptez entreposer votre ordinateur pendant un mois ou plus, consultez la section Entretien.
Bouton darrt du systme
Le systme doit normalement tre arrt par lexcution des oprations ci-dessus. Vous pouvez galement vous servir
du bouton alimentation/veille/reprise pour mettre le systme hors tension lorsque vous lenfoncez pendant environ
cinq secondes. Ce moyen peut tre utile si le systme est bloqu mais il ne doit pas tre utilis rgulirement pour
teindre lordinateur.
Si vous narrivez pas teindre votre ordinateur par aucun de ces deux moyens, vous pouvez utiliser le bouton darrt
sur le dessous de votre tablette (voir lemplacement sur la figure 3). Cette mthode ne doit tre utilise quen dernier
recours lorsque les autres moyens ne fonctionnent pas. Pour teindre votre systme avec le bouton darrt,
commencez par dconnecter ladaptateur secteur (sil y a lieu). Insrez un objet pointu comme la pointe dun
trombone dans lorifice et appuyez sur le bouton pendant quelques secondes. Si vous arrtez le systme avec
le bouton darrt, assurez-vous de brancher un adaptateur secteur avant de le remettre en marche.
AVANT DE COUPER LALIMENTATION LECTRIQUE, NOUBLIEZ PAS DE FERMER TOUS LES FICHIERS, DE QUITTER TOUTES LES APPLICATIONS
ET DARRTER VOTRE SYSTME DEXPLOITATION. SI DES FICHIERS SONT OUVERTS LORSQUE VOUS COUPEZ LALIMENTATION, VOUS PERDREZ
TOUTES LES MODIFICATIONS NAYANT PAS T ENREGISTRES ET VOUS RISQUEZ DE CAUSER DES ERREURS DE DISQUE.
47
Chapitre 3
Options installables par lutilisateur
Cartes Secure Digital
Votre Tablette Hybride STYLISTIC peut accueillir des
cartes Secure Digital (SD), sur lesquelles vous pouvez
stocker et transfrer des donnes vers et partir de
divers dispositifs numriques. Ces cartes utilisent une
architecture de mmoire flash, ce qui veut dire que vous
navez pas besoin dune source dnergie pour conserver
les donnes. Veuillez prendre note que les cartes SD
et SDHC sont prises en charge, mais que les cartes SDXC
ne sont pas compatibles.
Les cartes SD permettent un stockage mobile sur
plusieurs types de dispositifs, tels que des tlphones
cellulaires, des systmes de positionnement mondial,
des appareils photo numriques et des assistants
numriques personnels. Les cartes SD transfrent les
donnes rapidement et sollicitent trs peu la batterie.
Carte SD
Fente pour carte SD
Figure 21. Fente pour carte SD Accs par larrire
48 - Cartes Secure Digital
Installation dune carte SD
Lorsque la Tablette Hybride est en position horizontale lenvers, le capteur dempreintes digitales tant en bas
gauche, la fente de la carte SD se trouve prs du port c.c au ct gauche de la tablette (figure 21). Pour installer
une carte SD, excutez les oprations suivantes :
1 Le guide dutilisation de la carte mmoire vous indiquera comment linstaller. Certaines cartes pourraient
ncessiter que la Tablette soit teinte pendant que vous les insrez.
2 Avant dinsrer votre carte, assurez-vous quaucune autre carte nest dj installe dans la fente. Si cest le cas,
consultez la rubrique Retirer une carte SD.
3 Tenez lordinateur de sorte que ltiquette soit dans le mme sens que lcran, puis insrez votre carte dans la fente.
4 Poussez fermement la carte dans la fente jusqu ce quelle soit loge dans le connecteur.
Retrait dune carte SD
Pour retirer une carte SD, suivez ces tapes faciles :
1 Dans la zone de notification, cliquez sur licne Retirer le priphrique en toute scurit . Dans la liste, mettez
la carte en surbrillance, puis cliquez sur Stop.
2 Enfoncez la carte SD jusqu ce que vous sentiez un dclic de dverrouillage. La carte sjecte ensuite de la fente
pour que vous puissiez la retirer.
SI VOUS INSREZ OU RETIREZ UNE CARTE SD PENDANT LE PROCESSUS DARRT OU DE DMARRAGE DE VOTRE TABLETTE HYBRIDE STYLISTIC,
VOUS RISQUEZ DENDOMMAGER LA CARTE ET/OU VOTRE TABLETTE.
NINSREZ PAS DE CARTE DANS LA FENTE SIL Y A DE LEAU OU TOUTE AUTRE SUBSTANCE SUR LA CARTE, CAR VOUS POURRIEZ ENDOMMAGER
DE FAON PERMANENTE LA CARTE, VOTRE TABLETTE HYBRIDE STYLISTIC OU LES DEUX.
LE GUIDE DUTILISATION DE LA CARTE MMOIRE VOUS INDIQUERA COMMENT LA RETIRER. CERTAINES CARTES POURRAIENT NCESSITER QUE VOTRE
TABLETTE HYBRIDE STYLISTIC SOIT EN MODE SOMMEIL OU QUELLE SOIT TEINTE PENDANT QUE VOUS LES RETIREZ.
49 - Station darrimage du clavier
Station darrimage du clavier
La station multiprise de clavier disponible en option augmente les fonctionnalits de votre tablette STYLISTIC
et la transforme en vritable systme hybride en lui ajoutant un clavier, un pav tactile, une batterie amovible
rechargeable, des voyants dtat, deux ports USB 2.0, un port de rseau local, un port de moniteur externe et une
alimentation c.c.
La station darrimage connecte le bord infrieur de la Tablette Hybride STYLISTIC et se plie pour former une couverture
de protection sur lcran.
Prise c.c.
Port USB 2.0
Connecteur pour moniteur externe
Support de la tablette
Connecteur de
Port USB 2.0
Prise de rseau
Pav tactile Touchpad
Support de stylet
Loquet de dgagement du support de la tablette
Loquet de libration
local (RJ-45)
du stylet
idestal
Figure 22. Station darrimage - arrire Figure 23. Station darrimage - avant
50 -
Composants de la station darrimage
Voici une courte description des composants de la station darrimage. (Figures 22 et 23).
Loquet de dgagement du support de la tablette
Le support de la tablette situ larrire de la station darrimage sert de support lorsquil est ouvert, afin que vous
puissiez utiliser la tablette en position verticale mains libres et la fermer comme un ordinateur portable traditionnel.
Pour dgager le dispositif sur le dos de la station multiprise, glissez le verrou sur la gauche. Pour le fixer la station
darrimage, rglez la tablette sur un support rserv cet effet, puis embotez les deux pices.
Ports USB 2.0 (Qt : 2)
Les ports USB 2.0 vous permettent de connecter des priphriques USB. Les ports USB 2.0 sont rtrocompatibles avec les
priphriques USB 1.1. La station darrimage est quipe de deux ports USB : un du ct gauche et lautre du ct droit.
Prise dalimentation c.c.
La prise dalimentation c.c. sert brancher ladaptateur secteur, lequel permet dalimenter la Tablette Hybride et
de charger la batterie interne.
Prise de rseau local (RJ-45)
La prise interne de rseau local (RJ-45) est utilise pour une connexion un rseau sans fil interne.
Connecteur pour moniteur externe
Le connecteur vido externe permet de connecter un moniteur externe ou un projecteur ACL.
Connecteur pour duplicateur de ports
Ce connecteur permet de raccorder la station darrimage votre Tablette Hybride STYLISTIC.
Pav tactile Touchpad
Le pav tactile Touchpad est une commande semblable une souris, avec deux boutons (bouton droit et bouton gauche).
LE SYSTME CONTIENT DES COMPOSANTS POUVANT TRE FORTEMENT ENDOMMAGS PAR UNE DCHARGE LECTROSTATIQUE (DES). POUR MINIMISER
CE RISQUE, VEUILLEZ PRENDRE LES PRCAUTIONS SUIVANTES :
AVANT DE CONNECTER OU DE DCONNECTER VOTRE ORDINATEUR STYLISTIC (LORSQUE VOUS UTILISEZ UNE STATION DARRIMAGE), IL VOUS EST
RECOMMAND DE TOUCHER UN OBJET MTALLIQUE MIS LA TERRE AFIN DE DCHARGER LLECTRICIT STATIQUE QUI SEST ACCUMULE DANS VOTRE CORPS.
51 -
Support de stylet
Le support permet de ranger le stylet lorsquil nest pas utilis. Vous pouvez ainsi mieux viter de le perdre ou
de lgarer.
Loquet de libration du stylet
Ce loquet vous permet de dloger le stylet de son emplacement de rangement. Lorsque le stylet est rang, glissez
le loquet vers la droite et vous verrez le stylet sjecter.
Installation de la station darrimage
Pour installer la station darrimage, alignez le connecteur darrimage sous votre Tablette Hybride avec le connecteur
sur la station darrimage, puis enfoncez simultanment les coins. (Figure 24)
Connecteur
du pidesta
Loquet douverture
du support de la
tablette
Figure 24. Installation de la station darrimage Figure 25. Dsinstallation de la station darrimage
52 -
Sparation de la station multiprise
Pour sparer la station multiprise, glissez le loquet douverture du support de tablette vers la gauche, puis retirez la
tablette hybride hors de la station multiprise. (Figure 25)
Changement de la batterie
La station darrimage du clavier est dote dune batterie rechargeable et amovible. Cette batterie peut tre charge
en branchant un adaptateur secteur au port dentre c.c situ au ct gauche de la station darrimage (Figure 22).
Verrou de la batterie
Loquet de batterie
Point de
soulvement
Figure 26. Station multiprise - Dessous Figure 27. Retrait de la batterie
Si vous dsirez remplacer la batterie par une nouvelle batterie, ou ranger la station darrimage pendant une longue
priode, excutez les oprations suivantes (Figure 27) :
1 Tournez la station darrimage lenvers.
2 En appuyant le verrou de la batterie, faites glisser le loquet de la batterie pour la faire sortir.
3 Sortez ensuite la batterie au niveau du point de levage, puis retirez-la de son compartiment.
53 -
Voyants dtat de la station darrimage
Il existe deux groupes de voyants dtat sur ltat darrimage : un sur le rebord avant gauche et lautre sur langle
gauche arrire.
Voyant darrimage
Chargement de la batterie
Niveau de charge
Verrouillage du
Verrouillage
Verrouillage
de la batterie
des majuscules
clavier numrique dfilement du
Figure 28. Voyants dtat de la station darrimage
Voyant darrimage
Le voyant darrimage sallume lorsque la tablette est correctement encastre dans son support.
Voyant de charge de batterie
Il indique ltat de charge de la batterie darrimage clavier. (Pour de plus amples informations sur le voyant de
systme quivalent, voir Table 1 en page 21.)
54 -
Voyant de niveau de charge
Le voyant de niveau de charge de la batterie affiche le niveau de charge de la batterie darrimage clavier comme suit :
(Pour de plus amples informations sur le voyant de systme quivalent, voir Table 1 en page 21.)
Voyant Verr num
Le voyant Verr num indique que le clavier intgr est en mode pav numrique dix touches.
Voyant de verrouillage des majuscules
Le voyant Verr maj indique que le clavier est verrouill pour que tous les caractres saffichent en majuscules.
Voyant Verr dfil
Le voyant Verr dfil indique si le verrouillage du dfilement est actif.
55
Chapitre 4
Dpannage de votre tablette hybride
Dpannage
Il est possible que vous rencontriez parfois des problmes simples de configuration ou dexploitation pouvant tre
rsolus sur le champ, ou des problmes au niveau dun priphrique pouvant tre rsolus en remplaant lquipement.
Les informations contenues dans cette section vous aideront isoler et rsoudre certains de ces problmes simples
et identifier les pannes qui ncessitent une rparation.
Identification du problme
Si vous prouvez un problme, consultez la procdure suivante avant dentreprendre un processus de dpannage
complexe :
1 teignez votre Tablette Hybride STYLISTIC.
2 Assurez-vous que ladaptateur secteur est connect Tablette Hybride et une source dalimentation
secteur active.
3 Assurez-vous que les cartes ventuellement installes sur lordinateur sont bien branches. Si un problme
se produit avec une carte, retirez-la de la fente, vous liminerez ainsi ce risque de dfaillance.
4 Assurez-vous que tous les priphriques connects aux connecteurs externes sont bien branchs. Vous pouvez
galement dconnecter ces priphriques pour vous assurer quils ne sont pas lorigine de la panne.
56 - Dpannage
5 Allumez votre Tablette Hybride. Assurez-vous quil soit rest hors fonction pendant 10 secondes au moins avant
de le remettre en marche.
6 Laissez sexcuter la procdure damorage.
7 Si le problme na pas t rsolu, consultez le tableau suivant pour obtenir des renseignements plus dtaills
concernant le dpannage.
8 Si vous avez essay les solutions suggres par le tableau de dpannage sans succs, communiquez avec le
service dassistance :
Appel sans frais : 1-800-8FUJITSU (1-800-838-5487)
Site Web : http://solutions.us.fujitsu.com/www/content/support/contact/index.php.
Avant de nous contacter, veuillez avoir les informations suivantes porte de main pour que notre prpos du service
la clientle puisse vous venir en aide le plus rapidement possible :
Nom du produit
Numro de configuration du produit
Numro de srie du produit
Date dachat
Conditions dans lesquelles le problme est survenu
Texte des messages derreur reus
Types de priphriques connects, si applicable
Pour les numros de srie et de configuration, consultez ltiquette de configuration sur le dessous de votre Tablette.
SI VOUS PRENEZ EN NOTE TOUT CE QUE VOUS ESSAYEZ, LE SERVICE DASSISTANCE POURRA VOUS AIDER PLUS RAPIDEMENT EN VOUS DONNANT
DES SUGGESTIONS SUPPLMENTAIRES AU TLPHONE.
57 - Dpannage
Problmes spcifiques
Utilisation du tableau de dpannage
Lorsque vous prouvez des problmes avec votre Tablette Hybride, essayez de trouver les symptmes sous la colonne
Problme du tableau suivant pour la fonction qui vous cause des problmes. Vous trouverez une description des
causes communes pour ce symptme sous la colonne Cause possible ; le cas chant, ce que vous pouvez faire pour
corriger la situation se trouve sous la colonne Solutions possibles. Il est possible que certaines causes et solutions
possibles ne sappliquent pas votre tablette.
Tableau de dpannage
Problmes audio. . . . . . . . . . . . . . . . . page 58
Problmes de disque dur . . . . . . . . . . page 58
Problmes de clavier ou de souris . . . page 58
Problmes de saisie avec le stylet . . . page 59
Problmes de priphrique USB. . . . . page 59
Problmes dalimentation lectrique. . . page 60
Problmes darrt et de dmarrage . . page 62
Problmes vido . . . . . . . . . . . . . . . . . page 63
Problmes divers . . . . . . . . . . . . . . . . page 64
58 - Dpannage
Problme Cause possible Solutions possibles
Problmes audio
Aucun son ne sort du
haut-parleur incorpor.
Le volume est rgl un niveau
trs bas.
Rglez le volume de votre tablette et de votre systme dexploitation. Cliquez sur
licne Volume dans la zone de notification, en bas droite de lcran (elle ressemble
un haut-parleur). Si la case Mute (Sourdine) est entoure dun cercle rouge, cliquez
dessus pour la dslectionner.
Des couteurs sont branchs sur
votre tablette.
Le branchement dcouteurs dsactive le haut-parleur incorpor. Retirez les couteurs.
Problmes de disque dur
Vous ne pouvez pas accder
votre disque dur.
Un mauvais identificateur
dunit a t utilis par une
application lorsquun disque
damorage a t utilis pour
dmarrer votre tablette.
Assurez-vous que la lettre dunit utilise par lapplication est bien celle quutilise
le systme dexploitation. Lorsque le systme dexploitation est dmarr partir
dun CD, les identifications du lecteur sont ajustes automatiquement.
Les paramtres de scurit
exigent un mot de passe pour
le dmarrage du systme
dexploitation.
Vrifiez votre mot de passe et vos paramtres de scurit.
Problmes de clavier ou de souris
Vous avez install un clavier
ou une souris externe en
option et il/elle ne semble
pas fonctionner.
Votre priphrique externe nest
pas bien install.
Rinstallez votre priphrique. Voir Ports de priphriques en page 82.
Votre systme dexploitation
nutilise pas le bon pilote pour
ce priphrique.
Consultez la documentation du priphrique et du systme dexploitation,
puis installez le pilote appropri.
Vous avez connect un
clavier externe ou une souris
et il/elle semble bloquer le
systme.
Votre systme dexploitation
nutilise pas le bon pilote.
Consultez la documentation du priphrique et du systme dexploitation,
puis installez le pilote appropri.
Votre systme sest plant. Essayez de redmarrer votre Tablette.
59 - Dpannage
Problmes de saisie avec le stylet
Le curseur ne suit pas le stylet. Lcran doit tre talonn. Pour de plus amples informations, Voir talonner lcran en page 28.
La Tablette ne ragit pas
au stylet.
Il se peut que le systme se
soit plant.
Si la Tablette Hybride ne ragit pas au stylet, connectez un clavier externe
lordinateur pour voir sil ragit aux impulsions des touches. Si lordinateur ne ragit
pas non plus dans ce cas, il se peut que lapplication ou le systme se soit plant,
auquel cas un redmarrage semble ncessaire. Si lordinateur ragit au clavier mais
pas au stylet, contactez votre reprsentant ou distributeur local, ou appelez le service
de soutien Fujitsu au 1-800-8Fujitsu (1-800-838-5487) pour obtenir de laide.
Problmes de mmoire
Dans le panneau de
configuration, lcran Systme
nindique pas le montant
correct de la mmoire.
Votre mmoire est dfaillante. Vrifiez les messages de lauto-diagnostic de dmarrage (POST). Voir Messages de
lauto-diagnostic de mise sous tension en page 65.
Problmes de priphrique USB
Votre systme ne reconnat
pas le priphrique USB
que vous avez install ou le
priphrique ne fonctionne
pas correctement.
Votre priphrique nest pas
bien install.
Retirez et rinstallez votre priphrique.
Le priphrique a peut-tre
t install pendant quune
application tait en excution,
par consquent votre systme ne
reconnat pas son installation.
Fermez lapplication et redmarrez votre Tablette Hybride.
Votre priphrique pourrait ne
pas disposer du bon pilote de
logiciel actif.
Consultez la documentation relative votre logiciel et activez le bon pilote.
Problme Cause possible Solutions possibles
60 - Dpannage
Problmes dalimentation
Lorsque vous allumez votre
Tablette Hybride rien ne
semble se produire.
La batterie installe est
compltement dcharge ou
aucun adaptateur de courant
nest install.
Vrifiez le tableau de voyants dtat pour dterminer la prsence et ltat de
la batterie. Voir Tableau de voyants dtat en page 20. Installez une batterie
charge ou branchez un adaptateur dalimentation.
La batterie est installe, mais
elle est dfectueuse ou faible.
Lorsque la batterie descend un niveau critique, le systme se met systmatiquement
en mode Veille pour viter tout problme dalimentation. Pour rsoudre ce problme,
branchez une source dalimentation externe (adaptateur secteur, par exemple) ou
une batterie charge dans la tablette.
Le systme a atteint une
temprature critique.
Pour viter tout dgt aux composants sensibles la chaleur, lordinateur se met en
mode Sommeil lorsque la temprature est trop leve. Il est impossible de reprendre
lutilisation de la tablette tant quelle ne sest pas refroidie suffisamment. Mettez la
tablette dans un endroit frais.
Ladaptateur secteur nest pas
branch convenablement.
Vrifiez si votre adaptateur est branch de faon approprie. Voir Sources
dalimentation en page 36.
Ladaptateur dalimentation ne
reoit pas de courant de la prise
murale ou de la prise de lavion.
Branchez le cordon dalimentation secteur dans une autre prise murale et vrifiez
si un interrupteur ou un disjoncteur coupe le courant. Si vous utilisez un adaptateur
auto/avion dans un vhicule, assurez-vous que la cl de contact est la position
On (marche) ou Acc. (accessoires).
Ladaptateur secteur est
dfaillant.
Essayez un autre adaptateur dalimentation.
Problme Cause possible Solutions possibles
61 - Dpannage
Votre Tablette Hybride
STYLISTIC steint tout seul.
Les paramtres de gestion
dalimentation sont rgls
des temporisations (dlais
dinactivit) automatiques trop
courtes par rapport vos
besoins dexploitation.
Bougez la souris pour rtablir le fonctionnement. Si cela ne fonctionne pas, appuyez
sur le bouton dalimentation/veille/reprise. Vrifiez vos paramtres de gestion
dalimentation, ou fermez vos applications et consultez les proprits des Options
dalimentation du Panneau de configuration pour ajuster les valeurs de temporisation
afin quelles rpondent mieux vos besoins.
Votre adaptateur dalimentation
est tomb en panne ou a perdu
sa source dnergie.
Assurez-vous que ladaptateur est branch et que la prise est alimente.
Vous avez ignor un avertissement
de batterie faible, la batterie
sest puise et le systme est
entr en mode de veille.
Installez un adaptateur dalimentation puis appuyez sur le bouton
dalimentation/veille/reprise. Voir Sources dalimentation en page 36.
Votre batterie est dfectueuse. Vrifiez ltat des batteries laide du Tableau de voyants dtat. Si la batterie est
court-circuite, remplacez-la ou retirez-la. Voir Tableau de voyants dtat en
page 20.
La Tablette Hybride ne
fonctionne pas lorsquelle
est aliment uniquement
par batterie.
La batterie installe est puise. Remplacez la batterie par une batterie charge ou branchez un adaptateur dalimentation.
Aucune batterie nest installe. Installez une batterie charge.
La batterie na pas t
correctement installe.
Vrifiez si la batterie est bien connecte en la rinstallant.
La batterie installe est
dfectueuse.
Consultez le tableau de voyants dtat pour connatre ltat de la batterie et
remplacez ou retirez la batterie si elle est court-circuite. Voir Tableau de voyants
dtat en page 20.
La batterie semble se
dcharger trop rapidement.
Les fonctions dconomies
dnergie sont peut-tre
dsactives.
Consultez le menu Options dalimentation du Panneau de configuration pour
changer les paramtres en fonction de vos besoins.
La luminosit est rgle au
maximum.
Rduisez la luminosit. Plus la luminosit est leve, plus lcran daffichage
consomme de lnergie.
Problme Cause possible Solutions possibles
62 - Dpannage
La batterie semble se
dcharger trop rapidement.
(suite)
Une des applications que vous
excutez utilise beaucoup
dnergie en raison dun accs
frquent un lecteur ou de
lutilisation de la carte rseau
local sans fil.
Utilisez un adaptateur de courant pour cette application chaque fois que vous le pouvez.
La batterie est trop chaude ou
trop froide.
Rtablissez la temprature oprationnelle de la tablette la valeur normale. Licne
de chargement sur le tableau de voyants dtat clignote lorsque la batterie est en
dehors de la plage de fonctionnement.
Problmes darrt et de dmarrage
La glissire
dalimentation/veille/reprise
ne fonctionne pas.
La glissire dalimentation/
veille/reprise est dsactiv.
Pour le ractiver, allez Panneau de configuration -> Options dalimentation, puis
cliquez sur longlet Avancs. Dans la zone Alimentation, slectionnez loption
Changer ce que fait le bouton dalimentation .
Il est possible quil y ait un
conflit entre logiciels.
Fermez toutes les applications et essayez le bouton nouveau.
Le systme se met en
marche et affiche les
informations sur la mise
en marche, mais nest pas
en mesure de charger le
systme dexploitation.
Vous avez un systme protg
qui requiert un mot de passe
pour charger votre systme
dexploitation.
Assurez-vous davoir le bon mot de passe. Accdez lutilitaire de configuration et
vrifiez les paramtres de scurit, puis modifiez-les en consquence. Voir Utilitaire
de configuration du BIOS en page 40.
Les paramtres damorage de
lutilitaire de configuration du
BIOS sont incompatibles avec
votre configuration.
Configurez la source dexploitation en appuyant sur la touche [F12] pendant que le
logo Fujitsu est affich sur lcran ou utilisez la touche [F2], accdez lutilitaire de
configuration et ajustez les paramtres de source partir du menu Amorage. Voir
Utilitaire de configuration du BIOS en page 40.
Le disque dur na pas t dtect. Utilisez lutilitaire de configuration du BIOS pour dtecter automatiquement le
disque dur interne.
Un message derreur saffiche
sur lcran durant la
procdure damorage.
Lauto-diagnostic de mise
sous tension (POST) a dtect
un problme.
Consultez les messages de lauto-diagnostic de dmarrage pour dterminer la
signification et la gravit du problme. Tous les messages nindiquent pas des
erreurs ; certains sont simplement des indicateurs dtat. Voir Messages de lauto-
diagnostic de mise sous tension en page 65.
Problme Cause possible Solutions possibles
63 - Dpannage
Votre Tablette Hybride
semble changer les
paramtres de configuration
lorsque vous la dmarrez.
Les modifications que vous avez
apportes la configuration du
BIOS nont pas t sauvegardes
et vous avez quitt lutilitaire
sans les sauvegarder.
Assurez-vous de slectionner loption Sauvegarder les changements et quitter
lorsque vous quittez lutilitaire de configuration du BIOS.
Problmes vido
Lcran daffichage demeure
vide lorsque vous mettez en
marche votre Tablette Hybride.
La temporisation daffichage
a t rgle des intervalles
trop courts et vous navez pas
remarqu que lcran sallume
et steint souvent.
Bougez la souris pour rtablir le fonctionnement. Si cela ne fonctionne pas, appuyez
sur le bouton dalimentation/veille/reprise (lcran daffichage peut avoir t arrt
par le mode sommeil, veille automatique ou temporisation vido).
Le Tablette Hybride sest mis
en marche en mettant une
srie de tonalits et votre
cran intgr est vide.
Lauto-diagnostic de dmarrage
(POST) a dtect une dfaillance
qui ne permet pas lcran de
fonctionner.
Communiquez avec le service dassistance.
Lcran devient vide par lui-
mme aprs avoir t utilis.
Les valeurs de temporisation
menant au mode dconomie
dnergie sont rgles des
intervalles trs courts et vous
navez pas remarqu que
lcran sest allum, puis
teint de nouveau.
Appuyez sur le bouton dalimentation/veille/reprise. (Lcran daffichage peut avoir
t arrt par le mode sommeil, veille automatique ou temporisation vido).
Le Tablette Hybride sest mis en
mode Sommeil ou en mode
Veille prolonge car vous ne
lavez pas utilis pendant un
certain moment.
Appuyez sur le bouton dalimentation/veille/reprise. Vrifiez vos paramtres
de gestion de lalimentation, ou fermez vos applications et allez dans le menu
conomies dnergie de lutilitaire de configuration pour ajuster les valeurs
de temporisation afin quelles correspondent vos besoin. Voir Utilitaire de
configuration du BIOS en page 40.
Problme Cause possible Solutions possibles
64 - Dpannage
Lcran affiche des zones
claires ou sombres.
Si ces zones sont trs petites et si
leur nombre est restreint, cela est
normal pour un grand cran ACL.
Ne faites rien.
Si les zones sont nombreuses
ou suffisamment grandes
pour perturber vos besoins
dexploitation.
Lcran est dfectueux : communiquez avec le service dassistance.
Problmes divers
Un message derreur saffiche
sur lcran durant lexcution
dune application.
Les applications gnrent
souvent leurs propres
messages derreur.
Pour obtenir de plus amples informations, consultez le guide dutilisation et les
crans daide de votre application. Tous les messages nindiquent pas des erreurs ;
certains sont simplement des indicateurs dtat.
Problme Cause possible Solutions possibles
65 - Dpannage
Messages de lauto-diagnostic de mise sous tension
Voici une liste des messages derreur et dtat que le BIOS Phoenix et/ou votre systme dexploitation peuvent gnrer
ainsi quune explication pour chacun deux. Les messages derreurs sont marqus dun *. Si un message derreur
est affich et ne se trouve pas dans la liste, prenez-le en note et vrifiez-le dans la documentation du systme
dexploitation ( lcran et dans le manuel imprim). Si vous ne trouvez pas dexplication au message, communiquez
avec le service dassistance.
*Donnes NVRAM non valides
Problme daccs la mmoire NVRAM. Au cas o ce message safficherait, ce qui est peu probable, vous pourriez
avoir un problme daffichage. Vous pouvez continuer utiliser votre ordinateur mais vous devriez communiquer avec
le service dassistance pour plus dinformations.
*Systme dexploitation introuvable
Le systme dexploitation ne peut pas tre localis ni sur le lecteur A: ni sur le lecteur C: Accdez lutilitaire de
configuration et vrifiez si le disque fixe et le lecteur A: sont bien identifis et si la squence damorage est bien
configure. Le systme dexploitation devrait tre sur le lecteur C: sauf si vous avez chang sensiblement votre
installation. Si lutilitaire de configuration est bien install, votre disque dur pourrait tre corrompu.
*Erreur de lhorloge de temps rel - Vrifiez les paramtres dheure et de date
Lhorloge de temps rel a chou le test du BIOS. Une rparation de la carte mre pourrait tre ncessaire.
Communiquez avec le service dassistance.
66 - Restauration de votre image de systme et de vos logiciels (Windows 7)
Restauration de votre image de systme et de vos logiciels (Windows 7)
Des informations quivalentes pour les ordinateurs dots de Windows 8 sont disponibles Restauration de
votre image de systme et de vos logiciels (Windows 8) en page 77
Avant de commencer utiliser votre ordinateur, il est trs important de faire des copies sur DVD de limage
dorigine et du disque damorage (ainsi que dautres supports comme le disque de pilotes, dapplications et de
restauration). Pour ce faire, suivez les instructions donnes dans les sections Sauvegarde de limage dorigine
et Cration de sauvegardes de limage dorigine et des disques de ce chapitre.
Enregistrement et restauration de vos images dorigine et de systme
Outre les instructions sur lenregistrement de votre image dorigine, ce document explique plusieurs autres
procdures importantes, notamment la cration dune image de systme, la restauration de limage dorigine
et des images de systme, la gestion de vos images et la restauration des partitions sur un disque dur.
POUR INSTALLER DES APPLICATIONS, POUR COPIER LIMAGE DORIGINE ET LES IMAGES DE SYSTME, POUR GRAVER UN DISQUE PRA, DES DISQUES
DAPPLICATIONS OU DES DISQUES DAMORAGE, VOUS DEVEZ AVOIR UN GRAVEUR DE DVD INTERNE OU EXTERNE.
IL EST EXTRMEMENT IMPORTANT DE COPIER VOTRE IMAGE DORIGINE SUR DES SUPPORTS AMOVIBLES (P. EX. DISQUES DVD). DANS LE CAS
CONTRAIRE, VOUS RISQUEZ DE NE PAS POUVOIR RESTAURER LIMAGE UNE DATE ULTRIEURE.
NOUS VOUS RECOMMANDONS DUTILISER DES DISQUES DE TYPE DVD-R OU DVD+R POUR VOS SAUVEGARDES MAIS LES SUPPORTS* SUIVANTS
SONT AUSSI PRIS EN CHARGE
POUR LIMAGE DORIGINE, LES DONNES DAPPLICATION ET LE DISQUE DAMORAGE
POUR LES IMAGES DE SYSTME CRES PAR LUTILISATEUR
* SELON LE LECTEUR OPTIQUE ET LE FORMAT DU SUPPORT UTILIS, CERTAINS TYPES DE SUPPORTS PEUVENT NE PAS CONVENIR LA CRATION
DIMAGES DE SYSTME.
:
: DVD-R/+R.
: DVD-R/+R, DVD-RW/+RW, DVD-DL.
TANT DONN CERTAINES LIMITES LGALES, CERTAINES APPLICATIONS TIERCES DEVRONT TRE INSTALLES SPARMENT LAIDE DU SUPPORT
DAPPLICATIONS JOINT VOTRE ORDINATEUR.
67 - Restauration de votre image de systme et de vos logiciels (Windows 7)
Enregistrement de votre image dorigine
Lorsque vous avez achet votre nouveau systme, limage dorigine a t pr-installe dans une partition cache de
votre disque dur. Une copie de limage dorigine vous permettra, en cas de panne grave, de restaurer votre systme
exactement comme il tait lorigine.
Pour crer une copie de scurit de limage dorigine sur des DVD, plusieurs disques vierges (les DVD-R ou DVD+R sont
recommands) vous seront ncessaires. Lorsque vous avez termin la copie, assurez-vous dtiqueter clairement les
disques et de les conserver en lieu sr.
Cration dimages de sauvegarde de limage dorigine et des disques
Le bouton [Grer/Changer] permet galement de crer des copies de sauvegarde de limage dorigine, du ou des
disques dapplications ou du disque damorage.
1 Lancez le programme My Recovery en cliquant sur licne correspondante disponible sur le bureau.
2 Slectionnez [Grer/Crer] -> [Grer les images de sauvegarde].
Vous trouverez dans le menu Images de sauvegarde une liste dans laquelle vous pouvez choisir le type de
disque que vous souhaitez graver : disque damorage, disques dapplication ou disque de rcupration.
3 Slectionnez Disque de restauration, puis cliquez sur [Graver le DVD].
4 Assurez-vous que le numro de la case est 2 (Remarque : en fonction de la taille de limage, il est possible que
le chiffre de limage dorigine indiqu soit suprieur).
5 Vous voyez apparatre le message Le disque de restauration 1 sera cr. Inscrivez quelques commentaires et un
numro de disque sur le DVD. Cliquez sur [OUI] pour commencer graver limage dorigine.
6 Lorsque le systme copie, il affiche un cran criture sur disque avec une barre de progression. Lorsque
lopration est termine, une bote de dialogue vous informe que la copie de sauvegarde a t cre avec succs.
SUR CERTAINS MODLES DE STYLISTIC, LES APPLICATIONS NE SONT PAS SUR LE DISQUE DUR. ELLES SONT PLUTT DISPONIBLES POUR
TLCHARGEMENT SUR LE SITE WEB DASSISTANCE FUJITSU. VEUILLEZ EN TENIR COMPTE LORSQUE VOUS LISEZ LES PROCDURES SUIVANTES.
TOUTES LES DONNES CRES PAR LUTILISATEUR SERONT SUPPRIMES DE VOTRE SYSTME LORSQUE LIMAGE DORIGINE SERA RESTAURE.
68 - Restauration de votre image de systme et de vos logiciels (Windows 7)
7 Rptez la procdure avec les autres disques dimages (disque damorage et disques dapplications). Le nombre
dimages disponibles peut varier selon le modle du systme ; sur certains modles, les applications ne sont pas
charges sur le disque dur.
Restauration de votre image dorigine
Si vous avez un jour besoin de restaurer votre image dorigine, excutez les oprations suivantes. Il ne faut pas oublier
que vous pouvez avoir des applications de fabricants indpendants devant tre installes sparment laide du
disque dapplications livr avec votre ordinateur.
Si vous dsirez restaurer votre image dorigine, excutez les oprations indiques sous Excution de la
fonctionnalit Restauration et Utilitaires partir du disque dur .
Cration dune image de systme
tape facultative : Depuis votre bureau Windows, lancez lutilitaire Applications Fujitsu en prime, puis slectionnez
les composants que vous dsirez installer.
Copies de sauvegarde de limage systme configures par lutilisateur : Sur votre bureau, il existe
une icne [MyRecovery] (Ma restauration)
My Recovery
qui vous permet de faire une copie de scurit de votre
image systme actuelle sur un autre emplacement de votre disque dur ou sur un support externe. Une
image systme est un enregistrement de la configuration de votre unit de disque C: un moment
prcis. Il est conseill de faire occasionnellement une copie de scurit de limage systme afin de
pouvoir revenir certains stades prcdents sans avoir revenir au tout dbut, limage dorigine.
TOUTES LES DONNES CRES PAR LUTILISATEUR SERONT SUPPRIMES DE VOTRE SYSTME LORSQUE LIMAGE DORIGINE SERA RESTAURE.
69 - Restauration de votre image de systme et de vos logiciels (Windows 7)
Par dfaut, les images de systme sont enregistres dans le dossier MyRecovery (soit sur D:\ soit sur une unit
de disque externe, selon la configuration de votre systme).
1 Cliquez sur licne [MyRecovery] de votre bureau Windows. Lcran My Recovery apparatra (voir la figure 29).
Il est possible que votre tiquette soit diffrente selon la configuration de votre systme.)
2 Dans lcran MyRecovery, cliquez sur [Sauvegarde].
3 Sur lcran suivant, vous pouvez saisir jusqu 200 caractres dinformations se rapportant au fichier de
sauvegarde. Ces informations vous aideront identifier limage ultrieurement.
Figure 29. cran MyRecovery
70 - Restauration de votre image de systme et de vos logiciels (Windows 7)
4 Cliquez sur [Suivant] et vous verrez le systme redmarrer.
5 Aprs le redmarrage, vous voyez apparatre une fentre Cration de limage de scurit vous proposant de
Crer limage sur lunit de disque D ou de Slectionner une unit de disque pour le cas o vous prfreriez
conserver limage sur un disque dur externe. (Veuillez prendre note que la fonction de cration dimage sur lunit
D nest pas disponible avec toutes les configurations.)
6 Vous voyez apparatre une illustration graphique de la faon dont limage sera enregistre. Cliquez sur le
bouton [Suivant].
7 Cliquez sur [Excuter] pour dmarrer lenregistrement de la copie de sauvegarde.
Gestion de vos images de sauvegarde
Loutil MyRecovery permet galement de copier vos images de sauvegarde, de les archiver sur des DVD, ou de les
supprimer de votre disque dur lorsquelles ny sont plus utiles.
1 Tout dabord, cliquez sur licne [MyRecovery] de votre bureau Windows.
2 Dans la fentre MyRecovery, cliquez sur [Grer/Crer].
3 Lorsque vous voyez apparatre la fentre Gestionnaire MyRecovery, cliquez sur [Grer les images de sauvegarde].
4 Vous voyez ensuite apparatre une liste de vos images de sauvegarde. Sous cette liste, trois boutons [Crer DVD],
[Copier], [Supprimer] permettent de grer les images de sauvegarde.
5 Slectionnez un titre dimage dans la liste, puis cliquez sur le bouton correspondant laction que vous dsirez
excuter.
6 Veuillez prendre note que le bouton [Copier] est disponible uniquement si un disque dur externe est connect votre
systme. Si vous dcidez de copier une image, vous devez ensuite dsigner un emplacement de destination. Lorsque
vous tes prt copier, cliquez sur [OK] pour continuer. Un cran de progression est affich pendant que le systme copie.
7 Veuillez prendre note que si vous copiez une image sur un disque dur externe, loriginal et la copie sont tous deux
affichs dans la fentre Images de sauvegarde avec le mme nom, la mme date et la mme taille de fichier,
mais avec une lettre dunit de disque diffrente. Si vous choisissez [Crer DVD], assurez-vous davoir un graveur
de DVD et des DVD vierges.
71 - Restauration de votre image de systme et de vos logiciels (Windows 7)
Utilisation du disque de restauration et dutilitaires
Le disque Restauration et Utilitaires contient divers outils permettant de restaurer votre image dorigine ou une
image de systme, ainsi que deffacer certaines donnes inutiles sur votre disque dur.
Mthodes pour accder aux utilitaires
Les outils Restauration et Utilitaires sont pr-installs en usine dans une partition cache et sont disponibles sur
le disque auto-amorage. Veuillez prendre note que si vous modifiez la configuration des partitions de votre disque
dur, vous risquez de supprimer les outils Restauration et Utilitaires . Dans un tel cas, vous ne pourrez plus utiliser
la partition cache pour lancer les outils Restauration et Utilitaires , mais vous pourrez toujours amorcer le systme
partir du disque damorage.
Comment dterminer si la fonctionnalit Restauration et Utilitaires est dj installe
1 Allumez ou redmarrez votre systme. Lorsque le logo Fujitsu apparat, appuyez sur la touche [F12]. Le menu
damorage saffiche.
2 Appuyez sur la touche Tab pour slectionner le menu Applications.
3 Vrifiez si la fonctionnalit <Restauration et Utilitaires> est installe. Si elle ny est pas, cela signifie que la
fonctionnalit doit tre utilise partir du disque. Si loption <Restauration et Utilitaires> nest pas disponible,
reportez-vous Excution de la fonctionnalit Restauration et Utilitaires partir du disque damorage .
Excution de la fonctionnalit Restauration et Utilitaires partir du disque dur
1 Allumez ou redmarrez votre systme. Lorsque le logo Fujitsu apparat, appuyez sur la touche [F12]. Le menu
damorage saffiche.
2 Appuyez sur la touche Tab pour slectionner le menu Applications.
3 Avec le curseur, allez en bas de page jusqu <Restauration et Utilitaires>, puis appuyez sur [Entre].
4 Une barre de progression apparatra en bas de lcran pendant le transfert des fichiers partir du disque.
5 Lorsque la bote de dialogue Options de restauration du systme apparat, choisissez une nouvelle
configuration de clavier si ncessaire, puis cliquez sur [Suivant].
72 - Restauration de votre image de systme et de vos logiciels (Windows 7)
6 Lorsque la bote de dialogue Systme dexploitation apparat, slectionnez Utiliser les outils de restauration...
et cliquez sur [Suivant].
7 Si ncessaire, entrez votre mot de passe, puis cliquez sur [OK].
8 Lorsque la fentre Options de restauration du systme apparat, cliquez sur Restauration et Utilitaires .
9 Lcran Restauration et Utilitaires apparat avec trois onglets : Diagnostics, Restauration et Utilitaires. Veuillez
noter que longlet Diagnostics nest pas pris en charge par certains modles LIFEBOOK/STYLISTIC lorsque vous
excutez la fonction Restauration et Utilitaires partir du disque dur. Si vous dsirez restaurer le systme
dexploitation, utilisez licne du centre Restauration de limage dorigine (seulement unit de disque C:)
sous longlet Restauration.
Excution de la fonctionnalit Restauration et Utilitaires partir du disque damorage
Si vous dsirez vrifier/changer la priorit damorage (plutt que de dmarrer partir du disque dur ou dun lecteur
de disquette externe), excutez les oprations suivantes :
1 Mettez le systme sous tension. Lorsque le logo Fujitsu apparat lcran, appuyez sur la touche [F12] pour aller
au menu darmorage.
2 Surlignez loption CD/DVD.
3 Mettez le disque damorage sur le plateau du lecteur.
4 Cliquez sur [OK]. Une barre de progression apparatra en bas de lcran pendant le transfert des fichiers partir
du disque.
5 Lorsque la bote de dialogue Options de restauration du systme apparat, choisissez une nouvelle
configuration de clavier si ncessaire, puis cliquez sur [Suivant].
6 Lorsque la bote de dialogue Systme dexploitation apparat, cliquez sur [Suivant].
7 Si ncessaire, entrez votre mot de passe, puis cliquez sur [OK].
8 Lorsque la fentre Options de restauration du systme apparat, cliquez sur Restauration et Utilitaires .
9 Lorsque lcran Restauration et utilitaires apparat, trois onglets sont prsents : Diagnostics, Restauration et Utilitaires.
73 - Restauration de votre image de systme et de vos logiciels (Windows 7)
Onglets Restauration et Utilitaires
Onglet Diagnostics : Loutil de diagnostic est conu pour tre utilis par des informaticiens professionnels. Il y a peu
de chances que vous ayez besoin de lutiliser. Lorsque vous slectionnez des dispositifs dans la fentre Diagnostic et
que vous cliquez ensuite sur [Excuter], ceux-ci sont soumis plusieurs tests.
Onglet Restauration : Longlet Restauration comprend trois outils : Restauration de copies de systme configures
par lutilisateur , Restauration de limage dorigine (uniquement lunit de disque C:) et Restauration de limage
dorigine (restauration intgrale du disque dur) . Vous pouvez utiliser ces outils pour restaurer limage dorigine
partir de la partition cache, pour restaurer une image de sauvegarde cre par vous ou des images enregistres
sur des DVD, et pour restaurer compltement votre disque dur. Si vous dsirez savoir comment crer des DVD de
restauration de limage dorigine, des DVD de sauvegarde cr par lutilisateur, et une sauvegarde de limage de
systme, reportez-vous aux sections appropries ci-dessus.
Onglet Utilitaires : Longlet Utilitaires comprend trois outils : Supprimer les donnes sur le disque dur , Restaurer
la fonctionnalit Restauration et Utilitaires et Restauration complte dordinateur Windows .
Lutilitaire Supprimer les donnes sur le disque dur permet de supprimer toutes les donnes sur votre disque
dur et den empcher leur rutilisation. REMARQUE : Nutilisez pas lutilitaire Supprimer les donnes sur
le disque dur , moins que vous soyez absolument certain de vouloir effacer votre disque dur en entier,
y compris toutes les partitions.
Lutilitaire Restaurer la fonctionnalit Restauration et Utilitaires permet de restaurer la premire
partition cache.
Lutilitaire Restauration complte dordinateur Windows permet de restaurer une image cre avec
le Centre de restauration et de sauvegarde Windows. Lutilitaire Restauration complte de lordinateur
efface et rcrit toutes les donnes se trouvant sur le disque dur.
74 - Restauration de votre image de systme et de vos logiciels (Windows 7)
Utilisation du DVD de restauration Windows 7 sur un systme Windows 8 de 64 bits (option de rtrogradation).
Si vous utilisez le DVD de restauration Windows 7 sur un systme avec Windows 8 de 64 bits prinstall, vous devez
dabord dsactiver la fonction Amorage scuris, puis activer CSM et Amorage rapide avec laide de la procdure
suivante :
1 Pour accder aux paramtres BIOS, appuyez sur la touche [F2] aprs avoir allum le systme.
2 Utilisez les touches flches droite ou gauche pour ouvrir la page Scurit .
REMARQUE : Si votre systme ne possde aucun mot de passe superviseur, vous ne pouvez pas changer
les configurations damorage scuris. Dans ce cas, vous devez slectionner loption Dfinir un mot de
passe superviseur et choisir un mot de passe.
3 Avec les touches flches vers le haut et vers le bas, slectionnez Configurations damorage scuris.
4 Slectionnez Amorage scuris ou Option damorage scuris, puis avec la touche [Entre], choisissez
[Dsactiv] et utilisez la touche [chap] pour quitter Configurations damorage scuris.
5 Utilisez les touches flches pour ouvrir la page Avanc .
6 Slectionnez CSM et choisissez [Activ].
7 Slectionnez Amorage rapide et choisissez [Dsactiv].
8 Utilisez les touches flches pour ouvrir la page Quitter .
9 Quittez les paramtres de configuration du BIOS en choisissant Enregistrer les modifications et quitter.
Vous pouvez ensuite dmarrer le systme partir du DVD de restauration Windows 7 et installer Windows 7 sur
le systme.
Restauration de limage dorigine avec la fonctionnalit Restauration et Utilitaires ( partir dun nouveau
disque dur ou dun disque dur sans auto-amorage)
Si vous avez install un nouveau disque dur ou si votre disque dur na pas de fonction dauto-amorage, excutez les
oprations suivantes. Veuillez prendre note que vous devez dabord crer de nouvelles partitions sur le disque dur,
puis restaurer limage dorigine.
1 Mettez le systme sous tension. Lorsque le logo Fujitsu apparat lcran, appuyez sur la touche [F12].
75 - Restauration de votre image de systme et de vos logiciels (Windows 7)
2 Surlignez loption CD/DVD.
3 Insrez le disque amorable dans le lecteur de DVD, puis cliquez sur [OK].
4 Lorsque la fentre Options de restauration du systme apparat, cliquez sur <Restauration et Utilitaires>.
5 Lorsque la bote de dialogue Options de restauration du systme apparat, choisissez une nouvelle
configuration de clavier si ncessaire, puis cliquez sur [Suivant].
6 Lorsque la bote de dialogue Systme dexploitation apparat, cliquez sur [Suivant].
7 Si ncessaire, entrez votre mot de passe, puis cliquez sur [OK].
8 Lorsque la fentre Options de restauration du systme apparat, cliquez sur Restauration et Utilitaires .
9 Dans la fentre Restauration et Utilitaires, cliquez sur longlet Restauration puis slectionnez licne Restauration
de limage dorigine.
10 Cliquez sur [Excuter].
11 Lisez lavis et cliquez sur Jaccepte .
12 Cliquez sur [Suivant], puis sur [Excuter] pour dmarrer le processus de restauration.
13 1. La mention Vrification du disque de restauration saffichera en caractres gras et le reste sera gris. Suivez
les consignes et Insrez le disque de restauration N 1 . Dans certains cas, vous pouvez tre invit Insrer le
disque de restauration N 2 , selon la taille de limage de restauration.
14 Cliquez sur [Suivant] pour dmarrer la vrification. Cliquez sur [Suivant] nouveau lorsque la vrification est termine.
15 2. La mention Initialisation du disque dur saffichera en gras avec le message Veuillez insrer le disque
amorable dans le lecteur optique . Insrez le disque amorable. Cliquez sur [Suivant] pour continuer. Une bote
de dialogue saffiche, avec un message de vrification de disque.
16 Le message Attention ! Toutes les donnes du disque dur seront compltement effaces ! apparatra.
Slectionnez [OK]. Le processus de cration de partition dmarrera.
17 3. La mention Restauration de limage dorigine dans une partition cache est affiche en gras avec le message
Veuillez insrer le disque de restauration N 1 dans le lecteur optique . Cliquez sur [Suivant] pour continuer.
76 - Restauration de votre image de systme et de vos logiciels (Windows 7)
la fin du processus, loutil retournera automatiquement 3. Restauration de limage dorigine dans une partition
cache et affichera le message suivant : Veuillez insrer votre disque dapplications tierces ou le DVD CyberLink, puis
cliquez sur [OK]. Insrez chaque disque lun aprs lautre jusqu les avoir tous installs. Si vous navez pas de disque
dapplications tierces ni de DVD CyberLink ou si vous avez dj insr tous ces disques, cliquez sur [Sauter] pour continuer.
REMARQUE : Certains produits (notamment ceux nayant pas de lecteur optique) sont livrs sans DVD CyberLink.
Vous avez alors deux choix :
Insrer un ou plusieurs disques dapplications pour restaurer la partition cache, ou
Cliquer sur [Sauter] pour sauter la restauration du ou des disques dapplications et poursuivre le processus
de restauration.
18 Si vous slectionnez dinsrer un disque dapplication, le mme message apparatra de nouveau chaque fois quun
disque dapplications aura t copi dans la partition cache. Insrez au besoin de nouveaux disques dapplications
jusqu ce que tous les disques aient t copis, puis cliquez sur [Sauter] pour continuer le processus de restauration.
19 Lorsque vous avez cliqu sur [Sauter], le message de confirmation suivant apparat : Si vous dsirez sauter
lopration de copie ou si vous avez termin de copier, cliquez sur [OK]. Cliquez sur [Annuler] si vous dsirez
retourner Restauration de limage dorigine sur une partition cache.
20 Cliquez sur [OK] et le processus de restauration de limage dorigine commencera.
21 la fin de la restauration, vous verrez le message La restauration a t effectue. Cliquez sur [OK] pour
redmarrer lordinateur . Cliquez sur [OK].
Tlchargement des mises jour de pilotes
Lutilitaire FSDM (Fujitsu Software Download Manager) est votre disposition pour tlcharger les plus
rcentes versions des pilotes, utilitaires et applications depuis le site dassistance Fujitsu. Si vous avez
un systme dexploitation Windows 8 ou Windows 7, vous devez vous connecter au site dassistance
(http://support.fujitsupc.com/CS/Portal/support.do?srch=DOWNLOADS).
77 - Restauration de votre image de systme et de vos logiciels (Windows 8)
Restauration de votre image de systme et de vos logiciels (Windows 8)
Des informations quivalentes pour les ordinateurs dots de Windows 7 sont disponibles Restauration de
votre image de systme et de vos logiciels (Windows 7) en page 66
Avant de commencer utiliser votre ordinateur, il est trs important de copier sur DVD limage dorigine de votre
systme et votre disque damorage. Pour ce faire, suivez les instructions donnes dans les sections Sauvegarde
de limage dorigine et Cration de sauvegardes de limage dorigine et des disques de ce chapitre.
Enregistrement et restauration de vos images dorigine et de systme
Outre les instructions sur lenregistrement de votre image dorigine, ce document explique plusieurs autres procdures
importantes, notamment la cration dune image de systme, la restauration de limage dorigine et des images de
systme, la gestion de vos images et la restauration des partitions sur un disque dur.
POUR INSTALLER DES APPLICATIONS, POUR COPIER LIMAGE DORIGINE ET LES IMAGES DE SYSTME, POUR GRAVER UN DISQUE DAMORAGE, VOUS
DEVEZ AVOIR UN GRAVEUR DE DVD INTERNE OU EXTERNE.
IL EST EXTRMEMENT IMPORTANT DE COPIER VOTRE IMAGE DORIGINE SUR DES SUPPORTS AMOVIBLES (P. EX. DISQUES DVD). DANS LE CAS
CONTRAIRE, VOUS RISQUEZ DE NE PAS POUVOIR RESTAURER LIMAGE UNE DATE ULTRIEURE.
NOUS VOUS RECOMMANDONS DUTILISER DES DISQUES DE TYPE DVD-R OU DVD+R POUR VOS SAUVEGARDES MAIS LES SUPPORTS* SUIVANTS
SONT AUSSI PRIS EN CHARGE
POUR LIMAGE DORIGINE, LES DONNES DAPPLICATION ET LE DISQUE DAMORAGE
POUR LES IMAGES DE SYSTME CRES PAR LUTILISATEUR
* SELON LE LECTEUR OPTIQUE ET LE FORMAT DU SUPPORT UTILIS, CERTAINS TYPES DE SUPPORTS PEUVENT NE PAS CONVENIR LA CRATION
DIMAGES DE SYSTME.
Enregistrement de votre image dorigine
Lorsque vous avez achet votre nouveau systme, limage dorigine a t pr-installe dans une partition cache de
votre disque dur. Une copie de limage dorigine vous permettra, en cas de panne grave, de restaurer votre systme
exactement comme il tait lorigine.
:
: DVD-R/+R.
: DVD-R/+R, DVD-RW/+RW, DVD-DL.
EN RAISON DE CERTAINES EXIGENCES DE LICENCE, CERTAINES APPLICATIONS TIERCES DEVRONT TRE INSTALLES SPARMENT.
78 - Restauration de votre image de systme et de vos logiciels (Windows 8)
Pour crer une copie de scurit de limage dorigine sur des DVD, quatre ou cinq disques vierges (les DVD-R ou DVD+R
sont recommands) vous seront ncessaires. Lorsque vous avez termin la copie, assurez-vous dtiqueter clairement
les disques et de les conserver en lieu sr.
Cration dimages de sauvegarde de limage dorigine et dun disque damorage
Le bouton [Grer/Changer] permet galement de crer des copies de sauvegarde de limage dorigine et/ou un disque
damorage.
1 Lancez lapplication Sauvegarde et restauration de systme avec laide de licne correspondante sur le bureau
Windows, puis cliquez sur [Oui] dans la bote de dialogue Contrle de compte dutilisateur.
2 Cliquez sur [Suivant] lorsque lcran Sauvegardez vos donnes apparat.
3 Slectionnez longlet [Grer/Crer], puis cliquez sur [Crer des disques de restauration] pour graver limage
dorigine de votre systme sur un DVD.
4 Sous Step 1: Veuillez slectionner un type de support pour le disque de restauration , slectionnez Type de
support dans la liste droulante, puis cliquez sur [Suivant]. (Remarque : cet cran indique le nombre de disques
ncessaires la restauration).
5 Sous Step 2: Confirm your Recovery Disc (tape 2 : Confirmez votre disque de restauration), les disques damorage
et de restauration sont par dfaut tous les deux slectionns dans la Liste des disques de restauration. Si vous gravez
une sauvegarde pour la premire fois, veillez slectionner les options suivantes : Cliquez sur [Suivant].
6 Lorsque lcran de confirmation Attention about media (Attention au support) apparat, cliquez sur [OK].
TOUTES LES DONNES CRES PAR LUTILISATEUR SERONT SUPPRIMES DE VOTRE SYSTME LORSQUE LIMAGE DORIGINE SERA RESTAURE.
VEILLEZ BRANCHER LORDINATEUR SUR LE SECTEUR POUR LES TAPES SUIVANTES CAR ELLES RISQUENT DE DURER LONGTEMPS.
79 - Restauration de votre image de systme et de vos logiciels (Windows 8)
7 Sous Step 3: Making Recovery Disc (tape 3 : Cration du disque de Restauration), cliquez sur [Dmarrer].
8 Le systme vous demandera dinsrer les disques.
9 Une fois le processus termin et lorsque lcran Step 4: Making Recovery Disc process has been completed
(tape 4 : La cration du disque de restauration est termine) apparat, cliquez sur [Terminer].
Restauration de votre image dorigine.
Si vous avez un jour besoin de restaurer votre image dorigine, excutez les oprations suivantes.
Si vous dsirez restaurer votre image dorigine, excutez les oprations indiques sous Excution de la fonctionnalit
Restauration et Utilitaires partir du disque dur .
Cration dune image de systme
tape facultative : Depuis votre bureau Windows, lancez lutilitaire Applications Fujitsu en prime, puis slectionnez
les composants que vous dsirez installer.
Copies de sauvegarde de limage systme configures par lutilisateur : Sur votre bureau, il existe
une icne [Sauvegarde et restauration du systme] qui vous permet de faire une copie de scurit de
votre image systme actuelle sur un autre emplacement de votre disque dur ou sur un support externe.
Une image systme est un enregistrement de la configuration de votre unit de disque C un moment
prcis. . Il est conseill de faire occasionnellement une copie de scurit de limage systme afin de
pouvoir revenir certains stades prcdents sans avoir revenir au tout dbut, limage dorigine.
Par dfaut, les images de systme sont enregistres dans lunit de disque D: situe dans le dossier Sauvegarde
et restauration du systme. Vous pouvez galement dcider denregistrer limage sur un disque dur externe.
1 Lancez lapplication Sauvegarde et restauration de systme avec laide de licne correspondante sur le bureau
Windows, puis cliquez sur [Oui] dans la bote de dialogue Contrle de compte dutilisateur.
TOUTES LES DONNES CRES PAR LUTILISATEUR SERONT SUPPRIMES DE VOTRE SYSTME LORSQUE LIMAGE DORIGINE SERA RESTAURE.
80 - Restauration de votre image de systme et de vos logiciels (Windows 8)
2 Cliquez sur [Suivant] lorsque lcran Sauvegardez vos donnes apparat.
3 Slectionnez longlet [Sauvegarde] lorsque lcran Sauvegarde et restauration du systme apparat.
4 Cliquez sur le bouton [Sauvegarde du systme utilisateur].
5 Sous Step 1: Select a backup destination (tape 1 : Slectionnez une destination de sauvegarde), slectionnez
le disque de destination. Par dfaut, le lecteur de destination est le D. Vous pouvez aussi slectionner loption
[Autre lecteur] pour faire la sauvegarde sur un disque externe. Indiquez si vous souhaitez que le systme sarrte
ou redmarre une fois le processus termin en cliquant sur [Arrt] ou [Redmarrer].
6 Sous Step 2: Name your backup images (tape 2 : Nommez vos images de sauvegarde.), vous pouvez saisir
jusqu 300 caractres dinformations se rapportant au fichier de sauvegarde. Ces informations vous aideront
identifier limage ultrieurement.
7 Sous Step 3: Backup the entire C: drive image (tape 3 : Sauvegarder limage complte du disque C :), vrifiez
vos paramtres de sauvegarde et cliquez sur [Suivant].
8 Sous Step 4: Please confirm the following before starting your backup (tape 4 : Veuillez confirmer les donnes
suivantes avant de lancer la sauvegarde), cliquez sur [OK] pour redmarrer votre ordinateur et lancer la sauvegarde.
9 Une fois la sauvegarde effectue et aprs redmarrage du systme, lcran Step 5: Backup Completed. Confirm
the results (tape 5 : Sauvegarde termine. Confirmez les rsultats) doit apparatre sur le bureau, confirmant
que la cration limage de sauvegarde est russie. Cliquez sur [Fermer] pour fermer la bote de dialogue
Sauvegarde et restauration du systme .
10 Cliquez sur [OK] pour quitter lutilitaire Sauvegarde et restauration du systme .
Gestion de vos images de sauvegarde
Loutil Sauvegarde et restauration du systme permet galement de copier vos images de sauvegarde, de les
archiver sur des DVD, ou de les supprimer de votre disque dur lorsquelles ny sont plus utiles.
1 Lancez lapplication Sauvegarde et restauration de systme avec laide de licne correspondante sur le bureau
Windows, puis cliquez sur [Oui] dans la bote de dialogue Contrle de compte dutilisateur.
2 Cliquez sur [Suivant] lorsque lcran Sauvegardez vos donnes apparat.
81 - Restauration de votre image de systme et de vos logiciels (Windows 8)
3 Slectionnez longlet [Crer/Grer] et cliquez sur [Grer la sauvegarde du systme utilisateur].
4 La fentre suivante contient trois options qui vous permettent de [Copier], [Supprimer] ou [Ajouter des
commentaires] vos images. Slectionnez laction que vous voulez voir le bouton effectuer.
Slection de loption [Copier] (Notez que vous devez avoir un disque externe branch pour que le bouton
[Copier] fonctionne, sinon une erreur se produira.)
a. Sous Step 1: Select a backup file that you wish to copy (tape 1 : Slectionnez un fichier de sauvegarde
que vous souhaitez copier.), slectionnez lemplacement du fichier de sauvegarde dsir. Une liste de
fichiers de sauvegarde apparat. Slectionnez le fichier que vous souhaitez copier et cliquez sur [Suivant].
b. Sous Step 2: Select a drive to copy a backup file (tape 2 : Slectionnez un disque pour copier le fichier de
sauvegarde), slectionnez le disque de destination et cliquez sur [Suivant].
c. Sous Step 3: Start to copy the following information (tape 3 : Dmarrer la copie des informations
suivantes), confirmez les informations et cliquez sur [Dmarrer].
d. Lcran Step 4: Processing backup data copying (tape 4 : Copie des donnes de sauvegarde en cours),
affiche une barre de progression.
e. Cliquez sur le bouton [Terminer] de lcran tape 5 : Copy completed. Confirm the results (tape 5 :
Confirmez les rsultats), cliquez sur [Terminer].
Slection de loption [Supprimer].
a. Sous Step 1: Please select your target data (tape 1 : Veuillez slectionner les donnes dsires.),
slectionnez lemplacement du fichier de sauvegarde dsir. Une liste de fichiers de sauvegarde apparat.
Slectionnez le(les) fichier(s) que vous souhaitez supprimer et cliquez sur [Suivant].
b. lcran Step 2: Delete backup data (tape 2 : Supprimer les donnes de sauvegarde), cliquez sur
[Dmarrer].
c. Le systme ouvre une fentre de confirmation. Cliquez sur [OK].
d. lcran Step 4: Delete process has been completed (tape 4 : La suppression est termine.),
cliquez sur [Terminer].
82 - Restauration de votre image de systme et de vos logiciels (Windows 8)
Slection de loption [Ajouter un commentaire].
a. Sous Step 1: Please select your target data (tape 1 : Veuillez slectionner les donnes dsires.),
slectionnez lemplacement du fichier de sauvegarde dsir. Une liste de fichiers de sauvegarde apparat.
Slectionnez le fichier auquel vous souhaitez ajouter des commentaires et cliquez sur [Suivant].
b. Sous Step 2: Add comment (tape 2 : Ajouter un commentaire), saisissez au maximum 300 caractres
dans la zone Commentaire , puis cliquez sur [Ajouter].
c. Cliquez sur le bouton [Terminer] de lcran tape 3 : Adding comment has been completed (tape 3 :
Ajout du commentaire termin), cliquez sur [Terminer].
Restauration partir de vos images de sauvegarde
1 Lancez lapplication Sauvegarde et restauration de systme avec laide de licne correspondante sur le bureau
Windows, puis cliquez sur [Oui] dans la bote de dialogue Contrle de compte dutilisateur.
2 Cliquez sur [Suivant] lorsque lcran Sauvegardez vos donnes apparat.
3 Slectionnez longlet Restaurer et cliquez sur Restore User System Backup (Restaurer partir dune sauvegarde
du systme utilisateur).
4 Sous Step 1: Please confirm the following before starting restore process (tape 1 : Veuillez confirmer ce qui
suit avant de commencer le processus de restauration), confirmez les informations et cliquez sur [OK]. Le systme
redmarrera pour permettre la restauration de commencer.
5 Aprs le redmarrage du systme, lcran Explanation about Restore User System Backup (Explications sur
la restauration partir de la sauvegarde de lutilisateur) apparat. Aprs avoir lu laccord de licence, cliquez sur
[Accepter], puis sur [Suivant].
6 Dans la liste des donnes de sauvegarde, slectionnez une image restaurer et cliquez sur [Suivant].
7 lcran Confirmer avant la restauration , cliquez sur [Dmarrer].
8 Une fois la restauration termine et lorsque lcran Finished restoration (Restauration termine) apparat,
cliquez sur [Fermer] ; le systme redmarre et retourne Windows.
83 - Restauration de votre image de systme et de vos logiciels (Windows 8)
Utilisation du disque de restauration et dutilitaires
Le disque Restauration et Utilitaires contient divers outils permettant de restaurer votre image dorigine ou une
image de systme, ainsi que deffacer certaines donnes inutiles sur votre disque dur.
Mthodes pour accder aux utilitaires
Les outils Restauration et Utilitaires sont pr-installs en usine dans une partition cache et sont disponibles sur
le disque auto-amorage. Veuillez prendre note que si vous modifiez la configuration des partitions de votre disque
dur, vous risquez de supprimer les outils Restauration et Utilitaires . Dans un tel cas, vous ne pourrez plus utiliser
la partition cache pour lancer les outils Restauration et Utilitaires , mais vous pourrez toujours amorcer le systme
partir du disque damorage.
Comment dterminer si la fonctionnalit Restauration et Utilitaires est dj installe
1 Allumez ou redmarrez votre systme. Lorsque le logo Fujitsu apparat, appuyez sur la touche [F12].
2 Dans le menu Amorage qui apparat, vrifiez si loption <Restauration et Utilitaires> est prsente. Si elle ny est
pas, cela signifie que la fonctionnalit doit tre utilise partir du disque. Si loption <Restauration et Utilitaires>
nest pas disponible, reportez-vous Excution de la fonctionnalit Restauration et Utilitaires partir du disque
damorage .
Excution de la fonctionnalit Restauration et Utilitaires partir du disque dur
1 Allumez ou redmarrez votre systme. Lorsque le logo Fujitsu apparat, appuyez sur la touche [F12].
2 Avec le curseur, allez en bas de page jusqu <Restauration et Utilitaires>, puis appuyez sur [Entre].
3 Choisissez votre langue (anglais ou franais).
4 Trois options sont disposition : Diagnostics, Restauration et Utilitaires (pour savoir comment utiliser ces outils,
consultez la section Restauration et Utilitaires ci-dessous).
84 - Restauration de votre image de systme et de vos logiciels (Windows 8)
Excution de la fonctionnalit Restauration et Utilitaires partir du disque damorage
Si vous dsirez vrifier/changer la priorit damorage (plutt que de dmarrer partir du disque dur ou dun lecteur
de disquette externe), excutez les oprations suivantes :
1 Mettez le systme sous tension. Lorsque le logo Fujitsu apparat lcran, appuyez sur la touche [F12].
2 Mettez en surbrillance loption CD/DVD du menu damorage et appuyez sur la touche [Entre].
3 Mettez le disque damorage sur le plateau du lecteur.
4 Cliquez sur [OK].
REMARQUE : ltape suivante, il se peut que le logo Fujitsu apparaisse lcran pendant quelques minutes avant
la barre de progression.
5 Slectionnez le mode damorage CD/DVD. (mode UEFI), puis appuyez sur [Entre]. Le logo Fujitsu suivi dune
barre de progression, apparatra en bas de lcran pendant le transfert des fichiers partir du disque.
Restauration et utilitaires
Outil Diagnostics : Loutil de diagnostic est conu pour tre utilis par des informaticiens professionnels. Il y a peu
de chances que vous ayez besoin de lutiliser. Si vous devez toutefois lutiliser, procdez selon les tapes suivantes :
1 Appuyez sur le bouton Outil Diagnostic pour dmarrer loutil de diagnostic. Une barre de progression saffiche
pendant le dmarrage de loutil.
2 Lisez la remarque, puis cliquez sur [OK].
3 Dans la fentre affichant les outils de diagnostic matriel Fujitsu, choisissez une ou plusieurs des options
suivantes : Unit centrale, Mmoire, cran, Disque dur, CD/DVD/BD, Disquette, Clavier, et Souris. Cliquez sur le
bouton [Option] pour indiquer combien de fois loutil doit raliser un diagnostic sur chacun des composants
slectionns. Appuyez sur [Excuter] pour dmarrer loutil de diagnostic.
4 Une fois lopration termine, les composants slectionns sont entours en rouge, ce qui indique quils ont t
diagnostiqus, puis la fentre de rsultats apparat.
5 Cliquez sur [Terminer] pour fermer loutil de diagnostic, puis cliquez sur [Oui] pour confirmer la fin de la session
de diagnostic.
85 - Restauration de votre image de systme et de vos logiciels (Windows 8)
Outil Restauration : Loutil de restauration contient trois options. Copies de sauvegarde de limage systme
configures par lutilisateur : Restauration du disque C: partir du disque D: ou dun support externe, Restauration
du disque C: Restauration de limage dorigine (disque C: uniquement), et Restauration complte du disque dur :
Vous pouvez utiliser ces outils pour restaurer limage dorigine partir de la partition cache, pour restaurer une
image de sauvegarde cre par vous ou des images enregistres sur des DVD, et pour restaurer compltement votre
disque dur. Si vous dsirez savoir comment crer des DVD de restauration de limage dorigine, des DVD de sauvegarde
cr par lutilisateur, et une sauvegarde de limage de systme, reportez-vous aux sections appropries ci-dessus.
Pour une restauration partir du disque D: ou dun support externe :
1 Cliquez sur [User System Backup] (Sauvegarde de limage systme configures par lutilisateur).
2 Un cran avec une barre de progression saffiche, suivi par lcran avec laccord de licence. Cliquez sur [Accepter]
pour accepter laccord de licence.
3 lcran Select an image to restore (Slectionnez une image restaurer), slectionnez dans la liste dimages
celle que vous souhaitez restaurer, puis cliquez sur [Suivant].
4 lcran Confirm before restoration (Confirmer avant la restauration), cliquez sur [Dmarrer] pour commencer
la restauration.
5 Une fois la restauration termine et lorsque lcran Finished restoration (Restauration termine) apparat,
cliquez sur [Fermer] ; le systme redmarre et retourne Windows.
Pour une restauration partir de limage dorigine (partition cache) :
1 Cliquez sur [Restore C: drive] (Restauration partir du disque C:).
2 Un cran avec une barre de progression saffiche, suivi par lcran Restore Factory Image (only C: drive)
(Restauration partir de limage dorigine disque C: uniquement) confirmant que limage dorigine sera
restaure sur le disque C: et que les donnes prsentes sur le disque D: seront conserves. Cliquez sur [Suivant].
3 Lisez lcran avec les instructions, cliquez sur [Accepter] puis sur [Suivant].
86 - Restauration de votre image de systme et de vos logiciels (Windows 8)
4 Au message davertissement annonant la restauration de limage dorigine sur le disque C:, cliquez sur [OK].
5 Lorsque lcran avec la barre de progression apparat, attendez la fin du processus.
6 Une fois le processus termin, cliquez sur [Terminer] ; lordinateur redmarre et retourne Windows.
Pour une restauration complte du disque dur :
Suivez les instructions donnes dans la section approprie : Recovering your Factory Image using Recovery and
Utility (for new hard drive or non-bootable hard drive) (Restauration de limage dorigine avec la fonctionnalit
Restauration et Utilitaires - partir dun nouveau disque dur ou dun disque dur sans auto-amorage).
Outil Utilitaires : Loutil Utilitaires comprend deux options : Supprimer les donnes sur le disque dur et Crer
des partitions .
Lutilitaire Supprimer les donnes sur le disque dur permet de supprimer toutes les donnes sur votre disque
dur et den empcher leur rutilisation. REMARQUE : Nutilisez pas lutilitaire Supprimer les donnes sur
le disque dur , moins que vous soyez absolument certain de vouloir effacer votre disque dur en entier,
y compris toutes les partitions.
Pour supprimer les donnes sur le disque dur :
a. Cliquez sur [Suppression des donnes sur le disque dur]
b. Une barre de progression apparat, suivie par un cran avec laccord de licence.
c. Acceptez les conditions du contrat et cliquez sur [Suivant].
d. Dans la liste de disques durs, slectionnez le disque dur dont les donnes sont supprimer et cliquez
sur [Suivant].
Lutilitaire Cration de partitions sert changer la taille des partitions sur le disque C: et le disque D:. Pour
excuter cet utilitaire :
a. Cliquez sur [Cration dune partition].
b. Une barre de progression apparat, suivie par un cran avec laccord de licence. Acceptez laccord de licence.
87 - Restauration de votre image de systme et de vos logiciels (Windows 8)
c. Sur lcran Outil de restauration Cration de partitions, glissez la coulisse jusqu la taille approprie
et cliquez sur [OK].
d. Au message vous demandant de confirmer la cration des partitions, cliquez sur [Oui].
Restauration de limage dorigine avec la fonctionnalit Restauration et Utilitaires ( partir dun nouveau
disque dur ou dun disque dur sans auto-amorage)
Si vous avez install un nouveau disque dur ou si votre disque dur na pas de fonction dauto-amorage, excutez
les oprations suivantes.
1 Mettez le systme sous tension. Lorsque le logo Fujitsu apparat lcran, appuyez sur la touche [Entre].
2 Mettez en surbrillance loption CD/DVD du menu damorage et appuyez sur la touche [Entre].
3 Insrez le disque amorable dans le lecteur de DVD, puis cliquez sur [OK].
4 Slectionnez le mode damorage CD/DVD. (mode UEFI), puis appuyez sur [Entre]. Le logo Fujitsu, suivi dune
barre de progression, apparatra en bas de lcran pendant le transfert des fichiers partir du disque.
5 Choisissez votre langue (anglais ou franais).
6 Trois options sont disposition : Diagnostics, Restauration et Utilitaires. Slectionnez [Restauration].
7 Slectionnez [Restore full hard drive] (Restauration complte du disque dur).
8 Cliquez sur [Suivant] pour confirmer la restauration complte du disque dur. (Toutes les donnes prsentes sur le
disque dur seront effaces.)
9 Acceptez laccord de licence en cliquant sur [Accepter], puis sur [Suivant].
10 lcran Recovery Disk Check (Vrification du disque de restauration), cliquez sur [Suivant] pour vrifier si le
disque damorage est bien insr dans le lecteur optique.
11 Lcran de vrification du disque de restauration apparat, suivi par un message vous invitant insrer le premier
disque. Cliquez sur [OK] pour continuer. Rptez cette tape pour tous les disques. Aprs avoir vrifi tous les
disques et termin la vrification, cliquez sur [Suivant].
12 Insrez nouveau le premier disque de restauration puis cliquez sur [Suivant].
88 - Restauration de votre image de systme et de vos logiciels (Windows 8)
13 Lorsque le message final vous avertissant que toutes les donnes prsentes sur les disques C: et D: seront perdues,
cliquez sur [OK]. Le processus de restauration dmarre alors.
14 Suivez les messages vous invitant insrer les disques de restauration suivants et cliquez sur [OK].
15 Une fois limage dorigine copie sur le disque dur et restaure, insrez le disque damorage lorsque le message
vous y invite.
16 Une fois le processus de restauration termin, cliquez sur [Terminer] pour redmarrer lordinateur. Lordinateur
redmarrera automatiquement puis effectuera son amorage initial.
Modification des paramtres BIOS pour passer de Windows 8 32 bits Windows 8 64 bits et inversement
Pour installer la version 32 bits de Windows 8 et pouvoir amorcer le systme partir du support 32 bits, vous devez
dsactiver loption damorage scuris dans les paramtres BIOS. Pour retourner la version 64 bits de Windows 8
partir de la version 32 bits de Windows 8, vous devrez annuler les modifications ci-dessus et ractiver loption
damorage scuris. Si vous ne ractivez pas lamorage scuris, les fonctionnalits suivantes seront dsactives
car elles ont besoin de lamorage en mode UEFI (Unified Extensible Firmware Interface) :
1 Amorage scuris
2 Exprience damorage sans coupure
3 Dverrouillage rseau de Bitlocker pour systmes avec TPM (Trusted Platform Module)
4 Prise en charge eDrive
AVERTISSEMENT : Pour retourner au mode UEFI, vous devez reformater le disque dur. Toutes les donnes et tous les
paramtres personnels prsents sur le disque dur seront effacs. Il est fortement recommand de sauvegarder vos
donnes avant de retourner au mode UEFI.
Pour de plus amples informations, veuillez consulter nos pages dassistance : http://www.fujitsu.com/us/support/
1 Pour accder aux paramtres BIOS, appuyez sur la touche [F2] aprs avoir allum le systme.
2 Utilisez les touches flches droite ou gauche pour ouvrir la page Scurit .
* Si votre systme ne possde aucun mot de passe superviseur, vous ne pouvez pas changer les configurations
damorage scuris.
Dans ce cas, vous devez slectionner loption Dfinir un mot de passe superviseur et choisir un mot de passe.
89 - Restauration de votre image de systme et de vos logiciels (Windows 8)
3 Avec les touches flches vers le haut et vers le bas, slectionnez Configurations damorage scuris.
4 Slectionnez Amorage scuris ou Option damorage scuris, puis avec la touche [Entre], choisissez
[Dsactiv] pour la version 32 bits et [Activ] pour la version 64 bits. Utilisez ensuite la touche [chap] pour
quitter Configurations damorage scuris.
5 Utilisez les touches flches pour ouvrir la page Avanc .
6 Slectionnez CSM, puis choisissez [Activ] pour la version 32 bits et [Dsactiv] pour la version 64 bits.
7 Slectionnez Amorage rapide, puis choisissez [Activ] pour la version 32 bits et [Dsactiv] pour la
version 64 bits.
8 Utilisez les touches flches pour ouvrir la page Quitter .
9 Quittez les paramtres de configuration du BIOS en choisissant Enregistrer les modifications et quitter.
Tlchargement des mises jour de pilotes
Lutilitaire FSDM (Fujitsu Software Download Manager) est votre disposition pour tlcharger les plus
rcentes versions des pilotes, utilitaires et applications depuis le site dassistance Fujitsu. Si vous avez
un systme dexploitation Windows 8 ou Windows 7, vous devez vous connecter au site dassistance
(http://support.fujitsupc.com/CS/Portal/support.do?srch=DOWNLOADS).
90
Chapitre 5
Entretien
Entretien de votre tablette hybride
Si vous prenez soin de votre Tablette Hybride STYLISTIC, vous augmenterez sa dure de vie et sa fiabilit. Cette section
fournit certains conseils relatifs lentretien de votre Tablette Hybride et de ses dispositifs.
Votre ordinateur STYLISTIC est durable, mais cest un appareil lectronique sensible. Traitez-le avec respect
et prcaution.
LE SYSTME CONTIENT DES COMPOSANTS POUVANT TRE FORTEMENT ENDOMMAGS PAR UNE DCHARGE LECTROSTATIQUE (DES). POUR MINIMISER
CE RISQUE, VEUILLEZ PRENDRE LES PRCAUTIONS SUIVANTES :
SI VOUS LAISSEZ TOMBER VOTRE TABLETTE HYBRIDE OU ENDOMMAGEZ LE BOTIER DUNE FAON OU DUNE AUTRE, TEIGNEZ IMMDIATEMENT
LORDINATEUR ET DBRANCHEZ LA FICHE DALIMENTATION. DANS LE CAS CONTRAIRE, CELA RISQUE DE PROVOQUER UN COURT-CIRCUIT, DE LA FUME
ET/OU UN INCENDIE. POUR SAVOIR COMMENT RPARER LORDINATEUR, CONTACTEZ LE SERVICE APRS-VENTE ET LE SOUTIEN TECHNIQUE FUJITSU PAR
TLPHONE AU 1-800-8FUJITSU (1-800-838-5487), PAR COURRIEL 8FUJITSU@US.FUJITSU.COM OU VIA NOTRE SITE WEB
HTTP://WWW.COMPUTERS.US.FUJITSU.COM/SUPPORT.
AVANT DE CONNECTER OU DE DCONNECTER VOTRE TABLETTE HYBRIDE (LORSQUE VOUS UTILISEZ UN DUPLICATEUR DE PORTS), IL EST TOUJOURS
RECOMMAND DE TOUCHER UN OBJET MTALLIQUE MIS LA TERRE AFIN DE DCHARGER LLECTRICIT STATIQUE QUI SEST ACCUMULE DANS VOTRE CORPS.
TOUT QUIPEMENT LECTRIQUE PEUT TRE DANGEREUX SIL EST UTILIS DE FAON INAPPROPRIE. LE FONCTIONNEMENT DE CE PRODUIT OU
DAUTRES PRODUITS SIMILAIRES DOIT TOUJOURS SE FAIRE SOUS LA SUPERVISION DUN ADULTE. NE PERMETTEZ PAS AUX ENFANTS DACCDER
LINTRIEUR DE TOUT PRODUIT LECTRIQUE ET NE LEUR PERMETTEZ PAS DEN MANIPULER LES CBLES.
91 - Entretien de votre tablette hybride
Prenez lhabitude de transporter votre ordinateur dans une mallette convenable.
Nessayez pas de rparer lordinateur vous-mme. Suivez toujours les instructions dinstallation la lettre.
Gardez-le loin de la nourriture et des boissons.
Si vous renversez par accident un liquide sur votre Tablette Hybride STYLISTIC :
1 teignez-le.
2 Positionnez-le de faon ce que le liquide puisse scouler et laissez-le scher pendant 24 heures, ou plus
longtemps sil le faut.
3 Si elle ne dmarre pas une fois sche, contactez le service dassistance clients.
Nutilisez pas votre Tablette Hybride dans un environnement trs humide ( proximit dune baignoire, dune piscine).
Utilisez toujours ladaptateur secteur dorigine et des batteries approuves pour votre tablette.
vitez dexposer lordinateur au sable, la poussire et dautres matires.
Nexposez pas votre Tablette Hybride la lumire directe du soleil pendant de longues priodes, car les
tempratures de plus de 60C (140F) pourraient lendommager.
Ne dposez pas dobjets lourds ou tranchants sur lordinateur.
Nettoyage de votre tablette hybride
Dbranchez toujours la prise lectrique (tirez la fiche, pas le cordon).
Nettoyez votre Tablette Hybride STYLISTIC avec un chiffon humide, non pelucheux. Nutilisez pas de solvant
ou dabrasif.
Utilisez un tissu doux pour enlever la poussire de lcran. Nutilisez jamais de liquide lave-vitre.
Avant de nettoyer ou de dsinfecter lextrieur de votre ordinateur ou lcran ACL, prenez garde toujours
teindre le systme, dbrancher ladaptateur secteur et retirer la batterie.
Suivez les procdures de nettoyage en utilisant des produits nettoyants recommands disponibles dans
le commerce.
Extrieur de lordinateur. Pour nettoyer lextrieur, utilisez lun des nettoyants suivants :
Kit de nettoyage Office Depot N 154-616
Lingettes Klear Screen de Meridrew Entreprises
Lingettes de nettoyage 3M CL563
92 - Entretien de votre tablette hybride
Remarque : Aprs avoir nettoy votre systme avec lun de ces produits, faites-le reluire et retirez les traces de produit
laide dun tissu doux non-pelucheux.
Dsinfection des ordinateurs STYLISTIC
Nettoyez la surface de lordinateur laide dun tissu doux imbib dune solution dthanol 50% ou dun autre
germicide base dthanol homologu par lEPA ( Environment Protection Agency , ou Agence amricaine de
protection de lenvironnement) en tant que dsinfectant hospitalier.
Entreposage de votre Tablette Hybride
Si vous entreposez votre Tablette Hybride durant un mois ou plus, teignez-la, chargez compltement les
batteries au lithium-polymre, puis enlevez-les.
Rangez votre Fujitsu STYLISTIC dans un endroit frais et sec. Les tempratures doivent tre maintenues entre -
25C et 60C (13F et 140F).
Rangez votre ordinateur portable et les batteries sparment. Si vous rangez votre ordinateur avec une batterie
installe, la batterie se dchargera et sa dure de vie sera rduite. De plus, une batterie dfectueuse pourrait
endommager votre ordinateur.
SI VOUS NUTILISEZ PAS LES BONS PRODUITS, LAFFICHAGE DE LCRAN ACL OU LORDINATEUR LUI-MME PEUT EN TRE ENDOMMAG. POUR SAVOIR
COMMENT UTILISER ET MANIPULER CONVENABLEMENT LES PRODUITS NETTOYANTS, PRENEZ GARDE TOUJOURS CONSULTER LES PROCDURES DE
NETTOYAGE DU FABRICANT, AINSI QUE LES FICHES TECHNIQUES DE SCURIT.
NUTILISEZ JAMAIS DE NETTOYANTS BASE ALCALINE, DAMMONIAQUE, DACIDE, OU DE PRODUITS CHIMIQUES BIOLOGIQUES TELS QUE DISSOLVANTS
POUR PEINTURE, ACTONE, ALCOOL PROPYLIQUE OU ISOPROPYLIQUE OU PTROLE. LA FINITION DES SURFACES DE LORDINATEUR ET LA PELLICULE
DE PROTECTION DE LCRAN ACL POURRAIENT EN TRE ENDOMMAGES.
NUTILISEZ JAMAIS DAIR COMPRIM POUR NETTOYER VOTRE ORDINATEUR.
TEIGNEZ TOUJOURS VOTRE ORDINATEUR AVANT DE LE TRANSPORTER ET/OU DE LEMBALLER. APRS AVOIR TEINT LE SYSTME, ATTENDEZ QUE
LE PANNEAU DE VOYANTS DTAT INDIQUE BIEN LE STATUT HORS TENSION (CEST DIRE QUAUCUN VOYANT NEST ALLUM).
IL EST POSSIBLE QUE LAPPAREIL NE SE METTE PAS AUTOMATIQUEMENT EN MODE HORS TENSION OU VEILLE PROLONGE APRS QUE VOUS
AVEZ FERM LE COUVERCLE. CETTE SITUATION PEUT SE PRODUIRE EN FONCTION DES PARAMTRES DE SCURIT PAR MOT DE PASSE QUI
GRENT LA PR-INITIALISATION DU SYSTME OU DUNE AUTRE APPLICATION EN COURS DUTILISATION SUR LORDINATEUR.
SI VOUS ESSAYEZ DE TRANSPORTER LORDINATEUR ALORS QUIL EST ALLUM, VOUS RISQUEZ DENDOMMAGER LA TABLETTE HYBRIDE CAUSE DES
CHOCS ET SURCHAUFFES VENTUELS.
93 - Entretien de votre tablette hybride
Voyager avec votre Tablette Hybride
Ne transportez pas votre Tablette Hybride pendant quelle est en marche.
Vous devriez toujours transporter votre tablette en cabine au lieu de lenregistrer comme bagage.
Ne faites jamais passer votre tablette au dtecteur de mtal. Demandez plutt quil soit vrifi la main par
du personnel de scurit. Toutefois, vous pouvez faire passer votre tablette sur un appareil rayon X syntonis.
Pour viter les problmes, placez-le proximit de lentre de lappareil et retirez-le aussitt que possible
ou faites inspecter votre ordinateur portable manuellement par le personnel de scurit. Il se peut que les
responsables de la scurit vous demandent dallumer votre ordinateur, alors assurez-vous que vous avez
une batterie charge disposition.
Apportez avec vous les adaptateurs de fiches ncessaires lorsque vous voyagez outre-mer. Vrifiez le diagramme
suivant pour dterminer quel adaptateur de fiche vous serait ncessaire ou renseignez-vous auprs de votre
agent de voyage.
Type de prise Emplacement Type de prise Emplacement
tats-Unis, Canada, certains pays
dAmrique Latine, Mexique, Japon, Core,
Philippines, Tawan
Royaume-Uni, Irlande, Malaisie,
Singapour, certains pays dAfrique
Russie et Communaut des tats indpendants
(CEI), la plupart des pays dEurope, certains
pays dAmrique Latine, Moyen-Orient,
certains pays dAfrique, Hongkong, Inde,
la plupart des pays de lAsie du Sud
Chine, Australie, Nouvelle-Zlande
Batteries
Entretien de votre batterie
Manipulez toujours les batteries avec soin.
94 - Entretien de votre tablette hybride
Ne court-circuitez pas les terminaux des batteries (cest dire, ne touchez pas les deux terminaux avec des objets
mtalliques). Ne transportez pas des batteries dans votre poche ou sac main car elles pourraient entrer en contact
avec de la monnaie, des cls ou dautres objets mtalliques. Cela pourrait causer une explosion ou un incendie.
Il ne faut jamais laisser tomber, percer, dsassembler, abmer ou incinrer une batterie.
Rechargez les batteries uniquement selon les instructions de ce manuel et seulement dans des endroits ars.
Ne laissez pas les batteries dans des endroits chauds pendant plus dune journe ou deux. Les grandes chaleurs
risquent de raccourcir la dure de vie de votre batterie.
Ne rangez pas la batterie pendant plus de 6 mois sans la recharger.
Augmenter la dure de vie des batteries
Alimentez votre Tablette Hybride avec ladaptateur secteur ou ladaptateur dauto/avion optionnel chaque
fois que vous le pouvez.
Si votre tablette fonctionne sur alimentation par batterie pendant toute une journe, branchez-le sur
ladaptateur secteur durant la nuit pour recharger la batterie.
Gardez la luminosit au niveau le plus bas possible.
Rglez la gestion de la consommation dnergie pour une dure de vie maximale de la batterie.
Lorsque votre Tablette Hybride est allume et que vous ne lutilisez pas, mettez-la en mode sommeil.
Limitez votre accs au lecteur multimdia.
Dsactivez la fonction davis automatique dinsertion de votre lecteur
Entretien de votre lecteur multimdia
Entretien de vos lecteurs (lorsquun priphrique externe est install)
Les disques multimdias sont des dispositifs prcis qui fonctionneront de manire fiable si vous en prenez bien soin.
Rangez toujours vos disques multimdias dans leurs tuis lorsquils ne sont pas utiliss.
Tenez toujours les disques par les bords et vitez den toucher la surface.
vitez de ranger les disques multimdias dans des endroits o les tempratures sont extrmes.
Ne courbez pas les disques multimdias, ne les rayez pas et ne dposez pas dobjets lourds par dessus.
Ne renversez pas de liquides sur les disques multimdia, ne les exposez pas la poussire.
Ncrivez jamais sur la surface de ltiquette avec un stylo bille ou un crayon. Utilisez toujours un crayon-feutre.
95 - Entretien de votre tablette hybride
Si un disque est sale, utilisez seulement un nettoyant pour DVD/CD ou essuyez-le avec un chiffon doux, propre
et non pelucheux : commencez par le bord intrieur et essuyez en direction du bord extrieur.
Si un disque subit un changement soudain de temprature, il est possible quune condensation se forme sur la
surface. Essuyez lhumidit avec un chiffon doux et non pelucheux, puis laissez le disque scher temprature
ambiante. NUTILISEZ PAS de sche-cheveux ou dautre appareil chauffant pour scher les disques multimdia.
Entretien de votre lecteur optique optionnel
Votre lecteur optique (en option) a une longue dure de vie mais vous devez en prendre soin. Veuillez faire attention
aux points suivants :
Le lecteur fait pivoter le disque compact une vitesse trs leve. Lorsquil fonctionne, ne le transportez
pas dun endroit un autre, et vitez quil subisse un choc ou des vibrations.
vitez dutiliser ou de ranger le lecteur dans un endroit o il serait expos des tempratures extrmes.
vitez dutiliser ou de ranger le lecteur dans un endroit humide ou poussireux.
vitez dutiliser ou de ranger le lecteur proximit daimants ou de dispositifs qui gnrent de forts
champs magntiques.
Nutilisez pas et ne rangez pas le lecteur dans des endroits exposs des chocs ou des vibrations.
Ne dsassemblez pas ou ne dmontez pas le lecteur optique.
Lusage dun nettoyant spcial pour lentilles est recommand pour lentretien du lecteur.
Cartes Secure Digital
Entretien de vos cartes
Les cartes ExpressCard sont durables, mais vous devez en prendre soin. La documentation fournie avec votre carte
vous donnera des renseignements spcifiques, mais vous devriez aussi faire attention aux points suivants :
Pour les protger de la poussire et de la salet, rangez vos cartes dans leurs tuis de protection lorsquelles
ne sont pas installes.
vitez toute exposition prolonge aux rayons du soleil ou une chaleur excessive.
Gardez les cartes au sec.
Ne flchissez pas ou ne courbez pas les cartes et ny placez pas dobjet lourd.
Ne faites pas entrer par force une carte dans une fente.
vitez de faire tomber les cartes ou de les exposer des vibrations excessives.
96
Chapitre 6
Spcifications techniques
Spcifications
Cette partie prsente les spcifications techniques du matriel et de lenvironnement de votre Tablette Hybride
STYLISTIC Fujitsu. Selon les configurations, les spcifications techniques peuvent varier.
Microprocesseur
Processeurs Intel Core i5 ou i7 de 3e gnration (1,8 GHz)
Puce
Intel QM77 ou HM76, selon le processeur
Mmoire
Mmoire systme
Module de mmoire vive SDRAM DDR3, 1600 MHz
Capacit totale de mmoire de 4 Go (embarque) (maximum 4 Go)
Mmoire cache
Cache L3 de 3Mo
97 - Spcifications
Vido
Couleur et rsolution Vido
cran anti-reflets IPS HD de 11,6 po
Interne : Rsolution de 1 366 x 768 pixels, 16 millions de couleurs
Externe (HDMI provenant du systme) : Rsolution de 1 920 x 1 200 pixels, 16 millions de couleurs
Externe (VGA en provenance de la station multiprise de clavier disponible en option) : Rsolution 1920 x 1200
pixels, 16 millions de couleurs
Angles de vision verticale et horizontale de 160 (80/80/80/80)
Numriseur
Technologie N-trig DuoSense. Numriseur double, comprenant le numriseur actif et le pav tactile technologie
capacitive (impulsion par le stylo et impulsion digitale jusqu 4 doigts)
Mmoire vive vido
Contrleur graphique Intel HD 4000 partag. Larchitecture UMA (Unified Memory Architecture) est intgre
la carte mre, afin quune partie de la mmoire principale soit partage pour la mmoire vido. Le volume
de mmoire vido partage dpend de la capacit de mmoire du systme .
Audio
Codec Realtek ALC269
Prise dcouteurs stro de 3,5 mm, 1 V
eff.
ou moins, impdance minimale de 32 ohms
Un haut-parleur stro intgr, 18 mm de diamtre
Rglage du volume du bouton
Deux microphones analogues doubles intgrs
98 - Spcifications
Options de mmoire de masse
Options de disque dur
Disque dur transistoris, S-ATA/600 (6,0 Gbit/sec), 64 Go, avec soutien de commande TRIM
Disque dur transistoris, S-ATA/600 (6,0 Gbit/sec), 128 Go, avec soutien de commande TRIM
Disque dur transistoris, S-ATA/600 (6,0 Gbit/sec), 256 Go, avec soutien de commande TRIM
Communications
Rseau local sans fil : carte intgre Intel Centrino Advanced-N 6205 (802.11abgn 2x2), en option, ou carte
Atheros XSPAN HB116 802.11abgn
Bluetooth : Dispositif Bluetooth USB 4.0 BCM20702 Broadcom pour communications personnelles sur rseau
local sans fil
Rseau tendu sans fil : Carte de rseau tendu sans fil intgre 3G Gobi3000, en option (Sierra Wireless
AirPrime MC8355)
Fonctions de scurit
Puce Trusted Platform Module (TPM)
La Tablette Hybride STILISTIC Q702 peut tre quip dune puce Trusted Platform Module (TPM) optionnelle pour plus
de scurit sur le systme.
Capteur dempreintes digitales
Capteur de glissement pour scurit biomtrique.
Ports de priphriques
Sur la Tablette Hybride STYLISTIC :
Emplacement pour SD Card
Un connecteur USB 2.0 (Universal Serial Bus) pour priphriques en entre/sortie
Un connecteur USB 3.0 (Universal Serial Bus) pour priphriques en entre/sortie
Une prise dentre c.c.
99 - Spcifications
Un connecteur HDMI
Port de connexion ( 100 broches pour assurer la connexion avec le pidestal STYLISTIC en option)
Une prise couteur stro sortie/sortie audio
Une prise microphone stro entre/entre audio
Camra web arrire FHD 1920x1080 pixels, camera web avant HD 1280x720 pixels
Sur la station darrimage clavier optionnelle STYLISTIC de lordinateur
Deux connecteurs USB 2.0 pour priphriques dentre/sortie
Une entre c.c.
Un connecteur de rseau local (RJ-45)
Un connecteur de sortie VGA
Connecteur pour station multiprise (80 broches, pour arrimage tablette)
Gestion de lalimentation
Options de batterie
Batterie au lithium-polymre, 3 accumulateurs ; 10,6V ; 34Wh
Batterie optionnelle au lithium pour station multiprise, 4 accumulateurs, 14,4 V, 45 Wh
Adaptateur secteur
Auto-dtection 100-240 V c. a., fournissant 19 V c.c. ; 60 W la Tablette Hybride, y compris un cble c.a.
Gestion de lalimentation
Conforme la norme ACPI (Advanced Configuration and Power Interface, ou Interface avance de configuration et
de gestion de lnergie).
100 - Spcifications
Dimensions et poids
Dimensions gnrales
Pour tablette uniquement : Environ 302 mm de largeur x 195 mm de profondeur x 12,7 mm dpaisseur
(11,89 po x 7,68 po x 0,50 po)
Pour tablette avec arrimage clavier optionnelle : Environ 302 mm de largeur x 203 mm de profondeur x 27,1 mm
dpaisseur (11,89 po x 7,99 po x 1,07 po)
Poids
Pour tablette uniquement : Environ 1,87 lb. (0,85 kg)
Pour tablette avec arrimage clavier optionnelle : Environ 1,75 kg.
Environnement requis
Temprature
Utilisation : 5C 35C (41F 95F) Stockage : 5 140F (-15 60C)
Humidit
Utilisation : 20 85% dhumidit relative, sans condensation Stockage : 8% 85 % dhumidit relative, sans
condensation
Altitude
Utilisation : 3 048 m (10 000 pieds) maximum
Accessoires prfrs des utilisateurs
Pour commander des accessoires ou demander des informations supplmentaires, veuillez visiter notre site Internet
www.shopfujitsu.com ou appelez 1-800-FUJITSU.
101 - Spcifications
Logiciels fournis
Selon votre systme dexploitation prinstall, votre Tablette Hybride est livre avec des logiciels inclus afin de vous
permettre dcouter des fichiers audio et de visionner des fichiers vido de divers formats. De mme, lordinateur est
fourni avec des logiciels de protection contre les virus et de gestion de lalimentation. La liste suivante indique les
logiciels fournis avec votre systme.
Adobe Reader
OmniPass
(application de reconnaissance des empreintes digitales)
CyberLink YouCam
Skype
Norton Internet Security 2012
Norton Studio
Apprendre utiliser vos logiciels
Tutoriaux
Tous les systmes dexploitation et la plupart des logiciels dapplication ont des didacticiels intgrs ds leur
installation. Nous vous recommandons vivement de passer en revue le tutorial avant dutiliser une application.
Manuels
Sont compris dans votre Tablette Hybride, les guides dutilisation pour votre systme dexploitation et les autres
applications prinstalles. Tous les guides dutilisation non prsents sont disponibles en ligne par lintermdiaire
du systme daide du logiciel. Nous vous recommandons de passer en revue ces guides dutilisation pour obtenir
des informations gnrales sur lutilisation des logiciels.
DES COPIES DE SCURIT DE TOUTES LES APPLICATIONS DENTREPRISES TIERCES (P. EX. TOUTES LES APPLICATIONS CYBERLINK ODD ET YOUCAM,
AINSI QUE LES APPLICATIONS EXPRESS CACHE, PORTSHUTTER, OMNIPASS, INTEL WIDI) PEUVENT TRE TLCHARGES DEPUIS LE SITE DASSISTANCE
FUJITSU. CES COPIES DE SCURIT NE SONT PAS INCLUSES SUR LES SUPPORTS PHYSIQUES FOURNIS.
102 - Spcifications
Adobe
Reader
Adobe Reader vous permet de visualiser, de naviguer et dimprimer des fichiers pdf partir des principales plates-
formes informatiques.
OmniPass
(application de reconnaissance des empreintes digitales)
Le capteur dempreintes digitales utilise le logiciel Softex OmniPass qui fournit des fonctions de gestion de mot de passe
aux systmes dexploitation Microsoft Windows. OmniPass vous permet dutiliser un mot de passe principal, ou matre
pour toutes les applications Windows et mots de passe en ligne, avec une interface dutilisateur conviviale permettant
de grer en toute scurit les mots de passe, les utilisateurs et les identits multiples pour chaque utilisateur.
Skype
Skype permet de communiquer sur Internet par voix, vido et messagerie instantane. Skype permet de raliser des
appels tlphoniques sur les rseaux de tlphonie classiques. Les appels dautres utilisateurs Skype sont gratuits,
alors que les appels des tlphones fixes et des tlphones cellulaires sont facturs via un systme de comptes
dutilisateur. Skype constitue galement un outil utile pour les transferts de fichiers et les tlconfrences.
Norton Internet Security 2012
Votre systme est livr avec la version dessai de 60 jours de Norton Internet Security 2012 de Symantec. La gamme
doutils Norton Internet Security est conue pour protger votre ordinateur portable STYLISTIC contre les virus, les pirates,
les logiciels espions et les pourriels. Il aide la protection des donnes actuellement sur votre disque dur contre toute
infection ou destruction. La version dessai est active aprs acceptation du contrat de licence du logiciel. Aprs 60 jours,
vous devrez vous procurer un abonnement auprs de Symantec pour pouvoir tlcharger les signatures de virus, de
logiciels espions et de pourriel les plus rcentes.
Norton Studio
Gre avec facilit la protection Norton de vos ordinateurs et de vos priphriques directement partir de linterface
mosaque Windows 8. Conu et optimis pour linterface mosaque Windows 8, Norton Studio permet de voir, contrler,
rparer, actualiser et renouveler tous vos abonnements de produits Norton partir dun seul et mme cran.
103 - Spcifications
CyberLink YouCam
La webcam intgre CyberLink YouCam vous permet de prendre des photos ou des films, dy ajouter des effets spciaux,
et de les partager sous divers formats ou par lintermdiaire de rseaux sociaux.
Systme dexploitation
Un des systmes dexploitation suivants est install sur votre ordinateur :
Microsoft Windows 7 dition Professionnelle ou Windows 8 Pro
104 - Renseignements sur la rglementation
Renseignements sur la rglementation
Avis
Les changements ou modifications qui ne sont pas expressment approuvs par Fujitsu pourraient interdire aux utilisateurs dutiliser
le matriel.
AVIS DE LA FCC
Avis aux utilisateurs de postes radio et de tlviseurs
Cet appareil a t test et jug conforme aux limites tablies pour le matriel numrique de classe B, selon la Partie 15 des rglements
de la FCC.
Ces limites sont conues pour assurer une protection raisonnable contre les interfrences nuisibles dans un environnement rsidentiel. Cet
appareil gnre, utilise et met de lnergie radiofrquence et, si son installation et son utilisation ne sont pas conformes aux instructions,
il peut tre la cause de parasites nuisibles aux communications radio. Il nest toutefois pas garanti quaucune interfrence ne sera observe
dans un environnement particulier. Si ce matriel cause des interfrences nuisibles la rception des ondes de radio ou de tlvision, ce qui
peut tre vrifi en le mettant hors tension puis sous tension, lutilisateur devra tenter de les corriger en procdant comme suit :
Rorienter ou dplacer lantenne rceptrice.
Accrotre la distance entre lappareil et le rcepteur.
Brancher lappareil sur une prise relie un circuit diffrent de celui sur lequel le rcepteur est branch.
Consulter le vendeur ou un technicien radio/tlvision expriment pour obtenir de laide.
Des cbles de liaison paires torsades blindes doivent tre utiliss pour assurer la conformit aux limites dmission RF qui gouvernent
ce dispositif.
AVIS DOC (INDUSTRIE CANADA)
Avis aux utilisateurs de postes radio et de tlviseurs
Cet appareil numrique de classe B respecte toutes les exigences de la Rglementation canadienne sur le matriel brouilleur.
105
Annexe A : Guide dutilisation de la carte
de rseau local sans fil
Renseignements sur la rglementation de la FCC
Veuillez prendre note des renseignements suivants sur la rglementation relative la carte rseau sans fil en option.
Remarques et dclarations rglementaires
Sant et autorisation dutilisation Carte rseau sans fil
Une carte rseau sans fil met de lnergie lectromagntique radiofrquence. Les niveaux dnergie de ces missions sont toutefois
beaucoup moins levs que ceux dautres appareils sans fil, tels que les tlphones cellulaires. La carte rseau sans fil peut tre utilise en
toute scurit car son fonctionnement est conforme aux recommandations et aux normes de scurit en matire de radiofrquences. Lusage
dune carte rseau sans fil peut tre limit dans certaines situations ou certains environnements, notamment :
bord dun avion ;
dans un lieu contenant des matires explosives ;
dans des situations o le risque dinterfrence avec dautres appareils ou services est jug dangereux.
Lorsque la politique dutilisation des cartes rseaux sans fil de certains lieux risque nest pas bien dfinie (par exemple, dans les aroports, les
hpitaux, les usines de produits chimiques, les raffineries de ptrole ou de gaz et dans les difices privs), obtenez dabord une autorisation.
106 -
Renseignements sur la rglementation et avis de non-responsabilit
Cette carte rseau sans fil doit tre installe et utilise conformment aux instructions de la documentation livre avec le produit. Toute
modification apporte sans lapprobation expresse du fabricant peut annuler le droit de lutilisateur de sen servir. Le fabricant nest pas
responsable des interfrences avec la rception des ondes de radio ou de tlvision causes par une modification non autorise ou par le
remplacement ou le raccord de cbles et de matriel de connexion autres que ceux prescrits par le fabricant. Il incombe lutilisateur de
remdier aux interfrences causes par une telle modification, substitution ou connexion non autorise. Le fabricant et ses revendeurs
ou distributeurs autoriss ne peuvent tre tenus responsables des dommages ni de toute infraction la rglementation gouvernementale
rsultant du non-respect de ces directives.
Cet appareil ne doit pas tre utilis avec ou proximit immdiate dune antenne ou dun metteur.
Avis concernant les rseaux sans fil IEEE 802.11a : Le matriel destin un usage sur la bande 5,15~5,25 GHz doit tre utilis uniquement
lintrieur et son antenne doit tre intgrale.
Dclarations concernant la rglementation de la FCC
Ce matriel est conforme aux limites dfinies dans la Partie 15 des rglements de la FCC.
Son fonctionnement est soumis aux deux conditions suivantes : (1) cet appareil ne doit pas causer dinterfrence nuisible ; (2) cet appareil
doit accepter toutes les interfrences reues, y compris celles pouvant causer un mauvais fonctionnement de lappareil.
Dclaration concernant les dispositions de la FCC sur les interfrences
Cet appareil a t test et reconnu conforme aux limites tablies pour le matriel numrique de classe B, selon la Partie 15 des rglements
de la FCC. Ces limites sont conues pour assurer une protection raisonnable contre les interfrences nuisibles dans un environnement
rsidentiel. Cet appareil gnre, utilise et peut mettre de lnergie radiofrquence. Sil nest pas install et utilis conformment aux
instructions, il peut causer des interfrences nuisibles aux communications radio. Il nest toutefois pas garanti quaucune interfrence ne sera
observe dans un environnement particulier.
Si ce matriel cause des interfrences nuisibles la rception des ondes de radio ou de tlvision, ce qui peut tre vrifi en le mettant hors
tension puis sous tension, lutilisateur devra tenter de les corriger en procdant comme suit :
1 Rorienter ou dplacer lantenne rceptrice.
2 loigner le matriel du rcepteur.
3 Brancher le matriel sur une prise alimente par un circuit diffrent de celui du rcepteur.
4 Consulter le vendeur ou un technicien radio/tlvision expriment pour obtenir de laide.
107 -
Dclaration concernant la rglementation de la FCC sur lexposition aux frquences radio
Selon les donnes scientifiques disponibles, il nexiste pas de problmes de sant lis lutilisation des priphriques sans fil de faible
puissance. En revanche il nexiste pas non plus de preuves qui dmontrent que ces priphriques sont absolument dpourvus de risques.
Les priphriques sans fil de faible puissance mettent, lors de leur utilisation, une faible nergie de frquences radio dans la plage des
micro-ondes. Alors que des niveaux levs de frquences radio risquent dentraner des effets nfastes sur la sant (en chauffant les tissus),
lexposition un faible niveau de frquences radio ne provoque pas les effets calorifiques qui ont un effet adverse sur la sant. De nombreuses
tudes portant sur lexposition de faibles niveaux de frquences radio nindiquent aucun effet biologique. Certaines tudes laissent entendre
que des effets biologiques sont possibles, mais ces conclusions nont pas t confirmes par des recherches supplmentaires.
La carte de rseau local sans fil a t teste et les rsultats obtenus sont conformes aux limites tablies par la FCC en matire dexposition
au rayonnement dun quipement non contrl ; ainsi que les directives de la FCC en matire dexposition aux radiofrquences selon le
Supplment C du Bulletin lOET65.
Restrictions concernant lexportation
Ce produit ou logiciel contient du code de chiffrement qui ne peut tre export ou transfr du Canada ou des tats-Unis sans un permis
dexportation du dpartement du commerce des tats-Unis. Ce matriel est conforme la Partie 15 des rglements de la FCC, ainsi qu la
norme ICES 003 B/NMB 003 B. Son fonctionnement est soumis aux deux conditions suivantes : (1) cet appareil ne doit pas causer dinterfrence
nuisible ; (2) cet appareil doit accepter toutes les interfrences reues, y compris celles pouvant causer un mauvais fonctionnement de lappareil.
Toute modification nayant pas t expressment approuve par la socit Fujitsu America, Inc. peut annuler le droit de lutilisateur de se
servir du matriel.
Avis pour le Canada
Le matriel destin un usage sur la bande 5 150 - 5 250 MHz doit tre utilis uniquement lintrieur afin de rduire les risques de
brouillage nuisible caus aux systmes mobiles par satellite fonctionnant sur un mme canal.
Un gain dantenne de 6 dBi est autoris (pour le matriel utilisant les bandes 5 250 - 5 350 MHz, 5 470 - 5 725 MHz et 5 725 - 5 825 MHz),
conformment la limite p.i.r.e. maximale permise selon lannexe A9.2 affrent aux priphriques RSS210.
En outre, les utilisateurs doivent prendre garde au fait que les radars de grande puissance sont considrs comme des utilisateurs principaux
(ce qui signifie quils sont prioritaires) des bandes 5 250 - 5 350 MHz et 5 650 - 5 850 MHz et quils pourraient causer des interfrences ou
des dommages aux appareils de rseau exempts de licence.
108 - Avant dutiliser la carte rseau sans fil optionnelle
Avant dutiliser la carte rseau sans fil optionnelle
Ce guide explique comment installer et configurer correctement la carte rseau sans fil USB intgre (disponible
en option), ci-aprs dsigne sous le nom de carte rseau sans fil . Avant dutiliser la carte rseau sans fil, lisez
attentivement le prsent guide afin de bien comprendre son fonctionnement. Conservez ce guide en lieu sr afin
de pouvoir vous y rfrer ultrieurement.
Cartes rseau sans fil prsentes dans ce document
Ce document sapplique aux systmes quips de lun des deux composants suivants en option :
Carte intgre Intel Centrino Advanced-N 6205 (802.11a/b/g/n)
carte Atheros XSPAN 802.11abgn
Caractristiques de la carte rseau sans fil
La carte rseau sans fil est un module USB connect la carte mre de lordinateur portable.
Elle fonctionne dans les bandes RF pouvant tre utilises sans autorisation spciale, ce qui limine le besoin
dobtenir une licence de la FCC pour les radiocommunications. Elle fonctionne dans la bande industrielle,
scientifique et mdicale (ISM) de 2,4 GHz et dans les bandes UNII (Unlicensed National Information Infrastructure)
infrieures, intermdiaires et suprieures (5 GHz).
Les cartes rseau sans fil peuvent tre utilises selon quatre modes de fonctionnement : IEEE 802.11a, IEEE
802.11b, IEEE 802.11g et IEEE 802.11n (version prliminaire).
Les cartes rseau sans fil sont certifies Wi-Fi et fonctionnent un dbit maximal thorique de 150 Mbit/s
en mode IEEE 802.11n (version prliminaire), de 54 Mbit/s en mode IEEE 802.11a ou IEEE 802.11g, et de
11 Mbit/s en mode IEEE 802.11b.
La carte rseau sans fil prend en charge les modes de chiffrement WEP, TKIP, CKIP et AES.
La carte rseau sans fil est conforme aux normes suivantes : WPA, WPA2, CCX1.0, CCX2.0, CCX3.0, CCX4.0
et CCX5.0.
109 - Avant dutiliser la carte rseau sans fil optionnelle
Modes de rseau sans fil compatibles avec cette carte
Mode Ad Hoc
Le mode Ad hoc dsigne une topologie de rseau sans fil dans laquelle la connectivit entre les divers ordinateurs
est tablie sans priphrique central de rseau sans fil, ou point daccs. La connectivit est tablie uniquement
laide de priphriques clients dans une configuration gal gal. Les rseaux Ad hoc sont donc galement connus
sous le nom de rseaux dgal gal. Un rseau Ad hoc est une mthode aise et peu coteuse de relier plusieurs
ordinateurs en rseau. Le mode Ad hoc exige que les paramtres de nom de rseau SSID, dauthentification rseau
et de cl de chiffrement soient configurs de faon identique sur tous les ordinateurs du rseau.
Figure 30. Rseau en mode Ad hoc
110 - Avant dutiliser la carte rseau sans fil optionnelle
Mode point daccs (Infrastructure)
Le mode Infrastructure dsigne une topologie de rseau sans fil dans laquelle les appareils communiquent au sein
dun rseau sans fil ou cbl par lintermdiaire dun point daccs. En mode Infrastructure, les appareils sans fil
peuvent communiquer directement entre eux ou sur un rseau cbl. Les rseaux sans fil dentreprise fonctionnent
en mode Infrastructure car ils ncessitent une connexion au rseau local sans fil pour accder aux ordinateurs, aux
priphriques et aux services (par exemple, serveurs de fichier, imprimantes et bases de donnes).
Modem ADSL
modem cble,
ou similaire
Internet
Rseau local cbl
Point daccs*
Rseau local sans fil
*Un concentrateur en option pour
rseau local peut tre requis selon
le type de point daccs utilis.
Figure 31. Rseau en mode point daccs (Infrastructure)
111 - Avant dutiliser la carte rseau sans fil optionnelle
Manipulation de la carte rseau sans fil
La carte rseau local sans fil est un dispositif en option qui peut tre fourni avec votre ordinateur portable.
Normalement, vous ne devriez pas avoir besoin de la retirer ou de la rinstaller. Le systme dexploitation
de lordinateur est dj configur pour utiliser la carte rseau sans fil.
Le rseau local sans fil fonctionne dans les modes IEEE802.11a, IEEE802.11b, IEEE802.11g et IEEE802.11n.
Elles fonctionnent dans la bande ISM de 2,4 GHz et dans les bandes UNII infrieures, intermdiaires et
suprieures (5 GHz).
Les fours micro-ondes peuvent interfrer avec la carte rseau sans fil car ils utilisent la mme bande de
frquences (2,4 GHz) que les spcifications IEEE 802.11b/g/n. Les fours micro-ondes ne causent aucune
interfrence en mode IEEE 802.11a car celui-ci utilise la bande radiofrquence de 5 GHz.
Les appareils sans fil qui mettent dans la bande de frquences de 2,4 GHz peuvent nuire au fonctionnement
des priphriques IEEE 802.11b/g/n. Les symptmes associs aux interfrences incluent une rduction du
dbit, des coupures intermittentes de connexion et un nombre important derreurs de trames. Il est FORTEMENT
recommand de mettre hors tension les appareils gnrant des interfrences afin dassurer le bon fonctionnement
de la carte rseau sans fil.
Dsactivation/dconnexion de la carte rseau sans fil
La dsactivation de la carte rseau sans fil peut tre souhaitable dans certaines circonstances (pour prolonger la
vie de la batterie) ou dans des endroits o lutilisation des appareils lectroniques est rglemente (par exemple :
hpitaux, cliniques, avions, etc.). La carte rseau sans fil peut tre dsactive avec le commutateur marche/arrt
correspondant ou avec Windows, en utilisant licne correspondante dans la zone de notification (Remarque :
cette deuxime procdure nteindra pas la radio : lmission et la rception continueront bien que la carte
rseau ait t dsactive).
112 - Avant dutiliser la carte rseau sans fil optionnelle
Dsactivation avec le commutateur de la carte rseau sans fil
La carte rseau sans fil peut tre dsactive rapidement et efficacement en mettant le commutateur correspondant en
position OFF (arrt). le commutateur de la carte rseau sans fil na aucun effet sur les modles pour rseau local cbl.
Commutateur de dispositif sans fil
Figure 32. Commutateur marche/arrt pour rseau local sans fil/Bluetooth
Dsactivation par licne dans la zone de notification
Notez quavec cette procdure, la radio ne sera pas teinte, lmission et la rception sont toujours actives bien que
la carte ne soit plus connecte.
1 Faites un clic droit sur licne Carte rseau sans fil dans la zone de notification en bas droite de lcran.
2 Choisir Se dconnecter dun rseau.
Activation de la carte rseau sans fil
La carte rseau sans fil peut tre active de la mme faon que pour sa dsactivation.
Avec le commutateur correspondant
Sous Windows, en cliquant laide du bouton droit de la souris licne de la carte rseau sans fil puis en
cliquant sur Connexion un rseau
113 - Configuration de la carte rseau sans fil
Configuration de la carte rseau sans fil
La carte rseau sans fil peut tre configure pour tablir la connectivit du rseau sans fil en utilisant le logiciel
intgr dans Windows Vista. Il prend galement en charge la plupart des solutions de scurit standard.
Certains paramtres prdfinis seront requis pour cette procdure. Pour les obtenir, consulter votre administrateur
de rseau :
1 Allez lcran de dmarrage moderne, appuyez sur [Windows]+[X], puis slectionnez Panneau de configuration
dans le menu.
2 Si le Panneau de configuration nest pas en affichage classique, slectionnez Basculer vers laffichage classique
sur le panneau de gauche. Double-cliquez sur licne du Centre de rseau et partage.
3 Slectionnez Configurer une nouvelle connexion ou un nouveau rseau .
4 Selon le type de connexion que vous souhaitez faire, faites une slection. Pour un rseau en mode infrastructure,
slectionnez Connecter manuellement un rseau sans fil .
5 Entrez les informations requises. Il se peut que vous deviez consulter votre administrateur de rseau pour
certaines informations.
6 Si vous avez besoin daide, allez la fentre du Centre de rseau et partage (Panneau de configuration > Centre
de rseau et partage) et entrez les mots-cls dans la bote Recherche.
Connexion au rseau
Aprs avoir configur votre ordinateur, vous pouvez vous connecter un rseau actif en ralisant les tapes suivantes :
1 Cliquez sur licne de la carte rseau sans fil de la zone de notification.
2 Slectionnez Connexion un rseau .
3 Slectionnez un rseau dans la liste qui apparat et cliquez sur le bouton [Connexion]
Une fois la configuration effectue, vous pouvez vous connecter un rseau actif en cliquant sur licne Connexion
rseau sans fil de la zone de notification.
114 - Dpannage de la carte rseau sans fil
Dpannage de la carte rseau sans fil
Dpannage
Le tableau ci-dessous prsente les causes possibles et les mesures correctives pour diffrents problmes de rseau
sans fil. Si les tapes raliser ne vous sont pas connues, consultez votre administrateur systme ou allez dans
[Dmarrer] -> Aide et soutien (ou support) -> Gestion du rseau et Web.
Problme Cause possible Solution possible
Connexion
rseau
indisponible
Nom de rseau (SSID)
ou cl WEP non valide
Connexion en mode Ad hoc : Assurez-vous que le SSID et la cl WEP de tous les ordinateurs du rseau
ont t configurs correctement. Les noms de rseau et les valeurs de la cl WEP doivent tre identiques
sur chaque ordinateur.
Connexion en mode point daccs (Infrastructure) : Attribuez aux ordinateurs le mme SSID et
la mme cl WEP que ceux du point daccs.
Attribuez la mme valeur dauthentification rseau que celle du point daccs. Consultez votre
administrateur de rseau si cette valeur est requise.
Signal faible et/ou
mauvaise qualit
de la liaison
Connexion en mode Ad hoc : Essayez de rtablir la connexion aprs avoir rapproch lordinateur ou
retir les ventuels obstacles.
Connexion en mode point daccs (Infrastructure) : Essayez de rtablir la connexion aprs avoir
rapproch le point daccs ou retir les ventuels obstacles.
La carte rseau sans fil
est dsactive
Assurez-vous que linterrupteur de la carte rseau sans fil est sur ON. Allez dans Dmarrer -> Panneau
de configuration, puis double-cliquez sur Centre de mobilit Windows. Si le rseau sans fil est teint,
cliquez sur le bouton Allumer le rseau sans fil .
Lordinateur
connecter est teint
Vrifiez si lordinateur est allum.
115 - Dpannage de la carte rseau sans fil
Connexion
rseau
indisponible
(suite)
Interfrences RF
provenant de points
daccs ou dautres
rseaux sans fil
Lutilisation de canaux RF identiques ou se chevauchant peut nuire au fonctionnement de la
carte rseau sans fil. Changez le canal de votre point daccs en tenant compte du canal du
priphrique nuisible.
chec de
lauthentification de
la carte rseau sans fil.
Vrifiez les paramtres dauthentification rseau, de chiffrement et de scurit. Si les paramtres de
scurit sont mal configurs, en raison, par exemple, dune cl WEP comportant une faute de frappe,
dun nom dutilisateur LEAP incorrect ou dun mauvais choix de mthode dauthentification, la carte
rseau sans fil sassociera au rseau sans fil mais ne sy authentifiera pas.
Paramtres rseau
mal configurs
Vrifiez la configuration des paramtres rseau.
Configuration
incorrecte de
ladresse IP
Ceci sapplique uniquement aux rseaux qui utilisent des adresses IP statiques. Pour obtenir les
paramtres appropris, consultez votre administrateur de rseau.
Problme Cause possible Solution possible
116 - Spcifications de la carte de rseau local sans fil
Spcifications de la carte de rseau local sans fil
Spcifications
lment Spcification
Type de rseau Les cartes rseau sans fil intgres Intel Centrino Advanced-N 6205 (802.11abgn 2x2) et Atheros XSPAN
802.11a/b/g/n respectent les normes IEEE 802.11a, 802.11b/g et 802.11n.
Dbit (Commutation automatique) dbit maximum de 150 Mbit/s
Frquence active
802.11n : 2,4 GHz ou 5 GHz
802.11b/g : 2 400 ~ 2 473 MHz
802.11a : 4 900 ~ 5 850 MHz
Porte nominale**
802.11a : 12 mtres (40 pi) 54 Mbit/s ; 91 mtres (300 pi) 6 Mbit/s
802.11b : 30 mtres (100 pi) 11 Mbit/s ; 91 mtres (300 pi) 1 Mbit/s
802.11g : 30 mtres (100 pi) 54 Mbit/s ; 91 mtres (300 pi) 1 Mbit/s
802.11n : selon les estimations, les portes des modes 802.11g et 802.11a, dans leurs frquences
respectives, sont multiplies par deux.
Nombre de canaux
802.11a : 8, indpendants
802.11b/g : 11, dont 3 sans chevauchement
802.11n : 2,4 GHz - 3 sans chevauchement si la liaison entre canaux nest pas utilise, 2 sans
chevauchement si la liaison entre canaux est utilise.
5 GHz - 12 canaux UNII sans chevauchement avec ou sans utilisation de la liaison entre canaux
Scurit Types de chiffrement compatible avec WEP, TKIP, AES*** et WPA 1.0
Nombre maximum recommand
dordinateurs connects au rseau
local sans fil (mode Ad hoc).
10 ou moins****
* Type Wi-Fi indique que le test dinterconnectivit de la Wi-Fi Alliance (organisation garantissant linterconnectivit des rseaux sans fil) a russi.
** La porte peut varier selon certains facteurs (par exemple, nombre de murs, rflectivit des matriaux ou interfrences provenant dautres
sources de radiofrquences).
*** Le chiffrement par cl de rseau (WEP) est effectu avec le nombre de bits indiqu ci-dessus, mais lutilisateur peut dfinir une cl de
40 ou 104 bits aprs avoir soustrait la longueur fixe de 24 bits.
**** Selon lenvironnement, le nombre maximum dordinateurs peut tre infrieur.
117 - Utilisation de Bluetooth
Utilisation de Bluetooth
Le module Bluetooth intgr (V 3.0) est un composant offert en option pour les ordinateurs portables Fujitsu.
Prsentation de Bluetooth
La technologie Bluetooth est conue pour assurer la liaison sans fil faible porte entre divers appareils mobiles,
tels que tlphones, ordinateurs portables, imprimantes et camras. La technologie Bluetooth permet dtablir
des rseaux personnels (PAN) entre des appareils situs courte distance les uns des autres.
Sources dinformations supplmentaires sur Bluetooth
Pour en savoir davantage sur la technologie Bluetooth, visitez le site Web : www.bluetooth.com.
LUTILISATION DES TOUCHES [FN] + [F5] PERMET DACTIVER/DSACTIVER SIMULTANMENT LES INTERFACES RSEAU SANS FIL ET BLUETOOTH. POUR
ACTIVER OU DSACTIVER SPARMENT LUN OU LAUTRE, PROCDEZ COMME SUIT :
ENFONCEZ SIMULTANMENT LES TOUCHES [FN] ET [F5] DU CLAVIER. VRIFIEZ LE TABLEAU DE VOYANTS DTAT POUR VOUS ASSURER QUE LE
DISPOSITIF SANS FIL EST ACTIV.
ALLEZ LCRAN DE DMARRAGE MODERNE -> ICNES -> PARAMTRES -> MODIFIER LES PARAMTRES DE LORDINATEUR -> SANS FIL.
SOUS SANS FIL->APPAREILS SANS FIL, CLIQUEZ SUR BLUETOOTH POUR ACTIVER CETTE FONCTION.
118 - Utilisation de Bluetooth
nonc de la FCC relatif lexposition aux rayonnements
Cet quipement respecte les normes de la FCC relatives lexposition aux rayonnements, dfinies pour un
environnement non contrl. Lantenne Bluetooth est situe sur le rebord avant du repose-mains droit et
est exempte des critres de distance minimale en raison de sa faible puissance.
Les metteurs de ce priphrique ne doivent pas tre utiliss avec ou proximit immdiate dune antenne ou dun
autre metteur.
Avis pour le Canada
Pour viter que ce service fourni sous licence soit perturb par des interfrences radio, ce matriel doit tre utilis
lintrieur et distance des fentres. Si lquipement (ou lantenne de transmission) est install lextrieur,
une licence peut tre ncessaire.
Garantie
Les utilisateurs ne sont pas autoriss modifier ce produit. Toute modification annule la garantie.
Cet quipement ne peut tre modifi, altr ou chang en aucune faon sans lautorisation crite de Fujitsu. Toute
modification non autorise annulera les autorisations dquipement de la FCC et dIndustrie Canada, de mme que
la garantie.
119
Annexe C : Capteur dempreintes digitales
Prsentation du capteur dempreintes digitales
Votre systme est dot dun dispositif de reconnaissance des empreintes digitales, situ en bas gauche de lcran.
Capteur dempreintes digitales
Figure 33. Capteur dempreintes digitales
Grce au capteur dempreintes digitales, il nest plus ncessaire de saisir votre nom dutilisateur et votre mot de passe
chaque fois que vous voulez :
Ouvrir une session dans Windows
Annuler un conomiseur dcran protg par mot de passe
Ouvrir une session dans des pages daccueil ncessitant un nom dutilisateur et un mot de passe
120 - Prsentation du capteur dempreintes digitales
Aprs avoir inscrit ou enregistr votre empreinte digitale, il vous suffit de glisser le bout de votre doigt sur le
capteur pour que le systme vous reconnaisse.
Le capteur dempreintes digitales utilise le logiciel Softex OmniPass qui fournit des fonctions de gestion de mot de
passe aux systmes dexploitation Microsoft Windows. OmniPass vous permet dutiliser un mot de passe principal
pour tous les crans en ligne, toutes les applications Windows et dautres applications demandant un mot de passe.
OmniPass demande aux utilisateurs de sauthentifier laide du capteur dempreintes digitales avant de leur donner
accs au bureau Windows. Ce priphrique comporte un systme dauthentification scuris qui limite laccs votre
ordinateur, vos applications, vos sites Web et aux autres ressources protges par mot de passe.
OmniPass prsente une interface graphique conviviale, qui permet de grer de faon scuritaire les mots de passe,
les comptes utilisateur et les identits multiples pour chaque utilisateur.
Premire mise en marche
Cette section vous montre comment prparer votre systme linstallation de lapplication de reconnaissance
dempreintes digitales OmniPass. Vous y trouverez des conseils qui vous guideront au long de la procdure
dinstallation. Elle indique galement de faon dtaille comment enregistrer votre premier utilisateur dans
OmniPass.
Installer OmniPass
Si lapplication OmniPass a dj t installe sur votre systme, sautez cette section et allez directement
Enregistrement des utilisateurs en page 123. Pour savoir si lapplication OmniPass est dj installe,
vrifiez si les lments suivants sont prsents :
Une icne OmniPass, dore et en forme de cl, figure dans la zone de notification, dans le coin infrieur droit
de lcran.
Lapplication Softex apparat dans le groupe de Programmes du menu Dmarrer.
CERTAINS MODLES PRENNENT EN CHARGE LA FONCTION DAUTHENTIFICATION AU DMARRAGE (OU PBA : PRE-BOOT AUTHENTICATION). LA PBA
VOUS PERMET DE VOUS CONNECTER AVANT QUE LE MCANISME DAUTHENTIFICATION PROPRE WINDOWS NE COMMENCE. LENVIRONNEMENT PBA
FONCTIONNE COMME UNE EXTENSION DU BIOS OU DU PROGRAMMA DE DMARRAGE DTERMIN (BOOT FIRMWARE), CE QUI VOUS PERMET DE
TRAVAILLER DANS UN ENVIRONNEMENT PLUS SCURIS, INDPENDANT DU SYSTME DEXPLOITATION.
121 - Prsentation du capteur dempreintes digitales
Configuration de systme ncessaire
Lapplication OmniPass ncessite de lespace sur votre disque dur ainsi quun systme dexploitation (SE) spcifique.
Les exigences minimales sont les suivantes :
Systme dexploitation Windows XP Professionnel ou ultrieur
Au moins 35 Mo despace disque disponible
Installation de lapplication OmniPass
Si lapplication OmniPass est dj installe sur votre systme, allez directement Enregistrement des utilisateurs
en page 123. Autrement, continuez suivre les instructions de cette section concernant linstallation du logiciel.
Pour installer OmniPass dans votre systme, vous devez excuter les oprations suivantes :
1 Lapplication OmniPass est disponible dans les applications supplmentaires de Fujitsu (Fujitsu Bonus Apps)
Pour installer OmniPass, cliquez sur licne Fujitsu Bonus Apps qui se trouve sur le bureau, slectionnez Softex
OmniPass puis cliquez sur [Installer].
2 Une fois linstallation dOmniPass termine, vous serez invit redmarrer votre systme. Vous pourrez ensuite
utiliser OmniPass. Si vous dcidez de ne pas redmarrer votre systme immdiatement aprs linstallation,
OmniPass ne sera pas disponible avant le prochain redmarrage.
3 Le programme dinstallation place automatiquement une icne (Softex OmniPass) dans le panneau de
configuration Windows, ainsi quune icne dore en forme de cl dans la zone de notification.
Vrification des informations concernant votre version dOmniPass
Aprs avoir install OmniPass et redmarr votre systme, vous pouvez dcider de vrifier la version du logiciel.
Pour vrifier votre version dOmniPass :
POUR INSTALLER LE LOGICIEL, VOUS DEVEZ AVOIR UN LECTEUR OPTIQUE EXTERNE RACCORD VOTRE ORDINATEUR.
LUTILISATEUR DSIRANT INSTALLER OMNIPASS DOIT DISPOSER DE DROITS DADMINISTRATEUR DANS LE SYSTME. SI VOUS NAVEZ PAS DE
TELS DROITS, FERMEZ LA SESSION ET OUVREZ-EN UNE AUTRE AVEC UN NOM DUTILISATEUR POSSDANT CES DROITS AVANT DE POURSUIVRE
LINSTALLATION DOMNIPASS.
122 - Prsentation du capteur dempreintes digitales
1 Double-cliquez sur licne en forme de cl OmniPass de votre barre de tches Windows (gnralement en bas
droite de lcran),
ou
Windows 7 : Cliquez sur Dmarrer dans la barre des tches. Slectionnez Panneau de configuration.
Windows 8 : Sur lcran Dmarrage moderne, cliquez droite et slectionnez Toutes les applications ,
puis slectionnez Panneau de configuration.
Double-cliquez sur Softex OmniPass dans le panneau de configuration et vous verrez apparatre le Centre
de contrle OmniPass. Sil ne saffiche pas, cela signifie que le programme nest pas install correctement,
ou
Cliquez sur le bouton Dmarrer, slectionnez Tous les programmes, puis le groupe de programmes Softex
et enfin, dans ce sous-menu, cliquez sur Centre de contrle OmniPass.
2 Les informations sur la version apparaitront dans le volet gauche de la fentre du Centre de contrle OmniPass.
Dsinstallation dOmniPass
Pour supprimer lapplication OmniPass de votre systme :
1 Windows 7 : Cliquez sur Dmarrer dans la barre des tches. Slectionnez Panneau de configuration.
Windows 8 : Sur lcran Dmarrage moderne, cliquez droite et slectionnez Toutes les applications ,
puis slectionnez Panneau de configuration.
2 Double-cliquez sur Ajouter ou supprimer des Programmes (Windows 7 : Programmes et fonctions).
3 Slectionnez OmniPass, puis cliquez sur Modifier/Supprimer.
4 Suivez les instructions de dsinstallation de lapplication OmniPass.
5 Aprs la dsinstallation dOmniPass, redmarrez votre systme lorsque vous y tes invit.
LUTILISATEUR DSIRANT DSINSTALLER OMNIPASS DOIT DISPOSER DE DROITS DADMINISTRATEUR DANS LE SYSTME. SI VOUS NAVEZ PAS DE TELS
DROITS, FERMEZ LA SESSION ET OUVREZ-EN UNE AUTRE AVEC UN NOM DUTILISATEUR POSSDANT CES DROITS AVANT DE POURSUIVRE LA
DSINSTALLATION DOMNIPASS.
123 - Prsentation du capteur dempreintes digitales
Enregistrement des utilisateurs
Avant de pouvoir utiliser les fonctions dOmniPass, vous devez dabord enregistrer un utilisateur dans ce programme.
Concept du mot de passe principal
Les ressources dun ordinateur sont souvent protges par des mots de passe. Lorsque vous vous connectez votre
ordinateur, que vous consultez vos courriels, que vous effectuez des oprations bancaires sur Internet, que vous payez
des factures en ligne ou que vous accdez aux ressources dun rseau, il vous est souvent demand de vous identifier.
Il se peut alors que vous ayez besoin de dizaines de mots de passe dont vous devez vous rappeler.
Lors de lenregistrement dun utilisateur, un mot de passe principal est cr son intention. Ce mot de passe
remplace tous les autres mots de passe des sites sur lesquels lutilisateur senregistre avec OmniPass.
Exemple : Un utilisateur, Jean, installe OmniPass sur son systme (son ordinateur de maison) et inscrit un utilisateur
OmniPass avec le nom dutilisateur Jean_01 et mot de passe freq14 . Il se rend ensuite sur son site Internet de
courriel pour ouvrir une session dans son compte. Il entre, comme dhabitude, son nom dutilisateur et son mot de
passe (par exemple, Jean_02 et lifebook ), mais demande OmniPass de Mmoriser le mot de passe au lieu
de cliquer sur Ouvrir session. Dornavant, chaque fois quil retournera sur ce site, OmniPass linvitera fournir ses
informations didentification.
Jean saisira alors les informations OmniPass ( Jean_01 et freq14 ) dans linvite dauthentification dOmniPass
et pourra accder son compte de courriel. Il peut rpter cette opration avec autant de sites Web ou de ressources
protges par mot de passe quil le souhaite et pourra accder tous ces sites laide de ses informations didentification
dutilisateur OmniPass ( Jean_01 et freq14 ). Pour ce faire, il devra utiliser le systme sur lequel il sest enregistr
titre dutilisateur OmniPass. En fait, OmniPass ne change pas les informations didentification de la ressource
protge par mot de passe. Si Jean veut accder son courriel depuis un ordinateur sur lequel le compte OmniPass
nexiste pas, il devra saisir ses informations didentification originales ( Jean_02 et lifebook). Dans ce cas, sil
tente dutiliser ses informations didentification OmniPass, laccs au site lui sera refus.
CETTE PROCDURE DENREGISTREMENT REPOSE SUR LHYPOTHSE QUE VOUS NE VOULEZ INTGRER OMNIPASS AUCUN PRIPHRIQUE
DAUTHENTIFICATION OU AUTRE EMPLACEMENT DE STOCKAGE. SI VOUS SOUHAITEZ DISPOSER DE CETTE FONCTIONNALIT, CONSULTEZ LES
SECTIONS CORRESPONDANTES DU PRSENT DOCUMENT.
124 - Prsentation du capteur dempreintes digitales
Enregistrement de base
LAssistant denregistrement vous guidera travers les tapes denregistrement dun utilisateur. Sauf indication
contraire de votre part, lAssistant denregistrement sera lanc aprs linstallation dOmniPass au moment de
louverture dune session Windows. Si lassistant napparat pas, vous pouvez le lancer en cliquant sur Dmarrer
dans la barre de tches Windows. Slectionnez ensuite Programmes, puis Softex et cliquez sur Enregistrer un
nouvel utilisateur.
1 Cliquez sur Enregistrement pour procder la vrification de lutilisateur et du mot de passe. Par dfaut,
lAssistant denregistrement entre les informations didentification de lutilisateur Windows actuellement
connect.
2 Entrez le mot de passe qui vous sert ouvrir une session dans Windows. Celui-ci deviendra le mot de passe
principal pour cet utilisateur OmniPass. Dans la plupart des cas, la valeur de Domaine : correspondra au nom
de votre ordinateur Windows. Dans un environnement dentreprise, ou lorsque vous accdez des ressources
professionnelles, il se peut que Domaine : ne corresponde pas au nom de votre ordinateur. Cliquez sur [Suivant]
pour continuer.
3 Au cours de cette tape, OmniPass prend votre empreinte digitale. Pour de plus amples informations, voir
Capteur dempreintes digitales en page 124.
4 Un cran de flicitations, indiquant que lenregistrement de lutilisateur est termin, apparatra.
5 Cliquez sur [OK] pour quitter lAssistant denregistrement OmniPass. Il vous sera demand si vous voulez vous
connecter OmniPass avec les informations dutilisateur nouvellement enregistres. Cliquez sur [Oui].
Capteur dempreintes digitales
Lenregistrement dune empreinte digitale augmentera la scurit de votre systme et simplifiera la procdure
dauthentification.
Lenregistrement des empreintes digitales se fait partir du Centre de contrle OmniPass. Une fois lutilisateur
OmniPass connect, cliquez sur le bouton Dmarrer > slectionnez Tous les programmes > Softex > puis cliquez
sur Enregistrer un nouvel utilisateur.
125 - Prsentation du capteur dempreintes digitales
1 Pendant la procdure denregistrement initial de lutilisateur, vous serez invit slectionner le doigt qui sera
enregistr. Les doigts dj enregistrs seront marqus dun crochet vert. Le doigt slectionn pour lenregistrement
sera marqu dune flche rouge. OmniPass vous permet de renregistrer un doigt. Si vous choisissez un doigt qui
a dj t enregistr et que vous poursuivez la procdure denregistrement, OmniPass enregistre lempreinte
digitale actuelle la place de lancienne empreinte. Slectionnez un doigt enregistrer et cliquez sur [Suivant].
2 Il est temps pour OmniPass de prendre lempreinte que vous avez choisie. Plusieurs tentatives peuvent tre
ncessaires avant quOmniPass prenne votre empreinte digitale. Si OmniPass ny parvient pas ou si lcran de
capture de lempreinte digitale expire, cliquez sur [Prcdent] pour redmarrer le processus denregistrement
dempreinte digitale.
Votre systme est quip dun capteur dempreintes digitales glissement . Les capteurs glissement sont
de taille rduite et ressemblent un mince rectangle allong. Pour prendre une empreinte digitale, faites glisser
ou tirez doucement vers vous le bout de votre doigt sur le capteur ( partir de la deuxime articulation). Un
glissement trop rapide ou trop lent pourrait faire chouer la prise dempreintes. Lcran Choisir un doigt dispose
dun bouton [Pratique] ; cliquez dessus pour pratiquer la prise de votre empreinte digitale. Lorsque vous matrisez
la prise dempreintes digitales, vous pouvez procder lenregistrement dun doigt.
3 Lorsque OmniPass a correctement pris lempreinte digitale, lcran Vrifier lempreinte digitale saffiche
automatiquement. Pour vrifier lenregistrement de votre empreinte, placez le bout de votre doigt sur le capteur
comme lors dune prise dempreinte digitale. Si lempreinte a t vrifie avec succs, une empreinte digitale
verte apparat dans la fentre de prise et le texte Vrification russie saffiche en dessous.
4 Aprs avoir enregistr et vrifi votre empreinte digitale, vous aurez la possibilit dActiver la PBA avec le doigt
enregistr. Si vous activez cette option, vous devez choisir deux doigts qui seront enregistrs dans la procdure
PBA. Si lenregistrement est russi, lcran Statut denregistrement du doigt dans la procdure PBA indiquera
Enregistrement du doigt russi pour la procdure PBA .
SI VOUS ACTIVEZ LA PBA SUR VOTRE SYSTME, VOUS DEVEZ DFINIR UN MOT DE PASSE UTILISATEUR ET UN MOT DE PASSE SUPERVISEUR DANS LES
PARAMTRES DE DMARRAGE. POUR DE PLUS AMPLES INFORMATIONS, REPORTEZ-VOUS VOIR MOTS DE PASSE DACCS AU DISQUE DUR EN PAGE 39.
126 - Prsentation du capteur dempreintes digitales
Utilisation dOmniPass
Vous pouvez maintenant commencer utiliser OmniPass. Son utilisation rgulire vous permettra de simplifier vos
procdures dauthentification.
Remplacement du mot de passe
Vous utiliserez souvent la fonction de remplacement du mot de passe. Lorsque vous allez sur un site Internet accs
restreint (par exemple, de votre banque, de votre courrier lectronique, de paiement ou denchres en ligne), vous
serez toujours invit entrer vos rfrences de connexion. OmniPass peut dtecter ces invites et vous pouvez lui
enseigner enregistrer vos rfrences. La prochaine fois que vous visiterez un de ces sites, vous pourrez vous
authentifier laide de votre empreinte digitale pour y accder.
Barre doutils dauthentification OmniPass
Aprs avoir install OmniPass et redmarr votre ordinateur, vous remarquerez la prsence dune nouvelle bote
de dialogue au dbut de votre session Windows. Il sagit de la barre doutils dauthentification OmniPass. Celle-ci
saffiche chaque fois que le systme dauthentification est appel. Ce systme peut tre appel frquemment :
pendant louverture dune session Windows, lors de la connexion OmniPass, lorsque vous dverrouillez votre poste
de travail, lorsque vous reprenez le systme depuis le mode veille prolonge, lorsque vous dverrouillez un conomiseur
dcran activ par mot de passe, lors du remplacement du mot de passe dun site mmoris ou des noms de
connexion dapplications, etc. Lorsque cette barre doutils saffiche, OmniPass vous invite vous authentifier.
La fentre Authentification de la connexion indique la fonction restreinte par OmniPass laquelle vous tentez de
vous connecter. Les icnes en bas gauche (empreinte digitale et cl) indiquent les mthodes dauthentification
disponibles. Les mthodes slectionnes sont en surbrillance, contrairement aux mthodes non slectionnes.
Lorsque vous cliquez sur licne pour obtenir une mthode dauthentification non slectionne, linvite
dauthentification associe cette mthode saffiche.
linvite dauthentification, vous devez fournir les informations didentification appropries : un doigt enregistr
dans la fentre dempreintes digitales ou votre mot de passe principal dans la case de mot de passe principal
(licne en forme de cl).
127 - Prsentation du capteur dempreintes digitales
Mmorisation dun mot de passe
OmniPass peut mmoriser toute application, toute interface graphique ou toute autre ressource protge par un mot
de passe.
laide de la procdure suivante, vous pourrez sauvegarder dans OmniPass toutes les informations permettant de vous
identifier. Ces informations seront ensuite associes votre mot de passe principal ou votre empreinte digitale.
Allez sur un site comportant une procdure de connexion (nom dutilisateur et mot de passe), mais ne vous connectez
pas tout de suite. linvite de connexion au site, entrez votre nom dutilisateur et votre mot de passe dans les champs
appropris, mais nentrez pas sur le site (nappuyez pas sur [Entrer], [Soumettre], [OK], ou Connexion). Cliquez avec
le bouton droit de la souris sur licne OmniPass de la zone de notification et slectionnez Mmoriser le mot de passe
dans le sous-menu. Le curseur flch Windows devient un curseur OmniPass en forme de cl dore. Cliquez sur ce
curseur dans la zone dinvite de connexion, mais ne cliquez pas sur le bouton [Connexion] ou [Envoyer].
Association dun nom convivial
Aprs avoir cliqu sur le curseur en forme de cl prs de linvite de connexion, OmniPass vous invitera entrer un
nom convivial pour ce site. Vous devez entrer un terme qui vous rappelle le site Internet, la socit ou le service
auquel vous vous connectez. Dans sa base de donnes scurise, OmniPass associe ce nom convivial au site Internet.
Paramtres supplmentaires pour mmoriser un site
Lorsque vous tes invit entrer un nom convivial , vous pouvez dfinir la manire dont OmniPass vous authentifie
sur ce site. Trois choix sont votre disposition pour chaque site mmoris par OmniPass.
Le paramtre par dfaut est Cliquer automatiquement sur le bouton OK ou Soumettre pour ce site protg
par mot de passe une fois lutilisateur authentifi. Avec ce paramtre, chaque fois que vous accdez ce site,
OmniPass vous demandera votre mot de passe principal ou votre priphrique dauthentification dempreintes
digitales. Lorsque votre authentification est complte par OmniPass, vous tes automatiquement connect au site.
128 - Prsentation du capteur dempreintes digitales
La deuxime option est moins scuritaire : Entrer automatiquement sur ce site protg par mot de passe lorsquil
est activ. Ne pas demander dauthentification. Cochez la case suprieure pour slectionner ce choix. Ensuite, chaque
fois que vous vous connectez ce site, OmniPass vous donnera accs sans vous demander de vous authentifier.
Si vous dslectionnez les deux cases dans Paramtres pour ce site protg par mot de passe, OmniPass vous
demande votre mot de passe principal ou votre priphrique dauthentification. Lorsque votre authentification est
complte par OmniPass, vos informations didentification saffichent linvite de connexion du site. Toutefois, vous
devez cliquer sur le bouton [OK], [Envoyer] ou [Connexion] pour accder au site.
Cliquez sur Terminer pour achever la procdure de mmorisation du mot de passe. Lemplacement du site, les informations
didentification pour y accder et les paramtres dauthentification OmniPass correspondant ce site sont dsormais
sauvegards dans la base de donnes scurise dOmniPass. Les paramtres dauthentification dOmniPass
(Paramtres pour ce site protg par mot de passe) peuvent toujours tre modifis dans Gestion du coffre-fort.
Connexion un site mmoris
Selon les informations contenues dans Paramtres pour ce site protg par mot de passe, OmniPass vous invitera
ou non vous authentifier lorsque vous retournerez un site mmoris. Ces informations peuvent tre modifies
dans Gestion du coffre-fort.
Les cas suivants sappliquent lutilisation dOmniPass pour se connecter : Windows, aux sites mmoriss et
toutes les autres ressources protges par mot de passe.
Avec mot de passe principal
Lorsque vous retournez un site mmoris avec OmniPass, il se peut que le systme vous demande un mot de passe
principal. Entrez votre mot de passe principal et vous serez autoris accder au site.
CE PARAMTRE EST PLUS PRATIQUE CAR DS QUE VOUS DEMANDEZ UN SITE QUI Y EST ASSOCI, VOUS SAUTEZ LA PROCDURE DAUTHENTIFICATION
ET VOUS ACCDEZ INSTANTANMENT AU SITE. CEPENDANT, SI VOUS LAISSEZ VOTRE ORDINATEUR SANS SURVEILLANCE AVEC VOTRE CONNEXION
OMNIPASS ACTIVE, TOUTE PERSONNE UTILISANT VOTRE SYSTME PEUT ENTRER SUR LES SITES PROTGS EN USURPANT VOTRE IDENTIT.
129 - Prsentation du capteur dempreintes digitales
Connexion Windows avec un capteur dempreintes digitales
Lorsque vous vous connectez Windows laide dun capteur dempreintes, la fentre de prise dempreintes digitales
apparat ct de lcran de connexion Windows. Placez votre doigt enregistr sur le capteur pour que le systme
vous identifie. Vous serez simultanment connect Windows et OmniPass. La fentre de prise dempreinte saffiche
galement si vous avez utilis Ctrl-Alt-Suppr pour verrouiller le systme. En outre, le capteur dempreintes peut tre
utilis pour vous reconnecter, comme indiqu ci-dessus.
Gestion des mots de passe
OmniPass propose une interface qui vous permet de grer vos mots de passe. Pour accder cette interface graphique,
cliquez deux fois sur la cl OmniPass dans la zone de notification. Cliquez sur Gestion du coffre-fort ; vous serez invit
vous authentifier. Lorsque vous avez accd Gestion du coffre-fort, cliquez sur Grer les mots de passe sous
Paramtres du coffre-fort. Linterface Grer les mots de passe apparat avec une liste de noms conviviaux.
Si vous dsirez afficher les informations didentification sauvegardes pour un site Internet mmoris, mettez en
surbrillance la ressource souhaite sous Bote de dialogue Protection par mot de passe et cliquez sur Afficher
les valeurs. En cas de rinitialisation dun mot de passe ou dexpiration dun compte, vous pouvez supprimer les
informations didentification sauvegardes dans OmniPass. Mettez en surbrillance la ressource souhaite sous Bote
de dialogue Protection par mot de passe, puis cliquez sur Supprimer la page. Vous serez invit confirmer la
suppression du mot de passe.
Les deux cases cocher dans Grer les mots de passe dterminent si OmniPass vous invite vous authentifier ou
vous connecte directement au site mmoris.
Si vous tentez dutiliser Mmoriser le mot de passe sur un site dj connu, OmniPass efface les anciennes
informations didentification.
SI UN ORDINATEUR EST VERROUILL ET QUOMNIPASS DTECTE UN UTILISATEUR DIFFRENT SE RECONNECTANT AVEC SON EMPREINTE DIGITALE,
LE PREMIER UTILISATEUR SERA DCONNECT ET LE SECOND CONNECT.
130 - Prsentation du capteur dempreintes digitales
Le remplacement de votre mot de passe Windows constitue lexception la rgle ci-dessus. Si votre mot de passe
est rinitialis dans Windows, le changement sera dtect par OmniPass qui vous invitera Mettre jour ou
Reconfirmer le mot de passe. Entrez votre nouveau mot de passe Windows dans linvite, puis cliquez sur OK. Votre
mot de passe principal Omnipass sera toujours votre mot de passe Windows.
Identits dutilisateur OmniPass
Les identits permettent aux utilisateurs OmniPass de possder plusieurs comptes sur un mme site (par exemple,
claude@biblomail.com et claudepicard@biblomail.com). Si OmniPass ne vous a pas fourni didentits, vous ne
pourrez mmoriser quun seul compte par site.
Pour crer et grer des identits, cliquez deux fois sur la cl OmniPass dans la zone de notification. Cliquez sur Gestion
du coffre-fort. OmniPass vous invite vous authentifier. Lorsque vous avez accd Gestion du coffre-fort, cliquez
sur Grer les identits sous Paramtres du coffre-fort. Vous pouvez seulement grer les identits de lutilisateur
OmniPass actuellement connect.
Pour ajouter une nouvelle identit, cliquez sur Nouvelle identit ou double-cliquez sur Cliquer ici pour ajouter une
nouvelle identit. Nommez la nouvelle identit et cliquez sur [OK], puis sur [Appliquer]. Vous pouvez dsormais
basculer vers la nouvelle identit et dmarrer la mmorisation des mots de passe.
Pour supprimer une identit, mettez en surbrillance lidentit supprimer et cliquez sur [Supprimer lidentit], puis
cliquez sur [Appliquer].
Pour dfinir lidentit par dfaut, mettez en surbrillance lidentit souhaite puis cliquez sur [Dfinir par dfaut] et
cliquez sur [Appliquer] pour vrifier que les paramtres sont bien enregistrs. Si vous accdez OmniPass laide
dun capteur dempreintes digitales, vous serez automatiquement connect lidentit par dfaut de lutilisateur
OmniPass associ lempreinte. Si vous utilisez la procdure de connexion laide du mot de passe principal ,
vous pouvez choisir lidentit avec laquelle vous vous connectez.
LORSQUE VOUS SUPPRIMEZ UNE IDENTIT, TOUS LES SITES MMORISS ET LES BOTES DE DIALOGUE PROTECTION PAR MOT DE PASSE ASSOCIS
LIDENTIT SONT PERDUS.
131 - Prsentation du capteur dempreintes digitales
Choix de lidentit de lutilisateur lors de la connexion
Pour choisir votre identit lors de la connexion, tapez votre nom dutilisateur dans le champ Nom dutilisateur : .
Appuyez sur [Tab] et assurez-vous que le champ Domaine : se remplit automatiquement. Cliquez sur le champ Mot
de passe : pour pointer le curseur dessus et vous verrez le menu droulant dans le champ Identit : . Slectionnez
lidentit souhaite puis cliquez sur OK.
Changement didentit de lutilisateur
Pour changer les identits tout moment, cliquez avec le bouton droit de la souris sur licne OmniPass dans la zone
de notification, puis cliquez sur Changer lidentit de lutilisateur dans le sous-menu. La bote de dialogue Changer
didentit apparat. Slectionnez lidentit souhaite puis cliquez sur OK.
Gestion des mots de passe et des identits
Sur linterface Grer les mots de passe de longlet Gestion du coffre-fort du Centre de contrle OmniPass, il existe
une liste de slection droulante nomme Identit. Ce champ vous permet de choisir lidentit pour laquelle vous
dsirez grer les mots de passe. Lorsque vous slectionnez une identit dans cette liste, le systme affiche seulement
les botes de dialogue Protection par mot de passe associes cette identit. Vous pouvez effectuer toutes les
fonctions expliques dans Gestion des mots de passe en page 129.
Configuration dOmniPass
Cette section vous donne un aperu de la fonction Exportation/Importation et du Centre de contrle OmniPass.
Exportation et importation dutilisateurs
VOUS NE POUVEZ PAS IMPORTER UN UTILISATEUR DANS OMNIPASS SI UN UTILISATEUR PORTANT LE MME NOM Y EST DJ ENREGISTR.
132 - Prsentation du capteur dempreintes digitales
Vous pouvez importer et exporter des utilisateurs dans et hors dOmniPass laide du Centre de contrle. Le processus
dexportation permet de sauvegarder tous les sites mmoriss, les informations didentification et les empreintes
enregistres dun utilisateur OmniPass. Toutes les donnes OmniPass dun utilisateur sont sauvegardes dans un
fichier de base de donnes crypt unique. Durant le processus dimportation, vous devez utiliser les informations
de connexion Windows de lutilisateur export. Si les informations didentification appropries ne sont pas fournies,
le profil utilisateur ne sera pas import.
Exporter un profil dutilisateur OmniPass
Pour exporter un utilisateur, ouvrez le Centre de contrle OmniPass puis cliquez sur Activer lassistant de gestion
de lutilisateur.
Cliquez sur Sauvegarder un profil OmniPass de lutilisateur. OmniPass vous invitera vous authentifier. Une fois
lauthentification russie, vous devez nommer le profil utilisateur OmniPass et dcider o lenregistrer. Un fichier .opi
est gnr et vous devez en sauvegarder une copie dans un endroit sr.
Ce fichier .opi contient toutes vos donnes dutilisateur OmniPass. Il est crypt et protg par mot de passe. Ce profil
utilisateur ne contient AUCUN de vos fichiers de donnes crypts.
VOUS DEVEZ EXPORTER PRIODIQUEMENT VOTRE PROFIL UTILISATEUR ET LE SAUVEGARDER DANS UN ENDROIT SR. SIL DEVAIT ARRIVER QUELQUE
CHOSE VOTRE SYSTME, VOUS POUVEZ IMPORTER VOTRE PROFIL OMNIPASS SUR UN NOUVEAU SYSTME ET DISPOSER INSTANTANMENT DE TOUS
VOS PARAMTRES ET EMPREINTES DIGITALES MMORISS.
NOUBLIEZ PAS VOS INFORMATIONS DIDENTIFICATION WINDOWS UTILISES LORS DE LEXPORTATION. LORSQUE VOUS PROCDEZ LIMPORTATION
DUN PROFIL UTILISATEUR, OMNIPASS VOUS INVITE VOUS AUTHENTIFIER. LES INFORMATIONS DIDENTIFICATION PERMETTANT DIMPORTER UN
PROFIL SONT LES RFRENCES DE CONNEXION WINDOWS DE LUTILISATEUR EXPORT. CES RFRENCES SONT CELLES QUIL FALLAIT SOUMETTRE
LORSQUE LE PROFIL DUTILISATEUR A T EXPORT. VOUS AUREZ BESOIN DU NOM DUTILISATEUR, DU MOT DE PASSE ET DU DOMAINE.
133 - Prsentation du capteur dempreintes digitales
Importer un profil dutilisateur OmniPass
Pour importer un utilisateur OmniPass, ouvrez le Centre de contrle OmniPass puis cliquez sur Activer lassistant
de gestion de lutilisateur. Cliquez sur Restaurer un profil OmniPass de lutilisateur. OmniPass vous invite ensuite
rechercher le fichier export auparavant (fichier .opi). Lorsque vous slectionnez le fichier .opi pour limporter, OmniPass
vous invite vous authentifier. Les informations didentification permettant dimporter un profil sont les rfrences de
connexion Windows de lutilisateur export. Ces rfrences sont celles quil fallait soumettre lorsque le profil dutilisateur
a t export. Vous aurez besoin du Nom dutilisateur, du Mot de passe et du Domaine. Si vous avez oubli la valeur pour
Domaine, celle-ci doit correspondre au nom de votre ordinateur dans un environnement PC ou SOHO.
OmniPass vous informe si le profil utilisateur a t correctement import.
Informations importantes sur les oprations dimportation et dexportation
Supposons que vous exportez un profil dutilisateur Windows local depuis OmniPass. Vous voulez importer
ce profil sur un autre ordinateur dot dOmniPass. Avant de pouvoir importer le profil, un utilisateur Windows
avec les mmes rfrences de connexion doit tre cr sur lordinateur important le profil.
Exemple : Jai un utilisateur Windows avec le nom dutilisateur Thomas et le mot de passe Soleil sur mon
systme. Jai enregistr Thomas dans OmniPass et mmoris des mots de passe. Je veux transfrer tous mes
mots de passe vers le nouveau systme. Jexporte le profil utilisateur OmniPass de Thomas. Jaccde mon
nouveau systme et laide du panneau de configuration, je cre un utilisateur avec le nom dutilisateur
Thomas et le mot de passe Soleil . Je peux maintenant importer les donnes utilisateur OmniPass dans
le nouveau systme.
Si vous exportez un utilisateur propre OmniPass, vous pouvez importer cet utilisateur dans tout ordinateur
excutant OmniPass, condition quun utilisateur portant le mme nom ny soit pas dj enregistr.
Si vous tentez dimporter un profil utilisateur portant le mme nom quun utilisateur dj enregistr dans
OmniPass, le processus dimportation choue.
134 - Prsentation du capteur dempreintes digitales
Centre de contrle OmniPass
Le Centre de contrle OmniPass vous permet dexcuter un certain nombre de tches interne . Pour plus
dinformations sur les fonctions fournies par le Centre de contrle :
1 Aller Dmarrer > Tous les programmes > Softex > Centre de contrle Omnipass.
2 Lorsque le Centre de contrle OmniPass souvre, cliquez sur le lien Aide au ct gauche de la fentre du Centre
de contrle.
Dpannage
Vous ne pouvez pas utiliser OmniPass pour crer des utilisateurs Windows. Vous devez dabord crer lutilisateur
Windows, ce qui ncessite des droits dadministrateur. Une fois lutilisateur Windows cr, vous pouvez lajouter
dans OmniPass avec le mme nom dutilisateur et le mme mot de passe.
Impossible dajouter des utilisateurs Windows dans OmniPass
Si vous rencontrez des difficults pour ajouter un utilisateur Windows dans OmniPass, vous devrez peut-tre
modifier vos paramtres de scurit locale. Pour ce faire, allez Dmarrer, Panneau de configuration, Outils
dadministration et Paramtres de scurit locale. Ouvrez Stratgies locales et Options de scurit, puis
double-cliquez sur Accs rseau : Modle de partage et de scurit pour les comptes locaux. La configuration
correcte doit tre Classique Les utilisateurs locaux sauthentifient eux-mmes.
Impossible dajouter un utilisateur avec un mot de passe vide dans OmniPass
Si vous rencontrez des difficults pour ajouter un utilisateur avec un mot de passe vide dans OmniPass, vous devrez
peut-tre modifier vos paramtres de scurit locale. Essayez dabord la procdure explique dans la section
Impossible dajouter un utilisateur Windows dans OmniPass. Si le problme persiste, essayez la procdure suivante.
Cliquez sur Dmarrer, Panneau de configuration, Outils dadministration et Paramtres de scurit locale. Ouvrez
Stratgies locales et Options de scurit, puis double-cliquez sur Comptes : restreindre lutilisation de mots de
passe vierges par le compte local louverture de session console. Ce paramtre doit tre configur sur Dsactiv.
135 - Prsentation du capteur dempreintes digitales
Durant la procdure douverture dune session Windows, une bote de dialogue saffiche aprs lauthentification
OmniPass
Aprs avoir install OmniPass sur votre systme, vous pouvez choisir de vous connecter Windows laide
dOmniPass. Vous vous authentifiez avec OmniPass ( laide du mot de passe principal ou dun priphrique
de scurit enregistr) et OmniPass vous connecte Windows. Au cours du processus dauthentification, il se
peut que la bote de dialogue Erreur de connexion saffiche.
Cette bote de dialogue apparat si OmniPass na pas russi vous connecter Windows laide des informations
didentification fournies (nom dutilisateur et mot de passe). Ceci peut arriver dans les circonstances suivantes :
Votre mot de passe Windows a chang.
Votre compte Windows a t dsactiv.
Si vous rencontrez des difficults cause de la premire raison, vous devrez mettre jour OmniPass avec votre mot
de passe de compte Windows modifi. Cliquez sur Mettre jour le mot de passe et une bote de dialogue vous
invitera reconfirmer votre mot de passe.
Entrez le nouveau mot de passe Windows et cliquez sur OK. Si lerreur persiste, il est peu probable que le problme
soit d la modification de votre mot de passe Windows.
136
Index
A
propos de ce guide 11
Adaptateur
secteur 36
Adaptateur auto/avion 36, 37
adaptateurs
de fiches 93
Alimentation
adaptateur auto/avion 36
adaptateur secteur 36
allumer 38
dfectuosit 60
teindre 46
gestion 43
problmes 62
sources 36
Auto-diagnostic de mise sous tension 38, 65
B
Batterie
augmentation de la longvit 94
conservation de lnergie 43
dfectueuse 61
entretien 93
puise 61
niveau de charge 54
problmes 61, 62
BIOS
Guide 40
utilitaire de configuration 40
Bluetooth
Informations supplmentaires 117
boutons dapplications
bouton de rotation 35
C
Cble de sortie c.c. 36
Camra Web arrire 16
Camra Web avant 14
Camras 14, 16
Capteur dempreintes digitales
barre doutils dauthentification OmniPass 126
connexion un site mmoris 128
Dsinstallation dOmniPass 122
enregistrement dune empreinte digitale 124
Enregistrement des utilisateurs 123
mmorisation dun mot de passe 127
premire mise en marche 120
remplacement du mot de passe 126
utilisation dOmniPass 126
Capteur dempreintes digitales 119
Carte rseau ans fil
connexion au rseau 113
Carte rseau sans fil
avant dutiliser la carte rseau sans fil 108
configuration 108
dpannage 114
dsactivation/dconnexion 111
137
modes 109
spcifications 116
Carte SD
installation 48
retrait 48
Carte Secure Digital 48
retrait 48
Cliquer 25
Commutateur dalimentation/veille/reprise 17, 43
Connecteur entre c. c. 17
Conventions utilises dans ce guide 11
Coordonnes 12
Coordonnes pour contacter Fujitsu 12
D
Dpannage 55
alimentation 60
batterie 61
disque dur 58
cran 63
problmes audio 58
souris 58
USB 59
Disque dur
problmes 58
Duplicateur de ports 50
composants de la face arrire 50
dsinstallation 52
installation 51, 52
E
cran 22
problmes 63
cran tactile
cliquer 26
talonner 28
glisser 27
cran tactile capacitif 29
Enregistrement 42
tiquette de configuration 96
F
Fente pour carte SD 17
Fente pour carte Smart Card 18
Fonction de veille prolonge 44
G
Garantie 12
Gestion de lalimentation dans Windows 45
Gestion de lalimentation 43
H
Haut-parleurs incorpors 58
I
Icne dalimentation 21
L
le stylet
ne rpond pas 59
Lecteur multimdia
entretien 95
Logiciels pr-installs 101
Logiciels prinstalls
Adobe Reader 102
manuels 101
loquet de dgagement de la batterie 16
138
M
Messages derreurs 65
Mode sommeil (veille) 43
Mouvements 29
N
Numriseur 25
P
Ports USB (Universal Serial Bus) 17, 18
Prise dalimentation c.c. 36
Pro 103
Procdure damorage 39
R
Redmarrage 45
Renseignements sur la rglementation 104
Restaurer vos logiciels pr-installs 66, 77
S
Souris
problmes 58
Spcifications 96
alimentation 99
audio 97
clavier 98
dimensions et poids 100
environnement requis 100
mmoire 96
microprocesseur 96
numriseur 97
options de mmoire de masse 98
puce 96
vido 97
station multiprise de clavier 49
Stylet
entretien du stylet 31
installation du cordon 33
modification des paramtres du stylet 31
remplacement de lembout du stylet 33
remplacement de la pile du stylet 32
Syst 103
U
Utilisation de lcran tactile capacitif optionnel 29
V
Veille prolonge
activation/dsactivation 45
Verr dfil 54
Verr maj 54
Z
zone dtat 20
zone dtat
icne dalimentation, tats du systme
indiqus par 21
You might also like
- PSISA Free Practice Exams TestsDocument2 pagesPSISA Free Practice Exams TestsGoodmanBeguel50% (2)
- PIC Microcontroller Projects in C: Basic to AdvancedFrom EverandPIC Microcontroller Projects in C: Basic to AdvancedRating: 5 out of 5 stars5/5 (10)
- Business Plan - Docx 3-Star Hospitality and Tourism Devt Centre in Mbarara - UgandaDocument49 pagesBusiness Plan - Docx 3-Star Hospitality and Tourism Devt Centre in Mbarara - UgandaInfiniteKnowledge100% (9)
- Acer Aspire 3820TG Service GuideDocument150 pagesAcer Aspire 3820TG Service GuidedpcprwluNo ratings yet
- CNC Machining Handbook: Building, Programming, and ImplementationFrom EverandCNC Machining Handbook: Building, Programming, and ImplementationNo ratings yet
- The Essential Qigong Training GuideDocument61 pagesThe Essential Qigong Training Guidetilopa98% (62)
- Household Budget Worksheet - Track Income & ExpensesDocument1 pageHousehold Budget Worksheet - Track Income & ExpensesJohn GoodenNo ratings yet
- CompTIA Linux+ Certification Study Guide (2009 Exam): Exam XK0-003From EverandCompTIA Linux+ Certification Study Guide (2009 Exam): Exam XK0-003No ratings yet
- F20-W21 - LP1 LP2 Instructions and Grading Rubric-STUDENT VersionDocument9 pagesF20-W21 - LP1 LP2 Instructions and Grading Rubric-STUDENT VersionjohnamenNo ratings yet
- Uh572 - Ug - B6FJ 8291 01enz0 00Document225 pagesUh572 - Ug - B6FJ 8291 01enz0 00Lestijono LastNo ratings yet
- tm210sg PDFDocument120 pagestm210sg PDFscribdermaniacNo ratings yet
- tm290sg PDFDocument113 pagestm290sg PDFscribdermaniacNo ratings yet
- Aspire 2930Document250 pagesAspire 2930Sergio SánchezNo ratings yet
- Travelmate 7530 7230Document186 pagesTravelmate 7530 7230Nikolaos KokkosNo ratings yet
- Travelmate 630: Service GuideDocument134 pagesTravelmate 630: Service GuidescribdermaniacNo ratings yet
- Acer Travelmate 650 Series: Service GuideDocument110 pagesAcer Travelmate 650 Series: Service GuidescribdermaniacNo ratings yet
- Aspire 5745 PDFDocument233 pagesAspire 5745 PDFRoberto Rodriguez PinedaNo ratings yet
- Aspire One (AO751h - JM11 - ML) 2Document204 pagesAspire One (AO751h - JM11 - ML) 2tecnotuxNo ratings yet
- Travelmate C100: Service GuideDocument114 pagesTravelmate C100: Service GuidemohzgoNo ratings yet
- Travelmate 2410Document92 pagesTravelmate 2410Chu ChlefNo ratings yet
- SG Obi Draft 1 D520 D720Document174 pagesSG Obi Draft 1 D520 D720Nashril AbdillahNo ratings yet
- Acer Aspire 5538 Series Service GuideDocument227 pagesAcer Aspire 5538 Series Service Guideddrazen11No ratings yet
- HP Pavilion HDX Entertainment Notebook PC ManualDocument141 pagesHP Pavilion HDX Entertainment Notebook PC ManualIoannis ManNo ratings yet
- Acer Aspire 5334 5734z Series Service GuideDocument248 pagesAcer Aspire 5334 5734z Series Service GuideFrancisco Jose Padrino GoyaNo ratings yet
- tm620sg PDFDocument112 pagestm620sg PDFscribdermaniacNo ratings yet
- Service Manual Acer Aspire 4738 4738G 4738Z 4738ZGDocument220 pagesService Manual Acer Aspire 4738 4738G 4738Z 4738ZGSergio Andres Pinzon GomezNo ratings yet
- HP Pavilion 15 Notebook PC: Maintenance and Service GuideDocument126 pagesHP Pavilion 15 Notebook PC: Maintenance and Service GuideoonNo ratings yet
- Acer Aspire 1400 Series: Service GuideDocument118 pagesAcer Aspire 1400 Series: Service GuidescribdermaniacNo ratings yet
- Aspire 4745 ServiceGuideDocument194 pagesAspire 4745 ServiceGuideThanh VuNo ratings yet
- Acer TravelMate 220 Service Guide ManualDocument127 pagesAcer TravelMate 220 Service Guide ManualPatrick BrücknerNo ratings yet
- E7187 Emanual K55VM K55VS Z104Document118 pagesE7187 Emanual K55VM K55VS Z104Intalion MgyNo ratings yet
- Medion RIM ManualDocument106 pagesMedion RIM ManualvimmakNo ratings yet
- LH531 - Ug - B6FJ 5571 01enz0 00Document300 pagesLH531 - Ug - B6FJ 5571 01enz0 00SoeHorNo ratings yet
- Acer Packard Bell EasyNote LJ75 LJ77 (SJV70 - CP) Compal ComputacionDocument222 pagesAcer Packard Bell EasyNote LJ75 LJ77 (SJV70 - CP) Compal ComputacionJustin WilliamsNo ratings yet
- Acer Computers Travel Mate 360 Travel Mate 360 Service Guide A1fda1fDocument138 pagesAcer Computers Travel Mate 360 Travel Mate 360 Service Guide A1fda1fsimonuserNo ratings yet
- KAV60 SG Aspire One AO532h 120809Document228 pagesKAV60 SG Aspire One AO532h 120809marusvNo ratings yet
- Aspire 1450Document111 pagesAspire 1450Afton RobertNo ratings yet
- ZX4800Document198 pagesZX4800pkleinstNo ratings yet
- SG Aspire 5252 5552 5552G 20100811Document260 pagesSG Aspire 5252 5552 5552G 201008110x88100% (1)
- Acer AspireOne D150 Jasper Service ManualDocument230 pagesAcer AspireOne D150 Jasper Service ManualgemdomeNo ratings yet
- Packard Bell Easynote Lj61 Service GuideDocument202 pagesPackard Bell Easynote Lj61 Service GuideGore KhaaNo ratings yet
- User's Manual: Toshiba At100Document85 pagesUser's Manual: Toshiba At100kaa_63No ratings yet
- HP Split 13 x2 PCDocument107 pagesHP Split 13 x2 PCSaka Gilap AsaNo ratings yet
- Acer Ferrari 3000 Service ManualDocument109 pagesAcer Ferrari 3000 Service ManualradiobrunoNo ratings yet
- Folio 100 en 27 SeptDocument89 pagesFolio 100 en 27 SeptCaterina CarboneNo ratings yet
- PC User Manual 46eDocument100 pagesPC User Manual 46ethohryNo ratings yet
- Gateway LT 31 Service ManualDocument180 pagesGateway LT 31 Service ManualMcDermott JaNo ratings yet
- Acer Aspire 5810t 5810tz 5410t 5810tg SeriesDocument152 pagesAcer Aspire 5810t 5810tz 5410t 5810tg SeriesvideosonNo ratings yet
- Service Manual Acer TravelMate 7730 7730gDocument254 pagesService Manual Acer TravelMate 7730 7730gQuique FerNo ratings yet
- Easynote lj65Document220 pagesEasynote lj65n0c0deNo ratings yet
- TM86 Packard Bell EasynoteDocument216 pagesTM86 Packard Bell EasynotedNo ratings yet
- Acer Aspire 3100, 5100, 5110, Travelmate 5210, 5510, Extensa 5010, 5410 Service GuideDocument114 pagesAcer Aspire 3100, 5100, 5110, Travelmate 5210, 5510, Extensa 5010, 5410 Service GuideLuciano SilvaNo ratings yet
- Emachines Em250Document194 pagesEmachines Em250spanishroseNo ratings yet
- Programming Arduino: Getting Started with SketchesFrom EverandProgramming Arduino: Getting Started with SketchesRating: 3.5 out of 5 stars3.5/5 (5)
- Microsoft Virtualization: Master Microsoft Server, Desktop, Application, and Presentation VirtualizationFrom EverandMicrosoft Virtualization: Master Microsoft Server, Desktop, Application, and Presentation VirtualizationRating: 4 out of 5 stars4/5 (2)
- Programming the Intel Galileo: Getting Started with the Arduino -Compatible Development BoardFrom EverandProgramming the Intel Galileo: Getting Started with the Arduino -Compatible Development BoardRating: 5 out of 5 stars5/5 (1)
- Programming Arduino: Getting Started with Sketches, Third EditionFrom EverandProgramming Arduino: Getting Started with Sketches, Third EditionNo ratings yet
- Microprocessor Programming and Applications for Scientists and EngineersFrom EverandMicroprocessor Programming and Applications for Scientists and EngineersNo ratings yet
- Arduino + Android Projects for the Evil Genius: Control Arduino with Your Smartphone or TabletFrom EverandArduino + Android Projects for the Evil Genius: Control Arduino with Your Smartphone or TabletRating: 4.5 out of 5 stars4.5/5 (2)
- Programming Arduino Next Steps: Going Further with SketchesFrom EverandProgramming Arduino Next Steps: Going Further with SketchesRating: 3 out of 5 stars3/5 (3)
- Homemade Cat FoodDocument17 pagesHomemade Cat Foodms_yrma9389No ratings yet
- Portable Series User Manual enDocument24 pagesPortable Series User Manual enMarcio RangelNo ratings yet
- Unleash The Courageous Child Within PDFDocument47 pagesUnleash The Courageous Child Within PDFms_yrma9389No ratings yet
- Fujitsu Stylistic Q702 Getting Started GuideDocument5 pagesFujitsu Stylistic Q702 Getting Started Guidems_yrma9389No ratings yet
- Learning To Cold Read Rev IIIDocument24 pagesLearning To Cold Read Rev IIIgoldstandardv100% (3)
- Chap1 7Document292 pagesChap1 7Zorez ShabkhezNo ratings yet
- Delem: Installation Manual V3Document73 pagesDelem: Installation Manual V3Marcus ChuaNo ratings yet
- Daftar Pustaka Marketing ResearchDocument2 pagesDaftar Pustaka Marketing ResearchRiyan SaputraNo ratings yet
- TSM V5.3 Technical GuideDocument456 pagesTSM V5.3 Technical GuideparifsNo ratings yet
- 231025+ +JBS+3Q23+Earnings+Preview VFDocument3 pages231025+ +JBS+3Q23+Earnings+Preview VFgicokobayashiNo ratings yet
- Soft SkillsDocument117 pagesSoft Skillskiran100% (1)
- CRM Chapter 3 Builds Customer RelationshipsDocument45 pagesCRM Chapter 3 Builds Customer RelationshipsPriya Datta100% (1)
- Reason Document 0n Rev.3Document58 pagesReason Document 0n Rev.3d bhNo ratings yet
- MongoDB vs RDBMS - A ComparisonDocument20 pagesMongoDB vs RDBMS - A ComparisonShashank GuptaNo ratings yet
- Kooltherm PipeDocument8 pagesKooltherm Pipenaseema1No ratings yet
- Basic Concept of EntrepreneurshipDocument12 pagesBasic Concept of EntrepreneurshipMaria January B. FedericoNo ratings yet
- CS221 - Artificial Intelligence - Machine Learning - 3 Linear ClassificationDocument28 pagesCS221 - Artificial Intelligence - Machine Learning - 3 Linear ClassificationArdiansyah Mochamad NugrahaNo ratings yet
- Investigations in Environmental Science: A Case-Based Approach To The Study of Environmental Systems (Cases)Document16 pagesInvestigations in Environmental Science: A Case-Based Approach To The Study of Environmental Systems (Cases)geodeNo ratings yet
- BS en 12951-2004Document26 pagesBS en 12951-2004Mokhammad Fahmi IzdiharrudinNo ratings yet
- Dr Nael Qtati's E-Commerce Business Models Week 1 CourseDocument28 pagesDr Nael Qtati's E-Commerce Business Models Week 1 CourseMohammed LubbadNo ratings yet
- 110 TOP Single Phase Induction Motors - Electrical Engineering Multiple Choice Questions and Answers - MCQs Preparation For Engineering Competitive ExamsDocument42 pages110 TOP Single Phase Induction Motors - Electrical Engineering Multiple Choice Questions and Answers - MCQs Preparation For Engineering Competitive Examsvijay_marathe01No ratings yet
- What Is PID - TutorialDocument5 pagesWhat Is PID - Tutorialsocrates19582405No ratings yet
- Tutorial 2 EOPDocument3 pagesTutorial 2 EOPammarNo ratings yet
- Dragonshard PC GBDocument42 pagesDragonshard PC GBWilliam ProveauxNo ratings yet
- SISU Datenblatt 7-ZylDocument2 pagesSISU Datenblatt 7-ZylMuhammad rizkiNo ratings yet
- DMT80600L104 21WTR Datasheet DATASHEETDocument3 pagesDMT80600L104 21WTR Datasheet DATASHEETtnenNo ratings yet
- CV of Prof. D.C. PanigrahiDocument21 pagesCV of Prof. D.C. PanigrahiAbhishek MauryaNo ratings yet
- AXIS Camera Station Installation and Migration Guide: User ManualDocument7 pagesAXIS Camera Station Installation and Migration Guide: User ManualCORAL ALONSONo ratings yet
- Medhat CVDocument2 pagesMedhat CVSemsem MakNo ratings yet
- CEMEX Global Strategy CaseDocument4 pagesCEMEX Global Strategy CaseSaif Ul Islam100% (1)
- Festo Process Control - CatalogDocument3 pagesFesto Process Control - Cataloglue-ookNo ratings yet