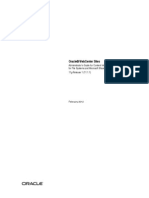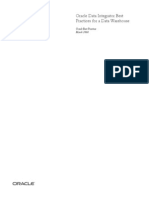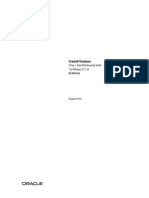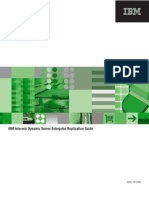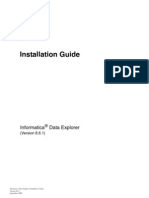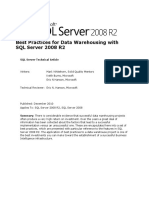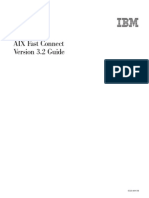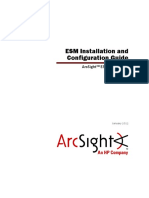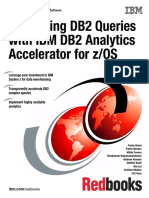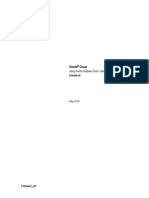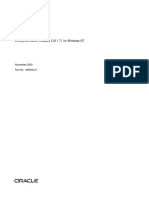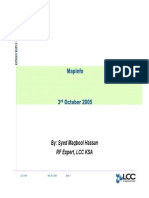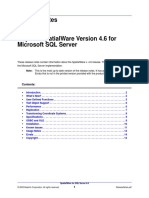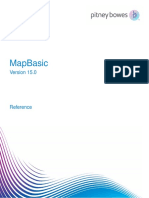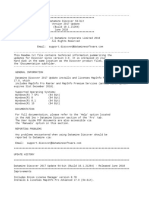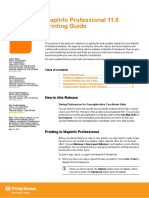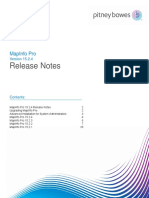Professional Documents
Culture Documents
Getting Started Guide
Uploaded by
AKiselev72Original Description:
Copyright
Available Formats
Share this document
Did you find this document useful?
Is this content inappropriate?
Report this DocumentCopyright:
Available Formats
Getting Started Guide
Uploaded by
AKiselev72Copyright:
Available Formats
Getting Started
Actix A Solutions
December 2003
Getting Started: Actix A Solutions
December 2003 Edition for A Platform Version 4.1
Copyright Actix Limited 1996-2003.
All rights reserved. All trademarks are hereby acknowledged.
Actix and the Actix logo are the trademarks of Actix Limited.
Similar restrictions to use of our company and product names
may apply elsewhere.
SentinelLM is a trademark of Rainbow Technologies, Inc.
MapInfo and MapInfo MapX are registered trademarks of
MapInfo Corporation.
Actix also uses open-source components from MIT Software.
See The MIT License.txt for details.
Microsoft, Excel and Windows are either registered trademarks
or trademarks of Microsoft Corporation in the United States
and/or other countries.
Actix A Solutions Getting Started Contents 1
Contents
1 INTRODUCING ACTIX A SOLUTIONS ...............5
About Actix A Solutions..............................................................................5
About this guide..........................................................................................6
Getting help................................................................................................6
Using the online help........................................................................... 6
The context-sensitive attribute reference help...................................................... 8
Contacting Technical Support ............................................................. 8
Contact details..................................................................................... 9
Telephone ............................................................................................................ 9
Actix web site ....................................................................................................... 9
Email .................................................................................................................... 9
2 ANALYZING CDMA DATA............................10
The Solution interface ..............................................................................10
Configure network information .................................................................11
Import network information................................................................ 11
Set a CDMA network information file................................................. 13
Manage data ............................................................................................14
Load data files ................................................................................... 14
Find and use data in the Workspace Explorer................................... 14
Delete data files................................................................................. 16
View summary data..................................................................................16
Tables................................................................................................ 16
The Message Browser ...................................................................... 17
View data..................................................................................................18
View data in the Map window............................................................ 18
View data in Forms............................................................................ 20
Replay the data ................................................................................. 21
Print the data..................................................................................... 22
View data in the Chart window.......................................................... 23
View synchronized data .................................................................... 26
Generate reports ......................................................................................27
Configure your Solution............................................................................29
Map backgrounds and layers ............................................................ 29
Display network information .............................................................. 31
Show lines to cells on a map............................................................. 32
Network Images .......................................................................................34
Create a Network Image.................................................................... 34
Batch-loading data files ..................................................................... 35
CDMA pre-configured reports ..................................................................37
CDMA StateTip ........................................................................................39
CDMA Toolkit ...........................................................................................40
Integrate reverse and forward link data....................................................41
Aggregate data.........................................................................................42
2 Contents Actix A Solutions Getting Started
Queries.....................................................................................................43
Create a filter ..................................................................................... 43
3 ANALYZING GSM DATA..............................46
The Solution interface ..............................................................................46
Configure network information .................................................................47
Import network information................................................................ 47
Set a network information file............................................................ 49
Manage data ............................................................................................50
Load data files ................................................................................... 50
Find and use data in the Workspace Explorer................................... 50
Delete data files................................................................................. 52
View summary data..................................................................................53
Tables................................................................................................ 53
The Message Browser ...................................................................... 54
View data..................................................................................................55
View data in the Map window............................................................ 55
Print the data..................................................................................... 57
View data in Forms............................................................................ 58
Replay the data ................................................................................. 59
View data in the Chart window.......................................................... 59
View synchronized data .................................................................... 62
Generate reports ......................................................................................63
Configure your Solution............................................................................64
Map backgrounds and layers ............................................................ 64
Display network information .............................................................. 67
Show lines to cells on a map............................................................. 67
Network Images .......................................................................................69
Create a Network Image.................................................................... 69
Batch-loading data files ..................................................................... 70
GSM pre-configured reports.....................................................................72
Integrate uplink and downlink data...........................................................74
Aggregate data.........................................................................................75
Queries.....................................................................................................76
Create a filter ..................................................................................... 76
4 ANALYZING A AND ABIS DATA.....................78
Choose A or Abis Scenarios ....................................................................80
The Statistics Explorer .............................................................................81
Abis Call Analysis.............................................................................. 82
Filter the Workspace Explorer ........................................................... 82
Superstream PCM Link/Drive Test data...................................................83
GSM A and Abis pre-configured reports ..................................................84
GSM A application packs .................................................................. 84
A General Analysis............................................................................................. 84
A Subscriber Analysis ........................................................................................ 85
A Handover Analysis.......................................................................................... 85
GSM Abis application packs.............................................................. 86
Abis Quick Analysis............................................................................................ 86
Abis Balance and Sensitivity .............................................................................. 87
Abis Network Design.......................................................................................... 87
Abis Traffic Handovers and Failures .................................................................. 88
Actix A Solutions Getting Started Contents 3
5 ANALYZING GPRS DATA ............................89
Choose Gb Scenarios ..............................................................................90
The Protocol Stack Browser.....................................................................91
GPRS pre-configured reports...................................................................92
GPRS Gb application packs.............................................................. 92
GPRS Gb Signaling Analysis ............................................................................. 92
GPRS Gb Throughput Analysis.......................................................................... 93
Examine Gb Load Time Queries..............................................................93
Load Time Queries in each Scenario ................................................ 94
Analyze GPRS Drive Test data................................................................96
Map DT files lacking GPS data.......................................................... 96
6 ANALYZING IS-136 DATA...........................97
The Solution interface ..............................................................................97
Configure network information .................................................................98
Import network information................................................................ 98
Set a network information file.......................................................... 100
Manage data ..........................................................................................101
Load data files ................................................................................. 101
Find and use data in the Workspace Explorer................................. 101
Delete data files............................................................................... 103
View summary data................................................................................103
Tables.............................................................................................. 103
The Message Browser .................................................................... 104
View data................................................................................................105
View data in the Map window.......................................................... 105
Print the data................................................................................... 107
Replay the data ............................................................................... 108
View data in Forms.......................................................................... 108
View data in the Chart window........................................................ 109
View synchronized data .................................................................. 112
Generate reports ....................................................................................113
Configure your Solution..........................................................................114
Map backgrounds and layers .......................................................... 114
Display network information ............................................................ 116
Show lines to cells on a map........................................................... 117
Network Images .....................................................................................119
Create a Network Image.................................................................. 119
Batch-load data files........................................................................ 120
TDMA pre-configured reports.................................................................122
Reset thresholds for a new analysis................................................ 124
Integrate uplink and downlink data.........................................................124
Aggregate data.......................................................................................125
Queries...................................................................................................126
Create a filter ................................................................................... 126
7 ANALYZING IDEN DATA ...........................128
The Solution interface ............................................................................128
Configure network information ...............................................................129
Import network information.............................................................. 129
Set a network information file.......................................................... 131
Manage data ..........................................................................................132
4 Contents Actix A Solutions Getting Started
Load data files ................................................................................. 132
Find and use data in the Workspace Explorer................................. 132
Delete data files............................................................................... 134
View summary data................................................................................134
Tables.............................................................................................. 134
The Message Browser .................................................................... 135
View data................................................................................................136
View data in the Map window.......................................................... 136
Print the data................................................................................... 137
Replay the data ............................................................................... 139
View data in Forms.......................................................................... 139
View data in the Chart window........................................................ 140
View synchronized data .................................................................. 143
Generate reports ....................................................................................144
Configure your Solution..........................................................................145
Map backgrounds and layers .......................................................... 145
Display network information ............................................................ 147
Network Images .....................................................................................148
Create a Network Image.................................................................. 148
Batch-load data files........................................................................ 148
iDEN pre-configured reports...................................................................151
Reset thresholds for a new analysis................................................ 152
Aggregate data.......................................................................................153
Queries...................................................................................................154
Create a filter ................................................................................... 154
8 INDEX ....................................................157
Actix A Solutions Getting Started Introducing Actix A Solutions 5
1 Introducing Actix A Solutions
About Actix A Solutions
Actix A Solutions are a series of tools for post-processing
cellular network data, and runs under Microsoft Windows on a
PC. The platform for A Solutions, Analyzer, can load network
performance data from many different sources:
The sources could include field-test equipment and switch call
traces, and the data could be a one-off test, or part of a
planned series of samples to build up an image of overall
network performance. Once the data is loaded, a variety of
analysis tools and displays provide a clear view of network
performance for engineers, technicians or operations
management staff.
The Actix A Solutions address applications such as:
Network performance optimization
Feature testing
Service validation
Problem diagnosis and analysis
Network bench-marking
Competitive analysis
Core Network
Interfaces
User Level
Drive Test
Subscriber Level
Protocol Trace
Area Level
Protocol Trace
Call Trace
6 Introducing Actix A Solutions Actix A Solutions Getting Started
About this guide
This guide assumes you (or your administrator) have already installed and
started your solution. See the Actix A Solutions Installation and Licensing
Guide for details.
This guide is aimed at showing you all of the solution platform's
basic features. Not every product function is describedjust
the core information, so you can be productive with your
solution right from the start. For detailed information on other
areas of the product, see the online help.
The chapters in this guide fall into these main sections:
Introduction
An overview of the product and technical support
information.
Technology-specific walkthroughs
Because the various mobile telephone technologies
use different terminology and different approaches to
analysis, this guide contains a separate section for
each.
Index
For more experienced users, this is the best place to
start looking for information.
For a detailed understanding of your solution, you should attend a full
training or workshop session. These can be tailored exclusively to your
individual or corporate requirements.
Getting help
To get a complete overview of the product, you should refer to
the online help, which also contains systematic instructions for
various tasks and reference help for immediate assistance.
Using the online help
You can start the online help from the Help menu, by selecting
the Contents option:
The following features of the online help will assist you in
finding an answer to your problem.
Actix A Solutions Getting Started Introducing Actix A Solutions 7
The Contents tab displays the help topics in
an ordered, collapsible view.
Double-click on a desired topic to view it.
The Index tab lets you find any index entries
that match a word or part of the word you are
looking for. As you type, the list of matching
topics changes.
Select the desired topic and click Display to
view it.
The Search tab lets you type in the word or
words to search for, and then click List
Topics. All matching topics are then listed.
Select the desired topic and click Display to
view it.
If you need to refer to a help topic often, you
may want to add it to your 'favorites' list.
Click on the Favorites tab, and click Add to
add the displayed topic to the list.
Select a topic from the list and click Display
to view it.
8 Introducing Actix A Solutions Actix A Solutions Getting Started
The context-sensitive attribute reference help
From the Help menu, select Show Context Help. As you
select an attribute in the Workspace Explorer, related extra
information is displayed in the help window.
As Actix provides rapid support for new file formats, this reference help may
not be up to date. Actix is committed to providing help for new attributes
however, if there are particular attributes you would like to see in the help
but are not currently documented, please email technical support:
support@actix.com.
Contacting Technical Support
If you have found a problem with the software:
1 Read the Release Notes provided on the CD.
2 If the problem appears unreported, make a note of the
problem and the steps you took that led to the problem
occurring. Then check the release version that you are
usingfrom the Help menu, select About Actix:
3 Please have the following information ready:
Version number
Any screenshots of error messages
Any small sample files (zipped if they are very
large) where the problem occurs
All customer files will be treated as confidential.
4 Call Support to log the problem and ask for a known
solution or workaround.
Please tell us about any suggestions for improvement
concerning the software or related documentation.
Actix A Solutions Getting Started Introducing Actix A Solutions 9
Contact details
Actix is committed to providing excellent technical support for
its entire product range. To achieve this we have dedicated
Technical Support telephone numbers and a specific area on
our worldwide web site to enable 24-hour support.
Telephone
UK Direct +44 (0) 208 735 6303
09:00 17:00 GMT
US Direct +1 877 722 2849
+1 877 72 ACTIX US toll free
+1 703 648 0300
09:00 17:00 Eastern Time (GMT -05:00)
Asia Pacific +65 332 2313
09:00 17:00 (GMT +08:00)
Outside of hours: Please leave your contact details and a brief
description of the nature of the call.
Actix web site
http:/www.actix.com
The Support area allows you to:
Register the products
Report problems with any application
Download latest software releases, associated
documentation and customization files
Links to download applicable drivers and third party
applications
Access Frequently Asked Questions
Learn tips and tricks from other users
Certain areas of this section are password protected and can only be
accessed by authorised users who have registered the products.
Email
This address can be used worldwide:
support@actix.com
10 Analyzing CDMA data Actix A Solutions Getting Started
2 Analyzing CDMA data
The Solution interface
After the startup is complete, the application window looks like
this:
The arrangement of loaded help files and data display
windows is called the current workspace. You can save and
reuse workspaces as necessary.
You may find it useful to create one or more workspaces to act as
templates for future work sessions. Save these to your desktop, so you can
double-click them to start your solution with your preferred layouts.
Actix A Solutions Getting Started Analyzing CDMA data 11
Configure network information
Import network information
As well as geographical data, it is also useful to display your
network information on a map window.
You must have your network information defined in a text file
(usually called 'cellrefs', although it can be given any name)
before you can import it. You can use the Network Explorer to
import, view and edit the cellrefs file.
If you manually create a cellrefs file, you must have this as the first line:
;#NetworkData datafile
If you import the file using the Network Explorer, this line is added
automatically.
To maximize the benefit for CDMA network analysis, the
following parameters should be included in the import:
Parameter Actix Workspace Name Purpose
Site Name CDMA_Site SiteName Text description of the Site for display on
map.
Site Number CDMA_Site SiteID Numeric identifier for the Site.
Latitude CDMA_Site SiteLatitude Locates Site icons on the map.
Longitude CDMA_Site SiteLongitude Locates Site icons on the map.
Sector Number CDMA_Cell Sector ID Can 1,2,3 etc.
or a combination of site numbers
Sector-specific information useful for display
on maps.
Azimuth CDMA_Cell Azimuth Orients the sector icons on the map.
Beamwidth CDMA_Cell Beamwidth Governs the shape of the sector 'wedge' on
the map to reflect the beamwidth of the
antenna deployed at the site.
Base Station
Power
CDMA_Cell EIRP Base station power, used in CDMA Toolkit
calculations.
PN Offset CDMA_Cell PN Used in CDMA Toolkit calculations, lines to
neighbor cells and to color sectors/sites on
maps to reflect PN planning.
MCC CDMA_Cell MCC Mobile Country Code
SID CDMA_Cell SID System Identity
NID CDMA_Cell NID Network Identity
BID CDMA_Cell BID Broadcast Identity
To import the network information
1 From the Tools menu, select Network Explorer to
open the Network Explorer window.
For more information on using the Network Explorer,
see the online help.
12 Analyzing CDMA data Actix A Solutions Getting Started
2 From the toolbar, click Import and select Import From
New Template to open the Import dialog.
3 Select the appropriate network data file.
4 Click Open to display the Custom Import Wizard.
5 Give the Template a meaningful Description.
6 Under Delimiters, check Tab.
7 Under General Settings, enter '1' for Ignore header
rows and ';' for Array (list) Separator. If your file has
more than one header or uses a different array list
separator, set these options accordingly.
8 Click on the Column Settings tab.
The Column Settings tab allows you to associate a
network parameter with a column of data in the text file.
Note that each of the field names has an associated
icon:
Key fields
You must select a field type for
this field, but you cannot set a
default value.
Required fields
These must be either bound to a
particular type or have a default
value set.
Other fields
Binding particular field types or
setting default values is not strictly
necessary for this field.
9 Under the Columns heading, click on a setting for a
particular field.
10 Select a column binding from the drop-down list. The
Wizard then displays the selected parameter against
the appropriate column.
11 Select the appropriate columns for CDMA Site and
Site Name. Repeat this for the SiteID, Latitude, and
Longitude.
12 For the remaining columns, look for the attribute
headers under CDMA Cell. Use the Cell ID column for
the CDMA Cell Sector ID, Azimuth, Beamwidth,
EIRP, PN, MCC, SID, NID, and BID (a description of
each of these parameters and their use is described in
the table at the beginning of this section).
Actix A Solutions Getting Started Analyzing CDMA data 13
13 Click Finish when all the columns have been assigned.
The new cell information will be added at the bottom of
the existing list in the Network Explorer.
When the cellrefs file is updated, you should use the template you have
created on the new file, so you do not have to repeat work you have already
done, including the column-by-column parameter assignment.
Set a CDMA network information file
1 From the Tools menu, select Preferences to open the
Preferences dialog:
2 Click on File Location to select the cellrefs file.
3 Click OK to close the Preferences dialog.
You will now see a message saying that the new file
will take effect with the next workspace created or
loaded.
You may now want to close and restart your Actix
Solution for the change to take effect.
14 Analyzing CDMA data Actix A Solutions Getting Started
Manage data
Load data files
1 From the main toolbar, click the Open Logfile button to
display the Open dialog.
2 Select an appropriate file.
Files of Type defaults to 'All Formats' but you can select a specific file type
to look for. This also illustrates the many file formats available for use with
Actix A Solutions.
Find and use data in the Workspace Explorer
The Workspace Explorer window is a graphical display of all
loaded data or log files and the data structure contained within
each file. Loaded files are at the highest level, with devices
and other data streams displayed at lower levels.
The name of each type of element is shown below. Note that
the exact structures and icons used depend on the data file
loaded and the group that you are examining.
1 Click on the symbols to open out and explore the
data in your logfile. See how your data relates to the
structure shown above.
In the example below, the file 'MyFile1' contains a data
stream called 'Qualcomm MDM 1900' (the number is
the data stream number within the file, starting from
zero). The 'CDMA' group contains the 'Pilot Sets' set,
which contains the 'SearcherMaxEnergy' data attribute.
However, the only objects that you actually need to
recognize are filenames, data streams and data
attributes.
The logical tree-view layout of the Workspace Explorer
allows you to drill down and identify all logged data.
Once you have located the appropriate data attribute,
you can open it in a data windowfor example, a map,
chart, table or spreadsheetto examine the data in
detail. You can examine data streams using the
Message Browser tool.
Actix A Solutions Getting Started Analyzing CDMA data 15
You may also want additional information about a
particular data attribute.
2 Select 'ActiveDelay_Max1'.
3 From the Help menu, select Show Context Help.
4 Click the button to dock the attribute help window
and drag it to a useful position.
5 Select a new attribute. Note that the help now provides
information on that attribute.
16 Analyzing CDMA data Actix A Solutions Getting Started
Delete data files
To remove a data file from the Workspace Explorer
1 Right-click on the name of the logfile to display the
Close Logfile option.
2 Click Close Logfile.
The data file is now removed from the Workspace
Explorer display.
View summary data
Tables
Tables let you examine the numeric series, histogram and
statistical data for the selected attribute.
From the Workspace Explorer, right-click on the data
attribute 'DownLink Measurements > EcIo_1stBest' and
select Display on Table.
This opens the Table window:
Experiment with the other tabs in the window.
Actix A Solutions Getting Started Analyzing CDMA data 17
The Message Browser
The Message Browser differs from the previous data windows
in that it only appears as a pop-up menu option at the data
stream level in the Workspace Explorer.
From the Workspace Explorer, right-click on a data
stream and select Display Message Browser.
The Message Browser combines an event panel (sequentially
listing call events) with a panel of Layer 3 messaging, allowing
you to pinpoint the root causes of problems.
18 Analyzing CDMA data Actix A Solutions Getting Started
View data
From the Workspace Explorer, you can right-click any data
attribute to display a suitable pop-up menu of options.
Right-click on a data attribute.
A pop-up menu opens, similar to this:
Selecting one of the display methods opens the
appropriate data window.
View data in the Map window
1 Use the pop-up menu to display the data attribute
'EcIo_1stBest' in a map window.
2 Click on the Pan button.
3 Click and drag the data around the map window.
4 Experiment with the Zoom buttons.
Actix A Solutions Getting Started Analyzing CDMA data 19
5 In the Workspace Explorer, open up the 'Event Data'
set and drag the 'WeakPilotWarning' event onto the
map, which should look similar to this:
Adding events (for example 'CallDropped') to the
mapped data can help you see where problems are
occurring.
6 Drag another data attribute onto the map.
You can also change the size, symbol or color of the
data, apply offsets to an attribute or merge attributes for
a multidimensional display. See the online help for
further details.
The map legend defines histogram ranges for charts.
7 To hide a data series, in the legend pane, click in the
check box beside the series name.
To find out how to add background geographical and network information to
map windows, see the section 'Configure your Solution'.
20 Analyzing CDMA data Actix A Solutions Getting Started
View data in Forms
While examining data on a map, you can also view data
attributes for the same data point by using the Forms tool.
1 From the View menu, select Forms and select an
appropriate Form (or, from the Workspace Explorer,
right-click on a stream name, select Display Form and
then the form name).
2 In the map window, click Select and select a data
point.
The Forms window now displays a variety of attributes
based on the data point you selected. Here is an
example handset StateForm:
3 If you have scanner data in your logfile, start another
Form window.
4 Right-click on the form and select Open File, then
select a form (.axw) file for a scanner.
5 Right-click on the form and select Stream Selector,
then the scanner stream.
Actix A Solutions Getting Started Analyzing CDMA data 21
Below is an example scanner form. Note that selecting
Stream Selector again closes the stream selector field.
Replay the data
With a drive test file, you may want to recreate the drive test by
'playing' through the data file from beginning to end. You can
do this using the Replay feature.
To open the Replay control, from the main menu, select Tools,
then Display Replay.
22 Analyzing CDMA data Actix A Solutions Getting Started
Print the data
1 From the map window, click Print to open the Map
Layout Designer, which starts with the Page Setup
dialog open.
2 Set the paper size, orientation and margins, and
specify the header and footer for the page. Click OK to
continue.
You can now see the Map Layout Designer window.
3 Click on the map, legend, headers or footers to edit,
move or resize them as necessary.
4 To check on what the map will look like when printed,
click Print Preview.
5 When satisfied with the layout, click Print to open the
standard Windows Print dialog.
Actix A Solutions Getting Started Analyzing CDMA data 23
View data in the Chart window
1 Use the pop-up menu to display the data attribute
'EcIo_1stBest' in a chart window.
You can display more than one attribute on the same
chart.
2 Select and drag the data attribute 'ForwardFER' from
the Workspace Explorer window onto the existing chart.
You can also zoom into selected areas of the chart by
defining a frame for the zoom.
24 Analyzing CDMA data Actix A Solutions Getting Started
3 On the chart, click the upper left corner of the zooming
rectangle, and drag down to the lower right extent of
the rectangle.
4 Release the mouse button to complete the zoom
action:
Note that the zoom only operates in the X-axis, not in
the Y-axis.
5 Now return the chart its original state by dragging a
box, but this time up and to the right.
6 Use the right mouse button to pan and scroll around
the chart window.
Actix A Solutions Getting Started Analyzing CDMA data 25
Although you can scroll in the X-axis for all attributes on
the chart, you can only pan in the Y-axis for the last
attribute to be displayed on the chart.
Also, you will see that a pop-up menu appears when
you release the right mouse button. You would usually
activate this menu by a single right-click.
7 Select Chart Properties to display this dialog:
8 Experiment with changing various display parameters
and observe the effect on the chart.
26 Analyzing CDMA data Actix A Solutions Getting Started
View synchronized data
The data in each of these windows is synchronized, so that
when displaying the same data attribute in a map, chart or
table, if you select a data point in one window, all related map,
chart or table windows also highlight the data point.
You should have a map and a chart window open, both
displaying the 'EcIo_1stBest' data attribute.
1 From the map window, click on Select.
Note the other toolbar buttons for selecting data points.
2 Now click on a data point on the map.
You should see that the relevant parts of the map and
the chart look as shown below, with a line appearing at
the equivalent 'EcIo_1stBest' point on the chart:
Actix A Solutions Getting Started Analyzing CDMA data 27
Generate reports
You may want to create high-level management reports based
on your collected data. You can print from map and chart
windows, but the Workbook function (using Microsoft Excel)
allows you to collate these views and perform other data
analysis functions to produce an integrated, polished report.
This task assumes that there is an Excel template created from your Actix
Solution that you can use to generate a report. If you do not have a report
template, see the online help for details of how to create one.
1 From the Workbook menu, select Open Workbook
and select an appropriate Excel template.
2 Click Open.
3 Select the data source that you want to view in the
workbook report.
28 Analyzing CDMA data Actix A Solutions Getting Started
4 Click OK to process and display the data in the
workbook.
You can proceed to adapt the workbook, use other
Excel tools on the data, and so on.
Actix A Solutions Getting Started Analyzing CDMA data 29
Configure your Solution
Map backgrounds and layers
This section shows you how to add a background and arrange
the layers within a map window.
1 Display a data attribute in a map window.
2 Click Layers to open the Layer Control dialog.
Making a checkmark in a layer's box controls:
if the layer is visible
if objects on it can be selected
if the layer can be annotated (unchecking this
'locks' the Annotations layer from having any
further annotations added)
3 In the Layers box, click Add.
4 From the Open Layer dialog, select one or more
MapInfo Map (.tab) files.
30 Analyzing CDMA data Actix A Solutions Getting Started
MapInfo layers are named according to the geographic
location of the data (for example, the abbreviated US
state name and/or county name), and by the type of
data contained in the file. Here are some of the
common abbreviations used for MapInfo data types:
Suffix Layer Type
Y1 RtHwy010_Top
Y2 RtHwy010_Bot
X1 IntShld010
X2 IntShld1040
Pc Cultural Points
Pn Natural Points
Pm Municipal Points
R Railroads
H Highways
S Streets
Wr Water (rivers)
Wb Water (bodies of water)
Lm Landmarks
Cb City Boundary
Mc Minor Civic Division
Cy County
Other MapInfo layers: Voting District, Native
American Lands, Sub-MCD, State level tables
(school districts and elevation contours).
For example, the MapInfo layer named GAFULTS.TAB
contains street-level data for Fulton County, Georgia.
5 Click Open to show the .tab file in the layer list.
The top of the layer list represents the uppermost layer
in this map window.
Actix A Solutions Getting Started Analyzing CDMA data 31
6 Click Up and Down to move 'examplemap' to the
bottom and 'Annotations' to the top.
7 Click Close to return to the map view.
In a new Actix installation, the map location defaults to
0 longitude, 0 latitude, so you will need to arrange the
map view to display the new map.
8 Pan the map viewing area by right-clicking in the map
area, then choosing Zoom, Go to Layer and selecting
the new map layer.
9 Use the Zoom and Pan controls to arrange the map as
required. To zoom in to an area, click Zoom In, then
click and drag a rectangle around the area of interest.
For some detailed layerslike the Street layersyou
can control at what degree of magnification they
become visible. This helps to minimize map clutter.
10 Right-click on the map window and select Map Layers
to display the Layer Control dialog.
11 Select the S1 (street names) layer.
12 Click Display to open the Display Properties dialog.
13 Check Display within Zoom range and enter '0' for
Min Zoom and '10' for Max Zoom.
14 Now do the same for the street numbers layer, but set
the visible range to 0-3.
Display network information
To display network information on a map window, you must
have your network information defined in a text file (usually
called 'cellrefs.txt', although it can be given any name) before
you can import it into your Actix Solution. You can use the
Network Explorer to view and edit the cellrefs file. For details,
refer to the online help.
You should see graphics for each cell site on the map, but they
may be too big or two small.
To alter the size of the cell symbols
1 To alter the size of the cell symbols, from the map
legend pane, right-click on CDMA_Cell and select
Multi-d dataset Style.
2 Select a new Size for the symbol font and click OK.
32 Analyzing CDMA data Actix A Solutions Getting Started
Show lines to cells on a map
1 From the map window, click on Layers to open the
Layer Control dialog, which should look similar to this:
2 Select the 'Lines to neighbor cells' layer.
3 Click Lines to open the Line layer properties dialog.
4 As shown above, set the Lines draw mode to
'Selection' and Color lines with to 'PN_1stBestEcIo',
and click OK.
5 Click Close to finish using the Layer Control dialog.
Actix A Solutions Getting Started Analyzing CDMA data 33
6 Zoom In on data points near a cell site, and use Select
to pick a data point.
A solid line is drawn to the serving cell site, with dotted
lines drawn to neighboring cells.
If 'All datapoints' was selected in the Line layer
properties dialog, you would not need to select a data
pointall data points would have a line to their
neighbor cells. This can be useful in some situations.
34 Analyzing CDMA data Actix A Solutions Getting Started
Network Images
Files containing network data can be huge. Most of this data
will also go unexamined, and is not required to analyze
network behavior.
The Network Imaging feature lets you batch-process a number
of files into a pre-defined data set that can be archived and
collated to see how key network parameters have changed
over time. These pre-defined data sets, or templates, are
defined and modified by Actix.
Create a Network Image
1 From the Network Image menu, select Create
Network Image to open the Create Network Image
dialog:
2 Select a template and click OK.
3 From the Save As dialog, enter a File name and
location for the Network Image file and click Save.
The Network Image now appears in the Workspace
Explorer.
You are now ready to batch-load a set of related data
files.
Actix A Solutions Getting Started Analyzing CDMA data 35
Batch-loading data files
1 If an appropriate Network Image does not already
appear in the Workspace Explorer, from the Network
Image menu, select Attach Network Image to open
the Select Network Image File dialog.
2 Select the appropriate file and click Open.
The Network Image now appears in the Workspace
Explorer.
3 Right-click on the Network Image file and select the
Batch Load Files option.
See the online help for information on the other options available here.
36 Analyzing CDMA data Actix A Solutions Getting Started
This opens the Select Files to Load dialog.
4 Select one or more data files and click Open.
When the file processing is complete, you should see a
message similar to this:
5 Click OK to close the message.
6 Open up the structure underneath the Network Image.
7 Now view the batched Network Image data attributes in
the same way as you would for standard data
attributes, using maps, charts and so on.
Actix A Solutions Getting Started Analyzing CDMA data 37
CDMA pre-configured reports
Your Actix Solution provides a set of pre-configured reports,
each concentrating on a particular type of network analysis.
These 'application packs' distil advanced analysis techniques
into simple, comprehensive spreadsheet reports, ready for
immediate use by staff of all levels of experience. Each Actix
Solution has a different set of application packs.
The application packs are listed under the Analysis menu
which ones actually appear depend on the type of data file
loaded. Note that if you do not have a loaded data file, the
Analysis menu option will be grayed-out.
To use an application pack
1 Ensure that you have a data file loaded and that a
valid CellRefs file has been set.
2 From the Analysis menu, select an application pack (in
this example, 'CDMA Distant Server Analysis').
Once you select an application pack, this window
opens:
The top pane shows a tree-view of the network
structure against various statistics produced by the
application pack.
3 Use the top pane as necessary to narrow down the
data in your selection.
All reports appropriate to your selection are displayed
under the Suggested tab. If you want to use another
38 Analyzing CDMA data Actix A Solutions Getting Started
report, look under the All tab to view all reports
available within the current application pack.
A description of the reports contained within each
application pack is also provided in this window.
4 Double-click on a report icon to open the report
window. This will report on all data selected in the
upper tree-view panel.
5 As required, use the buttons at the bottom of the
window to Save the report as a web-compatible HTML
file set, Print the report to your printer or open the
report in Excel using Show Excel Report.
To reset thresholds for a new analysis
A number of the application pack reports use Custom
Attributes. To change the thresholds for a new analysis, you
need to re-run these Custom Attributes directly from the
Custom Attribute Manager:
Distance_Input
EcIo_Threshold_Input
You can now re-run the application pack.
Actix A Solutions Getting Started Analyzing CDMA data 39
CDMA StateTip
The CDMA StateTip utility provides a synchronized view of
Handset and PN Scanner data, allowing for a detailed
evaluation of neighbor list and pilot pollution problems.
By displaying the state of many different engineering
parameters at a given trouble spot, you can best judge how to
make changes to correct the problem.
The StateTip provides a simple but powerful window (shown
on the right of the above example) that synchronizes with all
other active windows.
40 Analyzing CDMA data Actix A Solutions Getting Started
CDMA Toolkit
Once you are familiar with the
basics of using your Actix
Solution, you may like to use the
CDMA Toolkit utility. CDMA
Toolkit automates key CDMA
optimization tasks, and appears
within the Actix interface as a task
bar on the right of the screen.
The Toolkit uses a task-based
layout to let you perform these
analyses:
Search Window analysis
Neighbor List analysis
Optimize coverage areas
Analyze multi-carrier
statistics
Every analysis contains several web-based reports, each of
which can be saved and printed out for management use.
Actix A Solutions Getting Started Analyzing CDMA data 41
Integrate reverse and forward link data
The reverse link data from the switch or a protocol analyzer
can be integrated with the drive-test data. This lets you see
how parameters such as EcIo behave at specific mobile
locations.
In Actix Solutions, this technique of integrating data files is
known as 'superstreaming'.
1 Ensure that you have loaded the two files that you want
to synchronize into a superstream.
2 From the View menu, select Superstream to open the
Superstreaming dialog. This dialog shows all currently
available data streams.
3 Change the superstream name from the default to
something more meaningful.
4 Check the box of each data stream that you want to
combine to form a superstream. You can also use the
All or None buttons to change the box settings of every
listed data stream.
5 Click the Settings button. This expands the dialog to
show the Merge Method options.
6 To superstream data from the reverse link and the
forward link, click the Correlated Parameters option.
This lets you select attributes from each stream that
correspond to one another.
7 Highlight the uplink data stream.
8 From the attribute picker button on the right, select
'Cell_PN_Primary'.
9 Highlight the downlink data stream.
10 From the attribute picker, select 'PN_Primary'.
11 Click OK.
The superstream is now generated and appears in the
Workspace Explorer. You can view data from the superstream
in any of the standard data display windows.
42 Analyzing CDMA data Actix A Solutions Getting Started
Aggregate data
You can select different aggregation modes for the data,
depending upon how you want to view the data. These
aggregation modes are supported:
Location/grid
Time
Message
Distance
To change the aggregation modealso known as the 'binning'
mode:
1 From the Tools menu, select Preferences to open the
Preferences dialog.
2 Under the heading Binning, select the appropriate
Binning Mode.
3 Click Apply.
Actix A Solutions Getting Started Analyzing CDMA data 43
Queries
Actix Solutions provide a querying interface that lets you
construct simple or complex expressions. These expressions
extract meaningful performance data, based on user-defined
thresholds or the value of other expressions.
As an example, you can create a query that returns statistics
for a particular eventsuch as a dropped callfor a given
window in time around that event. This is useful when looking
for data trends.
Queries are created and edited from the Tools menu,
Analysis Manager option. You can create these query types:
Filter queries
Binned queries
Histogram queries
Statistical queries
Crosstab queries
Event queries
You can also:
Perform logical and arithmetic operators
Save queries to a default Workspace
Apply filters to queries
Create a filter
This example query is designed to filter poor quality in CDMA
data.
1 From the Workspace Explorer, right-click on a data
stream and select Filter, then Create a New Filter.
The Filter Wizard opens.
2 Enter 'Poor Quality' as the name of the filter.
44 Analyzing CDMA data Actix A Solutions Getting Started
3 Click on the right-arrow of the attribute picker and
select CDMA > DownLink Measurements >
ForwardFER.
4 Set the filter operation to 'Greater than (>)'.
5 Set the threshold to '5'.
6 Click OK to close the Wizard.
If you already have a filter applied to the stream, you
will see this dialog:
7 Click Yes.
Any other data display windows update to show the
areas with poor quality.
Actix A Solutions Getting Started Analyzing CDMA data 45
You can turn off this and any other filters from the
Workspace Explorer, just by clicking on them.
46 Analyzing GSM data Actix A Solutions Getting Started
3 Analyzing GSM data
The Solution interface
After the startup is complete, the application window looks like
this:
The arrangement of loaded help files and data display
windows is called the current workspace. You can save and
reuse workspaces as necessary.
You may find it useful to create one or more workspaces to act as
templates for future work sessions. Save these to your desktop, so you can
double-click them to start your Actix Solution with your preferred layouts.
Actix A Solutions Getting Started Analyzing GSM data 47
Configure network information
Import network information
As well as geographical data, it is also useful to display your
network information on a map window.
You must have your network information defined in a text file
(usually called 'cellrefs', although it can be given any name)
before you can import it. You can use the Network Explorer to
import, view and edit the cellrefs file.
If you manually create a cellrefs file, you must have this as the first line:
;#NetworkData datafile
If you import the file using the Network Explorer, this line is added
automatically.
To maximize the benefit your Actix Solution can bring to GSM
network analysis, the following parameters should be included
in data imported into the tool.
Parameter Actix Workspace Name Purpose
Site Name GSM_Site_SiteName Text description of the Site for display on map.
Site Number GSM_Site ID Numeric identifier for the Site. Used as the linking
column to associate the GSM_Site and GSM_Cell
rows.
Latitude GSM_Site Latitude Locates Site icons on map.
Longitude GSM_Site Longitude Locates Site icons on map.
Sector Number GSM_Cell Sector ID Can be
1,2,3, etc, or a combination
of site numbers
Sector-specific ID information useful for display on
maps.
Azimuth GSM_Cell Azimuth Orients the sector icons on the map.
Beamwidth GSM_Cell Beamwith Governs the radius of the sector 'wedge' icon to
reflect the beamwidth of antenna deployed at the
sector.
Base Station Power GSM_Cell EIRP Base station power
BCCH GSM_Cell BCCH Broadcast control channel.
MNC GSM_Cell MNC Mobile Network Code
MCC GSM_Cell MCC Mobile Colour Code
LAC GSM_Cell LAC Location Area Code
CI GSM_Cell CI Cell ID value
BSIC GSM_Cell BSIC Base Station Identity Code, comprising of a
concatenation of the NCC and BCC values.
48 Analyzing GSM data Actix A Solutions Getting Started
To import the network information
1 From the Tools menu, select Network Explorer to
open the Network Explorer window.
For more information on using the Network Explorer,
see the online help.
2 From the toolbar, click Import and select Import From
New Template to open the Import dialog.
3 Select the appropriate network data file.
4 Click Open to display the Custom Import Wizard:
5 Give the Template a meaningful Description.
6 Under Delimiters, check Tab.
7 Under General Settings, enter '1' for Ignore header
rows and ';' for Array (list) Separator. If your file has
more than one header or uses a different array list
separator, set these options accordingly.
8 Click on the Column Settings tab.
The Column Settings tab allows you to associate a
network parameter with a column of data in the text file.
Note that each of the field names has an associated
icon:
Key fields
You must select a field type for
this field, but you cannot set a
default value.
Required fields
These must be either bound to a
particular type or have a default
value set.
Other fields
Binding particular field types or
setting default values is not strictly
necessary for this field.
9 Under the Columns heading, click on a setting for a
particular field.
10 Select a column binding from the drop-down list. The
Wizard then displays the selected parameter against
the appropriate column.
11 Select the appropriate column for Site Name from
inside the GSM Site group. Repeat this for the SiteID,
Latitude, and Longitude.
Actix A Solutions Getting Started Analyzing GSM data 49
12 For the remaining columns, look for the attribute
headers under GSM Cell group. Use the Cell ID
column for the GSM Sector ID, and repeat for the
Azimuth, Beamwidth, EIRP, BCCH, MNC, MCC,
LAC, CI, and BSIC columns. A description of each of
these parameters and their use is described in the table
at the start of this section.
13 Click Finish when all the columns have been assigned.
The new cell information will be added at the bottom of
the existing list in the Network Explorer.
When the cellrefs file is updated, you should use the template you have
created on the new file so that you do not have to repeat work you have
already done, including the column-by-column parameter assignment.
Set a network information file
1 From the Tools menu, select Preferences to open the
Preferences dialog:
2 Click on File Location to select the cellrefs file.
3 Click OK to close the Preferences dialog.
You will now see a message saying that the new file
will take effect with the next workspace created or
loaded.
You may now want to close and restart your Actix
Solution for the change to take effect.
50 Analyzing GSM data Actix A Solutions Getting Started
Manage data
Load data files
1 From the main toolbar, click the Open Logfile button:
This displays the Open dialog.
2 Select an appropriate file.
Files of Type defaults to 'All Formats' but you can select a specific file type
to look for. This also illustrates the many file formats available for use.
Find and use data in the Workspace Explorer
The Workspace Explorer window is a graphical display of all
loaded data or log files and the data structure contained within
each file. Loaded files are at the highest level, with devices
and other data streams displayed at lower levels.
The name of each type of element is shown below. Note that
the exact structures and icons used depend on the data file
loaded and the group that you are examining.
1 Click on the symbols to open out and explore the
data in your logfile. See how your data relates to the
structure shown above.
Actix A Solutions Getting Started Analyzing GSM data 51
In the example below, the file 'edgec1' contains a data
stream called 'Tems' (the number is the data stream
number within the file, starting from zero). The 'GSM'
group contains the 'UpLink Measurements' set, which
contains the 'ULDTXUsed' data attribute. However, the
only objects that you actually need to recognize are
filenames, data streams and data attributes.
The logical tree-view layout of the Workspace Explorer
allows you to drill down and identify all logged data.
Once you have located the appropriate data attribute,
you can open it in a data windowfor example, a map,
chart, table or spreadsheetto examine the data in
detail. You can examine data streams using the
Message Browser tool.
You may also want additional information about a
particular data attribute.
2 From the Help menu, select Show Context Help.
52 Analyzing GSM data Actix A Solutions Getting Started
3 Click the button to dock the attribute help window
and drag it to a useful position, as shown here:
4 Select a new attribute. Note that the help now provides
information on that attribute.
Delete data files
To remove a data file from the Workspace Explorer
1 Right-click on the name of the logfile to display the
Close Logfile option.
2 Click Close Logfile.
The data file is now removed from the Workspace
Explorer display.
Actix A Solutions Getting Started Analyzing GSM data 53
View summary data
Tables
Tables let you examine the numeric series, histogram and
statistical data for the selected attribute.
From the Workspace Explorer, right-click on the data
attribute 'DownLink Measurements > ServRxLevIdle'
and select Display on Table to open the Table.
Experiment with the other tabs in the window.
54 Analyzing GSM data Actix A Solutions Getting Started
The Message Browser
The Message Browser differs from the previous data windows
in that it only appears as a pop-up menu option at the data
stream level in the Workspace Explorer.
From the Workspace Explorer, right-click on the data
stream and select Display Message Browser.
The Message Browser combines an event panel (sequentially
listing call events) with a panel of Layer 3 messaging, allowing
you to pinpoint the root causes of problems.
Actix A Solutions Getting Started Analyzing GSM data 55
View data
From the Workspace Explorer, you can right-click any data
attribute to display a suitable pop-up menu of options.
Right-click on a data attribute.
A pop-up menu opens, similar to this:
Selecting one of the display methods opens the
appropriate data window.
View data in the Map window
1 Use the pop-up menu to display the data attribute
'ServRxLevFull' in a map window.
2 Click on the Pan button.
56 Analyzing GSM data Actix A Solutions Getting Started
3 Click and drag the data around the map window.
4 Experiment with the Zoom buttons.
5 In the Workspace Explorer, open up the 'Event Data'
set and drag the 'EventCallCompleted' event onto the
map, which should look similar to this:
Adding various events to the mapped data can help
you see where problems are occurring.
6 Drag another data attribute onto the map.
You can also change the size, symbol or color of the
data, apply offsets to an attribute or merge attributes for
a multidimensional display. See the online help for
further details.
The map legend defines histogram ranges for charts.
7 To hide a data series, in the legend pane, click in the
check box beside the series name.
To find out how to add background geographical and network information to
map windows, see the section 'Configure your Solution'.
Actix A Solutions Getting Started Analyzing GSM data 57
Print the data
1 From the map window, click Print to open the Map
Layout Designer, which starts with the Page Setup
dialog open.
2 Set the paper size, orientation and margins, and
specify the header and footer for the page. Click OK to
continue.
You can now see the Map Layout Designer window.
3 Click on the map, legend, headers or footers to edit,
move or resize them as necessary.
4 To check on what the map will look like when printed,
click Print Preview.
5 When satisfied with the layout, click Print to open the
standard Windows Print dialog.
58 Analyzing GSM data Actix A Solutions Getting Started
View data in Forms
While examining data on a map, you can also view data
attributes for the same data point by using the Forms tool.
1 From the View menu, select Forms and then an
appropriate Form name (from the Workspace Explorer,
you can also right-click on the stream name and select
Display Form followed by the form name).
2 In the map window, click Select and select a data
point.
The Form window now displays a variety of attributes
based on the data point you selected, which should
look similar to this:
See the online help for details on how to create your own
forms.
Actix A Solutions Getting Started Analyzing GSM data 59
Replay the data
With a drive test file, you may want to recreate the drive test by
'playing' through the data file from beginning to end. You can
do this using the Replay feature. To open the Replay control,
from the main menu, select Tools, then Display Replay.
View data in the Chart window
1 Use the pop-up menu to display the data attribute
'ServRxLevFull' in a chart window.
You can display more than one attribute on the same
chart.
60 Analyzing GSM data Actix A Solutions Getting Started
2 Select and drag the data attribute 'ServRxQualFull'
from the Workspace Explorer window onto the existing
chart.
You can also zoom into selected areas of the chart by
defining a frame for the zoom.
3 On the chart, click the upper left corner of the zooming
rectangle, and drag down to the lower right extent of
the rectangle.
4 Release the mouse button to complete the zoom
action:
Note that the zoom only operates in the X-axis, not in
the Y-axis.
Actix A Solutions Getting Started Analyzing GSM data 61
5 Now return the chart its original state by dragging a
box, but this time up and to the right.
6 Use the right mouse button to scroll and pan around
the chart window.
Although you can scroll the X-axis for all attributes on
the chart, you can only pan the Y-axis for the last
attribute to be displayed on the chart.
Also, you will see that a pop-up menu appears when
you release the right mouse button. You would usually
activate this menu by a single right-click.
7 Select Chart Properties to display this dialog:
8 Experiment with changing various display parameters
and observe the effect on the chart.
62 Analyzing GSM data Actix A Solutions Getting Started
View synchronized data
The data in each of these windows is synchronized, so that
when displaying the same data attribute in a map, chart or
table, if you select a data point in one window, all related map,
chart or table windows also highlight the data point.
You should have a map and a chart window open, both
displaying the ServRxLevFull data attribute.
1 From the map window, click on Select.
Note the other toolbar buttons for selecting data points.
2 Now click on a data point on the map.
You should see that the relevant parts of the map and
the chart look as shown below, with a line appearing at
the equivalent 'ServRxLevFull' point on the chart:
Actix A Solutions Getting Started Analyzing GSM data 63
Generate reports
You may want to create high-level management reports based
on your collected data. You can print from map and chart
windows, but the Workbook function (using Microsoft Excel)
allows you to collate these views and perform other data
analysis functions to produce an integrated, polished report.
This task assumes that there is an Excel template created from your Actix
Solution that you can use to generate a report. If you do not have a report
template, see the online help for details of how to create one.
1 From the Workbook menu, select Open Workbook
and select an appropriate Microsoft Excel template.
2 Click Open.
3 Select the data source that you want to view in the
workbook report.
4 Click OK to process and display the data in the
workbook.
You can proceed to adapt the workbook, use other
Excel tools on the data, and so on.
64 Analyzing GSM data Actix A Solutions Getting Started
Configure your Solution
Map backgrounds and layers
In the earlier example that looked at displaying data in a map
window, there was no background map image to put the data
into context. This section shows you how to add a background
and arrange the layers within a map window.
1 Display a data attribute in a map window.
2 From the map window, click Layers to open the Layer
Control dialog.
Making a checkmark in a layer's box controls:
if the layer is visible
if objects on it can be selected
if the layer can be annotated (unchecking this
'locks' the Annotations layer from having any
further annotations added)
Actix A Solutions Getting Started Analyzing GSM data 65
3 In the Layers box, click Add.
4 From the Open Layer dialog, select one or more
MapInfo Map (.tab) files.
MapInfo layers are named according to the geographic
location of the data (for example, the abbreviated US
state name and/or county name), and by the type of
data contained in the file. Here are some of the
common abbreviations used for MapInfo data types:
Suffix Layer Type
Y1 RtHwy010_Top
Y2 RtHwy010_Bot
X1 IntShld010
X2 IntShld1040
Pc Cultural Points
Pn Natural Points
Pm Municipal Points
R Railroads
H Highways
S Streets
wr Water (rivers)
wb Water (bodies of water)
lm Landmarks
cb City Boundary
mc Minor Civic Division
cy County
Other MapInfo layers: Voting District, Native
American Lands, Sub-MCD, State level tables
(school districts and elevation contours).
For example, the MapInfo layer named GAFULTS.TAB
contains street-level data for Fulton County, Georgia.
66 Analyzing GSM data Actix A Solutions Getting Started
5 Click Open to display the new map layer in the Layer
Control dialog.
The top of the layer list represents the uppermost layer
in this map window.
6 Click Up and Down to move the new 'example' layer to
the bottom and 'Annotations' to the top.
7 Click Close to return to the map view.
In a new installation, the map location defaults to 0
longitude, 0 latitude, so you will need to arrange the
map view to display the new map.
8 Pan the map viewing area by right-clicking in the map
area, then choosing Zoom, Go to Layer and selecting
the new map layer.
9 Use the Zoom and Pan controls to arrange the map as
required. To zoom in to an area, click Zoom In, then
click and drag a rectangle around the area of interest.
For some detailed layers, you can control at what
degree of magnification they become visible. This helps
to minimize map clutter.
10 Right-click on the map window and select Map Layers
to display the Layer Control dialog.
11 Select a detailed layerfor example, street names.
12 Click Display to open the Display Properties dialog.
13 Check Display within Zoom range and enter '0' for
Min Zoom and '10' for Max Zoom.
Actix A Solutions Getting Started Analyzing GSM data 67
Display network information
To display network information on a map window, you must
have your network information defined in a text file (usually
called 'cellrefs.txt', although it can be given any name) before
you can import it. You can use the Network Explorer to view
and edit the cellrefs file. For details, refer to the online help.
You should see graphics for each cell site on the map, but they
may be too big or two small.
To alter the size of the cell symbols
1 To alter the size of the cell symbols, from the map
legend pane, right-click on GSM_Cell and select Multi-
d dataset Style.
2 Select a new Size for the symbol font and click OK.
Show lines to cells on a map
1 From the map window, click on Layers to open the
Layer Control dialog, which should look similar to this:
2 Select the 'Lines to neighbor cells' layer.
68 Analyzing GSM data Actix A Solutions Getting Started
3 Click Lines to open the Line layer properties dialog.
4 As shown above, set the Lines draw mode to
'Selection' and Color lines with to 'ServBCCH', and
click OK.
5 Click Close to finish using the Layer Control dialog.
6 Zoom In on data points near a cell site, and use Select
to pick a data point.
A solid line is drawn to the serving cell site, with dotted
lines drawn to neighboring cells.
If 'All datapoints' was selected in the Line layer
properties dialog, you would not need to select a data
pointall data points would have a line to their
neighbor cells. This can be useful in some situations.
Actix A Solutions Getting Started Analyzing GSM data 69
Network Images
Files containing network data can be huge. Most of this data
will also go unexamined, and is not required to analyze
network behavior.
The Network Imaging feature lets you batch-process a number
of files into a pre-defined data set that can be archived and
collated to see how key network parameters have changed
over time. These pre-defined data sets, or templates, are
defined and modified by Actix.
Create a Network Image
1 From the Network Image menu, select Create
Network Image to open the Create Network Image
dialog:
2 Select the 'GSM Network Image' template and click
OK.
3 From the Save As dialog, enter a File name and
location for the Network Image file and click Save.
The Network Image appears in the Workspace
Explorer:
You are now ready to batch-load a set of related data
files.
70 Analyzing GSM data Actix A Solutions Getting Started
Batch-loading data files
1 If an appropriate Network Image does not already
appear in the Workspace Explorer, from the Network
Image menu, from the Network Image menu, select
Attach Network Image to open the Select Network
Image File dialog.
2 Select the appropriate file and click Open.
The Network Image now appears in the Workspace
Explorer.
3 Right-click on the Network Image file and select the
Batch Load Files option.
See the online help for information on the other options available here.
Actix A Solutions Getting Started Analyzing GSM data 71
This opens the Select Files to Load dialog:
4 Select one or more data files and click Open.
When the files have been processed, you should see a
message similar to this:
5 Click OK to close the message.
6 Open up the structure underneath the Network Image.
7 Now view the batched Network Image data attributes in
the same way as you would for standard data
attributes, using maps, charts and so on.
72 Analyzing GSM data Actix A Solutions Getting Started
GSM pre-configured reports
Your Actix Solution provides a set of pre-configured reports,
each concentrating on a particular type of network analysis.
These 'application packs' distil advanced analysis techniques
into simple, comprehensive spreadsheet reports, ready for
immediate use by staff of all levels of experience.
The application packs are listed under the Analysis menu
which ones actually appear depend on the type of data file
loaded. Note that if you do not have a loaded data file, the
Analysis menu option will be grayed-out.
A description of the reports contained within each application
pack is provided after the next section.
To use an application pack
1 Ensure that you have a data file loaded and that a
valid CellRefs file has been set.
2 From the Analysis menu, select an application pack (in
this example, 'DT Design Validation and Quick
Analysis').
Once you select an application pack, this window
opens:
Actix A Solutions Getting Started Analyzing GSM data 73
The top pane shows a tree-view of the network
structure against various statistics produced by the
application pack.
3 Use the top pane as necessary to narrow down the
data in your selection.
All reports appropriate to your selection are displayed
under the Suggested tab. If you want to use another
report, look under the All tab to view all reports
available within the current application pack.
4 Double-click on a report icon to open the report
window:
This will report on all data selected in the upper tree-
view panel.
5 As required, use the buttons at the bottom of the
window to Save the report as a web-compatible HTML
file set, Print the report to your printer or open the
report in Excel using Show Excel Report.
74 Analyzing GSM data Actix A Solutions Getting Started
Integrate uplink and downlink data
The reverse link data from the switch or a protocol analyzer
can be integrated with the drive-test data. This lets you see
how parameters such as ULRxQual behave at specific mobile
locations.
In Actix Solutions, this technique of integrating data files is
known as 'superstreaming'.
1 Ensure that you have loaded the two files that you want
to synchronize into a superstream.
2 From the View menu, select Superstream to open the
Superstreaming dialog. This dialog shows all currently
available data streams.
3 Change the superstream name from the default to
something more meaningful.
4 Check the box of each data stream that you want to
combine to form a superstream. You can also use the
All or None buttons to change the box settings of every
listed data stream.
5 Click the Settings button. This expands the dialog to
show the Merge Method options.
6 To superstream data from the reverse link and the
forward link, click the Correlated Parameters option.
This lets you select attributes from each stream that
correspond to one another.
7 Highlight the uplink data stream.
8 From the attribute picker button on the right, select
'ServRxLevFull'.
9 Highlight the downlink data stream.
10 From the attribute picker, select 'ServRxLevFull'.
11 Click OK.
The superstream is now generated and appears in the
Workspace Explorer. You can view data from the superstream
in any of the standard data display windows.
Actix A Solutions Getting Started Analyzing GSM data 75
Aggregate data
Your Actix Solution has an adaptable data structure, so you
can select different aggregation modes for the data, depending
upon how you want to view the data. These aggregation
modes are supported:
Location/grid
Time
Message
Distance
To change the aggregation modealso known as the 'binning'
mode:
1 From the Tools menu, select Preferences to open the
Preferences dialog.
2 Under the heading Binning, select the appropriate
Binning Mode.
3 Click Apply.
76 Analyzing GSM data Actix A Solutions Getting Started
Queries
Actix Solutions provide a querying interface that lets you
construct simple or complex expressions. These expressions
extract meaningful performance data, based on user-defined
thresholds or the value of other expressions.
As an example, you can create a query that returns statistics
for a particular eventsuch as a dropped callfor a given
window in time around that event. This is useful when looking
for data trends.
Queries are created and edited from the Tools menu,
Analysis Manager option. You can create these query types:
Filter queries
Binned queries
Histogram queries
Statistical queries
Crosstab queries
Event queries
You can also:
Perform logical and arithmetic operators
Save queries to a default Workspace
Apply filters to queries
Create a filter
This example query is designed to filter poor quality in GSM
data.
1 From the Workspace Explorer, right-click on a data
stream and select Filter, then Create a New Filter.
The Filter Wizard opens.
2 Enter 'Poor Quality' as the name of the filter.
Actix A Solutions Getting Started Analyzing GSM data 77
3 Click on the right-arrow of the attribute picker and
select 'GSM > DownLink Measurements >
ServRxQual'.
4 Set the filter operation to 'Greater than or equal to (>=)'.
5 Set the threshold to '4'.
6 Click OK to close the Wizard.
If you already have a filter applied to the stream, you
will see this dialog:
7 Click Yes.
Any other data display windows update to show the
areas with poor quality.
You can turn off this and any other filters from the
Workspace Explorer, just by clicking on them.
78 Analyzing A and Abis data Actix A Solutions Getting Started
4 Analyzing A and Abis data
There are three main ways you can use your Actix Solution for
PCM Link data analysis:
Using Actix Scenarios
Using user-defined analyses
Developing user-defined analyses
These are explained below:
Using Actix Scenarios
This is the standard method for PCM Link analysis, and follows
this general pattern:
1 Start your Actix Solution. Do not load a logfile yet.
2 Choose one or more pre-generated Scenarios. For
details, see the section 'Choose A or Abis Scenarios'.
3 Load the logfile to be examined. The default Load
Mode is 'Minimal Load', which avoids loading
unnecessary data from the logfile and reduces the load
time.
4 Select an application pack, narrow the data selection
and display the results in a report.
5 Use the tools available in your Actix Solution to identify
problem areas in the logfile. These tools are described
in Analyzing GSM data and the online help.
Actix A Solutions Getting Started Analyzing A and Abis data 79
Using user-defined analyses
These are non-standard analysis methods produced by
advanced users for co-workers.
1 Start your Actix Solution. Do not load a logfile yet.
2 Import the appropriate Load Time Queries from the
Analysis Manager.
3 Load the logfile to be examined. The default Load
Mode is 'Minimal Load', which avoids loading
unnecessary data from the logfile and reduces the load
time.
4 Use custom reports to analyze data.
Developing user-defined analyses
This is for advanced users who want to expand on the reports
and queries provided as standard, using their own expert
knowledge of the technology and their network.
1 Start your Actix Solution.
2 Select Tools | Preferences, and set Load Mode to
'Full Load'.
3 Load a small example logfile.
4 Write Load Time Queries and Reports as required. For
details, see the online help.
Crosstab and Event queries can be used with A and
Abis data to create suitable call analyses (that is,
queries that can be used with the Statistics Explorer).
5 Set Load Mode back to 'Minimal Load' before
attempting to examine any new logfiles.
80 Analyzing A and Abis data Actix A Solutions Getting Started
Choose A or Abis Scenarios
Scenarios are collections of analyses that can be performed on
any PCM Link data as it is loaded. You select the Scenarios
you need, depending on the tasks you want to perform.
However, the more Scenarios that are selected, the longer the
data takes to load, so only the basic analysis sets are selected
by default.
Note that you must have at least one A or Abis (as
appropriate) Scenario selected for A and Abis analysis
features to work correctly.
For more information on Scenarios, see the online help.
To choose a Scenario
1 From the Tools menu, select Choose Scenario to
open the Attach Load Time Queries dialog.
2 Select one or more appropriate Scenarios and click
OK.
Actix A Solutions Getting Started Analyzing A and Abis data 81
The Statistics Explorer
The Statistics Explorer is a powerful data-manipulation tool
that lets you rapidly pinpoint problems by displaying statistical
data from Crosstab and Event queries. For other features of
the Statistics Explorer, see the online help.
To use the Statistics Explorer
1 From the Tools menu, select Choose Scenario to
open the Attach Load Time Queries dialog.
2 Select 'Abis Call Analysis'.
3 Open the Abis file.
4 From the View menu, select Statistics Explorer.
5 From the Queries pane on the left of the Statistics
Explorer, select Analyze Connection Errors or
Analyze Handover Failures. Note that queries
beginning with 'Analyze' can be used for call analysis.
The processed data is now displayed in the Statistics
Explorer.
82 Analyzing A and Abis data Actix A Solutions Getting Started
Abis Call Analysis
Once you have displayed the data for an Abis file within the
Statistics Explorer, you can extract the individual calls for
detailed optimization. You do this by creating a call analysis
stream of selected data to view from the Workspace Explorer.
1 In the Statistics Explorer, select a row of data.
2 Click Analyze.
The stream of the selected data appears in the
Workspace Explorer:
The data in this new stream can now be analyzed using
maps, charts, tables etc.
Filter the Workspace Explorer
Once you have displayed the data for an Abis file within the
Statistics Explorer, you can reduce the quantity of data
displayed in the Workspace Explorer.
1 In the Statistics Explorer, select a row of data.
2 Click Filter.
The Workspace Explorer now only shows data relating
to the row selected in the Statistics Explorer.
3 When you have finished examining the filtered data,
click Filter again to switch off the filtering.
Actix A Solutions Getting Started Analyzing A and Abis data 83
Superstream PCM Link/Drive Test data
PCM datafor example from A, Abis or Gb logfilescan be
combined with drive test data collected at the same time. This
means that the GPS coordinates in the drive test data can be
matched to the uplink information, so the uplink information (or
the difference between uplink and downlink information) can
then be plotted on a map.
To Superstream the data
1 From the Tools menu, select Choose Scenario to
open the Attach Load Time Queries dialog.
2 Select 'Abis Call Analysis'.
3 Open the PC Link file and the drive test file to be
superstreamed.
4 From the Tools menu, select Superstream
PCMLink/DT to open the PCM-Link/Drive Test
Superstreaming dialog.
5 Select the appropriate Drive Test stream(s) and PCM-
Link stream(s).
6 Select the appropriate Search Method settings for
synchronizing the data streams.
7 Click OK to begin the superstreaming process.
When the process is complete, the superstream is
displayed in the Workspace Explorer, and the normal
data displays (maps, charts, tables, analysis reports)
may be used to examine the data.
84 Analyzing A and Abis data Actix A Solutions Getting Started
GSM A and Abis pre-configured reports
See the section GSM Application Packs for information on how
to use application packs. A data file must be loaded and a valid
CellRefs file must have been set.
Note that you must select a Scenario for the related application
pack option to be displayed under Tools | Analysis, as not all
A and Abis Scenarios are checked by default.
GSM A application packs
Because an A interface log file carries data for an entire BSC,
it is useful for certain statistical analysis. It provides a broader
scope than Drive Test or Abis data, with more detail than can
be found in the OMC.
A General Analysis
By default, the General Analysis Application Pack is loaded
when you open an A interface logfile. Launched from the
Analysis menu, General Analysis contains a variety of
statistical reports that evaluate how the network is being used.
Each report can be run against the entire file, a single cell or a
selection of cells.
Location Update
Count, percentage and breakdown of Location Update
messages, types and reject causes.
Clear Cause
Cause Code count and percentage for Clear Command
messages. Useful when trying to identify the cause of
dropped calls.
Services Requested
Count, percentage and breakdown.
Channel Assignment
Assignment message count and percentage,
Assignment Failure breakdown.
Channel Assignment by Cell
Assignment message count and percentage for each
cell.
Connection Analysis
Count and percentage of SCCP Connection messages.
Breakdowns of SCCP Services Requested and CSSP
Connection Refused Causes.
Connection Analysis by Cell
Connection statistics for each cell.
Actix A Solutions Getting Started Analyzing A and Abis data 85
A Subscriber Analysis
Subscriber Analysis takes advantage of useful information
encoded in the IMSI and EIMI code. This information is
automatically extracted and new attributes are created in the
Workspace Explorer tree when the file is opened with Full
Load. For example, from the IMEI handset details such as the
TAC (Type Approval Code) can be obtained. The IMSI
contains the subscribers MCC and NCC (Country and
Network codes).
For maximum performance, log files can be opened in
Minimum Load with specific queries enabled to collect this
information. Before loading the log file, select Tools | Choose
Scenario and select Subscriber Analysis. This enables
queries and reports in the Subscriber Analysis application
pack.
Handset Types
Breakdown of mobile handsets based on Type
Approval Code.
Channel Type
Speech and Data channel type counts and
percentages.
Classmark
Classmark count, phase and graph.
Roaming by Country
Lists the count and proportion of Roaming Subscribers
from each country in a table and graph.
Roaming by Network
Lists the count and proportion of Roaming Subscribers
from each network in a table and graph.
A Handover Analysis
This application pack provides statistical analysis of both Intra
and Inter BSC handovers. It is useful for identifying handover
problems as well as analysis of LAC boundaries.
Handover Cause
HO Performed and HO Required-Attempt cause
counts, percentages and graph.
Handover Reject and Fail Cause
Counts, percentages and graph for HO Request Reject
and Failure.
BSS Handover Cause by Cell
Intra-BSC handover statistics for each cell.
SSS Handover Cause by Cell
Inter-BSC handover statistics for each cell.
86 Analyzing A and Abis data Actix A Solutions Getting Started
Handover Messages by Cell
Inter-BSC outgoing and incoming statistics for each
cell. Useful for finding cells with a high handover failure
rate.
BSS Handover Matrix
Intra-BSC Handovers by Source and Target. This is
useful for LAC boundary analysis. Initially the report
shows handovers in tabular view. It is also possible to
open the Excel report and examine a subset of source
and target cells in pivot table view by clicking Show
Excel Report.
SSS Handover Matrix
Inter-BSC Handovers by Source and Target.
GSM Abis application packs
The Abis Interface is a good place to collect high-resolution
data as perceived by real customers. Compared to Drive Test,
one advantage is that it captures uplink measurements as well
as downlink. It is better for statistical analysis because it
measures the network as experienced by real customers,
rather than by a single drive test route. The main disadvantage
is the absence of GPS location information.
Abis Quick Analysis
By default the Quick Analysis application pack is enabled when
you load an Abis log file. It contains a selection of the most
commonly used reports from other application packs.
Traffic Statistics
Setup, TCH and SDCCH statistics by TRX.
Quality Distribution
Counts of uplink and downlink quality, and graphs of
downlink quality vs downlink level and uplink quality vs
uplink level.
Timing Advance and Interference
Interference vs timing advance followed by interference
definition chart.
Handover Statistics
Statistics by TRX for incoming, outgoing and intra-cell
handovers and directed retries.
Connection Failure
Statistics for TCH and SDCCH, and cause breakdown.
Link Balance Distribution
Graph showing corrected downlink level corrected
uplink level.
Actix A Solutions Getting Started Analyzing A and Abis data 87
Abis Balance and Sensitivity
A selection of reports for the analysis of Link and Path
Balance.
System Sensitivity
Mean uplink and downlink quality and number of valid
points for a range of levels. In a low interference
situation this indicates sensitivity of BTS equipment.
Link Balance Distribution
Graph showing corrected downlink level corrected
uplink level.
Link Balance by Timeslot
Graphs showing mean link balance by TRX and by
timeslot.
Link Balance UL vs DL
A bubble chart with downlink balance on the x axis and
uplink balance on the y axis. Ideally most
measurements will form a 45 line.
Link Balance by DL Level
This report shows mean link balance vs. downlink level.
This can help identify balance problems. The number of
measurements is also given to indicate the validity of
each sample.
Abis Network Design
This application pack is useful for network design validation
and troubleshooting quality and interference problems. It
contains a number of reports to help pinpoint the severity and
location of poor quality measurements.
Quality Distribution
Basic histogram showing distribution of uplink and
downlink quality measurements, as well as uplink and
downlink bubble charts. These indicate the number of
samples based on bubble size, with level on the x axis
and quality on the y axis.
Poor Quality Contributors
Uplink and downlink bubble charts to help identify the
location of quality problems. The bubble size indicates
the number of measurements, with level on the x axis,
timing advance on the y axis, and quality range
indicated by the bubble colour.
Level and Interference
Interference vs downlink Rx level followed by
interference definition chart. Interference calculation is
based on a combination of level and quality
measurements.
88 Analyzing A and Abis data Actix A Solutions Getting Started
Timing Advance and Interference
Interference vs timing advance followed by interference
definition chart. Interference calculation is based on a
combination of level and quality measurements.
Abis Traffic Handovers and Failures
This Application Pack contains statistical information to
analyze traffic volume and the cause of failures, as well as
handovers and handover failures.
Traffic Statistics
Setup, TCH and SDCCH statistics by TRX.
Channel Configuration
Breakdown by cell and TRX.
Handover Statistics
Statistics by TRX for incoming, outgoing and intra-cell
handovers and directed retries.
Handover Fail Cause
Count and breakdown of handover fail causes.
Handovers by Target
Stats and graph of handovers by BSIC-BCCH.
Connection Failure
Statistics for TCH and SDCCH, and cause breakdown.
Error Indication Cause
Cause breakdown for TCH and SDCCH.
Handset Performance
Breakdown of mobile handset performance statistics
based on Type Approval Code.
Actix A Solutions Getting Started Analyzing GPRS data 89
5 Analyzing GPRS data
There are three main ways you can use Gb Link data analysis:
Using Actix Scenarios
Using user-defined analyses
Developing user-defined analyses (see the online help)
The first two ways are explained below:
Using Actix Scenarios
This is the standard method for Gb Link analysis, and follows
this general pattern:
1 Start your Actix Solution. Do not load a logfile yet.
2 Choose one or more pre-generated Scenarios. For
details, see the section 'Choose Gb Scenarios'.
3 Load the logfile to be examined. The default Load
Mode is 'Minimal Load', which avoids loading
unnecessary data from the logfile and reduces the load
time.
4 Select an application pack, narrow the data selection
and display the results in a report.
5 Use the tools in your Actix Solution to identify problem
areas in the logfile. These tools are described in
Analyzing GSM data and the online help.
Using user-defined analyses
These are non-standard analysis methods produced by
advanced users for co-workers.
1 Start your Actix Solution. Do not load a logfile yet.
2 Import the appropriate Load Time Queries from the
Analysis Manager.
3 Load the logfile to be examined. The default Load
Mode is 'Minimal Load', which avoids loading
unnecessary data from the logfile and reduces the load
time.
4 Use custom reports to analyze data.
90 Analyzing GPRS data Actix A Solutions Getting Started
Choose Gb Scenarios
Scenarios are collections of analyses that can be performed on
any PCM Link data as it is loaded. You select the Scenarios
you need, depending on the tasks you want to perform.
However, the more Scenarios that are selected, the longer the
data takes to load, so only the basic analysis sets are selected
by default. Note that you must have at least one Gb Scenario
selected for Gb analysis features to work correctly.
For more information on Scenarios, see the online help.
To choose a Scenario
1 From the Tools menu, select Choose Scenario to
open this dialog:
2 Select one or more appropriate Scenarios and click
OK.
Actix A Solutions Getting Started Analyzing GPRS data 91
The Protocol Stack Browser
The Protocol Stack Browser allows you to examine Gb
messaging by protocol.
To start the Protocol Stack Browser
1 From the Tools menu, select Preferences and ensure
that, under PCM Link, Load Mode is set to 'Full'.
2 From the Workspace Explorer, right-click on the stream
name and select Display Protocol Stack Browser.
The Protocol Stack Browser window opens:
The upper panel shows a formatted breakdown of
every message, while the bottom panel shows the full
decode for the currently selected message.
92 Analyzing GPRS data Actix A Solutions Getting Started
You can also use the Sync Msgs button to synchronize
the display with chart windows and with the Message
Browser window to provide a better understanding of
the data.
If you do not intend to continue using the Protocol Stack Browser, then from
the Tools menu, select Preferences, and ensure that under PCM Link,
Load Mode is set to 'Minimal'.
GPRS pre-configured reports
See the section GSM Application Packs for information on how
to use application packs.
A valid CellRefs file does not need to be set when analyzing Gb data files.
Note that you must select a Scenario for the related application
pack option to be displayed under Tools | Analysis, as not all
Scenarios are checked by default.
GPRS Gb application packs
GPRS Gb Signaling Analysis
Msg Breakdown
Can be used as a high-level overview of the messaging
used at each protocol layer of the Gb interface.
MM Attach
Attach count and percentage, breakdowns of cause
value, attach type and attach result.
MM Detach
MOD and MTD detach count and percentage,
breakdowns of cause value and detach type.
MM RA Update
RAU count and percentage, breakdowns of cause
value, update type and update result.
MM Error Conditions
Breaks down the GMM cause values reported in the
GMM status messages.
SM Error Conditions
SM cause value breakdowns for uplink and downlink.
SM PDP Context
Count, percentage, and cause value breakdowns for
MS-initiated and network-initiated activations.
Actix A Solutions Getting Started Analyzing GPRS data 93
SM PDP Context Deactivation
Count, percentage, and cause value breakdowns for
MS-initiated and network-initiated deactivations.
Flow Control Statistics
BVC and MS Flow Control Statistics including bucket
size and leak rates.
Discarded LLC-PDU Statistics
Shows average LLC frames discarded and Octets
deleted.
Cell Update Table
Shows the GPRS cell update occurrences using the
Cell Identity in the uplink messages of the BSSGP
protocol layer.
Flush Statistics
Shows Flush Action and average number of Octets
affected.
GPRS Gb Throughput Analysis
TCP Traffic Type Analysis
Using the Source and Destination ports from the TCP
header, the traffic type for the data packets can be
analyzed.
UDP Traffic Type Analysis
As above but uses the Source and Destination ports
from the UDP header.
Examine Gb Load Time Queries
If you have selected one or more Scenarios, the related Load
Time Queries are displayed in the Workspace Explorer.
94 Analyzing GPRS data Actix A Solutions Getting Started
To display a Load Time Query in the Statistics Explorer
1 From the Workspace Explorer, right-click on the
appropriate Load Time Query to open the pop-up
menu.
2 Select Display the Statistics Explorer.
The Statistics Explorer opens with the Load Time
Query selected. All other queries are also displayed in
the Queries panel, and may be selected as required.
Load Time Queries in each Scenario
Gb Signalling Analysis
This Scenario's Load Time Queries are those used in the
application pack of the same name.
Gb Throughput Analysis
The 'Traffic Type' Load Time Queries are those used in the Gb
Throughput Analysis application pack, but there are also eight
other Load Time Queries containing useful information that can
be displayed in the Statistics Explorer.
Gb TCP Session Analysis
Gb Handset Analysis
These last two Scenarios each contain one query. Display one
of these queries in the Statistics Explorer, highlight an
interesting row and click the Analyze button.
In the example below, Gb Handset Analysis has been
displayed in the Statistics Explorer. The user has identified a
high number of PDP Activation Failures for a particular mobile,
and so clicks Analyze.
Actix A Solutions Getting Started Analyzing GPRS data 95
This generates a new analysis stream for the mobile in
question that can be examined in the Protocol Stack Browser
(without needing to set the Load Mode to 'Full') and the
Message Browser.
96 Analyzing GPRS data Actix A Solutions Getting Started
Analyze GPRS Drive Test data
You can analyze GPRS Drive Test data using charts, queries
and so on just like any other drive test data.
The data attributes shown below in the box are described in
the online help under GPRS Drive Test Analysis.
Map DT files lacking GPS data
Some GPRS Drive Test files do not contain GPS data. If you
want to display data on a map, you will need to:
1 Create your own GPS data file using your logging tool.
2 Use the Text Import Wizard (File | Import Text File) to
import the log file. The coordinate format defaults to
'WGS84' but you can select any suitable format.
3 Superstream the imported file with the GPRS Drive
Test file (as described in the section Superstream PCM
Link/Drive Test data in the chapter Analyzing A and
Abis data).
You can now plot the superstreamed data attributes on
a map.
Actix A Solutions Getting Started Analyzing IS-136 data 97
6 Analyzing IS-136 data
The Solution interface
After the startup is complete, the Actix application window
looks like this:
The arrangement of loaded help files and data display
windows is called the current workspace. You can save and
reuse workspaces as necessary.
You may find it useful to create one or more workspaces to act as
templates for future work sessions. Save these to your desktop, so you can
double-click them to start your Actix Solution with your preferred layouts.
98 Analyzing IS-136 data Actix A Solutions Getting Started
Configure network information
Import network information
As well as geographical data, it is also useful to display your
network information on a map window.
You must have your network information defined in a text file
(usually called 'cellrefs', although it can be given any name)
before you can import it. You can use the Network Explorer to
import, view and edit the cellrefs file.
If you manually create a cellrefs file, you must have this as the first line:
;#NetworkData datafile
If you import the file using the Network Explorer, this line is added
automatically.
To maximize the benefit for network analysis, the following
parameters should be included in the import:
Parameter Actix Workspace Name Purpose
Site Name IS-54/IS-136_Site_SiteName Text description of the Site for display on map.
Site Number IS-54/IS-136_SiteID Numeric identifier for the Site.
Latitude IS-54/IS-136_SiteLatitude Locates Site icons on map.
Longitude IS-54/IS-136_SiteLongitude Locates Site icons on map.
Sector Number IS-54/IS-136_Cell Sector ID
Can 1,2,3, etc, or a
combination of site numbers
Sector-specific information useful for display on
maps.
Azimuth IS-54/IS-136_Cell Azimuth Orients the sector icons on the map.
Beamwidth IS-54/IS-136_Cell Beamwith Governs the shape of the sector 'wedge' icon to
reflect the beamwidth of antenna deployed at the
site.
Base Station Power IS-54/IS-136_Cell EIRP Base station power
ACCH IS-54/IS-136_Cell ACCH Analog control channel.
Color Codes IS-54/IS-136_Cell
Color_Codes
A list of color codes (SAT and DVCCs) separated
by semicolons. This list is designed to match the
entries in the Traffic_Channels field. Used for
determining likely serving and neighbor cells.
DCC IS-54/IS-136_Cell DCC Digital Color Code used to determine lines to
serving cells for Analog servers in idle mode.
DCCH IS-54/IS-136_Cell DCCH Digital Control Channel
DVCC IS-54/IS-136_Cell DVCC Digital Voice Color Code
Traffic_Channels IS-54/IS-136_Cell
Traffic_Channels
A list of traffic channels separated by semicolons.
This list is designed to match the entries in the
Color_Codes field. Used for determining likely
serving and neighbor cells.
MCC IS-54/IS-136_Cell MCC Mobile Country Code
SID IS-54/IS-136_Cell SID System Identity
Actix A Solutions Getting Started Analyzing IS-136 data 99
To import the network information
1 From the Tools menu, select Network Explorer to
open the Network Explorer window.
For more information on using the Network Explorer,
see the online help.
2 From the toolbar, click Import and select Import From
New Template to open the Import dialog.
3 Select the appropriate network data file.
4 Click Open to display the Custom Import Wizard.
5 Give the Template a meaningful Description.
6 Under Delimiters, check Tab.
7 Under General Settings, enter '1' for Ignore header
rows and ';' for Array (list) Separator. If your file has
more than one header or uses a different array list
separator, set these options accordingly.
8 Click on the Column Settings tab.
The Column Settings tab allows you to associate a
network parameter with a column of data in the text file.
Note that each of the field names has an associated
icon:
Key fields
You must select a field type for
this field, but you cannot set a
default value.
Required fields
These must be either bound to a
particular type or have a default
value set.
Other fields
Binding particular field types or
setting default values is not strictly
necessary for this field.
9 Under the Columns heading, click on a setting for a
particular field.
10 Select a column binding from the drop-down list. The
Wizard then displays the selected parameter against
the appropriate column.
11 Select the appropriate columns for IS-54/IS-136_Site
and SiteName. Repeat this for the SiteID, Latitude,
and Longitude.
100 Analyzing IS-136 data Actix A Solutions Getting Started
12 For the remaining columns, look for the attribute
headers under IS-54/IS-136 Cell. Use the Cell ID
column for the IS-54/IS-136_Cell Sector ID, Azimuth,
Beamwidth, EIRP, ACCH, DCC, Color_Codes,
Traffic_Channels, DVCC, DCCH. A description of
each of these parameters and their use is described in
the table at the start of this section.
13 Click Finish when all the columns have been assigned.
The new cell information will be added at the bottom of
the existing list in the Network Explorer.
When the cellrefs file is updated, you should use the template you have
created on the new file so that you do not have to repeat work you have
already done, including the column-by-column parameter assignment.
Set a network information file
1 From the Tools menu, select Preferences to open the
Preferences dialog:
2 Click on File Location to select the cellrefs file.
3 Click OK to close the Preferences dialog.
You will now see a message saying that the new file
will take effect with the next workspace created or
loaded.
You may now want to close and restart your Actix
Solution for the change to take effect.
Actix A Solutions Getting Started Analyzing IS-136 data 101
Manage data
Load data files
1 From the main toolbar, click the Open Logfile button:
This displays the Open dialog.
2 Select an appropriate file.
Files of Type defaults to 'All Formats' but you can select a specific file type
to look for. This also illustrates the many file formats available for use with
Actix A Solutions.
Find and use data in the Workspace Explorer
The Workspace Explorer window is a graphical display of all
loaded data or log files and the data structure contained within
each file. Loaded files are at the highest level, with devices
and other data streams displayed at lower levels.
The name of each type of element is shown below. Note that
the exact structures and icons used depend on the data file
loaded and the group that you are examining.
1 Click on the symbols to open out and explore the
data in your logfile. See how your data relates to the
structure shown above.
In the example below, the file '0408_001' contains a
data stream called 'Tems IS136 1900 (0)' (the number
is the data stream number within the file, starting from
zero). The 'IS-136' group contains the 'Dedicated Radio
Link' set, which contains the 'FACCH_CurChannel' data
attribute. However, the only objects that you actually
need to recognize are filenames, data streams and
data attributes.
The logical tree-view layout of the Workspace Explorer
allows you to drill down and identify all logged data.
Once you have located the appropriate data attribute,
you can open it in a data windowfor example, a map,
chart, table or spreadsheetto examine the data in
102 Analyzing IS-136 data Actix A Solutions Getting Started
detail. You can examine data streams using the
Message Browser tool.
You may also want additional information about a
particular data attribute.
2 Select 'DVCC'.
3 From the Help menu, select Show Context Help.
4 Click the button to dock the attribute help window
and drag it to a useful position, as shown here:
Actix A Solutions Getting Started Analyzing IS-136 data 103
5 Select a new attribute. Note that the help now provides
information on that attribute.
Delete data files
To remove a data file from the Workspace Explorer
1 Right-click on the name of the logfile to display the
Close Logfile option.
2 Click Close Logfile.
The data file is now removed from the Workspace
Explorer display.
View summary data
Tables
Tables let you examine the numeric series, histogram and
statistical data for the selected attribute.
From the Workspace Explorer, right-click on the data
attribute 'DownLink Measurements >
FACCH_CurBER_Level' and select Display on Table.
This opens the Table window.
Experiment with the other tabs in the window.
104 Analyzing IS-136 data Actix A Solutions Getting Started
The Message Browser
The Message Browser differs from the previous data windows
in that it only appears as a pop-up menu option at the data
stream level in the Workspace Explorer.
From the Workspace Explorer, right-click on the data
stream and select Display Message Browser.
The Message Browser combines an event panel (sequentially
listing call events) with a panel of Layer 3 messaging, allowing
you to pinpoint the root causes of problems.
Actix A Solutions Getting Started Analyzing IS-136 data 105
View data
From the Workspace Explorer, you can right-click any data
attribute to display a suitable pop-up menu of options.
Right-click on a data attribute.
A pop-up menu opens, similar to this:
Selecting one of the display methods opens the
appropriate data window.
View data in the Map window
1 Use the pop-up menu to display the data attribute
'FACCH_CurRSSI' in a map window.
2 Click on the Pan button.
3 Click and drag the data around the map window.
4 Experiment with the Zoom buttons.
106 Analyzing IS-136 data Actix A Solutions Getting Started
5 In the Workspace Explorer, open up the 'Event Data'
set and drag the 'Call_Dropped' event onto the map,
which should look similar to this:
(Here there is only one dropped call, as the drive-test is
completed.)
Adding various events to the mapped data can help
you see where problems are occurring.
6 Drag another data attribute onto the map.
You can also change the size, symbol or color of the
data, apply offsets to an attribute or merge attributes for
a multidimensional display. See the online help for
further details.
The map legend defines histogram ranges for charts.
7 Click on one of the check boxes in the Map Legend
pane to hide the related attribute data on the map. Click
on it again to redisplay the data.
To find out how to add background geographical and network information to
map windows, see the section 'Configure your Solution'.
Actix A Solutions Getting Started Analyzing IS-136 data 107
Print the data
1 From the map window, click Print to open the Map
Layout Designer, which starts with the Page Setup
dialog open.
2 Set the paper size, orientation and margins, and
specify the header and footer for the page. Click OK to
continue.
You can now see the Map Layout Designer window.
3 Click on the map, legend, headers or footers to edit,
move or resize them as necessary.
4 To check on what the map will look like when printed,
click Print Preview.
5 When satisfied with the layout, click Print to open the
standard Windows Print dialog.
108 Analyzing IS-136 data Actix A Solutions Getting Started
Replay the data
With a drive test file, you may want to recreate the drive test by
'playing' through the data file from beginning to end. You can
do this using the Replay feature. To open the Replay control,
from the main menu, select Tools, then Display Replay.
View data in Forms
While examining data on a map, you can also view data
attributes for the same data point by using the Forms tool.
1 From the View menu, select Forms and select an
appropriate Form (or, from the Workspace Explorer,
right-click on a stream name, select Display Form and
then the form name).
2 In the map window, click Select and select a data
point.
The Forms window now displays a variety of attributes
based on the data point you selected:
Note that in this example, an appropriate cellrefs file
has not been set, so no Cell or Sector ID information is
displayed.
Actix A Solutions Getting Started Analyzing IS-136 data 109
Advanced users can use the Design Mode of this feature to
create new forms for IS-136 and other technologies. See the
online help for details.
View data in the Chart window
1 Use the pop-up menu to display the data attribute
'FACCH_CurRSSI' in a chart window.
You can display more than one attribute on the same
chart.
2 Select and drag the data attribute 'DedicatedCell_BER'
from the Workspace Explorer window onto the existing
chart.
110 Analyzing IS-136 data Actix A Solutions Getting Started
You can also zoom into selected areas of the chart by
defining a frame for the zoom.
3 On the chart, click the upper left corner of the zooming
rectangle, and drag down to the lower right extent of
the rectangle.
4 Release the mouse button to complete the zoom
action:
Note that the zoom only operates in the X-axis, not in
the Y-axis.
5 Now return the chart its original state by dragging a
box, but this time up and to the right.
6 Use the right mouse button to scroll and pan around
the chart window.
Actix A Solutions Getting Started Analyzing IS-136 data 111
Although you can scroll the X-axis for all attributes on
the chart, you can only pan the Y-axis for the last
attribute to be displayed on the chart.
Also, you will see that a pop-up menu appears when
you release the right mouse button. You would usually
activate this menu by a single right-click.
7 Select Chart Properties to display this dialog:
8 Experiment with changing various display parameters
and observe the effect on the chart.
112 Analyzing IS-136 data Actix A Solutions Getting Started
View synchronized data
The data in each of these windows is synchronized, so that
when displaying the same data attribute in a map, chart or
table, if you select a data point in one window, all related map,
chart or table windows also highlight the data point.
You should have a map and a chart window open, both
displaying the 'FACCH_CurRSSI' data attribute.
1 From the map window, click on Select.
Note the other toolbar buttons for selecting data points.
2 Now click on a data point on the map.
You should see that the relevant parts of the map and
the chart look as shown below, with a line appearing at
the equivalent 'FACCH_CurRSSI' point on the chart:
Actix A Solutions Getting Started Analyzing IS-136 data 113
Generate reports
You may want to create high-level management reports based
on your collected data. You can print from map and chart
windows, but the Workbook function (using Microsoft Excel)
allows you to collate these views and perform other data
analysis functions to produce an integrated, polished report.
This task assumes that there is an Excel template created from your Actix
Solution that you can use to generate a report. If you do not have a report
template, see the online help for details of how to create one.
1 From the Workbook menu, select Open Workbook
and select an appropriate Excel template.
2 Click Open.
3 Select the data source that you want to view in the
workbook report.
4 Click OK to process and display the data in the
workbook.
You can proceed to adapt the workbook, use other
Excel tools on the data, and so on.
114 Analyzing IS-136 data Actix A Solutions Getting Started
Configure your Solution
Map backgrounds and layers
In the earlier example that looked at displaying data in a map
window, there was no background map image to put the data
into context. This section shows you how to add a background
and arrange the layers within a map window.
1 Display a data attribute in a map window.
2 From the map window, click Layers to open the Layer
Control dialog.
Making a checkmark in a layer's box controls:
if the layer is visible
if objects on it can be selected
if the layer can be annotated (unchecking this
'locks' the Annotations layer from having any
further annotations added)
3 In the Layers box, click Add.
4 From the Open Layer dialog, select one or more
MapInfo Map (.tab) files.
MapInfo layers are named according to the geographic
location of the data (for example, the abbreviated US
state name and/or county name), and by the type of
Actix A Solutions Getting Started Analyzing IS-136 data 115
data contained in the file. Here are some of the
common abbreviations used for MapInfo data types:
Suffix Layer Type
Y1 RtHwy010_Top
Y2 RtHwy010_Bot
X1 IntShld010
X2 IntShld1040
Pc Cultural Points
Pn Natural Points
Pm Municipal Points
R Railroads
H Highways
S Streets
wr Water (rivers)
wb Water (bodies of water)
lm Landmarks
cb City Boundary
mc Minor Civic Division
cy County
Other MapInfo layers: Voting District, Native
American Lands, Sub-MCD, State level tables
(school districts and elevation contours).
For example, the MapInfo layer named GAFULTS.TAB
contains street-level data for Fulton County, Georgia.
5 Click Open to display the new map layer(s) in the Layer
Control dialog.
The top of the layer list represents the uppermost layer
in this map window.
116 Analyzing IS-136 data Actix A Solutions Getting Started
6 Click Up and Down to move the new 'examplemap'
layer to the bottom and 'Annotations' to the top.
7 Click Close to return to the map view.
In a new installation, the map location defaults to 0
longitude, 0 latitude, so you will need to arrange the
map view to display the new map.
8 Pan the map viewing area by right-clicking in the map
area, then choosing Zoom, Go to Layer and selecting
the new map layer.
9 Use the Zoom and Pan controls to arrange the map as
required. To zoom in to an area, click Zoom In, then
click and drag a rectangle around the area of interest.
For some detailed layers, you can control at what
degree of magnification they become visible. This helps
to minimize map clutter.
10 Right-click on the map window and select Map Layers
to display the Layer Control dialog.
11 Select a detailed layerfor example, S1 (street
names).
12 Click Display to open the Display Properties dialog.
13 Check Display within Zoom range and enter '0' for
Min Zoom and '10' for Max Zoom.
14 Now do the same for the street numbers map layer,
entering a zoom range of 0-3.
Display network information
To display network information on a map window, you must
have your network information defined in a text file (usually
called 'cellrefs.txt', although it can be given any name) before
you can import it . You can use the Network Explorer to view
and edit the cellrefs file. For details, refer to the online help.
You should see graphics for each cell site on the map, but they
may be too big or two small.
To alter the size of the cell symbols
1 From the map legend pane, right-click on IS-54_IS-
136_Cell-DVCC and select Multi-d dataset Style.
Actix A Solutions Getting Started Analyzing IS-136 data 117
2 Select a new Size for the symbol font and click OK.
Show lines to cells on a map
1 From the map window, click on Layers to open the
Layer Control dialog, which should look similar to this:
2 Select the 'Lines to neighbor cells' layer.
3 Click Lines to open the Line layer properties dialog.
118 Analyzing IS-136 data Actix A Solutions Getting Started
4 As shown above, set the Lines draw mode to
'Selection' and Color lines with to
'FACCH_CurChannel', and click OK.
5 Click Close to finish using the Layer Control dialog.
6 Zoom In on data points near a cell site, and use Select
to pick a data point.
A solid line is drawn to the serving cell site, with dotted
lines drawn to neighboring cells.
If 'All datapoints' was selected in the Line layer
properties dialog, you would not need to select a data
pointall data points would have a line to their
neighbor cells. This can be useful in some situations.
Actix A Solutions Getting Started Analyzing IS-136 data 119
Network Images
Files containing network data can be huge. Most of this data
will also go unexamined, and is not required to analyze
network behavior.
The Network Imaging feature lets you batch-process a number
of files into a pre-defined data set that can be archived and
collated to see how key network parameters have changed
over time. These pre-defined data sets, or templates, are
defined and modified by Actix.
Create a Network Image
1 From the Network Image menu, select Create
Network Image to open the Create Network Image
dialog:
2 Select a template and click OK.
3 From the Save As dialog, enter a File name and
location for the Network Image file and click Save.
The Network Image appears in the Workspace
Explorer:
You are now ready to batch-load a set of related data
files.
120 Analyzing IS-136 data Actix A Solutions Getting Started
Batch-load data files
1 If an appropriate Network Image does not already
appear in the Workspace Explorer, from the Network
Image menu, from the Network Image menu, select
Attach Network Image to open the Select Network
Image File dialog.
2 Select the appropriate file and click Open.
The Network Image now appears in the Workspace
Explorer:
3 Right-click on the Network Image file and select the
Batch Load Files option.
See the online help for information on the other options available here.
Actix A Solutions Getting Started Analyzing IS-136 data 121
This opens the Select Files to Load dialog.
4 Select one or more data files and click Open.
When the file processing is complete you should see a
message similar to this:
5 Click OK to close the message.
6 Open up the structure underneath the Network Image.
7 Now view the batched Network Image data attributes in
the same way as you would for standard data
attributes, using maps, charts and so on.
122 Analyzing IS-136 data Actix A Solutions Getting Started
TDMA pre-configured reports
Your Actix Solution provides a set of pre-configured reports,
each concentrating on a particular type of network analysis.
These 'application packs' distil advanced analysis techniques
into simple, comprehensive spreadsheet reports, ready for
immediate use by staff of all levels of experience.
The application packs are listed under the Analysis menu
which ones actually appear depend on the type of data file
loaded. Note that if you do not have a loaded data file, the
Analysis menu option will be grayed-out.
You must also have set a valid CellRefs file.
A description of the reports contained within each application
pack is provided after the next section.
To use an application pack
1 Ensure that you have a data file loaded and a cellrefs
file selected.
2 From the Analysis menu, select Summary Reports.
Once you select an application pack, the application
pack window opens. The top pane shows a tree-view of
the network structure against various statistics
produced by the application pack.
Actix A Solutions Getting Started Analyzing IS-136 data 123
3 Use the top pane as necessary to narrow down the
data in your selection.
All reports appropriate to your selection are displayed
under the Suggested tab. If you want to use another
report, look under the All tab to view all reports
available within the current application pack.
4 Double-click on a report icon to open the report :
This will report on all data selected in the upper tree-
view panel.
5 As required, use the buttons at the bottom of the
window to Save the report as a web-compatible HTML
file set, Print the report to your printer or open the
report in Excel using Show Excel Report.
124 Analyzing IS-136 data Actix A Solutions Getting Started
Reset thresholds for a new analysis
A number of the application pack reports use Custom
Attributes. To change the thresholds for a new analysis, you
need to re-run this Custom Attribute directly from the Custom
Attribute Manager:
Distance_Input
You can now re-run the application pack.
Integrate uplink and downlink data
The reverse link data from the switch or a protocol analyzer
can be integrated with the drive-test data. This lets you see
how parameters such as 'DedicatedCell_SignalStrength'
behave at specific mobile locations.
In Actix Solutions, this technique of integrating data files is
known as 'superstreaming'.
1 Ensure that you have loaded the two files that you want
to synchronize into a superstream.
2 From the View menu, select Superstream to open the
Superstreaming dialog. This dialog shows all currently
available data streams.
3 Change the superstream name from the default to
something more meaningful.
4 Check the box of each data stream that you want to
combine to form a superstream. You can also use the
All or None buttons to change the box settings of every
listed data stream.
5 Click the Settings button. This expands the dialog to
show the Merge Method options.
6 To superstream data from the reverse link and the
forward link, click the Correlated Parameters option.
This lets you select attributes from each stream that
correspond to one another.
7 Highlight the uplink data stream.
8 From the attribute picker button on the right, select
'DedicatedCell_SignalStrength'.
9 Highlight the downlink data stream.
10 From the attribute picker, select
'DedicatedCell_SignalStrength'.
Actix A Solutions Getting Started Analyzing IS-136 data 125
11 Click OK.
The superstream is now generated and appears in the
Workspace Explorer. You can view data from the superstream
in any of the standard data display windows.
Aggregate data
Your Actix Solution has an adaptable data structure, so you
can select different aggregation modes for the data, depending
upon how you want to view the data. These modes are
supported:
Location/grid
Time
Message
Distance
To change the aggregation ('binning') mode:
1 From the Tools menu, select Preferences to open the
Preferences dialog.
2 Under Binning, select the appropriate Binning Mode.
3 Click Apply.
126 Analyzing IS-136 data Actix A Solutions Getting Started
Queries
Your Actix Solution provides a querying interface that lets you
construct simple or complex expressions. These expressions
extract meaningful performance data, based on user-defined
thresholds or the value of other expressions.
As an example, you can create a query that returns statistics
for a particular eventsuch as a dropped callfor a given
window in time around that event. This is useful when looking
for data trends.
Queries are created and edited from the Tools menu,
Analysis Manager option. You can create these query types:
Filter queries
Binned queries
Histogram queries
Statistical queries
Crosstab queries
Event queries
You can also:
Perform logical and arithmetic operators
Save queries to a default Workspace
Apply filters to queries
Create a filter
This example query is designed to filter poor quality in IS-136
data.
1 From the Workspace Explorer, right-click on a data
stream and select Filter, then Create a New Filter.
The Filter Wizard opens.
Actix A Solutions Getting Started Analyzing IS-136 data 127
2 Enter 'Poor Quality' as the name of the filter.
3 Click on the right-arrow of the attribute picker and
select 'IS-136 > DownLink Measurements > ForBER'.
4 Set the filter operation to 'Greater than (>)'.
5 Set the threshold to '5'.
6 Click OK to close the Wizard.
If you already have a filter applied to the stream, you
will see this dialog:
7 Click Yes.
Any other data display windows update to show the
areas with poor quality.
You can turn off this and any other filters from the
Workspace Explorer, just by clicking on them.
128 Analyzing iDEN data Actix A Solutions Getting Started
7 Analyzing iDEN data
The Solution interface
After the startup is complete, the application window looks like
this:
The arrangement of loaded help files and data display
windows is called the current workspace. You can save and
reuse workspaces as necessary.
You may find it useful to create one or more workspaces to act as
templates for future work sessions. Save these to your desktop, so you can
double-click them to start your Actix Solution with your preferred layouts.
Actix A Solutions Getting Started Analyzing iDEN data 129
Configure network information
Import network information
As well as geographical data, it is also useful to display your
network information on a map window.
You must have your network information defined in a text file
(usually called 'cellrefs', although it can be given any name)
before you can import it. You can use the Network Explorer to
import, view and edit the cellrefs file.
If you manually create a cellrefs file, you must have this as the first line:
;#NetworkData datafile
If you import the file using the Network Explorer, this line is added
automatically.
To maximize the benefit for iDEN network analysis, the
following parameters should be included in the import:
Parameter Actix Workspace Name Purpose
Site Name IDEN_Site_SiteName Text description of the Site for display on map.
Site Number IDEN_SiteID Numeric identifier for the Site.
Latitude IDEN_SiteLatitude Locates Site icons on map.
Longitude IDEN_SiteLongitude Locates Site icons on map.
Sector Number IDEN_Cell Sector ID Can
use 1,2,3, etc, or a
combination of site numbers
Sector-specific information useful for display on
maps.
Azimuth IDEN_Cell Azimuth Orients the sector icons on the map.
Beamwidth IDEN_Cell Beamwidth Governs the shape of the sector 'wedge' icon to
reflect the beamwidth of antenna deployed at the
site.
Base Station Power IDEN_Cell EIRP Base station power
CCCH IDEN_Cell CCCH Common control channel. Can be used to color
the sector wedges.
Color Codes IDEN_Cell Color_Codes A list of color codes separated by semicolons.
This list is designed to match the entries in the
TCH_List field. Used for determining likely serving
and neighbor cells.
DCCH IDEN_Cell DCCH Digital Control Channel
DVCC IDEN_Cell DVCC Digital Voice Color Code
TCH_List IDEN_Cell TCH_List A list of traffic channels separated by semicolons.
This list is designed to match the entries in the
Color_Codes field. Used for determining likely
serving and neighbor cells.
MCC IDEN_Cell MCC Mobile Country Code
CI IDEN_Cell CI Cell Identity
130 Analyzing iDEN data Actix A Solutions Getting Started
To import the network information
1 From the Tools menu, select Network Explorer to
open the Network Explorer window.
For more information on using the Network Explorer,
see the online help.
2 From the toolbar, click Import and select Import From
New Template to open the Import dialog.
3 Select the appropriate network data file.
4 Click Open to display the Custom Import Wizard.
5 Give the Template a meaningful Description.
6 Under Delimiters, check Tab.
7 Under General Settings, enter '1' for Ignore header
rows and ';' for Array (list) Separator. If your file has
more than one header or uses a different array list
separator, set these options accordingly.
8 Click on the Column Settings tab.
The Column Settings tab allows you to associate a
network parameter with a column of data in the text file.
Note that each of the field names has an associated
icon:
Key fields
You must select a field type for
this field, but you cannot set a
default value.
Required fields
These must be either bound to a
particular type or have a default
value set.
Other fields
Binding particular field types or
setting default values is not strictly
necessary for this field.
9 Under the Columns heading, click on a setting for a
particular field.
10 Select a column binding from the drop-down list. The
Wizard then displays the selected parameter against
the appropriate column.
11 Select the appropriate columns for IDEN Site and Site
Name. Repeat this for the SiteID, Latitude, and
Longitude.
Actix A Solutions Getting Started Analyzing iDEN data 131
12 For the remaining columns, look for the attribute
headers under IDEN Cell. Use the Cell ID column for
the IDEN Cell Sector ID, Azimuth, Beamwidth, EIRP,
CCCH, Color_Codes, TCH_List. A description of
each of these parameters and their use is described in
the table at the start of this section.
13 Click Finish when all the columns have been assigned.
The new cell information will be added at the bottom of
the existing list in the Network Explorer.
When the cellrefs file is updated, you should use the template you have
created on the new file so that you do not have to repeat work you have
already done, including the column-by-column parameter assignment.
Set a network information file
1 From the Tools menu, select Preferences to open the
Preferences dialog:
2 Click on File Location to select the cellrefs file.
3 Click OK to close the Preferences dialog.
You will now see a message saying that the new file
will take effect with the next workspace created or
loaded.
You may now want to close and restart your Actix
Solution for the change to take effect.
132 Analyzing iDEN data Actix A Solutions Getting Started
Manage data
Load data files
1 From the main toolbar, click the Open Logfile button:
This displays the Open dialog.
2 Select an appropriate file.
Files of Type defaults to 'All Formats' but you can select a specific file type
to look for. This also illustrates the many file formats available for use.
Find and use data in the Workspace Explorer
The Workspace Explorer window is a graphical display of all
loaded data or log files and the data structure contained within
each file. Loaded files are at the highest level, with devices
and other data streams displayed at lower levels.
The name of each type of element is shown below. Note that
the exact structures and icons used depend on the data file
loaded and the group that you are examining.
1 Click on the symbols to open out and explore the
data in your logfile.
See how your data relates to the structure shown
above.
In the example below, the file 'atlantW' contains a data
stream called 'Nextel iDEN Handset (0)' (the number is
the data stream number within the file, starting from
zero). The 'iDEN' group contains the 'DownLink
Measurements' set, which contains the 'ServRSSI' data
attribute. However, the only objects that you actually
need to recognize are filenames, data streams and
data attributes.
The logical tree-view layout of the Workspace Explorer
allows you to drill down and identify all logged data.
Once you have located the appropriate data attribute,
you can open it in a data windowfor example, a map,
chart, table or spreadsheetto examine the data in
Actix A Solutions Getting Started Analyzing iDEN data 133
detail. You can examine data streams using the
Message Browser tool.
You may also want additional information about a
particular data attribute.
2 From the Help menu, select Show Context Help.
3 Click the button to dock the attribute help window
and drag it to a useful position, as shown here:
4 Select a new attribute. Note that the help now provides
information on that attribute.
134 Analyzing iDEN data Actix A Solutions Getting Started
Delete data files
To remove a data file from the Workspace Explorer
1 Right-click on the name of the logfile to display the
Close Logfile option.
2 Click Close Logfile.
The data file is now removed from the Workspace
Explorer display.
View summary data
Tables
Tables let you examine the numeric series, histogram and
statistical data for the selected attribute.
From the Workspace Explorer, right-click on the data
attribute 'DownLink Measurements > ServRSSI' and
select Display on Table.
This opens the Table window. Experiment with the
other tabs in the window.
Actix A Solutions Getting Started Analyzing iDEN data 135
The Message Browser
The Message Browser differs from the previous data windows
in that it only appears as a pop-up menu option at the data
stream level in the Workspace Explorer.
From the Workspace Explorer, right-click on the data
stream and select Display Message Browser.
The Message Browser combines an event panel (sequentially
listing call events) with a panel of Layer 3 messaging, allowing
you to pinpoint the root causes of problems.
136 Analyzing iDEN data Actix A Solutions Getting Started
View data
From the Workspace Explorer, you can right-click any data
attribute to display a suitable pop-up menu of options.
Right-click on a data attribute.
A pop-up menu opens, similar to this:
Selecting one of the display methods opens the
appropriate data window.
View data in the Map window
1 Use the pop-up menu to display the data attribute
'ServRSSI' in a map window.
2 Click on the Pan button.
3 Click and drag the data around the map window.
4 Experiment with the Zoom buttons.
Actix A Solutions Getting Started Analyzing iDEN data 137
5 In the Workspace Explorer, open up the 'Event Data'
set and drag the 'HandOver_Complete' event onto the
map, which should look similar to this:
Adding various events to the mapped data can help
you see where problems are occurring.
6 Drag another data attribute onto the map.
You can also change the size, symbol or color of the
data, apply offsets to an attribute or merge attributes for
a multidimensional display. See the online help for
further details.
The map legend defines histogram ranges for charts.
7 Click on one of the check boxes in the Map Legend
pane to hide the related attribute data on the map. Click
on it again to redisplay the data.
To find out how to add background geographical and network information to
map windows, see the section 'Configure your Solution'.
Print the data
1 From the map window, click Print to open the Map
Layout Designer, which starts with the Page Setup
dialog open.
2 Set the paper size, orientation and margins, and
specify the header and footer for the page. Click OK to
continue.
138 Analyzing iDEN data Actix A Solutions Getting Started
You can now see the Map Layout Designer window.
3 Click on the map, legend, headers or footers to edit,
move or resize them as necessary.
4 To check on what the map will look like when printed,
click Print Preview.
5 When satisfied with the layout, click Print to open the
standard Windows Print dialog.
Actix A Solutions Getting Started Analyzing iDEN data 139
Replay the data
With a drive test file, you may want to recreate the drive test by
'playing' through the data file from beginning to end. You can
do this using the Replay feature. To open the Replay control,
from the main menu, select Tools, then Display Replay.
View data in Forms
While examining data on a map, you can also view data
attributes for the same data point by using the Forms tool.
1 From the View menu, select Forms and select an
appropriate Form (or, from the Workspace Explorer,
right-click on a stream name, select Display Form and
then the form name).
2 In the map window, click Select and select a data
point.
The Forms window now displays a variety of attributes
based on the data point you selected:
Note that in this example, an appropriate cellrefs file
has not been set, so no Cell or Sector ID information is
displayed.
140 Analyzing iDEN data Actix A Solutions Getting Started
Advanced users can use the Design Mode of this feature to
create new forms for iDEN and other technologies. See the
online help for details.
View data in the Chart window
1 Use the pop-up menu to display the data attribute
'ServRSSI' in a chart window.
You can display more than one attribute on the same
chart.
2 Select and drag the data attribute 'ServSQE' from the
Workspace Explorer window onto the existing chart.
Actix A Solutions Getting Started Analyzing iDEN data 141
You can also zoom into selected areas of the chart by
defining a frame for the zoom.
3 On the chart, click the upper left corner of the zooming
rectangle, and drag down to the lower right extent of
the rectangle.
4 Release the mouse button to complete the zoom
action:
Note that the zoom only operates in the X-axis, not in
the Y-axis.
5 Now return the chart its original state by dragging a
box, but this time up and to the right.
6 Use the right mouse button to scroll and pan around
the chart window.
142 Analyzing iDEN data Actix A Solutions Getting Started
Although you can scroll the X-axis for all attributes on
the chart, you can only pan the Y-axis for the last
attribute to be displayed on the chart.
Also, you will see that a pop-up menu appears when
you release the right mouse button. You would usually
activate this menu by a single right-click.
7 Select Chart Properties to display this dialog:
8 Experiment with changing various display parameters
and observe the effect on the chart.
Actix A Solutions Getting Started Analyzing iDEN data 143
View synchronized data
The data in each of these windows is synchronized, so that
when displaying the same data attribute in a map, chart or
table, if you select a data point in one window, all related map,
chart or table windows also highlight the data point.
You should have a map and a chart window open, both
displaying the 'ServRSSI' data attribute.
1 From the map window, click on Select.
Note the other toolbar buttons for selecting data points.
2 Now click on a data point on the map.
You should see that the relevant parts of the map and
the chart look as shown below, with a line appearing at
the equivalent 'ServRSSI' point on the chart:
144 Analyzing iDEN data Actix A Solutions Getting Started
Generate reports
You may want to create high-level management reports based
on your collected data. You can print from map and chart
windows, but the Workbook function (using Microsoft Excel)
allows you to collate these views and perform other data
analysis functions to produce an integrated, polished report.
This task assumes that there is an Excel template created from your
Solution that you can use to generate a report. If you do not have a report
template, see the online help for details of how to create one.
1 From the Workbook menu, select Open Workbook
and select an appropriate Excel template.
2 Click Open.
3 Select the data source that you want to view in the
workbook report.
4 Click OK to process and display the data in the
workbook.
You can proceed to adapt the workbook, use other
Excel tools on the data, and so on.
Actix A Solutions Getting Started Analyzing iDEN data 145
Configure your Solution
Map backgrounds and layers
In the earlier example that looked at displaying data in a map
window, there was no background map image to put the data
into context. This section shows you how to add a background
and arrange the layers within a map window.
1 Display a data attribute in a map window.
2 From the map window, click Layers to open the Layer
Control dialog.
Making a checkmark in a layer's box controls:
if the layer is visible
if objects on it can be selected
if the layer can be annotated (unchecking this
'locks' the Annotations layer from having any
further annotations added)
3 In the Layers box, click Add.
4 From the Open Layer dialog, select one or more
MapInfo Map (.tab) files.
MapInfo layers are named according to the geographic
location of the data (for example, the abbreviated US
state name and/or county name), and by the type of
146 Analyzing iDEN data Actix A Solutions Getting Started
data contained in the file. Here are some of the
common abbreviations used for MapInfo data types:
Suffix Layer Type
Y1 RtHwy010_Top
Y2 RtHwy010_Bot
X1 IntShld010
X2 IntShld1040
Pc Cultural Points
Pn Natural Points
Pm Municipal Points
R Railroads
H Highways
S Streets
wr Water (rivers)
wb Water (bodies of water)
lm Landmarks
cb City Boundary
mc Minor Civic Division
cy County
Other MapInfo layers: Voting District, Native
American Lands, Sub-MCD, State level tables
(school districts and elevation contours).
For example, the MapInfo layer named GAFULTS.TAB
contains street-level data for Fulton County, Georgia.
5 Click Open to display the new map layer in the Layer
Control dialog.
The top of the layer list represents the uppermost layer
in this map window.
Actix A Solutions Getting Started Analyzing iDEN data 147
6 Click Up and Down to move the new 'examplemap'
layer to the bottom and 'Annotations' to the top.
7 Click Close to return to the map view.
In a new Actix installation, the map location defaults to
0 longitude, 0 latitude, so you will need to arrange the
map view to display the new map.
8 Pan the map viewing area by right-clicking in the map
area, then choosing Zoom, Go to Layer and selecting
the new map layer.
9 Use the Zoom and Pan controls to arrange the map as
required. To zoom in to an area, click Zoom In, then
click and drag a rectangle around the area of interest.
For some detailed layers, you can control at what
degree of magnification they become visible. This helps
to minimize map clutter.
10 Right-click on the map window and select Map Layers
to display the Layer Control dialog.
11 Select a detailed layerfor example, S1 (street
names).
12 Click Display to open the Display Properties dialog.
13 Check Display within Zoom range and enter '0' for
Min Zoom and '10' for Max Zoom.
14 Now do the same for street numbers, entering a zoom
range of 0-3.
Display network information
To display network information on a map window, you must
have your network information defined in a text file (usually
called 'cellrefs.txt', although it can be given any name) before
you can import it. You can use the Network Explorer to view
and edit the cellrefs file. For details, refer to the online help.
You should see graphics for each cell site on the map, but they
may be too big or two small.
To alter the size of the cell symbols
1 From the map legend pane, right-click on iDEN_Cell
and select Multi-d dataset Style.
2 Select a new Size for the symbol font and click OK.
148 Analyzing iDEN data Actix A Solutions Getting Started
Network Images
Files containing network data can be huge. Most of this data
will also go unexamined, and is not required to analyze
network behavior.
The Network Imaging feature lets you batch-process a number
of files into a pre-defined data set that can be archived and
collated to see how key network parameters have changed
over time. These pre-defined data sets, or templates, are
defined and modified by Actix.
Create a Network Image
1 From the Network Image menu, select Create
Network Image to open the Create Network Image
dialog:
2 Select a template and click OK.
3 In the Save As dialog, enter a File name and location
for the Network Image file and click Save.
The Network Image appears in the Workspace
Explorer:
You are now ready to batch-load a set of related data
files.
Batch-load data files
1 If an appropriate Network Image does not already
appear in the Workspace Explorer, from the Network
Image menu, from the Network Image menu, select
Actix A Solutions Getting Started Analyzing iDEN data 149
Attach Network Image to open the Select Network
Image File dialog.
2 Select the appropriate file and click Open.
The Network Image appears in the Workspace
Explorer.
3 Right-click on the Network Image file and select the
Batch Load Files option.
See the online help for information on the other options available here.
150 Analyzing iDEN data Actix A Solutions Getting Started
This opens the Select Files to Load dialog.
4 Select one or more data files and click Open.
When the file processing is complete, you should see a
message similar to this:
5 Click OK to close the message.
6 Open up the structure underneath the Network Image.
7 Now view the batched Network Image data attributes in
the same way as you would for standard data
attributes, using maps, charts and so on.
Actix A Solutions Getting Started Analyzing iDEN data 151
iDEN pre-configured reports
Your Actix Solution provides a set of pre-configured reports,
each concentrating on a particular type of network analysis.
These 'application packs' distil advanced analysis techniques
into simple, comprehensive spreadsheet reports, ready for
immediate use by staff of all levels of experience.
The application packs are listed under the Analysis menu
which ones actually appear depend on the type of data file
loaded. Note that if you do not have a loaded data file, the
Analysis menu option will be grayed-out.
You must also have set a valid CellRefs file.
A description of the reports contained within each application
pack is provided after the next section.
To use an application pack
1 Ensure that you have a data file loaded.
2 From the Analysis menu, select an application pack.
Once you select an application pack, the application
pack window opens.
The top pane shows a tree-view of the network
structure against various statistics produced by the
application pack.
3 Use the top pane as necessary to narrow down the
data in your selection.
152 Analyzing iDEN data Actix A Solutions Getting Started
All reports appropriate to your selection are displayed
under the Suggested tab. If you want to use another
report, look under the All tab to view all reports
available within the current application pack.
4 Double-click on a report icon to open the report.
This will report on all data selected in the upper tree-
view panel.
5 As required, use the buttons at the bottom of the
window to Save the report as a web-compatible HTML
file set, Print the report to your printer or open the
report in Excel using Show Excel Report.
Reset thresholds for a new analysis
A number of the application pack reports use Custom
Attributes. To change the thresholds for a new analysis, you
Actix A Solutions Getting Started Analyzing iDEN data 153
need to re-run these Custom Attributes from the Custom
Attribute Manager:
Distance_Input
You can now re-run the application pack.
Aggregate data
Your Actix Solution has an adaptable data structure, so you
can select different aggregation modes for the data, depending
upon how you want to view the data. These modes are
supported:
Location/grid
Time
Message
Distance
To change the aggregation ('binning') mode:
1 From the Tools menu, select Preferences to open the
Preferences dialog.
2 Under Binning, select the appropriate Binning Mode.
3 Click Apply.
154 Analyzing iDEN data Actix A Solutions Getting Started
Queries
Your Actix Solution provides a querying interface that lets you
construct simple or complex expressions. These expressions
extract meaningful performance data, based on user-defined
thresholds or the value of other expressions.
As an example, you can create a query that returns statistics
for a particular eventsuch as a dropped callfor a given
window in time around that event. This is useful when looking
for data trends.
Queries are created and edited from the Tools menu,
Analysis Manager option. You can create these query types:
Filter queries
Binned queries
Histogram queries
Statistical queries
Crosstab queries
Event queries
You can also:
Perform logical and arithmetic operators
Save queries to a default Workspace
Apply filters to queries
Create a filter
This example query is designed to filter poor quality in iDEN
data.
1 From the Workspace Explorer, right-click on a data
stream and select Filter, then Create a New Filter.
The Filter Wizard opens.
2 Enter 'Poor Quality' as the name of the filter.
3 Click on the right-arrow of the attribute picker and
select 'iDEN > DownLink Measurements > ServSQE'.
4 Set the filter operation to 'Less than ( < )'.
5 Set the threshold to '-20'.
Actix A Solutions Getting Started Analyzing iDEN data 155
6 Click OK to close the Wizard.
If you already have a filter applied to the stream, you
will see this dialog:
7 Click Yes.
Any other data display windows update to show the
areas with poor quality.
You can turn off this and any other filters from the
Workspace Explorer, just by clicking on them.
156 Analyzing iDEN data Actix A Solutions Getting Started
Actix A Solutions Getting Started Index 157
8 Index
A
A and Abis Scenarios, 80
Abis Call Analysis, 82
About Actix, 8
Analysis Manager, 43, 76, 126, 154
Annotations, 30, 66, 115, 146
applications, 5
Attach Network Image, 35, 70, 120, 149
attribute help, 8, 51, 102, 133
attributes, 14, 51, 101, 132
attributes, right-clicking on, 18, 55, 105, 136
B
Batch Load Files, 35, 70, 120, 149
Binned queries, 43, 76, 126, 154
binning, 42, 75, 125, 153
BSS Handover Cause by Cell report, 85
BSS Handover Matrix report, 86
C
Call Analysis, 82
CDMA Network Image, 34
CDMA StateTip, 39
CDMA Toolkit, 40
Cell Update Table report, 93
cellrefs, 11, 13, 31, 47, 49, 67, 98, 100, 129,
131, 147
Channel Assignment by Cell report, 84
Channel Assignment report, 84
Channel Configuration report, 88
Channel Type report, 85
Chart Properties, 25, 61, 111, 142
Classmark report, 85
Clear Cause report, 84
Connection Analysis by Cell report, 84
Connection Analysis report, 84
Connection Failure report, 86, 88
Contents tab, online help, 7
context help, 8
coverage analysis, 40
Create a New Filter, 43, 76, 126, 154
Create Network Image, 34, 69, 119, 148
Crosstab queries, 43, 76, 126, 154
D
data aggregation, 42, 75, 125, 153
data attributes, 14, 51, 101, 132
data streams, 14, 51, 101, 132
Discarded LLC-PDU Statistics report, 93
Display Message Browser, 17, 54, 104, 135
Display on Table, 16, 53, 103, 134
E
Error Indication Cause report, 88
Excel templates, 27, 63, 113, 144
F
Favorites tab, online help, 7
Favorites tab, Workspace Explorer, 10, 46, 97,
128
filenames, 14, 51, 101, 132
Filter queries, 43, 76, 126, 154
filter the Workspace Explorer, 82
Flow Control Statistics report, 93
Flush Statistics report, 93
Forms feature, 20, 58, 108, 139
G
Gb Load Time Queries, 93
Gb Scenarios, 90, 94
generating reports, 27, 63, 113, 144
geographical data, 29, 64, 114, 145
GSM A Application Packs, 84
GSM Abis Application Packs, 84
H
Handover Cause report, 85
Handover Fail Cause report, 88
Handover Messages by Cell report, 86
Handover Reject and Fail Cause report, 85
Handover Statistics report, 86, 88
Handovers by Target report, 88
Handset Performance report, 88
Handset Types report, 85
help, context, 8
Histogram queries, 43, 76, 126, 154
I
Index tab, online help, 7
integrating data files, 41
L
Layer 3 messaging, 17, 54, 104, 135
Layer Control dialog, 29, 64, 114, 145
Level and Interference report, 87
lines to cells, 32, 67, 117
Link Balance by DL Level report, 87
158 Index Actix A Solutions Getting Started
Link Balance by Timeslot report, 87
Link Balance Distribution report, 86, 87
Link Balance UL vs DL report, 87
Load Time Queries, 93
Location Update report, 84
M
MapInfo data types, 30, 65, 115, 146
Message Browser, 14, 17, 51, 102, 104, 133,
135
Microsoft Excel reports, 27, 63, 113, 144
MM Attach report, 92
MM Detach report, 92
MM Error Conditions report, 92
MM RA Update report, 92
Msg Breakdown report, 92
multi-carrier statistical analysis, 40
multidimensional display, 19, 56, 106, 137
N
Neighbor List analysis, 40
Network Explorer, 11, 31, 48, 67, 99, 116, 130,
147
Network Imaging, 34, 69, 119, 148
network information
displaying, 31, 67, 116, 147
importing, 11, 47, 98, 129
O
online help, using the, 6
Open Logfile, 14, 50, 101, 132
Open Workbook, 27, 63, 113, 144
P
panning chart windows, 24, 61, 110, 141
panning map windows, 18, 55, 105, 136
Poor Quality Contributors report, 87
pop-up menus, 18, 55, 105, 136
Preferences dialog, 13, 42, 49, 100, 125, 131,
153
Q
Quality Distribution report, 86, 87
R
Replay feature, 21, 59, 108, 139
reports, 27, 63, 113, 144
CDMA Toolkit, 40
reverse and forward link data integration, 41
Roaming by Country report, 85
Roaming by Network report, 85
S
Scenarios, 80, 90
Search tab, online help, 7
Search Window analysis, 40
Services Requested report, 84
Show Context Help, 51, 102, 133
SM Error Conditions report, 92
SM PDP Context Deactivation report, 93
SM PDP Context report, 92
SSS Handover Cause by Cell report, 85
SSS Handover Matrix report, 86
StateTip, 39
Statistical queries, 43, 76, 126, 154
Statistics Explorer, 81
viewing Gb Load Time Queries, 94
streams, 14, 51, 101, 132
superstreaming, 41, 74, 124
synchronized data, 26, 62, 112, 143
System Sensitivity report, 87
T
tables, using, 16, 53, 103, 134
TCP Traffic Type Analysis report, 93
Technical Support
contacting, 8
email contact details, 9
telephone contact details, 9
Timing Advance and Interference report, 86,
88
Toolkit, 40
Traffic Statistics report, 86, 88
U
UDP Traffic Type Analysis report, 93
uplink and downlink data integration, 74, 124
V
viewing data in charts, 23, 59, 109, 140
viewing data in maps, 18, 55, 105, 136
W
workbook reports, 27, 63, 113, 144
workspace, 10, 46, 97, 128
Workspace Explorer, 50, 101, 132
Z
zooming chart windows, 24, 60, 110, 141
zooming map windows, 18, 56, 105, 136
You might also like
- Actix GuideDocument90 pagesActix Guidenishantha041No ratings yet
- Microsoft Windows Server 2008 R2 Administrator's Reference: The Administrator's Essential ReferenceFrom EverandMicrosoft Windows Server 2008 R2 Administrator's Reference: The Administrator's Essential ReferenceRating: 4.5 out of 5 stars4.5/5 (3)
- Eleventh Hour Linux+: Exam XK0-003 Study GuideFrom EverandEleventh Hour Linux+: Exam XK0-003 Study GuideRating: 4 out of 5 stars4/5 (2)
- Data Model Guide For Business Intelligence PublisherDocument162 pagesData Model Guide For Business Intelligence PublisherjawadNo ratings yet
- Cover Page: Content Server Troubleshooting Guide 10g Release 3 (10.1.3.3.0)Document212 pagesCover Page: Content Server Troubleshooting Guide 10g Release 3 (10.1.3.3.0)PSGNo ratings yet
- IC CventConnector enDocument33 pagesIC CventConnector ensreehana03No ratings yet
- C 2738510Document104 pagesC 2738510Sergio PeresNo ratings yet
- 115 CsadiigDocument114 pages115 CsadiigSandeep BoyinaNo ratings yet
- Interwoven Open Deploy Data DeployDocument198 pagesInterwoven Open Deploy Data DeployamitbhuriaNo ratings yet
- R122 InstallationDocument74 pagesR122 InstallationSrikanthNarukullaNo ratings yet
- Cip 11gr1 For File Systems and Ms Sharepoint Administrator Guide PDFDocument64 pagesCip 11gr1 For File Systems and Ms Sharepoint Administrator Guide PDFDemon_TigerNo ratings yet
- Odi AdDocument36 pagesOdi AdJack WangNo ratings yet
- Geolog6.6.1 Connect TutorialDocument63 pagesGeolog6.6.1 Connect Tutorialdalia sanchezNo ratings yet
- IC Spring2017 FileProcessorConnectorGuide enDocument32 pagesIC Spring2017 FileProcessorConnectorGuide enkolanupakaprasadNo ratings yet
- 47 - Migration Workbench Reference Guide For Microsoft Access 2Document88 pages47 - Migration Workbench Reference Guide For Microsoft Access 2api-3702030100% (1)
- CisugDocument294 pagesCisugbalarajan1022No ratings yet
- DALGDocument166 pagesDALGBlazeDream Technologies Pvt LtdNo ratings yet
- Odi Best Practices Data Warehouse WhitepaperDocument219 pagesOdi Best Practices Data Warehouse WhitepaperArvinder SinghNo ratings yet
- WfadmgdeDocument842 pagesWfadmgdeMahesh PrasadNo ratings yet
- Oracle® Database: 2 Day + Data Warehousing Guide 11g Release 2 (11.2)Document130 pagesOracle® Database: 2 Day + Data Warehousing Guide 11g Release 2 (11.2)Andreas MuellerNo ratings yet
- Sas/Access 9.3 Interface To PC Files: ReferenceDocument328 pagesSas/Access 9.3 Interface To PC Files: ReferencemeryNo ratings yet
- IBM Informix-Ent Repl GuideDocument415 pagesIBM Informix-Ent Repl GuideAmitdivekarNo ratings yet
- Installation Guide: Informatica Data ExplorerDocument78 pagesInstallation Guide: Informatica Data Explorerkrish587No ratings yet
- What's New: Informatica Cloud Data Integration April 2022Document29 pagesWhat's New: Informatica Cloud Data Integration April 2022Prawin RamNo ratings yet
- Workflow Administration GuideDocument842 pagesWorkflow Administration Guideapi-3810732No ratings yet
- Modernizing IBM I ApplicationsDocument284 pagesModernizing IBM I ApplicationsnourileeNo ratings yet
- SAS User GuideDocument660 pagesSAS User Guidetherdsakc100% (1)
- 8-0fcs WebMethods Installation GuideDocument164 pages8-0fcs WebMethods Installation GuidecohontasNo ratings yet
- Oracle On Linux One Sg248384Document128 pagesOracle On Linux One Sg248384sherif adfNo ratings yet
- Securing Windows Server 2008: Prevent Attacks from Outside and Inside Your OrganizationFrom EverandSecuring Windows Server 2008: Prevent Attacks from Outside and Inside Your OrganizationNo ratings yet
- In 105 UpgradingFromVersion1011 enDocument106 pagesIn 105 UpgradingFromVersion1011 enGowtham KumarNo ratings yet
- VistaLink 3 For AlcatelDocument94 pagesVistaLink 3 For AlcatelMyson MifigliaNo ratings yet
- Wwin en M B11 PDFDocument184 pagesWwin en M B11 PDFteferayirgaNo ratings yet
- Blockload Windows ManualDocument86 pagesBlockload Windows Manualrogel0430No ratings yet
- Best Practices For Data Warehousing With SQL Server 2008 R2Document43 pagesBest Practices For Data Warehousing With SQL Server 2008 R2Nguyen NhimNo ratings yet
- Predict 8 ManualDocument312 pagesPredict 8 ManualIsrael Nicolas OrdoñezNo ratings yet
- Barracuda Backup Administrator's Guide v42Document724 pagesBarracuda Backup Administrator's Guide v42Luis Garcia TorreNo ratings yet
- Red Hat Enterprise Linux 6 Deployment Guide en USDocument746 pagesRed Hat Enterprise Linux 6 Deployment Guide en USSushant KhandelwalNo ratings yet
- Aim At™ Suite Aim Datalink™ User'S Guide: I/A Series® SystemDocument154 pagesAim At™ Suite Aim Datalink™ User'S Guide: I/A Series® SystemsaratchandranbNo ratings yet
- User Guide DWH 12cDocument704 pagesUser Guide DWH 12cAlfonso RomeroNo ratings yet
- CisugDocument306 pagesCisugRyan GoodmanNo ratings yet
- Fast ConDocument108 pagesFast ConPravin KamtheNo ratings yet
- Ellucian Solution ManagerDocument264 pagesEllucian Solution ManagersvganeshkumarNo ratings yet
- SG 248005Document454 pagesSG 248005improvisadoxNo ratings yet
- SF_EC_and_MS_Active_Directory_en-USDocument36 pagesSF_EC_and_MS_Active_Directory_en-USraghu veerNo ratings yet
- Red Hat Enterprise Linux 3Document346 pagesRed Hat Enterprise Linux 3NKhanNo ratings yet
- CompTIA Linux+ Certification Study Guide (2009 Exam): Exam XK0-003From EverandCompTIA Linux+ Certification Study Guide (2009 Exam): Exam XK0-003No ratings yet
- b0193wq - P - System DefnitionDocument80 pagesb0193wq - P - System DefnitionsaratchandranbNo ratings yet
- CSDBI - Using Oracle Dabase Cloud - DBaaSDocument286 pagesCSDBI - Using Oracle Dabase Cloud - DBaaSambipac@yahoo.comNo ratings yet
- (SAP) TableConnector enDocument65 pages(SAP) TableConnector ensreehana03No ratings yet
- Oracle8i: Enterprise Edition Release 3 (8.1.7) For Windows NTDocument244 pagesOracle8i: Enterprise Edition Release 3 (8.1.7) For Windows NTIstván StahlNo ratings yet
- Infoscale Install 802 AixDocument102 pagesInfoscale Install 802 Aixkimevic758No ratings yet
- Legato Net Worker 6Document54 pagesLegato Net Worker 6Asogan RamamurthyNo ratings yet
- Deploying QoS for Cisco IP and Next Generation Networks: The Definitive GuideFrom EverandDeploying QoS for Cisco IP and Next Generation Networks: The Definitive GuideRating: 5 out of 5 stars5/5 (2)
- Microsoft Virtualization: Master Microsoft Server, Desktop, Application, and Presentation VirtualizationFrom EverandMicrosoft Virtualization: Master Microsoft Server, Desktop, Application, and Presentation VirtualizationRating: 4 out of 5 stars4/5 (2)
- Moving To The Cloud: Developing Apps in the New World of Cloud ComputingFrom EverandMoving To The Cloud: Developing Apps in the New World of Cloud ComputingRating: 3 out of 5 stars3/5 (2)
- Programming the Photon: Getting Started with the Internet of ThingsFrom EverandProgramming the Photon: Getting Started with the Internet of ThingsRating: 5 out of 5 stars5/5 (1)
- Gige Wireless Technology For Next Generation Networks BackhaulDocument5 pagesGige Wireless Technology For Next Generation Networks BackhaulAKiselev72No ratings yet
- Solving Common EGPRS Network Problems With Troubleshooter - v2Document16 pagesSolving Common EGPRS Network Problems With Troubleshooter - v2AKiselev72No ratings yet
- MustHave Wireless PDFDocument26 pagesMustHave Wireless PDFAKiselev72No ratings yet
- MSDE Installation GuideDocument14 pagesMSDE Installation GuideAKiselev72No ratings yet
- Actix A Solutions User GuideDocument388 pagesActix A Solutions User GuideAreej El-ShriefNo ratings yet
- Link Analysis For Protocol-Test: Actix A-RLAP For GSMDocument2 pagesLink Analysis For Protocol-Test: Actix A-RLAP For GSMAKiselev72No ratings yet
- Drive Test Training 2021Document35 pagesDrive Test Training 2021ibrahimNo ratings yet
- MapinfoDocument32 pagesMapinfoMohsin AliNo ratings yet
- Mapinfo Spatial Ware For Microsoft ServerDocument16 pagesMapinfo Spatial Ware For Microsoft ServerDavid GarciaNo ratings yet
- MapBasicReference 15 PDFDocument1,014 pagesMapBasicReference 15 PDFKevin MaloneNo ratings yet
- Map Info Line Style EditorDocument18 pagesMap Info Line Style EditorsiauwbubengNo ratings yet
- Registering MapDocument41 pagesRegistering MapYaronBabaNo ratings yet
- ErrorsDocument23 pagesErrorsLarissa LissinaNo ratings yet
- Discover User Guide PDFDocument895 pagesDiscover User Guide PDFVictor Lusambo100% (1)
- QGIS MinExpln Draft 202009Document169 pagesQGIS MinExpln Draft 202009Melvin Edixon Salazar Vásquez100% (1)
- Using Data in MapInfoDocument27 pagesUsing Data in MapInfoblanchardkab2007No ratings yet
- Samira - TI PresentaionDocument53 pagesSamira - TI PresentaionsegoooNo ratings yet
- Map Info Professional Install GuideDocument66 pagesMap Info Professional Install GuidehassaniNo ratings yet
- Mapinfo and Tuflow Productivity Utilities (Mitools) User ManualDocument81 pagesMapinfo and Tuflow Productivity Utilities (Mitools) User ManualLeonardo QuilaguyNo ratings yet
- Zte Lte Npo I 09 2 MapinfoDocument55 pagesZte Lte Npo I 09 2 MapinfoMohsin AliNo ratings yet
- Release Notes: Bing Licensing Update UtilityDocument6 pagesRelease Notes: Bing Licensing Update Utilitykamal waniNo ratings yet
- Forsk AtollDocument16 pagesForsk AtollcansuarezNo ratings yet
- Stanet English PrintDocument8 pagesStanet English PrintcaligulaminusNo ratings yet
- Oran Releated Qgis SimulationsDocument6 pagesOran Releated Qgis SimulationsBarbaros YabaciNo ratings yet
- MapXtreme2005 67 DeveloperGuideDocument590 pagesMapXtreme2005 67 DeveloperGuideRaf SimNo ratings yet
- Discover: Integrated GIS For The Geosciences Version 11.0 TutorialsDocument75 pagesDiscover: Integrated GIS For The Geosciences Version 11.0 TutorialsrodrigoxtremNo ratings yet
- Release NoteDocument30 pagesRelease Notekamal waniNo ratings yet
- Discover Reference ManualDocument337 pagesDiscover Reference ManualRodrigo Gonzales CastroNo ratings yet
- Discover For Mapinfo TutorialsDocument58 pagesDiscover For Mapinfo TutorialsDwi Hr67% (3)
- Discover ReadmeDocument84 pagesDiscover ReadmeVictor LusamboNo ratings yet
- Manuel Geoclip enDocument29 pagesManuel Geoclip enPatricia GómezNo ratings yet
- Whats NexDocument96 pagesWhats NexAdilGuizzaNo ratings yet
- Map Info Professional Printing GuideDocument20 pagesMap Info Professional Printing GuideLAMKADEMNo ratings yet
- Map Info Pro Release NotesDocument30 pagesMap Info Pro Release NotesBumi SeadanyaNo ratings yet
- Licensing and Activation: Mapinfo ProfessionalDocument14 pagesLicensing and Activation: Mapinfo ProfessionalLeandro A. L. PinheiroNo ratings yet
- Set Up Catchment GroupDocument18 pagesSet Up Catchment Groupdrmayor2004No ratings yet