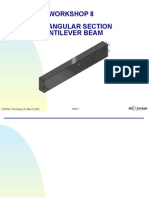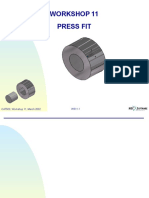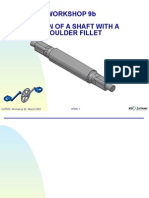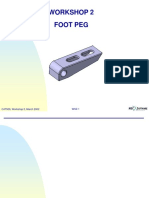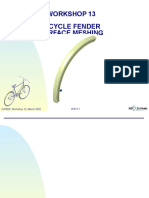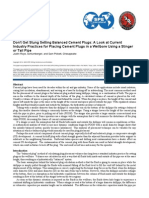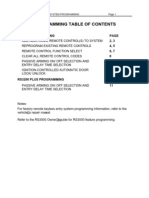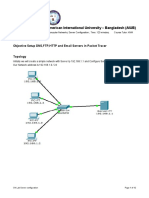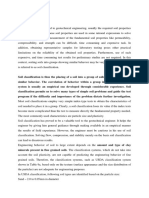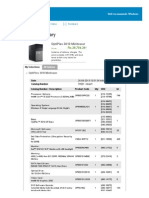Professional Documents
Culture Documents
Preface What's New ? Getting Started Basic Tasks Customizing Workbench Description Glossary Index
Uploaded by
MB-RPOriginal Title
Copyright
Available Formats
Share this document
Did you find this document useful?
Is this content inappropriate?
Report this DocumentCopyright:
Available Formats
Preface What's New ? Getting Started Basic Tasks Customizing Workbench Description Glossary Index
Uploaded by
MB-RPCopyright:
Available Formats
Sketcher
Preface
What's New ?
Getting Started
Basic Tasks
Customizing
Workbench
Description
Glossary
Index
Dassault Systmes 1994-99. All rights reserved.
Preface
CATIA Version 5 Sketcher application makes it possible for designers to sketch precise
and rapid 2D profiles.
Using This Book
This book is intended for the user who needs to become quickly familiar with CATIA
Sketcher Version 5 product. The user should be familiar with basic CATIA Version 5
concepts such as document windows, standard and view toolbars.
To get the most out of this guide, we suggest you start reading and performing the
step-by-step tutorial Getting Started. This tutorial will show you how to create a basic
profile using autodetection.
The next sections deal with various types of profiles and associated operations as well
as more details on constraints that can be applied to these profiles. You may also want
to take a look at the sections describing the Sketcher menus and toolbars at the end of
the guide.
Where to Find More Information
Prior to reading this book, we recommend that you read the CATIA - Infrastructure
User's guide Version 5.
What's New?
Simple Profiles
New: Creating Parabola by Focus
New: CreatingHyperbola by Focus
New: Creating Arcs (Three Points) Using Limits
Enhanced: Points
New: Creating Symmetry Lines
Enhanced: Creating Axes
Operations on Profiles
New: Closing Elements
Enhanced: Creating Symmetrical Elements
New: Translating Elements
New: Rotating Elements
New: Offsetting Elements
New: Copy/Pasting Projected/Intersected Elements
New: Scaling Elements
Constraints
Enhanced: Using Autodetection
Enhanced: Creating Constraints via a Dialog Box
Enhanced: Quickly Creating Dimensional Constraints
New: Defining Constraint Measure Direction
Enhanced: Auto-Constraining a Group of Elements
Getting Started
TheSketcher workbench provides a set of functionalities for creating and modifying sketched elements. Note that you
can apply constraints to the elements.
Tasks
This tutorial should take about ten minutes to complete.
Entering Sketcher Workbench
This task shows how to enter the Sketcher workbench.
1. Select Start -> Mechanical Design -> Sketcher from the menu bar.
Three reference planes are available.
They are displayed both in the geometry
area and in the specification tree.
2. Click the desired reference plane either
in the geometry area or in the specification
tree.
You can also enter the Sketcher workbench by:
multi-selecting two edges (to define h and v - the axis is aligned on these two edges)
selecting one surface (reference plane)
selecting the Sketcher icon .
You can also enter the Skecther workbench by double-clicking one sketch element.
Note that if you select one or two edges, h will be parallel to the projection of the first edge in the sketch plane. If the
two projected edges appear as two lines tha intersect in the sketch plane, the origin of the skecth axis will correspond
to the two lines intersection point.
The Sketcher workbench appears as follows:
A grid is displayed which is optional. You can modify the grid characteristics via Tools->Options->Part. For more
information, see CATIA- Infrastructure User's guide Version 5.
Creating a Profile
This task shows how to create a profile beneath an existing profile. You will use
autodetection as a guide for creating profiles.
Before starting to learn how to sketch, just remember that whatever operations
you are performing in the Sketcher, the application automatically updates the
geometry.
1. Click on the Profile icon .
2. Click to position the top
right-hand corner of the new
profile.
If you move the cursor around the
screen, a line to be used for
autodetection follows the cursor.
The current values of the profile being created are simultaneously
displayed in the Tools status bar. Note that you can drive the profile to be
created by entering the values in this status bar.
3. Click to position the top left-hand corner of the new profile.
4. Click the required points on the profile.
5. Click to end the profile.
In this particular case, what you do is
select the start point.
A line is set to the red color each time
this line is to be used as reference for
autodetection.
A line is set to the blue color eac time
it is detected as an horizontal or a
vertical line.
6. If needed, drag the cursor for modifying the profile location.
7. Click to position the profile.
The profile newly created is
assigned what we call a
constraints. In other words, and
as you can see above, the profile
newly created is assigned
parallelism constraints. A
green-colored parallelism symbol
is assigned between both
profiles.
Editing a Profile Shape and Size
This task shows how, when you first access the Sketcher, you can use the
modification mode. Most of your sketching will involve the modification of the
shape and size of your sketched elements.
Create two profiles with parallelism constraints.
1. Select one end side of the profile.
2. Drag on of the right end sides of the profile anywhere to the right.
The parallelism constraint remains
active.
3. Drag diagonally one corner of the profile.
The parallelism constraint remains
active.
You have just stretched the profile (shape and size) without having to use
any intermediary menu options. You can modify the profile directly simply
using the mouse.
Leaving Sketcher Workbench
This task shows you how to leave he Sketcher workbench.
1. Click the Exit icon .
You are now in the Part Design Workbench.
Basic User Tasks
The Sketcher workbench provides a simple method for creating and editing
two-dimensional geometry as well as creating relations between geometrical elements.
Once created, you can set constraints between geometrical elements, if you need
more complex sketches.
Theme
Before You Begin
Before you begin, you should be familiar with the following.
Sketcher Element Sketcher Color
Current element white
Selected element highlighted (red)
Protected element yellow
Fixed element green
Isoconstrained element green
Overconstrained element violet
Tasks
Using Tools For Sketching
This task shows how CATIA can assist you when sketching elements.
The Tools toolbar is displayed in the bottom right part of the CATIA screen and
provides the following options:
Snap to Point options
Construction/Standard Element options
Internal Constraints options
Value fields (Tools toolbar)
The toolbar is not necessarily entirely visible. We advise you undock it for
displaying all the available options and fields.
Snap to Point
If activated, this option makes your sketch begin or end on the points of the grid. As you are
sketching the points are snapped to the intersection points of the grid. Note that this option
is also available in the Tools -> Options -> Sketcher tab. For more information, see
CATIA.Infrastructure user's guide (Customization Settings).
In the following example, the white spline was
created with Snap to Point on. The points are on the
grid.
Conversely, the here highlighted spline was created
with the Snap to Point option deactivated.
Note that when you zoom in, snapping option remains active both on primary and secondary
grids, even though the secondary grids are not visualized any more.
When Autodetection is active, points may not position at the intersection points of the grid.
Care that they will necessarily position on an horizontal or a vertical grid subdivision.
The autodetection capability works even if this option is on.
Construction/Standard Elements
You can create two types of element: standard elements and construction elements .
If standard elements represent the most commonly created elements, on some occasions,
you will have to create a geometry just to facilitate your design. Construction elements aim
at helping you in sketching the required profile.
To know more about these elements, please refer to Differentiating Between Elements and
Construction Elements.
Internal Constraints
If activated, the application creates the constraints specific to the elements you are
sketching. In the following example, only the white oblong profile was created with this
option.
To know more about sketcher constraints, please refer to Setting Constraints, and
CATIA.Infrastructure user's guide (Customization Settings).
Value Fields (Tools Toolbar)
The values of the elements you sketch appear in the Tools toolbar as you move the cursor.
In other words, as you are moving the cursor, the Horizontal (H), Vertical (V) Length (L) and
Angle (A) fields display the coordinates corresponding to the cursor position.
You can also use these fields for entering the values of your choice. In the following
scenario, you are going to sketch a line by entering values in the appropriate fields.
1. Click the Line icon.
The Tools toolbar displays information in the four value fields.
2. Enter the coordinates of the First Point.
3. Enter the coordinates of the Second Point.
OR
4. Enter the length (L) of the line.
5. Enter the value of the angle (A) between the line to be created and the horizontal axis.
6. Click the first point on the line.
The line is created.
Depending on the number of fields available and the way you customize your toolbars, some
fields may be truncated. What you need to do is just undock the Tools toolbar.
Cutting the Part by the Sketch Plane
This task shows how to make some edges visible. In other words, you are going
to simplify the sketch plane view by hiding the portion of material you do not need
for sketching.
1. Select the plane on which you need to
sketch a new profile and enter the
Sketcher workbench.
Once in the Sketcher, you obtain this view,
which does not show the edges generated by
the shell feature.
2. Now, click the Cut Part by Sketch Plane option to hide the portion of
part you do not want to see in the Sketcher.
You obtain this view without the material
existing above the sketch plane.
The edges corresponding to the shell are now
visible. The edges resulting from the
intersection are not visualized and therefore
cannot be selected.
3. You can now sketch the required profile taking these edges into account.
Creating Standard or Construction
Elements
This task shows how to create standard elements or construction elements. Note
that creating standard or construction elements is based upon the same
methodology.
If standard elements represent the most commonly created elements, on some
occasions, you will have to create geometry just to facilitate your design. Indeed,
construction elements aim at helping you in sketching the required profile.
1. Click the command from the Tools toolbar so that the elements you
are now going to create be either standard or construction element.
In this task, you will transform the newly created elements into construction
elements.
As construction elements are not taken into account when creating features, note
that they do not appear outside the Sketcher.
Here is an example of the use of both types of elements. The hexagon was
sketched using three construction circles:
This type of sketch is interesting in that it simplifies the creation and the ways in
which it is constrained. Setting a radius constraint on the second circle is enough
to constrain the whole hexagon. Just imagine what you would have to do to
constrain hexagons sketched with no construction circles!
Converting Standard into
Construction Elements
This task shows how to convert standard elements into construction elements
and vice versa.
1. Select the line (standard type) you wish to convert into a construction
line.
2. Click the Construction/Standard Element option
from the Tools toolbar.
The line you previously selected appears dotted to show it is a new type of line.
Double-clicking on the line displays the Line Definition dialog box in which you
can activate the Construction element option. For more information, refer to
Modifying Profile Shape and Size.
3. Click the Construction/Standard Element command again.
The construction line is converted into a standard line.
Applying the Construction/Standard Element option on axes has no effect.
Sketching Simple Profiles
Before you begin, make sure you are familiar with Tools For Sketching.
As soon as a profile is created, it displays in the specification tree.
You can sketch profiles using:
the corresponding icons:
the menu bar:
Tasks
Creating Profiles
This task shows how to create a open or closed profiles. Profiles may be
composed of lines and arcs.
Remember that you can also use thevalue fields of the Tools toolbar.
1. Click the Profile icon
from the Profiles toolbar.
The Tools toolbar displays with
Lines, Tangent Arcs and Three
Point Arcs switchs.
The Line switch is
activated by default.
2. Click two points to create a
line.
A rubberbanding line follows
the cursor, showing the next
line which will be created.
3. Click the Tangent arc switch
that is now available from
the Tools toolbar.
4. Drag the cursor and click
where you wish to end the
tangent arc.
The tangency symbol is
displayed.
5. Click the Three Point Arc
switch .
6. Click two points as indicated.
An arc is created. In other
words, only the arc end points
are created.
The Line switch is set by
default.
7. Drag the cursor to create a
line.
Now you are going to
create another line then a
tangent arc but this time
without using the Tangent
Arc switch .
8. To create an arc as part of a
profile drag and release at the
point where you want to begin
your arc.
A rubberbanding arc follows the
cursor, showing the arc which
will be created. The arc is
automatically tangent to the
previous element.
9. Double-click in the free
space to end the profile
creation or click the profile
starting point.
In other words, you end the
profile creation and close it
according to the element last
created.
Tangent arcs are always positioned in the direction of the element previously
created.
Creating Rectangles
This task shows how to create a rectangle by clicking.
Remember that you can also use the value fields of the Tools toolbar.
1. Click the Rectangle icon
from the Profiles toolbar..
2. Point to where you wish the
first corner of the rectangle to
appear.
3. Drag to see the rectangle
being created.
A rubberbanding rectangle
follows the cursor as you drag
it.
4. Click to create the rectangle.
The logical constraints detected
during the creation of the rectangle
are memorized.
Creating Circles
This task shows how to create a basic circle.
Remember that you can also use the value fields of the Tools toolbar.
1. Click the Circle icon
from the Profiles toolbar (2D
Circle subtoolbar).
2. Click where you wish the
center of the circle to appear.
By default, centers are created but if you do not need them you can specify this
in the Tools->Options dialog box. For more information, see CATIA -
Infrastructure User's guide Version 5.
3. Move the cursor to see the
circle being created.
A rubberbanding circle follows
the cursor as you drag it.
4. Click once you are satisfied
with the size of the circle.
The circle is created. The
specification tree displays this
circle as well as its center point.
The logical constraints detected
during the creation of a circle
are memorized.
Creating Circles Through Three
Points
This task shows how to create a circle clicking three points.
Remember that you can also use the value fields of the Tools toolbar.
1. Click the Three
Point Circle icon
from the
Profiles toolbar
(2D Circle
subtoolbar).
2. Click two
points.
The application
previews a circle.
3. Click the third
point.
The circle as well
as its center point
are created.
By default, centers are created but if you do not need them you can specify this
in the Tools->Options dialog box. For more information, see CATIA -
Infrastructure User's guide Version 5.
Creating Circles Specifying Center
Point Coordinates
This task shows how to create a precise circle.
Remember that you can also use the value fields of the Tools toolbar.
1. Click the Circle Using
Coordinates icon from the
Profiles toolbar (2D Circle
subtoolbar).
The Circle Definition dialog box is
displayed.
The default point coordinates that
appear in the Circle Definition dialog
box are the origin axis coordinates.
If, before clicking the Circle Using
Coordinates icon, you select a point,
this point will be used as a reference
point and the coordinates of this
point will appear in the Circle
Definition toolbar.
2. Enter the coordinates of the
center point.
3. Enter the desired circle
radius value.
4. Press OK.
The circle and its center point
are created. By default,
constraints are also set. The
specification tree indicates all
the elements that were
created.
Creating Arcs
This task shows how to create an arc from a center point.
Remember that you can also use the value fields of the Tools toolbar.
1. Click the Arc icon from the
Profiles toolbar (2D Circle subtoolbar).
2. Click to the intended center of
the arc and drag the cursor.
A circle appears.
By default, centers are created but if you do not need them you can specify this
in the Tools->Options dialog box. For more information, see CATIA -
Infrastructure user's guide.
3. Click when you are satisfied
with the radius of your circle.
This sets the first limit of the arc.
4. Now, moving the
cursor clockwise and
clicking, you will
obtain this arc:
5. Moving the cursor
counterclockwise and clicking, you
will obtain this arc:
Creating Arcs Through Three Points
This task shows how to create an arc using three reference points in order to
define the required size and angle.
Remember that you can also use the value fields of the Tools toolbar.
1. Click the Three
Point Arc icon
from the
Profiles toolbar
(2D Circle
subtoolbar).
2. Click where
you wish the arc
to begin.
3. Click to
position the
second point of
the arc.
An arc appears.
4. Point
elsewhere and
click again to
create the last
point of the arc.
The logical
constraints
detected during
the creation of an
arc are
memorized.
By default, centers are created but if you do not need them you can specify this
in the Tools->Options dialog box. For more information, see CATIA -
Infrastructure User's guide Version 5.
Creating Three Point Arcs Using
Limits
This task shows how to create a three point arc by first creating the start point
and the end point.
Remember that you can also use the value fields of the Tools toolbar.
1. Click the Three Point Arc
Starting with Limit from
the Profiles toolbar (2D
Circle subtoolbar).
2. Click the arc start point.
3. Click the arc end point.
An arc appears.
4. Click again to create the arc intermediate point (the point which the arc
will go through).
For creating the arc intermediate
point, you can drag the cursor and
define the arc desired shape and
size. Of course, you can also use
autodetection.
The logical constraints detected
during the creation of an arc are
memorized.
By default, centers are created
but if you do not need them you
can specify this in the
Tools->Options dialog box. For
more information, see CATIA -
Infrastructure User's guide
Version 5.
Creating Splines
This task shows you how to create a spline by clicking.
Remember that you can also use the value fields of the Tools toolbar.
1. Click the Spline icon
from the Profiles toolbar.
2. Click to indicate two points
through which the spline
passes.
3. Click as many times as
needed to create the whole
spline.
4. Double-click to end the
spline. Clicking the Select icon
ends the spline too.
The spline and associated
control points are displayed in
the specification tree.
You can set tangency when editing spline control points. For more information,
please refer to Modifying Splines.
Creating Ellipses
This task shows how to create an ellipse (made of two infinite axes) by clicking.
Remember that you can also use the value fields of the Tools toolbar.
1. Click the Ellipse icon from the Profiles
toolbar.
2. Click to create a first point that corresponds to the ellipse center.
By default, centers are created but if you do not need
them you can specify this in the Tools -> Options
dialog box. For more information,see CATIA -
Infrastructure User's guide Version 5.
3. Click a second point to locate the Major semi-axis endpoint.
4. Move the cursor for positioning the axis with the desired shape and size.
In this particular case, only the Minor semi-axis is modified.
5. Click a point on the ellipse.
Creating Parabola by Focus
This task shows you how to create a Parabola by Focus.
Remember that you can also use the value fields of the Tools toolbar.
1. Click the Parabola by Focus icon
from the Profiles toolbar (2D
Conic subtoolbar).
2. Select a point or click to locate the
focus.
3. Select a point or click to locate the
apex.
4. Select a point or click to locate the
first point on the Parabola.
5. Select a point or click to locate the
second point on the Parabola.
Creating Hyperbola by Focus
This task shows you how to create a Hyperbola by Focus.
Remember that you can also use the value fields of the Tools toolbar.
1. Click the Hyperbola by Focus icon
from the Profiles toolbar (2D Conic
subtoolbar).
2. Select a point or click to locate the
focus.
3. Select the center of the hyperbola to be
created (asymptote intersection).
4. Select a point or click to locate the apex and
define the exentricity.
5. Select a point or click to locate the
first point on the hyperbola.
6. Select a point or click to locate the second
point on the hyperbola.
Creating Lines
This task shows how to create a line from two points by clicking.
Remember that you can also use the value fields of the Tools toolbar.
1. Click the Line icon from
the Profiles toolbar.
2. Click to create the first point,
and point elsewhere.
A rubberbanding line follows
the cursor, showing the shape
of the line which will be created.
3. Click to create the second
point.
The logical constraints detected
during the creation of a line are
memorized. CATIA displays the
line and its endpoints in the
specification tree.
At any time, you can create a symmetry line from this line.
Creating Symmetry Lines
This task shows how to create a symmetry line. In other words, you are going to create a median.
Remember that you can also use the value fields of the Tools toolbar.
1. Click the Line icon from the Profiles
toolbar.
2. Click the Create Symmetry Line icon that displays in the Tools toolbar.
3. Click the center point of the line which is to be
assigned a symmetry line.
4. Drag the cursor to the desired location.
The median appears. It is perpendicular to the line, at
the line mid-point.
5. Click to locate the symmetry line.
The symmetry line is created.
Creating Axes
This task shows how to create an axis by clicking two points. You will need
axes whenever creating shafts and grooves. Axes cannot be converted into
construction elements.
Remember that you can also use the value fields of the Tools toolbar.
1. Click the Axis
icon from the
Profiles toolbar.
2. Select the first
point, and point
elsewhere.
A rubberbanding
line follows the
cursor, showing
the shape of the
line which will be
created.
3. Click to create
the second point.
An axis is created
where you clicked.
The axis and
corresponding
endpoints display
in the specification
tree.
This cone
exemplifies
the use of
axes:
If, before you select the Axis icon, you have already selected a line, this line
will automatically be transformed into an axis.
Note that you can create only one axis per sketch. If you try to create a
second axis, the axis first created is automatically transformed into a line
(construction type element).
Creating Points By Clicking
This task shows you how to quickly create points.
Remember that you can also use the value fields fields of the Tools toolbar.
1. Click the Point icon
from the Profiles toolbar.
2. Click once for each
point to be created.
The logical
constraints detected
during the creation of
a point are
memorized.
The symbol used for points in the geometry area can be customized using
the Edit -> Properties command.
For creating an isobarycenter, click (or multi-select) at least two points
before clicking the Point command. Note that an isobarycenter can only be
created between points. In other words, if you multi-select a rectangle, the
four points of this rectangle, and only these four points, will be used for
defining the isobarycenter. Associativity remains valid.
Creating Points by Specifying
Coordinates
This task shows you how to create points by indicating their coordinates.
1. Click the Point By Using
Coordinates icon from the
Profiles toolbar (2D Point
subtoolbar).
2. In the Point Definition dialog
box that appears, enter your
point coordinates (h and y).
You can use either a
Cartesian or a polar definition.
If, before clicking the Point By Using
Coordinates icon, you select a point,
this point will be used as a reference
point and the coordinates of this
point will appear in the Point
Definition toolbar.
3. Click OK.
The point is created.
The symbol used for points in the geometry area can be customized using the
Edit -> Properties command.
Equidistant Points
This task shows how to create a set of equidistant points on a line. You can create
equidistant points on the support of your choice: a line, an arc or a circle. You only need
to select the origin point and specify the spacing and the number of points you wish.
1. Click the
Equidistant
Points icon
from
the Profiles
toolbar (2D
Point
subtoolbar).
2. Select the line on which you wish to create four equidistant points.
3. Select one of the origin points of the line to define the starting point.
The Equidistant Points Definition dialog box is displayed. By default, ten equidistant New
Points are previewed and the default spacing is set at 10mm.
Clicking the
Reverse
Direction button
reverses the
creation
direction.
4. Enter the space value you need between each point.
5. Enterfour as the desired number of points.
6. Press OK.
The points are created and distributed along the line. Coincidence constraints are
created between each point and the line. Offset constraints are created between the
points. The offset between the origin point and the first point is a driving constraint.
Note also that
formulas are
created too. For
more information
about formulas,
see CATIA -
Knowledge
Advisor User's
guide.
You can edit points individually. If the support is edited, the points are not
affected by modifications.
The symbol used for points in the geometry area can be customized using the Edit ->
Properties command.
Sketching Pre-Defined Profiles
Before you begin, make sure you are familiar with Tools For Sketching.
You can sketch pre-defined profiles:
via the
corresponding
icons:
via the menu
bar:
Tasks
Creating Oriented Rectangles
This task shows how to create a rectangle in the direction of your choice.
Remember that you can also use the value fields.of the Tools toolbar.
1. Click the Oriented
Rectangle icon from
the Profiles toolbar
(Predefined Profile
subtoolbar).
2. Click two points to create the
first side of the rectangle.
3. Drag to see the rectangle
being created.
4. Click to create the rectangle.
The logical constraints detected
during the creation of the
rectangle are memorized.
CATIA displays the lines and
points composing the oriented
rectangle in the specification
tree.
Creating Parallelograms
This task shows how to create a parallelogram by clicking.
Remember that you can also use the value fields of the Tools toolbar.
1. Click the Parallelogram icon
from the Profiles toolbar
(Predefined Profile subtoolbar).
2. Click two points to create the
first side of the parallelogram.
3. Drag to see the
parallelogram being created.
A rubberbanding parallelogram
follows the cursor as you drag
it.
4. Click to create the
parallelogram.
The logical constraints detected
during the creation of a
parallelogram are memorized.
The lines and points composing
the parallelogram display in the
specification tree.
Oblong Profiles
This task shows how to create an oblong profile by clicking.
Remember that you can also use the value fields of the Tools toolbar.
1. Click the Oblong Profile icon
from the Profiles icon
(Predefined Profile subtoolbar).
2. Click to create the first point
and drag the cursor.
3. Click to create the second
point.
The first axis of the profile is
created.
4. Drag the cursor and click to
create the third point.
The second semi-axis is
created and the oblong profile
is displayed.
Oblong Arcs
This task shows how to create a curved oblong profile by clicking. A construction
arc assists you in creating this element.
Remember that you can also use the value fields of the Tools toolbar.
1. Click the Oblong Arc icon
from the Profiles icon
(Predefined Profile subtoolbar).
2. Click two points to define the
radius of the construction arc.
The second point you clicked is
the first endpoint of the
construction arc.
3. Move the cursor and click to
define the second construction
arc endpoint.
The profile shape looks like this:
4. Move the cursor away from
the construction arc to define
the radius of both of the arcs at
the end of the profile.
5. Click when you are satisfied
with the radius value.
The specification tree indicates this creation. The construction arc radius as well
as the profile ends radius are displayed. This a curved oblong profile:
Keyhole Profile
This task shows how to create a keyhole profile by clicking.
Remember that you can also use the value fields of the Tools toolbar.
1. Click the Keyhole Profile icon
from the Profiles icon
(Predefined Profile subtoolbar).
2. Click one point.
This point is the centerpoint of
thearc.
3. Click another point.
4. Drag and click to define the
width of the lower part of the
profile.
5. Drag the cursor to define the
circle radius of the upper part of
the profile.
6. Click when you are satisfied
with the radius value.
Hexagons
This task shows you how to create a hexagon. A construction circle assists you
in creating this profile.
Remember that you can also use the value fields of the Tools toolbar.
1. Click the Hexagon icon
from the Profiles icon
(Predefined Profiles
subtoolbar).
2. Click a point to define
the center point of the
construction circle.
3. Drag the cursor to define a
radius value. CATIA previews
the hexagon to be created.
4. You can move the cursor clockwise or counter-clockwise to position the
hexagon.
5. Click a second point
when you are satisfied
with the radius value and
the orientation of the
hexagon.
The hexagon is created.
The specification tree indicates the
different lines, circles and points
making up the hexagon.
Editing Profiles
The Sketcher workbench provides a set of functionalities for editing two-dimensional
geometry.
For information about applying constraints, refer to Setting Constraints.
Tasks
Modifying Splines
This task shows how to edit one control point and set a tangency. In other words,
you will modify the location of control points on the spline and define or delete
tangency on these control points.
Create a spline.
1. Double-click the control
point you wish to edit.
The Control Point dialog box
appears.
2. Enter new coordinates.
For example, enter -40 mm as
the new horizontal (h)
coordinate.
4. Check the Tangency option
to impose a tangency on this
control point.
5. Click OK.
The point is moved and an
arrow appears on this point to
indicate a tangency.
Tangents can be constrained.
The behaviour is the same as
for lines.
Keep in mind that selecting a point then dragging it will modify the spline shape:
Modifying Element Coordinates
This task shows you how to modify a line. Modifying your sketch coordinates will
affect the feature defined on this sketch. In other words, associativity remains
valid.
Create a line.
Profiles are not considered as entities when it comes to editing them. To edit a
profile, you will need to edit the sub-elements composing it.
Multiselection is not allowed for editing Sketcher elements.
1. Double-click the line you wish to edit.
The Line Definition dialog box appears indicating the line end point
coordinates.
2. Enter new
coordinates
for changing
your end
points.
3. Check the
Construction
Elements
option, if you
wish to
change the
line type.
4. Press OK.
Remember that the Edit -> Properties command lets you access and edit sketch
properties.
Modifying Profile Shape and Size
This task shows you how to edit the profile shape and size using the Selection
command.
Create a profile.
You edit sketches in the Sketcher workbench, which means that if the Sketcher is
closed, you need to double-click the sketch in the specification tree or in the 3D
area to access it. Selecting the sketch plane on which the sketch was initially
constructed then clicking the Sketcher command does not allow you to edit the
sketch.
1. Click the Select icon
.
2. Drag the right line of
the profile anywhere to
theright.
The profile is stretched
to the right if you stretch
it to the right:
3. You can also stretch
a profile diagonally using one
of its corners.
You can also edit the profile
shape and size using
commands such as edit, trim
and break .
If you want the profile to revert to its original shape, click the Undo command.
If the Grid option is on, you can also modify the profile using the grid. In this
case, and for example if the Zoom is on, the point you select will be automatically
repositioned at the closest grid intersection point. The profile new position may
result awkward.
Deleting Sketcher Elements
This task shows how to delete sketched elements. To delete constraints, you
will follow the same instructions.
Create sketched elements.
Deleting sketched elements affects associated features.
1. Select the element you wish to delete.
2. Click the Edit -> Delete command.
The element is deleted.
3. Now, to delete a set of elements, just multiselect them and apply the
Delete command.
You can also select the Delete command from the contextual menu. For this
right-click the element to be deleted.
You cannot delete elements that are not currently edited sketch elements.
This is particularly true for the reference planes. You can multi-select these
elements but they will not be deleted.
Performing Operations on Profiles
The Sketcher workbench provides a set of functionalities for performing operations on profiles.
Tasks
You can sketch pre-defined profiles either via corresponding icons or via the menu bar (Insert/Operation/Predefined
Profiles).
Creating Corners With Both Elements
Trimmed
This task shows how to create a rounded corner (arc tangent to two curves)
between two lines using trimming operation. You can create rounded corners
between consecutive lines, arcs, circles and all types of curves.
In the case of curves, even if the curves are not consecutive, the corner will be
created.
1. Click the Corner icon from the
Operations toolbar.
The possible corner options are
displayed in the Tools toolbar.
The Trim All Elements command is
activated by default.
2. Select the first line.
The selected line is highlighted.
3. Select the second line.
The second line is also highlighted, and
the two lines are joined by the rounded
corner which moves as you move the
cursor. This lets you vary the
dimensions of the corner.
4. Click when you are satisfied with the
corner dimensions.
Both lines are trimmed at the points of
tangency with the corner.
By default, centers are created but if you do not need them you can specify this
in the Tools->Options dialog box. For more information, see CATIA -
Infrastructure user's guide.
An Alternative Method
This task shows how to create a corner between two consecutive lines created
using the Profile , rectangle , oriented rectangle or Parallelogram
icons.
1. Click the Corner icon and for example,
leave the default trim option.
2. Select the point intersecting the lines.
The selected point is highlighted and the two
lines are joined by the rounded corner which
moves as you move the cursor.
3. Click when you are satisfied with the
dimensions of the corner.
Both lines are trimmed to the points of
tangency with the arc.
A Few Words About Multiselection
This task shows you thatcreating several corners is possible just by
multiselecting points.
1. Multiselect the rectangle endpoints.
2. Click the Corner icon .
3. Enter a radius value in the Radius field
(Tools toolbar).
Four corners are created at the same time
with the same radius value.
Clicking on the Formula icon displays the parameter driving the radius value of
the corners you have just created.
Corners with One Element Trimmed
This task shows how to create a corner between two lines and trim only one line.
1. Click the Corner icon from the
Operations toolbar.
The possible corner options are
displayed in the Tools toolbar.
2. Click the Trim the First Element icon
.
3. Select the line you wish to trim.
The selected line is highlighted.
4. Select the second line.
The second line is also highlighted, and
the two lines are joined by the rounded
corner which moves as you move the
cursor. This lets you vary the
dimensions of the corner.
5. Click when you are satisfied with the
dimensions of the corner.
The first line is trimmed.
By default, centers are created but if you do not need them you can specify this
in the Tools->Options dialog box. For more information, see CATIA -
Infrastructure User's guide Version 5.
Creating Corners with No Elements
Trimmed
This task shows how to create a corner between two lines without trimming any
lines.
1. Click the Corner icon from the
Operations toolbar.
The possible corner options are
displayed in the Tools toolbar.
2. Click the No trim icon .
3. Select the first line.
The selected line is highlighted.
4. Select the second line.
The second line is also highlighted, and
the two lines are joined by the rounded
corner which moves as you move the
cursor. This lets you vary the
dimensions of the corner.
5. Click when you are satisfied with the
dimensions of the corner.
The corner is created.
By default, centers are created but if you do not need them you can specify this
in the Tools->Options dialog box. For more information, see CATIA -
Infrastructure user's guide.
Creating Chamfers With Both
Elements Trimmed
This task shows how to create a chamfer between two lines using trimming
operation. You can create beveled corners between any type of curves (lines,
splines, arcs and so forth).
In the case of curves, even if the curves are not consecutive, the chamfer will be
created.
1. Click the Chamfer icon
from the Operations
toolbar.
The possible chamfer
options are displayed in
the Tools toolbar.
The Trim All Elements
command is activated by
default.
2. Select the line.
The selected line is
highlighted.
3. Select the second line.
The second line is also
highlighted, and the two
elements are connected
by a line representing the
chamfer which moves as
you move the cursor. This
lets you vary the
dimensions of the
chamfer.
4. Click when you are
satisfied with the
dimensions of the
chamfer.
The chamfer is created.
An Alternative Method
To create a chamfer between two consecutive lines created with the Profile ,
Rectangle , Oriented Rectangle or Parallelogram icon, you can also
use the following method:
1. Click the Chamfer icon and for example,
leave the default trim option.
2. Select the intersection point as shown.
The selected point is highlighted and the two lines
are joined by the chamfer which moves as you move
the mouse.
3. Click when you are satisfied with the dimensions
of the chamfer.
Both lines are trimmed.
Chamfers with One Element Trimmed
This task shows how to create a chamfer and trim one element only.
1. Click the Chamfer icon from the
Operations toolbar.
The possible chamfer options are
displayed in the Tools toolbar.
2. Click the Trim First Element icon
.
3. First select the line you wish to be
trimmed.
The selected line is highlighted.
4. Select the second line.
The second line is also highlighted, and
the two elements are connected by a
line representing the chamfer which
moves as you move the cursor. This
lets you vary the dimensions of the
chamfer.
5. Click when you are satisfied with the
dimensions of the chamfer.
The chamfer is created.
Chamfers with No Elements Trimmed
This task shows how to create a chamfer and trim no element.
1. Click the Chamfer icon from the
Operations toolbar.
The possible chamfer options are
displayed in the Tools toolbar.
2. Click the No trim icon .
3. First select the line.
The selected line is highlighted.
4. Select the second line.
The second line is also highlighted, and
the two elements are connected by a
line representing the chamfer which
moves as you move the mouse. This
lets you vary the dimensions of the
chamfer.
5. Click when you are satisfied with the
dimensions of the chamfer.
The chamfer is created and the original
lines are still displayed.
Trimming Elements
This task shows how to trim a line or a circle (either one element or all the
elements).
1. Click the Trim icon from the
Operations toolbar.
The Trim toolbar options display in
the Tools toolbar.
The Trim All option is the
command activated by default.
2. Select the first line.
The selected element is
highlighted.
3. Select the second line.
The second element is highlighted too, and both lines are trimmed.
If you select the same first element, it will be trimmed at the location of the
second selection.
The location of the relimitation depends on the location of the cursor.
4. Click where you are satisfied with the relimitation of the two lines.
First example Second example
Third example Fourth example
This task shows how to trim just one element.
1. Click the Trim icon from the
Operations toolbar.
The Trim toolbar options display in
the Tools toolbar.
2. Click the Trim One Element
option .
3. Select the first line or circle.
The selected line or circle is
highlighted.
4. Select the second line or circle.
The first line or circle selected is trimmed.
If you select the same first element, it will be trimmed at the location of the
second selection.
The location of the trim depends on the location of the cursor:
First example Second example
Breaking and Trimming
This task shows how to quickly delete elements intersected by other Sketcher
elements using breaking and trimming operation.
1. Click the Trim icon from the
Operations toolbar.
The possible trim options are
displayed in the Tools toolbar.
2. Click the Quick Trim command
.
3. Select the arc you wish to delete.
The arc is deleted.
Closing Elements
This task shows how to close circles, ellipses or splines using relimiting operation.
1. Click the Trim icon to display the Tools
toolbar.
1. Click the Trim icon from the
Operations toolbar.
The possible trim options are displayed in
the Tools toolbar.
3. Click the Close Element icon .
2. Select the element to be relimited. For
example, a three point arc.
The arc is now closed.
In the case of a spline that was relimited by using the Trim icon , the spline is set to its original
limitation.
Spline after it was relimited Spline after you clicked the Close icon
Breaking Elements
The purpose of this task is to show how to break a line using a point on the line
and then a point that does not belong to the line. The Break command lets you
break any types of curves. The elements used for breaking curves can be any
Sketcher element.
1. Click the Break icon from the
Operations toolbar.
2. Select the line to be broken.
3. Select the breaking element, that is a
point.
The selected element is broken at the selection point. The line is now composed
of two movable segments.
1. Click the Break icon from
the Operations toolbar.
2. Select the line to be broken.
3. Select the breaking point.
The application projects the
point onto the line and
creates another point.
The line is broken at the
projected point. The line is
now composed of two
segments that can be moved.
Using the Break icon, you can also isolate points:
if you select a point that limits and is common two two elements, the
point will be duplicated.
if you select a coincident point, this point becomes independent (is no
more assigned a coincidence constraint).
Creating Symmetrical Elements
This task shows you how to repeat existing Sketcher elements using a line,
a construction line or an axis. In this particular case, we will duplicate a
circle.
1. Select the circle to be duplicated
by symmetry.
2. Click the Symmetry icon from
the Operations toolbar.
3. Select the axis you previously
created.
The selected circle is duplicated and
a symmetry constraint is created.
You can also use multi-selection. Drag the
cursor and create a trap. Then select the
symmetry axis.
To know how to set symmetry constraints on already existing elements
(without duplicating them), refer to Defining a Symmetry Constraint.
Translating Elements
This task will show you how to perform a translation on 2D elements by defining
the duplicate mode and then selecting the element to be duplicated.
Multi-selection is not available.
The application provides a powerful command for translating elements. You may
either perform a simple translation (by moving elements) or create several
copies ofTwo-dimensional elements.
1. Click the Translation icon from
the Operations toolbar (Transformation
subtoolbar).
The Translation Definition dialog box
displays and will remain displayed all
along your translation creation.
2. Enter the number of copies you
need.
The duplicate mode is activated by
default.
3. Select the element(s) to be
translated.
4. Click the translation vector start
point or select an existing one.
5. In the Translation Definition dialog
box, enter a precise value for the
translation length. For example, 10
mm.
6. Use Autodetection to keep lines
horizontal.
7. Click OK in the Translation Definition
dialog box to end the translation.
8. The last translation is always
highlighted. You may restart from this
one if you need more copies.
The Undo command is available from the toolbar, while you are translating
elements.
When Duplicate mode is activated, only 2D geometry is translated,
dimensions are not.
When Duplicate mode is deactivated, 2D geometry and the associated
dimensions are translated. Therefore, associativity is still valid.
You may select one 2D element to be translated or mutiselect the entire
two-dimensional geometry. Please refer to A Few Words About Multiselection.
Rotating Elements
This task will show you how to rotate elements by defining the duplicate mode and then selecting the
element to be duplicated.
In this scenario, the geometry is simply moved. But note that, you can also duplicate elements with the
Rotation command.
1. Click the Rotation icon
from the Operations
toolbar (Transformation
subtoolbar).
The Rotation Definition
dialog box displays and will
remain displayed all along
your translation creation.
2. Deactivate the Duplicate
mode.
3. Enter the number of
copies you need.
4. Select the geometryto be
rotated. Here, multiselect the
entire profile.
5. Click the rotation center
point position or enter a
value in the fields displayed.
6. Click a point for defining
the reference line that will be
used for computing the
angle.
7. In the Rotation Definition dialog box, enter a value for the rotation angle.
The Snap mode rotates in steps of 15 degrees. You may enter the value of your choice (for example,
92 degrees), whether this mode is active or not.
7. Click OK to end the
rotation.
When the Duplicate mode is activated, only 2D geometry is rotated, dimensions are not.
When the Duplicate mode is deactivated, 2D geometry and the associated dimensions are
rotated, therefore associativity is maintained.
Scaling Elements
This task will show you how to scale an entire profile. In other words, you are
going to resize a profile to the dimension you specify.
1. Click the Scale
icon from the
Operations toolbar
(Transformation
subtoolbar).
The Scale Defintion dialog box
diplays and will remain
displayed all along your
operation.
2. Select the
element(s) to be
scaled.
Note that you can first select
either the geometry or the
scaling icon. If you select the
Scale icon first, multiselection
capability is available.
The value fields
display in the Tools
toolbar.
3. Enter the newly
scaled element
center point value.
In the displayed
Scale Definition
dialog box:
5. Enter 0.5 as Scale
Value:
Offsetting Elements
This task shows how to duplicate a line, arc or circle type element.
1.Click the Offset icon from
the Operations toolbar
(Transformation subtoolbar).
2. Select the line to be duplicated
by offset.
The new line to be created
appears.
3. Select a point or click for
locating the new element.
The selected line is duplicated
and the application creates an
offset constraint.
Projecting 3D Elements onto the
Sketch Plane
This task shows how to project edges (elements you select in the Part Design
workbench) onto the sketch plane.
1. Click the Project 3D Elements
icon from the Operations
toolbar (3D Geometry subtoolbar).
2. Multiselect the edges you wish to project onto the sketch plane.
The edges are projected onto the sketch plane. These projections are
yellow (in others words, you cannot move them).
You can apply the Relimitation , Corner and Chamfer commands
on projections.
If you select a face, the edges are
projected.
Intersecting 3D Elements with the
Sketch Plane
This task shows how to intersect a face and the sketch plane.
1. Click the Intersect 3D Elements
icon from the Operations
toolbar (3D Geometry subtoolbar).
2. Select the face of interest.
CATIA computes and displays the intersection between the face and the
sketch plane. The intersection is yellow (in others words, you cannot move
it).
You can apply the Trim , Corner and Chamfer commands on
intersections.
Copying/Pasting
Projected/Intersected Elements
This task shows how sketched elements behave when copying/pasting elements
that were created via projection or intersection. For general information on
copy/paste, see CATIA - Infrastructure User's guide Version 5.
1. Perform copy/paste operation.
External references are deleted:
Constraints on external geometry are deleted.
Projections/Intersections are isolated: each trace is replaced with an
equivalent geometrical element. Projection/intersection cannot be
performed any more. There is no associativity either.
Isolating Projections and
Intersections
This task shows how to isolate the elements resulting from the use of the Project
3D Elements or Intersect 3D Elements icons.
1. Select the 3D curve you wish to isolate.
2. Select Insert -> Operation -> 3D Geometry
-> Isolate command from the menu bar.
The curve is no longer linked to the initial geometry, which means that you can
edit it the way you wish.
3. For example, drag and drop the curve to
the desired location.
Once isolated, the curve becomes white. You can edit the curve graphical
properties using the Edit -> Properties command.
Setting Constraints
CATIA Version 5 lets you set geometrical and dimensional constraints on various
types of elements both in the Sketcher workbench and the 3D geometry area.
This section shows you how to use the different constraint commands
for sketches, and the constrain commands dedicated to 3D geometry.
Note also that you can customize constraints symbols. To have details about it, please
refer to Customizing Constraints.
Symbol Constraint type
Perpendicularity
Coincidence
Verticality
Horizontality
Fix/Unfix
Parallel
Radius/Diameter
Tasks
Before You Begin
What is Autodetection ?
Autodetection is an intuitive, easy-to-use tool designed to make all your Sketcher
creation and edition tasks as simple as possible.
Autodetection dynamically detects the following geometrical constraints:
support lines and circles
alignment
parallelism
perpendicularity
tangency
concentricity
horizontality
verticality
middle point
What are Constraints ?
There are times when simple sketches are adequate for your design process, but you will
often need to work on more complex sketches requiring a rich set of geometrical or
dimensional constraints. The Sketcher workbench provides constraint commands which
will allow you to fully sketch your profiles.
Geometrical Constraints
A geometrical constraint is a relationship that forces a limitation between one or more
geometric elements . For example, a geometrical constraint might require that two lines
be parallel.
You can set a constraint on one element or between two or more elements.
Number of Elements
1 2 3
Fix
Horizontal
Vertical
Coincidence
Concentricity
Tangency
Parallelism
Middle Point
Perpendicularity
Symmetry
Equidistant Point
When creating your constraint, remember that a green constraint is a valid constraint by
default. Conversely, a yellow constraint indicates that the definition is not valid. CATIA
lets you customize the colors and more generally the style of the constraints you use. To
have details about these capabilities, see CATIA - Infrastructure User's guide Version 5.
When you position the cursor on constraint symbols, CATIA calls your attention on the
elements involved in the constraint system. Here are two examples of what you may get.
Dimensional Constraints
A dimensional constraint is a constraint which value determines geometric object
measurement. For example, it might control the length of a line, or the distance between
two points.
You will use the Constraint command to finalize your profile. The Constraint
command allows you setting dimensional or geometrical constraints but you will mainly
use it to set dimensional constraints.
You can combine dimensional constraints to constrain a feature or sketch.
You can set a dimensional constraint on one element or between two elements.
Number of Elements
1 2
Length
Radius/Diameter
Semimajor axis
Semiminor axis
Distance
Angle
Particular Cases
You can apply a diameter constraint between two lines provided one of these lines is an
axis line.
What About Constraining While Sketching ?
Provided you previously activated the Constraint command , sketching certain
elements automatically generates constraints although you did not specify that you
wanted these elements to be actually constrained.
Symbol Constraint type
Perpendicularity
Coincidence
Verticality
Horizontality
Fix/Unfix
Parallel
Radius/Diameter
Using Autodetection
This task shows you how Autodetection assists you as you create and edit
elements. Autodetection lets you intuitively derive positions and directions from
existing elements. Everything that Autodetection displays as an aid to creating
geometry depends on the position of the cursor at a given moment and on the
set of visible elements.
For example, when you are creating a line, you may want the line to be parallel
to another line, or tangent to a circle.
1. Move the cursor around.
Autodetection highlights the different
lines to which your line could be parallel,
or the circles to which it could be
tangent.
When detecting logical constraints, the
Autodetection capability displays them in
the form of graphic symbols illustrating
the relationship between the element
you are creating and another element.
SHIFT keyboard key allows deactivating autodetection.
CONTROL keyboard key allows locking the constraint currently created and to
create others.
To know how to control the detection of logical constraints, refer to Customizing
Autodetection.
Quickly Creating Dimensional
Constraints
This task shows you how to set dimensional constraints between a line and
a circle.
You may also define constraints using the Constraint Definition dialog box,
the command, or by means of the contextual command (right-click).
1. Select the Constraint icon .
2. Select the circle first.
The circle diameter is computed.
3. Select the line.
The relation between the two elements is
reconsidered. In other words, the diameter
of the circle is no longer displayed.
The non-minimal distance between the two
selected elements will be computed according to
the point selected on the circle.
4. Use the contextual menu (Tangency) to
set a tangency constraint between the line
and the circle.
The circle and the line are now tangent.
5. Select the Constraint icon .
6. Select the line and click the Fix
contextual command to prevent the line
from moving.
The line is fixed and the anchor, that is the
fix symbol, appears.
To unfix the line, you can use the Unfix contextual menu item.
You can also set dimensional constraints by multi-selecting the circle and
line, and then clicking the Constraint icon . At any time, you may move
the cursor: the distance value will vary accordingly. Click for positioning the
newly created dimensional constraint.
SHIFT keyboard key allows deactivating autodetection.
CONTROL keyboard key allows locking the constraint currently created and
to create others.
Defining Constraint Measure
Direction
This task shows you how to define the measure direction as you create a
dimensional constraint. For example, you will assign the horizontal measure
direction to a constraint to be created between two circles.
Create two circles and create a constraint between them via the Constraint icon
.
1. Right-click the
displayed constraint
and display the
contextual menu.
2. Select the Horizontal
Measure Direction.
The constraint is now positioned according to the horizontal direction.
Via the contextual menu, you
can also create a
radius/diameter contraint on
half a profile that will then be
used as a revoluton profile.
The constraint diameter will
correspond to the shaft
diameter.
The constraint measure direction may also be defined, and in other words
modified, after the constraint was created. You will then simply select the
constraint before displaying the contextual menu.
Creating Constraints via a Dialog Box
This task shows you how to set various geometric constraints using a dialog box.
For example, you can use the Constraint command to finalize your profile and set
constraints consecutively.
You may define several constraints simultaneously using the Constraint
Definition dialog box, or by means of the contextual command (right-click).
1. Multiselect the lines
to be constrained as
indicated.
2. Click the Constraints Defined in Dialog Box icon .
The Constraint Definition dialog box
appears indicating the types of
constraints you can set between the
selected lines. They may be
constraints to be applied either on
each element (Length, Fix,
Horizontality, Verticality) or constraints
between the two selected elements
(Distance, Angle, Coincidence,
Parallelism or Perpendicularity).
If constraints already exist, they are
checked in the dialog box.
Multi-selection is available.
3. Check the Perpendicularity option to specify that you want the lines
to always remain perpendicular whatever ulterior modifications.
4. Click OK.
The perpendicularity symbol
appears.
5. Now, select the bottom line and click the Constraints Defined in
Dialog Box icon.
The dialog box indicates you can set the line as a reference.
6. Check the Fix option and click OK.
The anchor symbol appears indicating that the line is defined as a reference.
7. Select the corner on the left of
the profile and click icon.
The dialog box indicates you
can choose the
Radius/Diameter or Fix option.
8. Check the Radius/Diameter
option and click OK.
The radius value is displayed.
9. Multiselect both vertical lines
and click icon.
10. Check the Distance option
and click OK.
The distance between both lines
appears.
At any time after the constraint was created, you can modify the constraint
measure direction and/or reference. See Defining Constraint Measure
Direction for more details.
Modifying Constraint Definition
This task shows you how to edit constraints defined in the Sketcher or in the 3D area.
1. Double-click the sketch to be edited.
You are now in the Sketcher.
2. Double-click the constraint you wish to edit.
In our example, double-click the radius value,
that is 35.
You could also use the ConstraintDYS.object
-> Definition... contextual menu item.
The Constraint Edition dialog box is
displayed.
3.Check the Measure option to change the constraint into a measure. The Radius field is
deactivated, indicating that the value is now driven by modifications to the sketch.
The radius value is displayed in brackets in the geometry area.
If you drag the corner, you can check that the radius value is updated.
4. Double-click the angle value, that is
110. In the dialog box that appears,
enter 125 and click OK.
The new value is displayed in the
geometry area. It affects the angle. The
sketch shape is also modified due to the
radius previously converted into a
measure.
5. Now, double-click the offset value between the bottom construction line and the profile bottom
line.
6. The Constraint Edition dialog box is displayed. Click the More button to access additional
information.
7. Click Line5. Line 5 is highlighted in the geometry area.
8. Click Reconnect to redefine the offset constraint. You are going to choose a new reference.
You can reconnect constraints by means of elements such as planes, edges and so forth.
9. Select Line6, that is the other
construction line in the geometry.
15. Click OK to apply the modification.
The offset value is unchanged. The
position of the profile is modified.
10. Quit the Sketcher.
The application has integrated the
modifications to the sketch. The value of the
3D measured constraint is updated.
11. Double-click the value of the offset
constraint, that is 50.
The Constraint Edition dialog box is
displayed.
12. Enter 30 mm in the Value field.
13. Click OK to edit the offset.
In the 3D area, if you select the blue pad, the Edit Parameters contextual command allows you to
display all parameters and constraints defined for that pad.
Auto-Constraining a Group of
Elements
The AutoConstraint command detects possible constraints between the
selected elements and imposes these constraints once detected. This task
shows you how to apply this command on a profile crossed by a vertical line.
1. Select the profile to be constrained.
2. Click the
AutoConstraint icon
.
The AutoConstraint
dialog box is
displayed. The
Elements to be
constrained field
indicates all the
elements detected
by the application.
>3. Click the
Symmetry
lines field and
select the
vertical line in
the geometry
area.
All the
elements in
the profile
that are
symmetrical
to the Line
will be
detected.
The Reference Elements option allows you to select Once the
profile is fully constrained, the application displays it in green.
4. Click OK to
constrain the
sketch
including the
profile and
the vertical
line.
The
constraints
created are:
Angle
(116.565)
Radius (8)
Length
(28.2)
Horizontality
Tangency
Concentricity
Symmetry
The sketch is
not displayed
in green
because it is
not
constrained
in relation to
external
elements
(edges,
planes and
so on).
You can switch between stacked and chained constraint presentation mode.
Modifying Constraints Between Two
Elements
This task shows you how to edit geometric constraints defined in the Sketcher or
in the 3D area.
1. Select the right vertical line and click the Constraint command .
The Constraint
Definition dialog
box appears.
2. Check Length
and Verticality.
3. Click OK to
apply the
modification.
The line is
vertical.
4. Select the left
vertical line and
click the
Constraint
command .
The Constraint
Definition dialog
box appears,
indicating that a
verticality
constraint is
already defined
for the line.
5. Uncheck
Verticality to
remove the
verticality
constraint.
The symbol for
verticality is
removed.
The profile now looks like
this:
Animating Constraints
This task shows you how constrained sketched elements react when you decide
to make one constraint vary. In other words, you will assign a set of values to the
same angular constraint and examine how the whole system is affected. You will
actually see the piston working.
1. Select the
angular value, that
is 75.
2. Click the
Animate
Constraints icon
.
The Animate
Constraint dialog
box is displayed.
The First value
and Last value
fields let you
define the
maximum and
minimum values
for the constraint.
For example, enter
0 deg and 360 deg
respectively.
The Number of step field defines the number of values you wish to assign
to the constraint between the first and last values.
3. Enter 15 as Number of step value.
4. Click the Run animation button to see how the sketch is affected by
the different values assigned to the constraint. The edited sketch displays
step by step.
The constrained
value is set to 115
degrees. The line
and the rectangle
have been moved.
The constrained value is set to 246 degrees. The
command induces a clockwise rotation while
moving the rectangle up and down.
6. Check the Hide
constraints box for
hiding constraints.
This can be useful
when there are a
lot of elements in
the sketch.
7. Uncheck the
Hide constraints
option to display
the constraints
again. Once the
maximum value is
reached, that is
360 degrees, the
sketch looks like
this:
Now, let's have a closer look at the dialog box.
ACTIONS:
run back: shows the different constraint values starting from the last
value. In our scenario, we saw a counterclockwise rotation.
pause: stops the animation on the current value
stops: stops the animation and assigns the first value to the
constraint
run: starts the command using the option defined (see below)
OPTIONS:
one shot: shows the animation only once
reverse: shows the animation from the first to the last value, then
from the last to the first value
loop: shows the animation from the first to the last value, then from
the last to the first and so on
repeat: repeats the animation many times from the beginning to the
end
Customizing
The different types of setting customization you can perform are:
Tasks
Constraints
Grid
Sketch Plane
Geometry Creation
Autodection
Workbench Description
This section contains the description of the workbench icons and menus. Many of
these commands are discussed in greater details in other parts of the guide.
Sketcher Menu Bar
This section presents the main menu bar and commands dedicated to the Sketcher.
Start File Edit View Insert Tools Analyze Windows Help
Edit
For... See...
Cut...
Copy
Paste
Delete... Deleting Sketcher Elements
xxx.object Editing the Profile Shape and Size
Editing Sketcher Elements
Insert
For... See...
Constraint... Setting Constraints
Profile... Sketching Profiles
Operation... Performing
Operations on
Profiles
Tools
For... See...
Options... Customizing
Sketcher Toolbars
The table below lists the information you will find in this section:
Tasks
Tools
See Snap to Point
See Creating Chamfers with One Element
Trimmed
See Creating Standard or Construction Elements
See Creating Chamfers with No Element
Trimmed
SeeSetting Internal Constraints
See Trimming Elements
See Creating Corners with both Elements
Trimmed
See Trimming Elements
See Creating Corners with One Element Trimmed
See Closing Elements
SeeCreating Corners with No Element Trimmed
See Breaking and Trimming Elements
SeeCreating Chamfers with Both Elements
Trimmed
See Creating Symmetrical Elements
Sketcher Toolbar
See Starting a Sketch See creating a Pad from "Part
Design" user's guide
Constraints Toolbar
See Fully Sketching Profiles See Using the Autoconstraint Command
See Setting Dimensional Constraints see Animating Constraint
Profiles Toolbar
See Profiles See Parabola
See Rectangles See Hyperbola
See Oriented Rectangles See Basic Arcs
See Parallelograms See Arc Arcs Three Point
See Oblong Profiles See Arcs Three Point via Limits
See Oblong Arcs See Splines
See Keyhole See Lines
See Hexagons
See Axes
See Basic Circles See Points
See Three Point Circles See Points Using Coordinates
See Circles Using Coordinates See Equidistant Points
See Ellipses
Operations Toolbar
See Corners with Both Elements
Trimmed
See Breaking Elements
See Corners with One Element
Trimmed
See Symmetrical Elements
See Corners with No Elements
Trimmed
See Translate Elements
See Chamfers with Both
Elements Trimmed
See Rotate Elements
See Chamfers with One Element
Trimmed
See Scale Elements
See Chamfers with No Elements
Trimmed
See Offsetting Elements
See Trimming Elements
See Projecting 3D Elements onto the
Sketch Plane
See Breaking and Trimming
See Intersecting 3D Elements with the
Sketch Plane
Glossary
A
autoconstraint A constraint applied to an iso-element (a group of elements).
autodetection An assistant for creating constraints between elements using
the Sketcher.
C
consecutive element An element that does not intersect with another element.
constraint A geometric or dimension relation either on one element or
between two or three elements.
construction element
A construction element is an element that is internal to, and
only visualized by, the sketch. This point is used as positioning
reference. It is not used for creating solid primitives.
control point
A control point is a point which a spline (tangent) passes
through.
chamfer A cut through the thickness of the feature of an angle.
D
driving constraint
A constraint that drives the behaviour of the corresponding
geometry.
I
isoarycenter
A center of gravity created between previously selected
elements.
O
offset
A distance at which a duplicated line type element or curve
type element can be positioned.
P
profile
An open or closed shape including arcs and lines created by
the profile command in the Sketcher workbench.
R
rotation An operation for moving elements via duplication.
S
scaling
An operation that resizes features to a percentage of their initial
sizes.
sketch
A set of geometric elements created in the Sketcher
workbench. For instance, a sketch may include a profile,
construction lines and points.
standard element Any type of element.
symmetry An operation for repeating elements.
T
translation
An operation for moving elements or creating several copies
oftwo-dimensional elements.
trace
A result from the intersection between an element and sketch
face.
U
use edge A 2D trace resulting from a 3D projection or intersection.
Index
A
anchor
Arc command
Arc through three points command
arcs ,
Animate constraint command
Autoconstraint command
autodetection
detecting directions
settings
Axis command
B
Break command
C
centers
Chamfer with both elements trimmed command
Chamfer with no trimmed element command
Circle through three points command
coincidence
colors
customizing
setting
yellow ,
commands
Animate constraint
Autoconstraint
Axis
Break
Chamfer with both elements trimmed
Chamfer with no trimmed element
Chamfer with one trimmed element
Circle
Circle through three points
Circle with center point coordinates
Constraint
Constraint with dialog box
Construction element
Corner with no trimmed element
Corner with only one line trimmed
Cut part by sketch plane
Ellipse
Equidistant point
Fix
Geometric constraint
Hexagon
Intersect 3D Elements
Isolate
Keyhole
Line
Oblong arc
Oblong profile
Oriented rectangle
Parallelogram
Point by clicking
Point specifying coordinates
Profile
Project 3D Elements
Quick trim
Rectangle
Symmetry
Unfix
concentricity
Constraint command
constraints ,
Construction element command
construction elements
Corner with both trimmed elements command
corners , ,
creating
arcs
axes
chamfers ,
circles
construction elements ,
corners
ellipses
oriented rectangles
parallelograms
points ,
profiles containing arcs
rectangles
symmetrical elements
customizing
constraints
grid
sketch plane
Sketcher settings
Cut part by sketch plane command
D
deleting
profiles
dimensional constraints
dimensions ,
E
editing
profiles
Ellipse command
ellipses
equidistant point
Equidistant point command
F
Fix command
G
geometrical constraints
grid ,
H
hexagon ,
Hexagon command
I
Intersect 3D Elements command
K
Keyhole command
L
Line command
lines
M
menu bar
Sketcher
midpoints
O
Oblong arc
Oblong profile
Oriented rectangle command
P
Profile command
Project 3D Elements command
R
Rectangle command
rectangles
S
sketch plane
Sketcher
elements
settings
standard elements
starting a sketch
T
toolbar
Sketcher
U
Unfix command
updating
sketches
W
workbench
Y
yellow , ,
You might also like
- 13 v5 Gpsfordesigner Ws 13 130402Document28 pages13 v5 Gpsfordesigner Ws 13 130402catio000100% (1)
- 12 v5 Gpsfordesigner Ws 12 030402Document24 pages12 v5 Gpsfordesigner Ws 12 030402catio000No ratings yet
- 12 v5 Gpsfordesigner Ws 12 030402Document24 pages12 v5 Gpsfordesigner Ws 12 030402catio000No ratings yet
- 10b v5 Gpsfordesigner Ws 10b 130402Document22 pages10b v5 Gpsfordesigner Ws 10b 130402catio000No ratings yet
- 14 v5 Gpsfordesigner Ws 14 030402Document20 pages14 v5 Gpsfordesigner Ws 14 030402catio000No ratings yet
- 08 v5 Gpsfordesigner Ws 8 030402Document40 pages08 v5 Gpsfordesigner Ws 8 030402catio000No ratings yet
- 13 v5 Gpsfordesigner Ws 13 130402Document28 pages13 v5 Gpsfordesigner Ws 13 130402catio000100% (1)
- 11 v5 Gpsfordesigner Ws 11 030402Document30 pages11 v5 Gpsfordesigner Ws 11 030402catio000No ratings yet
- 09b v5 Gpsfordesigner Ws 9b 030402Document28 pages09b v5 Gpsfordesigner Ws 9b 030402catio000No ratings yet
- 05 v5 Gpsfordesigner Ws 5 130402Document32 pages05 v5 Gpsfordesigner Ws 5 130402catio000No ratings yet
- 08b v5 Gpsfordesigner Ws 8b 030402Document26 pages08b v5 Gpsfordesigner Ws 8b 030402catio000No ratings yet
- 09 v5 Gpsfordesigner Ws 9 030402Document26 pages09 v5 Gpsfordesigner Ws 9 030402catio000No ratings yet
- 08b v5 Gpsfordesigner Ws 8b 030402Document26 pages08b v5 Gpsfordesigner Ws 8b 030402catio000No ratings yet
- Workshop 4 Bicycle Pedal Mesh Refinement and Adaptivity: WS4-1 CAT509, Workshop 4, March 2002Document32 pagesWorkshop 4 Bicycle Pedal Mesh Refinement and Adaptivity: WS4-1 CAT509, Workshop 4, March 2002catio000No ratings yet
- 03 v5 Gpsfordesigner Ws 3 130402Document22 pages03 v5 Gpsfordesigner Ws 3 130402catio000No ratings yet
- Workshop 7 Seat Post Assembly Analysis: WS7-1 CAT509, Workshop 7, March 2002Document52 pagesWorkshop 7 Seat Post Assembly Analysis: WS7-1 CAT509, Workshop 7, March 2002catio000No ratings yet
- Workshop 6 Rear Rack (Modal) Analysis: WS6-1 CAT509, Workshop 6, March 2002Document22 pagesWorkshop 6 Rear Rack (Modal) Analysis: WS6-1 CAT509, Workshop 6, March 2002catio000No ratings yet
- MSC - Software Corporation: CATIA V5 Structural Analysis For The DesignerDocument4 pagesMSC - Software Corporation: CATIA V5 Structural Analysis For The Designercatio000No ratings yet
- 02 v5 Gpsfordesigner Ws 2 130402Document18 pages02 v5 Gpsfordesigner Ws 2 130402catio000No ratings yet
- 01 v5 Gpsfordesigner Ws 1 130402Document6 pages01 v5 Gpsfordesigner Ws 1 130402catio000No ratings yet
- Workshop 6 Rear Rack (Modal) Analysis: WS6-1 CAT509, Workshop 6, March 2002Document22 pagesWorkshop 6 Rear Rack (Modal) Analysis: WS6-1 CAT509, Workshop 6, March 2002catio000No ratings yet
- 08 v5 Gpsfordesigner Ws 8 030402Document40 pages08 v5 Gpsfordesigner Ws 8 030402catio000No ratings yet
- 12 v5 Gpsfordesigner Ws 12 030402Document24 pages12 v5 Gpsfordesigner Ws 12 030402catio000No ratings yet
- 09 v5 Gpsfordesigner Ws 9 030402Document26 pages09 v5 Gpsfordesigner Ws 9 030402catio000No ratings yet
- 09b v5 Gpsfordesigner Ws 9b 030402Document28 pages09b v5 Gpsfordesigner Ws 9b 030402catio000No ratings yet
- 13 v5 Gpsfordesigner Ws 13 030402Document28 pages13 v5 Gpsfordesigner Ws 13 030402catio000No ratings yet
- 11 v5 Gpsfordesigner Ws 11 030402Document30 pages11 v5 Gpsfordesigner Ws 11 030402catio000No ratings yet
- 10 v5 Gpsfordesigner Ws 10 030402Document30 pages10 v5 Gpsfordesigner Ws 10 030402catio000No ratings yet
- 14 v5 Gpsfordesigner Ws 14 030402Document20 pages14 v5 Gpsfordesigner Ws 14 030402catio000No ratings yet
- Workshop 7 Seat Post Assembly Analysis: WS7-1 CAT509, Workshop 7, March 2002Document52 pagesWorkshop 7 Seat Post Assembly Analysis: WS7-1 CAT509, Workshop 7, March 2002catio000No ratings yet
- The Subtle Art of Not Giving a F*ck: A Counterintuitive Approach to Living a Good LifeFrom EverandThe Subtle Art of Not Giving a F*ck: A Counterintuitive Approach to Living a Good LifeRating: 4 out of 5 stars4/5 (5782)
- Hidden Figures: The American Dream and the Untold Story of the Black Women Mathematicians Who Helped Win the Space RaceFrom EverandHidden Figures: The American Dream and the Untold Story of the Black Women Mathematicians Who Helped Win the Space RaceRating: 4 out of 5 stars4/5 (890)
- The Yellow House: A Memoir (2019 National Book Award Winner)From EverandThe Yellow House: A Memoir (2019 National Book Award Winner)Rating: 4 out of 5 stars4/5 (98)
- Elon Musk: Tesla, SpaceX, and the Quest for a Fantastic FutureFrom EverandElon Musk: Tesla, SpaceX, and the Quest for a Fantastic FutureRating: 4.5 out of 5 stars4.5/5 (474)
- Shoe Dog: A Memoir by the Creator of NikeFrom EverandShoe Dog: A Memoir by the Creator of NikeRating: 4.5 out of 5 stars4.5/5 (537)
- Devil in the Grove: Thurgood Marshall, the Groveland Boys, and the Dawn of a New AmericaFrom EverandDevil in the Grove: Thurgood Marshall, the Groveland Boys, and the Dawn of a New AmericaRating: 4.5 out of 5 stars4.5/5 (265)
- The Little Book of Hygge: Danish Secrets to Happy LivingFrom EverandThe Little Book of Hygge: Danish Secrets to Happy LivingRating: 3.5 out of 5 stars3.5/5 (399)
- Never Split the Difference: Negotiating As If Your Life Depended On ItFrom EverandNever Split the Difference: Negotiating As If Your Life Depended On ItRating: 4.5 out of 5 stars4.5/5 (838)
- Grit: The Power of Passion and PerseveranceFrom EverandGrit: The Power of Passion and PerseveranceRating: 4 out of 5 stars4/5 (587)
- A Heartbreaking Work Of Staggering Genius: A Memoir Based on a True StoryFrom EverandA Heartbreaking Work Of Staggering Genius: A Memoir Based on a True StoryRating: 3.5 out of 5 stars3.5/5 (231)
- The Emperor of All Maladies: A Biography of CancerFrom EverandThe Emperor of All Maladies: A Biography of CancerRating: 4.5 out of 5 stars4.5/5 (271)
- Team of Rivals: The Political Genius of Abraham LincolnFrom EverandTeam of Rivals: The Political Genius of Abraham LincolnRating: 4.5 out of 5 stars4.5/5 (234)
- On Fire: The (Burning) Case for a Green New DealFrom EverandOn Fire: The (Burning) Case for a Green New DealRating: 4 out of 5 stars4/5 (72)
- The Unwinding: An Inner History of the New AmericaFrom EverandThe Unwinding: An Inner History of the New AmericaRating: 4 out of 5 stars4/5 (45)
- The Hard Thing About Hard Things: Building a Business When There Are No Easy AnswersFrom EverandThe Hard Thing About Hard Things: Building a Business When There Are No Easy AnswersRating: 4.5 out of 5 stars4.5/5 (344)
- The World Is Flat 3.0: A Brief History of the Twenty-first CenturyFrom EverandThe World Is Flat 3.0: A Brief History of the Twenty-first CenturyRating: 3.5 out of 5 stars3.5/5 (2219)
- The Gifts of Imperfection: Let Go of Who You Think You're Supposed to Be and Embrace Who You AreFrom EverandThe Gifts of Imperfection: Let Go of Who You Think You're Supposed to Be and Embrace Who You AreRating: 4 out of 5 stars4/5 (1090)
- The Sympathizer: A Novel (Pulitzer Prize for Fiction)From EverandThe Sympathizer: A Novel (Pulitzer Prize for Fiction)Rating: 4.5 out of 5 stars4.5/5 (119)
- Her Body and Other Parties: StoriesFrom EverandHer Body and Other Parties: StoriesRating: 4 out of 5 stars4/5 (821)
- Cement Stinger Balanced PlugDocument13 pagesCement Stinger Balanced Plugjsever1No ratings yet
- Toyota TVIP System ProgrammingDocument11 pagesToyota TVIP System Programmingcheerios353No ratings yet
- American International University - Bangladesh (AIUB) : Objective Setup DNS, FTP, HTTP and Email Servers in Packet TracerDocument12 pagesAmerican International University - Bangladesh (AIUB) : Objective Setup DNS, FTP, HTTP and Email Servers in Packet TracerS M AkashNo ratings yet
- Guide Antenna InstallationsDocument3 pagesGuide Antenna InstallationsYodi Hermawan100% (1)
- Case Admin Assignment 1Document13 pagesCase Admin Assignment 1Alia ZaheeraNo ratings yet
- OAL - HCG Found Vaccine KenyaDocument31 pagesOAL - HCG Found Vaccine Kenyasdancer75100% (1)
- Siemens Arrester Hand Book PDFDocument120 pagesSiemens Arrester Hand Book PDFRatilal M JadavNo ratings yet
- Construction Plans and Strength RequirementsDocument8 pagesConstruction Plans and Strength Requirementsstormriderbh100% (1)
- JapaneseDocument250 pagesJapaneseAlberto VillalbaNo ratings yet
- A Right Unexercised Is A Right Lost?: Abolishing Antidumping in Regional Trade AgreementsDocument38 pagesA Right Unexercised Is A Right Lost?: Abolishing Antidumping in Regional Trade AgreementshappyjourneygatewayNo ratings yet
- HT TP: //qpa Pe R.W But .Ac .In: Sensors and TransducersDocument7 pagesHT TP: //qpa Pe R.W But .Ac .In: Sensors and TransducersTithi HazraNo ratings yet
- Janitza Datenblatt UMG 512 enDocument4 pagesJanitza Datenblatt UMG 512 enSekarNo ratings yet
- Analysis of Differential Amplifiers by Muhammad Irfan Yousuf (Peon of Holy Prophet (P.B.U.H) )Document133 pagesAnalysis of Differential Amplifiers by Muhammad Irfan Yousuf (Peon of Holy Prophet (P.B.U.H) )Sohail YousafNo ratings yet
- 9701 s02 ErDocument14 pages9701 s02 ErHubbak KhanNo ratings yet
- Shaheen Public H/S School Mirpur Mathelo CH # 07 Work Power and Energy By: Laghari Zoheb HassanDocument40 pagesShaheen Public H/S School Mirpur Mathelo CH # 07 Work Power and Energy By: Laghari Zoheb HassanLaghari Hassan XohebNo ratings yet
- Ch. Devilal State Institute of Engineering and Technology, Panniwala Mota (Sirsa)Document15 pagesCh. Devilal State Institute of Engineering and Technology, Panniwala Mota (Sirsa)NKNo ratings yet
- RAS06 Delta Module2 Features & Main ParametersDocument123 pagesRAS06 Delta Module2 Features & Main ParametersRadiowiecNo ratings yet
- Soil Classification PDFDocument12 pagesSoil Classification PDFbishry ahamedNo ratings yet
- Prize List 2017Document6 pagesPrize List 2017magmileNo ratings yet
- Opti PlexDocument4 pagesOpti PlexshailendrabachalNo ratings yet
- AltheideTrackingDiscourse1 s2.0 S0304422X0000005X MainDocument14 pagesAltheideTrackingDiscourse1 s2.0 S0304422X0000005X MainDarinaa ElsteitsagNo ratings yet
- MCT-MST Summative Teaching Placement Assessment Rubric - EPC 4406 - 17 PagesDocument17 pagesMCT-MST Summative Teaching Placement Assessment Rubric - EPC 4406 - 17 PagesHuda HamadNo ratings yet
- LAT323 Extra Credit 5Document6 pagesLAT323 Extra Credit 5jam skiNo ratings yet
- 12 Mounting and LabelingDocument1 page12 Mounting and LabelingEunice AndradeNo ratings yet
- Laws4239 - Law of Armed Conflict - ANUDocument50 pagesLaws4239 - Law of Armed Conflict - ANUSheng Ng100% (1)
- Chapter 11Document3 pagesChapter 11JIMENEZ, Hans Rainer C.No ratings yet
- Make Versus Buy Sample CalculationsDocument2 pagesMake Versus Buy Sample CalculationsRobert CocklerNo ratings yet
- The Spaceships of EzekielDocument187 pagesThe Spaceships of EzekielRussell Runge100% (1)
- Chapter 3 Developing The Whole PersonDocument15 pagesChapter 3 Developing The Whole PersonRocel DomingoNo ratings yet
- Seven QC Tools Tool #5: Part 1-Run ChartDocument6 pagesSeven QC Tools Tool #5: Part 1-Run ChartAnkur DhirNo ratings yet