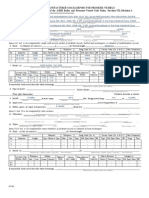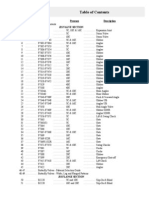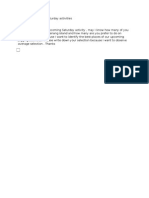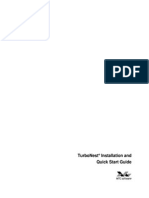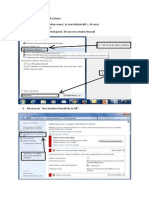Professional Documents
Culture Documents
TurboNest 2 Quick Start Guide
Uploaded by
haikal86Copyright
Available Formats
Share this document
Did you find this document useful?
Is this content inappropriate?
Report this DocumentCopyright:
Available Formats
TurboNest 2 Quick Start Guide
Uploaded by
haikal86Copyright:
Available Formats
TurboNest
Installation and
Quick Start Guide
COPYRIGHTS
2007 MTC Software, Inc. All rights reserved.
Information in this document is subject to change without notice.
The software described in this document is furnished under a license agreement or nondisclosure agreement.
The software may be used or copied only in accordance with the terms of those agreements. No part of this
publication may be reproduced, stored in a retrieval system, or transmitted in any form or any means
electronic or mechanical, including photocopying and recording for any purpose other than the purchasers
personal use without the written permission of MTC Software, Inc.
MTC Software, Inc.
22 West Main Street
Lockport, New York 14094
U.S.A.
www.mtc-software.com
TRADEMARKS
TurboNest is a registered trademark of MTC Software, Inc. in the United States and/or other countries.
Microsoft, Windows, and Internet Explorer are registered trademarks of Microsoft Corporation in the United
States and/or other countries. Adobe and Adobe Reader are registered trademarks of Adobe Systems
Incorporated in the United States and/or other countries. AutoCAD is a registered trademark of Autodesk
Incorporated in the United States and/or other countries.
2 Rev-06/07.
1
TurboNest Installation and Quick Start Guide
In this guide
Whats new in this release ................................................................................................................... 2
TurboNest Installation Guide ................................................................................................................ 4
System requirements .................................................................................................................... 4
Installing TurboNest ...................................................................................................................... 5
Opening and closing TurboNest ....................................................................................................... 6
Authorizing TurboNest ................................................................................................................... 7
Obtaining your authorization code ................................................................................................... 8
TurboNest Quick Start Guide ................................................................................................................ 9
Main TurboNest window ................................................................................................................. 9
Starting a new job ...................................................................................................................... 10
Adding parts to your part list ........................................................................................................ 11
Automatic and interactive nesting ................................................................................................. 15
Modifying the nest ...................................................................................................................... 16
Creating clusters of parts ............................................................................................................. 18
Moving and rotating selected parts ................................................................................................ 19
Creating a new nest .................................................................................................................... 20
Deleting a nest ........................................................................................................................... 21
Cut simulation ............................................................................................................................ 22
Saving and opening jobs .............................................................................................................. 23
Output....................................................................................................................................... 24
Reports ..................................................................................................................................... 24
Contacting MTC Software, Inc. ........................................................................................................... 25
Index .............................................................................................................................................. 27
This guide performs two functions. The first half is an installation guide. It describes whats new and updated
in this release and helps you install and start the latest version of TurboNest. It also provides information
about system requirements, program authorization, and how to contact MTC Software, Inc.
The second half of the guide starts in the last chapter, called TurboNest Quick Start Guide. The purpose of
the quick start guide is to walk you through many of the important tasks in TurboNest. By following the steps
presented in this guide, you will get a basic understanding of how to use TurboNest.
TurboNest Installation and Quick Start Guide
2
Whats new in this release
The latest version of TurboNest includes powerful new features and enhancements that improve the quality
and efficiency of your output, while simplifying the user interface at the same time. Settings have been
reorganized and simplified to better match the general flow of the application, from adding parts to nesting to
generating output.
The Advanced Edit feature provides an interface that allows for the editing of profiles. From simple changes
such as cut sequence, leads, tabs and loops, to more complex modifications including closing open profiles
and deleting entities; everything is just a mouse click away.
A brand new online help system has been created for preferences and settings in this version of TurboNest. It
has been designed to provide you with a better understanding of each preference and setting and to help you
get the most out of TurboNest.
Settings enhancements
Machines: Settings are organized by machine in this version of TurboNest. This allows you to develop
unique settings for each machine in your operation.
General layout: The layout and flow of the settings pages have been modified to better match the
general flow of the application: Importing Parts is first, Output is last. Additionally, the settings have been
reorganized slightly to simplify the experience of editing settings. For example, all the settings that act as
defaults for importing parts are now located on the Importing Parts settings page.
Standard plate sizes: Build a list of standard plate sizes for each machine you develop in TurboNest.
You can add an unlimited number of rectangular plate sizes to your list.
Settings tables: Leads, part and plate edge separations, feed rate and kerf are tied to material type and
thickness through easy to use spreadsheets.
TurboNest Installation and Quick Start Guide
3
Feature enhancements
One material per job: Every job in TurboNest is associated to a single material and thickness. When you
begin a job, simply select the appropriate material and thickness from a list of available materials. The
material list is completely customizable and contains information that helps select material-specific
settings (like lead styles) and to calculate cost information.
Importing parts: Advanced CAD layer support provides a richer, more intuitive way of identifying and
assigning CAD layers to a machine process. As CAD parts are selected, TurboNest automatically detects
and presents the layers found. All you have to do is select the layers that need processing. Also, a
Favorites button has been added for importing CAD files. With this feature, you can maintain a list of
commonly used CAD folders for quick navigation.
Measurement: Measurement lines will now automatically snap to a nearby profile. This allows you to
make precise measurements of part geometry without having to be precise with the mouse. By holding
CTRL, TurboNest will also snap to the nearest end-point for straight lines or to the center of arcs.
Cut Sequence: Several enhancements have been made to Cut Sequencing including a general speed
improvement that allows for faster manual sequencing of large nests. When sequencing parts manually,
sequenced parts appear dim. This provides an easy way to see which parts still need sequencing.
Reports: Reports have been completely redesigned for this version of TurboNest. TurboNest reports are
accessed from a checklist which can be used to print or preview multiple reports at the same time.
In addition to a new graphical interface design, all reports can be exported in PDF and HTML formats.
Nesting improvements
Pattern Array: Pattern array can now identify parts that produce better patterns when used in groups of
three. Most parts create their best patterns when used in pairs, but some parts produce better three-part
patterns.
Speed enhancements: Optimizations have been made to improve the speed of automatic nesting. For
example: the speed of pattern array has improved by as much as 80% - benefiting the nesting strategies
that make use of it.
Part filling: Some nesting strategies use Pattern Array to fill available regions during automatic nesting.
This can result in improved material utilization.
Cropping: TurboNests automatic cropping algorithm has been greatly improved. It tries three different
style crops of increasing complexity: straight, L-shaped, and profile. Complex crops are selected only if
they produce a significantly larger remnant.
Modify leads: With TurboNest you have full control over the style and location of the leads on any part
on the nest.
New modules
Pipe: This module was designed to automatically generate flat-plate developments for fabricated, welded,
cylindrical pipe joints and transitions used in Blowpipe applications. It is a flexible solution for users
creating their own pipe developments. The interface provides developments for Offset Cone, Reducing
Elbow, Ellipse, Ellipse in Rectangle, Flange, Angle Pipe, Straight Pipe, Offset Pipe, Rectangle to Round,
Segmented Elbow, Tee into Partial Pipe and Y-Joint. Most developments can be customized to add various
shape tee branches in Conical, Cylindrical, Rectangular or Boot format. Compared to developing these
types of fittings in CAD, the programming time savings is immense.
VSP: The Variable Shape Profiles feature offers an easy way to create commonly used geometric profiles
within TurboNest, without the need of a CAD file. A simple interface allows you to specify dimensions for
interior and exterior geometries. These simple profiles can also be used in combination with each other to
create an endless variety of profiles.
Custom Remnants: Create remnants based on a series of points specified in either absolute or
incremental coordinates. Custom remnants can be used to create new nests much like standard
rectangular or circular plates.
Part Cut-Up: Manually or automatically divide a part into sections so that it can fit on a plate.
TurboNest Installation Guide
4
TurboNest Installation Guide
System requirements
Software
Windows
2000 (with service pack 4) or later
Microsoft Internet Explorer
6.0 or later
Microsoft
Excel*
Hardware
1 GHz processor or faster (3 GHz recommended)
512 MB RAM (1 GB recommended)
VGA display with at least 256 colors and a resolution of 1024 x 768
200 MB available disk space
* Microsoft Excel 2000 or later is recommended for editing TurboNest settings spreadsheets (.xls). If Microsoft
Excel is not available, then the XLS editor provided in the installation can be used.
TurboNest Installation Guide
5
Installing TurboNest
Important: Before installing TurboNest, be sure that you have logged in as the system administrator.
Otherwise, TurboNest cannot install properly.
To install TurboNest:
1 Close all programs.
2 Insert the CD labeled TurboNest into your CD-ROM drive. If Autorun is enabled on your system, the
installation starts automatically and you can skip steps 3 and 4.
3 From the Start menu, select Run.
4 Type D:\setup (substitute the appropriate letter of your CD-ROM drive for D).
5 Follow the instructions on the screen to complete the installation.
By default, TurboNest is installed in the following location:
C:\Program Files\MTC\TurboNest 2\Program
TurboNest Installation Guide
6
Opening and closing TurboNest
After you install the program, the TurboNest icon is displayed on your desktop.
To open TurboNest:
From your desktop, double-click the TurboNest icon.
OR
From the Start menu, point to All Programs, point to MTC Products, point to TurboNest 2 Nesting
System, and then click TurboNest 2.
To close TurboNest:
Click in the upper-right corner of the main TurboNest window.
OR
On the File menu, click Exit.
Note: If this is your first time opening the program, you will need to authorize the product (for more
information, see Authorizing TurboNest in the next section).
TurboNest Installation Guide
7
Authorizing TurboNest
As soon as you install TurboNest, you should launch the application and authorize the product. Follow the
process below to authorize TurboNest.
To authorize TurboNest:
1 When you open TurboNest for the first time, the TurboNest License dialog will appear. If you have
already completed this dialog and clicked OK, the dialog will not appear. In this case you may skip steps 2
and 3.
2 Depending on the type of installation you need, select either the first option, TurboNest will be licensed
for this computer only, or the second option, TurboNest will be licensed on my local network.
If you select the second option, you will also need to specify the location of the network license file. Type
the path to the license file (tn2.lic) in the Location of the network license file box. You can also click
on to browse for the license file.
Note: There are two types of installations: Local and Network.
Local installation: The local installation is typically done when a single license equates to a single
computer. Anyone can use TurboNest on that computer. This sort of installation is common for single-
user licenses and trials.
Network installation: This type of installation can be completed only if network licenses have been
purchased. Network installations provide more flexibility for multiple users than a local installation. For
these installations, a network computer is selected to perform the task of authorizing computers that
run TurboNest (clients). TurboNest can then be installed on any number of clients. Clients are
authorized until all licenses are in use.
3 When your selection is complete, click OK.
The License Configuration dialog will appear. It will display your current license status, which will read:
This product is not authorized. Authorization not present.
4 Click Request Authorization Code. This process involves obtaining a valid authorization code from MTC
Software, Inc. For more information about obtaining an authorization code, see Obtaining your
authorization code in the next section.
5 When you have obtained an authorization code, type it in the box and click OK.
TurboNest Installation Guide
8
Obtaining your authorization code
To authorize TurboNest, you must first request an authorization code. This code can be obtained from MTC
Software, Inc. It is based on the modules you have purchased (including whether or not it is a network
license) and on the site code from the License Configuration dialog.
The procedure for requesting an authorization code is partly automated for users with an internet connection.
Users with an internet connection
When you click Request Authorization Code on the License Configuration dialog, your default internet
browser will open to the Authorization Code Request web page.
On the Authorization Code Request web page:
1 Fill in all required fields: these are marked with an asterisk (*).
2 Click Submit.
Note: When you click Submit on the Authorization Code Request web page, an email is sent to MTC
Software, Inc., concerning your request for authorization. You will then receive an email containing your
authorization code. Since our response is not automated, it may take up to an hour to process your
request if it is received during our normal business hours.
Users without an internet connection
Obtaining an authorization code by email is recommended, although you can still obtain an authorization code
without an internet connection. To do so, call or fax your local MTC office (see Locations on page 26) and
quote the site code shown in the License Configuration dialog.
When requesting an authorization code by fax, please include the following information to ensure a prompt
response:
The site code
The product name (in this case: TurboNest 2)
Your full name
Your company name, address, and telephone number
TurboNest Quick Start Guide
9
TurboNest Quick Start Guide
Even though TurboNest was designed with ease of use in mind, it can still be intimidating at first glance. This
guide should give you a good understanding of the basic functions of TurboNest.
This guide will walk you through the following tasks:
Opening, saving, and starting new jobs
Adding parts to your part list
Nesting (interactive and automatic)
Cut simulation
Generating output and reports
Main TurboNest window
When you launch TurboNest, the main window will appear. It is divided into three sections: menus and
toolbars, Part List and Color Legend, and the nesting area.
The top section of the main window contains the main menu (File, Edit, View) and several toolbars. These
menus and toolbars will be used throughout this guide to perform specific tasks. The status bar along the
bottom of the main window is also considered part of the menus and toolbars.
The left-hand side of the main window is occupied by tool windows: the Part List and the Color Legend. When
TurboNest is started normally, the Part List will not contain any parts.
The remaining area of the main window is devoted to nesting. In the nesting area there will be the image of
an empty nest. On startup, TurboNest will automatically select a machine (settings file) and open a new job.
The empty nest displayed will have the dimensions of the machines default plate.
Note: Discussion of TurboNest settings is beyond the scope of this guide. For more information about
TurboNest settings, consult online help or the TurboNest 2 manual. To open help, press F1 from the
main TurboNest window. The manual is installed in the following location:
TurboNest 2\Program\Help\TurboNest 2 Manual.pdf
To open this document, you will need Adobe Reader.
TurboNest Quick Start Guide
10
Starting a new job
When TurboNest is started, a new job is automatically created for you. For the purposes of this guide, we will
discard this job and create a new one.
To create a new job:
1 On the File Menu, click New Job.
The New Job dialog will appear.
2 Type My first job in the Description box.
3 Select Demo Plasma Machine from the Use this machine combo box.
4 Select MS 0.250 in. from the Material combo box.
5 Click OK.
Note: When you click OK to create a new job, the Edit Part List window will automatically appear. Adding
parts to your part list will usually be the first step after creating a new job. For now, close this window.
To close the Edit Part List window:
In the upper-right corner of the window, click Return to Nesting.
Closing the Edit Part List window will cause TurboNest to return to the main window. Notice that the Part List
toolbar is still empty. The status bar at the bottom of the screen will indicate the name of the current
machine. The machine displayed here contains all the settings that are used for the current job. The machine
displayed in the status bar will match with the machine you selected in the New Job dialog.
At this point, we are ready to add parts to our part list.
TurboNest Quick Start Guide
11
Adding parts to your part list
This section of the guide will show how to add parts to your part list. Editing of the jobs part list is done in the
Edit Part List window.
To open the Edit Part List window:
On the Job menu, click Edit Part List.
The Edit Part List window will open.
Like the main window, the Edit Part List window has menus and toolbars along the top and a status bar along
the bottom. The rest of the window is split into four sections:
The upper-left contains TurboNest part sources. Each part source appears as a different tab. The CAD tab
is a standard part source. Other tabs will also appear here, depending on which modules you have
purchased. This guide will focus only on using the CAD source.
The lower-left contains the jobs part list. All parts that have been added will appear here.
The upper-right contains a tool window called Preview. The currently selected part is displayed here. If the
selected part is from one of the part sources, then this preview is showing a pre-processed view of the
selected part file. If the selected part is in the part list, then the preview displays the part exactly as it
would nest on a plate.
The lower-right contains a tool window called Properties. Properties for the currently selected part are
displayed here. When the selected part is from one of the part sources, the part properties reflect the
values that will be used to add the part. Changing these values will affect any subsequent parts that are
added to the part list. If the selected part is from the part list, however, the properties reflect the actual
properties of the part. Changing these values directly affects the selected part.
Sample CAD files
During installation of TurboNest, example CAD (.dxf) files were placed into the following folder:
C:\Program Files\MTC\TurboNest 2\Examples
This guide will use these files to help showcase the features of TurboNest. Feel free to use these files as you
learn TurboNest.
TurboNest Quick Start Guide
12
To select a CAD part:
1 Select the CAD tab in the Part Sources section.
The CAD tab works like Windows Explorer, allowing you to browse the folders and files on your system.
Use the Look in box to help navigate. By default, the Files of type box will be set to AutoCAD files
(*.dwg;*.dxf). The selection in this box will filter the contents of the current folder, only showing the
files that match.
2 In the CAD tab, browse to the following folder:
C:\Program Files\MTC\TurboNest 2\Examples
3 Find and click MF2.DXF once to select it.
When selected, the name of the part will appear highlighted.
The Preview tool window will display the selected CAD file and the Properties tool window will display the
properties that will be used to add the part.
Important: The CAD files installed into the Examples folder were drawn using specific layer names. Each
layer name defines a different attribute such as profiles for cutting, scribing, punching, or
dimension information. Using the properties for a selected CAD part, you can match each
CAD layer with a machine process. Using layers in this way allows TurboNest to distinguish
between the different aspects of a drawing when the part is added. When adding parts,
assigning layers to the proper machine processes is critical to correct output.
TurboNest Quick Start Guide
13
To modify CAD Layer information prior to adding a part:
1 With MF2.DXF selected, click on the CAD Import tab in the Properties tool window.
In the CAD Layers section, the following process-layer mappings will already exist:
Cut - [Plasma] 0;CUT
Scribe - [Scribe-P] SCRIBE
Also notice that the preview color used for each process is displayed to the left of the process name.
2 Click on the word SCRIBE in the right column and then click the down-arrow.
This will display a list of the CAD layers found in the selected part and in the machine settings for Scribe-
P. In the illustration above, the layers found for MF2.DXF are 0, CUT, PUNCH, and SCRIBE. Notice that
each of these layer names has a small image of a part next to it ( ). This image indicates that the layer
was found in the part. Other layer names may appear simply because they have been assigned to the
process as a default layer mapping. Default layer mappings are defined in your machine settings. In the
illustration above, the SCRIBE, 2, and Mark layers have been specified in the default layer mapping
setting for Scribe-P. These layer names have a small settings image next to it ( ). When MF2.DXF is first
selected, SCRIBE is the only layer mapped to the Scribe-P process because it is the only layer name that
is found both in the part and in the machine settings for Scribe-P.
3 Clear the SCRIBE check box (but do not click OK or Cancel).
Notice that as you clear the SCRIBE check box, the blue scribe lines in the preview disappear. This means
that if you were to click OK and then add the part, the information on the parts SCRIBE layer would not
be imported into TurboNest. By not mapping a layer name to a process, you are instructing TurboNest to
ignore the contents of that layer. Also notice that you cannot select 2 or Mark because neither layer was
found in the part.
4 Select the SCRIBE check box and click OK.
TurboNest Quick Start Guide
14
Prior to adding a part to the part list, it is common to edit the property values in the Nesting and CAD Import
tabs. Typically, you will need to change the quantity and material for the part (although these can be changed
after the part is added).
To add MF2.DXF to the part list (be sure that MF2.DXF is selected):
1 In the Properties tool window, select the Nesting tab.
2 Change the value for Required to 5.
3 In the Standard toolbar at the top of the window, click Add Part.
MF2.DXF will be added to the Part List.
To add BLADE.DXF to the part list:
1 In the CAD tab, select BLADE.DXF.
2 In the Properties tool window, select the Nesting tab.
3 Change the value for Required to 12.
4 On the Edit menu, click Add Part.
BLADE.DXF will be added to the Part List.
Tip: There are several ways to add parts from the CAD source.
In addition to using the menu and toolbars, you can:
Double-click a part
Drag a part from the CAD source down into the Part List
Similar to Windows Explorer, you can select multiple part files and add them. To select a range of parts,
select the first part and then hold SHIFT as you select the last part in the range. You can also hold CTRL as
you individually select multiple parts in the list.
Now that you have a simple part list developed, return to the main window.
To close the Edit Part List window:
In the upper-right corner of the window, click Return to Nesting.
TurboNest Quick Start Guide
15
Automatic and interactive nesting
At this point you have learned how to start a new job and then how to add parts to your part list. With a
couple of parts in the Part List and an empty nest in the nesting area, you are now ready for nesting.
Parts can be nested in two different ways:
Interactive nesting: Parts are added one at a time from the Part List. Nested parts are positioned
manually by moving and rotating them.
Automatic nesting: TurboNest calculates the position of all parts in the Part List and nests them.
Usually, all quantities in the part list will be nested when automatic nesting is complete.
To interactively add parts to the nest:
Drag a part from the Part List onto the nest.
OR
Double-click a part in the Part List.
To automatically add parts to the nest:
Click the green Start AutoNest button in the Nest toolbar.
OR
Click the yellow Start AutoNest button in the Nest toolbar.
Note: The Start AutoNest button: Yellow vs. Green
The yellow AutoNest button is slightly different from the green button. The green button will simply
begin automatic nesting using the machines default nesting strategy and plate size. The yellow button
opens the AutoNest Setup dialog. Using this dialog, you can make last-minute changes to things like:
The selected nesting strategy
Where automatic nesting should begin (first, current, or new nest)
The types and sizes of plates to use
When the settings in the AutoNest Setup dialog are ready, click OK to begin automatic nesting.
TurboNest Quick Start Guide
16
Modifying the nest
Once you have added parts to the nest, you are free to modify the nest in any way. You can delete parts from
the nest, add more parts, rotate and move parts around, and perform more advanced functions such as
clustering. This section of the guide will showcase several ways of working with parts on a nest.
Selecting parts
Nested parts cannot be moved or rotated until they are selected.
To select a single part:
Click anywhere inside the part.
To select all parts on the nest:
On the Edit menu, click Select All.
To select multiple parts:
Hold SHIFT as you select each part.
To area-select multiple parts:
Right-click and drag a rectangular area to surround the parts that should be selected. As you drag, the
selection area will be drawn as a box with dotted lines.
Tip: The direction of an area-select drag changes how parts are selected. If the selection area is created by
dragging to the right, then parts will be selected only if they are fully contained by the selection area. If the
selection area is created by dragging to the left, then parts will be selected if they are fully contained by
the selection area or if they come in contact with the border of the selection area.
When a part (or group of parts) is selected, it will turn blue and will be surrounded by a selection box. The
selection box surrounds the entire selection and features bump and rotate handles. These handles provide
specialized ways to move and rotate the selection. See the section called Moving and rotating selected parts
for more information about using the selection box handles.
TurboNest Quick Start Guide
17
Unselecting parts
When parts are selected, they are not truly nested. It is more correct to think of selected parts as a floating
group of parts. To nest a selection, unselect it.
To unselect all parts:
Click anywhere in the nesting area that is not inside any part.
OR
On the Edit menu, click Unselect All.
To remove a single part from the selection:
Hold SHIFT and select the part you want to unselect.
All other parts in the selection will remain selected.
Note: As you select and unselect nested parts, you may have noticed changes in the Part List. Sometimes the
reported nested quantity appears like this:
2 of 5 nested [1]
This means that 2 out of 5 parts are nested and that 1 part is selected. If the selected part were then
unselected, the quantities would appear like this:
3 of 5 nested
Removing a part from the nest
A nested part can be removed from the nest, returning it to the part list. This causes the parts available
quantity to rise as its nested quantity decreases.
To remove a selected part from the nest:
Press DELETE.
OR
Drag the part from the nesting area into the Part List tool window.
OR
On the Edit menu, click Delete.
TurboNest Quick Start Guide
18
Creating clusters of parts
Two or more parts can be grouped together into a cluster. A cluster maintains the orientation of its parts with
respect to each other while allowing you to work with the cluster as if it were a single part. This is typically
used when parts are arranged in a way that is generally useful. Clustering a group of parts makes the cluster
available in the part list as a Custom Part. The custom part can then be used as if it were a regular part.
To create a cluster:
1 Select two adjacent parts on the nest.
2 On the Part menu, click Cluster.
If this is your first cluster, then the Part List tool window should now contain a part called Custom Part
1. The thumbnail image for this part will show that the part is made from the two parts currently selected
on the nest.
Note: Notice that the two selected (and clustered) parts on the nest act as if they are a single part. If you
unselect them and then click on either part they both become selected. If you drag one of the parts,
they both move together. Clustered parts will act like a single part until they are unclustered.
To uncluster parts:
1 Select parts on the nest that are clustered.
2 On the Part menu, click Uncluster.
The parts are now independent from each other. One part can be selected without the other becoming
selected. This does not, however, remove the cluster from the part list (the part called Custom Part 1).
TurboNest Quick Start Guide
19
Moving and rotating selected parts
Once parts are selected, they can be moved and rotated into any position.
To move a selected part:
Drag a part from one location on the nest to another.
Using the bump handles
Parts can be moved in a variety of ways using the bump handles. Bump handles ( ) are located on the sides
of the selection box. As you point to each bump handle, the pointer will change to an arrow indicating the
bump direction.
Normal bump: Click a bump handle. This moves a part until it comes in contact with either another part
or the plate edge and will leave the part a normal separation distance from other parts or from the plate
edge.
Nudge: While holding SHIFT, click a bump handle. The part will move a small distance in the specified
direction. The distance is defined in settings.
Tip: You can also use the arrow keys to bump parts. Pressing the UP ARROW key, for example, acts just like
clicking the top bump handle.
Using the rotate handles
Rotate handles ( ) are located in the corners of the selection box. As you point to each of these handles, the
pointer will change to indicate a specific rotate function.
Free rotate (upper-right): Drag this handle to rotate the part freely.
Incremental rotate (upper-left): Click this handle to rotate the part counter-clockwise by a fixed
amount (defined in settings).
Rotate to next 90 (lower-left): Click this handle to rotate the part counter-clockwise to the next 90
rotation. 90 rotations are all based on the parts neutral orientation (not its current rotation).
Rotate long side (lower-right): Click this handle to rotate the part counter-clockwise to the next 90
rotation for the parts longest side. A right-triangle part would rotate to positions that place its
hypotenuse at 90, 180, 270, and 360 orientations.
TurboNest Quick Start Guide
20
Creating a new nest
With TurboNest you can manage exactly which nests are used. If you dont like a particular nest, you can
delete it. If you need another nest, you can create one and begin nesting on it.
To create a new nest:
1 On the Nest menu, click New Nest.
The New Nest Setup dialog will appear.
At this point, a custom rectangular plate will already be selected. To specify the dimension of your new
plate, you can either type values in the Length and Width boxes or you can select a standard plate size
from the box directly above Length.
2 Type 150 in the Length box.
3 Type 50 in the Width box.
Notice that the preview updates as you change the plate dimensions.
4 Click OK.
TurboNest will create the new nest and make it current. You should now see your new (and empty) nest
in the main window.
TurboNest Quick Start Guide
21
Deleting a nest
Deleting a nest will place all of its parts back in the part list, adjusting their quantities appropriately.
To delete the current nest:
On the Nest menu, click Delete Nest.
To delete all nests in the job:
On the Nest menu, click Delete All Nests.
Note: TurboNest always has a current nest even if you delete all nests or if you delete the only nest in the
job. If you delete the last remaining nest in the job (referred to as Nest 1 of 1), the end result will be
similar to selecting all the parts on this nest and then deleting them. Similarly, if you delete all nests,
the end result will be similar to deleting every nest past the first nest and then clearing the first nest.
TurboNest Quick Start Guide
22
Cut simulation
Before generating output, it is often convenient to see how a nest will be cut. Cut simulation presents an
animation that approximates how a nest would be cut by your machine. TurboNest allows simple control over
the simulation, similar to playing a movie.
To view cut simulation for the current nest:
On the Nest menu, click Cut Simulation.
When you enter cut simulation, the parts on the nest will be drawn in the Uncut color from the Color
Legend tool window. Also, the Cut Simulation toolbar will appear.
To play the simulation:
On the Cut Simulation toolbar, click the Play button.
When cut simulation starts, a small image of a cutting head will appear at the initialization point of the
nest. The cutting head will then move around the nest, cutting, scribing, and punching the nest in the
same order as CNC output would instruct the machine.
To pause the simulation:
On the Cut Simulation toolbar, click the Pause button.
To stop the simulation:
On the Cut Simulation toolbar, click the Stop button.
To quit cut simulation and return to normal nesting:
On the Cut Simulation toolbar, click Close.
Tips:
The speed of the cut simulation can be controlled by moving the Speed slider. Move the slider to the left for
a slower simulation. Move the slider to the right for a faster simulation.
You can advance or rewind the simulation by clicking on any profile in the nest.
TurboNest Quick Start Guide
23
Saving and opening jobs
Often you will want to save your work so you can return to it at a later time. The exact state of your job
(including your settings) can be saved in a job file. TurboNest jobs have the extension: .nif.
To save a job:
1 On the File menu, click Save Job As.
The Save Job As dialog will appear. By default, this dialog will open to the following folder:
Program Files\MTC\TurboNest 2\Jobs
2 Browse to the appropriate folder for your job.
3 In the File name box, type the name for your job file.
4 Click Save.
The current job will be saved with the name you specified.
To open a job:
1 On the File menu, click Open Job.
The Open Job dialog will appear. Use this dialog to browse to the folder containing the job you want to
open.
2 Select the job file you want to open.
3 Click Open.
Tip: On the right-hand side of the Open Job dialog is a box containing job information. Displayed in this box is
the jobs description (if any), the machine settings that were saved, date created, date modified, and the
version of TurboNest last used to save the job.
When a job is opened, TurboNest will first load a fresh copy of settings from the machine shown in the job
information box. Then, as it opens the job, it may or may not restore the settings that were saved.
Below the job information box is a check box called Restore settings from Job. Select this check box to
restore the settings that were saved in the job. This tells TurboNest to completely restore settings to what
they were when the job was saved. Clear this check box to open the job and use the machine settings as
they are. This is typically done when you have edited your machine settings and want to re-output a job
using those new settings.
TurboNest Quick Start Guide
24
Output
Ultimately, the purpose of any TurboNest job is to generate correct output for your machine controller. When
a job is ready for this step, CNC output can be generated.
To create CNC output for the current job:
1 On the File menu, click Output CNC.
The Output CNC dialog will open. Use this dialog to select the file name for the output file.
2 In the File name box, type a name for your output file.
3 Click Save.
TurboNest will generate a CNC file for each nest in your job, creating a unique file name that is based on
the file name you chose in
step 2. These CNC files would then be sent to your machine controller.
Important: This guide was designed to show some of the basic features of TurboNest. TurboNest is
typically not ready to produce valid output code immediately after installation. Output code
produced as a result of following the steps in this guide should not be expected to work for
your particular machine controller. While most applications are easy to setup, special files are
sometimes required. For help with setup issues, contact Technical Support.
Reports
At any time you can view and print reports for your current job. There are several standard reports to choose
from in the Reports dialog.
To open the Reports dialog:
On the File menu, click Reports.
The Reports dialog will open, showing a list of reports that are available.
To preview a particular report:
1 Select the check box for the report you want to preview.
2 Click Preview.
TurboNest Installation and Quick Start Guide
25
Contacting MTC Software, Inc.
Address: MTC Software, Inc.
22 West Main Street
Lockport, New York 14094
U.S.A.
Telephone: 1-716-434-3755 x110 (or option #3)
Fax: 1-716-434-3711
World Wide Web: www.mtc-software.com
Office hours: Monday to Friday
8:00 A.M. to 5:00 P.M. Eastern Time
Technical Support
MTC Software, Inc. is committed to providing you with the best overall product experience. This includes
intuitive technical products and flexible options to fit your support needs. Our products are designed with
superior quality and ease of use in mind, but we understand that issues do arise from time to time that need
the backing of our support resources.
For current hours of operation, details about all support offerings, and a knowledge base, please visit our
website:
www.mtc-software.com/support
Sales
Contact your account representative for information about the latest MTC Software, Inc. products, the
Subscription Services program, upgrade options and prices, and more. If you have a technical question or
problem, please contact Technical Support.
TurboNest Installation and Quick Start Guide
26
Locations
Worldwide Headquarters:
MTC Software, Inc.
22 West Main Street
Lockport, New York 14094 USA
Phone:
Fax:
Email*:
1-716-434-3755
1-716-434-3711
mtc@mtc-software.com
United Kingdom, Ireland, and Africa:
MTC Software Ltd.
7 Clarendon Place
Royal Leamington Spa, Warwickshire, CV32 5QL
United Kingdom
Phone:
Fax:
Email*:
+44 (0) 870 8031 297
+44 (0) 870 8031 298
mtcUK@mtc-software.com
Europe and Middle East:
MTC Software GmbH
Robert-Bosch-Strasse 32
64625 Bensheim
Germany
Phone:
Fax:
Email*:
+49 (0) 6251 7 70 69 30
+49 (0) 6251 7 70 69 39
mtcDE@mtc-software.com
Asia Pacific:
MTC Software Pty. Ltd.
PO Box 92
Ascot Vale 3032, Victoria
Australia
MTC Software Pte. Ltd.
20 Cecil Street, #14-01
Equity Plaza, Singapore 049705
Phone:
Fax:
Email*:
Phone:
Fax:
Email*:
+61 (3) 93751455
+61 (3) 93751499
mtcAU@mtc-software.com
+65 6303 2684
+65 6303 2685
mtcSG@mtc-software.com
* When sending an email, please include your company name and address to ensure prompt handling of
your request.
TurboNest Installation and Quick Start Guide
27
Index
A
Adding parts. See Part List
Authorization code
obtaining, 8
using, 7
Authorizing TurboNest, 68
Automatic nesting, 15
AutoNest Setup dialog, 15
B
Bump, 19
Bump handles, 16, 19
C
CAD files
adding to the part list, 14
browsing for, 12
layer information, 13
sample files, 11
selecting, 12
CAD Import
layer information, 13
properties, 14
Closing TurboNest, 6
Clusters, 18
CNC Output, 24
Contacting MTC Software, Inc., 25
locations, 26
Sales, 25
Technical Support, 25
Cut simulation, 22
D
Deleting parts, 17
E
Edit Part List window
closing, 14
layout, 11
opening, 11
I
Installing TurboNest, 5
Interactive nesting, 15
J
Job. See TurboNest Job
L
Local installation, 7
Locations, 26
M
Manual nesting. See Interactive nesting
Modifying the nest, 16
MTC Software, Inc.
contacting, 25
locations, 26
Sales, 25
Technical Support, 25
N
Nest
creating new, 20
deleting, 21
modifying, 16
Nesting
automatic, 15
interactive, 15
Network installation, 7
New Job dialog, 10
New Nest Setup dialog, 20
Nudge, 19
O
Opening TurboNest, 6
Output. See CNC Output
P
Part List
adding parts, 1014
toolbar, 10
Parts
area select, 16
cluster, 18
removing, 17
selecting, 16
unselecting, 17
R
Removing parts, 17
Reports, 24
Requesting an authorization code, 8
Restore settings from job, 23
Rotate
free, 19
incremental, 19
long side, 19
to next 90, 19
Rotate handles, 16, 19
S
Selecting parts, 16
Selection box, 16
Simulation. See Cut simulation
Start AutoNest button, 15
yellow vs. green, 15
System requirements, 4
T
Technical Support, 25
TurboNest
authorizing, 7
closing, 6
TurboNest Installation and Quick Start Guide
28
installing, 5
opening, 6
user manual, location of, 9
TurboNest Job
information, 23
opening, 23
restore settings from, 23
saving, 23
starting new, 10
TurboNest main window, 9
U
Unselecting parts, 17
TurboNest Installation and Quick Start Guide
29
You might also like
- (T5 Catalogue 2013) LowRes PDFDocument36 pages(T5 Catalogue 2013) LowRes PDFhaikal86No ratings yet
- Manufacturer Data ReportDocument3 pagesManufacturer Data Reporthaikal86100% (1)
- Introductory Creo Modeling TutorialDocument8 pagesIntroductory Creo Modeling TutorialCART11No ratings yet
- Create Your Own e LiquidDocument4 pagesCreate Your Own e Liquidhaikal86No ratings yet
- Weather ChartDocument1 pageWeather Charthaikal86No ratings yet
- Catalogue - EasySteel - Steel Book 2012 PDFDocument112 pagesCatalogue - EasySteel - Steel Book 2012 PDFIvan BuhiinzaNo ratings yet
- Universal Steam CatalogueDocument52 pagesUniversal Steam Cataloguehaikal86No ratings yet
- Mazwan Method StatementDocument1 pageMazwan Method Statementhaikal86No ratings yet
- Universal Steam CatalogueDocument52 pagesUniversal Steam Cataloguehaikal86No ratings yet
- Materials DirectoryDocument1 pageMaterials Directoryhaikal86No ratings yet
- Jis Valve CatalogDocument51 pagesJis Valve CatalogBrant AkkanNo ratings yet
- Servey of Upcoming Saturday ActivitiesDocument1 pageServey of Upcoming Saturday Activitieshaikal86No ratings yet
- Inventor BookDocument173 pagesInventor Bookhaikal86No ratings yet
- (Eugene F Megyesy) Pressure Vessel Handbook 12th Edition PDFDocument251 pages(Eugene F Megyesy) Pressure Vessel Handbook 12th Edition PDFIbrahim Habibie100% (2)
- Basic Commands of AutoCADDocument5 pagesBasic Commands of AutoCADMuhammad UmairNo ratings yet
- Motion Transitional Constraints TutorialDocument10 pagesMotion Transitional Constraints Tutorialhaikal86No ratings yet
- 107557Document7 pages107557Hyune Boom SheenNo ratings yet
- TurboNest 2 Quick Start GuideDocument31 pagesTurboNest 2 Quick Start Guidehaikal86No ratings yet
- 107557Document7 pages107557Hyune Boom SheenNo ratings yet
- Basic Commands of AutoCADDocument5 pagesBasic Commands of AutoCADMuhammad UmairNo ratings yet
- Tutorial How To Check Firewall SystemsDocument2 pagesTutorial How To Check Firewall Systemshaikal86No ratings yet
- Edited-Tutorial 3-1 Basic Solid ModelingDocument10 pagesEdited-Tutorial 3-1 Basic Solid ModelingAster LupettiNo ratings yet
- Catia v6 Mold Tooling TutorialDocument200 pagesCatia v6 Mold Tooling Tutorialhaikal86100% (1)
- Week 10 - Nonlinear Structural Analysis - Lecture PresentationDocument42 pagesWeek 10 - Nonlinear Structural Analysis - Lecture Presentationchavico113No ratings yet
- Creating a Multiple Thickness Shell and SweepDocument11 pagesCreating a Multiple Thickness Shell and Sweephaikal86No ratings yet
- Mold Tooling Design (V5R16) - CatiaDocument306 pagesMold Tooling Design (V5R16) - Catiageorge_ichim100% (1)
- Week 10 - Nonlinear Structural Analysis - Lecture PresentationDocument42 pagesWeek 10 - Nonlinear Structural Analysis - Lecture Presentationchavico113No ratings yet
- Catia v6 Mold Tooling TutorialDocument200 pagesCatia v6 Mold Tooling Tutorialhaikal86100% (1)
- Week 14 - CFD Analysis - Lecture PresentationDocument27 pagesWeek 14 - CFD Analysis - Lecture Presentationr4c1ngNo ratings yet
- The Subtle Art of Not Giving a F*ck: A Counterintuitive Approach to Living a Good LifeFrom EverandThe Subtle Art of Not Giving a F*ck: A Counterintuitive Approach to Living a Good LifeRating: 4 out of 5 stars4/5 (5782)
- Hidden Figures: The American Dream and the Untold Story of the Black Women Mathematicians Who Helped Win the Space RaceFrom EverandHidden Figures: The American Dream and the Untold Story of the Black Women Mathematicians Who Helped Win the Space RaceRating: 4 out of 5 stars4/5 (890)
- The Yellow House: A Memoir (2019 National Book Award Winner)From EverandThe Yellow House: A Memoir (2019 National Book Award Winner)Rating: 4 out of 5 stars4/5 (98)
- Elon Musk: Tesla, SpaceX, and the Quest for a Fantastic FutureFrom EverandElon Musk: Tesla, SpaceX, and the Quest for a Fantastic FutureRating: 4.5 out of 5 stars4.5/5 (474)
- Shoe Dog: A Memoir by the Creator of NikeFrom EverandShoe Dog: A Memoir by the Creator of NikeRating: 4.5 out of 5 stars4.5/5 (537)
- Devil in the Grove: Thurgood Marshall, the Groveland Boys, and the Dawn of a New AmericaFrom EverandDevil in the Grove: Thurgood Marshall, the Groveland Boys, and the Dawn of a New AmericaRating: 4.5 out of 5 stars4.5/5 (265)
- The Little Book of Hygge: Danish Secrets to Happy LivingFrom EverandThe Little Book of Hygge: Danish Secrets to Happy LivingRating: 3.5 out of 5 stars3.5/5 (399)
- Never Split the Difference: Negotiating As If Your Life Depended On ItFrom EverandNever Split the Difference: Negotiating As If Your Life Depended On ItRating: 4.5 out of 5 stars4.5/5 (838)
- Grit: The Power of Passion and PerseveranceFrom EverandGrit: The Power of Passion and PerseveranceRating: 4 out of 5 stars4/5 (587)
- A Heartbreaking Work Of Staggering Genius: A Memoir Based on a True StoryFrom EverandA Heartbreaking Work Of Staggering Genius: A Memoir Based on a True StoryRating: 3.5 out of 5 stars3.5/5 (231)
- The Emperor of All Maladies: A Biography of CancerFrom EverandThe Emperor of All Maladies: A Biography of CancerRating: 4.5 out of 5 stars4.5/5 (271)
- Team of Rivals: The Political Genius of Abraham LincolnFrom EverandTeam of Rivals: The Political Genius of Abraham LincolnRating: 4.5 out of 5 stars4.5/5 (234)
- On Fire: The (Burning) Case for a Green New DealFrom EverandOn Fire: The (Burning) Case for a Green New DealRating: 4 out of 5 stars4/5 (72)
- The Unwinding: An Inner History of the New AmericaFrom EverandThe Unwinding: An Inner History of the New AmericaRating: 4 out of 5 stars4/5 (45)
- The Hard Thing About Hard Things: Building a Business When There Are No Easy AnswersFrom EverandThe Hard Thing About Hard Things: Building a Business When There Are No Easy AnswersRating: 4.5 out of 5 stars4.5/5 (344)
- The World Is Flat 3.0: A Brief History of the Twenty-first CenturyFrom EverandThe World Is Flat 3.0: A Brief History of the Twenty-first CenturyRating: 3.5 out of 5 stars3.5/5 (2219)
- The Gifts of Imperfection: Let Go of Who You Think You're Supposed to Be and Embrace Who You AreFrom EverandThe Gifts of Imperfection: Let Go of Who You Think You're Supposed to Be and Embrace Who You AreRating: 4 out of 5 stars4/5 (1090)
- The Sympathizer: A Novel (Pulitzer Prize for Fiction)From EverandThe Sympathizer: A Novel (Pulitzer Prize for Fiction)Rating: 4.5 out of 5 stars4.5/5 (119)
- Her Body and Other Parties: StoriesFrom EverandHer Body and Other Parties: StoriesRating: 4 out of 5 stars4/5 (821)