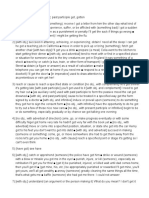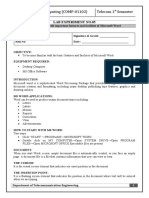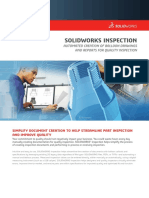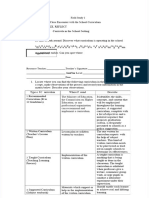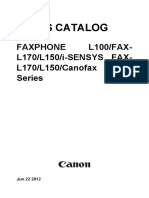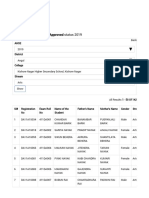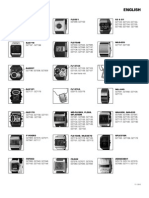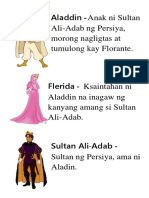Professional Documents
Culture Documents
S7900E Getting Started Guide
Uploaded by
Azmie Aziz0 ratings0% found this document useful (0 votes)
27 views155 pagesS7900E Getting Started Guide
Copyright
© © All Rights Reserved
Available Formats
PDF, TXT or read online from Scribd
Share this document
Did you find this document useful?
Is this content inappropriate?
Report this DocumentS7900E Getting Started Guide
Copyright:
© All Rights Reserved
Available Formats
Download as PDF, TXT or read online from Scribd
0 ratings0% found this document useful (0 votes)
27 views155 pagesS7900E Getting Started Guide
Uploaded by
Azmie AzizS7900E Getting Started Guide
Copyright:
© All Rights Reserved
Available Formats
Download as PDF, TXT or read online from Scribd
You are on page 1of 155
3Com S7900E Family
Getting Started Guide
S7910E
S7906E
S7906E-V
S7903E
S7903E-S
S7902E
Manual Version:
20090108-C-1.01
www.3com.com
3Com Corporation
350 Campus Drive, Marlborough,
MA, USA 01752 3064
Copyright 2008-2009, 3Com Corporation. All rights reserved. No part of this documentation may be
reproduced in any form or by any means or used to make any derivative work (such as translation,
transformation, or adaptation) without written permission from 3Com Corporation.
3Com Corporation reserves the right to revise this documentation and to make changes in content from time to
time without obligation on the part of 3Com Corporation to provide notification of such revision or change.
3Com Corporation provides this documentation without warranty, term, or condition of any kind, either implied
or expressed, including, but not limited to, the implied warranties, terms or conditions of merchantability,
satisfactory quality, and fitness for a particular purpose. 3Com may make improvements or changes in the
product(s) and/or the program(s) described in this documentation at any time.
If there is any software on removable media described in this documentation, it is furnished under a license
agreement included with the product as a separate document, in the hard copy documentation, or on the
removable media in a directory file named LICENSE.TXT or !LICENSE.TXT. If you are unable to locate a copy,
please contact 3Com and a copy will be provided to you.
UNITED STATES GOVERNMENT LEGEND
If you are a United States government agency, then this documentation and the software described herein are
provided to you subject to the following:
All technical data and computer software are commercial in nature and developed solely at private expense.
Software is delivered as Commercial Computer Software as defined in DFARS 252.227-7014 (J une 1995) or
as a commercial item as defined in FAR 2.101(a) and as such is provided with only such rights as are
provided in 3Coms standard commercial license for the Software. Technical data is provided with limited rights
only as provided in DFAR 252.227-7015 (Nov 1995) or FAR 52.227-14 (J une 1987), whichever is applicable.
You agree not to remove or deface any portion of any legend provided on any licensed program or
documentation contained in, or delivered to you in conjunction with, this User Guide.
Unless otherwise indicated, 3Com registered trademarks are registered in the United States and may or may
not be registered in other countries.
3Com and the 3Com logo are registered trademarks of 3Com Corporation.
All other company and product names may be trademarks of the respective companies with which they are
associated.
ENVIRONMENTAL STATEMENT
It is the policy of 3Com Corporation to be environmentally-friendly in all operations. To uphold our policy, we
are committed to:
Establishing environmental performance standards that comply with national legislation and regulations.
Conserving energy, materials and natural resources in all operations.
Reducing the waste generated by all operations. Ensuring that all waste conforms to recognized environmental
standards. Maximizing the recyclable and reusable content of all products.
Ensuring that all products can be recycled, reused and disposed of safely.
Ensuring that all products are labelled according to recognized environmental standards.
Improving our environmental record on a continual basis.
End of Life Statement
3Com processes allow for the recovery, reclamation and safe disposal of all end-of-life electronic components.
Regulated Materials Statement
3Com products do not contain any hazardous or ozone-depleting material.
Environmental Statement about the Documentation
The documentation for this product is printed on paper that comes from sustainable, managed forests; it is fully
biodegradable and recyclable, and is completely chlorine-free. The varnish is environmentally-friendly, and the
inks are vegetable-based with a low heavy-metal content.
About This Manual
Organization
3Com S7900E Family Getting Started Guide is organized as follows:
Chapter Contents
1 Product Overview
Introduces the S7900E Series Ethernet Switches in terms of
chassis, SRPUs, LPUs, power supply, and fan tray.
2 Installation Preparations
Specifies the installation requirements of the S7900E Series
Ethernet Switches and presents installation precautions.
3 Hardware Installation
Introduces how to install the S7900E Series Ethernet Switches
and how to connect the power supply, ground cables, and the
console cable.
4 System Commissioning
Introduces the startup process of the S7900E Series Ethernet
Switches, including power-on and system initialization.
5 Hardware Maintenance
Introduces how to install and remove power modules, cards,
fans, mounting ears, cable management bracket, CF card, and
air filters of the S7900E Series Ethernet Switches.
6 Software Maintenance
Introduces how to load and upgrade the software of the
S7900E Series Ethernet Switches.
7 Troubleshooting
Introduces how to troubleshoot the configuration system,
power modules, fans, and LPUs of the S7900E Series Ethernet
Switches.
Appendix A List of Pluggable
Modules
Introduces pluggable modules for different types of ports and
their related parameters.
Appendix B AC Power Cables
Used in Different Countries or
Regions
Introduces AC power cables used in different countries or
Regions, including 10A AC power cables and 16A AC power
cables.
Conventions
The manual uses the following conventions:
Command conventions
Convention Description
Boldface The keywords of a command line are in Boldface.
italic Command arguments are in italic.
[ ] Items (keywords or arguments) in square brackets [ ] are optional.
{x | y | ... }
Alternative items are grouped in braces and separated by vertical bars.
One is selected.
[ x | y | ... ]
Optional alternative items are grouped in square brackets and
separated by vertical bars. One or none is selected.
{x | y | ... }*
Alternative items are grouped in braces and separated by vertical bars.
A minimum of one or a maximum of all can be selected.
[ x | y | ... ] *
Optional alternative items are grouped in square brackets and
separated by vertical bars. Many or none can be selected.
Convention Description
&<1-n>
The argument(s) before the ampersand (&) sign can be entered 1 to n
times.
# A line starting with the #sign is comments.
GUI conventions
Convention Description
Boldface
Window names, button names, field names, and menu items are in
Boldface. For example, the New User window appears; click OK.
>
Multi-level menus are separated by angle brackets. For example, File >
Create >Folder.
Convention Description
<> Button names are inside angle brackets. For example, click <OK>.
[ ]
Window names, menu items, data table and field names are inside
square brackets. For example, pop up the [New User] window.
/
Multi-level menus are separated by forward slashes. For example,
[File/Create/Folder].
Symbols
Convention Description
Means reader be extremely careful. Improper operation may cause
bodily injury.
Means reader be careful. Improper operation may cause data loss or
damage to equipment.
Means an action or information that needs special attention to ensure
successful configuration or good performance.
Means a complementary description.
Means techniques helpful for you to make configuration with ease.
Related Documentation
In addition to this manual, each 3Com S7900E Family documentation set includes the following:
Manual Description
3Com S7900E Family Configuration Guide -
Release 6300 Series
Describe how to configure your S7900E Switch
using the supported protocols and CLI
commands.
3Com S7900E Family Command Reference
Guide - Release 6300 Series
Provide detailed descriptions of command line
interface (CLI) commands, which you require to
manage your switch.
Obtaining Documentation
You can access the most up-to-date 3Com product documentation on the World Wide Web at this URL:
http://www.3com.com.
i
Table of Contents
1 Product Overview 1-1
Introduction1-1
Physical Description of the S7900E Series1-1
Chassis and Slots1-1
Backplane1-9
Power Supply System1-9
Fan Tray1-16
Air Filter 1-16
SRPUs 1-17
SRPU Types1-17
LSQ1MPUA0 SRPU1-17
Dedicated S7903E-S SRPU-LSQ1CGP24TSC01-21
Salience VI-10GE SRPU-LSQ1SRP2XB01-25
Salience VI SRPU-LSQ1SRPB01-29
Salience VI-Turbo SRPU-LSQ1SRP1CB01-32
Salience VI-Plus SRPU-LSQ1SRPD01-35
Salience VI-GE SRPU-LSQ1SRP12GB01-38
LPUs1-42
LSQ1FP48SA01-42
LSQ1FV48SA01-43
LSQ1GP12EA01-44
LSQ1GP12SC01-45
LSQ1GP24SC01-46
LSQ1GP48SC01-47
LSQ1GT24SC01-48
LSQ1GV48SA01-49
LSQ1GV48SC01-50
LSQ1P24XGSC01-51
LSQ1T24XGSC01-52
LSQ1TGX1EA01-53
LSQ1TGX2SC01-54
LSQ1GP24TSC01-55
LSQ1GV40PSC01-57
LSQ1PT4PSC01-58
LSQ1PT8PSC01-59
LSQ1PT16PSC01-60
Ordering Information for the S7900E Series1-61
Purchasing a Switch1-61
Purchasing SRPUs1-62
Purchasing LPUs1-63
Purchasing Optical Modules1-64
Purchasing Air Filters 1-64
Purchasing Fan Trays 1-64
1-1
1 Product Overview
Introduction
The S7900E Series Ethernet Switches (hereinafter referred to as the S7900E series) are high
performance, cost-effective Layer-3 switches with a large capacity. The S7900E series are designed to
operate at the core layer of small- and medium-sized networks, the convergence layer of large
enterprise networks, and the convergence and access layers of metropolitan area networks (MANs).
The S7900E series have been optimized to meet users diversified demands for devices used on these
networks.
The S7900E series include six models, as described in Table 1-1.
Table 1-1 Dimensions of the S7900E series
Model Slot direction Number of slots Number of SRPU slots
S7902E Horizontal 4 2 half-sized slots
S7903E-S Horizontal 3 1
S7903E Horizontal 5 2
S7906E Horizontal 8 2
S7910E Horizontal 12 2
S7906E-V Vertical 8 2
Physical Description of the S7900E Series
Chassis and Slots
The integrated chassis of the S7900E series consists of a card area, a fan area, and a power supply
area.
Table 1-2 Dimensions of the S7900E series
Model Dimensions (H W D)
S7902E 175 436 420 mm (6.89 17.17 16.54 in.)
S7903E-S 175 436 420 mm (6.89 17.17 16.54 in.)
S7903E 441 436 420 mm (17.36 17.17 16.54 in.)
S7906E 575 436 420 mm (22.64 17.17 16.54 in.)
S7910E 708 436 420 mm (27.87 17.17 16.54 in.)
S7906E-V 930 436 420 mm (36.61 17.17 16.54 in.)
1-2
The backplane, switching & routing processing unit (SRPU), power modules, and fan tray are all
required parts of the S7900E series.
SRPUs and line processing units (LPUs) are distinguished by their edge colors. SRPUs have pink
edges while LPUs have purple edges. SRPUs must be inserted in pink slots while LPUs must be
inserted in purple slots.
The power supply of the S7900E series can be AC or DC, depending on the actual requirement.
However, it is forbidden to insert different power modules into one S7900E Ethernet switch.
S7902E
Figure 1-1 shows the front panel of the S7902E.
Figure 1-1 Front panel of the S7902E
(1) Power modules (2) SRPUs (in slot 0 and slot 1)
(3) Fan tray (4) LPUs (in slot 2 and slot 3)
(5) J ack for ESD-preventive wrist strap
All modules of the S7902E are hot swappable.
The S7902E has four horizontal slots. SRPUs are inserted into the upper two slots. See callout (2)
in Figure 1-1. SRPUs are required and support active-standby switchover. Different LPUs are
inserted into the other two slots. See callout (4) in Figure 1-1.
The fan tray is installed on the right side of the chassis. See callout (3) in Figure 1-1.
The two power modules, which sit in the upper part of the chassis provide 1+1 redundancy backup.
See callout (1) in Figure 1-1. You can select either AC power supply or DC power supply.
Figure 1-2 shows the rear panel of the S7902E.
1-3
Figure 1-2 Rear panel of the S7902E
(1) COM port for monitoring PoE (RS485) (2) COM port for monitoring PoE (RS232)
(3) Grounding screws
(4) RTN terminal (+) of external PoE power supply
(5) Negative terminal () of external PoE power supply (46 V to 55 V)
There are two DC power input (PoE power supply input) terminals and two COM ports (monitor ports)
on the rear panel of the chassis.
The S7900E series are Power over Ethernet (PoE) capable, that is, they can supply power to
devices such as IP phones, wireless access points, and network cameras connected to their
Ethernet ports through twisted pair cables.
For the S7902E and S7903E-S, the external PoE power supply is connected to the PoE power
supply input terminals on the rear panel, while for the other models of the S7900E series, the
external PoE power supply is connected to a power module. For details, refer to section
PSR1400-D on page 1-14 and section PSR2800-ACV on page 1-15.
S7903E-S
Figure 1-3 shows the front panel of the S7903E-S.
1-4
Figure 1-3 Front panel of the S7903E-S
(1) Power modules (2) SRPUs (in slot 0)
(3) Fan tray (4) LPUs (in slot 1 and slot 2)
(5) J ack for ESD-preventive wrist strap
All modules of the S7903E-S are hot swappable.
The S7903E-S has three horizontal slots. SRPUs are inserted into the upper slot. See callout (2) in
Figure 1-3. Dedicated S7903E-S SRPUs are required. Different LPUs are inserted into the other
two slots. See callout (4) in Figure 1-3.
The fan tray is installed on the right side of the chassis. See callout (3) in Figure 1-3.
The two power modules, which sit in the upper part of the chassis provide 1+1 redundancy backup.
See callout (1) in Figure 1-3. You can select either AC power supply or DC power supply.
Figure 1-4 shows the rear panel of the S7903E-S.
Figure 1-4 Rear panel of the S7903E-S
(1) COM port for monitoring PoE (RS485) (2) COM port for monitoring PoE (RS232)
(3) Grounding screws
(4) RTN terminal (+) of external PoE power supply
(5) Negative terminal () of external PoE power supply (46 V to 55 V)
There are two DC power input (PoE power supply input) terminals and two COM ports (monitor ports)
on the rear panel of the chassis.
S7903E
Figure 1-5 shows the front panel of the S7903E.
1-5
Figure 1-5 Front panel of the S7903E
(1)
(3)
(4)
(5)
(2)
(3)
(1) Fan tray (2) J ack for ESD-preventive wrist strap
(3) Power modules (4) LPUs (in slot 2 to slot 4)
(5) SRPUs (in slot 0 and slot 1)
All the modules of the S7903E are hot swappable.
The S7903E has five horizontal slots. SRPUs are inserted into the upper two slots (see callout (5)
in Figure 1-5). SRPUs are required and support active-standby switchover. Different LPUs are
inserted into the other three slots (see callout (4) in Figure 1-5).
The fan tray is installed on the right side of the chassis (see callout (1) in Figure 1-5).
The two power modules, which sit in the lower part of the chassis (see callout (3) in Figure 1-5),
provide 1+1 redundancy backup. You can select either AC power supply or DC power supply.
S7906E
Figure 1-6 shows the front panel of the S7906E.
1-6
Figure 1-6 Front panel of the S7906E
(1)
(3)
(4)
(5)
(2)
(3)
(1) Fan tray (2) J ack for ESD-preventive wrist strap
(3) Power module (4) LPUs (in slot 2 to slot 7)
(5) SRPUs (in slot 0 and slot 1)
All the modules of the S7906E are hot swappable.
The S7906E has eight horizontal slots. SRPUs are inserted in the upper two slots (see callout (5) in
Figure 1-6). SRPUs are required and support active-standby switchover. Different LPUs are
inserted into the other six slots (see callout (4) in Figure 1-6).
The fan tray is installed on the right side of the chassis (see callout (1) Figure 1-6).
The two power modules, which sit in the lower part of the chassis (see callout (3) in Figure 1-6),
provide 1+1 redundancy backup. You can select either AC power supply or DC power supply.
S7910E
Figure 1-7 shows the front panel of the S7910E.
1-7
Figure 1-7 Front panel of the S7910E
(1) Fan tray (2) J ack for ESD-preventive wrist strap
(3) Power module (4) LPUs (in slot 0 to slot 4 and slot 7 to slot 11)
(5) SRPUs (in slot 5 and slot 6)
All the modules of the S7910E are hot swappable.
The S7910E has twelve horizontal slots. SRPUs are inserted in the middle two slots (see callout (5)
in Figure 1-7). SRPUs are required and support active-standby switchover. Different LPUs are
inserted in the other ten slots (see callout (4) in Figure 1-7).
The fan tray is installed on the right side of the chassis (see callout (1) in Figure 1-7).
The two power modules, which sit in the lower part of the chassis (see callout (3) in Figure 1-7),
provide 1+1 redundancy backup. You can select either AC power supply or DC power supply.
S7906E-V
Figure 1-8 shows the front panel of the S7906E-V.
1-8
Figure 1-8 Front panel of the S7906E-V
(1)
(4)
(2)
(6)
(3)
(4)
(5)
(1) Fan tray (2) LPUs (in slot 2 to slot 7)
(3) J ack for ESD-preventive wrist strap (4) Power module
(5) Air filter (6) SRPUs (in slot 0 and slot 1)
All the modules of the switch are hot swappable.
The S7906E-V switch has eight vertical slots. SRPUs are inserted in the left two slots (see callout
(5) in Figure 1-8). SRPUs are required and support active-standby switchover. Different LPUs are
inserted in the other six slots (see callout (2) in Figure 1-8).
The fan tray is installed above the SRPUs and LPUs (see callout (1) in Figure 1-8) and the air flows
up from the bottom.
The two power modules, which sit in the lower part of the chassis (see callout (3) in Figure 1-8),
provide 1+1 redundancy backup. You can select either AC power supply or DC power supply.
1-9
Backplane
The backplane in the integrated chassis of the S7900E series implements high-speed data exchange
as well as management & control signal exchange between SRPUs and LPUs.
The backplane mainly provides the following functions:
Interconnection between cards
Card hot-swapping
Automatic slot recognition
Automatic chassis type recognition
Distributed power supply to the system. The S7906E-V has two backplanes: signal backplane and
power supply backplane. The power supply backplane is connected to the power modules and is
also connected to the signal backplane with an internal cable.
Connection of the signal cable that monitors the fan tray and power supply
Power Supply System
The S7900E series support a variety of power modules, as listed in Table 1-3.
Table 1-3 Power module models of the S7900E series
Model Height
Power input mode
(AC/DC)
Support PoE power
(Yes/No)
PSR320-A 1 U AC No
PSR320-D 1 U DC No
PSR650-A 1 U AC No
PSR650-D 1 U DC No
PSR1400-A 3 U AC No
PSR1400-D 3 U DC No
PSR2800-ACV 3 U AC No
Table 1-4 Features of power modules
Feature Description
Protection functions
Support input under-voltage protection, output over-voltage protection,
short-circuit protection, over-current protection, and overheat protection
1+1 hot backup support Support 1 +1 hot backup and current sharing
Hot swap support
Support hot swap with the power switch turned off while the device is in
operation
Typically, the S7902E and the S7903E-S use 1U power modules, while the other models of the S7900E
series use 3U power modules.
The S7900E series support a large variety of card types, and system power consumption of a switch
varies with different types of cards in use. You can choose an appropriate power module model for your
switch based on its system power consumption.
1-10
The system power consumption of a switch is determined by its SRPUs, LPUs, and fan tray. Specifically,
the system power consumption of a switch is equal to the power consumption of its SRPUs, LPUs, and
fan tray put together.
For how to install power modules and power module adapters, refer to section 5.2 "Removing and
Installing a Power Module."
Table 1-5 Compatibility matrix between power modules and switch chasses
Chassis (right)
Power module
(below)
S7902E S7903E-S S7903E S7906E S7906E-V S7910E
PSR320-A Y Y N N N N
PSR320-D Y Y N N N N
PSR650-A Y Y N N N N
PSR650-D Y Y N N N N
PSR1400-A N N Y Y Y Y
PSR1400-D N N Y Y Y Y
PSR2800-ACV N N Y Y Y Y
Y means that the power module fits the chassis.
N means that the power module cannot be used in the chassis.
Do not use different types of power modules in the same device.
PSR320-A
Figure 1-9 PSR320-A power module
(1) Power cable retainer (2) AC power socket
(3) Power switch (4) Power LED
(5) Power module handle (6) Captive screws
As shown in the figure, above the power switch is the power LED. If the power LED is green, the power
supply operates normally. If the LED is red, the power supply is abnormal.
1-11
Table 1-6 Technical specifications of the PSR320-A power module
Item Specifications
Rated voltage range 100 VAC to 240 VAC; 50 Hz or 60 Hz
Maximum output power 300 W
Dimensions (H W D) 40 140 350 mm (1.57 5.51 13.78 in.)
The PSR320-A uses a 10-A AC power cable.
PSR320-D
Figure 1-10 PSR320-D power module
(1) Grounding screws (2) RTN terminal (+) of DC input
(3) Negative terminal () of DC input (48 V to 60 V) (4) Power switch
(5) Power LED (6) Power module handle
(7) Captive screws
As shown in the figure, above the power switch is the power LED. If the power LED is green, the power
supply operates normally. If the power LED is red, the power supply is abnormal.
Table 1-7 Technical specifications of the PSR320-D power module
Item Specifications
Rated voltage range 48 VDC to 60 VDC
Maximum output power 300 W
Dimensions (H W D) 40 140 350 mm (1.57 5.51 13.78 in.)
1-12
PSR650-A
Figure 1-11 PSR650-A power module
(1) Power cable retainer (2) AC power socket
(3) Power switch (4) Power LED
(5) Power module handle (6) Captive screws
Above the power switch is the power LED. If the power LED is green, the power supply operates
normally. If the LED is red, the power supply is abnormal.
Table 1-8 Technical specifications of the PSR650-A power module
Item Specifications
Rated voltage range 100 VAC to 240 VAC; 50 Hz or 60 Hz
Maximum output power 650 W
Dimensions (H W D) 40 140 350 mm (1.57 5.51 13.78 in.)
The PSR650-A uses a 10 A AC power cable.
PSR650-D
Figure 1-12 PSR650-D power module
(1) Grounding screw (2) RTN terminal (+) of DC input
(3) Negative terminal () of DC input (48 V to 60 V) (4) Power switch
(5) Power LED (6) Power module handle
(7) Captive screws
Above the power switch is the power LED. If the power LED is green, the power supply operates
normally. If the power LED is red, the power supply is abnormal.
1-13
Table 1-9 Technical specifications of the PSR650-D power module
Item Specifications
Rated voltage range 48 VDC to 60 VDC
Maximum output power 650 W
Dimensions (H W D) 40 140 350 mm (1.57 5.51 13.78 in.)
PSR1400-A
Figure 1-13 PSR1400-A power module
(2)
(6)
(4)
(5)
(3)
(1)
(1) Captive screws (2) Power switch
(3) Power LEDs (4) AC power socket
(5) Power cable retainer (6) Power module handle
On the right of the switch are the input LED, output LED, and fan LED. For their colors and descriptions,
refer to section 7.2.3 Troubleshooting PSR1400-A.
Table 1-10 Technical specifications of the PSR650-A power module
Item Specifications
Rated voltage range 100 VAC to 240 VAC; 50 Hz or 60 Hz
1150 W (110 V)
Maximum output power
1400 W (220 V)
Dimensions (H W D) 128 196 380 mm (5.04 7.72 14.96 in.)
The PSR1400-A uses a 16 A AC power cable.
1-14
PSR1400-D
Figure 1-14 PSR1400-D power module
(8)
(6)
(4)
(5)
(3)
(7)
(2) (1)
(1) Captive screws (2) COM port for monitoring PoE
(3) Power LEDs (4) Negative terminal () of DC input (48 V to 60 V)
(5) RTN terminal (+) of DC input (6) Power module handle
(7) System power switch (8) PoE power switch
The PSR1400-D power module provides system power and PoE power. The switch marked SYSTEM
is used to control the system power, and the other marked PoE is used to control the PoE power. The
RJ -45 port (RS485) on the right of the PoE power switch is the COM port for monitoring PoE.
On the right of the panel are the input LED, output LED, fan LED and PoE LED. For their colors and
descriptions, refer to section 7.2.4 Troubleshooting PSR1400-D.
Table 1-11 Technical specifications of the PSR1400-D DC power module
Item Specifications
Rated voltage range 48 VDC to 60 VDC
Maximum system output power 1400 W
Maximum PoE output power 6720 W
Dimensions (H W D) 128 196 380 mm (5.04 7.72 14.96 in.)
If power to the PSR1400-D power module is switch controlled, make sure that the negative input of the
power module is disconnected when disconnecting power to the power module.
1-15
PSR2800-ACV
Figure 1-15 PSR2800-ACV power module
(1)
(2)
(3)
(6)
(7)
(4)
(5)
(8)
(9)
(1) Captive screws (2) System power socket
(3) Power cable retainer (4) System power switch
(5) Power LEDs (6) PoE power socket
(7) Power cable retainer (8) PoE power switch
(9) Power module handle
The PSR2800-ACV power module provides system power and PoE power. In Figure 1-15, the switch
indicated by (4) is used to control the power input of the whole system and the socket indicated by (2) is
used for system power input, while the switch indicated by (8) is used to control the PoE power and the
socket indicated by (6) is used for PoE power input.
On the right of the panel are the input LED, output LED, fan LED, PoE input LED, and PoE output LED.
For the descriptions of these LEDs, refer to section 7.2.5 Troubleshooting PSR2800-ACV.
Table 1-12 Technical specifications of the PSR2800-ACV power module
Specifications Value or range
Rated voltage range 100 VAC to 240 VAC, 50 Hz or 60 Hz
1150 W (110 V)
Maximum system output power
1400 W (220 V)
1150 W (110 V)
Maximum PoE output power
1400 W (220 V)
Physical dimensions (H W D) 128 196 380 mm (5.04 7.72 14.96 in.)
1-16
Fan Tray
The S7902E, S7903E-S, S7903E, S7906E and S7910E switches provide chassis for horizontal cards.
The fan tray is installed on the right side of the front of the chassis. The S7906E-V switch provides
chassis for vertical cards. The fan tray is installed on the upper of the front of the chassis.
Figure 1-16 Fan tray (for the S7903E)
The power consumption of the fan trays for the S7900E series varies with fan tray models.
Table 1-13 Power consumption of the fan trays for the S7900E series
Model Power consumption (W)
S7902E fan tray 20
S7903E-S fan tray 20
S7903E fan tray 30
S7906E fan tray 45
S7910E fan tray 50
S7906E-V fan tray 50
Air Filter
Over a long period of time, dust may block the air filter at the air intake vent of the S7900E series. As a
result, the heat dissipation of the system may be affected. You are recommended to clean the air filter
every three months. Air filters are optional accessories.
Since the air flows up from the bottom, air filters for the S7906E-V, different from those for the other
models, are installed on the front and rear sides near the bottom of the chassis.
1-17
SRPUs
SRPU Types
For the S7900E series, SRPUs are the core in the control and management plane and switching fabric.
The S7900E series provide seven types of SRPUs.
Table 1-14 SRPUs and their suitable chassis
Chassis (right)
Engine (below)
S7902E
S7903E-
S
S7903E S7906E S7910E
S7906E-
V
LSQ1MPUA0 Yes No No No No No
LSQ1CGP24TSC0 No Yes No No No No
LSQ1SRP2XB0
(Salience VI-10GE)
No No Yes Yes Yes Yes
LSQ1SRPB0
(Salience VI)
No No Yes Yes Yes Yes
LSQ1SRP1CB0
(Salience VI-Turbo)
No No Yes Yes Yes Yes
LSQ1SRPD0
(Salience VI-Plus)
No No Yes Yes Yes Yes
LSQ1SRP12GB0
(Salience VI-GE)
No No Yes Yes Yes Yes
The S7900E series, except the S7903E-S, are a dual-SRPU system. The SRPUs in a chassis must be
of the same type.
LSQ1MPUA0 SRPU
Applicable model
S7902E
Technical specifications
Table 1-15 Technical specifications of the LSQ1MPUA0
Item Specifications
CPU MIPS64, 600 MHz
Boot ROM 512 KB
Flash memory 64 MB
DDR SDRAM 512 MB
Dimensions (H W D) 45 199 355 mm (1.77 7.83 13.98 in.)
1-18
Item Specifications
Interfaces
One compact flash (CF) card interface
One console port, used for local or remote configuration
and management of the switch through a dialup
configuration
One 10/100Base-TX management Ethernet port
Power consumption 10 W to 15 W
The dimensions of the S7900E series are expressed in the form of H W D, where
H: Height of the front panel of the card.
W: Width of the part inserted into the chassis, instead of that of the front panel.
D: Depth from the front panel to the other end, excluding the length of the handle.
Panel and LEDs
Figure 1-17 shows the front panel of the LSQ1MPUA0.
Figure 1-17 Front panel of the LSQ1MPUA0
(1) CF card interface and CFS LED (2) Console port
(3) 10/100Base-TX Ethernet port for management and LEDs
(4) Power and fan tray status LEDs (5) LPU status LEDs
(6) ACTIVE LED of LSQ1MPUA0 (7) RESET button
On-board interfaces
CF card slot
The CF card slot can accommodate a standard CF card (Type I or Type II), where you can store host
software and logs, and thus upgrade software conveniently. The CF card is hot swappable.
Table 1-16 describes the CFS LED on the right of the CF card.
Table 1-16 Description of the CFS LED
Status Description
OFF No CF card is in position.
ON The CF card is in position.
1-19
Console port
Using an RJ -45 connector, the console port can be connected through a regular asynchronous serial
cable directly to a computer for system debugging, configuration, maintenance, management, and host
software loading, or to a modem for remote system debugging, configuration, maintenance and
management.
Table 1-17 Specifications of the console port
Item Specifications
Connector type RJ -45
Number of connectors 1
Interface standard Asynchronous EIA/TIA-232
Baud rate 115,200 bps (defaulting to 9,600 bps)
Transmission distance 15 m (49.21 ft.)
Functions
It can be connected to an ASCII terminal.
It can be connected to a serial port of a local or remote
(through a pair of modems) PC running terminal
emulation program.
10/100Base-TX Ethernet port for management
Using an RJ -45 connector, the 10/100Base-TX management Ethernet port can be connected to a local
PC for switch program loading and switch debugging, or connected to a remote NMS for remote
management.
Table 1-18 Specifications of the 10/100Base-TX Ethernet port
Item Specifications
Connector type RJ -45
Number of connectors 1
Interface speed 10/100 Mbps, half/full duplex
Cable medium and maximum
transmission distance
Category-5 twisted pair, with a maximum transmission
distance of 100 m (328.08 ft.)
Function
Host software & Boot ROM upgrade and network
management
Table 1-19 describes the LED status of the 10/100Base-TX management Ethernet port.
1-20
Table 1-19 Description of the status LEDs of the 10/100Base-TX management Ethernet port
LED Description
LINK
OFF: No link is present.
ON: A link is present.
ACT
OFF: No data is being transmitted or received.
Blinking: Data is being transmitted or received.
System LEDs
System status LEDs
The LEDs on the card panel indicate the statuses of the power modules, fan tray, two LPUs, and
LSQ1MPUA0 itself.
Power status LEDs
PWR1 and PWR2: The LEDs show the status of the two power modules (AC or DC).
Table 1-20 Description of the power status LEDs
LED Description
ON: The power module works normally.
OK
OFF: The power module is faulty or out of position.
ON: The power module is faulty, or there is no power input to the power module, or the
power switch is turned off.
FAIL
OFF: The power module is operational or out of position.
Fan status LEDs
FAN: The LEDs show the status of the fan tray.
Table 1-21 Description of the fan status LEDs
LED Description
OK
ON: The fans operate normally.
OFF: The fans are faulty or out of position.
FAIL
ON: The fans are faulty or out of position.
OFF: The fans operate normally.
LPU status LEDs (SLOT2, SLOT3, MPU)
SLOT2 and SLOT3: The LEDs show the status of the LPUs in slot 2 and slot 3.
MPU: The LEDs show the status of the LSQ1MPUA0 itself.
1-21
Table 1-22 Description of LPU status LEDs
LED Description
RUN
ON/OFF: The LPU is faulty or out of position.
Blinking: The LPU is operating normally.
ALM
OFF: The LPU is operational or out of position.
ON: The LPU is faulty.
If the RUN LED flashes at a high frequency, the card is in the startup process, but is not yet operational.
At system startup, the ALM LED will be ON for a while but it does not mean that the card is faulty.
ACTIVE LED
The ACTIVE LED shows the active/standby status of the LSQ1MPUA0. If the ACTIVE LED is ON, the
LSQ1MPUA0 is active; if OFF, the LSQ1MPUA0 is standby.
RESET button
A reset button is provided on the LSQ1MPUA0 for you to reset the card when necessary.
Dedicated S7903E-S SRPU-LSQ1CGP24TSC0
Applicable model
S7903E-S
Technical specifications
Table 1-23 Technical specifications of the LSQ1CGP24TSC0
Item Specifications
CPU MIPS64, 400 MHz
Boot ROM 512 KB
Flash memory 64 MB
DDR SDRAM 512 MB
Dimensions (H W D) 45 377 355 mm (1.77 14.84 13.98 in.)
Ports
Twenty-four 1000Base-X-SFP/100Base-FX-SFP ports,
eight of which can form eight Combo ports with the eight
10/100/1000Base-T GE ports
One console port, used for local or remote configuration
and management of the switch through a dialup
connection
One 10/100Base-TX port for management and upgrade
Power consumption 25 W to 45 W
Panel and LEDs
Table 1-19 shows the front panel of the LSQ1CGP24TSC0.
1-22
Figure 1-18 Front panel of the LSQ1CGP24TSC0
1 2
3
4 56
7
(1) GE/FE SFP optical ports (2) Combo ports
(3) Console port
(4) 10/100Base-TX Ethernet management port and its LEDs
(5) Power and fan tray status LEDs (6) LPU status LEDs
(7) RESET button
On-board interfaces
Optical Ethernet ports and Combo ports
The LSQ1CGP24TSC0 provides twenty-four 1000Base-X-SFP/100Base-FX-SFP ports and eight
10/100/1000Base-T GE ports. The eight GE ports and eight of the SFP ports can form eight Combo
ports, each comprising a GE port and an SFP port.
Table 1-24 Specifications of the Ethernet ports
Item Specifications
Connector types
SFP
RJ -45
Number of connectors
24 SFP connectors
8 RJ -45 connectors
Standards
IEEE 802.3-2005
IEEE 802.1D-2004
IEEE 802.1Q-2003
IEEE 802.1X-2004
Pluggable module type
Gigabit SFP module
100 Mbps SFP module
Refer to Appendix A List of Pluggable Modules.
Table 1-25 shows the pairings of the eight SFP ports and the eight GE ports for the Combo interfaces.
Table 1-25 Pairings of the SFP ports and the GE ports for the Combo interfaces
1000Base-X-SFP/100Base-FX-SFP port number 10/100/1000Base-T GE port number
17 25
18 26
19 27
20 28
21 29
22 30
23 31
1-23
1000Base-X-SFP/100Base-FX-SFP port number 10/100/1000Base-T GE port number
24 32
In a Combo port, only one of the 1000Base-X-SFP/100Base-FX-SFP port and the 10/100/1000Base-T
GE port can be used at a time.
Each Ethernet port has a green LED. Table 1-26 describes the LEDs.
Table 1-26 Description of the LED of each Ethernet port
LED Description
LINK/ACT
OFF: No link is present.
ON: A link is present.
Blinking: Data is being transmitted or received.
Console port
Using an RJ -45 connector, the console port can be connected through a regular asynchronous serial
cable directly to a computer for system debugging, configuration, maintenance, management, and host
software loading, or to a modem for remote system debugging, configuration, maintenance and
management.
Table 1-27 Specifications of the console port
Item Specifications
Connector type RJ -45
Number of connectors 1
Interface standard Asynchronous EIA/TIA-232
Baud rate 115,200 bps (defaulting to 9,600 bps)
Transmission distance 15 m (49.21 ft.)
Functions
It can be connected to an ASCII terminal.
It can be connected to the serial port of a local or
remote (through a pair of modems) PC running
terminal emulation program.
10/100Base-TX Ethernet port for management
Using an RJ -45 connector, the interface can be connected through a regular asynchronous serial cable
directly to a computer for switch program loading and switch debugging, or to a remote NMS for remote
management.
Table 1-28 Specifications of the 10/100Base-TX Ethernet port for management
Item Specifications
Connector type RJ -45
1-24
Item Specifications
Number of connectors 1
Interface speed 10/100 Mbps, half/full duplex
Connecting cable and maximum
transmission distance
Category-5 twisted pair, with a maximum transmission
distance of 100 m (328.08 ft.)
Function Used for switch software upgrade and network management
Table 1-29 describes the status LED of the 10/100Base-TX Ethernet port.
Table 1-29 Description of the status LED of the 10/100Base-TX Ethernet port
LED Description
LINK
OFF: No link is present.
ON: A link is present.
ACT
OFF: No data is being transmitted or received.
Blinking: Data is being transmitted or received.
System LEDs
System status LEDs
The LEDs on the card panel indicate the statuses of the power modules, fan tray, LPUs, and
LSQ1CGP24TSC0 itself.
Power status LEDs
PWR: The power status LEDs show the status of the power modules.
Table 1-30 Description of the power status LEDs
LED Description
ON: The power modules operate normally.
OK
OFF: The power module is faulty or out of position.
ON: At least one power module is faulty or switched off.
FAIL
OFF: The power modules are operational or out of position.
Fan status LEDs
FAN: The LEDs shows the status of the fan tray.
Table 1-31 Description of the fan status LEDs
LED Description
OK
ON: The fans operate normally.
OFF: The fans are faulty or out of position.
FAIL
ON: The fans are faulty or out of position.
OFF: The fans operate normally.
LPU status LEDs (SLOT0, SLOT1, and SLOT2)
SLOT0, SLOT1, and SLOT2: The LPU status LEDs indicate the status of the LPUs seated in these
three slots.
1-25
Table 1-32 Description of LPU status LEDs
LED Description
RUN
ON/OFF: The LPU is faulty or out of position.
Blinking: The LPU is operating normally.
ALM
OFF: The LPU is operational or out of position.
ON: The LPU is faulty.
If the RUN LED flashes at a high frequency, the card is in the startup process, but is not operational yet.
At system startup, the ALM LED will be ON for a while, but it does not mean that the card is faulty.
RESET button
A reset button is provided on the LSQ1CGP24TSC0 for you to reset the card when necessary.
Salience VI-10GE SRPU-LSQ1SRP2XB0
Applicable models
S7903E
S7906E
S7910E
S7906E-V
Technical specifications
Table 1-33 Technical specifications of the LSQ1SRP2XB0
Item Specifications
CPU MIPS64, 600 MHz
Boot ROM 512 KB
Flash memory 64 MB
DDR SDRAM 512 MB
Dimensions (H W D) 45 377 355 mm (1.77 14.84 13.98 in.)
Interfaces
One CF card interface
Two 10GBase-R-XFP Ethernet ports
One console port, used for local or remote configuration
and management of the switch through a dialup
connection
One 10/100Base-TX management Ethernet port
Power consumption 55 W to 65 W
Panel and LEDs
Figure 1-19 shows the front panel of the LSQ1SRP2XB0.
1-26
Figure 1-19 Front panel of the LSQ1SRP2XB0
(1) CF card slot and CFS LED (2) 10GBase-R-XFP Ethernet ports and LEDs
(3) Console port
(4) 10/100Base-TX Ethernet port for management and LEDs
(5) Power and fan tray status LEDs (6) LPU status LEDs
(7) ACTIVE LED of LSQ1SRP2XB0 (8) RESET button
On-board interfaces
CF card slot
The CF card slot can accommodate a standard CF card (Type I or Type II), where you can store host
software and logs, and thus upgrade software conveniently. The CF card is hot swappable.
Table 1-34 describes the CFS LED on the right of the CF card.
Table 1-34 Description of the CFS LED
Status Description
OFF No CF card is in position.
ON The CF card is in position.
10GBase-R-XFP Ethernet ports
Table 1-35 Specifications of the 10GBase-R-XFP Ethernet ports
Item Specifications
Connector type LC
Number of interfaces 2
Interface standard 10GBase-R
Applicable fiber module Refer to Appendix A List of Pluggable Modules.
Table 1-36 describes the status LEDs of 10GBase-R-XFP Ethernet ports.
Table 1-36 Description of the status LEDs of 10GBase-R-XFP Ethernet ports
LED Description
LINK
OFF: No link is present.
ON: A link is present.
ACT
OFF: No data is being transmitted or received.
Blinking: Data is being transmitted or received.
Console port
Using an RJ -45 connector, the console port can be connected through a regular asynchronous serial
cable directly to a computer for system debugging, configuration, maintenance, management, and host
1-27
software loading, or to a modem for remote system debugging, configuration, maintenance and
management.
Table 1-37 Specifications of the console port
Item Specifications
Connector type RJ -45
Number of connectors 1
Interface standard Asynchronous EIA/TIA-232
Baud rate 115,200 bps (defaulting to 9,600 bps)
Transmission distance 15 m (49.21 ft.)
Functions
It can be connected to an ASCII terminal.
It can be connected to a serial port of a local or remote
(through a pair of modems) PC running terminal
emulation program.
10/100Base-TX management Ethernet port
Using an RJ -45 connector, the 10/100Base-TX management Ethernet port can be connected to a local
PC for switch program loading and switch debugging, or connected to a remote NMS for remote
management.
Table 1-38 Specifications of the 10/100Base-TX Ethernet port for management
Item Specifications
Connector type RJ -45
Number of interfaces 1
Interface speed 10/100 Mbps, half/full duplex
Cable medium and maximum
transmission distance
Category-5 twisted pair, with a maximum transmission
distance of 100 m (328.08 ft.)
Function Used for switch software upgrade and network management
Table 1-39 Description of the status LEDs of the 10/100Base-TX management Ethernet port
LED Description
LINK
OFF: No link is present.
ON: A link is present.
ACT
OFF: No data is being transmitted or received.
Blinking: Data is being transmitted or received.
System LEDs
System status LEDs
The LEDs on the card panel indicate the statuses of the power modules, fan tray, twelve LPUs, and
LSQ1SRP2XB0 itself.
Power status LEDs
PWR: The power status LEDs show the status of the power modules.
1-28
Table 1-40 Description of the power status LEDs
LED Description
ON: The power modules operate normally.
OK
OFF: The power module is faulty or out of position.
ON: At least one power module is faulty or switched off.
FAIL
OFF: The power modules are operational or out of position.
Fan status LEDs
FAN: The LEDs show the status of the fan tray.
Table 1-41 Description of the fan status LEDs
LED Description
OK
ON: The fans operate normally.
OFF: The fans are faulty or out of position.
FAIL
ON: The fans are faulty or out of position.
OFF: The fans operate normally.
LPU status LEDs (SLOT0 through SLOT11)
SLOT0 through SLOT11: The LPU status LEDs indicate the status of the LPUs seated in the 12 slots.
Table 1-42 Description of LPU status LEDs
LED Description
RUN
ON/OFF: The LPU is faulty or out of position.
Blinking: The LPU is operating normally.
ALM
OFF: The LPU is operational or out of position.
ON: The LPU is faulty.
If the RUN LED flashes at a high frequency, the card is in the startup process, but is not yet operational.
At system startup, the ALM LED will be ON for a while, but it does not mean that the card is faulty
ACTIVE LED
The ACTIVE LED shows the active/standby status of the LSQ1SRP2XB0. If the ACTIVE LED is ON, the
LSQ1SRP2XB0 is active; if OFF, the LSQ1SRP2XB0 is standby.
RESET button
A reset button is provided on the LSQ1SRP2XB0 for you to reset the card when necessary.
1-29
Salience VI SRPU-LSQ1SRPB0
Applicable models
S7903E
S7906E
S7910E
S7906E-V
Technical specifications
Table 1-43 Technical specifications of the LSQ1SRPB0
Item Specifications
CPU MIPS64, 600 MHz
Boot ROM 512 KB
Flash memory 64 MB
DDR SDRAM 512 MB
Dimensions (H x W x D) 45 377 355 mm (1.77 14.84 13.98 in.)
Ports
One CF card slot
One console port, used for local or remote configuration
and management of the switch through a dialup
connection
One 10/100Base-TX management Ethernet port
Power consumption 42 W to 50 W
Panel and LEDs
Figure 1-20 shows the front panel of the LSQ1SRPB0.
Figure 1-20 Front panel of the LSQ1SRPB0
(1) CF card slot and CFS LED (2) Console port
(3) 10/100Base-TX Ethernet port for management and LEDs
(4) Power and fan status LEDs (5) LPU status LEDs
(6) ACTIVE LED of LSQ1SRPB0 (7) RESET button
On-board interfaces
CF card slot
The CF card slot can accommodate a standard CF card (Type I or Type II), where you can store host
software and logs, and thus upgrade software conveniently. The CF card is hot swappable.
Table 1-44 describes the CFS LED on the right of the CF card.
1-30
Table 1-44 Description of the CFS LED
Status Description
OFF No CF card is in position.
ON The CF card is in position.
Console port
Using an RJ -45 connector, the console port can be connected through a regular asynchronous serial
cable directly to a computer for system debugging, configuration, maintenance, management, and host
software loading, or to a modem for remote system debugging, configuration, maintenance and
management.
Table 1-45 Specifications of the console port
Item Specifications
Connector type RJ -45
Number of connectors 1
Interface standard Asynchronous EIA/TIA-232
Baud rate 115,200 bps (defaulting to 9,600 bps)
Transmission distance 15 m (49.21 ft.)
Functions
It can be connected to an ASCII terminal.
It can be connected to the serial port of a local or
remote (through a pair of modems) PC running
terminal emulation program.
10/100BasE-TX management Ethernet port
Using an RJ -45 connector, the 10/100Base-TX management Ethernet port can be connected to a local
PC for switch program loading and switch debugging, or connected to a remote NMS for remote
management.
Table 1-46 Specifications of the 10/100Base-TX Ethernet port
Item Specifications
Connector type RJ -45
Number of interfaces 1
Interface speed 10/100 Mbps, half/full duplex
Connecting cable and maximum
transmission distance
Category-5 twisted pair, with a maximum transmission
distance of 100 m (328.08 ft.)
Function Used for switch software upgrade and network management
Table 1-47 describes the status LEDs of the 10/100Base-TX management Ethernet port.
1-31
Table 1-47 Description of the status LEDs of the 10/100Base-TX Ethernet port
LED Description
LINK
OFF: No link is present.
ON: A link is present.
ACT
OFF: No data is being transmitted or received.
Blinking: Data is being transmitted or received.
System LEDs
System status LED
The status LEDs on the panel indicate the statuses of the power modules, fan tray, twelve LPUs, and
SQ1SRPB0 itself.
Power status LED
PWR: The power status LEDs show the status of the power modules
Table 1-48 Description of the power status LEDs
LED Description
ON: The power modules operate normally.
OK
OFF: The power modules are faulty or out of position.
ON: At least one power module is faulty or switched off.
FAIL
OFF: The power modules are operational or out of position.
Fan status LEDs
FAN: The LEDs show the status of the fan tray.
Table 1-49 Description of the fan status LEDs
LED Description
OK
ON: The fans operate normally.
OFF: The fans are faulty or out of position.
FAIL
ON: The fans are faulty or out of position.
OFF: The fans operate normally.
LPU status LEDs (SLOT0 through SLOT11)
SLOT1 through SLOT11: The LPU status LEDs indicate the status of the LPUs seated in the twelve
slots.
Table 1-50 Description of LPU status LEDs
LED Description
RUN
ON/OFF: The LPU is faulty or out of position.
Blinking: The LPU is operating normally.
ALM
OFF: The LPU is operational or out of position.
ON: The LPU is faulty.
1-32
If the RUN LED flashes at a high frequency, the card is in the startup process, but is not yet operational.
At system startup, the ALM LED will be ON for a while, but it does not mean that the card is faulty
ACTIVE LED
The ACTIVE LED shows the active/standby status of the LSQ1SRPB0. If the ACTIVE LED is ON, the
LSQ1SRPB0 is active; if OFF, the LSQ1SRPB0 is standby.
RESET button
A reset button is provided on the LSQ1SRPB0 for you to reset the card when necessary.
Salience VI-Turbo SRPU-LSQ1SRP1CB0
Applicable models
S7903E
S7906E
S7910E
S7906E-V
Technical specifications
Table 1-51 Technical specifications of LSQ1SRP1CB0
Item Specifications
CPU MIPS64, 600 MHz
Boot ROM 512 KB
Flash memory 64 MB
DDR SDRAM 512 MB
Card physical dimensions (H x W x D) 45.1 377 355 mm (1.77 14.84 13.98 in.)
Interfaces
One CF card slot
One console port, used for local or remote
configuration and management of the switch through a
dialup connection
One 10/100Base-TX management Ethernet port
Power consumption 53 W to 60 W
Panel and LEDs
Figure 1-21 shows the front panel of the LSQ1SRP1CB0.
1-33
Figure 1-21 Front panel of the LSQ1SRP1CB0
(1) (2) (3) (4) (5)
(7)
(6)
(1) CF card slot and CFS LED (2) Console port
(3) 10/100Base-TX Ethernet port for management and LEDs
(4) Power and fan status LEDs (5) LPU status LEDs
(6) ACTIVE LED of LSQ1SRP1CB0 (7) RESET button
On-board interfaces
CF card slot
The CF card slot can accommodate a standard CF card (Type I or Type II), where you can store host
software and logs, and thus upgrade software conveniently. The CF card is hot swappable.
Table 1-52 describes the CFS LED on the right of the CF card.
Table 1-52 Description of the CFS LED
Status Description
OFF No CF card is in position.
ON The CF card is in position.
Console port
Using an RJ -45 connector, the console port can be connected through a regular asynchronous serial
cable directly to a computer for system debugging, configuration, maintenance, management, and host
software loading, or to a modem for remote system debugging, configuration, maintenance and
management.
Table 1-53 Specifications of the console port
Item Specifications
Connector type RJ -45
Number of connectors 1
Interface standard Asynchronous EIA/TIA-232
Baud rate 115,200 bps (defaulting to 9,600 bps)
Transmission distance 15 m (49.21 ft.)
Functions
It can be connected to an ASCII terminal.
It can be connected to a serial port of a local or
remote (through a pair of modems) PC running
terminal emulation program.
10/100Base-TX management Ethernet port
1-34
Using an RJ -45 connector, the 10/100Base-TX management Ethernet port can be connected to a local
PC for switch program loading and switch debugging, or connected to a remote NMS for remote
management.
Table 1-54 Specifications of the 10/100Base-TX Ethernet port
Item Specifications
Connector type RJ -45
Number of interfaces 1
Interface speed 10/100 Mbps, half/full duplex
Cable medium and maximum
transmission distance
Category-5 twisted pair, with a maximum transmission
distance of 100 m (328.08 ft.)
Function
Used for switch software upgrade and network
management
Table 1-55 describes the status LEDs of the 10/100Base-TX management Ethernet port.
Table 1-55 Description of the status LEDs of the 10/100Base-TX Ethernet port
LED Description
LINK
OFF: No link is present.
ON: A link is present.
ACT
OFF: No data is being transmitted or received.
Blinking: Data is being transmitted or received..
System LEDs
System status LEDs
The LEDs on the card panel indicate the statuses of the power modules, fans, LPUs seated in the
twelve slots, and LSQ1SRP1CB0 itself.
Power status LEDs
PWR: The power status LEDs show the status of the power modules.
Table 1-56 Description of the power status LEDs
LED Description
ON: The power modules operate normally.
OK
OFF: The power modules are faulty or out of position.
ON: At least one power module is faulty or out of position.
FAIL
OFF: The power modules are operational or out of position.
Fan status LEDs
FAN: The LEDs show the status of the fan tray.
1-35
Table 1-57 Description of the fan status LEDs
LED Description
OK
ON: The fans operate normally.
OFF: The fans are faulty or out of position.
FAIL
ON: The fans are faulty or out of position.
OFF: The fans operate normally.
LPU status LEDs (SLOT0 through SLOT11)
SLOT0 through SLOT11: The LEDs indicate the status of the LPUs seated in the twelve slots.
Table 1-58 Description of the LPU status LEDs
LED Description
RUN
ON/OFF: The LPU is faulty or out of position.
Blinking: The LPU is operating normally.
ALM
OFF: The LPU is operational or out of position.
ON: The LPU is faulty.
If the RUN LED flashes at a high frequency, the card is in the startup process, but is not yet operational.
At system startup, the ALM LED will be ON for a while, but it does not mean that the card is faulty
ACTIVE LED
The ACTIVE LED shows the active/standby status of the LSQ1SRP1CB0. If the ACTIVE LED is ON,
the LSQ1SRP1CB0 is active; if OFF, the LSQ1SRP1CB0 is standby.
RESET button
A reset button is provided on the LSQ1SRP1CB0 for you to reset the card when necessary.
Salience VI-Plus SRPU-LSQ1SRPD0
Applicable models
S7903E
S7906E
S7910E
S7906E-V
Technial specifications
Table 1-59 Technical specifications of the LSQ1SRPD0
Item Specifications
CPU MIPS64, 600 MHz
Boot ROM 512 KB
Flash memory 64 MB
1-36
Item Specifications
DDR SDRAM 512 MB
Dimensions (H x W x D) 45 377 355 mm (1.77 14.84 13.98 in.)
Interfaces
One CF card slot
One console port, used for local or remote configuration
and management of the switch through a dialup
connection
One 10/100Base-TX management Ethernet port
Power consumption 50 W to 60 W
Panel and LEDs
Figure 1-22 shows the front panel of the LSQ1SRPD0.
Figure 1-22 Front panel of the LSQ1SRPD0
(1) CF card slot and CF card status LED (2) Console port
(3) 10/100Base-TX management Ethernet port and LEDs (4)Power module and fan status LEDs
(5) LPU status LEDs (6) ACTIVE LED of LSQ1SRPD0
(7) RESET button
On-board interfaces
CF card slot
The CF card slot can accommodate a standard CF card (Type I or Type II), where you can store host
software and logs and thus upgrade software conveniently. The CF card is hot swappable.
Console port
Using an RJ -45 connector, the console port can be connected through a regular asynchronous serial
cable directly to a computer for system debugging, configuration, maintenance, management, and host
software loading, or to a modem for remote system debugging, configuration, maintenance and
management.
Table 1-60 Specifications of the console port
Item Specifications
Connector type RJ -45
Number of connectors 1
Interface standard Asynchronous EIA/TIA-232
Baud rate 115,200 bps (defaulting to 9,600 bps)
Transmission distance 15 m (49.21 ft.)
Functions
It can be connected to an ASCII terminal.
It can be connected to a serial port of a local or remote (through
a pair of modems) PC running terminal emulation program.
1-37
10/100Base-TX management Ethernet port
Using an RJ -45 connector, the 10/100Base-TX management Ethernet port can be connected to a local
PC for switch program loading and switch debugging, or connected to a remote NMS for remote
management.
Table 1-61 Specifications of the 10/100Base-TX management Ethernet port
Item Specifications
Connector type RJ -45
Number of interfaces 1
Interface speed 10/100 Mbps, half/full duplex
Cable medium and maximum transmission
distance
Category-5 twisted pair, with a maximum
transmission distance of 100 m (328.08 ft.)
Function
Used for switch software upgrade and network
management
Table 1-62 describes the status LEDs of the 10/100Base-TX management Ethernet port.
Table 1-62 Description of the status LEDs of the 10/100Base-TX management Ethernet port
LED Description
LINK
OFF: No link is present.
ON: A link is present.
ACT
OFF: No data is being transmitted or received.
Blinking: Data is being transmitted or received.
System LEDs
System status LEDs
The LEDs on the card panel indicate the statuses of the power modules, fans, LPUs seated in the
twelve slots, and LSQ1SRPD0 itself.
Power status LEDs
PWR: The power status LEDs show the status of the power modules.
Table 1-63 Description of the power status LEDs
LED Description
ON: The power modules operate normally.
OK
OFF: The power module is faulty or out of position.
ON: The power module is faulty or out of position.
FAIL
OFF: The power modules are operational or out of position.
Fan status LEDs
FAN: The LEDs show the status of the fan tray.
1-38
Table 1-64 Description of the fan status LEDs
LED Description
OK
ON: The fans operate normally.
OFF: The fans are faulty or out of position.
FAIL
ON: The fans are faulty or out of position.
OFF: The fans operate normally.
LPU status LEDs (SLOT0 through SLOT11)
SLOT0 through SLOT11: The LEDs indicate the status of the LPUs seated in the twelve slots.
Table 1-65 Description of the LPU status LEDs
LED Description
RUN
ON/OFF: The LPU is faulty or out of position.
Blinking: The LPU is operating normally.
ALM
OFF: The LPU is operational or out of position.
ON: The LPU is faulty.
If the RUN LED flashes at a high frequency, the card is in the startup process, but is not yet operational.
At system startup, the ALM LED will be ON for a while, but it does not mean that the card is faulty.
ACTIVE LED
The ACTIVE LED shows the active/standby status of the LSQ1SRPD0. If the ACTIVE LED is ON, the
LSQ1SRPD0 is active; if OFF, the LSQ1SRPD0 is standby.
RESET button
A reset button is provided on the LSQ1SRPD0 for you to reset the card when necessary.
Salience VI-GE SRPU-LSQ1SRP12GB0
Applicable models
S7903E
S7906E
S7910E
S7906E-V
Technial specifications
Table 1-66 Technical specifications of the LSQ1SR12GB0
Item Specifications
CPU
Dual CPUs:
MIPS64, 600 MHz
MIPS64, 400 MHz
1-39
Item Specifications
Boot ROM 512 KB
Flash memory 64 MB
DDR SDRAM 512 MB
Dimensions (H x W x D) 45 377 355 mm (1.77 14.84 13.98 in.)
Interfaces
One CF card slot
Twelve 1000Base-X-SFP/100Base-FX-SFP ports
One console port, used for local or remote configuration
and management of the switch through a dialup
connection
One 10/100Base-TX management Ethernet port
Power consumption 42 W to 60 W
Panel and LEDs
Figure 1-23shows the front panel of the LSQ1SR12GB0.
Figure 1-23 Front panel of the LSQ1SRPD0
(1) CF card slot and CF card status LED (2) Gigabit/100 Mbps Ethernet ports and LEDs
(3) Console port
(4) 10/100Base-TX Ethernet port for
management and LEDs
(5) Power and fan tray status LEDs (6) LPU status LEDs
(7) ACTIVE LED of LSQ1SR12GB0 (8) RESET button
On-board interfaces
CF card slot
The CF card slot can accommodate a standard CF card (Type I or Type II), where you can store host
software and logs, and thus upgrade software conveniently. The CF card is hot swappable.
Table 1-67 describes the CFS LED on the right of the CF card.
Table 1-67 Description of the CFS LED
Status Description
OFF No CF card is in position.
ON The CF card is in position.
GE/FE SFP ports
Table 1-68 presents the specifications of the GE/FE ports.
1-40
Table 1-68 Specifications of the GE/FE SFP ports
Item Specifications
Connector type SFP
Number of connectors 12
Standards
IEEE 802.3-2005
IEEE 802.1D-2004
IEEE 802.1Q-2003
IEEE 802.1X-2004
Pluggable module type
Gigabit SFP module
100 Mbps SFP module
Refer to Appendix A List of Pluggable Modules.
Table 1-69 describes the status LEDs of the 1000Base-X-SFP/100Base-FX-SFP ports.
Table 1-69 Description of the status LEDs of the 1000Base-X-SFP/100Base-FX-SFP ports
LED Description
LINK/ACT
OFF: No link is present.
ON: A link is present.
Blinking: Data is being transmitted or received.
Console port
Using an RJ -45 connector, the console port can be connected through a regular asynchronous serial
cable directly to a computer for system debugging, configuration, maintenance, management, and host
software loading, or to a modem for remote system debugging, configuration, maintenance and
management.
Table 1-70 Specifications of the console port
Item Specifications
Connector type RJ -45
Number of connectors 1
Interface standard Asynchronous EIA/TIA-232
Baud rate 115,200 bps (defaulting to 9,600 bps)
Transmission distance 15 m (49.21 ft.)
Functions
It can be connected to an ASCII terminal.
It can be connected to a serial port of a local or remote (through
a pair of modems) PC running terminal emulation program.
10/100Base-TX management Ethernet port
Using an RJ -45 connector, the 10/100Base-TX management Ethernet port can be connected to a local
PC for switch program loading and switch debugging, or connected to a remote NMS for remote
management.
1-41
Table 1-71 Specifications of the 10/100Base-TX management Ethernet port
Item Specifications
Connector type RJ -45
Number of connectors 1
Interface speed 10/100 Mbps, half/full duplex
Cable medium and maximum transmission
distance
Category-5 twisted pair, with a maximum
transmission distance of 100 m (328.08 ft.)
Function
Used for switch software upgrade and network
management
Table 1-72 describes the status LEDs of the 10/100Base-TX management Ethernet port.
Table 1-72 Description of the status LEDs of the 10/100Base-TX management Ethernet port
LED Description
LINK
OFF: No link is present.
ON: A link is present.
ACT
OFF: No data is being transmitted or received.
Blinking: Data is being transmitted or received.
System LEDs
System status LEDs
The LEDs on the card panel indicate the statuses of the power modules, fans, LPUs seated in the
twelve slots, and LSQ1SR12GB0 itself.
Power status LEDs
PWR: The power status LEDs show the status of the power modules.
Table 1-73 Description of the power status LEDs
LED Description
ON: The power modules operate normally.
OK
OFF: The power module is faulty or out of position.
ON: The power module is faulty or out of position.
FAIL
OFF: The power modules are operational or out of position.
Fan status LEDs
FAN: The fan status LEDs show the status of the fan tray.
Table 1-74 Description of the fan status LEDs
LED Description
OK
ON: The fans operate normally.
OFF: The fans are faulty or out of position.
1-42
LED Description
FAIL
ON: The fans are faulty or out of position.
OFF: The fans operate normally.
LPU status LEDs (SLOT0 through SLOT11)
SLOT0 through SLOT11: The LEDs indicate the status of the LPUs seated in the twelve slots.
Table 1-75 Description of the LPU status LEDs
LED Description
RUN
ON/OFF: The LPU is faulty or out of position.
Blinking: The LPU is operating normally.
ALM
OFF: The LPU is operational or out of position.
ON: The LPU is faulty.
If the RUN LED flashes at a high frequency, the card is in the startup process, but is not yet operational.
At system startup, the ALM LED will be ON for a while, but it does not mean that the card is faulty.
ACTIVE LED
The ACTIVE LED shows the active/standby status of the LSQ1SR12GB0. If the ACTIVE LED is ON, the
LSQ1SR12GB0 is active; if OFF, the LSQ1SR12GB0 is standby.
RESET button
A reset button is provided on the LSQ1SR12GB0 for you to reset the card when necessary.
LPUs
LSQ1FP48SA0
Introduction
The LSQ1FP48SA0 provides forty-eight 100Base-FX-SFP ports.
Table 1-76 Technical specifications of the LSQ1FP48SA0
Item Specifications
CPU MIPS64, 400 MHz
Boot ROM 512 KB
DDR SDRAM 512 MB
Dimensions (H x W x D) 40 377 355 mm (1.57 14.84 13.98 in.)
Power consumption 34W to 85 W
Connector type LC
Number of ports 48
1-43
Item Specifications
Interface speed 100 Mbps
Pluggable module type
100 Mbps SFP module
Refer to Appendix A List of Pluggable Modules.
Standards
IEEE 802.3-2005
IEEE 802.1D-2004
IEEE 802.1Q-2003
IEEE802.1X-2004
Panel and LEDs
Figure 1-24 LSQ1FP48SA0 panel
Each 100M Ethernet optical port has a green LED. Table 1-77 describes the LED.
Table 1-77 Description of the LED of each port on the LSQ1FP48SA0 panel
LED Description
LINK/ACT
OFF: No link is present.
ON: A link is present.
Blinking: Data is being transmitted or received.
LSQ1FV48SA0
Introduction
The LSQ1FV48SA0 provides forty-eight 10/100M auto-sensing Ethernet electrical ports and can be
upgraded to support the PoE function.
Table 1-78 Technical specifications of the LSQ1FV48SA0
Item Specifications
CPU MIPS64, 400 MHz
Boot ROM 512 KB
DDR SDRAM 512 MB
Dimensions (H W D) 40 377 355 mm (1.57 14.84 13.98 in.)
Power consumption 30 W to 35 W
Connector type RJ -45
Number of ports 48
Interface speed
10/100 Mbps, half/full duplex
MDI/MDI-X auto-sensing
Cable medium and maximum
transmission distance
Category-5 twisted pair with the maximum transmission
distance of 100 m (328.08 ft.)
1-44
Item Specifications
Standards
IEEE 802.3-2005
IEEE 802.1D-2004
IEEE 802.1Q-2003
IEEE802.1X-2004
Panel and LEDs
Figure 1-25 LSQ1FV48SA0 panel
Each 10/100M auto-sensing Ethernet electrical port has a green LED. Table 1-79 describes the LED.
Table 1-79 Description of the LED of each port on the LSQ1FV48SA0 panel
LED Description
LINK/ACT
OFF: No link is present.
ON: A link is present.
Blinking: Data is being transmitted or received.
LSQ1GP12EA0
Introduction
The LSQ1GP12EA0 provides twelve 1000Base-X-SFP Ethernet ports.
Table 1-80 Technical specifications of the LSQ1GP12EA0
Item Specifications
CPU MIPS64, 400 MHz
Boot ROM 512 KB
DDR SDRAM 512 MB
Dimensions (H W D) 40 377 355 mm (1.57 14.84 13.98 in.)
Power consumption 40 W to 50W
Connector type LC
Number of ports 12
Port transmission speed 1000 Mbps
Pluggable module type
Gigabit SFP module
Refer to Appendix A List of Pluggable Modules.
Standards
IEEE 802.3-2005
IEEE 802.1D-2004
IEEE 802.1Q-2003
IEEE802.1X-2004
1-45
Panel and LEDs
Figure 1-26 LSQ1GP12EA0 panel
Each 1000Base-X-SFP Ethernet port has a green LED. Table 1-81 describes the LED.
Table 1-81 Description of the LED of each port on the LSQ1GP12EA0 panel
LED Description
LINK/ACT
OFF: No link is present.
ON: A link is present.
Blinking: Data is being transmitted or received.
LSQ1GP12SC0
Introduction
The LSQ1GP12SC0 provides twelve 1000Base-X-SFP/100Base-FX-SFP Ethernet ports.
Table 1-82 Technical specifications of the LSQ1GP12SC0
Item Specifications
CPU MIPS64, 400 MHz
Boot ROM 512 KB
DDR SDRAM 512 MB
Dimensions (H W D) 40 377 355 mm (1.57 14.84 13.98 in.)
Power consumption 26 W to 35 W
Connector type LC
Number of ports 12
Interface speed 1000/100 Mbps
Pluggable module type
Gigabit SFP module
100 Mbps SFP module
Refer to Appendix A List of Pluggable Modules.
Standards
IEEE 802.3-2005
IEEE 802.1D-2004
IEEE 802.1Q-2003
IEEE802.1X-2004
1-46
Panel and LEDs
Figure 1-27 LSQ1GP12SC0 panel
Each 1000Base-X-SFP/100Base-FX-SFP Ethernet port has a green LED. Table 1-83 describes the
LED.
Table 1-83 Description of the LED of each port on the LSQ1GP12SC0 panel
LED Description
LINK/ACT
OFF: No link is present.
ON: A link is present.
Blinking: Data is being transmitted or received.
LSQ1GP24SC0
Introduction
The LSQ1GP24SC0 provides twenty-four 1000Base-X-SFP/100Base-FX-SFP Ethernet ports.
Table 1-84 Technical specifications of the LSQ1GP24SC0
Item Specifications
CPU MIPS64, 400 MHz
Boot ROM 512 KB
DDR SDRAM 512 MB
Dimensions (H W D) 40 377 355 mm (1.57 14.84 13.98 in.)
Power consumption 38 W to 55 W
Connector type LC
Number of ports 24
Port transmission speed 1000/100 Mbps
Pluggable module type
Gigabit SFP module
100 Mbps SFP module
Refer to Appendix A List of Pluggable Modules.
Standards
IEEE 802.3-2005
IEEE 802.1D-2004
IEEE 802.1Q-2003
IEEE802.1X-2004
1-47
Panel and LEDs
Figure 1-28 LSQ1GP24SC0 panel
Each 1000Base-X-SFP/100Base-FX-SFP Ethernet port has a green LED. Table 1-85 describes the
LED.
Table 1-85 Description of the LED of each port on the LSQ1GP24SC0 panel
LED Description
LINK/ACT
OFF: No link is present.
ON: A link is present.
Blinking: Data is being transmitted or received.
LSQ1GP48SC0
Introduction
The LSQ1GP48SC0 provides forty-eight 1000Base-X-SFP/100Base-FX-SFP Ethernet ports.
Table 1-86 Technical specifications of the LSQ1GP48SC0
Item Specifications
CPU MIPS64, 400 MHz
Boot ROM 512 KB
DDR SDRAM 512 MB
Dimensions (H x W x D) 40 377 355 mm (1.57 14.84 13.98 in.)
Power consumption 43 W to 85 W
Connector type LC
Number of ports 48
Port transmission speed 1000/100 Mbps
Pluggable module type
Gigabit SFP module
100 Mbps SFP module
Refer to Appendix A List of Pluggable Modules.
Standard
IEEE 802.3-2005
IEEE 802.1D-2004
IEEE 802.1Q-2003
IEEE802.1X-2004
1-48
Panel and LEDs
Figure 1-29 LSQ1GP48SC0 panel
Each 1000Base-X-SFP/100Base-FX-SFP Ethernet port has a green LED. Table 1-87 describes the
LED.
Table 1-87 Description of the LED of each port on the LSQ1GP48SC0 panel
LED Description
LINK/ACT
OFF: No link is present.
ON: A link is present.
Blinking: Data is being transmitted or received.
LSQ1GT24SC0
Introduction
The LSQ1GT24SC0 provides twenty-four 10/100/1000M autosensing Ethernet electrical ports.
Table 1-88 Technical specifications of the LSQ1GT24SC0
Item Specifications
CPU MIPS64, 400 MHz
Boot ROM 512 KB
DDR SDRAM 512 MB
Dimensions (H x W x D) 40 377 355 mm (1.57 14.84 13.98 in.)
Power consumption 42 W to 50 W
Connector type RJ -45
Number of ports 24
Interface speed
10/100/1000 Mbps, half/full duplex
MDI/MDI-X auto-sensing
Cable medium and maximum
transmission distance
Category-5 twisted pair cables, with a maximum transmission
distance of 100 m (328.08 ft.)
Standards
IEEE 802.3-2005
IEEE 802.1D-2004
IEEE 802.1Q-2003
IEEE802.1X-2004
1-49
Panel and LEDs
Figure 1-30 LSQ1GT24SC0 panel
Each 10/100/1000M auto-sensing Ethernet electrical port has a green LED. Table 1-89 describes the
LED.
Table 1-89 Description of the LED of each port on the LSQ1GT24SC0 panel
LED Description
LINK/ACT
OFF: No link is present.
ON: A link is present.
Blinking: Data is being transmitted or received.
LSQ1GV48SA0
Introduction
The LSQ1GV48SA0 provides forty-eight 10/100/1000M auto-sensing Ethernet electrical ports and can
be upgraded to support the PoE function.
Table 1-90 Technical specifications of the LSQ1GV48SA0
Item Specifications
CPU MIPS64, 400 MHz
Boot ROM 512 KB
DDR SDRAM 512 MB
Dimensions (H x W x D) 40 377 355 mm (1.57 14.84 13.98 in.)
Power consumption 60 W to 80 W
Connector type RJ -45
Number of ports 48
Interface speed
10/100/1000 Mbps, half/full duplex
MDI/MDI-X auto-sensing
Cable medium and maximum
transmission distance
Category-5 twisted pair cables, with a maximum transmission
distance of 100 m (328.08 ft.)
Standards
IEEE 802.3-2005
IEEE 802.1D-2004
IEEE 802.1Q-2003
IEEE802.1X-2004
1-50
Panel and LEDs
Figure 1-31 LSQ1GV48SA0 panel
Each 10/100/1000M auto-sensing Ethernet electrical port has a green LED. Table 1-91 describes the
LED.
Table 1-91 Description of the LED of each port on the LSQ1GV48SA0 panel
LED Description
LINK/ACT
OFF: No link is present.
ON: A link is present.
Blinking: Data is being transmitted or received.
LSQ1GV48SC0
Introduction
The LSQ1GV48SC0 provides forty-eight 10/100/1000M auto-sensing Ethernet electrical ports and can
be upgraded to support the PoE function.
Table 1-92 Technical specifications of the LSQ1GV48SC0
Item Specifications
CPU MIPS64, 400 MHz
Boot ROM 512 KB
DDR SDRAM 512 MB
Dimensions (H x W x D) 40 377 355 mm (1.57 14.84 13.98 in.)
Power consumption 60 W to 90 W
Connector type RJ -45
Number of ports 48
Interface speed
10/100/1000 Mbps, half/full duplex
MDI/MDI-X auto-sensing
Cable medium and maximum
transmission distance
Category-5 twisted pair cables, with a maximum
transmission distance of 100 m (328.08 ft.)
Standards
IEEE 802.3-2005
IEEE 802.1D-2004
IEEE 802.1Q-2003
IEEE802.1X-2004
1-51
Panel and LEDs
Figure 1-32 LSQ1GV48SC0 panel
Each 10/100/1000M auto-sensing Ethernet electrical port has a green LED. Table 1-93 describes the
LED.
Table 1-93 Description of the LED of each port on the LSQ1GV48SC0 panel
LED Description
LINK/ACT
OFF: No link is present.
ON: A link is present.
Blinking: Data is being transmitted or received.
LSQ1P24XGSC0
Introduction
The LSQ1P24XGSC0 provides twenty-four 1000Base-X-SFP/100Base-FX-SFP Ethernet ports and two
10GBase-R-XFP Ethernet ports.
Table 1-94 Technical specifications of the LSQ1P24XGSC0
Item Specifications
CPU MIPS64, 400 MHz
Boot ROM 512 KB
DDR SDRAM 512 MB
Dimensions (H x W x D) 40 377 355 mm (1.57 14.84 13.98 in.)
Power consumption 40 W to 55 W
Connector type LC
Number of ports 26
Interface speed
1000Base-X-SFP Ethernet port: 1000 Mbps
100Base-FX-SFP Ethernet ports: 100 Mbps
10GBase-R-XFP Ethernet ports: 10 Gbps
Pluggable module type
Gigabit SFP module
100 Mbps SFP module
10G XFP module
Refer to Appendix A List of Pluggable Modules.
Standards
IEEE 802.3-2005
IEEE 802.1D-2004
IEEE 802.1Q-2003
IEEE802.1X-2004
1-52
Panel and LEDs
Figure 1-33 LSQ1P24XGSC0 panel
Each 1000MBase-X-SFP/100Base-FX-SFP Ethernet port has a green LED. Table 1-95 describes the
LED.
Table 1-95 Description of the LED of the 1000MBase-X-SFP Ethernet port
LED Description
LINK/ACT
OFF: No link is present.
ON: A link is present.
Blinking: Data is being transmitted or received.
Each 10GBase-R-XFP Ethernet port has two LEDs. Table 1-96 describes the LEDs.
Table 1-96 Description of the LEDs of the 10GBase-R-XFP Ethernet port
LED Description
LINK
OFF: No link is present.
ON: A link is present.
ACT
OFF: No data is being transmitted or received.
Blinking: Data is being transmitted or received.
LSQ1T24XGSC0
Introduction
The LSQ1T24XGSC0 provides 24 auto-sensing 10/100/1000Base-T Ethernet ports and two
10GBase-R-XFP Ethernet ports.
Table 1-97 Technical specifications of the LSQ1T24XGSC0
Item Specifications
CPU MIPS64, 400 MHz
Boot ROM 512 KB
DDR SDRAM 512 MB
Dimensions (H W D) 40 377 355 mm (1.57 14.84 13.98 in.)
Power consumption 50 W to 75 W
Connector type
LC
RJ -45
Number of ports 26
Port transmission speed
10GBase-R-XFP Ethernet port: 10 Gbps
auto-sensing 10/100/1000Base-T Ethernet port: 1000
Mbps
1-53
Item Specifications
Pluggable module type
10G XFP module
Refer to Appendix A List of Pluggable Modules.
Standards
IEEE 802.3-2005
IEEE 802.1D-2004
IEEE 802.1Q-2003
IEEE802.1X-2004
Panel and LEDs
Figure 1-34 LSQ1T24XGSC0 panel
Each auto-sensing 10/100/1000Base-T Ethernet port has a green LED. Table 1-98 describes the LED.
Table 1-98 Description of the LED of the auto-sensing 10/100/1000Base-T Ethernet port
LED Description
LINK/ACT
OFF: No link is present.
ON: A link is present.
Blinking: Data is passing through the port.
Each 10GBase-R-XFP Ethernet port has two LEDs. Table 1-99 describes the LEDs.
Table 1-99 Description of the LEDs of the 10GBase-R-XFP Ethernet port
LED Description
LINK
OFF: No link is present.
ON: A link is present.
ACT
OFF: No data is being transmitted or received.
Blinking: Data is being transmitted or received.
LSQ1TGX1EA0
Introduction
The LSQ1TGX1EA0 provides one 10GBase-R-XFP Ethernet port.
Table 1-100 Technical specifications of the LSQ1TGX1EA0
Item Specifications
CPU MIPS64, 400 MHz
Boot ROM 512 KB
DDR SDRAM 512 MB
Dimensions (H W D) 40 377 355 mm (1.57 14.84 13.98 in.)
1-54
Item Specifications
Power consumption 35 W to 45 W
Connector type LC
Number of ports 1
Interface speed 10 Gbps
Pluggable module type
10G XFP module
Refer to Appendix A List of Pluggable Modules.
Standards
IEEE 802.3-2005
IEEE 802.1D-2004
IEEE 802.1Q-2003
IEEE802.1X-2004
Panel and LEDs
Figure 1-35 LSQ1TGX1EA0 panel
The 10GBase-R-XFP Ethernet port has two green LEDs. Table 1-101 describes the LEDs.
Table 1-101 Description of the LEDs of the 10GBase-R-XFP Ethernet port
LED Description
LINK
OFF: No link is present.
ON: A link is present.
ACT
OFF: No data is being transmitted or received.
Blinking: Data is being transmitted or received.
LSQ1TGX2SC0
Introduction
The LSQ1TGX2SC0 provides two 10GBase-R-XFP Ethernet ports.
Table 1-102 Technical specifications of the LSQ1TGX2SC0
Item Specifications
CPU MIPS64, 400 MHz
Boot ROM 512 KB
DDR SDRAM 512 MB
Dimensions (H x W x D) 40 377 355 mm (1.57 14.84 13.98 in.)
Power consumption 30 W to 40 W
Connector type LC
Number of ports 2
1-55
Item Specifications
Interface speed 10 Gbps
Pluggable module type
10G XFP module
Refer to Appendix A List of Pluggable Modules.
Standards
IEEE 802.3-2005
IEEE 802.1D-2004
IEEE 802.1Q-2003
IEEE802.1X-2004
Panel and LEDs
Figure 1-36 LSQ1TGX2SC0 panel
Each 10GBase-X-XFP Ethernet port has two green LEDs. Table 1-103 describes the LEDs on the
LSQ1TGX2SC0 panel.
Table 1-103 Description of the LEDs of the 10GBase-X-XFP Ethernet port
LED Description
LINK
OFF: No link is present.
ON: A link is present.
ACT
OFF: No data is being transmitted or received.
Blinking: Data is being transmitted or received.
LSQ1GP24TSC0
Introduciton
The LSQ1GP24TSC0 provides twenty-four 1000Base-X-SFP/100Base-FX-SFP Ethernet ports and
eight 10/100/1000Base-T GE ports. The eight GE ports and eight of the SFP ports can form eight
Combo ports, each comprising a GE port and an SFP port.
Table 1-104 Technical specifications of the LSQ1GP24TSC0
Item Specifications
CPU MIPS64, 400 MHz
Boot ROM 512 KB
DDR SDRAM 512 MB
Dimensions (H x W x D) 40 377 355 mm (1.57 14.84 13.98 in.)
Power consumption 25 W to 45 W
Connector type
SFP
RJ -45
Number of ports 24 SFP +8 RJ -45
1-56
Item Specifications
Interface speed
1000Base-X-SFP Ethernet ports: 1000 Mbps
100Base-FX-SFP Ethernet ports: 100 Mbps
Ethernet electrical ports:
10/100/1000 Mbps, half/full duplex
MDI/MDI-X auto-sensing
Pluggable module type
Gigabit SFP module
100 Mbps SFP module
10/100/1000 Mbps auto-sensing electrical Ethernet port
Refer to Appendix A List of Pluggable Modules.
Standards
IEEE 802.3-2005
IEEE 802.1D-2004
IEEE 802.1Q-2003
IEEE802.1X-2004
Table 1-105 shows the pairings of the eight SFP and the eight GE ports for the Combo interfaces.
Table 1-105 Pairings of the SFP ports and the GE ports for the Combo interfaces
1000Base-X-SFP/100Base-FX-SFP Ethernet port
number
10/100/1000Base-T GE port number
17 25
18 26
19 27
20 28
21 29
22 30
23 31
24 32
In a Combo port, only one of the 1000Base-X-SFP/100Base-FX-SFP port and the 10/100/1000Base-T
GE port can be used at a time.
Panel and LEDs
Figure 1-37 LSQ1GP24TSC0 panel
Each Ethernet port has one green LED. Table 1-106 describes the LEDs on the LSQ1GP24TSC0
panel.
1-57
Table 1-106 Description of the LED of each Ethernet port
LED Description
LINK/ACT
OFF: No link is present.
ON: A link is present.
Blinking: Data is being transmitted or received.
LSQ1GV40PSC0
Introduction
The LSQ1GV40PSC0 provides forty electrical GE ports and eight 1000Base-X-SFP/ 100Base-FX-SFP
ports.
Table 1-107 Technical specifications of the LSQ1GV40PSC0
Item Specifications
CPU MIPS64, 400 MHz
Boot ROM 512 KB
DDR SDRAM 512 MB
Dimensions (H x W x D) 40 377 355 mm (1.57 14.84 13.98 in.)
Power consumption 41 W to 95 W
Connector type
SFP
RJ -45
Number of ports 40 RJ -45 +8 SFP
Interface speed
Electrical GE port: 10/100/1000 Mbps
Gigabit SFP port: 100/1000 Mbps
Pluggable module type
Gigabit SFP module
100 Mbps SFP module
Auto-sensing 10/100/1000Base-T Ethernet port
Refer to Appendix A List of Pluggable Modules.
Standards
IEEE 802.3-2005
IEEE 802.1D-2004
IEEE 802.1Q-2003
IEEE802.1X-2004
Panel and LEDs
Figure 1-38 LSQ1GV40PSC0 panel
Each Ethernet port has a green LED. Table 1-108 describes the LEDs on the LSQ1GV40PSC0 panel.
1-58
Table 1-108 Description of the LED of each Ethernet port
LED Description
LINK/ACT
OFF: No link is present.
ON: A link is present.
Blinking: Data is being transmitted or received.
LSQ1PT4PSC0
Introduction
The LSQ1PT4PSC0 provides four 1000Base-PX-D (EPON) ports and eight
1000Base-X-SFP/100Base-FX-SFP Ethernet ports.
Table 1-109 Technical specifications of the LSQ1PT4PSC0
Item Specifications
CPU MIPS64, 400 MHz
Boot ROM 512 KB
DDR SDRAM 512 MB
Dimensions (H x W x D) 40 377 355 mm (1.57 14.84 13.98 in.)
Power consumption 33 W to 40 W
Connector type
Pluggable modules for EPON interfaces: SC
Gigabit SFP module: LC
100 Mbps SFP module: LC
Number of ports 4 EPON +8 SFP
Interface speed
Pluggable modules for EPON interfaces: 1000 Mbps
Gigabit SFP module: 1000 Mbps
100 Mbps SFP module: 100 Mbps
Pluggable module type
Pluggable modules for EPON interfaces
Gigabit SFP module
100 Mbps SFP module
Refer to Appendix A List of Pluggable Modules.
Standards
IEEE 802.3-2005
IEEE 802.1D-2004
IEEE 802.1Q-2003
IEEE802.1X-2004
Panel and LEDs
Figure 1-39 LSQ1PT4PSC0 panel
Each EPON port has a green LED. Table 1-110 describes the LED of each EPON port.
1-59
Table 1-110 Description of the EPON port status and the LED status of the LSQ1PT4PSC0
LED status EPON port status Description
OFF Down No SFP module is installed.
OFF UP An SFP module is installed but no ONU is registered.
ON UP An ONU is registered.
Likewise, each 1000Base-X-SFP/100Base-FX-SFP Ethernet port has a green LED. Table 1-111
describes the LED of each 1000Base-X-SFP/100Base-FX-SFP Ethernet port.
Table 1-111 Description of the LED of each 1000Base-X-SFP/100Base-FX-SFP Ethernet port
LED Description
LINK/ACT
OFF: No link is present.
ON: A link is present.
Blinking: Data is being transmitted or received.
LSQ1PT8PSC0
Introduction
The LSQ1PT8PSC0 provides eight EPON ports and eight 1000Base-X-SFP/ 100Base-FX-SFP
Ethernet ports.
Table 1-112 Technical specifications of the LSQ1PT8PSC0
Item Specifications
CPU MIPS64, 400 MHz
Boot ROM 512 KB
DDR SDRAM 512 MB
Dimensions (H x W x D) 40 377 355 mm (1.57 14.84 13.98 in.)
Power consumption 38 W to 45 W
Connector type
Pluggable modules for EPON interfaces: SC
Gigabit SFP module: LC
100 Mbps SFP module: LC
Number of ports 8 EPON +8 SFP
Interface speed
Pluggable modules for EPON interfaces: 1000 Mbps
Gigabit SFP module: 1000 Mbps
100 Mbps SFP module: 100 Mbps
Pluggable module type
Pluggable modules for EPON interfaces
Gigabit SFP module
100 Mbps SFP module
Refer to Appendix A List of Pluggable Modules.
Standards
IEEE 802.3-2005
IEEE 802.1D-2004
IEEE 802.1Q-2003
IEEE802.1X-2004
1-60
Panel and LEDs
Figure 1-40 LSQ1PT8PSC0 panel
Each EPON port has a green LED. Table 1-113 describes the LED of each EPON port.
Table 1-113 Description of the EPON port status and the LED status of the LSQ1PT8PSC0
LED status EPON port status Description
OFF Down No SFP module is installed.
OFF UP An SFP module is installed but no ONU is registered.
ON UP An ONU is registered.
Likewise, each 1000Base-X-SFP/100Base-FX-SFP Ethernet port has a green LED. Table 1-114
describes the LED of each 1000Base-X-SFP/100Base-FX-SFP Ethernet port.
Table 1-114 Description of the LED of each 1000Base-X-SFP/100Base-FX-SFP Ethernet port
LED Description
LINK/ACT
OFF: No link is present.
ON: A link is present.
Blinking: Data is being transmitted or received.
LSQ1PT16PSC0
Introduction
The LSQ1PT16PSC0 provides sixteen EPON ports and eight 1000Base-X-SFP/ 100Base-FX-SFP
Ethernet ports.
Table 1-115 Technical specifications of the LSQ1PT16PSC0
Item Specifications
CPU MIPS64, 400 MHz
Boot ROM 512 KB
DDR SDRAM 512 MB
Dimensions (H x W x D) 40 377 355 mm (1.57 14.84 13.98 in.)
Power consumption 55 W to 65 W
Connector type
Pluggable modules for EPON interfaces: SC
Gigabit SFP module: LC
100 Mbps SFP module: LC
Number of ports 16 EPON +8 SFP
Interface speed
Pluggable modules for EPON interfaces: 1000 Mbps
Gigabit SFP module: 1000 Mbps
100 Mbps SFP module: 100 Mbps
1-61
Item Specifications
Pluggable module type
Pluggable modules for EPON interfaces
Gigabit SFP module
100 Mbps SFP module
Refer to Appendix A List of Pluggable Modules.
Standards
IEEE 802.3-2005
IEEE 802.1D-2004
IEEE 802.1Q-2003
IEEE802.1X-2004
Panel and LEDs
Figure 1-41 LSQ1PT16PSC0 panel
Each EPON port has a green LED. Table 1-116 describes the LED of each EPON port.
Table 1-116 Description of the EPON port status and the LED status of the LSQ1PT16PSC0
LED status EPON port status Description
OFF Down No SFP module is installed.
OFF UP An SFP module is installed but no ONU is registered.
ON UP An ONU is registered.
Likewise, each 1000Base-X-SFP/100Base-FX-SFP Ethernet port has a green LED. Table 1-117
describes the LED of each 1000Base-X-SFP/100Base-FX-SFP Ethernet port.
Table 1-117 Description of the LED of each 1000Base-X-SFP/100Base-FX-SFP Ethernet port
LED Description
LINK/ACT
OFF: No link is present.
ON: A link is present.
Blinking: Data is being transmitted or received.
Ordering Information for the S7900E Series
The S7900E series are delivered by module to meet various requirements of users. You can purchase
the switch and SRPU modules as you need.
Purchasing a Switch
While purchasing a switch, take the following factors into consideration.
Networking requirements
Location of this switch in the networking scenario, and the role it plays
1-62
How much the backplane capacity matches the network traffic
Necessary processing and connecting capability for uplink and downlink
Required scalability of this switch for network expansion
Required reliability of switch service
Required transmission distance in the switch networking
Switch model
Table 1-118 List of the S7900E series models
Description Quantity Remarks
S7902E switch 1 Optional
S7903E-S switch 1 Optional
S7903E switch 1 Optional
S7906E switch 1 Optional
S7910E switch 1 Optional
S7906E-V switch 1 Optional
Power system
Table 1-119 List of power modules for the S7900E series
Description Quantity Remarks
PSR320-A 1 to 2
PSR320-D 1 to 2
PSR650-A 1 to 2
PSR650-D 1 to 2
PSR1400-A 1 to 2
PSR1400-D 1 to 2
PSR2800-ACV 1 to 2
At least one is required. Note that an
S7900E switch can only be equipped
with the same type of power module
(AC or DC).
Purchasing SRPUs
Table 1-120 List of SRPUs for the S7900E series
Type Quantity Remarks
LSQ1MPUA0 1 to 2
Required
For S7902E only
LSQ1CGP24TSC0 1
Required
For S7903E-S only
Salience VI-10GE 1 to 2 Required
Salience VI 1 to 2 Required
Salience VI-Turbo 1 to 2 Required
1-63
Type Quantity Remarks
Salience VI-Plus 1 to 2 Required
Salience VI-GE 1 to 2 Required
Purchasing LPUs
Table 1-121 List of LPUs for the S7900E series
Type Quantity Remarks
LSQ1FP48SA0
Determined by the number of LPU slots in the
chassis
Optional
LSQ1FV48SA0
Determined by the number of LPU slots in the
chassis
Optional
LSQ1GP12EA0
Determined by the number of LPU slots in the
chassis
Optional
LSQ1GP12SC0
Determined by the number of LPU slots in the
chassis
Optional
LSQ1GP24SC0
Determined by the number of LPU slots in the
chassis
Optional
LSQ1GP48SC0
Determined by the number of LPU slots in the
chassis
Optional
LSQ1GT24SC0
Determined by the number of LPU slots in the
chassis
Optional
LSQ1GV48SA0
Determined by the number of LPU slots in the
chassis
Optional
LSQ1GV48SC0
Determined by the number of LPU slots in the
chassis
Optional
LSQ1P24XGSC0
Determined by the number of LPU slots provided
by the chassis
Optional
LSQ1T24XGSC0
Determined by the number of LPU slots in the
chassis
Optional
LSQ1TGX1EA0
Determined by the number of LPU slots in the
chassis
Optional
LSQ1TGX2SC0
Determined by the number of LPU slots in the
chassis
Optional
LSQ1GP24TSC0
Determined by the number of LPU slots in the
chassis
Optional
LSQ1PT40PSC0
Determined by the number of LPU slots in the
chassis
Optional
LSQ1PT4PSC0
Determined by the number of LPU slots in the
chassis
Optional
LSQ1PT8PSC0
Determined by the number of LPU slots in the
chassis
Optional
LSQ1PT16PSC0
Determined by the number of LPU slots in the
chassis
Optional
1-64
Purchasing Optical Modules
When ordering optical modules, you need to consider card types, number of cards, types of pluggable
modules supported, and the number of interfaces that a card provides. For detailed types and
parameters of the optical modules, refer to Appendix A List of Pluggable Modules.
Purchasing Air Filters
Table 1-122 List of air filters for the S7900E series
Description Quantity Remarks
S7902E air filter 0 to 1 Optional
S7903E-S air filter 0 to 1 Optional
S7903E air filter 0 to 1 Optional
S7906E air filter 0 to 1 Optional
S7910E air filter 0 to 1 Optional
S7906E-V air filter 0 to 1 Optional
Purchasing Fan Trays
Table 1-123 List of fan trays for the S7900E series
Description Quantity Remarks
S7902E fan tray 0 to 1 Optional
S7903E-S fan tray 0 to 1 Optional
S7903E fan tray 0 to 1 Optional
S7906E fan tray 0 to 1 Optional
S7910E fan tray 0 to 1 Optional
S7906E-V fan tray 0 to 1 Optional
i
Table of Contents
2 Installation Preparations2-1
Safety Instructions2-1
General Instructions 2-1
Electrical Safety2-1
Handling Safety 2-1
Anti-static Safety2-2
Laser Safety 2-2
Examining Installation Site2-2
Temperature/Humidity Requirements 2-3
Cleanness Requirements 2-3
Anti-static Requirements 2-4
Grounding Requirements 2-4
Power Supply Requirements2-4
Installation Planning2-4
Installation Space Requirement 2-4
Rack-Mounting Requirements2-4
Installation Tools 2-5
2-1
2 Installation Preparations
Safety Instructions
To avoid damage to human body and devices, please read the following safety recommendations
carefully before installing the S7900E series. The recommendations do not cover every possible
hazardous condition.
General Instructions
Turn OFF all the powers and remove all the power cables before opening the chassis.
Keep the chassis clean and dust-free.
Keep the chassis and installation tools away from walk areas.
Do not wear loose clothing, jewelry (including ring and necklace, and so on) or any other things that
could get caught in the chassis when you install and maintain the switch.
Electrical Safety
Look carefully for possible hazards in your work area, such as ungrounded power extension cables,
missing safety grounds, and moist floors.
Locate the emergency power-off switch in the room before installation. Shut the power off at once
in case accident occurs.
Unplug all the power cables and external cables before moving the chassis.
Better not maintain the equipment alone when it has been powered by electricity.
Never assume that power is disconnected from a circuit. Always check.
Do not place the switch on a moist area and avoid liquid flowing into the switch.
Handling Safety
The S7900E series are rather big and heavy, so follow the recommendations below when moving them.
Turn off all the powers and remove all the power cables before opening the chassis.
Do not move the switch alone. Work with another person.
Move the switch slowly and stably. Never move suddenly or twist your body.
Move the switch at stable and consistent paces with your peer. Keep balance of your body.
Hold the handles on both sides of the chassis, instead of power handles or the vent of the chassis when
moving the switch. Since the power handle or the vent is not designed to bear the weight of the entire
chassis, the switch may get damaged or even your body may get hurt if you hold these parts to move
the switch.
2-2
Anti-static Safety
To prevent the electric component from being damaged by the electrostatic discharge (ESD), take ESD
measures for the area where the switch is located and note the points below:
Always wear an ESD-preventive wrist strap when installing the parts, especially the electric printed
circuit boards, of the switch.
Take the edge of the circuit board. Do not touch the components or the electric printed circuit.
Take the following steps to use the ESD-preventive wrist strap.
Step 1: Wear the ESD-preventive wrist strap.
Step 2: Strain and tighten the strap, and ensure that it makes good contact with your skin.
Step 3: Insert the grounding terminal of the ESD-preventive wrist strap into the jack on the switch
chassis or attach it to the grounding screw of the chassis with an alligator clip.
Step 4: Make sure the ESD-preventive wrist strap is well grounded.
An ESD-preventive wrist strap is shipped with the S7900E series.
There is a jack for the ESD-preventive wrist strap on the chassis of the S7900E series.
For safety case, check the resistance of the ESD-preventive wrist strap. The resistance between
human body and the ground should be 1 to 10M ohm.
Laser Safety
Some LPUs of the S7900E series have optical interfaces. In operating status, it is prohibited to stare
into the open optical interface because the laser being transmitted through the optical fiber will
produces a small beam of light, it has very high power density and is invisible to human eyes, when a
beam of light enters the eye, retina may be burned.
Staring at the laser beam inside the fiber could hurt your eyes.
Examining Installation Site
The S7900E series can only be used indoors. To ensure that the switch works normally and expand its
service life, the installation environment shall meet the requirements below.
2-3
Temperature/Humidity Requirements
To ensure the normal operation and service life of a switch, a certain level of temperature and humidity
should be maintained in the equipment room. If the humidity in the equipment room is too high for a long
time, it will lead to bad insulation of the insulating material or even creepage. Sometimes, the
mechanical performance changes of material, the rustiness and corrosion of some metal parts are also
likely to occur. If the relative humidity is too low, the captive screws may become loose due to the
shrinkage of the insulation washers. Meanwhile, the electrostatic is likely to be produced in the dry
environment, which will jeopardize the CMOS circuit of the switch. The higher the temperature, the
greater the damage it will do on the switch. High temperature for a long time will speed up the aging
process of the insulation materials, greatly lower the reliability of the switch and therefore affect its
service life seriously.
Table 2-1 Temperature/humidity requirements
Temperature Relative humidity
Working condition Idle condition Working condition Idle condition
0
0
C to 45
0
C (32
0
F to
113
0
F)
40
0
C to +70
0
C (40
0
F
to +158
0
F)
10% to 95%,
noncondensing
5% to 95%,
noncondensing
Cleanness Requirements
Dust is a big harm for the normal operation of the switch. The indoor dust accumulated on the chassis
can cause electrostatic adsorption, resulting in the poor contact of the connector or metal contact point.
This happens more frequently when the relative indoor humidity is low, which will not only shorten the
service life of the switch, but also cause communication failure.
The required specifications on dust content and particle diameter in an equipment room are shown in
Table 2-2.
Table 2-2 Dust concentration limit in the equipment room
Physical active substance Concentration limit (particles/m)
Dust particle 3 x 10
4
(No visible dust on desk over three days)
Note: Dust particle diameter 5m
Except the requirements on dust, rigorous requirements on ingredient of salts, acids and sulfides of air
in an equipment room are also set. These harmful gases will speed up the metal corrosion and the
aging processes of certain parts. The equipment room should be protected from the invasion of harmful
gases such as SO
2
, H
2
S, NO
2
, NH
3
and Cl
2
, the value limits of which are shown in the following table:
Table 2-3 Limits on harmful gases in the equipment room
Gas Maximum concentration (mg/m3)
SO
2
0.2
H
2
S 0.06
NH
3
0.05
2-4
Gas Maximum concentration (mg/m3)
Cl
2
0.01
Anti-static Requirements
Any possible interference sources, no matter outside or inside the system, affect the switch in use may
in a way of capacitance coupling, inductance coupling, radiation of electromagnetic wave, common
impedance (including the grounding system) coupling or conducting line (power line, signaling line and
transmission line etc.).Therefore, the following should be considered:
Adopt effective measures to protect the power supply system against the power grid interference.
Separate the working ground of the switch from the ground device of the power supply equipment
or lightning-protection ground device as far as possible.
Keep the switch far away from the radio launcher, radar launcher, and high-frequency devices
working in high currents.
If necessary, adopt electromagnetic shield.
Grounding Requirements
A good grounding system is the basis for a switch to work stably and reliably and the important
guarantee of lightning protection, anti-interference and ESD. A user should provide good grounding
system for the switch and the grounding resistance should be less than 1.5 ohm.
Power Supply Requirements
For the power supply requirements, refer to section 1.2.3 Power Supply System in Chapter 1 Product
Overview.
Installation Planning
Since the S7900E series are a kind of complex equipment, it is necessary to make a good plan and
arrangement concerning installation position, networking mode, power supply and cabling before
installation.
Installation Space Requirement
For better heat dissipation and equipment maintenance, it is recommended that the front and back of
the switch should be at least one meter away from walls or other devices, and that the left and right of
the switch should be at least 0.8 meters away from walls. If a rack is to be installed, the headroom
should be 3 meters at least.
If the above-mentioned requirements are not satisfied, it will be very inconvenient to install a rack or
install air filters on the switch.
Rack-Mounting Requirements
Before rack-mounting a switch, make sure the rack meets the following requirements:
Better mount a switch in an open rack. However, if you mount a switch in a closed rack, make sure
of good heat dissipation system.
Make sure the rack stands steadily enough to well support the switch and accessories.
2-5
Make sure that the switch fits the rack size. Leave some spaces beside the left and right panels of
the switch for chassis heat dissipation.
Installation Tools
Table 2-4 Required installation tools list
Type Name Tools
Measure and
lineation tools
Long tape, ruler (of 1 meter), gradienter, marking pen,
powder marker and pencil
Drills
A percussion drill, several auxiliary drill bits, a vacuum
cleaner
Fastening tools
Flat-blade screwdriver P4-75mm
Phillips screwdriver P1-100mm, P2-150mm and
P3-250mm
Socket wrench M5
Socket wrench M6
Double offset ring wrench M6
Double-ended double offset ring wrench (10-12) or double
open-end wrench (10-12)
Small tools
Sharp-nose pliers, diagonal pliers, vices, hand-held
electrical drill, file, handsaw, crowbar and rubber hammer
General tools
Auxiliary tools
Hair brush, tweezers, paper knife, hand bellows, electric
iron, solder wire, fork and ladder
Special tools
ESD-preventive wrist glove, cable stripper, crimping pliers, RJ-45 crimping
pliers and wire punchdown tool
Tools for
fiber-optic
cleaning
Lint-free paper, and optical fiber End-Face microscope
Instruments
Multimeter, 500 V Meg-ohmmeter (used to measure the insulation resistance),
error detector, optical power meter and earth resistance tester
The above instruments and tools are not shipped with the S7900E series and need to be prepared by
the users.
i
Table of Contents
3 Hardware Installation 3-1
Confirming Installation Preparations3-1
Installation Flowchart3-1
Mounting a Switch to the Designated Position3-2
Mounting a Switch into a Cabinet3-2
Mounting a Switch on a Workbench3-3
Connecting the Grounding Cable3-3
Installing Switch Modules3-5
Connecting the Power Cable3-6
Connecting the AC Power Cable3-6
Connecting the DC Power Cables3-8
Connecting PoE Power Cables3-9
Connecting Interface Cables3-11
Connecting the Console Cable3-11
Connecting the AUX Cable (Optional)3-12
Connecting the COM Cable 3-12
Connecting Category-5 Cables 3-13
Connecting Fibers 3-15
Cabling3-16
Workbench-Mounted Switch3-16
Rack-Mounted Switch3-16
General Cabling Requirements3-16
Cable Binding3-17
Correct Use of Labels3-17
Precautions for Cable Binding3-17
Checking the Installation3-19
3-1
3 Hardware Installation
The S7900E series are designed for indoor application.
Confirming Installation Preparations
Make sure that you have read Chapter 2 carefully
All requirements introduced in Chapter 2 are satisfied.
Installation Flowchart
Figure 3-1 Installation flowchart
Connect the power cables
Mount the switch to
the designated position
Install modules of the switch
Connect the interface cables
Route and bind the cables
Check the installation
Start
End
Connect the grounding cables
Connect the power cables
Mount the switch to
the designated position
Install modules of the switch
Connect the interface cables
Route and bind the cables
Check the installation
Start
End
Connect the grounding cables
3-2
Mounting a Switch to the Designated Position
Mounting a Switch into a Cabinet
After purchasing an S7900E Ethernet switch, you can mount the switch into an H3C N68 cabinet or a
standard 19 cabinet. The installation methods are similar. The following describes how to mount a
switch into an N68 cabinet.
Figure 3-2 Mount a switch into an N68 cabinet
Installing an N68 cabinet
In a special-purpose N68 cabinet ready for delivery, a place for an S7900E Ethernet switch has been left
and well prepared according to your order, and all accessories except LPUs and cables, have been
installed. For the procedure for installing an N68 cabinet, refer to H3C N68 Cabinet Installation and
Remodel Introduction.
Mounting a Switch
You are recommended to mount an S7900E Ethernet switch in an N68 cabinet in the following way:
1) Before installation, ensure that:
The N68 cabinet has been well fixed. The installation position for the switch has been well arranged
and there is no obstacle around.
The switch is ready for installation and has been carried to a place near the cabinet and convenient
for moving.
An air filter, if required, is already installed because it is inconvenient to mount it onto the switch
that is installed in the cabinet.
2) Mount weight-bearing guide rails on the N68 cabinet based on the installation position of the switch.
(Two types of weight-bearing guide rails are available. One is small guide rails and applicable to
the S7902E and S7903E-S. The other is large guide rails and applicable to the S7900E series
other than the S7902E and S7903E-S.)
3) Mount the cable rack and mounting ears on the switch.
4) Together with another person, carry the switch to the front of the cabinet slowly.
5) Lift the switch a little above the weight-bearing guide rails and put it on the guide rails and adjust its
position.
3-3
6) Fix the mounting ears to the square-hole brackets of the N68 cabinet with fastening screws.
Mounting a Switch on a Workbench
1) Before installation, make sure that:
The workbench is firm enough to hold the switch and cables.
There are no obstacles around the workbench.
The switch is ready for installation and has been carried near to the workbench.
2) Together with another person, carry the switch to front of the workbench slowly.
3) Lift the switch a little above the workbench and put the switch on it.
Connecting the Grounding Cable
Correct connection of the protection grounding cable of the switch ensures the lightning protection and
anti-interference performance of the switch. Thus, you must connect the grounding cable properly when
installing and using a switch.
Common grounding environment
1) Remove the grounding screw from the lower right part of the rear panel of the switch chassis.
2) Set the grounding cable connector provided together with the switch around the grounding screw.
3) Fasten the grounding screw in the hole on the chassis.
4) Connect the other end of the grounding cable to the grounding strip of the switch.
The S7900E series provide dual grounding screws in compliance with the NEBS standard to
deliver high reliability.
Generally, the cabinet has a grounding strip. The grounding cable of the switch can be connected
to the grounding strip of the cabinet.
Other grounding environment
The following figures are sketch maps, and just show the way of cable connecting rather than the real
layouts.
Hereafter introduced some methods for grounding the switch in different environment.
3-4
If there is a grounding strip in the Ethernet switch installation environment, attach one end of the
yellow-green protection grounding cable to the grounding screw of the grounding strip and fasten
the captive nuts. The grounding cable of a switch shall be connected to the project ground of the
equipment room.
Figure 3-3 Connect the protection grounding cable to the grounding strip
Power input
Ethernet
Switch
Grounding strip
Protection grounding cable
Grounding screw
Ethernet
Switch
Ethernet
Switch
If there is no grounding strip but earth nearby and the grounding body is allowed to be buried, you
can simply hammer an angle iron or steel pipe no shorter than 0.5m into the earth. In this case, the
yellow-green protection grounding cable should be welded with the angle iron (steel pipe) and the
joint should be processed against eroding.
Figure 3-4 Connect the protection grounding cable to the grounding body nearby
Power input
Ethernet Switch
Grounding screw
Angle steel
Ground
Protection grounding cable
If there is no grounding strip and no grounding body can be buried, the AC-powered Ethernet
switch can be grounded through the PE wire of the AC power supply. In this case, make sure that
the PE wire of the AC power supply has been well grounded at the power distribution room or AC
power supply transformer side.
3-5
Figure 3-5 Ground an AC-powered Ethernet switch through the AC PE wire
AC power input
Ethernet Switch
Grounding screw
L
N
PE
Power transformer
(with a 3-core cable)
If there is no grounding strip and no grounding body can be buried, the DC-powered Ethernet
switch can be grounded through the return (RTN) wire of the DC power supply. In this case, make
sure the RTN wire has been well grounded from the DC egress of the DC power cabinet.
Figure 3-6 Ground a DC-powered Ethernet switch through the RTN wire of a power cabinet
DC power input
Ethernet Switch
RTN
-48V
AC/DC
power box
- 48V strip
RTN strip
PGND strip
Ground
Grounding screw
Installing Switch Modules
For the procedure for installing cards, power modules, and fan tray, refer to Chapter 5 Hardware
Maintenance.
3-6
Connecting the Power Cable
Connecting the AC Power Cable
PSR320-A power module
Figure 3-7 Connect the AC power cable for the PSR320-A (I)
Figure 3-8 Connect the AC power cable for the PSR320-A (II)
To connect the AC power cable for the PSR320-A, proceed as follows:
1) Plug one end of the AC power cable into the socket on the switch and lock the cable with the power
cable retainer.
2) Plug the other end into the AC power socket strip, which is connected to the AC power supply in the
equipment room.
PSR650-A power module
Refer to section PSR320-A power module on page 3-6.
3-7
PSR1400-A power module
Figure 3-9 Connect the AC power cable for the PSR1400-A
To connect the AC power cable for the PSR1400-A, proceed as follows:
1) Use a Phillips screwdriver to screw off the right part of the power cable retainer suite.
2) Plug one end of the power cable shipped with the switch into the power socket and fasten the left
part of the power socket retainer suite to the other part to lock the power cable.
3) Plug the other end into the AC power socket strip, which is connected to the AC power supply in the
equipment room.
PSR2800-ACV power module
There are two AC power inputs on the PSR2800-ACV power module, one for system power and the
other for PoE power. The connection of the power cable for each power input is the same as that of the
PSR1400-A. For the detailed connection method, refer to section PSR1400-A power module on 3-7.
Since the busbars used in equipment rooms are typically for 10A power cables, but the PSR1400-A
power module and PSR2800-ACV power module require a 16A power cable (AC), you need to provide
a busbar suitable for 16A power cables. Refer to Appendix B AC Power Cables Used in Different
Countries or Regions for AC power cable specifications.
3-8
Connecting the DC Power Cables
PSR320-D power module
Figure 3-10 Connect the DC power cable for the PSR320-D
Turn off all switches on the switch before connecting the DC power cables.
To connect the DC power cable for the PSR320-D, proceed as follows:
1) Remove the protection cover from the power module.
2) Loosen the fastening screw on the wiring terminal with a Phillips screwdriver.
3) Connect the end of the blue DC power cable marked with to the negative terminal () on the
power module and fasten the screw.
4) Connect the end of the black DC power cable marked with +to the RTN (+) terminal on the power
module and fasten the screw.
5) Put the protection cover on the wiring terminals.
6) Connect the other ends of the DC power cables to the wiring terminals that provide a power supply
to the switch.
PSR650-D power module
Refer to section PSR320-D power module on page 3-8.
3-9
PSR1400-D power module
Figure 3-11 Connect the DC power cable for the PSR1400-D
Turn off all switches on the switch before connecting the DC power cables
If power to the PSR1400-D power module is switch controlled, make sure that the negative input of
the power module is disconnected when disconnecting power to the power module.
To connect the DC power cables for the PSR1400-D, proceed as follows:
1) Loosen the fastening screws on the protection cover with a Phillips screwdriver and remove the
protection cover. There are two flat washers, one spring washer, and one fastening nut M6 from
inside to outside on each wiring terminal.
2) Loosen the fastening nut on four wiring terminals with a socket wrench M6 and remove the
fastening nut, spring washer and one flat washer in turn.
3) Connect the end of the blue DC power cable marked with to the negative terminals (-) on the
power module and fasten the screws.
4) Connect the end of the black DC power cable marked with +to the RTN (+) terminals on the power
module and fasten the screws.
5) Put the flat washers and spring washer on the wiring terminal in turn and screw up the fastening nut
with the socket wrench M6. Repeat this step for the other three terminals.
6) Put the protection cover on the wiring terminals and screw up the fastening screws.
7) Connect the other ends of the DC power cables to the wiring terminals that provide a power supply
to the switch.
Connecting PoE Power Cables
To provide PoE supply to attached devices, the S7900E series require appropriate PoE power modules.
PoE power modules fall into external and internal types.
3-10
1) The S7902E and the S7903E-S require not only an internal power module for its own power feed,
but also an appropriate external PoE power module, PSE2500-A for example, to provide PoE
supply.
2) The S7903E, S7906E, S7906E-V, and S7910E require only internal PoE power modules,
PSR1400-D or PSR2800-ACV for example, for both their own power feed and PoE supply to
attached devices.
With PSR1400-D modules, an S7903E, S7906E, S7906E-V, or S7910E can provide a maximum of
6720 W of PoE supply.
With PSR2800-ACV modules, an S7903E, S7906E, S7906E-V, or S7910E can provide a
maximum of 1400 W of PoE supply.
In the case of PSR1400-D power modules, the power cables can be directly used as the PoE input
cables. For how to connect the power cables, refer to section PSR1400-D power module on page 3-9.
In the case of PSR2800-ACV power modules, you can connect the 16A AC power cables to the PoE
input ends of the power modules for PoE input. For how to connect the power cables, refer to section
"PSR2800-ACV power module" on page 3-7.
When you use PSR1400-D modules to provide PoE supply to attached devices and there are more
than three PoE-capable LPUs in the switch, you are recommended to use 0AWG cables with a
cross section area of 50 mm
2
to ensure the steady and safe operation of the switch.
If customer-supplied PoE power cables are used as PoE power input cables for the S7902E and
the S7903E-S, you should ensure that the cables can bear a current of 50 A and have a minimum
cross section area of 8.4 mm
2
.
An external PoE power supply can be connected to the PoE input terminals on the rear panel of the
S7902E and the S7903E-S with the delivered cables.
Figure 3-12 shows the rear panel of the S7902E and the S7903E-S.
Figure 3-12 Rear panel of the S7902E
(1) COM port for monitoring PoE (RS485) (2) COM port for monitoring PoE (RS232)
(3) Air filter (optional) (4) Grounding screw
(5) RTN (+) terminal for external PoE power module
(6) NEG (-) terminal (46 V to 55 V) for external PoE power module
3-11
Figure 3-13 shows the rear panel of an external PoE power supply.
Figure 3-13 Rear panel of an external PoE power supply (PSE2500-A)
Follow these steps to connect the PoE power cables:
3) Remove the protection cover from the terminals which are used to connect the external PoE power
supply.
4) Use a socket wrench M5 to loosen the fastening nut on the input terminal of the switch, and a
socket wrench M8 to loosen the fastening nut on the output terminal of the external PoE power
supply.
5) Connect the end marked with 48V OT of one delivered DC power cable to the NEG (-) terminal on
the switch and screw up the nut. Connect the other end to the NEG (-) terminal of the external PoE
power supply and screw up the nut.
6) Connect the end marked with GND OT of the other delivered DC power cable to the RTN (+)
terminal on the switch and screw up the nut. Connect the other end to the RTN (+) terminal of the
external PoE power supply and screw up the nut.
7) Connect the end marked with PGND OT of the grounding cable to the grounding screw of the
switch and fasten the screw. Connect the other end to the grounding strip.
8) Remount the protection cover on the terminals.
Connecting Interface Cables
Connecting the Console Cable
Introduction
The console cable is an 8-core shielded cable. One end is a crimped RJ -45 connector, which is to be
plugged into the console port. The other end is furnished with a DB-9 female connector. You can select
either of them based on your actual requirements to fit in with the 9-pin serial interface at the
configuration terminal. The following figure shows the console cable.
Figure 3-14 Console cable
3-12
Table 3-1 Console cable pinouts
Pin (RJ-45) Signal Pin (DB-9) Signal
1 RTS 8 CTS
2 DTR 6 DSR
3 TXD 2 RXD
4 SG 5 SG
5 SG 5 SG
6 RXD 3 TXD
7 DSR 4 DTR
8 CTS 7 RTS
Connecting the console cable
Take the following steps to connect the console cable, when configuring the switch on the terminal.
1) Plug the DB-9 female plug of the console cable to the serial port of the PC or the terminal where the
switch is to be configured.
2) Connect the RJ -45 connector of the console cable to the console port of the switch.
Connecting the AUX Cable (Optional)
The AUX cable is used for the remote Modem dial-up configuration for the S7900E series.
Introduction
The AUX cable is an 8-core shielded cable. One end is an RJ -45 RS-232 connector, which can be
plugged into the console port. The other end is furnished with a DB-9 connector, which can be plugged
into the DB-9 socket on the Modem. The AUX cable is the same as the console cable. For details, see
Figure 3-14 and Table 3-1.
Connection procedure
Follow these steps to connect the AUX cable:
1) Plug the RJ -45 connector of the AUX cable into the console port.
2) Plug the DB-9 connector of the AUX cable into the serial port of the analog Modem.
Connecting the COM Cable
Introduction
When connected to an external PoE power supply, the S7900E series can monitor the running status of
the external PoE power supply through the COM port. The COM ports (one RS-485 port and one
RS-232 port) of the S7902E and the S7903E-S are located on the rear panel of the chassis.
When the S7903E, S7906E, S7906E-V, or S7910E provides PoE supply through the PSR1400-D, they
can monitor the running status of the PoE supply through the PoE monitoring port (one RS-485 port) on
the PSR1400-D.
3-13
Connection procedure
The connection procedure of the RS-232 port and that of the RS-485 port are shown respectively as
follows (taking the S7902E using the PSE2500-A as an example):
If the RS-232 port is used, use an 8-core shielded cable. One end of the cable is a crimped RJ -45
connector, which is connected to the RS-232 COM port on the rear panel of the S7902E; the other end
is attached with a DB-9 female connector and can be connected to the RS-232 port of PSE2500-A. The
COM cable is similar to the console cable. For details, see Figure 3-14.
If the RS-485 port is used, use a straight through cable to connect the COM port with the RS-485 port on
the PSE2500-A.
The PoE monitoring port on the PSR1400-D is an RS-485 port. You can select a proper connection
method for the RS-485 port according to the type of the PoE monitoring port on the external power
module.
When the S7900E series adopt only the 48 V DC power, but no external PoE power supply, it is
unnecessary to connect the COM port.
Connecting Category-5 Cables
Introduction to the RJ-45 connector
10Base-T/100Base-TX and 1000Base-T ports of the S7900E series use RJ -45 connectors, support
MDI/MDIX auto-sensing, and adopt category-5 cables. The following figure illustrates the appearance
and pinouts of RJ -45 connector.
Figure 3-15 RJ -45 connector
Table 3-2 RJ -45 MDI interface pinouts
10Base-T/100Base-TX 1000Base-T
Pin
Signal Function Signal Function
1 Tx+ Send data BIDA+ Bi-directional data cable A+
2 Tx- Send data BIDA- Bi-directional data cable A-
3 Rx+ Receive data BIDB+ Bi-directional data cable B+
3-14
10Base-T/100Base-TX 1000Base-T
Pin
Signal Function Signal Function
4 Reserved BIDC+ Bi-directional data cable C+
5 Reserved BIDC- Bi-directional data cable C-
6 Rx- Receive data BIDB- Bi-directional data cable B-
7 Reserved BIDD+ Bi-directional data cable D+
8 Reserved BIDD- Bi-directional data cable D-
Tx =Transmit data
Rx =Receive data
BI =Bi-directional data
Table 3-3 RJ -45 MDI-X interface pinouts
10Base-T/100Base-TX 1000Base-T
Pin
Signal Function Signal Function
1 Rx+ Receive data BIDB+ Bi-directional data cable B+
2 Rx- Receive data BIDB- Bi-directional data cable B-
3 Tx+ Send data BIDA+ Bi-directional data cable A+
4 Reserved BIDD+ Bi-directional data cable D+
5 Reserved BIDD- Bi-directional data cable D-
6 Tx- Send data BIDA- Bi-directional data cable A-
7 Reserved BIDC+ Bi-directional data cable C+
8 Reserved BIDC- Bi-directional data cable C-
Pins 1 and 2 (negative), 3 and 6 (positive) are used for external PoE power supply.
Connection procedure
1) Plug one end of the network cable into the Ethernet RJ -45 jack of the switch to be connected.
2) Plug the other end of the cable into the RJ -45 port of the peer device.
3-15
Connecting Fibers
Introduction to the fiber connector
Before connecting the fibers, make sure the type of the connector and the fiber are consistent with that
of the optical interface.
Fiber connectors are indispensable passive components in optical fiber communication system. Their
application enables the removable connection between optical channel, which makes optical system
debugging and maintenance more convenient and transit dispatching more flexible. Among multiple
fiber connectors, only SC and LC will be introduced here.
SC fiber connector
Figure 3-16 SC connector
LC fiber connector
Figure 3-17 LC connector
Connecting fibers
1) Remove the protective cap from the connector of the fiber and clean the surface of the fiber.
2) Remove the protective cap from the optical interface of the switch, and plug one end of the fiber
into this interface.
Step 3: Connect the other end of the fiber connector to the corresponding device.
When the optical interface has not been connected with a fiber connector or its dustproof cover is open,
there might be some invisible radiation emitted from the optical interface. So do not stare into the optical
interface directly.
Cover the optical interface if there is no connector plugged in.
3-16
Cabling
Workbench-Mounted Switch
For an integrated chassis, you do not have to care about the cabling inside or outside the cabinet. All
the interface service cables of the S7900E series except the S7906E-V run on the left side of the
chassis, but the interface service cables of the S7906E-V run on the upward or downward cabling racks.
The power cables (including AC and DC power cables) of the S7900E series except the S7902E and
S7903E-S run out of the front of the chassis, but those of the S7902E and S7903E-S run out of the rear
of the chassis.
Rack-Mounted Switch
For the switches mounted in a 19 standard cabinet or N68 cabinet, the service cables are bound on the
cable binding rack at the left side of the chassis and arranged to run on the cabling rack or in the raised
floor according to the situation in an exchange equipment room (whether the signal cable of the room is
accessed from the cabling rack on the top of the chassis or the cabling rack under the floor.) Collect all
the transit data signal cable connectors and locate them on the floor of the chassis (instead of any
places outside the chassis for fear of unexpected damage). The power cables run out of the front right
side of the chassis and either on the cabling rack or in the raised floor as near as possible according to
the situation in an exchange equipment room (concerning DC power distribution cabinet, lightning
protection box, terminal strip and so on).
General Cabling Requirements
Minimum curvature radius of cables
The curvature radius of a fixed power cable, communication cable, or ribbon cable should be at
least five times the cables outer diameter. If the cable is frequently bent, plugged and unplugged,
the curvature radius should be at least seven times the cables outer diameter.
The curvature radius of an ordinary fixed coaxial cable should be at least seven times of the cables
outer diameter. If the coaxial cable is frequently bent, plugged and unplugged, the curvature radius
should be at least ten times the cables outer diameter.
Minimum curvature radius of fibers
When the fiber is wrapped up around the cabling plate, the diameter of the cabling plate should be
at least 25 times the fibers diameter.
When the fiber is being moved, the diameter of the cabling plate should be at least 20 times the
fibers diameter.
When the fiber is fixed, the diameter of the cabling plate should be at least 10 times the fibers
diameter.
The fibers diameter refers to the outer diameter of the fiber jacket. Generally, the diameter of a
single-core fiber is 0.9 mm, 2.0 mm, or 3.0 mm (0.04 in., 0.08 in., or 0.12 in.).
3-17
Cable Binding
Correct Use of Labels
Correctly edit the label and paste it to the right place of the bound cables. For details, refer to the
description of label usage in the appendix.
Precautions for Cable Binding
Bind the cables straight in the cabinet. No twisting or bending.
Figure 3-18 Cable binding example I
The radius of the curve at which a cable is bent should be at least twice the cables diameter. At the
point where a cable runs out of a connector, the radius of the curve at which the cable is bent
should be at least five times its diameter.
Different cables (power cable, signal cable, grounding cable, and so on.) should run and be bound
separately in a cabinet. They must not be bound together. If they are close to each other, you can
cable them in a crossing way. For parallel cabling, the space between power cable and signal cable
should be no less than 30 mm (1.18 in.);
The cable binding rack and cable channel inside and outside a cabinet should be smooth and
stretch no sharp points.
The metal hole through which a cable runs through should have a smooth and fully surface or an
insulating bush;
Use the right type of ties to bind the cables. Do not bind any cables with tied ties.
Bind the cables with ties and cut the extra parts. Trim the cut and leave no sharp points. See the
following figure:
3-18
Figure 3-19 Cable binding example II
Before bending the cables, bind them first. Mind that no tie binds the bended part of any cables, for
fear of cable core breaking due to excessive stress. See the following figure.
Figure 3-20 Cable binding example III
The spare cables or excessive parts should be folded and bound and located at right places in a
cabinet or on the cable channel. In the so-called right places, the running device will not be affected
or damaged and the cables will not be damaged, either.
220V power cable and -48V power cable cannot be tied on the guides of any mobile components;
Keep excessive parts of power cables for those mobile components, such as grounding cable of
doors, to free the cables from possible stress. When installing these components, make sure the
excessive cables will not touch heat source, sharp point, or keen edges. Use high temperature
cables near the heat sources;
For the cable terminals fixed with screw thread, the screws or nuts should be fastened and
prevented from loosing. See the following figure;
3-19
Figure 3-21 Cable fixing example
(1) (2) (3) (4)
(1) Flat washer (2) Flat washer
(3) Spring washer (4) Fastening nut
Fix the terminal of harder power cables to free the terminal and the cable from stress;
No tapping screw can be used to fasten the cabling terminals;
The power cables of the same type and in the same direction should be bound together and kept
clean and straight;
Follow the parameters defined in the following table for binding cables with ties.
Table 3-4 Tie-binding parameters
Cable bundle diameter Space between bundles
10 mm (0.39 in.) 80 mm to 150 mm (3.15 in. to 5.91 in.)
10 mm to 30 mm (0.39 in. to 1.18 in.) 150 mm to 200 mm (5.91 in. to 7.87 in.)
30 mm (1.18 in.) 200 mm to 300 mm (7.87 in. to 11.81 in.)
No cable or bundle can tie a knot;
The metal parts of crimping cold-pressed terminal blocks (such as air switch) cannot stretch
beyond the blocks.
Checking the Installation
Confirm that you have turned off the power before check; otherwise, improper connection will hurt
people or the component of the switch.
After installing the switch, please check if the items listed in the following table are normal.
3-20
Table 3-5 Installation checklist
Items Normal Abnormal (Description)
ESD-preventive wrist strap
Console cable
Grounding cable
Power cable
SRPU
LPU
Fan tray
Power module
i
Table of Contents
4 System Commissioning4-1
Configuration Environment Setup4-1
Setting up Networking Environment4-1
Connecting the Console Cable4-1
Setting Terminal Parameters4-1
Power-On Startup4-4
Check before Power-On4-4
Power-On4-4
Check after Power-On (Recommended)4-5
Startup Process4-5
4-1
4 System Commissioning
Configuration Environment Setup
Setting up Networking Environment
A terminal (a PC in this example) is connected to the console port of the switch with a console
cable.
Figure 4-1 Switch configuration networking
Console cable
PC
Switch
Connected to the
serial port of a PC
Connected to the console
port of the switch
Connecting the Console Cable
Step 1: Connect the DB-9 female connector of the console cable to the serial port of the PC or the
terminal where the switch is to be configured.
Step 2: Connect the RJ -45 connector of the console cable to the console port of the switch.
Setting Terminal Parameters
Parameter requirements:
Bits per second: 9600
Data bits: 8
Parity: None.
Stop bits is 1.
Flow control: None.
Terminal emulation: VT100.
We take the PC running Windows XP HyperTerminal as an example to introduce how to set the terminal
parameters.
1) Start PC and run the terminal emulator (such as Terminal on Windows3.1, and the HyperTerminal
on Windows95/Windows98/Windows 2000/Windows NT/Windows ME/Windows XP).
2) Set the parameters for Windows XP HyperTerminal as follows:
4-2
Bits per second: 9600
Data bits: 8.
Parity: None
Stop bits:1
Flow control: None
Terminal emulation: VT100
The procedure is as follows:
Select Start >Programs/All Programs >Accessories >Communications >HyperTerminal to enter
the HyperTerminal window to establish a new connection and the system will pop up the Connection
Description dialog box.
Figure 4-2 Connection description of HyperTerminal
Type the name of the new connection and click OK. Then there pops up the interface as shown in the
following figure. Select the serial port to be used from Connect using drop-down list box.
Figure 4-3 Set serial port for HyperTerminal connection
4-3
After selecting serial ports, click OK. The following interface will pop up for setting serial port parameters.
Set bits per second to 9600, data bits to 8, parity to none, stop bits to 1 and flow control to none.
Figure 4-4 Set serial port parameters
After setting serial port parameters, click OK. Then the system will enter the HyperTerminal dialogue
box as shown in the following figure.
Figure 4-5 HyperTerminal interface
In the above dialogue box, select Properties and enter the window. Click the Settings tab to set the
attributes (see the following figure). In this interface, select the terminal emulation to VT100 and then
click OK.
4-4
Figure 4-6 Set terminal emulation in the property setting window
Power-On Startup
Check before Power-On
Before powering on an Ethernet Switch, check if:
The switch has been mounted steadily.
All the cards have been correctly installed.
All the communication cables, fibers, power cables, and grounding cables have been correctly
connected.
If the voltage of power supply can meet the requirements on the switch.
The console cable has been correctly connected. The computer or terminal for configuration has
been started and the terminal parameter settings have been done.
Before powering on the switch, make sure where the power switch of the equipment room is located, so
that you will be able to power off when meeting accidence.
Power-On
Turn on the power supply of the switch.
4-5
Power on the switch.
Check after Power-On (Recommended)
You are recommended to check as follows after powering on the switch to ensure the configurations
thereafter.
After a switch is powered on, the heat dissipation system starts working. You can hear the noise as
the fan rotates and feel air flow out from the vent.
Check if any system indicator on the SRPU indicates abnormal condition.
Startup Process
As the switch is started, the configuration terminal will yield the following output:
The following information may slightly vary with switch models and software versions.
St ar t i ng. . . . . .
RAMLi ne. . . . . OK
Syst emi s boot i ng. . . . . . . . . . . ***. . . . .
******************************************
* *
* 3ComS7900E BOOTROM, Ver si on 206 *
* *
******************************************
Copyr i ght ( c) 2004- 2008 3Com.
Cr eat i on dat e : Apr 11 2008, 10: 15: 28
CPU t ype : BCM1125H
CPU Cl ock Speed : 600Mhz
BUS Cl ock Speed : 66Mhz
BOOT_FLASH t ype : M29W040B
Fl ash Si ze : 64MB
Memor y Si ze : 512MB
Mai n boar d sl ot 0 sel f t est i ng. . . . . . . . . . . . . . . . . . . . . . . . . . . .
SDRAM Dat a l i nes sel f t est . . . . . . . . . . . . . . . . . . . . . . . . . . . . . . . . . OK!
SDRAM Addr ess l i nes sel f t est . . . . . . . . . . . . . . . . . . . . . . . . . . . . . . OK!
SDRAM f ast sel f t est . . . . . . . . . . . . . . . . . . . . . . . . . . . . . . . . . . . . . . . OK!
CPLD sel f t est . . . . . . . . . . . . . . . . . . . . . . . . . . . . . . . . . . . . . . . . . . . . . OK!
FPGA sel f t est . . . . . . . . . . . . . . . . . . . . . . . . . . . . . . . . . . . . . . . . . . . . . OK!
4-6
The swi t ch Mac addr ess i s . . . . . . . . . . . . . . . . . . . . . 0000. FC00. 7506
Pr ess Ct r l +B t o ent er Boot Menu. . . 5
Aut o- boot i ng. . . . . . . . . . . . . . . . . . . .
Aut o boot i ng f i l e i s f l ash: / s7900e. app. . . OK
Decompr ess I mage. . . . . . . . . . . . . . . . . . . . . . . . . . . . . . . . . . . . . . . . . . . . . . . . . . . . . . . . . .
. . . . . . . . . . . . . . . . . . . . . . . . . . . . . . . . . . . . . . . . . . . . . . . . . . . . . . . . . . . . . . . . . . . . . . . . . .
. . . . . . . . . . . . . . . . . . . . . . . . . . . . . . . . . . . . . . . . . . . . . . . . . . . . . . . . . . . . . . . . . . . . . . . . . .
. . . . . . . . . . . . . . . . . . . . . . . . . . . . . . . . . . . . . . . . . . . . . . . . . . . . . . . . . . . . . . . . . . . . . . . . . .
. . . . . . . . . . . . . . . . . . . . . . . . . . . . . . . . . . . . . . . . . . . . . . . . . . . . . . . . . . . . . . . . . . . . . . . . . .
. . . . . . . . . . . . . . . . . . . . . . . . . . . . . . . . . . . . . . . . . . . . . . . . . . . . . . . . . . . . . . . . . . . . . . . . . .
. . . . . . . . . . . . . . . . . . . . . . . . . . . . . . . . . . . . . . . . . . . . . . . . . . . . . . . . . . . . . . . . . . . . . . . .
. . . . . . . . . . . . . . . . . . . . . . . . . . . . . . . . . . . . . . . . . . . . . . . . . . . . . . . . . . . . . . . . . . . . . . . . . .
. . . . . . . . . . . . . . . . . . . . . . . . . . . . . . . . . . . . . . . . . . . . . . . . . . . . . . . . . . . . . . . . . . . . . . . . . .
. . . . . . . . . . . . . . . . . . . . . . . . . . . . . . . . . . . . . . . . . . . . . . . . . . . . . . . . . . . . . . . . . . . . . OK!
St ar t i ng at 0x80020000. . .
User i nt er f ace aux0 i s avai l abl e.
Pr ess ENTER t o get st ar t ed.
The above information indicates the completion of the switch auto-booting.
Press Enter and get the following output. By this time, you can start configuring the switch.
<3Com>
3Com S7900E series switches provide a variety of command views. For the specific descriptions on the
configuration commands and command line interfaces, refer to Configuration Guide and Command
Reference Guide of the 3Com S7900E Series Ethernet Switches.
i
Table of Contents
5 Hardware Maintenance 5-1
Required Tools5-1
Removing and Installing a Power Module5-1
Removing and Installing a Power Module5-2
Removing and Installing Cards5-3
Removing a Card5-4
Installing a Card5-4
Removing and Installing a Fan Tray5-5
For the S7906E-V5-6
For the Other Models5-7
Installing Mounting Ears and a Cabling Rack(s)5-7
Installing Cabling Racks on the S7906E-V5-8
Installing Mounting Ears and the Cabling Rack on the Other Models5-8
Installing and Removing Air Filters (Optional) 5-10
Installing and Removing Air Filters onto/from the S7906E-V5-10
Installing and Removing an Air Filter onto/from the Other Models 5-11
Installing and Removing a CF Card5-11
CF Card Slot and CFS LED5-11
Install a CF Card5-12
Removing the CF Card5-12
5-1
5 Hardware Maintenance
The power modules of the S7900E series are hot-swappable.
When installing or replacing an in-service power module, pay attention to operations and electrical
safety. Do not touch any naked wire, terminal or any part of the product labeled with a dangerous
voltage to avoid injury.
Required Tools
ESD-preventive wrist strap
Screwdriver
Removing and Installing a Power Module
The power module installation and removal procedures described in this section involve the following
two scenarios:
Power modules are directly installed to/removed from the chassis.
Power modules are installed to/removed from the chassis with power module adapters.
In the second scenario, you need to install a power module adapter to the chassis first and then install a
power module to the power module adapter. The installation and removal methods in this scenario are
the same as in the first scenario.
The following describes how to install and remove a power module in the first scenario.
5-2
Removing and Installing a Power Module
Removing a power module
Figure 5-1 Remove a power module
1 2
Follow these steps to install a power module:
1) Wear an ESD-preventive wrist strap and loosen the captive screws on the power module (see
callout in Figure 5-1).
2) Grasp the handle of the power module with one hand to pull out a part of it. Then hold the module
bottom with the other hand and take out the module slowly (see callout in Figure 5-1).
Since the power module of the S7900E series is heavy, you are recommended to grasp the handle of
the power module with one hand and hold the bottom with the other while pulling out a power module
slowly.
If you are not going to install a new power module after removing a power module, you should install a
blank panel for the heat dissipation and dust-proof purpose.
Installing a power module
Install a power module in the opposite order you remove it:
1) Put on an ESD-preventive wrist strap and take a new power module out of its package. Check that
the input mode of the power module is as required.
5-3
2) Grasp the handle of the module with one hand and hold the module bottom with the other. Gently
push the power module along the guide rails into the chassis until it has firm contact with the
connector on the backplane.
Be sure not to insert the power module with its front panel upside down.
Follow the forward inertia of the power module when inserting it into the chassis to ensure that the
power module has firm contact with the connector on backplane.
To prevent damage to the power module and the connection terminals on the backplane, make sure to
pull the module out first in case of any misalignment, and then push it in again.
3) Tighten the captive screws with a screwdriver to secure the power module to the chassis.
If the captive screws cannot be tightened, check whether the power module is properly installed.
Removing and Installing Cards
SRPUs and LPUs of the S7900E series are basically of the same structure. These cards share similar
installation and removal methods. This section describes the general installation and removal methods.
Cards of the S7900E series are hot-swappable.
5-4
Removing a Card
Figure 5-2 Remove a card
Follow these steps to remove a card:
1) Wear an ESD-preventive wrist strap and loosen the captive screws on the card with a screwdriver
(see callout in Figure 5-2).
2) Hold the ejector levers on the card with both hands and press them outward to separate the
connectors of the card from the backplane (see callout in Figure 5-2).
3) Pull part of the card out along the guide rails slowly, then hold the card bottom with one hand (do
not touch its circuit) and pull it out of the chassis with the other hand (see callout in Figure 5-2).
If you are not going to install a new card after removing a card, install a blank panel on the slot for the
dust-proof purpose.
Installing a Card
Install a card in the opposite way you remove it:
1) Wear an ESD-preventive wrist strap and loosen the captive screws on the blank panel on the slot,
where the card should be inserted.
2) Hold the card by the front panel with one hand and hold the card bottom with the other hand (do not
touch its circuit). Slide the card steadily into the slot along the guide rails. When most part of the
card is inserted in the slot, press the ejector levers on the card outward with both hands. Then,
push the card until the positioning pin on its handle bar touches the hole on the chassis.
3) Press the ejector levers inward until the ejector levers touch the panel tightly and the card snaps
into the backplane.
5-5
4) Tighten the captive screws to fix the card.
Put away the removed blank panel for future use.
When installing or removing a card, keep the card parallel to the slot to prevent the card from scratching
other parts in the chassis.
Removing and Installing a Fan Tray
Do not touch any naked wire, terminal or any part of the product labeled with a dangerous voltage to
avoid injury.
If you want to replace the fan tray of an in-service switch, separate the fan tray from the backplane to
disconnect the power and wait for the fan stops rotating before pulling it out completely. Considering
that the fan may be still rotating, avoid stretching your hands into the fan tray.
The fan tray handle of the S7906E-V is slightly different from those of the S7902E, S7903E-S, S7903E,
S7906E, and S7910E. The fan tray handles of S7902E, S7903E-S, S7903E, S7906E, and S7910E are
fixed, while that of the S7906E-V is hidden in the groove of the fan tray. Therefore, you need to rotate
the handle out of the groove before removing the fan tray from the S7906E-V or installing a fan tray on
the S7906E-V.
5-6
For the S7906E-V
Removing the fan tray
Figure 5-3 Removing the fan tray of the S7906E-V
Follow these steps to remove the fan tray of the S7906E-V:
1) Wear an ESD-preventive wrist strap and loosen the captive screws on the fan tray with a
screwdriver (see callout in Figure 5-3).
2) Press the left side of the handle to rotate it out of the groove (see callout in Figure 5-3).
3) Grasp the handle to take out the fan tray (see callout in Figure 5-3).
4) Put the removed fan tray in a package.
Install a new fan tray soon after removing the old one to ensure that the switch can work normally.
Installing a fan tray
Install a fan tray in the opposite way you remove it:
1) Wear an ESD-preventive wrist strap, take a new fan tray out of a package, and insert it along the
guide rails into the switch until it snaps into the chassis backplane.
2) Tighten the captive screws with a screwdriver.
3) Push the handle into the groove.
5-7
For the Other Models
Removing the fan tray
Figure 5-4 Remove the fan tray of the other models
1
2
Follow these steps to remove the fan tray of other models:
1) Wear an ESD-preventive wrist strap and loosen the captive screws on the fan tray with a
screwdriver (see callout in Figure 5-4).
2) Drag the fan tray out of the slot (see callout in Figure 5-4).
3) Put the removed fan tray into a package.
Installing a fan tray
Install a fan tray in the opposite way you remove it:
1) Take a new fan tray out of a package and slide it along the guide rails into the switch until it snaps
into the chassis backplane.
2) Tighten the captive screws on the fan tray with a screwdriver.
Installing Mounting Ears and a Cabling Rack(s)
To facilitate installation and cable routing, mounting ears and a cabling rack are shipped together with
the S7900E series, but they are separated. Therefore, you first need to install the cabling rack on a
mounting ear.
For the S7906E-V, it is unnecessary to install cabling racks onto mounting ears. Two cabling racks are
provided for the S7906E-V: upward cabling rack and downward cabling rack. These two cabling racks
are different. The cabling rack with a tray should be installed in the lower part of the chassis. However,
they are installed in the same way.
The mounting ears of the S7900E series are installed in the same way.
5-8
Installing Cabling Racks on the S7906E-V
Figure 5-5 Install cabling racks on the S7906E-V
(1) Upward cabling rack (2) Downward cabling rack
Follow these steps to install cabling racks on the S7906E-V:
1) Place the cabling racks closely against the place where it should be installed on the chassis and
align the screws with the crew holes.
2) Tighten the screws to fix the cabling racks.
There are two cabling racks: upward cabling rack and downward cabling rack. However, they are
installed in the same way.
Installing Mounting Ears and the Cabling Rack on the Other Models
Installing the cabling rack onto a mounting ear
As shown in Figure 5-6, install the cabling rack onto the left mounting ear.
5-9
Figure 5-6 Install the cabling rack onto the left mounting ear
1
2
(1) Left mounting ear (2) Cabling rack
Installing the mounting ears and cabling rack onto the chassis
Figure 5-7 Install the mounting ears and cabling rack
(1) Mounting ear and cabling rack (2) Mounting ear
Follow these steps to install the mounting ears and cabling rack on a model other than the S7906E-V:
1) Face the slots of the switch.
2) Attach the mounting ear with the cabling rack installed to the left (opposite side to the fan tray) of
the switch. Attach the mounting ear without any cabling rack to the right side of the switch.
5-10
Installing and Removing Air Filters (Optional)
Installing and Removing Air Filters onto/from the S7906E-V
Figure 5-8 Install a rear air filter on the S7906E-V
Figure 5-9 Install a front air filter on the S7906E-V
Installing air filters
Follow these steps to install air filters:
1) Place an air filter closely against the air intake vent at the back of the chassis and align the captive
screws with the screw holes (see callout in Figure 5-8).
2) Tighten the captive screws to fix the air filter (see callout in Figure 5-8).
There is also an air filter on the front of the chassis and it is installed in the same way.
Removing air filters
Remove the air filters in the opposite way you install them:
1) Loosen the captive screws on the air filters.
2) Remove the air filters from the chassis.
5-11
Installing and Removing an Air Filter onto/from the Other Models
Figure 5-10 Install an air filter (on the S7903E)
1
2
1
3
Installing an air filter
Follow these steps to install an air filter on the chassis:
1) Fasten the two metal air-filter-fixing bars to the chassis (see callout in Figure 5-10).
2) Insert an air filter along the clearance between the upper and lower metal bars and the chassis at
the back of the chassis (see callout in Figure 5-10).
3) Tighten the captive screws to fix the air filter (see callout in Figure 5-10).
Removing the air filter
Remove the air filter in the opposite way you install it:
1) Loosen the captive screws on the air filter.
2) Pull the air filter out of the chassis slowly.
Installing and Removing a CF Card
CF Card Slot and CFS LED
Figure 5-11 CF card slot and CFS LED
(1) CFS LED (2) CF card
(3) CF card eject button
5-12
Install a CF Card
Figure 5-12 Install a CF card
Follow these steps to install a CF card:
1) Press down the eject button completely and make sure the button does not spring out after you
move your hand away from it.
2) Insert the CF card into the slot until it is seated in the slot and the eject button pops out towards you.
(See Figure 5-12.)
Removing the CF Card
Follow these steps to remove the CF card:
1) Execute the umount command in user view to unmount the CF card.
If you want to use the CF card after you execute the umount command, you can execute the mount
command in user view to mount the CF card again.
For detailed descriptions about the mount and umount commands, refer to the file system
management commands in S7900E Series Ethernet Switches Command Manual.
2) Press down the eject button and remove the CF card when it is ejected part way out of the slot.
(See Figure 5-13.)
5-13
Figure 5-13 Remove the CF card
To avoid damaging the hardware or the file system on the CF card, do not remove the CF card when the
switch is booting or the CFS LED is flashing.
Put the removed CF card in an antistatic bag to protect it against ESD damage.
i
Table of Contents
6 Software Maintenance6-1
Software Maintenance Overview6-1
Upgrading Through the Boot Menu6-1
BOOT Menu6-1
Downloading Through the Management/Upgrade Ethernet Port Using TFTP6-3
Downloading Through the Management/Upgrade Ethernet Port Using FTP6-5
Downloading Through the Console Port Using XMODEM6-6
Setting the Main and Backup Host Software Through the Boot Menu6-11
Updating Boot ROM Through a File on the Flash6-12
Upgrading Through Command Lines6-14
Upgrading Using FTP6-14
Upgrading Using TFTP6-15
Examples of Upgrading Boot ROM and Host Software of the Dual SRPUs6-16
Upgrading Boot ROM and Host Software Through Command Lines 6-16
Upgrading Through the Boot Menu6-18
Handling Upgrade Failure6-19
Handling Password Loss 6-19
6-1
6 Software Maintenance
Software Maintenance Overview
Software maintenance of a switch means to upgrade the switch host software and Boot ROM through
the host software package, which contains the host software and the Boot ROM program, and is with
the extension name of .app (S7900E.app for example).
Host software upgrade involves downloading the host software package onto the Flash of both the
active and standby SRPUs, and setting the main and backup boot files.
Boot ROM upgrade involves upgrading the Boot ROM of the SRPUs and LPUs through the Boot
ROM program in the host software package.
There are two ways to upgrade host software and Boot ROM programs:
Upgrade through boot menu.
Upgrade through command lines.
However, you can upgrade the Boot ROM program of LPUs through command lines only.
To ensure the software version consistency between the active and standby SRPUs, upgrade the
software in the same way, that is, upgrade the software on both the active and standby SRPUs
either through command lines or through the boot menu.
Since upgrading through command lines affects the services of the S7900E series less significantly
than upgrading through the boot menu, the former is recommended.
Upgrading Through the Boot Menu
You can download the host software package onto the Flash of a switch in one of the following ways:
Download through a management/upgrade Ethernet port using TFTP
Download through a management/upgrade Ethernet port using FTP
Download through the console port using XMODEM
After downloading the host software package onto the Flash, specify the main/backup boot file to
complete the host software upgrade. If you need to upgrade the Boot ROM of the SRPUs through the
boot menu, refer to section Updating Boot ROM Through a File on the Flash on page 6-12.
BOOT Menu
Upon power-on, the switch will run the Boot ROM program first. The following information will be
displayed on the terminal:
St ar t i ng. . . . . .
6-2
RAMLi ne. . . . . OK
Syst emi s boot i ng. . . . . . . . . . . ***. . . . .
******************************************
* *
* 3ComS7900E BOOTROM, Ver si on 206 *
* *
******************************************
Copyr i ght ( c) 2004- 2008 3Com.
Cr eat i on dat e : Apr 11 2008, 10: 15: 28
CPU t ype : BCM1125H
CPU Cl ock Speed : 600Mhz
BUS Cl ock Speed : 66Mhz
BOOT_FLASH t ype : M29W040B
Fl ash Si ze : 64MB
Memor y Si ze : 512MB
Mai n boar d sl ot 0 sel f t est i ng. . . . . . . . . . . . . . . . . . . . . . . . . . . .
SDRAM Dat a l i nes sel f t est . . . . . . . . . . . . . . . . . . . . . . . . . . . . . . . . . OK!
SDRAM Addr ess l i nes sel f t est . . . . . . . . . . . . . . . . . . . . . . . . . . . . . . OK!
SDRAM f ast sel f t est . . . . . . . . . . . . . . . . . . . . . . . . . . . . . . . . . . . . . . . OK!
CPLD sel f t est . . . . . . . . . . . . . . . . . . . . . . . . . . . . . . . . . . . . . . . . . . . . . OK!
FPGA sel f t est . . . . . . . . . . . . . . . . . . . . . . . . . . . . . . . . . . . . . . . . . . . . . OK!
The swi t ch Mac addr ess i s . . . . . . . . . . . . . . . . . . . . . 0000. FC00. 7906
The above information may vary slightly with the models of S7900E series.
Pr ess Ct r l +B t o ent er Boot Menu. . . 5
Press Ctrl+B. The system prompts you to input the Boot ROM password:
Passwor d :
To enter the boot menu, press Ctrl+B within 5 seconds after Press Ctrl+B to enter Boot Menu... is
prompted. Otherwise, the system will start executing the host software decompression, and in this case,
if you want to enter the boot menu, you have to reboot the switch.
Enter the correct Boot ROM password and the system displays the boot menu.
6-3
By default, no password is set for the switch and you can press Enter to enter the boot menu.
While using the switch, keep in mind the modified Boot ROM password.
BOOT MENU
1: Downl oad appl i cat i on f i l e t o devi ce
2: Sel ect appl i cat i on f i l e t o boot
3: Di spl ay al l f i l es i n devi ce
4: Del et e f i l e f r omdevi ce
5: Modi f y boot r ompasswor d
0: Reboot
Ent er your choi ce( 0- 5) :
Downloading Through the Management/Upgrade Ethernet Port Using TFTP
Introduction to TFTP
Trivial File Transfer Protocol (TFTP) is a TCP/IP protocol used for file transmission between client and
server. TFTP provides the unreliable data stream transfer service over UDP.
Downloading the host software package
1) Connect the switch to the PC that stores the file to be downloaded through the
management/upgrade Ethernet port (the IP address of the PC is required). Connect the switch to a
PC through the console port (the two PCs can be the same one).
2) Run the TFTP Server program on the PC connected to the Ethernet port, and specify the file
directory of the program to be downloaded.
3) Run the terminal emulation program on the PC connected to the console port. Start the switch,
enter the boot menu (refer to section BOOT Menu on page 6-1), and enter 1 when the system
displays Enter your choice(0-5): to enter the download protocol menu:
BOOT MENU
1. Downl oad appl i cat i on f i l e t o devi ce
2. Sel ect appl i cat i on f i l e t o boot
3. Di spl ay al l f i l es i n devi ce
4. Del et e f i l e f r omdevi ce
5. Modi f y boot r ompasswor d
0. Reboot
Ent er your choi ce( 0- 5) : 1
4) On the download protocol menu, type 1 to select TFTP, and then press Enter to set the TFTP
parameters:
1. Set TFTP pr ot ocol par amet er
2. Set FTP pr ot ocol par amet er
6-4
3. Set XMODEM pr ot ocol par amet er
0. Ret ur n t o boot menu
Ent er your choi ce( 0- 3) : 1
Load Fi l e name:
Swi t ch I P addr ess:
Ser ver I P addr ess:
5) Input the TFTP parameter values and press Enter. The system displays the following information
for confirmation:
Ar e you sur e you want t o downl oad f i l e t o f l ash? Yes or No( Y/ N)
Enter Y to download the file, or N to return to the download protocol menu.
6) Type Y and press Enter. The system starts program downloading and upon its completion
automatically starts to write the program to the Flash. The system displays the following
information upon the completion of the downloading process:
At t ached TCP/ I P i nt er f ace t o sbe1.
At t achi ng net wor k i nt er f
Pr epar e f or l oadi ng. . . OK!
Loadi ng. . . . . . . . . . . . . . . . . . . . . . . . . . . . . . . . . . . . . . . . . . . . . . . . . . . . . . . . . . . . . . . . . . .
. . . . . . . . . . . . . . . . . . . . . . . . . . . . . . . . . . . . . . . . . . . . . . . . . . . . . . . . . . . . . . . . . . . . . . . . . .
. . . . . . . . . . . . . . . . . . . . . . . . . . . . . . . . . . . . . . . . . . . . . . . . . . . . . . . . . . . . . . . . . . . . . . . . . .
. . . . . . . . . . . . . . . . . . . . . . . . . . . . . . . . . . . . . . . . . . . . . . . . . . . . . . . . . . . . . . . . . . . . . . . . . .
. . . . . . . . . . . . . . . . . . . . . . . . . . . . . . . . . . . . . . . . . . . . . . . . . . . . . . . . . . . . . . . . . . . . . . . . . .
. . . . . . . . . . . . . . . . . . . . . . . . . . . . . . . . . . . . . . . . . . . . . . . . . . . . . . . . . . . . . . . . . . . . . . . . . .
. . . . . . . . . . . . . . . . . . . . . . . . . . . . . . . . . . . . . . . . . . . . . . . . . . . . . . . . . . . . . . . . . . . . . . . . . .
. . . . . . . . . . . . . . . . . . . . . . . . . . . . . . . . . . . . . . . . . . . . . . . . . . . . . . . . . . . . . . . . . . . . . . . . . .
. . . . . . . . . . . . . . . . . . . . . . . . . . . . . . . . . . . . . . . . . . . . . . . . . . . . . . . . . . . . . . . . . . . . . . . . . .
. . . . . . . . . . . . . . . . . . . . . . . done!
Fr ee f l ash Space : 65932288 byt es
Wr i t i ng f l ash. . . . . . . . . . . . . . . . . . . . . . . . . . . . . . . . . . . . . . . . . . . . . . . . . . . . . . . . . . . . . . . . . . . . .
. . . . . . . . . . . . . . . . . . . . . . . . . . . . . . . . . . . . . . . . . . . . . . . . . . . . . . . . . . . . . . . . . . . . . . . . . .
. . . . . . . . . . . . . . . . . . . . . . . . . . . . . . . . . . . . . . . . . . . . . . . . . . . . . . . . . . . . . . . . . . . . . . . . . .
. . . . . . . . . . . . . . . . . . . . . . . . . . . . . . . . . . . . . . . . . . . . . . . . . . . . . . . . . . . . . . . . . . . . . . . . . .
. . . . . . . . . . . . . . . . . . . . . . . . . . . . . . . . . . . . . . . . . . . . . . . . . . . . . . . . . . . . . . . . . . . . . . . . . .
. . . . . . . . . . . . . . . . . . . . . . . . . . . . . . . . . . . . . . . . . . . . . . . . . . . . . . . . . . . . . . . . . . . . . . . . . .
. . . . . . . . . . . . . . . . . . . . . . . . . . . . . . . . . . . . . . . . . . . . . . . . . . . . . . . . . . . . . . . . . . . . . done!
1. Set TFTP pr ot ocol par amet er
2. Set FTP pr ot ocol par amet er
3. Set XMODEM pr ot ocol par amet er
0. Ret ur n t o boot menu
Ent er your choi ce( 0- 3) :
After the above steps, you have completed the downloading of the host software package.
To complete the host software upgrade, you need to set the main/backup attribute of the host software.
For details, refer to Setting the Main and Backup Host Software Through the Boot Menu on page 6-11.
If you need to upgrade the Boot ROM on the SRPUs through the boot menu, refer to section Updating
Boot ROM Through a File on the Flash on page 6-12.
6-5
Downloading Through the Management/Upgrade Ethernet Port Using FTP
Introduction to FTP
A switch can be used through Ethernet port as an FTP server or a client to provide another approach to
software loading and file configuration.
In the following example, the switch functions as an FTP client.
Loading the host software package
1) Connect the switch to the PC that stores the file to be downloaded through the
management/upgrade Ethernet port. The IP address of the PC is required. Connect the switch to a
PC through the console port. The two PCs can be the same one.
2) Run the FTP server program on the PC connected to the management/upgrade Ethernet port,
specify the directory of the program to be downloaded, and set the login username and password.
3) Run the terminal emulation program on the PC connected to the console port. Start the switch,
enter the boot menu (refer to section BOOT Menu on page 6-1), and enter 1 when the system
displays Enter your choice(0-5): to enter the download protocol menu.
BOOT MENU
1. Downl oad appl i cat i on f i l e t o devi ce
2. Sel ect appl i cat i on f i l e t o boot
3. Di spl ay al l f i l es i n devi ce
4. Del et e f i l e f r omdevi ce
5. Modi f y boot r ompasswor d
0. Reboot
Ent er your choi ce( 0- 5) : 1
4) On the download protocol menu, type 2 to select FTP, and then press Enter to set the FTP
parameters:
1. Set TFTP pr ot ocol par amet er
2. Set FTP pr ot ocol par amet er
3. Set XMODEM pr ot ocol par amet er
0. Ret ur n t o boot menu
Ent er your choi ce( 0- 3) : 2
Load Fi l e name:
Swi t ch I P addr ess:
Ser ver I P addr ess:
FTP User Name:
FTP User Passwor d:
5) Input the FTP parameter values and then press Enter. The system displays the following
information:
Ar e you sur e you want t o downl oad f i l e t o f l ash? Yes or No( Y/ N)
Enter Y to download the file, or N to return to the download protocol menu.
6) Type Y and press Enter. The system starts program downloading and upon its completion
automatically starts to write the program to the Flash. The system displays the following
information upon the completion of the downloading process:
At t ached TCP/ I P i nt er f ace t o sbe1.
6-6
At t achi ng net wor k i nt er f
Pr epar e f or l oadi ng. . . OK!
Loadi ng. . . . . . . . . . . . . . . . . . . . . . . . . . . . . . . . . . . . . . . . . . . . . . . . . . . . . . . . . . . . . . . . . . .
. . . . . . . . . . . . . . . . . . . . . . . . . . . . . . . . . . . . . . . . . . . . . . . . . . . . . . . . . . . . . . . . . . . . . . . . . .
. . . . . . . . . . . . . . . . . . . . . . . . . . . . . . . . . . . . . . . . . . . . . . . . . . . . . . . . . . . . . . . . . . . . . . . . . .
. . . . . . . . . . . . . . . . . . . . . . . . . . . . . . . . . . . . . . . . . . . . . . . . . . . . . . . . . . . . . . . . . . . . . . . . . .
. . . . . . . . . . . . . . . . . . . . . . . . . . . . . . . . . . . . . . . . . . . . . . . . . . . . . . . . . . . . . . . . . . . . . . . . . .
. . . . . . . . . . . . . . . . . . . . . . . . . . . . . . . . . . . . . . . . . . . . . . . . . . . . . . . . . . . . . . . . . . . . . . . . . .
. . . . . . . . . . . . . . . . . . . . . . . . . . . . . . . . . . . . . . . . . . . . . . . . . . . . . . . . . . . . . . . . . . . . . . . . . .
. . . . . . . . . . . . . . . . . . . . . . . . . . . . . . . . . . . . . . . . . . . . . . . . . . . . . . . . . . . . . . . . . . . . . . . . . .
. . . . . . . . . . . . . . . . . . . . . . . . . . . . . . . . . . . . . . . . . . . . . . . . . . . . . . . . . . . . . . . . . . . . . . . . . .
. . . . . . . . . . . . . . . . . . . . . . . done!
Fr ee f l ash Space : 65932288 byt es
Wr i t i ng f l ash. . . . . . . . . . . . . . . . . . . . . . . . . . . . . . . . . . . . . . . . . . . . . . . . . . . . . . . . . . . . . . . . . . . . .
. . . . . . . . . . . . . . . . . . . . . . . . . . . . . . . . . . . . . . . . . . . . . . . . . . . . . . . . . . . . . . . . . . . . . . . . . .
. . . . . . . . . . . . . . . . . . . . . . . . . . . . . . . . . . . . . . . . . . . . . . . . . . . . . . . . . . . . . . . . . . . . . . . . . .
. . . . . . . . . . . . . . . . . . . . . . . . . . . . . . . . . . . . . . . . . . . . . . . . . . . . . . . . . . . . . . . . . . . . . . . . . .
. . . . . . . . . . . . . . . . . . . . . . . . . . . . . . . . . . . . . . . . . . . . . . . . . . . . . . . . . . . . . . . . . . . . . . . . . .
. . . . . . . . . . . . . . . . . . . . . . . . . . . . . . . . . . . . . . . . . . . . . . . . . . . . . . . . . . . . . . . . . . . . . . . . . .
. . . . . . . . . . . . . . . . . . . . . . . . . . . . . . . . . . . . . . . . . . . . . . . . . . . . . . . . . . . . . . . . . . . . . done!
1. Set TFTP pr ot ocol par amet er
2. Set FTP pr ot ocol par amet er
3. Set XMODEM pr ot ocol par amet er
0. Ret ur n t o boot menu
Ent er your choi ce( 0- 3) :
After the above steps, you have completed the downloading of the host software package.
To complete the host software upgrade, you need to set the main/backup attribute of the host software.
For details, refer to Setting the Main and Backup Host Software Through the Boot Menu on page 6-11.
If you need to upgrade the Boot ROM on the SRPUs through the boot menu, refer to section Updating
Boot ROM Through a File on the Flash on page 6-12.
Downloading Through the Console Port Using XMODEM
Introduction to XMODEM
The XMODEM protocol is a file transfer protocol widely used due to its simplicity and good performance.
XMODEM transfers files through the console port, supporting data packets of 128 bytes and 1 KB. With
respect to reliability, XMODEM supports checksum, CRC, and error packet retransmission mechanism.
Normally, the maximum number of transmission attempts is 10.
XMODEM transmission is completed by the receiving and sending program. The receiving program
initiates packet checking method negotiation by sending the negotiation character. After negotiation, the
sending program starts packet transmission. Upon the receipt of a complete packet, the receiving
program checks it using the negotiated checking method. If the check succeeds, the receiving program
sends an acknowledgement character; if the check fails, it sends a negative acknowledgement
character. Upon the receipt of an acknowledgement, the sending program continues to send the next
packet; upon the receipt of a negative acknowledgement, it retransmits the packet.
6-7
Since it takes a long time to download the host software package through the console port using
XMODEM, you may use other alternatives if available.
Downloading the host software package
Follow these steps to download the host software package onto the switch:
1) Enter the Boot Menu (refer to section BOOT Menu on page 6-1), and enter 1 when the system
displays Enter your choice(0-5): to enter the download protocol menu.
BOOT MENU
1. Downl oad appl i cat i on f i l e t o devi ce
2. Sel ect appl i cat i on f i l e t o boot
3. Di spl ay al l f i l es i n devi ce
4. Del et e f i l e f r omdevi ce
5. Modi f y boot r ompasswor d
0. Reboot
Ent er your choi ce( 0- 5) : 1
2) On the download protocol menu, type 3 to select XMODEM and press Enter, and then the system
will prompt you to input the name of the file to be downloaded.
1. Set TFTP pr ot ocol par amet er
2. Set FTP pr ot ocol par amet er
3. Set XMODEM pr ot ocol par amet er
0. Ret ur n t o boot menu
Ent er your choi ce( 0- 4) : 3
Load Fi l e name : updat e. app
3) Enter the file name to enter the download baud rate menu:
Pl ease sel ect your downl oad baudr at e:
1. 9600
2. 19200
3. 38400
4. 57600
5. 115200
0. Exi t
Ent er your choi ce ( 0- 5) : 2
4) Choose an appropriate download baud rate. If you select 2 to choose the download baud rate
19,200 bps, the system displays the following information after you press Enter:
Pl ease change t he t er mi nal ' s baudr at e t o 19200 bps and sel ect XMODEM pr ot ocol .
Pr ess ENTER key when r eady.
6-8
You do not need to modify the HyperTerminals baud rate if you have chosen 9600 bps, and thus you
can skip Step 5 and 6 and go to Step 7 directly. At this time, the system will not display the above
information.
5) Click Disconnect in the HyperTerminal window to disconnect the HyperTerminal from the switch
before setting a baud rate.
6) Select File >Properties in the HyperTerminal window, click Configure in the popup dialog box,
and select the baud rate of 19200 bps in the console port configuration dialog box.
Figure 6-1 Properties dialog box
6-9
Figure 6-2 Console port configuration dialog box
7) Click Connect to re-establish a connection with the switch and press Enter to download the
program. The terminal displays the following information:
Now pl ease st ar t t r ansf er f i l e wi t h XMODEM pr ot ocol .
I f you want t o exi t , Pr ess <Ct r l +X>
Downl oadi ng . . . CCCCCCCCCCCCCCC
8) Select Transfer >Send File in the HyperTerminal window. In the popup dialog box shown in the
following figure, click Browse to select the software you need to download, and set the protocol to
XMODEM.
Figure 6-3 Send File dialog box
6-10
9) Click Send. The system displays the following interface.
Figure 6-4 File sending interface
After the downloading is completed, the system displays the following information:
Loadi ng . . . CCCCCCCCCCCCCCCCCCCCCCCCCCCCCCCCCCCCCCCCCCCCCCCCCCCCCCCCCCCCCCC
CCCCCCCCCCCCCCCCCCCCCCCCCCCCCCCCCCCCCCCCCCCCCCCCCCCCCCCCCCCCCCCCCCCCCCCCCC
CCCCCCCCCCCCCCCCCCCCCCCCCCCCCCCCCCCCCCCCCCCCCCCCCCCCCCCCCCCCCCCCCCCCCCCCCC
CCCCCCCCCCCCCCCCCCCCCCCCCCCCCCCCCCCCCCCCCCCCCCCCCCCCCCCC. done!
Fr ee f l ash Space : 65932288 byt es
Wr i t i ng f l ash. . . . . . . . . . . . . . . . . . . . . . . . . . . . . . . . . . . . . . . . . . . . . . . . . . . . . . . . . . . . . . . . . . . . .
. . . . . . . . . . . . . . . . . . . . . . . . . . . . . . . . . . . . . . . . . . . . . . . . . . . . . . . . . . . . . . . . . . . . . . . . . .
. . . . . . . . . . . . . . . . . . . . . . . . . . . . . . . . . . . . . . . . . . . . . . . . . . . . . . . . . . . . . . . . . . . . . . . . . .
. . . . . . . . . . . . . . . . . . . . . . . . . . . . . . . . . . . . . . . . . . . . . . . . . . . . . . . . . . . . . . . . . . . . . . . . . .
. . . . . . . . . . . . . . . . . . . . . . . . . . . . . . . . . . . . . . . . . . . . . . . . . . . . . . . . . . . . . . . . . . . . . . . . . .
. . . . . . . . . . . . . . . . . . . . . . . . . . . . . . . . . . . . . . . . . . . . . . . . . . . . . . . . . . . . . . . . . . . . . . . . . .
. . . . . . . . . . . . . . . . . . . . . . . . . . . . . . . . . . . . . . . . . . . . . . . . . . . . . . . . . . . . . . . . . . . . . done!
1. Set TFTP pr ot ocol par amet er
2. Set FTP pr ot ocol par amet er
3. Set XMODEM pr ot ocol par amet er
0. Ret ur n t o boot menu
Ent er your choi ce( 0- 3) :
After the above steps, you have completed the downloading of the host software package.
To complete the host software upgrade, you need to set the main/backup attribute of the host software.
For details, refer to Setting the Main and Backup Host Software Through the Boot Menu on page 6-11.
If you need to upgrade the Boot ROM on the SRPUs through the boot menu, refer to section Updating
Boot ROM Through a File on the Flash on page 6-12.
6-11
After the system reboots, you need to change the baud rate of the HyperTerminal back to 9600 bps as
described in Steps 5 and 6. You need not to change the baud rate if you have chosen 9600 bps for
download.
Setting the Main and Backup Host Software Through the Boot Menu
The S7900E series support dual image booting. Usually the switch boots with the main image (namely,
the main boot file), but uses the backup image (namely, the backup boot file) when the main image is in
error.
For the setting of the main and backup host software through command lines, refer to section Set the
main and backup boot files. on page 6-17. The following introduces the setting of dual image through
the boot menu.
1) Enter the boot menu.
BOOT MENU
1. Downl oad appl i cat i on f i l e t o devi ce
2. Sel ect appl i cat i on f i l e t o boot
3. Di spl ay al l f i l es i n devi ce
4. Del et e f i l e f r omdevi ce
5. Modi f y boot r ompasswor d
0. Reboot
Ent er your choi ce( 0- 5) : 2
Select 2 and press Enter.
Fi l e Number Fi l e Si ze( byt es) Fi l e Name
========================================================
1. 4 snmpboot s
2. 1972 SWI TCH100. cf g
3. 1012 t askswi t ch. l og
4. 631736 Bt m105. app
5. 199696 8241bt m. app
6. 6048565 SWI TCH200. app
7( *) . 5639172 SWI TCH000. app
8( - ) . 203460 SWI TCH100. app
Fl ash Fr ee Space : 21444608 byt es
The cur r ent appl i cat i on f i l e i s : SWI TCH000. app
The backup appl i cat i on f i l e i s : SWI TCH100. app
The system displays all files on the Flash, wherein the file number with an asterisk (*) is the main boot
file and the one with a hyphen (-) is the backup boot file.
2) Re-configure the main and backup boot files.
Set the main boot file.
Enter the sequence number of the desired main boot file when the terminal displays the following
information:
6-12
Pl ease i nput t he pr i mar y appl i cat i on f i l e number t o boot : 8
Press Enter and the terminal displays the name of the main boot file you have chosen. Type Y to
confirm it, or N to reset the main boot file.
The pr i mar y f i l e you sel ect ed i s SWI TCH100. app, ar e you sur e? Yes or No( Y/ N) : Y
If you type Y, the terminal displays the following information:
On r eboot , SWI TCH100. app wi l l become t he def aul t pr i mar y appl i cat i on f i l e t o boot !
This means the main boot file has been set successfully.
Set the backup boot file.
You can set the backup boot file in a similar way you set the main boot file. The terminal displays the
following information:
Pl ease i nput t he backup appl i cat i on f i l e number : 6
The f i l e you sel ect ed i s SWI TCH200. app, ar e you sur e? Yes or No( Y/ N) y
On r eboot , SWI TCH200. app wi l l become t he backup appl i cat i on f i l e t o boot !
3) Decide whether to run the main boot file immediately. If you type Y and press Enter, the system
begins to reboot.
Do you want t o r un SWI TCH100. app now?Yes or No( Y/ N) ?Y
Aut o- boot i ng. . . . . . . . . . . . . . . . . . . .
One of the following cases may occur when the system is rebooting:
The main boot file is correct and the system boots with the main boot file.
An error occurs to the main boot file, so the system boots with the backup boot file.
An error occurs to both the main and backup files, so the system randomly chooses an application
file for booting.
If the system fails to boot with the randomly-chosen application file, it supposes that the file system
is unavailable or no correct boot file is available and thus stops choosing a boot file.
If you do not specify the backup boot file but the main boot file only, the system boots with the main
boot file. If the main boot file has an error, the system randomly chooses an application file for
booting.
If you do not specify the main boot file but the backup boot file only, the system boots with the
backup boot file.
If you specify neither the main boot file nor the backup boot file, the system randomly chooses an
application file for booting.
Updating Boot ROM Through a File on the Flash
1) Download the host software package containing the Boot ROM program onto the switch.
6-13
You can download the host software through the Boot menu or command lines.
2) Enter the Boot menu. After the system prompts Enter your choice(0-5):, press Ctrl+U and then
press Enter to enter the Boot ROM update menu.
boot r omupdat e menu:
1. Set TFTP pr ot ocol par amet er
2. Set FTP pr ot ocol par amet er
3. Set XMODEM pr ot ocol par amet er
4. Updat e t hr ough f i l e i n devi ce
0. Ret ur n t o boot menu
Ent er your choi ce( 0- 4) :
3) Select 4 from the Boot ROM update menu to upgrade the Boot ROM program through a file on the
Flash memory. Press Enter and the system displays the following information:
Fl ash: /
Fi l e Number Fi l e Si ze( byt es) Fi l e Name
========================================================
0( *) . 23250494 updat e. app
1. 3443 conf i g. cf g
Fl ash Fr ee Space : 41804800 byt es
The cur r ent appl i cat i on f i l e i s: updat e. app
The backup boot f i l e has not been sel ect ed.
Pl ease i nput t he f i l e number : 0
4) Enter file number 0 to select to upgrade the Boot ROM program through the host software package.
The system prompts you whether to upgrade the Boot ROM program through the host software
package. If you enter Y, the system will display the following information:
The f i l e you sel ect ed i s f l ash: / updat e. app, updat e f r omi t ? Yes or
No( Y/ N) y
boot r omi s updat i ng now. . . . . .
#Updat e- f i l e Checked mode#
Get f l ash Type. . . . . . FLASH_M29W040B
Er asi ng f l ash. . . . . . done!
Pr ogr ammi ng f l ash. . . . . . done!
Get cont ent . . . . . . done!
Check f l ash. . . . . . done!
Boot r omupdat e succeeded.
After the Boot ROM program is successfully upgraded, the system brings you back to the Boot ROM
update menu.
boot r omupdat e menu:
1. Set TFTP pr ot ocol par amet er
2. Set FTP pr ot ocol par amet er
6-14
3. Set XMODEM pr ot ocol par amet er
4. Updat e t hr ough f i l e i n devi ce
0. Ret ur n t o boot menu
Ent er your choi ce( 0- 4) :
Enter 0 to return to the Boot Menu.
BOOT MENU
1: Downl oad appl i cat i on f i l e t o devi ce
2: Sel ect appl i cat i on f i l e t o boot
3: Di spl ay al l f i l es i n devi ce
4: Del et e f i l e f r omdevi ce
5: Modi f y boot r ompasswor d
0: Reboot
Ent er your choi ce( 0- 5) :
Enter 0 to reboot the switch. The Boot ROM upgrade is completed.
Upgrading Through Command Lines
If your terminal is connected to the switch over a network, you can upgrade the Boot ROM program and
host software through command lines.
Upgrading Using FTP
Run the FTP Server on the local PC (assume its IP address is 10.10.110.1). Ensure that you have
configured the username and password and set the correct file directory. Log into the switch through
Telnet or the console port, and then download the host software package to the switch using FTP.
Assume that:
The main boot file is SWITCH002.app.
The active host software is SWITCH001.app.
Follow these steps after logging into the switch.
1) Download the software to the switch using FTP.
<3Com> f t p 10. 10. 110. 1
Tr yi ng . . .
Pr ess CTRL+K t o abor t
Connect ed t o 10. 10. 110. 1
220 WFTPD 2. 0 ser vi ce ( by Texas I mper i al Sof t war e) r eady f or new user
User ( none) : l i uj i dong
331 Gi ve me your passwor d, pl ease
Passwor d:
230 Logged i n successf ul l y
[ f t p] bi nar y
[ f t p] get SWI TCH002. app
[ f t p] bye
6-15
You may also download two copies of the host software package and specify one as the main boot file
and the other as the backup boot file.
2) Upgrade the Boot ROM program.
<3Com> boot r omupdat e f i l e f l ash: / SWI TCH002. app sl ot 0
Thi s command wi l l updat e boot r omf i l e on t he speci f i ed boar d( s) , Cont i nue? [ Y/ N] : y
Now updat i ng boot r om, pl ease wai t . . .
St ar t accessi ng boot f l ash chi p. . .
Boot r omupdat e succeeded.
3) Set the main and backup boot files.
Set the main boot file.
<3Com> boot - l oader f i l e f l ash: / SWI TCH002. app sl ot 0 mai n
Thi s command wi l l set boot f i l e of t he speci f i ed boar d, Cont i nue? [ Y/ N] : y
The speci f i ed f i l e wi l l be used as a mai n boot f i l e at t he next t i me!
Set the backup boot file.
<3Com> boot - l oader f i l e f l ash: / SWI TCH001. app sl ot 0 backup
Thi s command wi l l set boot f i l e of t he speci f i ed boar d, Cont i nue? [ Y/ N] : y
The speci f i ed f i l e wi l l be used as a backup boot f i l e at t he next t i me!
Display the boot file information.
<3Com> di spl ay boot - l oader
The pr i mar y app t o boot of boar d 0 at t hi s t i me i s: f l ash: / SWI TCH001. app
The pr i mar y app t o boot of boar d 0 at next t i me i s: f l ash: / SWI TCH002. app
The sl ave app t o boot of boar d 0 at next t i me i s: f l ash: / SWI TCH001. app
<3Com> r eboot
(Make sure that other configuration is saved before rebooting the system.)
After the above steps, you have completed upgrading of the Boot ROM program and the host software.
Note that you must execute the reboot command to validate the host software package. If the Flash
memory does not have enough space, you can delete some program files on the Flash after completing
the Boot ROM upgrade. (You are recommended to delete the host software packages that are no longer
in use.) Then you can download the desired host software package to the switch through FTP to
upgrade the host software.
Note that the switch cannot be powered off during loading process.
Upgrading Using TFTP
Upgrading using TFTP is similar to upgrading using FTP, except that the protocol used for downloading
is TFTP. In this case, the switch can only function as a TFTP client to download software from the TFTP
server to its Flash. After software is downloaded, the remaining procedure is the same as that in the
case of upgrading using FTP.
6-16
Examples of Upgrading Boot ROM and Host Software of the Dual
SRPUs
The following gives an example to describe the entire procedure for upgrading the Boot ROM program
and host software of an S7902E switch (installed with dual SRPUs). The upgrading procedure applies
to all S7900E series switches.
Upgrading Boot ROM and Host Software Through Command Lines
Assume that
The host software package for upgrade is S7902E002.app.
The host software package the system currently runs is S7902E001.app.
Slot 0 is for the active SRPU.
Slot 1 is for the standby SRPU.
Slot 3 is for an LPU.
Upgrading using FTP
Run the FTP Server on the local PC (assume its IP address is 10.10.110.1). Ensure that you have
configured the username and password and set the correct file directory.
Log into the switch through Telnet or the console port and download the host software package to the
switch by using FTP.
1) Download the software to the switch using FTP.
<3Com> f t p 10. 10. 110. 1
Tr yi ng . . .
Pr ess CTRL+K t o abor t
Connect ed.
220 WFTPD 2. 0 ser vi ce ( by Texas I mper i al Sof t war e) r eady f or new user
User ( none) : l yt
331 Gi ve me your passwor d, pl ease
Passwor d:
230 Logged i n successf ul l y
[ f t p] bi nar y
[ f t p] get S7902E002. app
[ f t p] bye
2) Upgrade the Boot ROM program.
Skip this step if unnecessary.
If you want to upgrade Boot ROM on both the SRPUs and the LPU, you are recommended to upgrade
the Boot ROM program on the LPU and SRPUs in turn.
Upgrade the Boot ROM program of the LPU.
<3Com> boot r omupdat e f i l e f l ash: / S7902E002. app sl ot 3
Thi s command wi l l updat e boot r omf i l e on t he speci f i ed boar d( s) , Cont i nue? [ Y/ N] : y
6-17
Now updat i ng boot r om, pl ease wai t . . .
Boar d i s l oadi ng f i l e i n Fr ame 0 Sl ot 3.
St ar t accessi ng boot f l ash chi p. . .
Boar d has f i ni shed t o l oad f i l e i n Fr ame 0 Sl ot 3.
Boot r omupdat e succeeded.
Upgrade the Boot ROM program on the active SRPU.
<3Com> boot r omupdat e f i l e f l ash: / S7902E002. app sl ot 0
Thi s command wi l l updat e boot r omf i l e on t he speci f i ed boar d( s) , Cont i nue? [ Y/ N] : y
Now updat i ng boot r om, pl ease wai t . . .
St ar t accessi ng boot f l ash chi p. . .
Boot r omupdat e succeeded.
3) Set the main and backup boot files.
Set the main boot file.
<3Com>boot - l oader f i l e f l ash: / S7902E002. app sl ot 0 mai n
Thi s command wi l l set boot f i l e of t he speci f i ed boar d, Cont i nue? [ Y/ N] : y
The speci f i ed f i l e wi l l be used as a mai n boot f i l e at t he next t i me!
Set the backup boot file.
<3Com>boot - l oader f i l e f l ash: / S7902E001. app sl ot 0 backup
Thi s command wi l l set boot f i l e of t he speci f i ed boar d, Cont i nue? [ Y/ N] : y
The speci f i ed f i l e wi l l be used as a backup boot f i l e at t he next t i me!
Display the boot file information.
<3Com> di spl ay boot - l oader
The pr i mar y app t o boot of boar d 0 at t hi s t i me i s: f l ash: / S7902E001. app
The pr i mar y app t o boot of boar d 0 at next t i me i s: f l ash: / S7902E002. app
The sl ave app t o boot of boar d 0 at next t i me i s: f l ash: / S7902E001. app
4) Upgrade the Boot ROM program and host software of the standby SRPU.
Copy the host software package on the active SRPU to the standby SRPU.
<3Com> copy S7902E002. app sl ot 1#f l ash: /
%Copy f i l e f l ash: / S7902E002. app t o sl ot 1#f l ash: / S7902E002. app. . . Done.
Upgrade Boot ROM of the standby SRPU and set the main and backup boot files.
<3Com> boot r omupdat e f i l e sl ot 1#f l ash: / S7902E002. app sl ot 1
Thi s command wi l l updat e boot r omf i l e on t he speci f i ed boar d( s) , Cont i nue? [ Y/ N] : y
Now updat i ng boot r om, pl ease wai t . . .
St ar t accessi ng boot f l ash chi p. . .
Boot r omupdat e succeeded.
<3Com> boot - l oader f i l e sl ot 1#f l ash: / S7902E002. app sl ot 1 mai n
Thi s command wi l l set boot f i l e of t he speci f i ed boar d, Cont i nue? [ Y/ N] : y
The speci f i ed f i l e wi l l be used as a mai n boot f i l e at t he next t i me!
<3Com> boot - l oader f i l e sl ot 1#f l ash: / S7902E001. app sl ot 1 backup
Thi s command wi l l set boot f i l e of t he speci f i ed boar d, Cont i nue? [ Y/ N] : y
The speci f i ed f i l e wi l l be used as a backup boot f i l e at t he next t i me!
6-18
The host software package on the active SRPU can be used to upgrade Boot ROM on both the active
SRPU and the LPU. The Boot ROM of the standby SRPU can be upgraded through the host software
package on the standby SRPU only.
Display the boot file information.
<3Com> di spl ay boot - l oader
The pr i mar y app t o boot of boar d 0 at t hi s t i me i s: f l ash: / S7902E001. app
The pr i mar y app t o boot of boar d 0 at next t i me i s: f l ash: / S7902E002. app
The sl ave app t o boot of boar d 0 at next t i me i s: f l ash: / S7902E001. app
The pr i mar y app t o boot of boar d 1 at t hi s t i me i s: f l ash: / S7902E001. app
The pr i mar y app t o boot of boar d 1 at next t i me i s: f l ash: / S7902E002. app
The sl ave app t o boot of boar d 1 at next t i me i s: f l ash: / S7902E001. app
5) Reboot the system.
<3Com> r eboot
Upgrading using TFTP
Upgrading using TFTP is similar to upgrading using FTP, except that the protocol used for downloading
software to the switch is TFTP. In this case, the switch can only function as a TFTP client to download
software from the TFTP server to its Flash. After the downloading is completed, the remaining
procedure is the same as that in the case of upgrading using FTP.
Upgrading Through the Boot Menu
You can upgrade software on the active and standby SRPUs through the boot menu in the same way.
Pay attention that:
Two HyperTerminals are recommended to connect the console ports of the active and standby
SRPUs, respectively. Upgrade the Boot ROM and host software of the active and standby SRPUs
at the same time. After upgrading, reboot the system or reboot the active SRPU and the standby
SRPU respectively.
If only one HyperTerminal is used, first upgrade the Boot ROM program and host software on the
active SRPU. Then connect the HyperTerminal to the console port of the standby SRPU for
software upgrade. Finally, reboot the system.
After the system is rebooted, upgrade the Boot ROM program on the LPU through command lines.
For the command lines, refer to sectionUpgrade the Boot ROM program. on page 6-16.
6-19
The software of the SRPUs and LPUs must be consistent so that the S7900E series can work
normally.
After upgrading the host software of the SRPUs of the S7900E series, you must reboot the LPUs to
synchronize the software of the LPUs with that of the SRPUs.
You are recommended to reboot the whole system after upgrading the software of the SRPUs.
Handling Upgrade Failure
If an upgrade fails, the system runs the original version. In this case, you need to check whether the
physical ports are well connected.
1) If no, reconnect them correctly and restart the upgrade.
2) If yes, check the information displayed on the HyperTerminal during the upgrade process for any
error. If there is any input error, correct it and restart the upgrade. For example,
If the XMODEM is used for upgrade, the baud rate of the HyperTerminal is not changed back to
9600 bps after you download the software by using a baud rate other than 9600 bps.
If TFTP is used for upgrade, the IP address of server or switch, the name of the file to be
downloaded, or the working path of TFTP server is wrong.
If FTP is used for upgrade, the IP address of server or switch, the name of the file to be downloaded,
the username, or the password is wrong.
3) If the upgrade fails when the physical connection is normal and no input errors are found, contact
the local agents of 3Com for help.
Handling Password Loss
If you lose the Boot ROM password of the switch, contact the local agents of 3Com.
i
Table of Contents
7 Troubleshooting 7-1
Troubleshooting the Configuration System7-1
No Display on the Terminal 7-1
Illegible Characters on the Terminal7-2
Troubleshooting Power Modules 7-2
Troubleshooting the PSR320-A and the PSR320-D7-2
Troubleshooting the PSR650-A and the PSR650-D7-2
Troubleshooting PSR1400-A7-2
Troubleshooting PSR1400-D7-3
Troubleshooting PSR2800-ACV7-4
Troubleshooting Fans 7-4
Troubleshooting LPUs7-5
7-1
7 Troubleshooting
Although the S7900E series have passed the comprehensive and strict test before delivery, faults may
occur due to improper installation. This chapter describes how to handle faults caused by improper
installation.
On the SRPU of the S7900E series, you can find the status LEDs of LPUs, power modules, and fans.
You can check these status LEDs to locate faults.
The LEDs on the standby SRPU of the S7900E series are always OFF except the SRPU LED. The
SRPU LED on the standby SRPU is in the same state as that on the active SRPU. Thus, you need not
consider the LEDs on the standby SRPU when troubleshooting power modules, fans, or LPUs.
Troubleshooting the Configuration System
After the switch is powered on and the system is normal, the booting information will be displayed on the
configuration terminal. If the configuration system has failed, the configuration terminal may display
illegible characters or nothing at all.
No Display on the Terminal
After the switch is powered on, if no information is displayed on the terminal, check if:
The power system works normally.
SRPU works normally.
The console cable is connected to the console port of the SRPU.
If no problem is found after the above check, check if:
The serial port connected to the console cable is wrong. (The port in use is not the one set on the
terminal.)
The configuration of parameters on the terminal is wrong.
Correct parameter configuration is listed as follows:
Bits per second: 9600
Data bits: 8
Parity: None
Stop bits: 1
Flow control: None
Terminal emulation mode: VT100
Something is wrong with the console cable.
7-2
Illegible Characters on the Terminal
If the configuration terminal displays illegible characters, configuration of parameters on the terminal
might be incorrect. In this case, check the configuration according to the correct one listed in section
No Display on the Terminal on page 7-1.
Troubleshooting Power Modules
Troubleshooting the PSR320-A and the PSR320-D
The power modules PSR320-A and PSR320-D each have only one power LED.
1) When the power LED is in green, the power module works normally.
2) When the power LED is in red, the power module is faulty. It is possible that
The power output is abnormal.
The power module is overheated.
The power module fan is faulty.
3) When the power LED is OFF, the power supply of the system is faulty.
In this case, check whether:
The power switch is turned on.
The power cable is properly connected.
The voltage is correct.
On the SRPUs, there are also LEDs indicating the working status of the power modules. For details,
refer to related description about the power LEDs in Chapter 1 Product Overview.
Troubleshooting the PSR650-A and the PSR650-D
Refer to section Troubleshooting the PSR650-A and the PSR650-D on page 7-2.
Troubleshooting PSR1400-A
The power module PSR1400-A has three status LEDs, which indicate the input and output statuses of
the power module and the working status of the power module fan, respectively.
Table 7-1 describes the colors and working status of the three LEDs in different cases.
Table 7-1 Description of LEDs on the PSR1400-A
Case LED Color Status
INPUT Green The power input is normal.
OUTPUT Red No power is output.
The power module is
connected but the power
switch is turned off.
FAN Red The power module fan does not rotate.
INPUT Green The power input is normal.
OUTPUT Green The power output is normal.
The power module is
connected and the power
switch is turned on.
FAN Green The power module fan works normally.
INPUT Green The power input is normal.
OUTPUT Red
The power module goes into the
self-protection state.
There is a short circuit,
over-current, or over voltage
on the output circuit.
FAN Green The power module fan works normally.
7-3
Case LED Color Status
INPUT Green The power input is normal.
OUTPUT Red
The power module goes into the
self-protection state.
The power module is
over-temperature protected.
FAN Green The power module fan works normally.
INPUT Green The power input is normal.
OUTPUT Green The power output is normal. The fan tray is faulty.
FAN Red The power module fan is faulty.
After the power supply is cut off, it takes a short while for the power LED to go off. This is normal.
On the SRPUs, there are also LEDs indicating the working status of the power modules. For details,
refer to related description about the power LEDs on the SRPUs other than the LSQ1MPUA0 in
Chapter 1 Product Overview.
Troubleshooting PSR1400-D
The power module PSR1400-D has four LEDs, which indicate the input and output statuses of the
power module and the working statuses of the power module fan and the PoE power supply,
respectively.
Table 7-2 Description of LEDs on the PSR1400-D
Case LED Color Status
INPUT OFF The power input is normal.
OUTPUT OFF No power is output.
FAN OFF A fan does not rotate.
The power module is
connected but the SYSTEM
power switch is turned off.
PoE OFF No PoE is output.
INPUT Green The power input is normal.
OUTPUT Green The power output is normal.
FAN Green The power module fan works normally.
The power module is
connected and the SYSTEM
power switch is turned on, but
the PoE switch is turned off.
PoE OFF No PoE is output.
INPUT Green The power input is normal.
OUTPUT Green The power output is normal.
FAN Green The power module fan works normally.
The power module is
connected, and the SYSTEM
power switch and PoE switch
are turned on.
PoE Green PoE is output.
7-4
Case LED Color Status
INPUT Green The power input is normal.
OUTPUT Red
The power module goes into the
self-protection state.
FAN Green The power module fan works normally.
There is a short circuit,
over-current, or over-voltage
on the output circuit.
PoE OFF No PoE is output.
INPUT Green The power input is normal.
OUTPUT Red
The power module goes into the
self-protection state.
FAN Green The power module fan works normally.
The power module is
over-temperature protected.
PoE OFF No PoE is output.
INPUT Green The power input is normal.
OUTPUT Green The power output is normal.
FAN Red The power module fan is faulty.
The fan tray is faulty.
PoE OFF No PoE is output.
On the SRPUs, there are also LEDs indicating the working status of the power modules. For details,
refer to related description about the power LEDs on the SRPUs other than the LSQ1MPUA0 in
Chapter 1 Product Overview.
Troubleshooting PSR2800-ACV
On the right of the PSR2800-ACV power module panel are the input LED, output LED, fan LED, PoE
input LED, and PoE output LED. Compared with the PSR1400-A power module, the PSR2800-ACV
power module has two power inputs: one for system power input and the other for PoE power input. The
meanings of the PoE power LEDs are similar to those of the system power LEDs. For the meanings of
these LEDs and for the troubleshooting procedure, refer to section Troubleshooting PSR1400-D on
page 7-3.
Troubleshooting Fans
Table 7-3 Description of fan LEDs
LED Status Description
ON All fans work normally.
OK (Green)
OFF A fan tray is faulty or no fan is installed.
ON A fan tray is faulty or no fan is installed.
FAIL (Red)
OFF All fans work normally.
If the OK LED is OFF, check whether:
Every heat dissipation fan works normally.
Something blocks the vent of the chassis.
A blank panel is installed on the slot without a card.
7-5
Troubleshooting LPUs
Table 7-4 Description of LPU LEDs
LED Status Description
ON/OFF The LPU is faulty or is not installed yet.
RUN (Green)
Flashing The LPU works normally.
OFF The LPU is faulty or is not installed yet.
ALM (Red)
ON The LPU works abnormally.
If the ALM LED of an LPU stays ON, something is wrong with the LPU. When you reset the LPU,
the ALM LED will turn on. After normal booting, the LED will be OFF.
When resetting an LPU, if the ALM LED stays OFF, the LPU may be disconnected from the power
supply. Check if the LPU is properly installed.
i
Table of Contents
Appendix A List of Pluggable Modules A-1
10G XFP Modules A-1
Gigabit SFP Modules A-1
100 Mbps SFP Modules A-2
Pluggable Modules for EPON Interfaces A-3
A-1
Appendix A List of Pluggable Modules
10G XFP Modules
Table A-1 Specifications of 10G XFP modules
Type
Central
wavelength
Connector
type
Cable
specifications
Maximum
transmission
distance
XFP-SX-MM850 850 nm LC
50/125m
multi-mode fiber
300 m (0.186
miles)
XFP-LX-SM1310 1310 nm LC
9/125m single
mode fiber
10 km (6.21
miles)
XFP-LH40-SM1550 1550 nm LC
9/125m single
mode fiber
40 km (24.86
miles)
XFP-LH80-SM1550 1550 nm LC
9/125m single
mode fiber
80 km (49.71
miles)
Gigabit SFP Modules
Table A-2 Specifications of Gigabit SFP modules
Type
Central
wavelength
Connector
type
Cable
specifications
Maximum
transmission
distance
50/125m
multi-mode fiber
550 m (0.34
miles)
SFP-GE-SX-MM8
50-A
850 nm LC
62.5/125m
multi-mode fiber
275 m (0.17
miles)
SFP-GE-LX-SM13
10-A
1310 nm LC
9/125m single mode
fiber
10 km (6.21
miles)
SFP-GE-LH40-S
M1310
1310 nm LC
9/125m single mode
fiber
30 km (18.64
miles)
SFP-GE-LH40-S
M1550
1550 nm LC
9/125m single mode
fiber
40 km (24.86
miles)
SFP-GE-LH70-S
M1550
1550 nm LC
9/125m single mode
fiber
70 km (43.50
miles)
SFP-GE-LH100-S
M1550
1550 nm LC
9/125m single mode
fiber
100 km (62.14
miles)
SFP-GE-T RJ -45
Category-5 twisted
pair cable
100 m (0.06
miles)
SFP-GE-LX-SM13
10-BIDI
1490 nm
(receive)/1310 nm
(transmit)
LC
9/125m single mode
fiber
10 km (6.21
miles)
SFP-GE-LX-SM14
90-BIDI
1490 nm
(transmit)/1310 nm
(receive)
LC
9/125m single mode
fiber
10 km (6.21
miles)
A-2
Type
Central
wavelength
Connector
type
Cable
specifications
Maximum
transmission
distance
SFP-GE-LH70-S
M1470-CW
1470 nm LC
9/125m single mode
fiber
70 km (43.50
miles)
SFP-GE-LH70-S
M1490-CW
1490 nm LC
9/125m single mode
fiber
70 km (43.50
miles)
SFP-GE-LH70-S
M1510-CW
1510 nm LC
9/125m single mode
fiber
70 km (43.50
miles)
SFP-GE-LH70-S
M1530-CW
1530 nm LC
9/125m single mode
fiber
70 km (43.50
miles)
SFP-GE-LH70-S
M1550-CW
1550 nm LC
9/125m single mode
fiber
70 km (43.50
miles)
SFP-GE-LH70-S
M1570-CW
1570 nm LC
9/125m single mode
fiber
70 km (43.50
miles)
SFP-GE-LH70-S
M1590-CW
1590 nm LC
9/125m single mode
fiber
70 km (43.50
miles)
SFP-GE-LH70-S
M1610-CW
1610 nm LC
9/125m single mode
fiber
70 km (43.50
miles)
100 Mbps SFP Modules
Table A-3 Specifications of 100 Mbps SFP modules
Type
Central
wavelength
Connector
type
Cable
specifications
Maximum
transmission
distance
50/125m
multi-mode fiber
SFP-FE-SX-MM1
310-A
1310 nm LC
62.5/125m
multi-mode fiber
2 km (1.24 miles)
SFP-FE-LX-SM13
10-A
1310 nm LC
9/125m single mode
fiber
15 km (9.32
miles)
SFP-FE-LH40-SM
1310
1310 nm LC
9/125m single mode
fiber
40 km (24.86
miles)
SFP-FE-LH80-SM
1550
1550 nm LC
9/125m single mode
fiber
80 km (49.71
miles)
SFP-FE-LX-SM13
10-BIDI
1550 nm
(receive)/1310 nm
(transmit)
LC
9/125m single mode
fiber
15 km (9.32
miles)
SFP-FE-LX-SM15
50-BIDI
1550 nm
(transmit)/1310 nm
(receive)
LC
9/125m single mode
fiber
15 km (9.32
miles)
A-3
Pluggable Modules for EPON Interfaces
Table A-4 Specifications of Pluggable Modules for EPON Interfaces
Type
Central
wavelength
Connector
type
Cable
specifications
Maximum
transmission
distance
SFP-GE-PX10-D-S
M1490-A
1490nm
(transmit)/1310n
m (receive)
SC
9/125m
single-mode fiber
10 km (6.21
miles)
SFP-GE-PX20-D-S
M1490-A
1490nm
(transmit)/1310n
m (receive)
SC
9/125m
single-mode fiber
20 km (12.43
miles)
i
Table of Contents
Appendix B AC Power Cables Used in Different Countries or Regions B-1
10A AC Power Cables Used in Different Countries or Regions B-1
16A AC Power Cables Used in Different Countries or Regions B-4
B-1
Appendix B AC Power Cables Used in Different
Countries or Regions
10A AC Power Cables Used in Different Countries or Regions
Table B-1 10A AC power cables used in different countries or regions
Connec
tor type
Code
(Length)
Countries or regions
where the type of
power cables
conforms to local
safety regulations and
can be used legally
Other countries or
regions using this
type of power cables
Countries or
regions seldom
using this type of
power cables
I type
04041104
(3m, i.e., 9.8
ft.)
Mainland China
Connector outline Power cable outline Connector outline
1
Connec
tor type
Code
(Length)
Countries or regions
where the type of
power cables
conforms to local
safety regulations and
can be used legally
Other countries or
regions using this
type of power cables
Countries or
regions seldom
using this type of
power cables
B type
04020728
(3m, i.e., 9.8
ft.)
Canada and U.S.A
Mexico, Argentina,
Brazil, Columbia,
Venezuela, Thailand,
Peru, Philippine, and
A6 countries or
regions
Connector outline Power cable outline Connector outline
2
B-2
Connec
tor type
Code
(Length)
Countries or regions
where the type of
power cables
conforms to local
safety regulations and
can be used legally
Other countries or
regions using this
type of power cables
Countries or
regions seldom
using this type of
power cables
F type
04041056
(3m, i.e., 9.8
ft.)
Holland, Denmark,
Sweden, Finland,
Norway, Germany,
France, Austria,
Belgium, and Italy
Indonesia, Turkey,
Russia, and CIS
India
Connector outline Power cable outline Connector outline
3
Connect
or type
Code
(Length)
Countries or regions
where the type of
power cables
conforms to local
safety regulations and
can be used legally
Other countries or
regions using this
type of power cables
Countries or
regions seldom
using this type of
power cables
G type
04040890
(3m, i.e., 9.8
ft.)
U.K.
Malaysia, Singapore,
Hong Kong, and
Egypt
Connector outline Power cable outline Connector outline
4
Connect
or type
Code
(Length)
Countries or regions
where the type of
power cables
conforms to local
safety regulations and
can be used legally
Other countries or
regions using this
type of power cables
Countries or
regions seldom
using this type of
power cables
B type
04040887
(3m, i.e., 9.8
ft.)
J apan
Connector outline Power cable outline Connector outline
5
B-3
Connec
tor type
Code
(Length)
Countries or regions
where the type of
power cables
conforms to local
safety regulations and
can be used legally
Other countries or
regions using this
type of power cables
Countries or
regions seldom
using this type of
power cables
D type
04040889
(3m, i.e., 9.8
ft.)
Hong Kong South Africa India
Connector outline Power cable outline Connector outline
6
Connec
tor type
Code
(Length)
Countries or regions
where the type of
power cables
conforms to local
safety regulations and
can be used legally
Other countries or
regions using this
type of power cables
Countries or
regions seldom
using this type of
power cables
I type
04040888
(3m, i.e., 9.8
ft.)
Australia
Connector outline Power cable outline Connector outline
7
Connec
tor type
Code
(Length)
Countries or regions
where the type of
power cables
conforms to local
safety regulations and
can be used legally
Other countries or
regions using this
type of power cables
Countries or
regions seldom
using this type of
power cables
J type
04041119
(3m, i.e., 9.8
ft.)
Switzerland
Connector outline Power cable outline Connector outline
8
B-4
Connec
tor type
Code
(Length)
Countries or regions
where the type of
power cables
conforms to local
safety regulations and
can be used legally
Other countries or
regions using this
type of power cables
Countries or
regions seldom
using this type of
power cables
L type
04041120
(3m, i.e., 9.8
ft.)
Italy
Connector outline Power cable outline Connector outline
9
16A AC Power Cables Used in Different Countries or Regions
Table B-2 16A AC power cables used in different countries or regions
Connecto
r type
Code
(Length)
Countries or regions
where the type of
power cables
conforms to local
safety regulations
and can be used
legally
Other countries or
regions using this
type of power cables
Countries or
regions seldom
using this type of
power cables
I type
04043396
(3m, i.e., 9.8
ft.)
Mainland China
Connector outline Power cable outline
Connector
outline
1
B-5
Connecto
r type
Code
(Length)
Countries or regions
where the type of
power cables
conforms to local
safety regulations
and can be used
legally
Other countries or
regions using this
type of power cables
Countries or
regions seldom
using this type of
power cables
B type
0404A063
(3m, i.e., 9.8
ft.)
Canada and U.S.A
Mexico, Argentina,
Brazil, Columbia,
Venezuela, Thailand,
Peru, Philippine, and
A6 countries or
regions
Connector outline Power cable outline
Connector
outline
2
Connecto
r type
Code
(Length)
Countries or regions
where the type of
power cables
conforms to local
safety regulations
and can be used
legally
Other countries or
regions using this
type of power cables
Countries or
regions seldom
using this type of
power cables
F type
0404A061
(3m, i.e., 9.8
ft.)
Holland, Denmark,
Sweden, Finland,
Norway, Germany,
France, Austria,
Belgium, and Italy
Indonesia, Turkey,
Russia, and CIS
Connector outline Power cable outline
Connector
outline
3
Connecto
r type
Code
(Length)
Countries or regions
where the type of
power cables
conforms to local
safety regulations
and can be used
legally
Other countries or
regions using this
type of power cables
Countries or
regions seldom
using this type of
power cables
G type
0404A060
(3m, i.e., 9.8
ft.)
U.K.
Malaysia, Singapore,
Hong Kong, and
Egypt
4
Connector outline Power cable outline
Connector
outline
B-6
Connecto
r type
Code
(Length)
Countries or regions
where the type of
power cables
conforms to local
safety regulations
and can be used
legally
Other countries or
regions using this
type of power cables
Countries or
regions seldom
using this type of
power cables
B type
0404A062
(3m, i.e., 9.8
ft.)
J apan
Connector outline Power cable outline
Connector
outline
5
Connecto
r type
Code
(Length)
Countries or regions
where the type of
power cables
conforms to local
safety regulations
and can be used
legally
Other countries or
regions using this
type of power cables
Countries or
regions seldom
using this type of
power cables
I type
0404A01A
(3m, i.e., 9.8
ft.)
Australia
Connector outline Power cable outline
Connector
outline
6
You might also like
- The Subtle Art of Not Giving a F*ck: A Counterintuitive Approach to Living a Good LifeFrom EverandThe Subtle Art of Not Giving a F*ck: A Counterintuitive Approach to Living a Good LifeRating: 4 out of 5 stars4/5 (5783)
- The Yellow House: A Memoir (2019 National Book Award Winner)From EverandThe Yellow House: A Memoir (2019 National Book Award Winner)Rating: 4 out of 5 stars4/5 (98)
- Never Split the Difference: Negotiating As If Your Life Depended On ItFrom EverandNever Split the Difference: Negotiating As If Your Life Depended On ItRating: 4.5 out of 5 stars4.5/5 (838)
- Shoe Dog: A Memoir by the Creator of NikeFrom EverandShoe Dog: A Memoir by the Creator of NikeRating: 4.5 out of 5 stars4.5/5 (537)
- The Emperor of All Maladies: A Biography of CancerFrom EverandThe Emperor of All Maladies: A Biography of CancerRating: 4.5 out of 5 stars4.5/5 (271)
- Hidden Figures: The American Dream and the Untold Story of the Black Women Mathematicians Who Helped Win the Space RaceFrom EverandHidden Figures: The American Dream and the Untold Story of the Black Women Mathematicians Who Helped Win the Space RaceRating: 4 out of 5 stars4/5 (890)
- The Little Book of Hygge: Danish Secrets to Happy LivingFrom EverandThe Little Book of Hygge: Danish Secrets to Happy LivingRating: 3.5 out of 5 stars3.5/5 (399)
- Team of Rivals: The Political Genius of Abraham LincolnFrom EverandTeam of Rivals: The Political Genius of Abraham LincolnRating: 4.5 out of 5 stars4.5/5 (234)
- Grit: The Power of Passion and PerseveranceFrom EverandGrit: The Power of Passion and PerseveranceRating: 4 out of 5 stars4/5 (587)
- Devil in the Grove: Thurgood Marshall, the Groveland Boys, and the Dawn of a New AmericaFrom EverandDevil in the Grove: Thurgood Marshall, the Groveland Boys, and the Dawn of a New AmericaRating: 4.5 out of 5 stars4.5/5 (265)
- A Heartbreaking Work Of Staggering Genius: A Memoir Based on a True StoryFrom EverandA Heartbreaking Work Of Staggering Genius: A Memoir Based on a True StoryRating: 3.5 out of 5 stars3.5/5 (231)
- On Fire: The (Burning) Case for a Green New DealFrom EverandOn Fire: The (Burning) Case for a Green New DealRating: 4 out of 5 stars4/5 (72)
- Elon Musk: Tesla, SpaceX, and the Quest for a Fantastic FutureFrom EverandElon Musk: Tesla, SpaceX, and the Quest for a Fantastic FutureRating: 4.5 out of 5 stars4.5/5 (474)
- The Hard Thing About Hard Things: Building a Business When There Are No Easy AnswersFrom EverandThe Hard Thing About Hard Things: Building a Business When There Are No Easy AnswersRating: 4.5 out of 5 stars4.5/5 (344)
- The Unwinding: An Inner History of the New AmericaFrom EverandThe Unwinding: An Inner History of the New AmericaRating: 4 out of 5 stars4/5 (45)
- The World Is Flat 3.0: A Brief History of the Twenty-first CenturyFrom EverandThe World Is Flat 3.0: A Brief History of the Twenty-first CenturyRating: 3.5 out of 5 stars3.5/5 (2219)
- The Gifts of Imperfection: Let Go of Who You Think You're Supposed to Be and Embrace Who You AreFrom EverandThe Gifts of Imperfection: Let Go of Who You Think You're Supposed to Be and Embrace Who You AreRating: 4 out of 5 stars4/5 (1090)
- The Sympathizer: A Novel (Pulitzer Prize for Fiction)From EverandThe Sympathizer: A Novel (Pulitzer Prize for Fiction)Rating: 4.5 out of 5 stars4.5/5 (119)
- Her Body and Other Parties: StoriesFrom EverandHer Body and Other Parties: StoriesRating: 4 out of 5 stars4/5 (821)
- Get 1. Verb Gets, Getting Past Got Past Participle Got, GottenDocument2 pagesGet 1. Verb Gets, Getting Past Got Past Participle Got, GottenOlga KardashNo ratings yet
- Introduction To Computing (COMP-01102) Telecom 1 Semester: Lab Experiment No.05Document7 pagesIntroduction To Computing (COMP-01102) Telecom 1 Semester: Lab Experiment No.05ASISNo ratings yet
- KT 1 Ky Nang Tong Hop 2-ThươngDocument4 pagesKT 1 Ky Nang Tong Hop 2-ThươngLệ ThứcNo ratings yet
- Tadesse JaletaDocument160 pagesTadesse JaletaAhmed GemedaNo ratings yet
- Solidworks Inspection Data SheetDocument3 pagesSolidworks Inspection Data SheetTeguh Iman RamadhanNo ratings yet
- Episode 8Document11 pagesEpisode 8annieguillermaNo ratings yet
- Cost Allocation Methods & Activity-Based Costing ExplainedDocument53 pagesCost Allocation Methods & Activity-Based Costing ExplainedNitish SharmaNo ratings yet
- Heidegger - Nietzsches Word God Is DeadDocument31 pagesHeidegger - Nietzsches Word God Is DeadSoumyadeepNo ratings yet
- Faxphone l100 Faxl170 l150 I-Sensys Faxl170 l150 Canofax L250seriesDocument46 pagesFaxphone l100 Faxl170 l150 I-Sensys Faxl170 l150 Canofax L250seriesIon JardelNo ratings yet
- College Wise Form Fillup Approved Status 2019Document4 pagesCollege Wise Form Fillup Approved Status 2019Dinesh PradhanNo ratings yet
- Contract Costing and Operating CostingDocument13 pagesContract Costing and Operating CostingGaurav AggarwalNo ratings yet
- February / March 2010Document16 pagesFebruary / March 2010Instrulife OostkampNo ratings yet
- Kids' Web 1 S&s PDFDocument1 pageKids' Web 1 S&s PDFkkpereiraNo ratings yet
- Digital Movement Guide CodesDocument18 pagesDigital Movement Guide Codescgeorgiou80No ratings yet
- Communication Tourism PDFDocument2 pagesCommunication Tourism PDFShane0% (1)
- Belonging Through A Psychoanalytic LensDocument237 pagesBelonging Through A Psychoanalytic LensFelicity Spyder100% (1)
- 740LIDocument13 pages740LIm FaisalNo ratings yet
- Bianchi Size Chart for Mountain BikesDocument1 pageBianchi Size Chart for Mountain BikesSyafiq IshakNo ratings yet
- Toolkit:ALLCLEAR - SKYbrary Aviation SafetyDocument3 pagesToolkit:ALLCLEAR - SKYbrary Aviation Safetybhartisingh0812No ratings yet
- Tong RBD3 SheetDocument4 pagesTong RBD3 SheetAshish GiriNo ratings yet
- Research Proposal by Efe Onomake Updated.Document18 pagesResearch Proposal by Efe Onomake Updated.efe westNo ratings yet
- Excel Keyboard Shortcuts MasterclassDocument18 pagesExcel Keyboard Shortcuts MasterclassluinksNo ratings yet
- Aladdin and the magical lampDocument4 pagesAladdin and the magical lampMargie Roselle Opay0% (1)
- Sergei Rachmaninoff Moment Musicaux Op No in E MinorDocument12 pagesSergei Rachmaninoff Moment Musicaux Op No in E MinorMarkNo ratings yet
- Autos MalaysiaDocument45 pagesAutos MalaysiaNicholas AngNo ratings yet
- As If/as Though/like: As If As Though Looks Sounds Feels As If As If As If As Though As Though Like LikeDocument23 pagesAs If/as Though/like: As If As Though Looks Sounds Feels As If As If As If As Though As Though Like Likemyint phyoNo ratings yet
- 12 Preliminary Conference BriefDocument7 pages12 Preliminary Conference Briefkaizen shinichiNo ratings yet
- Professional Ethics AssignmentDocument12 pagesProfessional Ethics AssignmentNOBINNo ratings yet
- Tanroads KilimanjaroDocument10 pagesTanroads KilimanjaroElisha WankogereNo ratings yet
- 05 Gregor and The Code of ClawDocument621 pages05 Gregor and The Code of ClawFaye Alonzo100% (7)