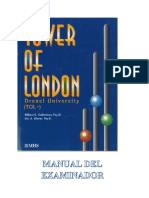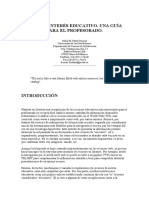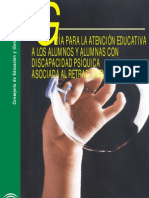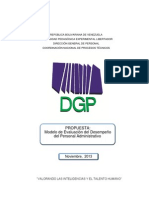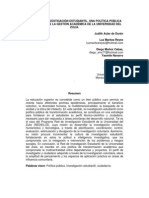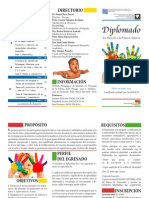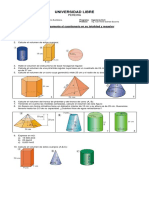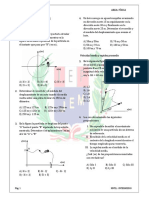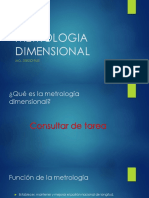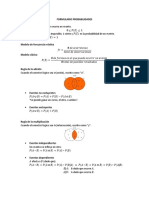Professional Documents
Culture Documents
Photoshop La Herramienta Vectorial Pluma Tutorial 3100 Kowib9
Uploaded by
Alejandro PiñangoCopyright
Available Formats
Share this document
Did you find this document useful?
Is this content inappropriate?
Report this DocumentCopyright:
Available Formats
Photoshop La Herramienta Vectorial Pluma Tutorial 3100 Kowib9
Uploaded by
Alejandro PiñangoCopyright:
Available Formats
Photoshop - La herramienta vectorial Pluma
Tutorial -
Junio 2014
La herramienta vectorial Pluma
Parte terica
Presentacin
Objetivo de este tutorial
Por qu utilizar la herramienta Pluma
Lo esencial de la herramienta pluma
Modificacin del trazado
Parte prctica
Proyecto inicial
Variantes
Parte terica
Presentacin
PhotoShop es un potente programa de Adobe, que no sirve nicamente para el retoque de
fotografas. En este tutorial veremos el uso bsico de una herramienta indispensable de
PhotoShop: la herramienta pluma. Adems veremos las etapas importantes para realizar un
pequeo proyecto. Esta herramienta tambin permite [ recortar imgenes] perfectas as como
obtener imgenes de ilustracin vectorial y trazados con un acabado excelente. Para realizar un
Line Art, bastar hacer el trazado de las lneas importantes de un dibujo o cualquier objeto.
Objetivo de este tutorial
En este tutorial aprenders a pasar de esta imagen:
A sta de aqu:
Para ello, utilizamos Photoshop CS3 Pro Extended, pero tambin puedes utilizar las versiones
anteriores y obtener un resultado similar.
Por qu utilizar la herramienta Pluma
La herramienta pluma es una herramienta muy potente, sin embargo pocos la utilizan ya que no
saben utilizarla Esta herramienta permite realizar curvas con bastante precisin y por
consiguiente crear dibujos o el contorno de objetos. El resultado que se obtiene es llamado Line
Art. Esta herramienta la encontramos aqu:
Lo esencial de la herramienta pluma
La herramienta Pluma permite trazar lneas rectas, ngulos e inclusive curvas. Para ello es
necesario colocar puntos. Estos puntos, llamados puntos de anclaje, son unidos entre ellos
automticamente para crear un trazado. Crea un nuevo proyecto PhotoShop y haz esto de aqu:
Selecciona la herramienta Pluma y marca una serie de puntos como en la figura:
Como observars la figura es rellenada automticamente de un color (el del primer plano). Para
cerrar el contorno debes hacer clic sobre el primer punto de anclaje. Una vez cerrado el
contorno, si haces clic una segunda vez, crears una nueva capa. Si solamente deseas ver el
trazado, haz clic en el segundo botn de la miniatura de la parte de arriba:
De este modo el trazado no ser rellenado de color y no ser creada ninguna capa.
Precisamente un trazado es una serie de puntos de anclaje, si deseas ver este trazado, dirgete
a la pestaa Trazados.
En la parte inferior de la ventana Trazados, hay 4 pictogramas de forma circular, empezando
por la izquierda:
El primero de ellos permite rellenar el trazado.
El segundo permite crear el contorno del trazado utilizando la herramienta Pincel.
El tercer botn permite hacer una seleccin en el trazado.
El ltimo permite hacer lo inverso del tercero.
Al lado de la herramienta pluma encontraras la herramienta Pluma de forma libre. Como su
nombre lo indica, esta herramienta permite crear trazos a mano alzada.
Modificacin del trazado
Como recordaras los trazados son hechos utilizando puntos de anclaje, y estos mismos puntos
sirven para modificar la forma del trazado ya sea para delimitar mejor el contorno de un objeto o
simplemente para darle la forma que uno desee. Ahora vamos a modificar la posicin de estos
puntos y su naturaleza, ya que como observars, las lneas que unen los puntos de anclaje son
rectas. Y cmo transformamos una lnea recta en curva? Simplemente dotando a cada punto
de anclaje dos tangentes de cada lado, como en la imagen:
A la izquierda, tenamos un trazado en zigzag, que lo hemos transformado en una curva,
dotando a cada punto de dos tangentes. Podemos conseguir este resultado utilizando 2
mtodos:
Primer mtodo: Herramienta conversin de puntos: Despus de haber hecho el trazado,
buscamos la herramienta de conversin, ya sea seleccionndola en la paleta (clic derecho
en la miniatura de la herramienta pluma => herramienta de conversin de puntos), o
presionando la tecla Alt y mantenindola presionada cuando se utiliza la herramienta
pluma. Luego hacemos clic en los puntos de anclaje y los arrastramos siguiendo una
direccin, sta determinar la orientacin de la tangente. Repetimos esta operacin con
todos los puntos de anclaje que deseemos.
Segundo mtodo: Este mtodo consiste en crear directamente un trazado en forma de
curva sin pasar por la herramienta de conversin. Para ello, tan solo hay que hacer clic
para crear el punto de anclaje y mantener presionado el botn del ratn, luego dirigir la
tangente en el sentido que se desee.
Ahora veamos otra cosa: cmo hacemos si un punto de anclaje no se encuentra en la posicin
que deseamos o si la tangente no esta en el sentido que queremos? NO hay problema,
felizmente existe una herramienta prevista para esto en la paleta de herramientas. Justo debajo
de la herramienta pluma, tenemos la herramienta Seleccin de trazado que sirve para
seleccionar un trazado y desplazarlo pero sin modificarlo. Haz clic derecho sobre esta
herramienta, y selecciona Seleccin directa. Luego haz clic en un trazado, y aparecern los
puntos de anclaje. Haz clic en un punto de anclaje y mantenlo presionado. Luego arrstralo para
mover el punto. Con esta misma herramienta, inclusive puedes cambiar la direccin de las
tangentes. Puedes utilizar esta herramienta manteniendo presionada la tecla Ctrl cuando
utilizas la herramienta pluma. Ahora ya estas listo para pasar a la parte practica de este tutorial.
Parte prctica
Proyecto inicial
Para comenzar abre la foto que deseas editar, te recomiendo que trabajes con la que he puesto
al inicio, ya que todas las explicaciones sern hechas sobre la realizacin de este proyecto.
Selecciona la herramienta pluma en modo trazado y comienza haciendo un trazado de las
lneas exteriores del vehiculo. Haz todos los puntos de anclaje que crees conveniente para
obtener un trazado perfecto, como el de esta imagen:
Cuando hayas terminado el trazado exterior del vehiculo, intercala una capa en blanco entre
esta y el plano de fondo (haz duplicar capa de fondo, luego eliminar). Dirgete a la ventana
Trazados, selecciona el trazado y haz clic en el segundo botn de la parte inferior. Obtendrs
esto:
Luego, oculta esta capa y haz trazados mas precisos, es decir delimita los detalles del vehiculo.
Procede como en el caso anterior: traza el contorno o rellena el trazado utilizando los botones
de la ventana Trazados. Aqu un ejemplo:
Como podrs ver la parte de delante del vehiculo esta casi terminado. Contina de este modo
hasta obtener un resultado parecido al mostrado al inicio del tutorial. Puedes aadir efectos o
bien jugar con el color del rellenado del trazado a fin de obtener un mejor resultado.
Variantes
Dos variantes de lo que acabamos de hacer: Este de aqu:
O este de aqu:
PD: El artculo original fue escrito por w.a.n.d.e, contribuidor de CommentCaMarche
Este documento intitulado Photoshop - La herramienta vectorial Pluma Tutorial - de Kioskea (es.kioskea.net)
esta puesto a diposicin bajo la licencia Creative Commons. Puede copiar, modificar bajo las condiciones puestas
por la licencia, siempre que esta nota sea visible.
You might also like
- El Test Del Dibujo de La FamiliaDocument13 pagesEl Test Del Dibujo de La FamiliaPauli Sáez Kortmann100% (1)
- Manual Torre de LondresDocument27 pagesManual Torre de LondresSandy Ortiz70% (10)
- Historia de La Ciencia Vol I PDFDocument238 pagesHistoria de La Ciencia Vol I PDFhernan ferreiraNo ratings yet
- Tema 2 Formulas Empiricas y MolecularesDocument7 pagesTema 2 Formulas Empiricas y MolecularesJosé José Tun CaoNo ratings yet
- Geometría Analítica UNAM 2015Document68 pagesGeometría Analítica UNAM 2015Eduardo P. Sangabriel100% (1)
- Programa JIU 2014 La UrbinaDocument2 pagesPrograma JIU 2014 La UrbinaAlejandro PiñangoNo ratings yet
- Analisis Del Profesor JoelDocument30 pagesAnalisis Del Profesor JoelesdrupiNo ratings yet
- Directorio WebDocument16 pagesDirectorio WebAlejandro PiñangoNo ratings yet
- Marquesa Chocolate Con Galleta MaríaDocument1 pageMarquesa Chocolate Con Galleta MaríaAlejandro PiñangoNo ratings yet
- El Sistema Braille Frente Al Siglo XxiDocument5 pagesEl Sistema Braille Frente Al Siglo XxiC SillerNo ratings yet
- Lectura 1 Teorías AprndzjDocument6 pagesLectura 1 Teorías AprndzjEŁŁ Я®®No ratings yet
- Test CompletoDocument10 pagesTest CompletoAlejandro PiñangoNo ratings yet
- Consejería de Educación y CienciaDocument34 pagesConsejería de Educación y CienciaeoepozoblancoNo ratings yet
- Matriz de Ubicación y Secuencia10Document11 pagesMatriz de Ubicación y Secuencia10Alejandro PiñangoNo ratings yet
- Métodos para Estimar Tiempos y Costos en El Desarrollo de Proyectos EDocument4 pagesMétodos para Estimar Tiempos y Costos en El Desarrollo de Proyectos EAlejandro PiñangoNo ratings yet
- Metodos de Evaluacion Del DesempeñoDocument32 pagesMetodos de Evaluacion Del DesempeñoAgoytizolo100% (1)
- Carreras y Codigos Del Plan de Est.Document99 pagesCarreras y Codigos Del Plan de Est.Alejandro PiñangoNo ratings yet
- 04 Documento de Evaluacion Del Desempeo Del Personal AdministrativoDocument93 pages04 Documento de Evaluacion Del Desempeo Del Personal AdministrativoAlejandro PiñangoNo ratings yet
- Evaluacion Cognitiva Victimas ViolacionDocument11 pagesEvaluacion Cognitiva Victimas ViolacionAlejandro PiñangoNo ratings yet
- LopaDocument19 pagesLopaAle RepiNo ratings yet
- Programa IndelserDocument5 pagesPrograma IndelserAlejandro PiñangoNo ratings yet
- Plataforma Educacion A DistanciaDocument13 pagesPlataforma Educacion A DistanciaAlejandro PiñangoNo ratings yet
- Uso Del Mapa ConceptualDocument11 pagesUso Del Mapa ConceptualAlejandro PiñangoNo ratings yet
- Ley para Protección de Las Familias, La Maternidad y La Paternidad Publicada en Gaceta Oficial #38.773 Del 20 de Septiembre de 2007Document11 pagesLey para Protección de Las Familias, La Maternidad y La Paternidad Publicada en Gaceta Oficial #38.773 Del 20 de Septiembre de 2007Anonymous 1IgcX6K47No ratings yet
- Aular Judith y OtrosDocument15 pagesAular Judith y OtrosJhosmer QueralesNo ratings yet
- Triu0301ptico Diplomado Maternal - CORREGIDODocument2 pagesTriu0301ptico Diplomado Maternal - CORREGIDOAlejandro PiñangoNo ratings yet
- El Mapa ConceptualDocument71 pagesEl Mapa Conceptualhector150175No ratings yet
- El Coaching en La EducacionDocument4 pagesEl Coaching en La EducacionAlejandro PiñangoNo ratings yet
- Metodos de EstudioDocument9 pagesMetodos de EstudioAlejandro PiñangoNo ratings yet
- Triptico de Gripe H1N1Document2 pagesTriptico de Gripe H1N1Alejandro Piñango0% (1)
- Autism oDocument7 pagesAutism oAlejandro PiñangoNo ratings yet
- Prueba y Pauta Modif. FinalDocument7 pagesPrueba y Pauta Modif. Finalkriptozoide100% (1)
- Encuentro #9Document8 pagesEncuentro #9Samuel RondonNo ratings yet
- Taller 8 Euclidiana (21B)Document2 pagesTaller 8 Euclidiana (21B)Johan OrdoñezNo ratings yet
- EVALUACIÓN DE ENTRADA - Revisión de IntentosDocument6 pagesEVALUACIÓN DE ENTRADA - Revisión de IntentosJASMIN ARMONI CONDORI QUISPENo ratings yet
- EPANET 01 - Fundamentos de CalculoDocument15 pagesEPANET 01 - Fundamentos de CalculomemelosquiNo ratings yet
- DiseñoCristalizadorContinuo455kgDocument16 pagesDiseñoCristalizadorContinuo455kgAlisohn Andrea Cutiño LimaNo ratings yet
- Material de Fisica Nivel Intermedio PDFDocument8 pagesMaterial de Fisica Nivel Intermedio PDFWilliam Charly Calderon RosalesNo ratings yet
- Tablas Z T Chi FDocument13 pagesTablas Z T Chi FJorgeNo ratings yet
- Medidas de Tendencia Central y de DispersionDocument29 pagesMedidas de Tendencia Central y de DispersionJEYSEL JACKELINE GONZALEZ VASQUEZNo ratings yet
- Examen Final 2011-2012.1Document16 pagesExamen Final 2011-2012.1Manuela Salazar JimenezNo ratings yet
- t9 Razonamiento Matematico 3ero Secundaria Areas SombreadasDocument4 pagest9 Razonamiento Matematico 3ero Secundaria Areas SombreadasNeutralNo ratings yet
- Metrologia DimensionalDocument17 pagesMetrologia DimensionalJosé Gpe RamónNo ratings yet
- Fracciones 5°Document19 pagesFracciones 5°LuzCrisóstomoNo ratings yet
- S04.s1 - MaterialDocument20 pagesS04.s1 - MaterialJosé Carlos Torres VarillasNo ratings yet
- #1 Repaso para La Ev SemestralDocument9 pages#1 Repaso para La Ev SemestralMatías IbarraNo ratings yet
- Capitulo 10Document10 pagesCapitulo 10Angel Ortega PerezNo ratings yet
- Experiencia de Aprendizaje #11aDocument6 pagesExperiencia de Aprendizaje #11aLuis ÑaupariNo ratings yet
- Nociones de Lógica PDFDocument39 pagesNociones de Lógica PDFtambooksNo ratings yet
- Formulario ProbabilidadesDocument2 pagesFormulario ProbabilidadesAndresNo ratings yet
- Ayudantia 5 Localizacion ADP Pauta 2020-1Document6 pagesAyudantia 5 Localizacion ADP Pauta 2020-1Cristian TelloNo ratings yet
- Quiz de Mecánica de Fluidos ResueltoDocument5 pagesQuiz de Mecánica de Fluidos ResueltoJairo RodriguezNo ratings yet
- Problemas de MCD y MCM para Cuarto Grado de SecundariaDocument2 pagesProblemas de MCD y MCM para Cuarto Grado de SecundariaGitller Carrasco100% (1)
- Comprobacion Leyes de KirchhoffDocument7 pagesComprobacion Leyes de KirchhoffMaicol A MosqueraNo ratings yet
- TALLER #1 Preliminares Repaso de CálculoDocument3 pagesTALLER #1 Preliminares Repaso de CálculoAna RosaNo ratings yet
- Chess Results ListDocument3 pagesChess Results ListJuan IbarraNo ratings yet
- Forecast - Sesión - 2 (Online Learning)Document32 pagesForecast - Sesión - 2 (Online Learning)Julio CesarNo ratings yet
- Semana 4 - Desarrollo Del Método de CrossDocument7 pagesSemana 4 - Desarrollo Del Método de CrossflavioNo ratings yet