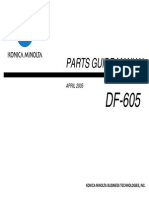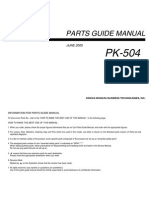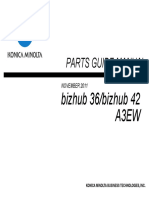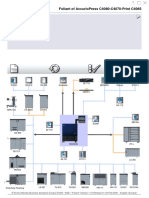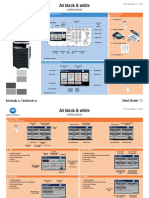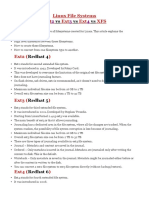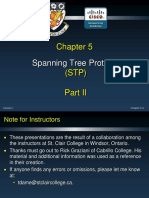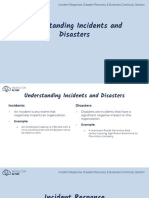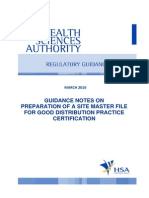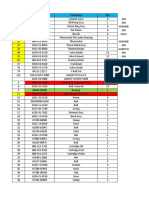Professional Documents
Culture Documents
M - BMP71 Manual
Uploaded by
ionutkokOriginal Title
Copyright
Available Formats
Share this document
Did you find this document useful?
Is this content inappropriate?
Report this DocumentCopyright:
Available Formats
M - BMP71 Manual
Uploaded by
ionutkokCopyright:
Available Formats
BMP71 Users Manual
Copyright
This manual is copyrighted with all rights reserved. No portion of this manual may be copied
or reproduced by any means without the prior written consent of BRADY Worldwide, Inc.
While every precaution has been taken in the preparation of this document, BRADY assumes
no liability to any party for any loss or damage caused by errors or omissions or by statements
resulting from negligence, accident, or any other cause. BRADY further assumes no liability
arising out of the application or use of any product or system described, herein; nor any
liability for incidental or consequential damages arising from the use of this document.
BRADY disclaims all warranties or merchantability of fitness for a particular purpose.
Trademarks
BMP71
TM
is a trademark of BRADY Worldwide, Inc.
Microsoft and Windows are registered trademark of Microsoft Corporation.
BRADY reserves the right to make changes without further notice to any product or system
described herein to improve reliability, function, or design.
2009 BRADY Worldwide, Inc. All Rights Reserved
Revision ?, printed July 2009
Software Version 2
Brady Worldwide Inc.
6555 West Good Hope Road
Milwaukee, WI 53223 U.S.A.
Telephone: 414-358-6600 USA Domestic
Facsimile: 414-438-6958
BMP71 Users Manual
UNITED STATES
Note Note
This equipment has been tested and found to comply with the limits for a Class A
digital device, pursuant to part 15 of the FCC Rules. These limits are designed to
provide reasonable protection against harmful interference when the equipment is
operated in a commercial environment. This equipment generates, uses, and can
radiate radio frequency energy and, if not installed and used in accordance with the
instruction manual, may cause harmful interference to radio communications.
Operation of this equipment in a residential area is likely to cause harmful
interference in which case the user will be required to correct the interference at his
own expense.
Changes or modifications not expressly approved by the party responsible for compliance
could void the users authority to operate the equipment.
INDUSTRY CANADA
This Class A digital apparatus meets all requirements of the Canadian Interference-Causing
Equipment Regulations.
Cet appareil numerique de la classe A respecte toutes les exigences du Reglement sur le
Materiel Brouilleur du Canada.
EUROPE
WARNING WARNING WARNING
This is a Class A product. In a domestic environment, this product may cause radio
interference in which case the user may be required to take adequate measures.
Waste Electrical and Electronic Equipment Directive
In accordance with the European WEEE Directive, this device
needs to be recycled in accordance with local regulations.
RoHS Directive 2002/95/EC
This statement clarifies Brady's product compliance with the European Union's Directive
2002/95/EC, Restriction of Hazardous Substances.
BMP71 Users Manual
Batteries Directive 2006/66/EC
This product contains a lithium battery. The crossed-out wheeled bin
shown to the left is used to indicate 'separate collection' for all batteries and
accumulators in accordance with European Directive 2006/66/EC. Users
of batteries must not dispose of batteries as unsorted municipal waste. This
Directive determines the framework for the return and recycling of used
batteries and accumulators that are to be collected separately and recycled
at end of life. Please dispose of the battery according to your local
regulations.
Notice to Recyclers
To remove the lithium battery:
1. Disassemble printer and locate the lithium cell battery located on the main circuit board.
2. To remove, push down on the center tab of the battery retainer, remove the battery from
the board, and dispose of in accordance with local regulations.
To remove the NiMH battery:
1. Turn the printer over and locate the slide release latch.
2. Release the battery from the printer and dispose of in accordance with local regulations.
Taiwan
BMP71 Users Manual
BRADY Warranty
Our products are sold with the understanding that the buyer will test them in actual use and
determine for him or herself their adaptability to his/her intended uses. BRADY warrants to
the buyer that its products are free from defects in material and workmanship, but limits its
obligation under this warranty to replacement of the product shown to BRADYs satisfaction
to have been defective at the time BRADY sold it. This warranty does not extend to any
persons obtaining the product from the buyer.
THIS WARRANTY IS IN LIEU OF ANY OTHER WARRANTY, EPXRESSED OR
IMPLIED INCLUDING, BUT NOT LIMITED TO ANY IMPLIED WARRANTY OF
MERCHANTABILITY OR FITNESS FOR A PARTICULAR PURPOSE, AND OF ANY
OTHER OBLIGATIONS OR LIABILITY ON BRADYS PART. UNDER NO
CIRCUMSTANCES WILL BRADY BE LIABLE FOR ANY LOSS, DAMAGE, EXPENSE
OR CONSEQUENTIAL DAMAGES OF ANY KIND ARISING IN CONNECTION WITH
THE USE, OR INABILITY TO USE, BRADYS PRODUCTS.
YOU SHOULD CAREFULLY READ THE FOLLOWING TERMS & CONDITIONS OF
THIS LICENSE AGREEMENT. IF YOU DO NOT AGREE WITH THESE TERMS &
CONDITIONS, PLEASE PROMPTLY RETURN THIS PACKAGE FOR A FULL REFUND.
BMP71 Users Manual
License Agreement
BRADY Worldwide, Inc. (hereafter BRADY) hereby grants you a non-exclusive, non-
transferable license to use the software and accompanying documentation according to the
following terms:
1. LICENSE RESTRICTIONS: You may not: 1) transmit the software over a network
without an additional license; 2) modify, adapt, translate, reverse engineer, decompile,
disassemble, create derivative works based on, or copy (except for one back-up copy) the
software or the accompanying documentation; 3) rent, transfer, or grant any rights in the
software or accompanying documentation without prior, express written consent of
BRADY; or 4) remove any proprietary notices, labels, or marks on the software and
accompanying documentation.
2. NATURE OF THIS AGREEMENT: This license is not a sale. Title and copyrights to the
software, accompanying documentation, and any copy made by you remains the property
of BRADY. Unauthorized copying of the software or the accompanying documentation, or
failure to comply with the above restrictions, shall automatically terminate this license
without further notice, and terminate your rights to use the software, and BRADY shall, in
addition to its other legal remedies, be entitled to its reasonable attorney fees.
3. LIMITED WARRANTY: BRADY warrants that, for a period of one hundred and eighty
(180) days from the date of delivery to you as evidenced by a copy of your receipt, the
software, as furnished, under normal use, will perform without significant errors that make
it unusable. BRADYs entire liability and your exclusive remedy under this warranty
(which is subject to you returning the software to BRADY) will be, at the option of
BRADY, to attempt to correct or help you around errors, to replace the software with
functionally equivalent software or diskettes, or to refund the license fee of the software
and terminate this agreement.
EXCEPT FOR THE ABOVE EXPRESS LIMITED WARRANTY, BRADY MAKES
AND YOU RECEIVE NO WARRANTIES, EXPRESS, IMPLIED, STATUTORY OR IN
ANY COMMUNICATION WITH YOU, AND BRADY SPECIFICALLY DISCLAIMS
ANY IMPLIED WARRANTY OF THE WARRANT THAT THE OPERATION OF THE
PROGRAM WILL BE UNINTERRUPTED OR ERROR FREE.
Some states do not allow the exclusion of implied warranties so the above exclusion may
not apply to you. This warranty gives you specific legal rights. You may also have other
rights which vary from state to state.
4. LIMITATION OF LIABILITY: IN NO EVENT WILL BRADY BE LIABLE FOR ANY
DAMAGES, INCLUDING LOSS OF DATA, LOST PROFITS, COST OF COVER OR
OTHER SPECIAL, INCIDENTAL, CONSEQUENTIAL OR INDIRECT DAMAGES
ARISING FROM THE USE OF THE PROGRAM OR ACCOMPANYING
DOCUMENTATION, HOWEVER CAUSED AND ON ANY THEORY OF LIABILITY.
THIS LIMITATION WILL APPLY EVEN IF BRADY HAS BEEN ADVISED OF THE
POSSIBILITY OF SUCH DAMAGE. YOU ACKNOWLEDGE THAT THE LICENSE
FEE REFLECTS THIS ALLOCATION OF FISK.
Some states do not allow the limitation or exclusion of liability of incidental, or
consequential damages, so the above limitation may not apply to you.
BMP71 Users Manual
5. General: If the product is acquired under the terms of a 1) GSA contact - use, reproduction
or disclosure is subject to the restrictions set forth in the applicable ADP Schedule
contract; 2) DOD contract - use, duplication or disclosure by the Government is subject to
restrictions set forth in subparagraph (c)(1)(ii) of 252.277-7013; 3) Civilian agency
contract - use, reproduction, or disclosure is subject to 52.277-19(a) through (d) and
restrictions set forth in this Agreement. Unpublished rights reserved under the copyright
laws of the United States.
This Agreement shall be governed by, and interpreted under, the laws of the state of
Wisconsin. This Agreement is the entire agreement between the parties and supersedes
any other communications or advertising with respect to the software and accompanying
documentation. If any provision of the Agreement is held invalid, the remainder of this
Agreement shall continue in full force and effect.
i
BMP71 Users Manual
Table of Contents
Introduction . . . . . . . . . . . . . . . . . . . . . . . . . . . . . . . . . . . . . . . . . . . . . . . . . . . . . . . . . . . . . 1
Unpack Your Printer . . . . . . . . . . . . . . . . . . . . . . . . . . . . . . . . . . . . . . . . . . . . . . . . . . . 2
Save Your Packaging . . . . . . . . . . . . . . . . . . . . . . . . . . . . . . . . . . . . . . . . . . . . . . . 2
Register Your Printer . . . . . . . . . . . . . . . . . . . . . . . . . . . . . . . . . . . . . . . . . . . . . . . 2
BMP71 System Specifications . . . . . . . . . . . . . . . . . . . . . . . . . . . . . . . . . . . . . . . . . . . 3
Physical and Environmental Characteristics. . . . . . . . . . . . . . . . . . . . . . . . . . . . . . . . . 3
Firmware Upgrades . . . . . . . . . . . . . . . . . . . . . . . . . . . . . . . . . . . . . . . . . . . . . . . . . . . 4
External View . . . . . . . . . . . . . . . . . . . . . . . . . . . . . . . . . . . . . . . . . . . . . . . . . . . . . . . . . . . 5
Power Source . . . . . . . . . . . . . . . . . . . . . . . . . . . . . . . . . . . . . . . . . . . . . . . . . . . . . . . . . . . 5
Loading Battery. . . . . . . . . . . . . . . . . . . . . . . . . . . . . . . . . . . . . . . . . . . . . . . . . . . . . . . 6
Unloading Battery . . . . . . . . . . . . . . . . . . . . . . . . . . . . . . . . . . . . . . . . . . . . . . . . . . . . . 7
AC Power Adapter . . . . . . . . . . . . . . . . . . . . . . . . . . . . . . . . . . . . . . . . . . . . . . . . . . . . 7
Brady AC Adapters . . . . . . . . . . . . . . . . . . . . . . . . . . . . . . . . . . . . . . . . . . . . . . . . . 7
Attaching the Adapter . . . . . . . . . . . . . . . . . . . . . . . . . . . . . . . . . . . . . . . . . . . . . . . 8
Print from PC . . . . . . . . . . . . . . . . . . . . . . . . . . . . . . . . . . . . . . . . . . . . . . . . . . . . . . . . 8
Printer Driver Installation . . . . . . . . . . . . . . . . . . . . . . . . . . . . . . . . . . . . . . . . . . . . . . . 9
Download Print Drivers . . . . . . . . . . . . . . . . . . . . . . . . . . . . . . . . . . . . . . . . . . . . . 10
Ribbon. . . . . . . . . . . . . . . . . . . . . . . . . . . . . . . . . . . . . . . . . . . . . . . . . . . . . . . . . . . . . . . . .11
Loading a Ribbon . . . . . . . . . . . . . . . . . . . . . . . . . . . . . . . . . . . . . . . . . . . . . . . . . . . . .11
Unloading a Ribbon . . . . . . . . . . . . . . . . . . . . . . . . . . . . . . . . . . . . . . . . . . . . . . . . . . 12
Labels . . . . . . . . . . . . . . . . . . . . . . . . . . . . . . . . . . . . . . . . . . . . . . . . . . . . . . . . . . . . . . . . 13
Loading Labels . . . . . . . . . . . . . . . . . . . . . . . . . . . . . . . . . . . . . . . . . . . . . . . . . . . . . . 13
Unloading Labels . . . . . . . . . . . . . . . . . . . . . . . . . . . . . . . . . . . . . . . . . . . . . . . . . . . . 14
Power On . . . . . . . . . . . . . . . . . . . . . . . . . . . . . . . . . . . . . . . . . . . . . . . . . . . . . . . . . . . . . 15
Display Screen . . . . . . . . . . . . . . . . . . . . . . . . . . . . . . . . . . . . . . . . . . . . . . . . . . . . . . 16
Status Information. . . . . . . . . . . . . . . . . . . . . . . . . . . . . . . . . . . . . . . . . . . . . . . . . 16
Keypad . . . . . . . . . . . . . . . . . . . . . . . . . . . . . . . . . . . . . . . . . . . . . . . . . . . . . . . . . . . . . . . 17
Navigation and Editing Keys. . . . . . . . . . . . . . . . . . . . . . . . . . . . . . . . . . . . . . . . . . . . 17
Function Keys. . . . . . . . . . . . . . . . . . . . . . . . . . . . . . . . . . . . . . . . . . . . . . . . . . . . . . . 20
Keyboard Shortcuts . . . . . . . . . . . . . . . . . . . . . . . . . . . . . . . . . . . . . . . . . . . . . . . . . . 21
Menus . . . . . . . . . . . . . . . . . . . . . . . . . . . . . . . . . . . . . . . . . . . . . . . . . . . . . . . . . . . . . . . . 22
ii
BMP71 Users Manual
Dialog Boxes. . . . . . . . . . . . . . . . . . . . . . . . . . . . . . . . . . . . . . . . . . . . . . . . . . . . . . . . . . . 24
Drop Down Field Lists. . . . . . . . . . . . . . . . . . . . . . . . . . . . . . . . . . . . . . . . . . . . . . . . . 25
Radio Buttons and Option Boxes . . . . . . . . . . . . . . . . . . . . . . . . . . . . . . . . . . . . . . . . 25
Accept Dialog Box Edits . . . . . . . . . . . . . . . . . . . . . . . . . . . . . . . . . . . . . . . . . . . . . . . 26
Cancel a Menu or Dialog Box. . . . . . . . . . . . . . . . . . . . . . . . . . . . . . . . . . . . . . . . . . . 26
Setup. . . . . . . . . . . . . . . . . . . . . . . . . . . . . . . . . . . . . . . . . . . . . . . . . . . . . . . . . . . . . . . . . 27
Setup - Font . . . . . . . . . . . . . . . . . . . . . . . . . . . . . . . . . . . . . . . . . . . . . . . . . . . . . . . . 27
Setup Language . . . . . . . . . . . . . . . . . . . . . . . . . . . . . . . . . . . . . . . . . . . . . . . . . . . . . 28
Initial Language Setup . . . . . . . . . . . . . . . . . . . . . . . . . . . . . . . . . . . . . . . . . . . . . 28
Setup Barcode . . . . . . . . . . . . . . . . . . . . . . . . . . . . . . . . . . . . . . . . . . . . . . . . . . . . . . 29
Setup Clock . . . . . . . . . . . . . . . . . . . . . . . . . . . . . . . . . . . . . . . . . . . . . . . . . . . . . . . . 29
Setup Apps . . . . . . . . . . . . . . . . . . . . . . . . . . . . . . . . . . . . . . . . . . . . . . . . . . . . . . . . . 30
Setup Printer Configuration . . . . . . . . . . . . . . . . . . . . . . . . . . . . . . . . . . . . . . . . . . . . 32
Cleaning the Printer . . . . . . . . . . . . . . . . . . . . . . . . . . . . . . . . . . . . . . . . . . . . . . . 32
Getting Started . . . . . . . . . . . . . . . . . . . . . . . . . . . . . . . . . . . . . . . . . . . . . . . . . . . . . . . . . 37
Entering Text . . . . . . . . . . . . . . . . . . . . . . . . . . . . . . . . . . . . . . . . . . . . . . . . . . . . . . . . 37
Editing Text . . . . . . . . . . . . . . . . . . . . . . . . . . . . . . . . . . . . . . . . . . . . . . . . . . . . . . . . . 37
Inserting Text . . . . . . . . . . . . . . . . . . . . . . . . . . . . . . . . . . . . . . . . . . . . . . . . . . . . 37
Deleting Text . . . . . . . . . . . . . . . . . . . . . . . . . . . . . . . . . . . . . . . . . . . . . . . . . . . . . 38
Clear/Esc . . . . . . . . . . . . . . . . . . . . . . . . . . . . . . . . . . . . . . . . . . . . . . . . . . . . . . . 38
Error Messages. . . . . . . . . . . . . . . . . . . . . . . . . . . . . . . . . . . . . . . . . . . . . . . . . . . 39
Default Settings. . . . . . . . . . . . . . . . . . . . . . . . . . . . . . . . . . . . . . . . . . . . . . . . . . . 39
Font Size. . . . . . . . . . . . . . . . . . . . . . . . . . . . . . . . . . . . . . . . . . . . . . . . . . . . . . . . 40
Printing a Label . . . . . . . . . . . . . . . . . . . . . . . . . . . . . . . . . . . . . . . . . . . . . . . . . . . . . . 41
Formatting. . . . . . . . . . . . . . . . . . . . . . . . . . . . . . . . . . . . . . . . . . . . . . . . . . . . . . . . . . . . . 43
Font. . . . . . . . . . . . . . . . . . . . . . . . . . . . . . . . . . . . . . . . . . . . . . . . . . . . . . . . . . . . . . . 43
Size. . . . . . . . . . . . . . . . . . . . . . . . . . . . . . . . . . . . . . . . . . . . . . . . . . . . . . . . . . . . 44
Font Attributes. . . . . . . . . . . . . . . . . . . . . . . . . . . . . . . . . . . . . . . . . . . . . . . . . . . . 46
Expand/Condense . . . . . . . . . . . . . . . . . . . . . . . . . . . . . . . . . . . . . . . . . . . . . . . . 48
Superscript/Subscript . . . . . . . . . . . . . . . . . . . . . . . . . . . . . . . . . . . . . . . . . . . . . . . . . 50
Multi-Characters . . . . . . . . . . . . . . . . . . . . . . . . . . . . . . . . . . . . . . . . . . . . . . . . . . 50
Symbols . . . . . . . . . . . . . . . . . . . . . . . . . . . . . . . . . . . . . . . . . . . . . . . . . . . . . . . . . . . 51
Remove a Symbol. . . . . . . . . . . . . . . . . . . . . . . . . . . . . . . . . . . . . . . . . . . . . . . . . 51
Date and Time . . . . . . . . . . . . . . . . . . . . . . . . . . . . . . . . . . . . . . . . . . . . . . . . . . . . . . 52
Labels and Areas . . . . . . . . . . . . . . . . . . . . . . . . . . . . . . . . . . . . . . . . . . . . . . . . . . . . . . . 53
Add Label or Area. . . . . . . . . . . . . . . . . . . . . . . . . . . . . . . . . . . . . . . . . . . . . . . . . . . . 55
Shortcut. . . . . . . . . . . . . . . . . . . . . . . . . . . . . . . . . . . . . . . . . . . . . . . . . . . . . . . . . 55
Label Length . . . . . . . . . . . . . . . . . . . . . . . . . . . . . . . . . . . . . . . . . . . . . . . . . . . . . 56
Go To Label or Area . . . . . . . . . . . . . . . . . . . . . . . . . . . . . . . . . . . . . . . . . . . . . . . . . . 57
iii
BMP71 Users Manual
Shortcut. . . . . . . . . . . . . . . . . . . . . . . . . . . . . . . . . . . . . . . . . . . . . . . . . . . . . . . . . 57
Delete Label or Area. . . . . . . . . . . . . . . . . . . . . . . . . . . . . . . . . . . . . . . . . . . . . . . . . . 58
Justification. . . . . . . . . . . . . . . . . . . . . . . . . . . . . . . . . . . . . . . . . . . . . . . . . . . . . . . . . 59
Rotate . . . . . . . . . . . . . . . . . . . . . . . . . . . . . . . . . . . . . . . . . . . . . . . . . . . . . . . . . . . . . 60
Frame . . . . . . . . . . . . . . . . . . . . . . . . . . . . . . . . . . . . . . . . . . . . . . . . . . . . . . . . . . . . . 61
Reverse . . . . . . . . . . . . . . . . . . . . . . . . . . . . . . . . . . . . . . . . . . . . . . . . . . . . . . . . . . . 63
Vertical Text . . . . . . . . . . . . . . . . . . . . . . . . . . . . . . . . . . . . . . . . . . . . . . . . . . . . . . . . 65
Zoom. . . . . . . . . . . . . . . . . . . . . . . . . . . . . . . . . . . . . . . . . . . . . . . . . . . . . . . . . . . . . . 67
Barcode. . . . . . . . . . . . . . . . . . . . . . . . . . . . . . . . . . . . . . . . . . . . . . . . . . . . . . . . . . . . . . . 68
Barcode Settings . . . . . . . . . . . . . . . . . . . . . . . . . . . . . . . . . . . . . . . . . . . . . . . . . . . . 68
Add a Barcode . . . . . . . . . . . . . . . . . . . . . . . . . . . . . . . . . . . . . . . . . . . . . . . . . . . . . . 69
Edit Barcode Data. . . . . . . . . . . . . . . . . . . . . . . . . . . . . . . . . . . . . . . . . . . . . . . . . . . . 70
Serialization . . . . . . . . . . . . . . . . . . . . . . . . . . . . . . . . . . . . . . . . . . . . . . . . . . . . . . . . . . . 71
How Serialization Works. . . . . . . . . . . . . . . . . . . . . . . . . . . . . . . . . . . . . . . . . . . . . . . 71
Examples of Serialization . . . . . . . . . . . . . . . . . . . . . . . . . . . . . . . . . . . . . . . . . . . . . . 72
Numbers in Sequences. . . . . . . . . . . . . . . . . . . . . . . . . . . . . . . . . . . . . . . . . . . . . 73
Add Serialization. . . . . . . . . . . . . . . . . . . . . . . . . . . . . . . . . . . . . . . . . . . . . . . . . . . . . 74
Edit a Sequence . . . . . . . . . . . . . . . . . . . . . . . . . . . . . . . . . . . . . . . . . . . . . . . . . . . . . 76
File Management . . . . . . . . . . . . . . . . . . . . . . . . . . . . . . . . . . . . . . . . . . . . . . . . . . . . . . . 77
Save . . . . . . . . . . . . . . . . . . . . . . . . . . . . . . . . . . . . . . . . . . . . . . . . . . . . . . . . . . . . . . 77
File Naming Standards . . . . . . . . . . . . . . . . . . . . . . . . . . . . . . . . . . . . . . . . . . . . . 77
Open a File . . . . . . . . . . . . . . . . . . . . . . . . . . . . . . . . . . . . . . . . . . . . . . . . . . . . . . . . . 79
Delete a File . . . . . . . . . . . . . . . . . . . . . . . . . . . . . . . . . . . . . . . . . . . . . . . . . . . . . . . . 80
Printing . . . . . . . . . . . . . . . . . . . . . . . . . . . . . . . . . . . . . . . . . . . . . . . . . . . . . . . . . . . . . . . 81
Print Preview. . . . . . . . . . . . . . . . . . . . . . . . . . . . . . . . . . . . . . . . . . . . . . . . . . . . . . . . 81
Scrolling in Print Preview . . . . . . . . . . . . . . . . . . . . . . . . . . . . . . . . . . . . . . . . . . . 82
Adv Print . . . . . . . . . . . . . . . . . . . . . . . . . . . . . . . . . . . . . . . . . . . . . . . . . . . . . . . . . . . 82
Applications . . . . . . . . . . . . . . . . . . . . . . . . . . . . . . . . . . . . . . . . . . . . . . . . . . . . . . . . . . . 85
Accessing an Application . . . . . . . . . . . . . . . . . . . . . . . . . . . . . . . . . . . . . . . . . . . . . . 85
Edit an Application . . . . . . . . . . . . . . . . . . . . . . . . . . . . . . . . . . . . . . . . . . . . . . . . . . . 86
Clear Label Data. . . . . . . . . . . . . . . . . . . . . . . . . . . . . . . . . . . . . . . . . . . . . . . . . . 86
Use Label Defaults . . . . . . . . . . . . . . . . . . . . . . . . . . . . . . . . . . . . . . . . . . . . . . . . 86
Exit Application . . . . . . . . . . . . . . . . . . . . . . . . . . . . . . . . . . . . . . . . . . . . . . . . . . . 87
Restart Application . . . . . . . . . . . . . . . . . . . . . . . . . . . . . . . . . . . . . . . . . . . . . . . . 87
Edit Application . . . . . . . . . . . . . . . . . . . . . . . . . . . . . . . . . . . . . . . . . . . . . . . . . . . 87
Adding Labels and Areas in Applications . . . . . . . . . . . . . . . . . . . . . . . . . . . . . . . . . . 88
WireMarker, Cable Marker . . . . . . . . . . . . . . . . . . . . . . . . . . . . . . . . . . . . . . . . . . . . . . . . 89
Terminal Block, 66 Block. . . . . . . . . . . . . . . . . . . . . . . . . . . . . . . . . . . . . . . . . . . . . . . . . . 91
Flags . . . . . . . . . . . . . . . . . . . . . . . . . . . . . . . . . . . . . . . . . . . . . . . . . . . . . . . . . . . . . . . . . 93
Patch Panel. . . . . . . . . . . . . . . . . . . . . . . . . . . . . . . . . . . . . . . . . . . . . . . . . . . . . . . . . . . . 95
iv
BMP71 Users Manual
110-Block, Bix Block Label Type. . . . . . . . . . . . . . . . . . . . . . . . . . . . . . . . . . . . . . . . . . . . 97
Safety Templates . . . . . . . . . . . . . . . . . . . . . . . . . . . . . . . . . . . . . . . . . . . . . . . . . . . . . . 100
General Templates . . . . . . . . . . . . . . . . . . . . . . . . . . . . . . . . . . . . . . . . . . . . . . . . . . . . . 102
Standard PipeMarker . . . . . . . . . . . . . . . . . . . . . . . . . . . . . . . . . . . . . . . . . . . . . . . . . . . 104
Arrow Tape . . . . . . . . . . . . . . . . . . . . . . . . . . . . . . . . . . . . . . . . . . . . . . . . . . . . . . . . . . . 108
Rollform PipeMarker . . . . . . . . . . . . . . . . . . . . . . . . . . . . . . . . . . . . . . . . . . . . . . . . . . . . . 111
Appendix A . . . . . . . . . . . . . . . . . . . . . . . . . . . . . . . . . . . . . . . . . . . . . . . . . . . . . . . . . . . .115
Symbol Grids . . . . . . . . . . . . . . . . . . . . . . . . . . . . . . . . . . . . . . . . . . . . . . . . . . . . . . .115
Safety Sign Headers. . . . . . . . . . . . . . . . . . . . . . . . . . . . . . . . . . . . . . . . . . . . . . . . . 121
Appendix B . . . . . . . . . . . . . . . . . . . . . . . . . . . . . . . . . . . . . . . . . . . . . . . . . . . . . . . . . . . 125
Using TLS2000/HandiMark Labels . . . . . . . . . . . . . . . . . . . . . . . . . . . . . . . . . . . . 127
BMP71 Label Roll Adapter . . . . . . . . . . . . . . . . . . . . . . . . . . . . . . . . . . . . . . . . . 128
Appendix C . . . . . . . . . . . . . . . . . . . . . . . . . . . . . . . . . . . . . . . . . . . . . . . . . . . . . . . . . . . 129
1
Introduction
BMP71 Users Manual
Introduction
The BMP71 Label Printer is capable of printing on a variety of both die-cut and continuous
supplies, up to two inches (51 mm) wide. It includes the following features:
Targeted applications to simplify the creation of specific label types
Long battery life, printing up to 3900 1 x 2 labels per charge
Ability to use the printer while the battery is charging
Large color display
Easy to use graphic user interface
Print speed of 1.5 ips
300 dpi print resolution
USB 2.0
Easy loading label and ribbon supplies
Compatible with existing TLS2200 and Handimark
label media
Smart-cell technology that works intelligently with Brady consumables
Introduction
Unpack Your Printer
2
BMP71 Users Manual
Unpack Your Printer
Before setting up the printer, verify that you have received the following items in the
packaging:
Hardsided carrying case
BMP71 printer
Battery pack
AC adapter/battery charger
USB connection cable
TLS 2200
/HandiMark label roll
adapter
Cleaning card and swab
Product CD
Quick Start Guide
M71-R6000 black ribbon
M71-31-423 die cut labels and/or
M71C-2000-580-WT labels
Save Your Packaging
The packaging surrounding your BMP71 printer should be saved in the event you have to ship
the printer and accessories back to the supplier.
WARNING WARNING WARNING
Never ship the BMP71 printer without first removing the rechargeable battery pack from
the printer.
If shipping both the printer and battery pack, remove the battery pack from the printer
and place the items in the original shipping material before transporting.
Register Your Printer
Register your printer on-line at www.bradycorp.com/register and receive free product support
and updates!
3
Introduction
Physical and Environmental Characteristics
BMP71 Users Manual
BMP71 System Specifications
The BMP71 printer has the following specifications:
Weight 5.45 lbs (2.47 kg) (with battery, no consumables)
Thermal Transfer Print Mechanism 300 dpi
Optical Registration System for Precise Print Registration
Elastomeric Keypad
3.5 QVGA color LCD
Custom True Type Fonts
Print Width - 51 mm, 2 maximum label width
Maximum print length for labels: 40 (1016 mm)
Prints up to 3900 1 x 2 labels per battery charge
Physical and Environmental Characteristics
The BMP71 printer has the followng physical and environmental characteristics:
Note Note
The table below refers to the BMP71 printer only. Consumable performance may
vary.
Physical Metric Units U.S. Units
Dimensions 330 x 241x 117 mm 13.0 L x 9.5 Wx 4.6 H.
Weight (with battery pack) 2.5 kg 5.5 lb.
Introduction
Firmware Upgrades
4
BMP71 Users Manual
*Exposing the BMP71 printer to direct sunlight is not recommended.
WARNING WARNING WARNING
Avoid using the system near water, in direct sunlight, or near a heating device.
Do not attempt to use batteries other than those recommended in this manual.
Firmware Upgrades
Future upgrades to BMP71 firmware can be downloaded from Bradys website. Access
www.bradyid.com/bmp71, click Support>Downloads, then select BMP71 from the list of
products.
Environmental Operation Storage
Temperature* (Printer) 5 to 49 C (40 to 120 F)
Be mindful, when using the
AC adapter with the printer,
that the AC adapter is rated
at a maximum temperature
of 30 C (86 F).
-30 to 60 C (-24 to 140 F)
Relative Humidity
(Printer)
10% to 90 % (non-
condensing)
10% to 90% (non-
condensing
Temperature (AC
Adapter)
0 to 30 C (30 - 86 F) -20 85 C (-68 - 185 F)
Relative Humidity (AC
Adapter)
10% to 90% (non-
condensing)
5% - 90% (non condensing)
5
External View
Firmware Upgrades
BMP71 Users Manual
External View
Power Source
Power is supplied to the BMP71 printer through a Nickel Metal Hydride (NiMH) battery pack
or through an AC power adapter (included).
WARNING WARNING WARNING
Do not expose batteries to temperatures above 60C (140F).
Do not disassemble or mistreat the battery pack.
Do not attempt to open, damage, or replace components in the battery pack.
The Battery Pack should only be used only in the BMP71 Printer and BMP71-QC Battery
Quick Charger.
Do not attempt to charge your battery in any other device other than the BMP71 Printer
and BMP71-QC Battery Quick Charger.
Do not allow metal or other conductive materials to touch the battery terminals.
Power Source
Loading Battery
6
BMP71 Users Manual
WARNING WARNING WARNING
The battery pack is not intended to be transportable. When not in use, the battery pack
should be stored in the BMP71 Hard Case, BMP71 Soft Case, or equivalent casing to
prevent possible damage to the battery pack.
Keep the battery pack away from sparks, flames, or other heat sources.
Keep the battery pack away from water.
Never lay objects on top of the battery pack.
Store your battery pack only in a cool, dry place.
Keep the battery pack out of the reach of children.
At the end of battery life, replace your old battery only with the Brady BMP71 Battery
Pack.
The battery pack must be recycled or disposed of properly according to federal, state,
and municipal regulations.
Loading Battery
1. Holding the printer by the
handle, tip it onto the back
side.
2. With the battery label
facing outward, insert
battery tabs into bottom of
battery compartment.
3. Pivot the battery backward
until it snaps into place.
7
Power Source
AC Power Adapter
BMP71 Users Manual
Unloading Battery
AC Power Adapter
The printer can be powered through an AC power adapter (included). When the adapter is
plugged in, it is also charging the battery.
WARNING WARNING WARNING
Use only the 18 VDC, 3.3A, Brady AC adapter for supplying power to the BMP71.
Brady AC Adapters
1. Tip the printer onto its
back side.
2. With one hand over the battery to ease its release, use your
other hand to slide the release latch to the right.
Catalog Number Region
BMP71-AC North America,
Asian Pacific
BMP71-AC-EUR Europe
BMP71-AC-UK United Kingdom
BMP71-AC-AR Argentina
BMP71-AC-BR Brazil
Power Source
Print from PC
8
BMP71 Users Manual
Attaching the Adapter
Print from PC
The BMP71 Label Printer is equipped with a USB port, enabling you to connect it to a
computer running Microsoft Windows
. You can create labels in various applications on the
PC and send the data to be printed on the BMP71.
Note Note
BMP71 can also store label files created on the PC using LabelMark
Labeling
Software V.5.1.
The printer must be connected to the PC before data is sent. If you attempt to send data to a
printer that is either not connected or not turned on, the BMP71 printer does not recognize the
data and an error message displays on the PC.
1. Insert the round end of the adapter
cable...
2. ...into the plug-in port on the back of the printer.
Plug the other end of the cord into an electrical
outlet..
9
Power Source
Printer Driver Installation
BMP71 Users Manual
Printer Driver Installation
BMP71 accepts data from a number of Windows based programs. In order to send data from
these programs to the BMP71 printer, you must install the BMP71 printer driver. The printer
drivers can be found on the CD enclosed with your BMP71 printer package.
The BMP71 printer is a plug-and-play printer which means your PC will automatically
recognize the new hardware (printer) when it is attached and will launch a wizard that will
auto-install the printer drivers.
To install the printer drivers:
1. Insert the product CD into the CD drive of your
computer.
2. Attach the small end of the USB cable to the
printer, then the flat end of the cable to the PC.
3. Turn the printer on.
On the PC, Found New Hardware pops up in the
lower right corner of the screen and the printer driver
wizard is launched.
For Windows 2000, Windows XP, Windows NT:
1. In the launched Wizard, click Install the software automatically (if it is not already
selected).
2. Click Next.
The printer driver installs. This takes a minute or two.
3. When complete, in the Wizard, click Finish.
For Windows 7:
1. Display the Autoplay pop-up window.
Note Note
The Autoplay pop-up window displays when a CD is placed in the CD drive. If
you are currently running the BMP71 CD, either eject the CD, then immediately re-
insert the CD to again display the Autoplay window.
OR
In Windows Explorer, right click the CD drive and select Open Autoplay.
Power Source
Printer Driver Installation
10
BMP71 Users Manual
2. From the Autoplay pop-up window, click Open folder to view files.
3. Open the Autoplay folder.
4. Open the Print Driver folder.
5. Double click PrinterInstall.exe.
6. On the User Account Control window, click Yes.
7. When the Power Down message displays, shut off the printer (if not already off), then
click OK.
8. When the Power UP message displays, restart the printer, then click OK.
Your PC will automatically install the driver. When complete, a balloon message at the bottom
right indicates Your device is ready to use.
Download Print Drivers
You can also download the print drivers from the Brady website at www.bradyid.com. On the
website, choose Support>Downloads, then follow the instructions on the screen.
11
Ribbon
Loading a Ribbon
BMP71 Users Manual
Ribbon
Use only BMP71-specific ribbons. The ribbon can be loaded with the power on or off.
Loading a Ribbon
Note Note
Turn the top spool of the ribbon counterclockwise to clear the printhead area of
used ribbon.
The color of the ribbon displays in the color of the text entered on the editing screen. The
amount of ribbon remaining in the cartridge registers in the gauge in the lower right of the
status bar.
BMP71 displays a message if no ribbon is installed. You do not have to install a ribbon to
create a label. However, if no ribbon is installed the system defaults to the last known ribbon
cartridge used.
1. Pull up on cover latch. 2. Open the cover. 3. With the cartridge label facing up,
grasp finger tabs of cartridge and
place directly over printhead,
pushing slightly to snap into place.
Then, close the cover until it
latches.
Ribbon
Unloading a Ribbon
12
BMP71 Users Manual
Unloading a Ribbon
If the ribbon is spent, recycle the ribbon cartridge according to local regulations.
The ribbon gauge at the bottom of the status window indicates how much ribbon remains.
Store this ribbon in a cool, dry place. Unused ribbon will last up to six months before
deterioration sets in.
1. Pull up on cover
latch.
2. Open the cover. 3. Grasping finger tabs of cartridge,
pull cartridge out of the ribbon
compartment.
13
Labels
Loading Labels
BMP71 Users Manual
Labels
Brady labels come equipped with smart-cell technology that enables the printer to recognize
the type of label and automatically sets many label formatting details.
For optimum performance, it is recommended that you use genuine Brady BMP71 labels.
Labels designed for the Brady TLS 2200 and Handimark
printers can also be used, but
with limitations. (See Appendix B, starting on page 125, for details.)
Labels can be loaded with the power on or off.
Loading Labels
WARNING WARNING WARNING
Before loading or unloading labels, ensure that the cutter lever is in the down position.
You do not have to install media to create a label. However, if no media is installed, the system
defaults to the last known media that was installed.
1. Pull up on cover latch. 2. Open the cover. 3. Grasping the label spool,
drop into compartment.
4. Insert the loose label end
up to the black line under
the ribs.
5. Close the cover until it latches.
Labels
Unloading Labels
14
BMP71 Users Manual
Unloading Labels
WARNING WARNING WARNING
Before loading or unloading labels, ensure that the cutter lever is in the down position.
To change the label part, remove the active label from the printer and load another.
The label gauge at the bottom of the status window indicates how much label tape remains.
Store unused labels in a cool, dry place.
1. Pull up on cover latch. 2. Open the cover. 3. Grasp label spool and
pull up.
15
Power On
Unloading Labels
BMP71 Users Manual
Power On
To turn the system on or off:
1. Press Power .
After a user defined amount of time of non-use, the printer automatically shuts down. Press the
[Power] key again to restart. (For more information, see Setup Printer Configuration on
page 32.)
The first time the printer is turned on, you will want to choose a language in which to display
screen items. Language selection is performed in the Setup function. (For more information,
see Setup Language on page 28.)
Whenever the printer is powered on, the system performs an initialization process. Part of this
process is recognizing the ribbon and label part installed. If the ribbon or label is not installed,
an error message displays. While it is possible to power on the printer without installing ribbon
or labels, if you choose not to install any, the printer reverts to the last label and ribbon
installed in the printer.
Be aware that reverting to the last known label part can affect the layout of new labels being
created if they differ from what was previously installed.
Power On
Display Screen
16
BMP71 Users Manual
Display Screen
The display screen enables you to view font attributes and other formatting features directly on
the screen while you are entering and editing data. The screen changes colors as needed to
match the installed ribbon and label color.
The screen displays one label at a time. For labels with multiple areas, only one area displays
at a time. A Zoom function is available for alternate label views, as desired.
Status Information
A status bar displays permanently at the top and bottom of the screen and contains the
following:
Figure 1 Status bar
The color of the gauges will turn from blue to red when capacity reaches 10%.
17
Keypad
Navigation and Editing Keys
BMP71 Users Manual
Keypad
Navigation and Editing Keys
Function Key Description
Navigation Keys Navigation keys:
In a line of text, move the cursor
left or right a character at a time, or
up and down a line at a time.
In menus, move the selection left
or right in a primary menu; up or
down through a secondary, or sub-
menu.
In a dialog box, move up/down or
left/right through the fields. In a
field with a drop down list, after
pressing OK, move the cursor up
or down through the list.
In Print Preview, scroll left or right
through a label, or up and down
through multiple labels.
OK Accept menu items and attributes.
Enter
Adds a new blank line of text to a
label.
Also accepts menu items and
attributes. (Works the same as OK
key.)
Alt
Used in conjunction with an
alternate function (displayed in
yellow) on some of the keys. Hold
the Alt key while simulatneously
pressing the key that has the
alternate function.
Used to access special characters
on the alphabetical keys.
Note: For accented letters, press
Alt+Special Character, then type the
letter.
Keypad
Navigation and Editing Keys
18
BMP71 Users Manual
Shift + Alt Used together with an alpha key to
access the top special character when
two special characters exist on the key.
Note: for accented letters, press
Shift+Alt+Special Character, then type
the letter.
Backspace Removes characters one at a time,
moving to the left.
Delete Removes characters one at a time,
moving to the right.
Caps Lock
(except for
QWERTY
Americas)
Acts as a toggle to lock text into upper-
or lowercase as data is entered.
Note: Because text defaults to
uppercase, use the Caps Lock to
switch to lowercase.
Clear/Esc
Clears data from the screen.
Cancels menu options and
functions.
Superscript
Places the next typed character in
superscript format, displaying
slightly above the line of text.
Will place multiple characters in
superscript if the characters are
highlighted first. (Refer to page 47 for
information on highlighting
characters.)
Subscript
Places the next typed character in
subscript format, displaying slightly
below the line of text.
Will place multiple characters in
subscript if the characters are
highlighted first.
Date Inserts the current date, as set on the
printer.
Function Key Description
19
Keypad
Navigation and Editing Keys
BMP71 Users Manual
Time Inserts the current time, as set on the
printer.
Print Prints all labels in a label file.
Adv Print Brings up options to set various print
parameters (such as, number of
copies, print range, and mirror print)
before printing.
Print Preview Previews all labels in a file as they will
look when printed.
Feed Feeds the labels through the printer to
the next notch on the liner. Feeds a full
label for die cut; 0.5-inch (12.7 mm) for
continuous.
Function Key Description
Keypad
Function Keys
20
BMP71 Users Manual
Function Keys
Function Key Description
Font Provides font sizes and attributes (such
as bold and italics).
Label Adds, removes, and formats labels.
Area Adds, removes, and formats areas on a
label.
Symbol Accesses the various symbols
(graphics) available in the printer.
Serial Sets the values for creation of single,
multiple, or linked serializations.
Barcode Places a text string in Barcode format.
The barcode acts as a toggle to turn
the barcode format on and off.
File Saves, opens, or deletes a label file.
Apps Accesses the different applications/
label types installed.
Setup Defines the printers default
parameters and activates specific
applications.
21
Keypad
Keyboard Shortcuts
BMP71 Users Manual
Keyboard Shortcuts
Function Key Description
Move to an Area On a multi-area label, moves left or
right to the different areas.
Move to a Label In a multi-label file, moves up or down
to the different labels.
Highlight Text Highlights (selects) text on the editing
screen, left or right a character at a
time, enabling you to add font
attributes (bold, italics, underline) to
text already entered.
Font Size
Increment
On the editing screen, increases or
decreases the font size, one point size
at a time.
Add a Label Adds a new label to a string of labels,
inserting directly after the current label.
Add an Area Adds a new area to a label. This can
only be performed on continuous
labels.
Menus
Keyboard Shortcuts
22
BMP71 Users Manual
Menus
Menus display at the bottom of the screen and are activated by the function keys (the row of
keys just below the display). Use navigation keys to access the different menus items. A
yellow border displays around the menu item selected. If more menus are associated with a
function key than what can be displayed on the screen, a yellow vertical bar displays either to
the right or left of the main menus or at the top and bottom of the sub-menus. Continue to press
the navigation keys to access the overflow menus. When you have reached the last menu item
displayed, the yellow bar disappears.
Figure 2 Menus
To access the menus:
1. Press the Function key for the menu you want to access.
The menu choices for that particular function display.
2. Press the left/right navigation keys to access the main menu items.
As you navigate over a menu item, if a sub-menu is available, it immediately pops-up.
23
Menus
Keyboard Shortcuts
BMP71 Users Manual
To access a sub-menu:
3. Press the up/down navigation keys.
A yellow border highlights a selected menu item.
4. To activate the highlighted sub-menu, press OK or Enter .
A menu option remains in effect until a different menu option is activated. When accessing the
menus again, the current, in-use item is highlighted and its text displays in green when
navigating the other options in the sub-menu.
The various functions and menus are discussed in further detail in the Formatting section of
this manual, starting on page 43.
Dialog Boxes
Keyboard Shortcuts
24
BMP71 Users Manual
Dialog Boxes
Some function keys display dialog boxes, rather than sub-menus.
Note Note
You will know that a dialog box is associated with a menu if a sub-menu does not
immediately pop up when highlighting the main menu option.
To access the dialog box, with the desired main menu selected:
1. Press OK or Enter .
A dialog box displays.
Figure 3 Dialog box
2. Press the up/down and left/right navigation keys to move to the different fields.
An activated field displays in yellow.
25
Dialog Boxes
Radio Buttons and Option Boxes
BMP71 Users Manual
Drop Down Field Lists
If a field has a drop down list associated with it, a small arrow displays in a scroll bar on the
right side of the field. To select an option from the field list:
1. Press OK or Enter to open the drop down list.
2. Use up/down navigation keys to highlight the desired option.
3. Press OK or Enter to select the option.
Radio Buttons and Option Boxes
To check or uncheck a radio button or option box:
1. Navigate to the field.
2. Press OK or Enter .
Figure 4 Radio buttons, Option boxes and OK button
Dialog Boxes
Cancel a Menu or Dialog Box
26
BMP71 Users Manual
Accept Dialog Box Edits
To accept all edits in a dialog box:
1. Navigate to the OK button at the bottom of the dialog box.
2. Press OK or Enter .
Cancel a Menu or Dialog Box
To cancel a menu or dialog box, without accepting changes:
1. Press Clear/Esc .
27
Setup
Setup - Font
BMP71 Users Manual
Setup
Figure 5 Setup menu options
The Setup function key is used to determine the default settings for the printer. To change
Setup functions:
1. Press Setup .
2. Using navigation keys, choose the setup function to change.
3. Press OK or Enter .
A dialog box associated with that particular Setup function displays.
Setup - Font
The following settings can be found under the Font menu in the Setup function.
Figure 6 Font settings in Setup function
Only one font type can be selected per label file. The editing screen must be cleared for font
type changes to be applied.
Setup
Setup Language
28
BMP71 Users Manual
Setup Language
The following settings can be found under the Language menu in the Setup function.
Figure 7 Language settings in Setup function
Initial Language Setup
When turning the printer on for the first time, immediately go to the Setup function and choose
the language in which you want all printer menus, functions, and data displayed.
1. Press Setup .
2. Navigate to Language and press OK or Enter .
3. In the Language field, press OK or Enter .
4. Use the up/down navigation keys to select the desired language.
5. Press OK or Enter to accept the choice.
6. Navigate to the OK button and press OK or Enter .
To remove the Setup main menus from the screen:
7. Press Clear/Esc .
29
Setup
Setup Clock
BMP71 Users Manual
Setup Barcode
The following settings can be found under the Barcode menu in the Setup function.
Figure 8 Barcode settings in Setup function
Setup Clock
The following settings can be found under the Clock menu in the Setup function.
Figure 9 Clock settings in Setup function
Setup
Setup Apps
30
BMP71 Users Manual
Setup Apps
The following settings can be found under the Apps menu in the Setup function. (There are
two screens in application setup.)
Figure 10 Apps settings in Setup function - first screen
Note Note
The applications checked display as main menus when the Apps function key is
pressed. The application checked as Default will be the first (left) main menu
item displayed.
31
Setup
Setup Apps
BMP71 Users Manual
.
Figure 11 Apps settings in Setup function - second screen
Color Standards refers to the country-defined color norms for pipemarker labels.
Note Note
Setting the Default PipeMarker Symbol Category is a convenient way to have the
the symbols most often used when creating PipeMarkers readily available. You can,
however, select a different category at any time when in the PipeMarker
applications.
Setup
Setup Printer Configuration
32
BMP71 Users Manual
Setup Printer Configuration
The following settings can be found under the Config menu in the Setup function.
Figure 12 Printer configuration in Setup settings
Cleaning the Printer
A cleaning kit is included in the BMP71 printer package. This kit contains a pre-saturated,
disposable BMP71 cleaning card which is designed to safely and effectively remove all dirt,
ribbon ink residue, adhesive, and other contaminants from the thermal print head, platen roller,
and paper path. The kit also includes a pre-saturated cotton swab for cleaning the cutter blade
and the sensors.
Cleaning the printer will improve print quality and legibility. It also increases output, machine
life, printer reliability and performance.
Note Note
Remove the ribbon cartridge and label spool before initiating the cleaning routine.
33
Setup
Setup Printer Configuration
BMP71 Users Manual
To clean the printer:
1. Choose Config and press OK or Enter .
2. Navigate to the Clean Printer button and press OK or Enter
.
3. Follow the instructions on the screen.
4. Place the cleaning card in the label compartment of the printer, inserting the left edge of
the card up to the black line under the ribs.
5. Close the printer cover, ensuring that it latches.
6. Press OK key to initiate the clearning routine.
Note Note
Allow 15 seconds for the print head, platen roller, and label path to dry before
reloading labels and the ribbon cartridge.
Cleaning the Cutter Blade and Sensors
The stationary and movable cutter blade should be cleaned periodically to remove any
adhesive buildup from cut labels. Likewise, the sensors inside the printer compartment should
also be cleaned on a regular basis to ensure accurate readings. You should also clean any other
area in the print compartment that may accumulate dust.
To clean the cutter blade:
1. From the cleaning kit, remove the premoistened cotton swab from its wrapper.
WARNING WARNING WARNING
The cutter blade is cleaned from OUTSIDE the printer. To avoid injury, never clean the
blade from inside the print compartment.
2. With the print cover closed, pull up slightly on the cutter lever to expose the blade.
3. Entering from the label output tray, insert the swab and gently wipe the cutting edge of the
movable cutter blade.
Setup
Setup Printer Configuration
34
BMP71 Users Manual
4. Release the cutter lever so the blade is no longer exposed. Then, entering from the label
output tray again, insert the swab and gently wipe the stationary blade. (See diagram
below.)
Figure 13 Cutter blades
To clean the sensors:
1. Pull up on the cover latch and open the print compartment cover.
Note Note
Be sure the labels have been removed before cleaning the sensors.
35
Setup
Setup Printer Configuration
BMP71 Users Manual
2. Using the premoistened cotton swab, gently wipe the sensors, located just before and
below the ribs. (See diagram below.)
Figure 14 Sensor locations
Allow cleaned parts to dry before replacing ribbon and labels in the printer.
Setup
Setup Printer Configuration
36
BMP71 Users Manual
37
Getting Started
Editing Text
BMP71 Users Manual
Getting Started
This section describes the process of creating a text label with minimal formatting, using basic
editing techniques, and printing the label.
Entering Text
Before entering label text, be sure the ribbon and media are loaded and the power is ON.
The blinking vertical line is the cursor and is the starting point for every label you create using
the BMP71 printer. Begin entering text at the position of the cursor. The cursor moves across
the screen as you enter data. The standard font, as defined in the printer Setup configuration
(see page 27), is in effect. If you want another line of text, press [ENTER].
Editing Text
If you have entered some text in error or want to change the content or format of your label,
edit the information before printing.
Inserting Text
To insert additional text within a line of text:
1. Position the cursor at the point where text should be inserted.
2. Enter the text.
Existing data positioned to the right of the cursor moves progressively to the right to make
room for the inserted text. If a fixed font size is selected, when the end of the line is reached,
no more data can be inserted. To add more data, press [ENTER] to start another line or
decrease the size of the font.
Getting Started
Editing Text
38
BMP71 Users Manual
Deleting Text
To remove characters, one at a time, from the position of the cursor TO THE LEFT
(backwards):
1. Press Backspace .
To remove characters, one at a time, from the position of the cursor TO THE RIGHT:
2. Press Delete .
Clear/Esc
[CLEAR/ESC] is used to clear data from the screen or cancel a function.
Clear Data
To Clear data:
1. Press Clear/Esc .
You are presented with the following options (the first two are enabled only if you have
multiple areas):
Clear Option Definition
Clear Area Data Clears data only from an area, but does not remove the area
formats or the area itself.
Use Area Defaults Clears all data from the area and returns to the initial
defaults for the label part (i.e., auto size, justification, rota-
tion, etc.)
Clear Label Data Clears data only from a label, but retains all areas added to
the label. The label formats remain.
Use Label Defaults Clears all label data and returns to the initial defaults. All
areas on the label are also removed.
Delete All Labels Removes all labels in memory. You are returned to one sin-
gle label in General Mode, with all default settings reap-
plied.
39
Getting Started
Editing Text
BMP71 Users Manual
2. Choose the desired option.
3. Press OK or Enter .
If deleting all labels, a message displays asking confirmation.
4. Press OK or Enter to confirm the deletion.
If you do not want to delete the labels, press [CLEAR/ESC] to cancel the Delete All Labels
function. You are returned to the screen with all labels intact.
Cancel Functions
[CLEAR/ESC] is also used to cancel functions, a menu, or dialog box. When pressing
[CLEAR/ESC] in the middle of a function, you are walked out of the function a screen at a
time. You may have to press [CLEAR/ESC] several times to completely exit the function.
Error Messages
If a function does not operate under current conditions, an error or information message
displays indicating the problem and/or offers situational advice. Read the message carefully
and follow the instructions.
Default Settings
Default settings are standard formatting settings (font size, justification, etc.) built into the
system. When the label supply and/or application label type is reloaded, it will return to these
settings. To change formatting from the defaults, use the Font, Label, and Area functions.
Getting Started
Editing Text
40
BMP71 Users Manual
Font Size
Font size is applied on a line-by-line basis. If the size is changed before the data is entered, all
the data in the current and subsequent lines, takes on the new font size until font size is
changed again.
Changing the font size on pre-entered data changes the size on the entire line, regardless of
where the cursor is in the line. However, the font size will not change on subsequent lines of
pre-entered data. You must change the font size on each individual line of pre-entered data.
Note Note
The Font (typeface) is determined in the Setup menu (see page 27). The font
selected applies to the entire label file only.
Autosize
Autosize starts with the largest font size that fits on the label. When a line of text reaches the
edge of a label it scales downward until you press [Enter] or the minimum font size is reached.
When working with autosize and multiple lines of text, all lines on a label maintain the same
size.
By default, autosize is turned on for all labels and is displayed as an A in the upper left corner
of the Status Bar.
Figure 15 Text entered with Autosize turned on
41
Getting Started
Printing a Label
BMP71 Users Manual
To turn autosize on (if not already on):
1. Press Font .
2. Choose Size>Auto.
3. Press OK or Enter ..
Autosize remains on for the entire area or label, until a differnt font size is selected. However,
after being turned off, any previous text entered using autosize retains the size generated by
autosize.
Printing a Label
To print a label file:
1. Press Print .
After printing, to cut the label:
2. Pull the cutter lever up as far as it will
go.
Printing from the BMP71 printer occurs in
the background, meaning you can continue to edit or create new labels while the file is
printing.
43
Formatting
Font
BMP71 Users Manual
Formatting
Formatting refers to the layout, structure, and appearance of a label. Different formatting
features can be found under the Font, Label and Area functions.
Font
Figure 16 Font menu options
Character/line formats are called attributes that change the appearance of the fonts, such as
size, weight (bold), and angle (italics).
The default font used is Arial, but can be changed when configuring the printer. (For more
information, see Setup - Font on page 27.)
Formatting
Font
44
BMP71 Users Manual
Size
Font size applies to an entire line of data at a time and is measured in point size or millimeters,
as determined in the Setup function. To change the size of the chosen font:
1. Press Font .
A pop-up menu displays the available font sizes for the media installed.
Note Note
The current font size in use is highlighted in the menu.
2. Choose Size>font size desired.
Note Note
Full Height maximizes the font size to fit the full height of the installed label part.
3. Press OK or Enter .
45
Formatting
Font
BMP71 Users Manual
If the desired size is not displayed, you can manually enter a font size within the valid size
range. This option is available under Custom of the Size menu.
To manually enter a font size:
1. Choose Custom and enter the font size.
OR
Type the first number of the desired font size.
Note Note
When you begin entering a font size, the system automatically jumps to the Custom
entry box, where you can complete the font size entry.
2. Press OK or Enter .
When entering a custom font size, a minimum/maximum range is presented to accommodate
the label size loaded in the printer. The minimum size reflects readability and the maximum
size accommodates proper fit on a label. If you enter a size smaller than the minimum or larger
than the maximum, an error message displays indicating the entered size exceeds lower or
upper limits.
Formatting
Font
46
BMP71 Users Manual
Font Attributes
Font attributes (bold, italics, underline) can be applied to individual characters in a line of text.
To turn an attribute on:
1. Position the cursor where the attribute should take affect.
2. Press Font .
3. Choose the desired attribute, then choose ON.
4. Press OK or Enter .
5. Enter the text to be affected by the attribute.
If applying the attribute to text as it is being typed, the attribute stays on until it is turned off, or
until you move to a new area or label.
To turn the attribute off:
1. Press Font .
2. Choose the attribute, then choose OFF.
3. Press OK or Enter .
47
Formatting
Font
BMP71 Users Manual
Pre-Existing Data
To apply an attribute to previously entered text:
1. Hold Shift while moving the cursor across the characters on which the attribute will
take affect.
This highlights the data.
Note Note
Highlighting works on a line-by-line basis. You cannot highlight more than one line
at a time.
2. Press Font .
3. Choose the attribute, then choose ON.
4. Press OK or Enter .
All highlighted text displays the attribute.
Note Note
To remove the highlighting from the characters, press any navigation key.
To remove an attribute that was previously applied to some text:
1. Hold Shift while moving the cursor across the characters from which the attribute
will be removed.
2. Press Font .
3. Choose the attribute, then choose OFF.
1. Press OK or Enter .
The attribute is removed from the text.
Formatting
Font
48
BMP71 Users Manual
Expand/Condense
Expanding and condensing data affects character width and the spacing between characters in
a word. Data can be expanded or condensed according to predefined percentages.
Figure 17 Expaned and condensed text
To Expand or Condense data, as it is entered:
1. Position the cursor where Expand or Condense should take affect.
2. Press Font .
3. Choose Exp/Cond>percentage desired.
4. Press OK or Enter .
49
Formatting
Font
BMP71 Users Manual
You can manually enter an expand/condense percentage.
1. Press Font .
2. Choose Exp/Cond>Custom, then enter the percentage desired.
OR
Choose Exp/Cond and enter the first number of the desired percentage
This immediately launches the Custom entry box.
3. Finish entering the percentage number in the entry box.
4. Press OK or Enter .
The Custom option supports whole numbers between 50% and 200%.
While entering data, the expand or condense attribute stays on until it is returned to 100%, or
until you move to a new area or label.
To expand or condense pre-existing data:
1. Hold Shift while moving the cursor across the characters that are to be expanded or
condensed.
This highlights the data.
2. Press Font .
3. Choose Exp/Cond>percentage desired.
4. Press OK or Enter .
All highlighted text takes on the attribute.
Formatting
Superscript/Subscript
50
BMP71 Users Manual
Superscript/Subscript
Superscript places a character slightly above the line of type and subscript places a character
slightly below. The super- or subscript character also displays slightly smaller than the normal
line of type. Superscript and subscript functions are on the numeric keypad. Pressing either
the superscript or subscript key applies that format to the next character typed. It immediately
turns off after the character is entered and you are returned to the normal line of type.
To apply Superscript or Subscript:
1. Position the cursor in the line of text where the superscript or subscript character will
display.
2. Press Super or Sub .
3. Type the character to be displayed in superscript or subscript.
Only the character typed directly after pressing the superscript or subscript key is displayed in
super- or subscript.
Multi-Characters
To place a number of characters in Super- or Subscript:
1. Enter the text that should display in super- or subscript.
2. Hold Shift while moving the cursor across the characters that will display in super-
or subscript.
This highlights the characters.
3. Press Super or Sub .
All the highlighted characters display in super- or subscript.
4. To remove the highlighting, press any navigation key.
51
Formatting
Symbols
BMP71 Users Manual
Symbols
Figure 18 Symbol categories
The BMP71 printer contains hundreds of symbols (graphics) that can be used for a variety of
applications. To add a symbol to the label:
1. Position the cursor at the point where you want the symbol to display.
2. Press Symbol .
3. Choose the symbol category.
4. Press OK or Enter .
A symbols grid displays.
5. Using navigation keys, select the desired symbol.
6. Press OK or Enter .
The symbol displays with the same font size that is currently in use.
Remove a Symbol
The symbol is the same as any other character. To remove a symbol:
1. Postion the cursor to the right of the symbol.
2. Press Backspace .
OR
3. Positon the cursor to the left of the symbol.
4. Press Delete .
Formatting
Date and Time
52
BMP71 Users Manual
Date and Time
To have the current date and/or time inserted on each label:
1. Position the cursor at the point on the label where you want the date and/or time to be
inserted.
2. To insert the date, press Date .
3. To insert the time, press Time .
The BMP71 printer inserts the current Date or Time data using the current system clock value
at the time of printing and the date/time format defined in the Setup function. (For more
information, see Setup Clock on page 29.)
The date or time displays the selected format on the editing screen (e.g., mm/dd/yy or
HH:MM). To view the actual date or time, use Print Preview (see page 81).
53
Labels and Areas
Date and Time
BMP71 Users Manual
Labels and Areas
Figure 19 Label menu options
You can create a number of labels in one label file, each new label being inserted immediately
after the current label.
Labels and Areas
Date and Time
54
BMP71 Users Manual
Figure 20 Area menu options
Areas are used to apply different formatting (such as justification, rotation, and frames) to
different parts of a single label. Areas can only be added to continuous media set to auto length
mode. However, area formatting can be applied to die cut labels that have pre-defined areas.
Note Note
You cannot set a fixed length of an area on a label that has multiple areas. The size
of the area is based on the amount of data entered and the font size of that data.
The number of areas, and the font size used on the first line of data in those areas, repeat on a
new label when one is added to the file.
Only the current area displays on the editing screen. Use Print Preview (see page 81) to view
the label with all its areas.
55
Labels and Areas
Add Label or Area
BMP71 Users Manual
Add Label or Area
Note Note
Labels cannot be added to files containing serialization.
To add a label to a label file:
1. Press Label .
OR, to add an area to a single label:
Press Area .
2. Choose Add.
3. Press OK or Enter .
The new label is inserted immediately after the current label and its number is reflected on the
upper left side of the Status bar. Each label added will be of the same application, label type,
and format.
A new area is added at the end of existing areas and is reflected on the upper right side of the
Status bar. The font size used on the first line of the previous area carries over to the new area.
Shortcut
To add a label using keystrokes:
1. Press Add Label .
To add an area using keystrokes:
1. Press Add Area .
Labels and Areas
Add Label or Area
56
BMP71 Users Manual
Label Length
Auto length is the default for continuous media. With Auto Length, the label will be as long as
it needs to be to accommodate the entered data, up to a maximum of 40 inches. You can,
however, set a fixed length for a label. A different length can be set for each label in a file.
To change the length of the label:
1. Press .
2. Choose Length>Fixed.
3. In the text entry box displayed, enter the desired length of the label.
Note Note
The unit of measure for the length is determined in the Setup menu. (See Setup
Language on page 28 for more information.)
4. Press OK or Enter .
57
Labels and Areas
Go To Label or Area
BMP71 Users Manual
Go To Label or Area
To move to another label:
1. Press Label .
OR, to move to another area on a multi-area label:
Press Area .
2. Choose GoTo, then enter the number of the label or area to go to.
3. Press OK or Enter .
Shortcut
To go to the next label in the file:
1. Press Next Label .
To go to the previous label in the file:
2. Press Previous Label .
To move to the next area:
1. Press Next Area .
To move to the previous area:
2. Press Previous Area .
Labels and Areas
Delete Label or Area
58
BMP71 Users Manual
Delete Label or Area
To delete a label or area:
1. Navigate to the label or area you want to delete.
2. Press Label .
OR, to delete an area:
Press Area .
3. Choose Delete.
4. Press OK or Enter .
5. Press OK or Enter again to confirm the deletion.
Delete removes the label or area itself.
59
Labels and Areas
Justification
BMP71 Users Manual
Justification
Justification refers to the alignment of data between boundaries on a label or in an area. There
are two types of justification: horizontal and vertical. Horizontal justification (H. Justify)
aligns data between the left and right boundaries of a label or area, while Vertical justification
(V. Justify) aligns data between the top and bottom boundaries of a label or area. Justification
is applied to an area or a label. It cannot be applied line-by-line.
To apply justification:
1. Navigate to the label or area where justification is to be applied.
2. To apply justification to a label, press Label .
OR
To apply justification to an area, press Area .
3. Choose H. Justify or V. Justify.
4. Choose the horizontal or vertical justification desired.
5. Press OK or Enter .
Every line of data on the label or in an area is justified according to the option selected. When
adding a new label, the justification maintains the current justification settings, but you can
change it again. Different justification can be applied to individual labels in a multi-label file
or different areas on one label.
Labels and Areas
Rotate
60
BMP71 Users Manual
Rotate
Rotation flips the data on a label or in an area, counter-clockwise, at 90 increments. Rotation
affects all data on a label or in an area.
Figure 21 Degrees of rotation on printed label
Note Note
If rotation is applied individually to areas, you cannot apply rotation to the entire
label.
Data cannot be rotated on a line-by-line basis. When adding a new area or label, the rotation is
the same as the previous area or label.
To rotate data:
1. Navigate to the label or area where rotation will take affect.
2. To set rotation for the label, press Label .
OR
To set rotation for an area, press Area .
3. Choose Rotate>degree of rotation.
4. Press OK or Enter .
Note Note
If the auto font size is selected, rotated data is autosized to accommodate the height
vs. the width of the label. However, if using a fixed font size, the rotated data may
not fit on the label. If this occurs, an error message displays indicating rotated text
will not fit. The Rotate function is canceled and data is not rotated.
61
Labels and Areas
Frame
BMP71 Users Manual
Frame
A frame (border) can be added to an area or a label, but not to a line of text. You can have a
different frame, or no frame, on individual labels in a multi-label file. You can also place a
frame on a label that contains area frames.
Figure 22 Available frame options
1. To add a frame to a label, press Label .|
OR
To add a frame to an area, press Area .
2. Choose Frame>frame type.
3. Press OK or Enter .
Frames do not display on the editing screen. Use Print Preview (see page 81) to view the label
or area frames.
Labels and Areas
Frame
62
BMP71 Users Manual
To remove the Frame:
1. Navigate to the label or area that contains the Frame.
2. Press Label .
OR
Press Area .
3. Chooses Frame>None.
4. Press OK or Enter .
63
Labels and Areas
Reverse
BMP71 Users Manual
Reverse
The Reverse function switches the foreground and background colors of data on a label, based
on the color ribbon and media installed.
Figure 23 Reverse text
For instance, black lettering on a yellow background, if reversed, would print yellow lettering
on a black background.
You can apply Reverse formatting to areas or labels. When adding another area or label, the
reverse function status carries over. Reverse cannot be applied to an individual line of text or
to a barcode.
To apply Reverse formatting to a label or area:
1. Press Label .
OR
Press Area .
2. Choose Reverse>ON.
3. Press OK or Enter .
The system formats the edge-to-edge data so that the foreground and background colors are
switched.
Labels and Areas
Reverse
64
BMP71 Users Manual
To remove the Reverse function:
1. Navigate to the label or area displayed in Reverse.
2. Press Label .
OR
Press Area .
3. Choose Reverse>OFF.
4. Press OK or Enter .
65
Labels and Areas
Vertical Text
BMP71 Users Manual
Vertical Text
In Vertical text, each character drops down a line below the preceding character.
Example: The word WIRE as vertical text displays as such:
W
I
R
E
Vertical text can only be applied to an area or a label. It cannot be applied line-by-line.
To format text vertically:
1. Navigate to the label or area where you want to display text vertically.
2. Press Label .
OR
Press Area .
3. Choose Vertical>On.
4. Press OK or Enter .
The word(s) display vertically on the label or in the area.
Labels and Areas
Vertical Text
66
BMP71 Users Manual
If more than one line of text is present, the second and subsequent lines of text display
vertically to the right of the first line of text.
Figure 24 Multi-line vertical alignment
If a barcode is in the line of text to be placed vertically, or if the height of the label cannot
accommodate the vertical placement of text, an error message displays. The Editor then
displays the text in its original format, without applying the vertical text option.
To remove the vertical text option, placing text in normal, horizontal format:
1. Navigate to the label or area displaying data as Vertical Text.
2. Press Label .
OR
Press Area .
3. Choose Vertical>OFF.
4. Press OK or Enter .
The text realigns according to predefined formats.
Multiple lines, before applying
Vertical text (autosized)
Multiple lines, after applying Vertical
text (autosized)
67
Labels and Areas
Zoom
BMP71 Users Manual
Zoom
You can "zoom in" to get a close-up view of your label/area or "zoom out" to see more of the
label/area at a reduced size. To adjust the view, Zoom in or out according to the percentages
available.
To adjust the Zoom:
1. Press Label .
OR
Press Area .
2. Choose Zoom>percentage to zoom.
3. Press OK or Enter .
The label/area zooms to the selected percentage.
Auto zoom provides the optimum view of a label/area. To return to the Auto (default) zoom
percentage:
1. Press Label .
OR
Press Area .
2. Choose Zoom>Auto.
3. Press OK or Enter .
Barcode
Barcode Settings
68
BMP71 Users Manual
Barcode
Barcode data can be displayed in the same line as other data (text or symbols). It is not
necessary to have a separate area for the barcode. Barcode data on the same line as text will
not overwrite the text already on the line but will be placed next to it. The height of the
barcode is detemrined in the Barcode Setup function. (See Setup Barcode on page 29 for
more information.) Any text in the same line as the barcode will align on the baseline with the
barcode.
Barcode Settings
Field To Use
Barcode Symbology The BMP71 Label Printer supports Code 128 and Code
139 barcode symbology.
Ratio The ratios available are 2:1 and 3:1.
Height The height of the bars in a barcode can vary, with a
minimum of 0.1 inch (2.54 mm).
Width The width of the narrow bar of a barcode is 1, 2, or 3 dots.
Human Readable Human Readable text can be placed above or below the barcode, or
you can choose to not have it displayed.
Check Digit A check digit is used for error detection in a barcode. You can turn
the check digit function on or off.
69
Barcode
Add a Barcode
BMP71 Users Manual
Add a Barcode
The barcode key acts as a toggle between a barcode and text. Press once to turn it on, press
again to turn it off.
To add a barcode:
1. Position the cursor where you want to add the barcode.
2. Press Barcode .
The barcode displays start and stop characters following the barcode parameters determined in
the Setup function.
3. Enter the barcode data.
The barcode displays on the screen as the data is being entered. In addition, a data entry box
displays enabling you to view and edit the barcode data as you are entering it. The data in this
entry box does not print out. If you want the actual data that the barcode represents to print out,
turn on the Human Readable option in the Setup Barcode function.
Figure 25 Barcode and text line combined
Barcode
Edit Barcode Data
70
BMP71 Users Manual
When finished with the barcode entry, if you want to enter more data on the same line of text
as the barcode:
4. Press Barcode again.
This turns the Barcode mode off and returns to text mode.
OR
When finished with the barcode entry, if you want to start a new line of text BELOW the
barcode entry:
5. Press Enter .
Pressing Enter moves the cursor to the next line, automatically turning off the Barcode
function.
Edit Barcode Data
To edit barcode data:
1. Position the cursor in the barcode text.
The barcode mode automatically turns on.
2. Edit the barcode text.
The barcode mode automatically turns off when you move past the last character of the
barcode.
71
Serialization
How Serialization Works
BMP71 Users Manual
Serialization
Serialization (or sequencing) automatically adds a series of sequential numbers or letters to the
printed labels. The Serial function consecutively places the next number or letter in the
defined sequence on individual labels. The number of labels created is defined by the
sequence values you enter, and displays in the Status Bar. You can view the serialized labels
before they print through the Print Preview function. (See Print Preview on page 81 for
more information.)
Serialization can be combined with other data on a label. Any data displayed on a label that
includes serialization will be repeated on every label along with the serial data.
How Serialization Works
Serialization is alphanumeric, with numbers from 0 to 9, and letters A-Z. Serialization can be
simple or linked, with a maximum of two sequences per label.
Note Note
You can incorporate serialized data into a barcode
Serialization consists of a Start Value, End Value, and Increment. The Start Value is the
number, letter, or combination of numbers and letters that begin the serialization sequence.
The End Value is the termination point of the sequence.
The Increment is the value that is added to the previous number in the sequence to produce the
next sequence number. (You cannot have an increment value of 0.) For instance, a start value
of 1, an end value of 25, and an increment of 4 would produce 1, 5, 9, 13, 17, 21, 25.
Serialization
Examples of Serialization
72
BMP71 Users Manual
Examples of Serialization
In a simple serialization, a sequence runs through its full range of numbers and/or letters (i.e.,
0 to 9, or A to Z), one number/letter for each label.
Example: Simple serialization:
Sequence #1
Start Value: 1
End Value: 10
Increment: 1
Produces: 1, 2, 3, 4, 5, 6, 7, 8, 9, 10
You can combine letters and numbers in a single serialization. When the right-most character
in the Start Value reaches its maximum value (9, Z), the character immediately to the left is
incremented, and the right character cycles back to its mimimum value (0, A)
Example: Combined, single serialization:
Sequence #1
Start Value: A1
End Value: D4
Increment: 1
Produces: A1A9, B0.. B9, C0.. C9, D0...D4
In a multi-sequence serialization, where the second set of values is NOT dependent on the first
set (i.e., Linked box NOT checked), the two sequences increment sequentially, independent of
each other.
Example: Multiple serializations (where the second set of values is NOT
dependent on the first set of values):
Sequence #1 Sequence #2
Start Value: 1 Start Value: A
End Value: 10 End Value: C
Increment: 1 Increment: 1
Produces: 1A, 2B, 3C, 4A, 5B, 6C, 7A, 8B, 9C, 10A
73
Serialization
Examples of Serialization
BMP71 Users Manual
In a multi-sequence linked serialization (i.e., Linked box checked), the second set of values
is dependent on the first set. The second sequence holds its initial value until the first sequece
completes, after which it moves to the next value.
Multiple linked serialization:
Numbers in Sequences
Single digit numbers are padded with zeros (0), which you can display if desired. To display
zeros, enter a zero before single-digit numbers (e.g., 01, 02, 03). If the 0 is not entered, it
becomes a virtual 0 acting as a placeholder, allowing for better alignment of numbers/letters.
Figure 26 Displayed vs. virtual zeros in sequences
Sequence #1 Sequence #2
Start Value: 1 Start Value: A
End Value: 10 End Value: C
Increment: 1 Increment: 1
Produces: 1A..10A, 1B..10B, 1C..10C
Serialization
Add Serialization
74
BMP71 Users Manual
Add Serialization
To add serialization to labels:
1. Position the cursor on the label where you want the serialization to display.
2. Press Serial .
A dialog box displays where you can enter the start value of the serialization, the end value,
and the increment value.
For simple serialization:
3. With the cursor immediately displayed in the Start Value field of Sequence #1, enter the
start value of the sequence.
If the start value is larger than the end value, the series will decrement automatically.
4. In the End Value field, enter the end value of the sequence.
5. In the Increment field, enter the increment value.
The default increment is 1. If that is the desired increment, skip this entry field.
6. Navigate to the OK button.
7. Press OK or Enter .
75
Serialization
Add Serialization
BMP71 Users Manual
For multiple serialization:
8. Complete Steps 1 through 7 above.
9. On the Editing screen, navigate to the next sequence location (cursor position) on the
label.
Note Note
If creating a compound serialization to display at the same cursor position on the
label, skip Step 10 below and proceed immediately to Step 11.
10. Press Serial .
The previous serialization values display in the dialog box presented.
11. Navigate to the Add Seq 2 option box and press OK or Enter .
12. In the Sequence #2 Start Value field, enter the start value for that sequence.
13. In the Sequence #2 End Value field, enter the end value for that sequence.
14. In the Sequence #2 Increment field, enter the increment for that sequence.
Serialization
Edit a Sequence
76
BMP71 Users Manual
For Linked serialization:
Note Note
Linked serializations do not have to display at the same position on the label. They
can be in separate locations within the label.
15. Navigate to the Linked option box.
16. Press OK or Enter .
17. Navigate to the OK button and press OK or Enter .
The total number of labels to be printed in the sequence displays in the Status Bar (i.e., Label #
of ##).
Edit a Sequence
You can change the serialization values after a sequence has been determined. To edit the
sequence values:
1. Press Serial .
The Serial dialog box displays with the current values listed.
2. Move to the value fields to change and enter the new value.
3. Navigate to the OK button, and press OK or Enter .
77
File Management
Save
BMP71 Users Manual
File Management
Figure 27 File menu options
A single label or a number of labels can be saved as a file, to be opened and reused at a later
date. The following are guidelines when creating a label file:
Labels using continuous media or die-cut media cannot be combined in the same label
file. All labels in a label file must use the same label part number.
Serialized labels cannot be combined in a file with other non-serialized labels.
Save
A saved file is held internally in the printer, even when the power is turned off. The saved file
retains the label data, data attributes, and alignment parameters. This file is available for reuse
whenever needed.
File Naming Standards
To create a file on the BMP71 printer, the file must be given a name. Names can be up to 20
characters long and can consist of letters, numbers, and spaces.
When creating files, remember this rule: You cannot have two files with the same name. If
you do, the most recent file with the name will overwrite the previous file with that name. A
one-character difference in the name creates a different file and will not overwrite a previous
file.
File Management
Save
78
BMP71 Users Manual
To save labels as a file:
1. Press File .
2. Choose Save.
3. Press OK or Enter
.
4. In the displayed entry
box, enter a name for the
file.
5. Press OK or Enter
.
If the name already exists, a
message displays asking if you want to overwrite the previous file with that name.
6. To overwrite, press OK or Enter .
OR
Press Clear/Esc to remove the message from the screen and return to the file
name entry box. To enter a different file name repeat Steps 4 and 5 above.
When the file is saved, you are returned to the Editing screen with the saved file still displayed.
If you want to remove the saved file from the screen, press [CLEAR/ESC]. (See Clear/Esc
on page 38 for more information.)
79
File Management
Open a File
BMP71 Users Manual
Open a File
To open (recall) a saved file:
1. Press File .
2. Choose Open.
3. Press OK or Enter
.
A list of previously saved files
displays.
4. Using navigation keys,
choose the file to open.
5. Press OK or Enter
.
Only one file can be displayed on the screen at a time. When opening a saved file, if the
Editing screen contains other data, you are prompted to save the data before the screen is
cleared. If you decide to save the displayed data, the Save function is invoked and you are
allowed to give the data a file name before the requested file to open is displayed in the Editor.
When opening a file, if the stored data does not fit on the installed media, an error message
displays. While you do not have to use the exact label part number used when saving the file,
you must use a part number that can accommodate the data in the file being opened.
File Management
Delete a File
80
BMP71 Users Manual
Delete a File
The Editor does not have to be cleared before deleting a file. A file can be deleted with other
data still on the screen.
To delete a previously saved file:
1. Press File .
2. Choose Delete.
3. Press OK or Enter
.
A list of previously saved files
displays.
4. Using navigation keys,
choose the file to be deleted.
5. Press OK or Enter
.
A delete confirmation message displays.
6. Press OK to accept the deletion.
If [OK] is pressed, the file is removed from the system and is no longer available for use.
81
Printing
Print Preview
BMP71 Users Manual
Printing
The Print function prints the current file.
To print:
1. Press Print .
The data is printed and the status of the print job is reflected in the Status Bar (e.g., Printing 1
of 10).
After printing, to cut the label:
2. Pull the cutter lever up as far as it will go.
Printing from the BMP71 printer occurs in the background, meaning you can continue to edit
or create new labels while the file is printing.
If a print job is interrupted, for instance when media or ribbon runs out, or you intentionally
open the cover, the system automatically stops the print job and displays a message. While the
message remains on the screen, follow the instructions on the display to resume printing.
Print Preview
The Print Preview function of the BMP71 printer enables you to view your label file prior to
printing.
To preview the label:
1. Press Print Preview .
The label contents display.
Printing
Adv Print
82
BMP71 Users Manual
To print directly from Print Preview:
1. Press Print .
To exit Print Preview and return to the editing screen:
1. Press Clear/Esc .
You are returned to the editing screen.
Scrolling in Print Preview
If a label file is particularly long it may not be completely visible on one screen in print
preview. The Print Preview screen displays left/right or up/down scroll bars indicating there is
more data to view. To scroll through a preview of a long label or multiple labels:
1. Press left/right or up/down navigation keys, as applicable.
Adv Print
Pressing the Adv Print key brings up a menu displaying the following options:
83
Printing
Adv Print
BMP71 Users Manual
Adv print lets you indicate the number of copies to print. The default is to print collated,
printing each label set completely before the next copy is printed.
To print a number of copies:
1. Press Adv Print .
2. With the cursor in the No. of Copies field, enter the number of copies desired.
To get multiple copies of a serialization, first determine if the sequence should be collated or
non-collated.
Collated All sequential numbers will print once, then the entire sequence prints again
Example: Collate three copies of Sequence 1-5
Produces 1,2,3,4,5; 1,2,3,4,5; 1,2,3,4,5
Non-collated Prints all first numbers in a sequence, then all second numbers, etc.
Example: Print three copies of sequence 1-5, non-collated
Produces: 1,1,1; 2,2,2; 3,3,3; 4,4,4; 5,5,5.
The default is to print collated. If you do not want to collate the copies:
3. Navigate to the Collate option box and press OK or Enter to remove the
checkmark.
When printing (or re-printing) a single label in a series, or a range of labels in a series, use the
Print Range feature.
4. Navigate to the From field, under Print Range, and enter the number of the first label to be
printed.
5. Navigate to the To field, under Print Range, and enter the number of the last label to be
printed..
Printing
Adv Print
84
BMP71 Users Manual
To separate different labels on continuous media, add a separator.
Figure 28 Separators
6. Navigate to the Separator field and press OK or Enter .
7. From the drop down list, select the separator to use and press OK or Enter
.
Mirrored print takes all data on a label and flips it to provide a mirror image. Mirroring
displays on the printed label only.
Figure 29 Mirror image
Mirrored print is label-based, meaning all data on the label is mirrored. You cannot mirror data
in an individual area.
To provide a mirror image of label contents:
8. Navigate to the Mirrored Print option box and press OK or Enter .
9. When finished with desired options, navigate to the OK button and press OK or
Enter .
Line Separator Tic Separator
85
Applications
Accessing an Application
BMP71 Users Manual
Applications
Figure 30 Apps menu options
General mode contains standard functions and formats used for most generic labels.
Applications, however, provide templates that guide and control the layout for specific label
types.
Currently, there are three categories available for the BMP71 printer (Electrical, DataComm,
and Safety), each containing various applications.
Accessing an Application
To work with an application:
1. Press Apps .
A menu displays indicating the available categories. Only those categories enabled in the
Setup function are displayed. (See Setup Apps on page 30 for more information.)
2. Choose the desired category and application.
3. Press OK or Enter .
Applications
Edit an Application
86
BMP71 Users Manual
A dialog box displays to collect information for automatically formatting the specific
application.
4. Enter data requested in the dialog box.
5. When finished, navigate to the OK button and press OK or Enter .
The applications template is launched. The name of the specific application being used is
displayed in the Status bar above the battery gauge.
Edit an Application
A number of options are available when editing an application. Some applications receive all
their information and formatting settings from the dialog box presented when accessing the
application. Others allow you to edit the information directly on the screen. To edit an
applications settings:
1. Press Clear/Esc .
Depending on the application you are using, the following options display when pressing
[Clear/Esc].
Clear Label Data
To clear the contents of the label but leave all formatting settings for that application, after
pressing [Clear/Esc]:
1. Choose Clear Label Data.
2. Press OK or Enter .
Use Label Defaults
To clear all label data and return to the initial defaults as defined by the application, after
pressing [Clear/Esc]:
1. Choose Use Label Defaults.
2. Press OK or Enter .
87
Applications
Edit an Application
BMP71 Users Manual
Exit Application
To clear the label(s) and exit the application, after pressing [Clear/Esc]:
1. Choose Exit Application.
If data on the Editing screen has not been saved, a message displays asking if you want to save
the data:
2. Press Clear/Esc to remove the message and clear the data.
OR, to save the data:
3. Press OK or Enter to clear the message and return to the Save File dialog
box.
4. Enter a name for the file and press OK or Enter .
The previous data is saved, and you exit the application.
Restart Application
To start a new file of the same application, using different optoins in the dialog box, after
pressing [Clear/Esc]:
1. Choose Restart Application.
2. Determine if you want ot save the previous data.
Once the Save Data message is off the screen you are returned to the dialog box where you can
re-enter options.
3. Enter the new formatting options for that application.
4. When finished, navigate to the OK button and press OK or Enter .
Edit Application
To edit an application (for those applications where the editing must be done in the dialog
box), after pressing [Clear/Esc]:
1. Choose Edit Application.
You are returned to the last used dialog box with all previous values maintained.
2. Make the desired changes in the dialog box.
3. When finished, navigate to the OK button and press OK or Enter .
Applications
Adding Labels and Areas in Applications
88
BMP71 Users Manual
Adding Labels and Areas in Applications
The following table illustrates in which applications you can add labels or areas.
Application
Category
Application
Name
Label
Addition
Area
Addition
Electrical WireMarker Yes (same length as the
first one)
No
Terminal block No No
Flags Yes (same layout as the
first one)
No
DataComm Flags Yes( same layout as the
first one)
No
Bix Block Yes (Only if label is not
sequenced) Whole strip
gets added
No
110-Block Yes (Only if label is not
sequenced) Whole strip
gets added
No
66-Block No No
Terminal Block No No
Patch Panel Yes No
Cable Marker Yes No
NA Safety Rollform PipeMarker No No
Arrow Tape No No
Standard PipeMarker No No
General Templates No No
Safety Templates No No
EU Safety Rollform PipeMarker No No
Arrow Tape No No
Standard PipeMarker No No
General Templates Yes No
89
WireMarker, Cable Marker
Adding Labels and Areas in Applications
BMP71 Users Manual
WireMarker, Cable Marker
The WireMarker and Cable Marker applications are designed to repeat entered text down the
length of the label. The data will repeat as many times as possible, considering the number of
text lines available on the label.
Figure 31 Repeated data on a WireMarker or Cable Marker label
Die-cut, self-laminating, or continuous media can be used for WireMarker or Cable Marker
labels.
To use the WireMarker or Cable Marker application:
1. Press Apps .
2. Choose Electrical>WireMarker.
OR
Choose DataComm>Cable Marker.
3. Press OK or Enter .
WireMarker, Cable Marker
Adding Labels and Areas in Applications
90
BMP71 Users Manual
If using continuous media, a dialog box displays. (For a review of dialog box navigation, see
page 24.) The Set Length radio button is selected.
4. Select the Set Length or Set Gauge radio button, then enter the length of the label in the
entry box or select the gauge from the drop down list.
5. When finished, navigate to the OK button and press OK or Enter .
The WireMarker or Cable Marker template is launched and a visual display of the label is
presented. As you enter data, the data is repeated down the label. The font size is set to Auto,
which can be changed as desired.
If you press [Enter] to start a new line of text, a space opens below each line of repeated data
and begins to repeat the next line of text as you enter it.
Figure 32 WireMarker label with multiple lines
Electrical>WireMarker DataComm>Cable Marker
91
Terminal Block, 66 Block
Adding Labels and Areas in Applications
BMP71 Users Manual
Terminal Block, 66 Block
Terminal Block and 66 Block applications are designed to be used with continuous media. If
no continuous media is installed when Terminal or 66 Block is selected, a message displays
indicating incompatible media.
To use a Terminal or 66 Block label type:
1. Press Apps .
2. Choose Electrical>Terminal Block.
OR
Choose DataComm>Terminal Block.
OR
Choose Datacomm>66 Block.
3. Press OK or Enter .
A dialog box displays requesting additional information. (For a review of dialog box
navigation, see page 24.)
Terminal Block, 66 Block
Adding Labels and Areas in Applications
92
BMP71 Users Manual
4. In the Terminal Repeat field, indicate the size of the gap between each terminal (with a
minimum of 0.2 inches).
5. In the Number of Terminals field, enter the number of terminals on the block for which the
label is intended.
If you intend to use serialization for the Terminal Block label type, you do not need to enter the
Number of Terminals. The serialization values determine how many labels to create.
To serialize terminal block labels:
6. Navigate to the Serialize option box and press OK or Enter to select the
option.
7. In the Separator field, from the drop down list, select the separator to use.
Figure 33 Separators and Orientation
8. In the Orientation field, from the drop down list, select the desired layout.
9. When finished, navigate to the OK button and press OK or Enter .
If the Serialize option box is checked, the Serial dialog box displays.
10. Complete the Serialization. (See Add Serialization on page 74 for more information.)
The number of terminal blocks are created as labels, with the serialization characters displayed
on each label.
If serialization was not used, on the Editing screen, enter unique data for each label, using [Alt
+ Up/Down] navigation key to move to the different labels.
Use Print Preview to view the labels before printing.
Line Separator, Vertical Orientation Tic Separator, Horizontal Orientation
93
Flags
Adding Labels and Areas in Applications
BMP71 Users Manual
Flags
A Flag label wraps around a wire or cable, with the ends joined together to form a flag. The
Flag application is designed to work with continuous media or specific multi-area die cut
labels.
To use a Flag label type:
1. Press Apps .
2. Choose Electrical> Flags.
OR
Choose DataComm>Flags.
3. Press OK or Enter .
A dialog box displays the different Flag layouts, preceded by a radio button.
Flags
Adding Labels and Areas in Applications
94
BMP71 Users Manual
To select a layout:
4. Navigate to the radio button of the desired layout and press OK or Enter .
5. If continuous media is installed, navigate to the Flag Length field and enter the length of
the flag (the part that contains the text).
Figure 34 Flag length vs. diameter
6. Navigate to the Cable Diameter field and enter the diameter of the wire/cable to which the
flag will be applied.
The range for the cable diameter is 0.25 inches to 8 inches. By entering the diameter of the
wire or cable, the system automatically calculates an additional length of label to allow
complete wrap of the wire/cable with additional label material left for the flag.
7. When finished, navigate to the OK button and press OK or Enter .
Rotation is embedded in the template design, based on the flag design you pick. Justification is
defaulted to center, middle, and autosize is automatically turned on.
If the design chosen indicates only one text element, the printer automatically duplicates the
entered text for the other area, rotating according to the predefined layout.
In a 1-text design, the status bar indicates two areas but you cannot move to the second area.
Use Print Preview to view both areas.
In a 2-text element design, you enter text in the two separate areas. Use the [Alt + Left/Right]
navigation keys to move to the different areas. The status bar indicates which area you are in.
95
Patch Panel
Adding Labels and Areas in Applications
BMP71 Users Manual
Patch Panel
Continuous media is the preferred media for the Patch Panel application. If die-cut media is
installed, an error message displays indicating the media is incompatible and the Patch Panel
selection is cancelled.
To use the Patch Panel application:
1. Press Apps .
2. Choose DataComm>Patch Panel.
3. Press OK or Enter .
A dialog box displays. (For a review of dialog box navigation, see page 24.)
4. In the Port Length field, enter the length of a port. (The default length displays as 0.6
inches.)
5. In the Number of ports field, enter the number of ports for which you want to make labels.
If you intend to use serialization for the Patch Panel label type, you do not need to enter the
Number of ports. The serialization values determine how many labels to create.
To serialize Patch Panel labels:
6. Navigate to the Serialize option box and press OK or Enter to select the
option.
Patch Panel
Adding Labels and Areas in Applications
96
BMP71 Users Manual
7. In the Separator field, from the drop down list, select the separator to use.
Figure 35 Separators and orientation
8. In the Orientation field, from the drop down list, select the orientation to use.
9. When finished, navigate to the OK button and press OK or Enter .
If the Serialize option box is checked, the Serial dialog box displays.
10. Complete the Serialization. (See Add Serialization on page 74 for more information.)
Patch Panel blocks are created as labels, with the serialization characters displayed on each
label.
If serialization was not used, on the Editing screen, enter unique data for each label, using [Alt
+ Up/Down] navigation key to move to the different labels.
Use Print Preview to view the labels before printing.
Line Separator, Vertical Orientation Tic Separator, Horizontal Orientation
97
110-Block, Bix Block Label Type
Adding Labels and Areas in Applications
BMP71 Users Manual
110-Block, Bix Block Label Type
The 110-Block and Bix Block use only the following dedicated label parts.
110-Block: M71C-475-412 or M71C-412-422
Bix Block: M71C-625-412 or M71C-625-422
The 110-Block label type is based on user-selected pair configurations, with the length of the
label determined by the pair type selected. The label height uses a dedicated 110-Block part
height of 0.475 inch. The length of a 110-Block label is 7.5 inches, with a total strip length of
7.9 inches. The number and formatting of areas is based on pair configuration and serialization
selected.
Bix Block template information is similar to the 110-block, with some variations on height and
length of strip. The label height uses a dedicated Bix Block part height of 0.625 inch. The
length of a Bix Block label is 6.2 inches with a total strip length of 6.6 inches.
To use the 110- or Bix Block application:
1. Press Apps .
2. Choose DataComm>110-Block.
OR
Choose DataComm>BIX Block.
3. Press OK or Enter .
A dialog box displays requesting further information. (For a review of dialog box navigation,
see page 24.)
110-Block, Bix Block Label Type
Adding Labels and Areas in Applications
98
BMP71 Users Manual
In the 110- and Bix Block applications, the number of areas created is based on the pair
configuration selected. Vertical and horizontal separator lines are automatically added.
The following example displays the areas based on the Block Type selected (i.e., 2-pair, 3-pair,
4-pair, 5-pair, or blank). The Blank strip is formatted as two areas covering the full printable
length of the strip.
Figure 36 Sample pair configurations
4. In the Block Type field, from the drop down list, choose the pair configuration to use.
Sequence Type is used to determine how, and if, you want to serialize data. If None is selected,
the areas are blank and you can independently enter data in each area of the strip. Horizontal
increments one number per area, based on the start value.
In Backbone serialization, the left-most area on each strip prints with two numbers. The first
number is left-justified; the second number is right justified. All other areas print with one
right-justified number.
99
110-Block, Bix Block Label Type
Adding Labels and Areas in Applications
BMP71 Users Manual
Figure 37 Sample seqeunce types
5. In the Sequence Type field, from the drop down list, select the Sequence Type to use.
6. In the Start Value field (except when None is selected in the Sequence Type field), enter
the first number of the sequence.
7. In the # of Strips field, enter the number of strips (labels) to be created in the block
configuration chosen.
Note Note
If serializting the data, additional strips will continue the serialization from the last
number of the previous strip. Example: When requesting two strips of a 4-pair
configuration, the first strip will contain values 1-12, the second strip will contain
numbers 13-24.
8. When finished, navigate to the OK button and press OK or Enter .
Safety Templates
Adding Labels and Areas in Applications
100
BMP71 Users Manual
Safety Templates
Safety Templates are designed for use with pre-printed die cut and continuous labels. Other die
cut labels with a 2:1 length to height ratio can also be used. Continuous labels will have a
length that is twice the height.
If preprinted die cut media is being used, only two templates are available and the template
does not prompt you for header information. The template automatically adjusts the width of
the areas depending on the width of the media.
For any other media used, you can choose from all six available templates. If the template
contains header information, you will be prompted to select a header.
To use a Safety label type:
1. Press Apps .
2. Choose NA Safety>Safety Templates.
3. Press OK or Enter .
A dialog displays the templates from which to choose.
4. Navigate to the desired template and press OK or Enter .
5. Navigate to Set Graphics button and press OK or Enter .
101
Safety Templates
Adding Labels and Areas in Applications
BMP71 Users Manual
The following dialog box displays.
If the template chosen contains header information:
6. Use the Left/Right navigation keys to access the desired header, then press OK or
Enter
If the template chosen contains a graphic:
7. Navigate to the Category field and press OK or Enter .
8. From the drop down list, select the symbol category desired and press OK or Enter
.
9. Navigate to the Graphic #1 field and press OK or Enter .
10. Navigate to the desired symbol and press OK or Enter .
11. When finished, navigate to the OK button and press Press OK or Enter .
Use Print Preview to view the finished label before printing.
General Templates
Adding Labels and Areas in Applications
102
BMP71 Users Manual
General Templates
When choosing the General Templates you are presented with a grid outlining the different
templates to use for the label you want to produce. There are nine templates from which to
choose. General Templates are designed for use with die cut or continuous labels.
To use a General Template:
1. Press Apps .
2. Choose EU Safety>General Templates.
3. Press OK or Enter .
A dialog box displays the templates from which to choose.
4. To select a template, navigate to the desired template and press OK or Enter
.
5. For continuous labels, navigate to the Length field and enter the intended length of the
label.
6. When finished, navigate to the OK button and press OK or Enter .
103
General Templates
Adding Labels and Areas in Applications
BMP71 Users Manual
An icon of the label displays in the upper right corner of the status bar, with the current area
highlighted.
7. Press Alt + Left/Right navigation keys to move to the differnet areas to enter data.
You can apply symbols to the various areas according to standard procedures. (See Symbols
on page 51 for more information.)
Use Print Preview to view the finished label before printing.
Standard PipeMarker
Adding Labels and Areas in Applications
104
BMP71 Users Manual
Standard PipeMarker
The Standard Pipemarker application enables you to accurately label contents of pipes,
conduits, and ducts according to the approved standards in the specific country. Directional
arrows can be included on one or both ends of the pipemarker, indicating flow direction.
These arrows are part of the template.
Standard PipeMarker applications are compatible with continuous media only. If no
continuous media is installed when the Standard PipeMarker application is selected, a message
displays indicating incompatible media and the Standard PipeMarker selection is canceled.
To use a Standard PipeMarker label type:
1. Press Apps .
2. Choose NA Safety>Standard PipeMarker.
OR
Choose EU Safety>Standard PipeMarker.
3. Press OK or Enter .
You are presented with a dialog box.
NA Safety>Standard PipeMarker EU Safety>Standard PipeMarker
105
Standard PipeMarker
Adding Labels and Areas in Applications
BMP71 Users Manual
The EU Standard Pipemarker dialog requests some additional information. If using NA
Safety>Standard Pipemarker, proceed to Step 5.
4. In the Pipe Contents field, from the drop down list, select the property of the material
contained in the pipe to be labeled.
Note Note
The contents and associated color combinations available in Pipe Contents are
based on the country specific Color Standards defined in Setup, Apps. (See Setup
Apps on page 30 for more information.)
5. In the PipeMarker Arrow Ends field, select the desired arrows from the drop down list.
If using the NA Safety>Standard PipeMarker, proceed to Step 7.
6. Navigate to the Set Text button and press OK or Enter .
7. In the Product Name field, enter the contents of the pipe or conduit. (E.g., Water, Gas,
Steam, etc.)
8. In the Comment 1 (optional) field, enter any additional text that should display on the
label. As the field name suggests, this field is optional.
9. Navigate to the Set Graphics button and press OK or Enter .
NA Safety>Standard PipeMarker EU Safety>Standard PipeMarker
Standard PipeMarker
Adding Labels and Areas in Applications
106
BMP71 Users Manual
10. In the # of Graphics field, from the drop down list, select the number of graphics to
display on the label. You can add up to four graphics per label. If 0 is selected, proceed
to Step 16.
The Category field displays the default symbol category determined in Setup>Apps. (See
Setup Apps on page 30 for more information.)
If you want to change the category:
11. Navigate to the Category field and press OK or Enter .
12. From the drop down list, select the desired symbol category and press OK or Enter
.
13. Navigate to the Graphic #1 field and press OK or Enter to enter the field.
14. Navigate to the desired symbol and press OK or Enter .
The graphic number follows the navigation and displays below the selected graphic.
15. If more than one graphic is assigned, repeat Steps 13 and 14 above, for each Graphic #
field (i.e., navigate to Graphic #2, etc.).
16. When finished, navigate to the OK button and press OK or Enter .
107
Standard PipeMarker
Adding Labels and Areas in Applications
BMP71 Users Manual
You can always go back to the previous dialog box by selecting the lower left button on the
screen (i.e., Set Type, Set Contents, etc.)
The label displays in a preview mode on the screen. Use the navigation keys to view the
contents of the entire label.
Figure 38 Examples of Standard PipeMarkers
Arrow Tape
Adding Labels and Areas in Applications
108
BMP71 Users Manual
Arrow Tape
The ArrowTape application uses continuous media only. The Arrow Tape application includes
a single graphic (or arrow), rotated 90 degrees, repeated the length of the label.
To use the Arrow Tape application:
1. Press Apps .
2. Choose NA Safety>Arrow Tape.
OR
Choose EU Safety>Arrow Tape.
3. Press OK or Enter .
A dialog box displays. (Place NA and EU dialog box.)
4. In the Pipe Contents field, from the drop down list, select the property of the material
contained in the pipe to be labeled.
5. In the Pipe Diameter field, enter the diameter of the pipe to be labeled.
Enter the pipe diameter in inches or millimeters, depending on the units of measure selected in
the Setup>Language function. (See Setup Language on page 28 for more information.)
109
Arrow Tape
Adding Labels and Areas in Applications
BMP71 Users Manual
6. In the Type field, from the drop down list, select the type of graphic (arrow or symbol) to
be placed on the label.
If an arrow is selected, proceed to Step 14.
7. If a Symbol is selected, navigate to the Set Graphics button and press OK or Enter
.
If using NA Safety>Arrow Tape, proceed to Step 9.
8. In the # of Graphics field, press OK or Enter to access the drop down list
and select the number of graphics to display (up to 4).
The Category field displays the default symbol category determined in Setup>Apps. (See
Setup Apps on page 30 for more information.)
NA Safety>Arrow Tape - screen 2 EU Safety>Arrow Tape - screen 2
Arrow Tape
Adding Labels and Areas in Applications
110
BMP71 Users Manual
If you want to change the category:
9. Navigate to the Category field and press OK or Enter .
10. From the drop down list, select the desired symbol category and press OK or Enter
.
11. Navigate to the Graphic #1 field and press OK or Enter to enter the field.
12. Navigate to the desired symbol and press OK or Enter .
The graphic number follows the navigation and displays below the selected graphic.
13. If more than one graphic is assigned, repeat Steps 11 and 12, above.
14. Navigate to the OK button and press OK or Enter .
111
Rollform PipeMarker
Adding Labels and Areas in Applications
BMP71 Users Manual
Rollform PipeMarker
Rollform Pipemarkers use only continuous media. Rollform pipemarkers include one to two
lines of text, repeated the length of the pipemarker, alternating at 90 degree and 270 degree
rotation. You can add up to four graphics, placed in predetermined locations. Graphics are
repeated and rotated along the length of the pipemarker, as is the text.
Figure 39 Examples of Rollform PipeMarkers
To use a Rollform PipeMarker label type:
1. Press Apps .
2. Choose US Safety>Rollform PipeMarker.
OR
Choose EU Safety>Rollform PipeMarker.
3. Press OK or Enter .
Rollform PipeMarker
Adding Labels and Areas in Applications
112
BMP71 Users Manual
A dialog box displays.
If using NA Safety>Rollform Pipemarker, proceed to Step 5.
4. In the Pipe Contents field, from the drop down list, select the property of the material
contained in the pipe to be labeled.
5. In the Pipe Diameter field, enter the diameter of the pipe (in inches or millimeters,
depending on your unit of measurement) around which the label will be placed.
Note Note
When entering the pipe diameter, the application calculates the length of tape
necessary to wrap around the circumference of the pipe, adding 15% as overlap.
This calculated length is displayed in the Label Size indicator on the Status Bar.
The maximum that can be entered in the Pipe Diameter field is 11 inches (279.4
mm).
6. In the Product Name field, enter the contents of the pipe or conduit. (E.g., Water, Gas,
Steam, etc.)
7. In the Comment 1 (optional) field, enter any additional text that should display on the
label. As the field name suggests, this field is optional.
8. Navigate to the Set Graphics button and press OK or Enter .
NA Safety>Rollform PipeMarker EU Safety>Rollform PipeMarker
113
Rollform PipeMarker
Adding Labels and Areas in Applications
BMP71 Users Manual
9. In the # of Graphics field, from the drop down list, select the number of graphics to
display on the label. You can add up to four graphics per label. If 0 is selected, proceed
to Step 15.
The Category field displays the default symbol category determined in Setup>Apps. (See
Setup Apps on page 30 for more information.)
If you want to change the category:
10. Navigate to the Category field and press OK or Enter .
11. From the drop down list, select the desired symbol category and press OK or Enter
.
12. Navigate to the Graphic #1 field and press OK or Enter to enter the field.
13. Navigate to the desired symbol and press OK or Enter .
The graphic number follows the navigation and displays below the selected graphic.
14. If more than one graphic is assigned, repeat Steps 12 and 13 above, for each Graphic #
field (i.e., navigate to Graphic #2, etc.).
15. When finished, navigate to the OK button and press OK or Enter .
You can always go back to the previous dialog box by selecting the lower left button on the
screen (i.e., Set Type, Set Contents, etc.)
The label displays in a preview mode on the screen. Use the navigation keys to view the
contents of the entire label.
115
Appendix A
Symbol Grids
BMP71 Users Manual
Appendix A
Symbols for all enabled applications are available for use on any label, regardless of the
application/label type in use (including General mode).
Note Note
The specific application label type templates will only allow the user to choose
symbols that apply to that application/label type.
Symbol Grids
Arrows DataComm
Appendix A
Symbol Grids
116
BMP71 Users Manual
Electrical Exit
Fire Safety
117
Appendix A
Symbol Grids
BMP71 Users Manual
First Aid
HSID
Mandatory
Appendix A
Symbol Grids
118
BMP71 Users Manual
Miscellaneous Packaging
Personal Protective Equipment
(PPE)
119
Appendix A
Symbol Grids
BMP71 Users Manual
Prohibition Public Information
Appendix A
Symbol Grids
120
BMP71 Users Manual
Warning WHMIS
121
Appendix A
Safety Sign Headers
BMP71 Users Manual
Safety Sign Headers
Bulgarian Czech
Danish Dutch
English Finnish
French German
Appendix A
Safety Sign Headers
122
BMP71 Users Manual
Hungarian Italian
Norwegian Polish
Portuguese Romanian
Russian Slovak
123
Appendix A
Safety Sign Headers
BMP71 Users Manual
Slovenian Spanish
Swedish
125
Appendix B
BMP71 Users Manual
Appendix B
BMP 71 Material/Ribbon Cross Reference Guide
Yellow Highlighting = BMP71 Material = Recommended
= Acceptable
MATERIAL RIBBON
Brady
Material
No.
Material
Description
M71-
R4300
(Black)
M71-
R6000
(Black)
M71-
R6200
(Black)
M71-
R6400
(Black)
M71-
R6600
(Black)
M71-
R4400-WT
(White)
M71-
R6800-WT
(White)
M71-
R6900
(Colors)
109 Tag
145 Tag
145FR Tag
321 Polyolefin
341 Polyolefin
342 Polyolefin
344 Fluid Resistant
Sleeves
345 High Temp
Sleeve
351 Vinyl
352 Vinyl
353 Paper
390 Polypropylene
412 Polypropylene
422 Polyester
423 Polyester
424 Paper
425 Polyimide
426 Polyimide
427 Vinyl
428 Polyester
430 Polyester
432 Polyester
433 Polyester
435 Polyester
437 Tedlar
Appendix B
126
BMP71 Users Manual
439 Vinyl
457 Polyimide
459 Polyester
461 Polyester
473 Polyester
477 Polyimide
478 Polyimide
479 Polyimide
481 Polyester
483 Polyester
486 Polyester
488 Polyester
489 Polyester
490 Polyester
495 Polyethylene
Napthalate
498 Vinyl Cloth
499 Nylon Cloth
529 Polypropylene
530 Tamper
Resistant
580 Vinyl
581 Vinyl
582 Phosphorescent
584 Reflective
593 Polyester
642 Tedlar
7531 Metalized
Polyester
BMP 71 Material/Ribbon Cross Reference Guide
Yellow Highlighting = BMP71 Material = Recommended
= Acceptable
MATERIAL RIBBON
Brady
Material
No.
Material
Description
M71-
R4300
(Black)
M71-
R6000
(Black)
M71-
R6200
(Black)
M71-
R6400
(Black)
M71-
R6600
(Black)
M71-
R4400-WT
(White)
M71-
R6800-WT
(White)
M71-
R6900
(Colors)
127
Appendix B
Using TLS2000/HandiMark Labels
BMP71 Users Manual
Using TLS2000
/HandiMark Labels
For optimum performance, it is recommended that you use genuine BMP71 Label Printer
supplies in your BMP71 printer. However, you can also use TLS2000 and HandiMark label
media, but will encounter the following limitations:
Multi-area formats will display as one area (similar to the TLS2000
printer interface).
The Labels Remaining gauge is not functional (i.e., the indicator displays in black).
The Part Number does not display at the top of the Status bar.
All labels display on the screen in white, regardless of the color of the tape installed
7536 Polyester
7546 Tamper-
Evident
Polyester
7551 Polyester
7566 Tamper-
Evident
Polyester
7576 Tamper-
Evident
Metalized
Polyester
7593 Polyethelene
7596 Vinyl
7597 Polyethelene
7599 Polyethelene
Tag
7643 Thermo-plastic
Polyether
Polyurethane
7696 Vinyl Tag
8425 Polypropylene
BMP 71 Material/Ribbon Cross Reference Guide
Yellow Highlighting = BMP71 Material = Recommended
= Acceptable
MATERIAL RIBBON
Brady
Material
No.
Material
Description
M71-
R4300
(Black)
M71-
R6000
(Black)
M71-
R6200
(Black)
M71-
R6400
(Black)
M71-
R6600
(Black)
M71-
R4400-WT
(White)
M71-
R6800-WT
(White)
M71-
R6900
(Colors)
Appendix B
Using TLS2000/HandiMark Labels
128
BMP71 Users Manual
BMP71 Label Roll Adapter
In order to use TLS2000 or HandiMark labels in the BMP71 printer, you must attach the
BMP71 Label Roll Adapter.
1. With the pointed end of
the guide facing in the
direction that the labels
come off the bottom of
the spool
2. position the hole of
the adapter over the end
of the spool, opposite
the electronic chip
(touch cell).
3. Gently push the adapter
onto the spool to snap it
into place.
4. Place the TLS2000 or
HandiMark label roll,
with adapter attached,
into the printer the same
way you load BMP71
label material. (See
page 13 for more
information.)
Note: To accommodate different size label rolls, make sure
that the label roll adapter is positioned in the correct slot in
order to push the electronic chip up against the contacts.
129
Appendix C
BMP71 Users Manual
Appendix C
Use the following table to troubleshoot and diagnose possible performance problems with
your BMP71 printer. If the corrective action suggested does not work, contact Bradys
Technical Support Group at www.bradyid.com.
Troubleshooting Guide
Problem Cause Corrective Action
Hardware
Head over temp Print Head too hot Printhead has reached maximum
operating temperature. Let
printhead cool down for
approximately 10 minutes, then
re-initiate print job.
Keyboard works intermittenly or
not at all.
One or more keys is stuck in
depressed state.
Identify any keys stuck in down
position. Repress key to unstick.
Error - "Cover not closed" Cover not closed. (Printer has a
sensor that indicates when the
printer cover is fully latched.)
Push down firmly on cover till you
hear it latch. It should line up
evenly with printer case.
Cutter does not cut. Possible adhesive buildup. Clean the cutter blades with a
moistened swab from the cleaning
kit. (See page 32 for more
information on cleaning the
printer.)
Power ON/OFF (Printer not working)
Printer does not power up when
turned on.
Battery pack is not charged. Attach the AC Adapter to the
printer and plug into an electrical
outlet. This will supply immediate
power while charging the battery
at the same time.
Screen freezes User interface error. 1. Press Power button to turn the
printer off.
If Power button does not shut
down printer:
2. Remove the AC adapter (if
using one).
3. Remove the battery pack, then
immediately re-insert.
4. Power ON the printer.
Appendix C
130
BMP71 Users Manual
Power ON/OFF (Printer not working) (continued)
Printer frequently powers OFF. Battery is low. Attach the AC Adapter to the
printer and plug into an electrical
outlet. This will supply immediate
power while charging the battery
at the same time.
Printer frequently powers OFF. Auto shutoff timing. Adjust the Shut Off Delay timing
in the Setup>Config menu. (See
page 32.)
Printer not responding Battery is dead. Attach the AC adapter to provide
power to the printer and charge the
battery.
OR
Install a new battery.
(Other?)
Error while printing Printer cover was opened during
printing/feeding function.
1. Reinstall ribbon and label/
media.
2. Press [CLEAR/ESC] key to
clear error.
Print Quality
Poor quality printing Incorrect label material/ribbon
combination.
Verify the correct ribbon for the
label roll is loaded in the printer.
Refer to the Ribbon Cross
Reference Guide (Appendix B) for
the proper ribbon selection.
Poor quality printing Battery pack may be worn out and
not properly holding a charge.
Battery life is approximately one
to three years, depending on its
use and care. Order a replacement
battery pack.
Poor print quality. Ribbon and label media are
incompatible.
Change the ribbon or label
combination. (See Appendix B for
a list of compatible media.)
Poor print quality. Ribbon or label media are installed
incorrectly.
Review the instructions for
loading the ribbon (page 11) or
loading the labels (page 13).
Poor print quality. Dust or adhesives accumulated on
the print head.
Clean the print head. (Refer to
page 32 for instructions on
cleaning the printer.)
Troubleshooting Guide
Problem Cause Corrective Action
131
Appendix C
BMP71 Users Manual
Print Quality (continued)
No print on the label The label or ribbon is not loaded
correctly.
Review the instructions for
loading the ribbon (page 11) or
loading the labels (page 13).
No print on the label Out of ribbon. Load a new ribbon.
Void areas or lines appear on
printed text.
Ribbon wrinkling. With the ribbon installed,
tension the ribbon by rotating
the rewind spool (top spool) in
a downward direction until all
slack is removed. (See
page 11 for more
information.)
Try another ribbon cartridge.
Faint print on labels. Ribbon not advancing properly. With the ribbon installed,
tension the ribbon by rotating
the rewind spool (top spool) in
a downward direction until all
slack is removed. (See
page 11 for more
information.)
Try another ribbon cartridge.
Ribbon
Error - "No ribbon installed" No ribbon installed or ribbon
installed incorrectly.
1. Press [CLEAR/ESC] key to
continue editing.
2. Ensure ribbon is installed
correctly before printing. (See
page 11 for proper
installation.)
Error - "No ribbon installed" Damaged circuit board (memory
device) on ribbon cartridge.
Replace ribbon cartridge.
Error - "No ribbon installed" Damaged contacts on printer for
reading ribbon cartridge.
Send to Brady for repair.
Error - "Out of ribbon" Ribbon supply has run out. 1. Replace ribbon cartridge.
2. Press [CLEAR/ESC] key to
clear error
Troubleshooting Guide
Problem Cause Corrective Action
Appendix C
132
BMP71 Users Manual
Ribbon (continued)
Error - "Out of ribbon" Ribbon cartridge has excessive
slack between the supply spool
and rewind spool. The printer
utilizes a sensor to verify that the
ribbon supply spool is turning
during feeding or printing
operations. Excessive slack will
cause supply spool to not turn and
therefore a premature "out of
ribbon" error.
1. With the ribbon installed,
tension the ribbon by rotating
the rewind spool (top spool) in
a downward direction until all
slack is removed.
2. Press [CLEAR/ESC] key to
clear error
(Refer to page 11 for proper
ribbon installation.)
Error - "Out of ribbon" Ribbon is broken. Ribbon can
break by (1) reprinting over an
area of the ribbon that has already
been printed or (2) damage in
handling.
1. Replace ribbon cartridge.
2. Press [CLEAR/ESC] key to
clear error
Error - "Out of ribbon" Label or ribbon jam during
feeding/printing
1. Clear any jams by opening the
printer cover and removing an
excess labels in the feed roller
or exit chute areas.
2. Press [CLEAR/ESC] key to
clear error
Error - "Out of ribbon" Ribbon cartridge memory device
has counted down to zero. Circuit
board on ribbon cartridge contains
a memory device that tells the
printer how much unused ribbon
remains in the ribbon cartridge.
1. Replace ribbon cartridge
2. Press [CLEAR/ESC] key to
clear error.
Error - "Label and ribbon color are
identical"
Ribbon color and label color are
the same. Printing will not be
visible.
1. Replace ribbon or label/
media.
2. Press [CLEAR/ESC] key to
clear error.
Error - "Ribbon not optimized for
label type"
Ribbon material type and label
material type that are installed in
the printer may not be compatible.
Poor printing or poor ink
adherence to labels may result
1. Replace ribbon or label/
media.
2. Press [CLEAR/ESC] key to
clear error.
(See Appendix B - Media.)
Labels (Media)
Printer will not feed labels. The leading edge of the label roll
is not inserted up to the black line
under the ribs.
Make sure the leading edge of the
label roll is securely under the ribs
(at least up to the black line).
Troubleshooting Guide
Problem Cause Corrective Action
133
Appendix C
BMP71 Users Manual
Labels (Media) (continued)
Printer will not feed labels. The leading edge of the label roll
is unevent or torn (not a straight
edge).
Use a pair of scissors to cut a
straight leading edge on the label
roll.
Label material jams in printer. Last label was not removed. Make sure the last cut label has
been removed from the label tray.
Error - "Out of Media" Label/Media supply is exhausted 1. Replace label/media roll.
2. Press [CLEAR/ESC] key to
clear error
Error - "Out of Media" Labels/media are not installed
correctly. Labels/media must be
installed so that they are biased
against the front wall of the lower
printer base. Notch Sensors in the
lower printer base need to detect
the prescence of the labels to allow
printer to operate correctly.
1. Reinstall labels/media.
2. Press [CLEAR/ESC] key to
clear error.
(See page 13 for proper label/
media loading.)
Error - "Out of Media" Notch sensors in lower printer
frame are dirty. Notch Sensors in
the lower printer base need to
detect the prescence of the labels
to allow printer to operate
correctly.
1. Clean sensors in lower printer
base. Press [CLEAR/ESC]
key to clear error.
(See page 32 for proper cleaning
techniques.)
Error - "Out of Media" Label/media memory device has
counted down to zero. Circuit
board on the roll holder core of
label/media contains a memory
device that tells the printer how
much unused material remains on
the label/media supply. Reuse of
the roll holder with memory
device will eventually count down
to zero and give error
1. Replace label/media or label/
media roll holder.
2. Press [CLEAR/ESC] key to
clear error.
Error - "No media installed" BMP71 labels/media are not
installed correctly.
1. Reinstall labels/media.
2. Press [CLEAR/ESC] key to
clear error.
See page 13 for proper label/
media loading. Verify that circuit
board on core of labels are mating
with contacts in receiver slot of
lower printer base.
Troubleshooting Guide
Problem Cause Corrective Action
Appendix C
134
BMP71 Users Manual
Labels (Media) (continued)
Error - "No media installed" Damaged circuit board on label/
media roll
1. Replace label/media roll.
2. Press [CLEAR/ESC] key to
clear error
Error - "No media installed" Damaged contacts in receiver slot
of lower printer base.
Send to Brady for Repair
Error - "Top of form" Label/media or ribbon has caused
jam
1. Clear any jams by opening the
printer cover and removing an
excess labels in the feed roller
or exit chute areas.
2. Press [CLEAR/ESC] key to
clear error.
Error - "Top of form" Notch sensors in lower printer
frame are dirty. Notch Sensors in
the lower printer base need to
detect the prescence of the labels
to allow printer to operate
correctly.
1. Clean sensors in lower printer
base.
2. Press [CLEAR/ESC] key to
clear error.
(See page 32 for proper cleaning
techniques.)
Error - "Label and ribbon color are
identical"
Ribbon color and label color are
the same. Printing will not be
visible.
1. Replace ribbon or label/
media.
2. Press [CLEAR/ESC] key to
clear error.
Program
File incompatible with installed
media
A saved file (or power off file)
was designed for media not
currently installed.
Install correct media.
Incompatible Media for chosen
application
The labels installed cannot
accommodate the application
requirements. (E.g., attempting to
run a 110-Block application on die
cut media.)
Install correct media.
Invalid terminal repeat value
entered.
The value entered is out of the
range.
The acceptable range is between
the minimum of 0.2 inch to the
maximum of 40 inches.
Troubleshooting Guide
Problem Cause Corrective Action
135
Appendix C
BMP71 Users Manual
Program (continued)
No applications available Applications not selected Ensure that the desired
applications are activated.
1. Press Setup.
2. Choose Apps.
3. Navigate to the desired
applications and press [OK] to
place a checkmark in front of
each application.
4. Navigate to the OK button and
press [OK].
Troubleshooting Guide
Problem Cause Corrective Action
You might also like
- A Heartbreaking Work Of Staggering Genius: A Memoir Based on a True StoryFrom EverandA Heartbreaking Work Of Staggering Genius: A Memoir Based on a True StoryRating: 3.5 out of 5 stars3.5/5 (231)
- The Sympathizer: A Novel (Pulitzer Prize for Fiction)From EverandThe Sympathizer: A Novel (Pulitzer Prize for Fiction)Rating: 4.5 out of 5 stars4.5/5 (119)
- Never Split the Difference: Negotiating As If Your Life Depended On ItFrom EverandNever Split the Difference: Negotiating As If Your Life Depended On ItRating: 4.5 out of 5 stars4.5/5 (838)
- Devil in the Grove: Thurgood Marshall, the Groveland Boys, and the Dawn of a New AmericaFrom EverandDevil in the Grove: Thurgood Marshall, the Groveland Boys, and the Dawn of a New AmericaRating: 4.5 out of 5 stars4.5/5 (265)
- The Little Book of Hygge: Danish Secrets to Happy LivingFrom EverandThe Little Book of Hygge: Danish Secrets to Happy LivingRating: 3.5 out of 5 stars3.5/5 (399)
- Grit: The Power of Passion and PerseveranceFrom EverandGrit: The Power of Passion and PerseveranceRating: 4 out of 5 stars4/5 (587)
- The World Is Flat 3.0: A Brief History of the Twenty-first CenturyFrom EverandThe World Is Flat 3.0: A Brief History of the Twenty-first CenturyRating: 3.5 out of 5 stars3.5/5 (2219)
- The Subtle Art of Not Giving a F*ck: A Counterintuitive Approach to Living a Good LifeFrom EverandThe Subtle Art of Not Giving a F*ck: A Counterintuitive Approach to Living a Good LifeRating: 4 out of 5 stars4/5 (5794)
- Team of Rivals: The Political Genius of Abraham LincolnFrom EverandTeam of Rivals: The Political Genius of Abraham LincolnRating: 4.5 out of 5 stars4.5/5 (234)
- Shoe Dog: A Memoir by the Creator of NikeFrom EverandShoe Dog: A Memoir by the Creator of NikeRating: 4.5 out of 5 stars4.5/5 (537)
- The Emperor of All Maladies: A Biography of CancerFrom EverandThe Emperor of All Maladies: A Biography of CancerRating: 4.5 out of 5 stars4.5/5 (271)
- The Gifts of Imperfection: Let Go of Who You Think You're Supposed to Be and Embrace Who You AreFrom EverandThe Gifts of Imperfection: Let Go of Who You Think You're Supposed to Be and Embrace Who You AreRating: 4 out of 5 stars4/5 (1090)
- Her Body and Other Parties: StoriesFrom EverandHer Body and Other Parties: StoriesRating: 4 out of 5 stars4/5 (821)
- The Hard Thing About Hard Things: Building a Business When There Are No Easy AnswersFrom EverandThe Hard Thing About Hard Things: Building a Business When There Are No Easy AnswersRating: 4.5 out of 5 stars4.5/5 (344)
- Hidden Figures: The American Dream and the Untold Story of the Black Women Mathematicians Who Helped Win the Space RaceFrom EverandHidden Figures: The American Dream and the Untold Story of the Black Women Mathematicians Who Helped Win the Space RaceRating: 4 out of 5 stars4/5 (890)
- Elon Musk: Tesla, SpaceX, and the Quest for a Fantastic FutureFrom EverandElon Musk: Tesla, SpaceX, and the Quest for a Fantastic FutureRating: 4.5 out of 5 stars4.5/5 (474)
- The Unwinding: An Inner History of the New AmericaFrom EverandThe Unwinding: An Inner History of the New AmericaRating: 4 out of 5 stars4/5 (45)
- The Yellow House: A Memoir (2019 National Book Award Winner)From EverandThe Yellow House: A Memoir (2019 National Book Award Winner)Rating: 4 out of 5 stars4/5 (98)
- On Fire: The (Burning) Case for a Green New DealFrom EverandOn Fire: The (Burning) Case for a Green New DealRating: 4 out of 5 stars4/5 (73)
- RR 310Document59 pagesRR 310tvsparavattani100% (1)
- Mag Pi 57Document100 pagesMag Pi 57Steve Attwood100% (2)
- DF 605 PartsDocument24 pagesDF 605 PartsIvan IonutNo ratings yet
- DF 605 PartsDocument24 pagesDF 605 PartsIvan IonutNo ratings yet
- Deep Learning With TheanoDocument353 pagesDeep Learning With TheanoCarlos CalderonNo ratings yet
- AccurioPress C4080 C4070 CEGDocument54 pagesAccurioPress C4080 C4070 CEGionutkok100% (1)
- Zu-607 PMDocument39 pagesZu-607 PMionutkokNo ratings yet
- DF-502 ImDocument12 pagesDF-502 ImionutkokNo ratings yet
- PK-504 P.C.Document13 pagesPK-504 P.C.Jan JanasNo ratings yet
- Bizhub C308 DATASHEET 1Document4 pagesBizhub C308 DATASHEET 1ionutkokNo ratings yet
- Konica Minolta Bizhub 367 BrochureDocument4 pagesKonica Minolta Bizhub 367 BrochureAsad Irfan100% (1)
- FK-506 ImDocument9 pagesFK-506 ImionutkokNo ratings yet
- Konica Minolta Bizhub 367 BrochureDocument4 pagesKonica Minolta Bizhub 367 BrochureAsad Irfan100% (1)
- A55V Bizhub 654 Bizhub 754Document204 pagesA55V Bizhub 654 Bizhub 754ionutkokNo ratings yet
- Konica Minolta 1600f - DTS - LFF3 - 4 EN PDFDocument168 pagesKonica Minolta 1600f - DTS - LFF3 - 4 EN PDFionutkokNo ratings yet
- Bizhub I-Series Is Smarter Working: Rethink ItDocument4 pagesBizhub I-Series Is Smarter Working: Rethink ItionutkokNo ratings yet
- Bizhub C308 DATASHEET 1Document4 pagesBizhub C308 DATASHEET 1ionutkokNo ratings yet
- Bizhub c3110 c3100p Catalog enDocument4 pagesBizhub c3110 c3100p Catalog enGeorge YankovNo ratings yet
- Parts Manual FK-502Document7 pagesParts Manual FK-502diktilineNo ratings yet
- Bizhub C3100P Machine BrochureDocument4 pagesBizhub C3100P Machine BrochureionutkokNo ratings yet
- Parts Guide Manual for Bizhub 36/42 Digital MFPDocument94 pagesParts Guide Manual for Bizhub 36/42 Digital MFPMarian IonutNo ratings yet
- Foliant AccurioPress C4080-C4070-C4065 v1.10R9Document1 pageFoliant AccurioPress C4080-C4070-C4065 v1.10R9ionutkok100% (1)
- Bizhub 215 BroshureDocument4 pagesBizhub 215 BroshureionutkokNo ratings yet
- Installation Option 2ème K7Document4 pagesInstallation Option 2ème K7ionutkokNo ratings yet
- Bizhub 40P: Designed For ProductivityDocument4 pagesBizhub 40P: Designed For ProductivityionutkokNo ratings yet
- Bizhub 42 36 - Poster - en - 1 1 0Document3 pagesBizhub 42 36 - Poster - en - 1 1 0ionutkokNo ratings yet
- Gps Tracker Tk101 Mini Tk103 With Fuel WireDocument13 pagesGps Tracker Tk101 Mini Tk103 With Fuel WireionutkokNo ratings yet
- Bizhub 42 36 - Poster - en - 1 1 0Document3 pagesBizhub 42 36 - Poster - en - 1 1 0ionutkokNo ratings yet
- Ineo36 42BW SetupDocument14 pagesIneo36 42BW SetupMaria RossiNo ratings yet
- Bizhub 185 165 Installation ManualDocument6 pagesBizhub 185 165 Installation Manualschumi_kaiser0% (1)
- AccurioPress 6136 6136P 6120 BEU en ScreenDocument7 pagesAccurioPress 6136 6136P 6120 BEU en ScreenionutkokNo ratings yet
- Konica Minolta 1600f - DTS - LFF3 - 4 EN PDFDocument168 pagesKonica Minolta 1600f - DTS - LFF3 - 4 EN PDFionutkokNo ratings yet
- Installation Option 2ème K7Document4 pagesInstallation Option 2ème K7ionutkokNo ratings yet
- Linux File System - Ext2 Vs Ext3 Vs Ext4 Vs XFSDocument2 pagesLinux File System - Ext2 Vs Ext3 Vs Ext4 Vs XFSridteamNo ratings yet
- Intouch BrochureDocument2 pagesIntouch BrochureYash PaliwalNo ratings yet
- Spanning Tree Protocol: CCNA3-1 Chapter 5-2Document34 pagesSpanning Tree Protocol: CCNA3-1 Chapter 5-2mohammad ramdhanNo ratings yet
- Release Notes Sap 2000 V 2331Document8 pagesRelease Notes Sap 2000 V 2331sami touatiNo ratings yet
- 55W Constant Current LED Driver DIP Switch SeriesDocument5 pages55W Constant Current LED Driver DIP Switch SeriesE ShNo ratings yet
- Viscosity Compensated Flowmeter Switch Accurate LiquidsDocument4 pagesViscosity Compensated Flowmeter Switch Accurate LiquidsJairo MoralesNo ratings yet
- Product List On Installments Jul 2021Document9 pagesProduct List On Installments Jul 2021Arif AliNo ratings yet
- EasyLift Brochure UKDocument2 pagesEasyLift Brochure UKCreaciones VilberNo ratings yet
- PBX to PBX VoIP Network (H.323Document42 pagesPBX to PBX VoIP Network (H.323WaldirNo ratings yet
- RTD ScaleDocument2 pagesRTD Scalethe Xquisite100% (1)
- Intelligent Energy Management Systems: A Review: Stavros Mischos Eleanna Dalagdi Dimitrios VrakasDocument40 pagesIntelligent Energy Management Systems: A Review: Stavros Mischos Eleanna Dalagdi Dimitrios VrakasLakshmana Nainar Sundar S.No ratings yet
- H264Document6 pagesH264acinsaNo ratings yet
- Edureka VM Readme PDFDocument4 pagesEdureka VM Readme PDFagangapurNo ratings yet
- 16 - Incident Response, Disaster Recovery & Business Continuity Section PDFDocument10 pages16 - Incident Response, Disaster Recovery & Business Continuity Section PDFnallamalli subramanyamNo ratings yet
- 027 ADVC DNP3 Security R01 PDFDocument9 pages027 ADVC DNP3 Security R01 PDFDiana CarrilloNo ratings yet
- GUIDE-MQA-022-004 (Guidance Notes On Preparation of A Site Master File For Good Distribution Practice Certification)Document12 pagesGUIDE-MQA-022-004 (Guidance Notes On Preparation of A Site Master File For Good Distribution Practice Certification)William ChandraNo ratings yet
- PanKnob ManualDocument8 pagesPanKnob ManualJohnNo ratings yet
- Metal Gas Cabinets Metal Gas Cabinets: (With Back Wall)Document1 pageMetal Gas Cabinets Metal Gas Cabinets: (With Back Wall)Cak NhassNo ratings yet
- Signed LetterDocument1 pageSigned LetterDevNo ratings yet
- Components of A Computer - Information Technology and CommunicationDocument7 pagesComponents of A Computer - Information Technology and CommunicationDarryl John PasambaNo ratings yet
- CBB - KB - Spec - v1 2 - 5222007Document39 pagesCBB - KB - Spec - v1 2 - 5222007spotNo ratings yet
- Technical ProgramScheduleDocument6 pagesTechnical ProgramScheduleBiswajitRoyNo ratings yet
- Con BFM Connecting SleevesDocument2 pagesCon BFM Connecting SleevesRhiieeNo ratings yet
- Current Trends and Issues in ITDocument30 pagesCurrent Trends and Issues in ITPol50% (2)
- Cat 740Document16 pagesCat 740たつき タイトーNo ratings yet
- Engine Parts Listing with 40 PartsDocument9 pagesEngine Parts Listing with 40 PartsGeno CideNo ratings yet
- Captive Portal Configuration Guide: White PaperDocument18 pagesCaptive Portal Configuration Guide: White PaperJorge J. Trujillo RamirezNo ratings yet