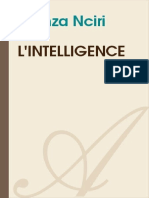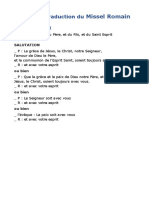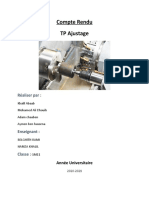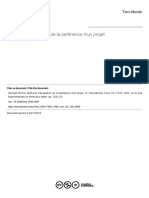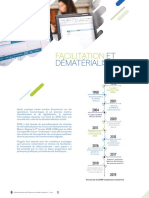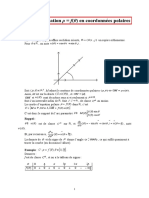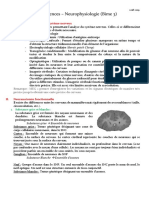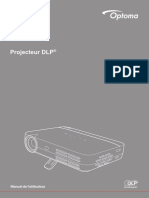Professional Documents
Culture Documents
2M4KMFR000 PDF
Uploaded by
eacoboOriginal Title
Copyright
Available Formats
Share this document
Did you find this document useful?
Is this content inappropriate?
Report this DocumentCopyright:
Available Formats
2M4KMFR000 PDF
Uploaded by
eacoboCopyright:
Available Formats
FS-1020MFP/FS-1220MFP
MANUEL DUTILISATION
Ce Manuel d'utilisation concerne les modles FS-1020MFP et FS-1220MFP.
Le prsent Manuel dutilisation constitue une aide destine permettre dutiliser correctement la machine, deffectuer la
maintenance priodique et de raliser les dpannages simples, en vue de conserver la machine en bon tat de
fonctionnement.
Nous recommandons d'utiliser les fournitures de notre marque. Nous ne sommes pas responsables des dommages
causs par l'utilisation de fournitures de tiers dans cette machine.
Une tiquette (illustre) assure que les fournitures sont de notre marque.
Guides inclus
Les manuels ci-aprs sont fournis avec la machine. Se reporter au manuel appropri en fonction des besoins.
Disque Product Library
Quick Installation Guide Dcrit les procdures pour l'installation de la machine.
Manuel de Scurit Fournit des consignes de scurit et des prcautions pour l'installation et
l'utilisation de la machine. Assurez-vous de lire ce manuel avant d'utiliser
la machine.
Manuel de Scurit
(FS-1020MFP/FS-1025MFP/FS-1120MFP/
FS-1125MFP/FS-1220MFP/FS-1320MFP/
FS-1325MFP)
Dcrit l'espace d'installation de la machine, l'espace d'avertissement et
d'autres informations. Assurez-vous de lire ce manuel avant d'utiliser la
machine.
Manuel d'utilisation (ce guide) Explique comment charger du papier, effectuer une copie standard et
dcrit les procdures dimpression, de numrisation et de dpannage.
KYOCERA Client Tool User Guide (Guide
de lutilisateur)
Dcrit comment utiliser KYOCERA Client Tool. KYOCERA Client Tool est
un logiciel qui est install sur votre ordinateur pour vous permettre de
configurer les paramtres de la machine.
Printer Driver User Guide (Guide de
lutilisateur)
Dcrit comment installer le pilote de l'imprimante et utiliser les
fonctionnalits de l'imprimante.
KYOCERA Net Viewer User Guide (Guide
de lutilisateur)
Dcrit comment surveiller l'imprimante rseau avec KYOCERA Net
Viewer.
i
Tabl e des mat i r es
1 lments de l'appareil ...................................................................................................................................1-1
lments prsents sur la face avant de la machine ...................................................................................1-2
lments prsents sur la face arrire de la machine .................................................................................1-3
Panneau de commande ................................................................................................................................1-4
2 Prparation .....................................................................................................................................................2-1
Branchements ................................................................................................................................................2-2
Chargement du papier ..................................................................................................................................2-4
Chargement des originaux .........................................................................................................................2-17
Installation et dsinstallation des pilotes et des utilitaires .....................................................................2-18
Paramtres de la machine ..........................................................................................................................2-23
Configuration ...............................................................................................................................................2-38
Impression de la page de configuration ....................................................................................................2-44
3 Copie ...............................................................................................................................................................3-1
Utilisation de base .........................................................................................................................................3-2
Recto-verso manuel ......................................................................................................................................3-3
Utilisation des programmes .........................................................................................................................3-5
Fonctions de copie ........................................................................................................................................3-5
ID Carte Copie ................................................................................................................................................3-6
4 Impression .....................................................................................................................................................4-1
Impression partir d'un logiciel d'application ...........................................................................................4-2
propos de GX Driver ..................................................................................................................................4-2
Recto-verso manuel ......................................................................................................................................4-3
Bote d'impression ........................................................................................................................................4-5
Modification des paramtres du pilote d'imprimante par dfaut (Windows 7 par exemple) ..................4-6
5 Numrisation ..................................................................................................................................................5-1
Numrisation directe .....................................................................................................................................5-2
Utilisation des programmes .........................................................................................................................5-3
Numrisation rapide (Numriser au format PDF/Numriser dans un message lectronique/
Numriser vers dossier) ................................................................................................................................5-4
Numrisation avec TWAIN/WIA ....................................................................................................................5-5
6 Maintenance ...................................................................................................................................................6-1
Informations gnrales .................................................................................................................................6-2
Remplacement de la cartouche de toner ....................................................................................................6-2
Remplacement du kit de maintenance ........................................................................................................6-5
Nettoyage de la machine ..............................................................................................................................6-5
Menu de maintenance ..................................................................................................................................6-7
Inutilisation prolonge et dplacement de la machine ..............................................................................6-8
7 Dpannage .....................................................................................................................................................7-1
Rsolution des dysfonctionnements ...........................................................................................................7-2
Messages d'erreur .........................................................................................................................................7-8
limination des bourrages papier ..............................................................................................................7-11
8 Annexe ............................................................................................................................................................8-1
Spcifications ................................................................................................................................................8-2
Index .............................................................................................................................................................. Index-1
ii
iii
I nf or mat i ons l gal es et de sc ur i t
Avis
Les informations de ce manuel peuvent tre modifies sans pravis. Des pages peuvent tre ajoutes dans les versions
ultrieures. Nous prions l'utilisateur de nous excuser pour toute imprcision technique ou erreur typographique figurant
dans la prsente version.
Aucune responsabilit ne sera engage en cas d'accidents survenant lors de l'application des procdures dcrites dans
ce manuel. De mme, aucune responsabilit relative aux dfauts ventuels du micrologiciel (logiciel contenu dans la
mmoire morte) de la machine ne sera engage.
Ce manuel, ainsi que tout document susceptible d'tre soumis au droit d'auteur, vendu ou livr avec la machine (ou fourni
au moment de la vente), est protg par les droits d'auteur. Tous les droits sont rservs. La copie ou la reproduction de
ce manuel, dans sa totalit ou en partie, est protge par les droits d'auteur et est interdite sans le consentement crit
pralable de KYOCERA Document Solutions Inc. Toute copie de tout ou partie de ce manuel, ou tout sujet soumis des
droits d'auteur, doit contenir le mme avis de droit d'auteur que le document copi.
Marques commerciales
Adobe Acrobat et Flash sont des marques dposes d'Adobe Systems Incorporated.
Macintosh et Mac OS sont des marques d'Apple Inc., enregistres aux tats-Unis et dans d'autres pays.
Microsoft, MS-DOS et Windows sont des marques dposes de Microsoft Corporation aux tats-Unis et/ou dans d'autres
pays.
ENERGY STAR est une marque dpose aux tats-Unis.
Tous les autres noms de marques et de produits sont des marques commerciales ou dposes de leurs propritaires
respectifs.
ATTENTION AUCUNE RESPONSABILIT NE SERA ENGAGE POUR TOUT DOMMAGE CAUS PAR
UNE INSTALLATION INCORRECTE.
iv
Compliance and Conformity
This equipment has been tested and found to comply with the limits for a Class B digital device, pursuant to Part 15 of the
FCC Rules. These limits are designed to provide reasonable protection against harmful interference in a residential
installation. This equipment generates, uses and can radiate radio frequency energy and, if not installed and used in
accordance with the instructions, may cause harmful interference to radio communications. However, there is no
guarantee that interference will not occur in a particular installation. If this equipment does cause harmful interference to
radio or television reception, which can be determined by turning the equipment off and on, the user is encouraged to try to
correct the interference by one or more of the following measures:
Reorient or relocate the receiving antenna.
Increase the separation between the equipment and receiver.
Connect the equipment into an outlet on a circuit different from that to which the receiver is connected.
Consult the dealer or an experienced radio/TV technician for help.
The use of a non-shielded interface cable with the referenced device is prohibited.
CAUTION The changes or modifications not expressly approved by the party responsible for compliance could void the
users authority to operate the equipment.
This device complies with Part 15 of FCC Rules.
Operation is subject to the following two conditions; (1) this device may not cause interference, and (2) this device must
accept any interference, including interference that may cause undesired operation of the device.
* The above warning is valid only in the United States of America.
Connecteurs d'interface
IMPORTANT Assurez-vous que la machine est hors tension avant de brancher ou de dbrancher un cble
d'interface de l'imprimante. Pour protger les composants lectroniques figurant l'intrieur de la machine contre les
dcharges d'lectricit statique en provenance des connecteurs d'interface, recouvrez chaque connecteur d'interface
inutilis avec le capuchon de protection fourni.
CDRH Regulations
The Center for Devices and Radiological Health (CDRH) of the U.S. Food and Drug Administration implemented
regulations for laser products on August 2, 1976. These regulations apply to laser products manufactured after August 1,
1976. Compliance is mandatory for products marketed in the United States. A label indicating compliance with the CDRH
regulations must be attached to laser products marketed in the United States.
Canadian Department of Communications Compliance Statement
This Class B digital apparatus complies with Canadian ICES-003.
Avis de conformit aux normes du ministre des Communications du Canada
Cet appareil numrique de la classe B est conforme la norme NMB-003 du Canada.
Remarque Utilisez des cbles d'interface blinds.
v
Safety Instructions Regarding the Disconnection of Power
Caution: The power plug is the main isolation device! Other switches on the equipment are only functional switches and
are not suitable for isolating the equipment from the power source.
VORSICHT: Der Netzstecker ist die Hauptisoliervorrichtung! Die anderen Schalter auf dem Gert sind nur
Funktionsschalter und knnen nicht verwendet werden, um den Stromflu im Gert zu unterbrechen.
Fonction conomie dnergie
Pour rduire la consommation d'nergie pendant l'tat d'attente, l'appareil est dot d'une fonction de contrle d'conomie
d'nergie pour le passage en mode veille et en mode arrt qui permettent de rduire automatiquement la consommation
un minimum lorsque l'appareil n'a pas t utilis pendant un certains temps.
Mode veille
Cette machine passe automatiquement en mode Veille environ 1 minute aprs sa dernire utilisation. Le dlai d'inactivit
qui doit s'couler avant l'activation du mode veille peut tre prolong en modifiant le paramtre Veille automatique. Pour
plus d'informations, reportez-vous la section Onglet Appareil par dfaut la page 2-40.
Mode arrt
Cette machine se met automatiquement hors tension 1 heure aprs sa dernire utilisation. Le dlai d'inactivit qui doit
s'couler avant l'activation du mode arrt peut tre prolong en modifiant le paramtre Minuterie de mise hors tension.
Pour plus d'informations, reportez-vous la section Onglet Appareil par dfaut la page 2-40.
Si la machine n'est pas utilise pendant une priode prolonge
ATTENTION Retirez le papier des bacs et scellez-le dans le sachet de stockage du papier pour le protger de
l'humidit.
Impression recto verso
Cette machine inclut de srie la fonction d'impression recto-verso. Par exemple, en imprimant deux originaux recto sur
une seule feuille de papier en impression recto-verso, il est possible de rduire la quantit de papier utilis.
L'impression en mode recto-verso rduit la consommation de papier et contribue prserver les ressources forestires.
Le mode recto-verso rduit galement la quantit de papier acheter et, par consquent, les cots. Il est recommand de
rgler le mode recto-verso par dfaut sur les machines disposant de ce mode.
conomie des ressources - Papier
Pour prserver et utiliser de manire durable les ressources forestires, il est recommand d'utiliser du papier recycl et
vierge certifi selon les initiatives de grance environnementale ou disposant de labels cologiques reconnus, conformes
la norme EN 12281:2002*
1
ou tout quivalent.
Cette machine prend galement en charge l'impression sur papier de 64 g/m. Ce papier contient moins de matriaux
bruts et peut contribuer une conomie supplmentaire des ressources forestires.
*1 : EN12281:2002 Papier d'impression et de bureau - Spcifications pour papier pour photocopie pour procds
de reproduction par toner sec
Le revendeur et le technicien peuvent fournir des informations sur les types de papier recommands.
ATTENTION Si cette machine n'est pas utilise pendant une priode prolonge (par ex. durant la nuit),
mettez-la hors tension l'aide de l'interrupteur d'alimentation. Si la machine n'est pas utilise pendant une
priode encore plus longue (par ex. vacances), dbranchez la fiche de la prise par mesure de scurit.
vi
Bnfices de la gestion de l'alimentation pour l'environnement
Pour rduire la consommation de courant lorsqu'elle n'est pas utilise, cette machine est dote d'une fonction de gestion
d'alimentation qui active automatiquement le mode d'conomie d'nergie au bout d'un certain temps d'inutilisation. Bien
que la machine mettent quelques instants revenir en mode PRT lorsqu'elle sort du mode conomie d'nergie, une
rduction considrable de la consommation d'nergie est possible.
Il est recommand d'utiliser la machine avec le dlai d'activation du mode conomie d'nergie rgl sur le paramtre par
dfaut.
Energy Star (ENERGY STAR
)
En tant que socit participant au programme ENERGY STAR
, nous avons dtermin que ce produit
peut tre class ENERGY STAR
.
ENERGY STAR
est un programme d'efficience nergtique volontaire ayant pour but le
dveloppement et la promotion de l'utilisation des produits ayant une grande efficience nergtique afin
d'empcher le rchauffement global. Grce l'achat de produits qualifis ENERGY STAR
, les clients
peuvent contribuer la rduction des missions de gaz effet de serre durant l'utilisation du produit et
rduire les cots lis l'nergie.
Restriction lgale concernant la copie ou la numrisation
Il peut tre interdit de copier et de numriser des documents protgs par des droits d'auteur sans l'autorisation pralable
du propritaire des droits d'auteur (copyright).
La copie ou la numrisation des articles suivants est interdite et peut faire l'objet de poursuites judiciaires. Cette liste n'est
pas exhaustive. Ne copiez pas et ne numrisez pas volontairement les articles qui ne doivent pas tre copis ou
numriss.
Monnaie de papier
Billets de banque
Actions et obligations
Timbres
Passeport
Certificats
La lgislation et les rglementations locales peuvent interdire ou restreindre la copie et la numrisation d'articles non
mentionns ci-dessus.
vii
Conventions en matire de scurit
Les sections du prsent manuel ainsi que les lments de l'appareil marqus de symboles sont des avertissements de
scurit, destins, d'une part, assurer la protection de l'utilisateur, d'autres personnes et des objets environnants et,
d'autre part, garantir une utilisation correcte et sre de l'appareil. Les symboles et leur signification figurent ci-dessous.
Les symboles suivants indiquent que la section concerne comprend des avertissements en matire de scurit. Ils
attirent l'attention du lecteur sur des points spcifiques.
Les symboles suivants indiquent que la section concerne contient des informations sur des oprations interdites. Ils
prcdent les informations spcifiques relatives ces oprations interdites.
Les symboles suivants indiquent que la section concerne comprend des informations sur des oprations qui doivent tre
excutes. Ils prcdent les informations spcifiques relatives ces oprations requises.
Contactez le technicien pour demander le remplacement du prsent manuel d'utilisation si les avertissements en matire
de scurit sont illisibles ou si le manuel lui-mme est manquant (participation demande).
AVERTISSEMENT: le non-respect de ces points ou le manque d'attention vis--vis de ceux-ci risque de
provoquer des blessures graves, voire la mort.
ATTENTION : le non-respect de ces points ou le manque d'attention vis--vis de ceux-ci risque de provoquer
des blessures graves ou d'occasionner des dommages mcaniques.
.... [Avertissement d'ordre gnral]
.... [Avertissement relatif une temprature leve]
.... [Avertissement relatif une opration interdite]
.... [Dmontage interdit]
.... [Alerte relative une action requise]
.... [Retirer la fiche du cordon d'alimentation de la prise]
.... [Toujours brancher l'appareil sur une prise raccorde la terre]
Remarque Un original qui ressemble un billet de banque ne peut pas tre correctement parce que cet appareil
est quip d'un dispositif de prvention contre la contrefaon.
viii
Environnement
Les conditions d'environnement d'utilisation sont les suivantes :
Temprature : 50 90,5 F (10 32,5 C)
Humidit : 15 80 %
Toutefois, des conditions d'environnement incorrectes risquent d'affecter la qualit de l'image. viter les emplacements
suivants lorsque vous slectionnez un site d'accueil pour la machine.
vitez la proximit d'une fentre ou l'exposition directe la lumire du soleil.
vitez les endroits soumis aux vibrations.
vitez les endroits soumis d'importantes fluctuations de temprature.
vitez les endroits directement exposs l'air chaud ou l'air froid.
vitez les endroits mal ars.
Si le revtement du sol n'est pas trs rsistant, il risque d'tre endommag par les roulettes lors d'un dplacement ultrieur
de la machine.
De petites quantits d'ozone sont libres pendant les oprations d'impression, mais ces quantits ne reprsentent aucun
risque pour l'tre humain. Si toutefois la machine est utilise pendant une priode prolonge dans une pice mal are ou
en cas d'impression d'un trs grand nombre de copies, l'odeur dgage peut devenir incommodante. Ds lors, pour
conserver un environnement de travail appropri aux travaux d'impression, nous recommandons d'arer correctement la
pice.
Prcautions prendre lors de la manipulation de consommables
Ne tentez pas d'incinrer les lments contenant du toner. Des tincelles dangereuses peuvent provoquer des
brlures.
Conservez le lments contenant du toner hors de porte des enfants.
Si le toner s'coule des lments contenant du toner, vitez l'inhalation, l'ingestion ainsi que le contact avec les
yeux ou la peau.
En cas d'inhalation de toner, placez-vous dans un endroit ar et gargarisez-vous avec de grandes quantits
d'eau. En cas de toux, contactez un mdecin.
En cas d'ingestion de toner, rincez-vous la bouche et buvez 1 ou 2 verres d'eau pour diluer le produit dans l'estomac.
Consultez un mdecin si ncessaire.
En cas de contact du toner avec les yeux, rincez abondamment avec de l'eau. S'il reste une sensation
d'endolorissement, contactez un mdecin.
En cas de contact du toner avec la peau, lavez avec du savon et de l'eau.
N'essayez pas d'ouvrir de force ou de dtruire les lments contenant du toner.
Autres prcautions
Aprs utilisation, mettez toujours au rebut la cartouche de toner conformment aux rglementations nationales et locales.
Conservez tous les consommables dans un endroit frais et sombre.
Si l'appareil est appel ne pas fonctionner pendant une priode prolonge, retirez le papier du bac et remettez-le dans
son emballage d'origine.
ix
propos du manuel d'utilisation
Ce manuel d'utilisation contient les chapitres suivants :
1 lments de l'appareil
Ce chapitre numre les noms des diffrents lments de l'appareil.
2 Prparation
Ce chapitre explique comment prparer la machine, charger le papier et les originaux et utiliser le logiciel fourni avec le
disque Product Library.
3 Copie
Ce chapitre explique les fonctions de copie.
4 Impression
Ce chapitre dcrit la procdure d'impression partir d'un logiciel.
5 Numrisation
Ce chapitre explique les fonctions de numrisation d'originaux.
6 Maintenance
Ce chapitre explique comment remplacer la cartouche de toner et comment entretenir la machine.
7 Dpannage
Ce chapitre explique comment traiter les problmes pouvant se produire avec la machine, tels que les bourrages papier.
8 Annexe
Ce chapitre rpertorie les spcifications de la machine.
x
Conventions utilises dans ce manuel
Le prsent manuel utilise les conventions typographiques suivantes.
Convention Description Exemple
Texte en italique Utilis pour insister sur un mot-cl, une
expression ou une rfrence des
informations supplmentaires.
Reportez-vous Branchements la page 2-2.
Gras Utilis pour indiquer les touches du
logiciel.
Cliquez sur OK pour lancer l'impression.
Gras entre
crochets
Utilis pour dsigner les touches du
panneau de commande.
Appuyer sur [Dpart] pour lancer la copie.
Courier Indique les caractres saisis sur l'cran
du panneau de commande.
1- s'affiche sur l'cran du panneau de commande.
Remarque Sert fournir des informations
supplmentaires ou utiles sur une
fonction.
Remarque Conservez la cartouche de toner dans
son carton d'emballage tant que vous n'tes pas prt
l'installer dans la machine.
Important Utilis pour fournir des informations
importantes.
IMPORTANT Veillez ne pas toucher tambour ni le
rouleau de transfert (noir) au cours du nettoyage.
Attention Sert attirer l'attention sur les
dommages mcaniques pouvant
survenir suite une action.
ATTENTION Lorsque vous librez un bourrage papier,
tirez doucement sur le papier afin qu'il ne se dchire pas.
Les morceaux de papier dchirs sont difficiles enlever
et peuvent tre difficiles reprer.
Avertissement Sert prvenir l'utilisateur de tout
risque de blessures corporelles.
AVERTISSEMENT Si vous expdiez la machine, retirez
et emballez le dveloppeur et le tambour dans un sac en
plastique et expdiez la machine part.
1-1
1 l ment s de l ' appar ei l
Ce chapitre aborde les rubriques suivantes :
lments prsents sur la face avant de la machine ........................................................................................... 1-2
lments prsents sur la face arrire de la machine.......................................................................................... 1-3
Panneau de commande......................................................................................................................................... 1-4
1-2
lments de l'appareil
lments prsents sur la face avant de la machine
1 Capot des originaux
2 Plaques dindication du format de loriginal
3 Glace dexposition
4 Plateau interne
5 Bute du papier
6 Capot avant
7 Capot du bac
8 Bac
9 Panneau de commande
10 Interrupteur d'alimentation
2
5
7
9
10
8
1
3
4
6
1-3
lments de l'appareil
lments prsents sur la face arrire de la machine
11 Capot arrire
12 Connecteur du cordon d'alimentation
13 Connecteur d'Interface USB
13
11
12
1-4
lments de l'appareil
Panneau de commande
Touche de
slection de
mode
Slectionne le mode Copies, Densit ou
Programme.
Maintenir enfonc pendant 5 secondes
pour imprimer la page de configuration.
Reportez-vous Impression de la page
de configuration la page 2-44.
Voyant
Copies
S'allume lorsque Copies est slectionn.
Entrer le nombre de copies.
Voyant
Densit
S'allume lorsque Densit est slectionn.
Cette fonction permet de rgler la densit des
copies.
Voyant
Programme
S'allume lorsque Programme est slectionn.
Slectionner le numro du programme.
Touche [Arrter/Annuler] Annule le travail d'impression en cours.
Rtablit les paramtres par dfaut.
Maintenir enfonc pendant deux secondes pour mettre l'impression en pause.
Maintenir nouveau enfonc pendant deux secondes pour reprendre
l'impression.
Touche [Dpart] Dmarre les oprations de copie et de numrisation.
Voyant Traitement (vert) Clignote lorsque la machine traite des donnes.
Voyant Attention (orange) S'allume ou clignote lorsqu'une erreur se produit.
Touche [Mode silencieux] Active le mode silencieux.
Mode silencieux
Si vous prfrez un fonctionnement silencieux, appuyez sur [Mode silencieux] pour
activer le mode silencieux. Lorsque le mode silencieux est activ, la vitesse de
l'imprimante est infrieure.
cran Affiche les valeurs numriques et les
paramtres comme le nombre de
copies, ainsi que les codes d'erreur.
Lorsque la machine est en mode
veille, -- est affich.
Touche []/touche [] Augmente/diminue les numros sur
l'cran.
Touche [ID Carte
Copie]
Affiche l'cran de copie de
carte ID.
Touche [Copier] Affiche l'cran Copier.
Touche
[Numriser]
Affiche l'cran de
numrisation.
Touche [Bote
d'impression]
Affiche l'cran de la Bote
d'impression.
2-1
2 Pr par at i on
Ce chapitre aborde les rubriques suivantes :
Branchements ........................................................................................................................................................ 2-2
Chargement du papier ........................................................................................................................................... 2-4
Chargement des originaux.................................................................................................................................. 2-17
Installation et dsinstallation des pilotes et des utilitaires.............................................................................. 2-18
Paramtres de la machine................................................................................................................................... 2-23
Configuration........................................................................................................................................................ 2-38
Impression de la page de configuration ............................................................................................................ 2-44
2-2
Prparation
Branchements
Cette section explique comment prparer la machine.
Branchement du cble USB
Suivez les tapes ci-dessous pour brancher le cble USB.
1 Branchez le cble USB au connecteur d'interface USB de la machine.
2 Branchez l'autre extrmit du cble USB sur le connecteur d'interface USB de l'ordinateur.
Branchement du cordon d'alimentation
Installez la machine proximit d'une prise de courant murale. En cas d'utilisation d'une rallonge, la longueur totale du
cordon et de la rallonge ne doit pas dpasser 5 mtres (16 pieds).
1 Branchez le cordon d'alimentation au connecteur du cordon d'alimentation l'arrire de la
machine.
2 Branchez l'autre extrmit du cordon d'alimentation une prise de courant.
Remarque Utilisez un cble USB muni d'une fiche rectangulaire de type A et d'une
fiche carre de type B. Le cble USB doit tre blind et d'une longueur maximale de
5 mtres (16 pieds).
Remarque N'utilisez que le cordon d'alimentation fourni avec la machine.
2-3
Prparation
3 Mettez l'interrupteur principal sur Marche. La machine commence le prchauffage.
Cartouche de toner de dmarrage
La cartouche de toner fournie avec la machine est une cartouche de toner de dmarrage. Elle peut imprimer en moyenne
700 pages.
IMPORTANT Si vous installez la cartouche de toner et que vous mettez la machine
sous tension, deux barres ( ) pivotent sur l'cran du panneau de commande. Lors de
la premire mise sous tension de la machine aprs l'installation de la cartouche de
toner, un dlai d'environ 7 minutes est ncessaire avant de pouvoir imprimer. Lorsque
01 s'affiche sur l'cran du panneau de commande, l'installation de la machine est
termine.
2-4
Prparation
Chargement du papier
Recommandations gnrales
La machine est conue pour imprimer sur du papier copieur normal, mais accepte galement diffrents autres types de
papier dans les limites spcifies ci-aprs.
Il est important de slectionner le bon papier. L'utilisation d'un papier inappropri peut entraner des bourrages papier, des
plis, une mauvaise qualit d'impression et le gaspillage de papier, et peut, dans les cas extrmes, endommager la
machine. Les recommandations fournies ci-aprs permettent d'augmenter la productivit en assurant une impression
efficace et en limitant l'usure de la machine.
Disponibilit du papier
La plupart des types de papier sont compatibles avec un grand nombre de machines. Le papier conu pour les copieurs
xrographiques peut galement tre utilis avec cette machine.
Il existe trois grandes catgories de papier : conomie, standard et prestige. Ces papiers se distinguent principalement par
leur facilit circuler dans la machine. Cette caractristique est troitement lie au liss, au format et au taux d'humidit
du papier et la faon dont il a t coup. Avec un papier de qualit suprieure, le risque de bourrages papier et d'autres
problmes est moins grand et la qualit de l'impression est meilleure.
Les diffrences entre les papiers de diffrents fournisseurs peuvent galement avoir un effet sur les performances de la
machine. Une machine de qualit ne peut pas donner de rsultats de qualit si un mauvais papier est utilis. Un papier
bon march peut s'avrer peu conomique sur le long terme s'il provoque des problmes d'impression.
Chaque catgorie de papier est disponible dans une varit de grammages de base (dcrits ultrieurement). Les
grammages standard sont compris entre 60 et 120 g/m (16 31,9 lb).
Spcifications du papier
Le tableau suivant prsente les spcifications papier de base. Elles sont dtailles dans les pages suivantes :
Remarque Le fabricant ne peut pas tre tenu responsable des problmes rsultant de l'utilisation de papier ne
correspondant pas ces spcifications.
lment Spcifications
Poids 60 220 g/m (16 58,5 lb/rame)
paisseur 0,086 0,110 mm (3,4 4,3 mils)
Prcision 0,7 mm (0,0276 pouces)
Angles 90 0,2
Degr d'humidit 4 6 %
Teneur en pte 80 % minimum
2-5
Prparation
Formats de papier minimal et maximal
Les formats de papier minimal et maximal sont indiqus ci-aprs.
Slection du papier appropri
Cette section prsente les recommandations suivre pour slectionner du papier.
Condition
vitez d'utiliser un papier tuil, sale, dchir, bossel ou comportant des bords plis ou bien encore contamin avec des
peluches, de l'argile ou des petits morceaux de papier.
L'utilisation de ce type de papier peut entraner une impression illisible et des bourrages papier et peut rduire la dure de
vie de la machine. Il est en particulier dconseill d'utiliser du papier couch ou comportant tout autre traitement de
surface. La surface du papier doit tre aussi lisse et rgulire que possible.
Composition
Vous ne devez pas utiliser de papier couch ou dont la surface a t traite et contient du plastique ou du carbone.
Expos aux hautes tempratures lies au processus de fixation, ce papier peut mettre des fumes toxiques.
Un papier de qualit standard doit contenir au moins 80 % de pte. La teneur en coton ou autres fibres ne doit pas
dpasser 20 %.
Formats papier
Le bac est disponible pour les formats de papier indiqus ci-dessous. Les tolrances acceptes sont 0,7 mm pour la
longueur et la largeur. Les angles doivent tre de 90 0,2.
A4 (210 297 mm)
A5 (148 210 mm)
A6 (105 148 mm)
Folio (210 330 mm)
JIS B5 (182 257 mm)
ISO B5 (176 250 mm)
Letter (8-1/2 11 pouces)
Legal (8-1/2 14 pouces)
Statement (5-1/2 8-1/2 pouces)
70 mm
(2-3/4 pouces)
1
4
8
m
m
(
5
-
1
3
/
1
6
p
o
u
c
e
s
)
Format de
papier
minimal
Format de
papier
maximal
216 mm (8-1/2 pouces)
3
5
6
m
m
(
1
4
p
o
u
c
e
s
)
2-6
Prparation
Executive (7-1/4 10-1/2 pouces)
Enveloppe Monarch (3-7/8 7-1/2 pouces)
Enveloppe n 10 (4-1/8 9-1/2 pouces)
Enveloppe n 9 (3-7/8 8-7/8 pouces)
Enveloope n 6-3/4 (3-5/8 6-1/2 pouces)
Enveloppe C5 (162 229 mm)
Enveloppe DL (110 220 mm)
Oficio II (216 340 mm, 8-1/2 13 pouces)
216 340 mm
16 K (197 273 mm)
Personnalis*
70 148 216 356 mm, 2-3/4 5-13/16 8-1/2 14 pouces
* Si la longueur du papier personnalis dpasse 297 mm (11-11/16 pouces), le format de papier standard de la
machine peut tre remplac par A4, Folio, Legal et Oficio II.
Liss
Le papier doit prsenter une surface lisse, non couche. Si sa surface est rugueuse ou sableuse, des zones blanches
peuvent apparatre l'impression. Un papier trop lisse, quant lui, peut provoquer des problmes d'alimentation et de
voile (c'est--dire un effet de fond gris).
Grammage
Le grammage est le poids du papier exprim en grammes par mtre carr (g/m). Un grammage de papier trop lev ou
trop faible peut entraner des faux dpart ou des bourrages papier ainsi que l'usure prmature de la machine. Un
grammage ingal, c'est--dire une paisseur de papier ingale, peut provoquer le dpart de plusieurs feuilles ou des
problmes de qualit d'impression (impression floue) en raison de la mauvaise fixation du toner.
Le grammage recommand est compris entre 60 et 220 g/m (16 et 58,5 lb/rame).
Tableau des quivalences des grammages papier
Le grammage du papier est exprim en livres (lb) et en grammes par mtre carr (g/m). Les cases grises indiquent les
grammages standard.
paisseur
Le papier utilis dans l'appareil ne doit tre ni trop pais ni trop fin. Des problmes de bourrages papier, d'alimentation
multiples et d'impression ple peuvent signifier que le papier est trop fin. Des problmes de bourrages papier et
d'impression floue peuvent indiquer un papier trop pais. L'paisseur doit se situer entre 0,086 et 0,110 mm (3,4
4,3 mils).
Grammage du papier
(systme mtrique - g/m)
Grammage du papier
(systme imprial - lb)
Grammage du papier
(systme mtrique - g/m)
Grammage du papier
(systme imprial - lb)
60 16 128 34
64 17 135 36
75 20 148 39
80 21 157 42
81 22 163 43
90 24 176 47
100 27 199 53
105 28 220 58,5
120 32
2-7
Prparation
Degr d'humidit
Le degr d'humidit est dtermin par le taux d'humidit par rapport la masse sche du papier. L'humidit peut
influencer l'aspect du papier, sa capacit d'alimentation, sa tuile, ses proprits lectrostatiques et la fixation du toner.
L'humidit du papier varie selon l'humidit relative de la pice. Si l'humidit relative est leve et qu'elle est absorbe par
le papier, les bords du papier se dilatent et se gondolent. Si l'humidit relative est faible et que le papier perd de son
humidit, les bords du papier rtrcissent et se contractent, ce qui peut affecter le contraste l'impression.
Des bords gondols ou cassants peuvent provoquer des bourrages papier et des problmes d'alignement. Le degr
d'humidit du papier doit se situer entre 4 et 6 %.
Pour maintenir un degr d'humidit correct, il est important de stocker le papier dans un environnement contrl. Voici
quelques recommandations pour le contrle de l'humidit :
Stockez le papier dans un endroit frais et sec.
Conservez le papier dans son emballage aussi longtemps que possible. Replacez le papier dans son emballage s'il
n'est pas utilis.
Stockez le papier dans son carton d'origine. Placez le carton en hauteur, spar du sol par une palette par exemple.
Une fois que le papier a t dplac de son lieu de stockage, laissez-le dans la mme pice que la machine pendant
48 heures avant de l'utiliser.
vitez de laisser le papier dans un endroit chaud, ensoleill ou humide.
Autres proprits
Porosit : indique la densit de la fibre de papier.
Rigidit : un papier mou peut onduler dans l'appareil et provoquer des bourrages papier.
Tuile : la plupart des papiers ont naturellement tendance rebiquer dans un sens s'ils sont laisss hors de leur emballage.
Lorsque le papier passe dans l'unit de fixation, il rebique lgrement vers le haut. Pour produire des impressions plates,
chargez le papier de telle sorte que la pression vers le haut provenant de l'appareil puisse corriger l'ondulation.
Dcharge lectrostatique : pendant le processus d'impression, le papier est charg lectrostatiquement pour attirer le
toner. Il doit pouvoir se dbarrasser de cette charge pour que les feuilles imprimes ne collent pas les unes aux autres
dans le bac de sortie.
Blancheur : le contraste de la page imprime dpend de la blancheur du papier. Un papier plus blanc permet d'obtenir un
aspect plus net, plus brillant.
Contrle de qualit : un format de feuille ingal, des coins dont l'angle n'est pas droit, des bords irrguliers, des feuilles
mal dcoupes et des bords et coins crass peuvent entraner un mauvais fonctionnement de l'appareil. Un fournisseur
de papier srieux doit prendre toutes les mesures possibles pour viter ces problmes.
Emballage : le papier doit tre emball dans un carton solide afin de le protger contre tout dommage lors du transport.
Un papier de qualit provenant d'un fournisseur digne de confiance est en gnral emball correctement.
Papier traitement spcial : il est dconseill dutiliser les types de papiers suivants, mme sils sont conformes aux
spcifications de base. Avant de les utiliser, en acheter une petite quantit pour faire des essais.
Papier glac
Papier filigrane
Papier avec une surface ingale
Papier perfor
2-8
Prparation
Papier spcial
Il est possible d'utiliser les types de papier spcial suivants :
Papier pr-imprim
tiquettes*
Papier couch
Papier recycl
Papier fin* (60 64 g/m)
Papier rugueux
En-tte
Papier couleur
Papier perfor
Enveloppes*
Cartes (cartes postales)*
Papier pais (90 220 g/m)
Papier de haute qualit
* Une seule feuille peut tre charge la fois dans le bac.
Utilisez du papier conu pour les copieurs ou les imprimantes (avec fixation par chaleur).
tant donn que la composition et la qualit des papiers spciaux varient considrablement, le papier spcial est
davantage susceptible de provoquer des problmes l'impression que le papier blanc standard. Aucune responsabilit ne
sera engage si de l'humidit, par exemple, se dgageant lors de l'impression sur du papier spcial endommage la
machine ou blesse l'oprateur.
tiquettes
Ne charger qu'une planche d'tiquettes la fois.
Lors de l'impression sur tiquettes adhsives, le principe de base est que la partie autocollante ne doit jamais toucher un
composant quelconque de la machine. Si le film adhsif colle au tambour ou aux rouleaux, la machine sera endommage.
Les planches d'tiquettes se composent de trois couches, illustres dans la figure ci-contre. L'impression s'effectue sur la
feuille suprieure. La couche adhsive est constitue d'adhsifs autocollants. La feuille de support (galement appele
doublure) protge les tiquettes jusqu' leur utilisation. En raison de la complexit de sa composition, le papier d'tiquettes
adhsives est particulirement expos aux problmes d'impression.
La planche d'tiquettes doit tre entirement recouverte de sa feuille suprieure, sans espaces entre les tiquettes. Sinon,
les tiquettes risquent de se dcoller, entranant ainsi de graves problmes de bourrage.
Remarque Avant d'acheter un papier spcial, il est recommand de tester un chantillon sur la machine et de
vrifier si la qualit d'impression est satisfaisante.
Feuille suprieure (papier blanc)
Adhsif
Support
2-9
Prparation
Sur certaines planches d'tiquettes, le papier suprieur dpasse d'une marge supplmentaire. Ne retirez pas la feuille
supplmentaire tant que l'impression n'est pas termine.
Le tableau ci-dessous prsente les spcifications respecter pour les tiquettes.
Cartes postales
Ne charger qu'une carte postale la fois. Assurez-vous qu'elles ne sont pas tuiles, afin d'viter les bourrages papier.
Certaines cartes postales prsentent des bords irrguliers au verso (causs par la dcoupe). Si c'est le cas, placez la
carte sur une surface plane et aplanissez les bords avec, par exemple, une rgle.
Enveloppes
Ne charger qu'une enveloppe la fois. Pour l'alimentation des enveloppes, placez la face avec rabat vers le haut et
insrez le ct droit en premier.
La composition d'une enveloppe tant plus complexe que celle d'un papier ordinaire, il n'est pas toujours possible
d'assurer une impression homogne sur l'intgralit de la surface de l'enveloppe.
Gnralement, sur les enveloppes, la direction du grain est en diagonale. Or, cette direction peut aisment tre l'origine
de plis ou de gaufrages lors du passage des enveloppes dans la machine. Avant d'acheter des enveloppes en grande
quantit, il est recommand de tester un chantillon sur la machine et de vrifier que la machine prend en charge ce type
d'enveloppe.
N'utilisez pas d'enveloppes contenant un adhsif liquide.
vitez les longues sessions d'impression destines aux seules enveloppes. En effet, l'impression intensive
d'enveloppes peut entraner l'usure prmature de la machine.
lment Spcification
Grammage de la feuille
suprieure
44 74 g/m (12 20 lb/rame)
Grammage du composite 104 151 g/m (28 40 lb/rame)
paisseur de la feuille
suprieure
0,086 0,107 mm (3,9 4,2 mils)
paisseur du composite 0,115 0,145 mm (4,5 5,7 mils)
Degr d'humidit 4 6 % (composite)
Feuille
suprieure
Inacceptable Acceptable
Support
2-10
Prparation
Papier pais
Si une quantit de papier excessive est charge dans le bac, l'alimentation peut ne pas fonctionner. Dans ce cas, rduire
le nombre de feuilles charger.
Arez la pile de papier et alignez les bords avant de les placer dans la source de papier. Certains papiers prsentent des
bords irrguliers au verso (causs par la dcoupe). Si c'est le cas, placez le papier sur une surface plane et aplanissez les
bords une ou deux fois avec, par exemple, une rgle. L'utilisation d'un papier dont les bords sont irrguliers peut entraner
des bourrages papier.
Papier couleur
Le papier couleur doit rpondre aux mmes spcifications que le papier blanc de qualit suprieure. Reportez-vous
Spcifications du papier la page 2-4. En outre, les pigments utiliss dans le papier doivent rsister aux hautes
tempratures de fixation lors de l'impression (jusqu' 200 C ou 392 F).
Papier pr-imprim
Le papier pr-imprim doit rpondre aux mmes spcifications que le papier blanc de qualit suprieure. Reportez-vous
Spcifications du papier la page 2-4. L'encre pr-imprime doit rsister aux hautes tempratures de la fixation pendant
le processus d'impression et doit tre compatible avec l'huile de silicone.
N'utilisez pas de papier avec surface traite, tel que le type de papier couramment utilis pour les calendriers.
Papier recycl
Slectionnez un papier recycl rpondant aux mmes spcifications que le papier blanc de qualit suprieure sauf en
terme de blancheur. Reportez-vous Spcifications du papier la page 2-4.
Remarque Si l'alimentation du papier ne fonctionne pas mme aprs avoir limin les bords irrguliers, tordez le
bord avant du papier sur quelques millimtres comme illustr sur la figure, puis chargez le papier.
Remarque Avant d'acheter un papier recycl, il est recommand de tester un chantillon sur la machine et de
vrifier si la qualit d'impression est satisfaisante.
Irrgularits
Irrgularits
2-11
Prparation
Type de papier
La machine est capable d'imprimer avec les meilleurs paramtres pour le type de papier utilis.
Outre les types de papier prdfinis, vous pouvez galement dfinir et slectionner des types de papier personnaliss. Le
type de papier peut tre modifi l'aide du pilote de l'imprimante et de KYOCERA Client Tool. Les types de papier
suivants peuvent tre utiliss.
Prparation du papier
Aprs avoir dball le papier, arer les feuilles afin de les sparer avant de les charger.
Si le papier utilis a t pli ou s'il est tuil, le lisser avant de le charger. Un bourrage peut se produire dans le cas
contraire.
Type de papier
Grammage du papier affich
dans KYOCERA Client Tool
Type de papier
Grammage du papier affich
dans KYOCERA Client Tool
Normal Normal 2 Couleur Normal 2
Pr-imprim Normal 2 Pr-perfor Normal 2
tiquettes*
* Ne charger qu'une feuille la fois.
Lourd 1 Enveloppe* Lourd 2
Reli Lourd 1 Carte* Lourd 2
Recycl Normal 2 pais Lourd 2
Vlin* Lger Haute qualit Normal 2
Rugueux Lourd 1 Personnalis 1 (jusqu'
8)**
** Type de papier dfini et enregistr par l'utilisateur. Il est possible de dfinir jusqu' 8 types de paramtres
utilisateur. Pour plus d'informations, reportez-vous la section KYOCERA Client Tool User Guide (Guide de
lutilisateur).
Normal 2
En-tte Normal 2
IMPORTANT Vrifier que le papier ne contient ni agrafes ni trombones.
Ne pas utiliser le papier pour imprimante jet d'encre ou tout papier ayant un revtement de surface spcial (ces
papiers peuvent causer des bourrages papier ou d'autre pannes).
2-12
Prparation
Chargement de papier dans le bac
Le bac peut recevoir 250 feuilles de papier au format A4 ou Letter (80 g/m).
1 Ouvrir le capot du bac.
2 Rgler la position des guides de largeur situs gauche et droite du bac.
Remarque Lors de l'utilisation d'un format de papier suprieur A4/Letter, retirez le
capot du bac. Appuyez doucement sur les cts gauche et droit du capot du bac et
tirez.
Si ncessaire, ouvrez la bute du papier indique sur la figure.
Remarque Les formats de papier sont indiqus sur le bac.
1 2
2-13
Prparation
3 Rglez le guide de longueur du papier au format de papier souhait.
Remarque Lors de l'utilisation d'un format de papier suprieur A4/Letter, sortez le
guide de longueur du papier.
Lors de l'utilisation d'un format de papier A6, fixez la bute.
Dplacez la bute en position A6.
2-14
Prparation
4 Chargez le papier jusqu'au fond du bac jusqu' ce que le papier touche le ct intrieur le
plus loign. Veillez ce que la face imprimer soit oriente vers le haut et ce que le
papier ne soit pas pli, enroul ou abm.
IMPORTANT Ajustez de sorte qu'il n'y ait aucun intervalle entre le guide de longueur
du papier et le papier.
2-15
Prparation
5 Refermez le capot du bac.
6 Spcifiez le format de papier et le type pour le bac l'aide de KYOCERA Client Tool. Pour
plus d'informations, reportez-vous la section Configuration la page 2-38.
Remarque Chargez une quantit de papier pouvant passer sous les onglets (sans
les toucher) des guides de largeur.
Lors de l'utilisation d'un format de papier A6, chargez le papier comme indiqu sur
l'illustration.
Lors du chargement d'une enveloppe, effectuez le chargement comme indiqu sur
l'illustration.
Charger l'enveloppe avec la face imprimer vers le haut.
Remarque Lors du stockage du bac ou lors de l'utilisation d'un format de papier
suprieur A4/Letter, retirez le capot du bac.
Remarque Placez le mme format de papier que le format de papier dfini sur la
machine.
Correct Incorrect
Fermer le rabat.
2-16
Prparation
Lorsque vous fixez le capot du bac
Fixez le capot du bac comme indiqu.
2-17
Prparation
Chargement des originaux
Il est possible de placer des livres ou des magazines sur la glace en tant qu'originaux en plus des feuilles habituelles.
Ouvrir le capot des originaux et placer l'original.
Remarque Des ombres peuvent apparatre sur les contours et au centre des copies effectues partir doriginaux
ouverts.
IMPORTANT Ne pas forcer sur le capot des originaux lors de sa fermeture. Une pression
excessive risquerait de briser la glace dexposition. (Charge admissible : 5 kg maximum)
Toujours placer les livres ou magazines sur la machine avec le capot des originaux en
position ouverte.
Les aligner, en commenant
partir du coin arrire gauche, par
rapport aux plaques dindication
du format doriginal.
Placer la face
numriser vers le
bas.
2-18
Prparation
Installation et dsinstallation des pilotes et des utilitaires
Cette section explique comment configurer les paramtres de la machine et installer le logiciel requis pour utiliser la
machine. Avant d'installer le logiciel depuis le disque Product Library, assurez-vous que la machine est branche et
connecte l'ordinateur.
Logiciel
Le logiciel suivant peut tre install partir du disque Product Library fourni.
: Install en standard : Install si slectionn
Remarque Installez le logiciel lorsque l'tat de la machine est en ligne*.
* 01 (en mode Copier) ou P0 (en mode Numriser ou Bote d'impression) s'affiche sur l'cran du panneau
de commande.
Logiciel Fonction Description
Mthode d'installation
Page de
rfrence
Installation
rapide
Installation
personnalise
GX DRIVER Imprimer Pilote pour l'impression des fichiers sur
un ordinateur l'aide de la machine.
Ce pilote permet l'utilisation complte
des fonctions de la machine.
Printer
Driver User
Guide
(Guide de
lutilisateur)
GX XPS DRIVER Pilote d'imprimante pour le format XPS
(spcification de papier XML)
dvelopp par Microsoft Corporation.
Pilote TWAIN Numrisation Pilote pour la numrisation sur la
machine l'aide d'une application
logicielle compatible TWAIN.
5-5
Pilote WIA WIA (acquisition d'image Windows) est
une fonction de Windows qui permet la
communication rciproque entre un
dispositif d'imagerie comme un
scanner et une applications logicielle
de traitement d'image. Une image peut
tre acquise avec une application
logicielle compatible WIA, ce qui est
pratique lorsqu'aucune application
logicielle compatible TWAIN n'est
installe sur l'ordinateur.
5-5
KYOCERA Net
Viewer
Utilitaire Utilitaire permettant la surveillance de
la machine lorsqu'elle est connecte
un rseau.
KYOCERA
Net Viewer
User Guide
(Guide de
lutilisateur)
KYOCERA Client
Tool
Utilitaire qui permet l'accs l'tat, aux
fonctions et aux paramtres actuels et
pris en charge.
Lorsque KYOCERA Client Tool est
install, les utilitaires suivants sont
installs.
tat du moniteur (page 2-28)
Outil prrgl (page 2-29)
Configuration (page 2-38)
Menu Maintenance (page 6-7)
2-23
2-19
Prparation
Installation du logiciel sous Windows
Si cette machine est connecte un PC avec Windows, effectuer les tapes suivantes pour installer le logiciel. L'exemple
vous montre comment brancher votre machine un ordinateur avec Windows 7.
Vous pouvez utiliser l'Installation rapide ou l'Installation personnalise pour installer le logiciel. L'Installation rapide dtecte
automatiquement les machines et installe le logiciel requis. Utilisez l'Installation personnalise si vous souhaitez spcifier
le port de l'imprimante et slectionner le logiciel installer.
1 Allumez l'ordinateur et lancez Windows.
Si l'cran Assistant Ajout de nouveau matriel dtect s'affiche, cliquez sur Annuler.
2 Insrer le disque Product Library fourni avec la machine dans le lecteur optique. Sous
Windows 7, Windows Server 2008 et Windows Vista, la fentre de contrle de compte
d'utilisateur peut s'afficher. Cliquez sur Oui.
Le programme d'installation se lance.
3 Cliquez sur Afficher le contrat de licence et lisez l'accord de licence. Cliquez sur
Accepter.
L'assistant d'installation dmarre.
partir de ce point, la procdure diffre en fonction de votre version de Windows et de
votre mthode de connexion. Effectuez la procdure correcte correspondant votre type
de connexion.
Installation rapide
Installation personnalise
Installation rapide
En Installation rapide, l'installateur dtecteur automatiquement la machine lorsqu'elle mise sous tension. Utilisez
l'Installation rapide pour des mthodes de connexion standard.
1 Slectionnez l'onglet Installation rapide. L'installeur dtecte la machine.
Remarque Dans les systmes d'exploitation Windows, vous devez tre connect avec des privilges
d'administrateur pour installer le logiciel.
Remarque Si l'assistant d'installation ne se lance pas automatiquement, ouvrez la
fentre du disque Product Library dans Windows Explorer et double-cliquez sur
Setup.exe.
2-20
Prparation
Si l'installeur ne dtecte d'imprimante, vrifiez que l'imprimante est connecte via USB et
qu'elle est allume. Cliquez ensuite sur (Rafrachir) pour chercher nouveau
l'imprimante.
2 Slectionnez la machine installer, slectionner le Package de pilotes et cliquez sur
Installer.
3 Un message s'affiche pour indiquer que votre logiciel est prt l'utilisation. Pour imprimer
une page de test, cochez la case Imprimer une page de test et slectionnez la machine.
Cliquez sur Terminer pour quitter l'assistant d'installation.
Ceci termine la procdure d'installation du logiciel.
Installation personnalise
Utilisez l'Installation personnalise si vous souhaitez spcifier le port de l'imprimante et slectionner le logiciel installer.
1 Slectionnez l'onglet Installation personnalise.
2 Slectionnez le priphrique installer et cliquez sur la flche pour le dplacer dans la liste
Produits installer.
3 Slectionnez le logiciel installer et cliquez sur la flche pour le dplacer dans la liste
Produits installer.
4 Cliquez sur Installer.
5 Un message s'affiche pour indiquer que votre logiciel est prt l'utilisation. Pour imprimer
une page de test, cochez la case Imprimer une page de test et slectionnez la machine.
Cliquez sur Terminer pour quitter l'assistant d'installation.
Ceci termine la procdure d'installation du logiciel.
Remarque Les informations affiches dans les botes de dialogue d'installation de
Windows 7 et Windows Vista/XP sont lgrement diffrentes, mais la procdure
d'installation est la mme.
Remarque Si la fentre Assistant de nouveau matriel dtect s'affiche, cliquez sur
Annuler. Si un message d'avertissement pour l'installation de matriel s'affiche,
cliquez sur Continuer.
Si la fentre Scurit Windows s'affiche, cliquez sur Installer malgr tout ce pilote.
2-21
Prparation
Installation sur un ordinateur Macintosh
Cette section explique comment installer le pilote de l'imprimante sous Mac OS.
1 Mettre la machine et le Macintosh sous tension.
2 Insrer le disque Product Library fourni avec la machine dans le lecteur optique.
3 Effectuez un double-clic sur l'icne du disque Product Library.
4 Effectuez un double-clic sur OS X 10.5 or higher.
5 Effectuez un double-clic sur Kyocera OS X 10.5+ xxxxx.
6 Le programme d'installation du pilote de l'imprimante dmarre.
7 Installez le pilote de l'imprimante en suivant les instructions du logiciel d'installation.
Ceci termine l'installation du pilote de l'imprimante.
IMPORTANT Dans l'cran Authentification, saisissez le nom et le mot de passe utiliss
pour vous connecter au systme d'exploitation.
2-22
Prparation
Dsinstallation des pilotes et des utilitaires
Le logiciel peut tre dsinstall (supprim) l'aide du disque Product Library fourni avec la machine.
1 Quittez toutes les applications actives.
2 Insrer le disque Product Library fourni avec la machine dans le lecteur optique. Sous
Windows 7, Windows Server 2008 et Windows Vista, la fentre de contrle de compte
d'utilisateur peut s'afficher. Cliquez sur Oui.
3 En suivant la procdure utilise pour installer le logiciel, cliquez sur Dsinstaller.
4 Slectionnez le logiciel dsinstaller.
5 Cliquez sur Dsinstaller.
La dsinstallation commence.
6 Lorsque l'cran La dsinstallation a russi s'affiche, cliquez sur Terminer.
7 Si le message Redmarrer votre systme s'affiche, choisissez si vous voulez redmarrer
votre ordinateur ou non et cliquez sur Terminer.
IMPORTANT Sur les ordinateurs Macintosh, le logiciel ne peut pas tre dsinstall l'aide du disque Product
Library, car les paramtres de la machine sont spcifis l'aide d'un fichier PPD (PostScript Printer Description).
Remarque Lorsque KYOCERA Net Viewer est install, des programmes de dsinstallation spars sont lancs
pour cette application. Suivez les tapes de dsinstallation pour cette application, comme l'indiquent les instructions
sur l'cran.
2-23
Prparation
Paramtres de la machine
Diffrents paramtres de la machine peuvent tre configurs depuis un ordinateur l'aide de KYOCERA Client Tool.
Installez KYOCERA Client Tool partir du disque Product Library fourni.
Accs KYOCERA Client Tool
Lancez KYOCERA Client Tool.
Fonctions de KYOCERA Client Tool
Les fonctions de KYOCERA Client Tool sont dcrites ci-dessous.
Remarque Pour les fonctions dtailles de KYOCERA Client Tool, reportez-vous au KYOCERA Client Tool User
Guide (Guide de lutilisateur).
Fonction Description
Page de
rfrence
KYOCERA Client Tool KYOCERA Client Tool vous fournit l'accs aux fonctions et
paramtres courants de la machine, ainsi qu' l'tat actuel de
toutes les machines prises en charge. Vous pouvez galement
utiliser KYOCERA Client Tool pour commander du toner,
tlcharger les pilotes de l'imprimante, accder KYOCERA Net
Viewer, ouvrir le site web de la socit et consulter la
documentation de le machine.
2-24
tat du moniteur Vous permet d'afficher l'tat de la machine sur votre bureau. 2-28
Outil prrgl Enregistre les programmes Copier, Numriser et Bote
d'impression.
2-29
Configuration Permet l'utilisateur de configurer les paramtres de la machine,
y compris les paramtres d'conomie d'nergie et de papier. Les
messages affichs dans le tat du moniteur sont galement
configurs ici.
2-38
Menu Maintenance Pour l'entretien de la machine. utiliser lorsque la qualit
d'impression se dtriore ou pour ajuster la position d'impression
ou de numrisation.
6-7
2-24
Prparation
Paramtres de KYOCERA Client Tool
Gnral
N lment Description
Page de
rfrence
1 Liste des
machines
La liste en haut de l'cran KYOCERA Client Tool
inclut toutes les machines prises en charge
installes sur votre ordinateur. Vous pouvez
slectionner une machine dans cette liste pour
afficher ses proprits et slectionner les options
disponibles, comme la configuration, l'entretien et le
tlchargement des pilotes.
2 Imprimer L'onglet Imprimer vous donne l'accs aux
prfrences d'impression et aux proprits du pilote
de la machine. Cliquez sur Prfrences ou
Proprits pour ouvrir les paramtres.
2-25
3 Priphrique L'onglet Priphrique vous permet de configurer
une machine, d'afficher la documentation, de
redmarrer une machine et de rtablir les
paramtres d'usine par dfaut.
Cliquez sur Configuration pour afficher l'cran
Configuration. Cela vous permet de configurer
plusieurs paramtres de la machine. Reportez-vous
Configuration la page 2-38.
2-26
4 Numriser L'onglet Numriser vous permet de configurer les
paramtres TWAIN et de numrisation rapide.
Numriser au format PDF, Numriser dans un
message lectronique et Numriser vers dossier
peuvent aussi tre excuts depuis cet onglet.
2-26
1
2
6
7
3
4
8
5
2-25
Prparation
Onglet Imprimer
5 Entretien L'onglet Entretien vous permet d'ouvrir KYOCERA
Net Viewer*, de commander du toner de rechange,
d'afficher notre site web et de tlcharger le logiciel.
Cliquez sur Menu Maintenance pour afficher l'cran
MenuMaintenance. Cela vous permet d'effectuer
l'entretien de la machine. Reportez-vous Menu de
maintenance la page 6-7.
2-27
6 tat de la machine Affiche une image 3D de la machine slectionne et
son tat actuel. Cliquez sur (Rafrachir) pour
rafrachir l'tat de la machine.
7 Fournitures L'onglet Fournitures indique l'tat du toner.
Prsentation du
priphrique
L'onglet Prsentation du priphrique indique les
paramtres de la machine.
8 Fermer Cliquez sur Fermer pour quitter KYOCERA Client
Tool.
* Pour afficher KYOCERA Net Viewer, KYOCERA Net Viewer doit tre install.
N lment Description
Page de
rfrence
N lment Description
1 Prfrences Ouvre l'cran Prfrences dimpression pour la machine
slectionne.
2 Proprits Ouvre l'cran Proprits pour la machine slectionne.
1
2
2-26
Prparation
Onglet Priphrique
Onglet Numriser
N lment Description
Page de
rfrence
1 Configuration Ouvre l'cran Configuration pour la machine
slectionne.
2-38
2 Prdfini Ouvre l'cran Outil prrgl pour la machine
slectionne.
2-29
3 Documentation Ouvre le dossier contenant les manuels.
4 Redmarrage du
priphrique
Cliquez sur l'icne Redmarrage du priphrique
pour redmarrer la machine. Cliquez sur Oui pour
confirmer. Vous devez tre connect avec des
privilges d'administrateur sur votre ordinateur.
5 Paramtres du
fabricant
Cliquez sur l'icne Paramtres du fabricant pour
rtablir les paramtres par dfaut de toutes les
proprits de la machine du modle slectionn.
Cliquez sur OK pour confirmer. Vous devez tre
connect avec des privilges d'administrateur sur
votre ordinateur.
1
2
3
5
4
N lment Description
Page de
rfrence
1 Prfrences Ouvre l'cran TWAIN. Rglez la valeur par dfaut
pour l'cran TWAIN.
2-35
2 Paramtres de la
numrisation
rapide
Ouvre l'cran Numrisation rapide. 2-35
3 Numriser au
format PDF
Enregistre l'image numrise au format PDF. 5-4
1
2
3
5
4
2-27
Prparation
Onglet Entretien
4 Numriser dans
un message
lectronique
Joint l'image numrise un nouvel e-mail. 5-4
5 Numriser vers
dossier
Enregistre l'image numrise dans un dossier
spcifi.
5-4
N lment Description
Page de
rfrence
N lment Description
Page de
rfrence
1 Menu
Maintenance
Ouvre l'cran Menu Maintenance. 6-7
2 KYOCERA Net
Viewer
Ouvre KYOCERA Net Viewer.*
* Pour afficher KYOCERA Net Viewer, KYOCERA Net Viewer doit tre install.
KYOCERA Net
Viewer User Guide
(Guide de
lutilisateur)
3 Commander du
toner
Vous pouvez commander du toner de
rechange par e-mail ou sur Internet. Cliquez
sur l'icne Commander du toner pour ces
options :
Envoi de courrier lectronique
Utilisez l'adresse e-mail par dfaut ou
saisissez une autre adresse e-mail, puis
cliquez sur OK pour ouvrir votre client de
messagerie lectronique par dfaut.
Ouvrez la page web.
Utilisez l'adresse web par dfaut ou
saisissez une autre adresse web, puis
cliquez sur OK pour ouvrir la page web
dans votre navigateur par dfaut.
4 Kyocera en ligne Ouvre notre site web.
5 Tlchargement
du pilote
Cliquez pour ouvrir la page de
tlchargement de notre site web. Vous
pouvez tlcharger le logiciel et trouver un
revendeur autoris.
1
2
4
5
3
2-28
Prparation
tat du moniteur
Lorsque KYOCERA Client Tool est install, vous pouvez vrifier l'tat de la machine sur l'icne tat du moniteur.
L'icne tat du moniteur affiche les messages d'tat de la machine en bas droit de l'cran.
Aperu d'cran
L'aperu d'cran de l'icne tat du moniteur est le suivant.
Lorsque l'icne tat du moniteur est active, vous pouvez slectionnez les options de
KYOCERA Client Tool en effectuant un clic droit sur l'icne dans la zone de notification.
N lment Description
1 Fentre pop-up Si un vnement de notification d'information se produit, une
fentre pop-up s'affiche.
Les vnements de notification d'information peuvent tre
configurs dans Configuration. Reportez-vous Configuration la
page 2-38.
2 Icne tat du
moniteur
L'icne tat du moniteur est affiche dans la zone de notification
de la barre des tches lorsque tat du moniteur fonctionne.
N lment Description
1 Afficher/masquer
KYOCERA Client Tool
Permet de masquer ou d'afficher l'cran KYOCERA Client
Tool.
2 (URL) Ouvre notre site web.
3 Quitter Ferme KYOCERA Client Tool et supprime l'icne tat du
moniteur de la zone de notification.
1
2
1
2
3
2-29
Prparation
Paramtres par dfaut et paramtres des programmes
Cette section explique les paramtres par dfaut pour Copier, Bote d'impression et Numriser, ainsi que les programmes.
L'enregistrement d'un programme est pratique pour les paramtres dont les valeurs par dfaut sont souvent modifies.
Paramtres par dfaut
Cette section explique les paramtres par dfaut pour chaque fonction.
Paramtres de programme
Si les valeurs par dfaut de certains paramtres sont souvent modifies, enregistrez les paramtres dans un programme.
Vous pouvez simplement slectionner le numro du programme si ncessaire pour rappeler ces fonctions.
Les programmes peuvent tre enregistrs depuis un ordinateur l'aide de Outil prrgl. Outil prrgl est une fonction
de KYOCERA Client Tool. Vous pouvez enregistrer trois programmes par fonction.
Cette section explique comment enregistrer un programme. Pour utiliser un programme enregistr, reportez-vous aux
pages de chaque fonction.
Copier : Utilisation de base la page 3-2
Numriser : Numrisation directe la page 5-2
Bote d'impression : Impression partir de la Bote d'impression la page 4-6
Accs Outil prrgl
1 Dmarrez KYOCERA Client Tool comme indiqu la section Accs KYOCERA Client
Tool la page 2-23.
2 Cliquez sur Prdfini dans l'onglet Priphrique. Outil prrgl s'ouvre.
Fonctions Description
Copier Les paramtres par dfaut pour Copier sont modifis avec Configuration. Pour plus
d'informations, reportez-vous la section Configuration la page 2-38.
Bote d'impression Il n'est pas possible de modifier les paramtres par dfaut pour Bote d'impression. Le travail
stock dans le dossier par dfaut est imprim. Le programme est utilis pour slectionner la
Bote d'impression. Reportez-vous Paramtres de programme la page 2-29.
Numrisation directe Il n'est pas possible de modifier les paramtres par dfaut pour Numrisation directe. Le
programme est utilis pour modifier les paramtres. Reportez-vous Paramtres de
programme la page 2-29.
2-30
Prparation
Gnral
3
1
2
6
7
8
4 5
N lment Description
Page de
rfrence
1 Numro du
programme
Slectionnez le numro du programme (1 3) enregistrer. Lorsqu'un numro
de programme est slectionn, les paramtres enregistrs sous ce numro
s'affichent sur l'cran de droite.
2 Rsum Affiche une liste des paramtres du programme slectionn.
3 Copier Dfinissez les programmes pour la fonction Copier. 2-31
4 Numriser Dfinissez les programmes pour la fonction Numriser. 2-33
5 Bote
d'impression
Dfinissez les programmes pour la fonction Bote d'impression. 2-34
6 Rinitialiser Rtablissez les valeurs par dfaut du programme.
7 Enregistrer Enregistrez vos paramtres.
8 Fermer Fermez Outil prrgl.
2-31
Prparation
Onglet Copier
1
2
3
4
5
7
8
9
10
11
6
N lment Description
1 Format original Cette fonction permet de dfinir le format de loriginal numriser.
Valeur : Executive, Letter, A4, A5, A6, B5 (JIS), B5 (ISO), Personnalis, 16K,
Statement
Remarque Se reporter la section Configuration la page 2-38 pour la slection de
Personnalis.
2 Image de loriginal Cette fonction permet de choisir la qualit dimage adapte au type doriginal.
Valeur :
3 Rsolution La rsolution est slectionne lorsque Texte + Photo est slectionn dans Image de
loriginal. Choisissez 600 ppp pour obtenir une bonne reproduction du texte fin et des
lignes des originaux contenant un mlange de texte et de photos.
Valeur :
Remarque Les options Photo et Texte dans Image de loriginal sont fixes
300 ppp.
4 Exemplaires Rglez la valeur par dfaut pour le nombre de copies.
Valeur : 1 99
5 Assembler Cette option permet de lire plusieurs originaux et de produire des jeux de copies
complets tris dans lordre des pages.
Valeur :
Texte + Photo Photo Texte
300 ppp 600 ppp
Dsactiv Activ
2-32
Prparation
6 Orientation originale Slectionnez l'orientation du bord suprieur du document original pour numriser dans
la bonne direction.
Valeur :
7 Zoom Il est possible de rgler le taux de reproduction afin dagrandir ou de rduire limage de
loriginal.
Valeur : 100%, Auto, Personnalis, Corrig
Lorsque Personnalis ou Corrig est slectionn, l'cran Zoom s'affiche.
8 Densit Rglage de la densit laide de 7 niveaux.
Valeur : Plus clair (-3), Plus clair (-2), Plus clair (-1), Normal (0), Plus fonc (+1),
Plus fonc (+2), Plus fonc (+3)
9 EcoPrint Cette fonction permet dactiver le mode EcoPrint pour raliser des conomies de toner.
Elle est utile pour effectuer des copies de test et dans les cas o une qualit
dimpression leve nest pas ncessaire.
Valeur :
10 Combiner Combinez 2 ou 4 feuilles de l'original sur 1 page copie.
Valeur :
11 Mis en page Il est possible de slectionner la mise en page.
Valeur :
N lment Description
Bord sup gau Bord sup haut
Zoom level (Corrig)
Ajustez l'image pour qu'elle corresponde
aux tailles prsentes.
Personnalis*
Spcifiez la taille de l'image par
incrments de 1 % entre 25 % et 400 %
de l'original.
Activ Dsactiv
Dsactiv 2in1 4in1
2in1 4in1
De gauche
droite
De droite
gauche
Droite, puis
bas
Bas, puis
droite
Gauche, puis
bas
Bas, puis
gauche
2-33
Prparation
Onglet Numriser
1
2
3
4
9
5
6
7
11
12
8
10
N lment Description
1 Nom Dfinissez un nom pour le programme. Jusqu' 18 caractres peuvent tre entrs.
2 Format original Cette fonction permet de dfinir le format de loriginal numriser.
Valeur : Executive, Letter, A4, A5, A6, B5 (JIS), B5 (ISO), Personnalis, 16K,
Statement
Remarque Se reporter la section Configuration la page 2-38 pour la slection de
Personnalis.
3 Image de loriginal Cette fonction permet de choisir la qualit dimage adapte au type doriginal.
Valeur :
4 Image inverse Lorsque cette option est slectionne, les couleurs de l'image sont inverses.
5 Nettet Ajustez la nettet de l'image.
Valeur : Aucun, Basse, Moyen, lve, Dtramage (attnue les contours et rduit la
nettet).
6 Numrisation couleur Slectionner le paramtre du mode de couleur.
Valeur : Monochrome, Niveau de gris, Couleur relle
7 Densit Slectionner la densit.
Valeur : Plus clair (-3), Plus clair (-2), Plus clair (-1), Normal (0), Plus fonc (+1),
Plus fonc (+2), Plus fonc (+3)
8 Rsolution Slectionnez la finesse de la rsolution de numrisation.
Valeur :
9 Nom de sortie Attribuez un nom de document aux images numrises. S'il y a plusieurs pages, un
numro incrmentiel trois chiffres (par ex. Scan_001, Scan_002...) est ajoute la
fin du nom de fichier. Jusqu' 16 caractres peuvent tre entrs.
10 Format de fichier Spcifiez le format du fichier image.
Valeur : BMP, JPEG, PNG, TIFF, PDF
Texte + Photo Photo Texte
200200 ppp 300300 ppp 400400 ppp 600600 ppp
2-34
Prparation
Onglet Bote d'impression
11 Qualit Dfinissez la qualit si le format de fichier est JPEG. Cette option est dsactive pour
les autres formats.
Valeur : 1 100
Remarque Vous pouvez saisir uniquement des caractres numriques. Si le numro
saisi est hors plage, la valeur maximum/minimum sera rtablie.
12 Dossier de destination Entrez le chemin du dossier o sera sauve l'image numrise. Le chemin par dfaut
est soit C:\Utilisateurs\<utilisateur>\Mes documents (sur Windows Vista/Windows 7),
soit C:\Document and Settings\<utilisateur>\Mes documents (sur Windows XP).
Entrez le chemin du dossier o sera sauve l'image numrise. Pour slectionner le
dossier, cliquez sur Parcourir pour ouvrir Parcourir pour dossier de destination.
N lment Description
1
2
N lment Description
1 Nom Dfinissez un nom pour le programme. Jusqu' 18 caractres peuvent tre entrs.
2 Dossier de destination Entrez le chemin du dossier utiliser comme Bote d'impression. Le Programme 1 est
la Bote 1, le Programme 2 est la Bote 2 et le Programme 3 est la Bote 3.
Pour slectionner le dossier, cliquez sur Parcourir pour ouvrir Parcourir pour dossier
de destination.
2-35
Prparation
Paramtres Numrisation rapide/TWAIN
Les paramtres ncessaires pour la numrisation sur la machine sont expliqus ci-dessous. Les paramtres spcifis ici
seront les paramtres par dfaut pour la numrisation.
1 Dmarrez KYOCERA Client Tool comme indiqu la section Accs KYOCERA Client
Tool la page 2-23.
2 Cliquez sur Prfrences ou Paramtres de la numrisation rapide sur l'onglet
Numriser.
Paramtres TWAIN
lment Description
Prfrences Modifiez les paramtres de numrisation TWAIN. Ce paramtre n'est utilis que pour
Numrisation rapide.
Paramtres de la
numrisation rapide
Modifiez les paramtres pour Numriser au format PDF, Numriser dans un message
lectronique et Numriser vers dossier.
N lment Description
1 Format original Cette fonction permet de dfinir le format de loriginal numriser.
Valeur : Letter, Statement, Executive, A4, A5, A6, B5 (JIS), B5
(ISO), 16K, Perso
Remarque Se reporter la section Configuration la page 2-38
pour la slection de Perso.
2 Numrisation
Couleur
Slectionner le paramtre du mode de couleur.
Valeur : Monochrome, Nuances de gris, Couleur relle
3 Rsolution Slectionnez la finesse de la rsolution de numrisation.
Valeur : 200 200 ppp, 300 300 ppp, 400 400 ppp,
600 600 ppp
1
2
3
8
4
5
6
7
9 10
2-36
Prparation
Paramtres de la numrisation rapide
4 Contour O Ajustez la nettet de l'image.
Valeur : Aucun, Basse, Moyen, lve, Dtramage (attnue les
contours et rduit la nettet).
5 Image de
loriginal
Slectionnez le type d'image originale pour obtenir de meilleurs
rsultats.
Valeur : Texte, Photo, Texte+Photo
6 Densit Slectionner la densit.
Valeur : -3 (Plus claire) 3 (Plus fonc)
7 Image inverse Lorsque cette option est slectionne, les couleurs de l'image sont
inverses.
8 Rinitialiser Rtablissez les paramtres prcdents.
9 Aide Affiche l'cran d'aide.
10 OK/Fermer Cliquez sur OK pour quitter les paramtres TWAIN et appliquer
les modifications des paramtres de numrisation.
Cliquez sur Fermer pour quitter les paramtres TWAIN sans
appliquer les modifications des paramtres de numrisation.
N lment Description
N lment Description
1 Nom du
document
imprim
Attribuez un nom de document aux images numrises. Si
plusieurs images sont sauves dans le mme dossier, un numro
incrmentiel trois chiffres (par ex. Scan_001, Scan_002...) est
ajoute la fin du nom de fichier. Jusqu' 16 caractres peuvent
tre entrs.
2 Format de fichier Spcifiez le format du fichier image.
Valeur : BMP, JPEG, PNG, TIFF, PDF
Remarque dans Numriser au format PDF, toutes les images sont
sauves au format PDF.
3 Qualit Dfinissez la qualit si Format de fichier est JPEG. Plus la qualit
est leve, moins la compression est importante. Cette option est
dsactive pour les autres formats.
Valeur : 1 100
Remarque Vous pouvez saisir uniquement des caractres
numriques. Si le numro saisi est hors plage, la valeur
maximum/minimum sera rtablie.
1
4
5
2
3
2-37
Prparation
4 Prfrences Affiche l'cran des paramtres TWAIN. Pour plus de dtails,
reportez-vous la section Paramtres TWAIN la page 2-35.
5 OK/Annuler/
Appliquer
Cliquez sur OK pour quitter Paramtres de la numrisation rapide
et appliquer les modifications des paramtres de numrisation.
Cliquez sur Annuler pour quitter Paramtres de la numrisation
rapide sans appliquer les modifications des paramtres de
numrisation.
Cliquez sur Appliquer pour appliquer les modifications des
paramtres de numrisation sans quitter Paramtres de la
numrisation rapide.
N lment Description
2-38
Prparation
Configuration
Configuration est une fonction de KYOCERA Client Tool. Les paramtres par dfaut de la machine peuvent tre modifis
et les messages qui s'affichent dans tat du moniteur peuvent tre dfinis.
Accs Configuration
Suivez ces tapes pour afficher Configuration sur le bureau.
1 Dmarrez KYOCERA Client Tool comme indiqu la section Accs KYOCERA Client
Tool la page 2-23.
2 Cliquez sur Configuration dans l'onglet Priphrique. Configuration s'ouvre.
Remarque Pour les fonctions dtailles de Configuration, reportez-vous au KYOCERA Client Tool User Guide
(Guide de lutilisateur).
2-39
Prparation
cran Configuration
Gnral
5
1
4
2
3
N lment Description
Page de
rfrence
1 Appareil par dfaut Configurez le fonctionnement gnral de la machine. 2-40
2 Copier Configurez les paramtres des fonctions de copie. 2-42
3 tat du moniteur Configurez les paramtres pour le tat du moniteur. 2-43
4 OK/Annuler/Appliquer Cliquez sur OK pour quitter Configuration et appliquer les modifications
des paramtres de la machine.
Cliquez sur Annuler pour quitter Configuration sans appliquer les
modifications des paramtres de la machine.
Cliquez sur Appliquer pour appliquer les modifications des paramtres
de la machine sans quitter Configuration.
5 Fermez Configuration.
2-40
Prparation
Onglet Appareil par dfaut
1
2
3
4
5
7
8
9 10
11
12
6
13
14
15
N lment Description
1 Minuterie de mise hors
tension
Slectionnez la dure avant l'arrt automatique de la machine lorsqu'elle n'est pas
utilise. Le dlai par dfaut est 1 heure.
Valeur : 1 6 heures, 9 heures, 12 heures, 1 jour 1 semaine
Slectionnez galement si la machine doit s'arrter automatiquement ou non lorsqu'un
priphrique USB est connect.
Remarque Arrt quand ne s'affiche pas sur le modle FS-1020MFP pour l'Europe, la
Russie, l'Afrique et le Moyen-Orient, ni sur le modle FS-1220MFP pour l'Europe.
2 Veille automatique Dfinissez la temporisation de veille pour que la machine passe en mode veille
lorsqu'elle n'est pas utilise. Le dlai par dfaut est de 1 minute.
Valeur : 1 240 minutes (par incrments de 1 minute)
3 Mode silencieux Active le mode silencieux. Reportez-vous Mode silencieux la page 1-4.
4 Units Slectionnez Pouces ou Millimtres pour l'unit des dimensions du papier.
5 Densit dimpression Rglage de la densit laide de 5 niveaux.
Valeur : Lger, Moyen clair, Normal, Moyen fonc, Fonc
6 Options du panneau Ouvre l'cran Options du panneau.
cran par dfaut : Cette fonction permet de
slectionner lcran qui saffiche lors du dmarrage
(cran par dfaut).
Remarque : pour activer la modification
immdiatement, mettez la machine hors tension, puis
nouveau sous tension. Dans le cas contraire, attendez
que la machine entre en veille, puis sorte du mode
veille.
Panneau de rinitialisation: Si aucun travail nest
effectu durant un certain temps, cette fonction
rinitialise automatiquement les paramtres et restaure
les valeurs par dfaut. Si vous avez slectionn Activ
dans Panneau de rinitialisation, dfinissez le dlai
dattente avant la rinitialisation du panneau.
2-41
Prparation
7 Efface auto erreurs Activez la correction automatique des erreurs. En cas derreur lors du traitement, le
travail sarrte et attend une action de la part de lutilisateur. Le mode Auto error clear
permet de corriger automatiquement lerreur aprs un dlai prdfini.
Si vous avez slectionn Activ pour Auto error clear, dfinissez le dlai dattente
avant la correction automatique des erreurs.
Valeur : 5 495 secondes (par incrments de cinq secondes)
8 Dlai dalimentation du
formulaire
Lors de la rception de donnes de lordinateur, la machine doit parfois attendre si
aucune information ne permet didentifier le fait que la dernire page ne comporte pas
de donnes imprimer. Une fois le dlai prdfini coul, la machine imprime
automatiquement les documents. Le dlai varie de 5 495 secondes.
Valeur : 5 495 secondes (par incrments de cinq secondes)
9 Taille du papier Dfinissez le format de papier par dfaut charger dans le magasin.
Valeur : Letter, Legal, Statement, Executive, A4, A5, A6, Folio, B5 (JIS), B5 (ISO),
Oficio II, 216 340 mm, 16K, Taille personnalise
Lorsque Taille personnalise est slectionn, l'cran Taille de papier personnalise
s'affiche.
Saisissez ou slectionnez les valeurs pour Largeur et
Longueur. Si la valeur de Largeur ou Longueur dpasse
la limite admissible, elle est automatiquement ajuste la
limite aprs avoir cliqu sur OK.
10 Taille originale Dfinissez le format d'original par dfaut numriser.
Valeur : Letter, Statement, Executive, A4, A5, A6, B5 (JIS), B5 (ISO), 16K, Taille
personnalise
Lorsque Taille personnalise est slectionn, l'cran Taille originale personnalise
s'affiche.
Saisissez ou slectionnez les valeurs pour Largeur et
Longueur. Si la valeur de Largeur ou Longueur dpasse
la limite admissible, elle est automatiquement ajuste la
limite aprs avoir cliqu sur OK.
11 Image originale Dfinissez la qualit d'image par dfaut.
Valeur : Texte + Photo, Photo, Texte, Texte + photo haute rsolution
12 Type de support Dfinissez le type de support par dfaut charger dans le magasin.
Valeur : Normal, Pr-imprim, tiquettes, Reli, Recycl, Vlin (60 64 g/m),
Rugueux, En-tte, Couleur, Pr-perfor, Enveloppe, Rserve de cartes, pais (90
220 g/m), Haute qualit, Perso 1-8 1-8
Lorsque Personnalis 1-8 est slectionn, Nom personnalis s'affiche.
13 Nom personnalis Modifiez les noms pour Perso 1-8. Lors de la slection du type de support, le nom
aprs modification saffiche.
14 Poids du papier Cette fonction permet de slectionner le grammage pour chaque type de papier. Pour
plus d'informations, reportez-vous la section Type de papier la page 2-11.
Valeur : Lger, Normal 1, Normal 2, Normal 3, Lourd 1, Lourd 2, Lourd 3
15 Enregistrer Sauvez les paramtres Poids du papier et Nom personnalis dfinis pour Perso 1-8.
N lment Description
2-42
Prparation
Onglet Copier
1
3
2
4
5
N lment Description
1 Assembler Slectionnez les paramtres par dfaut pour l'assemblage.
2 Orientation Dfinir lorientation de loriginal par dfaut.
Valeur : Bord suprieur, Bord suprieur gauche
3 EcoPrint Cette fonction permet de slectionner le mode EcoPrint par dfaut.
4 Zoom Slectionner le paramtre de zoom par dfaut.
Valeur : Auto, 100%
5 Densit Rglez la valeur par dfaut pour la densit de copie.
Valeur : Plus clair (-3), Plus clair (-2), Plus clair (-1), Normal, Plus fonc (+1), Plus
fonc (+2), Plus fonc (+3)
2-43
Prparation
Onglet tat du moniteur
1
2
3
4
5
6
N lment Description
1 Dfinir lalerte de
niveau de toner
Slectionnez pour crer une alerte lorsque le toner est faible, puis slectionnez un
pourcentage de 0 100. Si le niveau de toner passe au-dessous de ce pourcentage,
une icne d'alerte s'affiche sur l'onglet Fournitures au bas de l'cran KYOCERA
Client Tool.
2 Activer notif vnement Slectionnez pour activer la fonction de notification pour les vnements slectionns
de la machine. Lorsque cette option est slectionne, les options de notification sont
disponibles.
3 Activer la notification
contextuelle
Lorsque cette option est slectionne, un message s'affiche en bas droite de l'cran
pour chaque vnement slectionn lorsqu'il se produit.
4 Liste des vnements Slectionnez un ou plusieurs vnements pour la notification. Pour slectionner tous
les vnements, choisissez vnements.
5 Fichier audio Lorsqu'un ou plusieurs vnements sont slectionns, cochez cette option pour activer
la notification sonore. Saisissez l'emplacement d'un fichier son (.WAV) ou cliquez sur
Parcourir pour trouver un fichier son situ sur votre ordinateur. Vous pouvez appuyer
sur la touche flche pour couter le son slectionn.
6 Utiliser la synthse
vocale
Lorsqu'un ou plusieurs vnements sont slectionns, cochez cette option et saisissez
votre texte prfr. L'utilitaire Synthse vocale de Microsoft lit le texte et le reproduit
l'aide d'une voix. Vous pouvez appuyer sur la touche flche pour couter le texte
slectionn.
2-44
Prparation
Impression de la page de configuration
Vous pouvez imprimer la page de configuration pour vrifier les paramtres actuels.
Pour imprimer la page de configuration, tenez enfonc la Touche de slection de mode
pendant 5 secondes.
Rapport d'tat
3-1
3 Copi e
Ce chapitre aborde les rubriques suivantes :
Utilisation de base ................................................................................................................................................. 3-2
Recto-verso manuel ............................................................................................................................................... 3-3
Utilisation des programmes.................................................................................................................................. 3-5
Fonctions de copie ................................................................................................................................................ 3-5
ID Carte Copie ........................................................................................................................................................ 3-6
3-2
Copie
Utilisation de base
Procder comme suit pour effectuer des copies.
1 Configurez d'abord les paramtres ncessaires dans KYOCERA Client Tool.
Reportez-vous Paramtres de la machine la page 2-23.
2 Appuyez sur [Copier].
3 Mettre en place les originaux. Pour plus d'informations, reportez-vous la section
Chargement des originaux la page 2-17.
4 Pour utiliser un programme, slectionnez le numro de programme (P0 P3).
Appuyez sur la touche de slection de mode pour slectionner Programme, puis appuyer
sur [] ou [] pour slectionner le numro du programme.
5 Entrer le nombre de copies.
Appuyez sur la touche de slection de mode pour slectionner Copies, puis appuyer sur
[] ou [] pour saisir le nombre de copies.
6 Ajustez la densit sur 7 niveaux (-3 (+ clair) 3 (+ fonc)).
Appuyez sur la touche de slection de mode pour slectionner Densit, puis appuyer sur
[] ou [] pour slectionner la densit souhaite.
7 Appuyez sur [Dpart] pour lancer la copie.
Remarque Pour plus de dtails sur les fonctions qui sont enregistres dans les
programmes, reportez-vous la section Utilisation des programmes la page 3-5.
P0 est l'tat sans aucune programme dfini.
3-3
Copie
Recto-verso manuel
Pour copier sur les deux cts du papier, utilisez le recto-verso manuel.
1 Slectionnez les fonctions de copie et placez l'original ct recto (ou page impaire) comme
expliqu la section Utilisation de base la page 3-2.
2 Appuyez sur [Dpart] pour lancer la copie. Le recto est copi.
3 Retirez le papier du plateau interne. En cas de copie sur plusieurs feuilles, arez les
feuilles afin de les sparer avant de les charger.
Si le papier est tuil sur un bord, redressez-le avant de le recharger.
3-4
Copie
4 Copiez le verso (ou page paire). Chargez le papier comme illustr.
5 Placez l'original ct verso (ou page paire). Pour plus d'informations, reportez-vous la
section Chargement des originaux la page 2-17.
6 Appuyez sur [Dpart]. Le verso est copi et la copie recto-verso est termine.
Retournement bords longs Retournement bords courts
(termin)
(termin)
3-5
Copie
Utilisation des programmes
Si les valeurs par dfaut de certains paramtres sont souvent modifies, enregistrez les paramtres dans un programme.
Vous pouvez simplement slectionner le numro du programme si ncessaire pour rappeler ces fonctions.
Les fonctions de copie peuvent tre enregistres dans trois programmes.
Les programmes ci-dessous sont pr-enregistrs. Le contenu enregistr peut tre modifi pour faciliter l'utilisation dans
votre environnement.
Fonctions de copie
Les fonctions de copie sont les suivantes. Ces fonctions sont toutes configures depuis KYOCERA Client Tool.
lment Programme 1 Programme 2 Programme 3
Format d'original A4 (Letter) A4 (Letter) A4 (Letter)
Image d'original Texte Texte+Photo (300 ppp) Photo
Copies 1 1 1
Assembler Activ Activ Activ
Orientation de loriginal Bord sup. haut Bord sup. haut Bord sup. haut
Zoom Auto Auto Auto
Densit + fonc (+3) +clair (-2) Normal (0)
EcoPrint Dsactiv Activ Dsactiv
Combiner Dsactiv 2 en 1 (gauche droite) Dsactiv
Remarque Pour les dtails sur l'enregistrement du programme et les diffrentes fonctions, reportez-vous la
section Paramtres de programme la page 2-29.
Consultez la section Utilisation de base la page 3-2 pour le rappel des programmes.
lment Description
Format original Cette fonction permet de dfinir le format de loriginal numriser.
Valeur : Executive, Letter, A4, A5, A6, B5 (JIS), B5 (ISO), Personnalis, 16K, Statement
Image de loriginal Cette fonction permet de choisir la qualit dimage adapte au type doriginal.
Valeur : Texte + Photo (300 ppp ou 600 ppp), Photo, Texte
Assembler* Cette option permet de lire plusieurs originaux et de produire des jeux de copies complets tris
dans lordre des pages.
Valeur : Dsactiv, Activ
Zoom Il est possible de rgler le taux de reproduction afin dagrandir ou de rduire limage de loriginal.
Valeur : 100%, Auto, Corrig, Personnalis
Densit Rglage de la densit laide de 7 niveaux.
Valeur : Plus clair (-3), Plus clair (-2), Plus clair (-1), Normal (0), Plus fonc (+1), Plus fonc
(+2), Plus fonc (+3)
EcoPrint Cette fonction permet dactiver le mode EcoPrint pour raliser des conomies de toner. Elle est
utile pour effectuer des copies de test et dans les cas o une qualit dimpression leve nest
pas ncessaire.
Valeur : Dsactiv, Activ
Combiner* Combinez 2 ou 4 feuilles de l'original sur 1 page copie. Il est possible de slectionner la mise en
page.
Valeur : Dsactiv, 2in1, 4in1
Remarque Pour dfinir une fonction partir de KYOCERA Client Tool, reportez-vous la section Paramtres par
dfaut et paramtres des programmes la page 2-29.
3-6
Copie
ID Carte Copie
Utilisez cette fonction pour copier le recto et le verso d'un permis de conduire ou d'une autre carte d'identit sur une feuille
de papier.
1 Appuyez sur [ID Carte Copie].
2 Mettre loriginal en place. Alignez le document avec les repres ID Card sur les plaques
d'indication du format de l'original.
Pour plus d'informations, reportez-vous la section Chargement des originaux la
page 2-17.
3 Entrer le nombre de copies. (Se reporter la section Utilisation de base la page 3-2.)
4 Rglez la densit. (Se reporter la section Utilisation de base la page 3-2.)
5 Appuyez sur [Dpart]. 1- s'affiche sur l'cran du panneau de commande et le premier ct
de la carte est numris.
Aprs la numrisation du premier ct, 2- s'affiche sur l'cran.
* Lorsque cette fonction est slectionne, l'impression dmarre lorsque toutes les pages copier ont t
numrises. Placez une page la fois et appuyez sur [Dpart]. Lorsque vous avez termin de numriser toutes
les pages, appuyez sur [] ou [] pour slectionner - et appuyez nouveau sur [Dpart] pour lancer
l'impression.
ID Card
I
D
C
a
r
d
3-7
Copie
6 Retournez l'original. Alignez le document avec les repres ID Card sur les plaques
d'indication du format de l'original.
7 Appuyez sur [Dpart]. Le recto et le verso de la carte sont copis sur une feuille de papier.
ID Card
I
D
C
a
r
d
3-8
Copie
4-1
4 I mpr essi on
Ce chapitre aborde les rubriques suivantes :
Impression partir d'un logiciel d'application.................................................................................................... 4-2
propos de GX Driver........................................................................................................................................... 4-2
Recto-verso manuel ............................................................................................................................................... 4-3
Bote d'impression................................................................................................................................................. 4-5
Modification des paramtres du pilote d'imprimante par dfaut (Windows 7 par exemple)........................... 4-6
4-2
Impression
Impression partir d'un logiciel d'application
Suivez la procdure ci-dessous pour imprimer un document cr dans une application. Vous pouvez choisir le format du
papier d'impression.
1 Chargez le papier souhait dans le bac.
2 Dans le menu Fichier de l'application, slectionnez l'option Imprimer. L'cran Imprimer
s'affiche.
3 Cliquez sur la liste droulante des imprimantes. Cette liste contient toutes les imprimantes
installes. Cliquez sur le nom de l'imprimante.
4 Entrez le nombre d'exemplaires souhait dans la zone Nombre de copies. (maximum
999). Pour Microsoft Word, il est recommand de cliquer sur le bouton Options, puis de
slectionner l'option Utiliser config. imprimante dans la zone Bac par dfaut.
5 Cliquez sur OK pour lancer l'impression.
propos de GX Driver
GX Driver comprend les onglets suivants.
Remarque Vous pouvez galement choisir les diffrents paramtres en cliquant sur Proprits pour ouvrir l'cran
Proprits. Reportez-vous propos de GX Driver.
Onglets Description
Impression rapide Utilisez cet onglet pour dfinir les options d'impression de base
dans les profils de groupe accessibles rapidement et
facilement.
Gnral Utilisez cet onglet pour slectionner le format et l'orientation de
la page. La source de papier est galement slectionne.
Mise en page Utilisez cet onglet pour crer plusieurs pages sur une seule
feuille de papier. Contient galement l'option de mise
l'chelle.
Images Slectionnez cet onglet pour modifier la qualit d'impression et
les paramtres graphiques.
Travail Utilisez cette option pour sauver un travail d'impression dans
une Bote d'impression. Reportez-vous Bote d'impression
la page 4-5.
Avanc Utilisez cet onglet pour paramtrer et ajouter des filigranes
votre impression.
4-3
Impression
Recto-verso manuel
Pour imprimer sur les deux cts du papier, utilisez le Recto-verso manuel. Les pages paires sont imprimes en premier,
puis recharges pour imprimer les pages impaires. Un feuillet d'instructions est disponible pour vous aider au chargement
des feuilles dans le bon sens et le bon ordre.
1 Slectionnez Impression recto-verso manuel.
Slectionnez Retourner sur les bords longs si la reliure sera sur le bord long ou
Retourner sur les bords courts si la reliure sera sur le bord court. Slectionnez
Impression instructions recto-verso manuel pour obtenir la feuille d'instructions.
2 Slectionnez OK pour revenir l'cran Imprimer et slectionnez OK pour lancer
l'impression. Une bote de message Instructions recto-verso manuel s'affiche. Les
pages paires sont imprimes avec le feuillet d'instructions.
3 Retirez toutes les pages paires (y compris le feuillet d'instruction) du plateau interne,
ventilez les feuilles pour les sparer avant de les charger.
Si le papier est tuil sur un bord, redressez-le avant de le recharger.
Remarque Assurez-vous que Impression instructions recto-verso manuel est slectionn pour recevoir le
feuillet d'instructions. Continuez utiliser le feuillet jusqu' vous familiariser avec cette fonction.
Remarque Les instructions pour le recto-verso manuel seront imprimes sur la
feuille d'instructions.
4-4
Impression
4 Chargez les pages paires imprimes dans le bac avec le feuillet d'instructions tourn vers
le bas et la flche dirige vers la machine.
5 Slectionnez OK dans la bote de message Instructions recto-verso manuel sur l'cran
du pilote de l'imprimante. Toutes les pages impaires seront imprimes.
Remarque Si le papier est trs tuil dans une direction, enroulez le papier dans le
sens oppos pour compenser la tuile. Si cela n'limine pas la tuile de faon
satisfaisante, essayez de rduire le nombre de feuilles charges dans le bac un
maximum de 100.
Manual Duplex Instructions Manual Duplex Instructions
Retournement bords longs Retournement bords courts
(termin)
(termin)
4-5
Impression
Bote d'impression
Un travail d'impression peut tre sauv dans la Bote d'impression sur l'ordinateur et imprim partir de la machine
lorsque cela est ncessaire. Utilisez le panneau de commande de la machine pour imprimer le travail d'impression stock
dans une Bote d'impression.
Les quatre slections possibles pour la Bote d'impression sont Bote par dfaut et Botes 1 3.
Sauvegarde vers une Bote d'impression
Sauvegardez un travail d'impression dans une Bote d'impression.
1 Dans le menu Fichier de l'application, slectionnez l'option Imprimer. L'cran Imprimer
s'affiche.
2 Cliquer sur Proprits. L'cran Proprits s'affiche.
3 Slectionnez l'onglet Travail.
4 Slectionnez Stockage travail, puis slectionnez la Bote d'impression o doit tre stock
le travail d'impression parmi Default, Box 1, Box 2 ou Box 3.
5 Dfinissez le nom de travail pour le travail d'impression.
6 Slectionnez OK pour revenir l'cran Imprimer et cliquez sur OK pour lancer le
stockage.
Remarque Le dossier utiliser pour les Bote 1 3 peut tre dfini dans Outil prrgl. Reportez-vous Paramtres
de programme la page 2-29.
Paramtres Nom de fichier
Dfini par l'application
et Ne pas utiliser le nom
de l'application
<Nom du document> <mois><jour><anne>
<heures><minutes><secondes>.prn
Exemple : PrintBox.docx
Nom de fichier : PrintBox 040112 030201.prn
Dfini par l'application <Nom de l'application> <mois><jour><anne>
<heures><minutes><secondes>.prn
Exemple : PrintBox.docx
Nom de fichier : Microsoft Word 040112 030201.prn
Personnalis et Utiliser
le nom de travail + la
date et l'heure
<Nom personnalis> <mois><jour><anne>
<heures><minutes><secondes>.prn
Exemple : Le nom personnalis est Print_A.
Nom de fichier : Print_A 040112 030201.prn
Personnalis et
remplacer le fichier
existant
<Nom personnalis>.prn
Exemple : Le nom personnalis est Print_A.
Nom de fichier : Print_A.prn
Remarque Tout travail stock avec le mme nom sera
remplac.
4-6
Impression
Impression partir de la Bote d'impression
Imprimez un travail d'impression sauvegard dans une Bote d'impression.
1 Appuyez sur [Bote d'impression]. P0 s'affiche sur l'cran du panneau de commande.
2 Appuyez sur [] ou [] pour slectionner le numro de Bote d'impression (P0 P3).
Lorsque P0 est slectionn, les travaux sauvegards dans la bote par dfaut sont
imprims.
Les botes suivantes sont pr-enregistres dans le programme de Bote d'impression.
P1 : Bote 1
P2 : Bote 2
P3 : Bote 3
3 Appuyez sur [Dpart] pour lancer limpression.
Modification des paramtres du pilote d'imprimante par dfaut (Windows 7
par exemple)
Les paramtres du pilote d'imprimante par dfaut peuvent tre modifis. En slectionnant les paramtres frquemment
utiliss, vous pouvez sauter des tapes lors de l'impression.
La procdure est la suivante.
1 Cliquez sur Dmarrer, puis cliquez sur Priphriques et imprimantes.
2 Effectuez un clic droit sur l'icne du pilote d'imprimante de la machine, puis cliquez sur le
menu Proprits de l'imprimante du pilote d'imprimante.
3 Cliquez sur Prfrences d'impression dans l'onglet Gnral.
4 Slectionnez les paramtres par dfaut et cliquez sur OK.
Pour connatre les paramtres, reportez-vous la section Printer Driver User Guide (Guide
de lutilisateur).
Remarque Tous les travaux d'impression sauvegards dans la Bote d'impression slectionne sont imprims.
KYOCERA Client Tool doit tre en cours d'excution sur l'ordinateur depuis lequel l'impression partir de la Bote
d'impression est excute. Reportez-vous Paramtres de la machine la page 2-23.
Aprs l'impression, les travaux d'impression dans la Bote d'impression sont supprims.
Remarque Les dossiers pour les Botes 1 3 peuvent tre modifis avec Outil
prrgl. Consultez la section Paramtres de programme la page 2-29 pour
l'enregistrement des programmes.
5-1
5 Numr i sat i on
Ce chapitre aborde les rubriques suivantes :
Numrisation directe ............................................................................................................................................. 5-2
Utilisation des programmes.................................................................................................................................. 5-3
Numrisation rapide (Numriser au format PDF/Numriser dans un message lectronique/Numriser vers
dossier) ................................................................................................................................................................... 5-4
Numrisation avec TWAIN/WIA............................................................................................................................. 5-5
5-2
Numrisation
Numrisation directe
La numrisation depuis le panneau de commande de la machine est simple. Numrisation directe effectue la numrisation
avec les paramtres suivants. P0 est l'tat de la numrisation sans utiliser de programme prdfini.
1 Appuyez sur [Numriser]. P0 s'affiche sur l'cran du panneau de commande.
2 Mettre en place les originaux. Pour plus d'informations, reportez-vous la section
Chargement des originaux la page 2-17.
3 Pour utiliser un programme, slectionnez le numro de programme (P0 P3).
lment Valeur
Format original Si le paramtre d'unit est pouce : Letter
Si le paramtre d'unit est mm : A4
Pour plus de dtails sur le paramtrage de l'unit, reportez-vous la section
Configuration la page 2-38.
Rsolution 300 300 ppp
Image inverse Dcoch
Nettet Aucune
Qualit d'origine Texte+Photo
Couleur de numrisation Couleur
Densit Normal (0)
Nom de sortie Numrisation
Format de fichier PDF
Dossier de destination Pour Windows Vista/Windows 7 : C:\Utilisateurs\<utilisateur>\Mes documents
Pour Windows XP : C:\Documents and Settings\<utilisateur>\Mes documents
Remarque Le programme est utilis pour modifier les paramtres. Reportez-vous Utilisation des programmes
la page 5-3.
Lors de l'utilisation de Numrisation directe, KYOCERA Client Tool doit tre en cours d'excution sur l'ordinateur.
Reportez-vous Accs KYOCERA Client Tool la page 2-23.
5-3
Numrisation
Appuyez sur [] ou [] pour slectionner le numro du programme.
4 Appuyez sur [Dpart] pour lancer la numrisation.
Utilisation des programmes
Si les valeurs par dfaut de certains paramtres sont souvent modifies, enregistrez les paramtres dans un programme.
Vous pouvez simplement slectionner le numro du programme si ncessaire pour rappeler ces fonctions.
Les fonctions de numrisation peuvent tre enregistres dans trois programmes.
Les programmes ci-dessous sont pr-enregistrs. Le contenu enregistr peut tre modifi pour faciliter l'utilisation dans
votre environnement.
Remarque Pour plus de dtails sur les fonctions qui sont enregistres dans les
programmes, reportez-vous la section Utilisation des programmes la page 5-3.
lment Programme 1 Programme 2 Programme 3
Nom Dossier 1 Dossier 2 Dossier 3
Format original A4 (Letter) A4 (Letter) A4 (Letter)
Image d'original Texte Texte+Photo Photo
Image inverse Dsactiv Dsactiv Dsactiv
Nettet Faible Faible Faible
Couleur de numrisation Couleur Couleur Couleur
Densit Normal (0) Normal (0) Normal (0)
Rsolution 300 300 ppp 300 300 ppp 300 300 ppp
Nom de sortie Numrisation Numrisation Numrisation
Format de fichier PDF PDF PDF
Qualit
Dossier de destination C:\Utilisateurs\<utilisateur>\Mes documents (Windows Vista/Windows 7)
C:\Documents and Settings\<utilisateur>\Mes documents (Windows XP)
Remarque Pour les dtails sur l'enregistrement du programme et les diffrentes fonctions, reportez-vous la
section Paramtres de programme la page 2-29.
Consultez la section Numrisation directe la page 5-2 pour le rappel des programmes.
5-4
Numrisation
Numrisation rapide (Numriser au format PDF/Numriser dans un message
lectronique/Numriser vers dossier)
Excutez la numrisation partir de KYOCERA Client Tool. Avec Numrisation rapide, les 3 types de numrisations
suivants sont possibles.
Numriser au format PDF : Enregistre l'image numrise au format PDF. Le dossier est spcifi aprs la numrisation.
Numriser dans un message lectronique : Joint l'image numrise un nouvel e-mail.
Numriser vers dossier : Enregistre l'image numrise dans un dossier spcifi.
1 Mettre en place les originaux. Pour plus d'informations, reportez-vous la section
Chargement des originaux la page 2-17.
2 Dmarrez KYOCERA Client Tool comme indiqu la section Accs KYOCERA Client
Tool la page 2-23.
3 Cliquez sur l'icne Numriser au format PDF, Numriser dans un message
lectronique ou Numriser vers dossier dans l'onglet Numriser.
4 Numriser au format PDF
La numrisation commence. Lorsque la numrisation se termine, la bote de dialogue
Enregistrer le fichier PDF sous s'affiche. Spcifiez le nom de fichier PDF et le dossier
dans lequel l'image sera sauvegarde.
Numriser dans un message lectronique
La numrisation commence. Lorsque la numrisation se termine, le client de messagerie
lectronique dmarre et l'image numrise est jointe. Saisissez l'adresse, l'objet et le
message, puis envoyez le message.
Numriser vers dossier
La bote de dialogue Parcourir pour dossier de destination s'affiche. Spcifiez le dossier
dans lequel l'image sera sauvegarde et cliquez sur [OK]. La numrisation commence.
Remarque Le dossier dans lequel l'image numrise est sauvegarde et le format de fichier peuvent tre dfinis
l'avance dans KYOCERA Client Tool. Reportez-vous Paramtres Numrisation rapide/TWAIN la page 2-35.
5-5
Numrisation
Numrisation avec TWAIN/WIA
Cette section explique comment numriser un original en utilisant TWAIN/WIA.
La procdure pour numriser en utilisant le pilote TWAIN est explique sous forme d'exemple. Le pilote WIA s'utilise de la
mme manire.
1 Mettre en place les originaux. Pour plus d'informations, reportez-vous la section
Chargement des originaux la page 2-17.
2 Lancez lapplication compatible TWAIN.
3 Slectionnez la machine dans lapplication et afficher l'cran TWAIN.
4 Slectionnez les paramtres de numrisation dans l'cran TWAIN qui s'affiche.
Les paramtres qui s'affichent dans l'cran TWAIN sont les suivants.
Remarque Pour slectionner la machine, se reporter au Manuel dutilisation ou
lAide du logiciel utilis.
N lment Description
1 Format original Cette fonction permet de dfinir le format de loriginal
numriser.
Valeur : Letter, Statement, Executive, A4, A5, A6, B5 (JIS),
B5 (ISO), 16K, Perso
Remarque Se reporter la section Configuration la
page 2-38 pour la slection de Perso.
2 Numrisation
couleur
Slectionner le paramtre du mode de couleur.
Valeur : Monochrome, Nuances de gris, Couleur relle
1
2
3
4 6
5 7
9
10
11 14
12 13
8
5-6
Numrisation
3 Rsolution Slectionnez la finesse de la rsolution de numrisation.
Valeur : 200 200 ppp, 300 300 ppp, 400 400 ppp,
600 600 ppp
4 Contour O Ajustez la nettet de l'image.
Valeur : Aucun, Basse, Moyen, lve, Dtramage (attnue
les contours et rduit la nettet).
5 Image de
loriginal
Slectionnez le type d'image originale pour obtenir de
meilleurs rsultats.
Valeur : Texte, Photo, Texte+Photo
6 Densit Slectionner la densit.
Valeur : -3 (Plus clair) 3 (Plus fonc)
7 Image inverse Lorsque cette option est slectionne, les couleurs de l'image
sont inverses.
8 Rinitialiser Rtablissez les paramtres par dfaut.
9 Zone d'aperu Affiche un aperu de l'image numrise. L'image peut tre
agrandie, pivote, rogne ou dplace.
10 Liste des dtails Affiche une liste des paramtres.
11 Aide Affiche l'cran d'aide.
12 Pranalyse Acquiert une image d'aperu.
13 Rsolution Effectue la numrisation et renvoie l'image l'application.
14 Fermer Fermez l'cran TWAIN.
N lment Description
6-1
6 Mai nt enanc e
Ce chapitre aborde les rubriques suivantes :
Informations gnrales.......................................................................................................................................... 6-2
Remplacement de la cartouche de toner ............................................................................................................. 6-2
Remplacement du kit de maintenance................................................................................................................. 6-5
Nettoyage de la machine....................................................................................................................................... 6-5
Menu de maintenance............................................................................................................................................ 6-7
Inutilisation prolonge et dplacement de la machine....................................................................................... 6-8
6-2
Maintenance
Informations gnrales
Ce chapitre dcrit les oprations d'entretien de base que vous pouvez effectuer sur la machine. En fonction de l'tat de la
machine, vous pouvez remplacer la cartouche de toner :
Les lments internes doivent galement tre nettoys rgulirement.
Remplacement de la cartouche de toner
Le voyant Attention indique l'tat du toner deux tapes de l'utilisation du toner.
Lorsque le toner de toner de la machine est bas, le voyant Attention clignote et un message s'affiche dans KYOCERA
Client Tool. Il n'est pas forcment ncessaire de remplacer la cartouche ce stade.
Si vous ignorez l'tat ci-dessus et que vous continuez imprimer, E-0007 s'affiche sur l'cran du panneau de
commande, le voyant Attention s'allume juste avant que la cartouche de toner ne soit compltement vide et que la
machine ne s'arrte. Vous devez alors remplacer la cartouche de toner immdiatement.
Dans les deux cas, remplacez la cartouche de toner.
Frquence de remplacement de la cartouche de toner
Selon ISO 19752 et avec le mode EcoPrint dsactiv, la cartouche de toner peut imprimer comme suit (en utilisant du
papier A4/Letter) : 2500 pages (FS-1020MFP) ou 1600 pages (FS-1220MFP).
Pour vrifier la quantit de toner restant dans la cartouche, vous pouvez imprimer une page d'tat. L'indicateur de niveau
de toner dans la section relative l'tat des consommables de cette page prsente une barre de progression de la
quantit approximative de toner restant pour chaque cartouche de toner.
Cartouche de toner de dmarrage
La cartouche de toner fournie avec la machine est une cartouche de toner de dmarrage. Elle peut imprimer en moyenne
700 pages.
Kits de toner
Pour de meilleurs rsultats, nous conseillons d'utiliser uniquement des pices et des fournitures Kyocera originales. En
cas de dgts causs par l'application d'un toner non original, ces dgts sont exclus de la garantie.
Un kit de toner neuf contient les lments suivants :
Cartouche de toner
Sac en plastique pour cartouche de toner usage
Guide d'installation
Remarque Rcolte d'information sur les puces mmoire - La puce mmoire fixe la cartouche de toner est conue
pour amliorer la commodit de l'utilisateur final, pour aider lors de l'opration de recyclage des cartouches de toner
usages et pour rcolter des informations utiles la planification et au dveloppement de nouveaux produits. Les
informations rcoltes sont anonymes - elles ne peuvent tre associes aucun individu particulier et les donnes
sont prvues pour une utilisation anonyme.
Remarque Si le message Toner non original install s'affiche dans KYOCERA Client Tool aprs le remplacement
de la cartouche de toner, la cartouche de toner installe n'est pas originale.
Le fabricant rejette toute responsabilit quant aux dgts causs par un toner non original.
Nous vous recommandons d'utiliser uniquement des cartouches de toner originales.
Si vous souhaitez utiliser la cartouche de toner actuellement installe, appuyez simultanment sur Touche de
slection de mode et [Arrter/Annuler] pendant au moins 3 secondes.
Remarque Conservez la cartouche de toner dans son carton d'emballage tant que vous n'tes pas prt l'installer
dans la machine.
6-3
Maintenance
Remplacement de la cartouche de toner
Cette section dcrit la procdure de remplacement de la cartouche de toner.
1 Ouvrir le capot avant.
2 Sortez la cartouche de toner.
ATTENTION Ne tentez pas d'incinrer la cartouche de toner. Des tincelles dangereuses peuvent
provoquer des brlures.
IMPORTANT Lors du remplacement de la cartouche de toner, loignez temporairement les supports de stockage et
les fournitures informatiques (disquettes, par exemple) de la cartouche de toner. Vous viterez ainsi de les
endommager avec le magntisme du toner.
KYOCERA Document Solutions Inc. rejette toute responsabilit en cas de dgts ou de problmes lis l'utilisation
de cartouches de toner diffrentes des cartouches de toner originales Kyocera. Pour obtenir les meilleures
performances, il est galement recommand d'utiliser uniquement les cartouches de toner Kyocera spcifiquement
conues pour l'utilisation dans votre pays ou votre rgion. Si une cartouche de toner pour une autre destination est
installe, la machine cessera d'imprimer.
Remarque Il n'est pas ncessaire de mettre la machine hors tension avant de commencer le remplacement. Toutes
les donnes en cours de traitement dans la machine seront supprimes si elle est mise hors tension.
Remarque Placez la cartouche de toner usage dans le sac en plastique (fourni
avec le nouveau kit de toner) et mettez celui-ci au rebut conformment aux
rglementations locales en vigueur.
6-4
Maintenance
3 Sortez la nouvelle cartouche du kit de toner. Agitez la nouvelle cartouche au moins 10 fois
afin de rpartir le toner de manire uniforme l'intrieur de la cartouche, comme indiqu
sur l'illustration.
4 Installez la nouvelle cartouche de toner dans la machine. Poussez fermement jusqu'
entendre un dclic.
5 Fermez le capot avant. Le toner est rempli pendant 4 secondes environ.
Remarque Si le capot avant ne ferme pas, vrifiez que la nouvelle cartouche de
toner est installe correctement (voir tape 4).
Aprs utilisation, mettez toujours au rebut la cartouche de toner conformment aux
rglementations nationales et locales.
6-5
Maintenance
Remplacement du kit de maintenance
Lorsque l'appareil atteint les 100 000 pages, un message indiquant que le kit d'entretien doit tre remplac simprime.
Vous devez alors remplacer le kit de maintenance immdiatement.
Pour remplacer le kit de maintenance, contactez votre technicien de service.
Contenu :
Tambour
Dveloppeur
Bac de rcupration de toner
Rouleau d'alimentation
Guide d'alimentation papier infrieur
Rouleau de transfert
Nettoyage de la machine
Nettoyer la machine rgulirement afin dassurer une qualit de copie optimale.
Capot des originaux/Glace dexposition
Essuyer l'arrire du capot des originaux et la glace dexposition laide dun chiffon doux imbib dalcool ou de dtergent
doux.
Intrieur de la machine
Pour viter les problmes de qualit d'impression, l'intrieur de la machine doit tre nettoy chaque remplacement de la
cartouche de toner.
1 Ouvrez le capot arrire.
Remarque N'utilisez pas de solvants organiques ou d'autres produits chimiques
puissants.
6-6
Maintenance
2 Utilisez un chiffon propre et sans peluche pour essuyer la poussire et la salet des
rouleaux mtalliques et en caoutchouc, sur l'unit de transport et le chargeur de papier.
IMPORTANT Veillez ne pas toucher tambour ni le rouleau de transfert (noir) au cours
du nettoyage.
Rouleau de
transfert
Rouleau en
caoutchouc
Unit de
transport
Chargeur de
papier
Tambour
Rouleau mtallique
6-7
Maintenance
Menu de maintenance
Le Maintenance Menu que l'utilisateur peut ajuster partir de KYOCERA Client Tool est dcrit ci-dessous. Reportez-vous
galement KYOCERA Client Tool User Guide (Guide de lutilisateur).
Menu de maintenance Description
Ajuster la qualit
dimpression
Rglage de la
charge du tambour
Lorsque la qualit d'impression est dtriore, la sortie du chargeur
principal peut tre modifie pour rtablir la qualit d'impression.
Rglage de
laltitude
Si vous utilisez la machine une altitude de 1500 m ou plus et que la
qualit d'impression est dtriore, Rglage de laltitude peut tre utilis
pour rtablir la qualit d'impression.
Rafrachissement
du tambour
Effectuer le rafrachissement du tambour lorsque les images prsentent
des traces avec des lignes blanches.
Ajuster la position
dimpression
Position de
dmarrage de
limpression
Impression recto uniquement
Ajustez la position de l'image
imprime.
Marges
dimpression
Ajustez la largeur des marges pour le
bord suprieur, le bord infrieur, le
bord gauche et le bord droit.
Remarque Ce paramtre n'est pas
actif pour l'impression partir de la
machine.
B
A : Bord gauche
B : Bord
suprieur
Bord
suprieur :
+10
A
B
D
A : Bord gauche
B : Bord
suprieur
C : Bord droit
D : Bord infrieur
Bord
suprieur :
+10
A C
6-8
Maintenance
Inutilisation prolonge et dplacement de la machine
Inutilisation prolonge
Si la machine demeure inutilise pendant une longue priode de temps, dbrancher le cordon d'alimentation de la prise.
Nous conseillons de consulter le revendeur pour connatre les mesures supplmentaires prendre afin d'viter tout dgt
possible pouvant se produire lors de la prochaine utilisation de la machine.
Dplacement de la machine
Lors du dplacement de la machine :
Dplacez-la avec soin.
La tenir la plus droite possible afin d'viter de renverser le toner l'intrieur de la machine.
Veiller consulter un technicien de service avant de tenter un transport de la machine sur une longue distance.
Maintenez la machine l'horizontale.
Ajuster la position
de numrisation
Position de
dmarrage de
numrisation
Ajustez la position de l'image
numrise.
Marges de
numrisation
Ajustez la largeur des marges pour le
bord suprieur, le bord infrieur, le
bord gauche et le bord droit.
Restaurer les paramtres du fabricant Rtablit les paramtres par dfaut.
AVERTISSEMENT Si vous expdiez la machine, retirez et emballez le dveloppeur et le tambour dans un
sac en plastique et expdiez la machine part.
Menu de maintenance Description
Glace
dexposition :
-10
B
D
A : Bord gauche
B : Bord suprieur
C : Bord droit
D : Bord infrieur
Bord
suprieur :
+10
A C
7-1
7 Dpannage
Ce chapitre aborde les rubriques suivantes :
Rsolution des dysfonctionnements ................................................................................................................... 7-2
Messages d'erreur.................................................................................................................................................. 7-8
limination des bourrages papier ...................................................................................................................... 7-11
7-2
Dpannage
Rsolution des dysfonctionnements
Le tableau ci-dessous fournit des recommandations gnrales de rsolution des problmes.
En cas de problme avec la machine, consulter les vrifications et effectuer les procdures dcrites dans les pages
suivantes. Si le problme persiste, contacter le technicien de maintenance.
Problme Vrifications Actions correctives
Page de
rfrence
L'cran ne rpond pas
lorsque la machine est
sous tension.
Vrifiez le cordon d'alimentation. Vrifiez si les deux extrmits du
cordon d'alimentation sont branches.
2-2
L'appui sur [Dpart] ne
produit pas de copies.
L'cran de la machine, KYOCERA
Client Tool ou ltat du moniteur
affichent-ils un message ?
Dterminer la rponse approprie au
message et prendre les mesures
adquates.
7-8
La machine est-elle en mode veille ? Appuyer sur une touche du panneau
de commande pour faire sortie la
machine du mode veille.
Les voyants sont teints
et le moteur ne
fonctionne pas.
Vrifiez le cordon d'alimentation. Vrifiez si les deux extrmits du
cordon d'alimentation sont branches.
2-2
Appuyer sur la touche d'alimentation.
La machine n'imprime
pas partir de
l'ordinateur.
Vrifiez le cordon d'alimentation. Vrifiez si les deux extrmits du
cordon d'alimentation sont branches.
2-2
La machine est-elle sous tension ? Mettre la machine sous tension.
Une interface rseau est-elle
branche ?
Brancher le cble de l'interface rseau
correctement.
2-2
La machine tait-elle sous tension
avant le branchement du cble de
l'interface ?
Mettre la machine sous tension aprs
avoir branch le cble de l'interface.
2-2
Le travail d'impression est-il en
pause ?
Reprendre l'impression.
Le voyant Attention est-il allum ou
clignotant ?
Un code d'erreur s'affiche-t-il sur
l'cran du panneau de commande ?
l'aide des informations de la
page 7-8, vrifiez si une erreur s'est
produite et corrigez l'erreur.
Si les voyants indiquent un motif qui
n'est pas dcrit dans page 7-8, mettez
la machine hors tension, puis
nouveau sous tension. Imprimez
nouveau le travail.
7-8
Vrifiez s'il est possible d'imprimer une
page d'tat.
Si la page d'tat s'imprime
correctement, il peut y avoir un
problme de connexion avec
l'ordinateur. Vrifiez connexion. Pour
imprimer la page de configuration,
reportez-vous la section Impression
de la page de configuration la
page 2-44.
2-2
7-3
Dpannage
La machine imprime une
page d'tat, mais les
donnes de l'ordinateur
ne sont pas imprimes.
Vrifiez le cble d'interface. Vrifiez si les deux extrmits du
cble d'interface sont branches.
Essayez de remplacer le cble de
l'interface.
2-2
Vrifiez les fichiers programme et les
applications logicielles.
Essayez d'imprimer un autre fichier ou
d'utiliser une autre commande
d'impression. Si le problme se produit
avec un fichier ou une application
spcifique, vrifiez les paramtres
d'imprimante pour cette application.
De la vapeur sort
proximit du plateau
interne.
Vrifiez si la temprature est basse
proximit de l'emplacement de la
machine ou si le papier utilis a t
expos l'humidit.
Selon l'environnement de
fonctionnement de la machine et les
conditions du papier, la chaleur
gnre pendant l'impression peut
faire vaporer l'humidit du papier
imprim et gnrer de la vapeur. Dans
ce cas, l'impression peut tre
poursuivie sans problme.
Pour corriger cela, augmentez la
temprature de la pice et utilisez du
papier stock dans un lieu sec.
Des feuilles vierges sont
jectes.
Les originaux ont-ils t chargs
correctement ?
Lors de la mise en place des originaux
sur la glace d'exposition, les
positionner face dessous et les aligner
sur les plaques d'indication du format
de l'original.
2-17
Impression toute noire
ou impression ple.
Ouvrez le capot arrire et appuyez sur
les points indiqus sur la figure. Si le
problme n'est pas rsolu mme
aprs l'impression de plusieurs pages,
contacter un technicien.
Problme Vrifications Actions correctives
Page de
rfrence
7-4
Dpannage
Les bourrages papier
sont frquents.
Le papier a-t-il t charg
correctement ?
Charger le papier correctement. 2-11, 2-12
Le type de papier est-il pris en
charge ? Le papier est-il en bon tat ?
Retirer le papier, le retourner et le
recharger.
2-4
Le papier est-il tuil, pli ou froiss ? Remplacer le papier par du papier
neuf.
2-4
Des feuilles ou des morceaux de
papier sont-ils coincs dans la
machine ?
Retirer le papier coinc. 7-11
Au moins 2 feuilles sont
superpose lors de
l'jection. (alimentation
multiple)
Charger le papier correctement. 2-11
Les impressions sont
froisses.
Le papier est-il humide ? Remplacer le papier par du papier
neuf.
2-4
Les impressions sont
tuiles.
Le papier est-il humide ? Remplacer le papier par du papier
neuf.
2-4
Texte manquant sur la
page d'essai de
Windows.
C'est un problme spcifique au
systme d'exploitation Windows. Ce
n'est pas un problme de la machine.
Cela n'affecte pas la qualit de
l'impression.
Problme Vrifications Actions correctives
Page de
rfrence
7-5
Dpannage
Les impressions
prsentent des vides ou
des points.
Vrifier le Rglage de la charge du
tambour dans le Menu de
maintenance.
Augmentez la valeur d'ajustement
pour le Rglage de la charge du
tambour dans le Menu de
maintenance.
6-7
Excutez Rafrachissement du
tambour dans le Menu de
maintenance.
6-7
Le tambour ou le dveloppeur peuvent
tre endommags. Si le problme
n'est pas rsolu mme aprs
l'impression de plusieurs pages,
contacter un technicien.
Les impressions
prsentent des stries
verticales
Le tambour est peut-tre endommag.
Si le problme n'est pas rsolu mme
aprs l'impression de plusieurs pages,
contacter un technicien.
Impression ple ou floue. Vrifiez la cartouche de toner. Si ncessaire, remplacez la cartouche
de toner.
6-2
Vrifiez le paramtre Densit
dimpression dans KYOCERA Client
Tool.
Augmentez la valeur d'ajustement
pour le paramtre Densit
dimpression dans KYOCERA Client
Tool.
2-40
Vrifier le Rglage de la charge du
tambour dans le Menu de
maintenance.
Diminuez la valeur d'ajustement pour
le Rglage de la charge du tambour
dans le Menu de maintenance.
6-7
L'altitude est suprieure
ou gale 1500 m et les
impressions sont trop
claires.
Rglez le Rglage de laltitude dans
le Maintenance Menu.
Rglez le Rglage de laltitude dans
le Maintenance Menu sur 1. S'il n'y a
aucune amlioration, changez la
valeur sur 2.
6-7
Problme Vrifications Actions correctives
Page de
rfrence
7-6
Dpannage
Fond gris. Vrifiez la cartouche de toner. Si ncessaire, remplacez la cartouche
de toner.
6-2
Vrifier le Rglage de la charge du
tambour dans le Menu de
maintenance.
Augmentez la valeur d'ajustement
pour le Rglage de la charge du
tambour dans le Menu de
maintenance.
6-7
Excutez Rafrachissement du
tambour dans le Menu de
maintenance.
6-7
Vrifiez le paramtre Densit
dimpression dans KYOCERA Client
Tool.
Diminuez la valeur d'ajustement pour
Densit dimpression dans
KYOCERA Client Tool.
2-40
Salet sur le bord
suprieur ou l'arrire du
papier.
Vrifier le Rglage de la charge du
tambour dans le Menu de
maintenance.
Augmentez la valeur d'ajustement
pour le Rglage de la charge du
tambour dans le Menu de
maintenance.
6-7
L'intrieur de la machine est-il sale ? Si le problme n'est pas rsolu mme
aprs l'impression de plusieurs pages,
nettoyez les rouleaux, l'unit de
transport et le chargeur de papier.
Si le problme n'est pas rsolu aprs
le nettoyage, contacter un technicien.
6-5
L'image prcdente
persiste et elle est
lgrement imprime sur
le papier perfor.
Vrifier le Rglage de la charge du
tambour dans le Menu de
maintenance.
Augmentez la valeur d'ajustement
pour le Rglage de la charge du
tambour dans le Menu de
maintenance.
Augmentez la valeur d'ajustement de
1 niveau la fois par rapport la
valeur actuelle.
S'il n'y a aucune amlioration aprs
l'augmentation de la valeur de 1
niveau, augmentez nouveau de 1
niveau.
S'il n'y a toujours aucune amlioration,
remettez le paramtre sa valeur
d'origine.
6-7
Arrire-plan gris avec
des stries horizontales
proche du bord
suprieur.
Vrifier le Rglage de la charge du
tambour dans le Menu de
maintenance.
Augmentez la valeur d'ajustement
pour le Rglage de la charge du
tambour dans le Menu de
maintenance.
6-7
Problme Vrifications Actions correctives
Page de
rfrence
7-7
Dpannage
Conseils
Les problmes de la machine peuvent tre rsolus facilement en suivant les conseils ci-dessous. Si les recommandations
ci-dessus ne vous ont pas permis de rsoudre le problme rencontr, essayez les oprations suivantes:
Redmarrez l'ordinateur que vous utilisez pour envoyer les travaux d'impression vers la machine.
Rcuprez la version la plus rcente du pilote d'imprimante et installez-la. Les dernires versions des pilotes
d'imprimante et des utilitaires sont disponibles l'adresse suivante :
http://www.kyoceradocumentsolutions.com.
Assurez-vous que les procdures d'impression sont suivies au niveau du logiciel de l'application. Consultez la
documentation fournie avec le logiciel de l'application.
Les copies prsente un
motif moir (les points
sont groups en motifs
et ne sont pas aligns
uniformment).
L'original est-il une photo imprime ? Rgler la qualit de limage sur Photo. 2-31
Les textes ne sont pas
clairement imprims.
La qualit image choisie pour l'original
est-elle approprie ?
Slectionner la qualit de l'image
approprie.
2-31
Les images sont de
travers.
Les originaux ont-ils t positionns
correctement ?
Lors de la mise en place des originaux
sur la glace d'exposition, les aligner
sur les plaques d'indication du format
de l'original.
2-17
Le papier a-t-il t charg
correctement ?
Vrifier la position des guides de
largeur du papier.
2-12
Le paramtrage du logiciel applicatif
sur le PC est-il correct ?
Vrifiez que les paramtres
d'impression sont corrects dans le
logiciel et le pilote de l'imprimante.
Impossible de numriser. Vrifiez le cble d'interface. Vrifiez si les deux extrmits du
cble d'interface sont branches.
Essayez de remplacer le cble de
l'interface.
2-2
L'emplacement de sauvegarde est-il
correctement spcifi ?
Vrifiez le chemin du dossier o sera
sauve l'image numrise.
2-35
Problme Vrifications Actions correctives
Page de
rfrence
7-8
Dpannage
Messages d'erreur
Si un problme s'est produit sur la machine, vous tes averti par l'affichage suivant.
Le voyant Attention du panneau de commande s'allume ou clignote.
Un code d'erreur s'affiche sur l'cran du panneau de commande.
KYOCERA Client Tool et tat du moniteur affichent l'tat de la machine.
Si le voyant Attention s'allume ou clignote et qu'un code d'erreur s'affiche sur l'cran du panneau de commande, vrifiez
le KYOCERA Client Tool ou tat du moniteur.
Les problmes qui peuvent tre rsolus par l'utilisateur sont dcrits ci-dessous.
Remarque Si les voyants s'allument ou clignotent plusieurs reprise d'une manire diffrente de celles dcrites
ci-dessus, une erreur de fonctionnement s'est probablement produite. Mettez la machine hors tension, dbranchez
le cordon d'alimentation, puis rebranchez le cordon et remettez l'imprimante sous tension. Cela peut corriger l'erreur.
Si l'erreur n'est pas corrige, contactez votre technicien de maintenance.
Code
d'erreur
Message affich dans
KYOCERA Client Tool
et ltat du moniteur*
Signification Solution
C-F040 Une erreur s'est
produite
Une erreur s'est produite dans la
machine.
Mettre la machine hors tension puis sous
tension.
C-#### Une erreur s'est
produite
Une erreur s'est produite dans la
machine.
Noter le code d'erreur affich sur le
panneau de commande et contacter le
technicien.
(sauf C-F040)
E-0001 Toner non original
install
La cartouche de toner installe
n'est pas originale.
Le fabricant rejette toute responsabilit
quant aux dgts causs par un toner
non original.
Nous vous recommandons d'utiliser
uniquement des cartouches de toner
originales.
Si vous souhaitez utiliser la cartouche de
toner actuellement installe, appuyez
simultanment sur Touche de slection
de mode et [Arrter/Annuler] pendant
au moins 3 secondes.
E-0002 Une erreur s'est
produite
Les spcifications rgionales de la
cartouche de toner installe ne
correspondent pas celles de la
machine.
Installez la cartouche de toner spcifie.
E-0003 Mmoire pleine Numrisation impossible car la
mmoire du scanner est
insuffisante.
Seules les pages numrises sont
disponibles. Appuyer sur
[Arrter/Annuler] et le travail est annul.
Code d'erreur E-0001
Il est affich en segments de deux
chiffres qui se rptent (E-, 00 et 01).
7-9
Dpannage
E-0004 Une erreur s'est
produite
Le nombre des pages numrises
dpasse le nombre maximum.
Le nombre maximum de pages d'original
numrises est de 99. Seules les pages
numrises sont disponibles. Appuyer
sur [Arrter/Annuler] et le travail est
annul.
E-0007 Ajouter du toner Le toner est puis. Remplacez par une nouvelle cartouche
de toner.
E-0008 Ouverture du capot Le capot arrire ou le capot avant
sont ouverts.
Fermez le capot arrire ou le capot
avant.
E-0009 Inner tray full Le plateau interne est plein. La machine fait une pause au bout de
100 feuilles imprimes. Retirez le papier
du plateau interne et appuyez sur
[Dpart] pour reprendre l'impression.
E-0012 Saturation de la
mmoire
Impossible de continuer le travail,
car la mmoire est pleine.
Modifiez la rsolution d'impression de
Rapide 1200 600 ppp. Reportez-vous
Printer Driver User Guide (Guide de
lutilisateur).
E-0014 Ajouter du papier Le format de papier dans la source
de papier est diffrent du
paramtre du pilote d'imprimante
ou de KYOCERA Client Tool.
Charger le format de papier correct dans
la source de papier.
E-0015 Le cble USB n'est pas connect. Appuyer sur [Arrter/Annuler] et
connecter le cble USB.
L'ordinateur est teint. Appuyer sur [Arrter/Annuler] et mettre
l'ordinateur sous tension.
Impossible de trouver KYOCERA
Client Tool.
Appuyer sur [Arrter/Annuler] et ouvrir
KYOCERA Client Tool.
Not connected. Le cble USB n'est pas connect. Connecter le cble USB.
La machine est teinte. Mettre la machine sous tension.
Impossible de trouver le pilote
appropri.
Installer le pilote appropri.
E-0018 Le fichier n'existe pas dans la Bote
d'impression.
Appuyer sur [Arrter/Annuler].
E-0019 La machine ne peut pas excuter
ce programme en raison d'un
format d'original inutilisable
enregistr dans le programme.
Appuyer sur [Arrter/Annuler] et
modifier les paramtres du programme.
J-0511 Bourrage de papier Un bourrage papier s'est produit
dans le capot arrire.
Reportez-vous la section limination
des bourrages papier la page 7-11 et
liminez le bourrage.
PF Ajouter du papier Un bourrage papier s'est produit
dans le magasin.
Reportez-vous la section limination
des bourrages papier la page 7-11 et
liminez le bourrage.
Il n'y a pas de papier dans la
source de papier.
Chargez du papier dans la source de
papier.
Toner bientt vide. Il est presque temps de remplacer
la cartouche de toner.
Obtenir une nouvelle cartouche de toner.
Code
d'erreur
Message affich dans
KYOCERA Client Tool
et ltat du moniteur*
Signification Solution
7-10
Dpannage
Remplacement du kit
de maintenance
Le remplacement du kit d'entretien
est requis toutes les 100 000
images imprimes.
Remplacez le kit d'entretien.
* Les vnements pour lesquels tat du moniteur fournit une notification peuvent tre dfinis dans Configuration.
Reportez-vous Configuration la page 2-38.
Code
d'erreur
Message affich dans
KYOCERA Client Tool
et ltat du moniteur*
Signification Solution
7-11
Dpannage
limination des bourrages papier
Si le papier se coince dans le systme de transport du papier ou si aucune feuille de papier n'est charge, la machine
passe automatiquement hors ligne et le voyant Attention clignote. KYOCERA Client Tool peut indiquer l'emplacement du
bourrage papier (le composant dans lequel s'est produit le bourrage papier). Eliminez le bourrage papier. Aprs
l'limination du bourrage papier, la machine reprend l'impression.
Emplacements de bourrage papier possibles
Les emplacements dtaills de bourrage papier sont les suivants. Reportez-vous au numro de page indiqu pour
liminer le bourrage papier.
Considrations gnrales relatives l'limination des bourrages papier
Rappelez-vous les considrations suivantes lorsque vous tentez d'liminer un bourrage papier :
Si des bourrages papier se produisent frquemment, essayez d'utiliser un autre type de papier, de remplacer le papier
par du papier provenant d'une autre rame ou de retourner la pile de papier avant de l'introduire dans l'imprimante. Si
les bourrages papier persistent malgr ces mesures, il est possible que le problme vienne de la machine.
Selon l'emplacement du bourrage papier, il arrive que les pages coinces soient rimprimes lorsque l'impression
reprend.
Emplace-
ments du
bourrage
papier
Code d'erreur
Message affich dans KYOCERA
Client Tool et ltat du moniteur
Description
Page de
rfrence
A J-0511 Bourrage de papier Un bourrage papier s'est produit dans
le capot arrire.
7-12, 7-13
B PF*
* PF s'affiche galement lorsque le papier est termin. Dans ce cas, ajouter du papier. Reportez-vous
Chargement du papier la page 2-4.
Ajouter du papier Un bourrage papier s'est produit dans
le magasin.
7-14, 7-15
ATTENTION Lorsque vous librez un bourrage papier, tirez doucement sur le papier afin qu'il ne se dchire
pas. Les morceaux de papier dchirs sont difficiles enlever et peuvent tre difficiles reprer.
A
B
7-12
Dpannage
Capot arrire
Suivez les tapes ci-dessous pour liminer les bourrages papier dans le capot
arrire.
Remarque Lorsque le capot avant est ouvert ou ferm, le papier
l'intrieur de la machine peut tre ject.
1
3
1
2
2
IMPORTANT Veillez ne pas
toucher tambour ni le rouleau de
transfert (noir).
Tambour
Rouleau de transfert
7-13
Dpannage
6
5
7
1
2
2
1
ATTENTION L'unit de fusion
l'intrieur de la machine est chaude.
Ne la touchez pas, vous risqueriez de
vous brler.
Remarque Fermez d'abord le capot suprieur,
puis fermez le capot arrire.
Ouvrez le capot arrire pour effacer l'erreur. La
machine se chauffe et reprend l'impression.
7-13
7-14
Dpannage
Magasin
Suivez les tapes ci-dessous pour liminer les bourrages papier dans le bac.
IMPORTANT N'essayez pas de retirer le papier qui a dj t partiellement charg. Reportez-vous Capot arrire
la page 7-12.
Remarque N'ouvrez pas et ne fermez pas le capot avant ou le capot arrire avant d'avoir limin le bourrage papier.
1 2
3
5 4
Retirez toute feuille de papier
partiellement charge.
Vrifiez si le papier est charg
correctement, sinon,
rechargez-le.
Appuyez sur [Dpart] pour
effacer l'erreur ; la machine
chauffe et reprend l'impression.
7-15
Dpannage
Si un dfaut d'alimentation du papier se produit
Vrification et rduction du nombre de feuilles de papier charges
Si une quantit de papier excessive est charge dans le bac, l'alimentation peut ne pas
fonctionner. Dans ce cas, rduire le nombre de feuilles charger.
Ventilation des bords et redressement du tuilage
Retirez toutes les pages paires (y compris le feuillet d'instruction) du plateau interne, ventilez
les feuilles pour les sparer avant de les charger.
Si le papier est tuil sur un bord, redressez-le avant de le recharger.
Aucune alimentation du papier en raison d'un bord de papier ondul
Lorsque l'alimentation du papier choue cause d'un papier aux bord onduls, retourner, puis
recharger le papier.
7-16
Dpannage
8-1
8 Annex e
Ce chapitre aborde les rubriques suivantes :
Spcifications......................................................................................................................................................... 8-2
8-2
Annexe
Spcifications
Fonctions communes
Remarque Ces spcifications peuvent tre modifies sans pravis.
lment Description
FS-1020MFP FS-1220MFP
Type Bureau
Mthode d'impression lectrophotographie par laser semi-conducteur
Grammage du papier 60 220 g/m
Type de papier Normal, Pr-imprim, tiquettes, Reli, Recycl, Vlin, Rugueux,
En-tte, Couleur, Pr-perfor, Enveloppe, Carte, pais, Haute qualit,
Personnalis 1 8.
Temps de prchauffage
(22 C/71,6 F, 60 % HR)
Sous tension 20 secondes maximum
Veille 12 secondes maximum
Capacit de papier 250 feuilles (80 g/m)
Capacit du plateau
interne
Papier standard 100 feuilles (80 g/m) (la machine fait une pause avec avoir imprim 100
feuilles).
Papier spcial 1 feuille
Copie continue 1 99 feuilles
Systme d'criture d'image Laser semi-conducteur et lectrophotographie
Mmoire ROM : 32 Mo, RAM : 64 Mo
Interface Connecteur dinterface USB : 1 (USB haut dbit)
Environnement
d'utilisation
Temprature 10 32,5 C/50 90,5 F
Humidit 15 80 %
Altitude 3500 m/11 482,8 ft maximum
Luminosit 1500 lux maximum
Dimensions (L P H) 390 333 317 mm
15-3/8 13-1/8 12-1/2"
Poids (avec cartouche de toner) 8,7 kg/19,14 lb
Espace requis (L P) 390 645 mm
15-3/8 25-3/8"
Alimentation requise Modle 230 V : 220 240 V (50 Hz/60 Hz, 3,1 A)
Modle 120 V : 120 V (60 Hz, 6,0 A)
8-3
Annexe
Fonctions de copie
lment Description
FS-1020MFP FS-1220MFP
Format papier A4, A5, A6, Folio, JIS B5, ISO B5, Letter, Legal, Statement, Executive,
Oficio II (216 340 mm, 8-1/2 13 pouces), 216 340 mm, 16 K,
Personnalis (70 148 216 356 mm, 2-3/4 5-13/16
8-1/2 14 pouces)
Vitesse de copie
(300 x 300 ppp)
A4 Lger (63 g/m ou moins) : 20 images/min
Normal 1 (64 69 g/m) : 20 images/min
Normal 2 (3) (70 105 g/m) : 20 images/min
A4 (mode silencieux) Lger (63 g/m ou moins) : 15 images/min
Normal 1 (64 69 g/m) : 15 images/min
Normal 2 (3) (70 105 g/m) : 15 images/min
Lourd 1 (106 135 g/m) : 14 images/min
Lourd 2 (3) (136 220 g/m) : 13 images/min
Letter Lger (63 g/m ou moins) : 21 images/min
Normal 1 (64 69 g/m) : 21 images/min
Normal 2 (3) (70 105 g/m) : 21 images/min
Letter (mode silencieux) Lger (63 g/m ou moins) : 16 images/min
Normal 1 (64 69 g/m) : 16 images/min
Normal 2 (3) (70 105 g/m) : 16 images/min
Lourd 1 (106 135 g/m) : 14 images/min
Lourd 2 (3) (136 220 g/m) : 13 images/min
A5/B5/A6 (mode
silencieux)
Lger (63 g/m ou moins) : 12 images/min
Normal 1 (64 69 g/m) : 12 images/min
Normal 2 (3) (70 105 g/m) : 12 images/min
Lourd 1 (106 135 g/m) : 10 images/min
Lourd 2 (3) (136 220 g/m) : 9 images/min
A5/B5/A6 ( partir de la
11e image)
(mode silencieux)
Lger (63 g/m ou moins) : 10 images/min
Normal 1 (64 69 g/m) : 10 images/min
Normal 2 (3) (70 105 g/m) : 10 images/min
Lourd 1 (106 135 g/m) : 8 images/min
Lourd 2 (3) (136 220 g/m) : 8 images/min
Temps de premire impression (A4,
alimentation par bac)
12 secondes maximum
Niveau de zoom 25 400 %, incrments de 1 %
Rsolution 600 600 ppp
Types doriginaux pris en charge Feuilles, livres et objets tridimensionnels (format d'original maximal :
A4/Letter)
Systme d'alimentation des originaux Fixe
8-4
Annexe
Fonctions d'impression
lment Description
FS-1020MFP FS-1220MFP
Format papier A4, A5, A6, Folio, JIS B5, ISO B5, Letter, Legal, Statement, Executive,
Enveloppe Monarch, Enveloppe n 10, Enveloppe n 9, Enveloppe n 6-
3/4, Enveloppe C5, Enveloppe DL, Oficio II (216 340 mm,
8-1/2 13 pouces), 216 340 mm, 16 K, Personnalis (70 148
216 356 mm (2-3/4 5-13/16 8-1/2 14 pouces)
Vitesse
d'impression
A4 Lger (63 g/m ou moins) : 20 images/min
Normal 1 (64 69 g/m) : 20 images/min
Normal 2 (3) (70 105 g/m) : 20 images/min
A4 (mode silencieux) Lger (63 g/m ou moins) : 15 images/min
Normal 1 (64 69 g/m) : 15 images/min
Normal 2 (3) (70 105 g/m) : 15 images/min
Lourd 1 (106 135 g/m) : 14 images/min
Lourd 2 (3) (136 220 g/m) : 13 images/min
Letter Lger (63 g/m ou moins) : 21 images/min
Normal 1 (64 69 g/m) : 21 images/min
Normal 2 (3) (70 105 g/m) : 21 images/min
Letter (mode silencieux) Lger (63 g/m ou moins) : 16 images/min
Normal 1 (64 69 g/m) : 16 images/min
Normal 2 (3) (70 105 g/m) : 16 images/min
Lourd 1 (106 135 g/m) : 14 images/min
Lourd 2 (3) (136 220 g/m) : 13 images/min
A5/B5/A6 (mode
silencieux)
Lger (63 g/m ou moins) : 12 images/min
Normal 1 (64 69 g/m) : 12 images/min
Normal 2 (3) (70 105 g/m) : 12 images/min
Lourd 1 (106 135 g/m) : 10 images/min
Lourd 2 (3) (136 220 g/m) : 9 images/min
A5/B5/A6 ( partir de la
11e image)
(mode silencieux)
Lger (63 g/m ou moins) : 10 images/min
Normal 1 (64 69 g/m) : 10 images/min
Normal 2 (3) (70 105 g/m) : 10 images/min
Lourd 1 (106 135 g/m) : 8 images/min
Lourd 2 (3) (136 220 g/m) : 8 images/min
Legal Lger (63 g/m ou moins) : 13 images/min
Normal 1 (64 69 g/m) : 13 images/min
Normal 2 (3) (70 105 g/m) : 13 images/min
Legal (mode silencieux) Lger (63 g/m ou moins) : 12 images/min
Normal 1 (64 69 g/m) : 12 images/min
Normal 2 (3) (70 105 g/m) : 12 images/min
Lourd 1 (106 135 g/m) : 11 images/min
Lourd 2 (3) (136 220 g/m) : 10 images/min
Temps de premire impression (A4,
alimentation par bac)
8,5 secondes maximum
Rsolution 600 600 ppp/Rapide 1200 ppp
Contrleur ARM926EJ 390 MHz
8-5
Annexe
Fonctions de numrisation
Systmes d'exploitation pris en charge Windows XP, Windows Server 2003/R2, Windows Vista, Windows 7,
Windows Server 2008/R2, Mac OS X 10.5 ou suprieur
lment Description
FS-1020MFP FS-1220MFP
lment Description
FS-1020MFP FS-1220MFP
Configuration requise Processeur : 20 MHz
RAM : 64 Mo
Rsolution 200 200 ppp, 300 300 ppp, 400 400 ppp, 600 600 ppp
Format de fichier BMP, JPEG, PNG, TIFF, PDF
Systme de transmission Transmission par ordinateur Numriser vers dossier
Numrisation TWAIN*
Numrisation WIA**
* Systme dexploitation disponible : Windows XP, Windows Server 2003/R2, Windows Vista, Windows 7,
Windows Server 2008/R2
** Systme dexploitation disponible : Windows Vista, Windows 7, Windows Server 2008/R2
8-6
Annexe
Index-1
I ndex
B
Bac
chargement du papier ........................................... 2-12
lments ................................................................. 1-2
limination des bourrages papier .......................... 7-14
formats de papier .................................................... 2-5
grammage ............................................................... 2-6
type de papier ....................................................... 2-11
Bote d'impression .......................................................... 4-5
impression ............................................................... 4-6
sauvegarde ............................................................. 4-5
Branchement
cble USB ............................................................... 2-2
cordon d'alimentation .............................................. 2-2
Bute du papier ............................................................ 2-12
lments ................................................................. 1-2
C
Cble USB
branchement ........................................................... 2-2
Capot arrire
lments ................................................................. 1-3
Capot avant
lments ................................................................. 1-2
Capot des originaux
lments ................................................................. 1-2
nettoyage ................................................................ 6-5
Capot du bac ................................................................ 2-16
lments ................................................................. 1-2
Cartes postales .............................................................. 2-9
Cartouche de toner
comment remplacer ................................................ 6-3
remplacement ......................................................... 6-2
Chargement des originaux ........................................... 2-17
Chargement du papier
bac ........................................................................ 2-12
Configuration ................................................................ 2-38
Onglet Appareil par dfaut .................................... 2-40
Onglet Copier ........................................................ 2-42
Onglet tat du moniteur ........................................ 2-43
Connecteur d'interface USB
lments ................................................................. 1-3
Connecteur du cordon d'alimentation
lments ................................................................. 1-3
Conseils ......................................................................... 7-7
Copie .............................................................................. 3-1
fonctions .................................................................. 3-5
ID Carte Copie ........................................................ 3-6
programmes ............................................................ 3-5
recto-verso manuel ................................................. 3-3
utilisation de base ................................................... 3-2
Cordon d'alimentation
branchement ........................................................... 2-2
D
Dpannage ..................................................................... 7-1
limination des bourrages papier .......................... 7-11
messages d'erreur ................................................... 7-8
rsolution des dysfonctionnements ......................... 7-2
Dplacement de la machine ........................................... 6-8
Dsinstallation des pilotes et des utilitaires .................. 2-22
E
lments
prsents sur la face arrire de la machine .............. 1-3
prsents sur la face avant de la machine ................ 1-2
lments de l'appareil .................................................... 1-1
limination des bourrages papier ................................. 7-11
bac ........................................................................ 7-14
emplacements de bourrage papier possibles ........ 7-11
section capot arrire .............................................. 7-12
Energy Star ........................................................................ vi
Enveloppes ..................................................................... 2-9
tat du moniteur ........................................................... 2-28
tiquette ......................................................................... 2-8
tiquettes ........................................................................ 2-8
F
Feuille d'instructions
recto-verso manuel .................................................. 4-4
G
Glace d'exposition
lments .................................................................. 1-2
nettoyage ................................................................ 6-5
Guide de largeur papier ................................................ 2-12
Guide de longueur du papier ........................................ 2-13
I
ID Carte Copie ................................................................ 3-6
panneau de commande ........................................... 1-4
Impression ...................................................................... 4-1
impression partir d'un logiciel d'application .......... 4-2
pilote d'imprimante .................................................. 4-2
impression
recto-verso manuel .................................................. 4-3
Installer le logiciel
Macintosh .............................................................. 2-21
Windows ................................................................ 2-19
Interrupteur d'alimentation
lments .................................................................. 1-2
Inutilisation prolonge ..................................................... 6-8
Index-2
K
Kit de maintenance
remplacement ......................................................... 6-5
Kit de toner
cartouche de toner, sac en plastique,
guide d'installation ................................................... 6-2
KYOCERA Client Tool .................................................. 2-23
L
Logiciel ......................................................................... 2-18
M
Maintenance ................................................................... 6-1
Menu de maintenance ............................................ 6-7
nettoyage ................................................................ 6-5
remplacement de la cartouche de toner ................. 6-2
remplacement du kit de maintenance ..................... 6-5
Menu de maintenance .................................................... 6-7
Messages d'erreur .......................................................... 7-8
Mise sous tension .......................................................... 2-3
Mode silencieux ............................................................. 1-4
N
Nettoyage
capot des originaux, glace d'exposition .................. 6-5
intrieur de la machine ............................................ 6-5
Numrisation .................................................................. 5-1
Numrisation rapide ................................................ 5-4
programmes ............................................................ 5-3
Push Scan ............................................................... 5-2
TWAIN/WIA ............................................................. 5-5
Numrisation rapide
paramtres ............................................................ 2-35
utilisation ................................................................. 5-4
O
Outil prrgll ............................................................... 2-29
P
Page de configuration
impression ..................................................... 1-4, 2-44
Panneau de commande
lments ................................................................. 1-2
voyants, touches, vue d'ensemble .......................... 1-4
Papier
formats minimal et maximal de papier .................... 2-5
Papier couleur .............................................................. 2-10
Papier pais ................................................................. 2-10
Papier pr-imprim ....................................................... 2-10
Papier recycl .............................................................. 2-10
Papier spcial ................................................................. 2-8
Paramtres par dfaut ................................................. 2-29
Plaques dindication du format de loriginal
lments .................................................................. 1-2
Plateau interne
lments .................................................................. 1-2
Poids papier .................................................................... 2-6
Prparation ..................................................................... 2-1
Prparation du papier ................................................... 2-11
Programmes
copie ........................................................................ 3-5
enregistrement ...................................................... 2-29
numrisation ............................................................ 5-3
Push Scan ...................................................................... 5-2
R
Recto-verso manuel
copie ........................................................................ 3-3
impression ............................................................... 4-3
Remplacement
cartouche de toner .................................................. 6-2
kit de maintenance .................................................. 6-5
Rsolution des dysfonctionnements ............................... 7-2
S
Section capot arrire
limination des bourrages papier .......................... 7-12
Spcifications ................................................................. 8-2
copie ........................................................................ 8-3
fonctions communes ............................................... 8-2
imprimante ............................................................... 8-4
scanner .................................................................... 8-5
T
Touche
Arrter/Annuler ........................................................ 1-4
Bote d'impression ................................................... 1-4
Copier ...................................................................... 1-4
Dpart ...................................................................... 1-4
ID Carte Copie ......................................................... 1-4
Mode silencieux ....................................................... 1-4
Numriser ................................................................ 1-4
Slection de mode ................................................... 1-4
Touche Arrter/Annuler
panneau de commande ........................................... 1-4
Touche Bote d'impression
panneau de commande ........................................... 1-4
Touche Copier
panneau de commande ........................................... 1-4
Touche Dpart
panneau de commande ........................................... 1-4
Touche Mode silencieux
panneau de commande ........................................... 1-4
Touche Numriser
panneau de commande ........................................... 1-4
Touche Slection de mode
panneau de commande ........................................... 1-4
TWAIN/WIA .................................................................... 5-5
Index-3
V
Voyant
Attention .................................................................. 1-4
Copies ..................................................................... 1-4
Densit .................................................................... 1-4
Programme ............................................................. 1-4
Traitement ............................................................... 1-4
Voyant Attention
panneau de commande .......................................... 1-4
Voyant Copies
panneau de commande .......................................... 1-4
Voyant Densit
panneau de commande .......................................... 1-4
Voyant Programme
panneau de commande .......................................... 1-4
Voyant Traitement
panneau de commande .......................................... 1-4
Index-4
KYOCERA Document Solutions Austria GmbH
Eduard-Kittenberger-Gasse 95, 1230 Vienna,
Austria
Phone: +43-1-863380
Fax: +43-1-86338-400
KYOCERA Document Solutions Nordic AB
Esbogatan 16B 164 75 Kista,
Sweden
Phone: +46-8-546-550-00
Fax: +46-8-546-550-10
KYOCERA Document Solutions Norge NUF
Postboks 150 Oppsal, 0619 Oslo,
Norway
Phone: +47-22-62-73-00
Fax: +47-22-62-72-00
KYOCERA Document Solutions Danmark A/S
Ejby Industrivej 60, DK-2600 Glostrup,
Denmark
Phone: +45-70223880
Fax: +45-45765850
KYOCERA Document Solutions Portugal Lda.
Rua do Centro Cultural, 41 (Alvalade) 1700-106 Lisboa,
Portugal
Phone: +351-21-843-6780
Fax: +351-21-849-3312
KYOCERA Document Solutions
South Africa (Pty) Ltd.
49 Kyalami Boulevard,
Kyalami Business Park 1685 Midrand, South Africa
Phone: +27-11-540-2600
Fax: +27-11-466-3050
KYOCERA Document Solutions Russia LLC
Botanichesky pereulok 5, Moscow, 129090,
Russia
Phone: +7(495)741-0004
Fax: +7(495)741-0018
KYOCERA Document Solutions Middle East
Dubai Internet City, Bldg. 17,
Office 157 P.O. Box 500817, Dubai,
United Arab Emirates
Phone: +971-04-433-0412
KYOCERA Document Solutions Inc.
2-28, 1-chome, Tamatsukuri, Chuo-ku
Osaka 540-8585, Japan
Phone: +81-6-6764-3555
http://www.kyoceradocumentsolutions.com
KYOCERA Document Solutions Europe B.V.
Bloemlaan 4, 2132 NP Hoofddorp,
The Netherlands
Phone: +31-20-654-0000
Fax: +31-20-653-1256
KYOCERA Document Solutions Nederland B.V.
Beechavenue 25, 1119 RA Schiphol-Rijk,
The Netherlands
Phone: +31-20-5877200
Fax: +31-20-5877260
KYOCERA Document Solutions (U.K.) Limited
8 Beacontree Plaza,
Gillette Way Reading, Berkshire RG2 0BS,
United Kingdom
Phone: +44-118-931-1500
Fax: +44-118-931-1108
KYOCERA Document Solutions Italia S.p.A.
Via Verdi, 89/91 20063 Cernusco s/N.(MI),
Italy
Phone: +39-02-921791
Fax: +39-02-92179-600
KYOCERA Document Solutions Belgium N.V.
Sint-Martinusweg 199-201 1930 Zaventem,
Belgium
Phone: +32-2-7209270
Fax: +32-2-7208748
KYOCERA Document Solutions France S.A.S.
Espace Technologique de St Aubin
Route de IOrme 91195 Gif-sur-Yvette CEDEX,
France
Phone: +33-1-69852600
Fax: +33-1-69853409
KYOCERA Document Solutions Espana, S.A.
Edificio Kyocera, Avda. de Manacor No.2,
28290 Las Matas (Madrid), Spain
Phone: +34-91-6318392
Fax: +34-91-6318219
KYOCERA Document Solutions Finland Oy
Atomitie 5C, 00370 Helsinki,
Finland
Phone: +358-9-47805200
Fax: +358-9-47805390
KYOCERA Document Solutions
Europe B.V., Amsterdam (NL) Zrich Branch
Hohlstrasse 614, 8048 Zrich,
Switzerland
Phone: +41-44-9084949
Fax: +41-44-9084950
KYOCERA Document Solutions
Deutschland GmbH
Otto-Hahn-Strasse 12, 40670 Meerbusch,
Germany
Phone: +49-2159-9180
Fax: +49-2159-918100
Premire dition 2012.09
2M4KMFRFR000
You might also like
- AlteonOS-32-6-0-AppWall For Alteon User GuideDocument227 pagesAlteonOS-32-6-0-AppWall For Alteon User GuideViệt Trung LềuNo ratings yet
- 4 Fabrication Des Frittes Rôle Des MP Stratégiques Karine Sarrazy APEV Octobre 2014Document33 pages4 Fabrication Des Frittes Rôle Des MP Stratégiques Karine Sarrazy APEV Octobre 2014mohammedNo ratings yet
- Expression de L'information Génétique QCMDocument5 pagesExpression de L'information Génétique QCMkamal.master28No ratings yet
- Charles Lancelin Méthode de DédoublementDocument516 pagesCharles Lancelin Méthode de DédoublementMunir BazziNo ratings yet
- HAMZA - NCIRI Lintelligence (Atramenta - Net)Document10 pagesHAMZA - NCIRI Lintelligence (Atramenta - Net)poupinouNo ratings yet
- Nouvelle Traduction Du Missel RomainDocument31 pagesNouvelle Traduction Du Missel RomainÉric Smith DieudonnéNo ratings yet
- HeliceDocument18 pagesHeliceM-di El-riNo ratings yet
- Symptômes, Diagnostic Et Évolution de La Cirrhose Du Foie - Ameli - FR - AssuréDocument4 pagesSymptômes, Diagnostic Et Évolution de La Cirrhose Du Foie - Ameli - FR - AssuréPrivat AgboNo ratings yet
- Ajustement Enregistré AutomatiquementDocument7 pagesAjustement Enregistré Automatiquementkhalil abaabNo ratings yet
- Correction TD5 Analyse1 MIPC 21 22Document13 pagesCorrection TD5 Analyse1 MIPC 21 22Abdessamad AchehrourNo ratings yet
- Module de Formation Sciences Cycle 3 Leviers BalancesDocument12 pagesModule de Formation Sciences Cycle 3 Leviers BalancesleblogduzebreNo ratings yet
- Série de TD 5Document1 pageSérie de TD 5Hala LALAYMIANo ratings yet
- Stationnement HD WebDocument4 pagesStationnement HD WebMat KNo ratings yet
- Les Blessures Par Arme A FeuDocument23 pagesLes Blessures Par Arme A FeuSoniaNo ratings yet
- Exercices Page JSPDocument18 pagesExercices Page JSPOuled OuledelhajNo ratings yet
- Methode Devaluation de La Pertinence D'un ProjetDocument20 pagesMethode Devaluation de La Pertinence D'un ProjetAkobe RichmanNo ratings yet
- Dématérialisation Douanière MarocaineDocument6 pagesDématérialisation Douanière Marocainesamsamsamsam1989No ratings yet
- 12 Courbes D'équation en Coordonnées PolairesDocument24 pages12 Courbes D'équation en Coordonnées PolairesTarik ZiadNo ratings yet
- La Gloire de Mon Père - DossierDocument12 pagesLa Gloire de Mon Père - DossierformazNo ratings yet
- Listedescandidatsconvoqusauxpreuvescrites Techniciens 3 EMEGRADDocument24 pagesListedescandidatsconvoqusauxpreuvescrites Techniciens 3 EMEGRADpopoNo ratings yet
- Introduction: Eurocode 2: Février 2022 M. Bennis Béton Précontraint 61Document8 pagesIntroduction: Eurocode 2: Février 2022 M. Bennis Béton Précontraint 61Nadia EL ASSRINo ratings yet
- Chap V MACHINE THERMIQUE - ST - GC - GEDocument19 pagesChap V MACHINE THERMIQUE - ST - GC - GEJean Marc LengeNo ratings yet
- Définition Du Centre CommercialDocument10 pagesDéfinition Du Centre CommercialBouafane SoumayaNo ratings yet
- Physiopathologie NeuroscienceDocument46 pagesPhysiopathologie NeuroscienceYas MiiinaaNo ratings yet
- ML330 Français PDFDocument53 pagesML330 Français PDFHugues ThiloNo ratings yet
- Methode Des 5SDocument4 pagesMethode Des 5Sbotroskam100% (1)
- Projet de Recherche en Science PolitiqueDocument5 pagesProjet de Recherche en Science PolitiqueDylan KramohNo ratings yet
- Cerballiance Res 20220205 C20205GR0062Document3 pagesCerballiance Res 20220205 C20205GR0062Ba Bou0% (1)
- MacroéconomieDocument13 pagesMacroéconomieWIAME BENJEDDINo ratings yet
- S3_H_-_MENU_NUTRICHALLENGE_xmascut_copieDocument15 pagesS3_H_-_MENU_NUTRICHALLENGE_xmascut_copiesmile-attitude51No ratings yet