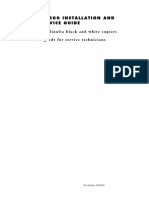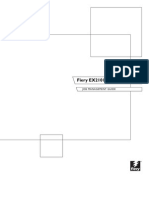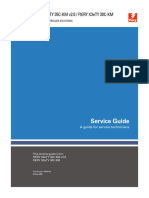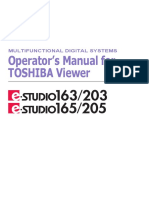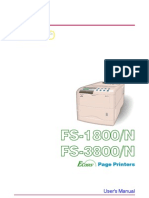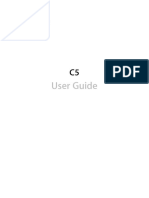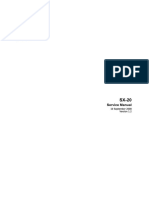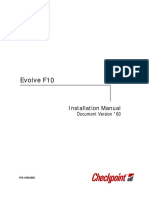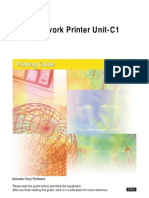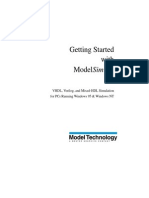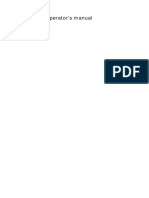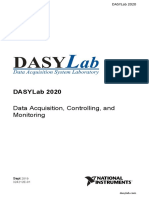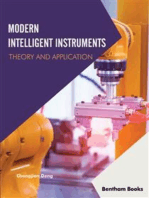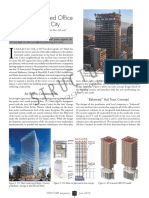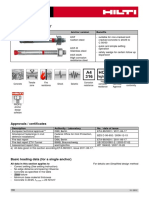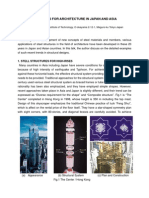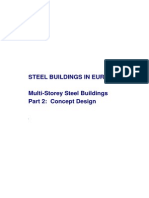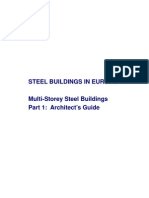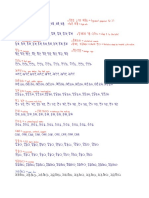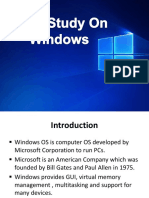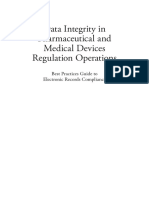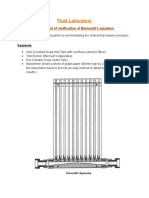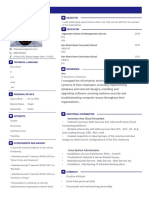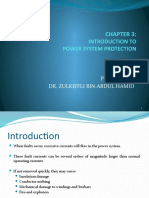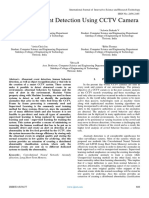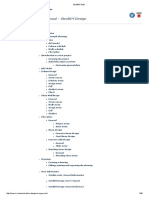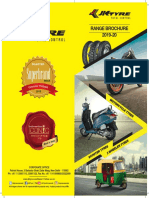Professional Documents
Culture Documents
Ir c2100 PDF
Uploaded by
Vasil Georgiev GeorgievOriginal Description:
Original Title
Copyright
Available Formats
Share this document
Did you find this document useful?
Is this content inappropriate?
Report this DocumentCopyright:
Available Formats
Ir c2100 PDF
Uploaded by
Vasil Georgiev GeorgievCopyright:
Available Formats
Please read this manual before operating this equipment.
After you finish reading this manual, store it in a safe place for future reference.
Printer (PS) Manual
Color Network Printer Board-A1
Job Management Guide
ENGLISH
Copyright 2001 Electronics For Imaging and Canon Inc. All rights reserved.
This publication is protected by copyright and all rights are reserved. No part of it may be reproduced or transmitted in any form or by any means
for any purpose without express prior written consent from Electronics For Imaging, Inc., except as expressly permitted herein. Information in this
document is subject to change without notice and does not represent a commitment on the part of Electronics For Imaging, Inc.
The software described in this publication is furnished under license and may only be used or copied in accordance with the terms of such license.
Patents: 5,867,179; 5,835,788; 5,666,436; 5,553,200; 5,543,940; 5,537,516; 5,517,334; 5,506,946; 5,424,754; 5,343,311; 5,212,546;
4,941,038; 4,837,722; 4,500,919; D406,117
Trademarks
EFI, the EFI logo, Fiery, the Fiery logo, Fiery Driven, the Fiery Driven logo, EFICOLOR, ColorWise, and Rip-While-Print are trademarks
registered in the U.S. Patent and Trademark Ofce. Fiery Z4, Fiery X4, Command WorkStation, AutoCal, Starr Compression, Memory
Multiplier, NetWise, VisualCal, and Velocity are trademarks of Electronics For Imaging, Inc.
Canon is a registered trademark of Canon Inc. iR C2100/2000S is a trademark of Canon Inc.
Adobe, the Adobe logo, Adobe Illustrator, PostScript, Adobe Photoshop, Adobe Separator, and Adobe PageMaker are trademarks of Adobe Systems
Incorporated, registered in certain jurisdictions. EPS (Encapsulated PostScript) is a trademark of Altsys Corporation. Apple, the Apple logo,
AppleShare, AppleTalk, EtherTalk, LaserWriter, and Macintosh are registered trademarks, and MultiFinder is a trademark of Apple Computer, Inc.
Microsoft, MS, MS-DOS, and Windows are registered trademarks of Microsoft in the US and other countries. QuarkXPress is a registered
trademark of Quark, Inc. Times, Helvetica, and Palatino are trademarks of Linotype AG and/or its subsidiaries. ITC Avant Garde, ITC Bookman,
ITC Zapf Chancery, and ITC Zapf Dingbats are registered trademarks of International Typeface Corporation. Ethernet is a registered trademark
of Xerox Corporation. NetWare and Novell are registered trademarks and Internetwork Packet Exchange (IPX) is a trademark of Novell, Inc. UNIX
is a registered trademark of UNIX System Laboratories, a wholly owned subsidiary of Novell, Inc. PANTONE is a registered trademark of Pantone,
Inc. Matchprint is a trademark of Imation Corp.
All other terms and product names may be trademarks or registered trademarks of their respective owners, and are hereby acknowledged.
Legal Notices
APPLE COMPUTER, INC. (APPLE) MAKES NO WARRANTIES, EXPRESS OR IMPLIED, INCLUDING WITHOUT LIMITATION
THE IMPLIED WARRANTIES OF MERCHANTABILITY AND FITNESS FOR A PARTICULAR PURPOSE, REGARDING THE
APPLE SOFTWARE. APPLE DOES NOT WARRANT, GUARANTEE, OR MAKE ANY REPRESENTATIONS REGARDING THE USE
OR THE RESULTS OF THE USE OF THE APPLE SOFTWARE IN TERMS OF ITS CORRECTNESS, ACCURACY, RELIABILITY,
CURRENTNESS, OR OTHERWISE. THE ENTIRE RISK AS TO THE RESULTS AND PERFORMANCE OF THE APPLE SOFTWARE
IS ASSUMED BY YOU. THE EXCLUSION OF IMPLIED WARRANTIES IS NOT PERMITTED BY SOME STATES. THE ABOVE
EXCLUSION MAY NOT APPLY TO YOU.
IN NO EVENT WILL APPLE, ITS DIRECTORS, OFFICERS, EMPLOYEES OR AGENTS BE LIABLE TO YOU FOR ANY
CONSEQUENTIAL, INCIDENTAL OR INDIRECT DAMAGES (INCLUDING DAMAGES FOR LOSS OF BUSINESS PROFITS,
BUSINESS INTERRUPTION, LOSS OF BUSINESS INFORMATION, AND THE LIKE) ARISING OUT OF THE USE OR INABILITY
TO USE THE APPLE SOFTWARE EVEN IF APPLE HAS BEEN ADVISED OF THE POSSIBILITY OF SUCH DAMAGES. BECAUSE
SOME STATES DO NOT ALLOW THE EXCLUSION OR LIMITATION OF LIABILITY FOR CONSEQUENTIAL OR INCIDENTAL
DAMAGES, THE ABOVE LIMITATIONS MAY NOT APPLY TO YOU.
Apples liability to you for actual damages from any cause whatsoever,
and regardless of the form of the action (whether in contract, tort [including negligence], product liability or otherwise), will be limited to $50.
Restricted Rights Legends
For defense agencies: Restricted Rights Legend. Use, reproduction, or disclosure is subject to restrictions set forth in subparagraph (c)(1)(ii) of the
Rights in Technical Data and Computer Software clause at 252.227.7013.
For civilian agencies: Restricted Rights Legend. Use, reproduction, or disclosure is subject to restrictions set forth in subparagraph (a) through (d)
of the commercial Computer Software Restricted Rights clause at 52.227-19 and the limitations set forth in Electronics For Imagings standard
commercial agreement for this software. Unpublished rights reserved under the copyright laws of the United States.
Printed in the United States of America on recycled paper.
Part Number:
45021058
FCC Information
WARNING: FCC Regulations state that any unauthorized changes or modications to this equipment not expressly approved by the manufacturer
could void the users authority to operate this equipment.
Class A Compliance
This equipment has been tested and found to comply with the limits for a Class A digital device, pursuant to Part 15 of the FCC Rules. These
limits are designed to provide reasonable protection against harmful interference when the equipment is operated in a commercial environment.
This equipment generates, uses, and can radiate radio frequency energy and, if not installed and used in accordance with the instruction manual,
may cause harmful interference to radio communications. Operation of this equipment in a residential area is likely to cause interference in which
case the user will be required to correct the interference at his own expense.
Industry Canada Class A Notice
This Class A digital apparatus complies with Canadian ICES-003.
Avis de Conformation Classe A de lIndustrie Canada
Cet appareil numrique de la Classe A est conforme la norme NMB-003 du Canada.
Certicate by Manufacturer/Importer
This is to certify that the FC07 is shielded against radio interference in accordance with the provisions of VFG 243/1991. The German Postal
Services have been advised that this device is being put on the market and that they have been given the right to inspect the series for compliance
with the regulations.
Bescheinigung des Herstellers/Importeurs
Hiermit wird bescheinigt, dass der FC07 im bereinstimmung mit den Bestimmungen der VFG 243/1991 funkentstrt ist. Der Deutschen
Bundespost wurde das Inverkehrbringen dieses Gertes angezeigt und die Berechtigung zur berprfung der Serie auf Einhaltung der
Bestimmungen eingerumt.
RFI Compliance Notice
This equipment has been tested concerning compliance with the relevant RFI protection requirements both individually and on system level (to
simulate normal operation conditions). However, it is possible that these RFI Requirements are not met under certain unfavorable conditions in
other installations. It is the user who is responsible for compliance of his particular installation.
Dieses Gert wurde sowohl einzeln als auch in einer Anlage, die einen normalen Anwendungsfall nachbildet, auf die Einhaltung der
Funkentstrbestimmungen geprft. Es ist jedoch mglich, dass die Funkentstrbestimmungen unter ungnstigen Umstnden bei anderen
Gertekombinationen nicht eingehalten werden. Fr die Einhaltung der Funkentstrbestimmungen einer gesamten Anlage, in der dieses Gert
betrieben wird, ist der Betreiber verantwortlich.
Compliance with applicable regulations depends on the use of shielded cables. It is the user who is responsible for procuring the appropriate cables.
Die Einhaltung zutreffender Bestimmungen hngt davon ab, dass geschirmte Ausfhrungen bentzt werden. Fr die Beschaffung richtiger
Ausfhrungen ist der Betreiber verantwortlich.
Proprietary Rights
You acknowledge that the Software, Coded Font Programs, Typefaces, Trademarks, and accompanying documentation are proprietary to
Electronics For Imaging and its suppliers and that title and other intellectual property rights therein remain with Electronics For Imaging and its
suppliers. Except as stated above, this Agreement does not grant you any right to patents, copyrights, trade secrets, trademarks (whether registered
or unregistered), or any other rights, franchises or licenses in respect of the Software, Coded Font Programs, Typefaces, Trademarks or
accompanying documentation. You may not adapt or use any trademark or trade name which is likely to be similar to or confusing with that of
Electronics For Imaging or any of its suppliers or take any other action which impairs or reduces the trademark rights of Electronics For Imaging
or its suppliers. The trademarks may only be used to identify printed output produced by the Coded Font Programs. At the reasonable request of
Electronics For Imaging, you must supply samples of any Typeface identied with a trademark.
Condentiality
You agree to hold the Software and Coded Font Programs in condence, disclosing the Software and Coded Font Programs only to authorized
users having a need to use the Software and Coded Font Programs as permitted by this Agreement and to take all reasonable precautions to prevent
disclosure to other parties.
Remedies
Unauthorized use, copying or disclosure of the Software, Coded Font Programs, Typefaces, Trademarks, or accompanying documentation will
result in automatic termination of this license and will make available to Electronics For Imaging other legal remedies.
Limited Warranty And Disclaimer
Electronics For Imaging warrants that, for a period of ninety (90) days from the date of delivery to you, the Software under normal use will perform
without signicant errors that make it unusable. Electronics For Imagings entire liability and your exclusive remedy under this warranty (which is
subject to you returning iR C2100/C2100S to Electronics For Imaging or an authorized dealer) will be, at Electronics For Imagings option, to use
reasonable commercial efforts to attempt to correct or work around errors, to replace the Software with functionally equivalent software, or to
refund the purchase price and terminate this Agreement. Some states do not allow limitations on duration of implied warranty, so the above
limitation may not apply to you.
Except for the above express limited warranty, Electronics For Imaging makes and you receive no warranties or conditions on the Products, express,
implied, or statutory, and Electronics For Imaging specically disclaims any implied warranty or condition of merchantability or tness for a
particular purpose.
For warranty service, please contact your authorized service/support center.
EXCEPT FOR THE ABOVE EXPRESS LIMITED WARRANTY, ELECTRONICS FOR IMAGING MAKES AND YOU RECEIVE NO
WARRANTIES OR CONDITIONS ON THE SOFTWARE OR CODED FONT PROGRAMS, EXPRESS, IMPLIED, STATUTORY, OR
IN ANY OTHER PROVISION OF THIS AGREEMENT OR COMMUNICATION WITH YOU, AND ELECTRONICS FOR IMAGING
SPECIFICALLY DISCLAIMS ANY IMPLIED WARRANTY OR CONDITION OF MERCHANTABILITY OR FITNESS FOR A
PARTICULAR PURPOSE. Electronics For Imaging does not warrant that the operation of the Software will be uninterrupted or error free or that
the Software will meet your specic requirements.
Limitation Of Liability
IN NO EVENT WILL ELECTRONICS FOR IMAGING OR ITS SUPPLIERS BE LIABLE FOR ANY DAMAGES, INCLUDING LOSS OF
DATA, LOST PROFITS, COST OF COVER OR OTHER SPECIAL, INCIDENTAL, CONSEQUENTIAL OR INDIRECT DAMAGES
ARISING FROM THE USE OF THE SOFTWARE, CODED FONT PROGRAMS OR ACCOMPANYING DOCUMENTATION,
HOWEVER CAUSED AND ON ANY THEORY OF LIABILITY. THIS LIMITATION WILL APPLY EVEN IF ELECTRONICS FOR
IMAGING OR ANY AUTHORIZED DEALER HAS BEEN ADVISED OF THE POSSIBILITY OF SUCH DAMAGE. YOU
ACKNOWLEDGE THAT THE PRICE OF THE UNIT REFLECTS THIS ALLOCATION OF RISK. BECAUSE SOME
STATES/JURISDICTIONS DO NOT ALLOW THE EXCLUSION OR LIMITATION OF LIABILITY FOR CONSEQUENTIAL OR
INCIDENTAL DAMAGES, THE ABOVE LIMITATION MAY NOT APPLY TO YOU.
Export Controls
You agree that you will not export or re-export the Software or Coded Font Programs in any form without the appropriate United States and foreign
government licenses. Your failure to comply with this provision is a material breach of this Agreement.
Government Use
Use, duplication, or disclosure of the Software by the United States Government is subject to restrictions as set forth in subdivision (c) (1) (ii) of
the Rights in Technical Data and Computer Software clause at DFARS 252.227-7013 or in subparagraphs (c) (1) and (2) of the Commercial
Computer SoftwareRestricted Right Clause at 48 CFR 52.227-19, as applicable.
Third Party Beneciary
You are hereby notied that Adobe Systems Incorporated, a California corporation located at 345 Park Avenue, San Jose, CA 95110-2704
(Adobe) is a third-party beneciary to this Agreement to the extent that this Agreement contains provisions which relate to your use of the Fonts,
the Coded Font Programs, the Typefaces, and the Trademarks licensed hereby. Such provisions are made expressly for the benet of Adobe and are
enforceable by Adobe in addition to Electronics For Imaging.
General
This Agreement will be governed by the laws of the State of California.
This Agreement is the entire agreement held between us and supersedes any other communications or advertising with respect to the Software,
Coded Font Programs, and accompanying documentation.
If any provision of this Agreement is held invalid, the remainder of this Agreement shall continue in full force and effect.
If you have any questions concerning this Agreement, please write to Electronics For Imaging, Attn: Licensing Dept. or see Electronics For
Imagings web site at www.e.com.
Electronics For Imaging
303 Velocity Way
Foster City, CA 94404
Contents
Preface
About this manual
xi
Terminology xii
About the documentation
xiii
iR C2100/2100S job environments
xiv
Permissions xv
Chapter 1: Operating the iR C2100/2100S
Using the Control Panel
1-1
iR C2100/2100S menu keys on the Touch Panel Display 1-3
Touch Panel Display status messages 1-4
Rebooting, shutting down, and restarting the iR C2100/2100S
1-8
Rebooting the iR C2100/2100S 1-8
Shutting down the iR C2100/2100S 1-9
Restarting the iR C2100/2100S 1-9
Chapter 2: Introduction to the Command WorkStation
About the Command WorkStation
2-1
Starting up and logging in
2-3
Connecting to the iR C2100/2100S 2-3
Logging in 2-4
Logging out 2-5
The Command WorkStation interface
2-6
Window area (Queues, Archive, Job Log) 2-7
Menu bar 2-8
Server selection tabs 2-11
Sliders 2-11
Job ticket information 2-13
Window selection tabs 2-14
viii Contents
Queues window
2-14
Status bars 2-15
Job icons 2-18
Spool area 2-18
RIP area 2-19
Print area 2-20
Job commands 2-21
Archive window
2-23
Job Log window
2-25
Filtering jobs 2-27
Job properties
2-30
Viewing and editing job properties 2-31
Thumbnails (DocBuilder)
2-32
Editing and merging les with DocBuilder 2-32
Chapter 3: Managing Print Jobs
Communicating with users
3-1
What the user needs to know 3-1
How users communicate print requirements 3-2
Customizing the Command WorkStation window 3-3
Setting Command WorkStation Preferences
3-4
Printing server information pages
3-5
Workow scenarios
3-7
Using the copier/printer 3-9
Canceling jobs
3-9
Previewing print jobs
3-10
Previewing the currently rasterizing job 3-10
Merging raster les with DocBuilder
3-12
Viewing and overriding print settings
3-18
Downloading les and fonts
3-20
Managing server fonts 3-23
Managing jobs with multiple color servers
3-24
ix Contents
Archiving jobs
3-26
Importing archived jobs from external media 3-28
Using the Job Log
3-29
Other server management commands
3-30
Chapter 4: Overview of Fiery WebTools
Fiery WebTools
4-1
Access privileges 4-1
Using Fiery WebTools
4-2
Chapter 5: Fiery WebSpooler and Fiery Spooler
Tracking and managing jobs with Fiery WebSpooler
5-1
About the Fiery WebSpooler window 5-2
Manipulating job options and job ow 5-4
Overriding job option settings 5-6
Thumbnails (DocBuilder) 5-7
Using the Job Log 5-8
Fiery Spooler for Mac OS computers
5-10
Differences between Fiery Spooler for Mac OS and Fiery WebSpooler 5-12
Appendix A: Troubleshooting
Error messages
A-1
Maintaining optimal system performance
A-6
Troubleshooting
A-6
Command WorkStation hangs A-6
Command WorkStation fails to connect to a iR C2100/2100S A-7
Unexpected printing results A-8
Clearing the server A-8
Users are unable to connect to the copier/printer A-9
Setup error messages A-10
Index
xi About this manual
The Color Network Printer Board-A1 is a special-purpose color server built
into the iR C2100/C2100S series. It enables you to use your copier/printer as
a high-speed networked color printer.
This manual is intended for iR C2100/2100S operators or administrators, or
users with the necessary access privileges, who monitor and manage job ow
and troubleshoot problems that may arise. It describes the functions and
features of Fiery utilities
and Fiery WebTools
for the purposes of print job
management and color quality control.
The iR C2100/2100S includes Command WorkStation
software, which
enables an operator to manage all jobs sent to the iR C2100/2100S.
Although it may not be the case at all sites, the documentation for this
product assumes the presence of an operator who controls and manages jobs
sent by users from remote workstations.
N
OTE
:
The term iR C2100/2100S is used in this manual to refer
to the Canon series in which the iR C2100/2100S is embedded. The term
copier/printer is used to refer to the iR C2100/2100S series. The
term Aero is used in illustrations to refer to the iR C2100/2100S.
About this manual
This manual is organized as follows:
Chapter 1 describes the iR C2100/2100S Control Panel. It explains the
various messages and icons that you might see and describes how to print
system information pages. It also explains how to properly start up and
shut down the iR C2100/2100S.
Preface
xii Preface
Chapters 2 and 3 describe the Command WorkStation interface. The
Command WorkStation application can be installed on networked
Windows 95/98, Windows Windows NT 4.0, and Windows 2000
computers and used to view and manage virtually all aspects of iR C2100/
2100S activity. In addition to providing a graphic display of the job ow,
the Command WorkStation allows you to reprint or hold jobs, view and
override print option settings, download les, manage printer fonts,
preview print jobs, merge rasterized jobs, calibrate the iR C2100/2100S,
and perform Setup (server conguration). The Command WorkStation
also provides tools for archiving jobs and moving jobs between iR C2100/
2100S color servers.
Chapter 4 introduces Fiery WebTools, explains how to access them, and
directs you to sources of more information (in this manual or in other
manuals in the documentation set).
Chapter 5 describes Fiery WebSpooler and Fiery Spooler
, which can be
used to view and manage iR C2100/2100S job activity. The interface and
features of Fiery WebSpooler and Fiery Spooler have identical counterparts
in the Command WorkStation; therefore, this chapter refers you to
Chapters 2 and 3 for details about many Fiery WebSpooler and Fiery
Spooler functions.
Appendix A lists error messages that you might see on the iR C2100/
2100S Control Panel, the Command WorkStation, Fiery WebSpooler,
Fiery Spooler, or the copier/printer, and contains some troubleshooting
information.
Terminology
Specic terms are explained as they are introduced. However, the following
general terms are used throughout:
PostScript (PS)
A computer language designed as a page description
language. The iR C2100/2100S uses this language for imaging the page
and for communication with applications and with the print engine.
Job
A le consisting of PostScript commands and comments that
describe the graphics, sampled images, and text that should appear on each
page of a document, and the printer options that should be used in
printing, such as media or color rendering style.
xiii About the documentation
Spool
Write to a disk. Usually used here to refer to a PostScript print job
being saved to the iR C2100/2100S hard disk in preparation for processing
and printing.
RIP
Acronym for raster image processing, which changes text and
graphics commands into descriptions of each mark on a page. In common
use as a noun, a raster image processor (RIP) is the computer processor
that performs this function.
Print
The process of rendering, or imaging, a page or a job on a printer.
These concepts can explain how the iR C2100/2100S and the copier/
printer work together as a powerful printing system. The iR C2100/2100S
PostScript RIP changes text and graphics commands in PostScript into
color specications for each dot of toner deposited on a page by the copier/
printer.
About the documentation
This manual is part of the set of iR C2100/2100S documentation, which
includes the following manuals for users and system administrators:
The
Conguration Guide
explains basic conguration and administration
of the iR C2100/2100S for the supported platforms and network
environments. It also includes guidelines for setting up UNIX, Windows
NT, and Novell NetWare servers to provide PostScript printing services to
clients.
Getting Started
describes how to install software to enable users to print to
the iR C2100/2100S. Specically, it describes installation of PostScript
printer drivers, printer description les, and other user software provided
on the User Software CD and Command WorkStation CD. It also explains
how to connect each user to the network.
The
Printing Guide
describes the printing features of the iR C2100/2100S
for users who send jobs via remote workstations on the network or via a
direct parallel port connection.
The
Color Guide
provides an introduction to the basics of color theory and
printing to an iR C2100/2100S Color Server. It also includes practical
color printing tips and application notes that explain how to print to the
iR C2100/2100S from popular Windows and Mac OS applications.
xiv Preface
The
Job Management Guide
explains the functions of the iR C2100/2100S
client utilities, including the Command WorkStation, and how they can be
used to manage jobs and maintain color quality. This book is intended for
an operator or administrator, or a user with the necessary access privileges,
who needs to monitor and manage job ow, and troubleshoot problems
that may arise.
Release Notes
provide last-minute product information and workarounds
for some of the problems you may encounter.
iR C2100/2100S job environments
The iR C2100/2100S supports several levels of control of printing, job
management, and setup, and offers you the exibility to choose the
conguration that corresponds to the requirements of your site. Your
situation may correspond to one of the descriptions outlined below, or you
may prefer an intermediate level of control.
At one extreme, an administrator or operator in a high-volume printing
environment controls the entire job ow and all printing. Print jobs arriving
from remote users are spooled to the iR C2100/2100S and stored until the
operator decides it is time to print them. Additional functions (calibration,
job overrides, prioritizing, font management) are reserved for the
administrator or operator. Note that only the Administrator can perform
calibration.
At the other extreme, anyone on the local network can control all printing
and iR C2100/2100S functions; operator intervention is not necessary. Users
can print from their workstations to any of the published print connections.
Anyone can use the Command WorkStation, Fiery WebSpooler, or Fiery
Spooler to control any print job.
The spectrum of control that an administrator can implement is described
fully in the
Conguration Guide
.
xv iR C2100/2100S job environments
Permissions
Support for these job environments is achieved by a combination of
iR C2100/2100S Setup options. By default, anyone can access Setup, but the
administrator can limit access to Setup by specifying an Administrator
password for the iR C2100/2100S (see the
Conguration Guide
).
Also by default, anyone can log in to the Command WorkStation, or Fiery
WebSpooler, or Fiery Spooler and control job ow, but an administrator can
restrict access to these functions by specifying an Operator password.
The three security levels from greatest to least control are:
Administrator
confers control of Setup and is the highest level of control.
The person who has access to Setup can control the printing and job
management environment by choosing which queues are enabled, and by
electing to set passwords. The Administrator can also manage the fonts on
the server, clear the server disk when necessary, and set a common web link
for all users who log in to the iR C2100/2100S using their web browser.
Operator
includes control of print jobs that arrive at the iR C2100/
2100S and the ability to reboot the iR C2100/2100S.
Guest
allows users to view the status of active jobs and the list of stored
jobs. They cannot make changes to jobs. A password is not needed to log in
as Guest and view jobs from the Command WorkStation, or Fiery
WebSpooler, or Fiery Spooler windows.
This manual describes the features of the Fiery client utilities, including the
Command WorkStation, and all operator privileges, whether those privileges
are available to everyone or are exclusive to only certain people. It also
includes descriptions of administrator functions, sometimes referring you to
other manuals for more information.
1
1-1 Using the Control Panel
You can use the Control Panel and the Touch Panel Display on the
iR C2100/2100S series to access all basic functions of the iR C2100/2100S,
access special features, view status and information about jobs printed to the
iR C2100/2100S, view copier/printer error messages, print special pages, and
congure iR C2100/2100S Setup options. For information about Setup
options and how to use them, see the
Conguration Guide
.
Using the Control Panel
The parts of the Control Panel that control functionality of the
iR C2100/2100S are:
Touch Panel Display
LCD
Enables you to control all print and Setup
functions of the iR C2100/2100S.
OPTIONS key Press during runtime to give the
iR C2100/2100S control of the Touch Panel
Display.
Press during startup to access iR C2100/2100S
Setup menus.
Chapter 1:
Operating the
iR C2100/2100S
1
4
7
2
5
8
0
3
6
9
?
ON/OFF
Error Error Data Copying
OPTIONS COPY
C ID
ACS Reset
Guide
Additional Functions
Interrupt Clear
Start
Stop
Power
Full Color
Energy Saver
Black
Display
Contrast
<Server Name>
Idle
Alert
RIP
#MB #v
PS
Info
Print
Functions
PRINT
MONITOR
OPTIONS key and activity light
Error activity light
Touch Panel Display
Additional Function key
Data activity light
1
1-2 Operating the iR C2100/2100S
OPTIONS
activity light
Shows solid green when the iR C2100/2100S
has control of the Touch Panel Display.
N
OTE
:
If the iR C2100/2100S is idle for more
than the default time of two minutes, the
OPTIONS activity light turns off as control of
the Touch Panel Display returns to the
copier/printer.
Data
activity light
Flashes green when the iR C2100/2100S is
printing a job, processing a job, or when there
is a remote connection to the iR C2100/2100S
(for example, a user is connected to the
iR C2100/2100S via the WebTools).
Error
activity light
Flashes orange when there is an active warning
message, or when there is an error causing
printing to be disabled and operator or service
intervention is required. Check the Touch
Panel Display for details of the error. The
iR C2100/2100S resumes printing when the
error is resolved.
1
1-3 Using the Control Panel
iR C2100/2100S menu keys on the Touch Panel Display
These keys perform the following functions:
Yes and No
Appear during
startup
After pressing the OPTIONS key on the
Control Panel, the messages Wait and then
Do you want to go to setup? appear on the
Touch Panel Display, along with the Yes and No
keys. Press Yes to access iR C2100/2100S Setup
menus; press No to continue with startup.
If the Yes key is not pressed within a few seconds,
startup continues automatically.
Down arrow
Appears in the
Functions and
Setup menus
Advances to the next set of options in the
current menu.
Up arrow
Appears in the
Functions and
Setup menus
Returns to the previous set of options in the
current menu.
OK
Appears in the
Setup menus
Activates the currently selected option and, if
applicable, proceeds to the next menu.
Exit
Appears in the
Functions and
Setup menus
Exits current menu level and returns to the
previous level.
Before exiting any Setup menus, you are
prompted to save any changes.
Yes
No
>
>
OK
Exit
1
1-4 Operating the iR C2100/2100S
Touch Panel Display status messages
When the iR C2100/2100S has control of the Touch Panel Display, the LCD
provides information about the current status of the iR C2100/2100S.
The Touch Panel Display status messages are
Booting... Appears during startup. Press the Setup key to access
iR C2100/2100S Setup menus. If you do not press
the Setup key, the iR C2100/2100S continues with
startup (see Restarting the iR C2100/2100S on
page 1-9).
<Server name>
Processing
Appears on the Info screen (see page 1-5) when the
iR C2100/2100S is processing a job. The Data
activity light ashes green.
<Job Name>
Busy #K
Appears on the RIP screen (see page 1-7) when the
iR C2100/2100S is processing a job. The #K value
increases to indicate the amount of the job that has
been processed. The Data activity light ashes green.
Sending
<Job Name>
Appears when a special page from the
Functions>Print Pages menu is printing (see
page 1-6). Job Name indicates the type of special
page. The Data activity light ashes green.
<Server Name>
Printing
Appears on the Info screen (see page 1-5) when the
iR C2100/2100S is printing a job. The Data activity
light ashes green.
<User Name>
Copies: #C/#T
Appears on the Print screen (see page 1-8) when the
iR C2100/2100S is printing a job. #C indicates the
copy currently printing; #T indicates the total
number of copies in the job. The Data activity light
ashes green.
Canceling
Print job
The Cancel Job key has been pressed and the
currently printing or processing job is being
canceled.
1
1-5 Using the Control Panel
Info screen
The Info screen displays basic information about the iR C2100/2100S.
When the iR C2100/2100S is Idle (neither processing nor printing a job),
the Touch Panel Display appears as shown below.
NOTE: If the iR C2100/2100S is idle for more than the default time of two
minutes, control of the Touch Panel Display returns to the copier/printer.
Press the OPTIONS key to return control back to the iR C2100/2100S.
Disconnecting Suspend Printing has been selected from the
Functions menu (see page 1-6).
Connecting
2020-2050
Resume Printing has been selected from the
Functions menu (see page 1-7).
#MB #v Appears on the Info, RIP, and Print screens. #MB
indicates the amount of free space on the
iR C2100/2100S hard disk; #v indicates the version
of system software currently running on the
iR C2100/2100S.
<Server Name>
Idle
Alert
RIP
#MB #v
PS
Info
Print
Functions
PRINT
MONITOR
Press to display
Functions menu
(see page 1-6)
1
1-6 Operating the iR C2100/2100S
Press the Functions key to display the Functions menu. The following
options are available:
Print Pages Select to print special pages from the
iR C2100/2100S. You can print the following
pages from the submenu that appears:
Test Page
Enables you to conrm that the iR C2100/2100S is
properly connected to the copier/printer. The test
page provides sample images and color samples. The
following information is also listed: Server name,
Printer model, color settings, calibration
information, and date and time printed.
Configuration
Gives the current iR C2100/2100S and device
conguration. This page lists general information
about the hardware and software conguration of the
iR C2100/2100S, the current options for all Setup
settings, information about the current calibration,
and if applicable, the Ethernet addresses of the
iR C2100/2100S.
Job Log
A list of the last 55 print jobs. For information on
the elds in the Job Log and on printing it in other
forms, see Using the Job Log on page 3-29.
Color Charts
Prints samples of the RGB, CMY, and PANTONE
colors available from the iR C2100/2100S.
Font List
A list of all PostScript fonts resident on the
iR C2100/2100S hard disk.
Suspend Printing Temporarily interrupts communication between the
iR C2100/2100S and the copier/printer. Select
Suspend Printing if you want to pause the currently
printing iR C2100/2100S job in order to use the
copier/printer to make copies or print another job
rst.
After selecting Suspend Printing, jobs continue to
process on the iR C2100/2100S. When copying is
completed, select Resume Printing to continue
printing the interrupted iR C2100/2100S job.
1
1-7 Using the Control Panel
RIP screen
When the iR C2100/2100S is actively processing (RIPping) a job, the Touch
Panel Display appears as shown below.
If there is an error during processing, press the Alert key to display details of
the error.
If there is another job currently printing, press the Print key to display the
Print screen.
Resume Printing Re-establishes communication between the
iR C2100/2100S and the copier/printer.
Reboot Server Shuts down all iR C2100/2100S activity in the
correct manner in order to restart the copier/printer.
Calibration Calibrate the iR C2100/2100S. You can obtain
measurements from the copier/printers built-in scanner
and calibrate using ReaderCal, or you can print patch
pages and calibrate using VisualCal.
For more information, see the Color Guide. If an
Administrator password has been set, you must enter it
to access Calibration.
<Job Name>
Busy #K
RIP Status
Cancel Job
Alert
RIP
#MB #v
PS
User Name
Info
Print
Functions
PRINT
MONITOR
Press to display information
about job currently processing
Press to display name
of person sending job
Press to display
Info screen
(see page 1-5)
Press to cancel job
currently processing
Press to display the
Functions menu
(see page 1-6)
1
1-8 Operating the iR C2100/2100S
Print screen
When the iR C2100/2100S is actively printing a job, the Touch Panel
Display appears as shown below.
If there is an error during printing, press the Alert key to display details of the
error.
If there is another job currently processing, press the RIP key to display the
RIP screen.
Rebooting, shutting down, and restarting the
iR C2100/2100S
Generally, you can leave the iR C2100/2100S and the copier/printer running
all the time. This section describes how to reboot, shut down, and restart
when necessary.
Rebooting the iR C2100/2100S
You must reboot the iR C2100/2100S to access Setup menus. When you do
so, fonts that have been downloaded to the hard disk drive are not deleted.
Print jobs in the Hold queue, the Printed queue, and jobs that have been
processed but not printed are not deleted; they will be available for printing
when you restart the iR C2100/2100S.
To reboot the iR C2100/2100S, rst make sure no jobs are being processed
or printed (the Data activity light should be off ). Then press the Functions
key, press Reboot Server, press Yes, and press OK. For information on
accessing the Setup menus, see Accessing Setup menus on page 1-10.
<User Name>
Cancel Job
Alert
RIP
#MB #v
PS
Info
Print
Functions
PRINT
MONITOR
Press to cancel job currently
printing
Press to display
Info screen
(see page 1-5)
Press to display the
Functions menu
(see page 1-6)
Press to display RIP screen
(see page 1-7)
1
1-9 Rebooting, shutting down, and restarting the iR C2100/2100S
Shutting down the iR C2100/2100S
You may need to shut down the iR C2100/2100S for service. When you do
so, fonts that have been downloaded to the hard disk drive are not deleted.
Print jobs in the Hold queue, the Printed queue, and jobs that have been
processed but not printed are not deleted; they will be available for printing
when you restart the iR C2100/2100S.
To shut down the iR C2100/2100S, rst make sure no jobs are being
processed or printed (the Data activity light should be off ). Then turn off the
copier/printer using the main power switch.
NOTE: After turning the copier/printer off, wait at least three seconds before
turning it back on.
Restarting the iR C2100/2100S
To restart the iR C2100/2100S, move the main power switch on the
copier/printer to the On position, then press the Control Panel power switch,
if necessary. Wait approximately three seconds, and press the OPTIONS key.
NOTE: You are still able to print to the iR C2100/2100S even if the Control
Panel power switch is turned off.
If you do not press the OPTIONS key, the copier/printer continues with
startup, for the copier/printer only, and the COPY light turns on. When
copier/printer startup is complete, the copier/printer main screen appears on
the Touch Panel Display.
If an error occurs during startup, the Error activity light ashes orange.
Check the Touch Panel Display for details of the error.
Main power switch:
Press up to power on
Press down to power off
1
1-10 Operating the iR C2100/2100S
Accessing Setup menus
If you press the OPTIONS key during startup, the key shows solid green and
the message Wait... appears on the Touch Panel Display. If you want to
change the iR C2100/2100S Setup options, press the Yes key when the
message Do you want to go to setup? appears; then, press Run Setup when
the Start Up menu appears. iR C2100/2100S Setup is password protected if a
password has been set.
The top level of Setup has nine submenus: Server Setup, Network Setup,
Printer Setup, PS Setup, Color Setup, Job Log Setup, Change Password,
Clear Server, and Factory Defaults. Press the corresponding key to enter the
selected Setup menu; to leave Setup, select Exit Setup. For detailed
information about iR C2100/2100S Setup, see the Conguration Guide.
NOTE: Pressing Factory Defaults resets the iR C2100/2100S to its shipping
conguration; therefore, this menu should be used by your system
administrator only.
If you do not press Yes at the Do you want to go to setup? message, the
iR C2100/2100S continues with startup. When complete, the
iR C2100/2100S Info screen appears on the Touch Panel Display.
2
2-1 About the Command WorkStation
This chapter introduces you to the graphical user interface of the Command
WorkStation. First, you select a user level and log in to the iR C2100/2100S.
Once you have logged in, you can tour the Command WorkStation windows.
Your exploration will be more complete if you have some jobs in the Spool
area (jobs printed to the Hold queue) and have the ability to send more jobs
from a nearby computer.
Chapter 3 builds on the information in this chapter and describes job
monitoring and control in more depth.
About the Command WorkStation
The Command WorkStation provides a window on iR C2100/2100S and
copier/printer functions, and an interface from which you can control those
functions. The Command WorkStation application can be installed on a
Windows 95/98, Windows NT 4.0, or Windows 2000 computer with a
TCP/IP network connection to the iR C2100/2100S.
By default, no passwords are set on the iR C2100/2100Sin this default
state, anyone can perform Setup and use all Command WorkStation
functions. Until an Administrator password is dened in iR C2100/2100S
Setup, you can log in to the Command WorkStation as an Administrator
without entering a password, and you are given full privileges which include:
A view of current printing jobs and jobs stored on the iR C2100/2100S
Control of printing jobs
Ability to perform calibration
Access to Setup, management of resident fonts, and clearing of the
iR C2100/2100S disk and the Job Log
After the Administrator has performed Setup and specied passwords,
Command WorkStation user options depend on your login level. If you log
in to the Command WorkStation as Guest, you have the rst option only. If
you log in as Operator, you have the two options. If you log in as
Administrator, you have all four options. For information about Setup and
specifying passwords, see the Conguration Guide.
Chapter 2:
Introduction to
the Command
WorkStation
2
2-2 Introduction to the Command WorkStation
After you connect to an iR C2100/2100S and log in, your rst view of the
Command WorkStation is the Queues window (as indicated by the tab at the
bottom), which is divided into three regions by Spool, RIP, and Print status
bars. The Queues window is surrounded by a frame that includes slider
buttons and menus.
Once the iR C2100/2100S receives print jobs, the Queues window becomes
a dynamic display, lled with the names of jobs and their characteristics.
Status bars animate in real time as new jobs are processed and printed, and
jobs move to different display areas. An operator, who has complete job
control, sets the process in motion for each job.
The Spool, RIP, and Print areas of the Queues window represent the stages of
printing a job. Jobs come in at the top level (Spool) and drop down to the
Print level, unless they are held along the way.
Spooled jobsJobs listed below the Spool status bar area are PostScript
les stored on the iR C2100/2100S disk. These jobs were sent to either the
Print queue (white printer icons) or the Hold queue (yellow icons).
Spool status bar
Rasterized
(RIPped) jobs
Print status bar
Printed jobs
Spooled jobs
Menu bar
RIP status bar
2
2-3 Starting up and logging in
RIPped jobsJobs listed below the RIP status bar are ready to print. They
have already been rasterized (RIPped, or processed for printing) and are
waiting, in order, for access to the printer. Rasterized jobs can also be held;
held jobs are displayed on a yellow background.
Printed jobsJobs listed below the Print status bar have already been
printed. Printed jobs can be stored on the iR C2100/2100S disk. The
number of jobs that can be stored (from 1 to 99) is dened in Setup.
You can interact with jobs in the window by selecting them and choosing
from Job menu commands or right-mouse menu commands, or by
double-clicking them. (However, if passwords have been set and you log in as
Guest, you can only view jobs; you cannot change or route them.) This
chapter and the next explain the Command WorkStation interface in detail.
Starting up and logging in
To start up the Command WorkStation application, click the Windows Start
button and choose Command WorkStation from the Programs menu; or, if
you have created a shortcut to the Command WorkStation application,
double-click the Command WorkStation icon.
Connecting to the iR C2100/2100S
If the Command WorkStation was previously connected to the
iR C2100/2100S, you are prompted to choose it from a list of servers.
NOTE: If the Command WorkStation has never been connected to the
iR C2100/2100S, you are prompted to congure an entry for it. Click OK
and see Getting Started for instructions on how to congure a new
connection.
2
2-4 Introduction to the Command WorkStation
With the iR C2100/2100S device name (2100S-2100) selected, click OK. If
the device name is not displayed, click the plus sign (+) to expand the
iR C2100/2100S entry.
The Command WorkStation connects to the iR C2100/2100S and you are
prompted to choose a login level and enter a password to log in (see below).
If you have any difculties connecting to the iR C2100/2100S, see
Appendix A for error messages and troubleshooting information.
Logging in
When the Command WorkStation has connected to the iR C2100/2100S,
the log in/out slider appears, prompting you to select a login level and enter a
password. Before you log in, the Administrator key is in the vertical position,
and the Operator and Guest keys are in the at (horizontal) position. When
you click your login level, the corresponding key turns to the vertical
position.
For Administrator or Operator access to the iR C2100/2100S, click the
corresponding key, enter the password, and click Log in or press Enter. For
Guest access only, click the Guest key and then click Log in. No password is
required for Guest access.
If you change your mind about logging in, or do not have the password you
need, click Cancel.
When you have entered the appropriate password and logged in, the log in/
out slider retracts and the full Command WorkStation display appears. The
color of the key in the lock indicates your login level. If the iR C2100/2100S
is handling a large number of jobs, it may take a few moments to display the
entire job list.
Log in/out slider
2
2-5 Starting up and logging in
When you reopen the slider after you have logged in, the Log in button will
have changed to the Log out button.
Access levels
The three possible levels of access to Command WorkStation functions are
Administrator, Operator, and Guest. To enable maximum password
protection, Administrator and Operator passwords must be specied in Setup
(see the Conguration Guide).
When both Administrator and Operator passwords have been specied, the
access levels are as follows:
NOTE: Access privileges alone do not confer control of print jobs. If the
operator is going to manage all print jobs, the Administrator must route all
user jobs to the Hold queue (that is, all jobs are spooled and held on the
iR C2100/2100S). To accomplish this, only the Hold queue, and not the
Direct connection or the Print queue, should be enabled in Setup. See the
Conguration Guide for more information.
Logging out
There are two ways to log out from the iR C2100/2100S:
From the Server menu, choose Log out.
Open the log in/out slider (click the key icon just below the Fiery logo)
and click Log out.
Access level: Privileges and password requirements:
Administrator Has full access to all Command WorkStation and
iR C2100/2100S Control Panel functions;
Administrator password required.
Operator Has access to all Command WorkStation functions
except Setup, Calibration, clearing the iR C2100/2100S
disk, clearing the Job Log, and font management;
Operator password required.
Guest Can view job status, but cannot make changes to jobs or
Setup, and can view the Queues window only; no
password required.
2
2-6 Introduction to the Command WorkStation
The Command WorkStation interface
The display illustrated that follows is the default Command WorkStation
display in the middle of job processing. There are two other windows,
Archive and Job Log, which you access via tabs at the bottom of the display
(3). The elements numbered 1 through 4 are common to all Command
WorkStation displays, those numbered 5 through 7 appear only in the
Queues window, and element number 8 is common to the Queues and
Archive windows.
The Command WorkStation provides access to a great deal of information
and many features that are accessed in various waysbuttons, menus,
double-clicking, and right-mouse commands. It is a powerful interface that
1 Server selection tabs
2 Sliders and system information
3 Window selection tabs
4 Job ticket information
57 Queues window display
8 Thumbnail tabs
1
2
3
4
5
6
7
8
2
2-7 The Command WorkStation interface
allows for a great deal of interaction and exibility in the production process.
This section describes each of the elements that compose the Command
WorkStation display.
Window area (Queues, Archive, Job Log)
This area can display one of three windows: the Queues window (shown
below), the Archive window, or the Job Log window (only the Queues
window is available if you logged in as Guest). The Queues window is the
default window; it shows spooled, processing, and printing jobs in a display
that changes dynamically.
For information on: See:
Queues area Queues window on page 2-14
Archive area Archive window on page 2-23
Job Log area Job Log window on page 2-25
2
2-8 Introduction to the Command WorkStation
Menu bar
The menu bar has six menus. When an action is not available in the current
context, the command is dimmed.
Menu: Choose this: To do this:
File Preferences Set Command WorkStation preferences; see page 3-4.
Print Pages Print any or all of the following pages to the iR C2100/2100S:
PS Test Page, Conguration page, Job Log, Color Charts, PS
Font List. You can also print the Conguration page to any
printer you specify; see page 3-5.
Exit Log out from the iR C2100/2100S, exit the Command
WorkStation application, and return to the Windows desktop.
Job
(For more
information
on these
commands,
see page 2-21)
Delete Delete one or more selected jobs.
Duplicate Duplicate one or more selected PostScript data jobs in the
Spool or Print areas; see page 2-18, page 2-20, and page 2-21.
Rename Rename a selected job.
Hold Hold the selected job(s); see page 2-17.
RIP and Hold RIP and then hold the selected job(s); see page 2-17.
Print Print the selected job(s); see page 2-20.
Print and Hold Print the selected job(s) and then hold it in the RIP area;
see page 2-17.
Process Next Give top priority to this job (Spool area only).
Remove Raster Remove the raster information from the selected job(s);
see page 2-22.
Properties View and edit print settings for the selected job(s) and print
job(s) with new settings; see page 2-31.
2
2-9 The Command WorkStation interface
Job
(continued)
(For more
information
on these
commands,
see page 2-21)
Thumbnail A Open a selected held job in the Thumbnail A window where
you can edit the job, or merge it with like data from other jobs.
In order to merge jobs, they must be of the same data type (for
example, PostScript jobs cannot be merged with raster jobs); see
page 2-32.
Thumbnail B Open a selected job in the Thumbnail B window for copying
pages into a job in the Thumbnail A window. In order to merge
jobs, they must be of the same data type (for example,
PostScript jobs cannot be merged with raster jobs); see
page 2-32.
Download Download les and fonts to the iR C2100/2100S; see
page 3-20. You can also choose this command by right-clicking
the Spool status bar.
Archive Archive one or more selected jobs; see page 2-23 and
page 3-26.
Import Retrieve one or more archived jobs from an external device; see
page 3-28. You can also choose this command by right-clicking
the Spool status bar.
Send
to<Nickname_Devicename>
Send the selected job(s) to another connected iR C2100/
2100S; see page 3-24.
Page
(DocBuilder
commands for
Thumbnail A)
Delete Delete the selected page(s).
Duplicate Duplicate the selected page(s).
Preview n/a
Undo Undo previous Page menu commands (multiple undos
available).
Menu: Choose this: To do this:
2
2-10 Introduction to the Command WorkStation
Server Cancel RIPping Stop RIPping the current job. You can also choose this
command by right-clicking the RIP status bar.
Cancel Printing Stop printing the current job. You can also choose this
command by right-clicking the Print status bar.
Suspend Printing Temporarily halt printing. You can also choose this command
by right-clicking the Print status bar.
Resume Printing Restart printing (after a Suspend Printing command). You can
also choose this command by right-clicking the Print status bar.
Manage Fonts View the fonts currently installed on the iR C2100/2100S disk,
download additional fonts, or delete fonts (requires
Administrator privileges); see Managing server fonts on
page 3-23.
Manage Color Start ColorWise Pro Tools; see the Color Guide.
Printing Groups Dene members of printing groups and their passwords
(requires Administrator privileges); for details see the
Conguration Guide.
Clear Job Log Clear all jobs from the Job Log (requires Administrator
privileges); see Other server management commands on
page 3-30.
Reboot Perform a soft reboot of the iR C2100/2100S (requires
Operator or Administrator privileges); see Other server
management commands on page 3-30.
Clear Clear all jobs in all queues as well as all jobs archived on the
iR C2100/2100S hard disk, the index of archived jobs, and the
Job Log (requires Administrator privileges); see Other server
management commands on page 3-30.
Setup Start the Fiery Setup program (requires Administrator
privileges); see Other server management commands on
page 3-30 and the Conguration Guide.
Log out Log out of the iR C2100/2100S.
Menu: Choose this: To do this:
2
2-11 The Command WorkStation interface
Server selection tabs
The Server selection tabs, just below the menu bar at the top of the display,
can be used to log in to additional iR C2100/2100Ss (if your site has more
than one) and to switch between iR C2100/2100Ss currently connected to
the Command WorkStation.
If you click a blank tab, you are prompted to connect to a iR C2100/2100S
in the list or congure a new iR C2100/2100S entry (see Connecting to the
iR C2100/2100S on page 2-3). A limit of ve iR C2100/2100Ss can be
connected to a single Command WorkStation.
You can access the Server selection tabs from all Command WorkStation
windows (Queues, Archive, and Job Log).
Sliders
Along the left side of the display are buttons you click to activate function
sliders.
Window Filter Open the Filter dialog box for the active window;
see page 2-27.
Export Save the information in the active window as a tab-delimited
text le; see page 2-27.
Print Print the active window.
View in Helper App Open the active window in a particular application you specify;
see page 3-5.
Refresh Update the Job Log window with the latest information.
Revert to Default Settings Restore default settings for the status areas, the column
headings, and the column widths.
Help About View the Command WorkStation information screen.
Menu: Choose this: To do this:
2
2-12 Introduction to the Command WorkStation
To retract any slider, click the icon at the far right of the slider.
Server information slider
The Server information slider displays name and version information about
the currently connected iR C2100/2100S and the Command WorkStation.
To retract the slider, click the Fiery logo at the far right of the bar.
Click to view iR C2100/2100S
information
Click to open the log in/out slider
Click to start a Fiery utility
Click to view disk space and
RAM availability
2
2-13 The Command WorkStation interface
Log in/out slider
This slider is described in Logging in on page 2-4 and Logging out on
page 2-5. To retract the slider, click the lock icon at the far right of the bar.
Utilities shortcut slider
This slider can be used to access the Fiery Downloader and ColorWise Pro
Tools utilities. These utilities can also be accessed from the Job menu and
Server menu, respectively. To retract the slider, click the Tools icon at the far
right of the bar.
Disk space and RAM slider
The System information indicators show the current availability of hard disk
space and RAM on the currently selected iR C2100/2100S. To retract the
slider, click the Disk icon at the far right of the bar.
Job ticket information
All the jobs listed by name in the Queues and Archive windows can display
the job ticket information specied by the person who originated the print
job. The Command WorkStation can display this information because it
parses the PostScript le before it is RIPped.
Total RAM Total hard disk capacity
Disk space
used
RAM currently in use
2
2-14 Introduction to the Command WorkStation
You have considerable exibility in arranging this information in the display.
For example, you can add Media Type to the display if you want to see which
jobs call for special paper or other media.
You can choose not to display headers for options that are not used at your
site, or you can display all possible options and scroll to see the ones that are
less important to you. If you just want to experiment, when you are nished
you can choose Revert to Default Settings from the Window menu.
For instructions on customizing the display in the Queues and Archive
windows, see page 3-3.
Window selection tabs
The Command WorkStation always starts out by displaying the Queues
window, from which you view current job processes and control job ow and
le storage. To go to another window, click the corresponding tab at the
bottom of the Command WorkStation display.
Queues window
The Queues window is a dynamic display of the job staging area: jobs are
lined up for processing and printing, some of them are being held waiting for
directions, some are moving from one stage or queue to another and are
nally dropped from the list, some are held for processing by the operator,
and some are held in a different queue in case you need to reprint them.
One approach to understanding the dynamic display is to imagine the three
parts of the Queues window corresponding to the three stages of printing,
illustrated as a downhill ow.
Spooling
RIPping
Printing
2
2-15 Queues window
Spoolinga PostScript le is saved on the iR C2100/2100Ss hard disk. The
le can come in packets from the network, or from another place on the
iR C2100/2100S hard disk. Jobs are added to a queue in the order in which
they arrive, and they generally move to another queue in the same order
unless an operator has intervened to change the order.
Rasterizing (RIPping)PostScript commands are interpreted in the
iR C2100/2100S to allow the copier/printer to print the le the way its
originator intended. The result of this interpretation is a raster le associated
with the original PostScript le. In this raster le (raster image), color data is
associated with each dot that can be rendered by the print engine. The color
data tells the print engine whether or not to apply cyan, magenta, yellow, or
black toner to each position on the page.
PrintingThe raster image is transferred from the iR C2100/2100S to the
print the print engine at high speed, freeing up RAM for the next job. While
the PostScript le is usually saved to disk, raster images are held in RAM
during and after each print job. However, both users and operators can
request that the iR C2100/2100S save the raster image to disk along with the
PostScript le.
Saving the raster image to disk offers some advantagesraster les are already
processed so they print quickly, and each part of the raster le is still
identied with a page in the original document, which means that individual
pages of a saved raster le can be accessed.
Status bars
Jobs actively involved in the three processes (spooling, rasterizing, and
printing) are listed in the status bars that span the Queues window.
Status bars show the lename and user name for the active process, and an
indication of its progress. Each status bar heads the list of jobs that have
completed the process. Thus, beneath the Spool status bar, you see a list of
spooled les; beneath the RIP status bar, you see a list of rasterized (RIPped)
les; beneath the Print status bar, you see a list of jobs that have already been
printed.
2
2-16 Introduction to the Command WorkStation
NOTE: In the Spool status bar, the lename and user information always
appear as Unknown (as shown below). This information is not available
until the job has nished spooling to the iR C2100/2100S disk.
When a job is being processed, provided animation is enabled (see page 3-5),
the corresponding status bar is animated, indicating that the process is active.
If an error occurs, the Print status bar alerts you by displaying a message on a
red background instead of the normal blue background.
Enlarging the status bars Click the small arrows at the left of the status bar
to expand the status bar display. Click the arrows again to collapse the status
bar to its original size. To expand all the status bars at the same time, press
Ctrl-E. To collapse them to their original size, click the arrows or press Ctrl-E
again.
Changing proportions By default, the status bars divide the window area
into three equal parts. You can drag the RIP and Print status bars up or down
to change the proportion of the window devoted to each job area. For
example, drag the RIP status bar down if you have a long list of spooled jobs
that you want to see without scrolling.
Spooled jobs on Hold (yellow)
Active spooled jobs (white)
RIPped jobs on Hold (yellow)
Active RIPped jobs (white)
Printed jobs (white)
2
2-17 Queues window
Making space If your workow includes holding many jobs, and you do not
want to view the held jobs all the time, consider moving some of them to the
Archive window. You can move jobs back and forth between the Queues
window and the Archive window with a single right-mouse command
(see page 2-21).
Active jobs and held jobs
In the description that follows, assume that the operator has full control of
jobs; that is, the administrator has disabled the Direct connection and the
Print queue, and all user jobs come to the Hold queue. For more information
about queues, see the Conguration Guide.
The operators job management functions permit holding a job at any stage of
the process we have described, as illustrated below. In the gure, boxes
indicate types of job icons you would see in the Queues window.
Spooled and held
RIPped and held
Preview and edit
RIP
Print
Printed
PostScript and
raster data
Deleted
Spool
Spooled for printing
RIPped for printing
Print*
*A copy of the held job is printed; the held job remains in the RIP area.
PostScript data
Print and hold
Preview and edit
2
2-18 Introduction to the Command WorkStation
Jobs that are held are shown with a yellow icon in a yellow row, just beneath
the Spool or RIP status bar. Jobs that are held must be activated with a
command in order to print.
Active jobs are shown in white with white icons; new jobs are added above
older jobs.
Job icons
Two types of icons are used for both active jobs and jobs on hold.
Spool area
The job icons in the Spool area are described below:
The Spool area is both the receiving area for jobs from users on the network/
parallel port (Hold queue) and the waiting area for jobs that will be RIPped
(jobs in the Spool queue).
Icon:
Active jobs:
(white icons and rows)
Jobs on Hold:
(yellow icons and rows)
Printer icons
PostScript or raster data
headed for printing (top) or
after printing (bottom)
PostScript data headed for Print and Hold
or job on Hold after printing (Hold)
Spool area icon: What it indicates: How long you see the job:
1
Yellow printer icon
Yellow job row
PostScript data from a user on the
network; no destination is dened
Until a destination is chosen
2
White printer icon
White job row
PostScript data headed for Print Until the RIP is free
3
Yellow printer icon
White job row
PostScript data headed for Print
and Hold
2
2-19 Queues window
Hold queue jobs When printing requires an operator (because the Print
queue and Direct connection are disabled), the operator must assign a
destination to all jobs received from users on the network (icon 1 in the
previous table). Once assigned, jobs (icons 2 and 3) move down the Spool
queue for processing. All jobs printed to the Hold queue require routing by
an operator.
Print queue jobs When printing does not require an operator, network jobs
sent to the Print queue appear in the Spool area, where they are shown with a
white printer icon (icon 2). When they reach the head of the queue, they are
RIPped and printed without operator intervention.
Direct connection jobs Jobs printed to the Direct connection are not
displayed in the Command WorkStation job lists. They are displayed briey
in the status bars (where they cannot be selected) and are included in the Job
Log.
RIP area
The job icons in the RIP area are described below:
After a job is rasterized, it goes into the RIP area. The RIP area holds only
raster data (for example, jobs that have been rasterized). Jobs in the RIP area
are either waiting for the copier/printer to be free (Print queue jobs, icon 2 in
the above table), or they are being held. Held jobs in the RIP area have
already been rasterized (RIP and Hold) or they have been printed and their
raster data has been routed back to the RIP area (Print and Hold), where they
are shown in yellow rows (icon 1).
NOTE: Raster jobs in the RIP area that are waiting to print (icon 2 in the
previous table) cannot be manipulated by job commands.
RIP area icon: What it indicates: How long you see the job:
1
Yellow raster icon
Yellow job row
Raster data, no destination dened; may
have been printed before and held
Until it is deleted, moved to the
Archive window, or stripped of its
raster data and sent to the Spool area
2
White printer icon
White job row
Raster data headed for Print in its turn;
no hold dened
Until copier/printer is free to print
the job
2
2-20 Introduction to the Command WorkStation
Jobs held in the RIP area remain there until the operator moves them to the
Archive window or deletes them. Printing these jobs does not remove them
from the RIP area. Instead, a copy of the job is created and printed.
NOTE: For all rasterized jobs, the print option settings, in addition to the
current calibration state of the iR C2100/2100S, remain with the saved raster
data each time the job is reprinted. To print the job with new print option
settings and with new calibration data, you must remove the raster data and
reRIP the job.
Print area
The job icons in the Print area are described below:
The Print area, also referred to as the Printed queue, contains jobs that have
already been printed. These jobs were assigned the Print destination (white
printer icon in the Spool or RIP areas) without any Hold instructions;
therefore, they all have white icons and rows.
NOTE: A job row that appears in light red indicates that a PostScript error
occurred while printing the job. To see the error, double-click anywhere in
the row.
Newly printed jobs are added to the Printed queue, and are shown at the top
of the list. Jobs are saved in the Printed queue until the job limit is reached.
When the rst job over the limit is printed, the oldest job is deleted from the
disk. The default job limit is 20 jobs. The value for Jobs Saved in Printed
Queue can be changed in iR C2100/2100S Setup by the administrator.
NOTE: If you reprint a job in the Printed queue, the job returns to its original
position in the Printed queue after it is printed.
Jobs with only PostScript data remaining are represented by a white PS icon
(icon 1). If the job was printed from a held raster job (in the RIP area), the
raster data in the RIP area remains and can be used to reprint the job after the
raster data has been cleared from the Printed queue.
Print area icon: What it indicates: How long you see the job:
1
White printer icon
White job row
PostScript data onlyraster data has
been deleted
Until the job limit is reached
2
2-21 Queues window
Job commands
Job commands are used to assign a selected job to a new destination or
process. These commands are available from the Job menu (see page 2-8).
Many are also available as right-mouse commands (described following the
list of commands below). The job commands available at a given time depend
on the context; unavailable commands are dimmed. Job commands are
available in the Queues and Archive window.
The job commands available for selected jobs in the Queues and Archive
windows are listed in the following table. The table also describes the effect of
each command on raster data associated with the affected job(s).
Choose this: To do this: Raster data is:
Delete Delete the job(s). Deleted
Duplicate Duplicate one or more selected
PostScript data jobs in the Spool or
Print areas. You can use the duplicate
job(s) for different print options or a
different destination. (The Duplicate
command actually creates a reference
to the original job, with the same
name).
n/a
NOTE: The Duplicate command is not
available for raster jobs.
Rename Rename the job (PostScript le with
or without raster).
Unaffected, but associated with the
new name
Hold Hold the job in the current place
(except for a job in the Print area,
which is moved to the Spool or RIP
area, depending on whether it still has
raster data associated with it).
Held in RIP area, if included with job
RIP and Hold RIP the job and hold it in the RIP
area.
Held in RIP area indenitely
Print Print the job in its turn (RIP it rst if
it does not have raster data).
After printing, keep the printed job in
the Print area until the job limit is
reached.
Temporarily held in RAM after
printing until memory is needed for
another job
(If the job was printed from a held job
in the RIP area, the raster data in the
RIP area is kept indenitely)
Print and Hold
(Like the user print option
Save Fast Reprint)
Print the job in its turn (RIP it rst if
it does not have raster data).
After printing, hold the PostScript
data and the raster in the RIP area.
Held in RIP area indenitely (saved to
disk)
2
2-22 Introduction to the Command WorkStation
Process Next Give top priority to this job
RIP (and then print) it as soon as the
processor is free, before other waiting
jobs
Option is dimmed if there are no
other waiting jobs.
n/a
NOTE: This command is available only
for jobs in the Spool area that are not
currently held.
Remove Raster Remove the raster data from a job that
has raster data (indicated by a raster
icon); leave the PostScript data
unaffected.
Deleted
NOTE: If you remove raster from a job
in the RIP area, the job is sent to the
Spool area.
Properties View, override print option settings,
and print a selected job or a group of
selected jobs.
Possibly deleted and regenerated,
depending on whether you change any
settings that require re-RIPping
Thumbnail A Open the selected held raster data job
in the Thumbnail A window where
you can edit the job, or merge it with
raster data from other jobs.
Changed if job is edited, unaffected if
job is only viewed
Thumbnail B Open the selected raster data job (not
necessarily a held job) in the
Thumbnail B window for viewing or
for merging into a job in the
Thumbnail A window.
Unchanged
Download Download les and fonts to the
iR C2100/2100S with Fiery
Downloader; see page 3-20.
n/a
Archive Archive the selected held job(s) to the
iR C2100/2100S hard disk, a device
on the network, or to the local
Command WorkStation hard disk,
and move the job icon to the Archive
window; see page 2-23.
Archived with the job, if archiving of
raster data is specied
Import Import PostScript or raster data jobs
previously archived to external
volumes; see page 3-28.
Imported with the job, if it is available
Send to<Nickname_
Devicename>
Transfer the selected job(s) to another
currently connected iR C2100/
2100S; see page 3-24.
Transferred with the job
Choose this: To do this: Raster data is:
2
2-23 Archive window
Using right-mouse commands
Use the following instructions to activate job commands with a single
right-mouse click.
TO ROUTE JOBS WITH RIGHT-MOUSE COMMANDS:
1. To route a single job in the job list, right-click the job.
2. Select one of the commands or destinations and release the mouse button.
The command is carried out or the job is routed to the destination you chose.
Depending on your choice, the job line may reappear in a different part of
the window or a different window, or the job line may be deleted.
3. To route multiple jobs at the same time, select the jobs rst.
Click the job line to select the rst job. Shift-click to select adjacent jobs;
Ctrl-click to select nonadjacent jobs.
NOTE: Select jobs with the same job icon; otherwise, the destination options
may not be the same. For example, select multiple jobs in the Spool area, and
choose Print.
4. With the cursor still in one of the selected job lines, press the right mouse
button.
5. Select one of the commands or destinations and release the mouse button.
The command is carried out or the jobs are routed to the destination you
chose.
Archive window
If you want to store jobs before or after printing them, you can archive them.
The iR C2100/2100S can archive jobs internally on the iR C2100/2100S
hard disk and externally on the Command WorkStation hard drive or on
network drives. For instructions on how to archive jobs, see page 3-26.
NOTE: The Archive window is not available if you logged in as Guest.
Both PostScript and raster data jobs can be archived, but jobs must rst be
held in the Spool or RIP areas of the Queues window before they can be
archived.
When you archive a job, the job is moved, not copied, to the archive
destination (the iR C2100/2100S archive area or the external device). The
Archive window shows a cumulative list of all jobs that have been archived.
2
2-24 Introduction to the Command WorkStation
This list is cleared (along with all jobs on the iR C2100/2100S) by choosing
Clear Server on the iR C2100/2100S Control Panel (see page 1-10) or using
the Clear command from the Command WorkStation (see page 2-10).
The job icons in the Archive window are described below:
The job commands described on page 2-21 can also be used with jobs in the
Archive window.
The icons that appear in the Archive window are always white, since they
have no destination (as long as they are in the Archive window).
By default, the Archive window displays all archived jobs. Until they are
deleted, archived jobs remain in the Archive window indenitely. You can
display a subset of archived jobs based on various selection criteria by using
the Filter command (see page 2-27).
For jobs archived to external devices, the Volume column shows the
volume and pathname of the device. For jobs that were archived to the
iR C2100/2100S hard disk, the Volume column is blank.
Archive icon: What it indicates:
Printer icon
PostScript data onlyraster data not present or
deleted
Job was archived from the Spool area
Raster icon
Raster and PostScript data
Job was archived from the RIP area
Sort order
indicator
External
volume
2
2-25 Job Log window
As with the Queues window, you can select the headings for the display and
use Job menu or right-mouse commands; you can also sort jobs.
Job Log window
The Job Log is a list of processed and printed jobs, the date and time they
were processed or printed, and the characteristics of the job. It includes
downloaded les and fonts and RIP and Hold jobs.
NOTE: The Job Log window is not available if you logged in as Guest.
To: Do this:
Sort jobs in a category, such
as by Date
Double-click the Date/Time heading. A small arrow indicates whether jobs are
sorted in ascending or descending order. Double-click again to sort in the reverse
order.
Route a job to a destination
in the Queues window
Use job commands from the Job menu or the right-mouse command menu. For
example, to print a job, choose Print or Print and Hold. You can also select and
route multiple jobs. For details, see page 2-23.
The other options, RIP and Hold or Hold, send a copy of the job to the Queues
window (to the RIP and Spool areas, respectively) without printing it; Remove
Raster (which applies only to jobs with the raster icon) leaves only the PostScript
data for the job in the Archive window.
View only particular jobs Choose Filter from the Window menu, and make entries in the Filter dialog box
(see page 2-27).
Delete a job Select the job(s) and choose Delete from the Job menu or right-mouse command
menu.
Display or move job ticket
information headers in the
Archive window
Click the right mouse button on the appropriate column head; choose Add from
the drop-down menu to list the columns that you can add to the display. The
categories are the same as in the Queues window (see page 2-13) but you can
arrange them differently. The column head arrangements you set in the Archive
window are independent of those you set in the Queues window.
Adjust the width of a
column
Click the column border in the heading and drag left or right.
Export the currently
displayed list of archived
jobs to a tab-delimited text
le
Choose Export from the Window menu. Specify a lename (the default name is
archive.log) and a location for the le and click Save. You can then open the
exported le with a spreadsheet, database, or word-processing application.
2
2-26 Introduction to the Command WorkStation
At any given time, the Job Log includes only those jobs processed or printed
since the Job Log was last cleared. The Job Log can be cleared manually by
choosing Clear Job Log from the Server menu or automatically if the
administrator has enabled autoclearing of the Job Log in Setup. The Job Log
is also cleared by choosing Clear Server on the iR C2100/2100S Control
Panel (see page 1-10) or by using the Clear command from the Command
WorkStation (see page 2-10).
You can adjust the column widths in the Job Log display by clicking the
column border in the heading and dragging left or right. For more
information, see Chapter 3.
When you open the Job Log, you can choose to display all jobs in the current
Job Log or only the jobs in a specied date range. By default, all jobs are
displayed. To specify a date range, choose Filter from the Window menu,
click Range, and enter dates in the From and To elds; or, click the calendar
icons next to the From and To elds and select dates by clicking them in the
calendars. Use the arrows at the upper corners of the calendars to display
different months.
NOTE: In the Job Log window, Start Time reects the time that the job
began RIPping; End Time reects the time that the job printed; and
Process Time reects the total RIP time for the job. These times do not
correspond to the Date/Time values displayed in the Queues window.
Updating the Job Log display To update the Job Log window display after
specifying a date range (or at any other time), choose Refresh from the
Window menu.
2
2-27 Job Log window
Exporting the Job Log From the Job Log window, you can export the Job
Log to a tab-delimited text le (the default name is job.log) by choosing
Export from the Window menu. The exported le can be opened with a
spreadsheet, database, or word processing application. The exported Job Log
contains the jobs for the date range you specied.
Clearing the Job Log The Job Log is stored on the iR C2100/2100S disk.
When logged in as Administrator, you can clear the Job Log by choosing
Clear Job Log from the Server menu. The Job Log is cleared whenever an
Administrator clears the iR C2100/2100S or installs new software. In
addition, the Job Log can be cleared automatically after every 55 jobs.
Printing the Job Log To print the Job Log, choose Print Pages from the File
menu, select Job Log, click Print, and click OK. The Job Log is sent to the
Print queue and then prints to the iR C2100/2100S. You can use Job menu
commands to manipulate the Job Log print job as you would any other job.
The printed Job Log contains the jobs for the date range you specied. See
Using the Job Log on page 3-29 for more information.
Printing and clearing the Job Log automatically You can decide how you
want to handle the Job Log. If you have Administrator privileges, you can
choose Setup from the Server menu and enter your preferences in Job Log
Setup. You can choose to print the Job Log automatically every 55 jobs, or
both print and clear the Job Log automatically every 55 jobs. You can also
choose the Job Log page size.
Filtering jobs
The Queues, Archive, and Job Log windows display a cumulative list of all
jobs. If a large number of jobs are listed, it may be difcult to locate a
particular job or a particular group of jobs. You can display a specied subset
of jobs by ltering jobs in the Queues, Archive, and Job Log windows.
2
2-28 Introduction to the Command WorkStation
To open the Filter dialog box, choose Filter from the Window menu.
In the Queues window, you can lter jobs according to any or all of the
following criteria:
Job title
User name
Date created (or a date range)
Notes 1 or Notes 2 (Group name)
Instructions (Group Password)
Device
In the Archive window, you can lter jobs according to any or all of the
following criteria:
Job title
User name
Date created (or a date range)
Notes 1 or Notes 2 (Group name)
Instructions (Group Password)
Device
Volume
2
2-29 Job Log window
In the Job Log window, you can lter jobs by date only.
The Filter command lets you perform a search based on any and all values
you specify in the Filter dialog box. Enter values in all elds relevant to your
ltering criteria. If you enter values in more than one eld, only jobs that
meet all the criteria are displayed. For example, if you enter 10 in the Job
Title eld and <UserName> in the User eld, only those jobs whose titles
somewhere contain 10 and whose User name somewhere contains
<UserName> will be displayed.
To lter by date, select Range in the Date created area and enter dates in the
From and To elds; or, click the arrows next to the From and To elds and
select dates by clicking them in the calendar that appears. Click the arrows at
the upper corners of the calendar to display different months. The range of
dates available for ltering is 01/01/1980 to 12/31/2099.
2
2-30 Introduction to the Command WorkStation
Creating Filter templates
If you often lter jobs according to specic criteria, you can create a lter
template. In this way, you can lter jobs easily in one step and avoid the need
to enter specic information each time you want to lter jobs.
TO CREATE A FILTER TEMPLATE:
1. Open the Filter dialog box by choosing Filter from the Window menu.
2. Enter specic job lter criteria in the appropriate elds.
3. Click Save As.
4. Enter a name for the new template and click OK.
The new template is saved in the Templates pop-up menu in the Filter
dialog box.
To view jobs in the Queues, Archive, and Job Log windows according to a
lter template, open the Filter dialog box, choose the template by name from
the Templates pop-up menu, and click OK.
To delete an existing template, open the Filter dialog box, choose the
template by name from the Templates pop-up menu, and click Delete.
Click OK to conrm that you want to delete the template.
Job properties
When logged in as Operator or Administrator at the Command
WorkStation, you can use the Properties command to check and override the
print option settings (properties) of all jobs.
You can use this command to do the following:
Check a users job settings, especially notes and instructions
Override a setting based on printed output or other print device conditions
2
2-31 Job properties
Change settings for a duplicate of the original job
Print a single copy of a job before printing the number of copies required
by the user
Viewing and editing job properties
The Properties command lets you view, edit the print option settings of, and
print multiple jobs simultaneously. You can use this feature to compare the
properties of several jobs and thereby group together jobs with similar
settings, if it is benecial for throughput or efciency.
To view the properties of one or more jobs, select the job(s) and choose
Properties from the Job menu or the right-mouse menu.
For information on using the Properties dialog box to change job settings, see
Viewing and overriding print settings on page 3-18.
NOTE: Some print options that are available in the printer driver are not
displayed in the Properties dialog box. For information on specic print
options and settings, and where they can be set, see Appendix A of the
Printing Guide.
2
2-32 Introduction to the Command WorkStation
Thumbnails (DocBuilder)
The Command WorkStation includes a powerful DocBuilder tool that allows
you to preview and edit raster data. (For information on how to identify a
raster data job, see page 2-18.) DocBuilder consists of two thumbnail
windows and several page-manipulation commands (listed in the Page
menu).
The DocBuilder tool can be used in the following ways:
In the Thumbnail A window, you can see thumbnails of the currently
RIPping job, as it is processed, or of any raster data job (see Previewing
print jobs on page 3-10).
Using the Thumbnail A and Thumbnail B windows together, you can
merge raster data from more than one le, even if the les were printed
from different applications on different computer platforms (see the next
section and Merging raster les with DocBuilder on page 3-12).
DocBuilders merge features eliminate the limitations of particular software
applications. You can merge raster pages of documents of different types,
even different computer operating systems. You can merge color pages from
graphics programs with text pages from a word processor. An outline of
DocBuilders features follows; for more information and applications, see
Merging raster les with DocBuilder on page 3-12.
Editing and merging les with DocBuilder
When you select a raster data job and choose the Thumbnail A or
Thumbnail B command (from the Job menu or from the right-mouse
commands), the corresponding Thumbnail slider opens automatically,
displaying thumbnails of the le. To close the Thumbnail slider, click
anywhere in the tab along the right edge of the Thumbnail window. When
the Thumbnail window is open, the arrows in the tab point to the right,
indicating that clicking the tab retracts the slider.
With the Thumbnail A window you can see thumbnail views of any raster
data jobthat is, any le that is currently RIPping, or any le that has been
RIPped and held to disk. You can also use the Thumbnail A window to edit a
raster leyou can change the sequence of pages, delete pages, duplicate
pages, and copy pages from other raster les into the Thumbnail A window.
You can save the edited raster le as a new printable document.
2
2-33 Thumbnails (DocBuilder)
The Thumbnail B window can also display thumbnails of a raster job, and
the document displayed in Thumbnail B can be used as a source for editing
the document shown in Thumbnail A.
NOTE: Be careful not to delete all pages of a job in Thumbnail A without rst
saving a copy of the job.
You can merge documents by dragging (copying) one or more entire pages
from Thumbnail B to Thumbnail A. This creates a new document in the
Thumbnail A window. If you select one or more pages in the Thumbnail A
window, the commands in the Page menu give you additional editing
possibilities. (Most of the Page menu commands are also made available by
right-clicking pages in Thumbnail A.) Multiple undos of Page menu
commands are possible.
You can merge pages from multiple documents into the Thumbnail A
document by opening documents one after another in the Thumbnail B
window. Documents in the Thumbnail B window are view-only, and while
you can copy pages from Thumbnail B to Thumbnail A, you cannot edit the
Thumbnail B document. A merged document that you create in Thumbnail
A can be saved (with a different name) as a new raster data le.
For more information, see Merging raster les with DocBuilder on
page 3-12.
Thumbnail B (source)
Thumbnail A (target)
Click here to close Thumbnail B window
Click here to close Thumbnail A window
Click to expand or retract
the Thumbnail B window
Click to expand or retract
Thumbnail A window
3
3-1 Communicating with users
This chapter provides some general information about managing printing
with the iR C2100/2100S and the copier/printer, and gives you some hints
on using the Command WorkStation windows to monitor and manage print
jobs. It suggests ways to guide users so that their jobs are more likely to print
correctly the rst time. The chapter also follows the course of a print job and
shows possible ways to expedite jobs and take advantage of the special
capabilities provided by the Command WorkStation.
Communicating with users
The Command WorkStation interface facilitates communication between
users and operators. All the same, users who originate print jobs may need to
become better informed about the iR C2100/2100S and the copier/printer
so they can choose the appropriate options for their jobs.
What the user needs to know
You or the network administrator should consider supplying some of the
following information to your users:
The name of the printer on the network and the names of servers sharing
the printer
Users access status
Do all jobs require operator intervention because they go to the Hold
queue? If not, which connections are publishedDirect connection
and/or Print queue?
How long you will hold jobs on the server before you delete them
List of default printer settings and other settings (from the Conguration
page)
List of installed fonts
Do the users applications download fonts automatically? If not, should
users embed fonts in documents, or should they supply fonts to the
administrator so he or she can download them?
Chapter 3:
Managing
Print Jobs
3
3-2 Managing Print Jobs
Requirements for Notes elds (information which appears in the Job Log)
For example, department name, account code, phone number or
extension. Is some information mandatory at your site?
Resident calibration target and date of current measurements
Custom simulations
Are they available? What type of targets do they represent? Users see these
print options (CMYK Simulation) and should not select them if there are
no custom targets on the server.
IP address or DNS name of printer so users can access Fiery WebTools, at
least to see if their jobs have printed
Installed option
Available media, alternative choices, standard tray/media congurations
Suggestions for the Instructions eld
Information users might nd in the WebLink web site
Instructions for setting up the printer on client computers
Sources of PostScript printer drivers, PPDs, color reference les, and
additional information
Recommended PPD settings
Conicting settings and common PostScript errors
How users communicate print requirements
Explain to remote users the information you check and what you need to
know in order to print the jobs they send. The Instructions eld is suited for
communication about the job requirements. Notes elds appear in the Job
Log so they are more suited for accounting, billing, and job cost information.
Users can provide you information with the print job, for example:
Information entered in the Instructions eld or the Notes eldsspecial
requirements at your site (see page 3-3)
Job ticket information provided by PPD option settings (job properties)
3
3-3 Communicating with users
Instructions and Notes elds
User name and phone number
Priority, due date, request for notication
Number of copies needed
Request that operator do color check
Hold job for future printing or future reprinting
Merge with another job, and merging instructions
Quantity of paper required
Future requirements for the job
Customizing the Command WorkStation window
You can customize the display of job ticket information in the Queues
window by rearranging the column headings. You can tighten the columns,
add new column headings, move columns, and delete column headings.
NOTE: The Job Title and User columns are always at the left and cannot be
moved or deleted. You can only add column headings to the right of the User
column.
TO CUSTOMIZE THE QUEUES WINDOW DISPLAY:
1. Right-click the column heading.
A menu appears. The Add submenu lists the headings that are not already
displayed.
2. Choose the options you want to display, and the sequence in which you
prefer to view them.
Add, delete, or move a column by holding down the right mouse button on
the name of the appropriate column heading; release the button after
choosing one of the menu options:
Add one of the listed columns to the display at your mouse position.
Move Left, Move RightMove the selected column left or right.
Delete the selected column.
The Job Title and User columns are requiredall others are optional.
3
3-4 Managing Print Jobs
3. Adjust the column widths.
Adjust the width of a column by clicking the column border in the heading
and dragging to the left or right. You can change the column widths at any
time.
If you display the Instructions column, which shows information typed into
the Instructions eld by the user, you can reduce the width of the column so
you can just see whether or not there are instructions in it.
4. With a narrow Instructions column, if you want to read detailed instructions,
double-click the job and choose Notes from the Job Properties window.
This also allows you to read the notes. You can edit or annotate the
information in the Instructions eld if you wish. It remains with the job as
long as the job is on the server. The operator cannot edit the Notes elds.
Setting Command WorkStation Preferences
Choose Preferences from the File menu to access the Preferences dialog box.
3
3-5 Printing server information pages
Printing server information pages
Using the Print Pages command, you can print various special pages of
information stored on the iR C2100/2100S.
Menu: Choose this: To do this:
Preferences\
General
Enable Animation Turn on or off animation of the status bars.
Enable Popup Help Turn on or off short captions that appear when you
pause the mouse over window elements. The captions
identify the main parts of the Command WorkStation
window.
Units Specify the type of unit (Points, Inches, or
Millimeters) to use in the display for custom page
sizes.
Temporary path Specify a location for temporary les created by the
Command WorkStation application.
Preferences\
Filter
Helper Application Specify the path to a helper application from which to
view data in the active window; this application opens
automatically when View in Helper App is chosen
from the Window menu.
Template path Specify the path to where Filter template les are
saved; for more information on Filter templates, see
page 2-30.
Preferences\
Imposition
This menu is not
supported
n/a
3
3-6 Managing Print Jobs
TO PRINT SERVER INFORMATION PAGES:
1. Choose Print Pages from the File menu.
2. In the Select Printer area, specify where you want to print the pages.
ServerThe pages you specify are printed to the iR C2100/2100S.
Local PrinterThe pages you specify are printed to any printer installed on
your Windows computer.
3. If you specify Server, select from the following pages:
PS Test PageA test page enables you to conrm that the iR C2100/2100S is
properly connected to the copier/printer, and provides color and grayscale
samples to troubleshoot problems with the copier/printer or the
iR C2100/2100S. The following settings are among those listed on the Test
Page: Server Name, Printer Model, color settings, calibration information,
date, and time the Test Page was printed.
CongurationPrints the Conguration page, which gives the current server
and device conguration. This page lists general information about the
hardware and software conguration of the iR C2100/2100S, the current
settings for all Setup options, information about the current calibration, and
the Ethernet and Token Ring addresses of the iR C2100/2100S.
Job LogPrints a log of the last 55 jobs processed or printed. For
information on the elds in the Job Log and on printing it in other forms, see
Using the Job Log on page 3-29.
Color ChartsPrints samples of the RGB, CMY, and PANTONE colors
available from the iR C2100/2100S.
PS Font ListPrints a list of all fonts currently resident on the iR C2100/
2100S hard disk.
3
3-7 Workow scenarios
If you specify Local Printer, select from the following pages:
CongurationPrints the Conguration page, which gives the current server
and device conguration. This page lists general information about the
hardware and software conguration of the iR C2100/2100S, the current
settings for all Setup options, information about the current calibration, and
the IP address of the iR C2100/2100S.
Archive LogPrints a log of all archived jobs.
QueuesPrints a log of all jobs in the Queues window.
NOTE: The number of jobs listed under the Print area of the Queues log is
specied in Server Setup. For more information see the Conguration Guide.
4. Click Print.
5. If you selected Server in step 3, specify the number of copies to print and
click OK.
The page(s) are printed to the iR C2100/2100S.
If you selected Local Printer in step 3, choose the desired printer in the Print
dialog box, specify the number of copies to print, and click OK.
The page(s) are printed to the printer you specied.
NOTE: Server information pages printed with the Print Pages command
appear in the iR C2100/2100S Job Log with a User Name of Operator,
even if you logged in as Administrator.
Workow scenarios
The workow at your site will depend on the number and complexity of jobs
and the amount of responsibility given to the operator. This section suggests
some ways you might interact with a job.
Scenario 1 At this site, the Print queue is enabled, and anyone at the
Command WorkStation can view the progress of jobs. A small job is sent to a
server and copier/printer that are not busy. You watch the job progress from
the top to the bottom of the Queues window.
The green light on the iR C2100/2100S ashes, the network icon blinks; on
the Command WorkStation the Spool status bar is animated and the job title
appears. As soon as spooling has nished, the Spool status bar is cleared and
the RIP status bar animates. Almost immediately thereafter, the RIP status
bar is cleared and the Print status bar animates. The printed job is listed
below the Print status bar and the job pages emerge from the copier/printer.
NOTE: The job title appears as Unknown in the Spool area.
3
3-8 Managing Print Jobs
Scenario 2 At this site, all jobs come to the Hold queue and therefore
require operator intervention to proceed.
Again, the green light on the iR C2100/2100S ashes, the network icon
blinks, the Spool status bar is animated, and now in the Spool area (below
the status bar) the job title comes into view. In a few moments the job is
on the list, and you have time to scan the headings for the job ticket
informationmedia type, special instructions, copies, and pages.
Are you ready for this job to print? Do other jobs have priority? What is the
job foris it nal output or a test print? The rst choice is whether to put
the job in the print queue or hold it before processing it further. If you do
nothing, the job remains in the Spool area, and the le remains on the server
disk.
Perhaps this is a routine job and does not call for special handling. You right-
click the job and choose Print. You notice the RIP status bar animate, and
almost immediately, the Print status bar animates. The printed job is listed
below the Print status bar and the job pages emerge from the copier/printer.
The next job is a large job that you have not seen before. The Instructions
eld indicates that the originator of the job wants to check one printout of
the job before you print another 50 copies. You make sure the Copies eld is
set to 1, right-click the job, and choose Print and Hold.
The RIP status bar animates and displays the job title, and then the Print
status bar and copy 1 of the job emerges from the copier/printer. You call the
sender of the job for approval. When the job is approved, you set the number
of copies to 50, right-click the job now being held in the RIP area and choose
Print.
Scenario 3 Everyone has discovered the copier/printer on the network and
jobs are coming in rapidly. You right-click several routine jobs in the Spool
area and choose Print to let the server print them one after the other. You
choose Print and Hold if you know you will be reprinting the job soon. You
remove printed jobs from the output trays and replenish media.
While some jobs are owing through the queues and printing, you are
preparing for jobs that require more attention, such as obtaining special
paper, using DocBuilder to merge two documents, or notifying the originator
of a job that a PostScript error occurred.
3
3-9 Canceling jobs
Before you load special paper, you make sure all pending jobs are in holding
areas. When an especially important job is spooled for RIPping, you right-
click Process Next.
Using the copier/printer
If you have a copier/printer job that has priority over the spooled incoming
print jobs, you can temporarily close the iR C2100/2100S connection to the
copier/printer and then reopen it when you have nished copying.
When there are no active printing jobs competing for the copier/printer
engine (no white job lines in the Spool or RIP area), you do not need to
suspend printing to make copies.
TO GIVE THE COPIER/PRINTER TOP PRIORITY AND LATER
RESTORE IR C2100/2100S PRIORITY:
1. From the Server menu, choose Suspend Printing, press the F5 key, or right-
click the Print status bar and choose Suspend Printing.
This suspends printing temporarily. Jobs continue to spool and RIP on the
server as long as disk space and RAM are available.
2. When you have nished with the copier/printer job, choose Resume Printing
from the Server menu, press the F6 key, or right-click the Print status bar
and choose Resume Printing.
The printing connection between the iR C2100/2100S and the copier/
printer is reopened and printing resumes.
Canceling jobs
You may need to cancel a job after it has been routed for processing or
printing. You can cancel a job only while it is being RIPped or while it is
being printed. You cannot cancel a waiting job (white job row) that is routed
for RIPping or printing.
Canceling jobs during processingWhile a job is being RIPped, and its
name appears in the RIP status bar, choose the Cancel RIPping command
from the Server menu, press the F7 key, or right-click the RIP status bar
and choose Cancel RIPping.
When the RIP job is canceled, the Canceling message appears on the
iR C2100/2100S Control Panel. The name of the canceled job appears in
the Job Log.
3
3-10 Managing Print Jobs
Canceling jobs during printingWhile a job is printing, and its name
appears in the Print status bar, choose the Cancel Printing command from
the Server menu, press the F8 key, or right-click the Print status bar and
choose Cancel Printing.
When the print job is canceled, Canceling appears on the iR C2100/2100S
Control Panel. The name of the canceled job appears in the Job Log.
NOTE: Canceled jobs may be partially printed, and may include pages with
one or more missing color plates, or pages that are completely blank.
Previewing print jobs
You can use the Thumbnail A window to preview pages of the currently
RIPping job. You can also use Thumbnail A, as well as Thumbnail B, to
preview any raster data job in the RIP or Print areas.
The thumbnail windows also allow you to open an thumbnail view of a held
raster job in the RIP area and perform electronic collation or document
merging. This feature, called DocBuilder, is described on page 3-12.
Previewing the currently rasterizing job
To see the progress of jobs as they are RIPped, you can leave the
Thumbnail A window open in RIP preview mode.
3
3-11 Previewing print jobs
TO VIEW THUMBNAILS OF THE CURRENTLY
RIPPING FILE:
1. Click the Thumbnail A tab at the right of the Queues window to open the
slider.
2. Click the RIP preview icon at the left side of the window.
In this mode, Thumbnail A displays each page of the currently processing job
after it has been RIPped.
3. Choose a PS le in the Spool or Print area and select RIP and Hold, Print, or
Print and Hold.
As pages are RIPped, they are displayed in the Thumbnail A window.
4. When you have nished viewing, click the Thumbnail A tab to close the
thumbnail window.
TO VIEW THUMBNAILS OF ANY RASTER DATA FILE:
1. Select any raster data job in the RIP or Print area.
2. Choose Thumbnail A or Thumbnail B from the Job menu.
If you choose Thumbnail A, make sure the raster data preview icon (at the
left side of the window) is selected.
Click to display currently
rasterizing job Click to close
thumbnail window
3
3-12 Managing Print Jobs
NOTE: Wait until all pages have been displayed before opening another raster
le with Thumbnail A. If the job contains many pages, it may take some time
for the entire job to be displayed.
3. When you have nished viewing, click the Thumbnail A or Thumbnail B tab
to close the thumbnail window.
Merging raster les with DocBuilder
The ability to work with raster les gives you new opportunities to combine
documents from different sources into a single raster le. For example, you
can combine full color covers and chapter head pages created in a page layout
application with two-color text pages created in a document processing
application. Or, you can customize a slide presentation by inserting slides
from a different presentation.
You can display two raster les at once: a source le and a target le. The
target le is displayed in the Thumbnail A window, the source in Thumbnail
B. Both les must be held raster jobs in the RIP area.
NOTE: You cannot create a new PostScript le in this process; you must print
the merged raster le, which has references to the original PostScript les.
Before editing or merging les with DocBuilder, make sure the source les
were RIPped using the print option settings and the resident calibration you
want for the nal output. Raster les edited with DocBuilder cannot be
reRIPped.
Raster data preview icon
Click to close
thumbnail window
3
3-13 Merging raster les with DocBuilder
TO VIEW AND EDIT RASTER DATA JOBS:
1. Select a raster data job and choose Thumbnail A from the Job menu.
The le must be a held raster job in the RIP area.
2. In the Thumbnail A window, right-click a thumbnail image to see the
commands available for pages in Thumbnail A.
These commands can also be accessed from the Page menu (see page 2-9) as
well as from buttons along the left side of the Thumbnail A window (see
illustration on page 3-13).
To scroll through the pages in Thumbnail A, you can drag the slider bar at
the bottom of the screen, click in the empty area to the left or right of the
slider bar, or click on the arrows.
Delete deletes the currently selected page.
Duplicate duplicates the currently selected page.
Undo undoes the previous DocBuilder commandthis command is available
only from the Page menu.
3. To move pages within Thumbnail A, left-click to select the page(s) and hold
down the mouse button as you drag the selected page(s) to the new location.
Shift-click to select multiple, sequential pages; Ctrl-click to select multiple,
non-sequential pages.
If you move the page(s) on top of existing page(s), the page(s) will be
overwritten.
Click to duplicate a page
Click to delete a page
3
3-14 Managing Print Jobs
If the icon does not have an arrow, the page(s) will be replaced; if the icon has
an arrow, the page(s) will be inserted.
4. When you are nished editing, click the Thumbnail A tab.
If you have edited the job, you are prompted to save the job (click Yes) and
enter a new name.
5. Enter a new name and click OK.
The new raster le is now in the RIP area, ready to print. If you saved the
edited le with a new name, the original source le remains held in the RIP
area.
TO MERGE TWO RASTER DATA JOBS:
1. In the Thumbnail A window, display the document you wish to edit.
The le must be a held raster job in the RIP area.
2. Right-click another source document le (a held job with a raster icon) and
select Thumbnail B.
The Thumbnail B tab opens a second thumbnail view which cannot be
edited but can be a source for pages added to the document in Thumbnail A.
Replace single page Replace multiple pages
Move single page Move multiple pages
between two pages between two pages
Move single page Move multiple pages
before first page before first page
Move single page Move multiple pages
after last page after last page
3
3-15 Merging raster les with DocBuilder
NOTE: To merge documents, the page sizes of the source document and the
target document must be the same.
3. In the Thumbnail B window, left-click to select the page(s) and hold down
the mouse button as you drag the selected page(s) to the new location in
Thumbnail A.
Shift-click to select multiple, sequential pages; Ctrl-click to select multiple,
non-sequential pages.
To scroll through the pages in Thumbnail A and Thumbnail B, you can drag
the slider bar at the bottom of the screen, click in the empty area to the left or
right of the slider bar, or click on the arrows.
To replace page(s), drag Thumbnail B page(s) on top of page(s) in Thumbnail
A; to add page(s), drag the page(s) to a new position between pages, before
the rst page, or after the last page in Thumbnail A.
Replace single page Replace multiple pages
Move single page Move multiple pages
between two pages between two pages
Move single page Move multiple pages
before first page before first page
Move single page Move multiple pages
after last page after last page
+
+
+
+ + +
+ +
+ +
+ +
3
3-16 Managing Print Jobs
NOTE: To insert a Thumbnail B page directly after the last Thumbnail A page,
drag the Thumbnail B page so that it is just to the right of the last Thumbnail
A page and shows an arrow pointing to the right. If the Thumbnail B page is
placed too far to the right of the last Thumbnail A page, the Thumbnail B
page will replace the last Thumbnail A page.
Multiple undos are available; use Ctrl-Z or the Undo command to undo all
the way back to your rst edit. There is no Redo function.
NOTE: Make sure to save the merged job before deleting any of the jobs you
used to create the merged job.
Thumbnail B pages moved into Thumbnail A adopt some specic attributes
of the Thumbnail A job, such as the document and user name. However,
many color-related print options that are set in the Thumbnail B page, such
as CMYK Simulation and Rendering Style, remain with the specic page.
This could result in a merged job being made up of pages with different
attributes.
Thumbnail B
Page 4 copied from
document in Thumbnail B
3
3-17 Merging raster les with DocBuilder
Generally, the print option settings specied for the Thumbnail A job that are
adopted by the pages copied from Thumbnail B do not require reRIPping to
take effect. The one exception is the setting specied for the Save Fast Reprint
option, which requires reRIPping if you want to change it.
The print option settings that remain with the pages copied from Thumbnail
B into Thumbnail A are generally those that do require reRIPing to take
effect.
Attributes that do not require reRIPping can be changed for the newly
merged job without having to reRIP any original PostScript les. Attributes
that require reRIPping result in reRIPping of the original PostScript le(s)
associated with Thumbnail A.
4. To close the Thumbnail view, click once on the same tab you used to open it
(Thumbnail A or Thumbnail B tab).
5. If you have edited Thumbnail A, you are prompted to save the job (click Yes)
and enter a new name. Enter a new name and click OK.
The new raster le is now in the RIP area, ready to print, together with the
original source and target les.
NOTE: If you print the edited raster le, it appears in the Job Log with the
name of the original job, not the new name you specied for the edited job.
Since you cannot create a new PostScript le by merging two raster data jobs,
you must print the merged raster le, which has references to the original
PostScript les. If a merged job is reRIPped and printed, then only the pages
of the original PostScript job in Thumbnail A will be processed and printed.
NOTE: In cases where multiple users are connected to the iR C2100/2100S
via the Command WorkStation, Fiery WebSpooler, and/or Fiery Spooler, and
one user makes changes to a Thumbnail A job, not all users may see the
results of those changes. If you are unable to view changes in a job, or if
selecting a Thumbnail window results in a message indicating zero pages,
then close and relaunch the Command WorkStation, Fiery WebSpooler, or
Fiery Spooler.
3
3-18 Managing Print Jobs
Viewing and overriding print settings
When logged in as Operator or Administrator at the Command
WorkStation, you can view, override user job settings for, and print any job in
the Queues window and view job settings for jobs in the Archive window.
Using the Properties dialog box, you can view and override job settings for a
single job or for multiple jobs at once. When viewing multiple jobs, you can
override settings for each job independently or override a setting for all the
jobs at once.
To view the properties for a single job, double-click the job line or select
the job and choose Properties from the Job menu or right-mouse menu.
To view the properties for multiple jobs at once, shift-click to select
contiguous jobs, or Ctrl-click to select non-contiguous jobs, and choose
Properties from the Job menu or right-mouse menu.
NOTE: If you want to retain a copy of the job with its original settings,
duplicate the job and rename the duplicate before you change any settings
(see Job commands on page 2-21).
To override a setting for a single job, right-click the current setting and
choose the override setting from the pop-up list.
NOTE: For some options, changing the setting requires that the job be
reRIPped; these options show an icon to the left of the option name.
Indicates reRIPping is required
3
3-19 Viewing and overriding print settings
To override settings for all jobs listed in the Properties dialog box, right-click
the name of the print option (the row header) at the left of the dialog box and
choose the override setting from the pop-up list.
The Properties dialog box displays all the job settings encoded by the
PostScript printer driver that can be decoded by the iR C2100/2100S. If you
(as operator) have not changed anything, these are the settings a user entered
before sending the job. There is an exeption to this: Page Range.
For PDF les printed using Fiery Downloader, you cannot override the
following print option: Spot Color Matching.
NOTE: Some print options that are available in the printer driver are not
displayed in the Properties dialog box. For information on specic print
options and settings, and where they can be set, see Appendix A of the
Printing Guide.
When the Properties dialog box opens, the page range is always shown as All
pages and the scale is always shown as 100%. All pages denotes all the pages
specied by the user in printing the job; it may not include all the pages in
the original document on the users disk. Similarly, 100% scale indicates
100% of the magnication specied by the user.
3
3-20 Managing Print Jobs
The Properties dialog box does display all the remaining user settings,
including user Instructions and Notes elds.
Instructions elds are intended to be viewed and annotated by the
operator, but their contents are associated with the job and are deleted
when the job is deleted after printing.
Notes elds can be viewed but cannot be changed by the operator; their
contents are transcribed to the Job Log just as the user sent them.
Downloading les and fonts
From the Command WorkStation, you can download a variety of le types,
as well as fonts, to the iR C2100/2100S. These les and fonts can be located
anywhere on the network or on an external device connected to the
Command WorkStation computer. You browse to locate the les and fonts,
select them, and add them to a list of items to be downloaded. You can
specify a limited number of print option settings for les that you download
(see page 3-22).
To download fonts, the Direct connection must be used. If the Direct
connection is not currently published in Setup, see the Conguration Guide
for instructions on how to publish it.
NOTE: You cannot use Fiery Downloader to download TrueType fonts. If you
use TrueType fonts in Windows, you can print them by converting them to
Adobe Type 1 fonts. To do this with the Adobe PS printer driver for
Windows 95/98, click the Fonts tab and set up the Font Substitution Table as
necessary. For Windows NT 4.0 or Windows 2000, go to the Advanced tab
or the iR C2100/2100S Document Defaults dialog box, then select
Graphic>TrueType Font>Download as Softfont.
The Manage Fonts command (in the Server menu) provides another way to
download fonts to the iR C2100/2100S (see page 3-23).
3
3-21 Downloading les and fonts
TO DOWNLOAD FILES OR FONTS:
1. Choose Download from the Job menu, right-click the Spool status bar and
select Download, or open the utilities slider and click the Downloader icon.
The main Fiery Downloader window appears.
2. In the Files of type pop-up menu, choose the le types to display.
You can leave this at the default All Known Formats or choose All Files. All
Known Formats lists all les in supported formats; All Files lists all les.
3. In the Connection Type pop-up menu, choose the queue to which you will
download the les.
The options available in this menu depend on the print connections
currently enabled in Setup. The potential choices are Print Queue, Hold
Queue, or Direct Connection. If your administrator has not enabled one or
more of these connections, you cannot choose it.
To download fonts, you must choose Direct Connection.
PDF les are always spooled to the iR C2100/2100S hard disk before being
printed. PDF les must be sent to the Print queue (or to the Hold queue if
the Print queue is not enabled). Do not choose Direct Connection to
download PDF les.
4. In the Look in pop-up menu, browse to the le(s) you want to download.
For fonts, choose
Direct connection
3
3-22 Managing Print Jobs
5. Select the lename and click Add.
The File name eld displays the name of the selected le before you click
Add.
You can navigate to different drives and directories to select les and fonts to
download.
To select multiple sequential les, select the rst le and then Shift-click the
last le. Ctrl-click to select multiple non-sequential les.
If you change your mind about a le, select the lename in the Files to be
Downloaded list and click Remove.
6. To change the attributes of a le, select it from the Files to be Downloaded
list and click Options.
The Options dialog box for PostScript and EPS les is different from that for
PDF les, as explained below.
7. Specify the following information in the dialog box and click OK.
The options you set apply only to the selected le. You can set different
options, or leave the default settings, for each le.
CopiesSpecify the number of copies.
Brightness (PostScript and EPS les only)Change the Brightness setting if
a le appears to be too dark or too light. Choose 85% for a substantially
lighter image, 115% for a substantially darker image, or one of the options in
between.
NOTE: Some applications, including Adobe Photoshop, provide transfer
functions that let you specify density settings for an image. If the le you are
printing includes transfer functions, the Brightness option has no effect. For
more information on using transfer functions, see the documentation for
your application.
PostScript options PDF options
3
3-23 Downloading les and fonts
showpage (after EPS les)In most cases, you do not need to use this
option. Select the showpage (after EPS les) option only if an EPS le fails
to print without it. This option adds a showpage PostScript language
command at the end of the print job. Some applications omit this necessary
PostScript language command when they generate EPS les. Select this
option when printing EPS les generated by these applications. If you select
this option unnecessarily, extra blank pages may print.
If you experience problems downloading EPS les, you can print the le
directly from the application in which you created it.
Page Range (PDF les only)Specify the page range you want to print.
8. Click Download.
To cancel downloading, click Cancel or press the <Esc> key.
Managing server fonts
The iR C2100/2100S includes a number of built-in printer fonts. You can
download additional fonts to the iR C2100/2100S using the Manage Fonts
command (see page 3-24) or the Download command (see page 3-21). Users
on the network can also download fonts to the server using Fiery Downloader
(see the Printing Guide). Downloading fonts, either from the Command
WorkStation or with Fiery Downloader, requires that the Direct connection
is published in Setup (see the Conguration Guide).
NOTE: The Manage Fonts command is available only if you logged in as
Administrator.
Although no special privileges are necessary to download fonts,
Administrator privileges are required to remove fonts from the server. The
built-in printer fonts are locked and cannot be removed by anyone.
To print a list of fonts currently resident on the iR C2100/2100S, use the
Print Pages command (see page 3-5).
3
3-24 Managing Print Jobs
TO ADD OR DELETE FONTS:
1. Choose Manage Fonts from the Server menu.
The Server Fonts window displays Add, Delete, Update, and Print buttons.
2. To download additional fonts to the iR C2100/2100S, click Add and refer to
the instructions on page 3-20.
3. To delete a font, select it in the font list and click Delete. Shift-click or
Ctrl-click to select multiple fonts.
NOTE: The printer fonts included with the iR C2100/2100S (built-in fonts)
are locked. These fonts appear with a lock icon next to the name and cannot
be deleted.
4. To refresh the font list display, click Update.
5. To print the font list, click Print.
Managing jobs with multiple color servers
You can connect to up to ve iR C2100/2100S color servers simultaneously
from the Command WorkStation. This allows you to view and manage jobs
being processed by multiple servers from a single location, and also to balance
the job load between servers of similar capabilities.
If you connect to multiple servers from the Command WorkStation, you
can easily switch between them by clicking the server selection tabs (see
page 2-11).
With iR C2100/2100S color servers that support the feature, you can use
the Send to <Nickname_Devicename> command to transfer jobs between
color servers (see page 2-9).
Click to update the font list display
Click to delete font(s)
Locked fonts
Click to download additional fonts
Downloaded fonts
Click to print the font list
3
3-25 Managing jobs with multiple color servers
TO VIEW AND MANAGE JOBS ON MORE THAN ONE COLOR SERVER:
1. Congure the connection to the rst server and log in.
See Getting Started for information on conguring the connection to the
server.
2. Click a blank server selection tab.
3. Congure the connection to the next server and log in.
The Command WorkStation windows show the job lists for the additional
server. You can route and manage the jobs processed by this server as long as
you are logged in.
4. To switch servers, simply click the other server selection tab.
Once you have logged in, you do not need to log in again unless you have
logged out.
If the servers are extremely busy with continuous jobs, you may see some
delay in updating the Command WorkStation window when you switch
between servers. Job lists may be blank for some seconds until updating is
complete.
TO TRANSFER JOBS BETWEEN COLOR SERVERS:
1. Log in to more than one color server, as described above.
To transfer jobs between color servers, both color servers must support the
Send to <Nickname_Devicename> command.
2. In the Queues window of the source color server, select the job(s) you want
to transfer.
You can select any held jobs in the Spool or RIP areas.
3. Choose the Send to <Nickname_Devicename> command from the Job menu.
The actual command contains the nickname of the other color server
currently connected to the Command WorkStation; for example, Send to
Aero_2100S-2100. If two or more additional color servers (in addition to the
originating server) are connected to the Command WorkStation, multiple
Send to <Nickname_Devicename> commands appear in the Job menu.
3
3-26 Managing Print Jobs
Jobs are transferred from the source server to the same area on the target
server (from Spool to Spool, from RIP to RIP).
NOTE: You cannot perform any other Command WorkStation functions
while les are being transferred between servers.
4. After verifying that the jobs were successfully transferred, you can delete
them from the originating server, if you wish.
Archiving jobs
PostScript and raster data jobs can be archived internally to the iR C2100/
2100S hard disk, or externally to the Command WorkStation hard disk or
network drives.
TO ARCHIVE A POSTSCRIPT OR RASTER JOB:
1. In the Queues window, select any held job in the Spool or RIP areas.
2. Choose Archive from the Job menu.
3. To archive the job(s) internally to the iR C2100/2100S hard disk, click OK.
The job(s) are archived internally.
4. To archive the job(s) externally to the Command WorkStation hard disk or to
a device on the network, click Add.
Click to add a device
3
3-27 Archiving jobs
5. Browse to the device and folder to which you want to archive the job(s) and
click OK.
The Archive Options dialog box shows external devices as available archive
volumes.
6. If applicable, select Archive rasters.
The Archive rasters option is automatically selected and dimmed for
PostScript data jobs and for jobs being archived to Server Internal.
NOTE: Raster data les may be large and therefore may take considerable time
to archive. In order to save time and disk space, archive PostScript data jobs
only.
7. Select an archive volume and click OK.
To retrieve jobs archived to external devices, use the Import command.
3
3-28 Managing Print Jobs
Importing archived jobs from external media
You can use the Import command to nd and retrieve jobs previously
archived to external devices. This command can be used to retrieve les
archived from the current iR C2100/2100S or from another iR C2100/
2100S that supports external archiving.
TO IMPORT AN ARCHIVED JOB FROM AN EXTERNAL DEVICE:
1. Choose Import from the Job menu in the Queues window, or right-click on
the Spool status bar and choose Import.
2. In the Directories area, select the device containing the job(s) you want to
import.
Click Add to import les from other archived volumes.
3. In the Job Title area, select the job(s) you want to import.
Shift-click to select multiple, adjacent jobs; Ctrl-click to select multiple, non-
adjacent jobs.
4. Click OK.
The job is imported to the same area in the Queues window (Spool or RIP)
from which it was archived.
3
3-29 Using the Job Log
Using the Job Log
Chapter 2 introduced the Job Log, which is the list of all processed and
printed jobs, including the date and time they were printed, and all the
characteristics of the job. It explained that the Administrator can set Job Log
preferences for clearing and printing the Job Log automatically, and for Job
Log page size (page 2-27).
If you want to view the Job Log in a specic application, you can specify one
in the Preferences dialog box (see page 3-4), then select View in Helper App
from the Window menu.
After displaying the Job Log you can print it (use the Print Pages dialog box
or choose Print from the Window menu), or export it to a tab-delimited text
le (choose Export from the Window menu). The exported Job Log le can
be imported into a spreadsheet, database, or word processing application for
job accounting purposes. If the Filter command is used to display only a
portion of the Job Log (such as jobs for the current day), only that portion of
the Job Log is printed or exported.
To update the Job Log, choose Refresh from the Window menu.
After printing or exporting the entire Job Log, you may want to clear it;
choose Clear Job Log from the Server menu.
The Job Log window displays a list of all the jobs and the following
information about them: status, document name, user, date, start time, end
time, process time, size, device, page size, media, number of originals,
number of color pages, number of black and white pages and total number of
pages. Information in the Notes 1 and Notes 2 elds is displayed if users
entered this information when they printed.
NOTE: The Notes elds are supported only for jobs printed with the Adobe
PostScript printer drivers provided on the User Software CD. They are not
supported for jobs printed from Windows 2000.
3
3-30 Managing Print Jobs
NOTE: If a raster job was saved in DocBuilder with a new name and then
printed, it appears in the Job Log with the name of the original job, not the
new name you specied for the edited job.
The text in the Status column provides information about the job:
Use the scroll bar at the bottom of the window to view all the elds in the Job
Log window.
Other server management commands
These additional Server menu commands are used to manage server
performance, conguration, and status. Some of these commands are
available only when logged in as Administrator:
Manage ColorOpens ColorWise Pro Tools (see the Color Guide)
RebootCauses the iR C2100/2100S to be rebooted, just as if you had
selected Reboot Server from the Control Panel (see page 1-8)
ClearClears all jobs in all server queues as well as all jobs archived on the
iR C2100/2100S hard disk, the index of archived jobs (in the Archive
window), and the Job Log
SetupInvokes Fiery Setup; for more information, see the Conguration
Guide
Log outCloses the connection to the iR C2100/2100S, just as if you had
chosen Log out from the log in/out slider
OK The job was printed normally.
Cancel The job was canceled before printing was completed.
Error An error occurred during processing or printing.
4
4-1 Fiery WebTools
This chapter introduces Fiery WebTools and provides instructions on their
usage. For more information on certain Fiery WebTools you are referred to
other chapters in this book and to other manuals in the documentation set.
NOTE: Fiery WebTools are not supported on Mac OS.
Fiery WebTools
Fiery WebTools reside on the iR C2100/2100S but can be accessed over the
network from a variety of platforms. The iR C2100/2100S has a home page
that lets remote users view server functions and manipulate jobs.
Fiery WebTools can be used on Windows 95/98, Windows NT 4.0, and
Windows 2000 client computers with certain Internet browsers that support
the Java language. For specic information on the browsers supported with
Fiery WebTools, see Getting Started.
Access privileges
The iR C2100/2100S system allows the site administrator to choose and
implement a level of access and control appropriate for your particular site.
There is a spectrum of control which can be implemented; the levels of access
allowed to remote users depend on whether the administrator has enabled use
of Fiery WebTools, and whether or not a password is required to use the job
management features of Fiery WebTools.
If you have been given the Operator password, you can manage job ow and
override print settings of your jobs with Fiery WebSpooler. If not, you can
still track the status of your jobs with the Status tool, and with Fiery
WebSpooler as a Guest. Check with your site administrator for information
on your Fiery WebTools access privileges.
Chapter 4:
Overview of
Fiery WebTools
4
4-2 Overview of Fiery WebTools
Using Fiery WebTools
Fiery WebTools are accessed from the iR C2100/2100S home page.
WebTool: Summary: For more information:
Status Shows you the jobs currently
processing and printing.
See the Printing Guide.
WebSpooler Allows you to view, manipulate,
reorder, reprint, and delete jobs
currently spooling, processing, or
printing on the iR C2100/2100S. It
also allows you to view, print, and
delete the Job Log.
See Tracking and
managing jobs with
Fiery WebSpooler on
page 5-1.
WebLink Provides a link to another web page,
provided you have a valid Internet
connection. The WebLink
destination is initially set to
www.canon.com. The WebLink
destination can be changed; this
function requires the Administrator
password, if one has been set.
See the Printing Guide and
the Conguration Guide.
4
4-3 Using Fiery WebTools
TO ACCESS FIERY WEBTOOLS:
1. Start up your Internet browser application.
2. Enter the IP address or the DNS name of the iR C2100/2100S.
Check with the operator or administrator for this information.
The iR C2100/2100S home page appears.
3. Click one of the buttons at the left to select one of the Fiery WebTools.
Move the cursor over the buttons to display information about the selections.
5
5-1 Tracking and managing jobs with Fiery WebSpooler
Fiery WebSpooler and Fiery Spooler are job management tools that duplicate
many of the functions and features of the Command WorkStation.
NOTE: Fiery Spooler is available for Mac OS computers only.
Fiery WebSpooler, one of the Fiery WebTools, is accessed with an Internet
browser and the iR C2100/2100S home page (see Chapter 4).
Fiery Spooler is installed from the User Software CD. To use Fiery Spooler,
users need only a network connection to the iR C2100/2100S.
The interface of Fiery Spooler for Mac OS computers is virtually identical to
that of Fiery WebSpooler. Moreover, the interfaces of these tools are so
similar to that of the Command WorkStation that this chapter often refers
you to Chapters 2 and 3 (on the Command WorkStation) for information
about icons and commands that is common to all three tools.
Tracking and managing jobs with
Fiery WebSpooler
You can use Fiery WebSpooler (and Fiery Spooler for Mac OS) to perform
the following functions from your workstation:
Override current job option settings
Delete jobs and cancel processing
Duplicate or rename jobs
RIP a job and hold the raster data
Hold jobs in the spooled area or the RIPped area
Remove raster data from RIPped les
Change the priority of jobs
Edit and merge raster data jobs (DocBuilder)
Display, print, or delete the Job Log
Most of these functions require the Administrator or Operator password.
However, even without a password, you can log in to Fiery WebSpooler as
Guest with view-only privileges.
Chapter 5:
Fiery WebSpooler
and Fiery Spooler
5
5-2 Fiery WebSpooler and Fiery Spooler
NOTE: Most Fiery WebSpooler commands function identically to those of the
Command WorkStation. For more information on specic commands, see
Chapters 2 and 3.
TO ACCESS THE FIERY WEBSPOOLER WINDOW:
1. From the iR C2100/2100S home page window, click WebSpooler.
For instructions on how to access the iR C2100/2100S home page window,
see page 4-3.
2. To log in as Administrator, enter the Administrator password and click OK.
To log in as Operator, enter the Operator password and click OK.
To log in as Guest, click OK, without entering any password.
The Fiery WebSpooler window appears in a new browser window.
About the Fiery WebSpooler window
Like the Command WorkStation, Fiery WebSpooler is a window to view
iR C2100/2100S and copier/printer functions, and an interface from which
you can control those functions.
The Fiery WebSpooler window is divided into three areas by Spool, RIP, and
Print status bars. When the iR C2100/2100S receives print jobs, the
Fiery WebSpooler window becomes a dynamic display, lled with the names
of jobs and their characteristics.
5
5-3 Tracking and managing jobs with Fiery WebSpooler
The Spool, RIP, and Print areas of the Fiery WebSpooler window represent
the stages of printing a job. Jobs come in at the top level (Spool) and drop
down to the Print level, unless they are held along the way.
The job icons displayed in the Fiery WebSpooler window are explained in
Job icons on page 2-18.
NOTE: In the Fiery WebSpooler window, the background color for the yellow
and white printer icons is the same.
Spooled jobsJobs listed in the area below the Spool status bar are
PostScript les stored on the iR C2100/2100S disk. These jobs were sent to
either the Print queue (white icons) or the Hold queue (yellow icons).
RIPped jobsJobs listed in the area below the RIP status bar are ready to
print. They have already been rasterized (RIPped, or processed for printing)
and are waiting, in order, for access to the printer. Rasterized jobs can also be
held; held jobs are shown with a yellow icon.
Printed jobsJobs listed in the area below the Print status bar have already
been printed. Printed jobs can be stored on the iR C2100/2100S disk. The
number of jobs that can be stored (from 1 to 99) is dened in Setup.
If you are logged in as Administrator or Operator, you can interact with a job
wherever it appears in the window by selecting it and choosing a command
from the Job menu, or by double-clicking the job and setting override
options. See Manipulating job options and job ow on page 5-4 for
information.
ErrorsJobs with an error are shown in red. To display the error,
double-click the job line. Note that you cannot check the job properties
or hold a job with an error.
NOTE: Jobs with errors cannot be displayed or held in the Rip area with the
Hold command.
NOTE: If your job does not appear anywhere in the Fiery WebSpooler
window, it may have already been printed; if so, it will appear in the Job Log.
To view the Job Log, choose Show Job Log from the Window menu.
(For more information on the Job Log, see page 5-8.)
5
5-4 Fiery WebSpooler and Fiery Spooler
If the job does not appear in the Job Log, it may have been moved to the
Archive window by the operator. The Archive window cannot be viewed with
Fiery WebSpooler; you must contact the operator or look at the Command
WorkStation display to check this.
Manipulating job options and job ow
Using the commands in the Job menu, you can alter the destinations,
priorities and other characteristics of jobs that appear in the
Fiery WebSpooler window.
To understand the effect each of these commands has on a job, you need to
understand the way the iR C2100/2100S handles PostScript and raster data,
and how jobs are activated or held in the various stages of processing.
See Chapter 2 for this background information before manipulating jobs
with Fiery WebSpooler. Also, the commands in the Fiery WebSpooler Job
menu have identical counterparts on the Command WorkStation. For
background and information about these commands, see Chapters 2 and 3.
Choose this
command from the
Job menu:
To do this: Raster data is:
Delete Job(s) Delete the job(s) from the list. Deleted
Cancel Printing Cancel the currently printing job. Deleted
Cancel RIPping Cancel the currently processing job. Unaffected
Duplicate Job(s) Duplicate one or more selected PostScript
data jobs in the Spool or Print areas
(creates a reference to the original job, with
the same name).
Unaffected
NOTE: The Duplicate command is not
available for raster jobs.
5
5-5 Tracking and managing jobs with Fiery WebSpooler
Rename Rename the job (PostScript le with or
without raster).
Unaffected, but associated with the new
name
NOTE: If the renamed job is printed, the
Job Log reects the jobs original name.
Hold Hold the job in the current place (except
for a printed job, which is moved to the
Spool or RIP area).
Held in RIP area indenitely, if included
with job
RIP and Hold RIP the job and hold it in the RIP area. Held in RIP area indenitely
Print Print the job in its turn (RIP it rst if it
does not have raster data). Keep the
printed job in the Print area until the job
limit is reached.
Temporarily held in RAM until memory is
needed for another job
Print and Hold
(like the PPD option
Save Fast Reprint)
Print the job in its turn (RIP it rst if it
does not have raster data).
After printing, hold the PostScript data
and the raster in the RIP area.
Held in the RIP area indenitely (saved to
disk)
Process Next Give top priority to this job.
Print the job (or RIP and print) as soon as
the processor and copier/printer are free,
before other waiting jobs.
Unaffected
NOTE: This option is available for jobs
waiting to be processed, not jobs in the
Spool area.
Remove Raster Remove the raster from a job that has
raster data; leave the PostScript job in
place.
Deleted
Override Print
Settings
Change the print options for the job
(see page 5-6).
Deleted and regenerated, if the newly
selected options require reRIPping, or
reprinted with the new settings, if none
require reRIPping
Thumbnail A Open the selected held raster data job in
the Thumbnail A window where you can
edit the job, or merge it with raster data
from other jobs.
Changed if job is edited, unaffected if job
is only viewed
Thumbnail B Open the selected raster data job (not
necessarily a held job) in the Thumbnail B
window for viewing or for merging into a
job in the Thumbnail A window.
Unchanged
Choose this
command from the
Job menu:
To do this: Raster data is:
5
5-6 Fiery WebSpooler and Fiery Spooler
Overriding job option settings
To change the job options of a job, double-click the job line or select the job
and choose Override Print Settings from the Job menu. If necessary, scroll
down to see all the various job options.
For PostScript les, you cannot override the Orientation option.
For PDF les printed using Fiery Downloader, you cannot override the
following print options:
Orientation
Spot Color Matching
The options you set here are the same ones you set from the Print dialog box
when you print from an application. For information about setting and
overriding these print options, see the Printing Guide.
NOTE: For some options, changing the setting requires that the job be
reRIPped; these options show an icon to the left of the option name.
5
5-7 Tracking and managing jobs with Fiery WebSpooler
Thumbnails (DocBuilder)
Like the Command WorkStation, Fiery WebSpooler includes a powerful
DocBuilder tool that allows you to preview and edit raster data. DocBuilder
consists of two thumbnail windows and several page-manipulation
commands (listed in the Page menu). The DocBuilder tool can be used in the
following ways:
In the Thumbnail A window, you can see thumbnails of the currently
printing job, as it is processed, or of any raster data job.
Using the Thumbnail A and Thumbnail B windows together, you can
merge raster data from more than one le, even if the les were printed
from different applications on different computer platforms.
DocBuilders merge features eliminate the limitations of particular software
applications. You can merge raster pages of documents of different types, and
even different computer operating systems. You can merge color pages from
graphics programs with text pages from a word processor.
NOTE: In cases where multiple users are connected to the iR C2100/2100S
via Fiery WebSpooler, Fiery Spooler, and/or the Command WorkStation, and
one user makes changes to a Thumbnail A job, not all users may see the
results of those changes. If you are unable to view changes in a job, or if
selecting a Thumbnail window results in a message indicating zero pages,
then close and relaunch Fiery WebSpooler, Fiery Spooler, or the Command
WorkStation.
DocBuilder differences in Fiery WebSpooler
The DocBuilder tool in Fiery WebSpooler functions almost identically to
that in the Command WorkStation. For detailed information on using
DocBuilder, see Chapters 2 and 3 (for instructions on editing and merging
raster les, see Merging raster les with DocBuilder on page 3-12). Though
the interfaces are almost identical, there are some feature differences:
You cannot scroll through the pages in Thumbnail A or Thumbnail B by
dragging the slider bar at the bottom of the screen.
Thumbnail A right-click commands are not available; instead click on a
page to select it, and either click the appropriate button in the Thumbnail
A window or choose the appropriate command from the Page menu.
5
5-8 Fiery WebSpooler and Fiery Spooler
Page icons and arrows do not appear when moving page(s) from
Thumbnail B to Thumbnail A. Instead, a blue outline appears around a
Thumbnail A page that is to be replaced; and a blue bar appears adjacent to
or between Thumbnail A page(s) to indicate where the Thumbnail B
page(s) are to be inserted.
The Ctrl-Z keyboard shortcut for the Undo command is not available. To
undo one or more DocBuilder commands, choose Undo from the Page
menu.
Using the Job Log
From Fiery WebSpooler, you can view and print a log of all jobs printed by
the iR C2100/2100S, including jobs downloaded with Fiery Downloader.
NOTE: If you logged in as Administrator, you can delete the Job Log from
Fiery WebSpooler (see page 5-10). The Job Log is not available if you logged
in as Guest.
TO DISPLAY, UPDATE, PRINT, DELETE, SAVE, AND EXPORT
THE JOB LOG:
1. Choose Show Job Log from the Fiery WebSpooler Window menu.
2. Click All or specify a date range.
3. Click OK.
5
5-9 Tracking and managing jobs with Fiery WebSpooler
The Job Log appears in a new browser window.
NOTE: The Delete button appears only if you logged in as Administrator.
The Job Log displays each job and the following information: status,
document name, user name, date, start time, end time, process time, le size,
device, paper size, media, number of originals, number of color pages,
number of black-and-white pages, total number of pages, and Notes.
The Status column provides the following information about jobs:
4. To update the Job Log, click the Update button.
5. To print the Job Log, choose Print Job Log from the File menu or click the
Print button.
The information displayed in the Job Log window prints to the current
iR C2100/2100S. When you print the Job Log, totals are printed for all
appropriate columns.
OK The job was printed normally.
ERROR An error occurred during processing or printing.
CANCEL The job was canceled before printing was completed.
Update
Delete
Export
5
5-10 Fiery WebSpooler and Fiery Spooler
6. If you logged in as Administrator, you can choose Delete Job Log from the
File menu or click the Delete button to clear the Job Log.
The system administrator can also print and clear the Job Log from the
Control Panel.
7. To save the Job Log as a tab-delimited text le, choose Export Job Log from
the File menu or click the Export button.
8. In the File name area, enter a name for the Job Log le (the default name is
Fiery Job Log.txt).
9. Browse to the location where you want to save the le, and click Save.
The Job Log is saved as a text le, and the Job Log window reappears.
You can view the information in any application that can read a text le.
Items are separated by tabs.
To return to the job list, choose Show Job List from the Window menu.
Fiery Spooler for Mac OS computers
For Mac OS, the Fiery Spooler interface is almost identical to that of
Fiery WebSpooler (see Differences between Fiery Spooler for Mac OS and
Fiery WebSpooler on page 5-12), and both interfaces are very similar to the
job management interface of the Command WorkStation. For details on the
icons and commands in Fiery Spooler (and Fiery WebSpooler) see Chapters
2 and 3.
5
5-11 Fiery Spooler for Mac OS computers
TO LAUNCH FIERY SPOOLER ON A MAC OS COMPUTER:
1. Double-click the Fiery Spooler icon.
2. Select the iR C2100/2100S in the Chooser window that appears.
For information on setting up the connection to the server, see Getting
Started.
3. Click OK.
The Fiery Spooler main window appears.
For information on using Fiery Spooler for Mac OS computers, see
Tracking and managing jobs with Fiery WebSpooler on page 5-1 and see
Chapters 2 and 3.
5
5-12 Fiery WebSpooler and Fiery Spooler
Differences between Fiery Spooler for Mac OS and
Fiery WebSpooler
Though the interfaces for both Fiery Spooler for Mac OS and
Fiery WebSpooler are almost identical, there are some feature differences.
Connecting to a different iR C2100/2100S
With Fiery Spooler, you can connect to a different iR C2100/2100S from
within the application using the following procedure.
TO CONNECT TO A DIFFERENT IR C2100/2100S:
1. Choose Open Fiery from the File menu.
2. Select the iR C2100/2100S in the Chooser window that appears.
For information on setting up the connection to the server, see
Getting Started.
3. Click OK.
The Fiery Spooler main window appears.
A
A-1 Error messages
This section lists error messages you might see, and provides some
troubleshooting guidelines should a problem arise with the iR C2100/2100S
or the Command WorkStation. If you are unable to resolve a problem after
referring to this chapter, contact your authorized service/support center.
Error messages
Error messages can result from problems with the print job, the iR C2100/
2100S, the Command WorkStation, or the copier/printer. Some of the most
common error conditions are listed here.
The copier/printer error message sometimes remains displayed on the
Command WorkStation even after you have resolved the error. A time lag in
communicating the resolution of the error to the Command WorkStation
may lead you to believe the error has not been resolved. However, printing
will resume and the Command WorkStation display will be updated after a
short delay.
When an error interferes with printing, you will see a message at the
Command WorkStation. The status bar that displays the message indicates
the process where the error occurred. Following are the messages (listed in
alphabetical order), with the appropriate corrective action for each one. You
can cancel the pending print job while you attend to the error condition.
A few normal status messages are included in this list in case they cause
concern.
iR C2100/2100S
message:
Corrective action/additional information:
Attach Paper Deck to
Main Unit
The Paper Deck is not installed, or incorrectly installed. Printing
will resume when the unit is correctly installed.
Busy The iR C2100/2100S has received a print job, but the copier/
printer is busy. The job will print when the copier/printer resumes
printing.
Cleaning Web Warning This is a normal status message. The print engine is making
adjustments. It will be ready for printing in a few moments.
Close all covers A cover is open. Close all open covers.
Disk Error An error has occurred with the disk.
Appendix A:
Troubleshooting
A
A-2 Troubleshooting
Disk full The iR C2100/2100S disk is almost full. In this state, a new job
can only be printed when the oldest printed job is deleted. This is
not an efcient way to print, and may lead to delays and printing
errors, so you should delete unneeded jobs from the Hold areas in
the Queues window (yellow job rows) and held jobs in the Archive
window. Also delete unneeded fonts. If these do not work, you can
use the Clear Server command.
Drum Service Required Call for service.
Drum Warning There is a problem with the drum. If the problem persists, call for
service.
Face Down Unit Open Close the Face Down unit.
Finisher Lower Front
Cover Open
Close the lower front cover.
Finisher Lower Left
Cover Open
Close the nisher lower left cover.
Finisher Right Cover
Open
Close the nisher right cover.
Finisher Upper Cover
Open
Close the nisher upper cover.
Front Cover Open Close the front cover.
Fuser Unit Cover Open Close fuser unit cover.
Left Cover Open Close left cover.
Load Heavy ___ paper The paper specied is not loaded. The iR C2100/2100S will print
when the tray is loaded with the required paper.
Load Plain___paper The paper specied is not loaded. The iR C2100/2100S will print
when the tray is loaded with the required paper.
Load Special___paper The paper specied is not loaded. The iR C2100/2100S will print
when the tray is loaded with the required paper.
Load___Transparency
paper
The paper specied is not loaded. The iR C2100/2100S will print
when the tray is loaded with the required paper.
Lower Right Cover
Open
Close lower right cover.
No Control Card If an optional card reader is installed, insert the control card to use
the copier/printer.
iR C2100/2100S
message:
Corrective action/additional information:
A
A-3 Error messages
No Management Key The copier/printer is locked. Printing or copying cannot proceed
unless the copier/printer is unlocked.
No Password A password is not specied.
Open or close output
accessory
Check that all covers and doors on the copier/printer are closed.
Out of Black Toner Replace black toner cartridge.
Out of Cyan Toner Replace cyan toner cartridge.
Out of Magenta Toner Replace magenta toner cartridge.
Out of Staples in
Stitcher Unit
Replenish staple supply in stitcher unit.
Out of Staples Replenish staple supply.
Out of Yellow Toner Replace yellow toner cartridge.
Paper Jam in Drawer 1 Clear paper jam. Open the copier/printer doors and check the
locations indicated on the Touch Panel display. The iR C2100/
2100S will resume printing when you have cleared the paper jam
and closed the copier/printer doors.
Paper Jam in Drawer 2 Clear paper jam. Open the copier/printer doors and check the
locations indicated on the Touch Panel display. The iR C2100/
2100S will resume printing when you have cleared the paper jam
and closed the copier/printer doors.
Paper Jam in Drawer 3 Clear paper jam. Open the copier/printer doors and check the
locations indicated on the Touch Panel display. The iR C2100/
2100S will resume printing when you have cleared the paper jam
and closed the copier/printer doors.
Paper Jam in Drawer 4 Clear paper jam. Open the copier/printer doors and check the
locations indicated on the Touch Panel display. The iR C2100/
2100S will resume printing when you have cleared the paper jam
and closed the copier/printer doors.
Paper Jam in Duplex-
ing Unit
Clear paper jam. Open the copier/printer doors and check the
locations indicated on the Touch Panel display. The iR C2100/
2100S will resume printing when you have cleared the paper jam
and closed the copier/printer doors.
Paper Jam in Finisher
Joint Area
Clear paper jam. Open the copier/printer doors and check the
locations indicated on the Touch Panel display. The iR C2100/
2100S will resume printing when you have cleared the paper jam
and closed the copier/printer doors.
iR C2100/2100S
message:
Corrective action/additional information:
A
A-4 Troubleshooting
Paper Jam in Finisher
Stapler
Clear paper jam. Open the copier/printer doors and check the
locations indicated on the Touch Panel display. The iR C2100/
2100S will resume printing when you have cleared the paper jam
and closed the copier/printer doors.
Paper Jam in Lower
Right Cover
Clear paper jam. Open the copier/printer doors and check the
locations indicated on the Touch Panel display. The iR C2100/
2100S will resume printing when you have cleared the paper jam
and closed the copier/printer doors.
Paper Jam in Finisher
Tray
Clear paper jam. Open the copier/printer doors and check the
locations indicated on the Touch Panel display. The iR C2100/
2100S will resume printing when you have cleared the paper jam
and closed the copier/printer doors.
Paper Jam in Fixing
Unit
Clear paper jam. Open the copier/printer doors and check the
locations indicated on the Touch Panel display. The iR C2100/
2100S will resume printing when you have cleared the paper jam
and closed the copier/printer doors.
Paper Jam in Paper
Deck
Clear paper jam. Open the copier/printer doors and check the
locations indicated on the Touch Panel display. The iR C2100/
2100S will resume printing when you have cleared the paper jam
and closed the copier/printer doors.
Paper Jam in Right
Cover
Clear paper jam. Open the copier/printer doors and check the
locations indicated on the Touch Panel display. The iR C2100/
2100S will resume printing when you have cleared the paper jam
and closed the copier/printer doors.
Paper Jam in Sorter/
Finisher
Clear paper jam. Open the copier/printer doors and check the
locations indicated on the Touch Panel display. The iR C2100/
2100S will resume printing when you have cleared the paper jam
and closed the copier/printer doors.
Paper Jam in Stack
Bypass
Clear paper jam. Open the copier/printer doors and check the
locations indicated on the Touch Panel display. The iR C2100/
2100S will resume printing when you have cleared the paper jam
and closed the copier/printer doors.
Paper Jam in Transfer
Unit
Clear paper jam. Open the copier/printer doors and check the
locations indicated on the Touch Panel display. The iR C2100/
2100S will resume printing when you have cleared the paper jam
and closed the copier/printer doors.
Power Saver Mode The copier/printer is in Power Saver mode. When it is sent a job,
the copier/printer exits Power Saver mode and starts printing.
iR C2100/2100S
message:
Corrective action/additional information:
A
A-5 Error messages
Ofine The Suspend Printing option has been selected from the
Functions menu. Press Resume Printing in the Functions menu to
reconnect the iR C2100/2100S to the copier/printer.
Ready The copier/printer is ready to copy or print.
Remove Paper from
Booklet Tray
The booklet tray is full. You must remove the paper before
continuing the job.
Remove Paper from
Finisher Tray A
Finisher Tray A is full. You must remove the paper before
continuing the job.
Remove Paper from
Finisher Tray B
Finisher Tray B is full. You must remove the paper before
continuing the job.
Remove Paper from
Finisher Tray C
Finisher Tray C is full. You must remove the paper before
continuing the job.
Remove Paper from
Sort Bin
The Sort Bin is full. You must remove the paper before continuing
the job.
Right Cover Open Close right cover.
Service Call___ Call for service.
Sorter/Finisher Front
Cover Open
Close Sorter/Finisher front cover.
Sorter/Finisher Joint
Open
Close Sorter/Finisher joint.
Staple Jam Clear staple jam.
Unknown Error An error occurred with the print engine.
Warming Up... The copier/printer is warming up.
Waste Toner Full The copier/printer waste toner container is full of used toner.
Replace the container with a new one according to the instructions
in your copier/printer manual. The iR C2100/2100S will resume
printing when you have replaced the waste toner container.
iR C2100/2100S
message:
Corrective action/additional information:
A
A-6 Troubleshooting
Maintaining optimal system performance
The iR C2100/2100S does not require maintenance. Beyond the routine
requirements of servicing and maintaining the print engine and replenishing
consumables there are a few things you can do to improve the overall
performance of your system:
Reduce unnecessary two-way communication.
If users notice that the server is frequently too busy to receive jobs, it may
be because several users are running utilities that are updated often. Large
numbers of remote users running Fiery Downloader or Fiery WebTools
may have a signicant effect on iR C2100/2100S performance.
Schedule the printing workload by checking job ticket information before
printing. Print jobs with the same output and paper specications together
to minimize paper changes. Also, print routine jobs while you prepare to
print jobs with special instructions or special media.
Reduce unnecessary server connections at the Command WorkStation. If
you use a second or third iR C2100/2100S server on an occasional basis,
performance will be improved if you log off when you are not using it.
Avoid printing with the server Disk full warning.
If you see this warning, delete jobs from the Queues or Archive windows
that have been held for a long time and are not likely to be needed. Avoid
this condition by deleting old jobs on a regular basis. The date associated
with a job is the original date it was sent. As a last resort, you can use the
Clear Server or the Clear command.
Troubleshooting
In case of problems, and before you call for service, check the guidelines in
this section. If you are unable to resolve the problem, make a note of the error
condition and contact your authorized service/support center.
Command WorkStation hangs
If the Command WorkStation windows do not update, try clicking the Log
in/out slider and logging out, and then exiting the Command WorkStation.
Restart the Command WorkStation application or restart the computer.
A
A-7 Maintaining optimal system performance
If the Command WorkStation windows do not update, or no jobs are
displayed, and the mouse has no effect (you cannot select a job or a window,
use a right mouse command, or select a menu item) the iR C2100/2100S is
down or communication over the network has failed.
To force an exit from the Command WorkStation application, press Ctrl-Alt-
Delete, and with the Command WorkStation selected, click End Task. At the
iR C2100/2100S, disconnect and reconnect the network cable, and try
printing a Test Page or Conguration page. If that fails, reboot the server.
If the iR C2100/2100S Control Panel does not respond to the Menu button,
press the Reset button, turn off the server and turn it on again. When it
reaches Idle, restart the Command WorkStation application.
Command WorkStation fails to connect to a iR C2100/
2100S
If a remote Command WorkStation cannot connect to a server that was
connected previously, you may need to recongure the connection.
1. If you can, choose Exit from the Command WorkStation File menu.
2. In the C:\Windows folder, nd the Enl.ini le and move it out of the
C:\Windows folder to another folder.
If the Enl.ini le contains a limited amount of conguration information
that is easily recreated (i.e., information for only one or two servers), you can
delete the le altogether. A new Enl.ini le will be created in the
C:\Windows folder when you recongure the connection.
If the Enl.ini le contains conguration information for several servers, or
information that is not readily recreated, keep the Enl.ini le as a backup.
3. Print a Conguration page.
You will use the information on this page to congure the connection to the
server.
4. Launch the Command WorkStation application.
5. When you are prompted to congure a server connection, click OK.
Use the instructions in Getting Started to congure the connection.
6. If you still cannot connect to the iR C2100/2100S, the administrator should
reinstall Command WorkStation software.
See Getting Started for details.
A
A-8 Troubleshooting
Unexpected printing results
Clearing the server
Clearing the server is an Administrator option that can be used as a last resort
if a job persists in the system and prevents printing despite attempts to cancel
or delete it. Clearing the server deletes all jobs currently saved on the server in
any queue, and all locally archived jobs. It also clears the Job Log, and the
index of archived jobs.
Before clearing the server, export the Job Log if you havent recorded the
information in it. If you can, notify users that you will clear their jobs from
the server so they can back them up and resend them when the server is back
in operation.
You can clear the server from the Control Panel (see page 1-10) or by using
the Clear command from the Command WorkStation (see page 2-10).
If this happens: This is the problem:
The job settings are not carried
out as you expected.
If the user printed from Mac OS, there may be two conicting print settings. You
can check the job properties by double-clicking the job. See the Printing Guide for
a table of job properties and conicting properties. Notify the users of these
conicts so they can avoid them in the future.
If you expected the settings you see in the Properties window, be aware that the
Copies eld does not currently reect user settings, and that Page Range and Scale
percent are All and 100%, respectively, unless they were changed after being sent
for printing.
The job doesnt print. Some printing errors may be displayed in the Print status bar. When the job is in
the Printed queue, jobs that had a PostScript error are displayed in a light red job
row. Double-click anywhere in the row to see the error message.
There are font errors. If user-specied fonts that are not resident on the iR C2100/2100S are not
printing correctly in PostScript les that are downloaded by users, request that
they embed the fonts in the PostScript le or print directly from their application.
When users print from their applications, if special fonts are not downloaded
automatically, they should be downloaded directly to the iR C2100/2100S with
Fiery Downloader. This can be done by the user or by the operator, provided the
Direct connection is enabled. For information about Fiery Downloader, see the
Printing Guide.
A
A-9 Maintaining optimal system performance
Users are unable to connect to the copier/printer
If users are unable to connect to the copier/printer, or are unable to nd it
from their workstations, the network administrator may need to troubleshoot
their network connections, and check settings on the servers they use for
printing. If settings have changed, it may be necessary to recongure the
iR C2100/2100S.
For example, if print servers or print queues on a Novell server are renamed
or deleted, or if accounts or permissions are changed, the iR C2100/2100S
administrator may have to edit settings or enter new settings in IPX (Novell)
Setup to reect the new conguration.
If users cannot connect to the copier/printer with Fiery Downloader from
Windows 95/98, Windows NT 4.0, or Windows 2000 you may need to
recongure the utilitys connection to the server. See Getting Started for
details.
Mac OS users may fail to see the copier/printer if a network administrator
has assigned it to a different zone, or has added zones where previously there
were none.
If you have congured the iR C2100/2100S and set up client computers and
network servers according to guidelines in the Conguration Guide and
Getting Started, try printing a Test Page (at the Command WorkStation,
choose Print Pages from the File menu).
If you are able to print the Test Page but still cant print a le from a remote
computer, contact the system administrator to troubleshoot the network
connection.
A
A-10 Troubleshooting
If you are unable to connect, and you cannot print the Test Page, check the
copier/printers Touch Panel display.
Setup error messages
For information on Setup error messages, see the Conguration Guide.
If this happens: Try this:
It displays a diagnostic
or error message.
Take the appropriate corrective action, as described in
the copier/printer manual or in the section Error
messages on page A-1.
The display is
completely blank.
Check the copier/printers Standby function. If the
copier/printer is in Standby mode, press the Standby
key to see any messages on the display.
The copier/printer is
not in Standby mode.
The copier/printers Automatic Power-Off function
may have shut down the copier/printer.
Turn the copier/printer on, and then try printing a
Test Page again when the copier/printer has warmed
up.
You still cannot print a
Test Page.
Make a copy. If you can make a copy, restart the
iR C2100/2100S, and when you see Idle on the status
line of the iR C2100/2100S display, try printing a Test
Page again. If the Test Page still fails to print, contact
your authorized service/support center.
A
About command 2-11
access
levels xv, 2-5
restricting xv
active jobs 2-17
activity lights, on Control Panel 1-2
adjusting columns (Queues
window) 2-14
Administrator password xv, 2-1, 2-5
Adobe Photoshop, see Photoshop
animation, see status bars
Archive command 2-9, 2-22, 3-26
Archive window 2-24, 5-4
adjusting column width 2-25
changing displayed headers 2-25
deleting held jobs A-6
exporting job list 2-25
features 2-25
job icons 2-24
routing jobs 2-25
sorting jobs 2-25
archived jobs, ltering 2-24
archiving a job 2-17, 2-22
C
calibration from the Control Panel 1-7
Cancel Printing command 2-10, 3-10
Cancel Printing command (Fiery
WebSpooler) 5-4
Cancel RIPping command 2-10, 3-9
Cancel RIPping command (Fiery
WebSpooler) 5-4
Clear command 2-10, 3-30
archived jobs A-8
clears archived jobs 2-24, 2-26
Clear Job Log command 2-10
Clear Server command
clears archived jobs 2-24, 2-26
Color Charts
printing from the Command
WorkStation 3-6
Command WorkStation 5-4
Archive window 2-24
display, described 2-6
introduction to 2-1
Job Log window 2-27
logging in to server 2-4
main window, parts of 2-6
menus 2-8
starting 2-3
troubleshooting A-7
Conguration page
printing from the Command
WorkStation 3-6
Conguration page, printing 1-6
connection to server, conguring 2-3
Control Panel 1-1 to 1-2
D
Data activity light 1-2
Delete (job) command 2-8
Delete (page) command 2-9
Delete command 2-21, 3-13
Delete Job command (Fiery
WebSpooler) 5-4
differences
between DocBuilder for Fiery
WebSpooler and for the
CommandWorkStation 5-7
between Fiery Spooler for Mac OS
and Fiery WebSpooler 5-12
Direct connection 2-19, 3-23, A-8
disk space used 2-13
DocBuilder 3-12 to 3-17
Delete command 3-13
Duplicate command 3-13
editing options 3-13
merging two les 3-15
Undo command 3-13
DocBuilder differences 5-7
down arrow key 1-3
Download command 2-9, 2-22, 3-21 to
3-23
downloading les and fonts 3-20
Index
I-2 Index
Duplicate (job) command 2-8
Duplicate (page) command 2-9, 3-13
Duplicate Job command (Fiery
WebSpooler) 5-4
E
Enl.ini le A-7
Enable Animation command, in
Preferences dialog box 3-5
Enable Popup Help command, in
Preferences dialog box 3-5
Error activity light 1-2, 1-9
error display 2-16
error messages
during Setup A-10
general A-1 to A-6
Exit command 2-8
Exit key 1-3
Export command 2-11
exporting archived job list 2-25
F
Fiery Spooler for Mac OS
differences from Fiery
WebSpooler 5-12
Fiery WebSpooler
accessing 5-2
Cancel Printing command 5-4
Cancel RIPping command 5-4
Delete Job(s) command 5-4
functions available with 5-2
Guest (view-only) privileges 5-1
Hold command 5-5
Job menu 5-4
Operator password 5-1
overview 4-2
Print and Hold command 5-5
Print command 5-5
Process Next command 5-5
raster data 5-4
Remove Raster command 5-5
Rename command 5-5
RIP and Hold command 5-5
RIPped jobs 5-3
status bars 5-2
window 5-2
Fiery WebTools
accessing 4-3
home page 4-3
overview 4-1
passwords 4-1
Status 4-2
WebLink 4-2
WebSpooler 4-2
File menu commands 2-8
Filter 2-27
Filter command 2-11
Archive window 2-24
Font Substitution Table 3-20
fonts
Adobe Type 1 3-20
deleting 3-24
displaying font list 3-24
downloading 3-20, 3-24, A-8
managing 3-23 to 3-24
PostScript 1-6
printer fonts on server 3-24
printing font list 3-24
printing font list from the Command
WorkStation 3-6
TrueType 3-20
G
Guest access xv, 2-1, 2-5
H
headers
Job Log window 2-26
Queues window 2-13, 3-3
held jobs 2-17, 2-19
Help 3-5
Help menu commands 2-11
Helper Application command, in
Preferences dialog box 3-5
Hold command 2-8, 2-21, 5-5
I
icons
Archive window 2-24
Job Log window 2-26
Print area 2-20
I-3 Index
RIP area 2-19
Spool area 2-18
Import command 2-9, 2-22, 3-28
Info screen 1-5
Instructions eld 3-2, 3-4, 3-20
J
job
active 2-17
areas 2-2
canceling 3-9
dened xii
deleting 2-21
environment xiv
ow 2-14
ow diagram 2-17
ow scenarios 3-7
held 2-17
limit 2-20
order of display 2-18
overrides 3-18, 5-6
remove raster and reRIP 2-20
job icons 5-3
Archive window 2-24
Print area 2-20
RIP area 2-19
Spool area 2-18
Job Log 2-27
calendar icons 2-26
clearing 2-27
deleting 2-27
described 2-25
displaying 5-8
exporting to a le 2-27
Filter 2-27
printing 1-6
printing automatically 2-27
printing from the Command
WorkStation 3-6
specifying a date range 2-26
updating the display 2-26
using (from Fiery WebSpooler) 5-8
viewing printed jobs 5-3
Job menu commands 2-8, 2-9, 5-4
job ticket information 3-3, A-6
rearranging 2-13, 3-3
Jobs Saved in Printed Queue 2-20
K
keys, on Touch Panel Display 1-3
L
load balancing between servers 3-24
Log in/out slider 2-13, A-6
log in/out slider 2-4
Log out command 2-10, 3-30
logging in to a server 2-4
M
Manage Color command 3-30
Manage Color option 2-10
Manage Fonts command 2-10, 3-23
multiple servers, balancing load
between 3-24
N
Notes elds 3-2, 3-4, 3-20
O
OK key 1-3
Operator password xv, 2-5, 4-1, 5-1
OPTIONS key and activity light 1-1, 1-2
Override Print Settings command 5-5
P
Page menu commands 2-9
PANTONE 1-6, 3-6
passwords
Administrator 2-5
for Command WorkStation
access 2-1
Operator 2-5, 4-1, 5-1
PDF les, downloading 3-21
performance, optimizing A-6
permissions xv, 2-1
Photoshop, transfer functions 3-23
PostScript xii, 2-15
error 2-20
icon 2-18
RIP xiii
I-4 Index
PostScript fonts 1-6
PostScript Test Page, printing 1-6
Preferences dialog box,
commands 2-8, 3-5
Preview command 2-9
previewing print jobs 3-11
Print and Hold command 2-8, 2-21, 5-5
Print area 2-2
icons 2-20
Print command 2-8, 2-11, 2-21, 5-5
print jobs
previewing 3-11
routing 2-21 to 2-23
Print Pages command 1-6, 2-8, 3-7, 3-29
Command WorkStation 3-5
Printed queue 1-8, 2-3, 2-20, 5-3
printer (job) icon 2-18
printer fonts, see fonts
printing
Archive Log 3-7
Conguration page 3-6, 3-7
dened xiii
font list 1-6, 3-6
Queues log 3-7
server information pages 3-5
problems, see troubleshooting
Process Next command 2-8, 2-22, 5-5
Properties command 2-8, 2-22, 3-18
Properties dialog box 3-18
Notes eld 3-20
Q
queues 2-15
Queues window 2-14
changing the proportions 2-16
deleting held jobs A-6
elements 2-6
spooled jobs 2-15
update 3-25
R
RAM 2-15
in use 2-13
total 2-13
raster
data 2-19, 2-21, 5-4
icon 2-18
image 2-15
needed for DocBuilder 3-13
raster les
editing 3-13
previewing 3-10
saving 2-15
saving an edited
document 3-14, 3-17
rasterizing, see RIPping
Reboot (server) command 2-10, 3-30
Reboot Server command 1-7
Refresh command 2-11
remote users A-6, A-9
Remove Raster command 2-8, 2-22, 5-5
Rename command 2-8, 2-21, 5-5
restricting access to server xv
Resume Printing command 1-7, 2-10
Revert to Default Settings command 2-11
right mouse button commands 2-21 to
2-23
RIP and Hold command 2-8, 2-21, 5-5
RIP area 2-2, 2-19
RIP screen 1-7
RIP, dened xiii
RIPped jobs 2-3, 5-3
RIPping 2-15
S
Send to command 2-22
Send To Server command 3-25
Send to Server command 2-9
server
clearing A-8
conguring 2-3
connecting from Command
WorkStation 2-3, 2-11, 3-24
managing multiple color servers 3-24
selecting another 2-11, 3-24
working with more than one 3-24
server fonts, see fonts
Server Information slider 2-12
I-5 Index
Server menu commands 2-10
Server Selection tabs 2-11
Setup command 2-10, 3-30
Showpage after EPS les option 3-23
sliders 2-11
sorting jobs 2-25
source le 3-12
Spool area 2-2
job icons 2-18
spool, dened xiii
spooled jobs 2-2
displayed in Fiery WebSpooler 5-3
icons 2-18
status bars 2-2, 2-15
animation 2-16
displaying error 2-16
Print 5-2
RIP 5-2
Spool 5-2
status messages, Touch Panel Display 1-4
to 1-5
Status WebTool, see Fiery WebTools
Suspend Printing command 1-6, 2-10
switching servers 2-11, 3-25
system information 2-11
system performance A-6
T
target le 3-12
Template path command, in Preferences
dialog box 3-5
Temporary path command, in Preferences
dialog box 3-5
Test Page
printing A-10
printing from
Command WorkStation 3-6
problem printing A-9
Thumbnail A
editing options 3-13
page commands 3-12, 3-13
page display 3-11
window 3-12
Thumbnail A command 2-9, 2-22, 5-5
Thumbnail B
window 3-12
Thumbnail B command 2-9, 2-22, 5-5
Touch Panel Display 1-1 to 1-8
status messages 1-4 to 1-5
troubleshooting
Command WorkStation cannot
connect to server A-7
Command WorkStation hangs A-6
general guidelines A-6
unexpected printing results A-8
users are unable to connect to the
printer A-9
U
Undo command 2-9, 3-13
undo, in editing thumbnail
views 2-33, 3-16
Units command, in Preferences dialog
box 3-5
up arrow key 1-3
V
View in Helper App command 2-11
Volume column, in Archive window 2-24
W
warning
"Disk full" A-6
WebLink WebTool, see Fiery WebTools
WebSpooler, see Fiery WebSpooler
WebTools, see Fiery WebTools
Window menu commands 2-11
window selection tabs 2-6, 2-14
workow scenarios 3-7
working with more than one server 3-24
Y
Yes and No keys 1-3
You might also like
- Pi7500 Installation and Service Guide For Minolta Black and White Copiers A Guide For Service TechniciansDocument101 pagesPi7500 Installation and Service Guide For Minolta Black and White Copiers A Guide For Service TechniciansMarck JunoNo ratings yet
- X2 Service ManualDocument107 pagesX2 Service ManualkatjhoNo ratings yet
- Fiery X12 XP12 Getting Started For DC12Document132 pagesFiery X12 XP12 Getting Started For DC12Cosmin GainaNo ratings yet
- Fiery ZX Color GuideDocument112 pagesFiery ZX Color GuideJohn CarterNo ratings yet
- Canon Imagepass-C1/ Color Network Printer Unit-C1 Service GuideDocument54 pagesCanon Imagepass-C1/ Color Network Printer Unit-C1 Service Guidert3techNo ratings yet
- Operator'S Manual For Printer Function: Digital Plain Paper CopierDocument122 pagesOperator'S Manual For Printer Function: Digital Plain Paper Copiermichael20100821No ratings yet
- X3e Service GuideDocument66 pagesX3e Service GuideclaipNo ratings yet
- Job Management GuideDocument214 pagesJob Management GuideIonita CristinaNo ratings yet
- Service Guide: FIERY X3eTY 35C-KM v2.0 / FIERY X3eTY 30C-KMDocument82 pagesService Guide: FIERY X3eTY 35C-KM v2.0 / FIERY X3eTY 30C-KMRuNo ratings yet
- Konica Minolta C350 Software Fiery X3e 22C-KM Color Server InstallerDocument136 pagesKonica Minolta C350 Software Fiery X3e 22C-KM Color Server Installertutoner01No ratings yet
- Konica Minolta C350 Fiery Driver SetupDocument184 pagesKonica Minolta C350 Fiery Driver SetupdanrecknerNo ratings yet
- Fiery Network Controller: Installation & Service GuideDocument162 pagesFiery Network Controller: Installation & Service GuideChenna VijayNo ratings yet
- SPARC T3-1 Server: Safety and Compliance GuideDocument26 pagesSPARC T3-1 Server: Safety and Compliance GuideNitesh KohliNo ratings yet
- E-Studio 166 Op Manual Toshiba ViewerDocument164 pagesE-Studio 166 Op Manual Toshiba Viewerdieubimat100% (1)
- Manual For Toshiba ViewerDocument164 pagesManual For Toshiba ViewerJohnNo ratings yet
- T5120 - T5220 Servers OverviewDocument232 pagesT5120 - T5220 Servers OverviewKarina BravoNo ratings yet
- Operation Guide: Ip Camera SeriesDocument65 pagesOperation Guide: Ip Camera SeriesEligio LeivaNo ratings yet
- Operator's Manual For TOSHIBA Viewer: Multifunctional Digital SystemsDocument162 pagesOperator's Manual For TOSHIBA Viewer: Multifunctional Digital SystemsRimon D ChoudhuryNo ratings yet
- FS1800-kyocera 3Document282 pagesFS1800-kyocera 3lvbgrksNo ratings yet
- Xerox Color Guide FieryDocument120 pagesXerox Color Guide FieryAndre Borges LopesNo ratings yet
- Cnpilot Enterprise AP User Guide 3.1 PDFDocument127 pagesCnpilot Enterprise AP User Guide 3.1 PDFpac22No ratings yet
- User GuideDocument54 pagesUser GuidebunnyNo ratings yet
- Modelsim TutorialDocument530 pagesModelsim TutorialCHAI SecretariatNo ratings yet
- Ccnab Module4 1Document53 pagesCcnab Module4 1Pami KristianNo ratings yet
- CnPilot Enterprise AP User Guide 3.9 PMP 2253Document212 pagesCnPilot Enterprise AP User Guide 3.9 PMP 2253gare bellNo ratings yet
- Neffos c5lDocument56 pagesNeffos c5lbunnyNo ratings yet
- Ccnab Module1 PDFDocument80 pagesCcnab Module1 PDFMarkus FernandoNo ratings yet
- Page Printer: Operation GuideDocument182 pagesPage Printer: Operation Guidedso29No ratings yet
- Manual DasylabDocument76 pagesManual DasylabHenry AngelNo ratings yet
- User's Guide (Printer/Copier/Scanner)Document394 pagesUser's Guide (Printer/Copier/Scanner)NdoyNo ratings yet
- SX20 Service Manual - PDF 488KB Mar 11 2009 05 - 33 ... - FairlightUSDocument26 pagesSX20 Service Manual - PDF 488KB Mar 11 2009 05 - 33 ... - FairlightUSBastiaan de WaardNo ratings yet
- Axis 209 User's ManualDocument45 pagesAxis 209 User's ManualGotoMyCameraNo ratings yet
- User Guide: QIP6200/QIP64xx Series Set-Top TerminalsDocument50 pagesUser Guide: QIP6200/QIP64xx Series Set-Top TerminalsAnonymous PaMxy0yNo ratings yet
- Sparc t4-2 Server InstallationDocument88 pagesSparc t4-2 Server Installationgraham_goliathNo ratings yet
- DLL User GuideDocument119 pagesDLL User GuidemboNo ratings yet
- Si ReferenceDocument104 pagesSi ReferenceAlfredo Namigtle JimenezNo ratings yet
- Evolve F10: Installation ManualDocument71 pagesEvolve F10: Installation ManualHwalam LeeNo ratings yet
- fiery_ex12_pro80Document108 pagesfiery_ex12_pro80conmanhahohua69No ratings yet
- Panasonic Toughbook CF-52Document36 pagesPanasonic Toughbook CF-52memorphNo ratings yet
- Cnpilot Enterprise AP User Guide 3.10 PDFDocument210 pagesCnpilot Enterprise AP User Guide 3.10 PDFTrend VideoNo ratings yet
- Color Network Printer Unit-C1: Printing GuideDocument136 pagesColor Network Printer Unit-C1: Printing GuideВладимир ДмитриевичNo ratings yet
- GA-524 ManualDocument114 pagesGA-524 ManualKate CarterNo ratings yet
- Manual C000100p500aDocument108 pagesManual C000100p500aRomeoDannyJulietaPrincesNo ratings yet
- Models Im Get StartDocument146 pagesModels Im Get StartBaranidharan VadiveluNo ratings yet
- Apple - Macintosh - Potrait - Display - Owners - Guide1989 ENDocument33 pagesApple - Macintosh - Potrait - Display - Owners - Guide1989 ENPeter SchmiedinNo ratings yet
- LabVIEW Manual 2013Document89 pagesLabVIEW Manual 2013Gerardo CapetilloNo ratings yet
- T4-4 Install GuideDocument74 pagesT4-4 Install Guidedean-stiNo ratings yet
- Bizhub C35 Ug Printer Copy Scanner en 3 1 0Document388 pagesBizhub C35 Ug Printer Copy Scanner en 3 1 0Daniel FernandesNo ratings yet
- StudentGuide Implementing Broadband Aggregation On Cisco10k Vol1Document350 pagesStudentGuide Implementing Broadband Aggregation On Cisco10k Vol1Giang NguyenNo ratings yet
- GSX9000Document1,860 pagesGSX9000FrancoCamusso100% (1)
- ABL80 Operators Manual SW 3.10Document356 pagesABL80 Operators Manual SW 3.10Truong Quang MinhNo ratings yet
- BizhubC35Printer Copier ScannerUserGuideDocument394 pagesBizhubC35Printer Copier ScannerUserGuidelogostilNo ratings yet
- SE Getting Started PDFDocument214 pagesSE Getting Started PDFHugo BadinNo ratings yet
- Dasylab 2020: Data Acquisition, Controlling, and MonitoringDocument81 pagesDasylab 2020: Data Acquisition, Controlling, and MonitoringAntonio MarquezNo ratings yet
- Programming for the Newton®: Software Development with Newtonscript™From EverandProgramming for the Newton®: Software Development with Newtonscript™Rating: 3 out of 5 stars3/5 (1)
- PowerPC Microprocessor Common Hardware Reference Platform: A System ArchitectureFrom EverandPowerPC Microprocessor Common Hardware Reference Platform: A System ArchitectureRating: 4 out of 5 stars4/5 (1)
- Build Your Own Transistor Radios: A Hobbyist's Guide to High-Performance and Low-Powered Radio CircuitsFrom EverandBuild Your Own Transistor Radios: A Hobbyist's Guide to High-Performance and Low-Powered Radio CircuitsRating: 2.5 out of 5 stars2.5/5 (3)
- Bs en Iso 14122 Part 2 PDFDocument16 pagesBs en Iso 14122 Part 2 PDFadasadNo ratings yet
- C ConstructionIssues Hansen PDFDocument4 pagesC ConstructionIssues Hansen PDFVasil Georgiev GeorgievNo ratings yet
- SF HatTruss Jun161 PDFDocument4 pagesSF HatTruss Jun161 PDFVasil Georgiev GeorgievNo ratings yet
- Final Report PDFDocument263 pagesFinal Report PDFVasil Georgiev GeorgievNo ratings yet
- Asset Doc Loc 3558488 Apc RawDocument890 pagesAsset Doc Loc 3558488 Apc RawjulianodemarcheNo ratings yet
- SF HatTruss Jun161 PDFDocument4 pagesSF HatTruss Jun161 PDFVasil Georgiev GeorgievNo ratings yet
- SF HatTruss Jun161 PDFDocument4 pagesSF HatTruss Jun161 PDFVasil Georgiev GeorgievNo ratings yet
- HST Stud anchor performance dataDocument10 pagesHST Stud anchor performance dataVishalDhimanNo ratings yet
- Tata Steel Cold Formed Sections Product RAngeDocument36 pagesTata Steel Cold Formed Sections Product RAngesudhansu_777No ratings yet
- Spray and Wind Buffeting From Heavy Vehicles A Literature ReviewDocument33 pagesSpray and Wind Buffeting From Heavy Vehicles A Literature ReviewVasil Georgiev GeorgievNo ratings yet
- Boehm-Foundation Solutions For New TanksDocument50 pagesBoehm-Foundation Solutions For New Tanksmortaza7094No ratings yet
- CIDECT Design Guide 3Document156 pagesCIDECT Design Guide 3paris062100% (1)
- Ir c2100 PDFDocument122 pagesIr c2100 PDFVasil Georgiev GeorgievNo ratings yet
- Boehm-Foundation Solutions For New TanksDocument50 pagesBoehm-Foundation Solutions For New Tanksmortaza7094No ratings yet
- SSB03 ActionsDocument64 pagesSSB03 ActionsCristi BudauNo ratings yet
- MSB05 Joint DesignDocument119 pagesMSB05 Joint DesignAnnabel KhoNo ratings yet
- MSB06 Fire Engineering 2010-03-25Document66 pagesMSB06 Fire Engineering 2010-03-25Vasil Georgiev GeorgievNo ratings yet
- L20 - Silos and TanksDocument22 pagesL20 - Silos and TanksVasil Georgiev GeorgievNo ratings yet
- MSB10 Guidance To Developers of Software For The Design of Composite BeamsDocument38 pagesMSB10 Guidance To Developers of Software For The Design of Composite BeamsJoao AlvesNo ratings yet
- 1 s2.0 S0263823113002097 MainDocument13 pages1 s2.0 S0263823113002097 MainVasil Georgiev GeorgievNo ratings yet
- Steel Structures FOR Architecture IN Japan AND Asia: T. TakeuchiDocument7 pagesSteel Structures FOR Architecture IN Japan AND Asia: T. TakeuchiVasil Georgiev GeorgievNo ratings yet
- STEEL BUILDINGS IN EUROPE Multi-Storey Steel Buildings Part 2: Concept DesignDocument83 pagesSTEEL BUILDINGS IN EUROPE Multi-Storey Steel Buildings Part 2: Concept DesignVasil Georgiev Georgiev100% (1)
- Steel Structures FOR Architecture IN Japan AND Asia: T. TakeuchiDocument7 pagesSteel Structures FOR Architecture IN Japan AND Asia: T. TakeuchiVasil Georgiev GeorgievNo ratings yet
- MSB05 Joint DesignDocument119 pagesMSB05 Joint DesignAnnabel KhoNo ratings yet
- MSB01 Architect S Guide 2010-08-05Document75 pagesMSB01 Architect S Guide 2010-08-05Sencu Razvan100% (1)
- BS-3692 ISO Metric Precision Hexagon Bolts, Screws, and NutsDocument1 pageBS-3692 ISO Metric Precision Hexagon Bolts, Screws, and NutsVasil Georgiev GeorgievNo ratings yet
- MSB01 Architect S Guide 2010-08-05Document75 pagesMSB01 Architect S Guide 2010-08-05Sencu Razvan100% (1)
- 토픽 단어Document8 pages토픽 단어Daniel Isaacs GuzmanNo ratings yet
- HP Pavilion Dm3 2xxx Flex ArwenDocument33 pagesHP Pavilion Dm3 2xxx Flex Arwenluis carlos sousa nunesNo ratings yet
- Case Study On WindowsDocument29 pagesCase Study On WindowsKhushdeep KaurNo ratings yet
- 2022 172 Cad Hostmanual A4 en Ai v05Document9 pages2022 172 Cad Hostmanual A4 en Ai v05Bảo TrâmNo ratings yet
- Data Integrity in Pharmaceutical and Medical Devices Regulation OperationsDocument394 pagesData Integrity in Pharmaceutical and Medical Devices Regulation OperationsDimitris PlotasNo ratings yet
- كتاب الهيدروديناميكا-4 The HydrodynamicDocument25 pagesكتاب الهيدروديناميكا-4 The HydrodynamicHocine Gherbi FaycelNo ratings yet
- Plant Performance AnalysisDocument66 pagesPlant Performance AnalysisFlash Back CORNERNo ratings yet
- Verify Bernoulli's Equation Using Fluid Flow ApparatusDocument2 pagesVerify Bernoulli's Equation Using Fluid Flow ApparatusmimahmoudNo ratings yet
- Atul Passi Resume - IT Executive with AWS and Linux SkillsDocument2 pagesAtul Passi Resume - IT Executive with AWS and Linux SkillsDevender SharmaNo ratings yet
- Power System Protection IntroductionDocument97 pagesPower System Protection IntroductionSyafiq MuhamadNo ratings yet
- Technical specifications for safety and regulationsDocument9 pagesTechnical specifications for safety and regulationsDiego CamargoNo ratings yet
- Abnormal Event Detection Using CCTV CameraDocument5 pagesAbnormal Event Detection Using CCTV CameraInternational Journal of Innovative Science and Research TechnologyNo ratings yet
- 01-12 GPON Configuration Guide (Distributed Mode)Document13 pages01-12 GPON Configuration Guide (Distributed Mode)shantu123No ratings yet
- List EhjadhjakDocument284 pagesList EhjadhjakMarc AlamoNo ratings yet
- Security Concepts and Relationships 4Document11 pagesSecurity Concepts and Relationships 4Ifra IqbalNo ratings yet
- Effer 100 Spare Part Part 2Document59 pagesEffer 100 Spare Part Part 2Alain DefoeNo ratings yet
- StruBIM Suite User's ManualDocument38 pagesStruBIM Suite User's ManualJEMAYERNo ratings yet
- Assignment 1 Consumer BehaviourDocument18 pagesAssignment 1 Consumer BehaviourAnkita RajputNo ratings yet
- 02 Parallel Operation PDFDocument16 pages02 Parallel Operation PDFKazi Newaj FaisalNo ratings yet
- JD103 - RA 11934 Legislative HistoryDocument3 pagesJD103 - RA 11934 Legislative HistoryLouis MalaybalayNo ratings yet
- Basic Parts of Alarm System 2Document7 pagesBasic Parts of Alarm System 2benitotumolva942No ratings yet
- Project Management-Session Planning-V1Document6 pagesProject Management-Session Planning-V1neily fertadoNo ratings yet
- MATH101 Lecture1Document21 pagesMATH101 Lecture1Cristhian Aldana YarlequeNo ratings yet
- Open FileDocument9 pagesOpen FileRv JmNo ratings yet
- Iso 3801 1977Document1 pageIso 3801 1977gatopotasioNo ratings yet
- Mechanical System Design PDFDocument24 pagesMechanical System Design PDFGaurav Kumar GuptaNo ratings yet
- 1 Outtrigger PDFDocument7 pages1 Outtrigger PDFSurumi Rasia SalimNo ratings yet
- Ultrasonic BSD - Ce ReportDocument27 pagesUltrasonic BSD - Ce ReportBich SonNo ratings yet
- Bike TyresDocument22 pagesBike Tyreshari kumarNo ratings yet
- 6 Dimensions of Data Quality Examples and Measurement iCEDQDocument17 pages6 Dimensions of Data Quality Examples and Measurement iCEDQArizalNo ratings yet