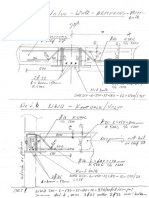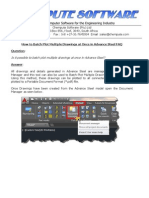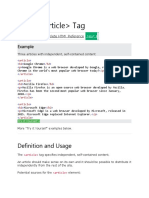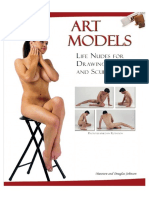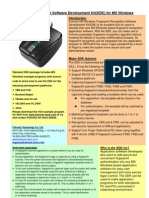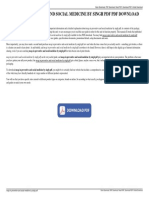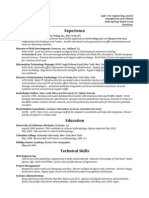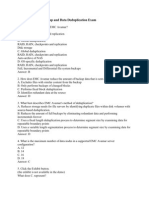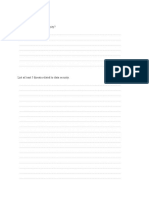Professional Documents
Culture Documents
How To Use Multiple Drawing Processes Simultaneously FAQ
Uploaded by
Monkeytz0 ratings0% found this document useful (0 votes)
7 views5 pagesThe Drawing Process Suite can be used to set up a group of Drawing Processes that can be run at the same time. These processes will follow the same rules that were set while setting up the processes. The "Drawing Process Suite" will allow the User to save time by running all the processes by the click of a button.
Original Description:
Original Title
How to Use Multiple Drawing Processes Simultaneously FAQ
Copyright
© © All Rights Reserved
Available Formats
PDF, TXT or read online from Scribd
Share this document
Did you find this document useful?
Is this content inappropriate?
Report this DocumentThe Drawing Process Suite can be used to set up a group of Drawing Processes that can be run at the same time. These processes will follow the same rules that were set while setting up the processes. The "Drawing Process Suite" will allow the User to save time by running all the processes by the click of a button.
Copyright:
© All Rights Reserved
Available Formats
Download as PDF, TXT or read online from Scribd
0 ratings0% found this document useful (0 votes)
7 views5 pagesHow To Use Multiple Drawing Processes Simultaneously FAQ
Uploaded by
MonkeytzThe Drawing Process Suite can be used to set up a group of Drawing Processes that can be run at the same time. These processes will follow the same rules that were set while setting up the processes. The "Drawing Process Suite" will allow the User to save time by running all the processes by the click of a button.
Copyright:
© All Rights Reserved
Available Formats
Download as PDF, TXT or read online from Scribd
You are on page 1of 5
Chempute Software (Pty) Ltd
P.O.Box 856, Kloof, 3640, South Africa
Tel : Intl +27-31-7646840 Fax : Intl +27-31-7645934 Email :sales@chempute.com
How to Use Multiple Drawing Processes Simultaneously FAQ
Question:
Is it possible to run different Drawing Processes simultaneously?
Answer :
The Drawing Process Suite can be used to set up a group of Drawing Processes that can be
run at the same time. These processes will follow the same rules that were set while
setting up the processes, however the Drawing Process Suite will allow the User to save
time by running all the processes by the click of a button.
The Drawing Process Suite can be accessed on the Output ribbon as seen below.
In this example we will be creating a Drawing Process Suite where all Single Part Details
are to be generated on an A0 User Defined Prototype containing multiple parts on each
sheet. This Drawing Process Suite will also simultaneously generate Assemblies on an A0
User Defined Prototype containing 1 Assembly Detail on each sheet. Keep in mind that the
relevant Drawing Processes for these requirements should have already been created. In
the Drawing Process Suite Manager, click on the New Suite option as seen below.
A name now needs to be assigned to this Drawing Process Suite that will allow all Users to
identify it and what will happen once this Drawing Process Suite is used. An example can
be seen below.
A Drawing Process will now need to be added to the first step in this Drawing Process
Suite. Click on the Pull Down menu and select the required Drawing Process as seen below.
In this example our first step will be a Drawing Process that will create all our Single Parts
on a User Defined A0 Prototype with a BOM in the top right corner.
A new Process Suite Step can then be created by clicking on the New Process button as
seen below.
The second step of the Drawing Process Suite can now be defined by selecting the correct
Drawing Process. Click on the Pull Down menu and select the required Drawing Process as
seen below. In this example our second step will be a Drawing Process that will create all
our Assembly Drawings on a User Defined A2 Prototype with a BOM in the top right corner.
This Drawing Process Suite is now ready can all changes can be saved by clicking the
Apply button seen below.
Additional Drawing Process Suites can be added to meet most drawing generating
requirements. Once completed this Drawing Process Suite can be utilized by clicking on the
Use button as seen below. This one run all the Drawing Processes added to the Drawing
Process Suite.
Chempute Software (Durban)
Tel: 031-764 6840
Fax: 031 764 5934
Chempute Software (Johannesburg)
Tel: 011 803 6559
Fax: 011 803 6569
www.chempute.com
You might also like
- 06 Eurocodes Steel Workshop WALDDocument136 pages06 Eurocodes Steel Workshop WALDIonut SavaNo ratings yet
- Detail Library PicturesDocument13 pagesDetail Library PicturesMonkeytzNo ratings yet
- Types of P-Delta Analysis: Simply Supported Beam PDocument3 pagesTypes of P-Delta Analysis: Simply Supported Beam PMonkeytzNo ratings yet
- 300 Solved Problems in Geotechnical EngineeringDocument0 pages300 Solved Problems in Geotechnical Engineeringmote3488% (17)
- HSQ Beam ReinforcedDocument1 pageHSQ Beam ReinforcedMonkeytzNo ratings yet
- HSQ Beam Reinforced PDFDocument1 pageHSQ Beam Reinforced PDFMonkeytzNo ratings yet
- 2017 Revit Keyboard ShortcutsDocument31 pages2017 Revit Keyboard ShortcutsMonkeytzNo ratings yet
- Dissert Domingues PauloCDocument292 pagesDissert Domingues PauloCIgor BarcelosNo ratings yet
- 300 Solved Problems in Geotechnical EngineeringDocument0 pages300 Solved Problems in Geotechnical Engineeringmote3488% (17)
- Roasted Mackerel With Garlic and PaprikaDocument1 pageRoasted Mackerel With Garlic and PaprikaMonkeytzNo ratings yet
- Robot Ejemplo de CalculoDocument39 pagesRobot Ejemplo de CalculoyuspompesNo ratings yet
- Abc MovesDocument1 pageAbc MovesMonkeytzNo ratings yet
- Nokia 6680 UG enDocument115 pagesNokia 6680 UG enmeneeeeeNo ratings yet
- Seismic DesignDocument1 pageSeismic DesignMonkeytzNo ratings yet
- Annual Report 2012Document92 pagesAnnual Report 2012MonkeytzNo ratings yet
- Image Steel Glass11Document25 pagesImage Steel Glass11MonkeytzNo ratings yet
- As User Guide 2015 en Metric 140408Document170 pagesAs User Guide 2015 en Metric 140408Saad Al HelyNo ratings yet
- Tall BuildingDocument289 pagesTall BuildingLuis Mendoza67% (6)
- How To Batch Plot Multiple Drawings at Once in Advance SteelDocument5 pagesHow To Batch Plot Multiple Drawings at Once in Advance SteelMonkeytzNo ratings yet
- Shoe Dog: A Memoir by the Creator of NikeFrom EverandShoe Dog: A Memoir by the Creator of NikeRating: 4.5 out of 5 stars4.5/5 (537)
- Never Split the Difference: Negotiating As If Your Life Depended On ItFrom EverandNever Split the Difference: Negotiating As If Your Life Depended On ItRating: 4.5 out of 5 stars4.5/5 (838)
- Elon Musk: Tesla, SpaceX, and the Quest for a Fantastic FutureFrom EverandElon Musk: Tesla, SpaceX, and the Quest for a Fantastic FutureRating: 4.5 out of 5 stars4.5/5 (474)
- The Subtle Art of Not Giving a F*ck: A Counterintuitive Approach to Living a Good LifeFrom EverandThe Subtle Art of Not Giving a F*ck: A Counterintuitive Approach to Living a Good LifeRating: 4 out of 5 stars4/5 (5782)
- Grit: The Power of Passion and PerseveranceFrom EverandGrit: The Power of Passion and PerseveranceRating: 4 out of 5 stars4/5 (587)
- Hidden Figures: The American Dream and the Untold Story of the Black Women Mathematicians Who Helped Win the Space RaceFrom EverandHidden Figures: The American Dream and the Untold Story of the Black Women Mathematicians Who Helped Win the Space RaceRating: 4 out of 5 stars4/5 (890)
- The Yellow House: A Memoir (2019 National Book Award Winner)From EverandThe Yellow House: A Memoir (2019 National Book Award Winner)Rating: 4 out of 5 stars4/5 (98)
- On Fire: The (Burning) Case for a Green New DealFrom EverandOn Fire: The (Burning) Case for a Green New DealRating: 4 out of 5 stars4/5 (72)
- The Little Book of Hygge: Danish Secrets to Happy LivingFrom EverandThe Little Book of Hygge: Danish Secrets to Happy LivingRating: 3.5 out of 5 stars3.5/5 (399)
- A Heartbreaking Work Of Staggering Genius: A Memoir Based on a True StoryFrom EverandA Heartbreaking Work Of Staggering Genius: A Memoir Based on a True StoryRating: 3.5 out of 5 stars3.5/5 (231)
- Team of Rivals: The Political Genius of Abraham LincolnFrom EverandTeam of Rivals: The Political Genius of Abraham LincolnRating: 4.5 out of 5 stars4.5/5 (234)
- Devil in the Grove: Thurgood Marshall, the Groveland Boys, and the Dawn of a New AmericaFrom EverandDevil in the Grove: Thurgood Marshall, the Groveland Boys, and the Dawn of a New AmericaRating: 4.5 out of 5 stars4.5/5 (265)
- The Hard Thing About Hard Things: Building a Business When There Are No Easy AnswersFrom EverandThe Hard Thing About Hard Things: Building a Business When There Are No Easy AnswersRating: 4.5 out of 5 stars4.5/5 (344)
- The Emperor of All Maladies: A Biography of CancerFrom EverandThe Emperor of All Maladies: A Biography of CancerRating: 4.5 out of 5 stars4.5/5 (271)
- The World Is Flat 3.0: A Brief History of the Twenty-first CenturyFrom EverandThe World Is Flat 3.0: A Brief History of the Twenty-first CenturyRating: 3.5 out of 5 stars3.5/5 (2219)
- The Unwinding: An Inner History of the New AmericaFrom EverandThe Unwinding: An Inner History of the New AmericaRating: 4 out of 5 stars4/5 (45)
- The Gifts of Imperfection: Let Go of Who You Think You're Supposed to Be and Embrace Who You AreFrom EverandThe Gifts of Imperfection: Let Go of Who You Think You're Supposed to Be and Embrace Who You AreRating: 4 out of 5 stars4/5 (1090)
- The Sympathizer: A Novel (Pulitzer Prize for Fiction)From EverandThe Sympathizer: A Novel (Pulitzer Prize for Fiction)Rating: 4.5 out of 5 stars4.5/5 (119)
- Her Body and Other Parties: StoriesFrom EverandHer Body and Other Parties: StoriesRating: 4 out of 5 stars4/5 (821)
- EQ-BD07a1 Smart Box For DisplayDocument1 pageEQ-BD07a1 Smart Box For DisplaySamastha Nair SamajamNo ratings yet
- Descriptive Research Examples NEWDocument6 pagesDescriptive Research Examples NEWMike ReyesNo ratings yet
- Create and Test MDX and RSQL Queries in Integrated Operational PlanningDocument13 pagesCreate and Test MDX and RSQL Queries in Integrated Operational PlanningPriyanka GargNo ratings yet
- Arch IvoDocument60 pagesArch Ivorhh_artistaNo ratings yet
- AIX Migration Steps7Document2 pagesAIX Migration Steps7Chandra SekharNo ratings yet
- README InstallerDocument3 pagesREADME InstallerDaniel PachecoNo ratings yet
- Back To BcakDocument44 pagesBack To BcakBrajesh KumarNo ratings yet
- Core InterviewDocument7 pagesCore InterviewVarmaNo ratings yet
- Art Models-1Document148 pagesArt Models-1mendoza100% (1)
- AD-CERT-CT-01 Set Up Contacts in XeroDocument7 pagesAD-CERT-CT-01 Set Up Contacts in XeroRashedul IslamNo ratings yet
- SIM Flash Programmer v2.5: Full ContentsDocument11 pagesSIM Flash Programmer v2.5: Full ContentsMitica ScurtuNo ratings yet
- SDK Windows BrochureDocument1 pageSDK Windows BrochureAnshu Jha100% (1)
- Xojo Reference GuideDocument513 pagesXojo Reference GuideMarcelo Cabrera GutierrezNo ratings yet
- C. Worms and Virus A. AdwareDocument2 pagesC. Worms and Virus A. AdwareClarice Jenn MaltoNo ratings yet
- Mcqs in Preventive and Social Medicine by Singh PDFDocument1 pageMcqs in Preventive and Social Medicine by Singh PDFBiplav AryalNo ratings yet
- Studio DeveloperDocument144 pagesStudio Developerkam20112012No ratings yet
- SCM Attendance Management System: Admin GuideDocument7 pagesSCM Attendance Management System: Admin Guidenithi_123No ratings yet
- TOR Recommended To Stay Away From Windows - ExtraTorrentDocument2 pagesTOR Recommended To Stay Away From Windows - ExtraTorrentrajarajkumar543No ratings yet
- WireTap Pro ManualDocument65 pagesWireTap Pro ManualZoran PetrovNo ratings yet
- Fusion Expenses MobileDocument16 pagesFusion Expenses MobileRam Reddy VanagalaNo ratings yet
- Current Resume - TechDocument1 pageCurrent Resume - TechJesse Oliver SanfordNo ratings yet
- AVmixer Pro 2 User Manual MAC-V2Document18 pagesAVmixer Pro 2 User Manual MAC-V2vieloveNo ratings yet
- Develop SQL Databases with Azure and SQL ServerDocument11 pagesDevelop SQL Databases with Azure and SQL Serverfif.oluNo ratings yet
- Y5 2017 User Guide: Exciting New FeaturesDocument105 pagesY5 2017 User Guide: Exciting New FeaturesRam0% (2)
- MVC With Angular DevelopmentDocument12 pagesMVC With Angular DevelopmentMauro AlfonsoNo ratings yet
- Winshuttle Transaction BrochureDocument2 pagesWinshuttle Transaction BrochureodayictNo ratings yet
- Avamar Q ADocument4 pagesAvamar Q AVamsi BonamNo ratings yet
- Siebel 8.1.x IntegrationDocument166 pagesSiebel 8.1.x IntegrationZceslja123No ratings yet
- Rich Text Box Tricks and Tips - VBForumsDocument17 pagesRich Text Box Tricks and Tips - VBForumsSaravana KumarNo ratings yet
- What is data integrity and threats to data securityDocument12 pagesWhat is data integrity and threats to data securityMiss Farah LeenaNo ratings yet