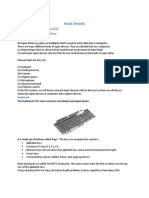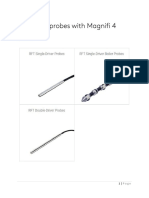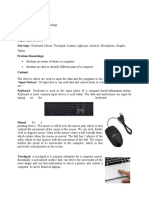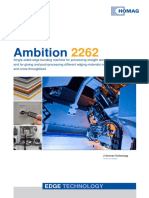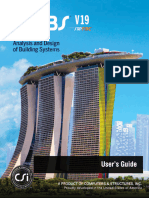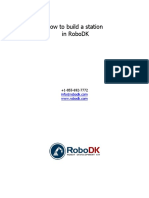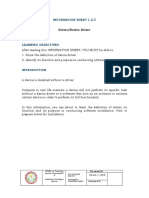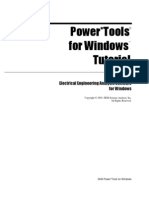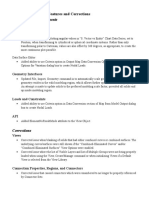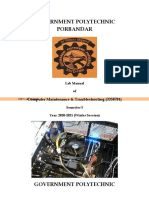Professional Documents
Culture Documents
Database Interrogation - Ghid Util
Uploaded by
corcohereOriginal Title
Copyright
Available Formats
Share this document
Did you find this document useful?
Is this content inappropriate?
Report this DocumentCopyright:
Available Formats
Database Interrogation - Ghid Util
Uploaded by
corcohereCopyright:
Available Formats
Centre for
Statistical Education
Database
Interrogation Tool
Beta Version
User Guide
Database Interrogation Tool
Introduction
The Database Interrogation tool or 'Datatool
has been designed to allow quick and easy
access to the large amount of data collected
by the AtSchool projects such as
CensusAtSchool and Experiments AtSchool
The tool works through a web browser such as
Internet Explorer and requires a live internet
connection so that data can be requested and
sent from the AtSchool databases.
The browser software that you use will also need to have Adobe Flash (v8 or later) installed.
Updates of Flash can be obtained for free from www.adobe.com.
Selecting a dataset
The online tool can currently connect to one dataset - CensusAtSchool. Click on the
appropriate logo to show the selection of results for this AtSchool project.
Click on the name of a particular questionnaire
or survey you wish to investigate:
Your selection will be marked with a tick:
It is not possible to select multiple
questionnaires at the same time.
Once a questionnaire has been selected you will be to move on to the next screen.
To navigate between screens select either the Next button (top right) or the Back button
(top left) :
On certain screens, the Next button will only become visible once you have selected sufficient
options.
Database Interrogation Tool
If you want to find out more about a
questionnaire or experiment, click on the
circled question mark:
A new browser window will appear which has
details related to the selection
For CensusAtSchool you will then be able to
access the Adobe PDF and/or MS Word
documents related to the relevant
questionnaire.
Selecting a variables
The third screen will show a list of variable
names held within the database you have
selected.
The list of variable names is colour-coded.
Yellow items, or tabs, represent continuous
variables and discrete variables names appear
as red tabs:
The coloured tabs can be dragged around the screen and
dropped on to the list of variables to be investigated (collected
variables). You can investigate a maximum of six collected
variables in one go.
You may mix and match continuous and discrete variables in
your selection. Please note the datatool may re-order the list of
variables you select to remove blank cells.
Once you have finished making your
selection move onto the next screen.
Database Interrogation Tool
Selecting a random sample
You can then select the type of random
sample you wish to collect. This screen allows
you to change the size of the sample and to
collect data for a particular category/group.
The size of the sample, that can be collected,
can be varied from 50 to 250. The default
sample size is 100.
Please note that larger samples may take
longer to collect and analyse depending on the
speed of your internet connection and
processor power of your PC.
Selecting one or more samples
In an investigation, you might want to collect
and compare data for two groups for
example data from just Girls with the
equivalent from Boys. On the left hand side
of the screen, select the Two samples
option.
You will now be able collect two samples; in the interrogation tool these are referred to as
sample A and B. Once you have chosen the features you want for sample A, clicking on the
Next button allows you to choose features for sample B.
Selecting a sub-sample
As a possible investigation, you might decide
to collect data for a specific year group and
gender.
To do this, select the Part of database tab.
If you have selected the Part of database
option, when you move on to the next screen,
a new list of the variable names from the
database will appear. The new tabs work as a
clickable buttons rather than as dragable
items.
A tab with a star on it indicates that it is one
of your collected variables. You should only
use the starred tabs when you want the
collected variables to satisfy particular
conditions, for example when you only to
collect heights in the range of 100 to 200cm.
Database Interrogation Tool
Suppose you wish to obtain a random of sample of heights and foot length data for boys aged
14. First click on the Gender tab. This will show a list of options on the left hand side of
screen.
Select the Male option. As you do so, the Gender tab will be ticked to show that you are using
it as a filter.
Click on the Age tab; the maximum and minimum values will appear in the option list. Alter
the maximum and minimum values to be 14 and then click on the Save this option button.
The interrogation tool will now select a random sample of boys aged 14 and make these
available for processing. To remove a filter, click on the Cancel this option button.
Collecting the data
Once you have finished making your selection of random sample move onto the next screen.
The datatool will communicate with the online database and collect your sample.
Once the requested data has been successfully returned the tool will automatically move on to
the next screen.
Database Interrogation Tool
Displaying the data
After the data has successfully returned from
the online database, it can be displayed in
tables and charts.
The data can also be copied to your
computer's clipboard to be exported into a
document/spreadsheet or presentation.
The raw data is not automatically shown.
Instead a choice of charts is given which can
be used to display the data.
To view the raw data, select the magnifying
glass icon at the top of the Variables list.
This will open up a screen of Tabulated data with information on the Random sample, a
Frequency chart and statistical measurements such as Mean, Range and Standard deviation.
By default, information for the first item in the Variables list is shown. To select another item,
click on the name of the variable in the list on the right hand side of the screen.
To display the data graphically, select the Back button to return to the choice of charts.
Each tab in the list of Variables can be dragged and dropped on to the chart icons. Beneath
each chart is a coloured box indicating the type of variable that it will accept.
Database Interrogation Tool
Histograms, Box-whisker, Dot
plots, 3D colour plots, and
Starplots can only be plotted
for continuous variables:
Pie charts and Bar charts can
only be plotted for discrete
variables:
Scatter graphs and
Tabulated data can be
plotted using a mixture of
variables:
Once an appropriate type of variable has been dropped onto a chart, an arrow button will
appear:
Click on this arrow to view the chosen chart:
If you have collected two samples, several of the charts and tables
allow both sets of results to be plotted simultaneously.
Where this option is not available you can swap between samples
by selecting one of the tabs shown opposite.
will be
If you have used a sample filter, an information button
added underneath the chart. Clicking on this button will reveal a
pop-up window showing the particular sub-samples you used.
Database Interrogation Tool
Charting Options
All charts have some additional options. Click on the Show options button on the top menu
bar.
Bar charts and Pie charts
These can be arranged in descending order (by percentage) or arranged in
alphabetical/default order. Select or deselect the Arrange in order button and then OK.
As with Bar charts and Pie charts, options for the layout of the other types of chart can
be accessed using Show Options button on the top menu bar.
For Histograms, you can change the range of values plotted and the number of bins these alterations will only take place if you select User defined scale and click on OK.
Database Interrogation Tool
When you plot a histogram for two samples, each will be drawn back to back. Altering the
option values will alter both charts simultaneously.
Box and whisker plots (Boxplots)
You can choose to show or ignore outliers. If the Calculate outliers option is not selected,
the whiskers will extend from the ends of the box to the maximum and minimum values.
Database Interrogation Tool
Scatter graphs
Scatter graphs can be plotted with continuous or discrete values along the x-axis.
(The variable selected for the y-axis must be continuous.)
You can choose to alter the range covered by either axis, the transparency of the plots.
When using a high transparency most data points will appear faint except in cases where
several points, with the same co-ordinates, have been plotted on top of each other.
When both x- and y-axis use continuous variables, both a line of best fit and the related
equation (y= a + bx) can be included on the chart:
When discrete data is used on the x-axis, boxplots can be overlaid on each series of points:
Database Interrogation Tool
Tabulated data
In the example below, a table has been created using Live In with Height. For the discrete
variable, Live In, four columns are created to match the four possible values (City, Town,
Village, Other). These are fixed.
However for the continuous variable, Height, the number of rows can be varied using
Show options on the top menu bar. The user can alter the number of bins (rows) and
range covered.
Dot plots
Dot plots can only be plotted with continuous data. The space beneath the chart can be
used to show a boxplot.
Database Interrogation Tool
Starplots
Unlike the other chart types you cannot drag and drop the names variables on to the
Starplot graphic.
The arrow button for this particular
graphic will automatically appear when
three or more continuous variables have
been collected.
Clicking on the chart button will load
another option screen
Each Starplot consists of equi-angular spokes or 'arms', with each spoke representing one of
the continuous variables. The length of each arm is based on how each individual
measurement (variable) compares with the maximum value for the sample - i.e. each arm
represents a ratio within the range 0-1.
The default Starplot shows the maximum length possible for each measurement by adding
thin lines in grey beneath each arm. The transparency of these arms can be altered:
Database Interrogation Tool
3D colour plot
Unlike the other chart types you cannot drag and drop the names variables on to the
3D colour plot graphic.
Clicking on the chart button will load another option screen:
Drag and drop the names of continuous variables on to the x-, y- and z-axis. When all three
axis are filled, the chart can be plotted.
The following example uses data from CensusAtSchool Phase 4. Pupils were asked how
much they like PE, Maths and English using a continuous scale in the range 0-5 where 0 =
'Do not like' and 5 = 'Like'.
For the random sample, pupils' ratings for these three subjects are used to create (x,y,z)
co-ordinates for a 3D plot.
Furthermore the (x,y,z) values are used to create colours for each point. A high x-value
adds red to the individual's point. A high y-value adds green and a high z-value adds blue.
Therefore a student at coordinates (5.0, 0.3, 4.9) will be coloured purple.
Using this RGB (red-green-blue) mixing, a student with (5,5,5) will have a point coloured
white and a student with (0,0,0) will have no colour i.e. black.
Database Interrogation Tool
Interactive Charts
As the mouse moves over parts of particular charts, values can be displayed next to the cursor
by clicking on the point and holding down the mouse button.
For example values of outliers are identified in this way on Box and whisker plots:
The 3D colour plot can be rotated around. Click on the chart, hold down and move the mouse the chart will rotate according to how the mouse is moved (up/down and left/right):
Database Interrogation Tool
Storing Charts
Up to four charts can be stored in the Datatool's memory as you use the program. Move the
mouse over the Save charts icon in the top right hand of the screen. A folder with four spaces
will appear. Click on the particular space inside the folder you wish to use.
Click on View saved charts icon and the folder will automatically open up to reveal the charts
you have stored:
To review a stored chart, click on the thumbnail and hold down the mouse button. Release the
mouse button to minimize the chart. As each space is used a tick will appear. Used spaces can
be overwritten with new charts if you wish.
The copies of charts you place inside the folder are no longer active they are purely low quality 'screen grabs'. It is hoped that a future
version of the tool will allow you to save these charts to a local
folder/hard drive.
To create a high quality screen grab, which you can paste into an
external document, click on Save charts and the select the Camera
icon. This will clear the screen of buttons to leave only the chart. You
can then use screen capture software or Alt+PrtScr. Once you have
captured the chart, click anywhere on the Datatool screen to reveal the
buttons/menus.
You might also like
- A Heartbreaking Work Of Staggering Genius: A Memoir Based on a True StoryFrom EverandA Heartbreaking Work Of Staggering Genius: A Memoir Based on a True StoryRating: 3.5 out of 5 stars3.5/5 (231)
- The Sympathizer: A Novel (Pulitzer Prize for Fiction)From EverandThe Sympathizer: A Novel (Pulitzer Prize for Fiction)Rating: 4.5 out of 5 stars4.5/5 (119)
- Never Split the Difference: Negotiating As If Your Life Depended On ItFrom EverandNever Split the Difference: Negotiating As If Your Life Depended On ItRating: 4.5 out of 5 stars4.5/5 (838)
- Devil in the Grove: Thurgood Marshall, the Groveland Boys, and the Dawn of a New AmericaFrom EverandDevil in the Grove: Thurgood Marshall, the Groveland Boys, and the Dawn of a New AmericaRating: 4.5 out of 5 stars4.5/5 (265)
- The Little Book of Hygge: Danish Secrets to Happy LivingFrom EverandThe Little Book of Hygge: Danish Secrets to Happy LivingRating: 3.5 out of 5 stars3.5/5 (399)
- Grit: The Power of Passion and PerseveranceFrom EverandGrit: The Power of Passion and PerseveranceRating: 4 out of 5 stars4/5 (587)
- The World Is Flat 3.0: A Brief History of the Twenty-first CenturyFrom EverandThe World Is Flat 3.0: A Brief History of the Twenty-first CenturyRating: 3.5 out of 5 stars3.5/5 (2219)
- The Subtle Art of Not Giving a F*ck: A Counterintuitive Approach to Living a Good LifeFrom EverandThe Subtle Art of Not Giving a F*ck: A Counterintuitive Approach to Living a Good LifeRating: 4 out of 5 stars4/5 (5794)
- Team of Rivals: The Political Genius of Abraham LincolnFrom EverandTeam of Rivals: The Political Genius of Abraham LincolnRating: 4.5 out of 5 stars4.5/5 (234)
- Shoe Dog: A Memoir by the Creator of NikeFrom EverandShoe Dog: A Memoir by the Creator of NikeRating: 4.5 out of 5 stars4.5/5 (537)
- The Emperor of All Maladies: A Biography of CancerFrom EverandThe Emperor of All Maladies: A Biography of CancerRating: 4.5 out of 5 stars4.5/5 (271)
- The Gifts of Imperfection: Let Go of Who You Think You're Supposed to Be and Embrace Who You AreFrom EverandThe Gifts of Imperfection: Let Go of Who You Think You're Supposed to Be and Embrace Who You AreRating: 4 out of 5 stars4/5 (1090)
- Her Body and Other Parties: StoriesFrom EverandHer Body and Other Parties: StoriesRating: 4 out of 5 stars4/5 (821)
- The Hard Thing About Hard Things: Building a Business When There Are No Easy AnswersFrom EverandThe Hard Thing About Hard Things: Building a Business When There Are No Easy AnswersRating: 4.5 out of 5 stars4.5/5 (344)
- Hidden Figures: The American Dream and the Untold Story of the Black Women Mathematicians Who Helped Win the Space RaceFrom EverandHidden Figures: The American Dream and the Untold Story of the Black Women Mathematicians Who Helped Win the Space RaceRating: 4 out of 5 stars4/5 (890)
- Elon Musk: Tesla, SpaceX, and the Quest for a Fantastic FutureFrom EverandElon Musk: Tesla, SpaceX, and the Quest for a Fantastic FutureRating: 4.5 out of 5 stars4.5/5 (474)
- The Unwinding: An Inner History of the New AmericaFrom EverandThe Unwinding: An Inner History of the New AmericaRating: 4 out of 5 stars4/5 (45)
- The Yellow House: A Memoir (2019 National Book Award Winner)From EverandThe Yellow House: A Memoir (2019 National Book Award Winner)Rating: 4 out of 5 stars4/5 (98)
- Maya TutorialDocument28 pagesMaya TutorialJorgeNo ratings yet
- On Fire: The (Burning) Case for a Green New DealFrom EverandOn Fire: The (Burning) Case for a Green New DealRating: 4 out of 5 stars4/5 (73)
- T30X v0.30Document64 pagesT30X v0.30acommunistspyNo ratings yet
- Input DevicesDocument28 pagesInput DevicesL NNo ratings yet
- Harpoon II - Manual - PCDocument265 pagesHarpoon II - Manual - PCjiripechanecNo ratings yet
- Off-Line PMI System Pressure Analyser User's Guide: MAN DieselDocument70 pagesOff-Line PMI System Pressure Analyser User's Guide: MAN DieselpdimizasNo ratings yet
- Using RFT Probes With Magnifi 4 v.01Document68 pagesUsing RFT Probes With Magnifi 4 v.01shahid khan100% (1)
- Input Devices Lesson PlanDocument4 pagesInput Devices Lesson PlanDaisy Guevara PerezNo ratings yet
- Elwave ManualDocument109 pagesElwave ManualNo Name100% (1)
- HomagDocument7 pagesHomagliwenmaoNo ratings yet
- SolidWorks2001plus WhatsNewDocument142 pagesSolidWorks2001plus WhatsNewMX100100% (1)
- Logitech MxmasterDocument9 pagesLogitech MxmasterMallikarjun ReddyNo ratings yet
- Gericom Frontman Users Manual enDocument87 pagesGericom Frontman Users Manual enbakozoltan100% (1)
- User's GuideDocument112 pagesUser's GuideMiriam MaldonadoNo ratings yet
- Tender Specification: Kakatiya Thermal Power ProjectDocument65 pagesTender Specification: Kakatiya Thermal Power Projectisquare77No ratings yet
- Lesson 1 - Introduction To CADDocument7 pagesLesson 1 - Introduction To CADNehemiah LemombianNo ratings yet
- RoboDK Doc EN Getting StartedDocument20 pagesRoboDK Doc EN Getting Startedtayari_lNo ratings yet
- DDS2014 Man EngDocument40 pagesDDS2014 Man EngRodrigo Alfredo Rodriguez TorresNo ratings yet
- 1.2-3 DriverDocument10 pages1.2-3 DriverGerald E BaculnaNo ratings yet
- Computer Class 4Document2 pagesComputer Class 4firojNo ratings yet
- UVLayout User GuideDocument47 pagesUVLayout User GuideChye Yong HockNo ratings yet
- eBOX 3300 ManualDocument28 pageseBOX 3300 ManualamujicazNo ratings yet
- Input Output DevicesDocument16 pagesInput Output DevicespetriNo ratings yet
- MANUAL picoCADDocument14 pagesMANUAL picoCADJURAONNo ratings yet
- TrainingManual VisualMILLDocument250 pagesTrainingManual VisualMILLmegclay100% (1)
- PTW TutorialDocument42 pagesPTW TutorialJoo LimNo ratings yet
- Phase2 TutorialDocument22 pagesPhase2 Tutorialmed AmineNo ratings yet
- Readme PDFDocument263 pagesReadme PDFffsjrNo ratings yet
- Government Polytechnic Porbandar: Computer Maintenance & Troubleshooting (3350701)Document153 pagesGovernment Polytechnic Porbandar: Computer Maintenance & Troubleshooting (3350701)Ashish VajaNo ratings yet
- Lab Manual MadDocument26 pagesLab Manual Madharikrishna2009No ratings yet
- Make Your First Game with Construct 3 - A Beginner's GuideDocument25 pagesMake Your First Game with Construct 3 - A Beginner's GuideMellNo ratings yet