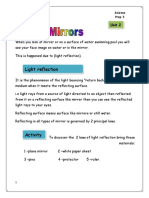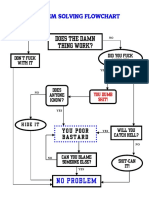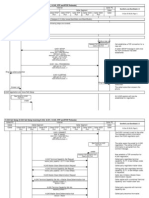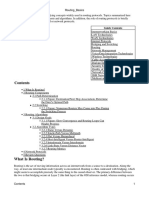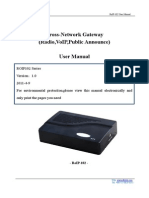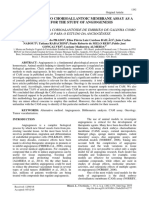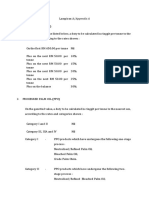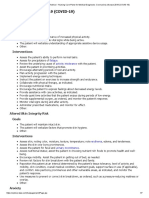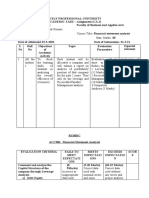Professional Documents
Culture Documents
Switch Proxy
Uploaded by
EmadElDinEzzatCopyright
Available Formats
Share this document
Did you find this document useful?
Is this content inappropriate?
Report this DocumentCopyright:
Available Formats
Switch Proxy
Uploaded by
EmadElDinEzzatCopyright:
Available Formats
11
Installation Guide
Enfocus SwitchProxy
Contents
1. Copyrights............................................................................................3
2. About this Guide....................................................................................4
3. Introduction..........................................................................................5
4. Getting started......................................................................................6
4.1 System Requirements...........................................................................................6
4.2 SwitchProxy Installation Scenarios......................................................................6
4.3 Installing SwitchProxy...........................................................................................7
Installing SwitchProxy.....................................................................................8
Activating SwitchProxy.....................................................................................9
Starting SwitchProxy......................................................................................10
Configuring SwitchClient...............................................................................10
Verifying on Switch Server.............................................................................11
SwitchProxy Run Modes.................................................................................11
Running SwitchProxy.....................................................................................12
SwitchProxy Setup.........................................................................................12
5. Handling Errors..................................................................................14
6. Removing SwitchProxy.......................................................................15
6.1 Removing on Windows.........................................................................................15
6.2 Removing on Mac OS X........................................................................................15
Enfocus SwitchProxy
1. Copyrights
2012 Enfocus BVBA all rights reserved. Enfocus is an Esko company.
Certified PDF is a registered trademark of Enfocus BVBA; patent pending.
Enfocus PitStop Pro, Enfocus PitStop Workgroup Manager, Enfocus PitStop Server, Enfocus
PitStop Connect, Enfocus Instant PDF, Enfocus StatusCheck, Enfocus CertifiedPDF.net, Enfocus
Instant Barcode, Enfocus PitStop Extreme, Enfocus PDF Workflow Suite, Enfocus Switch, Enfocus
LightSwitch, Enfocus, FullSwitch, Enfocus PowerSwitch, Enfocus SwitchClient, Enfocus
SwitchScripter and Enfocus Browser are product names of Enfocus BVBA.
Acrobat, Distiller, InDesign, Illustrator, Photoshop, FrameMaker, PDFWriter, PageMaker, the
Adobe logo, the Acrobat logo and PostScript are trademarks of Adobe Systems Incorporated.
Macintosh, Mac, Mac OS and ColorSync are trademarks of Apple Computer, Inc., registered in the
U.S. and other countries.
Windows, Windows 2000, Windows XP and Windows Vista are registered trademarks of Microsoft
Corporation.
PANTONE Colors displayed here may not match PANTONE-identified standards. Consult current
PANTONE Color Publications for accurate color.
PANTONE, PantoneLIVE and other Pantone trademarks are the property of Pantone LLC. All
other trademarks or registered trademarks are the property of their respective owners. Pantone
is a wholly owned subsidiary of X-Rite, Incorporated. Pantone LLC, 2012. All rights reserved.
OPI is a trademark of Aldus Corporation.
Quark, QuarkXPress, QuarkXTensions, XTensions and the XTensions logo among others, are
trademarks of Quark, Inc. and all applicable affiliated companies, Reg. U.S. Pat. & Tm. Off. and in
many other countries.
This product and use of this product is under license from Markzware under U.S.Patent No.
5,963,641.
Other brand and product names may be trademarks or registered trademarks of their respective
holders. All specifications, terms and descriptions of products and services are subject to change
without notice or recourse.
Enfocus SwitchProxy
2. About this Guide
This guide is intended to help System Administrators and the Users of SwitchProxy in the installation
of SwitchProxy. This guide also includes configuration and removal of SwitchProxy.
Enfocus SwitchProxy
3. Introduction
The SwitchProxy works in combination with the Switch. The goal of the product is to:
act as an intermediate between Switch Webservices and PitStop Connectors on the client side
and Switch Server at the server side. In the rest of the document we will use the term "client"
to refer to SwitchClient, PitStop Connector or any other application using our Switch Webservices
improve the overall communication between Switch Server and its clients and lower the resource
usage of communication on Switch by letting SwitchProxy cache data and handle requests
autonomously where possible
ensure that the clients can keep uploading their jobs to the SwitchProxy in case Switch Server
is too busy or temporarily down
When using SwitchProxy, connections coming from the clients to the Switch Server will be routed
through the SwitchProxy. The SwitchProxy caches a part of the data that is sent between the Switch
and its clients to improve the Switch communication. When a new request comes in, SwitchProxy
decides to either handle the request by itself with the help of the cache, or send the request to the
Server and then send the answer back to the client.
When the SwitchProxy accepts a job from a client, it stores the job locally and later sends it to the
Switch Server. This means that when a client submits a job, the time taken by it to submit the job
will not be affected even if the Switch Server is down or too busy to accept new jobs. Client users
will still be able to submit jobs when the Server cannot be reached but they will not be able to
perform other tasks like checking the status or approving jobs.
SwitchProxy will be installed on a computer on the same local area network where Switch Server
is running, that is, behind the firewall. To have the best result, install SwitchProxy on a different
physical machine from the one running Switch Server.
Enfocus SwitchProxy
4. Getting started
SwitchProxy is designed to improve the stability and speed of the communication between Switch
Server on the server side and SwitchClient or PitStop Connect on the client side. To get the best
results, SwitchProxy must be installed on a different physical machine from the one running Switch
Server.
4.1 System Requirements
The system requirements are listed on the product pages on the Enfocus Web site.
To check the system requirements on the Enfocus Web site:
Go to www.enfocus.com.
4.2 SwitchProxy Installation Scenarios
Installation of SwitchProxy application involves the following scenarios:
1. Installing SwitchProxy on a separate computer. (Recommended)
2. Installing SwitchProxy along with SwitchClient.
Enfocus SwitchProxy
3. Installing SwtichProxy along with Switch Server.
4.3 Installing SwitchProxy
Installation of SwitchProxy remains the same irrespective of the installation scenario.
Note: In the following, it is assumed that the Switch Server is already running, and able to accept
client connections.
Installation of SwitchProxy includes the following steps:
1. Run the installer on the computer where SwitchProxy will be installed.
2. Activating the SwitchProxy application using Command Prompt.
3. Configuring and Starting the required services.
4. Verifying and Validating the installation.
Enfocus SwitchProxy
Installing SwitchProxy
Installation of SwitchProxy remains the same irrespective of the installation scenario. The
SwitchProxy installer file should be run on the machine where SwitchProxy will be installed.
To install SwitchProxy from the DVD:
1. Insert the Enfocus DVD into your DVD drive.
2. On Windows OS:
a) The DVD wizard appears and shows you the contents of the DVD.
b) Double-click Enfocus_SPR_11.exe to start the installation. Click the Next button and follow
the installation instructions on your screen.
Enfocus SwitchProxy
c) Once the installation is complete the InstallShield Wizard Complete screen appears. Click
Finish button to complete the installation.
3. On Mac OS X:
a) Open the DVD and double-click the Enfocus_SPR_11.dmg.
b) Click the Continue button and follow the installation instructions on your screen.
c) Once the installation is complete, the Installation Succeeded screen appears. Click Close
button to close this screen.
Activating SwitchProxy
SwitchProxy is activated using the Command Prompt on Windows and Terminal on Mac OS X.
To activate SwitchProxy:
Note: The activation command is same for Windows and Mac OS X.
1. The following commands needs to be done on Command Prompt or Terminal.
Enfocus SwitchProxy
a) In Windows, click Start > Run and then type cmd. Go to the directory, ActivationTool using
Command Prompt. For example type: C:\> cd C:\Program Files\Enfocus\Enfocus
SwitchProxy 11\ActivationTool
b) In Mac OS X, go to HD > Applications > Utilities > Terminal . Go to the ApplicationTool
directory using Terminal. For example: cd /Applications/Enfocus/Enfocus\
SwitchProxy 11/ActivationTool
2. Type the following activation command.
a) In Windows, type enfocus_activationtool.exe -act -pk <SwitchProxy license key> -a <Enfocus
user account Name> <Enfocus user account password> command in Command Prompt.
b) In Mac OS X, type ./enfocus_activationtool -act -pk <SwitchProxy license key> -a <Enfocus
user account Name> <Enfocus user account password> command in Terminal.
If you do not have User account Name and password for Enfocus, then it can be created on
http://www.enfocus.com/createaccount
3. A message appears, saying the activation succeeded.
Starting SwitchProxy
1. The following commands needs to be done on Command Prompt or Terminal.
a) In Windows, click Start > Run and then type cmd. Go to SwitchProxy installation folder
using Command Prompt. For example type: C:\> cd C:\Program
Files\Enfocus\Enfocus SwitchProxy 11
b) In Mac OS X, go to HD > Applications > Utilities > Terminal . Go to the SwitchProxy installation
directory using Terminal. For example: cd /Applications/Enfocus/Enfocus
SwitchProxy 11\SwitchProxy
2. The following commands needs to be done on Command Prompt or Terminal.
a) In Windows, using Command Prompt, type SwitchProxy.exe -i <IP of the Computer where
Switch Server is running> -p <switch server port> -P <SwitchProxy server port>
b) In Mac OS X, using Terminal, type ./SwitchProxy -i <IP of the Computer where Switch Server
is running> -p <switch server port> -P <SwitchProxy server port>
Configuring SwitchClient
In order to use SwitchProxy with SwitchClient, it is necessary to configure SwitchClient to connect
to the IP and Port used by SwitchProxy. The following configuration should be done on SwitchClient
machine.
To configure SwitchClient:
1. Launch the SwitchClient application.
2. Click Edit > Connections on the menu bar. The Connections window appears.
3. Create a new connection as follows:
Server Address: IP of the Computer where SwitchProxy is running.
Port: The Port where SwitchProxy is running.
10
Enfocus SwitchProxy
User: An existing Switch user. This can be set up in the Switch Server UI. By default, a user
"Administrator" is set up, without password.
Password: The password of the Switch user.
4. SwitchClient will now attempt to connect to SwitchProxy. Once the connection is obtained, click
OK.
Verifying on Switch Server
To verify the connection on Switch Server, the following steps need to be performed on Switch
Server machine.
To check if the files are submitted from SwitchClient to Switch Server via SwitchProxy:
1. Launch Switch Server application and then create a flow with a submit point.
2. Select the flow and then click Activate Flow.
3. Go to SwitchClient machine and submit a job.
4. The job submitted in SwitchClient appears in the Switch Server flow.
5. Using Ctrl+C key, close the SwitchProxy application.
SwitchProxy Run Modes
SwitchProxy can run in two modes: command-line mode or service/ daemon mode.
In the Command-line mode, the SwitchProxy runs inside a Command (Windows) or Terminal (Mac
OS X) window. If the Command/ Terminal window is closed, SwitchProxy is killed. In Command-line
mode, SwitchProxy runs under the user account that was used to start the command (usually the
user who logged in).
In the Service (Windows) or daemon (Mac OS X) mode, the SwitchProxy runs as a background
process and it is monitored by the system. In this mode, the SwitchProxy continues to run until
either the system is shut down or the user manually chooses to shut down the service/ daemon.
When running as a service/daemon, SwitchProxy uses the Local System account on Windows and
the root account on Mac.
SwitchProxy as a Windows service or a Mac daemon
When running SwitchProxy without parameters or with the --help parameter, the list of possible
command line parameters are displayed. One of them is -install, which installs SwitchProxy
as a service. This service is monitored by Windows: the system restarts it, if it crashes and starts
it automatically at system boot.
1. Use the -install option in the command-line to exit SwitchProxy immediately. However, a
service will be installed and started in the background.
2. To use -install correctly, you need to pass all the normal parameters, for example:
SwitchProxy -install -i server -p 51008 -P 58000 --mailfrom
admin@enfocus.com --mailto operator@enfocus.com --smtp-server
smtp.enfocus.com
This command should exit (might take a few seconds) without any output. The first time you
run it, you might get an error The service did not respond to the start or
11
Enfocus SwitchProxy
control request in a timely fashion. Repeat the same command again to get the
correct result.
3. To verify that the service has been installed correctly, go to Start > Run and type
services.msc. In the list, find Enfocus SwitchProxy. Here the Status should be "Started"
and the Startup Type should be "Automatic".
Running SwitchProxy
1. The following commands will start SwitchProxy as a service.
For Windows Server Edition operating system, go to Step 3.
a) In Windows, click Start > Run and then type cmd to invoke the Command Prompt. Go to
SwitchProxy installation folder using Command Prompt. For example type: C:\> cd
C:\Program Files\Enfocus\Enfocus SwitchProxy 11
b) In Mac OS X, go to HD > Applications > Utilities > Terminal . Go to the SwitchProxy installation
directory using Terminal. For example: cd /Applications/Enfocus/Enfocus
SwitchProxy 11\SwitchProxy
2. The following commands needs to be executed on the Command Prompt or the Terminal.
a) In Windows, using the Command Prompt, type SwitchProxy.exe -i <IP of the Computer
where Switch Server is running> -p <switch server port> -P <SwitchProxy server port>
-install
b) In Mac OS X we must use the administrator access to grant permission for starting the
SwitchProxy as daemon\ services.
In Mac OS X, using the Terminal, type su and press the Enter key.
Type the administrator password and then press the Enter key.
Type ./SwitchProxy -i <IP of the Computer where Switch Server is running> -p <switch
server port> -P <SwitchProxy server port> -install
The following steps are only for Windows Server Edition operating system.
3. On Windows Server Edition (Windows 7, Windows 2008 Server, Windows Vista).
4. Click Start > All Programs > Accessories .
5. Right-click on Command Prompt and select on Run as administrator.
a) In Windows, click Start > Run and then type cmd to invoke the Command Prompt. Go to
SwitchProxy installation folder using Command Prompt. For example type: C:\> cd
C:\Program Files\Enfocus\Enfocus SwitchProxy 11
b) In Windows, using Command Prompt, type SwitchProxy.exe -i <IP of the Computer where
Switch Server is running> -p <switch server port> -P <SwitchProxy server port> -install
The SwitchProxy will start as a deamon\ service on Mac OS X and Windows respectively. The
Windows services UI or the Mac Activity Monitor can be used to check if the service is running.
SwitchProxy Setup
The SwitchProxy is a command-line application and therefore it offers no user interface. When
starting the application without parameters or with the --help parameter, a short help message
12
Enfocus SwitchProxy
is printed, showing the possible parameters. To run correctly, a minimum of three parameters
must be given.
Parameter
Comments
--switch-ip <IP or hostname>
This is the IP address or hostname of the computer
running the Switch Server
This is the port used by the Switch Server for client
connections (as set in Switch Preferences > Internal
communication > Port for SwitchClient )
The port on the local computer where SwitchProxy
should listen for client connections. This will be the
port that should be used in the client. If SwitchProxy
is running on a different computer than the Switch
Server, this could be the same port as the one Switch
Server uses
--switch-port <port>
--proxy-port <port>
If SwitchProxy is expired or cannot start for any reason (for example, the SSL files cannot be found),
an error is printed and SwitchProxy ends with a non-zero return code.
As the SwitchProxy is exposes the Switch functionality to a wider (usually untrusted) network,
communication between the client and the SwitchProxy always uses secure connections. The
connection type between the SwitchProxy and the Switch Server depends on the preference in the
Switch ( Internal communication > Secure SwitchClient communication ).
13
Enfocus SwitchProxy
5. Handling Errors
The SwitchProxy, in majority of the installations, may be running on a server in the DMZ, without
a human operator present all the time. Therefore, it is important to notify the administrator about
any errors. This is possible by sending email messages with the error log.
Startup errors
Errors such as too few or incorrect parameters or a faulty installation prevents the SwitchProxy
from starting correctly. In these cases instead of sending a mail, an error message is printed to
the command window and the SwitchProxy returns an error code.
Error emails
When an error occurs during normal operation (for example, the Switch Server is down), you can
configure to send an email to the administrator using the following four parameter:
Parameter
--smtp-server <IP or hostname>
--smtp-port <port>
--mailto <address>
--mailfrom <address>
Comment
This is the IP address or hostname of the SMTP
server
This is the port for the SMTP server. When
omitted, the default port (25) is used
The email address of the administrator who
should be notified of the error
This will be used as the "from" address in the
email message
Only one mail is sent each minute to prevent spamming and this mail contains all the errors that
may have occurred in that one minute interval.
Log file
When the SwitchProxy is running in command-line mode, some feedback may be displayed in the
Command/ Terminal window. When running as a service/ daemon, this feedback is instead sent
to a log file which is called the SwitchProxy.log.
The log file is limited to 10 MB. When its size exceeds this limit, older contents are deleted to log
new information.
The log file can be viewed by starting SwitchProxy with the --print-log argument. All other
arguments are ignored.
Normally, only warnings and errors are written to this file. To get more information, the optional
--verbose parameter can be used.
14
Enfocus SwitchProxy
6. Removing SwitchProxy
To remove/uninstall SwitchProxy, the following steps needs to be performed.
6.1 Removing on Windows
The following instruction is for Windows.
Note: Go to Step 2 for Windows Server Edition operating system.
1. Go to the SwitchProxy machine.
a) In Windows using the Command Prompt, click Start > Run and then type cmd. Go to
SwitchProxy installation folder using Command Prompt. For example type: C:\> cd
C:\Program Files\Enfocus\Enfocus SwitchProxy 11
b) Type SwitchProxy.exe -uninstall in Command Prompt on Windows. For example:
C:\Program Files\Enfocus\Enfocus SwitchProxy\SwitchProxy.exe
-uninstall. Any existing SwitchProxy service is stopped, and uninstalled.
If no services were installed, this will have no effect. Go to Step 3 to continue.
2. On Windows Server Edition (Windows 7, Windows 2008 Server, Windows Vista).
a) Click Start > All Programs > Accessories .
b) Right-click on Command Prompt and select on Run as administrator.
c) In Windows using the Command Prompt, click Start > Run and then type cmd. Go to
SwitchProxy installation folder using Command Prompt. For example type: C:\> cd
C:\Program Files\Enfocus\Enfocus SwitchProxy 11
d) Type SwitchProxy.exe -uninstall in Command Prompt on Windows. For example:
C:\Program Files\Enfocus\Enfocus SwitchProxy\SwitchProxy.exe
-uninstall. Any existing SwitchProxy service is stopped, and uninstalled.
3. Click Start > Control Panel > Add and Remove Programs and then select Enfocus SwtichProxy.
4. Select Remove option and then click Next.
5. Confirm Uninstall window appears, click OK. The uninstallation progress bar appears.
6. The Uninstall Complete window appears, once the uninstall is complete.
7. Click Finish.
6.2 Removing on Mac OS X
The following Instruction is for Mac OS X.
1. Go to the SwitchProxy machine.
15
Enfocus SwitchProxy
2. Go to HD > Applications > Utilities > Terminal . Go to the SwitchProxy installation directory
using Terminal. For example: cd /Applications/Enfocus/Enfocus SwitchProxy
11\SwitchProxy
3. In Terminal, type su and press Enter key.
4. Type the administrator password and then press Enter key.
5. Type ./SwitchProxy -uninstall in Terminal on Mac OS X.
6. The files related to SwitchProxy 11 must be removed manually, if any.
7. Remove the files from the following folders;
User preferences folder
Hard Disk preferences folder
Application folder; HD:: Application:: Enfocus:: SwitchProxy
Receipts folder; HD::Library:: Receipts
8. Empty the Trash after removing the files from the above folders.
16
Index
Index
H
handling errors 14
Run modes 11
index term 5
Switch Proxy 11
SwitchProxy Setup 12
You might also like
- Switch Sep 2017Document151 pagesSwitch Sep 2017Milica Popadic100% (1)
- 1 6 Signaling SystemsDocument10 pages1 6 Signaling SystemsSaptarshi ChatterjeeNo ratings yet
- 4 1aDocument226 pages4 1ahydroturbinesNo ratings yet
- Study Plan Cisco CCNP Routing Switching 300 115 SWITCHDocument7 pagesStudy Plan Cisco CCNP Routing Switching 300 115 SWITCHEmadElDinEzzatNo ratings yet
- Net Signal ControlDocument29 pagesNet Signal ControlklguuNo ratings yet
- M3 NewDocument18 pagesM3 NewEmadElDinEzzatNo ratings yet
- Important Def. Unit 2 Lesson 1Document2 pagesImportant Def. Unit 2 Lesson 1EmadElDinEzzatNo ratings yet
- Study Plan Cisco CCNP Routing Switching 300 115 SWITCHDocument7 pagesStudy Plan Cisco CCNP Routing Switching 300 115 SWITCHEmadElDinEzzatNo ratings yet
- Science Pp3 - Unit 2Document37 pagesScience Pp3 - Unit 2EmadElDinEzzatNo ratings yet
- h323 Protocol Overview PDFDocument128 pagesh323 Protocol Overview PDFEmadElDinEzzatNo ratings yet
- Introduction To TelephonyDocument53 pagesIntroduction To TelephonyAlan WangNo ratings yet
- Report PSTNDocument27 pagesReport PSTNKaan Avşar AsanNo ratings yet
- Getting - Started Panasonic PDFDocument36 pagesGetting - Started Panasonic PDFDaniel-Claudiu-HusanuNo ratings yet
- Problem Solving Flowchart: Does The Damn Thing Work?Document1 pageProblem Solving Flowchart: Does The Damn Thing Work?EmadElDinEzzatNo ratings yet
- h323 Call FlowDocument4 pagesh323 Call Flowchellamanis9953No ratings yet
- Routing Basics Concepts and AlgorithmsDocument9 pagesRouting Basics Concepts and AlgorithmsBasit RafiqiNo ratings yet
- Traditional PBX and Hosted VOIP ComparisonDocument12 pagesTraditional PBX and Hosted VOIP ComparisonEmadElDinEzzatNo ratings yet
- Quality of Service (Qos) in High-Priority Applications: The Conversion Technology ExpertsDocument12 pagesQuality of Service (Qos) in High-Priority Applications: The Conversion Technology ExpertsEmadElDinEzzatNo ratings yet
- T-Matrix™: Toip Control & Gateway ProductsDocument2 pagesT-Matrix™: Toip Control & Gateway ProductsEmadElDinEzzatNo ratings yet
- User Manual Roip102Document21 pagesUser Manual Roip102EmadElDinEzzatNo ratings yet
- 5 Real World ExamplesDocument8 pages5 Real World ExamplesEmadElDinEzzatNo ratings yet
- Whitepaper Jive Hosted VoipDocument9 pagesWhitepaper Jive Hosted VoipEmadElDinEzzat100% (1)
- Mgcpoverview20050111 140621121817 Phpapp01Document18 pagesMgcpoverview20050111 140621121817 Phpapp01EmadElDinEzzatNo ratings yet
- Internet Analysis Report - 2004Document41 pagesInternet Analysis Report - 2004EmadElDinEzzatNo ratings yet
- Digitalsatellitecommunications 131124114735 Phpapp01Document49 pagesDigitalsatellitecommunications 131124114735 Phpapp01EmadElDinEzzatNo ratings yet
- Mockapetris DNS Sigcomm88Document11 pagesMockapetris DNS Sigcomm88EmadElDinEzzatNo ratings yet
- Workshop Ethernet2 Flyer E 0Document2 pagesWorkshop Ethernet2 Flyer E 0EmadElDinEzzatNo ratings yet
- LM - Build An ARM-based Embedded Web ServerDocument46 pagesLM - Build An ARM-based Embedded Web ServerEmadElDinEzzatNo ratings yet
- Secure ServicesDocument22 pagesSecure ServicesEmadElDinEzzatNo ratings yet
- Shoe Dog: A Memoir by the Creator of NikeFrom EverandShoe Dog: A Memoir by the Creator of NikeRating: 4.5 out of 5 stars4.5/5 (537)
- Grit: The Power of Passion and PerseveranceFrom EverandGrit: The Power of Passion and PerseveranceRating: 4 out of 5 stars4/5 (587)
- Hidden Figures: The American Dream and the Untold Story of the Black Women Mathematicians Who Helped Win the Space RaceFrom EverandHidden Figures: The American Dream and the Untold Story of the Black Women Mathematicians Who Helped Win the Space RaceRating: 4 out of 5 stars4/5 (890)
- The Yellow House: A Memoir (2019 National Book Award Winner)From EverandThe Yellow House: A Memoir (2019 National Book Award Winner)Rating: 4 out of 5 stars4/5 (98)
- The Little Book of Hygge: Danish Secrets to Happy LivingFrom EverandThe Little Book of Hygge: Danish Secrets to Happy LivingRating: 3.5 out of 5 stars3.5/5 (399)
- On Fire: The (Burning) Case for a Green New DealFrom EverandOn Fire: The (Burning) Case for a Green New DealRating: 4 out of 5 stars4/5 (73)
- The Subtle Art of Not Giving a F*ck: A Counterintuitive Approach to Living a Good LifeFrom EverandThe Subtle Art of Not Giving a F*ck: A Counterintuitive Approach to Living a Good LifeRating: 4 out of 5 stars4/5 (5794)
- Never Split the Difference: Negotiating As If Your Life Depended On ItFrom EverandNever Split the Difference: Negotiating As If Your Life Depended On ItRating: 4.5 out of 5 stars4.5/5 (838)
- Elon Musk: Tesla, SpaceX, and the Quest for a Fantastic FutureFrom EverandElon Musk: Tesla, SpaceX, and the Quest for a Fantastic FutureRating: 4.5 out of 5 stars4.5/5 (474)
- A Heartbreaking Work Of Staggering Genius: A Memoir Based on a True StoryFrom EverandA Heartbreaking Work Of Staggering Genius: A Memoir Based on a True StoryRating: 3.5 out of 5 stars3.5/5 (231)
- The Emperor of All Maladies: A Biography of CancerFrom EverandThe Emperor of All Maladies: A Biography of CancerRating: 4.5 out of 5 stars4.5/5 (271)
- The Gifts of Imperfection: Let Go of Who You Think You're Supposed to Be and Embrace Who You AreFrom EverandThe Gifts of Imperfection: Let Go of Who You Think You're Supposed to Be and Embrace Who You AreRating: 4 out of 5 stars4/5 (1090)
- The World Is Flat 3.0: A Brief History of the Twenty-first CenturyFrom EverandThe World Is Flat 3.0: A Brief History of the Twenty-first CenturyRating: 3.5 out of 5 stars3.5/5 (2219)
- Team of Rivals: The Political Genius of Abraham LincolnFrom EverandTeam of Rivals: The Political Genius of Abraham LincolnRating: 4.5 out of 5 stars4.5/5 (234)
- The Hard Thing About Hard Things: Building a Business When There Are No Easy AnswersFrom EverandThe Hard Thing About Hard Things: Building a Business When There Are No Easy AnswersRating: 4.5 out of 5 stars4.5/5 (344)
- Devil in the Grove: Thurgood Marshall, the Groveland Boys, and the Dawn of a New AmericaFrom EverandDevil in the Grove: Thurgood Marshall, the Groveland Boys, and the Dawn of a New AmericaRating: 4.5 out of 5 stars4.5/5 (265)
- The Unwinding: An Inner History of the New AmericaFrom EverandThe Unwinding: An Inner History of the New AmericaRating: 4 out of 5 stars4/5 (45)
- The Sympathizer: A Novel (Pulitzer Prize for Fiction)From EverandThe Sympathizer: A Novel (Pulitzer Prize for Fiction)Rating: 4.5 out of 5 stars4.5/5 (119)
- Her Body and Other Parties: StoriesFrom EverandHer Body and Other Parties: StoriesRating: 4 out of 5 stars4/5 (821)
- Amma dedicates 'Green Year' to environmental protection effortsDocument22 pagesAmma dedicates 'Green Year' to environmental protection effortsOlivia WilliamsNo ratings yet
- Pic Attack1Document13 pagesPic Attack1celiaescaNo ratings yet
- VFD ManualDocument187 pagesVFD ManualgpradiptaNo ratings yet
- EGMM - Training Partner MOUDocument32 pagesEGMM - Training Partner MOUShaik HussainNo ratings yet
- Robin Engine EH722 DS 7010Document29 pagesRobin Engine EH722 DS 7010yewlimNo ratings yet
- 2019 BioscienceJDocument14 pages2019 BioscienceJPatrícia Lima D'AbadiaNo ratings yet
- Destroyed Inventory Deduction ProceduresDocument7 pagesDestroyed Inventory Deduction ProceduresCliff DaquioagNo ratings yet
- Asm Master Oral Notes - As Per New SyllabusDocument262 pagesAsm Master Oral Notes - As Per New Syllabusshanti prakhar100% (1)
- Value Chain AnalysisDocument4 pagesValue Chain AnalysisnidamahNo ratings yet
- Contract To Sell LansanganDocument2 pagesContract To Sell LansanganTet BuanNo ratings yet
- The Quantum Gravity LagrangianDocument3 pagesThe Quantum Gravity LagrangianNige Cook100% (2)
- Illegal FishingDocument1 pageIllegal FishingDita DwynNo ratings yet
- Chapter One: Business Studies Class XI Anmol Ratna TuladharDocument39 pagesChapter One: Business Studies Class XI Anmol Ratna TuladharAahana AahanaNo ratings yet
- CONNECTIFYDocument3 pagesCONNECTIFYAbhishek KulshresthaNo ratings yet
- Programming Language II CSE-215: Dr. Mohammad Abu Yousuf Yousuf@juniv - EduDocument34 pagesProgramming Language II CSE-215: Dr. Mohammad Abu Yousuf Yousuf@juniv - EduNaruto DragneelNo ratings yet
- Geometric Dilution of Precision ComputationDocument25 pagesGeometric Dilution of Precision ComputationAntonius NiusNo ratings yet
- Case Acron PharmaDocument23 pagesCase Acron PharmanishanthNo ratings yet
- 1 s2.0 S0959652619316804 MainDocument11 pages1 s2.0 S0959652619316804 MainEmma RouyreNo ratings yet
- Surveying 2 Practical 3Document15 pagesSurveying 2 Practical 3Huzefa AliNo ratings yet
- Bikini - USA - 03.2017Document68 pagesBikini - USA - 03.2017OvidiuNo ratings yet
- A Development of The Test For Mathematical Creative Problem Solving AbilityDocument27 pagesA Development of The Test For Mathematical Creative Problem Solving AbilityanwarNo ratings yet
- Ceccato Original Parts CatalogDocument68 pagesCeccato Original Parts CatalogRamon Sanhueza67% (3)
- Windows Keyboard Shortcuts OverviewDocument3 pagesWindows Keyboard Shortcuts OverviewShaik Arif100% (1)
- UntitledDocument4 pagesUntitledMOHD JEFRI BIN TAJARINo ratings yet
- Cisco Lab 2.2.4.3Document5 pagesCisco Lab 2.2.4.3vcx100100% (6)
- Siemens MS 42.0 Engine Control System GuideDocument56 pagesSiemens MS 42.0 Engine Control System GuideIbnu NugroNo ratings yet
- Ace3 1122.03 GB PDFDocument16 pagesAce3 1122.03 GB PDFArpit VermaNo ratings yet
- © 2020 Lippincott Advisor Nursing Care Plans For Medical Diagnoses - Coronavirus Disease 2019 (COVID 19) PDFDocument7 pages© 2020 Lippincott Advisor Nursing Care Plans For Medical Diagnoses - Coronavirus Disease 2019 (COVID 19) PDFVette Angelikka Dela CruzNo ratings yet
- Case Study - Help DocumentDocument2 pagesCase Study - Help DocumentRahNo ratings yet
- Expected OutcomesDocument4 pagesExpected OutcomesPankaj MahantaNo ratings yet