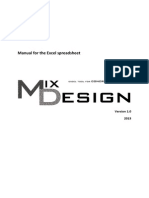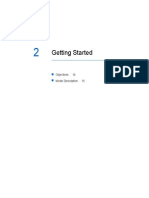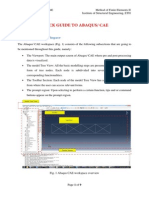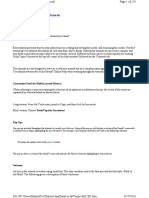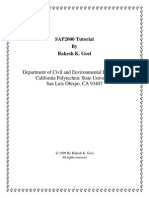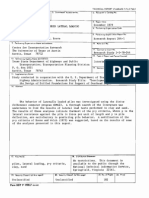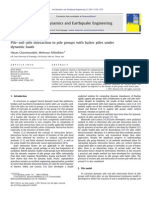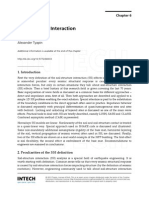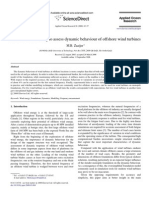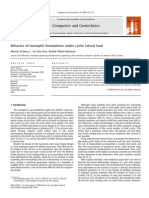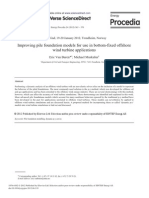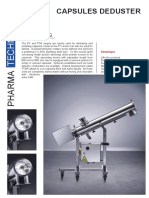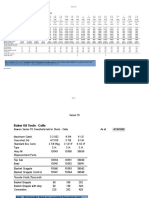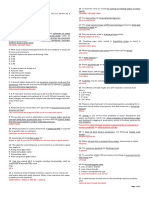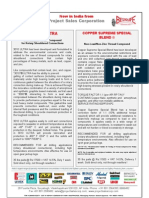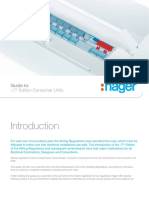Professional Documents
Culture Documents
2-1 PFA Static Flat Coupon
Uploaded by
Ma RcoOriginal Description:
Copyright
Available Formats
Share this document
Did you find this document useful?
Is this content inappropriate?
Report this DocumentCopyright:
Available Formats
2-1 PFA Static Flat Coupon
Uploaded by
Ma RcoCopyright:
Available Formats
Progressive Failure Analysis (PFA) Static Un-notched
Coupon
Section 2-1 1
Step-by-Step Tutorials
PFA Static Un-notched Coupon
Case Description:
Composite coupon subjected to a tensile loading in dry conditions.
Example Location:
Tutorials > Static > PFA Static
Model Description:
Nodes: 287; Elements: 240
Plate length: 10, Plate width: 1.5 and Plate thickness: 0.033
Material Description:
Graphite Epoxy Ply properties are used, lay-up of [0/90/0]s and 0.0055 ply
thickness.
Objective of Analysis:
Determine the ultimate (failure) load and associated failure modes.
ASTM Number:
ASTM D3039
Control Type:
Load Control
Analysis Type:
Static
Unit System:
Inch Second Pound
Solution:
*STATIC UPDATE GEOMETRY TRUE (Updated Lagrangian)
See PFA Case Control Keywords Section 3-2 of User Manual.
Input Requirements:
FEA Solver:
1.
Import FEM Model (.dat) GENOA file
2.
Assign/Edit boundary and loading conditions
3.
Assign/Edit and verify material properties (fiber/matrix properties)
4.
Create Ply Schedule
MHOST
See PFA Case Control Keywords (Section 3-2 of User Manual).
Output from Analysis:
Structural deformations, ply stresses and strains, load-displacement curve, active
failure modes at various load increments including damage initiation and
progression, fracture initiation, and failure loads.
Progressive Failure Analysis (PFA) Static Un-notched
Coupon
Summary of Results:
Section 2-1 2
Step-by-Step Tutorials
Damage Initiation:
Load 4314.0 lbf, Active damage modes: Longitudinal tensile, transverse tensile
and modified distortion energy.
Final Failure:
Load ~10161.4 lbf, Active failure modes: Longitudinal tensile and compressive,
transverse tensile, and modified distortion energy.
Introduction
This tutorial demonstrates how to modify and edit a previously translated FE model in GENOA format
and set if for performing the Static Progressive Failure Analysis using the default MHOST FE solver.
This example contains a standard un-notched coupon and was originally prepared in PATRAN. The
model does not contain any boundary and loading conditions and any ply schedule information.
Note: To see the solution and results for this tutorial, please open the project from the Solutions
library.
Launch GENOA
1.
Start GENOA by executing it from the desktop or typing genoa in the command prompt.
Setup
The first step is to import the model file which is already in GENOA format.
2.
Make sure the Unit System in the upper right corner is set to Inch-Second-Pound.
Note: Depending upon the units that have been used to create FE models, the units should be
changed before preparing or importing the model if necessary.
Note: The imported GENOA input file contained *UNIT keyword to indicate the units
3.
Right click on PFA Static Flat Coupon item under the Static tutorials and select Open Project.
Progressive Failure Analysis (PFA) Static Un-notched
Coupon
Section 2-1 3
Step-by-Step Tutorials
Note: GENOA recognizes the filename extension of .dat as a GENOA format and automatically
reads the file without any translation.
Mesh View and Setup
4.
Right click on the Mesh node in the tree under Input node and select Edit. You may double click
on the node to view and edit it. You should see the FE model as shown below.
Imported FE Model made of 4-node shell elements.
Use the Left mouse button for rotation of the model.
Use the Right mouse button for translation of the model.
Use the Middle mouse button for zooming in and out. You can click both left and right button and
press forward or back arrow keys on the keyboard.
Roll the mouse wheel for fast zoom in and out.
Adding a Fiber Material
5.
Right click on the Fiber node under the Materials tree node. A Fiber material will be added to the
fiber list.
Progressive Failure Analysis (PFA) Static Un-notched
Coupon
6.
Section 2-1 4
Step-by-Step Tutorials
Right click on the new Fiber material and select Rename. Or you may rename it by pressing F2 key
while the Fiber tree node is selected. Enter the new name CARB.
Note: The material name can be any length, lower and upper case. You can also use numerals with
the alphabets.
Note: In this exercise we will use effective fiber/matrix properties as input obtained from
unidirectional ply properties. Please refer to MCQ-Composites to learn how to generate effective
fiber/matrix properties from unidirectional ply properties (usually obtained from test or
literature).
Note: For this exercise, the material properties are assumed to be valid for 70 F (room temp.).
7.
To enter the fiber material properties, right click on the CARB node and select Add Property from
the popup menu.
8.
Navigate and select Mechanical option to add Modulus, Poissons Ratio, and Strength, as shown
below.
Progressive Failure Analysis (PFA) Static Un-notched
Coupon
Section 2-1 5
Step-by-Step Tutorials
Note: the present tutorial is for PFA static analysis in dry condition, only mechanical properties are
considered and other hygral-thermal-electrical properties can be ignored.
9.
You should see the following after adding the Mechanical option.
Note: Fiber properties are assumed to be transversely isotropic.
10.
Double click on a single entry (shown in red in the Figure above) to edit the value.
Note: You may right click on the node and select Edit from the popup menu. To edit all the
category values together in a table format, you may right click on the category, such as Modulus,
and select Edit to modify the values in table format.
11.
Edit the values to match the Figure below.
Progressive Failure Analysis (PFA) Static Un-notched
Coupon
Section 2-1 6
Step-by-Step Tutorials
CARB Fiber Material properties
Adding a Matrix Material
12.
Right click on the Matrix node under the Materials tree node. A Matrix material will be added to
the matrix list.
13.
Right click on the new Matrix material and select Rename. Or you may rename it by pressing F2
key while the Matrix tree node is selected. Enter the new name EPOX.
Note: The material name can be any length, lower and upper case. You can also use numerals with
the alphabets.
14.
To enter the matrix material properties, right click on the EPOX node and select Add Property
from the popup menu.
Progressive Failure Analysis (PFA) Static Un-notched
Coupon
15.
Section 2-1 7
Step-by-Step Tutorials
Navigate and select Mechanical option to add Modulus, Poissons Ratio, and Strength, as shown
below.
Note: the present tutorial is for PFA static analysis in dry condition, only mechanical properties are
considered and other hygral-thermal-electrical properties can be ignored.
16.
You should see the following after adding the Mechanical option.
Note: Matrix properties are assumed to be isotropic.
17.
Double click on a single entry (shown in red in the Figure above) to edit the value.
Note: You may right click on the node and select Edit from the popup menu. To edit all the
category values together in a table format, you may right click on the category, such as Modulus,
and select Edit to modify the values in table format.
18.
Edit the values to match the Figure below.
Progressive Failure Analysis (PFA) Static Un-notched
Coupon
Section 2-1 8
Step-by-Step Tutorials
EPOX Matrix Material properties
Adding a Laminate
Laminates show all the laminate information in the model including the laminate sequence, the
use temperature, orientation angles, material type and thickness of each ply. Since the material
properties are entered at constituent level (fiber and matrix), the laminate definition contains
both ply definition to identify the mixture content of fiber, matrix and void as well as lamination
stacking sequence and ply thickness.
Note: Ply 1 is at the bottom and as the ply number increases it is stacked along the positive zdirection of the elements in the FE model, shown in the Figure below.
Note: By default a single laminate is created as shown in the Laminates tree as Laminate_1.
To add more laminates, you would right click on the Laminates node and select Add from the
popup menu. For this tutorial we will edit the current default laminate.
19.
Right click on the Laminate_1 node and select Edit in the popup menu. You may double click on
the Laminate_1 node to view and edit it.
Progressive Failure Analysis (PFA) Static Un-notched
Coupon
Section 2-1 9
Step-by-Step Tutorials
Note: The laminate editor will be displayed as shown below.
20.
Click on Add Ply Row button six times at the bottom of the Laminate Editor panel to add six layers
in the laminate.
Note: You may add, delete, cut, copy, insert, and paste more plies in any configuration. You may
use the buttons at the bottom to add and delete ply rows or use the popup menu as shown below
by right clicking on any selected row(s).
Note: Laminate Editor automatically determines the Fiber and Matrix names for each ply. The user
needs to update the Material Type, Fiber and Matrix entries if wishes to have different material
assigned to each ply.
21.
Change the Fiber Volume (Fraction) to 0.57 (57%) by clicking and editing the cell of each six rows.
22.
Similarly update the Void Volume (Fraction) to 0.02 (2%) by clicking and editing the related cells.
23.
Now change the Angle (Degrees) entry of each ply to represent [0/90/0]s layup.
Progressive Failure Analysis (PFA) Static Un-notched
Coupon
Section 2-1 10
Step-by-Step Tutorials
Final Ply Schedule after updating the angle, thickness and material assignment for each ply.
Note: You may choose to define un-symmetric ply-lay.
Note: You may mix different Material Types: Ply, Fiber/Matrix, or Matrix in one laminate layup
definition.
Adding a Failure Criteria
24.
Right click on the Failure tree node and select Add and then Failure option, as shown in the
following Figure.
Note: This will add failure criteria, FailCrit_1, as shown below.
25.
Right click on the FailCrit_1 node and select Edit to review the damage and failure criteria
assigned to the laminates.
26.
In the Damage Criteria tab, click on the Composite Default button at the bottom of the panel to
select the set the default recommended criteria.
Progressive Failure Analysis (PFA) Static Un-notched
Coupon
27.
Section 2-1 11
Step-by-Step Tutorials
Similarly, in the Critical Fracture Criteria tab, click on the Composite Default button to select the
default recommended failure criteria. This will set the CFC (Customized Failure Criteria) to true.
Note: A CFC criterion (if activated) automatically determines the primary failure criteria based on
the loading direction in each ply. When all the plies in the laminate meet this criteria, the element
consisting of this laminate is considered broken.
Now we will assign the failure criteria to the laminate ply layup that we were defining earlier.
28.
Choose FailCrit_1 from the drop down box in the Failure column for each ply.
Progressive Failure Analysis (PFA) Static Un-notched
Coupon
Section 2-1 12
Step-by-Step Tutorials
29.
Make sure all of the plies are assigned FailCrit_1 in the Failure column.
30.
Save the project by selecting Save option under Project menu (or press Control-S) which you may
be prompted to save it in another location since the current project is in a temporary directory.
This will ensure that no work is lost.
Laminate Assignments
We will now associate the finite element mesh with laminate created above.
31.
Right click on the Mesh node and select Edit.
32.
Click on the Laminates Assignment icon on the left toolbar.
Note: You can also double click on Laminate Assignment node under Mesh node in the tree.
33.
Select the Laminates_1 entry from the list in the Laminate Assignment Panel.
Progressive Failure Analysis (PFA) Static Un-notched
Coupon
34.
Section 2-1 13
Step-by-Step Tutorials
Click on the Nodes icon on the left toolbar, or select Nodes option under Display menu (press the
spacebar on the 3D model view).
Note: Since MHOST is our Solver for this exercise, you selected nodes in the FE Model. For all
other FE Solvers, you will select the elements for assigning the Laminate card.
35.
Expand the Node Selection arrow icon on Nodes panel to show the node selection panel.
36.
Hold the Shift key and press the left mouse button to drag a box to select all the nodes in the
model. The list of selected nodes is shown under the node selection list in the Nodes panel.
(e.g.,1-287). You may also select all the nodes by pressing the Select All Nodes button in the
Nodes panel.
37.
With Laminate_1 selected in the Laminate Assignment panel, click on Apply to Selected Nodes
button in the Nodes panel. This will assign the laminate to the selection of nodes.
Note: Blue color will switch to red color indicating that laminate assignment process was
successful.
38.
Click on Select None button under the Nodes panel to unselect the selected nodes.
39.
Close the Laminate Assignment panel.
Notes: We will keep the Nodes panel open for the force loading discussed next.
Force Loading
40.
Click on the Force icon (
) on the left toolbar.
Note: you can also access the Force panel by right clicking on Mesh node and selecting Nodal
Force under Load and Add popup menus.
41.
While holding the Shift key on the keyboard, click on the left mouse button and drag a selection
box around the right edge nodes of the mesh.
Note: The right edge of the model, consisting of 7 nodes will be highlighted yellow while the rest
of the model nodes will be red.
Progressive Failure Analysis (PFA) Static Un-notched
Coupon
Section 2-1 14
Step-by-Step Tutorials
42.
From the Force panel, select the Force X item in the force type list.
43.
In the Enter New Value field, type in 255.6333 lbf and click on the Apply to Selected Nodes. The
FE model will show directional arrows and a red gradient color at the right edge.
44.
To apply uniform loading, we will assign double the value of 255.6333 lbf to the middle nodes of
the edge. Using the mouse and Shift key, select the middle five nodes. Type in 511.2667 lbf in the
Enter New Value field in the Force panel and click on Apply to Selected Nodes button.
Note: The scale bar located left side of the model view shows the values of the color in the
coupons discretely for further verification.
Note: The user may have to define a smaller value as in GENOA this corresponds to incremental
load and not the final load as is usually the case in other commercial FE solvers.
The FE model is now ready to have boundary conditions defined.
Boundary Conditions
45.
Right click on Mesh node and select Boundary Conditions under Constraints and Add popup
menus.
Note: You may access the same panel by clicking on the Boundary Conditions (
the model view window.
) Icon on left of
Notes: The Force panel will switch to the Boundary Conditions panel. The Nodes panel should still
be active since we want to continue selecting nodes. The FE model should be filled with a solid
blue color.
46.
Press and hold the Shift key on the keyboard, then click left mouse button to select the left edge
nodes of the model by dragging a selection box, as was done earlier to assign force.
Note: The left edge of the model, consisting of 7 nodes, will be highlighted yellow while the rest of
the model nodes will be red.
47.
From the Boundary Conditions panel, select the Boundary X item in the type list and click the
Apply to Selected Nodes. The left edge will be fixed in the X direction.
Progressive Failure Analysis (PFA) Static Un-notched
Coupon
Section 2-1 15
Step-by-Step Tutorials
Boundary Condition X direction on the left edge
48.
Similarly, select the bottom corner nodes on the left and right edges of the FE model.
Note: You can use CTRL key on the keyboard to add nodes to existing selection. However, the Shift
key is for making new selection and ignoring any existing selection.
49.
From the Boundary Conditions panel, select the Boundary Y item in the type list and click the
Apply to Selected Nodes. The node will be fixed in the Y direction, which is sufficient for this
direction on this model.
Note: The intention here is to subject the coupon to uniform stresses and remove any possible
free body motion in the FE Model.
Boundary Condition Y direction
50.
Similarly, select all nodes in the whole model.
51.
From the Boundary Conditions panel, select the Boundary Z item in the type list and click the
Apply to Selected Nodes.
Boundary Condition Z direction
52.
Close the Boundary Conditions panel by toggling the menu item under the Constraints submenu
under Setup menu.
53.
Unselect the selected nodes by clicking on Select None button under Node Selection sub-panel
within Nodes panel.
54.
Close the Nodes panel by clicking on the Nodes icon (
) next to the model view window.
The FE Model setup is now complete. We can now proceed to the Progressive Failure Analysis.
Progressive Failure Analysis (PFA) Static Un-notched
Coupon
Section 2-1 16
Step-by-Step Tutorials
Analysis Type and Settings
55.
Be sure that the Analysis Mode to Static.
56.
Be sure that the Solver is set to MHOST.
57.
Double click on Analysis Mode Parameters node under Analysis Mode, or right click it and select
Edit.
58.
Make sure the Number of Nodes/Elements Allowed to Damage is set to 24.
59.
Make sure the Number of Nodes/Elements Allowed to Fracture is set to 4.
Note: The Number of Nodes/Elements Allowed to Damage is set to 10% of the total nodes while
the Number of Nodes/Elements Allowed to Fracture is set to 2%. The user should not change
these parameters. They should be used by advance GENOA users only to overcome convergence
issues during the simulation.
Analysis Mode Parameters Settings
60.
Double click on Advanced Settings node under Analysis Mode node, or right click it and select
Edit.
61.
Under Advanced Settings panel, set True for Print Running Stress, Print Running Strain and Print
Displacement by clicking the left mouse button on the true/false cell only once.
62.
Select All Plies next Ply Stress and Ply Strain options.
Progressive Failure Analysis (PFA) Static Un-notched
Coupon
Section 2-1 17
Step-by-Step Tutorials
Note: GENOA always sets these basic print options in previous two instructions to true by default
and they were intentionally set to false as part of this exercise.
Note: You can request to print stress-strain data for a specific node/element in the FE Model and
print it in a separate text file.
63.
Set true for Enable XYPlot option under Advanced Settings panel.
64.
Set STRAIN and STRESS for X direction for node 145, as shown in the following Figure. GENOA will
save the data in a separate text file during the simulation (project_name.sig).
Note: You can print stress strain data for a specific ply by entering ply number in the Ply Number
column. If left empty, GENOA will print the laminate level stress and strain data in the text file.
65.
Similarly set true for Enable Out Displacement option under Advanced Settings below Enable
XYPlot option. This option will allow you to print the total load, nodal reaction load and nodal
displacement for the selected nodes and directions.
66.
Set 164 and X node number and direction, as shown in the following Figure. Node 164 is located
on the right edge of the FE model. GENOA will save the data in a separate text file during the
simulation (project_name.dis).
Progressive Failure Analysis (PFA) Static Un-notched
Coupon
Section 2-1 18
Step-by-Step Tutorials
Requesting output in text files during simulation
Progressive Failure Analysis
67.
Right click on Analysis node and select Progressive Failure Analysis option under Add, as shown in
the Figure below.
68.
Right click on the Progressive Failure Analysis node and select Run Analysis.
Saving the Project
69.
Save the current project and all of the changes in the memory. Choose Save from the Project
menu.
Analysis Results
After the analysis is complete, the program will automatically show the Results Log screen. But if
you wish to load the current results during the analysis, then you may press the Reload Results
menu item under the popup menu for the Analysis Results node in the tree. You may reload the
results at any time if you believe that the results are not current or updated correctly.
Progressive Failure Analysis (PFA) Static Un-notched
Coupon
Section 2-1 19
Step-by-Step Tutorials
When there are results to be loaded, there will be additional nodes under the Analysis Results
node, as shown following Figure.
Results Log
70.
Double click on the Results Log node to view the iteration log.
Note: The Results Log will display iteration of the analysis with the current state of the number of
nodes, elements, force loading, moment, pressure, equilibrium status, number of damaged nodes,
and number of fracture nodes. The rows highlighted in green are iterations that have reach
equilibrium state.
71.
The log indicates that damage in the coupon initiates at 4314.0 lbf and final failure happens at
approximately 10161.4 lbf.
Note: the damage initiation and final failure load values should be read for equilibrium iteration.
72.
Click on the View Equilibrium Iterations Only button. The log will show only the equilibrium
iteration rows (highlighted in green).
73.
Click on the View All Iterations button. The log will show all the iteration rows (default).
Progressive Failure Analysis (PFA) Static Un-notched
Coupon
Section 2-1 20
Step-by-Step Tutorials
Results Mesh
Now we will look at the 3D model deformation and results.
74.
Double click on the Mesh node under Analysis Results node in the tree to expand the tree node.
75.
Right click Mesh node and choose View.
76.
Forward the iteration counter by scrolling the bottom slider to the far right or by clicking on the
last iteration icon below.
77.
Rewind the model to the first iteration by clicking the
bottom back to the beginning.
78.
The Mesh node under Analysis Results node will also show available properties to view under the
Mesh node as shown below which we will examine in the next sections.
button or dragging the slider at the
Damage
79.
Double click on Damage node under the Mesh node to view the node damages. You may click on
Damage icon (
) located to the left of the model view window.
Note: Another option will be to press the space bar on the model view window to show the popup
menu and choose Damage from the Results menu to view the node/element damages.
Note: By default, All Damages item is selected to show every damage criteria that has occurred in
the model at the current iteration. During the initial loading, no damage has occurred yet until the
model reaches iteration 5.
80.
Drag the slider to iteration 5 or enter 5 into the Iteration text box.
Progressive Failure Analysis (PFA) Static Un-notched
Coupon
Section 2-1 21
Step-by-Step Tutorials
The Damage results model at Iteration 5
Note: Transverse Tensile and Modified Distortion Energy damage criterion have occurred within
the model at the highlighted elements marked in red. This indicates that the 90 deg plies are failed
due to matrix failure.
Note: The element switches to red color even if one ply out of six plies is damaged.
81.
Advance the iterations further until you reach the last iteration.
The final failure results at the last Iteration
Note: The damage panel shows Longitudinal Tension failure that corresponds to fiber failure for 0
degree plies in the coupon. The Longitudinal Compression appears because the fibers in the 90
degree plies are assumed to have buckled during the analysis after matrix failure.
Progressive Failure Analysis (PFA) Static Un-notched
Coupon
Section 2-1 22
Step-by-Step Tutorials
Element Stress
82.
Select Stress (
83.
Select Equilibrium Iterations from the drop-down list box located near the bottom right of the
screen.
84.
Rewind the iteration to the beginning to see the initial stress.
) node under Analysis Results node in the tree.
The initial stress (Nx) at Iteration 1
85.
Drag through the iterations, or press the play button
to the color scale on the left.
, and watch the stress change with respect
Stress (Nx) at iteration 14 stress during playback
86.
Click on different stress types one-by-one Nx, Ny, and Nxy. You may also change the current
iteration and play back the iteration animation while a particular stress type is selected.
Element Strain
87.
Select Strain ( ) node under Analysis Results node in the tree.
88.
Choose Strain from the Results menu to view the different strain results.
Strain (Strain in mid-plane Ex) mode display at last equilibrium (14) iteration
Ply Damage
89.
Select Ply Damage (
90.
Select All Iterations from the drop-down list box located near the bottom right of the screen.
) node under Analysis Results node in the tree.
Progressive Failure Analysis (PFA) Static Un-notched
Coupon
Section 2-1 23
Step-by-Step Tutorials
91.
Change the current iteration to 5 where the first damage occurred.
92.
Select Laminate_1 in under Select Laminate subpanel.
93.
Click and highlight all six plies in the ply window (by using the Ctrl or Shift key) to show all six plies
stacked in the default Z direction. By default the All Damages item is selected.
94.
Enter 2.0 for Offset Distance.
95.
Rotate the mesh if necessary to view the plies from top to bottom, as shown below.
Ply-by-Ply Damage Initiation results at iteration 5
Note: Here you can examine which ply damage occurred first and the ply damage growth
throughout the analysis iterations.
Note: The 90 degree plies failed due to matrix failure criteria (transverse tension).
96.
Turn on the Isolate Damage Areas checkbox to make all the non-damaged areas transparent. This
is useful for examining more complex solid models where damage may occur internally.
97.
You may also change the Offset Distance proportion to 0.5 to reduce the spacing further.
(a) Iteration 5 (damage initiation)
(b) Iteration 15 (Final Failure)
Progressive Failure Analysis (PFA) Static Un-notched
Coupon
Section 2-1 24
Step-by-Step Tutorials
Ply Damage with Isolate Damage Areas enabled to show transparency
Ply Stress
98.
Select Ply Stress (
99.
Click and highlight the all six plies in the ply window (by using the Ctrl or Shift key) to show all six
plies stacked in the default Z direction. By default the Ply Stress S11 item is selected.
) node under Analysis Results node in the tree.
100. Click and highlight Ply Stress S11 and then Ply Stress S22.
(a) Ply Stress S11
(b) Ply Stress S22
Ply Stress type results at last iteration 15
Ply Strain
101. Select Ply Strain (
) node under Analysis Results node in the tree.
102. Click and highlight the all six plies in the ply window (by using the Ctrl or Shift key) to show all six
plies stacked in the default Z direction. By default the Ply Strain EPS11 item is selected.
Progressive Failure Analysis (PFA) Static Un-notched
Coupon
Section 2-1 25
Step-by-Step Tutorials
Ply Strain (Ply Strain EPS 11) results at last iteration 15
Results Graphs
103. Lets examine the results data more closely. Double click on the Energy Graph node under the
Analysis Results node.
104. Click on the Damage Volume item for Percent Damage Volume under Output Graph Section and
Force (lbf) under Domain Section.
Note: This Percent Damage Volume is the ratio of the damaged elements in the FE model to the
total number of elements times 100.
Progressive Failure Analysis (PFA) Static Un-notched
Coupon
Section 2-1 26
Step-by-Step Tutorials
Percent Damage Volume graph
Note: The x-axis domain represents the iterations (default) while the y-axis range shows the
current item selected, Damage Volume. Here the graph shows a significant rise in damage
increase around 4314.0 lbf.
Node Graph
105. Click on the Node Graph node.
106. Type in one of the edge nodes that the force was being applied to, such as node 164.
107. Select Force X (lbf) under Domain.
Note: The forces shown are total forces in the x-direction in the whole FE model and not the nodal
reaction forces.
Note: The Displacement is default selection under Property panel and X direction under
Displacement Type.
108. Check Swap Axis option near lower right corner
Progressive Failure Analysis (PFA) Static Un-notched
Coupon
Section 2-1 27
Step-by-Step Tutorials
Individual node look-up of node 164 with X-Displacement
Here we will generate stress strain data for element 22 in the FE model.
109. Uncheck Swap Axis.
110. Change the node number to 145.
111. Select Stress Vs. Strain option under Property. Leave the default S11 under Laminate Stress and
Ex under Laminate Strain options.
Individual element look-up of node 145: Stress-strain data
Progressive Failure Analysis (PFA) Static Un-notched
Coupon
Section 2-1 28
Step-by-Step Tutorials
112. Select Show Damage option near lower left corner of the screen.
Note: This will allow you to monitor at what stress level damage initiations, propagates and then
ultimately fail.
Note: Move the cursor and hold onto the point of interest in the graph and you will see the
corresponding x and y values for the point on the graph.
Individual node look-up of node 145: Stress-strain data
Exporting Graph Data
You may export data throughout the GUI into different formats. For any graph in any module of
GENOA, you may export the graph data into a text file (or import data depending on some
modules) by clicking on the Export Graph to Text File button at the bottom or by selecting Export
to Text File from the Graph menu.
113. Unselect Show Damage option near lower left corner of the screen.
114. Click on the Export Graph to Text File button at the bottom.
115. Type in a filename in the file dialog such as Stress_Strain_n145.txt and press Export Data.
The text file data will look similar to below.
Progressive Failure Analysis (PFA) Static Un-notched
Coupon
Section 2-1 29
Step-by-Step Tutorials
Stress_Strain_n145.txt file generated on clicking Export Data button
Saving the Project
116. Click Save item under the Project menu or you may select the same function by right clicking on
the Project node in the tree to show the popup menu.
117. Exit the Project by selecting Exit under Project menu and then confirm by clicking on Save button.
Check Previously Requested Stress-Strain and Displacement Files
Recall that we requested GENOA to print stress-strain for node 145 and load-displacement for
node 165 in separate ASCII files (project_name.sig and project_name.dis), respectively. You should
see these additional files in your working directory (PFA Static Flat Coupon_PFA) where this
simulation was run on your computer.
Stress_Strain data for node 145 from PFA Static Flat Coupon.sig file
Progressive Failure Analysis (PFA) Static Un-notched
Coupon
Section 2-1 30
Step-by-Step Tutorials
Load Displacement data for node 165 from PFA Static Flat Coupon.dis file
Edit System Configurations to Change Format Settings
If you wish to change the font size, type or precision values that you see through GENOA GUI, then
do the following.
118. Under the Project menu, select Advanced System Settings.
119. Change the entries under 3D Color Scale Number Format, as you see fit.
120. Exit and Save the project as explained earlier.
You have finished this tutorial of importing and editing GENOA model file, running the Progressive
Failure Analysis with default MHOST FE Solver, and viewing the results.
You might also like
- PFA Static Un-notched Coupon TutorialDocument30 pagesPFA Static Un-notched Coupon Tutorialelgheryb_choukriNo ratings yet
- Cable and Harness Assembly TutorialDocument17 pagesCable and Harness Assembly TutorialMichael PuentesNo ratings yet
- Transmmsion Line in FEKODocument13 pagesTransmmsion Line in FEKOAnum AhmedNo ratings yet
- Workshop 3 Tosca - Shape Optimization: PreliminariesDocument13 pagesWorkshop 3 Tosca - Shape Optimization: PreliminariesSony JsdNo ratings yet
- Finite Element Method Magnetics - FEMM 4Document10 pagesFinite Element Method Magnetics - FEMM 4Antonio MoraisNo ratings yet
- Step-by-Step Applications of FEMWATER-GUIDocument24 pagesStep-by-Step Applications of FEMWATER-GUIWahyu HardyantoNo ratings yet
- AS4-3501 Tutorial SetupDocument26 pagesAS4-3501 Tutorial Setupaurora borealissNo ratings yet
- Quick guide to StormCAD lessonsDocument62 pagesQuick guide to StormCAD lessonsHariSumaryonoNo ratings yet
- Tutorial 14 Geotextile Reinforced RampDocument22 pagesTutorial 14 Geotextile Reinforced Rampatma galihNo ratings yet
- Finite Element Method Magnetics - FEMM 4Document8 pagesFinite Element Method Magnetics - FEMM 4Anggit TetukoNo ratings yet
- 14 v5 Gpsfordesigner Ws 14 030402Document20 pages14 v5 Gpsfordesigner Ws 14 030402catio000No ratings yet
- Aspen Tutorial Guide for ChBE 431 Spring 2005Document20 pagesAspen Tutorial Guide for ChBE 431 Spring 2005César AlbuquerqueNo ratings yet
- eta/FEMB-PC Training Manual: (Finite Element Model Builder)Document34 pageseta/FEMB-PC Training Manual: (Finite Element Model Builder)Sachin KhandareNo ratings yet
- Abaqus GuideDocument9 pagesAbaqus GuidePravin AwalkondeNo ratings yet
- Finite Element Method Magnetics - FEMM 4.2 Electrostatics TutorialDocument7 pagesFinite Element Method Magnetics - FEMM 4.2 Electrostatics TutorialKamila KNo ratings yet
- Linear Static Analysis of a Plate with a HoleDocument7 pagesLinear Static Analysis of a Plate with a Holedevendra paroraNo ratings yet
- EDEMDocument23 pagesEDEMRuben Purca100% (1)
- Geotextile Reinforced Ramp TutorialDocument24 pagesGeotextile Reinforced Ramp Tutorialmed AmineNo ratings yet
- ManualDocument22 pagesManualYuva KishoreNo ratings yet
- Lab 1Document14 pagesLab 1Flávia de Souza BastosNo ratings yet
- ENGI 7623 Process Simulation TutorialDocument8 pagesENGI 7623 Process Simulation TutorialnuvanNo ratings yet
- Multifisica Estructural y EnfriamientoDocument23 pagesMultifisica Estructural y EnfriamientojumbertNo ratings yet
- Getting Started: Chapter 2: Getting Started Patran Thermal User's Guide Volume 1: Thermal/Hydraulic AnalysisDocument24 pagesGetting Started: Chapter 2: Getting Started Patran Thermal User's Guide Volume 1: Thermal/Hydraulic AnalysispriyankarNo ratings yet
- EDEM Tutorial Bonded Particles Model: May 2018 RevisionDocument18 pagesEDEM Tutorial Bonded Particles Model: May 2018 RevisionpeymanNo ratings yet
- Bonded Particles Model Tutorial 2019Document18 pagesBonded Particles Model Tutorial 2019Philip ArpiaNo ratings yet
- Whats New in FLOW 3D v11.2Document5 pagesWhats New in FLOW 3D v11.2Ahmad HelmiNo ratings yet
- Abaqus Tutorial Midsurface 072315Document25 pagesAbaqus Tutorial Midsurface 072315sivabharath44100% (2)
- Quick Guide To Abaqus/ CaeDocument9 pagesQuick Guide To Abaqus/ CaeginejonathanNo ratings yet
- Caita Powercopy, CatalogDocument161 pagesCaita Powercopy, Catalogmmk_worldNo ratings yet
- Pro M TutorialDocument13 pagesPro M TutorialmudhayakNo ratings yet
- 1 58503 227 1 2 PDFDocument22 pages1 58503 227 1 2 PDFDavor IlicNo ratings yet
- Introduction To Linear Introduction To Linear Dynamic Analysis Using MSC - Patran/Nastran Analysis UsingDocument15 pagesIntroduction To Linear Introduction To Linear Dynamic Analysis Using MSC - Patran/Nastran Analysis UsingGregor MenSerNo ratings yet
- Snap Hook: Created in COMSOL Multiphysics 5.4Document18 pagesSnap Hook: Created in COMSOL Multiphysics 5.4venalum90No ratings yet
- Frame Analysis: Topics in This SectionDocument24 pagesFrame Analysis: Topics in This SectionNur KarimNo ratings yet
- LLE Extraction TutorialDocument33 pagesLLE Extraction TutorialJonathan Torralba TorrónNo ratings yet
- Getting Started with Abaqus FEADocument6 pagesGetting Started with Abaqus FEAAngel J. AliceaNo ratings yet
- Exercise 1a: Stress and Displacement Analysis in A Simply Supported BeamDocument15 pagesExercise 1a: Stress and Displacement Analysis in A Simply Supported BeamManoj KumarNo ratings yet
- TP 1-CombustionDocument22 pagesTP 1-CombustionOumaima ChanchanNo ratings yet
- Modeling Results Tutorial 2Document95 pagesModeling Results Tutorial 2Johan ConradieNo ratings yet
- EDEM Tutorial: Creating a Simulation with Bonded ParticlesDocument12 pagesEDEM Tutorial: Creating a Simulation with Bonded Particlesgurpinder.rajgarh1331No ratings yet
- Catia V5 Bending Torsion Tension Shear TutorialDocument18 pagesCatia V5 Bending Torsion Tension Shear Tutorialrankx001No ratings yet
- RD-1085 Linear Steady State Heat Convection Analysis PDFDocument8 pagesRD-1085 Linear Steady State Heat Convection Analysis PDFalex100% (1)
- Strand7 TutorialDocument219 pagesStrand7 TutorialJay Ryan Santos67% (3)
- SAP2000 Tutorial by GoelDocument21 pagesSAP2000 Tutorial by GoelhedyNo ratings yet
- 24508-51 - V-Cone Sizing User Guide - 1.4Document8 pages24508-51 - V-Cone Sizing User Guide - 1.4binhogatoNo ratings yet
- ProCAST20091 TutorialsDocument213 pagesProCAST20091 TutorialsKmilo Giraldo100% (1)
- Modeling Results Tutorial 2Document96 pagesModeling Results Tutorial 2ibson045001256No ratings yet
- Browsing Values From The Data Expression Window: Getting Ready How To Do It..Document4 pagesBrowsing Values From The Data Expression Window: Getting Ready How To Do It..Harik CNo ratings yet
- Optimization With OPTIMUSDocument38 pagesOptimization With OPTIMUSkathir_qwerty123No ratings yet
- Topography Optimization: by Prakash PagadalaDocument7 pagesTopography Optimization: by Prakash Pagadaladotiep88No ratings yet
- Changing Template Parameters in Videojet PrintMail WideArrayDocument23 pagesChanging Template Parameters in Videojet PrintMail WideArraySting EyesNo ratings yet
- Tablet Press ModelDocument22 pagesTablet Press Modelmarcelo100% (2)
- Bentley HAMMER Quick Start Lessons GuideDocument41 pagesBentley HAMMER Quick Start Lessons GuideYGWHNo ratings yet
- TolAnalyst TutorialDocument15 pagesTolAnalyst TutorialAnton Nanchev100% (1)
- Edem TutorialDocument19 pagesEdem Tutorialsanjibkrjana100% (4)
- Introduction to the simulation of power plants for EBSILON®Professional Version 15From EverandIntroduction to the simulation of power plants for EBSILON®Professional Version 15No ratings yet
- A Probabilistic Fatigue Model Based On The Initial Distribution To ConsiderDocument11 pagesA Probabilistic Fatigue Model Based On The Initial Distribution To ConsiderSahir SagharNo ratings yet
- Outokumpu Stainless Steel Handbook PDFDocument92 pagesOutokumpu Stainless Steel Handbook PDFjason_1574No ratings yet
- Forensic Document Examination CapacityDocument52 pagesForensic Document Examination CapacityManjula Nadeeth De SilvaNo ratings yet
- MohemDocument6 pagesMohemdaimon_pNo ratings yet
- Soil Structure InteractionDocument16 pagesSoil Structure InteractionEmad Ahmed Khan67% (3)
- Foundation Models For The Dynamic ResponseDocument8 pagesFoundation Models For The Dynamic ResponseLászló AranyNo ratings yet
- Structural Element Approaches For Soil-Structure InteractionDocument64 pagesStructural Element Approaches For Soil-Structure Interactiondonly1100% (1)
- Erc SCC Guidelines Open AccessDocument2 pagesErc SCC Guidelines Open AccessMa RcoNo ratings yet
- Review of P-Y Relationships in Cohesionless SoilDocument33 pagesReview of P-Y Relationships in Cohesionless SoilMa RcoNo ratings yet
- Analysis of Single Piles Under Lateral LoadingDocument181 pagesAnalysis of Single Piles Under Lateral LoadingAmanda CervantesNo ratings yet
- 1 s2.0 S0267726111001278 MainDocument12 pages1 s2.0 S0267726111001278 MainMa RcoNo ratings yet
- Lateral Dynamic Response of A Single Pile Model: N. M.Sa'don, M. J. Pender, R. P. Orense and A. R. Abdul KarimDocument8 pagesLateral Dynamic Response of A Single Pile Model: N. M.Sa'don, M. J. Pender, R. P. Orense and A. R. Abdul KarimMa RcoNo ratings yet
- BushAgarwalManuel OMAE2008-57893Document6 pagesBushAgarwalManuel OMAE2008-57893Ma RcoNo ratings yet
- Soil-Structure Interaction Alex. TyapinDocument34 pagesSoil-Structure Interaction Alex. Tyapinajalil2000No ratings yet
- 1 s2.0 S003808061300019X MainDocument16 pages1 s2.0 S003808061300019X MainMa RcoNo ratings yet
- Basile 2010dDocument10 pagesBasile 2010dMa RcoNo ratings yet
- 2012 TPC 408achmuDocument8 pages2012 TPC 408achmuMa RcoNo ratings yet
- t00 058Document18 pagest00 058Ma RcoNo ratings yet
- Damage Initiation Mechanism in Rubber Sheet Composites During The Static LoadingDocument8 pagesDamage Initiation Mechanism in Rubber Sheet Composites During The Static LoadingMa RcoNo ratings yet
- Estimating The Nonlinear Resonant Frequency of A SingleDocument17 pagesEstimating The Nonlinear Resonant Frequency of A SingleMa RcoNo ratings yet
- Offshore Wind Turbine Dynamics in Nonlinear SoilDocument7 pagesOffshore Wind Turbine Dynamics in Nonlinear SoilMa RcoNo ratings yet
- MohemDocument6 pagesMohemdaimon_pNo ratings yet
- Design and Calculus of Offshore TowersDocument101 pagesDesign and Calculus of Offshore Towerssandhu4140No ratings yet
- Foundation Modelling To Assess Dynamic Behaviour of Offshore Wind TurbinesDocument13 pagesFoundation Modelling To Assess Dynamic Behaviour of Offshore Wind TurbinesMa RcoNo ratings yet
- 1 s2.0 S0266352X08001596 MainDocument11 pages1 s2.0 S0266352X08001596 MainMa RcoNo ratings yet
- 1 s2.0 S0266352X10001126 MainDocument9 pages1 s2.0 S0266352X10001126 MainMa RcoNo ratings yet
- 1 s2.0 S1876610212011599 MainDocument8 pages1 s2.0 S1876610212011599 MainMa RcoNo ratings yet
- Foundation Modelling To Assess Dynamic Behaviour of Offshore Wind TurbinesDocument13 pagesFoundation Modelling To Assess Dynamic Behaviour of Offshore Wind TurbinesMa RcoNo ratings yet
- 2 AtiDocument8 pages2 AtiSachin SithikNo ratings yet
- Industrial Waste Water IKEA Application Example TurkeyDocument22 pagesIndustrial Waste Water IKEA Application Example TurkeyzaheerabidNo ratings yet
- Astm A320Document7 pagesAstm A320Adán Vera GoNo ratings yet
- Magnetic Particle Testing Procedure SpecificationDocument13 pagesMagnetic Particle Testing Procedure SpecificationJangdiniNo ratings yet
- Visco SinDocument2 pagesVisco SinSyeda Fatima ali100% (1)
- Baghouse Dust Collector - Pulse-Jet Dust Filter in Cement PlantDocument17 pagesBaghouse Dust Collector - Pulse-Jet Dust Filter in Cement PlantSarbaz BanozaiNo ratings yet
- For Clean Gases With Optional Integral Display: FMA1700A/1800A SeriesDocument2 pagesFor Clean Gases With Optional Integral Display: FMA1700A/1800A SeriesIvette Desales SotoNo ratings yet
- Capsules Deduster: The PTGDocument2 pagesCapsules Deduster: The PTGRafael ZavalaNo ratings yet
- Shutdown ListDocument5 pagesShutdown ListAnoop A.kNo ratings yet
- Electrochemical Cell LabDocument9 pagesElectrochemical Cell Labribots0% (1)
- Concrete Specification - enDocument43 pagesConcrete Specification - ennguyencongoanhNo ratings yet
- Storage and Handling of Envirolyte Hypochlorous Acid (Anolyte) FormulationsDocument4 pagesStorage and Handling of Envirolyte Hypochlorous Acid (Anolyte) FormulationsWahyu HadiNo ratings yet
- All OvershotsDocument25 pagesAll OvershotsnjileoNo ratings yet
- Splbe - Master Plumber 2015 15.: Page 1 of 7Document7 pagesSplbe - Master Plumber 2015 15.: Page 1 of 7gregNo ratings yet
- b521 bh3100 Series Battery Heaters Rev 0714Document2 pagesb521 bh3100 Series Battery Heaters Rev 0714ccorp0089No ratings yet
- Cementitious and Non-Cementitious Systems For Well Abandonment Exposed To Brine - Effects in The Microstructure and Mechanical PropertiesDocument13 pagesCementitious and Non-Cementitious Systems For Well Abandonment Exposed To Brine - Effects in The Microstructure and Mechanical PropertiescamilaabelhaNo ratings yet
- Oil & Grease Interceptor Installation RequirementsDocument5 pagesOil & Grease Interceptor Installation Requirementsr0b1nd3rNo ratings yet
- Engineering Chemistry Question Bank Units on Polymer Chemistry, Thermodynamics, Spectroscopy, Phase Rule, and NanochemistryDocument2 pagesEngineering Chemistry Question Bank Units on Polymer Chemistry, Thermodynamics, Spectroscopy, Phase Rule, and NanochemistryMohammed ThawfeeqNo ratings yet
- SPC200 Smart Positioning Controller: Electronics Manual Stepping Motor Indexer Module Type SPC200 SMX 1Document103 pagesSPC200 Smart Positioning Controller: Electronics Manual Stepping Motor Indexer Module Type SPC200 SMX 1Ivan JimenezNo ratings yet
- Omololu-Senior Piping DesignerDocument11 pagesOmololu-Senior Piping Designertope odumboniNo ratings yet
- Yb 009Document27 pagesYb 009harshNo ratings yet
- Labs Best Practices EnergyDocument107 pagesLabs Best Practices EnergynumeriqueNo ratings yet
- Fixed Steel Ladders: Cotterman CoDocument4 pagesFixed Steel Ladders: Cotterman CoNguyen Quoc VuNo ratings yet
- Elite Foods - Cold Room and Freezer InstallationDocument7 pagesElite Foods - Cold Room and Freezer InstallationAhmed AzadNo ratings yet
- PowerFulLiterature1 8smaDocument8 pagesPowerFulLiterature1 8smaGeorge Kwamina Anaman100% (1)
- Ground Resistance Testing Soil ResistivityDocument9 pagesGround Resistance Testing Soil ResistivityRamesh AnanthanarayananNo ratings yet
- Bestolife, Now From Project Sales CorpDocument1 pageBestolife, Now From Project Sales CorpProject Sales CorpNo ratings yet
- 17th Edition Consumer Unit GuideDocument26 pages17th Edition Consumer Unit GuideGabetsos KaraflidisNo ratings yet
- CIP Procedure of RO MembraneDocument2 pagesCIP Procedure of RO MembraneImran Ahmed Jewel100% (1)
- 1 s2.0 S2667010022001834 MainDocument10 pages1 s2.0 S2667010022001834 MainMihu MălinaNo ratings yet
- Iom Cam Ball t31Document20 pagesIom Cam Ball t31Albino Felix HernandezNo ratings yet