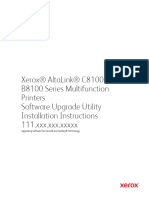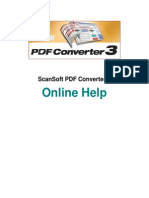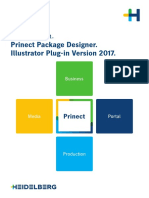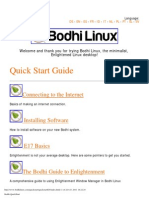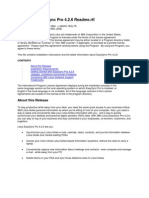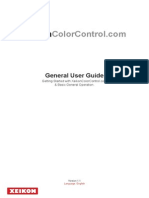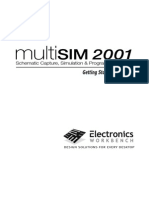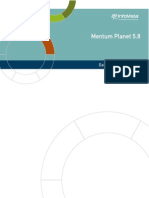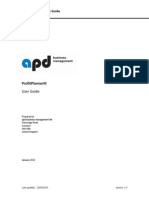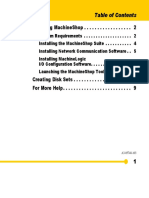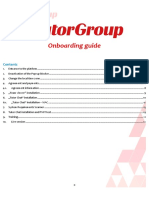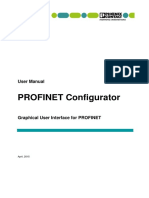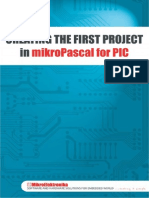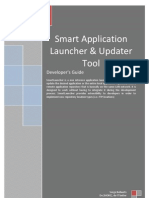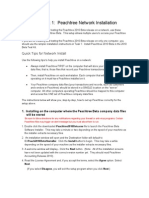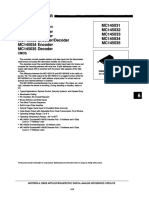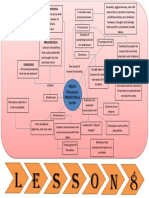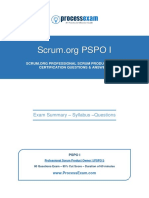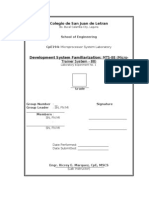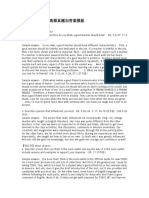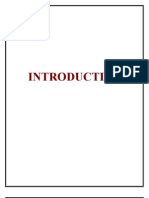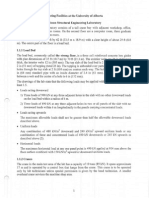Professional Documents
Culture Documents
Quick Start Guide: Lite Version
Uploaded by
edwinmnemonicOriginal Title
Copyright
Available Formats
Share this document
Did you find this document useful?
Is this content inappropriate?
Report this DocumentCopyright:
Available Formats
Quick Start Guide: Lite Version
Uploaded by
edwinmnemonicCopyright:
Available Formats
Lite Version
Quick Start Guide
Intellisync 4.0
Copyright Notice
No part of this publication may be reproduced, transmitted,
transcribed, stored in a retrieval system, or translated into any
computer language, in any form or by any means, without the
express written permission of Pumatech, Inc.
This computer program is protected by copyright law and
international treaties. Unauthorized reproduction or distribution of
this program, or any portion of it, is both a civil and criminal
offense, punishable by law.
Pumatech, the PUMATECH logo, Intellisync and the Intellisync
logo are trademarks of Pumatech, Inc. that may be registered in
some jurisdictions.
All other company and product names are trademarks of their
respective owners.
United States Patent Nos. 5,392,390, 5,666,553, 5,684,990,
5,701,423, 5,943,676, 6,044,381 and 6,141,664. Other patents
pending.
Quick Start Copyright 2001 Pumatech, Inc. All rights reserved.
Pumatech Inc., 2550 North First Street, Suite 500, San Jose, CA
95131
iii
Intellisync 4.0
Table of Contents
INTRODUCTION TO INTELLISYNC .................... 7
What is Intellisync? ........................................................................7
Additional documentation .............................................................7
THE INTELLISYNC ICONS .................................. 9
GETTING STARTED WITH INTELLISYNC........ 11
Entering configuration settings ...................................................11
Performing the first synchronization..........................................12
Intellisync 4.0
Introduction to Intellisync
Welcome to the Intellisync Quick Start Guide. This guide is
designed to help you install Intellisync, as well as complete your
first synchronization. It also includes information on accessing
online Help and user guides.
What is Intellisync?
Intellisync enables you to synchronize your Palm OS handheld
with a variety of popular Windows applications. This means that if
you want to maintain the same data on your handheld as on your
PC, theres an easy way to ensure that each system contains the
same up-to-date information.
Intellisync transfers data of different formats between your two
systems. But it does more than simply transfer the data. Intellisync
compares the records in your handheld or device to the records in
your PC. It then makes whatever changes are necessary in each
system to keep them both up-to-date, and in sync.
Additional documentation
The Intellisync software includes additional documentation in the
form of electronic copies of manuals (Adobe Acrobat .pdf format),
online Help files, and Readme files. The additional documentation
consists of:
Intellisync User Guide. This is an Adobe Acrobat file. It
provides complete information on using Intellisync with your
handheld device.
View the Intellisync User Guide from the Intellisync group on
the Start menu by clicking Intellisync User Guide.
Note: Intellisync includes a copy of the Acrobat Reader
software used to read and print Adobe Acrobat (.pdf) format
documents. Acrobat Reader is available for installation on the
Quick Start Guide
CD. To install it, insert the Intellisync CD into your CD-ROM
drive and click Get Acrobat Reader on the opening screen.
Online Help. Intellisync includes complete online Help that is
accessible through the Help icon in the Intellisync program
group or by clicking Help in the program interface dialog
boxes.
Readme. The Readme file contains important information that
arrived too late to be put into the Help system or the user guide.
View the Readme file from the Intellisync group on the Start
menu by clicking Intellisync Readme.
Installing Intellisync
The Intellisync icons
The Intellisync Program Group displays the following icons:
The Intellisync Favorites Folder icon contains Web
page links to enable easy and timely access to
information on Intellisync products, technical issues,
and other important topics.
The Intellisync Configure icon accesses the
Intellisync Configuration dialog boxthe main
dialog box used to configure Intellisync operations.
The Intellisync Help icon accesses the Intellisync
online Help system.
The Intellisync Readme icon displays a text file
containing last-minute information not included in
the manual or online Help. It is advisable to read this
information before you start using Intellisync.
The Intellisync Support Tool icon displays a tabbed
dialog box that provides information on various
support-related topics and links to Pumatech's Web
site.
You can use the Uninstall Intellisync icon to remove
the Intellisync program from your system.
The Intellisync User Guide icon accesses the
Intellisync User guide in PDF format.
In addition to the Intellisync icons, the install procedure places two
shortcut icons (HotSync and Palm Install Tool) in the program
group for your convenience.
Getting Started with Intellisync
Getting Started with Intellisync
This section gets you started with your first synchronization by
providing configuration information and a synchronization
procedure.
Entering configuration settings
How does Intellisync know what to synchronize? You tell
Intellisync what to synchronize through the information you enter in
a set of configuration dialog boxes. These dialog boxes specify the
data you want to synchronize and contain special settings affecting
synchronization.
Once you have the options and settings in these dialog boxes
configured the way you want them, you need never access them
again unless you want to make a change.
Note: For simplicity, this quick start guides you through the
process of configuring and running a synchronization.
However, these instructions apply to importing and exporting
data as well. The only difference between configuring a
synchronization and setting up a one-way transfer of data is in
the selection of the operation in the Choose Translator dialog
box.
11
Quick Start Guide
Performing the first synchronization
Follow these steps to configure and perform your first
synchronization:
1.
Click the Intellisync Configure shortcut or the Intellisync
Configure icon in the Intellisync program group. This displays
the Intellisync Configuration dialog box:
Figure 1. Intellisync Configuration dialog box
12
Getting Started with Intellisync
2.
In the Configuration dialog box, select the handheld application
you want to synchronize. Then click Choose to open the
Choose Translator dialog box:
Figure 2. Intellisync Choose Translator dialog box
3.
In the Choose Translator dialog box, specify the PC application
you want to synchronize. If a File Name or Folder text box is
present, use the Browse capability to select the file or folder
you want to synchronize.
Note: Some PC applications do not require you to specify a file
name. If this is the case, the active or last-used file is used by
default, and the File Name text box is not present in the Choose
Translator dialog box. Checking the Apply to all applications
check box (if available) at the bottom of the dialog box assigns
the selected PC application for synchronization with all
compatible handheld applications.
13
Quick Start Guide
4.
If the Options button is enabled, click it and make sure the
system options are set appropriately for the application you
have selected. Then click OK to return to the Choose
Translator dialog box.
5.
Click OK to return to the Configuration dialog box:
Figure 3. Intellisync Configuration dialog box - selected
applications
Now, the PC application you selected appears next to the
handheld application name, and a two-sided arrow appears
between the handheld and PC application names.
Note the check box adjacent to the handheld application name.
By default, this check box is selected, indicating that the data is
activated for synchronization. Clearing a check box prevents an
application from being included in a synchronization. Clearing
a check box does not affect any custom settings.
14
Getting Started with Intellisync
6.
To review or alter settings affecting synchronization, click
Advanced. This displays the Advanced Settings dialog box.
(Intellisync fills in default values for all settings.)
Figure 4. Intellisync Advanced Settings dialog box
7.
When settings are configured as you want them, click OK to
return to the Configuration dialog box.
8.
To change any of the fields that will be synchronized, click
Field Mapping and then OK. The Field Mapping dialog box
appears. Make changes as needed. If you do not want to keep
the changes, click Reset. Otherwise, click OK and then OK
again to close the Advanced Settings dialog box.
9.
If necessary, repeat the preceding procedure for each of the
handheld applications you want to synchronize. Then click OK
to save specifications and exit the Configuration dialog box.
15
Quick Start Guide
10. With your handheld in the cradle and the cradle connected to
the appropriate COM port on your PC, press the sync button on
the cradle. The synchronization process begins, and the
Progress dialog box appears.
Figure 5. HotSync Progress dialog box
Note: If you click Cancel on the Progress dialog box,
synchronization will stop when Intellisync finishes
synchronizing the current handheld application.
11. If a Conflict Resolution dialog box appears, resolve any data
conflicts.
Note: For each set of data you synchronize, Intellisync uses a
history file to determine the changes that must be made in each
of your systems to achieve synchronization. This file is created
by the first synchronization of the data. Therefore, a first run
synchronization is different from (and may take longer than)
subsequent synchronizations. First run synchronizations
simply merge your handheld and PC data, and uses a Conflict
Resolution setting to resolve data conflicts.
When the operation is complete, your handheld displays the
message HotSync complete.
16
You might also like
- EA_EN_2.0 - Help integration options for enterprise appsDocument11 pagesEA_EN_2.0 - Help integration options for enterprise appsAbhinav M.S.No ratings yet
- Xerox Altalink C80Xx & B80Xx Series Multifunction Printers Software Upgrade Utility Installation InstructionsDocument16 pagesXerox Altalink C80Xx & B80Xx Series Multifunction Printers Software Upgrade Utility Installation InstructionsAndrei MurariuNo ratings yet
- Side 51Document14 pagesSide 51Sushil KumarNo ratings yet
- 1-8 Ton PC Service Tool: User GuideDocument45 pages1-8 Ton PC Service Tool: User GuideJuan Francisco Canto DiezNo ratings yet
- Xerox AltaLink C80xx SoftwareUpgradeUtility Instructions 27400Document14 pagesXerox AltaLink C80xx SoftwareUpgradeUtility Instructions 27400Pablo Vallejo ZúñigaNo ratings yet
- SAT Calculator Program SAT Operating System TI-83+ TI-84+ Trial ManualDocument21 pagesSAT Calculator Program SAT Operating System TI-83+ TI-84+ Trial ManualSteve SuchoraNo ratings yet
- ReadmeV8 0 enDocument7 pagesReadmeV8 0 enDonald Santana BautistaNo ratings yet
- Xerox_AltaLink_X81xx_EWS_SoftwareUpgrade_InstructionsDocument13 pagesXerox_AltaLink_X81xx_EWS_SoftwareUpgrade_InstructionsWABBNo ratings yet
- Wizcon Quick GuideDocument98 pagesWizcon Quick GuideJonDyson32No ratings yet
- Tutorial On InTouch SCADADocument25 pagesTutorial On InTouch SCADADAYARNAB BAIDYANo ratings yet
- Help SIMARIS Project 3.1 enDocument61 pagesHelp SIMARIS Project 3.1 enVictor VignolaNo ratings yet
- Xerox_AltaLink_X81xx_SoftwareUpgradeUtility_InstructionsDocument21 pagesXerox_AltaLink_X81xx_SoftwareUpgradeUtility_InstructionsWABBNo ratings yet
- Intools Smart Plant Installation GuideDocument7 pagesIntools Smart Plant Installation Guidepertejo157100% (1)
- PDF Converter 3 Help EngDocument52 pagesPDF Converter 3 Help EngDan Nicolae PopNo ratings yet
- FLOWCODE 4 Getting Started GuideDocument12 pagesFLOWCODE 4 Getting Started Guideapeksha_837100% (1)
- Prinect Package Designer Illustrator Connect 2017 - Installation ENDocument16 pagesPrinect Package Designer Illustrator Connect 2017 - Installation ENOleg100% (1)
- User Manual for the GIS.XL Excel Add-in for Spatial Data AnalysisDocument57 pagesUser Manual for the GIS.XL Excel Add-in for Spatial Data AnalysisluisNo ratings yet
- HTTP WWW - Bodhilinux.com Quick Start Quick Start en IndexDocument17 pagesHTTP WWW - Bodhilinux.com Quick Start Quick Start en Indexniacob_roNo ratings yet
- User Guide: Smartkey ProgrammerDocument22 pagesUser Guide: Smartkey Programmerjordi losanNo ratings yet
- Training Document For InTouchDocument27 pagesTraining Document For InTouchrayedkhanNo ratings yet
- Training Document For InTouchDocument27 pagesTraining Document For InTouchthakur941264191950% (2)
- Applying Support Packs and Plug-Ins in ERP ECC 5.0 by Bob PanicDocument13 pagesApplying Support Packs and Plug-Ins in ERP ECC 5.0 by Bob PanicSACHIN mehtaNo ratings yet
- Ibm Lotus Easysync Pro 4.2.6 Readme - RTF: About This ReleaseDocument8 pagesIbm Lotus Easysync Pro 4.2.6 Readme - RTF: About This ReleaseKuma RukyNo ratings yet
- Intergraph Smart Interop Publisher Mapping ResolutionDocument9 pagesIntergraph Smart Interop Publisher Mapping ResolutionQiuniuNo ratings yet
- Xeikon: General User GuideDocument23 pagesXeikon: General User Guideionicaionut4569No ratings yet
- Kubota Engine Reprogramming Tool Installation and Use October, 2015Document6 pagesKubota Engine Reprogramming Tool Installation and Use October, 2015Pra Zuar Silk Screen ConfecçãoNo ratings yet
- Getting Started & Tutorial: Schematic Capture, Simulation & Programmable LogicDocument76 pagesGetting Started & Tutorial: Schematic Capture, Simulation & Programmable LogicArthur1966No ratings yet
- Xycom Automation™ Openhmi™: Getting StartedDocument62 pagesXycom Automation™ Openhmi™: Getting StartedRICH1No ratings yet
- Getting Started Guide PDFDocument58 pagesGetting Started Guide PDFUgyenKp0% (1)
- Upgrade Instructions WC3655 WC3655i R16 09Document8 pagesUpgrade Instructions WC3655 WC3655i R16 09Data PrintNo ratings yet
- ProfitPlannerIII UserGuide enDocument19 pagesProfitPlannerIII UserGuide enH'asham TariqNo ratings yet
- MachineShop Installation BookletDocument10 pagesMachineShop Installation BookletJano GuerreroNo ratings yet
- ITutorGroup Onboarding InstructionDocument24 pagesITutorGroup Onboarding InstructionAndrei Gabriel67% (3)
- PROFINET Configurator - Quick Start GuideDocument13 pagesPROFINET Configurator - Quick Start GuideOscar Jiménez gilNo ratings yet
- It AddendumDocument28 pagesIt AddendumFredy Aparco IngaNo ratings yet
- Altera Monitor ProgramDocument39 pagesAltera Monitor ProgramKrishna PrasadNo ratings yet
- Multi: Simulation & CaptureDocument74 pagesMulti: Simulation & CaptureErkmen MF KayaNo ratings yet
- Xerox AltaLink C80xx EWS SoftwareUpgrade Instructions 27400Document9 pagesXerox AltaLink C80xx EWS SoftwareUpgrade Instructions 27400محمد شريفNo ratings yet
- Welcome To ATLAS - Ti 5.5Document3 pagesWelcome To ATLAS - Ti 5.5Abraham SandovalNo ratings yet
- ATLAS.ti 5.5 qualitative data analysis software quick start guideDocument3 pagesATLAS.ti 5.5 qualitative data analysis software quick start guideAbraham SandovalNo ratings yet
- 1st Project Pic Basic v101Document12 pages1st Project Pic Basic v101Geovanni ReyesNo ratings yet
- PastelDocument56 pagesPastelCindy Macpherson0% (1)
- Install Client PdiDocument11 pagesInstall Client PdiexteccmNo ratings yet
- 2015 12 04 21 24 58 860 0 PDFDocument68 pages2015 12 04 21 24 58 860 0 PDFene sorinNo ratings yet
- 1st Project Pic Pascal v101Document12 pages1st Project Pic Pascal v101kywheat3306100% (1)
- Tcase Analog Simulator: Getting Started & TutorialDocument76 pagesTcase Analog Simulator: Getting Started & Tutorialk_goulasNo ratings yet
- Smart Application Launcher & Updater Tool: Developer's GuideDocument14 pagesSmart Application Launcher & Updater Tool: Developer's GuideSaneesh BhaskaranNo ratings yet
- Xerox Workcentre 7845/7855 Software Installation InstructionsDocument8 pagesXerox Workcentre 7845/7855 Software Installation Instructionsalfonso lopezNo ratings yet
- Peachtree InstallDocument5 pagesPeachtree InstallUzoh Kenneth100% (1)
- Quick Reference GuideDocument21 pagesQuick Reference Guidegutornelas100% (1)
- AppForge Quick Start GuideDocument12 pagesAppForge Quick Start GuideStavros SyNo ratings yet
- Siemens Industry Online Support - Automation Service, Automation Support, Simatic Service, Simatic Support, Technical SupportDocument5 pagesSiemens Industry Online Support - Automation Service, Automation Support, Simatic Service, Simatic Support, Technical SupportiuctmeNo ratings yet
- Alternate Task 1: Peachtree Network Installation: Quick Tips For Network InstallDocument5 pagesAlternate Task 1: Peachtree Network Installation: Quick Tips For Network InstallRizwan Ghulam AhmedNo ratings yet
- Make Your PC Stable and Fast: What Microsoft Forgot to Tell YouFrom EverandMake Your PC Stable and Fast: What Microsoft Forgot to Tell YouRating: 4 out of 5 stars4/5 (1)
- How To Speed Up Computer: Your Step-By-Step Guide To Speeding Up ComputerFrom EverandHow To Speed Up Computer: Your Step-By-Step Guide To Speeding Up ComputerNo ratings yet
- Argan Giulio Carlo L'Arte Moderna ManualDocument5 pagesArgan Giulio Carlo L'Arte Moderna ManualedwinmnemonicNo ratings yet
- Expansion External Usb3 Datasheet en UsDocument2 pagesExpansion External Usb3 Datasheet en UsRahadian Hadi NataNo ratings yet
- Monsoon RS400 EU Instruction ManualDocument31 pagesMonsoon RS400 EU Instruction ManualedwinmnemonicNo ratings yet
- D2 ENG Manual 1.3ENDocument17 pagesD2 ENG Manual 1.3ENedwinmnemonicNo ratings yet
- Pegnz 90Document116 pagesPegnz 90edwinmnemonicNo ratings yet
- Sony Mzn1 Mini Disc Operating InstructionsDocument96 pagesSony Mzn1 Mini Disc Operating InstructionsSimon MasonNo ratings yet
- © Call Centre Helper: 171 Factorial #VALUE! This Will Cause Errors in Your CalculationsDocument19 pages© Call Centre Helper: 171 Factorial #VALUE! This Will Cause Errors in Your CalculationswircexdjNo ratings yet
- MC145031 Encoder Manchester PDFDocument10 pagesMC145031 Encoder Manchester PDFson_gotenNo ratings yet
- Barriers To Lifelong LearningDocument4 pagesBarriers To Lifelong LearningVicneswari Uma SuppiahNo ratings yet
- Real Estate Regulatory Act (RERA) User ManualDocument29 pagesReal Estate Regulatory Act (RERA) User ManualprasadzinjurdeNo ratings yet
- Upsized To 12 Gallon Still On A 36"x56" Sheet: Pint O Shine's 6 Gallon Pot Still Design and TemplateDocument50 pagesUpsized To 12 Gallon Still On A 36"x56" Sheet: Pint O Shine's 6 Gallon Pot Still Design and TemplateyamyrulesNo ratings yet
- Mind MapDocument1 pageMind Mapjebzkiah productionNo ratings yet
- PSPO I Question AnswerDocument11 pagesPSPO I Question AnswerAurélie ROUENo ratings yet
- CpE194 Lab Experiment # 1 - MTS-88 FamiliarizationDocument4 pagesCpE194 Lab Experiment # 1 - MTS-88 FamiliarizationLouieMurioNo ratings yet
- Co2 d30 Laser MarkerDocument8 pagesCo2 d30 Laser MarkerIksan MustofaNo ratings yet
- Platon Si Academia Veche de ZellerDocument680 pagesPlaton Si Academia Veche de ZellerDan BrizaNo ratings yet
- Moment Baseplate DesignDocument10 pagesMoment Baseplate DesignNeil JonesNo ratings yet
- Introduction to Corporate Communication ObjectivesDocument26 pagesIntroduction to Corporate Communication ObjectivesKali MuthuNo ratings yet
- Shaft design exercisesDocument8 pagesShaft design exercisesIvanRosellAgustíNo ratings yet
- Propaganda and Counterpropaganda in Film, 1933-1945: Retrospective of The 1972 ViennaleDocument16 pagesPropaganda and Counterpropaganda in Film, 1933-1945: Retrospective of The 1972 ViennaleDanWDurningNo ratings yet
- User Manual: Swift S3Document97 pagesUser Manual: Swift S3smnguyenNo ratings yet
- 【小马过河】35 TOEFL iBT Speaking Frequent WordsDocument10 pages【小马过河】35 TOEFL iBT Speaking Frequent WordskakiwnNo ratings yet
- Final Exam: Functional Performance Testing: Technical vs. Process CommissioningDocument9 pagesFinal Exam: Functional Performance Testing: Technical vs. Process CommissioningBen MusimaneNo ratings yet
- Discourse Community 2Document7 pagesDiscourse Community 2api-272763663No ratings yet
- A Comparative Marketing Study of LG ElectronicsDocument131 pagesA Comparative Marketing Study of LG ElectronicsAshish JhaNo ratings yet
- Structural Testing Facilities at University of AlbertaDocument10 pagesStructural Testing Facilities at University of AlbertaCarlos AcnNo ratings yet
- Roadmap For SSC CGLDocument11 pagesRoadmap For SSC CGLibt seoNo ratings yet
- Space Gass 12 5 Help Manual PDFDocument841 pagesSpace Gass 12 5 Help Manual PDFNita NabanitaNo ratings yet
- Activity Emcee Mid-Year INSET 2021Document3 pagesActivity Emcee Mid-Year INSET 2021Abegail A. Alangue-Calimag67% (6)
- The Effect of Reward Practices on Employee Performance in Ethio TelecomDocument29 pagesThe Effect of Reward Practices on Employee Performance in Ethio TelecomZakki Hersi AbdiNo ratings yet
- 4idealism Realism and Pragmatigsm in EducationDocument41 pages4idealism Realism and Pragmatigsm in EducationGaiLe Ann100% (1)
- DELA PENA - Transcultural Nursing Title ProposalDocument20 pagesDELA PENA - Transcultural Nursing Title Proposalrnrmmanphd0% (1)
- Stereotype Threat Widens Achievement GapDocument2 pagesStereotype Threat Widens Achievement GapJoeNo ratings yet
- C1 Reading 1Document2 pagesC1 Reading 1Alejandros BrosNo ratings yet
- Significance of Vaiseshika's PragabhavaDocument5 pagesSignificance of Vaiseshika's Pragabhavavskanchi0% (1)
- Subject and Power - FoucaultDocument10 pagesSubject and Power - FoucaultEduardo EspíndolaNo ratings yet