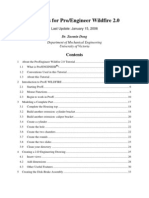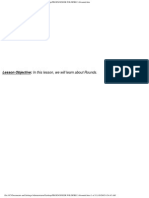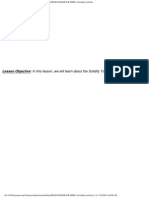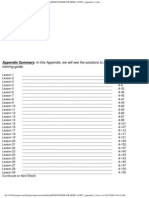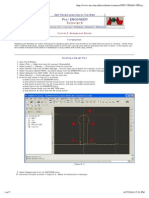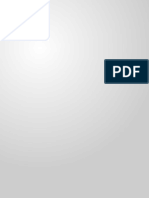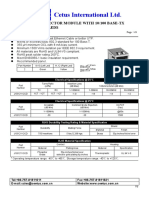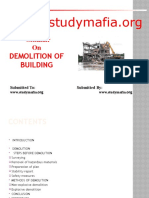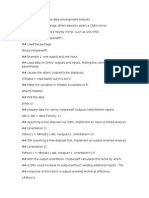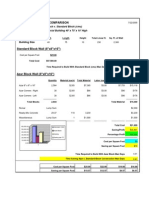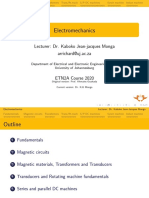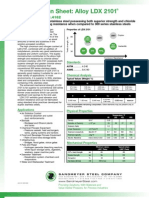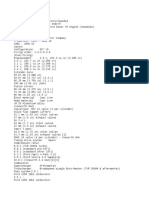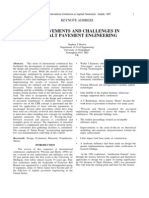Professional Documents
Culture Documents
Tutorial 4 - Feature Modification and Manipulation
Uploaded by
krongdakCopyright
Available Formats
Share this document
Did you find this document useful?
Is this content inappropriate?
Report this DocumentCopyright:
Available Formats
Tutorial 4 - Feature Modification and Manipulation
Uploaded by
krongdakCopyright:
Available Formats
Tutorial 4
http://www.me.cmu.edu/academics/courses/NSF%5FEdu%5FProj...
Carnegie Mellon
Self-Paced Learning on the Web
Pro/ENGINEER
Tutorial 4
Mechanical Engineering
Home Course Info Tutorials Problems Students References
Tutorial 4: Feature Modification and Manipulation
Introduction
The ability to modify and manipulate features is important technique in Pro/E. In this section, you will learn how to use the model
tree to modify various aspects of a feature.
Feature Modification
1.
2.
3.
4.
5.
Start Pro/E Wildfire.
Choose [File] -> [Open], and find Example2, the part designed in Tutorial 2.
Click [OK] Button.
First the part will be renamed. Right click on the branch labeled Protrusion on the model tree at the left of the screen, as shown
in Figure 4.1. The entire part should be highlighted.
Select [Rename] from the menu.
[Figure 4.1]
6. Enter [right_support] into the textbox, and hit Enter.
7. Next the dimensions of the part will be modified and a reference will be added. Right click on the newly labeled
RIGHT_SUPPORT branch, and select Edit Definition.
8. Select the Sketcher icon on the dashboard, and select Sketch from the Section menu. Pro/E will switch to Sketch Mode, and you
will see the screen shown in Figure 3.2.
1 of 5
6/27/2010 17:48 PM
Tutorial 4
http://www.me.cmu.edu/academics/courses/NSF%5FEdu%5FProj...
[Figure 4.2]
9.
10.
11.
12.
Select [Sketch] -> [Intent Manager] from the menu bar.
Select [Relations] from the SKETCHER menu on the Menu Manager.
Select [Add] from the RELATIONS menu. The screen will look like Figure 4.3.
You will now add a relation so that the dimension labeled sd1 is a function of the dimension sd0. Type [sd1=sd0-80] into the
textbox at the bottom of the screen, and press Enter twice.
[Figure 4.3]
2 of 5
6/27/2010 17:48 PM
Tutorial 4
http://www.me.cmu.edu/academics/courses/NSF%5FEdu%5FProj...
13.
14.
15.
16.
Select
Select
Select
Select
[Regenerate]. You should notice that dimension sd1 has changed from 180 to 160.
[Modify] from the SKETCHER menu.
dimension sd0 and change it to 220.
[Regenerate]. You should notice that both dimension sd0 and sd1 change, as shown in Figure 4.4.
[Figure 4.4]
17.
18.
19.
20.
3 of 5
Choose [Done] from Menu Manager.
Select [OK] from the Section menu, and click the check button.
Rotate the part to examine the modifications.
Next the chamfer will be deleted. Right click on the Chamfer branch of the model tree and select [Delete]. Select the OK button
from the pop-up window. You should see the image shown in Figure 4.5.
6/27/2010 17:48 PM
Tutorial 4
http://www.me.cmu.edu/academics/courses/NSF%5FEdu%5FProj...
[Figure 4.5]
21. Next a round will be added to the edges on the other side of the part. Right click on the Round branch of the model tree and
select [Edit Definition].
22. Rotate the part so that you can see the edges which have not been rounded.
23. Use the left mouse button to select Edge1, Edge2, and Edge3 shown in Figure 4.6.
[Figure 4.6]
4 of 5
6/27/2010 17:48 PM
Tutorial 4
http://www.me.cmu.edu/academics/courses/NSF%5FEdu%5FProj...
24. Click the check button, and rotate the part to make sure all edges are rounded. You should see the image shown in Figure 4.7.
[Figure 4.7]
25. Select [File] -> [Save a Copy] from menu bar.
26. Name the part [Example4] and click OK.
27. Test the information you have learned in this tutorial by completing Problem 4.
Home Course Info Tutorials Problems Students References
Send mail to lgennari@andrew.cmu.edu with questions or comments about this web site.
5 of 5
6/27/2010 17:48 PM
You might also like
- Tutorials For Pro Engineer Wildfire 2.0Document101 pagesTutorials For Pro Engineer Wildfire 2.0shuklahouseNo ratings yet
- Lesson 120 - Blend FeatureDocument23 pagesLesson 120 - Blend FeaturekrongdakNo ratings yet
- Create CAM profiles using graphs in Pro/EDocument42 pagesCreate CAM profiles using graphs in Pro/EkrongdakNo ratings yet
- Create BOM BalloonsDocument11 pagesCreate BOM BalloonskrongdakNo ratings yet
- Lesson 130 RoundsDocument31 pagesLesson 130 RoundskrongdakNo ratings yet
- Lesson 32 - Mirror ToolDocument7 pagesLesson 32 - Mirror ToolkrongdakNo ratings yet
- Learn Object-Action Selecting, Query Selecting and Pre-Selection in Pro/ENGINEERDocument16 pagesLearn Object-Action Selecting, Query Selecting and Pre-Selection in Pro/ENGINEERkrongdakNo ratings yet
- ProE2000i - Ch05 - Tao Feature XoayDocument8 pagesProE2000i - Ch05 - Tao Feature Xoayapi-3714448No ratings yet
- Learn Object-Action Selecting, Query Selecting and Pre-Selection in Pro/ENGINEERDocument16 pagesLearn Object-Action Selecting, Query Selecting and Pre-Selection in Pro/ENGINEERkrongdakNo ratings yet
- Lesson 33 LayersDocument14 pagesLesson 33 LayerskrongdakNo ratings yet
- Lesson 30 - Thicken ToolDocument7 pagesLesson 30 - Thicken ToolkrongdakNo ratings yet
- Lesson 140 ChamfersDocument13 pagesLesson 140 ChamferskrongdakNo ratings yet
- Lesson 29 - Solidify ToolDocument7 pagesLesson 29 - Solidify ToolkrongdakNo ratings yet
- Learn Pro/E Wildfire Extend ToolDocument10 pagesLearn Pro/E Wildfire Extend ToolkrongdakNo ratings yet
- Lesson 34 - Parameters & RelationsDocument14 pagesLesson 34 - Parameters & RelationskrongdakNo ratings yet
- Lesson 35 - Family TablesDocument12 pagesLesson 35 - Family TableskrongdakNo ratings yet
- Learn About the Rib Feature in Pro/Engineer Wildfire 3.0Document7 pagesLearn About the Rib Feature in Pro/Engineer Wildfire 3.0krongdakNo ratings yet
- Lesson 36 - View ManagerDocument20 pagesLesson 36 - View ManagerkrongdakNo ratings yet
- Lesson 220 - Boundary Blended SurfaceDocument20 pagesLesson 220 - Boundary Blended SurfacekrongdakNo ratings yet
- Learn about Patterns in Pro/EngineerDocument22 pagesLearn about Patterns in Pro/EngineerkrongdakNo ratings yet
- Lesson 160 - Hole FeatureDocument16 pagesLesson 160 - Hole FeaturekrongdakNo ratings yet
- Lesson 150 DraftDocument14 pagesLesson 150 DraftkrongdakNo ratings yet
- Lesson 170 - Shell FeatureDocument10 pagesLesson 170 - Shell FeaturekrongdakNo ratings yet
- Edit Feature MirrorDocument6 pagesEdit Feature MirrorkrongdakNo ratings yet
- Exercise Solutions 3Document58 pagesExercise Solutions 3krongdakNo ratings yet
- ProEngineer Wildfire Appendix A SolutionsDocument59 pagesProEngineer Wildfire Appendix A SolutionskrongdakNo ratings yet
- Exercise Solutions 2Document62 pagesExercise Solutions 2krongdakNo ratings yet
- Tutorials For Pro Engineer Wildfire 2.0Document101 pagesTutorials For Pro Engineer Wildfire 2.0shuklahouseNo ratings yet
- Exercise Solutions 1Document66 pagesExercise Solutions 1krongdakNo ratings yet
- Tutorial 6 - Sweeps and BlendsDocument7 pagesTutorial 6 - Sweeps and BlendskrongdakNo ratings yet
- Shoe Dog: A Memoir by the Creator of NikeFrom EverandShoe Dog: A Memoir by the Creator of NikeRating: 4.5 out of 5 stars4.5/5 (537)
- Grit: The Power of Passion and PerseveranceFrom EverandGrit: The Power of Passion and PerseveranceRating: 4 out of 5 stars4/5 (587)
- Hidden Figures: The American Dream and the Untold Story of the Black Women Mathematicians Who Helped Win the Space RaceFrom EverandHidden Figures: The American Dream and the Untold Story of the Black Women Mathematicians Who Helped Win the Space RaceRating: 4 out of 5 stars4/5 (894)
- The Yellow House: A Memoir (2019 National Book Award Winner)From EverandThe Yellow House: A Memoir (2019 National Book Award Winner)Rating: 4 out of 5 stars4/5 (98)
- The Little Book of Hygge: Danish Secrets to Happy LivingFrom EverandThe Little Book of Hygge: Danish Secrets to Happy LivingRating: 3.5 out of 5 stars3.5/5 (399)
- On Fire: The (Burning) Case for a Green New DealFrom EverandOn Fire: The (Burning) Case for a Green New DealRating: 4 out of 5 stars4/5 (73)
- The Subtle Art of Not Giving a F*ck: A Counterintuitive Approach to Living a Good LifeFrom EverandThe Subtle Art of Not Giving a F*ck: A Counterintuitive Approach to Living a Good LifeRating: 4 out of 5 stars4/5 (5794)
- Never Split the Difference: Negotiating As If Your Life Depended On ItFrom EverandNever Split the Difference: Negotiating As If Your Life Depended On ItRating: 4.5 out of 5 stars4.5/5 (838)
- Elon Musk: Tesla, SpaceX, and the Quest for a Fantastic FutureFrom EverandElon Musk: Tesla, SpaceX, and the Quest for a Fantastic FutureRating: 4.5 out of 5 stars4.5/5 (474)
- A Heartbreaking Work Of Staggering Genius: A Memoir Based on a True StoryFrom EverandA Heartbreaking Work Of Staggering Genius: A Memoir Based on a True StoryRating: 3.5 out of 5 stars3.5/5 (231)
- The Emperor of All Maladies: A Biography of CancerFrom EverandThe Emperor of All Maladies: A Biography of CancerRating: 4.5 out of 5 stars4.5/5 (271)
- The Gifts of Imperfection: Let Go of Who You Think You're Supposed to Be and Embrace Who You AreFrom EverandThe Gifts of Imperfection: Let Go of Who You Think You're Supposed to Be and Embrace Who You AreRating: 4 out of 5 stars4/5 (1090)
- The World Is Flat 3.0: A Brief History of the Twenty-first CenturyFrom EverandThe World Is Flat 3.0: A Brief History of the Twenty-first CenturyRating: 3.5 out of 5 stars3.5/5 (2219)
- Team of Rivals: The Political Genius of Abraham LincolnFrom EverandTeam of Rivals: The Political Genius of Abraham LincolnRating: 4.5 out of 5 stars4.5/5 (234)
- The Hard Thing About Hard Things: Building a Business When There Are No Easy AnswersFrom EverandThe Hard Thing About Hard Things: Building a Business When There Are No Easy AnswersRating: 4.5 out of 5 stars4.5/5 (344)
- Devil in the Grove: Thurgood Marshall, the Groveland Boys, and the Dawn of a New AmericaFrom EverandDevil in the Grove: Thurgood Marshall, the Groveland Boys, and the Dawn of a New AmericaRating: 4.5 out of 5 stars4.5/5 (265)
- The Unwinding: An Inner History of the New AmericaFrom EverandThe Unwinding: An Inner History of the New AmericaRating: 4 out of 5 stars4/5 (45)
- The Sympathizer: A Novel (Pulitzer Prize for Fiction)From EverandThe Sympathizer: A Novel (Pulitzer Prize for Fiction)Rating: 4.5 out of 5 stars4.5/5 (119)
- Her Body and Other Parties: StoriesFrom EverandHer Body and Other Parties: StoriesRating: 4 out of 5 stars4/5 (821)
- Government Engineering College Surveying Lab ManualDocument26 pagesGovernment Engineering College Surveying Lab ManualNittin BhagatNo ratings yet
- Memory Map and Address DecodingDocument9 pagesMemory Map and Address DecodingGhozi AlNo ratings yet
- Composite Repair PDFDocument13 pagesComposite Repair PDFNarendra PalandeNo ratings yet
- 03.job Specification Instrumentaton PDFDocument27 pages03.job Specification Instrumentaton PDFshareyhouNo ratings yet
- Network What To ReadDocument2 pagesNetwork What To ReadTauseef AhmadNo ratings yet
- J 1 B 1211 CCDDocument3 pagesJ 1 B 1211 CCDRegion 51No ratings yet
- Sample Purchase Specification For ClariflocculatorDocument1 pageSample Purchase Specification For Clariflocculatorcontactdevansh1174No ratings yet
- CAD1 AssignmentDocument11 pagesCAD1 AssignmentJohn2jNo ratings yet
- Hanson G209 (SW Valves)Document12 pagesHanson G209 (SW Valves)AKSHEYMEHTANo ratings yet
- Civil DEMOLITION OF BUILDINGDocument12 pagesCivil DEMOLITION OF BUILDINGShaik Abdul RaheemNo ratings yet
- DEA R ScriptsDocument3 pagesDEA R ScriptsFrancisco SilvaNo ratings yet
- AZAR Block CostcomparisonDocument8 pagesAZAR Block CostcomparisontckittuNo ratings yet
- Generation of Electrical Energy - B. R. GuptaDocument171 pagesGeneration of Electrical Energy - B. R. GuptaIbrahim Ahmed43% (23)
- LUCY SwitchgearDocument8 pagesLUCY SwitchgearHillary McgowanNo ratings yet
- ETN2A ElectromechanicsDocument64 pagesETN2A ElectromechanicsEinstein's VanderbijlparkNo ratings yet
- Micron Ezeprox Access Control KeypadDocument4 pagesMicron Ezeprox Access Control KeypadThuy VuNo ratings yet
- Steam System DesignDocument74 pagesSteam System DesignIshan RanganathNo ratings yet
- Foundation LayoutDocument1 pageFoundation LayoutrendaninNo ratings yet
- Ps 1 SolDocument3 pagesPs 1 SolPang XsNo ratings yet
- Murray Loop Test To Locate Ground Fault PDFDocument2 pagesMurray Loop Test To Locate Ground Fault PDFmohdNo ratings yet
- Lg938l - Operation & Maintenance ManualDocument114 pagesLg938l - Operation & Maintenance ManualMuhammad Nadim MakhlufNo ratings yet
- Ornl 2465Document101 pagesOrnl 2465jesusNo ratings yet
- LDX2101 Spec SheetDocument2 pagesLDX2101 Spec SheetGaurav NarulaNo ratings yet
- Switching Theory and Logic Design PDFDocument159 pagesSwitching Theory and Logic Design PDFSai TejaswiniNo ratings yet
- DMD Documentation Error - Freetronics ForumDocument3 pagesDMD Documentation Error - Freetronics ForumapofviewNo ratings yet
- Ford Essex V6 EngineDocument8 pagesFord Essex V6 EngineJoakamaster 16No ratings yet
- STN Cat Novelties Vol.i 2023Document89 pagesSTN Cat Novelties Vol.i 2023ruba herbawiNo ratings yet
- Caterpillar 914GDocument28 pagesCaterpillar 914GForomaquinas100% (3)
- Challenges in PavementsDocument23 pagesChallenges in PavementsSomeshwar Rao ThakkallapallyNo ratings yet