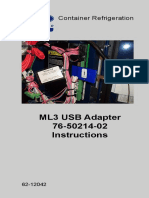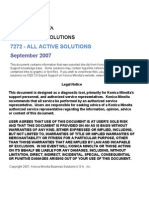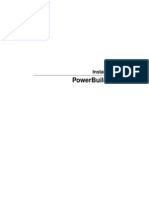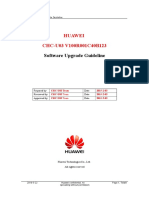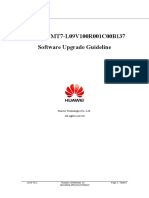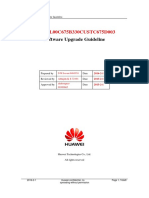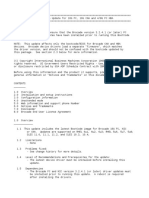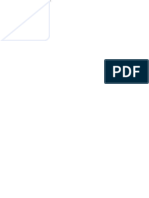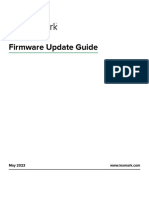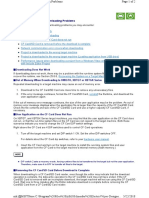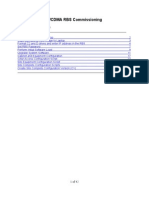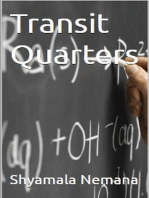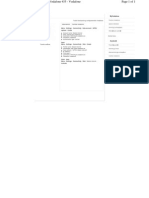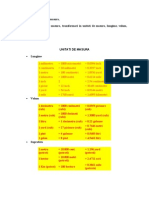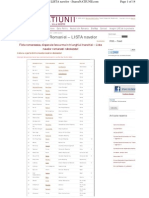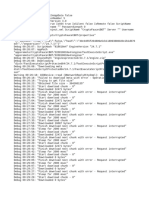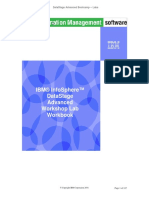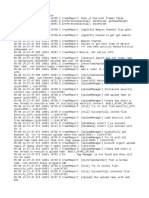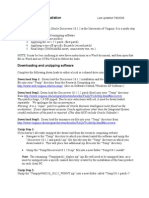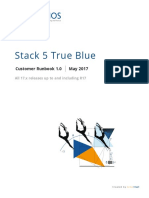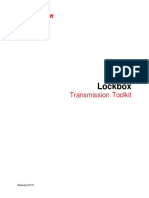Professional Documents
Culture Documents
Upgrading The BRx5 Firmware From A SD Card - 20150116
Uploaded by
stef1957Original Title
Copyright
Available Formats
Share this document
Did you find this document useful?
Is this content inappropriate?
Report this DocumentCopyright:
Available Formats
Upgrading The BRx5 Firmware From A SD Card - 20150116
Uploaded by
stef1957Copyright:
Available Formats
Carlson Software Inc.
102 West 2nd Street
Maysville, KY 41056
www.carlsonsw.com
Phone: (606) 564-5028
Fax: (606) 564-6422
Upgrading the BRx5 Firmware from a SD card
Updated: January 16, 2015
OVERVIEW:
The BRx5s internal control software and application firmware can be automatically upgraded
using the receivers SD card. The following steps describe the process to un-compress the
contents of the .zip file containing the new firmware, copy the files to the BRx5 SD card and
upgrade the receivers firmware. Before upgrading the receiver firmware, ensure both Li-ion
batteries are fully charged, or use an external power supply.
The new BRx5 firmware files will be contained in a file named S320_appx.y.z_upgrade.zip
where x, y, and z are the version numbers of the new firmware.
PROCEDURE:
1. Download the S320_appx.y.z_upgrade.zip file to a folder on your local computer. This
zip file will either be send to you by the Carlson Support team or it can be downloaded
Carlson Knowledge base (current link: http://www.carlsonsw.com/support/knowledgebase/?action=display_topic&topic_id=926)
2. Unzip the file. Using Windows Explorer, you can right click on the file, then chose
Extract All. This will create an folder titled: S320_appx.y.z_upgrade which contains a
folder named upgrade and several other files. For example, the 2.2.3 upgrade has the
following contents:
\Upgrade
Eclipse2_MFA_12Qg1.bin
NANO920A_v4631.bin
NanoL400_v5182-PC.bin
S320app.h86
3. Power OFF the BRx5 GNSS receiver. Open and remove the left-side battery tray labeled
SD, remove the SD card from the BRx5 GNSS receiver. If there isnt an SD card in the
receiver, use the SD card that came with your BRx5 or use an SD card you have.
4. Insert the SD card into a SD card reader slot on your PC. An external USB/SD card
reader can also be used.
5. Using Windows Explorer, copy the \Upgrade folder and its contents from the PC folder to
the SD card.
6. Eject the SD card from the PC.
7. Use two fully charged batteries to power the BRx5 during the upgrade. Failure to use
fully charged batteries may cause the upgrade to fail.
8. Insert the SD card back into the BRx5 receiver, replace the battery tray, and power ON
the BRx5. If the Firmware versions on the SD card\Upgrade folder are NEWER than
what is currently installed on the BRx5, the firmware upgrade process will start
automatically. If the Firmware versions installed on the BRx5 is the same or newer the
version on SD card, the automatic upgrade process will not execute.
The BRx5 Control SW, (s320app.h86) gets upgraded first; this typically takes about 30Carlson Software Inc.
Upgrading the BRx5 Firmware from a SD card
January 16, 2015
Page 1
Carlson Software Inc.
102 West 2nd Street
Maysville, KY 41056
www.carlsonsw.com
Phone: (606) 564-5028
Fax: (606) 564-6422
seconds.
The BRx5 LEDs flash and cycle from left to right, indicating firmware upgrade in
progress. After the BRx5 Control SW upgrade completes, the BRx5 will reset itself
automatically.
(All BRx5 LEDs flash red for a few seconds).
<Leave the BRx5 powered ON>
Next, the currently loaded BRx5 Application automatically upgrades to the new version
(this takes about 2-3 minutes depending on which Application is being upgraded). The
BRx5 LEDs flash and cycle left to right again, indicating the Application firmware
upgrade is in progress. After the BRx5/Eclipse2 upgrade completes, the BRx5 resets
itself again, (All LEDs flash red for a few seconds).
After the firmware upgrade process is completed, The LEDs will cycle, then the battery
LEDs illuminates green and the SD card LED illuminates yellow. The BRx5 GNSS
receiver returns to a normal state.
Note: Only the currently loaded Application gets upgraded automatically.
<Leave the BRx5 powered ON>
9. The BRx5 firmware upgrade is now complete.
Additional Notes:
The Firmware files do NOT get deleted from the SD card after the upgrade process completes.
The same SD card can be used to upgrade additional BRx5 receivers as needed.
The \upgrade folder and the contents can be left on the SD card if wanted or you can delete the
\upgrade folder and its contents from the SD card if you prefer.
If you have any questions, or problems, please contact the Carlson Technical
Support Team:
support@carlsonsw.com
Phone: (606) 564-5028
Fax: (606) 564-6422
FURTHER INFORMATION:
This document is provided for technical support purposes only. Please refer to the product
documentation for warranty, license and safety information associated with the product.
Carlson Software Inc.
Upgrading the BRx5 Firmware from a SD card
January 16, 2015
Page 2
You might also like
- Evaluation of Some Android Emulators and Installation of Android OS on Virtualbox and VMwareFrom EverandEvaluation of Some Android Emulators and Installation of Android OS on Virtualbox and VMwareNo ratings yet
- ML3 USB Adapter 76-50214-02 Instructions: Container RefrigerationDocument24 pagesML3 USB Adapter 76-50214-02 Instructions: Container RefrigerationHussain ShahNo ratings yet
- Datacard® 9000/7000/500 Central Issuance System: Version 6.3 Installation Guide Addendum For Fixpack 4Document14 pagesDatacard® 9000/7000/500 Central Issuance System: Version 6.3 Installation Guide Addendum For Fixpack 4jack michael chang garridoNo ratings yet
- HUAWEI MT7-L09C605B560 SD Card Software Upgrade GuidelineDocument9 pagesHUAWEI MT7-L09C605B560 SD Card Software Upgrade GuidelineDeybi Alonso Morales CastañoNo ratings yet
- HUAWEI VNS-L21C432B381 Software Upgrade GuidelineDocument9 pagesHUAWEI VNS-L21C432B381 Software Upgrade Guidelinebog_hitman47No ratings yet
- Updating DSLR FirmwareDocument0 pagesUpdating DSLR Firmwaretvera404No ratings yet
- InstallingPreps EN PDFDocument14 pagesInstallingPreps EN PDFJuan GarciaNo ratings yet
- Honor 5xDocument6 pagesHonor 5xSai ManojNo ratings yet
- Upgrading X23/X25/X35 Firmware & SoftwareDocument7 pagesUpgrading X23/X25/X35 Firmware & SoftwareRonald Choque CopagiraNo ratings yet
- HUAWEI VNS-L31C432B160 Software Upgrade GuidelineDocument9 pagesHUAWEI VNS-L31C432B160 Software Upgrade GuidelineAlessandroCarlàNo ratings yet
- 7272 - All Active Solutions: September 2007Document84 pages7272 - All Active Solutions: September 2007Taseer IqbalNo ratings yet
- Powerbuilder 12.5: Installation GuideDocument48 pagesPowerbuilder 12.5: Installation Guidem.naveed.ashraf.k8400No ratings yet
- HUAWEI P7-L10C900B832 SD Card Software Upgrade Guideline (For Service)Document8 pagesHUAWEI P7-L10C900B832 SD Card Software Upgrade Guideline (For Service)CamilaNo ratings yet
- HUAWEI ALE-L23 SD Card Upgrade GuideDocument9 pagesHUAWEI ALE-L23 SD Card Upgrade Guidemastropiero90No ratings yet
- HUAWEI CAM-L03C212B122 Software Upgrade Guideline1.1Document10 pagesHUAWEI CAM-L03C212B122 Software Upgrade Guideline1.1Yerson Ronald Diaz EspinozaNo ratings yet
- HUAWEI VNS-L21C185B130 Software Upgrade GuidelineDocument9 pagesHUAWEI VNS-L21C185B130 Software Upgrade GuidelineIvanIvanNo ratings yet
- HUAWEI CHC-U03 V100R001C40B123a Upgrade Guideline V1.0Document9 pagesHUAWEI CHC-U03 V100R001C40B123a Upgrade Guideline V1.0Julian GarciaNo ratings yet
- Fr24feed ManualDocument23 pagesFr24feed ManualGabriel Irfon ENo ratings yet
- Engineer-to-Engineer Note EE-333: Interfacing Blackfin® Processors To Winbond W25X16 SPI Flash DevicesDocument4 pagesEngineer-to-Engineer Note EE-333: Interfacing Blackfin® Processors To Winbond W25X16 SPI Flash DevicesgroenedraakNo ratings yet
- HUAWEI VNS-L31C636B170 SD Card Software Upgrade Guideline DR deDocument10 pagesHUAWEI VNS-L31C636B170 SD Card Software Upgrade Guideline DR deDr DeNo ratings yet
- Discover Pro June - 2019 - EN-combinadoDocument17 pagesDiscover Pro June - 2019 - EN-combinadojoseNo ratings yet
- Root Galaxy Tab 2 7.0 (Wi-Fi) P3110 On All Android 4.2.2 Jelly BeanDocument2 pagesRoot Galaxy Tab 2 7.0 (Wi-Fi) P3110 On All Android 4.2.2 Jelly BeanUchen JeffrieNo ratings yet
- How To Upgrade Your DFD's SoftwareDocument6 pagesHow To Upgrade Your DFD's SoftwaredestonhensonNo ratings yet
- HUAWEI P6-U06V100R001C00B118 Software Upgrade GuideDocument8 pagesHUAWEI P6-U06V100R001C00B118 Software Upgrade GuideĐeivi's MendezNo ratings yet
- HUAWEI P7-L10C900B839 SD Card Software Upgrade Guideline (For Service)Document7 pagesHUAWEI P7-L10C900B839 SD Card Software Upgrade Guideline (For Service)ClaudiuAlinNo ratings yet
- Instructions Firmware Update S120 CU310 2 CU320 2 PDFDocument6 pagesInstructions Firmware Update S120 CU310 2 CU320 2 PDFNiranjan PatraNo ratings yet
- Instructions Firmware Update S120 CU310 2 CU320 2 PDFDocument6 pagesInstructions Firmware Update S120 CU310 2 CU320 2 PDFNiranjan PatraNo ratings yet
- Apr - 2015 - NEO - Firmware UpgradeDocument6 pagesApr - 2015 - NEO - Firmware UpgradeAndre EinsteinNo ratings yet
- Upgrade Huawei Phone to 8.0.0.125 Using microSD CardDocument9 pagesUpgrade Huawei Phone to 8.0.0.125 Using microSD CardJaime RODRIGUEZNo ratings yet
- SSD DriveDocument8 pagesSSD DriveHamid AbbasiNo ratings yet
- G7-L01C432B350CUSTC432D002 - Software Upgrade GuidelineDocument7 pagesG7-L01C432B350CUSTC432D002 - Software Upgrade GuidelineNicoleta Roxana Calcan RizeaNo ratings yet
- HUAWEI MT7-L09 V100R001C00B137 SD Card Software Upgrade Guideline (For Service)Document10 pagesHUAWEI MT7-L09 V100R001C00B137 SD Card Software Upgrade Guideline (For Service)Dolphin BlueNo ratings yet
- Kingston SSD Firmware Update GuideDocument6 pagesKingston SSD Firmware Update GuideJared FisherNo ratings yet
- Elx DD Nic 5.00.31.01-6 Windows 32-64Document4 pagesElx DD Nic 5.00.31.01-6 Windows 32-64kosekjmNo ratings yet
- Xerox ConnectKey (And Discovery) Firmware Upgrade Methods - Incl. Forced ALTBOOT - Xeretec HelpdeskDocument2 pagesXerox ConnectKey (And Discovery) Firmware Upgrade Methods - Incl. Forced ALTBOOT - Xeretec HelpdeskJirawat KonanonNo ratings yet
- 7255Document112 pages7255Taseer Iqbal0% (1)
- Update Navigation MapsDocument12 pagesUpdate Navigation MapsCristi PopescuNo ratings yet
- 6455 DSK Quick Start GuideDocument4 pages6455 DSK Quick Start GuideErik RuizNo ratings yet
- PLK-UL00C675B330CUSTC675D003: Software Upgrade GuidelineDocument8 pagesPLK-UL00C675B330CUSTC675D003: Software Upgrade GuidelineMandeep SinghNo ratings yet
- BRCD FW Cna 3.2.4.1.a Linux 32-64Document14 pagesBRCD FW Cna 3.2.4.1.a Linux 32-64chin2reddyNo ratings yet
- Mib1 Patch en Mhig V0.1.de - enDocument30 pagesMib1 Patch en Mhig V0.1.de - enwantedjoelNo ratings yet
- EVA-L09C432B182 SDCardSoftwareUpgradeGuideline ForServiceDocument7 pagesEVA-L09C432B182 SDCardSoftwareUpgradeGuideline ForServiceErick Requiz de la CruzNo ratings yet
- README Updating Firmware v5Document9 pagesREADME Updating Firmware v5RatzNo ratings yet
- How To Install Android 4Document39 pagesHow To Install Android 4nafeesNo ratings yet
- BD FACSDiva 6.0 SW Installation InstructionsDocument10 pagesBD FACSDiva 6.0 SW Installation InstructionschinmayamahaNo ratings yet
- Troubleshooting Downloading ProblemsDocument2 pagesTroubleshooting Downloading ProblemsMehak FatimaNo ratings yet
- RX8200 FW Upgrade GuideDocument17 pagesRX8200 FW Upgrade GuideJose MedinaNo ratings yet
- Link 8 Update InstructionsDocument5 pagesLink 8 Update Instructionsbaes47No ratings yet
- WCDMA RBS Commissioning Table of ContentsDocument42 pagesWCDMA RBS Commissioning Table of ContentsFrank VelazquezNo ratings yet
- Administrator and Helpdesk Interview Questions You'll Most Likely Be Asked: Job Interview Questions SeriesFrom EverandAdministrator and Helpdesk Interview Questions You'll Most Likely Be Asked: Job Interview Questions SeriesNo ratings yet
- MCTS 70-680 Exam Questions: Microsoft Windows 7, ConfiguringFrom EverandMCTS 70-680 Exam Questions: Microsoft Windows 7, ConfiguringRating: 3.5 out of 5 stars3.5/5 (2)
- Make Backup Copies of Video Games, Movies, CD's, & DVD'sFrom EverandMake Backup Copies of Video Games, Movies, CD's, & DVD'sRating: 1 out of 5 stars1/5 (2)
- Intermediate C Programming for the PIC Microcontroller: Simplifying Embedded ProgrammingFrom EverandIntermediate C Programming for the PIC Microcontroller: Simplifying Embedded ProgrammingNo ratings yet
- Machine Learning with the Raspberry Pi: Experiments with Data and Computer VisionFrom EverandMachine Learning with the Raspberry Pi: Experiments with Data and Computer VisionNo ratings yet
- WWW - Vodafone Mobile Interent Cartela InterentDocument1 pageWWW - Vodafone Mobile Interent Cartela Interentstef1957No ratings yet
- Unitati de MasuraDocument2 pagesUnitati de Masurastef1957No ratings yet
- WWW - Vodafone Mobile Interent Cartela InterentDocument1 pageWWW - Vodafone Mobile Interent Cartela Interentstef1957No ratings yet
- GPS RTK Measurements TableDocument1 pageGPS RTK Measurements Tablestef1957No ratings yet
- CVISION PdfCompressor EvaluationDocument8 pagesCVISION PdfCompressor Evaluationstef1957No ratings yet
- Unitati de MasuraDocument2 pagesUnitati de Masurastef1957No ratings yet
- StareanatiuniiDocument14 pagesStareanatiuniistef1957No ratings yet
- Processor Userguide v1.2 (Eng)Document51 pagesProcessor Userguide v1.2 (Eng)stef1957No ratings yet
- Oracle Database Gateway For DRDA Install Guide v12 - 2Document195 pagesOracle Database Gateway For DRDA Install Guide v12 - 2Carmelo EscribanoNo ratings yet
- DaVinci Resolve 18 Editors GuideDocument500 pagesDaVinci Resolve 18 Editors GuideAdrián Cereceda DíazNo ratings yet
- What is a DOCX file? Understanding the Microsoft Word document formatDocument2 pagesWhat is a DOCX file? Understanding the Microsoft Word document formatMarychel MalonesNo ratings yet
- Debug Logs CryptoFaucetBOT Engine Download IssuesDocument2 pagesDebug Logs CryptoFaucetBOT Engine Download IssuesPari NaikNo ratings yet
- Python BookDocument110 pagesPython BookArbaz H.No ratings yet
- Install and Configure JBoss 7.1 on CentOS 6Document7 pagesInstall and Configure JBoss 7.1 on CentOS 6Harold PortocarreroNo ratings yet
- Hotfix GuideDocument13 pagesHotfix Guidemauro_2912No ratings yet
- Essential Linux commands for system administration and file managementDocument2 pagesEssential Linux commands for system administration and file managementIzabela VoicaNo ratings yet
- Hospital Management SystemDocument4 pagesHospital Management SystemAnu KumarNo ratings yet
- DataStage Advanced All Labs1-11Document187 pagesDataStage Advanced All Labs1-11Vishali NeraiNo ratings yet
- TEMS Pocket Positioning Tool Users ManualDocument14 pagesTEMS Pocket Positioning Tool Users ManualjgatunaNo ratings yet
- HUAWEI MT7-L09 V100R001C00B137 SD Card Software Upgrade Guideline (For Service)Document10 pagesHUAWEI MT7-L09 V100R001C00B137 SD Card Software Upgrade Guideline (For Service)Dolphin BlueNo ratings yet
- LogDocument133 pagesLogAll missignedNo ratings yet
- Oracle Ebs R12!1!3installationlinux64bitDocument31 pagesOracle Ebs R12!1!3installationlinux64bitRAVI KUMAR LANKENo ratings yet
- Creating The Parted Magic Live USBDocument2 pagesCreating The Parted Magic Live USBegiovannottiNo ratings yet
- STOPDecrypter LogDocument4 pagesSTOPDecrypter LogAnak ImuyNo ratings yet
- Lab11 - Index and ViewDocument7 pagesLab11 - Index and ViewyawahabNo ratings yet
- Cloning Oracle E-Business Suite Release 12.2 With Rapid Clone (Doc ID 1383621.1)Document31 pagesCloning Oracle E-Business Suite Release 12.2 With Rapid Clone (Doc ID 1383621.1)johan RishamdaniNo ratings yet
- Discoverer 10.1.2 InstallationDocument13 pagesDiscoverer 10.1.2 InstallationSwaminathan ViswanathanNo ratings yet
- Acfs File SystemDocument22 pagesAcfs File SystemdeepakkacholeNo ratings yet
- Stack5 TrueBlue Runbook R17 1.0Document78 pagesStack5 TrueBlue Runbook R17 1.0Devinda De Zoysa100% (1)
- MSG9000 Local EMS Installation GuideDocument24 pagesMSG9000 Local EMS Installation GuidenazilaNo ratings yet
- LogDocument137 pagesLogHjgfdxjfgjdcfgjd GhjfgkhlgkjlNo ratings yet
- Order Total Discounts For R11: An Oracle White Paper January 2018Document20 pagesOrder Total Discounts For R11: An Oracle White Paper January 2018Siva KumaranNo ratings yet
- Upgrading The BRx5 Firmware From A SD Card - 20150116Document2 pagesUpgrading The BRx5 Firmware From A SD Card - 20150116stef1957No ratings yet
- Ice InfoDocument2 pagesIce Infoavrotem00No ratings yet
- Access and Conversion of Elevation Data For AERMAPDocument4 pagesAccess and Conversion of Elevation Data For AERMAPRocío SandovalNo ratings yet
- JasperReports Server Install Guide PDFDocument122 pagesJasperReports Server Install Guide PDFAbdullah ÖnderNo ratings yet
- 7-Zip Command-Line ExamplesDocument16 pages7-Zip Command-Line Examplesapi-194468764No ratings yet
- Lockbox: Transmission ToolkitDocument15 pagesLockbox: Transmission ToolkitphanikumaraNo ratings yet