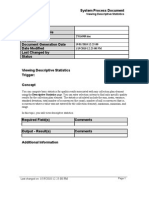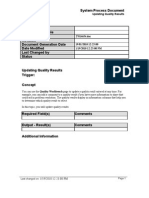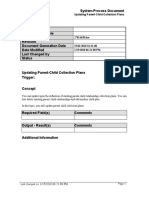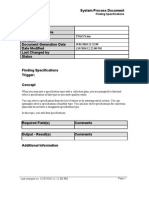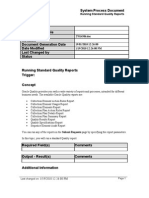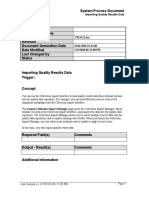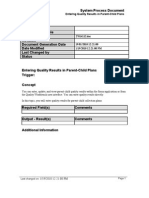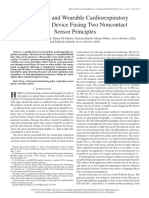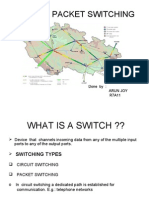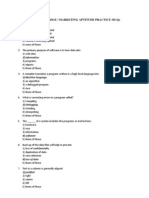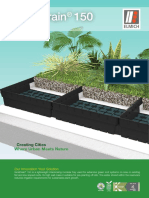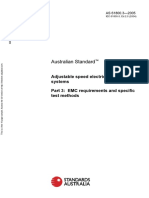Professional Documents
Culture Documents
Using The Quality Results ReportWriter - SPD
Uploaded by
Larry SherrodOriginal Description:
Original Title
Copyright
Available Formats
Share this document
Did you find this document useful?
Is this content inappropriate?
Report this DocumentCopyright:
Available Formats
Using The Quality Results ReportWriter - SPD
Uploaded by
Larry SherrodCopyright:
Available Formats
System Process Document
Using the Quality Results ReportWriter
Department
Responsibility/Role
File Name 27814754.doc
Revision
Document Generation Date 19/01/2010 12:26:00
Date Modified 1/19/2010 12:26:00 PM
Last Changed by
Status
Using the Quality Results ReportWriter
Trigger:
Concept
You can create custom quality results reports using the Quality Results ReportWriter. You can
include quality results for some or all collection plan elements. You can sequence results in any
order that you choose. You can use functions - sum, count, average, min, or max - to specify how
to group and process the quality results you include in your reports. You can apply the data type -
numeric, character, or date - of the chosen collection plan element determines what function or
functions.
You can also save the report output to a file or send it to a printer. You can also export the raw
results data that your reports are based upon. You can save the settings of a report so that users
throughout your organization can use it.
In this topic, you will use the Quality Results ReportWriter.
Required Field(s) Comments
Output - Result(s) Comments
Additional Information
Last changed on: 1/19/2010 12:26:00 PM Page 1
System Process Document
Using the Quality Results ReportWriter
Procedure
Step Action
1. Begin by navigating to the Quality Reports ResultWriter page.
Click the vertical scrollbar.
Page 2 Last changed on: 1/19/2010 12:26:00 PM
System Process Document
Using the Quality Results ReportWriter
Step Action
2. Click the Manufacturing and Distribution Manager link.
Last changed on: 1/19/2010 12:26:00 PM Page 3
System Process Document
Using the Quality Results ReportWriter
Step Action
3. Click the vertical scrollbar.
Step Action
4. Click the Quality Results ReportWriter link.
Page 4 Last changed on: 1/19/2010 12:26:00 PM
System Process Document
Using the Quality Results ReportWriter
Step Action
5. Use the Organizations page to select the appropriate organization.
Last changed on: 1/19/2010 12:26:00 PM Page 5
System Process Document
Using the Quality Results ReportWriter
Step Action
6. Click the M1 list item.
Step Action
7. Click the OK button.
or Press [Alt+O].
Page 6 Last changed on: 1/19/2010 12:26:00 PM
System Process Document
Using the Quality Results ReportWriter
Step Action
8. Use the Quality Reports ResultWriter page to enter a name in the Report Name
field.
Giving a report name will enable you to save your report and its parameters.
Last changed on: 1/19/2010 12:26:00 PM Page 7
System Process Document
Using the Quality Results ReportWriter
Step Action
9. Click in the Report Name field.
Step Action
10. Enter the desired information into the Report Name field. Enter "CB Report for
Line Thickness".
Page 8 Last changed on: 1/19/2010 12:26:00 PM
System Process Document
Using the Quality Results ReportWriter
Step Action
11. Click in the Collection Plan field.
Last changed on: 1/19/2010 12:26:00 PM Page 9
System Process Document
Using the Quality Results ReportWriter
Step Action
12. Enter the desired information into the Collection Plan field. Enter "CB
COLLECTION PLAN".
Step Action
13. Click in the Report Title field.
Page 10 Last changed on: 1/19/2010 12:26:00 PM
System Process Document
Using the Quality Results ReportWriter
Step Action
14. Enter the desired information into the Report Title field. Enter "CB Line
Thickness Report".
Last changed on: 1/19/2010 12:26:00 PM Page 11
System Process Document
Using the Quality Results ReportWriter
Step Action
15. Enter a sequence number that will determine the columnar order of the collection
plan elements on your report.
Click in the Sequence field.
Step Action
16. Enter the desired information into the Sequence field. Enter "10".
Page 12 Last changed on: 1/19/2010 12:26:00 PM
System Process Document
Using the Quality Results ReportWriter
Step Action
17. Click in the Reported Column field.
Last changed on: 1/19/2010 12:26:00 PM Page 13
System Process Document
Using the Quality Results ReportWriter
Step Action
18. Enter the desired information into the Reported Column field. Enter "Item".
Step Action
19. Click in the Sequence field.
Page 14 Last changed on: 1/19/2010 12:26:00 PM
System Process Document
Using the Quality Results ReportWriter
Step Action
20. Click in the Reported Column field.
Last changed on: 1/19/2010 12:26:00 PM Page 15
System Process Document
Using the Quality Results ReportWriter
Step Action
21. Enter the desired information into the Reported Column field. Enter "Quantity
Tested".
Step Action
22. Click in the Sequence field.
Page 16 Last changed on: 1/19/2010 12:26:00 PM
System Process Document
Using the Quality Results ReportWriter
Step Action
23. Click in the Reported Column field.
Last changed on: 1/19/2010 12:26:00 PM Page 17
System Process Document
Using the Quality Results ReportWriter
Step Action
24. Enter the desired information into the Reported Column field. Enter
"LINETHICKNESS".
Step Action
25. Click in the Sequence field.
Page 18 Last changed on: 1/19/2010 12:26:00 PM
System Process Document
Using the Quality Results ReportWriter
Step Action
26. Click in the Reported Column field.
Last changed on: 1/19/2010 12:26:00 PM Page 19
System Process Document
Using the Quality Results ReportWriter
Step Action
27. Enter the desired information into the Reported Column field. Enter
"SPECTHICKNESS".
Step Action
28. Click the New button.
Page 20 Last changed on: 1/19/2010 12:26:00 PM
System Process Document
Using the Quality Results ReportWriter
Step Action
29. Click in the Reported Column field.
Last changed on: 1/19/2010 12:26:00 PM Page 21
System Process Document
Using the Quality Results ReportWriter
Step Action
30. Enter the desired information into the Reported Column field. Enter
"DEVIATION".
Step Action
31. Click the Save button.
Page 22 Last changed on: 1/19/2010 12:26:00 PM
System Process Document
Using the Quality Results ReportWriter
Step Action
32. Click the Submit Report button.
or Press [Alt+R].
Last changed on: 1/19/2010 12:26:00 PM Page 23
System Process Document
Using the Quality Results ReportWriter
Step Action
33. Use the given Request ID number to query for your request.
Click the OK button.
or Press [Alt+O].
Step Action
34. Click the View menu.
or Press [Alt+V].
Page 24 Last changed on: 1/19/2010 12:26:00 PM
System Process Document
Using the Quality Results ReportWriter
Step Action
35. Click the Requests menu.
or Press [R].
Last changed on: 1/19/2010 12:26:00 PM Page 25
System Process Document
Using the Quality Results ReportWriter
Step Action
36. Use the Find Requests page to query for your request.
Step Action
37. Click the Specific Requests option.
Page 26 Last changed on: 1/19/2010 12:26:00 PM
System Process Document
Using the Quality Results ReportWriter
Step Action
38. Click in the Request ID field.
Last changed on: 1/19/2010 12:26:00 PM Page 27
System Process Document
Using the Quality Results ReportWriter
Step Action
39. Enter the desired information into the Request ID field. Enter "5596948".
Step Action
40. Click the Find button.
or Press [Alt+i].
Page 28 Last changed on: 1/19/2010 12:26:00 PM
System Process Document
Using the Quality Results ReportWriter
Step Action
41. Use the Requests page to ensure that your request is completed and normal.
Also use this page to view the report you have created using the Quality Results
ReportWriter.
Last changed on: 1/19/2010 12:26:00 PM Page 29
System Process Document
Using the Quality Results ReportWriter
Step Action
42. Click the View Output button.
Step Action
43. Click the Close button.
Page 30 Last changed on: 1/19/2010 12:26:00 PM
System Process Document
Using the Quality Results ReportWriter
Step Action
44. Click the Close button.
Last changed on: 1/19/2010 12:26:00 PM Page 31
System Process Document
Using the Quality Results ReportWriter
Step Action
45. Click the Close button.
Step Action
46. You have completed the Using the Quality Results ReportWriter procedure.
End of Procedure.
Page 32 Last changed on: 1/19/2010 12:26:00 PM
You might also like
- Viewing Quality Results by Serial Number - SPDDocument11 pagesViewing Quality Results by Serial Number - SPDLarry Sherrod100% (1)
- Viewing Collection Plans - SPDDocument14 pagesViewing Collection Plans - SPDLarry SherrodNo ratings yet
- Viewing Quality Results by Lot Number - SPDDocument11 pagesViewing Quality Results by Lot Number - SPDLarry SherrodNo ratings yet
- Viewing Attachments SPDDocument14 pagesViewing Attachments SPDLarry SherrodNo ratings yet
- Viewing Collection Elements - SPDDocument14 pagesViewing Collection Elements - SPDLarry SherrodNo ratings yet
- Viewing Descriptive Statistics - SPDDocument16 pagesViewing Descriptive Statistics - SPDLarry SherrodNo ratings yet
- Viewing Collection Plan Results - SPDDocument17 pagesViewing Collection Plan Results - SPDLarry SherrodNo ratings yet
- Updating Quality Results - SPDDocument16 pagesUpdating Quality Results - SPDLarry SherrodNo ratings yet
- Performing Skip Lot Inspections - SPDDocument31 pagesPerforming Skip Lot Inspections - SPDLarry SherrodNo ratings yet
- Updating Collection Import Records - SPDDocument16 pagesUpdating Collection Import Records - SPDLarry SherrodNo ratings yet
- Viewing and Deleting Action Log Entries - SPDDocument14 pagesViewing and Deleting Action Log Entries - SPDLarry SherrodNo ratings yet
- Recording Nonconformances SPDDocument21 pagesRecording Nonconformances SPDLarry SherrodNo ratings yet
- Updating and Deleting Quality Results - SPDDocument20 pagesUpdating and Deleting Quality Results - SPDLarry SherrodNo ratings yet
- Updating Parent-Child Collection Plans - SPDDocument37 pagesUpdating Parent-Child Collection Plans - SPDLarry SherrodNo ratings yet
- Updating and Deleting Collection Plans - SPDDocument23 pagesUpdating and Deleting Collection Plans - SPDLarry SherrodNo ratings yet
- Finding Specifications SPDDocument20 pagesFinding Specifications SPDLarry SherrodNo ratings yet
- Running Standard Quality Reports - SPDDocument35 pagesRunning Standard Quality Reports - SPDLarry SherrodNo ratings yet
- Inquiring On Parent-Child Plan Results - SPDDocument16 pagesInquiring On Parent-Child Plan Results - SPDLarry SherrodNo ratings yet
- Entering Quality Results - SPDDocument29 pagesEntering Quality Results - SPDLarry SherrodNo ratings yet
- Inquiring On Parent-Child Collection Plans - SPDDocument18 pagesInquiring On Parent-Child Collection Plans - SPDLarry SherrodNo ratings yet
- Importing Quality Results Data - SPDDocument11 pagesImporting Quality Results Data - SPDLarry SherrodNo ratings yet
- Entering Quality Results in Parent-Child Plans - SPDDocument24 pagesEntering Quality Results in Parent-Child Plans - SPDLarry SherrodNo ratings yet
- Exporting Quality Results - SPDDocument15 pagesExporting Quality Results - SPDLarry SherrodNo ratings yet
- Granting Collection Plan Privileges - SPDDocument12 pagesGranting Collection Plan Privileges - SPDLarry SherrodNo ratings yet
- Finding Skip Lot Inspections - SPDDocument12 pagesFinding Skip Lot Inspections - SPDLarry SherrodNo ratings yet
- Finding Collection Plans - SPDDocument12 pagesFinding Collection Plans - SPDLarry SherrodNo ratings yet
- Exporting Quality Results in The Quality Workbench - SPDDocument21 pagesExporting Quality Results in The Quality Workbench - SPDLarry SherrodNo ratings yet
- Entering Quality Results For Receiving Inspections - SPDDocument21 pagesEntering Quality Results For Receiving Inspections - SPDLarry SherrodNo ratings yet
- Entering Quality Results in WIP Move Transactions - SPDDocument42 pagesEntering Quality Results in WIP Move Transactions - SPDLarry SherrodNo ratings yet
- Shoe Dog: A Memoir by the Creator of NikeFrom EverandShoe Dog: A Memoir by the Creator of NikeRating: 4.5 out of 5 stars4.5/5 (537)
- The Subtle Art of Not Giving a F*ck: A Counterintuitive Approach to Living a Good LifeFrom EverandThe Subtle Art of Not Giving a F*ck: A Counterintuitive Approach to Living a Good LifeRating: 4 out of 5 stars4/5 (5794)
- Hidden Figures: The American Dream and the Untold Story of the Black Women Mathematicians Who Helped Win the Space RaceFrom EverandHidden Figures: The American Dream and the Untold Story of the Black Women Mathematicians Who Helped Win the Space RaceRating: 4 out of 5 stars4/5 (890)
- The Yellow House: A Memoir (2019 National Book Award Winner)From EverandThe Yellow House: A Memoir (2019 National Book Award Winner)Rating: 4 out of 5 stars4/5 (98)
- The Little Book of Hygge: Danish Secrets to Happy LivingFrom EverandThe Little Book of Hygge: Danish Secrets to Happy LivingRating: 3.5 out of 5 stars3.5/5 (399)
- A Heartbreaking Work Of Staggering Genius: A Memoir Based on a True StoryFrom EverandA Heartbreaking Work Of Staggering Genius: A Memoir Based on a True StoryRating: 3.5 out of 5 stars3.5/5 (231)
- Never Split the Difference: Negotiating As If Your Life Depended On ItFrom EverandNever Split the Difference: Negotiating As If Your Life Depended On ItRating: 4.5 out of 5 stars4.5/5 (838)
- Elon Musk: Tesla, SpaceX, and the Quest for a Fantastic FutureFrom EverandElon Musk: Tesla, SpaceX, and the Quest for a Fantastic FutureRating: 4.5 out of 5 stars4.5/5 (474)
- The Hard Thing About Hard Things: Building a Business When There Are No Easy AnswersFrom EverandThe Hard Thing About Hard Things: Building a Business When There Are No Easy AnswersRating: 4.5 out of 5 stars4.5/5 (344)
- Grit: The Power of Passion and PerseveranceFrom EverandGrit: The Power of Passion and PerseveranceRating: 4 out of 5 stars4/5 (587)
- On Fire: The (Burning) Case for a Green New DealFrom EverandOn Fire: The (Burning) Case for a Green New DealRating: 4 out of 5 stars4/5 (73)
- The Emperor of All Maladies: A Biography of CancerFrom EverandThe Emperor of All Maladies: A Biography of CancerRating: 4.5 out of 5 stars4.5/5 (271)
- Devil in the Grove: Thurgood Marshall, the Groveland Boys, and the Dawn of a New AmericaFrom EverandDevil in the Grove: Thurgood Marshall, the Groveland Boys, and the Dawn of a New AmericaRating: 4.5 out of 5 stars4.5/5 (265)
- The Gifts of Imperfection: Let Go of Who You Think You're Supposed to Be and Embrace Who You AreFrom EverandThe Gifts of Imperfection: Let Go of Who You Think You're Supposed to Be and Embrace Who You AreRating: 4 out of 5 stars4/5 (1090)
- Team of Rivals: The Political Genius of Abraham LincolnFrom EverandTeam of Rivals: The Political Genius of Abraham LincolnRating: 4.5 out of 5 stars4.5/5 (234)
- The World Is Flat 3.0: A Brief History of the Twenty-first CenturyFrom EverandThe World Is Flat 3.0: A Brief History of the Twenty-first CenturyRating: 3.5 out of 5 stars3.5/5 (2219)
- The Unwinding: An Inner History of the New AmericaFrom EverandThe Unwinding: An Inner History of the New AmericaRating: 4 out of 5 stars4/5 (45)
- The Sympathizer: A Novel (Pulitzer Prize for Fiction)From EverandThe Sympathizer: A Novel (Pulitzer Prize for Fiction)Rating: 4.5 out of 5 stars4.5/5 (119)
- Her Body and Other Parties: StoriesFrom EverandHer Body and Other Parties: StoriesRating: 4 out of 5 stars4/5 (821)
- Astm Peel TestDocument2 pagesAstm Peel TestIvander GultomNo ratings yet
- Account Statement 220422 210722Document14 pagesAccount Statement 220422 210722Meherun BibiNo ratings yet
- A Bendable and Wearable Cardiorespiratory Monitoring Device Fusing Two Noncontact Sensor PrinciplesDocument10 pagesA Bendable and Wearable Cardiorespiratory Monitoring Device Fusing Two Noncontact Sensor PrinciplesMd arshatNo ratings yet
- Optical Packet SwitchingDocument28 pagesOptical Packet Switchingarjun c chandrathilNo ratings yet
- Labnet International 2011 International CatalogDocument60 pagesLabnet International 2011 International CataloglabnetinternationalNo ratings yet
- Section 06 - Hole CleaningDocument81 pagesSection 06 - Hole CleaningRicardo Villar100% (2)
- Introduction to Philosophy Class Lesson PlansDocument3 pagesIntroduction to Philosophy Class Lesson PlansJennifer MagangoNo ratings yet
- D5 Novtek Premium Tile Adhesive TDSDocument2 pagesD5 Novtek Premium Tile Adhesive TDSJILBERT DORIANo ratings yet
- 08 CastingDocument6 pages08 CastinguzairmetallurgistNo ratings yet
- Korea Battery Product Catalogue 2023Document8 pagesKorea Battery Product Catalogue 2023Cesar GarciaNo ratings yet
- Lecture 6 Cairo UniversityDocument20 pagesLecture 6 Cairo UniversityWRAINo ratings yet
- Refrigerant Tracking User Guide 2013Document13 pagesRefrigerant Tracking User Guide 2013corrigomarketingNo ratings yet
- Computer Knowledge & Marketing MCQsDocument22 pagesComputer Knowledge & Marketing MCQsBhaskar KothariNo ratings yet
- Sample Code LmsDocument6 pagesSample Code LmsCharan TejaNo ratings yet
- Project UpgradDocument25 pagesProject UpgradSachin s.p100% (1)
- Collaborative Cyber Threat Intelligence Detecting and Responding To Advanced Cyber Attacks at The National LevelDocument566 pagesCollaborative Cyber Threat Intelligence Detecting and Responding To Advanced Cyber Attacks at The National Levelanon_760702463No ratings yet
- O LVL RDocument85 pagesO LVL RRudra KumarNo ratings yet
- Versidrain 150: Green RoofDocument2 pagesVersidrain 150: Green RoofMichael Tiu TorresNo ratings yet
- Recruitment Brochure: National University of Study and Research in Law RanchiDocument15 pagesRecruitment Brochure: National University of Study and Research in Law RanchiSiddharth SinghNo ratings yet
- Dr Vikas Sharma communication trainer resumeDocument3 pagesDr Vikas Sharma communication trainer resumesubhankar daNo ratings yet
- Portfolio Ross ReevesDocument17 pagesPortfolio Ross ReevesRoss ReevesNo ratings yet
- NCAA Database Design with Deletion ConstraintsDocument5 pagesNCAA Database Design with Deletion ConstraintsTrang Le75% (4)
- As 61800.3-2005 Adjustable Speed Electrical Power Drive Systems EMC Requirements and Specific Test MethodsDocument11 pagesAs 61800.3-2005 Adjustable Speed Electrical Power Drive Systems EMC Requirements and Specific Test MethodsSAI Global - APAC0% (1)
- Guidelines For Quality Control Testing For Digital CR DR Mammography V4Document62 pagesGuidelines For Quality Control Testing For Digital CR DR Mammography V4khaerul0% (1)
- Baremos Espanoles CBCL6-18 PDFDocument24 pagesBaremos Espanoles CBCL6-18 PDFArmando CasillasNo ratings yet
- Screen Openings For Y-StrainersDocument6 pagesScreen Openings For Y-Strainersboom10No ratings yet
- The Kitchen Science of Crystals Lesson 4Document3 pagesThe Kitchen Science of Crystals Lesson 4api-239297797No ratings yet
- CircuitsDocument26 pagesCircuitsDarian ShiNo ratings yet
- Radiscreen-C Coarse Screen BR-ENDocument4 pagesRadiscreen-C Coarse Screen BR-ENmriosqNo ratings yet
- SAMSUNG SDI Confidential Proprietary Spec. No. INR18650-32E Version No. 2.0Document19 pagesSAMSUNG SDI Confidential Proprietary Spec. No. INR18650-32E Version No. 2.0Andrei DanNo ratings yet