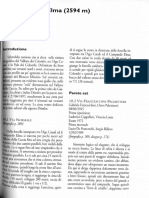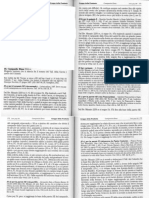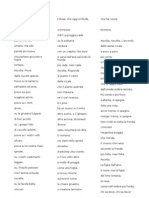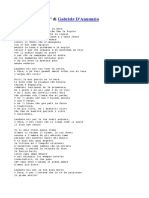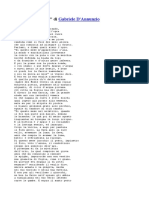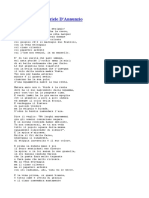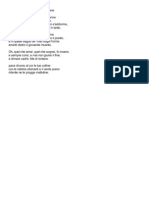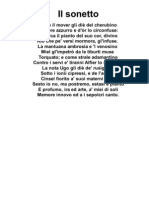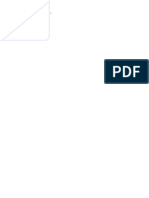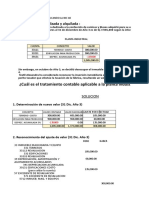Professional Documents
Culture Documents
Guida Scanner PDF
Uploaded by
31863192Original Title
Copyright
Available Formats
Share this document
Did you find this document useful?
Is this content inappropriate?
Report this DocumentCopyright:
Available Formats
Guida Scanner PDF
Uploaded by
31863192Copyright:
Available Formats
Guida pratica allutilizzo
dello SCANNER
A cura di: Andrea Romano
Guida pratica allutilizzo dello SCANNER
A cura di Andrea Romano
Ci
r col o F
ot ogr a f i co -- Ivrea
I v r ea
Circolo
Fotografico
INDICE
1
INTRODUZIONE ............................................................................................................ 3
TEORIA DELLE IMMAGINI DIGITALI.................................................................... 3
2.1
LA RAPPRESENTAZIONE DELLE IMMAGINI IN DIGITALE ................................................ 3
Rapporto tra i lati............................................................................................................... 3
2.2
DALLA REALT AL DIGITALE ....................................................................................... 4
2.3
LE CARATTERISTICHE DI UNIMMAGINE ...................................................................... 5
Dimensioni in pixel............................................................................................................. 6
Numero di colori o profondit di colore ............................................................................ 6
Risoluzione di stampa......................................................................................................... 7
Dimensioni del file ............................................................................................................. 7
2.4
DIMENSIONI FISICHE E RISOLUZIONE ........................................................................... 8
Scelta delle dimensioni in pixel dellimmagine.................................................................. 8
Scelta della risoluzione di acquisizione ............................................................................. 9
IN PRATICA .................................................................................................................. 11
3.1
IL DRIVER .................................................................................................................. 11
Driver TWAIN .................................................................................................................. 11
Driver autosufficiente....................................................................................................... 11
3.2
ACQUISIZIONE DELLIMMAGINE ................................................................................ 12
3.3
IMPOSTAZIONE DEI PARAMETRI DI ACQUISIZIONE ...................................................... 13
Driver MINOLTA Dimge Scan Dual.............................................................................. 14
Driver HP 3300c .............................................................................................................. 16
Rimozione di polvere e graffi con DIGITAL ICE Technology (Nikon e Minolta) o FARE
(Canon)............................................................................................................................. 16
3.4
SALVARE LIMMAGINE ACQUISITA ............................................................................ 17
Formato dei file................................................................................................................ 17
IMMAGINE ACQUISITA... E ADESSO? .................................................................. 22
4.1
REGOLARE LUMINOSIT E CONTRASTO ..................................................................... 22
Effetto sullimmagine ....................................................................................................... 23
Effetti collaterali .............................................................................................................. 24
4.2
CORREGGERE LA PROSPETTIVA ................................................................................. 24
4.3
ELIMINARE MACCHIE CAUSATE DA POLVERE E GRAFFI .............................................. 27
4.4
AUMENTARE LEFFETTO NITIDEZZA DELLIMMAGINE................................................ 28
APPENDICE A. GUIDA ALLACQUISTO DELLO SCANNER. ........................... 30
Pagina 2
Guida pratica allutilizzo dello SCANNER
A cura di Andrea Romano
Ci
r col o F
ot ogr a f i co -- Ivrea
I v r ea
Circolo
Fotografico
Introduzione
La memorizzazione digitale applicata alla fotografia si sta diffondendo sempre pi, al punto
che anche i tradizionalisti pi incalliti cominciano a farsi tentare dalle potenzialit della postproduzione offerte dalla nuova tecnologia.
Scopo di questa guida pratica dare le basi necessarie al corretto utilizzo degli scanner.
Teoria delle immagini digitali
In questo capitolo sar spiegato da cosa composta e da cosa dipende la nitidezza di
unimmagine digitale. Al termine del capitolo saranno spiegati alcuni calcoli che possono
sembrare complessi a un occhio inesperto. Il lettore non si intimorisca, poich molti di questi
sono eseguiti automaticamente dal software in dotazione con lo scanner.
2.1 La rappresentazione delle immagini in digitale
Le immagini digitali sono composte da un insieme di punti di colori diversi.
Le figure seguenti mostrano unimmagine digitale con i punti molto visibili.
Immagine composta da pochi punti
La griglia evidenzia i punti che
compongono limmagine
Questi punti sono quadrati e prendono il nome di pixel (abbreviazione di picture element).
Affinch unimmagine sia gradevole alla vista, necessario che i punti che la compongono
siano molto piccoli, fino ad arrivare al limite che locchio nudo non riesce a distinguerli.
Minore la dimensione di un punto, tanti pi punti sono necessari per rappresentare
limmagine.
Rapporto tra i lati
Le immagini generate da una fotocamera digitale hanno rapporto tra i lati pari a 4:3, molto pi
Pagina 3
Guida pratica allutilizzo dello SCANNER
A cura di Andrea Romano
Ci
r col o F
ot ogr a f i co -- Ivrea
I v r ea
Circolo
Fotografico
quadrato di 3:2 della fotografia tradizionale. Questo perch, il pi delle volte, la loro
visualizzazione limitata al monitor di un computer o alla televisione. Infatti 4:3 proprio il
rapporto tra i lati di questi tipi di dispositivi.
2.2 Dalla realt al digitale
I metodi per ottenere una fotografia digitale sono due:
utilizzare una fotocamera digitale;
utilizzare uno scanner partendo da una fotografia tradizionale.
In entrambi i casi, loggetto di partenza reale: sia esso un albero che si trova davanti
allobiettivo di una fotocamera digitale, sia esso un pezzo di carta con sopra raffigurato un
albero.
Il sensore della fotocamera (che altro non che un piccolo e sofisticato scanner) e lo scanner
guardano la realt che sta loro di fronte e la interpretano. Il colore di ogni punto ottenuto
facendo la media del colore della luce che lo colpisce.
REALT
Proiezione
sul sensore
attraverso un
sistema
ottico
SUDDIVISIONE DELLA REALT IN
PUNTI
Acquisizione
elettronica
COLORE MEDIO DI OGNI PUNTO
(ci che vede il sensore)
IMMAGINE DIGITALE FINALE
Pagina 4
Guida pratica allutilizzo dello SCANNER
A cura di Andrea Romano
Ci
r col o F
ot ogr a f i co -- Ivrea
I v r ea
Circolo
Fotografico
Le immagini precedenti hanno un numero di punti molto basso. Di seguito sono riportate
immagini con un numero di punti sempre crescente. La didascalia indica il numero di punti
orizzontali e verticali.
40x28
80x56
160x110
320x220
640x446
800x560
Si pu notare come migliori sensibilmente la nitidezza dellimmagine allaumentare del
numero di punti che la compongono.
2.3 Le caratteristiche di unimmagine
Unimmagine contenuta in un file caratterizzata da diversi parametri. Molti di questi sono
impostabili al momento dellacquisizione o in fase di post-produzione.
Pagina 5
Guida pratica allutilizzo dello SCANNER
A cura di Andrea Romano
Ci
r col o F
ot ogr a f i co -- Ivrea
I v r ea
Circolo
Fotografico
Segue una breve descrizione dei pi importanti.
Dimensioni in pixel
Le dimensioni di unimmagine si esprimono in pixel o megapixel (milioni di pixel) e
forniscono uninformazione sulla nitidezza.
A differenza della fotografia tradizionale, si usa indicare prima il lato orizzontale, poi il
verticale.
Ad esempio, unimmagine che ha dimensioni pari a 1600x1200 significa che la matrice di
punti di cui formata ha lato orizzontale di 1600 pixel e lato verticale di 1200.
La stessa immagine formata da 1,9 megapixel (1600 x 1200 = 1920000 pixel).
Le immagini del punto precedente danno un esempio delleffetto della variazione delle
dimensioni.
Numero di colori o profondit di colore
Ogni punto caratterizzato da un colore. Lo scanner sceglie, tra i colori disponibili, quello
che si avvicina di pi al colore reale.
Il numero di colori la quantit di colori disponibili.
Dal punto di vista digitale, ogni tonalit di grigio un colore. Quindi anche le foto in bianco e
nero dovranno avere un numero di colori elevato per avere una buona resa.
Il numero di colori, per motivi fisici, pu essere selezionato solo tra i seguenti valori (a meno
di irrilevanti eccezioni).
Numero Numero
di colori di bit
16
Effetto
e uso
Solo bianco e solo nero.
Si usa per i testi o i disegni
schematici.
Inutile in fotografia, a meno di
necessit creative molto
particolari.
Le solarizzazioni estreme
rendono meglio con pi colori.
Nessuna sfumatura.
Cos pochi colori sono usati
solo negli oggetti grafici molto
semplici (pulsanti o frecce).
Esempio
Pagina 6
Guida pratica allutilizzo dello SCANNER
A cura di Andrea Romano
Ci
r col o F
ot ogr a f i co -- Ivrea
I v r ea
Circolo
Fotografico
256
Sfumature grossolane, ancora
troppo pochi i color per una
fotografia accettabile.
Si pu usare con foto molto
8
semplici (come lesempio a
(1 byte)
lato) o con oggetti grafici
complessi (pulsanti con
sfumature, linee separatrici nei
siti, ecc...).
16
milioni
Sfumature fedeli e dettagliate.
La scelta ottimale per la
24
fotografia.
(3 byte)
Viene chiamato anche True
color
> 16
milioni
Solo alcuni scanner di fascia
alta offrono un dettaglio di
colore cos elevato. Questo
usato sono in fase di
acquisizione e limmagine
viene memorizzata con il
formato a 16 milioni di colori
(24bit)
> 24
Differenze dallimmagine
precedente non visibili in stampa
Risoluzione di stampa
Questo un parametro che ha effetto solo sulle dimensioni di stampa, non sulla qualit
dellimmagine.
Si misura in dpi (acronimo di dot per inch punti per pollice).
In seguito sar spiegato nel dettaglio il significato di questa grandezza.
Questo parametro non sempre viene memorizzato con limmagine nel file. Dipende dal
formato di questultimo.
Dimensioni del file
Le dimensioni del file dipendono da diversi fattori.
Calcolare le dimensioni dellimmagine allo stato grezzo (formato RAW) semplice. Si
calcola il prodotto delle dimensioni in pixel e del numero di byte colore per ogni pixel.
Pagina 7
Guida pratica allutilizzo dello SCANNER
A cura di Andrea Romano
Ci
r col o F
ot ogr a f i co -- Ivrea
I v r ea
Circolo
Fotografico
Ad esempio, per unimmagine da 1600x1200 a 16 milioni di colori, la dimensione :
1600 x 1200 = 1920000 pixel
1920000 x 3 byte = 5760000 bytes = 5,7 Megabytes
La dimensione finale del file dipende dal formato di memorizzazione. Ad esempio, se si salva
in formato BMP si avranno circa le stesse dimensioni calcolate per il RAW; se si salva in
formato TIFF, circa la met. I dettagli dei formati saranno spiegati in seguito.
2.4 Dimensioni fisiche e risoluzione
Uno dei parametri pi importanti da impostare in unacquisizione la risoluzione.
Questa indica la densit di punti che saranno ottenuti dalloriginale.
Si misura in dpi (acronimo di dot per inch punti per pollice).
Ad esempio, acquisendo a 300 dpi, si otterr una risoluzione di 300 punti ogni pollice di
dimensioni fisiche delloriginale.
Si ipotizzi una fotografia 10x15 cm. Questa avr dimensioni in pollici 3,9x5,9. Digitalizzando
a 300 punti per pollice si otterr unimmagine di circa 1200x1800 pixel (o 1800x1200, come
si usa dire per il digitale).
Le dimensioni fisiche delloriginale possono variare molto. Si va da una piccola diapositiva (o
negativo) 2,4x3,6 cm a una grande stampa 20x30 cm che entra giusta in un normale scanner
piano. Utilizzando la stessa risoluzione, 300 dpi, si otterrebbe nel primo caso unimmagine da
425x283 pixel, nel secondo una da 3540x2360.
Si comprende che indispensabile adattare la risoluzione di acquisizione alle dimensioni
fisiche delloriginale e alle dimensioni finali in pixel che si desidera ottenere.
Quindi:
maggiore la dimensione delloriginale, minore sar la risoluzione di acquisizione
necessaria;
maggiore il numero di pixel desiderato, maggiore sar la risoluzione di acquisizione
necessaria.
Scelta delle dimensioni in pixel dellimmagine
Questa decisione va presa prima di cominciare la digitalizzazione.
I fattori che influenzano la scelta sono:
come si vuole usare il file (stampa o Internet);
la qualit che si vuole ottenere;
le dimensioni del file che si disposti ad accettare.
Il primo quello che ha pi peso.
File per Internet
Se si desidera ottenere un file destinato alluso in rete (visualizzazione su un sito web o
distribuzione per posta elettronica) bisogna tener conto di come si vuole che sia mostrato a
Pagina 8
Guida pratica allutilizzo dello SCANNER
A cura di Andrea Romano
Ci
r col o F
ot ogr a f i co -- Ivrea
I v r ea
Circolo
Fotografico
video.
Un utente medio ha il monitor impostato a 800x600 pixel (con un monitor 14 o 15 pollici) o
1024x768 (con un monitor 17 o 19 pollici). Quindi, per una visualizzazione a schermo intero,
si pu scegliere un valore orizzontale compreso tra 640 e 800 pixel. Per avere unidea si pu
visitare il sito www.fotografarte.too.it , sezione Mostra 2001: tutte le foto hanno lato
orizzontale di 800 pixel e verticale di circa 540 (pari a circa mezzo megapixel).
File per la stampa
Se si desidera digitalizzare unimmagine per poterla stampare, bisogna decidere quale sar la
massima dimensione di stampa.
Si tenga conto che una stampa di buona qualit ha una risoluzione pari a 300 dpi che sono
difficilmente distinguibili a occhio nudo. Il minimo accettabile 200 dpi.
Le stampe molto grandi, in ogni caso, possono avere anche risoluzioni pi basse perch sono
fatte per essere osservate da pi lontano. Si pensi a un cartellone pubblicitario: i punti di cui
composto non sono visibili da una normale distanza di osservazione. Avvicinandosi, per, ci
si accorge che i punti ci sono, e sono anche abbastanza grandi.
In base alle dimensioni di stampa e alla risoluzione che si vuole mantenere, si possono
calcolare le dimensioni che limmagine deve avere.
Ipotizzando di voler stampare un 20x30 cm a 200 dpi si procede come segue:
20 cm / 2,54 = 7,87" (pollici)
30 cm / 2,54 = 11,81" (pollici)
7,87" x 200 dpi = 1574 pixel
11,81" x 200 dpi = 2362 pixel
NOTA: 1 pollice = 2,54 cm
Dimensione immagine necessaria circa 2400x1600 pixel (pari a 3,8 megapixel).
Ipotizzando di voler stampare un 13x20 cm a 300 dpi si procede analogamente:
13 cm / 2,54 = 5,12" (pollici)
20 cm / 2,54 = 7,87" (pollici)
5,12" x 300 dpi = 1536 pixel
7,87" x 300 dpi = 2361 pixel
Dimensione immagine necessaria circa 2400x1500 pixel (pari a 3,6 megapixel).
Si pu notare che la stessa immagine pu essere stampata 13x20 a 300 dpi o 20x30 a 200 dpi.
Scelta della risoluzione di acquisizione
Conoscendo le dimensioni in pixel di ci che si vuole ottenere e le dimensioni fisiche
delloriginale, si pu calcolare la risoluzione di acquisizione necessaria. Si divide la
dimensione in pixel per la dimensione in pollici.
In questo calcolo, se si vogliono eseguire arrotondamenti, si consiglia di arrotondare per
eccesso in modo da ottenere immagini pi grandi ( meglio avere dati in pi piuttosto che in
meno).
Pagina 9
Guida pratica allutilizzo dello SCANNER
A cura di Andrea Romano
Ci
r col o F
ot ogr a f i co -- Ivrea
I v r ea
Circolo
Fotografico
Esempio: per ottenere un file con unimmagine da 2400x1500 partendo da una stampa 10x15
cm si procede come segue:
15 cm / 2,54 = 5,9" (pollici)
2400 pixel / 5,9" = 407 dpi
Risoluzione necessaria circa 400 dpi.
Altro metodo, pi semplice, quello di scegliere la risoluzione di acquisizione in base alle
dimensioni delloriginale e della stampa desiderata.
Questo metodo consente di saltare il passaggio del calcolo del numero di pixel necessari. Si
pu fare con una semplice proporzione:
Ds*Rs=Do*Ro
quindi:
Ro=Ds*Rs/Do
Dove:
Ds = Dimensioni di stampa
Rs = Risoluzione di stampa desiderata
Do = Dimensioni delloriginale
Ro = Risoluzione di acquisizione necessaria
Le dimensioni possono essere indifferentemente il lato lungo, il lato corto o la diagonale.
Pagina 10
Guida pratica allutilizzo dello SCANNER
A cura di Andrea Romano
Ci
r col o F
ot ogr a f i co -- Ivrea
I v r ea
Circolo
Fotografico
In pratica
Questo capitolo descrive come utilizzare lo scanner e il software con esso distribuito.
3.1 Il driver
Per poter comunicare con una periferica, come un modem o uno scanner, il computer
necessita di un software particolare chiamato driver. Questo software venduto insieme alla
periferica, ma spesso si possono trovare delle versioni pi recenti sul sito Internet del
costruttore.
Tutte le scelte concernenti lacquisizione (tipo di originale, area di acquisizione, risoluzione,
ecc...) si impostano dal driver.
Purtroppo ogni costruttore progetta e realizza il driver a modo suo, quindi impossibile dare
delle regole di utilizzo generali che vadano bene per tutti i driver. Per questo motivo, nelle
pagine seguenti, le indicazioni saranno molto generiche e gli esempi saranno circoscritti a
pochi costruttori e a pochi modelli.
Driver TWAIN
TWAIN il nome di un gruppo di standard mondiali per software che si
occupa di scambio di dati tra programmi applicativi (come PhotoShop
n.d.t.) e periferiche di input, come gli scanner. Un driver basato su questi
standard chiamato driver TWAIN. (tradotto da fonte Canon
www.canon.com)
I driver degli scanner sono quasi tutti di tipo TWAIN. Questo significa che
possono essere attivati da unapplicazione di fotoritocco come Photoshop, Paint Shop Pro,
Imaging, ecc...
Questo un vantaggio: il driver consente allutilizzatore, con il software che si abituati a
utilizzare, di gestire immediatamente e di salvare su un file limmagine ottenuta.
Driver autosufficiente
Molti dei moderni scanner hanno un driver che, oltre alla funzione TWAIN, in grado di
codificare e salvare direttamente le immagini. Potrebbe sembrare molto comodo ma quasi
sempre si perde il controllo sulla qualit delle immagini salvate in formato JPEG (si vedano le
considerazioni sulla compressione distruttiva descritte al paragrafo 3.4 Salvare limmagine
acquisita).
In figura si pu vedere un driver HP e un Canon accessibili dal menu Start di Windows.
Pagina 11
Guida pratica allutilizzo dello SCANNER
A cura di Andrea Romano
Ci
r col o F
ot ogr a f i co -- Ivrea
I v r ea
Circolo
Fotografico
3.2 Acquisizione dellimmagine
Come gi accennato, per avere il totale controllo sul salvataggio dellimmagine, il metodo
migliore utilizzare il driver dello scanner da un programma di fotoritocco.
Le immagini seguenti mostrano come far partire unacquisizione dalle applicazioni pi
diffuse.
Voci del
programma:
ignorarle
Driver TWAIN:
Canon Minolta e
HP
Accesso ai driver TWAIN con Photoshop 7.0.1
Pagina 12
Guida pratica allutilizzo dello SCANNER
A cura di Andrea Romano
Ci
r col o F
ot ogr a f i co -- Ivrea
I v r ea
Circolo
Fotografico
Avvio del
driver attivo
Selezione del
driver attivo
Accesso ai driver TWAIN con Paint Shop Pro 8.10
3.3 Impostazione dei parametri di acquisizione
I parametri da impostare sono:
risoluzione di scansione;
margini (o porzione) delloriginale;
dimensioni in pixel;
numero di colori.
Nel capitolo dedicato alla teoria si spiegato come i primi tre parametri siano strettamente
legati tra loro. Infatti uno di questi calcolabile partendo dagli altri due. Fortunatamente il
driver esegue automaticamente questi calcoli mostrando i risultati e consentendo di scegliere i
valori desiderati.
Pagina 13
Guida pratica allutilizzo dello SCANNER
A cura di Andrea Romano
Ci
r col o F
ot ogr a f i co -- Ivrea
I v r ea
Circolo
Fotografico
I driver consentono di impostare molti altri parametri, soprattutto sul colore (contrasto,
bilanciamento del bianco, gamma, ecc...). Tutte queste modifiche sullimmagine finale
possono essere eseguite con il software di fotoritocco, quindi consigliabile usare
questultimo. Unica eccezione il sistema hardware per leliminazione dei graffi e della
polvere sulle trasparenze (diapositive e negativi) che sar spiegato in seguito.
Di seguito saranno riportare le finestre di alcuni driver per mostrare dove trovare i comandi.
Purtroppo, come si potr notare, i driver sono tutti diversi e solo la pazienza dellutilizzatore
gli consentir di trovare dove impostare tutti i parametri per lacquisizione.
Driver MINOLTA Dimge Scan Dual
Il pannello dal quale si selezionano le impostazioni di risoluzione e dimensioni essenziale e
di semplice utilizzo. Questo visualizzabile in due modi diversi, secondo la modalit che
impostata nella finestra delle preferenze.
Pannello di controllo in modalit Standard
Pannello di controllo in modalit Precision
Selezione del
tipo di pellicola
Risoluzione sulla
pellicola
Dimensioni finali
dellimmagine in
pixel e in byte
Previsualizzazione e
digitalizzazione
Preferenze
Descrizione
delle funzioni
Pagina 14
Guida pratica allutilizzo dello SCANNER
A cura di Andrea Romano
Ci
r col o F
ot ogr a f i co -- Ivrea
I v r ea
Circolo
Fotografico
La finestra delle preferenze, invece, consente di scegliere alcune funzioni avanzate come la
modalit di visualizzazione del pannello di controllo e lesposizione automatica.
Questultima opzione, nel caso di diapositive sottoesposte, va sempre attivata.
Tipo di pannello
di controllo
DIGITALIZZAZIONE
Esposizione
automatica
Previsualizzazione
immagine
Area selezionata
(modificabile)
Orientamento
immagine
Pannello di
controllo (gi
descritto)
Gestione colore e contrasto
Pagina 15
Guida pratica allutilizzo dello SCANNER
A cura di Andrea Romano
Ci
r col o F
ot ogr a f i co -- Ivrea
I v r ea
Circolo
Fotografico
Driver HP 3300c
Tutte le
impostazioni
principali sono
accessibili dal
menu
Impostazioni
In questo, come in tutti i driver, molto importante andare a impostare la risoluzione di
acquisizione.
Normalmente la risoluzione viene scelta in automatico (HP), ma quasi mai coincide con le
necessit dellutente fotografo. Quindi, per ottenere una qualit pi alta, preferibile scegliere
una risoluzione personalizzata e attivare lopzione per una digitalizzazione pi lenta.
Rimozione di polvere e graffi con DIGITAL ICE Technology (Nikon e
Minolta) o FARE (Canon)
Durante la normale manipolazione delle pellicole fotografiche, l'emulsione e il supporto
possono subire graffi, macchie e impronte che appariranno nell'immagine finale. Metodi
Pagina 16
Guida pratica allutilizzo dello SCANNER
A cura di Andrea Romano
Ci
r col o F
ot ogr a f i co -- Ivrea
I v r ea
Circolo
Fotografico
convenzionali di correzione dell'immagine prevedono pulizia e, a volte, la stampa della
pellicola in un supporto umido.
Per correggere graffi e difetti superficiali nelle immagini, numerose applicazioni software
sono disponibili per uso amatoriale o professionale. Bench queste soluzioni producano
risultati soddisfacenti, la loro implementazione laboriosa, spesso risultando in costi che
rendono questi sforzi proibitivi, particolarmente per l'utente amatore.
DIGITAL ICE Technology, vincitore dell'AWARD, rimuove automaticamente i difetti
superficiali, come polvere e graffi, da una immagine digitalizzata. DIGITAL ICE Technology
si differenzia da soluzioni puramente software perch esso non ammorbidisce, non sfuoca o
comunque non altera alcun dettaglio o forma importante dell'immagine originale. Invece, la
tecnologia depositata DIGITAL ICE, lavora dall'interno dello scanner, durante il processo di
digitalizzazione, per fornire all'utente un'immagine di base pulita e autentica che migliora
l'originale. (tradotto da fonte KODAK's Austin Development Center www.asf.com)
Questa particolare tecnologia consiste in una prescansione dellimmagine a
infrarossi. Lo scanner guarda la pellicola, trova tutti i graffi e la polvere e,
durante la digitalizzazione, riempie il difetto con i colori che si trovano
intorno a esso. Lunico svantaggio che lacquisizione molto pi lenta.
DIGITAL ICE disponibile solo sui recenti scanner Kodak, Nikon, Minolta, Durst, Pie,
Umax, BenQ e Pakon di fascia alta, contraddistinti da un simbolo come quello in figura.
Se lo scanner ne dotato, caldamente consigliato usare questa funzione attivabile dal driver.
FARE (Film Automatic Retouching and Enhancement) la tecnologia Canon che corregge
automaticamente le imperfezioni presenti sulloriginale, quali graffi o polvere. Si avvale di
una luce a infrarossi per rilevare queste imperfezioni e pu essere attivata disattivata tramite
il driver.
Un nuovo sistema ottico integrato consente inoltre di rilevare e mettere a fuoco
automaticamente le pellicole sovraesposte o sottoesposte, per garantire la massima nitidezza
di scansione. Grazie al software FilmGet FS (incluso), gli utenti possono regolare
manualmente la messa a fuoco, nel caso di originali danneggiati. (fonte Canon)
3.4 Salvare limmagine acquisita
Terminata lacquisizione da unapplicazione come Photoshop o Paint Shop Pro si pu
procedere con il salvataggio del file su disco.
Premendo semplicemente il pulsante con il simbolo del dischetto si apre una finestra per il
salvataggio dellimmagine dalla quale possibile scegliere nome, posizione e formato del file.
Formato dei file
Unimmagine pu essere memorizzata in un file in diversi formati. Nel nome del file, questi si
distinguono dallestensione (ci che c DOPO il punto).
Pagina 17
Guida pratica allutilizzo dello SCANNER
A cura di Andrea Romano
Ci
r col o F
ot ogr a f i co -- Ivrea
I v r ea
Circolo
Fotografico
Esempio:
Nome del file
Immagine.jpg
Immagine.tif
Immagine.bmp
Immagine.gif
Formato
JPEG
TIFF
BMP
GIF
La tabella che segue descrive le principali caratteristiche dei formati pi comuni.
N.
Formato
Tipo di compressione e riduzione di dimensioni.
Uso
Colori
Distruttiva (decadimento qualitativo), variabile e
impostabile dallutente (dal 60% al 96% in meno
Foto su
delloriginale).
16M
Internet o per
JPEG
Maggiore la compressione, minore la qualit del file
archiviazione.
salvato.
2
Formato
Non distruttiva. Circa 50% delloriginale (dipende dalla 16
intermedio
TIFF
quantit di dettagli).
256
per il
16M
fotoritocco.
2
Formato
16
intermedio
BMP
Nessuna compressione.
256
per il
16M
fotoritocco.
Non usato in
2
Non distruttiva. Circa 50% delloriginale a 256 colori
fotografia a
GIF
16
(dipende dalla quantit di dettagli).
causa dei 256
256
colori.
Molti formati prevedono una compressione. Significa che limmagine viene elaborata prima
della memorizzazione in modo da occupare meno spazio su disco o nella scheda di memoria
della fotocamera.
Alcuni tipi di compressione, come quella del formato JPEG, sono distruttivi: limmagine
perde alcuni dati a vantaggio di un rapporto di compressione molto elevato.
La decompressione, in fase di apertura del file, totalmente trasparente allutente.
File tipo JPEG
Ogni volta che unimmagine salvata in formato JPEG (Joint Photographic Experts Group),
questa viene compressa subendo un decadimento della qualit al crescere della compressione.
Questa caratteristica rende il formato JPEG adatto allarchiviazione, ma non alle fasi
intermedie del fotoritocco. Infatti limmagine subirebbe un decadimento di qualit,
proporzionale al fattore di compressione, ogni volta che il file viene salvato e riaperto.
NOTA: Il decadimento dovuto alla compressione avviene solo salvando e riaprendo il file,
non semplicemente aprendo e chiudendo il file.
Questo formato molto usato su Internet e su molte fotocamere digitali per lelevato fattore di
compressione ottenibile.
Pagina 18
Guida pratica allutilizzo dello SCANNER
A cura di Andrea Romano
Ci
r col o F
ot ogr a f i co -- Ivrea
I v r ea
Circolo
Fotografico
In tabella riportata la stessa figura a diversi fattori di compressione. Sono state usate forme
geometriche, assolutamente inadatte al formato JPEG, per evidenziare i danni della
compressione. Questi sono decisamente meno visibili nelle fotografie, tranne nei punti pi
dettagliati.
Commenti
Immagine
Dettaglio
Immagine originale non compressa.
441 kBytes formato BMP.
Compressione 12 (Photoshop).
Massima qualit:
i dettagli sono mantenuti.
47 kBytes formato JPG.
Compressione 1 (Photoshop).
Minima qualit:
i danni della compressione sono
evidenti.
19 kBytes formato JPG.
Le due fotografie successive mostrano i danni di una forte compressione JPEG.
Immagine non compressa (1 MBytes)
Immagine molto compressa (29 kBytes)
Apparentemente, a causa delle piccole dimensioni, della elevata qualit iniziale e della
pessima qualit di stampa, le fotografie sembrano uguali. Si osservino i dettagli ingranditi.
Pagina 19
Guida pratica allutilizzo dello SCANNER
A cura di Andrea Romano
Ci
r col o F
ot ogr a f i co -- Ivrea
I v r ea
Circolo
Fotografico
Immagine non compressa
Immagine molto compressa
Commenti
Nel confine tra
cielo e sabbia
(molto
contrasto) si
vedono
infiltrazioni di
colore.
Le delicate
sfumature tono
su tono si
perdono.
Nelle zone di
colore uniforme
emergono dei
quadrettoni
(dove viene
elaborata la
compressione
singolarmente)
Photoshop propone la finestra in figura ogni volta che viene scelto il formato JPEG dalla
finestra relativa al comando Salva con nome....
Modificando e risalvando un file JPEG con Photoshop, viene usato lo stesso fattore di
compressione scelto la prima volta per quel file.
Scelta del fattore di compressione con Photoshop 7.0.1
Pagina 20
Guida pratica allutilizzo dello SCANNER
A cura di Andrea Romano
Ci
r col o F
ot ogr a f i co -- Ivrea
I v r ea
Circolo
Fotografico
Per accedere alla finestra analoga con Paint Shop Pro necessario premere il pulsante
Opzioni... dalla finestra relativa al comando Salva con nome....
Ogni volta che si salva un file JPEG con Paint Shop Pro viene usato lultimo fattore di
compressione scelto, indipendentemente dal file. Quindi importante verificarlo ogni volta
con questa finestra.
Scelta del fattore di compressione con Paint Shop Pro 8.10
File tipo TIFF
Il migliore formato per i salvataggi di un lavoro di fotoritocco (prima dellarchiviazione) il
TIFF (Tagged-Image File Format). Anche in questo formato esistono opzioni di
compressione. Si consiglia caldamente di usare LZW o nessuna compressione. Gli altri tipi di
compressione sono poco usati e poco compatibili.
Inoltre, questo formato consente di salvare file con una profondit di colore fino a 16
bit/canale (16 bit verde + 16 bit rosso + 16 bit blu = 48 bit = 6 bytes per pixel), sfruttando al
massimo le potenzialit dei moderni scanner.
File tipo BMP
I file BMP (BitMaP) non hanno possibilit di compressione. Per questo motivo sono inadatti
allarchiviazione ma adatti alle fasi intermedie del fotoritocco.
Il numero massimo di colori nel formato BMP 16 milioni (8 bit/canale).
File tipo GIF
Le caratteristiche di un file GIF lo rendono adatto agli elementi grafici di un sito web. Per
questi sono pi che sufficienti i 256 colori del formato e per il web va bene il formato
compresso. Inoltre, non essendo la compressione distruttiva, molto adatta a forme
geometriche molto contrastate (colori brillanti senza sfumature accostati o su fondo bianco).
Pagina 21
Guida pratica allutilizzo dello SCANNER
A cura di Andrea Romano
Ci
r col o F
ot ogr a f i co -- Ivrea
I v r ea
Circolo
Fotografico
Immagine acquisita... E adesso?
In questo capitolo saranno illustrate le tecniche base per migliorare le immagini digitali
ottenute con uno scanner. Si tratta di consigli su come sfruttare alcune funzioni comuni a tutti
i programmi di fotoritocco. Nel dettaglio saranno mostrati i comandi di Photoshop 7.0.1
italiano e Paint Shop Pro 8.10 inglese.
4.1 Regolare luminosit e contrasto
Esistono diversi modi per regolare luminosit e contrasto.
Il pi semplice ed efficace consiste nel regolare i livelli nella finestra dellistogramma.
Con Paint Shop Pro
Con Photoshop
(Nella versione 7.0x si accede dal menu Colors->Histogram
Functions->Histogram Adjustment)
Pagina 22
Guida pratica allutilizzo dello SCANNER
A cura di Andrea Romano
Ci
r col o F
ot ogr a f i co -- Ivrea
I v r ea
Circolo
Fotografico
Effetto sullimmagine
Listogramma che si vede un grafico che mostra la distribuzione della luminosit
nellimmagine. Sullasse orizzontale c la luminosit, dal nero al bianco. Sullasse verticale
c la superficie. Un picco, in questo grafico, indica che c unarea estesa dellimmagine che
ha quella luminosit.
Finestra originale
Finestra anteprima
Zoom anteprima
Anteprima sempre attivo
anche nella finestra principale
Anteprima nella finestra
principale
Posizione del nero
Posizione dei mezzi-toni
Posizione del bianco
Regolazione di livelli di uscita
Scelta dei livelli di nero, mezzi-toni e bianco direttamente
sullimmagine principale
Trascinando gli indicatori sotto al grafico si allargano i valori di luminosit dellimmagine,
arrivando a sfruttare tutta la dinamica offerta dal supporto digitale. Il grafico, dopo
loperazione, sar dilatato fino agli estremi che sono stati indicati in precedenza.
Si consiglia caldamente di non esagerare e di verificare leffetto su tutta limmagine
spostando lentamente i cursori.
Regolazione
dei livelli
Pagina 23
Guida pratica allutilizzo dello SCANNER
A cura di Andrea Romano
Ci
r col o F
ot ogr a f i co -- Ivrea
I v r ea
Circolo
Fotografico
Effetti collaterali
Purtroppo, tutte quelle superfici che hanno luminosit compresa tra il cursore e il limite del
grafico, saranno appiattite al minimo valore di nero o al massimo valore di bianco.
Perci, se si desidera intervenire per schiarire o scurire alcune zone dellimmagine, meglio
farlo PRIMA di intervenire su tutta limmagine con la regolazione dei livelli.
Le superfici con queste
luminosit diventeranno
rispettivamente
tutte
nere e tutte bianche.
Gamma.
Se si vuole schiarire o scurire unimmagine, senza perdere dettagli nelle basse luci o
leggibilit nelle alte luci, si pu provare a spostare il cursore centrale (regolazione del
gamma).
Per questo strumento, come per gli altri, il programma si ricorda le impostazioni. Quindi
importante reimpostare i valori prima di iniziare con una nuova immagine. In particolare va
scritto 1 nella casella del gamma.
4.2 Correggere la prospettiva
Fotografando edifici con il grandangolare facile incorrere nella distorsione prospettica.
Con lo strumento digitale relativamente semplice correggerla.
Gli esempi mostrano la facciata di una chiesa molto distorta.
Con Paint Shop Pro (non disponibile nelle versioni precedenti la 8.0)
Scegliere il comando Perspective Correction Tool dalla barra
verticale degli strumenti.
Nella barra orizzontale delle opzioni scegliere se si desidera
ritagliare limmagine intorno alla selezione (come in Photoshop)
con lopzione Crop image.
A questo punto, sullimmagine, compare un rettangolo. Trascinare gli angoli di questo
rettangolo in modo da farli coincidere con i vertici di un oggetto che, nella realt,
Pagina 24
Guida pratica allutilizzo dello SCANNER
A cura di Andrea Romano
Ci
r col o F
ot ogr a f i co -- Ivrea
I v r ea
Circolo
Fotografico
rettangolare. Vanno bene due colonne, oppure una finestra, a patto che questultima sia
abbastanza grande nellinquadratura.
A questo punto si ritaglia limmagine a piacimento con lo strumento Crop.
Poi si riempiono eventuali spazi rimasti vuoti con lo strumento Clone
Brush.
Ecco il risultato finale.
Pagina 25
Guida pratica allutilizzo dello SCANNER
A cura di Andrea Romano
Ci
r col o F
ot ogr a f i co -- Ivrea
I v r ea
Circolo
Fotografico
Con Photoshop
Purtroppo con Photoshop la correzione
della prospettiva pu essere eseguita solo
se associata a un ritaglio. Questo significa
che tutto ci che si trover al di fuori del
quadrilatero che si va a tracciare
sullimmagine, sar tagliato.
Di seguito sono riportate le operazioni da
eseguire per correggere la prospettiva
durante un ritaglio (testo e immagini tratte
dalla guida di Photoshop 7.0.1)
Passaggi per modificare la prospettiva:
A. Tracciate l'area di ritaglio iniziale
B. Regolate l'area di ritaglio in modo
che segua i bordi dell'oggetto
C. Estendete i limiti di ritaglio
D. Immagine finale
Per trasformare la prospettiva di
un'immagine:
Selezionate lo strumento taglierina
e
impostate la modalit di ritaglio.
Trascinate l'area di ritaglio attorno a un
oggetto rettangolare presente sulla scena
(anche se non appare rettangolare nell'immagine). Usate i bordi di questo oggetto per
definire la prospettiva dell'immagine. Il rettangolo di selezione non deve essere preciso in
quanto pu essere perfezionato successivamente.
Importante: dovete scegliere un oggetto che era rettangolare nella scena originale, altrimenti
Photoshop non sar in grado di modificare la prospettiva.
Selezionate Prospettiva nella barra delle opzioni e impostate eventuali altre opzioni
(consultate Ritagliare le immagini).
Spostate le maniglie d'angolo dell'area di ritaglio in modo che corrispondano ai bordi
dell'oggetto. Si definisce cos la prospettiva dell'immagine; importante che vi sia un'esatta
corrispondenza con i bordi dell'oggetto.
Trascinate le maniglie di ridimensionamento per estendere i limiti di ritaglio mantenendo la
prospettiva.
Importante: non spostate il centro dell'area di ritaglio. Photoshop deve sapere dove si trova il
centro originale dell'immagine per poter eseguire la correzione della prospettiva.
Effettuate una delle seguenti operazioni:
Premete Invio (Windows) o A capo (Mac OS); fate clic sul pulsante Conferma nella barra
delle opzioni; o fate doppio clic nell'area di ritaglio.
Per annullare l'operazione di ritaglio, premete Esc o fate clic su Annulla nella barra delle
Pagina 26
Guida pratica allutilizzo dello SCANNER
A cura di Andrea Romano
Ci
r col o F
ot ogr a f i co -- Ivrea
I v r ea
Circolo
Fotografico
opzioni.
Eventuali errori generati da Photoshop sono probabilmente dovuti a un errato
posizionamento delle maniglie d'angolo o del centro. Fate clic su Annulla per tornare
indietro e modificare l'area di ritaglio; su Non ritagliare, per annullare l'operazione.
possibile che si verifichi un errore anche se lavorate con immagini gi ritagliate.
4.3 Eliminare macchie causate da polvere e graffi
Il modo migliore per ridurre al minimo il tempo di pulizia elettronica della fotografia
quello di pulirla accuratamente prima di inserirla nello scanner. Per le diapositive si pu usare
un pennellino di quelli adatti alle lenti fotografiche. Assolutamente da evitare soffiarci sopra o
pulirle su indumenti: i danni sono maggiori dei benefci.
Di seguito si potranno trovare suggerimenti pratici per rimuovere macchie di vario genere da
una fotografia.
Con Paint Shop Pro
Questo programma dispone di uno strumento apposito chiamato Scratch Remover. Questo
copia i pixel adiacenti al graffio su di esso facendolo scomparire. Lo strumento va usato con
cautela: nelle zone con molti dettagli questi vengono persi.
Dopo averlo attivato dalla barra verticale degli strumenti
, sufficiente
disegnare una o pi strisce sul graffio, facendo attenzione a non toccarlo con i bordi laterali
della striscia. Si consiglia di fare diverse prove per prendere dimestichezza con lo strumento.
Con Photoshop
Lo strumento pennello correttivo consente di correggere le imperfezioni facendole scomparire
nellimmagine circostante. Analogamente agli strumenti clone, il pennello correttivo pu
essere usato per applicare i pixel campionati in unimmagine o i pattern. Il pennello correttivo
tuttavia applica ai pixel d'origine anche texture, luci e tonalit dei pixel campionati. Di
conseguenza, i pixel riparati si fondono perfettamente con il resto dellimmagine.
Pixel campionati e immagine riparata
Per usare lo strumento pennello correttivo selezionarlo dalla barra degli strumenti (
Va usato analogamente allo strumento Timbro.
).
Pagina 27
Guida pratica allutilizzo dello SCANNER
A cura di Andrea Romano
Ci
r col o F
ot ogr a f i co -- Ivrea
I v r ea
Circolo
Fotografico
Strumento Clone Brush o Timbro.
Con questo potente strumento (comune a quasi tutti i programmi di fotoritocco), possibile
non solo rimuovere macchie dallimmagine, ma replicare porzioni di questa.
Per usare al meglio questo strumento bene conoscerne le impostazioni principali:
Diametro (Size): la dimensione in pixel del pennello.
Opacit (Opacity): potere coprente. Pi alta, meno si vedr ci che cera sotto.
Hardness: quanto il pennello sfumato ai bordi.
4.4 Aumentare leffetto nitidezza dellimmagine
Altro strumento importante da conoscere la maschera di contrasto o unsharp mask.
Questo consente di aumentare il contrasto localmente intorno alle zone dove c gi contrasto,
in altre parole intorno ai bordi degli oggetti nellimmagine. Leffetto visivo un aumento
generale della nitidezza dellimmagine.
Le finestre successive mostrano i parametri selezionabili in Paint Shop Pro e in Photoshop.
Paint Shop Pro: Adjust->Sharpness->Unsharp Mask
Photoshop: Filtro->Contrasta->Maschera di contrasto
I parametri impostabili sono i seguenti.
Raggio (Radius): la distanza in pixel entro la quale avr effetto la maschera. Pi
Pagina 28
Guida pratica allutilizzo dello SCANNER
A cura di Andrea Romano
Ci
r col o F
ot ogr a f i co -- Ivrea
I v r ea
Circolo
Fotografico
grande il raggio, pi sar estesa la zona a contrasto maggiorato intorno al bordo
delloggetto.
Soglia (Clipping): differenza di luminosit ai lati del bordo al di sotto della quale il
bordo non considerato da elaborare. Pi alta la soglia, meno bordi saranno
elaborati.
Fattore (Strength): Fattore di incremento del contrasto. Pi alto questo valore, pi
contrasto sar aggiunto intorno alla zona elaborata.
Anche con questo strumento bene procedere per tentativi per comprendere il significato dei
tre parametri. Infatti tutti e tre vanno considerati e adattati allimmagine ogni volta che questo
strumento viene usato.
Nella tabella seguente sono mostrati gli effetti, esagerandoli, delle tre impostazioni della
maschera di contrasto.
Immagine originale.
Questo un particolare molto ingrandito dellimmagine alla
quale sar applicata la maschera di contrasto.
Fattore troppo alto.
Le zone di confine del colore, cio dove stata applicata
lelaborazione, sono state troppo contrastate: il fattore troppo
alto.
NOTA: nellimmagine a lato si pu vedere qual il reale effetto
della maschera di contrasto: laumento artificiale del contrasto
sui bordi, per renderli pi netti.
Soglia troppo bassa.
Lelaborazione ha avuto effetto anche sulle sfumature marroni
dello sfondo. Per evitare questo effetto necessario aumentare il
valore della soglia.
SUGGERIMENTO: si pu aumentare molto il valore Fattore
per vedere su quali porzioni dellimmagine avviene
lelaborazione. Cos la regolazione ottimale della soglia
facilitata. Poi si riporta il Fattore al valore desiderato.
Pagina 29
Guida pratica allutilizzo dello SCANNER
A cura di Andrea Romano
Ci
r col o F
ot ogr a f i co -- Ivrea
I v r ea
Circolo
Fotografico
Raggio troppo elevato.
Nellimmagine si pu vedere che lincremento di contrasto ha
una superficie molto estesa: invade buona parte dello sfondo e
contrasta scurendolo anche il grigio della giacca. Il valore del
raggio da decrementare.
Impostazioni accettabili.
Questa elaborazione ha un effetto finale gradevole alla vista.
Appendice A. Guida allacquisto dello scanner.
Le pagine seguenti riportano la copia di un articolo apparso sullAlmanacco Fotografare di
primavera 2004. Si tratta di suggerimenti per orientarsi nellacquisto di uno scanner.
Pagina 30
You might also like
- Epson EH DM2Document81 pagesEpson EH DM231863192No ratings yet
- Epson EH DM2Document81 pagesEpson EH DM231863192No ratings yet
- CAMPANILE ELMA Relazione CampagnolaDocument4 pagesCAMPANILE ELMA Relazione Campagnola31863192No ratings yet
- DM 16maggio 1987 CondominiDocument7 pagesDM 16maggio 1987 Condomini31863192No ratings yet
- Circolare 30 Minist. Lavoro Su Nuova CartellonisticaDocument1 pageCircolare 30 Minist. Lavoro Su Nuova Cartellonistica31863192No ratings yet
- CAMPANILE ELMA Relazione FranceschiniDocument2 pagesCAMPANILE ELMA Relazione Franceschini31863192No ratings yet
- CAMPANILE ELMA Relazione Guida MontiDocument3 pagesCAMPANILE ELMA Relazione Guida Monti31863192No ratings yet
- DM 16maggio 1987 CondominiDocument7 pagesDM 16maggio 1987 Condomini31863192No ratings yet
- La Pioggia Nel PinetoDocument2 pagesLa Pioggia Nel PinetoFederico D'AmbrogioNo ratings yet
- 2020 UMAN - Lineeguida - GIALLA - 2020 - OKDocument31 pages2020 UMAN - Lineeguida - GIALLA - 2020 - OK31863192No ratings yet
- UMAN Lineeguida ROSSA 2019Document101 pagesUMAN Lineeguida ROSSA 2019Daniele FrancoNo ratings yet
- La Sera Fiesolana - Di Gabriele D'AnnunzioDocument1 pageLa Sera Fiesolana - Di Gabriele D'Annunzio31863192No ratings yet
- AVARIZIA - Poesia Di TrilussaDocument1 pageAVARIZIA - Poesia Di Trilussa31863192No ratings yet
- UMAN Lineeguida ROSSA 2019Document101 pagesUMAN Lineeguida ROSSA 2019Daniele FrancoNo ratings yet
- L'opere e I Giorni - Gabriele D'AnnunzioDocument2 pagesL'opere e I Giorni - Gabriele D'Annunzio31863192No ratings yet
- La Spica - Di Gabriele D'AnnunzioDocument2 pagesLa Spica - Di Gabriele D'Annunzio31863192No ratings yet
- M'illumino Di MenoDocument1 pageM'illumino Di Meno31863192No ratings yet
- TravresDocument1 pageTravres31863192No ratings yet
- Parla Il Vento Dai RamiDocument1 pageParla Il Vento Dai Rami31863192No ratings yet
- L'ulivo - Di Gabriele D'AnnunzioDocument2 pagesL'ulivo - Di Gabriele D'Annunzio31863192No ratings yet
- Il SoneDocument1 pageIl Sone31863192No ratings yet
- InfinitoDocument1 pageInfinito31863192No ratings yet
- Elettromaniglia NinzDocument1 pageElettromaniglia Ninz31863192No ratings yet
- Fiorirà - PoesiaDocument1 pageFiorirà - Poesia31863192No ratings yet
- Prezzi EdoniciDocument14 pagesPrezzi EdoniciMattinzeNo ratings yet
- Attività BancariaDocument34 pagesAttività BancariaFlavioNo ratings yet
- Caso PracticoDocument4 pagesCaso Practicodelia elizabethNo ratings yet
- StoriamonbancaDocument265 pagesStoriamonbancaAndrea Earl GreyNo ratings yet