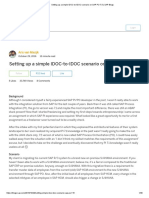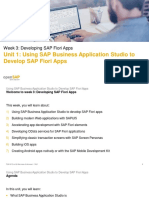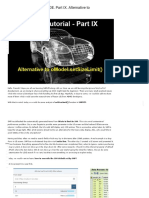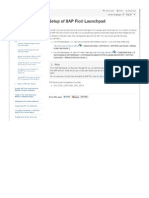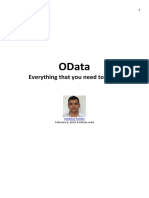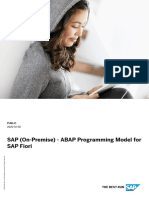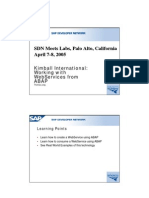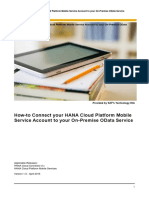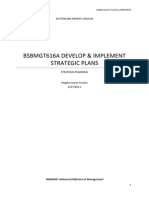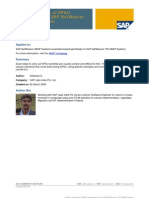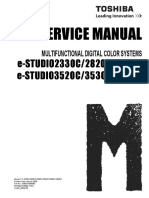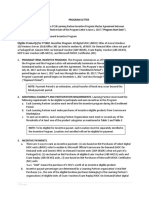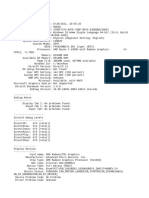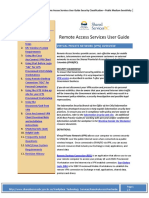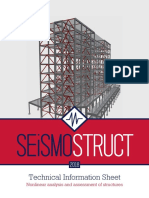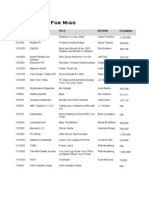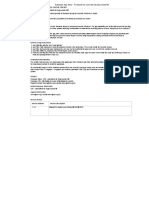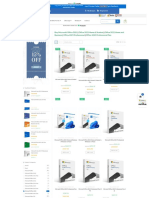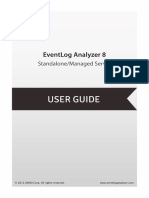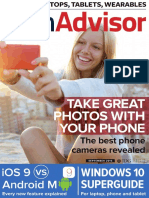Professional Documents
Culture Documents
How To Install SAP IDE Local
Uploaded by
age0110Original Title
Copyright
Available Formats
Share this document
Did you find this document useful?
Is this content inappropriate?
Report this DocumentCopyright:
Available Formats
How To Install SAP IDE Local
Uploaded by
age0110Copyright:
Available Formats
SAP Web IDE
How-To Guide
Provided by Customer Experience Group
H2G Install SAP Web IDE locally for trial (Windows
version)
Applicable Releases:
SAP Web IDE 1.4
Version 1.0 - October 2014
H2G Install SAP Web IDE locally for trial (Windows version)
Document History
Document Version
Authored By
Description
1.0
Customer Experience
Group
First release of this guide
H2G Install SAP Web IDE locally for trial (Windows version)
TABLE OF CONTENTS
1.
Business
Scenario
...............................................................................................................................
4
2.
Background
Information
....................................................................................................................
4
3.
Prerequisites
......................................................................................................................................
4
4.
Step-by-Step
Procedure
.....................................................................................................................
4
4.1
Download
and
install
Java
....................................................................................................................
5
4.2
Download
and
install
the
required
software
........................................................................................
6
4.3
Configure
and
start
Eclipse
Orion
.........................................................................................................
9
4.4
Connect
to
a
remote
system
...............................................................................................................
13
4.4.1
Connecting
to
a
generic
OData
source
........................................................................................
13
4.4.2
Connecting
to
an
ABAP
system
....................................................................................................
16
4.5
Connect
to
an
external
Git
repository
................................................................................................
19
H2G Install SAP Web IDE locally for trial (Windows version)
1.
BUSINESS SCENARIO
SAP Web Integrated Development Environment (or SAP Web IDE) is a next-generation cloud-based
meeting space where multiple project stakeholders can work together from a common web interface,
connecting to the same shared repository with virtually no setup required. It includes multiple interactive
features that allow you to collaborate with your colleagues and accelerate the development of your
HTML5/UI5 applications.
2.
BACKGROUND INFORMATION
In this How-To Guide we will see how to install SAP Web IDE locally for trial on a Windows machine. For
this example we are using a PC with Windows 7 Pro 64bit.
3.
PREREQUISITES
Some prerequisites:
4.
A copy of the SAP Web IDE installation package. You can get it from here: you just need to fill the
form with your data and follow the instructions.
STEP-BY-STEP PROCEDURE
This is the sequence of steps:
1) Download and install Java
2) Download and install the required software
3) Configure and start Eclipse Orion
4) Connect to a remote system
5) Connect to an external Git repository
H2G Install SAP Web IDE locally for trial (Windows version)
4.1
Download and install Java
In order to run Eclipse Orion you need to have a JVM installed on your PC. You need to have at least
version 6. Unfortunately, version 8 is still not fully supported.
1. To check your JVM version you simply need to open the Windows terminal and run the command
java -version. If you get this
then it means that you dont have any JVM installed. If you have already a valid JVM you can skip this
chapter
2. In order to download a JVM you can go to Java SE downloads: you just need a JRE.
3. Once downloaded the executable file, launch it and follow the instructions. The version we are
downloading in this example is JRE 7 release 72, but any other newer release of version 7 should be
fine. As I said, at moment Java 8 is not fully supported. Alternatively you can download the SAP JVM,
but for that you need to perform a manual installation of it.
4. You have successfully installed Java
H2G Install SAP Web IDE locally for trial (Windows version)
4.2
Download and install the required software
You need to download 3 packages:
Eclipse Orion: its a web based version of Eclipse
Eclipse Director: its a tool that allows you to install some further components into Eclipse. It works
from the command line
SAP Web IDE installation zip
1. Download the Eclipse Orion package at
http://www.eclipse.org/downloads/download.php?file=/orion/drops/R-5.0-201402262325/eclipse-orion5.0-win32.win32.x86_64.zip
2. Download Eclipse Director package at
http://www.eclipse.org/downloads/download.php?file=/tools/buckminster/products/director_latest.zip
3. Download the SAP Web IDE installation package from SCN to your local hard drive. The file you
download is something like SAP_Web_IDE_Local_Inst.zip. Once you have extracted it, you will find
a file named updatesite.zip. This is the SAP Web IDE installation package
4. Create a new folder on the C drive named SAPWebIDE
H2G Install SAP Web IDE locally for trial (Windows version)
5. Extract the Eclipse Orion package in C:\SAPWebIDE
6. Extract the Eclipse Director in C:\SAPWebIDE
7. At the end, you should have the following folder structure
8. Open terminal
H2G Install SAP Web IDE locally for trial (Windows version)
9. Go to the C:\SAPWebIDE\director folder
10. Run this command in order to install the SAP Web IDE package into Eclipse Orion:
director -repository jar:file:/<location of the downloaded zip file>!/ -installIU
com.sap.webide.orionplugin.feature.feature.group -destination c:\SAPWebIDE\eclipse
NOTE: if the path to the downloaded zip file contains spaces, you need to wrap the entire path
with double quotes (i.e. jar:file:C:\Users\path with some spaces\Downloads\updatesite.zip).
In our example, the complete command is
director -repository jar:file:C:\Users\Virtual\Downloads\updatesite.zip!/ -installIU
com.sap.webide.orionplugin.feature.feature.group -destination c:\SAPWebIDE\eclipse
11. You have successfully installed your local copy of SAP Web IDE
12. Should you need to uninstall, you can use the command
director -uninstallIU com.sap.webide.orionplugin.feature.feature.group -destination
c:\SAPWebIDE\eclipse
IMPORTANT!!! : If you need to install a new version of SAP Web IDE, you have first to uninstall
the previous version and then install the new one.
H2G Install SAP Web IDE locally for trial (Windows version)
4.3
...
Configure and start Eclipse Orion
Choose the menu option File -> New -> Project
Before starting Eclipse Orion, lets change the port of the Orion server by modifying a parameter in the
configuration file.
1. With Windows Explorer go into the Eclipse Orion folder. Lets change the default Eclipse Orion port
from the standard 8080 to 9090. This is an optional step, but since there could be other software
running on that port, its a best practice to change it.
2. Double click on the file orion.ini
3. Locate the line -Dorg.eclipse.equinox.http.jetty.http.port=8080, change the port number to 9090
and save the file
H2G Install SAP Web IDE locally for trial (Windows version)
4. Double click on the Eclipse Orion executable to start it
5. Click on Run if you get this message
6. Click on Allow access when you get this message
10
H2G Install SAP Web IDE locally for trial (Windows version)
7. You will get a new terminal window like this: dont close it!
8. Open your Internet browser and type http://localhost:9090/webide/index.html
9. The Eclipse Orion home page will be loaded. Click on Create a new account
11
H2G Install SAP Web IDE locally for trial (Windows version)
10. Enter the required information and click on Sign up
11. Your local SAP Web IDE will be loaded
12. You have successfully started your local SAP Web IDE
13. Should you need to close SAP Web IDE and Eclipse Orion, close first the browser page containing
SAP Web IDE and then select the console that Eclipse Orion opened when you started it up. Type the
command close and then hit ENTER. Confirm to close it by pressing y
12
H2G Install SAP Web IDE locally for trial (Windows version)
4.4
...
Connect to a remote system
Now that we have configured our SAP Web IDE, we might also want to
connect it to a remote system to get some data.
There are basically 4 ways to do it and for a couple of them you need to
create a special destination file, which gives to SAP Web IDE all the needed
connection information.
In particular, we might want to connect to a generic OData source or to an
ABAP system. Lets give a look to how we can create the destination files for
these two connection methods.
Choose the menu option File -> New -> Project
4.4.1
Connecting to a generic OData source
Lets suppose we want to connect to the public sample gateway system sapes1.sapdevcenter.com.
You can get more information and register to it by going to the page Getting started with the SAP
Netweaver Gateway Service Consumption System.
1. Open terminal
2. Type
cd C:\SAPWebIDE\eclipse\config_master\service.destinations\destinations
3. Type
echo #ServiceDestination > ES1
13
H2G Install SAP Web IDE locally for trial (Windows version)
4. Type
notepad ES1
5. Append the following lines to the file:
Description=es1
Type=HTTP
TrustAll=true
Authentication=NoAuthentication
WebIDEUsage=odata_gen
Name=es1
WebIDEEnabled=true
URL=https\://sapes1.sapdevcenter.com
ProxyType=Internet
WebIDESystem=es1
6. Save the file
14
H2G Install SAP Web IDE locally for trial (Windows version)
7. Close SAP Web IDE, if it was already open, and restart it. You will probably need to sign again in
Eclipse Orion
8. Create a new project (i.e. a new SAP Fiori Starter application),
9. At the step 3 - Data Connection you can do the following:
a. Click on Service URL
b. Select the es1 destination
c. Enter the path to the resource (it will be concatenated with the URL specified in the
destination). In this example we can use /sap/opu/odata/IWFND/RMTSAMPLEFLIGHT/
d. Click on Select
e. After entering the credentials for accessing the gateway system, you will get the list of the
available OData entities
10. You can click on Next and continue with the project creation
15
H2G Install SAP Web IDE locally for trial (Windows version)
4.4.2
Connecting to an ABAP system
Instead, if you want to connect to an ABAP system, you need to create a different kind of destination.
Lets suppose you want to connect to the GM6 ABAP system (https://ldcigm6.wdf.sap.corp:44333) in
order to consume some OData for creating a new Fiori app or for extending some existing ones.
Furthermore you want also to execute some other SAPUI5 applications. We need to pass this
information to the SAP Web IDE and the way to do it is through the destinations additional property
WebIDEUsage; we need to specify in this property the three usages we want to have with this
destination: odata_abap (for consuming OData), dev_abap (for extending existing Fiori apps) and
ui5_execute_abap (for executing SAPUI5 apps). Please refer to the official SAP Web IDE
documentation to get more information on this.
NOTE: Please notice that GM6 is an internal SAP system, so you might not have access to it.
1. Open terminal
2. Type
cd C:\SAPWebIDE\eclipse\config_master\service.destinations\destinations
3. Type
echo #ServiceDestination > GM6
4. Type
notepad GM6
16
H2G Install SAP Web IDE locally for trial (Windows version)
5. Append the following lines
Description=GM6 HTTPS destination
Type=HTTP
TrustAll=true
Authentication=NoAuthentication
Name=GM6
ProxyType=Internet
URL=https\://ldcigm6.wdf.sap.corp\:44333
WebIDEUsage=odata_abap,ui5_execute_abap,dev_abap
WebIDESystem=GM6
WebIDEEnabled=true
6. Save the file
7. Close SAP Web IDE if it was already open and restart it. You will probably need to sign again in
Eclipse Orion
17
H2G Install SAP Web IDE locally for trial (Windows version)
8. If you start creating a new project you should be able to see your remote server in the list
9. Enter your credentials for GM6
10. You should be able to see the list of services provided by that system
18
H2G Install SAP Web IDE locally for trial (Windows version)
4.5
Connect to an external Git repository
...
Since you need to pass through a proxy you cannot access your Git repositories. For this you need to do
some configuration. First of all you need to configure the orion.ini file to allow the SAP Web IDE to pass
through the proxy.
Choose the menu option File -> New -> Project
1. Close SAP Web IDE and exit from Eclipse Orion as explained at step 13 of 4.3
2. Go in the C:\SAPWebIDE\eclipse folder with Windows Explorer
3. Double click on the orion.ini file to open it in the editor
4. Add the following lines to the file, just after the -vmargs line.
-Dhttp.proxyHost=<proxy>
-Dhttp.proxyPort=<port>
-Dhttps.proxyHost=<proxy>
-Dhttps.proxyPort=<port>
-Dhttps.nonProxyHosts=<hosts
to
be
excluded
from
proxy>
In our example its
-Dhttp.proxyHost=proxy.wdf.sap.corp
-Dhttp.proxyPort=8080
-Dhttps.proxyHost=proxy.wdf.sap.corp
-Dhttps.proxyPort=8080
-Dhttps.nonProxyHosts=*.sap.corp|localhost
19
H2G Install SAP Web IDE locally for trial (Windows version)
5. Save the file
6. Restart Eclipse Orion and reopen SAP Web IDE
7. You need now to configure the account settings for the SAP Web IDE Git Client. Click on Tools Git
Settings
8. Provide your account information and click on Update
20
H2G Install SAP Web IDE locally for trial (Windows version)
9. You have successfully configured your Git client with a proxy. You can test it by simply going to File
Git Clone Repository
10. Enter the name of a repository you want to clone in your environment, provide your credentials and
click on OK
11. The project has been cloned successfully
21
www.sap.com
2014 SAP SE. All rights reserved.
SAP, R/3, SAP NetWeaver, Duet, PartnerEdge, ByDesign, SAP
BusinessObjects Explorer, StreamWork, SAP HANA, and other SAP
products and services mentioned herein as well as their respective
logos are trademarks or registered trademarks of SAP SE in Germany
and other countries.
Business Objects and the Business Objects logo, BusinessObjects,
Crystal Reports, Crystal Decisions, Web Intelligence, Xcelsius, and
other Business Objects products and services mentioned herein as
well as their respective logos are trademarks or registered trademarks
of Business Objects Software Ltd. Business Objects is an SAP
company.
Sybase and Adaptive Server, iAnywhere, Sybase 365, SQL
Anywhere, and other Sybase products and services mentioned herein
as well as their respective logos are trademarks or registered
trademarks of Sybase Inc. Sybase is an SAP company.
Crossgate, m@gic EDDY, B2B 360, and B2B 360 Services are
registered trademarks of Crossgate AG in Germany and other
countries. Crossgate is an SAP company.
All other product and service names mentioned are the trademarks of
their respective companies. Data contained in this document serves
informational purposes only. National product specifications may vary.
These materials are subject to change without notice. These materials
are provided by SAP SE and its affiliated companies ("SAP Group")
for informational purposes only, without representation or warranty of
any kind, and SAP Group shall not be liable for errors or omissions
with respect to the materials. The only warranties for SAP Group
products and services are those that are set forth in the express
warranty statements accompanying such products and services, if
any. Nothing herein should be construed as constituting an additional
warranty.
You might also like
- SAPUI5 Download Excel Sheet From TableDocument34 pagesSAPUI5 Download Excel Sheet From Tableage0110No ratings yet
- SAPUI5 Demo PDFDocument37 pagesSAPUI5 Demo PDFmaniaNo ratings yet
- Fiori Course Content PDFDocument9 pagesFiori Course Content PDFhamadshah522066No ratings yet
- Ui5 CourseDocument5 pagesUi5 CourseRaja SekharNo ratings yet
- SAP ABA FIORI UI5 IntroductionDocument5 pagesSAP ABA FIORI UI5 IntroductionraamanNo ratings yet
- How To Extend A SAP Fiori App (HCM - TS - APV) From Remote Using The Extensibility Pane PDFDocument20 pagesHow To Extend A SAP Fiori App (HCM - TS - APV) From Remote Using The Extensibility Pane PDFnikebaraNo ratings yet
- SAP Process Integration Business-to-Business Add-On 2.0 BlogDocument6 pagesSAP Process Integration Business-to-Business Add-On 2.0 BlogJawahar SNo ratings yet
- Demo Examples Exercise Cancel Flight Booking (With CCBPM)Document13 pagesDemo Examples Exercise Cancel Flight Booking (With CCBPM)Piedone64No ratings yet
- Setting Up A Simple IDOC-to-IDOC Scenario On SAP PO 7.5 - SAP BlogsDocument30 pagesSetting Up A Simple IDOC-to-IDOC Scenario On SAP PO 7.5 - SAP Blogsmahesh_rai44No ratings yet
- SAP UI5 Development GuidelinesDocument20 pagesSAP UI5 Development GuidelinesVipinNo ratings yet
- Tting Started With Floor Plan ManagerDocument21 pagesTting Started With Floor Plan Managersrinivas0212No ratings yet
- Learn SAPUI5 and Fiori FrameworkDocument7 pagesLearn SAPUI5 and Fiori FrameworkManoj MahajanNo ratings yet
- SAP Integration (PO) v2.1Document8 pagesSAP Integration (PO) v2.1rosa graciaNo ratings yet
- Abap Program in Process ChainDocument7 pagesAbap Program in Process ChainPaul WebbNo ratings yet
- SAP Help - Desktop Stu Dev GuideDocument536 pagesSAP Help - Desktop Stu Dev GuideThành Công Giàu CóNo ratings yet
- Unit 1: Using SAP Business Application Studio To Develop SAP Fiori AppsDocument119 pagesUnit 1: Using SAP Business Application Studio To Develop SAP Fiori AppsPedro CuevaNo ratings yet
- Unit 1: The Big Picture: Week 1: Introduction - Abap Restful Application Programming ModelDocument74 pagesUnit 1: The Big Picture: Week 1: Introduction - Abap Restful Application Programming ModelMachireddypally SweekarNo ratings yet
- Sap Abap 751 WhyDocument38 pagesSap Abap 751 WhyAnonymous Wu81XwWGSINo ratings yet
- Introduction To Business Object Processing Framework (BOPF)Document8 pagesIntroduction To Business Object Processing Framework (BOPF)Alex PegoriniNo ratings yet
- Workflow Troubleshooting and Debugging: Application Server InfrastructureDocument8 pagesWorkflow Troubleshooting and Debugging: Application Server InfrastructureRakesh RoyNo ratings yet
- Proxy To JDBC ScenarioDocument36 pagesProxy To JDBC ScenarioDurga Prasad AnaganiNo ratings yet
- POWL Framework and Whats NewDocument21 pagesPOWL Framework and Whats NewOmm PrakashNo ratings yet
- Alternative to oModel.setSizeLimit() in SAPUI5Document16 pagesAlternative to oModel.setSizeLimit() in SAPUI5natus consultoriaNo ratings yet
- Sap Ui5Document13 pagesSap Ui5skmittal75No ratings yet
- Adobe Forms - OverviewDocument10 pagesAdobe Forms - OverviewdaroorisrinivasuNo ratings yet
- MOB206 - SAP Mobile App Architectures and Tools: PublicDocument33 pagesMOB206 - SAP Mobile App Architectures and Tools: PublicRaviNo ratings yet
- How To Build A SAP HTML5 Application Using MVC With The SAPUI5 Application Development ToolDocument11 pagesHow To Build A SAP HTML5 Application Using MVC With The SAPUI5 Application Development Toolbuddy261No ratings yet
- Cash Flow Webservice PDFDocument11 pagesCash Flow Webservice PDFVaskarNo ratings yet
- Web Dynpro ABAP vs. JavaDocument13 pagesWeb Dynpro ABAP vs. JavaojncNo ratings yet
- 13 Reasons To Migrate From Sap Pi To Sap Po and Intelligent Business Operations Chalk and Cheese Key For s4 HanaDocument10 pages13 Reasons To Migrate From Sap Pi To Sap Po and Intelligent Business Operations Chalk and Cheese Key For s4 HanaKalyanaNo ratings yet
- Fiori Launchpad ConfigurationDocument5 pagesFiori Launchpad ConfigurationEmanuel JaggerNo ratings yet
- UI5 AdvantagesDocument2 pagesUI5 AdvantagesJurilaya SethNo ratings yet
- SAP S/4HANA Deep Dive Workshop: Create Custom CDS ViewDocument6 pagesSAP S/4HANA Deep Dive Workshop: Create Custom CDS ViewRenato Vianna100% (1)
- ABAP Read - Text Function Module Tutorial To Read Long Text - Free SAP Tutorial - SAP Functional and Technical TrainingDocument4 pagesABAP Read - Text Function Module Tutorial To Read Long Text - Free SAP Tutorial - SAP Functional and Technical TrainingKang YAyanNo ratings yet
- SAP Fiori Client - Launching WaysDocument10 pagesSAP Fiori Client - Launching WaysUpendra KumarNo ratings yet
- OData - Everything That You Need To KnowDocument25 pagesOData - Everything That You Need To KnowmyvidentNo ratings yet
- Adobe Integration into WebDynpro ABAPDocument15 pagesAdobe Integration into WebDynpro ABAPSubhadip Das SarmaNo ratings yet
- 10 Tips To Get You Started On Your Fiori Development JourneyDocument11 pages10 Tips To Get You Started On Your Fiori Development JourneyjagadeeswarNo ratings yet
- SAP UX Strategy: Week 1 Unit 1: Introduction ToDocument69 pagesSAP UX Strategy: Week 1 Unit 1: Introduction ToshibuNo ratings yet
- ABAP Programming Model For Fiori ENDocument612 pagesABAP Programming Model For Fiori ENJovan Sajov100% (1)
- SAP ABAP on HANA: Implement SALV IDA (Integrated Data AccessDocument15 pagesSAP ABAP on HANA: Implement SALV IDA (Integrated Data AccessajaygavNo ratings yet
- SAP Simple Finance Online TrainingDocument4 pagesSAP Simple Finance Online TrainingGloryittechnologiesNo ratings yet
- SAP R - 3 Guide To EDI, IDocs and Interfaces 3rd EditionDocument155 pagesSAP R - 3 Guide To EDI, IDocs and Interfaces 3rd EditionJose Carlos Ortiz RojasNo ratings yet
- Error Handling in OdataDocument23 pagesError Handling in OdataSathish B SathishNo ratings yet
- Working With Web Services From ABAP PDFDocument16 pagesWorking With Web Services From ABAP PDFcolosoderada100% (1)
- Understanding Odata in 6 Steps: Building Your First Simple Gateway ServiceDocument19 pagesUnderstanding Odata in 6 Steps: Building Your First Simple Gateway ServicejagadeeswarNo ratings yet
- How-To Connect Your HANA Cloud Platform Mobile Service Account To Your On-Premise OData ServiceDocument25 pagesHow-To Connect Your HANA Cloud Platform Mobile Service Account To Your On-Premise OData ServiceHard SarcoNo ratings yet
- SAPUI5 and Fiori Interview QuestionsDocument7 pagesSAPUI5 and Fiori Interview QuestionsKarthik KsNo ratings yet
- Sapui5 PointsDocument4 pagesSapui5 PointseswarscribdNo ratings yet
- ABAP Web Dynpro Training MaterialDocument66 pagesABAP Web Dynpro Training MaterialdesiredmanNo ratings yet
- Consuming OData V2 Services With The OData V4 Model 365bdbdDocument5 pagesConsuming OData V2 Services With The OData V4 Model 365bdbdzzgNo ratings yet
- SAPUI5 Development with HTML5 FoundationsDocument15 pagesSAPUI5 Development with HTML5 FoundationsAbhijitNo ratings yet
- Custom Fiori Applications in SAP HANA: Design, Develop, and Deploy Fiori Applications for the EnterpriseFrom EverandCustom Fiori Applications in SAP HANA: Design, Develop, and Deploy Fiori Applications for the EnterpriseNo ratings yet
- UI5 User Guide: How to develop responsive data-centric client web applicationsFrom EverandUI5 User Guide: How to develop responsive data-centric client web applicationsNo ratings yet
- SAP NetWeaver Business Warehouse A Complete Guide - 2021 EditionFrom EverandSAP NetWeaver Business Warehouse A Complete Guide - 2021 EditionNo ratings yet
- SAP Foreign Currency Revaluation: FAS 52 and GAAP RequirementsFrom EverandSAP Foreign Currency Revaluation: FAS 52 and GAAP RequirementsNo ratings yet
- Assignment 1 - Manage Diversity ManageDocument7 pagesAssignment 1 - Manage Diversity Manageage0110No ratings yet
- Assignment 2 - Satrategic PlansDocument11 pagesAssignment 2 - Satrategic Plansage0110No ratings yet
- Assignment 1 - Manage Diversity ManageDocument7 pagesAssignment 1 - Manage Diversity Manageage0110No ratings yet
- GiraffeDocument2 pagesGirafferingpiece100% (1)
- Bible King James VersionDocument2,652 pagesBible King James Versionage0110No ratings yet
- AssignmentDocument7 pagesAssignmentage0110No ratings yet
- Assessment - Business PlanningDocument2 pagesAssessment - Business Planningage0110No ratings yet
- Angelina Beam: Angelina Transforms An Industrial Product Into An Innovative and Useful Solution For ArchitectsDocument6 pagesAngelina Beam: Angelina Transforms An Industrial Product Into An Innovative and Useful Solution For ArchitectsDemçe FlorjanNo ratings yet
- Guidelines On Risk Assessments and Safety Statements-1Document38 pagesGuidelines On Risk Assessments and Safety Statements-1John O'SullivanNo ratings yet
- Step by Step Procedure To Create Logical File Name and Logical File PathDocument12 pagesStep by Step Procedure To Create Logical File Name and Logical File Pathpopurisapsd100% (3)
- No Printout in Zebra Z4M Although SP01 Status I..Document4 pagesNo Printout in Zebra Z4M Although SP01 Status I..age0110No ratings yet
- SPUI5Document47 pagesSPUI5venkata_swaroopNo ratings yet
- ABAP Development - Displaying A DMS PDF Document..in WDDocument3 pagesABAP Development - Displaying A DMS PDF Document..in WDage0110100% (1)
- SPAUDocument22 pagesSPAUFelix Gomez-CardosoNo ratings yet
- SerialDocument1 pageSerialage0110No ratings yet
- Higher Algebra - Hall & KnightDocument593 pagesHigher Algebra - Hall & KnightRam Gollamudi100% (2)
- Diablo II - Lord of Destruction - Manual - PCDocument32 pagesDiablo II - Lord of Destruction - Manual - PCPallino_PincoNo ratings yet
- OpenScape Personal Edition PDFDocument4 pagesOpenScape Personal Edition PDFD.JNo ratings yet
- Toshiba ES 2330C 2820C 2830C 3520C 3530C 4520C SMDocument1,264 pagesToshiba ES 2330C 2820C 2830C 3520C 3530C 4520C SMdwina roche100% (1)
- FY18H1 Incentive Program LetterDocument4 pagesFY18H1 Incentive Program LettermactechNo ratings yet
- Kas Vs OthersDocument3 pagesKas Vs Othersarslan khanNo ratings yet
- System Information SummaryDocument31 pagesSystem Information SummarySianny Cindy TheNo ratings yet
- Outlook Limits To Using PST Files Over LAN and WAN LinksDocument5 pagesOutlook Limits To Using PST Files Over LAN and WAN LinksAato AatoNo ratings yet
- ESENT Event ID 508,510 and 533 Warnings in Event Viewer - Microsoft CommunityDocument10 pagesESENT Event ID 508,510 and 533 Warnings in Event Viewer - Microsoft CommunityAshish VaishNo ratings yet
- Basic NavigationDocument4 pagesBasic NavigationJules Ivan OllerNo ratings yet
- Computer Systems Servicing Ncii SyllabusDocument2 pagesComputer Systems Servicing Ncii SyllabusNoelyn GarciaNo ratings yet
- ViewPower User ManualDocument51 pagesViewPower User ManualJose R. FulcarNo ratings yet
- Fortisiem Windows Agent Instalation GuideDocument36 pagesFortisiem Windows Agent Instalation GuideaykargilNo ratings yet
- RemoteAccess Service UserGuideDocument17 pagesRemoteAccess Service UserGuidetestNo ratings yet
- SEISMOSTRUCT Technical Information Sheet ENG PDFDocument40 pagesSEISMOSTRUCT Technical Information Sheet ENG PDFbucca.a93100% (1)
- Aveva Intouch Hmi: Formerly WonderwareDocument132 pagesAveva Intouch Hmi: Formerly Wonderwareel misNo ratings yet
- The Witcher 2: Assassins of Kings Enhanced Edition Readme - June 18, 2012Document21 pagesThe Witcher 2: Assassins of Kings Enhanced Edition Readme - June 18, 2012Karanveer SinghNo ratings yet
- Sybase ASE160 SP01 PL02 Web Services Configuration GuideDocument43 pagesSybase ASE160 SP01 PL02 Web Services Configuration Guidegeorshemill morales rojasNo ratings yet
- Disk Management of Windows OSDocument33 pagesDisk Management of Windows OSMuhammad Usman YounasNo ratings yet
- Gageview Pro v3.5 (Epoch XT)Document113 pagesGageview Pro v3.5 (Epoch XT)Anonymous gFcnQ4goNo ratings yet
- Migo CoverageDocument86 pagesMigo CoveragecyclinNo ratings yet
- (WWW - Exambd.net)Document62 pages(WWW - Exambd.net)Badrul HassanNo ratings yet
- Autodesk App Store - Formwork For Concrete Structure Help FileDocument1 pageAutodesk App Store - Formwork For Concrete Structure Help Filerakib06No ratings yet
- Transferencia de Proyectos HMI ProfaceDocument74 pagesTransferencia de Proyectos HMI ProfacekimatosuyakaNo ratings yet
- Buy Microsoft Office 2021 - Get 15% Discount at CheckoutDocument3 pagesBuy Microsoft Office 2021 - Get 15% Discount at Checkoutkoen banksNo ratings yet
- 100 Question of Computer Basic Skills Info Practice Quiz Online Test With Answers - GotestDocument15 pages100 Question of Computer Basic Skills Info Practice Quiz Online Test With Answers - GotestArslan MeharNo ratings yet
- SmallBasic Reference GuideDocument46 pagesSmallBasic Reference GuidePeter Havran100% (1)
- Magic Quadrant For Network Access ControlDocument11 pagesMagic Quadrant For Network Access ControlSuneel TikkavarapuNo ratings yet
- GP-2300/2301 Series User Manual: Digital Electronics CorporationDocument137 pagesGP-2300/2301 Series User Manual: Digital Electronics CorporationbatcommanderNo ratings yet
- Eventloganalyzer Userguide PDFDocument218 pagesEventloganalyzer Userguide PDFvanessav5No ratings yet
- Tech Advisor September 2015 UKDocument148 pagesTech Advisor September 2015 UKlaxmikaryNo ratings yet