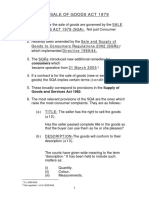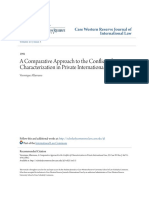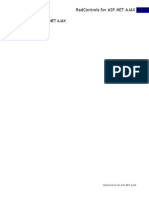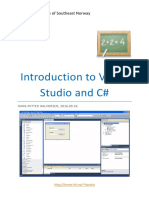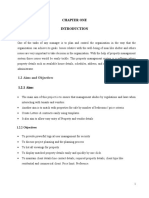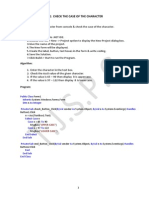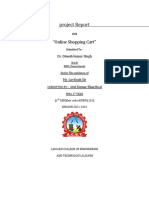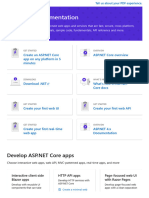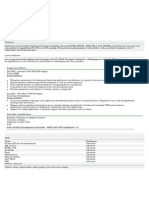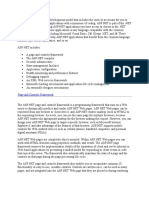Professional Documents
Culture Documents
Module Administrators Guide
Uploaded by
Vijai PranavCopyright
Available Formats
Share this document
Did you find this document useful?
Is this content inappropriate?
Report this DocumentCopyright:
Available Formats
Module Administrators Guide
Uploaded by
Vijai PranavCopyright:
Available Formats
WebSpy Vantage Ultimate 2.
2
Web Module Administrators Guide
This document is intended to help you get started using WebSpy Vantage Ultimate and the Web
Module. For more detailed information, please see the Vantage Ultimate online help. This can be
accessed via Help | Contents on the main menu of Vantage Ultimate.
Please send all issues or queries to WebSpy Support (support@webspy.com)
This document is intended as a guide only. It aims to introduce the reader to issues that may be relevant to their organization, and to point
out sources from which more detailed information may be obtained. It is NOT a substitute for professional legal advice.
WebSpy Vantage Ultimate 2.2 Web Module Administrators Guide
Table of Contents
Table of Contents ............................................................................. 1
Overview ......................................................................................... 3
Components of the Web Module ......................................................... 3
How It Works ................................................................................... 4
Workflow ......................................................................................... 4
Setting up IIS .................................................................................. 5
Windows 7/Windows Vista .............................................................. 5
Windows XP.................................................................................. 6
Windows Server 2003 .................................................................... 7
Troubleshooting .......................................................................... 7
Windows Server 2008 .................................................................... 8
Windows Server 2012 .................................................................... 8
Installing the Web Module ................................................................ 12
Configuring Administration Account & Authentication ........................... 13
Registering your Vantage Web Module ............................................... 15
Installing Vantage Ultimate ............................................................... 16
Create a connection between Vantage Ultimate and the Web Module ..... 16
Configuring your Organizational Structure .......................................... 17
Import from LDAP or LDIF .............................................................17
Import from CSV ..........................................................................18
CSV File Structure ...................................................................... 18
Manually Creating your Organization ..............................................19
Adding Groups ........................................................................... 19
Adding People (Users) ................................................................ 19
Assigning Passwords .....................................................................19
Assigning Permissions ...................................................................20
Web Module Synchronization ............................................................ 20
Granting Access to Web Modules ....................................................... 21
Publishing Reports ........................................................................... 21
Publishing Storages ......................................................................... 24
WebSpy | Administrators Guide
Page 1 of 28
WebSpy Vantage Ultimate 2.2 Web Module Administrators Guide
Publishing Collated Reports ............................................................... 25
Purging Data from the Web Module .................................................... 27
Automating using Scheduled Tasks .................................................... 27
Administrator Options ...................................................................... 28
Authentication Options ..................................................................28
Web Module Options .....................................................................29
Data Options ...............................................................................29
Appendix A - Troubleshooting ........................................................... 29
Why do I get an 'Installer was Interrupted' error when installing the
WebSpy Vantage Web Module? .................................................... 29
When I browse to the Web Module, I get a server error, 404 error, or
see plain HTML code. .................................................................. 29
I can't login as an administrator any more. I get 'The specified
credentials were not accepted How do I reset the Web Module? ...... 30
When I launch the Web Module l get the error Unable to log entry
and/or Unable to create path. Access denied. ............................... 30
Contact WebSpy .............................................................................. 32
WebSpy North America .................................................................32
(Servicing North and South America)............................................ 32
WebSpy Europe ...........................................................................32
(Servicing Europe, Middle East and Africa) .................................... 32
WebSpy Australia .........................................................................32
(Servicing Australia, Asia and the Pacific) ...................................... 32
WebSpy Support ..........................................................................32
WebSpy | Administrators Guide
Page 2 of 28
WebSpy Vantage Ultimate 2.2 Web Module Administrators Guide
Overview
The WebSpy Vantage Web Module is an internal website (Intranet) that enables administrators to
securely distribute reports and information throughout an organization.
Administrators use WebSpy Vantage Ultimate to create reports and storages, and publish them to the
Web Module for specific users to access.
Employees are notified when new information is available and can login to the Web Module via a
secure web interface and view the information that has been published for them.
Components of the Web Module
The Web Module Solution Consists of the following components:
WebSpy Vantage Ultimate
Vantage Ultimate includes the Web Module screen. This screen is used to connect to a
WebSpy Vantage Web Module, publish reports and storages and assign permissions.
Figure 1: WebSpy Vantage Ultimate Web Module Screen
The WebSpy Vantage Web Module
The WebSpy Vantage Web Module is an ASP.NET web application that can be installed on any
Microsoft Windows workstation or server in your organization that has Microsoft Internet
Information Services 6.0 or above installed. You can install and create more than one Web
Module if necessary (for example, one for each country or branch).
Figure 2: The WebSpy Vantage Web Module Login Screen
Note: The Web Module does not support IIS Server clustering.
WebSpy | Administrators Guide
Page 3 of 28
WebSpy Vantage Ultimate 2.2 Web Module Administrators Guide
How It Works
WebSpy Vantage Ultimate is used to import log files from devices on your network such as proxy
servers,
ervers, firewalls, and routers into an optimized internal database called a Storage. This storage is
then used to publish reports and filtered storages to the Web Module.
A major part to the Web Module Solution is the Organization screen that enables you to create users
and organize them into multi-levelled
levelled groups representing your organizational structure. Users are
mapped to information in your log files, enabling effective reporting on any organizational unit. Report
on countries, cities, branches, offices, departments, teams, individuals, or the entire organization.
Your organizational structure can be imported from any LDAP or LDIF compatible directory server or
any CSV file. You have complete control over the attributes you import in order to create
crea your
organizational units.
In addition to using this organizational structure for reporting, you can use it to assign permissions to
users and groups that define what they can and cannot access within the Web Module. Vantage also
stores a record of each users email address, which is used to automatically notify the relevant user
when new information is available.
Once you have imported log file data into a storage and created your organizational structure, you can
synchronize your settings with your Web Modules, assign passwords and permissions, and publish
reports and storages for your users. These reports and storages can be published with customized
permissions to ensure users can only view reports that they are allowed to view.
These users are notified
ed by email when there is new information available and they can log into the
Web Module at any time to view the reports that have been published for them, and conduct ad-hoc
ad
drilldowns into the storages that have been published for them.
Workflow
To get started with the WebSpy Vantage Web Module solution, please follow this workflow:
WebSpy | Administrators Guide
Page 4 of 28
WebSpy Vantage Ultimate 2.2 Web Module Administrators Guide
1. Setup IIS
2. Install the Web Module
3. Configure an Authentication Mechanism and Administrator account(s)
4. Install WebSpy Vantage Ultimate
5. Create a connection between Vantage Ultimate and the Web Module.
6. Create your organizational structure and set permissions.
7. Synchronize your organizational structure with the Web Module and grant access permissions.
8. Publish Reports and Storages to the Web Module.
Setting up IIS
Microsoft IIS comes with most versions of Microsoft Windows but it is not installed by default. The
following instructions will assist you with installing Microsoft IIS on your Windows operating system.
Windows 7/Windows Vista
To install Microsoft IIS:
1. Go to Control Panel | Programs and Features and click Turn Windows Features on or off.
2. Expand Internet Information Services (IIS) and check the following options :Under Web Management Tools: IIS Management Console, IIS Management Scripts and Tools, IIS Management Service,
Under Web Management Tools => IIS6 Management Compatibility
IIS Metabase and IIS 6 configuration compatibility,
Under World Wide Web Services =>Application Development Services
.NET Extensibility, ASP.NET, ISAPI Extensions, ISAPI Filters,
Under World Wide Web Services => Common HTTP Features:Default Document, HTTP Errors, HTTP Redirection, Static Content,
Under World Wide Web Services => Health and Diagnostics:HTTP Logging,
Under World Wide Web Services => Performance Features:Static Content Compression,
Under World Wide Web Services => Security
All options
3. Click OK to install.
WebSpy | Administrators Guide
Page 5 of 28
WebSpy Vantage Ultimate 2.2 Web Module Administrators Guide
Figure 3: IIS Configuration for Windows 7 (Left) and Windows Vista (Right)
Windows XP
To install Microsoft IIS on Windows XP:
1. Go to Control Panel | Add or Remove Programs and click Add/Remove Windows
Components
2. Check Internet Information Services (IIS) and click Next. Proceed through the wizard to install
all the components for Microsoft IIS.
Figure 4: IIS Configuration for Windows XP
WebSpy | Administrators Guide
Page 6 of 28
WebSpy Vantage Ultimate 2.2 Web Module Administrators Guide
Windows Server 2003
To install Microsoft IIS on Windows Server 2003:
1. On the Manage Your Server dialog, click Add or remove a role
2. On the Server Role Wizard, select Application Server (IIS, ASP.NET) and click Next. (If ASP.NET
is not mentioned in the brackets, select Application Server (IIS). You will need to also
complete the steps in the Troubleshooting section below)
3. Check ASP.NET and click Next and click Finish on the Summary Screen (If ASP.NET is not
available n the list, click Next and proceed through the Wizard to install IIS, then complete the
steps in the Troubleshooting section below).
4. Ensure all the correct components are installed by going to Control Panel | Add or Remove
Programs and clicking Add/Remove Windows Components.
5. Double-click Application Server and check the following components are installed:
Figure 5: IIS Configuration in Windows Server 2003
Troubleshooting
If you cannot see ASP.NET in the above dialog, please try the following:
1. Launch a command prompt by clicking Start | Run, type cmd, and click OK.
2. Type the following command for your operating system to install ASP.NET 2.0, and press
enter.
If you installed the 32 bit version of the .NET Framework, enter:
%SYSTEMROOT%\Microsoft.NET\Framework\v2.0.50727\aspnet_regiis.exe -i
If you installed the 64 bit version of the .NET Framework, enter:
%SYSTEMROOT%\Microsoft.NET\Framework64\v2.0.50727\aspnet_regiis.exe -i
3. Make sure that the status of ASP.NET version 2.0.50727 is set to Allowed in the Web service
extension list in Internet Information Services Manager (Start | Control Panel |
Administrative Tools | Internet Information Services (IIS) Manager). See screenshot below.
WebSpy | Administrators Guide
Page 7 of 28
WebSpy Vantage Ultimate 2.2 Web Module Administrators Guide
Figure 6: Allowing ASP.NET in Web Service Extensions
Windows Server 2008
To install Microsoft IIS on Windows Server 2008:
1. Select Start Menu | All Programs | Administrative Tools | Server Manager.
2. In the Server Manager, select Roles.
3. Click Add Roles and click Next.
4. Check Application Server and Web Server (IIS).
5. The Add Roles wizard notifies you of any required dependencies. Click Add Required Role
Services. Once the required services have been installed, click Next.
6. On the Role Services page, check ASP.NET under Application Development, and IIS 6
Metabase Compatibility under Management Tools | IIS 6 Management Compatibility.
7. Proceed through the Wizard to complete the installation.
Windows Server 2012
To install Microsoft IIS on Windows Server 2012:
WebSpy | Administrators Guide
Page 8 of 28
WebSpy Vantage Ultimate 2.2 Web Module Administrators Guide
1. From the Start Screen select Server Manager.
2. Select Manage | Add Roles and Features.
WebSpy | Administrators Guide
Page 9 of 28
WebSpy Vantage Ultimate 2.2 Web Module Administrators Guide
3. Select Role-based or feature-based installation.
4. In Server Roles, select Application Server and Web Server (IIS). Click Add Features in any
dialogs that request additional features be added.
WebSpy | Administrators Guide
Page 10 of 28
WebSpy Vantage Ultimate 2.2 Web Module Administrators Guide
5. In Features, select .NET Framework 3.5 Features.
6. In Application Server | Role Services, select Web Server (IIS) Support. Click Add Features in
any dialogs that request additional features be added.
7. In Web Server Role (IIS) | Role Services, expand Application Development and select .NET
Extensibility 3.5 and ASP.NET 3.5, and then under Management Tools select IIS 6
Management Compatibility.
WebSpy | Administrators Guide
Page 11 of 28
WebSpy Vantage Ultimate 2.2 Web Module Administrators Guide
8. Proceed through the Wizard to complete the installation.
Installing the Web Module
The WebSpy Vantage Web Module is an ASP.NET web application that runs on Microsoft Internet
Information Services (IIS) 6.0 or above. Ensure your Web Server meets the following minimum
requirements:
WebSpy | Administrators Guide
Page 12 of 28
WebSpy Vantage Ultimate 2.2 Web Module Administrators Guide
Microsoft Internet Information Services (IIS) 6.0 with ASP.NET
OR
IIS 7.0 with ASP.NET and IIS 6 Management Compatibility installed.
Microsoft .NET Framework 2.0
Operating Systems
o Windows Server 2003 (with Application Server role with ASP.NET enabled)
o Windows XP (with IIS Windows Component)
o Windows Vista (With IIS Windows Component with ASP.NET and IIS6 Management
Compatibility installed)
o Windows Server 2008 (with Application Server and Web Server roles, with ASP.NET
and II6 Management Compatibility installed)
2 GHz CPU or faster
2GB RAM or more
To Install the WebSpy Vantage Web Module:
1. Download the WebSpy Vantage Web Module from http://www.webspy.com
2. Open the downloaded zip file and double-click run the WebSpy Vantage Web Module 2.2
Setup.exe file.
3. The WebSpy Vantage Web Module setup wizard will launch.
4. On the welcome screen click Next.
5. On the Installation Address page select the Site the Web Module is to be installed to and enter
a Virtual Directory (for example, webmodule without the quotes). Click Next.
6. On the Data Location page enter the location you would like the Web Module to stored its
data, these being for example Storages and Reports. Click Next.
7. On the Confirm Installation page click Next to begin the install.
8. Click Close to complete the wizard.
The Web Module should now launch in your default browser (it may take up to one minute to launch
for the first time). If not, select Start | Programs | WebSpy | Vantage Web Module | Vantage
Vantage Web
Module 2.2,
2.2 or browse to http://<servername>/<virtualdirectory>, where <servername> is the IP
address or name of the machine you installed the WebSpy Vantage Web Module, and
<virtualdirectory> is the Virtual Directory you specified in step 5 above.
For example: http://MyServer/WebModule or http://192.168.1.1/WebModule.
Note: Please ensure that your network is configured to allow access to the webmodule.
If the web module does not launch correctly please see Appendix A - Troubleshooting on page 29
Configuring Administration Account & Authentication
To start using the WebSpy Vantage Web Module, you must create an administrator account and
configure the authentication mechanism you want to use.
To do this:
1. Browse to the Web Module by opening an Internet browser and browsing to
http://<servername>/<virtualdirectory>, where <servername> is the IP address or name of the
machine you installed the WebSpy Vantage Web Module, and <virtualdirectory> is the Virtual
Directory you specified when installing the WebSpy Vantage Web Module.
WebSpy | Administrators Guide
Page 13 of 28
WebSpy Vantage Ultimate 2.2 Web Module Administrators Guide
2. When browsing to the Web Module for the first time you will be presented with the
Configuration Wizard.
3. Click Next on the first page of the Configuration Wizard.
4. On the Authentication page you will have the option of selecting one of three authentication
mechanisms.
Vantage In-built
You can create custom login names and automatically generate passwords for your users on
the Organization screen in WebSpy Vantage. Select this option if you want use Vantage to
create login names and passwords.
Configuring Authentication using the Vantage In-built mechanism
1. Select Vantage In-built and click Next
2. For your administration account enter a Username and Password then click Next
3. On the Summary screen verify the Mechanism and Username are correct the click
Finish
4. You can now log in with your administrator account. If you cannot log in, please see Troubleshooting (I can't login as an administrator any more. I get 'The specified
credentials were not accepted How do I reset the Web Module?) on page 30
IIS integrated
You can configure IIS to use Windows Authentication. This allows users to be automatically
logged in when they browse to the Web Module as long as they are logged into Windows with
their Windows domain account.
Configuring Authentication using the IIS integrated mechanism
1. Select IIS integrated and click Next
2. Enter the qualified usernames of those users you wish to have administrator access
and click Next
3. On the Summary screen verify the Mechanism and Usernames are correct then click
Finish
4. You will now be logged into the web module automatically using your windows
authentication. If you cannot log in, ensure IIS is setup to use Windows
Authentication. If you still cannot login please see - Troubleshooting (I can't login as
an administrator any more. I get 'The specified credentials were not accepted How do
I reset the Web Module?) on page 30
For users in your organization to login to the Web Module, the users Windows login name must
match their login name configured on the WebSpy Vantage Ultimate Organization screen. This can
usually be imported from Active Directory.
Client Certificate
You can configure IIS to require client certificates for authentication. You can therefore setup
the Web Module to use client certificates for its authentication. To do this, you need to
configure which field within the client certificate represents the user's login name.
Note: Refer to your web servers documentation for details on configuring IIS to request client
certificates.
Configuring Authentication using the Client Certificate mechanism
1. Select Client Certificate and click Next
2. On the configuration page there are three options.
WebSpy | Administrators Guide
Page 14 of 28
WebSpy Vantage Ultimate 2.2 Web Module Administrators Guide
Select field from list
This option will only be enabled if IIS is already configured to request client
certificates, and a client certificate has been passed to this page. Choose the field the
represents your login name.
Specify field name
If IIS is not yet configured to request client certificates, or if a client certificate has not
been passed to this web page, this option lets you manually enter the certificate field
name you wish to use.
Use X.509 extension
This option requires you to enter the OID (object ID) of the X.509 extension to use. You
can also check extract field from extension if the X.509 extension contains multiple
fields.
For example, the X.509 extension Subject Alternative Name has an OID of 2.5.29.17. This extension
can include the field DNS Name. To use the DNS name field as the login name, enter 2.5.29.17 into
the OID edit box and DNS Name into the Extract field from extension edit box.
3. Click Next to confirm your settings.
4. You will now be logged into the web module automatically using your client
certificate. If you cannot log in, please see - Troubleshooting (I can't login as an
administrator any more. I get 'The specified credentials were not accepted How do I
reset the Web Module?) on page 30
When users browse to the web module, their client certificate will be passed and the specified field
will be used to log them into the web module. The login name in their certificate must match their
login configured on the WebSpy Vantage Organization screen.
Registering your Vantage Web Module
To be able to register your WebSpy Vantage Web Module your server must have an active Internet
connection.
Note: If you do not register WebSpy software, your trial will run out 30 days from the date you first
use the program.
To register your Web Module you must first request an unlock code:
1. Log in to the Web Module as the administrator.
2. Go to the Option Tab and click Registration
or
Click the registration link in the top bar.
3. Enter your details into the form, and then click Submit.
Please ensure that your E-mail and serial number are correct (you obtain your serial number
when you purchase Vantage Ultimate).
Your unlock code will be emailed to you within 36 hours from support@webspy.com. Once you have
received an email containing your Web Module unlock code, you can finish registering your Web
Module.
To use your unlock code and register your Web Module:
1. Go back to the Register Web Module screen.
2. Enter your Web Module unlock code by copying and pasting it from our support email, and
then click Submit.
WebSpy | Administrators Guide
Page 15 of 28
WebSpy Vantage Ultimate 2.2 Web Module Administrators Guide
Installing Vantage Ultimate
WebSpy Vantage is a native Windows application that handles all the configuration and
administration of importing log files and reporting on data. Vantage Ultimate also handles the
configuration of Users and Groups, user permissions for the web module, and publishing reports and
storages to the Web Module.
Please ensure the machine running WebSpy Vantage Ultimate meets the following minimum
requirements:
Microsoft Windows 2000, XP, Server 2003 or Vista
Microsoft .NET Framework 2.0
2 GHz CPU or faster
1GB RAM or more
For personalised requirements, please contact WebSpy Support (support@webspy.com).
To Install WebSpy Vantage Ultimate:
1. Download Vantage Ultimate from http://www.webspy.com
2. Open the downloaded zip file and double-click run the WebSpy Vantage Ultimate 2.2
Setup.exe file.
3. Proceed through the Installation Wizard.
Create a connection between Vantage Ultimate and the Web Module
Once you have installed Vantage Ultimate, installed the Web Module, and configured your
administrator account and authentication mechanism you need to create a connection between
Vantage and the Web Module so that settings can be synchronised, and reports and storages can be
published.
To do this:
1. Within Vantage Ultimate, click the Web Module tab
2. Click Add Web Module
3. Enter the URL for the web module (you do not need to specify http://) . For example
mywebserver/myvirtualdirectory
If you're using the Vantage In-built authentication:
1. Check Credentials.
2. Enter the username and password you created for the web module, domain is not
needed
3. Click Ok.
If you are using the IIS Integrated authentication:
1. Check Credentials.
2. Enter the username, password and domain you use for your windows network log on.
3. Click Ok.
If you are using the Client Certificate authentication:
1. Check Provide Certificate.
2. Select your client certificate to connect to the Web Module with.
3. Click Ok.
A successful connection will see the server name appear under the Web Modules section with a status
of Connected.
WebSpy | Administrators Guide
Page 16 of 28
WebSpy Vantage Ultimate 2.2 Web Module Administrators Guide
Configuring your Organizational Structure
Once a web module has been added to Vantage, you can add the users and groups that you want to
report on and allow access to the web module.
Note for Vantage 2.0 Users:
WebSpy strongly recommends importing your organizational structure via the Organization tab. You
are able to migrate this information to your Aliases afterwards.
You can manually add users and groups on the Organization screen, or you can import these from any
LDAP or LDIF compatible directory server or any CSV file.
Import from LDAP or LDIF
Using the Import Organization option you can add all users within your organization and sort them
into the desired groups in the same process.
To do this:
1. Within WebSpy Vantage Ultimate, click the Organization tab.
2. Click Import Organization
3. On the Directory server page, select your directory type and server and enter your username
and password to authenticate with your domain controller, and then click Test.
Click Next after you have successfully connected to your directory server.
4. On the Source page enter a Root Distinguished Name to search for users within (for example,
dc=mydomain, dc=com). The LDAP search query is defaulted to a query that returns users,
however you can change this if necessary. Click Next.
5. On the User details page fill out the form with the attributes you intend to use for Display
name, Email address, Login name and Manager. Click Next.
Note:
If you are using Integrated Windows Authentication, ensure the attribute used for Login
Name matches the users Windows login name
If you are using Client Certificate authentication, ensure the attribute used matches the login
value within the users certificate.
Use the Additional Attributes section to specify any extra information you need to import
into the user to map them to the various ways they are identified in your log files. For
example, if users are identified by a UserID in your log files, import the UserID attribute from
your directory server into the Additional Attributes section.
6. On the Grouping page you can setup how your member groups are structured. For example it
could be by Country, City, Department.
Figure 7: Grouping options in the Import from LDAP wizard
WebSpy | Administrators Guide
Page 17 of 28
WebSpy Vantage Ultimate 2.2 Web Module Administrators Guide
To add a group:
1. Click the Add button.
2. Enter the name of the new group.
3. Enter name of the attribute in your directory server
which best contains the groups information.
4. Select the source node at which the desired attribute
is located in relation to your user nodes.
5. Click OK.
7. The option Convert Organization to Aliases after import,
located at the bottom of the grouping page, will automatically
create new aliases for each grouping level. You can then apply
these aliases in your reports and filters.
8. Click OK to complete the wizard and begin the import.
Once the import is complete your will see your Organization tree
displayed. You can use the View drop-down list at the top of the
Organization tree to display your groups, or your
manager/subordinate hierarchy.
Import from CSV
Figure 8: The final
imported Organization
tree.
Using the Import from CSV option you can add users within your organization and sort
them into the desired groups in the same process.
To do this:
1. Click Import from CSV.
2. Navigate to the csv file that contains your organizational structure.
3. Select how the information from your csv file should be merged with your existing
organizational structure.
4. Click OK to complete the wizard and begin the import.
Once the import is complete you will see you Organization tree displayed. You can use the 'View' dropdown list at the top of the Organization tree to display your groups, or your manager/subordinate
hierarchy.
CSV File Structure
WebSpy support CSV file formats that:
List your grouping structure
Contain a unique identification for each individual
Link a unique manager identification to each individual
The following sample is a supported WebSpy CSV file format.
WebSpy | Administrators Guide
Page 18 of 28
WebSpy Vantage Ultimate 2.2 Web Module Administrators Guide
Manually Creating your Organization
If you do not have access to a directory server or CSV file to automatically import your organizational
structure, you can manually create your groups and users.
Adding Groups
The Configure Groups option allows you to manually create user groups. These groups should reflect
your organizations structure, for example Country, City, and Department.
To do this:
1. Click Configure Groups
2. To add a new organization group click Add
3. Enter the name of the new group and click OK
4. Use the Up and Down Arrows to rearrange your groups as required
Note: Each additional group you add will be a nested group under the previous.
Adding People (Users)
The Add Person option allows you to add individual users to your organization tree.
To do this:
1. Click Add Person
2. Enter the display name for the user in the first entry box
3. Enter their Login name and email address
Note:
If you are using Integrated Windows Authentication, ensure the Login Name you specify
matches the users Windows login name
If you are using Client Certificate authentication, ensure the Login Name you specify matches
the login value within the users certificate.
4. Add any additional ways the user can be identified in your log files in the Additional attributes
section such as IP addresses, computer names, and authenticated usernames
5. The Hierarchy tab allows you to specify whether the user has either a manager or
subordinates or both.
Assigning Passwords
Once your organization has been populated with users you can assign passwords to those users so
that they can log in to the web module.
Note: This is only necessary if you are using the Vantage In-built Authentication mechanism.
To do this:
1. Within WebSpy Vantage, click the Web Module tab
2. Click the Assign Passwords link
3. On the Select People page, click Add
4. You will be presented with your organizations structure. Browse the organization and select
either the group or individual you wish to create passwords for. If you wish to assign a
password to all people within the organization simply leave the Select People page blank. Click
Next.
WebSpy | Administrators Guide
Page 19 of 28
WebSpy Vantage Ultimate 2.2 Web Module Administrators Guide
5. Password Style allows you to set the passwords length, along with how many capital letters,
numbers, and symbols it contains. Once you have set your style, click Next.
6. The passwords for each user will then be generated and the details of this can be seen on the
Generate page. This page will show you the user name, login name, Email and password for
each user. From here you can also choose to regenerate the passwords by clicking the
Regenerate button. If you wish to save these details you can do so by clicking Export to CSV.
Click Next.
Note: WebSpy does not store any reference to users passwords. It is therefore recommended that
you use the Export to CSV function to save a list of users passwords for your own reference. If you do
not do this and a user forgets their password, their password will need to be regenerated.
7. If you would like Vantage to automatically email users their login details, check the Distribute
passwords to users checkbox on the Distribute page and alter the email subject and body as
required. Click Email Options to specify your SMTP server details.
8. Click OK to complete the Assign Passwords wizard.
Assigning Permissions
You can specify what functions users or groups can have access to within the Web Module by selecting
a user or group and clicking on the Permissions tab.
By default, all users are denied access to all features.
To assign permissions:
1. Within WebSpy Vantage, click the Web Module tab
2. Select the user or group you intend to assign/change permissions for
3. For each of the listed functions you can set the permission to either allow, deny or inherit.
Inherit is the default setting of each group and user.
Note: You will notice that by default, the very top level in your organization tree has the
permission Inherit set on all features. This implicitly denies access to all features. You can
allow access to a feature for all users by changing the feature to Allow at the top level. As
long as all users have the permission Inherit for that feature, they will then have access to
that feature.
Web Module Synchronization
Any changes made on the Web Module screen (password changes, permission changes etc) need to be
uploaded to the server before they take effect.
To do this:
1. Within WebSpy Vantage, click the Web Module tab
2. Ensure you are connected to a Web Module by selecting a web module and clicking Connect
3. Click Synchronize in the Web Module task pad
4. You will be presented with a synchronization completed dialog upon a successful update. Click
OK.
WebSpy | Administrators Guide
Page 20 of 28
WebSpy Vantage Ultimate 2.2 Web Module Administrators Guide
Granting Access to Web Modules
Before any users can access a Web Module, you need to grant access to the Web Module itself for all
required users and/or groups.
To do this:
1. Within WebSpy Vantage, click the Web Module tab
2. Ensure you are connected to a Web Module by selecting a web module and clicking Connect
3. Under the Permissions section click Add
4. Select the group or user you wish to grant access to. Click OK.
5. Select the new User or Group on the right hand side and ensure the Web Module | Login
permission is set to Allow.
6. Set any other permission for the user or group such as View Reports and Create Analysis.
7. Repeat the process until you have provided access to all required groups and users
Publishing Reports
The publishing reports process allows you to create reports for specific users and groups and make
them accessible via the Report tab within the Web Module.
To publish a report:
1. Within WebSpy Vantage, click the Web Module tab
2. Ensure you are connected to a Web Module by selecting a web module and clicking Connect
3. Click Publish Report in the Content task pad.
The Publish Report to Web Module wizard will appear.
4. On the Template page select the report template you want to generate. Click Next.
5. On the Storages page select the storage you want to report on. Click Next.
6. On the Publish page enter the Report Name and select the Web Module you want to publish
the report to. Enter a tag if you wish to make the report available for collation, then click Next.
7. Select how the reports should be separated on the Separation page.
There are four options:
WebSpy | Administrators Guide
Page 21 of 28
WebSpy Vantage Ultimate 2.2 Web Module Administrators Guide
Single report
This option will generate a single report. You must select a user or a group to attribute this
report to. Attributing a report to a user or group does not restrict the content of the report in
any way, i.e. it does not filter the report by the user or group.
Attributing the report to a user or group in this situation is a way of identifying who the report
is for. All reports published to the Web Module must be attributed to a user or a group so that
you can apply the Attributed user or group permission on the permissions page.
Report for each user
This option will generate multiple reports, one for each user. The content of each report will
be restricted to just that users activity.
Each report will be automatically attributed to the user that it contains. This enables you to
apply the Attributed user or group permission on the permissions page to only allow users
access to their own reports.
Report for each group
This option will generate multiple reports, one for each of your selected groups. For example,
if you select Departments, and you have ten departments in your Organization tree, ten
reports will be created.
The content of each report will be restricted to just that groups activity. Each report will be
automatically attributed to the group that it contains. This means that all users within that
group will be able to access the report if you apply the Attributed user or group permission
on the permissions page.
Custom expression
Generating reports for each user and each group relies on certain summaries being populated
depending schema you are running reports on ('Username' for Web schemas, 'Source Address'
and 'Destination Address' for network schemas, and 'Sender' and 'Recipient' for email
schemas). If you do not want to create separate reports for the items in these summaries, you
can use the Custom Expression option to generate multiple reports for any given Summary.
This is currently a beta feature (as of June 2009). If you would like assistance, please contact
support@webspy.com.
8. Click Next
9. On the Permissions page, select the users or groups that you want to be able to access the
report(s). This could be everybody who has access to the Web Module or specific users.
When selecting report permissions, there are three options to choose from:
WebSpy | Administrators Guide
Page 22 of 28
WebSpy Vantage Ultimate 2.2 Web Module Administrators Guide
Attributed user or group
This option will make the report(s) accessible to only the users or groups that the report is for
(attributed to). Attribution is manually specified when using the Single option on the Publish
page of this wizard, however attribution is automatically applied when using the For each
user or For each group options.
Specific users or groups
This option ignores report attribution and simply makes the report(s) accessible to the users or
groups you select.
Managers
This option makes the report(s) accessible to only the manager of the user or group that the
report is for (attributed to). Attribution is manually specified when using the Single option on
the Publish page of this wizard, however attribution is automatically applied when using the
For each user or For each group options.
The Restrict to within option allows you to specify how many managers up the hierarchy
have access to the report. For example, Restrict to within 2 levels will make the report
accessible to the attributed users immediate manager, and their managers manager. If the
report is attributed to a group, it will make the report available to all mangers within that
group, as well as their managers.
10. On the Filters page add any filters you require the report to use. Click Next.
11. On the Notification page you are able to check the Notify via email option. This will send an
email to each user that has permission to the report and permission to the Web Module that
the report is published to. Alter the email subject and body as desired. The % parameters will
insert each users respective details automatically.
12. Click OK to complete the publish report wizard.
The Report Publishing process will then begin. Once complete, users with permission to view the
report(s) will be able to log in to the Web Module and view the report on the Reports tab.
WebSpy | Administrators Guide
Page 23 of 28
WebSpy Vantage Ultimate 2.2 Web Module Administrators Guide
Note: You must provide users with the Read Reports permission on the Web Module screen for them
to access the Reports tab within the Web Module.
Publishing Storages
The publishing storages process allows you to create storages for specific users and groups and make
them accessible for analyzing via the Analysis tab in the Web Module.
You can simply publish any of your existing storages to the Web Module for certain users to analyze,
or you can take an existing storage and split it into many storages; one for each user or group.
To publish storages:
1. Within WebSpy Vantage, click the Web Module tab
2. Ensure you are connected to a Web Module by selecting a web module and clicking Connect
3. Click Publish Storage in the Content task pad. The Publish Storage to Web Module wizard will
appear.
4. On the Storages page select the storage you want to publish, then click Next.
5. On the Publish page enter the Storage Name and select the Web Module you are going to
publish to, then click Next.
6. On the Separation page, select how the storage should be separated.
There are three options:
Single storage
This option will simply take your existing storage and publish it onto the Web Module as is.
You must select a user or a group to attribute this storage to. Attributing a storage to a user or
group does not restrict the content of the storage in any way, i.e. the storage will contain data
for other users, not just the user that the storage is attributed to.
Attributing the storage to a user or group in this situation is a way of identifying who the
storage is for. All storages published to the Web Module must be attributed to a user or a
group so that you can apply the Attributed user or group permission on the permissions
page.
Storage for each user
This option will generate multiple storages, one for each user. The content of each storage will
be restricted to just that users activity.
Each storage will be automatically attributed to the user that it contains. This enables you to
apply the Attributed user or group permission on the permissions page to only allow users
access to their own storages.
Storage for each group
This option will generate multiple storages, one for each of your selected groups. For example,
if you select Departments, and you have ten departments in your Organization tree, ten
storages will be created.
The content of each storage will be restricted to just that groups activity. Each storage will be
automatically attributed to the group that it contains. This means that all users within that
WebSpy | Administrators Guide
Page 24 of 28
WebSpy Vantage Ultimate 2.2 Web Module Administrators Guide
group will be able to access the storage if you apply the Attributed user or group permission
on the permissions page.
7. Click Next.
8. On the Permissions page, select the users or groups that you want to be able to access the
storages(s).
When selecting storage permissions, there are three options to choose from:
Attributed user or group
This option will make the storage(s) accessible to only the users or groups that the storage is
for (attributed to). Attribution is manually specified when using the Single option on the
Publish page of this wizard, however attribution is automatically applied when using the For
each user or For each group options.
Specific users or groups
This option ignores storage attribution and simply makes the storage(s) accessible to the users
or groups you select.
Managers
The option makes the storage(s) accessible to only the manager of the user or group that the
storage is for (attributed to). Attribution is manually specified when using the Single option
on the Publish page of this wizard, however attribution is automatically applied when using
the For each user or For each group options.
The Restrict to within option allows you to specify how many managers up the hierarchy
have access to the storage. For example, Restrict to within 2 levels will make the storage
accessible to the attributed users immediate manager, and their managers manager. If the
storage is attributed to a group, it will make the report available to all mangers within that
group, as well as their managers.
9. On the Filtering page, apply any filters you want and then click Next.
10. On the Notification page you are able to check the Notify via email option. This will send an
email to each user that has permission to the storage and permission to the Web Module that
the storage is published to. The users must have a valid email address configured in the
Organization tree for them to receive an email. Alter the email subject and body as desired.
The % parameters will insert each users respective details automatically.
11. Click OK to complete the publish storage wizard.
The storage publishing process will then begin. Once complete, users with permission to analyse the
storages(s) will be able to log in to the Web Module and analyse the storage on the Analysis tab.
Note: You must provide users with the Create Analyses permission on the Web Module screen for
them to access the Analysis tab within the Web Module.
Publishing Collated Reports
The publishing collated reports process allows you to collate reports for specific users and groups and
make them accessible via the Report tab within the Web Module.
WebSpy | Administrators Guide
Page 25 of 28
WebSpy Vantage Ultimate 2.2 Web Module Administrators Guide
To publish a collated report:
1. Within WebSpy Vantage, click the Web Module tab
2. Ensure you are connected to a Web Module by selecting a web module and clicking Connect
3. Click Publish Collated Report in the Content task pad.
The Publish Collated Report wizard will appear.
4. On the Report page select the reports to include in collation and click Next.
5. On the Date Range page select the range of dates you would like to include and click Next.
6. On the Publish page enter the Report Name and select the Web Module you want to publish
the report to. You can also select who to attribute the report to. Click Next.
7. On the Permissions page, select the users or groups that you want to be able to access the
report. This could be everybody who has access to the Web Module or specific users.
When selecting report permissions, there are three options to choose from:
Attributed user or group
This option will make the report(s) accessible to only the users or groups that the report is for
(attributed to). Attribution is manually specified when using the Single option on the Publish
page of this wizard, however attribution is automatically applied when using the For each
user or For each group options.
Specific users or groups
This option ignores report attribution and simply makes the report(s) accessible to the users or
groups you select.
Managers
This option makes the report(s) accessible to only the manager of the user or group that the
report is for (attributed to). Attribution is manually specified when using the Single option on
the Publish page of this wizard, however attribution is automatically applied when using the
For each user or For each group options.
The Restrict to within option allows you to specify how many managers up the hierarchy
have access to the report. For example, Restrict to within 2 levels will make the report
accessible to the attributed users immediate manager, and their managers manager. If the
report is attributed to a group, it will make the report available to all mangers within that
group, as well as their managers.
8. On the Notification page you are able to check the Notify via email option. This will send an
email to each user that has permission to the report and permission to the Web Module that
the report is published to. Alter the email subject and body as desired. The % parameters will
insert each users respective details automatically.
9. Click OK to complete the publish collated report wizard.
The Collated Report Publishing process will then begin. Once complete, users with permission to view
the report(s) will be able to log in to the Web Module and view the collated report on the Reports tab.
Note: You must provide users with the Read Reports permission on the Web Module screen for them
to access the Reports tab within the Web Module.
WebSpy | Administrators Guide
Page 26 of 28
WebSpy Vantage Ultimate 2.2 Web Module Administrators Guide
Purging Data from the Web Module
Over time, the number of reports, storages, and users analyses (the result of analysing a storage) will
become large. You can therefore delete reports, storages or analyses from your Web Module(s) that
are older than a certain date.
To do this:
1. Within WebSpy Vantage, click the Web Module tab
2. Ensure you are connected to a Web Module by selecting a web module and clicking Connect
3. Click Purge in the Web Module task pad. This launches the Purge Web Module Wizard.
4. On the Web Modules page select the Web Modules that you want to delete data from. Click
Next.
5. On the Purge Range page, select the types of files you want to delete (Analyses, Reports or
Storages)
6. Select the range of files you want to delete (All files, Files older than n
Years/Months/Weeks/Days/Hours, or Files created before a certain date)
7. Click OK to proceed with deleting the files from the Web Module
Automating using Scheduled Tasks
You can schedule all the actions required to configure and publish information to the Web Module.
These actions include:
Importing your Organizational structure from LDAP
Synchronizing your Organization information with the Web Module(s)
Publishing Reports to the Web Module(s)
Publishing Storages to the Web Module(s)
Purging Data from the Web Module(s)
To automate any of these actions, you need to create a task. To do this:
1. Within WebSpy Vantage, click the Tasks tab
2. Click New Task in the Tasks task pad. This launches the New Task wizard.
3. On the General page, enter a name for your task such as Daily reporting task
4. To keep informed on the status of the task each time it runs, check the Send task results by
email checkbox and enter your email address. Click Next.
5. On the Schedule page, check the Run task using Windows Task Scheduler checkbox. This will
create a job in Windows Scheduled Tasks. You can leave this unchecked if you want to create a
task to perform a list of actions that you will run manually.
6. Select the Start time, and date recurrence for your task (only applicable if you have Run task
using Windows Task Scheduler checked). Click Next.
7. Enter your Windows Login details on the Authentication page so that Vantage knows who to
run the task as when you are logged off. Click OK.
You will now see your new task listed on the Tasks screen. You can now add the actions you want to
automate when the task runs. To do this
1. Select your task and click Add Action
2. Select the action you want to automate from the list. The following actions are relevant to the
Web Module Solution, however you may also want to utilize some of the other standard
actions such as Importing logs into a new storage.
WebSpy | Administrators Guide
Page 27 of 28
WebSpy Vantage Ultimate 2.2 Web Module Administrators Guide
Import Organization from LDAP
Synchronize Web Module
Publish Report to Web Module
Publish Storage to Web Module
Purge Data from Web Module
3. When you add an action, it gets added to the Actions list. Each action has either a Select... or
Configure... sub-action. Double-click this sub-action to configure the action.
Once you have added all the tasks and actions you desire, you can run the task manually to test its
performance. Once you are happy with the task, you can leave it to run as scheduled.
Administrator Options
Logging into the Web Module with an administrator account provides access to the Options tab. The
Options tab includes authentication, web module and data options.
Figure 6: Web Module Options tab
Authentication Options
There are three main authentication options:
WebSpy | Administrators Guide
Page 28 of 28
WebSpy Vantage Ultimate 2.2 Web Module Administrators Guide
Authentication System
Change your preferred authentication mechanism: Vantage In-built, IIS integrated or Client
Certificate.
Administrator Options
Change username, change password or delegate administrators.
IPKI Options
Configure which field within the client certificate represents the user's login name: select field
from list, specify certificate field name or use X.509 extension.
Web Module Options
There are five main Web Module options:
Monitor User Tasks
View user interaction with the web module. Includes button to stop all tasks.
Upload Configuration
Select how data is transmitted between Vantage and the Web Module: web service, data port
or file share.
Registration
Register your Vantage Web Module.
Maintenance
Purge or erase data, reset initial configuration wizard, view application log or reload
configuration.
Report Logo
Upload your organizations logo to use in reports.
Data Options
Manage Storages provides a list of available storages and their corresponding names, date ranges,
attributed users and when they were added.
Appendix A - Troubleshooting
Why do I get an 'Installer was Interrupted' error when installing the WebSpy Vantage Web
Module?
Symptom: When launching the WebSpy Vantage Web Module installation, you are presented with the
message "The installer was interrupted before WebSpy Vantage Web Module could be installed. You
need to restart the installer to try again."
Cause: This problem is usually caused by some necessary components of Microsoft IIS not being
installed such as ASP.NET or IIS 6 Management Compatibility.
Solution: To fix the problem, please follow the steps in Appendix A on page 29 for your Operating
System.
When I browse to the Web Module, I get a server error, 404 error, or see plain HTML code.
Symptom: When you browse to the Web Module (http://servername/virtualdirectory), you get either
get a server error, a page cannot be found error (404), or the web page may display un-rendered
HTML code.
WebSpy | Administrators Guide
Page 29 of 28
WebSpy Vantage Ultimate 2.2 Web Module Administrators Guide
Cause: This problem is usually caused by the ASP.NET components not being registered with IIS. This
can sometime occur if the .NET 2.0 Framework was installed after IIS.
Solution: Manually register the ASP.NET components with IIS.
To do this:
1. Open a command window (Start | Run, enter 'cmd' and press OK)
2. Type the following command depending on your operating system type:
32 bit:
C:\Windows\Microsoft.NET\Framework\v2.0.50727\aspnet_regiis.exe i
64 bit:
C:\Windows\Microsoft.NET\Framework64\v2.0.50727\aspnet_regiis.exe -i
3. Press Enter
4. Go to Start | Control Panel | Administrative Tools | Internet Information Services (IIS)
Manager.
5. Make sure that the status of ASP.NET version 2.0.50727 is set to Allowed in the
Web service extension list.
6. Restart IIS by right-clicking on your server's name and select All Tasks | Restart IIS. Select
'Restart Internet Services on server name' and click OK.
7. Then browse to the Web Module to see if the problem has been fixed.
I can't login as an administrator any more. I get 'The specified credentials were not
accepted How do I reset the Web Module?
Symptom: When you try to log in to the Web Module with your Administrator Account, you get 'The
specified credentials were not accepted.'
Cause: This can be caused by changing your authentication mechanism and logging out before setting
up a new administrator account that uses the new authentication mechanism. It may also be caused
by forgetting your administrator username and password.
Solution: You can reset the Web Module back to its original state so that you can re-configure your
authentication mechanism and administrator account.
To do this
1. Go to the data folder for the Web Module that you specified in the Installation wizard
(defaults to c:\VantageWebData)
2. Open the file 'Vantage Web Module.Settings' in a text editor such as Notepad
3. Look for the following line:
<entry name="Configured" type="System.Boolean">True</entry>
and change it to
<entry name="Configured" type="System.Boolean">False</entry>.
4. Save the file.
5. Refresh the Web Module page and you should see the Configuration Wizard again. This will let
you re-enter the authentication mechanism and admin account.
When I launch the Web Module l get the error Unable to log entry and/or Unable to
create path. Access denied.
Symptom: When launching the Web Module (usually for the first time) you receive a server error such
as similar to this:
Server Error in /WebModule Application
WebSpy | Administrators Guide
Page 30 of 28
WebSpy Vantage Ultimate 2.2 Web Module Administrators Guide
Unable to log entry: 2008-10-03 10:19:41.934 Error Unable to create path c:\Program
Files\WebSpy\Vantage Web Module 1.0\Storages. Access to the path C:\Program
Files\WebSpy\Vantage Web Module 1.0\Storages is denied.
Cause: IIS does not have permission to write to the data folder specified in the Installation Wizard
(default is c:\Program Files\WebSpy\Vantage Web Module 1.0\. The installation should add these
permissions by default.
Solution: In Windows explorer navigate to your data folder (as show in your error) and add full control
permissions for the local machines NETWORKSERVICE and ASPNET user accounts
To do this
1. In Windows Explorer, navigate to and right-click on the data folder shown in the error (e.g. to
c:\Program Files\WebSpy\Vantage Web Module 1.0\) and select Properties.
2. On the Security Tab, add the Full Control permissions for NETWORKSERVICE and ASPNET.
3. Click OK.
4. Refresh the Web Module page and you should see the Web Module Configuration Wizard.
WebSpy | Administrators Guide
Page 31 of 28
WebSpy Vantage Ultimate 2.2 Web Module Administrators Guide
Contact WebSpy
WebSpy North America
(Servicing North and South America)
Legacy Southcenter Place
16400 Southcenter Parkway, Suite 201
Seattle, Washington 98188
Toll free: 888-862-4403
Phone: +1 206-575-7763
Fax: +1 206-575-7809
Email: sales@webspy.com
WebSpy Europe
(Servicing Europe, Middle East and Africa)
3rd Floor, Unit 19
Angel Gate
326 City Road
London, EC1V 2PT
Phone: +44 (0) 207 239 7500
Fax: +44 (0) 207 239 7539
Email: europesales@webspy.com
WebSpy Australia
(Servicing Australia, Asia and the Pacific)
Level 3 Mercury House
33 Richardson Street
West Perth, Western Australia 6005
Toll Free: 1800 801 121
Phone: +61 8 9321 3322
Fax: +61 8 9321 3377
Email: sales@webspy.com.au
WebSpy Support
To contact WebSpy Support, please visit our support page at
http://www.webspy.com.au/contact/support.aspx.
WebSpy | Administrators Guide
Page 32 of 28
You might also like
- Sale of GoodsDocument24 pagesSale of GoodsVijai PranavNo ratings yet
- Jjjjersconsult V. Machinvest Ersconsult V. Machinvest Ersconsult V. Machinvest Ersconsult V. MachinvestDocument2 pagesJjjjersconsult V. Machinvest Ersconsult V. Machinvest Ersconsult V. Machinvest Ersconsult V. MachinvestVijai PranavNo ratings yet
- Hey Pranav, ADR Class, Week 10 Was Essentially About A Practical Exercise On MediationDocument1 pageHey Pranav, ADR Class, Week 10 Was Essentially About A Practical Exercise On MediationVijai PranavNo ratings yet
- Custom ProjectDocument7 pagesCustom ProjectVijai PranavNo ratings yet
- Aadhar Card Privacy BreachDocument25 pagesAadhar Card Privacy BreachVijai PranavNo ratings yet
- Jjjjersconsult V. Machinvest Ersconsult V. Machinvest Ersconsult V. Machinvest Ersconsult V. MachinvestDocument2 pagesJjjjersconsult V. Machinvest Ersconsult V. Machinvest Ersconsult V. Machinvest Ersconsult V. MachinvestVijai PranavNo ratings yet
- Week 7Document3 pagesWeek 7Vijai PranavNo ratings yet
- Constitutional Validity OF DPDocument38 pagesConstitutional Validity OF DPVijai PranavNo ratings yet
- A Comparative ApproachDocument39 pagesA Comparative ApproachVijai PranavNo ratings yet
- Coastal GoodsDocument17 pagesCoastal GoodsVijai PranavNo ratings yet
- Aadhar Card Privacy BreachDocument25 pagesAadhar Card Privacy BreachVijai PranavNo ratings yet
- Mediation W 5 Intellectual PDocument103 pagesMediation W 5 Intellectual PVijai Pranav100% (1)
- Political Science deDocument27 pagesPolitical Science deVijai PranavNo ratings yet
- Theory of Pious ObligationDocument13 pagesTheory of Pious ObligationmohitshripatNo ratings yet
- KR Rules, Regs, & KR WayDocument9 pagesKR Rules, Regs, & KR WayVijai PranavNo ratings yet
- Project Program 3Document1 pageProject Program 3Vijai PranavNo ratings yet
- Theory of Pious ObligationDocument13 pagesTheory of Pious ObligationmohitshripatNo ratings yet
- Plan of ActionDocument4 pagesPlan of ActionVijai PranavNo ratings yet
- F.Y.B.a. - Political Science - Introduction To Politics (Eng) RevDocument153 pagesF.Y.B.a. - Political Science - Introduction To Politics (Eng) Revmaidaimarine100% (4)
- Community Woodlands - Public Participation QuestionnaireDocument5 pagesCommunity Woodlands - Public Participation QuestionnaireVijai PranavNo ratings yet
- 3PoliiticalScience IDocument2 pages3PoliiticalScience IVijai PranavNo ratings yet
- Man Avira Antivir-Removaltool enDocument18 pagesMan Avira Antivir-Removaltool enChristhian LopezNo ratings yet
- Ahahaehahahah: Hahahahwerhggifsaiofuhaufhauisfha Suiohfusahf Sorry I Need The Project To Study Them ThanksDocument1 pageAhahaehahahah: Hahahahwerhggifsaiofuhaufhauisfha Suiohfusahf Sorry I Need The Project To Study Them ThanksVijai PranavNo ratings yet
- The Subtle Art of Not Giving a F*ck: A Counterintuitive Approach to Living a Good LifeFrom EverandThe Subtle Art of Not Giving a F*ck: A Counterintuitive Approach to Living a Good LifeRating: 4 out of 5 stars4/5 (5784)
- The Yellow House: A Memoir (2019 National Book Award Winner)From EverandThe Yellow House: A Memoir (2019 National Book Award Winner)Rating: 4 out of 5 stars4/5 (98)
- Never Split the Difference: Negotiating As If Your Life Depended On ItFrom EverandNever Split the Difference: Negotiating As If Your Life Depended On ItRating: 4.5 out of 5 stars4.5/5 (838)
- Shoe Dog: A Memoir by the Creator of NikeFrom EverandShoe Dog: A Memoir by the Creator of NikeRating: 4.5 out of 5 stars4.5/5 (537)
- The Emperor of All Maladies: A Biography of CancerFrom EverandThe Emperor of All Maladies: A Biography of CancerRating: 4.5 out of 5 stars4.5/5 (271)
- Hidden Figures: The American Dream and the Untold Story of the Black Women Mathematicians Who Helped Win the Space RaceFrom EverandHidden Figures: The American Dream and the Untold Story of the Black Women Mathematicians Who Helped Win the Space RaceRating: 4 out of 5 stars4/5 (890)
- The Little Book of Hygge: Danish Secrets to Happy LivingFrom EverandThe Little Book of Hygge: Danish Secrets to Happy LivingRating: 3.5 out of 5 stars3.5/5 (399)
- Team of Rivals: The Political Genius of Abraham LincolnFrom EverandTeam of Rivals: The Political Genius of Abraham LincolnRating: 4.5 out of 5 stars4.5/5 (234)
- Grit: The Power of Passion and PerseveranceFrom EverandGrit: The Power of Passion and PerseveranceRating: 4 out of 5 stars4/5 (587)
- Devil in the Grove: Thurgood Marshall, the Groveland Boys, and the Dawn of a New AmericaFrom EverandDevil in the Grove: Thurgood Marshall, the Groveland Boys, and the Dawn of a New AmericaRating: 4.5 out of 5 stars4.5/5 (265)
- A Heartbreaking Work Of Staggering Genius: A Memoir Based on a True StoryFrom EverandA Heartbreaking Work Of Staggering Genius: A Memoir Based on a True StoryRating: 3.5 out of 5 stars3.5/5 (231)
- On Fire: The (Burning) Case for a Green New DealFrom EverandOn Fire: The (Burning) Case for a Green New DealRating: 4 out of 5 stars4/5 (72)
- Elon Musk: Tesla, SpaceX, and the Quest for a Fantastic FutureFrom EverandElon Musk: Tesla, SpaceX, and the Quest for a Fantastic FutureRating: 4.5 out of 5 stars4.5/5 (474)
- The Hard Thing About Hard Things: Building a Business When There Are No Easy AnswersFrom EverandThe Hard Thing About Hard Things: Building a Business When There Are No Easy AnswersRating: 4.5 out of 5 stars4.5/5 (344)
- The Unwinding: An Inner History of the New AmericaFrom EverandThe Unwinding: An Inner History of the New AmericaRating: 4 out of 5 stars4/5 (45)
- The World Is Flat 3.0: A Brief History of the Twenty-first CenturyFrom EverandThe World Is Flat 3.0: A Brief History of the Twenty-first CenturyRating: 3.5 out of 5 stars3.5/5 (2219)
- The Gifts of Imperfection: Let Go of Who You Think You're Supposed to Be and Embrace Who You AreFrom EverandThe Gifts of Imperfection: Let Go of Who You Think You're Supposed to Be and Embrace Who You AreRating: 4 out of 5 stars4/5 (1090)
- The Sympathizer: A Novel (Pulitzer Prize for Fiction)From EverandThe Sympathizer: A Novel (Pulitzer Prize for Fiction)Rating: 4.5 out of 5 stars4.5/5 (119)
- Her Body and Other Parties: StoriesFrom EverandHer Body and Other Parties: StoriesRating: 4 out of 5 stars4/5 (821)
- Gym Management System 1234545Document69 pagesGym Management System 1234545javed9890No ratings yet
- Rad Controls Ajax Course WareDocument1,029 pagesRad Controls Ajax Course WareEliseo AlvarezNo ratings yet
- MIS-205 AYN Chaldal PresentationDocument19 pagesMIS-205 AYN Chaldal PresentationAhmed Kabir Akib 1631712630No ratings yet
- Intranet MailingDocument107 pagesIntranet Mailingdeepak_143No ratings yet
- What Is: - A Programming Model: CLR + Classes - XML Web Services - Server and Client Software and ToolsDocument26 pagesWhat Is: - A Programming Model: CLR + Classes - XML Web Services - Server and Client Software and ToolsDeepa DarshiniNo ratings yet
- A Project Report College Website DesignDocument45 pagesA Project Report College Website DesignTarachand Maurya57% (7)
- How To Encrypt Configuration Sections in ASP - Net 3.5 or Later Using RSADocument4 pagesHow To Encrypt Configuration Sections in ASP - Net 3.5 or Later Using RSAzinnerbrNo ratings yet
- PACOM GMS Web v3.5 Installation Configuration GuideDocument23 pagesPACOM GMS Web v3.5 Installation Configuration GuideAldemar EscalanteNo ratings yet
- ResumeDocument5 pagesResumeVipin MishraNo ratings yet
- Software Engineer ResumeDocument1 pageSoftware Engineer ResumeJ WilliamsNo ratings yet
- Online Secondhand Book Buying & Selling S312Document77 pagesOnline Secondhand Book Buying & Selling S312Ravi Rebal75% (4)
- Visual Studio and C# IntroductionDocument48 pagesVisual Studio and C# IntroductionnebanuitNo ratings yet
- Chapter One: 1.2 Aims and ObjectivesDocument26 pagesChapter One: 1.2 Aims and ObjectivesEEE GreenCornerNo ratings yet
- Reena Sharda Dotnet CSharp SQLServer VlsDocument4 pagesReena Sharda Dotnet CSharp SQLServer Vlsraj.bollimuntha100% (3)
- Dot Net ManualDocument52 pagesDot Net Manualrameshanthi09100% (1)
- Resume of Shwetabh Kumar, Project Manager at DeloitteDocument6 pagesResume of Shwetabh Kumar, Project Manager at DeloitteShwetabh KumarNo ratings yet
- PROJECT REPORT Atul MBA ITDocument41 pagesPROJECT REPORT Atul MBA ITDimpleNo ratings yet
- Install WebSpace with iFIX for SCADA AccessDocument8 pagesInstall WebSpace with iFIX for SCADA AccessGopalakrishnan GokulNo ratings yet
- Telerik School Academy PresentationDocument25 pagesTelerik School Academy PresentationEdwin PariNo ratings yet
- MC0081 - . (DOT) Net Technologies: After You Add The Control, Your Screen Should Resemble and Ready To UseDocument8 pagesMC0081 - . (DOT) Net Technologies: After You Add The Control, Your Screen Should Resemble and Ready To UseKrishan Kumar PareekNo ratings yet
- M.sc. Computer ScienceDocument18 pagesM.sc. Computer SciencebeghinboseNo ratings yet
- How To Install AJAX Control ToolkitDocument2 pagesHow To Install AJAX Control ToolkitJimit ShahNo ratings yet
- Serenity GuideDocument535 pagesSerenity GuideHikmet Maraşlı100% (1)
- Vishwas Gupta ResumeWed Oct 17-10-58!41!2018Document3 pagesVishwas Gupta ResumeWed Oct 17-10-58!41!2018vishwas guptaNo ratings yet
- Aspnet CoreDocument6,093 pagesAspnet CoreJinadNo ratings yet
- Michael Egbo CV FinalDocument3 pagesMichael Egbo CV FinalMichael Nnamdi EgboNo ratings yet
- Build Enterprise Web Apps with ASP.NET's Unified Development ModelDocument58 pagesBuild Enterprise Web Apps with ASP.NET's Unified Development ModelDeepa D GursaleNo ratings yet
- Developing ASP - NET MVC 4 Web Applications - 20486BDocument17 pagesDeveloping ASP - NET MVC 4 Web Applications - 20486BRenier Serven50% (2)
- MA4000 Management System Installation Guide PDFDocument86 pagesMA4000 Management System Installation Guide PDFTelecomMasterNo ratings yet
- ResumeDocument6 pagesResumeharry213No ratings yet