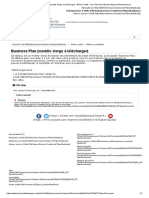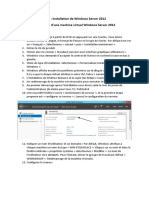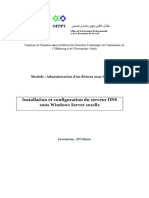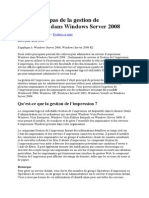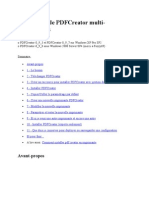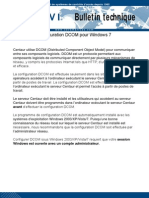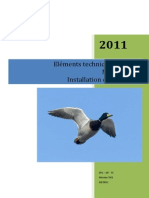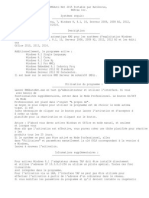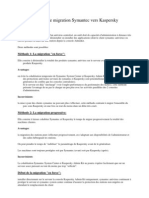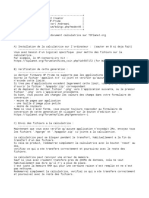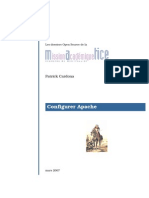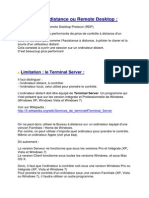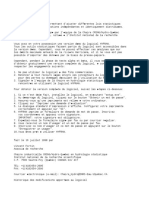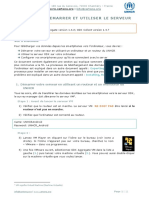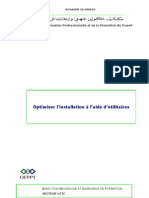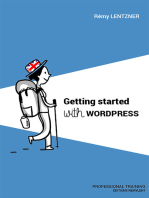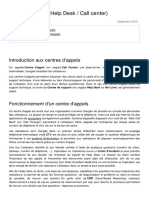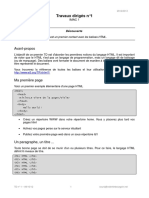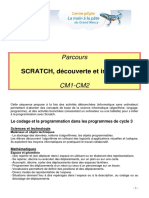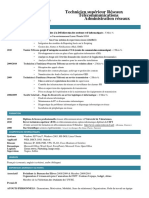Professional Documents
Culture Documents
XIII - Création D'un Serveur D'impression PDF
Uploaded by
djoOriginal Title
Copyright
Available Formats
Share this document
Did you find this document useful?
Is this content inappropriate?
Report this DocumentCopyright:
Available Formats
XIII - Création D'un Serveur D'impression PDF
Uploaded by
djoCopyright:
Available Formats
WINDOWS SERVER 2008 : ADMINISTRATION DE BASE CLIENT / SERVEUR
XIII. CREATION DUN SERVEUR DIMPRESSION
1. Objectifs
Aprs avoir install deux imprimantes sur le serveur ( Imprimante 1 et Imprimante 2 ),
nous mettrons en place le partage de ces imprimantes en respectant le cahier des charges
suivant :
- Imprimante 1 sera visible par lensemble des utilisateurs ;
- Imprimante 2 ne sera accessible que par les utilisateurs du groupe
Dveloppement
Les imprimantes seront dployes en rpondant que cahier des charges sur les machines
clientes laide de GPO.
2. Installation des imprimantes virtuelles sur le serveur
Afin de simuler les imprimantes, nous allons installer deux imprimantes virtuelles laide du
logiciel PDFCreator sur le serveur. Ce logiciel permet dimprimer dans un fichier .PDF :
-
Tlcharger PDFCreator sur le site http://www.pdfforge.org/
Installer deux fois le logiciel sur le serveur et crer les deux imprimantes en
choisissant le mode Installation Standard :
Donner le nom Imprimante 1 :
Terminer linstallation en laissant les paramtres par dfaut.
LYCEE LA FAYETTE
46/288
WINDOWS SERVER 2008 : ADMINISTRATION DE BASE CLIENT / SERVEUR
Pour installer la seconde imprimante, procder comme suit :
- Aller dans Panneau de configuration => Imprimantes et choisir Ajouter
une nouvelle imprimante
- Slectionner Ajouter une imprimante locale
- Choisir le port PDF Creator :
Cliquer sur Suivant puis slectionner un pilote Gnrique :
Valider et donner le nom Imprimante 2 :
Enfin, slectionner loption Ne pas partager limprimante
LYCEE LA FAYETTE
47/288
WINDOWS SERVER 2008 : ADMINISTRATION DE BASE CLIENT / SERVEUR
Une fois linstallation termine, diter les proprits de limprimante n2 puis dans longlet
Avanc slectionner le pilote PDF Creator :
Vous devez obtenir lorganisation suivante dans le Panneau de Configuration =>
Imprimantes :
3. Installation du serveur dimpression
Grce au serveur dimpression, vous pourrez installer, surveiller et administrer toutes les
imprimantes de votre organisation. Vous aurez galement une vue en temps rel de l'tat de
vos imprimantes et de vos serveurs d'impressions ainsi que la possibilit de configurer une
alerte par email et d'excuter un script quand il survient un problme sur l'une des
imprimantes...
1. Dans la fentre Taches et configuration initiale qui souvre lors de
louverture dune session Administrateur, cliquer sur Ajouter un rle . Vous
pouvez passer galement par loutil de gestion du serveur : Dmarrer => Outils
dadministration => Gestion du serveur.
2. Slectionner le rle Serveur dimpression :
LYCEE LA FAYETTE
48/288
WINDOWS SERVER 2008 : ADMINISTRATION DE BASE CLIENT / SERVEUR
Slectionner les options Serveur dimpression et Service LPD (ce service permet les
impressions par des clients sous LINUX ce qui peut toujours tre utile). Ne slectionnez pas
le service dimpression par Internet, nous y reviendrons plus tard.
Enfin, valider linstallation.
4. Configuration du serveur dimpression
Pour accder au serveur dimpression, aller dans le gestionnaire de serveur ( Dmarrer =>
Gestion du serveur ) et slectionner larborescence de gauche Service dimpression ,
Gestion de limpression et Serveur dimpression .
Vous avez ainsi une vue densemble de votre serveur dimpression, comme par exemple ltat
des imprimantes installes :
LYCEE LA FAYETTE
49/288
WINDOWS SERVER 2008 : ADMINISTRATION DE BASE CLIENT / SERVEUR
5. Publication des imprimantes dans lActive Directory
La publication d'objets (dossiers partags ou imprimantes) est le processus de rendre
disponible cet objet dans l'annuaire du domaine. En effet cela permet des utilisateurs
lorsqu'ils ajoutent des imprimantes d'effectuer des recherches (simples ou avances) de toutes
les imprimantes publies dans Active Directory.
Pour ajouter les imprimantes dans lannuaire, aller dans Filtres personnaliss et
slectionner le filtre Toutes les imprimantes (vous pouvez crer votre propre filtre si vous
ne souhaitez pas slectionner toutes les imprimantes).
Ensuite, slectionner les deux imprimantes Imprimante 1 et Imprimante 2 , faites un
clic droit puis slectionner Rpertorier dans lannuaire :
6. Partage dune imprimante
Afin de partager limprimante Imprimante 1 , procder comme suit :
- Faire un clic droit sur limprimante partager et slectionner Grer le
partage :
LYCEE LA FAYETTE
50/288
WINDOWS SERVER 2008 : ADMINISTRATION DE BASE CLIENT / SERVEUR
Cocher la case Partager cette imprimante :
7. Dploiement des imprimantes laide des GPO
Avec le serveur dimpression vous pouvez directement utiliser les stratgies de groupe (GPO)
pour ajouter automatiquement des imprimantes au dossier "Imprimantes et tlcopieurs" d'un
ordinateur. Gnralement l'installation des imprimantes pour les ordinateurs clients
s'effectuaient auparavant via des scripts (souvent compliqus et sources d'erreurs) de
dmarrage qui connectaient les imprimantes.
Maintenant vous pouvez simplifier le processus en utilisant des GPO !
Cette mthode de dploiement est trs pratique car il suffit d'organiser vos ordinateurs ou vos
utilisateurs dans des Units d'Organisations (OU) et de lier une GPO ce conteneur.
Comme pour de nombreuses stratgies de groupe, vous avez la possibilit de dployer vos
imprimantes soit :
- Au niveau utilisateur (ce qui aura comme consquence de suivre l'utilisateur
quel que soit la machine sur laquelle il s'authentifie)
- Au niveau ordinateur (dans ce cas quel que soit l'utilisateur qui s'authentifie sur
cette machine, il aura accs l'imprimante).
Nous allons dans cet exemple rendre disponible limprimante n1 lensemble des utilisateurs
qui se connectera leur session (nous allons donc faire un dploiement au niveau utilisateur).
LYCEE LA FAYETTE
51/288
WINDOWS SERVER 2008 : ADMINISTRATION DE BASE CLIENT / SERVEUR
La premire chose faire est de crer une nouvelle GPO que nous nommerons
DeploiementImprimante1 et de la lier tous les utilisateurs :
- Aller dans le gestionnaire des stratgies de groupes (Dmarrer => Outils
dadministration => Gestionnaire des stratgies de groupe ;
- Aller dans les objets de stratgies de groupes et crer une nouvelle stratgie de
groupe :
Nommer cette nouvelle stratgie de groupe DeploiementImprimante1 et
valider :
Faites en sorte que cette stratgie soit lie tous les utilisateurs. Pour cela,
double cliquez sur la stratgie et dans la partie Filtrage de scurit vrifier
que Tous les utilisateurs est slectionn :
LYCEE LA FAYETTE
52/288
WINDOWS SERVER 2008 : ADMINISTRATION DE BASE CLIENT / SERVEUR
Nous devons maintenant diter la stratgie de groupe. Pour cela :
- Faites un clic droit sur la stratgie de groupe et Modifier :
Ensuite, ajouter un script douverture de session au niveau utilisateur :
Slectionner Afficher les fichiers:
LYCEE LA FAYETTE
53/288
WINDOWS SERVER 2008 : ADMINISTRATION DE BASE CLIENT / SERVEUR
Dans le rpertoire qui souvre, copier le fichier
PushPrinterConnections.exe partir de lemplacement
%WINDIR%\System32 . Cela permet dajouter lutilitaire dans lobjet
GPO, o il effectuera la rplication vers les autres contrleurs de domaine avec
les paramtres de stratgie de groupe :
Fermer la fentre et cliquer maintenant sur Ajouter :
Entrer ensuite PushPrinterConnections.exe dans le nom du script
excuter et valider en cliquant sur OK :
LYCEE LA FAYETTE
54/288
WINDOWS SERVER 2008 : ADMINISTRATION DE BASE CLIENT / SERVEUR
Maintenant, il faut lier la stratgie de groupe au domaine :
- Faites un clic droit sur domaine_sen.local et slectionner Lier un objet de
stratgie de groupe existant :
Slectionner la stratgie DeploiementImprimante1 :
Maintenant, les utilisateurs qui recevront cette GPO se verront ajouter une imprimante
automatiquement.
Il nous reste spcifier quelle imprimante nous souhaitons dployer :
- Retourner dans le serveur dimpression et faites un clic droit sur Imprimante
1 puis slectionner Dployer avec la stratgie de groupe :
LYCEE LA FAYETTE
55/288
WINDOWS SERVER 2008 : ADMINISTRATION DE BASE CLIENT / SERVEUR
Dans la fentre qui saffiche, cliquer sur Parcourir :
Slectionner la stratgie de groupe DeploiementImprimante1 et cliquer sur
OK :
Cliquer ensuite sur Utilisateurs auxquels sapplique cet objet et sur
Ajouter :
LYCEE LA FAYETTE
56/288
WINDOWS SERVER 2008 : ADMINISTRATION DE BASE CLIENT / SERVEUR
Vous devriez obtenir la fentre suivante :
Valider en cliquant sur OK .
8. Page de test et Pare-feu
Un problme peut survenir sur votre rseau si vous disposez de pare-feu (Firewall). En effet,
il est possible que certaines imprimantes n'apparaissent pas dans la console cause d'un
blocage du firewall. Pour rsoudre ce problme, vous devez ajouter "Le partage des dossiers
et imprimantes" comme exception votre par feu.
Dans les proprits du pare-feu de Windows allez dans le deuxime onglet "Exceptions" et
slectionnez la case "File and Printer Sharing". Ainsi la communication pourra s'effectuer
avec toutes vos imprimantes sans problme.
9. Tests
Connectez-vous au domaine avec un des utilisateurs de lActive Directory et vrifier que
limprimante Imprimante 1 est bien liste dans la liste des imprimantes disponibles sur le
poste client XP.
LYCEE LA FAYETTE
57/288
WINDOWS SERVER 2008 : ADMINISTRATION DE BASE CLIENT / SERVEUR
10. Exercice
1. Effectuer le dploiement de limprimante 2 conformment au cahier des charges ;
2. Effectuer linstallation dune nouvelle imprimante que vous nommerez Imprimante 3 et
faites en sorte quelle ne soit visible que par les utilisateurs du groupe Secrtariat .
LYCEE LA FAYETTE
58/288
You might also like
- Bien débuter avec Adobe Acrobat Pro DC: Formation professionnelleFrom EverandBien débuter avec Adobe Acrobat Pro DC: Formation professionnelleNo ratings yet
- Spring Boot par la pratique: Développer les services Rest avec Spring-Boot et Spring-RestTemplateFrom EverandSpring Boot par la pratique: Développer les services Rest avec Spring-Boot et Spring-RestTemplateNo ratings yet
- MCSA16 Formation Mcsa Windows Server 2016 PDFDocument4 pagesMCSA16 Formation Mcsa Windows Server 2016 PDFCertyouFormation100% (3)
- Déploiement Imprimantre GPODocument12 pagesDéploiement Imprimantre GPOPtimale CathyNo ratings yet
- Tutorial InformaticaDocument29 pagesTutorial Informaticaasoka9No ratings yet
- Examen en Informatique Materiel de L OrdinateurDocument4 pagesExamen en Informatique Materiel de L OrdinateurRodyame Yameogo100% (3)
- Rapport ModéleDocument27 pagesRapport Modéleart100% (1)
- Élaboration Des Feux de GrafcetDocument28 pagesÉlaboration Des Feux de GrafcetAdnane Kaanane75% (4)
- TP Gestion Du Serveur de Fichiers TP-SRV-08-1Document45 pagesTP Gestion Du Serveur de Fichiers TP-SRV-08-1hananeomlinaNo ratings yet
- RF 232 DolibarrDocument36 pagesRF 232 DolibarrIssaka OuedraogoNo ratings yet
- TP BPMN Tibco Processus LogistiquesDocument25 pagesTP BPMN Tibco Processus LogistiquesLaiLa OubahmanNo ratings yet
- Administration AdDocument150 pagesAdministration AdYacine BenamriNo ratings yet
- Business Plan (Modele Vierge A Telecharger) - Boîte À Outils - Les Clés de La Banque Espace Entrepreneurs PDFDocument1 pageBusiness Plan (Modele Vierge A Telecharger) - Boîte À Outils - Les Clés de La Banque Espace Entrepreneurs PDFFOLON TRANSPORTNo ratings yet
- IX - Les Stratégies de Groupe (GPO)Document9 pagesIX - Les Stratégies de Groupe (GPO)medsoulhiNo ratings yet
- TP01 - Installation de Windows Server 2012 + AD DSDocument4 pagesTP01 - Installation de Windows Server 2012 + AD DSkhadijaNo ratings yet
- Audit Audit Infrastructure MicrosoftDocument8 pagesAudit Audit Infrastructure MicrosoftJean Roland AngohNo ratings yet
- SQL Server Report BuilderDocument17 pagesSQL Server Report BuilderJean-Pierre KouameNo ratings yet
- Serveur ImpressionDocument15 pagesServeur Impressionaya aabidNo ratings yet
- TP24-deploiment de Logiciel Par GPODocument9 pagesTP24-deploiment de Logiciel Par GPOskiesta100% (1)
- Guide Pas À Pas de La Gestion de LDocument26 pagesGuide Pas À Pas de La Gestion de LAbdourahmane ThiawNo ratings yet
- Serveur D'impression Sous Windows 2003Document6 pagesServeur D'impression Sous Windows 2003Issam BammouNo ratings yet
- Imprimantes2011 PDocument15 pagesImprimantes2011 Pali hakunaNo ratings yet
- Windows 7 Mode KiosqueDocument3 pagesWindows 7 Mode Kiosqueapi-296100887No ratings yet
- Installation de PDFCreator MultiImprimantesDocument7 pagesInstallation de PDFCreator MultiImprimantesMartin BraitNo ratings yet
- TutorialDocument24 pagesTutorialjp_rabiNo ratings yet
- C5.1 Dcom Windows 7Document22 pagesC5.1 Dcom Windows 7GAETENNo ratings yet
- Administrer WSUSDocument14 pagesAdministrer WSUSKonimba DiarraNo ratings yet
- Securisation RDS 2008 R2 V.1.0.1Document27 pagesSecurisation RDS 2008 R2 V.1.0.1Hedi Balha100% (1)
- Le Serveur D'impression Avec Windows Server 2019Document16 pagesLe Serveur D'impression Avec Windows Server 2019Mohamed MessbahNo ratings yet
- Manuel Pour Logiciel Image PharmaDocument53 pagesManuel Pour Logiciel Image PharmaOumar Bademba BARRYNo ratings yet
- Installation Et Configuration Du Service D'impression Iprint Sous NetwareDocument20 pagesInstallation Et Configuration Du Service D'impression Iprint Sous Netwareapi-19731153No ratings yet
- Notice PDFDocument21 pagesNotice PDFAime CoulibalyNo ratings yet
- TPN2Document16 pagesTPN2ben fraj nourNo ratings yet
- MagretV8 Installation MagretDocument26 pagesMagretV8 Installation Magretmaxximiliano71No ratings yet
- Procedure de Configuration de L'antivirus ESET Pour Mise À Jour Automatique PDFDocument6 pagesProcedure de Configuration de L'antivirus ESET Pour Mise À Jour Automatique PDFTechnologie PolymereNo ratings yet
- Manuel Linux Mint 18 MateDocument13 pagesManuel Linux Mint 18 MatepioutwNo ratings yet
- Readme FRDocument9 pagesReadme FRAnasCrispNo ratings yet
- DocumentationDocument18 pagesDocumentationStacey Ware100% (2)
- Administration Réseau Sous Windows Server 2008Document42 pagesAdministration Réseau Sous Windows Server 2008oumhibaNo ratings yet
- TP Admin Sys WindowsDocument3 pagesTP Admin Sys WindowsAimen KelNo ratings yet
- Tuto Windows Server 2003 Stephane Plovier Easyclix PDFDocument47 pagesTuto Windows Server 2003 Stephane Plovier Easyclix PDFJoseph EdwardsNo ratings yet
- Stratégie de KasperskyDocument73 pagesStratégie de KasperskyElja MohcineNo ratings yet
- LisezmoiDocument2 pagesLisezmoiRicardo Rdjsx KNo ratings yet
- Installation Guide FrenchDocument18 pagesInstallation Guide FrenchPhong DoNo ratings yet
- TP 2 Administration Reseau Windows ReponsesDocument31 pagesTP 2 Administration Reseau Windows Reponsessimo choukriNo ratings yet
- ApacheDocument56 pagesApachehosnitmiNo ratings yet
- Le Bureau À Distance Ou Remote DesktopDocument22 pagesLe Bureau À Distance Ou Remote DesktopmctwinnerNo ratings yet
- Oper Micra FRDocument40 pagesOper Micra FRFethihammami JosephNo ratings yet
- JMToulon 2019Document18 pagesJMToulon 2019Tekeu achilleNo ratings yet
- Rapport Service DimpressionDocument16 pagesRapport Service DimpressionAdil AbouelhassanNo ratings yet
- Procedure Installation AMCDocument6 pagesProcedure Installation AMCAzerty DelegfrNo ratings yet
- LisezmoiDocument3 pagesLisezmoiAbd FacinNo ratings yet
- Tool 1 - Tutorial Launching and Using The Server FR V2 PDFDocument11 pagesTool 1 - Tutorial Launching and Using The Server FR V2 PDFTAPSOBA AugusteNo ratings yet
- Installer Et Configurer Centreon Entreprise ServerDocument8 pagesInstaller Et Configurer Centreon Entreprise ServerfranckkiemdeNo ratings yet
- Comment Partager Une Imprimante Sous Windows 7Document22 pagesComment Partager Une Imprimante Sous Windows 7Dédé KambalaNo ratings yet
- Nouveautés de DocuWare Version 7Document29 pagesNouveautés de DocuWare Version 7Mauricio CruzNo ratings yet
- TP Win2012Document6 pagesTP Win2012Roben DiashNo ratings yet
- Readme FRDocument10 pagesReadme FRomar ramosNo ratings yet
- Optimiser L'installation À L'aide D'utilitairesDocument34 pagesOptimiser L'installation À L'aide D'utilitairesdualcorefree100% (1)
- Activité Finale PDFDocument2 pagesActivité Finale PDFhayetNo ratings yet
- Centres D Appel Help Desk Call Center 321 MddqryDocument2 pagesCentres D Appel Help Desk Call Center 321 MddqryosefresistanceNo ratings yet
- Manuel D'utilisation TEADocument85 pagesManuel D'utilisation TEAhermouetvirginieNo ratings yet
- TD1 HTML PDFDocument3 pagesTD1 HTML PDFAbdo ElmamounNo ratings yet
- Exercice AccessDocument3 pagesExercice Accessfati zahra86% (7)
- TD2Document9 pagesTD2rania ibtisamNo ratings yet
- Ministère Des Moudjahidines-Direction de L'administration Des Moyens - OK PDFDocument2 pagesMinistère Des Moudjahidines-Direction de L'administration Des Moyens - OK PDFRa BahNo ratings yet
- Scratch Labyrinthe DebutantDocument65 pagesScratch Labyrinthe DebutantPhil0% (1)
- CV DOUGUEZ HaythemDocument1 pageCV DOUGUEZ HaythemmarwenNo ratings yet
- Rapport 1 Er Trimestre 2011Document4 pagesRapport 1 Er Trimestre 2011Dorado Dieudonné OuenaNo ratings yet
- AlgebreCalculRelationnelle 4p PDFDocument11 pagesAlgebreCalculRelationnelle 4p PDFMc BenjiNo ratings yet
- Madkit-Pasapas 1 PDFDocument23 pagesMadkit-Pasapas 1 PDFSmile Err AminaNo ratings yet
- 1 Rapport Installation Et Configuration D'un Serveur IPBX AsteriskDocument10 pages1 Rapport Installation Et Configuration D'un Serveur IPBX AsteriskmahadNo ratings yet
- VBA Excel 2000 - Livret D'exercicesDocument20 pagesVBA Excel 2000 - Livret D'exercicesLahcen Ouboumlik100% (1)
- Taaltaaktoets Dossier 4Document2 pagesTaaltaaktoets Dossier 4Daniel SoltvedtNo ratings yet
- Charles-Antoine Roy: Artiste 3D / ScénographeDocument2 pagesCharles-Antoine Roy: Artiste 3D / ScénographepiurilNo ratings yet
- QCM JenkinsDocument3 pagesQCM JenkinsMarwen Mselmi100% (3)
- Matlab Octave Cours JDBonjour 2014 09 24 PDFDocument163 pagesMatlab Octave Cours JDBonjour 2014 09 24 PDFBepito DikandaNo ratings yet
- Comment Convertir PDF en WordDocument2 pagesComment Convertir PDF en WordCharlesNo ratings yet
- Epreuve Info Théorique Évaluation X Trim X Novembre 2019 LM AWAE PDFDocument2 pagesEpreuve Info Théorique Évaluation X Trim X Novembre 2019 LM AWAE PDFBAMALJoseph FirminNo ratings yet
- Tele KerysDocument6 pagesTele KerystrujillohotNo ratings yet
- FSL PDFDocument78 pagesFSL PDFNadia DridiNo ratings yet
- Exemples de CV en Francais PDFDocument2 pagesExemples de CV en Francais PDFPatricia100% (1)
- Chapitre 3 Le Langage de Requetes LINQ VersionDocument50 pagesChapitre 3 Le Langage de Requetes LINQ VersionIfa Fakhri100% (1)
- Cahier Des ChargesDocument3 pagesCahier Des ChargesAnonymous wevquYAzgZ75% (4)
- Quick Report 4Document20 pagesQuick Report 4youcef_b_dzNo ratings yet