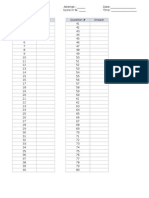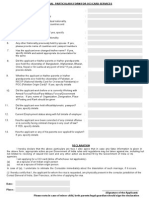Professional Documents
Culture Documents
Sap BW
Uploaded by
rkohad0 ratings0% found this document useful (0 votes)
84 views70 pagesSAP BW documentation
Original Title
SAP BW
Copyright
© © All Rights Reserved
Available Formats
PDF or read online from Scribd
Share this document
Did you find this document useful?
Is this content inappropriate?
Report this DocumentSAP BW documentation
Copyright:
© All Rights Reserved
Available Formats
Download as PDF or read online from Scribd
0 ratings0% found this document useful (0 votes)
84 views70 pagesSap BW
Uploaded by
rkohadSAP BW documentation
Copyright:
© All Rights Reserved
Available Formats
Download as PDF or read online from Scribd
You are on page 1of 70
Solution 1: Execute a BW Query and
Analyze BW data
Task 1: Execute a BW Query and nai
Analyzer and BEx Web Analyzer
Use the BEx Analyzer and the BEx Web Analyzer to navigate in an existing Query.
ate in the BEx
Note: The purpose of this lab it to show you what the data output could
be. Most of the actions below are end user related.
1. Access the BEx Analyzer and open the existing query: Cost Center Spend
Analysis 2 (T_BW310M2_Q2)
e Hint
In Citrix, goto Start > Programs —+ Business Explorer —> Analyzer
he id in () is the technical name.
‘After a few seconds, the BEx Analyzer opens with a blank workbook
b) Choose Add-ins on the upper right.
c) Choose the @ Open Icon (on the BEx Tool Bar) —» Open Query.
4) Select system RMB
€) Choose OK
8) Log in:
Client 800
User bw310-##
Password ‘training
8) Choose OK
h) Under Favorites choose Roles — BW310 Warehouse Management
—+ Cost Center Spend Analysis 2
i) Double click on Query Cost Center Spend Analysis 2 (T_BW310M2_Q2)
‘The query is executed into the BEx Analyzer.
Continued on next page
Lesson: BW
Saas
Nose met fattnet_fomans vm ftw ew ance] 20st | MO Arn
coo ADDR ee PAS
Sapers ro
Figure 1: BEx Analyzer Result
Perform some navigation steps in the Query and look for the reasons you
spend too much money, just as a cost analyst would.
a) Click the Filter button to display the filter area,
b) Drag Cost Center 1000/1900000001 110) into the Filter area.
Now the result set only displays that cost center.
©) Right click on the report table and select Back One Navigation Step.
4) Right-click in the column heading Plan Amount Sort —» Sort Ascending.
Continued on next page
© 5 Ey
3. Open the Query in the Web, in the BEx Web Analyzer, and execute similar
navigation steps as before in the BEx Analyzer.
a> Note: You will have to log on through the SAP Portal,
a) Goto the B8 Tools Icon + BEx Web Analyzer:
b) Log om:
User bw310-##
Password training
Gree concen See?
“ont CetrSpen Ao? atten tt
[Teepe [pen [Sms has [Gronecn [ sen [re Vout [eget tc [comer]
verre (Cotati 19000% Caeay a or ar
‘oremecra 00 wesuene ome sfo470
Figure 2: BEx Web Analyzer Result
c) Perform navigation steps as before using the drag and drop functions
and the context menu (right mouse click).
Task 2: Create a Query with the BEx Query Designer
Create your own Query with the BEx Query Designer.
1, Use the BEx Query Designer to create your own query.
a) Access the BEx Query Designer by choosing Citrix + Start >
Programs — Business Explorer — Query Designer.
b) Select the RWB (space) system.
©) Enter the following:
Client 800
User bw310-##
Continued on next page
av 6 ©
Lesson: BW
d
°
8)
by
i)
i
ky
om
Password training
Choose OK
Choose the G New Query icon on the upper left
Under History select the InfoAreas button.
Next to Name enter T_BW310.
Select Open and double click on T_BW370M to select this InfoProvider.
£ Hint: In SAP BW it is always a good idea to check the
technical name of an object to verify that you have selected the
correct object. To display the technical names of your objects
access the 88 Technical Names leon and choose Key and Text.
Select the Rows/Columns tab (located in the bottom center of the
sereen).
Next, expand the Cost Center folder.
Drag Amount00 to the “Columns” section and Cost Center GRI3 to
the “Rows section.”
© FaG@vesio\e-
howe Far
[ Feotemnee ‘ort 02
Five Romans
Figure 3: BEx Query Designer
Continued on next page
© 7
1) Choose the Save icon and enter technical name BW310QIGR## and
the description GR## Cost Center Spend Analysis
m) Choose OK.
n) Choose Query Execute.
rotation ant pane
(sw esis [pm [Se] Sparse I> [stot [Sr verso [ tol [Commert)
TMherroees | SERGENONDD 7."53
tow oxpmerromiio Sore aesec
oxmmnronzad ses
oromenrion 1300641 ec
Figure 4: Custom Query Result
Ey 8
Solution 2: Navigating in the Data
Warehousing Workbench
Task: Navigating in the Data Warehousing Workbench
Open the Data Warchousing Workben
-xecute basic navigation steps, scarch
for objects, and add them to your favorites.
1, Open the Data Warehousing Workbench.
a)
From the SAP Easy Access SAP Business Information Warehouse
sereen, choose SAP menu — Modeling — Data Warehousing
Workbench: Modeling or use transaction RSA1
‘The Documentation on Modeling dialog may appear. If s0, choose
Do Not Show This Question Again.
Choose No
Data Warehousing Workbench: Modeling
$90 @@OGFP? 4B OS
» @ Financials Management & Controling
Figure 5: RSA1
£ Hint: When you see a right triangle, it generally means that
there are objects included in that item that you can view by
opening the ‘folder’
£ Hint: The blue circle with the arrows is used to refresh your
Continued on next page
EY” 10
Lesson: BW
Search for object P_CCAOL, within the Info Provider tree.
a) From the Modeling area on the upper left, choose InfoProvider
b) Open the search tool by selecting (the lower set of binoculars) fa
Enter P_CCAOL and continue. W.
©) To find out what kind of object itis, use the Legend and Documentation
icon.
‘The Performance Assistant dialog opens.
4) Close the Performance Assistant.
‘Add the InfoCube to your favorites, Then switch back to the JnfoProvider
sereen
a) To add the InfoCube to your favorites, select it and then choose
(top middle of your screen).
b) To check your favorites, select the Favorites link under Modeling. You
should see the P_CCAO1 InfoCube listed as a favorite,
©) Under Modeling choose InfoProvider
Continued on next page
© 11
4, Personalize the way the system behaves after your navigation steps.
a) On the upper left, choose @.
Select Hide Navigator after Navigation and Hide Tree after Navigation,
e Data Warehousing Workbench: Modeling
e900 @26S5 84°F AL)
(a1)
® Hide Navigator After Navigation
® Hide Tree After Navigation 9
Hide for Large Applications payer
FRU SIRE Sind Mictvihe tie
Figure 6: Hide Navigator and Tree After Navigation
b) Double-click the P_CCAO1 InfoCube.
‘The Display Infocube screen opens.
©) Choose Back
4) Deselect Hide Navigator after Navigation and Hide Tree after
Navigation by choosing
©) Double-click again on your InfoCube. You should now sce the
InfoCube screen, the InfoCube tree, and the Navigator.
f) On the upper left, choose @.
Select Hide Navigator after Navigation and Hide Tree after Navigation.
5. Open the data flow that loads data to the InfoCube P_CCAO1L
Continued on next page
EX 12 ©
Lesson: BW
Use the Data Flows function area and take a look at the data flow
P_CCAO1_DF.
a) Under Modeling choose Data Flous.
b) Open the search tool by selecting (the lower set of binocutars)EA)
nter P_€CAO2_DF. Choose Search.
©) Right-click the object P_CCAO1_DF and choose Display.
Display Data Flow ‘Cost Center Accounting Data Flow P_CCAO1’
e970 7H: OS 5
Destin cst Caner Acerig Osta Fw P_CCIOT
ven a xcve “I
ctv Van Pe exostibe = ested varen
(Siem Ja)
ae) e
a ot
=a
Figure 7: P_CCA01_DF - Data Flow
4) Use the magnification icons to enlarge or shrink the objects.
©) On the left, hover just to the right of each symbol (such as the InfoCube)
to display the quick text description of the object)
1) Green arrow back.
Look for the Data Store Object (DSO) 0CRM_SALO.
a) Next to the printer icon choose Find [ill
Enter OCRM_SALO, and select Info Provider, and run the search by
choosing W.
Under Result of the Search you see the DSO. (there may also appear
similarly named objects)
Continued on next page
© 13
7. Check how many source systems are connected to your SAP NetWeaver
BW system.
a) Under Modeling choose Source Systems.
b) Hide the empty folders by choosing the ® icon (top middle).
Only the folders which contain source system connections are remain,
External Systems are suppressed.
)
e Data Warehousing Workbench: Modeling pla
#90 C@OCHOS OH OS7O
PAWeBeOn- Aa
(Modeing I source systems
> CBW Hide/Show Empty Folders
» see
» Cibataservces BOBS
» Ore Fue
» Bios comect os
» Guo comect woe
» Clweb senice wes:
Figure 8: Source Systems with Hide Empty Folders On
4) Display the empty folders by choosing the & icon,
External Systems is displayed.
8, Exit the Data Warehousing Workbench and Re-Enter.
Continued on next page
EX 14 ©
Lesson: BW
9,
Call up the Data Warehousing Workbench again and check which area in
RSAI (Data Warehousing Workbench: Modeling) opens. Turn on the
display of the transaction code (shortcut).
a) From the SAP Easy Access SAP Business Information Warehouse
seteen, choose SAP menu —> Modeling > Data Warehousing
Workbench: Modeling.
b) Exit RSA1 by choosing the @ icon.
©) Open the Data warehousing Workbench again by choosing SAP menu
» Modeling —» Data Warehousing Workbench: Modeling.
4d) The system should open the last area you worked with in RSAI.
©) Display the RSA1 transaction code in your status bar.
(On the lower right, select the down triangle and select Transaction
f) Green arrow back.
Note: Although the ‘green arrow back’ icon has a white arrow
(ina green circle), we will refer to it as the ‘Green arrow back’
icon.
Use the command field.
a) From the SAP Easy Access SAP Business Information Warehouse
screen, enter /NRSAL in the white command field on the upper let
b) Hit Enter:
©) In RSA\, enter /N in the command field and hit enter to go back to
the main screen.
4d) Go back to RSAL
e) Enter /NRSA1 and hit enter,
‘This will give you a complete refresh of RSAI since it takes completely
out of the screen and all the way back in. This will come in handy
when working with data flows because the system does not always
refresh completely when using citrix.
f) With your cursor in the command field, choose the FI key to read the
help.
2) Close the help and return to the main menu ...SAP Easy Access SAP
Business Information Warehouse
© 15
Lesson: BW
Solution 3: Building a Graphical Data Flow
Task 1:
Open the Data Warehousing Workbench and the Data Flow View.
Create a new Data Flow, and within the DataFlow create a Characteristic
InfoObject
1. Open the Data Warehousing Workbench: Modeling, select Data Flows and
navigate to your InfoArea Group ## with the technical name U##
ex Note: This solution will take you through quite a few steps from
the new data flow user interface,
The intent is not to teach you all of the options on all of the steps
that you will be carrying out but rather to demonstrate how easy it
is to do a lot from one sereen.
a) From the SAP Easy Access SAP Business Warehouse screen, choose
SAP menu —> Modeling —+ Data Warehousing Workbench: Modeling.
b) Under Modeling, choose Data Flows.
©) Open the Infoarea (double green diamonds) BW Training —> User Area
= Group itt
Note: An InfoArea is a folder used in BW to store BW objects
such as InfoCubes ete.
4) Right lick on your Group ## InfoArea, and choose Create Data Flow
e) Enter the following values:
Field Name Input Value
InfoArea Ui## (this will default in)
Data Flow U##_RESPDF
Description Us Responsible Person Data Flow
1) Continue
ie a new characteristic from your Data Flow.
Note: This is a scenario where you need a new characteristic ... the
assumption is that no delivered one meets your requirement.
Continued on next page
© 19
a) Select the icon for an ABinfoObject from the left and drag it to the
working area of your Data Flow.
The template for a characteristic InfoObject with attributes, texts, and
hierarchies appears
Edit Data Flow 'U20 Responsible Person Data Flow’
$90 FH 1 OH Bosarowremite BL
ata Fow ao pesror
Desototon (20 Renponsble Pesan Oat Flow
verson 0 Inrecesrg =) © Net saved
‘ctv Veron Do(es) not ext
ea) 10 |) (ales) CIE lGeco |) WEE) RBs) CE) G
4)
°
2)
“S. Adjust Layout Automatically ~ use this to align your
‘ata flow components,
io BF Cheracteriste
@
ae _ Tt pn nnnEEET
a 8 & a
oO
PF Atvbutes Text Hierarchies
Figure 9: Data Flow With an InfoObject Template
£ Hint: If you hover just to the right of the data flow symbols on
the lef, the quick text definition for each one will appear,
Right click on the Characteristic AF fnfoOhject symbol and select
Create.
The Create Characteristic dialog appears.
Next to Char: enter U##_RESP.
Next to Long Description enter U## Responsible Person.
Continue.
‘The Create Characteristic screen appears and you are on the General
tab,
Next to Data Type select Character String.
Most characteristics are character string data types,
Next to Length enter 30.
Continued on next page
EY 20
Lesson: BW
The characteristic values can be a maximum of 30.
h) Check the box for Lowercase letters.
Mixed case responsible person names will be stored.
i) Onthe Master data/texts tab deselect With Texts
Note: Text is not required in this case since each id is the
person's name.
i) Onthe Hierarchy tab, confirm that with Hierarchy is NOT checked.
k) On the Attribute tab, enter the following delivered characteristic
attributes;
Attribute Long Description (these appear after
you hit enter)
Oemail_addr Internet Mail Address
firstname First Name
Osurname Last Name
1) Choose the activate icon ‘to activate the characteristic.
This will ereate the data dictionary tables.
m) Continue through the warning regarding the lowercase letters
(Create Charactriatic U20_RESP: Detail
ee ee) ee ee co
(Dveseconsen GE) [ware
conasine aerate
red | Sits | eMart | Hcy (ARRAN «= )
eon pram RT)
‘vs tao ts
‘tae Neen Tea pena EY
sonia 8 beeches
cme rte
emus etn |) (5) 8) Vi) OSS ola TOT
Tf 8 Custer 29 once cc hak °
rome vi Bi RN 1B eee msn)
Figure 10: Create Characteristic U##_RESP: Detail
Continued on next page
© 21 Ey
n)
9)
P)
9
Respond Yes to activate in spite of warnings
You have now created a characteristic. Now we
tables associated with it.
in proceed to load the
Green arrow back to return to the data flow screen.
The data flow now only displays the characteristic and the attribute
box. (both texts and hierarchies are turned off in the definition of the
characteristic),
Choose Adjust Layout Automatically to align your data flow
components.
Choose save
Create a datasource.
Load example data to create a proposal
Transfer the proposal to the field list.
And preview some data after activating the DataSource.
EY 22
a) Select the icon for § DataSource from the left and drag it to the
working area,
The template for a DataSource appears in the canvas.
b) Right click on the template data source and select Create.
‘The Create DataSource splash screen appears.
©) Enter the following:
Field Value
DataSource Enter U##_RESP_MDATA
Source System Select EXTERN
Data Type DataSource Select Master Data Attributes
4) Continue,
©) Goto the General Info. tab
1) Next to Medium description enter U## Responsible Person
Master Data
g) Next to Application comp. enter ZU##
h) On the Extraction tab, make the following settings:
Description ‘Value
Continued on next page
e
Lesson: BW
Description ‘Value
Adapter Load Text-Type File from
Application Server
File Name Choose F4 AL11 Files ~
DIR_TRANS — Training — CSV —
RESP_PERSON_MASTERDATA.csv —
Copy name
Header Rows to be [2
ignored
Data Format Separated with Separator (for
example, CSV)
Data Separator :
Escape Sign ”
Note: ALI1 is a transaction code that takes to files stored on
the BW data base.
e Change DataSource U20_RESP_MDATA(L EXTERN)
$25 P G1 BBS came
some Spten BT DAE | es Bend sta
eee coe
cet ie GR, Peet ats ron
cots poces [0 aid (OS PPR SE
trees [THOT Newer]
gee [ln Ts Tne omen Sve ———~|ép_posoes
rote Tes eee i TaGeSNE RIS
(sar tow win ond
Gunter sein, Ceara ——~
Shion Gems 0 TF a BORE 68
ee
co ye:
ene i=
Figure 11: Fiat File DataSource
i) Goto the Proposal tab.
i) Choose the Load Example Data button.
Kk) Goto the Fields tab.
Continued on next page
© 23 EY
You can see that the 3 attributes have Lowercase letters selected, (you
may need to expand the L column to see.)
1) Choose save.
The object definition is saved (but not generated),
m) Choose the activate icon 1 to activate your DataSource.
wm Note: Activate also saves objects however, itis safer to save
before activation in case there is an error.
1) On the Preview tab choose the Read Preview Data button.
Check whether the data matches the fields of your DataSource.
©) Green arrow back.
You are back on the data flow screen and your data source is now
attached to a source system.
Task 2:
Create a data flow for the characteristic with Transformation, InfoPackage, and
Data Transfer Process.
1. Connect the DataSource with the attribute part of your characteristic, thus
creating a transformation template.
) Using the mouse, draw a line starting from the U##_RESP_MDATA
DataSource to the U## Responsible Person (Attribute).
‘The line with the transformation symbol P&I appears.
b) Right click on Mand choose Create
Continued on next page
EY 24 ©
Lesson: BW
“Target of the Transformation
Object Type __[Infocbject 7] subtype —_[attrbutes 7
Name (v20_RESP 1U20 Response Person
ce of the Transformation
Tye (DataSource ~
att (U20_RESP_MDATA
Source System _[T_EXTERN
Figure 12: Create Transformation
©) Continue.
You arrive in the Create transformation sereen.
4) Connect the DataSource fields in the left side of the table with the
InfoObjects of your characteristic by drag and drop, as shown in the
right side of the table below.
Field InfoObject
UNIQUENAME, U##t_ RESP.
FIRSTNAME ‘OFIRSTNAME,
LASTNAME, OSURNAME
EMAIL, OEMAIL_ADDR,
Create
$90 7H: B Donne 2 Dede 2 eS
Se Playas joni
tot fiction rene)
=a Stor =e! |
(Be
Continued on next page
© 25
h)
Figure 13: Transformation
Save
Activate your transformation.
Groen arrow back.
You are back on the data flow screen.
Choose Save.
2. Create an InfoPackage for your DataSource.
‘ote: An InfoPackage is used to extract data from a source system
into the PSA (Persistent Staging Arca).
Execute the InfoPackage and check that the load of the data was successful
a)
»
°)
d)
5)
f)
8)
h)
Right click on the U### RESPONSIBLE PERSON MASTER DataSource
and choose Create InfoPackage.
Next to InfoPackage Description, enter U## Resp. Person
Master Data from Flat File
Choose Save.
Goto the Schedule tab and choose Start to execute the InfoPackage.
Press Monitor (F6) and check that the load of the data was successfl
You see that 11 records were loaded, (into the Persistent Staging Area
- PSA)
Green arrow back twice.
Save the data flow.
Choose Adjust Layout Automatically,
Create a new Data Transfer Process template between your flat file
DataSource and the attributes of your characteristic.
a)
Draw another line starting from the U## RESPONSIBLE PERSON
DataSource to the Us# Responsible Person (Attribute) to create a new
data transfer process (DTP) template.
Continued on next page
EY 26
8)
»
i)
Lesson: BW
SSORDGHROO
Remove from Data Flow
gy “reste...
uzo.esp, Charge...
igure 14: Create DTP
Right-click on your new DTP template, and choose Create
‘The splash sercen Create Data Transfer Process appears.
Choose Continue (Enter)
Choose the activate icon t to activate your Data Transfer Process
Continue through any warnings.
Goto the Execute tab and choose® Execute
‘The Request Status splash appears.
Choose Yes to view the Data Transfer Process Monitor.
‘You can see that 11 records were loaded into the characteristic. (from.
the PSA)
Green arrow back twice.
‘You are back on the data flow screen.
Choose the activate icon ‘to activate your Data Flow.
Hint: Use the icon shown below to Adjust Layout
Automatically. (This will align the objects)
Continued on next page
© 27
8
Edit Data Flow °U20 Responsible Person Data F
95% 2a: PB Bosarowtere |
(Elo ow ina.
= oT
vesen “oimmessr >) © tetean
sce Vason Mette = ed)
20) 1B) B/E \eaoo as) OIG
&
Your First Data Flow
4) Green arrow back. Choose NO if prompted to save.
EX” 28
‘Adjust Layout Automaticalh
Solution 4: Creating a Characteristic
InfoObject
Task: Create a Characteristic InfoObject Catalog and
InfoObject
Create a new characteristic InfoObject catalog and then populate it with a new
characteristic U# Cost Center and U## Responsible Person,
1, On the InfoObjects window in the Data Warehousing Workbench, create
a characteristic InfoObject catalog.
a) From the SAP Easy Access SAP Business Information Warehouse
sereen, choose SAP menu + Modeling > Data Warehousing
Workbench: Modeling.
On the left, under InfoProvider, select InfoObjects > BW Training
» User Area —» Group
b) Right click on InfoArea Group ## and choose Create InfoObject
Catalog and enter the following values.
Field Name Input Value
InfoObjCat UHH croc
Description U## Char. Infodbject Catalog
InfoObject Type _ | Char.
©) Choose Create D1
4) Choose Activate
2) Quit the InfoObject catalog by choosing Back @.
2, Create a new characteristic.
a) In the context menu (right click) of your InfoObject catalog
(U##_CIOC), choose Create InfoOject... and input the following
values.
Field Name Input Value
Char. UHH _CosTC
Long description U## Cost Center
Confirm your entries by selecting Continue (Enter)
Six tab pages appear. Make the following entries:
Continued on next page
EY 30 ©
b)
°
4
°
General tab page:
Lesson: BW
Field Name Input Value
Data Type CHAR - Character
String
Length 13
Business Explorer tab page:
No changes. These are default sett
Master data/texts tab page
tings for BW reporting.
Field Name Input Value
With master data v
With texts v
‘Short text exists v
‘Medium-length text exists v
Texts are language-dependent v
Texts are time-dependent v
Hierarchy tab page
Field Name Input Value
With hierarchies v
Hierarchy not time-dependent __| [Select]
Intervals Permitted in Hierarchy | ¥
range such as A to F. New
C for example will be auto:
Compounding tab page:
Note: Allowing an interval permits the use of a parent / group
characteristic values that begin with
matically assigned to that group.
Field Name
Input Value
Continued on next page
e
31 Ey
Field Name Input Value
‘Superior InfoObject 0co_area
8) Attributes tab page:
e ‘D Master data/texts Herachy ACG AtiBute |) @ comoou
Ones tion attut
Delete Master Data with Orecordmode
‘Attrbutes: Detal/Navigation Attrbutes
| attroute Ty. Tons Ouuyf oe Ton Navigation at. descit.. Nav
ocomp cope wav 0 (|% Nav: Company Code Nav:
(OBUS_AREA my Yo \% Nay: Business Area Nav:
monese Is 0
ocunency vis v0 [}
oproritcTe pis Wo [1
cere Is Yio [%
roe B
Goethe baxtomakethe tne
event
Figure 16: Attribute Tab
Attribute ‘Time-Dependent _ | Navigation
Attributes On/Off
“Ocomp_code v
Obus_areal v v
ulit_resp v
currency v
Oprofit_ctr v
Oentrydate v
Attribute Navigation att Nav. attribute
description short text
Continued on next page
EY 32 ©
Lesson:
Bw
Area
‘Attribute Navigation att Nav. attribute
description short text
OCOMP_CODE Nav: Company | Nav:
Code CompCode
‘OBUS_AREA Nav: Business |Na
b) Choose Save El ana
i) Choose Activate t
i) Choose Back @ to return to the InfoObject catalog.
Add 0CO_AREA and U##_RESP to your InfoObject catalog.
a) Right click your U## Char: InfoObject Catalog —> Change.
b) Right click on Characteristics
Oco_area and u##_resp—> Continue.
©) Choose Activate.
@) Green arrow back.
+ InfoObject Direct Input, Enter
Add your InfoObject catalog, U##_CIOC, to your favorites in the Data
Warehousing Workbench,
a) Single left click your InfoObject catalog (U##_CIOC),
b) Choose Add Object to Favorites $4 . (top middle)
©) Under Modeling choose Favorites, Confirm that your InfoObject,
catalog has been added,
33 EY
Lesson: BW
Solution 5: Generate a Data Flow for
Loading Attribute Data from an SAP
Source System
Task 1: Create a new Data Flow for Loading Attribute
Data
Create a new Data Flow to load attribute data
1. Open the Data Warehousing Workbench and open the Data Flow view.
a) From the S4P Easy Access SAP Business Information Warehouse
sereen, choose SAP menu + Modeling > Data Warehousing
Workbench: Modeling.
b) Under Modeling choose Data Flows
2. Create a new data flow.
2) Goto BW Training —> User Area + Group #4.
b) Right click on InfoArea Group ## and choose Create Data Flow.
Enter the following values:
Field Name Input Value
InfoArea Ui (this will default in)
Data Flow U##_COSTCDF
Description U## Cost Center Data Flow
3. Drag and drop a characteristic into your new Data Flow.
a) Select the icon for /nfoObject A from the left and drag it to the working
The template for a characteristic InfoObject with attributes, texts, and
hierarchies appears.
4, Drag and drop a DataSource into your new Data Flow.
a) Select the icon for DataSource ® from the left and drag it to the
working arca under the Characteristic
The template for a DataSource appears,
Continued on next page
37 EY
e
5. Connect the DataSource to the attribute part of your characteristic, thus
creating a transformation template.
a) Using the mouse, draw a line starting from the DataSource template
into the attributes template, The line with the transformation symbol
Pl appears.
e @® [Gharacterste
‘Aatribute Text Hierarchy
Transformation | ~-—
Datasource
Note: the square brackets on the left should be ignored,
Figure 17: DataSource Connected to Attribute
6. Save your Data Flow.
a) Choose Save
Continued on next page
EY 38 ©
Lesson: BW
Task 2: Instantiate (embed) The Characteristic
Template with An Existing Characteristic
‘The Data Flow created in the previous Task contains a template for the
characteristic InfoObject that is the target of the data flow. The template must now
be instantiated, using the existing InfoObject U## Cost Center.
1, Embed your U##_COSTC characteristic into the template.
a) Right elick on the Characteristic template in your Data Flow and
choose Use Existing Object.
The splash Selection of InfoObjects opens.
b) Choose the down triangle near the top middle of the dialog.
©) Next to InfoObject enter UHH_COSTC — Enter.
Utti#_COSTC is selected.
4) Continue,
©) Inthe Data Flow, the template is now instantiated, (the icons tum green
and descriptions appear).
Save @ your Data Flow.
Task 3: Global Transfer Routine
Since the cost center key in the SAP system has 10 characters and the BW
InfoOdject you created uses a 13-character cost center key, you have to convert
the 10-character key to a 13-character key.
You have decided to solve this problem by including a three-character prefix on
the incoming cost center key.
‘You will determine the prefix from the technical name of the source system,
Since this conversion is necessary for all master data coming from the SAP source
system, you need to create a global transfer routine in Ui#_COSTC.
1. Tobe able to load data into your U##!_COSTC characteristic, it has to be
assigned as an InfoProvider.
a) Right click on U## Cost Center—» Change.
b) Goto the Master data/texts tab
©) Next to Jnfodrea near the bottom of the sci
necessary), type in U## and hit enter.
en (page down if
‘The description Group ## appears to the right of UR#.
2. Create a transfer routine. Maintain the following coding in the transfer
routine to include a three-character prefix from the source system name.
Continued on next page
© 39 EY
*S*5 begin of routine - insert your code only below this line
shift result right by 3 places.
result (3) = source_system.
relurncode = 0
*S*§ end of routine - insert your code only before this ine
Check and save your routine, Do not forget to activate your characteristic
after you have made these changes.
a)
»)
)
4
ee)
»
hy
i)
iD
)
Goto the General tab.
Under Transfer Routinechoose the create icon [),
Position your cursor at the start of the RESULT =. row and press
ENTER to insert a new line.
Enter the following coding in the line you inserted:
shift result right by 3 places
In the second row, change RESU
source_system.
=. to result (3) =
Choose the check icon &@
You see the message: No syntax errors found.
Choosesave
Choose Activate
Green arrow back once.
You are in the data flow screen.
Choosesave
Your data flow is saved. (we will activate it later)
Green arrow back once.
You are in RSAL
EY 40
Solution 6: Generate and replicate a
DataSource for Loading Attribute Data
from an SAP Source System
Task 1: Create a Generic DataSource for Attributes
When you created your Ui##_COSTC InfoObject in a previous exercise, the
system automatically created the attribute table /BIC/QUi#_COSTC and the text
table /BIC/TU##_COSTC.
You now want to fll these tables with attribute and text data from an SAP source
system.
To load the attribute data from an SAP source system, you need to create a
DataSource U##_COSTC_ATTR in the SAP source system and replicate it into
SAP NetWeaver BW,
‘The DataSource can then be used in the Data Flow Ust#_
1, You nced to prepare the loading process for the cost center attributes from
the SAP source system.
To do this, create a generic DataSource in the SAP source system,
‘The DataSource represents the required view of the cost center attribute
data in the source system. It is this data that you want to load into SAP
NetWeaver BW.
a) From the SAP Easy Access SAP Business Information Warehouse
sereen, choose SAP menu — Modeling > Data Warehousing
Workbench: Modeling or use transaction RSA
b) Under Modeling choose Source Systems.
©) On the right, open the S4P folder.
4) Right click on RK3 Client 800 (Tech name is T9OCLNTO90) >
Customizing Extractors
You are logged in remotely to transaction SBIW in the SAP source
system ECC (ERP Central Component).
©) Click the right triangle next to Generic DataSources and choose the
execute icon ® next to + Maintain Generic DataSources.
The screen Maintain Generic DataSources appeats.
f) Select Master data attributes radio button.
8) Tothe right of Master data attributes enter U##_COSTC_ATTR.
h) Choose Create
Continued on next page
EY 44
Lesson: BW
Create DataSource for Master Data Attribs: Ust#_COSTC_ATTR
sereen, maintain your DataSource.
) Enter the node in the application component hierarchy to which your
DataSource should be assigned.
Field Name Value
‘Applic. Component zoHt
b) Enter the name of your DataSource.
Field Name Value
Description (Short, Medium and | U##_COSTC Attr. DS
Lang)
©) Enter the Z_B/W_CSKS view.
A Cauti
Field Name Value
View/Table Z_BIW_CSKS
Do not use the F4 key, type the view id Z_BIW_CSKS
The view is based on table CSKS, which contains cost center master
data in the SAP ECC system.
Save BD your entries.
‘The Check Object Directory Entry splash appears. This can be used to
assign the datasource to a transport request.
©) Choose Local Object.
You artive in the DataSource: Customer version Edit sereen.
Select fields to filter the BW load.
a) Check the selection box for the following four fields:
Field Name Selection
KOKRS v
BUKRS v
Continued on next page
45 Ey
e
DATETO v
DATEFROM ¥
b) Choose Save.
The DataSource for the cost center attribute data is created in the SAP
source system under your application component ZUt#.
©) Press the F3 key three times,
You are back in BW in Source Systems.
Task 2: Replicate Generic DataSource for Attributes
Replicate the DataSource that you created in the SAP source system into SAP
NetWeaver BW,
1. Replicate your attribute DataSource into the SAP NetWeaver BW Metadata
Repository.
£ Hint: You may not be able to see your group's application component
(ZU##), because the DataSource view may be set to only show
folders (application components) that already contain DataSources.
To be able to see all application components press the Hide/Show
empty Folders © icon once.
Ay Cation: Make sure that you replicate and activate nly your own
DataSource in the SAP NetWeaver BW system.
Continued on next page
EY 46 ©
Lesson: BW
b)
°
4
Do not replicate the entire source system. (If you do by mistake,
let the instructor know.)
Right click on RK3 Client 800 (T90CLNTO90) and choose Display
DataSource Tree.
From the top of the screen on the right, goto S4P —> BW Training —»
User Area
Right click Group i! + Replicate MetaData.
Ina few seconds, a splash appears: Unknown DataSource as Source
System.
Select as DataSource (RSDS) and choose continue.
‘The DataSource will be replicated as a 7.x object. When complete, you
will sce a right triangle next to Group #t.
Open Group ## to see the new DataSource
Right click on U##_COSTC Attr. DS + Change.
Green arrow back once.
Continued on next page
© 47
Task 3: Instantiate DataSource Template with Existing
DataSource
The Data Flow U##_COSTCDF created in the previous exercise, contains a
DataSource template. This DataSource template must now be instantiated with the
DataSource that has been replicated and activated in the previous task.
1, Add the new DataSource to your Data Flow U##_COSTCDF.
Hint: If you need to refresh your data flow object, enter /NRSA1 in
the command field and hit enter. Then, re- enter your data flow in
change mode.
a) In RSAL, under Modeling choose Data Flows.
b) Goto your InfoArea Group ## Ui and right click on U###_COSTCDF
and choose Change.
©) Right click on the DataSource template in your Data Flow, Us# Cost
Center Data Flow, and choose Use Existing Object. The system will
give a list of DataSources. W.
Search i for your DataSource.
Next to DataSource enter U#H and hit enter
Close the pop-up.
Mark the entry within the it list and choose Transfer Selections
‘The data source template is filled with a DataSource and also, the
source system appears underneath it.
©) Choose Adjust Layout Automatically.
1) Save your Data Flow.
Task 4: Create and Activate a Transformation
‘The DataSource (Ui##_COSTC_ATTR) and the attribute table of your
characteristic InfoObject (U##_COSTC) must now be connected by a
transformation. This transformations is created from the Data Flow Modeling
Tool,
1. Create a new transformation between your DataSource U##_CO:
and the attributes of your characteristic InfoObject U#t#_COSTC.
ATTR
a) Draw a line from the DataSource to the Attribute table.
You have created a transformation template.
Continued on next page
EY 48
Lesson: BW
8 10 1B) BAS )exo (es) FSS) Be
HB [Characteristic
19 COST CENTER
@SORTGHROO
\
Aitributes
U19 COST CENTER
(Attribute)
‘Transformation Template|
Figure 18: Create Transformation Template
b) Inthe Data Flow Modeling Tool, right click on your transformation
template and choose Create.
In the dialog box, confirm in the following data in the Target of the
Transformation area
Field Name Value
Object Type Infoobject
Subtype Attributes
Name ‘UHH Coste
Make sure that the following data is correct for the Source of the
Transformation area
Field Name Value
Object Type DataSource
DataSource U#¥_COSTC_ATTR
Source System ‘T9OCLNTO9O
Choose Create Transformation (Enter) W.
Continued on next page
© 49 Ey
2. The fields from of the DataSource have to be assigned to the attribute
InfoObjects of the SAP NetWeaver BW.
The table on the left-hand side provides you with all fields of your
DataSource (U##_COSTC_ATTR).
On the right-hand side, you see the InfoObjects of your characteristi
(U##_COSTC).
Note: Reminder: The fields in the U##_COSTC characteristic
structure comply with the attributes in the master data attribute table
of the U##_COSTC InfoObject.
‘The system suggests some appropriate assignments of SAP NetWeaver BW
InfoObjects to fields in the DataSource,
You need to maintain some missing assignments manually, because the
system does not generate a proposal for some fields
DataSource Field InfoObject
KOKRS (0CO_AREA
KOSTL UHH _cosTC
DATETO ODATETO
DATEFROM ODATEFROM
BUKRS OCOMP_CODE
GSBER OBUS_AREA
VERAK U##_RESP
Continued on next page
Lesson: BW
DataSource Field InfoObject
PRCTR OPROFIT_CTR
ERSDA OENTRYDATE
WAERS OCURRENCY
a) With your mouse, choose the DataSource field in the left table and
connect it with the corresponding InfoObject in the right table.
b) Save your transformation.
c) Activate your transformations by choosing Activate ?
Change Transfoumation
$908 7H B Ose T Deva 2 RBS
Srentcmn Reece)
core Sunacsrare cst
Toe Boncs ore U9,
Meearse eaecven
(|) a I
pipe cance
eer a rr
aie Secs [a ncaa Le
oS Sa, os sees 3 Tp sero ve
+1 oss [ews + entoacn 4" amen I athe
+ ee heme SS econcae 5 Scie I Goer h
+ mare Soe Se ean 6 cen boone
eee Sows 7 Ggce i unezoaneran
este $e amor 6 Samorr I Gromer
1 Goo etm SEE cere 5 Store If mace
Bom con ft eernce Some ero
Figure 19: Attribute Transformation
4) Green arrow back to your data flow.
Save and activate your data flow U##_COSTCDE.
a) Save © your Data Flow U#t_COSTCDF
b) Activate t* your Data Flow U##_COSTCDF.
©) Green arrow back to RSAL
© 51 Ey
Lesson: BW
Solution 7: Loading Attribute Data from an
SAP Source System
Task 1: Create an InfoPackage
Create an InfoPackage to load the attribute data from the source system to the
PSA table of the DataSource in BW.
1, Create an InfoPackage from the Data Flow Modeling Tool
a) In RSA\ in Data Flows tight click on your U##_COSTCDF data flow
and choose Change.
b) From the context menu (right click) of the U##_COST ATTR. DS
DataSource, choose Create InfoPackage.
Enter the following description.
Field Name Value
InfoPackage Description | U## Cost Center Attribute
Data from OLTP
Choose Save V.
©) Note that on the Data Selection tab, both cost center and controlling
area are available because you selected them in the ECC DataSource.
d) Make the following entries on the Update tab strip.
Field Name Value
Update Mode Confirm that Full update is selected
©) Next to Start Date enter: 01/01/1950
f) Next to End Date enter: 12/31/9999
8) On the Processing tab page, confirm that only PSA is selected.
h) On the Schedule tab page, confirm that Start Data Load Immediately
is selected,
i) Choose Eto save your InfoPackage.
2, Return to the Data Flow Modeling Tool
a) Return @ to the Data Flow Modeling Tool.
Continued on next page
© 55 ay
Task 2: Create a Data Transfer Process
Create a data transfer process to load the attribute data from the PSA table to the
master data table of your characteristic InfoObject.
1. You can now ereate a data transfer process that can be used to load the master
data from the PSA table to the master data tables of your characteristics
InfoObject.
a) To create a new data transfer process draw another Tine from
the DataSource U##_COST ATTR. DS to the attributes of your
characteristic U## COST CENTER (Attribute)
8 U19 COST CENTER
[
B)
U19 COST CENTER,
(Attrbute)
L <—______1o 7 Tempiate| \
| 1 \
e \ \
as |
} \ \
Figure 20: DTP Template
b) From the context menu of the DTP template choose Create... to create
new data transfer process,
Use the information given in the table below.
Field Name Value
Data Transfer Proc. U## Cost center
attribute data
Object Type (Target of DTP) | InfoObject
Continued on next page
EX 56 ©
Lesson: BW
)
Field Name Value
Subtype of Object (Target of | Attributes
DIP)
‘Name (Target of DIP) Uitt_COSTC
Object Type (Source of DTP) _ | DataSource
DataSource (Source of DTP) _ | Uitt_COSTC_ATTR
Source Spstem (Source of DTP) | T90CLNTO90
Continue.
Maintain the Extraction,
a)
b)
°°)
4
°)
On the Extraction tab, confirm the Extraction Mode Delta
£ Hint: Delta mode in this case refers to the fact that the DTP
will only get request id’s from the PSA that it have not been
loaded yet to the target.
It does not refer to the record level delta capabilities of the
DataSource. That topic is discussed in detail in BW3S0.
‘On the Update tab select the Error Handling option: Update Valid
Records, no Reporting (Request Red).
On the Execute tab and confirm the Processing Mode Serial Extraction
and Immediate Parallel Processing.
Save BJ and Activate t’ your data transfer process.
Continue through any warnings.
Return to the Data Flow Modeling Tool. Save and activate the complete
data flow.
Dy
b
)
Return © to the Data Flow Modeling Tool.
Save © your Data Flow U##_COSTCDF.
Activate tY your Data Flow Ui#_COSTCDF.
Continued on next page
© 57 EY
Task 3: Load Attribute Data from source system to
the PSA
Schedule the InfoPackage to load the attribute data from the source system to the
PSA table of the DataSource in BW.
1
Within the Data Flow Modeling Tool, start the load process from the context,
‘menu of your InfoPackage and check the process in the monitor,
a) On the lower lef, locate the InfoPackage: U## Cost Center Auribute
Data from OLIP
b) Right click and choose Execute.
©) On the Schedule tab page, start the data load process by choosing @
Start.
Choose ll to check the data loading process in the monitor.
Retumn to the Data Flow Modeling Tool
a) Green arrow back twice to return to your data flow. Save the
infopackage if prompted.
Continued on next page
EX 58
Lesson: BW
Task 4: Load Attribute Data from PSA to the Master
Data Tables
Schedule the data transfer process to load the attribute data from the PSA table to
the master data tables of your characteristic.
1. You can now load the master data from the PSA table to the master data
tables of your characteristic.
a) Right click the DTP icon and choose Execute,
e Edit Data Flow 'U19 COST CENTER DATA FLOW"
9D PH BH Bowron tence BF
Sons row jus comer
© (nmeceng ———°) © Sond
De cae cot vein
PS, Oe TIN) CE
ee
Sees
ere
oe
| Documentation
=
i
‘i
ig
cs
&©SORISHROO
DIP: Right click and choose Execute
Figure 21: Run DTP
b) Choose Execute & on the Execute tab to start the data transfer process.
©) Inthe PopUp choose Yes to check the data transfer process in the
request monitor.
d) Return & (twice) to the Data Flow Modeling Tool.
Continued on next page
© 59 EY
2. Inspect the data that you have uploaded into the characteristic.
a) To check the data that has been uploaded into the characteristic, choose
Maintain Master Data from the context menu of your characteristic
Us# Cost Center,
b) Choose F8.
e Characteristic U22. COSTC maintain master data: List
OF Ort Jim ete TB BEB Boestars wocae
Bicomasccsr cae vasty aston coe comsnes SUD RFEN |anmrey POM ney te
hikes Grease
Som “rommmoe anos cic
noo Tamme nies cum
bo Tommi inser cyovies uo emo nam R142
io ommemizo ihiien oypuae
tm Tomenize kines oyna
Figure 22: Coste Attribute Data From ECC
3. _ Exit the Data Flow Modeling Tool and return to the Data Warehousing
Workbench,
a) Press @ until you reach the Data Warchousing Workbench (RSA1),
EX” 60 ©
Solution 8: Loading Text Data from an
SAP Source System
Task 1: Create a Generic DataSource for Texts
‘When you created your Uf#t_COSTC InfoObject, the system automatically
created the text table /BIC/TU##_COSTC. You now want to fill the table with
text data from an SAP source system.
To load the text data, you need a DataSource in the SAP source system. Create a
DataSource for this purpose.
1, Prepare the loading process for the cost center texts from the SAP source
system.
To do this, create a generic DataSource in the SAP source system,
‘The DataSource represents the required view of the cost center text data in the
source system. It is this data that you want to load into SAP NetWeaver BW.
a) In RSAL, choose Modeling + Source Systems
b) Right click on RK3 Client 800 and choose Customizing Extractors
You are taken automatically to transaction SBIW in the SAP ECC
source system.
©) Click the right triangle next to Generic DataSources and choose the
execute icon ® next to Maintain Generic DataSources.
The sereen Maintain Generic DataSources appears.
&) Select Texas
©) To the right of Texts enter UHH_COSTC_TEXT.
Choose Create
2. Inthe Create DataSource for Texts: Uit#_ COSTC_Text screen, maintain
your DataSource.
a) Enter the application component for your DataSource:
Field Name Value
Application component zoe
b) Enter the name of your DataSource.
Field Name ‘Value
Continued on next page
EY 64
Lesson: BW
Description (Short, Medium and ] U##_COSTC Text DS
Long)
Ay Caution: in the next step, donot use the drop down or
©) Next to Table/View type in the Z_BIW_CSKT view, which shows the
text information for the cost center.
Create DataSource for Texts: U19_COSTC_TEXT
ener ata
owsace vi9.coste 10 arcton fom vw
texte Conerert [ead
secretion station by
oy as New
Toss
Sar deapten [Ui (0sTe Texts
Madu dectpten 019, OST TEXTS
Lora decten—_[u,coste TexTs
ftom fom 8 Vw
Vie Tate avon!
fst
Figure 23: Text DataSource in SBIW
Caution: Make sure you are using Z_BIW_CS
Z_BIW_CSKS
Save your entries,
©) Ifthe system asks you to specify a package, choose Local Object.
Make your selection criteria,
a) Select the Language Key (LANGU), Controlling Area (KOKRS), Valid
To Date (DATETO), and Valid From Date (DATEFROM) fields.
b) Choose Save.
©) Press the F3 key three times to leave the transaction and return to BW
source systems sereen.
Continued on next page
© 65 ay
Task 2: Replicate Generic DataSource for Texts
Replicate the DataSource that you created in the SAP source system to SAP
NetWeaver BW,
1. Replicate your Text DataSource to SAP NetWeaver BW.
a)
»)
4)
8)
h)
Caution: Make sure that you replicate and activate only your own
DataSource in SAP NetWeaver BW.
From the context menu for the source system ID3 Client 800
(T90CLNT090), choose Display DataSource Tree.
Find your application component, ZU##, in the right-hand window.
From the context menu for application component ZUt#, choose
Replicate Metadata.
Ina few seconds, a splash appears: Unknown DataSource as Source
System.
Select as DataSource (RSDS) and choose continue,
The DataSource will be replicated as a 7.x object. When complete, you
will see a right triangle next to Group ##.
When the replication is finished, your U#!COSTC_TEXT cost center
DataSource is located under the ZU## application component.
Right click U##COSTC_TEXT and select Change.
Activate the DataSource by choosing Activate
Green arrow back.
Continued on next page
EY 66
Lesson: BW
Task 3: Create and Activate a Transformation
Connect the Ui##_COSTC characteristics InfoObject and your DataSource
(U##_COSTC_TEXT). Create a transformation between the two objects.
1. Create a transformation between your DataSource and your InfoObject.
Choose the context menu option Create Transformation of your DataSource.
a) Right click on DataSource (U###_COSTC_TEXT) and choose Create
Transformation
b) On the dialog box, fill in the following data in the Target of the
Transformation area.
Field Name Value
Object Type Enter InfoObject
Subype Select Texts
Name Select U##_COSTC
£ Hint: * To select the characteristic, you can enter U##*—>
Fé to do a smart search,
©) Confirm the following for the Source of the Transformation.
Field Name Value
Object Type DataSource
DataSource Ui COSTC_TEXT
Source System T9OCLNTO9O
d) Choose Create Transformation (Enter)
2. The DataSource fields have to be assigned to InfoObjects of the BW in the
maintenance screen of the transformation.
The table on the left-hand side provides you with all fields of your
DataSource (U##!_COSTC_TEXT); on the right-hand side you see the
InfoObjects of your characteristic (Uit#_ COSTC),
Note: Reminder: The fields in the U##_COSTC characteristic
structure represent the structure of the text table of the Ui#t_COSTC
InfoObject.
Continued on next page
© 67 EY
In between, the system suggests some appropriate assignments of BW
InfoObjects to fields in the DataSource. You need to maintain all missing
assignments manually
‘Assign the fields from the DataSource to the InfoObjects as shown in the
table below,
DataSource Field InfoObject
KOKRS 0CO_AREA
KOSTL U##_COsTC
LANGU OLANGU
DATETO ODATETO
DATEFROM ODATEFROM
‘TXTSH OTxTSH
‘TXTMD OTxTMD
a) With your mouse, choose the field in the left table and connect it with
the corresponding InfoObject in the right table
b) Choose Save.
) Activate your transformations by choosing Activate
Green arrow back one time.
Continued on next page
EY 68 ©
Lesson: BW
Task 4: Create InfoPackage and Load Text Data to PSA
Create and schedule an InfoPackage to load the text data from the source system
to the BW PSA,
1. Create an InfoPackage and run it
) From the context menu of your Ut
choose Create InfoPackage.
STC_TEXT DataSource,
Next to InfoPackage Description enter U## Cost center OLTP
texts,
Choose Save W.
b) On the Update tab, page choose 01/01/1950 as the start date and
12/31/9999 as the end date.
©) On the Schedule tab page, choose Start Data Load Immediately and
start the data load process by choosing Start'
4) Check the data loading process in the monitor.
5,237 records were loaded. You might recall that 2,399 attribute records
were loaded previously. There are more text records because there are
‘mulitple languages stored in ECC.
©) Green arrow back twice. Save if prompted,
Continued on next page
© 69 EY
Task 5: Create Data Transfer Process and Load Text
Data to Text Table
Create and schedule a data transfer process to load the text data from the PSA
table to the text table of your characteris
1, Load the text data from the PS
table to the text table of your characteristic
InfoObject.
a) In the command field, enter /NRSA2.
b) Under Modeling choose Info Provider.
©) Goto BW Training — User Area —> Group tH! — Uti Cost Center
4) Under UH Cost Center right click on Uti Cost Center (Texts) and
select Create Data Transfer Process.
©) Enter the values as listed in the table below:
Field Name Value
Data Transfer Proc. U## Cost center text
data
Object Type (Target of DTP) _| InfoObject
‘Subtype of Object (Target of — | Texts
DIP)
Name (Target of DTP) U##_COSTC
Object Type (Source of DTP) | DataSource
DataSource (Source of DTP) _| Uiit_COSTC_i
Source System (Source of DTP) | TICLNTO9O
1) Choose Continue (Enter) F
Continued on next page
Ex” 70
Lesson: BW
Maintain the Extraction, Update, and Execute tabs of your data transfer
process with the following information:
) On the Extraction tab, select the Extraction Mode Ful.
b) On the Update tab confirm the Error Handling: Update Valid
Records, no Reporting (Request Red)
©) Activate your data transfer process by choosing.
Continue through any warnings.
d) Choose Execute @ on the Execute tab to start the data transfer process.
©) Choose Yes to check the data transfer process in the request monitor.
f) Green arrow back twice.
8) Under Modeling choose InfoProvider
h) Right click on COSTC## and select Maintain Master Data and then
choose
Now there are texts that appear on the right under Short Description.
i) Green arrow back twice.
© 71
Solution 9: Include Data Flow for Texts
into Data Flow Object
Task:
Include the data flow for text in your Data Flow U#i#_COSTCDF.
Verify that the DataSource, transformation, InfoPackage, and data transfer process
for loading text data are now also displayed in the Data Flow tree.
1. Within the Data Warehousing Workbench, navigate to the Data Flows tree.
a) Open the Data Warehousing Workbench (transaction RSA1). In the
modeling view, choose the Data Flow tree.
b) Navigate to your InfoArea BW Training + User Area—> Group ### and
expand your Data FlowU##_COSTCDF
©) Expand the folder Data Transfer Process. There is only one DTP,
namely the DTP for loading attribute data, The DTP for loading text
data is not displayed,
e Data Warehousing Workbench: Modeling
#90 C@82OGFPS 45 Hasae
[eT] Aas Sha) \4)\a
+ Bi Favortes » @ Gop 4
+ Blend » @ Gop 15
A » @ con 16
—— » @ cow 17
+ @ inforrovcer
+ BP inioobpects @ croup 19
+ @infosouces *@ Gener Data
» @ prepared Data Fows
+ Postasouces
Ce + @ Fig sta Scenes
> BE U19 COST CENTER DATA FLOW
+ data Transfer Process
» GY ie_CosTe_ATTR] TaOAINTORD > UIE. COSTE
Figure 24: Data Flow Attribute DTP
4) Expand the folders InfoPackage, DataSource, and Transformation.
In each of them you will only find the respective objects for loading
attribute data,
Continued on next page
EX” 74
Lesson: BW
‘Add the text data flow into your Data Flow Object
a) Right click on your Data Flow U##_ COSTCDF and choose Change.
b) Right-click on U### Cost Center (Texts) and choose Show Direct Data
Flow Before.
‘The transformation, DTP, and source system now appear under the
text object
©) Choose Adjust Layout Automatically.
SE Rieus Je) (C)) Bales) &
@
‘8 rahe
2
4
3
&
a
‘3 ,
iv y
f
a °
a voto
ea) eee
‘igure 25: Data Flow With Texts
Save and activate your data flow U##_COSTCDF.
a) Save EI your Data Flow U##_COSTCDF,
b) Activate t your Data Flow U##_COSTCDF.
©) Green arrow back one time
Verify that the DataSource, transformation, InfoPackage, and data transfer
process for loading text data are now also displayed in the Data Flow tree.
a) Expand the folder Data Transfer Process. Now, two data transfer
processes are displayed.
b) Expand the folders InfoPackage, DataSource, and Transformation, In
each of them you will now find the respective objects for loading both
attribute and text data,
© 75 SP
Solution 10: Loading Attribute/Text Data
from a CSV File
Task 1: Preparation
prepare for the following exercise, download the necessary CSV file onto
your workstation.
1, Download the flat file.
a)
»)
°
4)
°
Goto the SAP Easy Access SAP Business Information Warehouse
Above SAP Menu choose User Menu
In the User Menu for BW310-###— Flatfles —» Template for Flasfile
Scenarios (double-click) and log on to the SAP Web Application Server.
Ifyou get a prompt S4P GUI Security select Allow this one time.
User ‘bw 10-HH
Password _| training
On the left-hand side, in the context menu for Cast Center Master Data
1, choose Save Target as... to download the CSV file to your desktop
Save the file under the name T_COSTCENTER_MDO1. csv.
Continued on next page
EY 82
Lesson: BW
Task 2: Adjust The Global Transfer Routine
The extemal cost center values are 13 characters in length. This exactly matches
the length of your characteristics InfoObject (U##_COSTC).
However, you still have to revise the global transfer routines for your U##_COSTC
characteristic again. Since the three-character prefix is only needed if the data is
not loaded using the flatfile interface, you need to modify the ABAP code.
1, Adjust your characteristic transfer routine,
a) Goto the S4P Easy Access - User Menu For BW310-##
b) Above User Menu for BW310-H, choose the SAP Menu icon,
©) Goto Modeling —» RSA1 and navigate to the Data Flows tree
4) Navigate to your InfoArea Group ##
©) Right click on your Data Flow U###_ COSTCDF and choose Change.
f) Right click on your characteristic U##_COSTC InfoObject and choose
Change.
2) Under Transfer Routine Exists choose Change Transf. Rout,
2. Change the global transfer routine.
Caution: The technical name for the source system ‘| EXTERN’
‘must be in upper case.
*S*S begin of routine - insert your code only below this line
check source system <> 'I_EXTERN'.
shift result right by 3 places.
result(3) = source_system.
relumcode = 0,
*S*5 end of routine - insert your code only before this line
a) Set the cursor at the beginning of the line shift RESULT ¢ right by 3
places. and bit enter to insert a new line.
b) Enter the following code: check source_system <>
"T_EXTERN'.
©) Choose Check a,
Choose Save Bh.
©) Activate your InfoObject and leave the InfoObject maintenance by
choosing & to return to the Data Flow maintenance.
Continued on next page
© 33 EY
Task 3: Create a Flat File DataSource for Master Data
Upload
To extract attribute and text data to the respective tables of your cost center
characteristic, create a DataSource for flatfile upload starting from the Data Flow
Modeling Tool, and extract the CSV file by using the flat file interfa
1, Add anew DataSource into your Data Flow U##_COSTCDF and connect it
to the attribute and text tables.
a) Select the symbol for DataSource & from the left and drag it to the
working area
‘The template for a DataSource appears.
b) _U## Cost Center (Attributes)
The line with the transformation template!*1 appears.
8 “
| |
/ Urs cost corer
(Geutase)
~
a
Lis cost cemeR ros) e e
is.cosy ar. 05
eee
Figure 27: Flat File Datasource Connected to the Attribute Table
©) Draw a line starting from the DataSource U# MD FROM FLAT FILE
template into the text box.
The line with the transformation template*] appears.
&) Choose Save B
Continued on next page
EY 84 ©
Lesson: BW
Create a DataSource for the flat file interface from within the Data Flows UI.
a) Choose Create... from the context menu of your new DataSout
template,
Enter the values as listed below
Field Name Value
DataSource Enter U##_COSTC_MD_FLATFILE
Source System Select _EXTERN
Data Type Select Master Data Attributes
DataSource
b) Choose Transfer W.
Maintain the DataSource,
a) Enter U## MD from Flatfile as the short, medium, and long.
description,
b) Enter ZU## as application comp.
Insert all necessary information on the Extraction, Proposal, and Fields
tab pages.
(On the Fields tab page you get a list of possible fields for the DataSource
that is derived from the proposal.
In some cases, the proposal will not be accurate, and you will need to adjust
the field types and length on the fields tab.
‘This is the case with the field length and data type for the objects Controlling
Area (CO_AREA) and Cost Center (COSTCENTERNEU).
a) On the Extraction tab, make the following settings.
Description ‘Value
‘Adapter Load Text-Type File from
Local Workstation
‘Name of the File F4 Desktop ~ T_COSTCEN-
TER MDO1.csv _. Open
Header Rows tobe [2
ignored
Data Format Separated with Separator (for
example, CSV)
Data Separator i
Continued on next page
35 Ey
e
b)
Description ‘Value
Escape Sign ”
Change DataSource U20_RESP_MDATA(L EXTERN)
© 9D YH 1 HBB commen
saucesytem x pae |ies enema 03a
veer 2 fnew 7) © net see
ener no. AGRE rece Ft rede
ata reces [Data Orval xd (05 inpaciae secon)
ret acess TE Aawed fr Oect =e]
sae {Lead Tet Tpe Fe om Ain Sever Yar Pests
lone {wn erence RW Tang OME OLB)
usr Rows tobe reed
Curate sat Sees Osta Setrg =)
‘Stem Codesoe "103 UT. Und SOME 10546
ea Format ‘Separated wah Separate (fo Exarde, CV) ~
Dita Sepa hoe
Eee Sn ie
Figure 28: Flat File Extraction Settings
For the Ist row (Controlling Area) add the InfoObject 0co_area in
the Template InfoObject column then press Enter and finally Copy.
This will copy the field lengths and data type of 0CO_AREA to your
fields tab,
For the 2nd row (Cost Center) add the InfoObject u##_coste in the
Template InfoObject column then press Enter and finally Copy.
This will copy the field lengths and data type of U##_COSTC to your
fields tab,
Activate T your DataSource.
Goto the Preview tab,
Choose the Read Preview Data button,
Continued on next page
EX” 36
Lesson: BW
e Gerord wie, | Gevecton | Popeed_| Fake (RW
No, of ost eco Tocco [@__Resarevew sta)
@ SMF 4) (4% | (Ble [Ca -\e) (ts) )
{ContolngAeaUI8 COST CENTE, BUS_AREA COMP, COD, PROFIT.CTR TTD ESP FER
20 ‘zaorswc2i00D 9.900 30003402 Copnsto Saves Thomas
=n szsomowoei20 990030005402 afta Pasa
200 wsmswi2i0 «9s «3,000.42 Teche fxton
0 maaomet02i220 990031000302 Mote Poe Hetnn
200 wesmsw2210 «903,000 3.42 France Admataton Key
Figure 29: Flat File Preview
2) Return to the Data Flow Modeling Tool by choosing Back
h) Save your Data Flow U##_CosTcDF @.
Task 4: Create Transformations
In your Data Flow U##_COSTCDF, create one set of transformations for
uploading the attribute data to the attribute tables, and another one for loading
the text data.
1, Create the transformations for attribute data
a) Choose Create... in the context menu for the attribute transformation
template
b) On the dialog box, fill in the information as given in the tables below:
Field Name Value
Object Type Infoobject
Subtype of Object Attributes
Name ‘UHH _cosTc
Confirm the following for the Source of the Transformation area,
Field Name Value
Object Type DataSource
DataSource U##_COSTC_MD_FLATFILE
Source System T_EXTERN
2. Maintain the transformations for uploading attribute data from your flatfile
to the characteristic U###_COSTC.
Continued on next page
© 387 EY
Some of the attributes of your characteristic can be filled by direct assignment
with DataSource fields.
Connect the DataSource fields in the left side of the table with the InfoObjects
of your characteristic, as shown in the right side of the table below.
DataSource Field InfoObject
‘CO_AREA 0CO_AREA
CosteenterNew v##_cosTC
BUS_AREA| (OBUS_AREA
‘COMP_CODE OCoMP_CODE
PROFIT_CTR OPROFIT_CTR
RESP_PERS U##_RESP
e Create Transformation
$90 YH B Dsuttome OF Dewi 2 ae
(Stretton S05 UP, COETC_pO_RATFAE LEER > KU
‘some 1D 196 eM LATE (9,COSTC JO FATE)
Taos B v19cost evr 18.0510)
(BUGS sao 18) (BN) 053) (se owe |e ean Se) (EP) 8) (EN)
al vr9 cost comer ui9 costo Re
a IC
“em uscote 2 OP ui.costc
Dawn 2 (f mxno
Rupee 7 uss
Figure 30: Initial Transformation
a) Create the necessary assignments between the DataSource fields and
the InfoObjects by dragging them with your mouse.
3. Manually maintain the transformations for the InfoObjects (DATETO,
ODATEFROM, and OCURRENCY, because the flatfile does not deliver data
for those fields, Create the following transformations.
Continued on next page
EY 88 ©
Lesson: BW
TnfoObject ‘Transformation
ODATETO Constant: 12/31/9999
ODATEFROM Create a Date formula in order to assign the
current date for the data loading process. To
do this, use the system field SYST-DATOM
in the formula editor.
CURRENCY Constant: USD
a) Double-click on the transformation for the InfoObject 0DATETO to
center the Rule Details dialog box.
b) In the Rule Type drop-down box, select Constant and enter
12/31/9999 in the Constant Value field.
ecrpten 7
Tage nkotet [gona va To . .
a Tee O cower =] cent vae —_feavaena)
ern Be
Bre Longoesceten Tee Ung. Com Ast Lara Desxbtin
“eget ils of Ue:
(@ (Be iaa)e
caret ifjvarte owe se
(Yc | ers Vibes) |B
Figure 31: Date To Rule Details
BASE &
©) Choose the Transfer Values button to confirm and continue.
4) By double-clicking on the transformation for ODATEFFROM, you
enter the Rule Details dialog box.
©) Enter current date as the description and select Formula from
the Rule Type drop-down box.
‘You might get a warming that the formula has no input fields, just
acknowledge this warming and continue.
Continued on next page
© 39 EY
1) Add the SYS7-DATUM field (Current Date) to your formula by
double-clicking on it.
) Check your formula and leave the formula editor by choosing Back @
h) Confirm the transformation with the Transfer Values button.
i) Double-click on the transformation
for the InfoObject CURRENCY
to enter the Rule Details dialog box.
i) In the Rule Type drop-down box, select Constant and enter USD in
the Constant Value field,
k) Choose the Transfer Values button to confirm and continue.
1) Choose Save.
m) Activate 1 your transformation.
n) Return to the Data Flow Modeling Tool by choosing Back
©) Save your Data Flow U##_COSTCDF @,
4, Create the transformations to upload the
text data,
a) Choose Create .. in the context menu for the transformation template.
b) Inthe dialog box, fill in the information as given in the tables below:
Field Name Value
Object Type Infoobject
Subtype of Object Texts
Name v##_cosTC
Make sure that the following data is
Transformation area.
is correct for the Source of the
Field Name Value
Object Type DataSource
DataSource U##_COSTC_MD_FLATFILE
Source System
T_EXTERN
5. Maintain the transformations for uploading text data from your flat file to the
characteristic U#t#_ COSTC.
Continued on next page
EY 90 ©
Lesson: BW
Some of the InfoObjects of your characteristic can be filled by direct
assignment with DataSource fields.
a) Create the necessary assignments between the DataSource fields and
the InfoObjects as shown below:
DataSource Field InfoObject
‘CO_AREA (OCO_AREA
CostecenterNew v##_cosTC
‘TXTMD OTxTSH
‘TXTMD OrxT™D
6. Maintain the transformations for the InfoObjects ODATETO, ODATEFROM,
and OLANGU because the data for those fields is not delivered by the fla file,
ci
fe the following transformations.
InfoObject ‘Transformation
ODATETO (Constant: 12/31/9999
ODATEFROM | Create a Date formula in order to assign the current
date for the data loading process. To do this, use the
system field S¥ST-DATUM in the formula editor.
OLANGU Create a Language formula in order to assign the
system language for the data loading process. To do
this, use the system field SYST-LANGU/Language
in the formula editor
) Double-click on the transformation for the ODATETO InfoObject to
enter the Rule Details dialog box . In the Rule Type drop-town box,
select Constant and enter 12/31/9999 in the Constant Value field.
b) Choose the Transfer Values button to confirm and continue.
©) By double-clicking on the transformation for 0DATEFFROM, you
center the Rule Details dialog box.
d) Enter Current Date as description and sclect Formula from the
drop-down box for Rule Type.
©) On the left side of the field selection, choose System Fields from the
pull-down menu, Insert the SYST-DATUM field (Current Date) by
double-clicking to your formula,
£) Leave the formula editor by choosing Back © and confirm the
transformation using the Transfer Values button
Continued on next page
© 91 Ey
8) Choose the transformation for 0LANGU by double-clicking on the
field in the central table. Enter Language as a description and select
Formula from theRule Type drop-down box.
h) Double click SYS7-LANGU to add it to your formula,
i) Leave the formula editor by choosing Back © and confirm the
transformation using the Transfer Values button,
i) Choose Save ©.
k) Choose Activate 1. Accept the warning that the field lengths of the
source field TXTMD and the target InfoObject OTXTSH differ.
1) Return to the Data Flow Modeling Tool by choosing Back @
m) Save your Data Flow U##_COSTCDF by choosing Save ©,
Task 5: Create an InfoPackage and Data Transfer
Processes
‘After you have defined the data flow, create an InfoPackage to load the data
from the flat file into your DataSource, and two data transfer processes, one for
uploading attribute data and one for uploading text data,
1, Create an InfoPackage for your U##_COSTC_MD_FLATFILE DataSource.
In the Data Flow Modeling Tool.
a) Choose Create InfoPackage... from the context menu of your flatfile
DataSource U## MD FROM FLATFILE.
b) Enter U## Cost Center Master Data from Flattile as the JnfoPackage
Description.
©) Choose Save.
2. On the Extraction tab page, check the settings and ensure that your flat file is
to be loaded, The settings are taken from your DataSource definition,
a) On the Extraction tab page, view (but do not change) the following
settings:
Description Value
‘Adapter Load Text-Type File from
Local Workstation
NameoftheFile | (path to your flat file]
Header Rows tobe [2
ignored
Continued on next page
EY 92 ©
Lesson: BW
Description ‘Value
Data Format Separated with Separator (for
Ex., CSV)
Data Separator i
Escape Sign ”
b) Save your InfoPackage by choosing Save EI,
©) Return to the Data Flow Modeling Tool by choosing Back @
@) Save your Data Flow U##_CosTcpF
In the maintenance of your Data Flow U##_COSTDF, create a new the data
transfer process template between your flatfile DataSource U## MD FROM
FLATFILE and the attributes of your characteristic U##_COSTC.
a) Draw another line between your flatfile DataSource U## MD FROM
FLATFILE and the attributes table U## Cost Center (Attributes)
b) Right-click on your new DTP template, and choose Create
©) Make sure that the source and the target of the DTP are as specified
in the Table below:
Field Name Value
Data Transfer Proc U## Cost Center
Attribute Data from
Flatfile
Object Type (Target of DTP) _| infoObject
Subtype of Object (Target of — | Attributes
DTP)
Name (Target of DIP) U#_COSTC
Object Type (Source of DTP) _ | DataSource
DataSource (Source of DTP) _ | Uti#_COST
‘Source System (Source of DTP) | 1_EXTERN
MD_FLATFILE
4) Choose Continue (Enter) @.
Continued on next page
93 EY
e
4, Maintain the Extraction and Update tabs of your data transfer process with:
a) On the Extraction tab page, choose the Extraction Mode Delta.
b) On the Update tab page, change the Error Handling to Update Valid
Records , no Reporting (Request Red).
©) Save your data transfer process EB
4) Activate t your data transfer process
©) Return to the Data Flow Modeling Tool by choosing Back
1) Save your Data Flow U##_CosTcDF
5. Create a new the data transfer process template between your flat file
DataSource U# MD FROM FLATFILE and the texts table U## Cost
Center (Texts).
a) Draw another line between your flat file DataSource U### MD FROM
FLATFILE and the texts table Ui# Cost Center (Texts), thus creating
a new data transfer process template.
b) Right-click on your new DTP template, and choose Create .. from the
context menu,
©) Make sure that the source and the target of the DTP are as specified in
the following table:
Field Name Value
Data Transfer Proc. U## Cost Center Text
Data from Flatfile
Object Type (Target of DTP) _| InfoObject
‘Subtype of Object (Target of
DIP)
Name (Target of DTP) jii#_COSTC.
Object Type (Source of DTP) _ | DataSource
DataSource (Source of DTP) | U##_ COSC
Source System (Source of DTP) | 1_EXTERN
Texts
1D_FLATFILE
Choose Continue Enter) 0
Continued on next page
EY 94 ©
Lesson: BW
6. Maintain the Extraction and Update tabs of your data transfer process.
a) Onthe Extraction tab page, choose the Extraction Mode Delta.
b) On the Update tab page, change the Error Handling to Update Valid
Records , no Reporting (Request Red).
) Save your data transfer process by choosing Save BI,
4) Activate your data transfer process.
) Return to the Data Flow Modeling Tool by choosing Back
f) Save your Data Flow U##_COsTCDF @,
Task 6: Execution of InfoPackage and Data Transfer
Processes
Execute the InfoPackage to load the master data from the flat file to the PSA
table. Execute the data transfer processes, one for the attribute and one for the
text data, to load the master data from the PSA table to the master data tables of
your characteristics InfoObject.
1, Activate your Data Flow U##_COSTCDF.
a) _ In the Data Flow Modeling Tool, press Activate
2. Load the flat file datasource PSA.
a) Choose Execute from the context menu of your InfoPackage Us# Cost
Center Master Data from Flattile,
b) On the Schedule tab page, start the data load process by choosing @,
c) Choose Il to check the data loading process in the monitor,
4) Green arrow back twice and save the infopackage if prompted.
Execute the data transfer process for attribute data U## Cost Center
Attribute Data from Flatfile and check the data load in the request monitor,
Check the data that you have uploaded into the characteristic U##_COSTC.
a) Choose Execute from the context menu of your Attribute data transfer
process.
Continued on next page
© 95 Ey
TAR me
Figure 32: Execute the Attribute DTP
b) Choose Execute @ on the Execute tab to start the data transfer process.
©) Inthe popup choose Yes to check the data transfer process in the request,
monitor,
4) Green arrow back twice.
©) Right click on Ui Cost Center—+ Maintain Master Data.
f) Next to U## Cost Center enter 123*
8) Choose Execute ®,
The attribute data appears:
Characteristic U19_COSTC -maintain master data: List
OF Dre sree Great DO BGK Bowater tote
[Bicemami9ccst ae ust vam angry cor 90 FEEH canrya an tOeEHO
ano (oro chou
frm “izomenmm io ous mm oan ee)
am one own cin
zm icone Waison Ojai mm oD ae)
jm izoee oH C1nYI00
zm iene wiaioe oye mm on oe
fm iments o4sys00
2m open Liaise oye mm so 0 ee
zm izomenz oils oun
am oben ae owe m0 om0 wo sae
am izomenan oIWan2 Cun
Figure 33: Flat File Attribute Data
h) Green arrow back twice.
4, Execute the data transfer process for text data U## Cost Center Text Data
from Flatfile and check the data load in the request monitor. Check the data
that you have uploaded into the characteristic U##_COSTC.
Continued on next page
EX” 96 ©
Lesson: BW
a) Choose Execute from the context menu of the text data transfer process.
Right click > Execute
e
ee
Figure 34: Execute the Text DTP
b) Choose Execute @ on the Execute tab to start t
the data transfer process.
©) Inthe popup choose Yes to check the data transfer process in the request
monitor,
4) Groen arrow back twice.
©) Right click on Ui Cost Center» Maintain Master Data,
1) Next to U## Cost Center enter 123*
8) Choose Execute,
‘Now, the columns for both attribute and text dat
haracteriti U19_COSTC -matntain master data: Lint
DF Dim tet cree FO BEF Bossticnsine
Becrmano coe sat, te crarycitirstrena
moze Baap oie? x0
Kuoweiee By anor oem 20
vil
Figure 35: Flat File Text Data (Descriptions)
ta are filled.
5656S
h) Green arrow back twice © to the Data Flow Modeling Tool.
i) Green arrow back once to r eturn to the Data Warehousing Workbench,
Continued on next page
97 EXT
i) Congratulations! You have now loaded both attribute and text data
from two different sources, i.e. an SAP source system and a flat file.
Well done.
EY 98 ©
You might also like
- Shoe Dog: A Memoir by the Creator of NikeFrom EverandShoe Dog: A Memoir by the Creator of NikeRating: 4.5 out of 5 stars4.5/5 (537)
- Grit: The Power of Passion and PerseveranceFrom EverandGrit: The Power of Passion and PerseveranceRating: 4 out of 5 stars4/5 (587)
- Spreadsheet For Answering QuestionsDocument2 pagesSpreadsheet For Answering QuestionsrkohadNo ratings yet
- ForewordDocument3 pagesForewordrkohadNo ratings yet
- Additional Particulars Form Oci SFDocument1 pageAdditional Particulars Form Oci SFrkohadNo ratings yet
- Enhancing Query Processing Performance For NetWeaver BWDocument6 pagesEnhancing Query Processing Performance For NetWeaver BWrkohadNo ratings yet
- Informatica PowerCenter 9.0 Designer GuideDocument272 pagesInformatica PowerCenter 9.0 Designer GuideDipankarNo ratings yet
- PC 901 AdvancedWorkflowGuide enDocument307 pagesPC 901 AdvancedWorkflowGuide enrkohadNo ratings yet
- Hidden Figures: The American Dream and the Untold Story of the Black Women Mathematicians Who Helped Win the Space RaceFrom EverandHidden Figures: The American Dream and the Untold Story of the Black Women Mathematicians Who Helped Win the Space RaceRating: 4 out of 5 stars4/5 (894)
- The Yellow House: A Memoir (2019 National Book Award Winner)From EverandThe Yellow House: A Memoir (2019 National Book Award Winner)Rating: 4 out of 5 stars4/5 (98)
- The Little Book of Hygge: Danish Secrets to Happy LivingFrom EverandThe Little Book of Hygge: Danish Secrets to Happy LivingRating: 3.5 out of 5 stars3.5/5 (399)
- On Fire: The (Burning) Case for a Green New DealFrom EverandOn Fire: The (Burning) Case for a Green New DealRating: 4 out of 5 stars4/5 (73)
- The Subtle Art of Not Giving a F*ck: A Counterintuitive Approach to Living a Good LifeFrom EverandThe Subtle Art of Not Giving a F*ck: A Counterintuitive Approach to Living a Good LifeRating: 4 out of 5 stars4/5 (5794)
- Never Split the Difference: Negotiating As If Your Life Depended On ItFrom EverandNever Split the Difference: Negotiating As If Your Life Depended On ItRating: 4.5 out of 5 stars4.5/5 (838)
- Elon Musk: Tesla, SpaceX, and the Quest for a Fantastic FutureFrom EverandElon Musk: Tesla, SpaceX, and the Quest for a Fantastic FutureRating: 4.5 out of 5 stars4.5/5 (474)
- A Heartbreaking Work Of Staggering Genius: A Memoir Based on a True StoryFrom EverandA Heartbreaking Work Of Staggering Genius: A Memoir Based on a True StoryRating: 3.5 out of 5 stars3.5/5 (231)
- The Emperor of All Maladies: A Biography of CancerFrom EverandThe Emperor of All Maladies: A Biography of CancerRating: 4.5 out of 5 stars4.5/5 (271)
- The Gifts of Imperfection: Let Go of Who You Think You're Supposed to Be and Embrace Who You AreFrom EverandThe Gifts of Imperfection: Let Go of Who You Think You're Supposed to Be and Embrace Who You AreRating: 4 out of 5 stars4/5 (1090)
- The World Is Flat 3.0: A Brief History of the Twenty-first CenturyFrom EverandThe World Is Flat 3.0: A Brief History of the Twenty-first CenturyRating: 3.5 out of 5 stars3.5/5 (2219)
- Team of Rivals: The Political Genius of Abraham LincolnFrom EverandTeam of Rivals: The Political Genius of Abraham LincolnRating: 4.5 out of 5 stars4.5/5 (234)
- The Hard Thing About Hard Things: Building a Business When There Are No Easy AnswersFrom EverandThe Hard Thing About Hard Things: Building a Business When There Are No Easy AnswersRating: 4.5 out of 5 stars4.5/5 (344)
- Devil in the Grove: Thurgood Marshall, the Groveland Boys, and the Dawn of a New AmericaFrom EverandDevil in the Grove: Thurgood Marshall, the Groveland Boys, and the Dawn of a New AmericaRating: 4.5 out of 5 stars4.5/5 (265)
- The Unwinding: An Inner History of the New AmericaFrom EverandThe Unwinding: An Inner History of the New AmericaRating: 4 out of 5 stars4/5 (45)
- The Sympathizer: A Novel (Pulitzer Prize for Fiction)From EverandThe Sympathizer: A Novel (Pulitzer Prize for Fiction)Rating: 4.5 out of 5 stars4.5/5 (119)
- Her Body and Other Parties: StoriesFrom EverandHer Body and Other Parties: StoriesRating: 4 out of 5 stars4/5 (821)