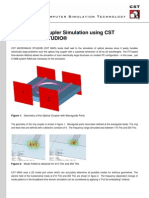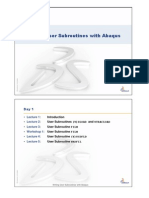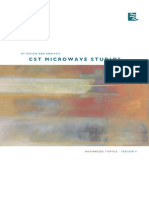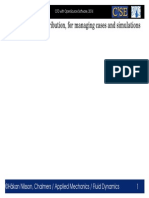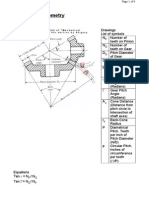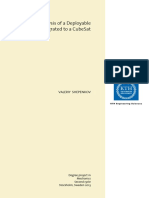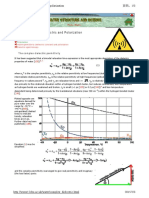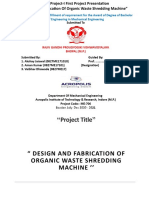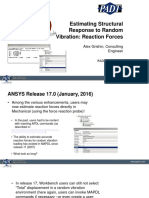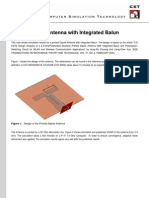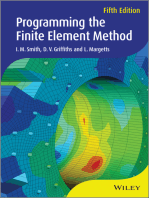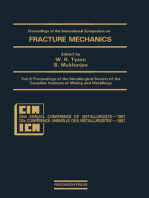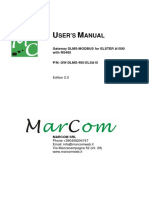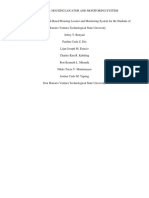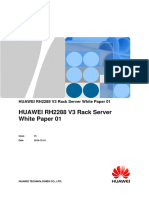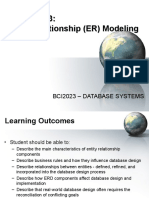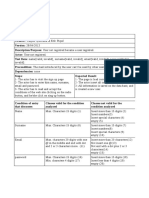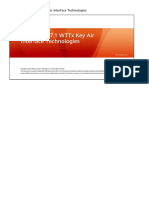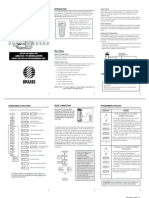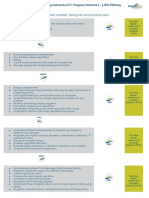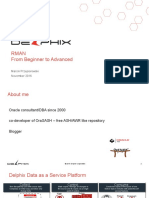Professional Documents
Culture Documents
CST EM STUDIO - Workflow and Solver Overview
Uploaded by
Sofiano SofianeCopyright
Available Formats
Share this document
Did you find this document useful?
Is this content inappropriate?
Report this DocumentCopyright:
Available Formats
CST EM STUDIO - Workflow and Solver Overview
Uploaded by
Sofiano SofianeCopyright:
Available Formats
CST EM STUDIO
Workflow &
Solver Overview
CST STUDIO SUITE 2010
Copyright
CST 2002-2010
CST Computer Simulation Technology AG
All rights reserved.
Information in this document is subject to change
without notice. The software described in this
document is furnished under a license agreement
or non-disclosure agreement. The software may be
used only in accordance with the terms of those
agreements.
No part of this documentation may be reproduced,
stored in a retrieval system, or transmitted in
any form or any means electronic or mechanical,
including photocopying and recording, for any
purpose other than the purchasers personal use
without the written permission of CST.
Trademarks
CST STUDIO SUITE, CST MICROWAVE STUDIO, CST
EM STUDIO, CST PARTICLE STUDIO, CST CABLE
STUDIO, CST PCB STUDIO, CST MPHYSICS STUDIO,
CST MICROSTRIPES, CST DESIGN STUDIO, CST are
trademarks or registered trademarks of CST AG.
Other brands and their products are trademarks or
registered trademarks of their respective holders
and should be noted as such.
CST Computer Simulation Technology AG
www.cst.com
CST EM STUDIO 2010 Workflow & Solver Overview
Contents
CHAPTER 1 INTRODUCTION ............................................................................................................... 3
Welcome......................................................................................................................................3
How to Get Started Quickly .................................................................................................... 3
What is CST EM STUDIO ? ................................................................................................... 3
Who Uses CST EM STUDIO ? .............................................................................................. 5
CST EM STUDIO Key Features ................................................................................................5
General ................................................................................................................................... 5
Structure Modeling ................................................................................................................. 5
Electrostatics Solver ............................................................................................................... 6
Magnetostatics Solver ............................................................................................................ 6
Stationary Current Solver ....................................................................................................... 6
LF Frequency Domain Solver ................................................................................................. 7
LF Time Domain Solver .......................................................................................................... 7
Visualization and Secondary Result Calculation..................................................................... 7
Result Export .......................................................................................................................... 8
Automation ............................................................................................................................. 8
About This Manual .......................................................................................................................8
Document Conventions .......................................................................................................... 8
Your Feedback ....................................................................................................................... 8
CHAPTER 2 SIMULATION WORKFLOW ............................................................................................... 9
The Structure .......................................................................................................................... 9
Start CST EM STUDIO ....................................................................................................... 10
Open the Quick Start Guide.................................................................................................. 11
Define the Units .................................................................................................................... 12
Define the Background Material ........................................................................................... 12
Model the Structure .............................................................................................................. 13
Define Coils .......................................................................................................................... 20
Define Boundary and Symmetry Conditions ......................................................................... 27
Generate and Visualize a Tetrahedral Mesh ........................................................................ 31
Run the Tetrahedral Magnetostatic Solver ........................................................................... 36
Analyze the Results of the Tetrahedral Solver...................................................................... 38
Visualize a Hexahedral Mesh ............................................................................................... 44
Start the Hexahedral Solver.................................................................................................. 46
Analyze the Results of the Hexahedral Solver...................................................................... 48
Parameterization and the Automatic Optimization of the Structure ...................................... 53
Summary .............................................................................................................................. 66
CHAPTER 3 SOLVER OVERVIEW .......................................................................................................67
Solvers and Sources ................................................................................................................. 67
Magnetostatic Solver ................................................................................................................. 68
Nonlinear Materials ............................................................................................................... 68
Current Coil .......................................................................................................................... 68
Permanent Magnets ............................................................................................................. 69
Current Paths ....................................................................................................................... 70
Electrostatic Solver .................................................................................................................... 71
Open boundaries .................................................................................................................. 72
Potential Sources ................................................................................................................. 72
Charge Sources .................................................................................................................... 73
Boundary Potentials.............................................................................................................. 73
Stationary Current Solver ......................................................................................................... 74
Current Ports ........................................................................................................................ 74
LF Frequency Domain Solver ....................................................................................................75
CST EM STUDIO 2010 Workflow & Solver Overview
Full Wave and Magnetoquasistatic Simulator ....................................................................... 75
Voltage Paths ....................................................................................................................... 76
Electroquasistatic Simulator ................................................................................................. 76
LF Time Domain Solver ............................................................................................................. 77
Workflow ............................................................................................................................... 77
Signal Definition .................................................................................................................... 78
Excitations: Assigning Signals to Sources ............................................................................ 79
Monitor Definition .................................................................................................................. 81
Starting the Simulation.......................................................................................................... 84
Coupled Simulations with CST MPHYSICS STUDIO ............................................................ 86
CHAPTER 4 FINDING FURTHER INFORMATION ...............................................................................87
The Quick Start Guide ............................................................................................................... 87
Online Documentation ............................................................................................................... 88
Tutorials ..................................................................................................................................... 88
Examples ................................................................................................................................... 88
Technical Support...................................................................................................................... 89
History of Changes .................................................................................................................... 89
CST EM STUDIO 2010 Workflow & Solver Overview
Chapter 1 Introduction
Welcome
Welcome to CST EM STUDIO , the powerful and easy-to-use electromagnetic field
simulation software. This program combines a user-friendly interface with unsurpassed
simulation performance.
CST EM STUDIO is part of the CST STUDIO SUITE. Please refer to the CST
STUDIO SUITE Getting Started manual first. The following explanations assume that
you already installed the software and familiarized yourself with the basic concepts of
the user interface.
How to Get Started Quickly
We recommend that you proceed as follows:
1.
Read the CST STUDIO SUITE Getting Started manual.
2.
Work through this document carefully. It provides all the basic information
necessary to understand the advanced documentation.
3.
Work through the online help systems tutorials by choosing the example which
best suits your needs.
4.
Look at the Examples folder in the installation directory. The different
application types will give you a good impression of what can be done with the
software. Please note that these examples are designed to give you a basic
insight into a particular application domain. Real-world applications are typically
much more complex and harder to understand if you are not familiar with the
device.
5.
Start with your own first example. Choose a reasonably simple example, which
will allow you to become familiar with the software quickly.
6.
After you have worked through your first example, contact technical support for
hints on possible improvements to achieve even more efficient usage of CST
EM STUDIO .
What is CST EM STUDIO?
CST EM STUDIO is a fully featured software package for electromagnetic analysis and
design of electrostatic, magnetostatic, stationary current and low-frequency devices.
CST EM STUDIO simplifies the process of inputting the structure by providing a
powerful solid modeling front end which is based on the ACIS modeling kernel. Strong
graphic feedback simplifies the definition of your device even further. After the
component has been modeled, a fully automatic meshing procedure is applied before a
simulation engine is started.
A key feature of CST EM STUDIO is the Method on Demand approach which allows
using the solver or mesh type that is best suited to a particular problem. Most solvers
support two different strategies:
CST EM STUDIO 2010 Workflow & Solver Overview
Classic tetrahedral meshes which provide an explicit representation of the
geometry and material interface by a surfacemesh. Thus material interfaces are
explicitly resolved by the mesh. This geometry resolution is continually
improved during an adaptive mesh refinement using CSTs True Geometry
Adaptation technique.
Hexahedral grids in combination with the Perfect Boundary Approximation
(PBA) feature. With hexahedral (Cartesian) meshes, interfaces of materials
and solids are not represented by surface mesh cells. Therefore the meshing
algorithm is very robust, and meshes can be generated even for very complex
CAD geometries. The PBA feature increases the accuracy of the simulation
significantly in comparison to conventional Cartesian mesh simulators.
The software contains five different solvers that best fit their particular applications:
Electrostatic solver
Magnetostatic solver
Stationary current solver
LF Frequency Domain solver
o magnetoquasistatic
o electroquasistatic
o full-wave
LF Time Domain solver
o magnetoquasistatic
If you are unsure which solver best suits your needs, please consult the online help or
contact your local sales office for further assistance.
Each solver's simulation results can be visualized with a variety of different options.
Again, a strongly interactive interface will help you quickly achieve the desired insight
into your device.
Last but not least the full parameterization of the structure modeler is one of the
outstanding features, which enables the use of variables in the definition of your
component. In combination with the built-in optimizer and parameter sweep tools, CST
EM STUDIO is capable of both the analysis and the design of electromagnetic devices.
CST EM STUDIO 2010 Workflow & Solver Overview
Who Uses CST EM STUDIO?
Anyone who has to deal with static or low-frequency electromagnetic problems can use
CST EM STUDIO . The program is especially suited to the fast, efficient analysis and
design of components like actuators, isolators, shielding problems, sensors,
transformers, etc. Since the underlying method is a general 3D approach, CST EM
STUDIO can solve virtually any static and low-frequency field problem.
The software is based on an electromagnetic solving method which requires the
discretization of the entire calculation volume. The applications are therefore limited only
by the available hardware resources.
CST EM STUDIO Key Features
The following list gives you an overview of CST EM STUDIO 's main features. Note that
not all of these features may be available to you because of license restrictions. Contact
a sales office for more information.
General
Native graphical user interface based on Windows XP, Windows Vista, Windows 7
and Linux.
Fast and memory efficient Finite Integration Technique
Two independent solution strategies (established tetrahedral meshes as well as
hexahedral meshes with the Perfect Boundary Approximation feature) offering
high accuracy and strong robustness
High performance due to newest numerical techniques
Structure Modeling
Advanced ACIS -based, parametric solid modeling front end with excellent
structure visualization
Feature-based hybrid modeler allows quick structural changes
Import of 3D CAD data by SAT (e.g. AutoCAD ), Autodesk Inventor , IGES, VDA
FS, STEP, ProE , CATIA 4 , CATIA 5 , CoventorWare , Mecadtron , Nastran,
STL or OBJ files
Import of 2D CAD data by DXF, GDSII and Gerber RS274X, RS274D files
Import of EDA data from design flows including Cadence Allegro / APD , Mentor
Graphics Expedition , Mentor Graphics PADS and ODB++ (e.g. Mentor
Graphics Boardstation , Zuken CR-5000 , CADSTAR , Visula )
Import of PCB designs originating from Simlab PCBMod / CST PCBStudio
Import of 2D and 3D sub models
Import of Agilent ADS layouts
Import of Sonnet EM models (8.5x)
Import of a visible human model dataset or other voxel datasets
Export of CAD data by SAT, IGES, STEP, NASTRAN, STL, DXF, Gerber, DRC or
POV files
Parameterization for imported CAD files
Material database
Portions of this software are owned by Spatial Corp. 1986 2009. All Rights Reserved.
CST EM STUDIO 2010 Workflow & Solver Overview
Structure templates for simplified problem description
Electrostatics Solver
Isotropic and anisotropic material properties
Sources: potentials, charges on conductors (floating potentials), uniform volumeand surface-charge densities
Force calculation
Capacitance calculation
Electric / magnetic / tangential / normal / open / fixed-potential boundaryconditions
Perfect conducting sheets and wires
Adaptive mesh refinement
Automatic parameter studies using built-in parameter sweep tool
Automatic structure optimization for arbitrary goals using built-in optimizer
Network distributed computing for optimizations, parameter sweeps and remote
calculations
Typical applications: high voltage devices, capacitors, MEMS, sensors
Magnetostatics Solver
Isotropic and anisotropic material properties
Nonlinear material properties
Sources: coils, permanent magnets, current paths, external fields, stationary
current fields
Force calculation
Inductance calculation
Flux linkages
Electric / magnetic / tangential / normal / open boundary-conditions
Adaptive mesh refinement
Automatic parameter studies using built-in parameter sweep tool
Automatic structure optimization for arbitrary goals using built-in optimizer
Network distributed computing for optimizations, parameter sweeps and remote
calculations
Typical applications: magnets, magnetic valves, actuators, motors, generators,
sensors
Stationary Current Solver
Isotropic and anisotropic material properties
Sources: current paths, potentials, current ports
Perfect conducting sheets and wires
Electric / magnetic / normal / tangential boundary-conditions
Adaptive mesh refinement
Automatic parameter studies using built-in parameter sweep tool
Automatic structure optimization for arbitrary goals using built-in optimizer
Network distributed computing for optimizations, parameter sweeps and remote
calculations
Typical applications: sensors, coils, circuit breakers, IR drop simulations,
grounding problems
CST EM STUDIO 2010 Workflow & Solver Overview
LF Frequency Domain Solver
Electroquasistatic analysis
Magnetoquasistatic analysis (eddy current approximation)
Full wave analysis
Sources for electroquasistatic analysis: potentials
Sources for full wave and magnetoquasistatic analysis:
coils, current paths, voltage paths
Isotropic and anisotropic material properties
Force calculation
Perfect conducting sheets and wires
Electric / magnetic boundary-conditions
Adaptive mesh refinement
Automatic parameter studies using built-in parameter sweep tool
Automatic structure optimization for arbitrary goals using built-in optimizer
Network distributed computing for optimizations, parameter sweeps and remote
calculations
Typical applications: NDT, proximity sensors, inductively coupled power transfer,
induction heating, magnetic and electric design of transformers
LF Time Domain Solver
Linear and nonlinear isotropic material properties
Magnetoquasistatic analysis (eddy current approximation)
Sources: coils, current paths, permanent magnets
Perfect conducting sheets and wires
Electric / magnetic boundary-conditions
Adaptive time stepping
Network distributed computing remote calculations
Typical applications: transient device switching, nonlinear time-dependent
problems such as motors, sensors, transformers
Note that some solvers or features are only available for hexahedral and some are only
available for tetrahedral meshes.
Visualization and Secondary Result Calculation
Multiple 1D result view support
Import and visualization of external xy-data
Copy / paste of xy-datasets
Fast access to parametric data via interactive tuning sliders
Various field visualization options in 2D and 3D for electric fields, magnetic fields,
potentials, current densities, energy densities, etc.
Animation of field distributions
Display of source definitions in 3D
Display of nonlinear material curves in xy-plots
Display of material distribution for nonlinear materials
Display and integration of 2D and 3D fields along arbitrary curves
Integration of 3D fields across arbitrary faces
CST EM STUDIO 2010 Workflow & Solver Overview
Hierarchical result templates for automated extraction and visualization of arbitrary
results from various simulation runs. These data can also be used for the definition
of optimization goals.
Result Export
Export of result data such as fields, curves, etc.
Export of result data as ASCII files
Export screen shots of result field plots
Automation
Powerful VBA (Visual Basic for Applications) compatible macro language including
editor and macro debugger
OLE automation for seamless integration into the Windows environment (Microsoft
Office , MATLAB , AutoCAD , MathCAD , Windows Scripting Host etc.)
About This Manual
This manual is primarily designed to enable a quick start of CST EM STUDIO . It is not
intended to be a complete reference guide to all the available features but will give you
an overview of key concepts. Understanding these concepts will allow you to learn how
to use the software efficiently with the help of the online documentation.
The main part of the manual is the Simulation Workflow (Chapter 2) which will guide you
through the most important features of CST EM STUDIO . We strongly encourage you
to study this chapter carefully.
Document Conventions
Commands accessed through the main window menu or navigation tree are printed
as follows: menu bar itemmenu item. This means that you first should click the
menu bar item (e.g. File) and then select the corresponding menu item from
the opening menu (e.g. Open).
Buttons which should be clicked within dialog boxes are always written in italics,
e.g. OK.
Key combinations are always joined with a plus (+) sign. Ctrl+S means that you
should hold down the Ctrl key while pressing the S key.
Your Feedback
We are constantly striving to improve the quality of our software documentation. If you
have any comments on the documentation, please send them to your local support
center. If you dont know how to contact the support center near you, send an email to
info@cst.com.
CST EM STUDIO 2010 Workflow & Solver Overview
Chapter 2 Simulation Workflow
The following example shows a fairly simple magnetostatic simulation. Studying this
example carefully will allow you to become familiar with many standard operations that
are necessary to perform a simulation within CST EM STUDIO .
Go through the following explanations carefully even if you are not planning to use the
software for magnetostatic computations. Only a small portion of the example is specific
to this particular application type since most of the considerations are quite general to all
solvers and application domains.
At the end of this example, you will find some remarks concerning the differences
between the typical sources and simulation procedures for electrostatic, stationary
current, magnetostatic, and low-frequency calculations.
The following explanations always describe the long way to open a particular dialog
box or to launch a particular command. Whenever available, the corresponding toolbar
item will be displayed next to the command description. In order to limit the space in this
manual, the shortest way to activate a particular command (i.e. by either pressing a
shortcut key or by activating the command from the context menu) is omitted. You
should regularly open the context menu to check the available commands for the
currently active mode.
The Structure
In the example, you will model a simple sealed transformer consisting of two coils and
an iron core in a cylindrical box. Then you will set up the simulation to compute the
magnetic field distribution and inductances. The following picture shows the current
structure of interest (it has been sliced open purely to aid visualization). The picture was
produced using the POV export option in CST EM STUDIO .
Before you start modeling the structure, lets spend a few moments discussing how to
describe this structure efficiently.
CST EM STUDIO allows you to define the properties of the background material.
Anything you do not fill with a particular material will automatically be considered as the
background material. For this structure, it is sufficient to model only the cylinder box, the
iron core and the two coils. The background properties will be set to vacuum.
CST EM STUDIO 2010 Workflow & Solver Overview
10
Your method of describing the structure should therefore be as follows:
1.
2.
3.
Model the cylindrical box.
Model the iron core inside the box.
Define the coils.
Start CST EM STUDIO
After starting CST DESIGN ENVIRONMENT and choosing to create a new CST EM
STUDIO project, you will be asked to select a template for your application.
For this example, select the "Magnetostatics" template and click OK.
The softwares default settings will adjust in order to simplify the simulation set up for
magnetostatics computations.
NOTE: The magnetostatic template activates a restricted mode of the graphical user
interface. The toolbars and menus are reduced to features which are relevant to define a
magnetostatic simulation. Other templates activate modes specific for other solvers. You
can leave the restricted mode via File Change Problem Type Low Frequency
Select All.
CST EM STUDIO 2010 Workflow & Solver Overview
11
Open the Quick Start Guide
An interesting feature of the online help system is the QuickStart Guide, an electronic
assistant that will guide you through your simulation. You can open this assistant by
selecting Help QuickStart Guide if it does not show up automatically.
The following dialog box should be positioned in the upper right corner of the main view:
If your dialog box looks different, click the Back button to get the dialog above. In this
dialog box, select the Problem Type Magnetostatic solver, and click Next. The
following window should appear:
The red arrow always indicates the next step necessary for your problem definition. You
do not have to follow the steps in this order, but we recommend you follow this guide at
the beginning to ensure that all necessary steps have been completed. Note that the red
arrow is not positioned at the very first step since the "Magnetostatics" template has
already made some settings for you.
Look at the dialog box as you follow the various steps in this example. You may close
the assistant at any time. Even if you re-open the window later, it will always indicate the
next required step.
If you are unsure of how to access a certain operation, click on the corresponding line.
The Quick Start Guide will then either run an animation showing the location of the
related menu entry or open the corresponding help page.
CST EM STUDIO 2010 Workflow & Solver Overview
12
Define the Units
The defaults for magnetostatic applications are geometrical lengths in mm. You should
change these settings by entering cm instead of mm in the units dialog box (Solve
Units, ). The other unit settings can be left unchanged in this case.
Define the Background Material
As discussed above, the structure will be described within a vacuum world. The
"Magnetostatics" template has set this typical default value for you. Additionally you
have to define some surrounding space. Select SolveBackground Material ( ) to
activate the dialog box. For this example enter 3 cm for all directions by checking Apply
in all directions before you enter the distance value.
CST EM STUDIO 2010 Workflow & Solver Overview
13
Confirm by clicking the Ok button. (Remember: according to the Units dialog, all
geometric settings are in cm.)
Model the Structure
First create a cylinder along the z-axis of the coordinate system by the following steps:
Select the cylinder creation tool from the main menu: Objects Basic Shapes
Cylinder ( ).
2. Press the Shift+Tab key, and enter the center point (0,0) in the xy-plane before
pressing the Return key to store this setting.
3. Press the Tab key again, enter the radius 5 and press the Return key.
4. Press the Tab key, enter the height as 7 and press the Return key.
5. Press Esc to create a solid cylinder (skip the definition of the inner radius).
6. In the shape dialog box, enter cylinder box in the Name field.
7. Select component1 from the Component dropdown list.
8. Select [New Material] from the Material dropdown list. The Material dialog box
opens where you should enter the material name Iron, select Normal properties
(Material Type) and set the material properties Epsilon = 1.0 and Mue = 1000. Now
you can select a color and close the dialog box by clicking OK.
9. Back in the cylinder creation dialog box, click OK to create the cylinder.
10. Finally, save the structure by selecting File Save or pressing Ctrl+S and entering
the name "first example.cst" in a folder of your choice.
1.
The result of all these operations should look like the picture below. You can press the
Space bar to zoom to a full screen view.
14
CST EM STUDIO 2010 Workflow & Solver Overview
Please note that you can switch on or off the multicolored axes or the axes at the origin
in the View Options dialog box (ViewView Options, )
The next step is to shell the cylinder. Select the cylinder in the navigation tree
(Components component1 cylinder box) and open the shell dialog by selecting
(Objects Shell Solid or Thicken Sheet). Enter 0.5 as the thickness. Select Inside as
the direction.
To observe the result, activate the cutting plane view ViewCutting Plane ( ), or use
the shortcut Shift+C. You can adjust the cutting plane settings either by using the
up/down keys or by entering the Cutting Plane Properties dialog box (ViewCutting
Plane Properties,
):
CST EM STUDIO 2010 Workflow & Solver Overview
15
Click Close to leave the dialog box.
To look into the box, you might have to rotate the view. Activate the rotation mode by
selecting View Mode Rotate ( ). Then press the left mouse button and move the
mouse until the view looks like this:
CST EM STUDIO 2010 Workflow & Solver Overview
16
It is also possible to hold down the Ctrl button to activate the rotation mode for as long
as Ctrl is pressed.
The next step is to create a second cylinder inside the box. The center of the new
cylinders base should align with the center of the box's inside face. First align the local
coordinate system with the lower inside z circle of the box:
1.
2.
Select Objects Pick Pick Face ( or ) from the main menu.
Double-click on the boxs lower inside z-plane. The selected face should now be
highlighted:
3.
Now choose WCS Align WCS With Selected Face (
) from the main
or
menu, or press the w key. If the xyz coordinate plane is still switched on, select ( )
or Ctrl+A to switch it off.
Select the cylinder creation tool from the main menu: Objects Basic Shapes
Cylinder ( ).
Press the Shift+Tab key, and enter the center point (0,0) in the uv-plane.
4.
5.
CST EM STUDIO 2010 Workflow & Solver Overview
6.
7.
8.
17
Press the Tab key again, and enter a radius of 0.8.
Select Objects Pick Pick Circle Center ( ) from the main menu.
Set the cylinder's height by picking the highlighted circle of the upper inner face of
the box with a double-click. You might have to rotate the structure a little bit to get a
better view:
9.
10.
11.
12.
Press Esc to create a solid cylinder (skip the definition of the inner radius).
In the shape dialog box, enter iron core in the Name field.
Select the component component1 from the component list.
Select the material Iron from the material list.
13. Click the Ok button.
The result of these operations should look like this:
18
CST EM STUDIO 2010 Workflow & Solver Overview
Sharp edges are, in general, responsible for field singularities. Therefore, we will blend
the edges of the iron core and the cylinder box. Before we can do this, the two bodies
have to be united. Thus, select the cylinder box (either in the navigation tree or by
double-clicking on it in the main view). Then choose Objects Boolean Add (+, )
and select the iron core. Confirm the operation by pressing the Enter key. The iron core
entry will vanish from the navigation tree and only the cylinder box remains in the
Components component1 folder.
Now you can select the edges to blend. All inner edges shall be blended with radius 1,
the outer edges of the cylinder box with radius 0.5. Hence, activate the pick edge tool
or ) and pick first all inner edges:
(Objects Pick Pick Edge, Shortcut: e,
CST EM STUDIO 2010 Workflow & Solver Overview
19
Finally enter the Blend Edges dialog box via Objects Blend Edges and enter the radius
1.0:
Confirm this setting by pressing OK. Next pick the two outer edges of the cylinder box.
Open the Blend Edges dialog again and enter the radius 0.5. Leave the dialog via the
OK button. The cylinder box should look now as depicted below:
CST EM STUDIO 2010 Workflow & Solver Overview
20
Looking at the QuickStart guide, you will see that now it's time to define the sources for
the magnetic field simulation.
Define Coils
In CST EM STUDIO a coil is defined as an a-priori known current distribution which is
constant over the cross-section of the coil body. Consequently, a coil represents the
equivalent distribution of the current of a realistic coil with many turns with small-scale
variations averaged out. The material you assign to a coil represents the supporting
material (usually an insulator) and does not influence the source current distribution.
The creation of a coil is quite similar to the definition of a solid by curves. First of all, you
must move the working coordinate system to the right position:
1.
Select Objects Pick Pick Face Center (
) from the main menu.
CST EM STUDIO 2010 Workflow & Solver Overview
21
2.
3.
Double-click on the upper outside face of the box as highlighted.
Select Objects Pick Pick Face Center ( ) from the main menu.
3.
4.
5.
Double-click on the lower outside face of the box as highlighted.
Select Objects Pick Mean Last Two Points from the main menu.
Select WCS Align WCS with Selected Point ( or ) from the main menu.
Now the working coordinate system should be placed as depicted in the next figure.
CST EM STUDIO 2010 Workflow & Solver Overview
22
To define the path of the first coil, carry out the following:
1.
2.
3.
4.
5.
6.
Select Curves New Curve ( ) from the main menu.
Select Curves Circle ( ) from the main menu.
Press the Shift+Tab key, and enter the center point (0,0) in the uv-plane. Then
press the Return key to store this setting.
Press the Tab key again, and enter the radius 2.
In the circle dialog box, enter coil path 1 in the Name field.
Click OK to create the circle.
The path for the second coil is created in the same way:
1.
2.
3.
4.
5.
6.
Select Curves New Curve ( ) from the main menu.
Select Curves Circle ( ) from the main menu.
Press the Shift+Tab key, and enter the center point (0,0) in the uv-plane before
pressing the Return key to store this setting.
Press the Tab key again, and enter the radius 4.
In the circle dialog box, enter coil path 2 in the Name field.
Click OK to create the circle.
CST EM STUDIO 2010 Workflow & Solver Overview
23
To define the profile paths of both coils, you first need to rotate the working coordinate
system around the v-axis.
Select WCS Rotate +90 around v-axis or press Shift+V.
For the definition of the first profile curve, perform the following steps:
1.
2.
3.
4.
5.
6.
Select Curves New Curve ( ) from the main menu.
Select Curves Rectangle ( ) from the main menu.
Press the Tab key, and enter the first point (-2.5, 1) in the uv-plane before
pressing the Return key to store this setting.
Press the Tab key again, and enter the second point (2.5, 2.5).
In the rectangle dialog box, enter profile path 1 in the Name field.
Click OK to create the rectangle.
The second profile can be created as follows:
1.
Select Curves New Curve (
) from the main menu.
CST EM STUDIO 2010 Workflow & Solver Overview
24
2.
3.
4.
5.
6.
Select Curves Rectangle ( ) from the main menu.
Press the Tab key, and enter the first point (-2, 2.7) in the uv-plane before
pressing the Return key to store this setting.
Press the Tab key again, and enter the second point (2, 4.2).
In the rectangle dialog box, enter profile path 2 in the Name field.
Click OK to create the rectangle.
Like for the cylinder box it is meaningful to blend the coil edges as well. This can be
done by blending the corners of the profile paths. Select Curves curve3 profile path
1 in the navigation tree or double click on the appropriate rectangle in the main view.
Now choose Curves Blend ( ) from the main menu. You will be asked to double-click
on a point to which the blend is to be applied. Choose one of the four corners of the
rectangles. The Blend Curve dialog box will pop up. Enter the radius 0.3.
Confirm this setting by pressing OK and repeat the same steps to blend the other three
corners of the profile path 1 rectangle as well.
Next, the corners of the profile path 2 rectangle need to be blended in completely the
same manner. Select Curves curve4 profile path 2, choose Curves Blend ( ) and
pick a corner of the highlighted rectangle. Enter the radius 0.3 in the Blend Curve dialog
box and repeat these steps for the remaining corners. The profile curves should then
look as depicted below:
CST EM STUDIO 2010 Workflow & Solver Overview
25
Finally, the coils can be created from the profile and path curves:
5.
Select Solve Current Coil from Curves ( ) from the main menu.
Move the mouse cursor to profile path 1 until it is highlighted. Then double-click
to select it.
Move the mouse cursor to coil path 1" and select it by double-clicking.
In the Define Current Coil From Curve dialog box, enter coil 1 in the Name field,
1 for the Current and 1000 in the Number of turns field. (Dont change the phase
value.)
If not already pre-selected, select "Vacuum" from the Material drop-down list.
6.
Click OK to create the coil.
1.
2.
3.
4.
Now your model should look like the one depicted below. You may need to click on the
components folder in the Navigation Tree if the last created curve is still highlighted.
CST EM STUDIO 2010 Workflow & Solver Overview
26
The same procedure can be applied for the second coil:
5.
Select Solve Current Coil from Curves ( ) from the main menu.
Move the mouse cursor to profile path 2 until it is highlighted. Then double-click
to select it.
Move the mouse cursor to coil path 2, and select it by double-clicking.
In the Define Current Coil From Curve dialog box, enter coil 2 in the Name
field, 1 for the Current and 800 in the Number of turns field.
Select "Vacuum" Material if necessary.
6.
Click OK to create the coil.
1.
2.
3.
4.
Congratulations! You have just created your first structure within CST EM STUDIO .
The view should now look like this after the working plane has been switched off ( ):
CST EM STUDIO 2010 Workflow & Solver Overview
27
The following gallery shows some views of the structure using different visualization
options:
Shaded view
(deactivated working plane
and coordinate system,
iron material properties:
50% transparency)
Shaded view,
(cutting plane active)
Wireframe view,
(View View Options,
Shape representation:
Wireframe, )
Define Boundary and Symmetry Conditions
Boundary Conditions
The simulation of this structure is performed only within the bounding box enclosing the
structure together with some background material. The space occupied by the structure
and background material is called the "computational domain" in the sequel.
Note that the restriction to a bounded computational domain is artificial for our example
(keeping in mind the transformer structure in open space). However, in this simple case,
the magnetic flux is concentrated in the core material. Therefore, the artificial boundary
will not considerably disturb the solution though the added space around the structure is
not very large.
CST EM STUDIO 2010 Workflow & Solver Overview
28
In order to get a well-defined problem, you must specify the behavior of the field at the
boundary of the computational domain by setting a boundary condition for each plane
(Xmin/Xmax/Ymin/Ymax/Zmin/Zmax).
The boundary conditions are specified in a dialog box which you can bring up by
choosing Solve Boundary Conditions ( ) from the main menu.
While the boundary dialog box is open, the boundary conditions will be visualized in the
structure view as in the picture above. You can change boundary conditions from within
the dialog box or interactively in the view. Select a boundary by double-clicking on the
boundary symbol, and select the appropriate type from the context menu.
The "Magnetostatics" template has already set "electric (Et=0)" boundary conditions for
every face. You do not need to change the default setting. Do NOT click OK.
Background information: Electric boundary conditions force the tangential electric field
to zero. For non-zero frequencies, Faraday's Law implies a zero normal component of
the magnetic flux density B. Viewing magnetostatics as a static limit of Maxwell's
equations justifies this implication even for the magnetostatic case. Consequently, an
electric boundary condition always forces a zero normal component of the magnetic flux
density, i.e. the B-field is purely tangential, and no flux can leave the computational
domain at this face. Note that this also applies to the boundary of perfectly electric
conductors (PECs), which play the role of interior boundary conditions.
Another important boundary condition is the "magnetic (Ht=0)"-condition, which forces a
zero tangential magnetic field, i.e. the magnetic field is purely normal at a face defined
as "magnetic." This is used in the next sub-section.
Symmetry Conditions
In addition to the boundary planes, you can specify symmetry planes". Each specified
symmetry plane reduces the simulation time and the required memory by a factor of two.
In our example, the structure is symmetric with respect to the Y/Z plane perpendicular to
the x-axis in the center of the structure. A second symmetry plane applies to the X/Z
plane.
The excitation of the fields is performed by the currents in the coils for which the current
pattern is shown below:
CST EM STUDIO 2010 Workflow & Solver Overview
29
Y/Z plane
X/Z
plane
The electric symmetry planes for the magnetic
field result from a symmetric current pattern.
The resulting magnetic field has no component normal to the X/Z and Y/Z planes (the
entire field is oriented tangential to these planes). Moreover, the fields have no
component tangential to the X/Y plane. If you specify X/Z and Y/Z planes as electric
and X/Y as magnetic symmetry planes, you can advise CST EM STUDIO to limit the
simulation to 1/8 of the actual structure while taking these symmetry conditions into
account.
To specify the symmetry condition, click on the Symmetry Planes tab in the boundary
conditions dialog box. Afterward your screen should look as follows:
So for the X/Z- and Y/Z-plane symmetry, you can choose "electric" by either selecting
the appropriate choice in the dialog box or double-clicking on the corresponding
symmetry plane visualization in the view and selecting the appropriate choice from the
context menu. For X/Y-plane symmetry, choose "magnetic." Once you have done this,
your model and the dialog box will appear as follows:
30
CST EM STUDIO 2010 Workflow & Solver Overview
Finally click OK in the dialog box to store the settings. The boundary visualization will
then disappear.
As shown by the QuickStart Guide, the model is now completely defined, and you are
ready to start the magnetostatic solver.
CST EM STUDIO 2010 Workflow & Solver Overview
31
In order to get a discrete version of the defined model that can be solved numerically, a
mesh must be provided for the computational domain. CST EM STUDIO features two
independent solvers based on tetrahedral and hexahedral meshes, respectively. Let's
start with the tetrahedral solver.
Generate and Visualize a Tetrahedral Mesh
The tetrahedral mesh generation for the structure is performed fully automatically when
the tetrahedral magnetostatic solver starts.
It is also possible to generate the mesh separately before starting the solver. This may
be helpful in order to get an impression of the mesh quality and mesh resolution.
Furthermore, it is possible to fine-tune the mesh before running the computation using apriori knowledge about the solution. Let's use this second possibility and generate the
mesh separately.
First, open the Mesh Properties dialog by selecting Mesh Global Mesh Properties or
button. A dialog will open.
by clicking on the
Select "Tetrahedral" from the Mesh type drop-down list. In order to get a reasonable
overall mesh resolution of the problem, you can increase the Min. number of steps. In
general it is sufficient, however, to refine the mesh locally, i.e. only at certain critical
parts of the geometry. This can be achieved by running the solver with the fully
automatic energy-based adaptive refinement. Thus we start with a rather coarse mesh
and leave the Min. number of steps at the value 5. The dialog box should look like this:
32
CST EM STUDIO 2010 Workflow & Solver Overview
Background information: The results are strongly influenced by the mesh resolution.
The automatic mesh generator analyzes the geometry and tries to refine the mesh
locally taking geometric features into account (e.g. curvature-based refinement with
tetrahedral meshes or expert system-based approach with hexahedral meshes).
However, due to the complexity of electromagnetic problems, this approach may not be
able to determine all critical domains in the structure. To circumvent this problem, CST
EM STUDIO features an adaptive mesh refinement that uses the results of a previous
solver run in order to optimize the mesh. The adaptive mesh refinement can be activated
by checking the corresponding option in the solver parameter dialog box.
Now click the Update button to start the mesh generation. You will see a progress bar
displaying the current status of the mesh generation.
When the mesh generation process has finished, the progress bar disappears. You will
see that the entries in the Mesh summary frame of the Mesh Properties Dialog have
been updated.
CST EM STUDIO 2010 Workflow & Solver Overview
33
In the Mesh summary frame, you can get information about
the minimum and maximum mesh-edge lengths,
the number of tetrahedrons and
the mesh quality.
The number of tetrahedrons and the edge lengths give you information about the size
and resolution of the discretized model.
Please mind that the mesh size and the results might differ slightly depending on the
operating system and the architecture of the machine with which they are calculated.
Background information: Generally, due to the finiteness of the mesh density, the
computed results differ from the exact solution. The introduced error is called the
discretization error. Increasing the mesh density will usually lead to more precise results,
yet the computation time and the necessary memory size will increase.
The quality of a tetrahedron is positive and less than or equal to one. The value one
indicates the highest (equilateral tetrahedron), the value zero the lowest quality (zero
volume tetrahedron). Please refer to the online help for an exact definition of quality.
Background information: Not only the mesh density but also the mesh quality has a
strong influence on the results. A very low mesh quality may lead to a bad approximation
of the model. Moreover, a low mesh quality may reduce the speed of an iterative solver.
This is the reason why it is always meaningful to have a look at the mesh when running
a simulation.
Now close the Mesh Properties dialog by clicking the OK button.
34
CST EM STUDIO 2010 Workflow & Solver Overview
You can visualize the mesh by entering the mesh view (Mesh Mesh View (
mesh should look similar to the following picture (left).
)). The
In order to inspect the mesh in the interior of the structure activate the cutting plane by
selecting View Cutting Plane from the main menu ( ) or by pressing Shift+C, see the
following picture (right).
The automatic curvature refinement leads to a local refinement along the blended
edges. By default the mesh transition from the coarser to the finer mesh regions is very
rapid. This transition can be smoothed in the Specials subdialog of the Global Mesh
Properties dialog (Mesh Global Mesh Properties ( )), which may also improve the
mesh quality. Please refer to the Online Help for more details. However, for this model
the default settings are sufficient.
Remember that you have reduced the computational model by defining symmetry
planes. Therefore, only 1/8 of the computational domain is meshed. Nevertheless, the
mesh is visualized for the complete structure by mirroring the missing parts. You can
easily see the symmetry planes in the mesh-view.
Finally, let's look at the mesh of the surrounding space. Activate the visualization of the
background material by selecting View View Options, and then select the Background
material checkbox in the Draw frame of the General Tab.
CST EM STUDIO 2010 Workflow & Solver Overview
35
The displayed mesh should look similar to the following picture:
Before you go on, you should deactivate the visualization of the background material by
selecting View View Options and un-checking Background material. Leave the mesh
view by selecting Mesh Mesh View ( ).
36
CST EM STUDIO 2010 Workflow & Solver Overview
Run the Tetrahedral Magnetostatic Solver
The simulation is started from the Magnetostatic Solver Parameters dialog box, Solve
M-Static Solver ( ):
Change the Mesh Type from "Hexahedral mesh" to "Tetrahedral Mesh" if the latter is not
pre-selected.
In the Accuracy drop-down list, you can select a stopping criterion for the iterative linear
equation system solver. For the example model, leave the Accuracy value at 1e-6.
Background Information: While the solution accuracy mainly depends on the
discretization of the structure and can be improved by refining the mesh, the numerical
error of the linear equation system solver introduces a second error source in field
simulations (iteration error). Choosing a small Accuracy value reduces this error at the
expense of a longer calculation time. Usually an accuracy setting of 1e-6 is sufficient,
but in some cases it might be necessary to select a smaller value, particularly if you
receive a warning that the results are not accurate. Furthermore, with increasing mesh
density (i.e. smaller discretization error) you should also increase the solver accuracy by
selecting a smaller Accuracy value.
Furthermore, activate calculation of the inductance matrix. Please note that the Adaptive
mesh refinement is switched on already. This setting is meaningful as the initial mesh is
rather coarse. When the solver starts, several mesh refinement passes are performed
automatically until the energy value does not change significantly between two
subsequent passes. The default termination criterion is an energy deviation of 1% (or
less). You can fine-tune these settings in the Adaptive Mesh Refinement dialog box.
Click the Properties button to enter the Adaptive Mesh Refinement dialog box.
Change the Stopping criterion to 3e-4 and set the Maximum number of passes to 10.
Verify that the checkbox Snap new nodes to geometry is checked. This feature will
ensure that new nodes that are generated on the surface mesh during the mesh
adaption will be projected to the original geometry, so that the approximation of curved
surfaces is improved after each adaptation step. The dialog box should now look as
follows:
CST EM STUDIO 2010 Workflow & Solver Overview
37
Close the dialog with the OK button and finally start the simulation procedure by clicking
Start.
Several progress bars like the one depicted below will appear in the status bar informing
you about the current solver status.
These are the steps of the tetrahedral magnetostatic solver-run:
1.
Computing coil(s): This first calculation step must be performed to calculate the
discrete representation of coil current patterns.
2.
Initializing magnetostatic solver: During this step, your input model is checked for
errors such as invalid overlapping materials, not well-defined coils, etc.
3.
Assembling system: The linear system of equations is generated.
4.
Constructing pre-conditioner: This includes construction steps for the preconditioner of the solver, e.g. an LU-decomposition, a construction of hierarchy for a
multigrid solver etc.
5.
Solving linear system: During this stage, the equation system is solved yielding
the unknown field.
6.
Estimating error (only during mesh adaption pass): The local error for each
element is estimated (error distribution).
7.
Marking elements for refinement (only during mesh adaption pass): Based on the
computed error, a certain number of elements will be marked for refinement.
8.
Adapting mesh (only during mesh adaption pass): The mesh is refined taking the
marked elements into account.
9.
Inductance computation (only if switched on): The inductance matrix is calculated.
10. Post processing stage: From the field solution other fields and additional results
like the energy within the structure are computed.
38
CST EM STUDIO 2010 Workflow & Solver Overview
If the adaptive mesh refinement is switched on, some of the steps are repeated until a
predefined stopping criterion is met.
For this simple structure, the entire analysis (including adaptive mesh refinement)
usually takes only a few minutes to complete on a today's standard computer.
) while the adaptive solver is
If you activate the mesh view (Mesh Mesh View,
running, you can observe how and where the mesh is refined after each pass. After the
solver has finished, the mesh should look like depicted in the following picture
(deviations are possible since the initial mesh may be slightly different on 32-bit and 64bit machines) :
Analyze the Results of the Tetrahedral Solver
After the solver run you can access the results via the Navigation tree, see below.
CST EM STUDIO 2010 Workflow & Solver Overview
39
Already while the adaptive solver is running you can watch the progress of the mesh
refinement and the convergence behavior in the Navigation Tree 1D Results
Adaptive Meshing folder.
Click, for instance, on Navigation Tree 1D Results Adaptive Meshing Error. This
folder contains a curve which displays the change of the relative energy of two
subsequent simulations. The curve below shows that the maximum difference of the
relative change of the energy is below 0.03 %, i.e. below the desired stopping criterion
of 3e-4.
Additionally, the convergence of the energy can be visualized by selecting Navigation
Tree 1D Results Adaptive Meshing Energy.
40
CST EM STUDIO 2010 Workflow & Solver Overview
Please remember that the curves can differ slightly when computed on a 32 bit or 64 bit
machine. Furthermore the number of passes needed for convergence can deviate owing
to the machine architecture.
In practice it often proves judicious to activate the adaptive mesh refinement to ensure
convergence of the results. (This might not be necessary for structures with which you
are already familiar and where you can use your experience to manually refine the
automatic mesh.)
You can visualize the magnetic flux density by choosing Navigation Tree 2D / 3D
Results B-Field to get you an impression of the B-field inside the transformer. After
you select this folder, a plot similar to the following should appear:
It might be necessary to adjust the size (scaling) and the density of the arrow object to
obtain a better view. You can modify the plot properties by selecting Results Plot
CST EM STUDIO 2010 Workflow & Solver Overview
41
Properties in the main menu or by double-clicking on the plot in the main view. The
following dialog box will open:
To enlarge the number or size scaling of the drawn arrow objects, move the sliders in
the Objects frame to the right. Furthermore, the logarithmic plot option can be activated.
If you do this the plot should now look similar to the following picture.
42
CST EM STUDIO 2010 Workflow & Solver Overview
Close the 3D Vector Plot dialog box.
To get an even more precise view, you can plot the field on a 2D plane. Select Results
3D Fields on 2D Plane or click on
in the view-toolbar. Again, to improve the plot
quality, select Results Plot Properties (or double-click on the plot), and move the
Arrows and Scaling sliders to the right.
Then click Close to leave the dialog box.
Before you go on, ensure that the local coordinate system is not active. In order to
deactivate the local coordinate system, select WCS Local Coordinate System or click
on the
item in the WCS toolbar. Note that it may be necessary to click on Navigation
Tree Components first.
Now switch off the All Transparent mode by selecting Results All Transparent ( ).
Furthermore, use the View Toolbar
to adjust the view properly:
CST EM STUDIO 2010 Workflow & Solver Overview
1.
2.
3.
4.
43
Select Right from the dropdown list.
Activate the Plane Rotation Mode ( ).
Turn the plot 90 degrees by holding the left mouse button and moving the mouse.
Select Reset View to Structure ( ) to adjust the plot size.
A plot similar to the following should appear:
Afterwards, switch on the All Transparent mode by Results All Transparent ( )
again and deactivate the 2D plot mode by selecting Results 3D Fields on 2D Plane
( ).
The inductance matrix was computed after the last adaptive run. The result can be found
in the text file Navigation Tree Inductance Matrix.
Inductance Matrix:
----------------------------------------------------
coil1
coil2
coil1
coil2
3.081089e+000 H
2.462153e+000 H
2.462153e+000 H
1.997536e+000 H
---------------------------------------------------Finally, let's look at the total magnetic energy in the computational domain. Double-click
on Navigation Tree Magnetic Field Energy to reveal the following:
44
CST EM STUDIO 2010 Workflow & Solver Overview
Magnetic energy in coil2
: 3.499621e-003 J
Magnetic energy in background
: 1.321193e-002 J
Magnetic energy in coil1
: 1.349979e-002 J
Magnetic energy in component1:cylinder box
: 4.971400e+000 J
_________________________________________________________________
Total magnetic energy
: 5.001612e+000 J
Magnetic co-energy in coil2
: 3.499621e-003 J
Magnetic co-energy in background
: 1.321193e-002 J
Magnetic co-energy in coil1
: 1.349979e-002 J
Magnetic co-energy in component1:cylinder box: 4.971400e+000 J
_________________________________________________________________
Total magnetic co-energy
: 5.001612e+000 J
The energy and co-energy is shown for each solid separately. Note that energy and coenergy are exactly the same since only linear materials have been used in the model.
Now leave the text info window by clicking OK.
Remember that the major advantage of the tetrahedral mesh is the explicit
representation of the geometry, even in the course of adaptive refinement. A proper
resolution of non-planar surfaces is very important, in particular, to model jumps in the
field components at material interfaces. For very complex geometries, however, the
generation of the tetrahedral mesh is sometimes rather time-consuming and requires a
sufficient quality of the CAD data. With the simplicity of hexahedral meshes combined
TM
with the Perfect Boundary Approximation feature a remedy can be found there.
In the following subsections, let's compute the same model applying the hexahedral
magnetostatic solver. Again, we will look at the mesh parameters and visualization and
then turn to the solver itself.
Visualize a Hexahedral Mesh
The hexahedral mesh generation for the structure analysis is performed fully
automatically based on an expert system. Just as for tetrahedral meshes, in some
situations it may be helpful to inspect the mesh before starting the solver in order to
improve the simulation speed by changing the parameters for the mesh generation.
Note that in CST EM STUDIO generating hexahedral meshes is very fast compared to
generating tetrahedral meshes. The reason is that by applying the Perfect Boundary
TM
Approximation feature, hexahedral meshes do not need to resolve the geometry: i.e.
interfaces of materials and solids are not represented by a surface mesh as they are for
tetrahedral meshes.
First, you must switch from tetrahedral to hexahedral meshing. Select Mesh Global
Mesh Properties ( ). Then select Hexahedral from the Mesh type drop-down list as
depicted in the picture below.
CST EM STUDIO 2010 Workflow & Solver Overview
45
Click the OK button. The following dialog box will appear:
Confirm the deletion of the results by clicking OK.
A hexahedral mesh will be generated automatically without further action. You can
visualize the mesh by entering the mesh view (Mesh Mesh View ( )). For this
structure, the mesh information will be displayed as follows:
46
CST EM STUDIO 2010 Workflow & Solver Overview
One 2D mesh plane will always be kept in view. Because of the symmetry settings, the
mesh only extends across 1/8 of the structure (the mesh plane extends to 1/4). You can
modify the orientation of the mesh plane by choosing Mesh X/Y/Z Plane Normal
( / / ). You can move the plane along its normal direction by Mesh
Increment/Decrement Index ( / ) or by pressing the Up / Down cursor keys.
The red points in the model are important points (called fixpoints) where the expert
system finds a need to have mesh lines at these locations.
In most cases the automatic mesh generation produces a sufficient mesh, but we
recommend that you spend some time later on studying the mesh generation
procedures in the online documentation once you feel familiar with the standard
simulation procedure.
Leave the mesh inspection view by again toggling: Mesh Mesh View (
).
Start the Hexahedral Solver
After you have defined all necessary parameters, you are ready to start your first
simulation using the hexahedral solver. Again, start the simulation from the
magnetostatic solver dialog box: Solve M-Static Solver ( ). Select "Hexahedral
Mesh" in the Mesh Type drop-down list (if not already pre-selected). Check the field
Calculate inductance matrix to compute inductances from the magnetic fields. Ensure
that the Adaptive mesh refinement is switched on (this is not the default for hexahedral
meshes). Please recall the remarks on adaptive mesh refinement made in the section
Generate and Visualize a Tetrahedral Mesh. They apply to hexahedral meshes as well.
The Accuracy value can be left unchanged. Please note that what is said regarding the
accuracy value in the tetrahedral solver sub-section (e.g. its dependence on the
discretization) also applies to the hexahedral solver.
After you set all these parameters, the dialog box should look like this:
CST EM STUDIO 2010 Workflow & Solver Overview
47
Next enter the Properties dialog of the adaptive mesh refinement. The Error limit should
be changed to 0.001. The other settings can be kept at their default values.
Confirm your setting by pressing OK. Now start the simulation procedure by clicking
Start. A few progress bars will appear in the status bar to keep you up to date with the
solvers progress:
1. Calculating coil excitations: This first calculation step must be performed to
calculate the discrete representation of coil current patterns.
2. Checking model: During this step, your input model is checked for errors such as
invalid overlapping materials, etc.
3. Calculating matrix and dual matrix: During these steps, the system of equations,
which will subsequently be solved, are set up.
48
CST EM STUDIO 2010 Workflow & Solver Overview
4. Solving linear system: During this stage, a linear equation solver calculates the
field distribution inside the structure.
5. Post-processing: From the field distribution, additional results like the inductance
matrix or the energy within the calculation domain can be calculated.
As for the tetrahedral solver, some error estimation and mesh refinement steps are
performed in the case of adaptive mesh refinement. Note that several linear systems will
be solved during the computation in order to compute all entries of the inductance
matrix. For this simple structure, the entire analysis takes only a few seconds per
adaption pass. After the simulation the mesh should look similar to this:
Analyze the Results of the Hexahedral Solver
Now you can generate similar result plots as you did for the tetrahedral solver-run:
Visualize the magnetic flux density by choosing Navigation Tree 2D / 3D Results BField. After you select this folder and fine-tune the plot properties in Results Plot
Properties, a plot similar to the following should appear:
CST EM STUDIO 2010 Workflow & Solver Overview
49
Please note that it might be necessary to switch the Distribution of arrows from
Optimized Adaptive to Equidistant in the Specials subdialog box of the Plot Properties
dialog.
Again, for a more precise 2D-view, you can select Results 3D Fields on 2D Plane
( ). This is also possible using the context menu by pressing the right mouse button
within the main view and selecting 3D Fields on 2D Plane (see below).
To improve the plot quality, select Results Plot Properties. (Alternatively double-click
on the plot, or activate the context menu again and select Plot Properties.)
The following dialog box will appear:
50
CST EM STUDIO 2010 Workflow & Solver Overview
To obtain a more detailed plot, increase the number of arrows and their size by moving
the Arrows and Size slider to the right as depicted above. Then leave the dialog box by
clicking Close.
Now switch off the All Transparent mode within the previously shown context menu
( ). Again, use the View Toolbar to adjust the view properly: activate the Plane
Rotation Mode via View Mode Rotate View Plane ( ), turn the plot 90 degrees by
holding the left mouse button and moving the mouse, and select Reset View to Structure
( ) to adjust the plot size.
A plot similar to the following should appear:
CST EM STUDIO 2010 Workflow & Solver Overview
51
To observe field values at certain positions, select Results Show Fields at Cursor.
The field values will be displayed in a box in the lower right corner of the plot.
Several mesh refinement passes were performed automatically until the energy value
did not change significantly between two subsequent passes. The default termination
criterion is an energy deviation of 1% (or less).
The progress of the mesh refinement can be checked by looking at the Navigation Tree
1D Results Adaptive Meshing folder. This folder contains a curve that displays the
energy error of two subsequent simulations. This plot can be viewed by selecting
Navigation Tree 1D Results Adaptive Meshing Error:
The result shows that the maximum difference of the energy error is below 0.1 %, i.e.
below the prescribed error limit of 0.1%. The stopping criterion can be changed in the
adaptive mesh refinement Properties (accessible from within the solver dialog box).
Additionally, the convergence of the energy can be visualized by selecting Navigation
Tree 1D Results Adaptive Meshing Energy.
52
CST EM STUDIO 2010 Workflow & Solver Overview
It can be seen that the expert system-based meshing already provides a good mesh for
a first calculation. The small energy error shows that the adaptive mesh refinement is
able to confirm that variations are reduced to a minimum.
In practice it often proves judicious to activate the adaptive mesh refinement to ensure
convergence of the results. (This might not be necessary for structures with which you
are already familiar where you can use your experience to manually refine the automatic
mesh.)
Now let's compare the magnetic energy computed by the hexahedral solver to the one
computed by the tetrahedral solver. Double-click on Navigation Tree Magnetic Field
Energy. This opens a text-box showing
Magnetic field energy:
5.006222e+000 J
This is very similar to the value computed by the tetrahedral solver. The difference is
due to the non-zero discretization errors. Moreover, fewer meshcells have been used for
the hexahedral discretization.
Leave the text box by clicking OK.
In the solver dialog box, you have chosen to calculate the inductance matrix. To view
the inductance matrix, select Navigation Tree Inductance Matrix:
CST EM STUDIO 2010 Workflow & Solver Overview
53
Inductance matix
-------------------------------------------------coil 1
coil 1
coil 2
3.083916e+000 H
2.464520e+000 H
coil 2
2.464520e+000 H
1.999487e+000 H
-------------------------------------------------The self-inductance of every coil is printed on the main diagonal. The secondary
diagonal elements show the mutual inductances. The results are in good agreement
with those obtained with the tetrahedral mesh. Leave the text box by clicking OK.
Parameterization and the Automatic Optimization of the Structure
The steps above demonstrate how to enter and analyze a simple structure. However,
structures are usually analyzed to improve their performance. This procedure is called
design in contrast to analysis."
After you receive some information on how to improve the structure, you will need to
change the structures parameters. This could be done by simply re-entering the
structure but this is not the most efficient solution.
CST EM STUDIO offers various options to describe the structure parametrically in
order to change the parameters easily. The History List function, described in the CST
STUDIO SUITE Getting Started manual, is a general option, but for simple parameter
changes there is an easier solution, which is described below.
Lets assume you want to change the thickness of the transformers box. The easiest
way to do this is to enter the modeler mode by selecting the Navigation Tree
Components folder.
Now select the box by clicking on Components component1 cylinder box. You may
also need to rotate the structure in order to see a plot similar to the following (the cutting
plane is still switched on):
54
CST EM STUDIO 2010 Workflow & Solver Overview
You can now choose Edit Object Properties (or Properties from the context menu) to
open a list showing the history of the shapes creation:
Select the Shell operation from the history tree (see above). After you click Edit, the
shell dialog will appear:
CST EM STUDIO 2010 Workflow & Solver Overview
55
In this dialog box, you will find the thickness of the box (Thickness = 0.5) as specified
during the shape creation. Change this parameter to a value of 0.8 and click OK.
The following dialog box will appear.
Confirm the deletion of the results by clicking OK.
The structure plot will change showing the new structure with the different box thickness:
You can generally change all parameters of any shape by selecting the shape and
editing its properties. This fully parametric structural modeling is one of CST EM
STUDIO s most outstanding features.
CST EM STUDIO 2010 Workflow & Solver Overview
56
The parametric structure definition also works if some objects have been constructed
relative to each other using local coordinate systems. In this case, the program will try to
identify all the picked faces according to their topological order rather than their absolute
position in space.
The changes in parameters occasionally alter the topology of the structure too severely,
so the structure update may fail. In this case the History List function offers powerful
options to circumvent these problems. Please refer to the online documentation, or
contact technical support.
You may also assign variables to the structure parameters: Select the Shell operation
from the history tree again (the dialog box should be still open) and click Edit. Now enter
the string "thickness" as depicted below.
Then click OK.
A new dialog box will open asking you to define the new parameter "thickness." Here
enter 0.5 in the Value field. You may also provide a text in the Description field so that
you can later remember the meaning of the parameter.
Closing this dialog box by clicking OK defines the parameter and updates the model. All
defined parameters are listed in the parameter docking window:
Now also close the History Tree window.
CST EM STUDIO 2010 Workflow & Solver Overview
57
You can change the value of parameters by clicking on the corresponding entry in the
Value column of the parameter window and entering a new value. If you do this the
message Some variables have been modified. Press Edit Update Parametric
Changes (F7) will appear in the main view. Note that the entry in the Type column can
be ignored.
Instead of using the menu command to update the structure, you can select the
. You can also select Update from the context menu
corresponding toolbar button
which appears when you press the right mouse button in the parameter list. You may
need to click on an empty field in the list first to obtain this context menu.
When you perform this update operation, the structure will be regenerated according to
the current parameter value. You can verify that parameter values between 0.3 and 0.7
give useful results. The function Edit Animate Parameter is also useful in this regard.
It is also possible to define a new parameter by entering it in the parameter window.
Since you now parameterized your structure successfully, it might be interesting to see
how the inductance matrix changes when the thickness of the box is varied. The easiest
way to obtain these variation results is to use the Parameter Sweep tool accessible from
within the magnetostatic solver dialog box (Solve M-Static Solver, ). Note that the
hexahedral solver with adaptive mesh refinement is still selected.
Click the Par. Sweep button to open the following dialog box:
58
CST EM STUDIO 2010 Workflow & Solver Overview
Within this dialog box, you can specify calculation sequences which consist of various
parameter combinations. To add such a sequence, click the New Seq. button. Then click
the New Par... button to add a parameter variation to the sequence:
In the dialog box that appears, you can select the name of the parameter to vary in the
Name drop-down list. Afterward you can specify the lower (From) and upper (To)
bounds for the parameter variation after checking the Sweep item. Finally enter the
number of steps in which the parameter should be varied in the Samples field.
In this example you should perform a sweep From 0.3 To 0.7 in 5 Steps. After you click
OK, the parameter sweep dialog box should look as follows:
CST EM STUDIO 2010 Workflow & Solver Overview
59
Note that you can define an arbitrary number of sequences each containing an unlimited
number of different parameter combinations.
In the next step you must specify which results you are interested in as a result of the
parameter sweep. Therefore select Inductance Matrix from the Result Watch combo
box. If the Inductance Matrix is not available, you have probably forgotten to activate
the inductance calculation in the solver dialog.
Finally the parameter sweep dialog box should look as follows:
60
CST EM STUDIO 2010 Workflow & Solver Overview
Now run the parameter sweep by clicking Start and if necessary confirm to delete the
previous results. A progress bar in the Parameter Sweep window shows the current
status of the parameter sweep. Note that for each parameter value the whole inductance
matrix will be computed and the whole parameter sweep may take several minutes.
After the solver has finished its work, leave the dialog box by clicking Close. The
navigation tree will contain a new item called Tables from which you should select
Tables Inductance [coil 1][coil 1] first. You should get a plot similar to the following:
You can plot the mutual inductance in the same way by selecting Tables Inductance
[coil 1][coil 2]:
CST EM STUDIO 2010 Workflow & Solver Overview
61
Assume that you now want to adjust the mutual inductance to a value of 2.5 H (which
can be achieved within a parameter range of 0.3 to 0.7 according to the parameter
sweep). However, figuring out the proper parameter may be a lengthy task that can be
performed equally well automatically.
Before you continue to optimize this structure, ensure the thickness parameter is within
the valid parameter range (e.g. 0.5). If you have to modify the value, don't forget to
update the structure afterward. Note that you must enter the modeler modee.g. by
clicking on the Components item in the navigation treebefore you modify the
parameters.
CST EM STUDIO offers a very powerful built-in optimizer feature for these kinds of
parametrical optimizations. To use the optimizer, open the solver parameter dialog box
as before.
In the solver parameter dialog box you should click the Optimize... button to open the
optimizer control dialog box:
62
CST EM STUDIO 2010 Workflow & Solver Overview
First, check the desired parameter(s) for the optimization in the Parameters tab of the
optimization dialog box (here the thickness parameter should be checked). Next
specify the minimum and maximum values for this parameter during the optimization.
Here you should enter a parameter range between 0.5 and 0.6. For this example, the
other settings can be kept as default. Refer to the online documentation for more
information on these settings.
Next specify the optimization goal. Therefore you should click on the Goals tab.
CST EM STUDIO 2010 Workflow & Solver Overview
63
Here you can specify a list of goals to achieve during the optimization. In this example,
the target is to find a parameter value for which the mutual inductance is 2.5 H.
Therefore you should define an "Inductance" goal by selecting it from the list that
appears when you click on the Add new goal entry. Once you have selected the proper
goal type, the following dialog box should appear:
In this dialog box, you should first select coil 2 as Source Definition 2 to choose the
mutual inductance between both coils. Next specify the actual goal for the previously
specified inductance. Since you want to find the thickness value for a mutual inductance
of 2.5 H, select the equal operator in the conditions frame. Then set the Target to 2.5.
Then the dialog box should look like this:
64
CST EM STUDIO 2010 Workflow & Solver Overview
After you click OK, the optimizer dialog box should look as follows:
Since you now specified which parameters to optimize and set the goal for the
optimization, the next step is to start the optimization procedure by clicking Start. The
optimizer will show the progress of the optimization in an output window in the Info tab
which is activated automatically.
When the optimization is done, the optimizer output window shows the best parameter
settings to achieve the optimization goal.
CST EM STUDIO 2010 Workflow & Solver Overview
65
Note that due to sophisticated optimization technology, only six solver runs were
necessary to find the optimal solution with high accuracy.
Now look at the Inductance Matrix for the optimal parameter setting (thickness =
0.517513) by clicking Navigation Tree Inductance Matrix to obtain the following text:
Inductance matix
-------------------------------------------------coil 1
coil 1
coil 2
3.127868e+000 H
2.499846e+000 H
coil 2
2.499846e+000 H
2.027996e+000 H
-------------------------------------------------This ends the first application example.
CST EM STUDIO 2010 Workflow & Solver Overview
66
Summary
This example should have given you an overview of the key concepts of CST EM
STUDIO . You should now have a basic idea of how to do the following:
1.
2.
3.
4.
5.
6.
7.
Model the structures by using the solid modeler
Specify the solver parameters, check the mesh and start the simulation using the
tetrahedral solver with the adaptive mesh refinement feature
Specify the solver parameters, check the mesh and start the simulation using the
hexahedral solver with the adaptive mesh refinement feature
Visualize the magnetic field distributions
Define the structure using structure parameters
Use the parameter sweep tool and visualize parametric results
Perform automatic optimizations
If you are familiar with all these topics, you have a very good starting point for further
improving your usage of CST EM STUDIO .
For more information on a particular topic, we recommend you browse through the
online help system which can be opened with HelpHelp Contents. If you have any
further questions or remarks, do not hesitate to contact your technical support team. We
also strongly recommend that you participate in one of our special training classes held
regularly at a location near you. Ask your support center for details.
CST EM STUDIO 2010 Workflow & Solver Overview
67
Chapter 3 Solver Overview
Solvers and Sources
The previous example demonstrated how to define a coil source for a magnetostatic
simulation. The general workflow of electrostatic, stationary current or low-frequency
problems is quite similar to a magnetostatics application.
The different simulation types differ in the definition of materials, boundary conditions
and excitation sources. The way how to define materials and boundary conditions in
CST EM STUDIO is quite similar for all solvers, whereas there are larger differences in
the definition of sources. For this reason an overview of the sources that are interpreted
by each solver is given below.
Magnetostatic Solver:
Current coil: Solve Current Coil from Curves ( )
Permanent magnet: Solve Permanent Magnet ( )
Current path: Solve Current Path from Curve ( )
External magnetic field: Solve Magnetic Source Field
Stationary current field: Solve Stationary Current Field
Electrostatic Solver:
Potential definition on a PEC (perfect electric conductor) solid:
Solve Electric Potential ( )
Potential definition on a normal/electric boundary: Solve Boundary
Conditions (select the Boundary Potentials tab from within the Boundary dialog)
Charge definition on a PEC : Solve Charge ( )
Uniform volume- or surface-charge distribution:
Solve Charge Distribution ( )
Stationary Current Solver:
Potential definition on a PEC solid: Solve Electric Potential (
Current path: Solve Current Path from Curve ( )
Current port: Solve Current Port ( )
LF Frequency Domain Solver (Full Wave and Magnetoquasistatics):
Current coil: Solve Current Coil from Curves ( )
Current path: Solve Current Path from Curve ( )
Voltage path: Solve Voltage Path from Curve ( )
LF Frequency Domain Solver (Electroquasistatics):
Potential definition on a solid: Solve Electric Potential (
LF Time Domain Solver:
Current coil: Solve Current Coil from Curves ( )
Current path: Solve Current Path from Curve ( )
Permanent magnet: Solve Permanent Magnet ( )
CST EM STUDIO 2010 Workflow & Solver Overview
68
Magnetostatic Solver
The magnetostatic solver can be used for static magnetic problems. Available sources
are current paths, current coils, permanent magnets and homogeneous magnetic source
fields as well as the current density field previously calculated by the stationary current
solver. To use the J-static current density field as magnetostatic source, select Solve
Stationary Current Field... and enter a nonzero Factor.
The main task for the solver is to calculate the magnetic field strength and the flux
density. These results appear automatically in the navigation tree after the solver run.
Nonlinear Materials
The magnetostatic solver also features nonlinear materials. These can be defined by
creating a BH-curve describing the material. A nonlinear solver will use a smoothed
version of this curve in order to improve the convergence. The resulting permeability
distribution is also stored and can be accessed in the navigation tree.
Current Coil
In the section Define Coils of the previous chapter, the main ideas of the simulation of
coils in CST EM STUDIO are already outlined. Moreover, you can find there a step-bystep description of how to create a coil.
Remember that a coil is defined as an a-priori known current distribution which is
constant over the cross-section of the coil body. The supporting material has no
influence on the source current distribution.
A coil in CST EM STUDIO is always constructed from two curves the profile curve
and the path curve. To create a current coil, you must define these two curves and then
select Solve Current Coil from Curves ( ). You will be prompted to select the coil
profile curve and then the coil path curve. When the profile curve can be swept along the
path curve successfully, the Define Current Coil from Curves dialog box will open
automatically.
CST EM STUDIO 2010 Workflow & Solver Overview
69
In this dialog box, you can specify the Name of the coil, as well as the Current, the
Number of turns and the supporting Material. The Phase value is relevant only for LF
Frequency Domain simulations.
When the Project profile to path checkbox is activated, the profile curve is aligned with
the plane which is normal to the path curve. In the following example you can see the
profile curve which includes an angle of 10 degree with the path curve. The coil on the
left hand side will be obtained if the alignment is activated. To generate the coil
displayed on the right hand side, the alignment is switched off so that the profile is swept
unchanged along the path curve.
Permanent Magnets
To define a permanent magnet, you must activate the permanent magnet tool by
selecting Solve Permanent Magnet ( ). You will be prompted to select a face of a
solid in order to define the magnets geometry. Pick any solid with Normal material
properties.
You can define constant or radial magnetizations. For details refer to the online-help.
CST EM STUDIO 2010 Workflow & Solver Overview
70
Constant magnetization
Radial magnetization
Current Paths
The definition of a current path is very similar to a coil definition. A single curve must be
defined before the current path tool can be activated by selecting Solve Current Path
from Curve ( ). You will be prompted again to select a curve. Then a dialog box
appears in order to define the total current through the loop.
The phase value can be ignored for magnetostatic computations. This is only relevant
for the LF Frequency Domain solver. Finally, click OK.
It is important that the current path is closed or terminates on a union of perfect electric
conductors and electric boundary conditions forming a closed loop with the current path.
Otherwise the problem is not solvable by the magnetostatic solver since such a source
violates Ampere's Law.
CST EM STUDIO 2010 Workflow & Solver Overview
71
Left: A circular current path leaves the calculation domain through two electric boundaries a
solvable situation. Due to symmetries, only 1/4 of the structure has to be calculated. Right: A
circular current path leaves the calculation domain through two magnetic boundaries not a
solvable situation in magnetostatics.
To observe structures in a homogeneous magnetic field, it is possible to define such a
source by selecting Solve Magnetic Source Field. The following dialog box allows you
to define the magnetic field vector:
Set all boundaries to type magnetic (or "normal") when an external magnetic field has
been defined; otherwise, the solver will stop with an error. Please note that this feature is
currently available only with the hexahedral solver.
Electrostatic Solver
The electrostatic solver can be used for static electric problems. Available sources are
fixed and floating potentials, boundary potentials, charges on PEC solids and
homogeneous volume and surface charges. The main task for the solver is to calculate
the potential, the electric field strength and the electric flux density. These results appear
automatically in the navigation tree after the solver run.
CST EM STUDIO 2010 Workflow & Solver Overview
72
Open boundaries
The electrostatic solver features open boundary conditions (hexahedral meshes only).
These help to reduce the number of mesh nodes when problems in free space are
simulated.
Potential Sources
The most important electrostatic source type is a potential definition. To define a
potential on a perfect electric conductor (the solid has to be assigned to PEC material)
you must activate the potential tool first. Select Solve Electric Potential ( ) from the
menu bar. The first step is to select the surface of a perfect electric conductor carrying
the new potential:
Normal
(not selectable)
Normal
(not selectable)
PEC
PEC
After a PEC surface has been selected, the potential dialog appears to assign a name, a
potential value and a type for the new source:
Note that defining the potential Type "Floating" the value itself is not prescribed, but the
resulting constant potential at the solid will obtain a value such that the resulting total
charge of the conductor is zero. Consequently, defining a floating potential is equivalent
to assigning a zero charge. The charge definition is discussed next.
CST EM STUDIO 2010 Workflow & Solver Overview
73
Charge Sources
Two different charge types exist in CST EM STUDIO : total charges on perfect
conductors (resulting generally in a non-uniform surface-charge distribution along the
PEC surfaces) and uniform charge distributions on normal material solids.
For the charge definition based on PEC the first step is very similar to the one carried
out with the potential definition. After activating the charge tool by selecting Solve
Charge ( ), you can select a surface to which the charge will be applied. Then the
charge dialog appears to determine the name and the charge value.
For the definition of a uniform charge-distribution definition, the first step is similar
againthe only difference is that the source must be assigned to a normal material
solid. You cannot define a uniform charge distribution on a PEC material. Use Solve
Charge Distribution ( ) and select a normal material solid. Then the following dialog will
appear:
Here you can specify a name, a type and a value for the charge distribution. You can
define a volume as well as a surface charge distribution. Remember that the latter will
generate a jump in the normal component of the electric flux density. Furthermore, you
can define the total charge or the charge density value.
Boundary Potentials
Finally, you can also assign an electrostatic potential to an electric boundary condition
from within the boundary dialog. Open the boundary dialog box via Solve Boundary
Conditions ( ) and select the Boundary Potentials tab: In order to specify a boundary
potential select the "Floating" type from the drop down list or select the "Fixed" type and
enter a value in the edit field. Please note that this feature is currently available only with
the hexahedral solver.
CST EM STUDIO 2010 Workflow & Solver Overview
74
A boundary potential can be defined on normal or electric boundary conditions only.
Boundaries with different potential values must not be adjacent. Again, you can define a
fixed or floating potential.
Stationary Current Solver
The stationary current solver can be used to simulate DC current distributions. Available
sources are potentials, boundary potentials, current paths and current ports. The main
task for the solver is to calculate the electric field strength, current density and Ohmic
losses. These results appear automatically in the navigation tree after the solver run.
Since the process of defining potential and current path sources is discussed in the two
previous sections, we will focus on the current port definition.
Current Ports
A current port is a face with a constant potential on a conductive material surface. When
using hexahedral meshes this surface must be located on the computational domains
boundary. The potential value or the total current through the current port can be
prescribed. Through the current port, currents can leave or enter the calculation domain.
Note that if no potential is prescribed, the sum of the prescribed currents entering and
leaving the computational domain must be zero. Otherwise you will define a nonsolvable problem.
The following picture shows a simple conductive bend inside the computational domain.
The two conductive faces are highlighted.
In order to define a current port on one of these faces, select the current port tool via
Solve Current Port ( ). Next select an appropriate face on a conducting material. A
dialog box opens where you can define the ports name and the current or the potential
value.
CST EM STUDIO 2010 Workflow & Solver Overview
75
LF Frequency Domain Solver
The LF Frequency Domain solver can be used to solve electromagnetic field problems
with time-harmonic sources and linear materials. In this case all quantities are timeharmonic and it is possible to solve a complex valued problem in the frequency domain.
The main task for the solver is to calculate electromagnetic fields and the resulting
currents, losses and energies. These results appear automatically in the navigation tree
after the solver run has been finished.
The LF Frequency Domain solver includes the following simulators:
Full Wave simulator
Magnetoquasistatic simulator
Electroquasistatic simulator
The full wave simulator solves the full Maxwells equations. The magnetoquasistatic and
electroquasistatic simulators can solve low frequency problems with dominating
magnetic (e.g. eddy current problems) or electric energy, respectively. A typical
application is the computation of AC current and loss distributions.
In contrast to the static solvers, one or more calculation frequencies must be defined
before the low frequency solver can start. Open the frequency dialog box Solve
Calculation Frequency ( ) for this task.
To add a new frequency to the list, select the empty edit field, enter the value and
confirm with the Enter key. The list becomes operative when you leave the dialog box by
clicking OK.
Full Wave and Magnetoquasistatic Simulator
Available sources are current paths, voltage paths and current coils. Coil and current
path definitions are discussed in the magnetostatic solver section. One minor difference
CST EM STUDIO 2010 Workflow & Solver Overview
76
exists: In addition to the current value, it is possible to assign a phase value to a current
path or a coil (for magnetostatic calculations this setting is ignored).
Voltage Paths
The third source type, the voltage path, is similar to the current path. It is created from a
curve path. A typical application is a voltage path connecting two conducting regions,
defining a voltage between the conductors.
Conducting
material
Curve item
PEC
To define a voltage source, activate the appropriate tool via Solve Voltage Path from
Curve ( ). The curve selection modus enables the selection of the curve that is to be
transformed into a voltage path. After the appropriate curve has been selected, the
voltage path dialog box appears. Here you can determine the elements name, its
voltage and phase values.
After the definition is complete, the voltage source is listed in the navigation tree folder
Voltage Paths.
Electroquasistatic Simulator
In the electroquasistatic approximation of the full Maxwells equations the time derivative
of the magnetic field is ignored in the Faraday-law. Hence, the electric field is curl-free in
the whole space. As a consequence electroquasistatic problems can be described by a
complex scalar potential reducing the number of unknowns.
CST EM STUDIO 2010 Workflow & Solver Overview
77
Thus, running the electroquasistatic simulator is usually much faster and more robust
than running the full wave simulator on the same mesh. Whenever the time derivative is
negligible in the Faraday-law you should use the electroquasistatic solver to solve a low
frequency problem. Typical applications are insulator problems, where the conductivities
and magnetic field energies are very low.
Potentials are available as excitation sources. These are already discussed in the
electrostatic solver section. Again, a minor difference exists: In addition to the potential
value, it is possible to assign a phase value (for electrostatic calculations this setting is
ignored). Refer to the online-help for further details.
LF Time Domain Solver
The LF Time Domain solver can be used to solve magnetoquasistatic field problems
with general time dependence. Typical use cases are nonlinear eddy current problems
or transient simulations (e.g. switching devices, actuators, sensors). The solver is based
on an adaptive implicit time-stepping algorithm of high accuracy which needs to solve
four linear or nonlinear systems of equations in each time step.
The main task for the solver is to calculate magnetic and current fields as well as the
resulting losses, energies and other derived quantities like forces.
Workflow
The workflow for a time domain simulation is very similar to the workflow of static and
time harmonic simulations. However, some additional steps must be performed before
the solver is started.
1.
2.
3.
4.
One or more excitation signals must be defined
Excitation signals must be assigned to sources
Monitors must be defined
A simulation duration must be set
These differences result from the fact that additional information is necessary about the
time evolution of the excitations and the size of the time interval of interest. Furthermore,
storing the whole time history of all results which are computationally available usually
needs a lot of disk space. For this reason the concept of time monitors is introduced,
which allows a more specific definition of the results of interest.
NOTE: The excitation definition as well as the usage of monitors in CST EM STUDIO is
very similar to those available in CST MICROWAVE STUDIO .
The following subsections will describe the additional steps in short. For more detailed
information please refer to the online help.
CST EM STUDIO 2010 Workflow & Solver Overview
78
Signal Definition
In a new project only a constant "default" signal is defined. For a meaningful simulation
with the LF Time Domain Solver at least one non-constant signal must be defined.
A new signal can be defined via Solve Excitation Signals New Signal (
dialog box opens where a signal type, its parameters and a name can be set.
). A
The parameters of the signal depend on the individual signal type and are described in
the online help. The parameter Ttotal must be set for almost all signal types and defines
the size of the definition interval. For time values larger than Ttotal the signal is, in
general, continued by a constant value. It is also possible to import a signal or to create
a user defined signal or to select a pre-defined signal from the signal database.
All defined signals are visible in the Signal folder in the Navigation Tree.
A signal can be displayed by selecting it in the Navigation Tree.
CST EM STUDIO 2010 Workflow & Solver Overview
79
Excitations: Assigning Signals to Sources
As for the static solvers the source value defines the strength of a source field. The time
evolution of a source is defined by assigning a signal to it.
This can be done by opening the solver dialog box via Solve LF Time Domain Solver
( ) and pressing the Excitations button.
A sub-dialog opens showing each defined source that can be interpreted by the solver.
Also the source values are displayed. Each source can be switched on or off for the
simulation. By default all sources are switched on.
For each source a signal can be assigned via a drop down list. The same signal can be
assigned to several sources. Optionally, an individual time delay t can be defined for
each source.
The resulting time dependent excitation f is the product of the source value
coil current) and the (possibly shifted) assigned signal s ,
f (t ) = s (t t ) v
(e.g. the
Example
Two sources are defined, one current path with source current 1 A and one coil, also
carrying 1 A in each turn. A previously defined signal "signal1" (see image below) is
assigned to both sources.
80
CST EM STUDIO 2010 Workflow & Solver Overview
The signal of the coil is shifted by 0.5 s. With these settings the Excitation Selection
dialog will look like below.
For this example the resulting excitations used by the solver look like this:
CST EM STUDIO 2010 Workflow & Solver Overview
81
Reference Signal
There is always one signal tagged as the 'reference signal'. This signal is highlighted in
the Navigation Tree by a yellow background. The reference signal can be changed by
marking another signal in the tree and selecting Solve Excitation Signals Use as
Reference.
By default all sources are set to use the currently defined reference signal. Hence, it is
not necessary to visit the Excitations sub-dialog of the solver dialog if only one source or
only one signal shall be used for the simulation. Then, it is enough to select the desired
signal being the reference signal and by default all sources are automatically assigned
to this signal.
Monitor Definition
In contrast to the static and time-harmonic solvers, no results will appear automatically in
the navigation tree. It is not possible to store the fields and secondary results at every
computed time step as this would require a tremendous amount of disk and memory
space. You should, therefore, define certain results and time intervals at which the
solver will record the desired data. These definitions are called Monitors.
Several different kinds of monitors are available in CST EM STUDIO : 3D Field
Monitors, Monitors at Points, Monitors on Edges or Curves, Monitors on Faces and
Monitors on Solids or Volumes. The 3D Field Monitors yield field plots which can be
animated over the simulated time. The other monitors are classified by the objects on
which appropriate integral functionals are defined. They yield 1D curves of scalar values
versus the simulated time.
All defined monitors are listed in appropriate subfolders of the Monitors folder in the
Navigation Tree. Within this folder you may select a particular monitor to reveal its
parameters in the main view.
3D Field Monitors
Several kinds of monitors record 3D vector or scalar fields (e.g. B-field, H-field, current
density). A 3D Field Monitor can be defined via Solve Monitors 3D Field Monitor
( ).A dialog box opens where the type of the field, the start time and the sample step
width can be defined.
CST EM STUDIO 2010 Workflow & Solver Overview
82
Available field types are: B-Field, H-Field, E-Field, Cond. Current Dens., Material (the
latter showing the relative permeability).
After the solver run, the recorded result can be accessed via the 2D/3D Results folder in
the Navigation Tree. The scalar or vector field can be animated over the defined time
period.
Monitors at Points
These kinds of monitors record scalar values that are defined at a point (e.g. the xcomponent of the magnetic flux density at a fixed position). You can create such a
monitor via Solve Monitors Monitors at Points ( ).
The monitor generates a 1D-plot over time during the solver run. The result plot can be
accessed in the Navigation Tree in the 1D Results folder.
CST EM STUDIO 2010 Workflow & Solver Overview
83
Please note that this kind of monitor is similar, although not identical, to Probes available
within CST MICROWAVE STUDIO .
Available monitor types are: B-Field, H-Field, E-Field, Cond. Current Dens., Material.
Monitors on Edges or Curves
These kinds of monitors record scalar values that are defined for (previously picked)
model egdes or on curve items, currently the voltage along a path. You can create it via
Solve Monitors Monitors on Edges or Curves ( ).
Again, the monitor generates a 1D-plot over time during the solver run and the result plot
can be accessed in the Navigation Tree in the 1D Results folder.
Monitors on Faces
These kinds of monitors record scalar values (currently the magnetic flux through a
surface) that are defined for a (connected set of) model faces which has to be picked
(Objects Pick Pick Face,
or ) before the monitor definition. You can create it
via Solve Monitors Monitors on Faces ( ).
Again, the monitor generates a 1D-plot over time during the solver run and the result plot
can be accessed in the Navigation Tree in the 1D Results folder.
CST EM STUDIO 2010 Workflow & Solver Overview
84
Monitors on Solids or Volumes
These kinds of monitors record values that are defined for a solid or volume (e.g. the
energy inside a solid or in the background, the voltage of a coil object etc.). You can
create it via Solve Monitors Monitors on Solids or Volumes ( ).
Again, the monitor generates a 1D-plot over the time during the solver run (or in case of
Force monitors one 1D-plot per component) and the result plot can be accessed in the
1D Results folder.
Available monitor types are: Energy, Ohmic Losses, Force, Coil Voltage.
Starting the Simulation
As already mentioned the solver dialog box can be opened via Solve LF Time Domain
Solver ( ). Before starting the simulation the Simulation duration must be entered. This
value defines the length of the simulated time interval in the currently active time unit.
Note that every simulation starts at time zero.
CST EM STUDIO 2010 Workflow & Solver Overview
85
If at least one non-constant signal is defined below the duration entry field the maximum
overall assigned time signal is displayed (taking possible time shifts into account). This
information gives some hint for a reasonable simulation duration and can be used for
cross-checking, e.g. to ensure that signals and simulation duration are defined for a
similar time period and scale.
Two different time-stepping strategies are available for the solver: Constant and
adaptive time-stepping. By default the adaptive time-stepping is enabled. The constant
time-stepping may be used for validation purposes or if the adaptive control of the time
step should not work as expected. Usually, the adaptive scheme should be preferred
since it is more efficient.
It is a good idea to have a look at the parameters of the adaptive time-stepping scheme
before the simulation is started. The parameters can be displayed and modified in the
Time step settings sub-dialog which can be activated by pressing the Properties button.
The most important value is the Relative error tolerance. The smaller this value the more
rigorous is the behaviour of the adaptive scheme, leading to smaller time steps and
smaller time-discretization errors. On the other hand, small values will increase the
simulation time. Furthermore, you can define upper and lower bounds for the size of a
86
CST EM STUDIO 2010 Workflow & Solver Overview
time step and set the size of the initial time step. If you have some knowledge about
typical time scales of your model it might be meaningful to modify the default settings.
Note that for some problems it may be also necessary to increase the accuracy for the
solution of the linear (or respectively nonlinear) systems of equations that are solved for
each time step. This can be done by pressing the Accuracy button which opens a subdialog. However, in most cases, the default-settings can be left unchanged.
Finally, the LF Time Domain solver can be started by pressing the Solve button and the
results can be analyzed.
Coupled Simulations with CST MPHYSICS STUDIO
Ohmic losses from CST EM STUDIOs solvers can be used for thermal simulations in
CST MPHYSICS STUDIO. Based on these results, a continuative stress simulation
can be performed.
Please refer to the CST MPHYSICS STUDIO Workflow document for more detailed
information about this multi-physics workflow.
CST EM STUDIO 2010 Workflow & Solver Overview
87
Chapter 4 Finding Further
Information
After having read this manual carefully, you should already have some idea of how to
use CST EM STUDIO efficiently for your own problems. However, when you are
creating your own first models, a lot of questions will arise. In this chapter, we give you a
short overview of the available documentation.
The Quick Start Guide
The main task of the Quick Start Guide is to remind you to complete all necessary steps
in order to perform a simulation successfully. Especially for new users or for those
rarely using the software it may be helpful to have some assistance.
After starting the Quick Start Guide, a dialog box opens in which you can specify the
type of problem you wish to analyze:
Once the problem type has been selected, click Next to proceed to a list of tasks which
are either necessary or optional (as indicated) in order to perform a simulation. The
following picture shows an example for magnetostatic analysis:
You will find that only the very first item on the list is active at the beginning. If you
successfully perform the operation indicated by this entry, the next item will become
active, and so on. You may, however, change any of your previous settings throughout
the procedure.
The Quick Start Guide can be opened as soon as CST EM STUDIO is started.
However, the Quick Start Guide will open automatically only when it has been used
CST EM STUDIO 2010 Workflow & Solver Overview
88
during the last session. You may start the Quick Start Guide at any time by choosing
HelpQuick Start Guide from the menu bar.
In order to access information about the Quick Start Guide itself, click the Help button.
To obtain more information about a particular operation, click on the appropriate item in
the Quick Start Guide.
Online Documentation
The online help system is the primary source of information. You can access the help
systems overview page at any time by choosing Help Help Contents from the menu
bar. The online help system includes a powerful full text search engine.
In each of the dialog boxes, there is a specific Help button which directly opens the
corresponding manual page. Additionally the F1 key gives some context sensitive help
when a particular mode is active. For instance, by pressing the F1 key while a basic
shape generation mode is active, you can get information about the definition of shapes
and possible actions.
When no specific information is available, pressing the F1 key will open an overview
page from which you may navigate through the help system.
Please refer to the CST STUDIO SUITE Getting Started manual to find some more
detailed explanations about the usage of the CST EM STUDIO Online Documentation.
Tutorials
The online help tutorials will generally be your best source of information when trying to
solve a particular problem. You can select an overview page of all available tutorials by
following the Tutorials link on the online help systems start page.
We recommend you browse through the list of all available tutorials and choose the one
closest to your application. The fastest way to solve your particular problem is to study
the most appropriate tutorial carefully, understanding the basic concepts before you start
modeling your own problem.
If you are already familiar with CST EM STUDIO (it usually takes a couple of days), it
may be no longer necessary to study the tutorials in detail. In this case you can quickly
go through the pages of the tutorial and pick out new information.
Examples
The installation directory of CST STUDIO SUITE contains an examples subdirectory
consisting of a couple of typical application examples. A quick overview of the existing
examples can be obtained by following the Examples Overview link on the online help
systems start page.
Each of these examples also contains a Readme item in the navigation tree. By
double-clicking on these items, you will obtain some information about the particular
example regarding structure modeling and simulation procedure.
Although these examples are not explained in as much detail as the tutorials, they may
nevertheless contain helpful hints which can be transferred to your particular application.
CST EM STUDIO 2010 Workflow & Solver Overview
89
Technical Support
After you have taken your first steps to solving your own applications within CST EM
STUDIO , please use the File Archive As function to create an archive containing all
relevant files. This archive should then be sent to the technical support team. Even if you
have successfully obtained a solution, the problem specification might still be improved
in order to get even better results within shorter calculation times.
The support area on our homepage (www.cst.com) also contains a lot of very useful and
frequently updated information. Simple access to this area is provided by choosing Help
Online Support. You only need to enter your user name and password once.
Afterwards, the support area will open automatically whenever you choose this menu
command. Please note that the online help systems search function also allows
searching in the Online Support content.
History of Changes
An overview of all new main features of the release can be obtained by selecting the
Spotlight CST STUDIO SUITE 2010 page from the online help system (HelpHelp
Contents). Also the detailed History of Changes can be accessed through the Spotlight
page in the Online Help. The Changes in the Service Packs Page at the same location
provides in addition smaller changes released during intermediate service packs. Since
there are many new features in each new version, you should browse through these lists
even if you are already familiar with one of the previous releases.
CST 2010 | CST Computer Simulation Technology AG | www.cst.com
You might also like
- CST MICROWAVE STUDIO - Workflow and Solver OverviewDocument122 pagesCST MICROWAVE STUDIO - Workflow and Solver OverviewTK KingNo ratings yet
- CST MICROWAVE STUDIO - Workflow and Solver Overview PDFDocument127 pagesCST MICROWAVE STUDIO - Workflow and Solver Overview PDFMuhammad Nourman HadiNo ratings yet
- Designing a Rectangular Patch Antenna in CST MWSDocument23 pagesDesigning a Rectangular Patch Antenna in CST MWSTfNo ratings yet
- Optical Ring-Coupler Simulation Using CST MICROWAVE STUDIODocument3 pagesOptical Ring-Coupler Simulation Using CST MICROWAVE STUDIONgô Cự MạnhNo ratings yet
- CST CABLE STUDIO - Workflow and Solver OverviewDocument0 pagesCST CABLE STUDIO - Workflow and Solver OverviewteomondoNo ratings yet
- CST Microwave Studio: General Purpose Solver 3d-VolumeDocument30 pagesCST Microwave Studio: General Purpose Solver 3d-VolumeShuvashis DeyNo ratings yet
- Low Freq Simulation 2013Document33 pagesLow Freq Simulation 2013teomondoNo ratings yet
- CST Application Note Designing Phased Array AntennaDocument6 pagesCST Application Note Designing Phased Array AntennaMertKarahanNo ratings yet
- User Subroutines SummaryDocument12 pagesUser Subroutines SummaryHara Palleti0% (1)
- Advanced TopicsDocument115 pagesAdvanced TopicspriksemasNo ratings yet
- CST Studio Suite 2011 BrochureDocument20 pagesCST Studio Suite 2011 BrochureSanjay_Tadepal_9503No ratings yet
- FSS CST TutorialDocument10 pagesFSS CST TutorialIftikhar Ahmed100% (1)
- Rectangular Waveguide Manual in HFSSDocument24 pagesRectangular Waveguide Manual in HFSShadi_sezNo ratings yet
- Py FoamDocument9 pagesPy FoamArathoNNo ratings yet
- Simple FSKDocument6 pagesSimple FSKFaten AliNo ratings yet
- MESYS Shaft CalculationDocument51 pagesMESYS Shaft Calculationdd hhNo ratings yet
- MESYS Shaft Calculation GuideDocument28 pagesMESYS Shaft Calculation GuideZoebairNo ratings yet
- Plane Stress CST TutorialDocument14 pagesPlane Stress CST TutorialMohamed Tarek AbdelatyNo ratings yet
- Subroutine For Cohesive ElementDocument41 pagesSubroutine For Cohesive ElementBhushanRaj100% (1)
- Design and Optimization Formula SAE DrivetrainDocument21 pagesDesign and Optimization Formula SAE DrivetrainIJRASETPublicationsNo ratings yet
- Fracture Project PresentationDocument16 pagesFracture Project Presentationdhillon_rsdNo ratings yet
- Tutorial Antenna Design CSTDocument37 pagesTutorial Antenna Design CSTLiz BenhamouNo ratings yet
- Modal Space - in Our Own Little World: by Pete AvitabileDocument2 pagesModal Space - in Our Own Little World: by Pete AvitabileVignesh SelvarajNo ratings yet
- Bevel ExplanationDocument4 pagesBevel ExplanationVarun VaidyaNo ratings yet
- Vibration Modal AnalysiDocument72 pagesVibration Modal Analysiwilliam866100% (1)
- Water Dielectric ConstantDocument3 pagesWater Dielectric Constantczhang001No ratings yet
- Bevel GearDocument17 pagesBevel Gearparesh09No ratings yet
- FNIRSI SG-002 Product Manual V0.2Document13 pagesFNIRSI SG-002 Product Manual V0.2Leo100% (1)
- J111 / J112 / J113 / MMBFJ111 / MMBFJ112 / MMBFJ112 - SB51338 / MMBFJ113 N-Channel SwitchDocument6 pagesJ111 / J112 / J113 / MMBFJ111 / MMBFJ112 / MMBFJ112 - SB51338 / MMBFJ113 N-Channel SwitchMusholihin Sayank NathivaNo ratings yet
- Antenna Magus Pro 5.2.0-Tutorial-Edited Links-By-Ahmed A. NaserDocument25 pagesAntenna Magus Pro 5.2.0-Tutorial-Edited Links-By-Ahmed A. Naserengahm807043No ratings yet
- CohesiveZoneModels PDFDocument31 pagesCohesiveZoneModels PDFGopal KondaguntaNo ratings yet
- WBv12.1 Emag Tutorial3 Busbars PDFDocument58 pagesWBv12.1 Emag Tutorial3 Busbars PDFAraz SNo ratings yet
- Heat Transfer SummaryDocument16 pagesHeat Transfer SummaryNuzhat SafdarNo ratings yet
- New Paradigms in Computational Modeling and Its ApplicationsFrom EverandNew Paradigms in Computational Modeling and Its ApplicationsNo ratings yet
- FEA Report PDFDocument24 pagesFEA Report PDFDanish JavedNo ratings yet
- CST Studio Array Design ManualDocument3 pagesCST Studio Array Design ManualAswin Tresna NNo ratings yet
- Major Project ShredderDocument12 pagesMajor Project Shredderaman kumarNo ratings yet
- CST EngDocument155 pagesCST Engbitconcepts9781No ratings yet
- Hollow Rectangular WaveguideDocument6 pagesHollow Rectangular Waveguidemoluewli100% (1)
- PADT ANSYS Random Vib Reaction Forces 2017 - 11 - 22 1Document31 pagesPADT ANSYS Random Vib Reaction Forces 2017 - 11 - 22 1Ajith KumarNo ratings yet
- Code Aster Capabilities PDFDocument36 pagesCode Aster Capabilities PDFsb1966No ratings yet
- Ansys WorkbenchDocument20 pagesAnsys Workbenchmshyamm220% (1)
- Workbench Mechanical PDFDocument826 pagesWorkbench Mechanical PDFSimulation CAENo ratings yet
- CST Studio Suite - Getting StartedDocument75 pagesCST Studio Suite - Getting StartedAaliah ZedekNo ratings yet
- Printed Dipole Antenna With Integrated BalunDocument3 pagesPrinted Dipole Antenna With Integrated Balunsaandeep1177No ratings yet
- Ifilter DatasheetDocument2 pagesIfilter DatasheetAWR CorporationNo ratings yet
- Convolution and Signal Processing FundamentalsDocument22 pagesConvolution and Signal Processing Fundamentals174A1 HindupriyaNo ratings yet
- Improved Algorithm For MIMO Antenna MeasurementDocument24 pagesImproved Algorithm For MIMO Antenna MeasurementHenry DoNo ratings yet
- Patch Antenna Design Using MICROWAVE STUDIODocument5 pagesPatch Antenna Design Using MICROWAVE STUDIOnehajnitNo ratings yet
- 2015 - Finite Element Modelling of Debonding Failures in Steel Beams Flexurally Strengthened With CFRP Laminates - Teng Fernando Yu PDFDocument12 pages2015 - Finite Element Modelling of Debonding Failures in Steel Beams Flexurally Strengthened With CFRP Laminates - Teng Fernando Yu PDFvlad lupasteanuNo ratings yet
- Co-Planar Waveguide (Driven Terminal) : GroundDocument6 pagesCo-Planar Waveguide (Driven Terminal) : GroundRohini ManchaiahNo ratings yet
- Bond-Slip Model For Detailed Finite-Element AnalysisDocument10 pagesBond-Slip Model For Detailed Finite-Element AnalysisSilver rayleighNo ratings yet
- Structural Damping DefinitionsDocument1 pageStructural Damping DefinitionsLouc IngNo ratings yet
- High Efficiency RF and Microwave Solid State Power AmplifiersFrom EverandHigh Efficiency RF and Microwave Solid State Power AmplifiersRating: 1 out of 5 stars1/5 (1)
- Proceedings of the Metallurgical Society of the Canadian Institute of Mining and Metallurgy: Proceedings of the International Symposium on Fracture Mechanics, Winnipeg, Canada, August 23-26, 1987From EverandProceedings of the Metallurgical Society of the Canadian Institute of Mining and Metallurgy: Proceedings of the International Symposium on Fracture Mechanics, Winnipeg, Canada, August 23-26, 1987W. R. TysonNo ratings yet
- CST Studio Suite - Getting StartedDocument82 pagesCST Studio Suite - Getting StartedAbdul AzizNo ratings yet
- CST Studio Suite - Getting StartedDocument80 pagesCST Studio Suite - Getting StartedPho Duc NamNo ratings yet
- MWS Tutorials PDFDocument0 pagesMWS Tutorials PDFJose Carlos Vaz CarneiroNo ratings yet
- CST STUDIO SUITE - Circuit Simulation and SAM (System Assembly and Modeling)Document105 pagesCST STUDIO SUITE - Circuit Simulation and SAM (System Assembly and Modeling)Tran Vu ThuongNo ratings yet
- (08 Marks) (08 Marks)Document2 pages(08 Marks) (08 Marks)SamyNo ratings yet
- User - Manual Gw-Dlms-485-Elsa15 - 8.53 - enDocument13 pagesUser - Manual Gw-Dlms-485-Elsa15 - 8.53 - enHamza AliNo ratings yet
- Epson T-Series Robot Manual (r10)Document262 pagesEpson T-Series Robot Manual (r10)FlorinNo ratings yet
- Thesis Docu - Group 3Document163 pagesThesis Docu - Group 3Charles Ramos KabilingNo ratings yet
- HTML Hands-On & MCQDocument11 pagesHTML Hands-On & MCQStark100% (1)
- 8051 Timer and CounterDocument11 pages8051 Timer and CountermahavishnuNo ratings yet
- Huawei FusionServer RH2288 V3 Server Technical White PaperDocument55 pagesHuawei FusionServer RH2288 V3 Server Technical White PapervidusandaNo ratings yet
- Software Assisted Hardware Verification: About CoverifyDocument4 pagesSoftware Assisted Hardware Verification: About CoverifypuneetSchemeNo ratings yet
- Vendor Warranty Claim Process in Customer ServiceDocument3 pagesVendor Warranty Claim Process in Customer ServiceSUDHIRNo ratings yet
- Brochure - MIT - xPRO - Cybersecurity Professional Certificate 14 Oct 2021 V38Document19 pagesBrochure - MIT - xPRO - Cybersecurity Professional Certificate 14 Oct 2021 V38Ivan SaboiaNo ratings yet
- Threat ModelingDocument30 pagesThreat ModelingDevendraNo ratings yet
- Install Digispark Preferences Tools BoardDocument5 pagesInstall Digispark Preferences Tools BoardSam Wiley Lagos100% (1)
- Unit Wise Java Important Questions1Document3 pagesUnit Wise Java Important Questions1honaday945100% (5)
- D3.1.7 Training Module 1.3 Introduction To RDF - SPARQL - EUI - v0.08Document39 pagesD3.1.7 Training Module 1.3 Introduction To RDF - SPARQL - EUI - v0.08Willams Clemente CavalcanteNo ratings yet
- TRUMPF System Requirements 2-26Document27 pagesTRUMPF System Requirements 2-26roberto martinezNo ratings yet
- Digital Signal Processing Using Matlab 3rd Edition Schilling Solutions ManualDocument26 pagesDigital Signal Processing Using Matlab 3rd Edition Schilling Solutions ManualJanetMaldonadodnya100% (55)
- Modicon TSX Micro - TSX3721101Document6 pagesModicon TSX Micro - TSX3721101Andalan Sumber UnggulNo ratings yet
- R Programming LABDocument32 pagesR Programming LABAnton VivekNo ratings yet
- Increased Use of Powershell in Attacks 16 enDocument37 pagesIncreased Use of Powershell in Attacks 16 entalpurNo ratings yet
- Easter Exercise For B2Document1 pageEaster Exercise For B2gabi dulgheruNo ratings yet
- Cs606 Final Term Quizez and MCQZ Solved With ReferDocument18 pagesCs606 Final Term Quizez and MCQZ Solved With ReferJani JanNo ratings yet
- Honeywell Component Manual UpdateDocument74 pagesHoneywell Component Manual UpdateSanteBrucoliNo ratings yet
- Chapter 3 Entity Relationship Diagram UpdateDocument64 pagesChapter 3 Entity Relationship Diagram UpdateDiaa AliNo ratings yet
- Proyecto ICARO TestCaseDocument20 pagesProyecto ICARO TestCasePol MorenoNo ratings yet
- Lte Eran17.1 WTTX Key Air Interface TechnologiesDocument55 pagesLte Eran17.1 WTTX Key Air Interface TechnologiesAhmed YunesNo ratings yet
- SZB4 (GB)Document2 pagesSZB4 (GB)naami2004No ratings yet
- Analisis Sains Gerak Gempur 2016 SKTPDocument9 pagesAnalisis Sains Gerak Gempur 2016 SKTPmohdnazlanNo ratings yet
- Computational ThinkingDocument1 pageComputational Thinkingapi-353376412No ratings yet
- Requirements ElicitationDocument5 pagesRequirements ElicitationShivendra VermaNo ratings yet
- 2016-Db-Marcin Przepiorowski-Rman - From Beginner To Advanced-PraesentationDocument65 pages2016-Db-Marcin Przepiorowski-Rman - From Beginner To Advanced-PraesentationTruong Vu VanNo ratings yet