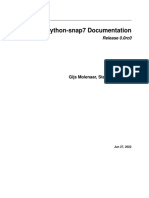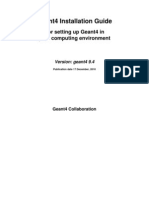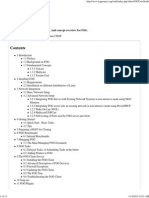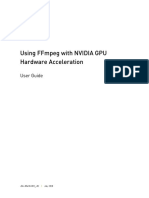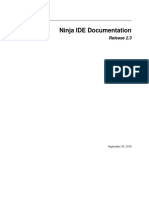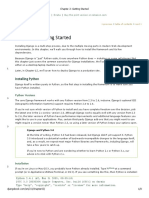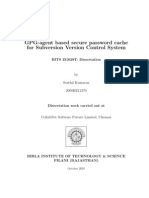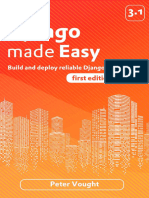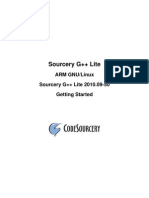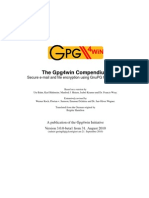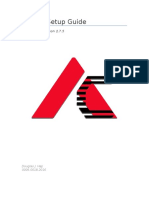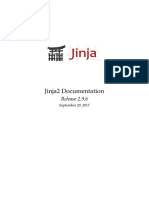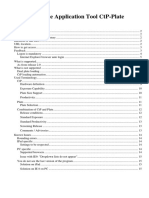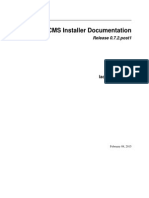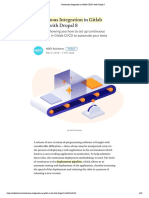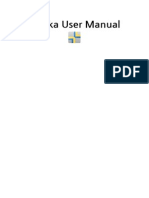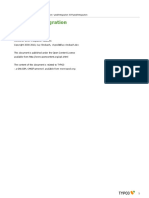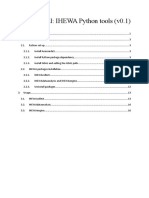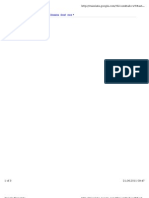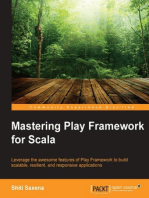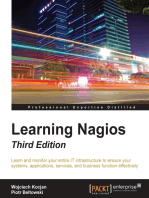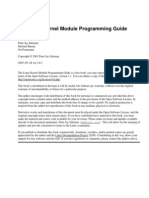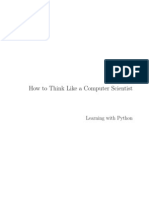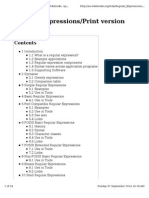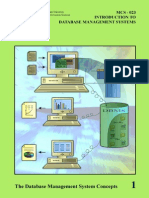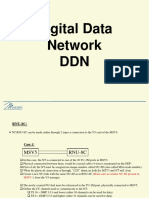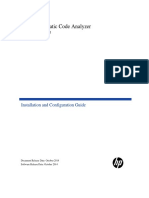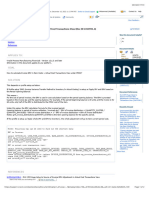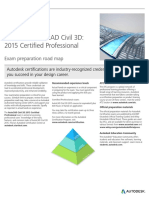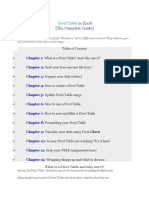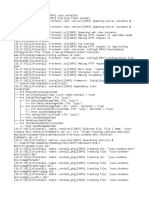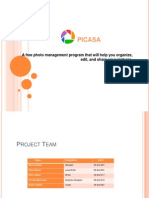Professional Documents
Culture Documents
Ginga
Uploaded by
Rajul SrivastavaCopyright
Available Formats
Share this document
Did you find this document useful?
Is this content inappropriate?
Report this DocumentCopyright:
Available Formats
Ginga
Uploaded by
Rajul SrivastavaCopyright:
Available Formats
Ginga Documentation
Release 2.0.20140114070809
Eric Jeschke
January 14, 2014
Contents
About Ginga
Copyright and License
Requirements and Supported Platforms
Getting the source
Building and Installation
5.1 Detailed Installation Instructions for Ginga . . . . . . . . . . . . . . . . . . . . . . . . . . . . . . .
9
9
Documentation
6.1 Whats New in Ginga? . . . . . . . . .
6.2 Ginga Quick Reference . . . . . . . .
6.3 The Ginga FAQ . . . . . . . . . . . . .
6.4 The Ginga Viewer and Toolkit Manual
.
.
.
.
.
.
.
.
.
.
.
.
.
.
.
.
.
.
.
.
.
.
.
.
.
.
.
.
.
.
.
.
.
.
.
.
.
.
.
.
.
.
.
.
.
.
.
.
.
.
.
.
.
.
.
.
.
.
.
.
.
.
.
.
.
.
.
.
.
.
.
.
.
.
.
.
.
.
.
.
.
.
.
.
.
.
.
.
.
.
.
.
.
.
.
.
.
.
.
.
.
.
.
.
.
.
.
.
.
.
.
.
.
.
.
.
.
.
.
.
.
.
.
.
.
.
.
.
.
.
.
.
13
13
15
17
18
Bug reports
63
Developer Info
65
Etymology
67
10 Pronunciation
69
11 Indices and tables
71
ii
CHAPTER 1
About Ginga
Ginga is a toolkit designed for building viewers for scientific image data in Python, visualizing 2D pixel data in numpy
arrays. It can view astronomical data such as contained in files based on the FITS (Flexible Image Transport System)
file format. It is written and is maintained by software engineers at the Subaru Telescope, National Astronomical
Observatory of Japan.
The Ginga toolkit centers around an image display object which supports zooming and panning, color and intensity
mapping, a choice of several automatic cut levels algorithms and canvases for plotting scalable geometric forms. In
addition to this widget, a general purpose reference FITS viewer is provided, based on a plugin framework. A fairly
complete set of standard plugins are provided for features that we expect from a modern FITS viewer: panning and
zooming windows, star catalog access, cuts, star pick/fwhm, thumbnails, etc.
Ginga Documentation, Release 2.0.20140114070809
Chapter 1. About Ginga
CHAPTER 2
Copyright and License
Copyright (c) 2011-2014 Eric R. Jeschke. All rights reserved.
Ginga is distributed under an open-source BSD licence. Please see the file LICENSE.txt in the top-level directory for
details.
Ginga Documentation, Release 2.0.20140114070809
Chapter 2. Copyright and License
CHAPTER 3
Requirements and Supported Platforms
Because Ginga is written in pure python, it can run on any platform that has the required python modules and has
a supported widget set. The basic Ginga display class supports the Qt, Gtk, Tk widget sets natively as well an any
matplotlib Figure, while the full reference viewer supports Qt and Gtk.
Ginga Documentation, Release 2.0.20140114070809
Chapter 3. Requirements and Supported Platforms
CHAPTER 4
Getting the source
Clone from github:
$ git clone https://github.com/ejeschke/ginga.git
Or see links on this page to get a zip or tar ball.
Ginga Documentation, Release 2.0.20140114070809
Chapter 4. Getting the source
CHAPTER 5
Building and Installation
Download and install from pip:: $ pip install ginga
Or, if you have downloaded the source, go into the top level directory and:
$ python setup.py install
The reference viewer can then be run using the command ginga
5.1 Detailed Installation Instructions for Ginga
5.1.1 Dependences
Ginga is written entirely in Python, and only uses supporting Python packages. There is nothing to compile, unless
you need to compile one of the supporting packages.
On recent Linux, Mac and Windows versions, all of the packages are available in binary (installable) form; it should
not be necessary to compile anything. But as always, YMMV.
You will need:
python (v. 2.7 or higher)
numpy
Highly recommended, because some features will not be available without it:
scipy
For opening FITS files you will need ONE of
astropy
pyfits
fitsio
For WCS resolution you will need ONE of
astropy
kapteyn
astLib
Also, depending on which GUI toolkit you prefer, you will need either:
Ginga Documentation, Release 2.0.20140114070809
python-gtk
python-cairo
OR
python-qt4
OR
python-pyside (qt4 alternative)
OR
python-Tkinter
OR
matplotlib
Certain plugins in the reference viewer (or features of those plugins) will not work without the following packages:
matplotlib (Pick, Cuts, Histogram)
webkit (WBrowser (online help))
5.1.2 Notes on Supported Widget Sets
In the discussion below, we differentiate between the Ginga viewing widget, such as used in the examples//example.py
programs and the full reference viewer, which includes many plugins (scripts/ginga).
Note: For the full reference viewer, Mac and Windows users should probably install the Qt version, unless you are
the tinkering sort. Linux can use either Qt or Gtk fine.
Qt/PySide
Ginga can use either PyQt or PySide, version 4. It will auto-detect which one is installed. There is support for both
the basic widget and the full reference viewer.
Note: If you have both installed and you want to use a specific one then set the environment variable QT_API to
either pyqt or pyside. This is the same procedure as for Matplotlib.
Gtk
Ginga can use Gtk version 2 or 3, but at the present time only Gtk 2 is supported for the full reference viewer, due
to some dependences in the plugins to version 2. The viewing widget by itself is fine with either version. Ginga will
auto-detect which versions are installed and default to version 2 if available.
Tk
Gingas Tk support is limited to the viewing widget itself. For overplotting (graphics) support you also need to build
and install the aggdraw module, which you can find here.
10
Chapter 5. Building and Installation
Ginga Documentation, Release 2.0.20140114070809
Matplotlib
Ginga can render directly into a Matplotlib figure. Support is limited to the viewing widget itself. Any of the backends
that Matplotlib supports is usable. Performance is not as good as to one of the native backends listed above, but oh,
the overplot options!
5.1.3 Installation from Source
Clone from github:
$ git clone https://github.com/ejeschke/ginga.git
Or see links on this page to get a zip or tar ball.
Unpack, go into the top level directory and:
$ python setup.py install
The reference viewer can then be run using the command ginga
5.1.4 Platform Specific Instructions
Linux
Install the necessary dependences. If you are on a relatively recent version of Ubuntu, something like the following
will work:
$ apt-get install python-numpy python-scipy python-matplotlib \
python-pyfits python-pywcs python-gtk python-cairo python-webkit
git pip
Or:
$ apt-get install python-numpy python-scipy python-matplotlib \
python-pyfits python-pywcs python-qt4 python-webkit git pip
(if you want to use the Qt version)
Note: astropy is preferred over pyfits + pywcs, but was not in the default repositories as of this writing. Use pip
install astropy to install it if you like.
Then install ginga with pip:
$ pip install ginga
or by obtaining the source and installing as described above.
Mac
The three recommended ways to install on the Mac are:
Install the Enthought python distribution
Install the Anaconda python distribution
Install from macports
5.1. Detailed Installation Instructions for Ginga
11
Ginga Documentation, Release 2.0.20140114070809
The first two methods should provide all the modules necessary to run Ginga. Then install Ginga from source as
described above.
With macports you will need to install the necessary packages. Assuming that you have a working macports installed,
it will be something like:
port install python27
port install py27-numpy py27-matplotlib py27-pil py27-scipy
port install py27-astropy py27-pyqt4 py27-pip
pip install ginga
Have a cup of your favorite beverage. It takes a while to compile all these!
Windows
Binary packages corresponding to all the ones described in the Linux section are available online.
Install the necessary dependences and then install Ginga from source as described above.
Note: We need help from someone who runs Mac or Windows and is skilled enough to make better (e.g. all-in-one)
binary installation packages!
Please contact us if you can help.
12
Chapter 5. Building and Installation
CHAPTER 6
Documentation
6.1 Whats New in Ginga?
6.1.1 Ver 2.0.20140114070809
The SAMP plugin has been updated to work with the new astropy.vo.samp
module. - The Catalogs plugin has been updated to allow the user to define the radius of the conesearch or image
search by drawing a circle (as well as the previous optiona rectangle).
6.1.2 Ver 2.0.20131218034517
The user interface mapping just got a bit easier to use. Ginga now provides a way to do most UI remapping just by
placing a simple config file in your ~/.ginga directory. An example for ds9 users is in the new examples folder.
Many simple examples were moved out of scripts and stored under subdirectories (by GUI toolkit) in examples.
6.1.3 Ver 2.0.20131201230846
Ginga gets trackpad gestures! The Qt rendering class gets support for pinch and pan gestures:
The pinch/rotate gesture works as expected on a Mac trackpad
The pan gesture is not a two-finger pan but a non-standard, Qt-specific one-finger pan. These are experimental
for now, but are enabled by default in this release.
Also in this release there has been a lot of updates to the documentation. The developer and internals sections in
particular have a lot of new material.
6.1.4 Ver 2.0.20131030190529
The great renaming
I really dislike it when developers do this, so it pains me to do it now, but I have performed a mass renaming of classes.
FitsImage ended up being the View in the MVC way of doing things, yet it shared the same naming style as the model
classes AstroImage and PythonImage. This would have been the source of endless confusion to developers down the
road. Also, PythonImage needed to get renamed to something more akin to what it actually represents.
So the renaming went like this:
FitsImage -> ImageView
13
Ginga Documentation, Release 2.0.20140114070809
FitsImage{XYZ} -> ImageView{XYZ}
PythonImage -> RGBImage
So we have:
M: BaseImage, AstroImage, RGBImage
V: ImageView{XYZ}
C: Bindings, BindMap
I did this in the brand new 2.0 version so at least devs have a heads up that things will not be backward compatible.
And I apologize in advance for any renaming and support issues this may cause for you. Fire up your editor of choice
and do a query/replace of FitsImage with ImageView and you should be good to go.
6.1.5 Ver 1.5-20131022230350
Ginga gets a Matplotlib backend!
Ginga can now render to any Matplotlib FigureCanvas. The performance using this backend is not as fast as the others,
but it is acceptable and opens up huge opportunities for overplotting.
See scripts/example{1,2,3,4,5}_mpl.py
Also merges in bug fixes for recent changes to astropy, and support for other python WCS packages such as kapteyn
and astLib.
6.1.6 Ver 1.5-20130923184124
Efficiency improvements
Efforts to improve speed of entire rendering pipeline and widget specific redrawing
Decent improvements, Ginga can now render HD video (no sound) at 30 FPS on older hardware (see
scripts/example1_video.py). This translates to a slightly speedier feel overall for many operations viewing
regular scientific files.
Fixed a bug that gave an error message of Callback.py:83 (make_callback) | Error making callback field-info:
Readout object has no attribute fitsimage
Version bump
6.1.7 Ver 1.4.20130718005402
New Agg backend
There is now an Agg rendering version of the ImageView object.
uses the python aggdraw module for drawing; get it here > https://github.com/ejeschke/aggdraw
this will make it easy to support all kinds of surfaces because the graphics drawing code does not have to be
replicated for each toolkit
see example code in /scripts/example1_agg_gtk.py
currently not needed for Gtk, Qt versions of the object
14
Chapter 6. Documentation
Ginga Documentation, Release 2.0.20140114070809
New Tk backend
There is now a Tk rendering version of the ImageView object.
see ginga.tkw.ImageViewTk
renders on a Tk canvas
see example code in /scripts/example{1,2}_tk.py
you will need the aggdraw module (see above) to use it
AutoCuts
the ginga.AutoCuts module has been refactored into individual classes for each algorithm
The Preferences plugin for ginga now exposes all of the parameters used for each cut levels algorithm and
will save them
Etc
additions to the manual (still incomplete, but coming along)
lots of docstrings for methods added (sphinx API doc coming)
many colors added to the color drawing example programs
WhatsNew.txt file added
6.2 Ginga Quick Reference
6.2.1 Main image window
These keyboard and mouse operations are available when the main image window has the focus.
6.2. Ginga Quick Reference
15
Ginga Documentation, Release 2.0.20140114070809
Panning and Zooming commands
Scroll wheel turned
Digit (1234567890)
Shift + Digit
Backquote ()
Minus, Underscore (-, _)
Equals, Plus (=, +)
Zoom in or out
Zoom image to zoom steps 1, 2, ..., 9, 10
Zoom image to zoom steps -1, -2, ..., -9, -10
Zoom image to fit window
Zoom out
Zoom in
Middle (scroll) button drag
p
Shift + Left click
c
q
Ctrl + Left drag
Pan image freely (when zoomed in)
Set pan position for zooming
Set pan position for zooming
Set pan position to the center of the image
Pan image freely (when zoomed in); Left drag
apostrophe ()
doublequote ()
Set autozoom for new images to override
Set autozoom for new images to on
Adjust zoom by intermediate coarse steps
Ctrl + Scroll wheel turned
Shift + Scroll wheel turned
Proportional pan (press and drag left mouse button
Adjust zoom by intermediate fine steps
Cut levels and colormap commands
a
left angle (<)
right angle (>)
period (.)
Auto cut levels
Interactive cut low (with left mouse button)
Interactive cut high (with left mouse button)
Interactive cut both low and high (with left mouse
button)
slash (/)
Interactive warp colormap (with left mouse button)
semicolon (;)
colon (:)
question (?)
Set autocuts for new images to override
Set autocuts for new images to on
Restore the color map to its original state
Transform commands
Left bracket ([)
Left brace ({)
Right bracket (])
Right brace (})
Backslash (\)
Vertical bar (|)
r
R
16
Flip image in X
Restore image in X
Flip image in Y
Restore image in Y
Swap X and Y axes
Restore X and Y axes
Interactive rotate (with left mouse button)
Restore rotation to 0 degrees
Chapter 6. Documentation
Ginga Documentation, Release 2.0.20140114070809
Tab Navigation
I
H
Z
D
T
C
Raise Info tab
Raise Header tab
Raise Zoom tab
Raise Dialogs tab
Raise Thumbs tab
Raise Contents tab
Note: If there are one or more plugins active, additional mouse or keyboard bindings may be present. In general, the
left mouse button is used to select, pick or move, and the right mouse button is used to draw a shape for the operation.
On the Mac, control + mouse button can also be used to draw or right click. You can also press and release the space
bar to make the next drag operation a drawing operation.
6.3 The Ginga FAQ
6.3.1 Problems displaying images
No image shows in the display, and I get an error in the terminal about histogram and keyword density.
Note: You need a slightly newer version of numpy.
I recommend getting at least numpy-1.6.1.
6.3.2 Miscellaneous
Can I get ds9-like user interface mappings?
Save the file called called bindings.cfg.ds9 and drop it in your $HOME/.ginga folder as bindings.cfg. Then restart
Ginga.
How can I customize the user interface mappings?
There is more information in Section Rebinding Controls.
When are you going to add the XYZ feature that ds9 has?
Maybe never. The ginga package design goal was never to replace ds9, but to provide a full featured python FITS
widget that we could use to build stuff in python directly. This is clearly seen if you look at all the example programs
in examples//example.py. The idea was to make it easy for someone to build any kind of custom viewer, by having a
full-featured widget to build on.
That said, we did write a reference viewer, because we needed something with many of the convenience features of
a modern FITS viewer. ds9 is almost the size of a small OS, however, and Im not sure it is wise to try to match it
feature for feature. Instead, since Ginga is plugin-based, you can write plugins to give you the features you need. ds9
is a everything including kitchen sink kind of viewer, whereas ginga reference viewer is more like a take what you
need from the pantry and whip it up type viewer.
Please send a pull request!
6.3. The Ginga FAQ
17
Ginga Documentation, Release 2.0.20140114070809
6.3.3 World Coordinate System
What library are you using for WCS?
We are lucky to have several possible choices for a python WCS package compatible with Ginga: astLib, kapteyn,
starlink and astropy.
kapteyn and astropy wrap Doug Calabrettas WCSLIB, astLib wraps Doug Minks wcstools, and Im not sure
what starlink uses (their own?). Note that astlib and starlink require pyfits (or astropy) to be installed in order to create
a WCS object from a FITS header.
To force the use of a particular one add this to your general.cfg in $HOME/.ginga:
WCSpkg = package
Replace package with one of {astropy, kapteyn, starlink or astlib, choose}. If you pick choose Ginga will
try to pick one for you.
How easy is it for Ginga to support a custom WCS?
Pretty easy. See Section I want to use my own World Coordinate System!.
6.3.4 I/O and File Formats
What library are you using for FITS I/O?
There are two possible choices for a python FITS file reading package compatible with Ginga: astropy and fitsio. Both
are based on the CFITSIO library, although it seems that astropys version has changed quite a bit from the original,
while fitsio is still tracking the current version.
To force the use of a particular one add this to your general.cfg in $HOME/.ginga:
FITSpkg = package
Replace package with one of {astropy, fitsio, choose}. If you pick choose, Ginga will try to pick one for you.
How easy is it for Ginga to support a new file formats besides FITS?
Pretty easy. See Section I want to use my own file storage format, not FITS!.
6.4 The Ginga Viewer and Toolkit Manual
Ginga is a toolkit for building viewers for scientific data in Python, particularly astronomical data. It includes a
reference viewer for viewing FITS (Flexible Image Transport System) files. The Ginga viewer is based on an image
display object which supports zooming and panning, color and intensity mapping, a choice of several automatic cut
levels algorithms and canvases for plotting scalable geometric forms. In addition to this widget, the fits viewer provides
a flexible plugin framework for extending the viewer with many different features. A fairly complete set of standard
plugins are provided for features that we expect from a modern viewer: panning and zooming windows, star catalog
access, cuts, star pick/fwhm, thumbnails, etc.
18
Chapter 6. Documentation
Ginga Documentation, Release 2.0.20140114070809
6.4.1 Introduction
About
Ginga is a toolkit designed for building viewers for scientific image data in Python, visualizing 2D pixel data in numpy
arrays. It can view astronomical data such as contained in files based on the FITS (Flexible Image Transport System)
file format. It is written and is maintained by software engineers at the Subaru Telescope, National Astronomical
Observatory of Japan.
Features
The Ginga toolkit centers around an image display object which supports zooming and panning, color and intensity
mapping, a choice of several automatic cut levels algorithms and canvases for plotting scalable geometric forms. In
addition to this widget, a general purpose reference FITS viewer is provided, based on a plugin framework. A fairly
complete set of standard plugins are provided for features that we expect from a modern FITS viewer: panning and
zooming windows, star catalog access, cuts, star pick/fwhm, thumbnails, etc.
6.4.2 Core Concepts
Ginga operation and documentation is organized around a few core concepts and associated nomenclature. Knowing
these may aid in understanding the rest of the documentation.
Workspaces
Ginga has a flexible panel/workspace layout algorithm that allows a lot of customization into the appearance of the
program. The majority of the interface is constructed as hierchical series of horizontally or vertically-adjustable panels.
At the terminus of each panel is a workspace. Each workspace is typically implemented by a GUI toolkit container
widget such as a notebook widget, where each item in the workspace is identified by a tab. Workspaces can be nested,
so a tab might contain yet another nested set of tabs, and so on 1 . Tabs can be freely dragged between workspaces, or
out onto the desktop, forming a new, detached workspace.
In its default configuration, Ginga starts up with a single row (horizontal) panel of three workspaces, as shown in the
image below. This panel is sandwiched vertically between a menu bar and a status bar.
1 Note that workspaces may be implemented by several types of container widgets such as fixed position subwindows, sliding panes, MDI-style
subwindows, etc. A notebook widget is simply the most common (default) case.
6.4. The Ginga Viewer and Toolkit Manual
19
Ginga Documentation, Release 2.0.20140114070809
The layout of the workspaces is controlled by a table in the Ginga startup script. By changing this table the layout can
be substantially altered.
Channels
Another core tenet of Ginga is that image content is organized into channels. A channel can be thought of as simply a
named category under which similar types of images might be organized.
Examples:
a channel for each type of instrument at a telescope;
a channel for each observation or calibration target;
channels based on time or program or proposal identifier;
etc.
If no channels are specified when Ginga starts up it simply creates a default channel named Image. New channels
can be created using the Channel/Add channel menu item.
In the case where multiple channels are present, they are usually visually organized as tabs within the central workspace
of the interface. To change channels you simply click on the tab of the channel you want to view. There is also a
channel selector in the plugin manager toolbar at the bottom of the center pane. Using the drop-down menu or by
simply scrolling the mouse wheel on the control you can change the channel.
Channels occupy a flat namespace; i.e. there is no sense of a hierarchy of channels. By default, images are loaded
into the same channel you are currently viewing (unless your viewer has been customized to load images according to
special rules). To keep images organized, simply change to the desired channel before opening a new image.
Many preferences in Ginga are set on a per-channel basis. A new channel will generally inherit the settings for the
generic Image channel until new preferences are defined and saved.
20
Chapter 6. Documentation
Ginga Documentation, Release 2.0.20140114070809
Plugins
Most functionality in Ginga is achieved through the use of a plugin architecture. In this manual we will also use the
word operation to describe activating a plugin. For example, a pick operation would invoke and use the Pick plugin.
The plugins are each described in more detail in Chapter Plugins. Plugins are written as encapsulated Python modules
that are loaded dynamically when Ginga starts. There is an API for programming plugins (see Developing with Ginga).
A plugin may or may not have an associated Graphical User Interface (GUI). For those that do have a visible interface,
the Ginga startup script can map them to certain workspaces. By manipulating this mapping (along with the workspace
layout) extremely customized and flexible layouts can be achieved. In the image at the top, the left workspace contains
three global plugin UIs: the Info, Header and Zoom panes. The middle workspace holds all the viewing panes for each
channel. The right workspace has the Dialogs, Thumbs, Contents and Help panes. The operation of these plugins is
described in Chapter Plugins.
6.4.3 General operation
Terminology
In this manual we will use the following terms to describe operations with the mouse:
Click or Left-click means to click on an item with the left mouse button;
Drag or Left-drag means to click, hold and drag with the left mouse button;
Scroll means to scroll with the middle mouse wheel;
Scroll-click means to click with the middle mouse wheel/button;
Scroll-drag means to click, hold and drag with the middle mouse wheel/button;
Right-click means to click on an item with the right mouse button;
Right-drag means to click, hold and drag with the right mouse button.
Mouse operations are also modified by the keyboard buttons Shift, and Ctrl. Shift-click means to press and hold the
Shift key while clicking with left mouse button, Shift-right-click is the same using the right mouse button, etc. Some
mouse-controlled operations in Ginga are initiated by a key stroke. In these cases the key is pressed and released (not
held), and then the mouse is used to control the operation. Such operations are either terminated by releasing the
mouse button (if the operation employs a drag), clicking on the image or pressing the Esc key (if not a drag operation).
Loading a FITS image file
There are several ways to load a file into Ginga:
Ginga supports drag-and-drop in a typical desktop environment, so you can simply drag and drop files from a
graphical file manager such as the Mac finder or Linux nautilus onto the main FITS viewing pane to load the
image.
Another way is to invoke the FBrowser plugin, which opens in the Dialogs tab. The plugin pane shows file and
folder contents and allows navigation up and down the filesystem hierarchy by double-clicking on folder names.
Simply navigate to the location of the FITS file and double-click on the file name to load it.
Use the Load Image entry from the File menu on the main menu bar at the top of the window. This opens a
standard file dialog popup window where you can navigate to the file you wish to load.
6.4. The Ginga Viewer and Toolkit Manual
21
Ginga Documentation, Release 2.0.20140114070809
Zooming and panning
The display object used throughout most of the Ginga panels has built-in support for zooming and panning. The
Ginga Quick Reference has the complete listing of default keyboard and mouse bindings. Briefly, the scroll wheel of
the mouse can be used to zoom in and out, along with the + and - keys. The backquote key will fit the image to
the window. Digit keys (1, 2, etc) will zoom in to the corresponding zoom level, while holding Shift and pressing a
zoom key zooms out to the corresponding level.
When zoomed in, panning is enabled. Panning takes two forms. Free panning allows scrolling around the entire
image by mapping the entire image boundaries to the window boundaries. For example, moving the mouse to the
upper right-hand corner of the window will pan to the upper right hand corner of the image, etc. There are two ways
to initiate a free pan: Scroll-dragging (pressing the mouse scroll wheel and dragging) or press and release q and
then Left-drag. Proportional panning or drag panning pans the image in direct proportion to the distance the mouse
is moved; a common idiom is dragging the image canvas in the direction you want to move it under the window. To
utilize a proportional pan, Ctrl-drag the canvas. The Pan plugin (usually embedded under the Info tab) shows the
outline of the current pan position as a rectangle on a small version of the whole image. Dragging this outline will also
pan the image in the main window. You can also click anywhere in the Pan window to set the pan position.
Panning in Ginga is based on an (X, Y) coordinate known as the pan position. The pan position determines what
Ginga will try to keep in the middle of the window as the image is zoomed. When zoomed out, one can Shift-click
on a particular point in the image (or press the p key while hovering over a spot), setting the pan position. Zooming
afterward will keep the pan position in the center of the window.
Ginga has an auto zoom feature to automatically fit newly loaded images to the window, similar to what happens when
the backquote key is pressed. See section Zoom Preferences for details.
Setting cut levels
When visualizing pixel data with an arbitrary pixel value range, the range is mapped into a bytescaled range spanning
from black to white based on the low and high cut levels defined in the view object. These cut levels can be set
manually by the user or automatically based on a selection of algorithms.
Manually setting cut levels
There are several ways to manually set the cut levels:
The Cut Low and Cut High boxes in the Info plugin panel can be used. The current values are shown to the
left; simply type a new value in the corresponding box and press Enter or click the Cut Levels button below.
Pressing and releasing the less than (<) or greater than (>) key will invoke an interactive cut levels, for the
low and high value respectively. After releasing the key, click and drag the mouse horizontally in the window to
interactively set the levelwhen you reach the desired level, release the mouse button.
Pressing and releasing the period (.) key will invoke a dual (high and low) interactive cut levels. After releasing
the key, click and drag the mouse horizontally in the window to interactively set the high level, and vertically to
set the low levelwhen you reach the desired levels, release the mouse button.
Automatically setting cut levels
Ginga can algorithmically estimate and set the cut levelsa so called auto (cut) levels. To activate the auto levels:
Click the Auto Levels button in the Info plugin panel, or
Press the (a) key when the viewing widget has the focus.
22
Chapter 6. Documentation
Ginga Documentation, Release 2.0.20140114070809
The auto cut levels feature is controlled by several factors in the preferences, including the choice of algorithm and
some parameters to the algorithm. See section Auto Cuts Preferences for details. Ginga can also automatically set the
cut levels for new images displayed in the view. See section New Image Preferences for details.
Manipulating the color map
TBD
Transforming the image
Ginga provides several controls for transforming the image. The image can be flipped in the X axis (horizontally),
Y axis (vertically), have the X and Y axes swapped, or any combination thereof. These operations can be done by
the graphical controls in the Transform Preferences or by keyboard shortcuts:
Press [ to flip in X, { to restore.
Press ] to flip in Y, } to restore.
Press to swap X and Y axes, | to restore.
The image can also be rotated in arbitrary amounts. The amount can be specified precisely in Transform Preferences
or you can do an interactive rotate operation by pressing r in the image and then dragging the mouse horizontally
left or right to set the angle. Press R (Shift+R) to restore the angle to 0 (unrotated).
Note: It is less computationally-intensive to rotate the image using the simple transforms (flip, swap) than by the
rotation feature. Rotation may slow down some viewing operations.
6.4.4 Plugins
Ginga is written so that most of the functionality of the program is achieved through the use of plugins. This modular
approach allows a large degree of flexiblity and customization, as well as making overall design and maintenance of
the program simpler.
Plugins are divided into two types: global and local. A global plugin has a single instance shared by all channels,
while a local plugin creates a unique instance for each channel. If you switch channels, a global plugin will respond
to the change by updating itself, while a local plugin will remain unchanged if the channel is switched, because its
operation is specific to a given channel. (Gingas concept of channels is discussed in Channels.)
This chapter describes the set of plugins that come with Ginga. Those interested in writing their own custom plugins
should refer to Writing a Global Plugin or Anatomy of a Local Ginga Plugin.
6.4. The Ginga Viewer and Toolkit Manual
23
Ginga Documentation, Release 2.0.20140114070809
Global plugins
Pan
The Pan plugin provides a small panning image that gives an overall birds-eye view of the channel image that last
had the focus. If the channel image is zoomed in 2X or greater then the pan region is shown graphically in the Pan
image by a rectangle. The channel image can be panned by clicking and/or dragging to place the rectangle. You can
also use the scroll wheel in the Pan image to zoom the channel image.
The color/intensity map and cut levels of the Pan image are updated when they are changed in the corresponding
channel image. The Pan image also displays the World Coordinate System compass, if valid WCS metadata is present
in the FITS HDU being viewed in the channel.
The Pan plugin usually appears as a sub-pane under the Info tab, next to the Info plugin.
24
Chapter 6. Documentation
Ginga Documentation, Release 2.0.20140114070809
Info
The Info plugin provides a pane of commonly useful metadata about the associated channel image. Common information includes some FITS header values, the equinox, dimensions of the image, minimum and maximum values and
the zoom level. As the cursor is moved around the image, the X, Y, Value, RA and DEC values are updated to reflect
the value under the cursor.
At the bottom of the Info interface are the cut levels controls. Here the low and high cut levels are shown and can be
adjusted. Finally, there is a Preferences button that will take the user quickly to the Preferences plugin for the channel.
The Pan and Info plugins are typically combined under the Info tab in the user interface. Below the Info plugin appear
several buttons that can be used to zoom the image or to navigate between images in the history of the current channel.
6.4. The Ginga Viewer and Toolkit Manual
25
Ginga Documentation, Release 2.0.20140114070809
26
Chapter 6. Documentation
Ginga Documentation, Release 2.0.20140114070809
Header
6.4. The Ginga Viewer and Toolkit Manual
27
Ginga Documentation, Release 2.0.20140114070809
The Header plugin shows the FITS keyword metadata from the image. Initially only the primary HDU metadata is
shown. However, in conjunction with the MultiDim plugin the metadata for other HDUs will be shown. See MultiDim
for details.
Clicking on a column header will sort the table by values in that column, which may be useful for quickly locating a
particular keyword.
28
Chapter 6. Documentation
Ginga Documentation, Release 2.0.20140114070809
6.4. The Ginga Viewer and Toolkit Manual
29
Ginga Documentation, Release 2.0.20140114070809
Zoom
30
Chapter 6. Documentation
Ginga Documentation, Release 2.0.20140114070809
The Zoom plugin shows an enlarged image of a cutout region centered under the cursor position in the associated
channel image. As the cursor is moved around the image the zoom image updates to allow close inspection of the
pixels or precise control in conjunction with other plugin operations.
The size of the cutout radius can be adjusted by the slider below the zoom image labeled Zoom Radius. The
default radius is 30 pixels, making a 61x61 zoom image. The magnification can be changed by adjusting the Zoom
Amount slider. Above zero, the zoom range corresponds to logical increments: 1=1X, 2=2X, etc. The zoom scale is
discontinuous at the 0 and -1 settings, which are equivalent to 1X. Settings below -1 correspond to zooming out, e.g.
-2=1/2, -3=1/3, etc.
Two modes of operation are possible: absolute and relative zoom. In absolute mode, the zoom amount controls exactly
the zoom level shown in the cutout: for example, the channel image may be zoomed into 10X, but the zoom image
will only show a 3X image if the zoom amount is set to 3X. In relative mode, the zoom amount setting is interpreted as
relative to the zoom setting of the channel image. If the zoom amount is set to 3X and the channel image is zoomed to
10X then the zoom image shown will be 10+3=13X. Note that the zoom amount setting can be negative, so a setting
of -3X with a 10X zoom in the channel image will produce a 10-3=7X zoom image.
The Lag Time setting controls how quickly the Zoom plugin responds to the movement of the cursor in updating the
zoom image. The value is specified in milliseconds.
Tip: Usually setting a small lag time improves the overall responsiveness of the Zoom image, and the default value
of 2 is a reasonable one. You can experiment with the value if the zoom image seems too jerky or out of sync with the
mouse movement in the channel image window.
6.4. The Ginga Viewer and Toolkit Manual
31
Ginga Documentation, Release 2.0.20140114070809
32
Chapter 6. Documentation
Ginga Documentation, Release 2.0.20140114070809
Thumbs
6.4. The Ginga Viewer and Toolkit Manual
33
Ginga Documentation, Release 2.0.20140114070809
The Thumbs plugin provides an index of all images viewed since the program was started. Clicking on a thumbnail
navigates you directly to that image. Thumbs appear in cronological viewing history, with the newest images at the
bottom and the oldest at the top. Hovering the cursor over a thumbnail will show a tooltip that contains a couple of
useful pieces of metadata from the image.
Contents
The Contents plugin provides a table of contents like interface for all the images viewed since the program was
started. Unlike Thumbs, Contents is sorted by channel, and then by image name. The contents also shows some
common metadata from the image.
Local plugins
An operation is the activation of a local plugin to perform some function. Operations can the started and controlled in
two ways: graphically, or using the keyboard shortcuts. The plugin manager toolbar at the bottom of the center pane
is the graphical way to start an operation.
Pick
TBD
Ruler
TBD
MultiDim
TBD
Cuts
TBD
Histogram
TBD
PixTable
TBD
Preferences
The Preferences plugin sets the preferences on a per-channel basis. The preferences for a given channel are inherited
from the Image channel until they are explicitly set and saved using this plugin.
34
Chapter 6. Documentation
Ginga Documentation, Release 2.0.20140114070809
Color Preferences
The Colors preferences controls the preferences used for the color map, intensity map, color mapping algorithm and
color hash table size. Together these control the mapping of data values into a 24-bpp RGB visual representation.
The Colormap control selects which color map should be loaded and used. Click the control to show the list, or simply
scroll the mouse wheel while hovering the cursor over the control.
The Intensity control selects which intensity map should be used with the color map. The intensity map is applied just
before the color map, and can be used to change the standard linear scale of values into an inverted scale, logarithmic,
etc.
The Algorithm control is used to set the initial mapping of pixel values into a hash table.
The Table Size control sets the size of the hash table used to map pixel values.
Ginga comes with a good selection of color maps, but should you want more you can add custom ones or, if matplotlib
is installed, you can load all the ones that it has installed. See Customizing Ginga for details.
Zoom Preferences
The Zoom preferences control Gingas zooming/scaling behavior.
Ginga supports two zoom algorithms, chosen using the Zoom Alg control:
The step algorithm zooms the image inwards in discrete steps of 1X, 2X, 3X, etc. or outwards in steps of 1/2X,
1/3X, 1/4X, etc. This algorithm results in the least artifacts visually, but is a bit slower to zoom over wide ranges
when using a scrolling motion because more throw is required to achieve a large zoom change (this is not the
case if one uses of the shortcut zoom keys, such as the digit keys).
The rate algorithm zooms the image by advancing the scaling at a rate defined by the value in the Zoom Rate
box. This rate defaults to the square root of 2. Larger numbers cause larger changes in scale between zoom
6.4. The Ginga Viewer and Toolkit Manual
35
Ginga Documentation, Release 2.0.20140114070809
levels. If you like to zoom your images rapidly, at a small cost in image quality, you would likely want to choose
this option.
Note that regardless of which method is chosen for the zoom algorithm, the zoom can be controlled by holding down
Ctrl (coarse) or Shift (fine) while scrolling to constrain the zoom rate.
The Stretch XY control can be used to stretch one of the axes (X or Y) relative to the other. Select an axis with this
control and roll the scroll wheel while hovering over the Stretch Factor control to stretch the pixels in the selected axis.
The Scale X and Scale Y controls offer direct access to the underlying scaling, bypassing the discrete zoom steps. Here
exact values can be typed to scale the image. Conversely, you will see these values change as the image is zoomed.
The Scale Min and Scale Max controls can be used to place a limit on how much the image can be scaled.
The Zoom Defaults button will restore the controls to the Ginga default values.
Pan Preferences
The Pan preferences control Gingas panning behavior.
The Pan X and Pan Y controls offer direct access to set the pan position in the image (the part of the image located at
the center of the window)you can see them change as you pan around the image.
The Center Image button sets the pan position to the center of the image, as calculated by halving the dimensions in
X and Y.
Checking the Reverse Pan box reverses the sense of zooming and panning in Ginga: the scroll wheel will zoom the
image in the opposite direction of normal, and when free panning you move to the opposite corner of the window to
pan to the corner that you want to see. This control is largely for the benefit of those used to the scrolling and zooming
behavior of some older FITS viewers.
The Mark Center check box, when checked, will cause Ginga to draw a small reticle in the center of the image. This
is useful for knowing the pan position and for debugging.
Transform Preferences
The Transform preferences provide for transforming the view of the image by flipping the view in X or Y, swapping
the X and Y axes, or rotating the image in arbitrary amounts.
36
Chapter 6. Documentation
Ginga Documentation, Release 2.0.20140114070809
The Flip X and Flip Y checkboxes cause the image view to be flipped in the corresponding axis.
The Swap XY checkbox causes the image view to be altered by swapping the X and Y axes. This can be combined with
Flip X and Flip Y to rotate the image in 90 degree increments. These views will render more quickly than arbitrary
rotations using the Rotate control.
The Rotate control will rotate the image view the specified amount. The value should be specified in degrees. Rotate
can be specified in conjunction with flipping and swapping.
The Restore button will restore the view to the default view, which is unflipped, unswapped and unrotated.
Auto Cuts Preferences
The Auto Cuts preferences control the calculation of auto cut levels for the view when the auto cut levels button or key
is pressed, or when loading a new image with auto cuts enabled.
The Auto Method control is used to choose which auto cuts algorithm used: minmax (minimum maximum values),
histogram (based on an image histogram), stddev (based on the standard deviation of pixel values), or zscale
(based on the ZSCALE algorithm popularized by IRAF). As the algorithm is changed, the boxes under it may also
change to allow changes to parameters particular to each algorithm.
WCS Preferences
The WCS preferences control the display preferences for the World Coordinate System calculations used to report the
cursor position in the image.
The WCS Coords control is used to select the coordinate system in which to display the result.
The WCS Display control is used to select a sexagesimal (H:M:S) readout or a decimal degrees readout.
New Image Preferences
The New Images preferences determine how Ginga reacts when a new image is loaded into the channel. This includes
when an older image is revisited by clicking on its thumbnail in the Thumbs plugin pane.
6.4. The Ginga Viewer and Toolkit Manual
37
Ginga Documentation, Release 2.0.20140114070809
The Cut New setting controls whether an automatic cut levels calculation should be performed on the new image, or
whether the currently set cut levels should be applied. The possible settings are:
on: calculate a new cut levels always;
override: calculate a new cut levels until the user overrides it by manually setting a cut levels, then turn off;
or
off: always use the currently set cut levels.
Tip: The override setting is provided for the convenience of having an automatic cut levels, while preventing a
manually set cuts from being overrided when a new image is ingested. When typed in the image window, the semicolon
key can be used to toggle the mode back to override (from off), while colon will set the preference to on. The global
plugin Info panel shows the state of this setting.
The Zoom New setting controls whether a newly visited image should be zoomed to fit the window. There are three
possible values: on, override, and off:
on: the new image is always zoomed to fit;
override: images are automatically fitted until the zoom level is changed manuallythen the mode automatically
changes to off, or
off: always use the currently set zoom levels.
Tip: The override setting is provided for the convenience of having an automatic zoom, while preventing a manually
set zoom level from being overrided when a new image is ingested. When typed in the image window, the apostrophe
(aka single quote) key can be used to toggle the mode back to override (from off), while quote (aka double quote)
will set the preference to on. The global plugin Info panel shows the state of this setting.
The Center New box, if checked, will cause newly visited images to always have the pan position reset to the center
of the image. If unchecked, the pan position is unchanged from the previous image.
The Follow New setting is used to control whether Ginga will change the display if a new image is loaded into the
channel. If unchecked, the image is loaded (as seen, for example, by its appearance in the Thumbs tab), but the
display will not change to the new image. This setting is useful in cases where new images are being loaded by some
automated means into a channel and the user wishes to study the current image without being interrupted.
The Raise New setting controls whether Ginga will raise the tab of a channel when an image is loaded into that channel.
If unchecked then Ginga will not raise the tab when an image is loaded into that particular channel.
The Create Thumbnail setting controls whether Ginga will create a thumbnail for images loaded into that channel.
In cases where many images are being loaded into a channel frequently (e.g. a low frequency video feed) it may be
undesirable to create thumbnails for all of them.
Catalog TBD
Drawing TBD
FBrowser TBD
WBrowser TBD
38
Chapter 6. Documentation
Ginga Documentation, Release 2.0.20140114070809
Optional Plugins
There are a number of plugins distributed with Ginga that are not loaded by default. In keeping with the small is
beautiful mantra, these plugins can be loaded when needed.
Remote Control You may find that you have a need to control Ginga remotely. For example, you want to invoke
the loading of images, or performing operations on images, etc. Like many other aspects, Ginga delegates this task to
a plugin: RC. Because remote control of Ginga is handled by a plugin, you can easily change the types of operations
that can be done, or completely change the protocol used.
The remote control module is not loaded by default. To load it, specify the command line option:
--modules=RC
You can then control Ginga from the grc program located in the scripts directory (and installed with ginga). Some
examples:
Create a new channel:
$ grc ginga add_channel FOO
Load a file:
$ grc ginga load FOO /home/eric/testdata/SPCAM/SUPA01118797.fits
Cut levels:
$ grc channel FOO cut_levels 163 1300
Auto cut levels:
$ grc channel FOO auto_levels
Zoom to fit:
$ grc channel FOO zoom_fit
Transform:
$ grc channel FOO transform 1 0 1
Almost any method on the Ginga shell or a channel can be invoked from the remote plugin. Methods on the shell can
be called like this:
$ grc ginga <method> <arg1> <arg2> ...
Channel methods can be called like this:
$ grc channel <chname> <method> <arg1> <arg2> ...
Built in help is available for showing method docstrings.
Show example usage:
$ grc help
Show help for a specific ginga method:
$ grc help ginga <method>
Show help for a specific channel method:
6.4. The Ginga Viewer and Toolkit Manual
39
Ginga Documentation, Release 2.0.20140114070809
$ grc help channel <chname> <method>
Calls can be made from a remote host by simply adding the options:
--host=<hostname> --port=9000
to the command line.
In some cases, you may need to resort to shell escapes to be able to pass certain characters to Ginga. For example, a
leading dash character is usually interpreted as a program option. In order to pass a signed integer you may need to do
something like:
$ grc -- channel FOO zoom -7
SAMP Control Ginga includes a plugin for enabling SAMP (Simple Applications Messaging Protocol) support.
With SAMP support, Ginga can be controlled and interoperate with other astronomical desktop applications.
The SAMP module is not loaded by default. To load it, specify the command line option:
--modules=SAMP
There is no GUI for this plugin. Currently, SAMP support is limited to image.load.fits messages.
IRAF Interaction
The IRAF plugin allows Ginga to interoperate with IRAF in a manner similar to IRAF and ds9. The following IRAF
commands are supported: imexamine, rimcursor, display and tvmark.
To use the IRAF plugin, first make sure the environment variable IMTDEV is set appropriately, e.g.:
$ export IMTDEV=inet:45005
or:
$ export IMTDEV=unix:/tmp/.imtg45
If the environment variable is not set, Ginga will default to that used by IRAF.
Then start Ginga and IRAF. For Ginga, the IRAF module is not loaded by default. To load it, specify the command
line option:
40
Chapter 6. Documentation
Ginga Documentation, Release 2.0.20140114070809
--modules=IRAF
In Ginga a GUI for the IRAF plugin will appear in the tabs on the right.
It can be more convenient to load images via Ginga than IRAF. From Ginga you can load images via drag and drop
or via the FBrowser plugin and then use imexamine from IRAF to do analysis tasks on them. You can also use the
display command from IRAF to show images already loaded in IRAF in Ginga, and then use imexamine to select areas
graphically for analysis.
When using imexamine or rimcursor, the plugin disables normal UI processing on the channel image so that
keystrokes, etc. normally caught by Ginga are passed through to IRAF. You can toggle back and forth between
local Ginga control (e.g. keystrokes to zoom and pan the image, or apply cut levels, etc.) and IRAF control using the
radio buttons at the top of the tab.
IRAF deals with images in enumerated frames, whereas Ginga uses named channels. The bottom of the IRAF plugin
GUI will show the mapping from Ginga channels to IRAF frames.
6.4.5 Customizing Ginga
This chapter explains how you can customize the Ginga reference viewer in various ways.
Configuration Options
Ginga creates a .ginga subdirectory in the users home directory in which various configuration settings can be saved.
general.cfg:
# General preferences
# Preference for fixed and sans fonts
fixedFont = Monospace
sansFont = Sans Serif
# Import matplotlib colormaps in addition to our own set if matplotlib
# is installed
useMatplotlibColormaps = True
channelFollowsFocus = False
showBanner = False
numImages = 10
Rebinding Controls
Example: ds9 bindings
This example shows a way to use ds9-like mouse bindings for colormap stretch (right mouse button) and setting
pan position (scroll button). This is taken verbatim from a file called bindings.cfg.ds9 in the examples/bindings
directory in the source download. This file can be installed in the users $HOME/.ginga folder as bindings.cfg.
bindings.cfg:: # # bindings.cfg Ginga user interface bindings customization # # Put this in your $HOME/.ginga
directory as bindings.cfg # # Troubleshooting: # Run the scripts/example2_xyz.py, where xyz is the toolkit
you want # to use. Run it from a terminal like this: # ./examples/xyz/example2_xyz.py loglevel=10 stderr #
Further commentary in sections below. #
# BUTTON SET UP # You should rarely have to change these, but if you have a non-standard # mouse or
setup it might be useful. # To find out what buttons are generating what codes, start up things as # described in
6.4. The Ginga Viewer and Toolkit Manual
41
Ginga Documentation, Release 2.0.20140114070809
Troubleshooting above and look for messages like this as # you click around in the window: # ... | D | Bindings.py:1260 (window_button_press) | x,y=70,-69 btncode=0x1 btn_nobtn = 0x0 btn_left = 0x1 btn_middle=
0x2 btn_right = 0x4
# Set up our standard modifiers. # These should not contain normal keysthey should be valid modifier #
keys for your platform. # To find out what symbol is used for a keystroke on your platform, # start up things as
described above in Troubleshooting and look for # messages like this as you press keys while focus is in the
window: # ... | D | Bindings.py:1203 (window_key_press) | keyname=shift_l mod_shift = [shift_l, shift_r]
# same setting ends up as Ctrl on a pc and Command on a mac: mod_ctrl = [control_l, control_r] #
Control key on a mac: mod_draw = [meta_right]
# KEYPRESS commands kp_zoom_in = [+, =] kp_zoom_out = [-, _] kp_zoom = [1, 2, 3, 4,
5, 6, 7, 8, 9, 0] kp_zoom_inv = [!, @, #, $, %, ^, &, *, (, )] kp_zoom_fit =
[backquote] kp_autozoom_on = [doublequote] kp_autozoom_override = [singlequote] kp_draw = [space]
kp_freepan = [q] kp_pan_set = [p] kp_center = [c] kp_cut_low = [<] kp_cut_high = [>] kp_cut_all =
[.] kp_cut_255 = [A] kp_cut_auto = [a] kp_autocuts_on = [:] kp_autocuts_override = [;] kp_cmap_warp
= [/] kp_cmap_restore = [?] kp_flip_x = [[, {] kp_flip_y = [], }] kp_swap_xy = [backslash, |]
#kp_rotate = [r] kp_rotate_reset = [R] kp_reset = [escape]
# SCROLLING/WHEEL commands sc_pan = [ctrl+scroll, shift+scroll] sc_pan_fine = [] sc_pan_coarse = []
sc_zoom = [scroll] sc_zoom_fine = [] sc_zoom_coarse = [] sc_contrast_fine = [] sc_contrast_coarse = []
# This controls how fast panning occurs with the sc_pan* functions. # Increase to speed up panning scroll_pan_acceleration = 1.0 # For trackpads you can adjust this down if it seems too sensitive.
scroll_zoom_acceleration = 1.0
# MOUSE/BUTTON commands # NOTE: most plugins in the reference viewer need none, cursor and
draw # events to work! If you want to use them you need to provide a valid # non-conflicting binding ms_none
= [nobtn] ms_cursor = [left] ms_wheel = [] ms_draw = [draw+left]
# mouse commands initiated by a preceeding keystroke (see above) ms_rotate = [rotate+left] ms_cmapwarp =
[cmapwarp+left, right] ms_cmaprest = [ctrl+middle] ms_pan = [ctrl+left] ms_freepan = [freepan+left,
shift+middle] ms_cutlo = [cutlo+left] ms_cuthi = [cuthi+left] ms_cutall = [cutall+left] ms_panset =
[shift+left, middle]
# GESTURES (Qt version only) # Uncomment to enable pinch gensture on touchpads. # NOTE: if you enable
this, it is highly recommended to disable any # scroll zoom (sc_zoom*) features above because the two kinds
dont play # well together. A good combination for trackpads is enabling pinch with # zoom and the sc_pan
functions. #gs_pinch = [pinch]
# This controls what operations the pinch gesture controls. Possibilities are # (empty list or) some combination
of zoom and rotate. pinch_actions = [zoom] pinch_zoom_acceleration = 1.0 pinch_rotate_acceleration =
1.0
# ds9 uses opposite sense of panning direction pan_reverse = True
# ds9 uses opposite sense of zooming scroll wheel zoom_scroll_reverse = True
# No messages for color map warps or setting pan position msg_cmap = False msg_panset = False
#END
Workspace configuration
Ginga has a flexible table-driven layout scheme for dynamically creating workspaces and mapping the plugins to
workspaces. By changing a couple of tables you can change the way Ginga looks and presents its content. If
you examine the top-level startup script ginga.py you will find the tables: default_layout, global_plugins and local_plugins. global_plugins and local_plugins define the mapping of plugins to workspaces and the titles on the tabs
in the workspaces (if the workspace has tabssome dont). Here is an example of these two tables:
42
Chapter 6. Documentation
Ginga Documentation, Release 2.0.20140114070809
global_plugins = [
Bunch(module=Pan, tab=Pan, ws=uleft, raisekey=I),
Bunch(module=Info, tab=Info, ws=lleft, raisekey=I),
Bunch(module=Header, tab=Header, ws=left, raisekey=H),
Bunch(module=Zoom, tab=Zoom, ws=left, raisekey=Z),
Bunch(module=Thumbs, tab=Thumbs, ws=right, raisekey=T),
Bunch(module=Contents, tab=Contents, ws=right, raisekey=c),
Bunch(module=WBrowser, tab=Help, ws=right, raisekey=?),
Bunch(module=Errors, tab=Errors, ws=right),
Bunch(module=Log, tab=Log, ws=right),
Bunch(module=Debug, tab=Debug, ws=right),
]
local_plugins = [
Bunch(module=Pick, ws=dialogs, shortkey=f1),
Bunch(module=Ruler, ws=dialogs, shortkey=f2),
Bunch(module=MultiDim, ws=dialogs, shortkey=f4),
Bunch(module=Cuts, ws=dialogs, shortkey=f5),
Bunch(module=Histogram, ws=dialogs, shortkey=f6),
Bunch(module=PixTable, ws=dialogs, shortkey=f7),
Bunch(module=Preferences, ws=dialogs, shortkey=f9),
Bunch(module=Catalogs, ws=dialogs, shortkey=f10),
Bunch(module=Drawing, ws=dialogs, shortkey=f11),
Bunch(module=FBrowser, ws=dialogs, shortkey=f12),
]
The format of this table is simply a series of tuplesbunches. In the case of global_plugins, each bunch specifies a
module, a title for the tab, the workspace that it should occupy, and an optional key to raise that tab when pressed. We
can see that the Pan plugin will occupy the uleft workspace and have a tab name of Pan (if that workspace has
tabs).
Next we look at the default_layout table:
default_layout = [seq, {},
[vbox, dict(name=top, width=1500, height=900),
dict(row=[hbox, dict(name=menu)],
stretch=0),
dict(row=[hpanel, {},
[ws, dict(name=left, width=340, group=2),
# (tabname, layout), ...
[("Info", [vpanel, {},
[ws, dict(name=uleft, height=300,
show_tabs=False, group=3)],
[ws, dict(name=lleft, height=430,
show_tabs=False, group=3)],
]
)]],
[vbox, dict(name=main, width=700),
dict(row=[ws, dict(name=channels, group=1)], stretch=1)],
[ws, dict(name=right, width=350, group=2),
# (tabname, layout), ...
[("Dialogs", [ws, dict(name=dialogs, group=2)
]
)]
],
], stretch=1),
dict(row=[hbox, dict(name=status)], stretch=0),
]]
6.4. The Ginga Viewer and Toolkit Manual
43
Ginga Documentation, Release 2.0.20140114070809
This table defines how many workspaces we will have, their characteristics, how they are organized, and their names.
The table consists again of a series of sublists or tuples, but in this case they can be nested. The first item in a sublist
indicates the type of the container to be constructed. The following types are available:
hpanel: a horizontal panel of containers, with handles to size them
vpanel: a vertical panel of containers, with handles to size them
hbox: a horizontal panel of containers of fixed size
vbox: a vertical panel of containers of fixed size
ws: a workspace that allows a plugin gui or other items, usually implemented by a notebook-type widget
widget: a preconstructed widget passed in
In every case the second item in the sublist is a dictionary that provides some optional parameters that modify the
characteristics of the container. If there is no need to override the default parameters the dictionary can simply be
empty. The optional third and following items are specifications for nested content.
All types of containers honor the following parameters:
width: can specify a desired width in pixels for the container.
height: can specify a desired height in pixels for the container.
name: specifies a mapping of a name to the created container widget. The name is important especially for
workspaces, as they may be referred to in the default_tabs table.
In the above example, we define a top-level horizontal panel of three containers: a workspace named left with a
width of 320 pixels, a vertical fixed container named main with a width of 700 pixels and a workspace called right
with a width of 400 pixels. The left workspace is pre-populated with an Info tab containing a vertical panel of two
workspaces: uleft and lleft with heights of 300 and 430 pixels, respectively, and neither one should show tabs.
The right workspace is pre-populated with a Dialogs tab containing an empty workspace. Looking back at the
default_tabs table you can now more clearly see how the mapping of plugins to workspaces is handled through the
names.
Ginga uses some container names in special ways. For example, the main container is populated by Ginga with the
tabs for each channel, and the dialogs workspace is where all of the local plugins are instantiated (when activated).
These two names should at least be defined somewhere in default_layout.
6.4.6 Developing with Ginga
modindex
Developers interested in using Ginga in their project will probably follow one of two logical development paths:
using only the Ginga rendering class in a program of their own design, or
starting with the full-featured reference viewer that comes with Ginga and customizing it for some special
purpose, typically by modifying one of the plugins or writing a new plugin.
The first approach is probably best for when the developer has a custom application in mind, needs a minimal but
powerful viewer or wants to develop an entirely new full-featured viewer. The second approach is probably best for
end users or developers that are mostly satisfied with the reference viewer as a general purpose tool and want to add
some specific enhancements or functionality. Because the reference viewer is based on a flexible plugin architecture
this is fairly easy to do. We examine both approaches in this chapter.
44
Chapter 6. Documentation
Ginga Documentation, Release 2.0.20140114070809
Using the basic rendering class in new programs
First, lets take a look at how to use the bare Ginga rending class by itself. Ginga basically follows the Model-ViewController (MVC) design pattern, that is described in more detail in the chapter on internals. The view classes are
rooted in the base class ImageView. Ginga supports backends for different widget sets through various subclasses
of this class.
Typically, a developer picks a GUI toolkit that has a supported backend (Gtk, Qt or Tk) and writes a GUI program
using that widget set with the typical Python toolkit bindings and API. Where they want a image view pane they
instantiate the appropriate subclass of ImageView, and using the get_widget() call extract the native widget
and insert it into the GUI layout. A reference should be kept to the view object.
Ginga does not create any additional GUI components beyond the image pane itself, however it does provide a standard
set of keyboard and mouse bindings on the widget that can be enabled, disabled or changed. The user interface bindings
are configurable via a pluggable Bindings class which constitutes the controller part of the MVC design. There
are a plethora of callbacks that can be registered, allowing the user to create their own custom user interface for
manipulating the view.
Listing 1 shows a code listing for a simple graphical FITS viewer built using the subclass ImageViewZoom from the
module ginga.qtw (screenshot in Figure A simple, bare bones FITS viewer written in Qt.) written in around 100
or so lines of Python. It creates a window containing an image view and two buttons. This example, included with the
Ginga source (look in the examples directory), will open FITS files dragged and dropped on the image window or
via a dialog popped up when clicking the Open File button.
#! /usr/bin/env python
#
# example1_qt.py -- Simple, configurable FITS viewer.
#
import sys, os
import logging
from ginga import AstroImage
from ginga.qtw.QtHelp import QtGui, QtCore
from ginga.qtw.ImageViewQt import ImageViewZoom
class FitsViewer(QtGui.QMainWindow):
def __init__(self, logger):
super(FitsViewer, self).__init__()
self.logger = logger
# Create the view object
fi = ImageViewZoom(self.logger)
fi.enable_autocuts(on)
fi.set_autocut_params(zscale)
fi.enable_autozoom(on)
fi.set_callback(drag-drop, self.drop_file)
fi.set_bg(0.2, 0.2, 0.2)
fi.ui_setActive(True)
self.fitsimage = fi
# Get the control object
bd = fi.get_bindings()
bd.enable_all(True)
w = fi.get_widget()
w.resize(512, 512)
6.4. The Ginga Viewer and Toolkit Manual
45
Ginga Documentation, Release 2.0.20140114070809
Figure 6.1: A simple, bare bones FITS viewer written in Qt.
46
Chapter 6. Documentation
Ginga Documentation, Release 2.0.20140114070809
vbox = QtGui.QVBoxLayout()
vbox.setContentsMargins(
QtCore.QMargins(2, 2, 2, 2))
vbox.setSpacing(1)
vbox.addWidget(w, stretch=1)
hbox = QtGui.QHBoxLayout()
hbox.setContentsMargins(
QtCore.QMargins(4, 2, 4, 2))
wopen = QtGui.QPushButton("Open File")
wopen.clicked.connect(self.open_file)
wquit = QtGui.QPushButton("Quit")
self.connect(wquit,
QtCore.SIGNAL("clicked()"),
self, QtCore.SLOT("close()"))
hbox.addStretch(1)
for w in (wopen, wquit):
hbox.addWidget(w, stretch=0)
hw = QtGui.QWidget()
hw.setLayout(hbox)
vbox.addWidget(hw, stretch=0)
vw = QtGui.QWidget()
self.setCentralWidget(vw)
vw.setLayout(vbox)
def load_file(self, filepath):
# create a model object
image = AstroImage.AstroImage(logger=self.logger)
image.load_file(filepath)
# load the model into the view
self.fitsimage.set_image(image)
self.setWindowTitle(filepath)
def open_file(self):
res = QtGui.QFileDialog.getOpenFileName(self,
"Open FITS file",
".",
"FITS files (*.fits)")
if isinstance(res, tuple):
fileName = res[0].encode(ascii)
else:
fileName = str(res)
self.load_file(fileName)
def drop_file(self, fitsimage, paths):
fileName = paths[0]
self.load_file(fileName)
def main(options, args):
app = QtGui.QApplication(sys.argv)
app.connect(app,
6.4. The Ginga Viewer and Toolkit Manual
47
Ginga Documentation, Release 2.0.20140114070809
QtCore.SIGNAL(lastWindowClosed()),
app, QtCore.SLOT(quit()))
logger = logging.getLogger("example1")
logger.setLevel(logging.INFO)
stderrHdlr = logging.StreamHandler()
logger.addHandler(stderrHdlr)
w = FitsViewer(logger)
w.resize(524, 540)
w.show()
app.setActiveWindow(w)
if len(args) > 0:
w.load_file(args[0])
app.exec_()
if __name__ == __main__:
main(None, sys.argv[1:])
Looking at the constructor for this particular viewer, you can see where we create a ImageViewZoom object. On
this object we enable automatic cut levels (using the zscale algorithm), configure it to auto zoom the image to fit
the window and set a callback function for files dropped on the window. We extract the user-interface bindings with
get_bindings(), and on this object enable standard user interactive controls for panning, zooming, cut levels,
simple transformations (flip x/y and swap axes), rotation and color map warping. We then extract the platform-specific
widget (Qt-based, in this case) using get_widget() and pack it into a Qt container along with a couple of buttons
to complete the viewer.
Scanning down the code a bit, we can see that whether by dragging and dropping or via the click to open, we ultimately
call the load_file() method to get the data into the viewer. As shown, load_file creates an AstroImage object (the
model part of our MVC design). It then passes this object to the viewer via the set_image() method. AstroImage
objects have methods for ingesting data via a file path, an Astropy/pyfits HDU or a bare Numpy data array.
Many of these sorts of examples are contained in the examples directory in the source distribution. Look for files
with names matching example*_*.py
Graphics plotting with Ginga
For each supported widget set there is a subclass of ImageViewZoom called ImageViewCanvas (an example is
shown in Figure An example of a ImageViewCanvas widget with graphical overlay.). This class adds scalable object
plotting on top of the image view plane. A variety of simple graphical shapes are available, including lines, circles,
rectangles, points, polygons, text, rulers, compasses, etc. Plotted objects scale, transform and rotate seamlessly with
the image.
See the scripts prefaced with example2 (under examples) in the package source for details.
Rendering into Matplotlib Figures
Ginga can also render directly into a Matplotlib Figure, which opens up interesting possibilities for overplotting beyond
the limited capabilities of the ImageViewCanvas class.
48
Chapter 6. Documentation
Ginga Documentation, Release 2.0.20140114070809
Figure 6.2: An example of a ImageViewCanvas widget with graphical overlay.
6.4. The Ginga Viewer and Toolkit Manual
49
Ginga Documentation, Release 2.0.20140114070809
Writing plugins for the reference viewer
We now turn our attention to the other approach to developing with Ginga: modifying the reference viewer. The
philosophy behind the design of the reference viewer distributed with the Ginga is that it is simply a flexible layout
shell for instantiating instances of the viewing widget described in the earlier section. All of the other important pieces
of a modern FITS viewera panning widget, information panels, zoom widget, analysis panesare implemented as
plugins: encapsulated modules that interface with the viewing shell using a standardized API. This makes it easy to
customize and to add, change or remove functionality in a very modular, flexible way.
The Ginga viewer divides the application window GUI into containers that hold either viewing widgets or plugins. The
view widgets are called channels in the viewer nomenclature, and are a means of organizing images in the viewer,
functioning much like frames in other viewers. A channel has a name and maintains its own history of images that
have cycled through it. The user can create new channels as needed. For example, they might use different channels
for different kinds of images: camera vs. spectrograph, or channels organized by CCD, or by target, or raw data vs.
quick look, etc. In the default layout, shown in An example of a ImageViewCanvas widget with graphical overlay. the
channel tabs are in the large middle pane, while the plugins occupy the left and right panes. Other layouts are possible,
by simply changing a table used in the startup script.
Ginga distinguishes between two types of plugin: global and local. Global plugins are used where the functionality
is generally enabled during the entire session with the viewer and where the plugin is active no matter which channel
is currenly under interaction with the user. Examples of global plugins include a panning view (a small, birds-eye
view of the image that shows a panning rectangle and allows graphical positioning of the pan region), a zoomed view
(that shows an enlarged cutout of the area currently under the cursor), informational displays about world coordinates,
FITS headers, thumbnails, etc. Figure Two global plugins: Pan (top) and Info (bottom), shown sharing a tab. shows
an example of two global plugins occupying a notebook tab.
Local plugins are used for modal operations with images in specific channels. For example, the Pick plugin is used
to perform stellar evaluation of objects, finding the center of the object and giving informational readings of the exact
celestial coordinates, image quality, etc. The Pick plugin is only visible while the user has it open, and does not capture
the mouse actions unless the channel it is operating on is selected. Thus one can have two different Pick operations
going on concurrently on two different channels, for example, or a Pick operation in a camera channel, and a Cuts (line
cuts) operation on a spectrograph channel. Figure The Pick local plugin, shown occupying a tab. shows an example of
the Pick local plugin occupying a notebook tab.
Anatomy of a Local Ginga Plugin
Lets take a look at a local plugin to understand the API for interfacing to the Ginga shell. In Listing 2, we show a stub
for a local plugin.
from ginga import GingaPlugin
class MyPlugin(GingaPlugin.LocalPlugin):
def __init__(self, fv, fitsimage):
super(MyPlugin, self).__init__(fv, fitsimage)
def build_gui(self, container):
pass
def start(self):
pass
def stop(self):
pass
def pause(self):
50
Chapter 6. Documentation
Ginga Documentation, Release 2.0.20140114070809
6.4. The Ginga Viewer and Toolkit Manual
51
Ginga Documentation, Release 2.0.20140114070809
52
Chapter 6. Documentation
Ginga Documentation, Release 2.0.20140114070809
pass
def resume(self):
pass
def redo(self):
pass
def __str__(self):
return myplugin
The purpose of each method is as follows.
__init__(self, fv, fitsimage): This method is called when the plugin is loaded for the first time. fv
is a reference to the Ginga shell and fitsimage is a reference to the ImageViewCanvas object associated with
the channel on which the plugin is being invoked. You need to call the superclass initializer and then do any local
initialization.
build_gui(self, container): This method is called when the plugin is invoked. It builds the GUI used by
the plugin into the widget layout passed as container. This method may be called many times as the plugin is
opened and closed for modal operations. The method may be omitted if there is no GUI for the plugin.
start(self): This method is called just after build_gui() when the plugin is invoked. This method may be
called many times as the plugin is opened and closed for modal operations. This method may be omitted.
stop(self): This method is called when the plugin is stopped. It should perform any special clean up necessary to
terminate the operation. The GUI will be destroyed by the plugin manager so there is no need for the stop method to
do that. This method may be called many times as the plugin is opened and closed for modal operations. This method
may be omitted if there is no special cleanup required when stopping.
pause(self): This method is called when the plugin loses focus. It should take any actions necessary to stop
handling user interaction events that were initiated in start() or resume(). This method may be called many
times as the plugin is focused or defocused. The method may be omitted if there is no user event handling to disable.
resume(self): This method is called when the plugin gets focus. It should take any actions necessary to start
handling user interaction events for the operations that it does. This method may be called many times as the plugin is
focused or defocused. The method may be omitted if there is no user event handling to enable.
redo(self): This method is called when the plugin is active and a new image is loaded into the associated channel.
It can optionally redo the current operation on the new image. This method may be called many times as new images
are loaded while the plugin is active. This method may be omitted.
Putting it All Together: The Ruler Plugin
Finally, in Listing 3 we show a completed plugin for Ruler. The purpose of this plugin to draw triangulation (distance
measurement) rulers on the image. For reference, you may want to refer to the ruler shown on the canvas in Figure An
example of a ImageViewCanvas widget with graphical overlay. and the plugin GUI shown in Figure The Ruler local
plugin GUI, shown occupying a tab..
from ginga.qtw.QtHelp import QtGui, QtCore
from ginga.qtw import QtHelp
from ginga import GingaPlugin
class Ruler(GingaPlugin.LocalPlugin):
def __init__(self, fv, fitsimage):
# superclass saves and defines some variables
6.4. The Ginga Viewer and Toolkit Manual
53
Ginga Documentation, Release 2.0.20140114070809
Figure 6.5: The Ruler local plugin GUI, shown occupying a tab.
# for us, like logger
super(Ruler, self).__init__(fv, fitsimage)
self.rulecolor = lightgreen
self.layertag = ruler-canvas
self.ruletag = None
self.dc = fv.getDrawClasses()
canvas = self.dc.DrawingCanvas()
canvas.enable_draw(True)
canvas.set_drawtype(ruler, color=cyan)
canvas.set_callback(draw-event,
self.wcsruler)
canvas.set_callback(draw-down, self.clear)
canvas.setSurface(self.fitsimage)
self.canvas = canvas
self.w = None
self.unittypes = (arcmin, pixels)
self.units = arcmin
def build_gui(self, container):
sw = QtGui.QScrollArea()
twidget = QtHelp.VBox()
sp = QtGui.QSizePolicy(
QtGui.QSizePolicy.MinimumExpanding,
QtGui.QSizePolicy.Fixed)
twidget.setSizePolicy(sp)
vbox1 = twidget.layout()
vbox1.setContentsMargins(4, 4, 4, 4)
vbox1.setSpacing(2)
sw.setWidgetResizable(True)
54
Chapter 6. Documentation
Ginga Documentation, Release 2.0.20140114070809
sw.setWidget(twidget)
msgFont = QtGui.QFont("Sans", 14)
tw = QtGui.QLabel()
tw.setFont(msgFont)
tw.setWordWrap(True)
self.tw = tw
fr = QtHelp.Frame("Instructions")
fr.layout().addWidget(tw, stretch=1,
alignment=QtCore.Qt.AlignTop)
vbox1.addWidget(fr, stretch=0,
alignment=QtCore.Qt.AlignTop)
fr = QtHelp.Frame("Ruler")
captions = ((Units, combobox),)
w, b = QtHelp.build_info(captions)
self.w = b
combobox = b.units
for name in self.unittypes:
combobox.addItem(name)
index = self.unittypes.index(self.units)
combobox.setCurrentIndex(index)
combobox.activated.connect(self.set_units)
fr.layout().addWidget(w, stretch=1,
alignment=QtCore.Qt.AlignLeft)
vbox1.addWidget(fr, stretch=0,
alignment=QtCore.Qt.AlignTop)
btns = QtHelp.HBox()
layout = btns.layout()
layout.setSpacing(3)
#btns.set_child_size(15, -1)
btn = QtGui.QPushButton("Close")
btn.clicked.connect(self.close)
layout.addWidget(btn, stretch=0,
alignment=QtCore.Qt.AlignLeft)
vbox1.addWidget(btns, stretch=0,
alignment=QtCore.Qt.AlignLeft)
container.addWidget(sw, stretch=1)
def set_units(self):
index = self.w.units.currentIndex()
units = self.unittypes[index]
self.canvas.set_drawtype(ruler,
color=cyan,
units=units)
self.redo()
return True
def close(self):
chname = self.fv.get_channelName(
self.fitsimage)
6.4. The Ginga Viewer and Toolkit Manual
55
Ginga Documentation, Release 2.0.20140114070809
self.fv.stop_operation_channel(chname,
str(self))
return True
def instructions(self):
self.tw.setText("Draw (or redraw) a line "
"with the right mouse "
"button. Display the "
"Zoom tab to precisely "
"see detail.")
self.tw.show()
def start(self):
self.instructions()
# start ruler drawing operation
try:
obj = self.fitsimage.getObjectByTag(
self.layertag)
except KeyError:
# Add ruler layer
self.fitsimage.add(self.canvas,
tag=self.layertag)
self.canvas.deleteAllObjects()
self.resume()
def pause(self):
self.canvas.ui_setActive(False)
def resume(self):
self.canvas.ui_setActive(True)
self.fv.showStatus("Draw a ruler with "
"the right mouse button")
def stop(self):
# remove the canvas from the image,
# this prevents us from getting draw events
# when we are inactive
try:
self.fitsimage.deleteObjectByTag(
self.layertag)
except:
pass
self.fv.showStatus("")
def redo(self):
# get the ruler object on the canvas
obj = self.canvas.getObjectByTag(
self.ruletag)
if obj.kind != ruler:
return True
# calculate and assign distances
text_x, text_y, text_h = \
self.canvas.get_ruler_distances(obj.x1,
obj.y1,
obj.x2,
56
Chapter 6. Documentation
Ginga Documentation, Release 2.0.20140114070809
obj.y2)
obj.text_x = text_x
obj.text_y = text_y
obj.text_h = text_h
self.canvas.redraw(whence=3)
def clear(self, canvas, button, data_x, data_y):
self.canvas.deleteAllObjects()
return False
def wcsruler(self, surface, tag):
# drawing callback. The newly drawn object
# on the canvas is tagged
obj = self.canvas.getObjectByTag(tag)
if obj.kind != ruler:
return True
# remove the old ruler
try:
self.canvas.deleteObjectByTag(
self.ruletag,
redraw=False)
except:
pass
# change some characteristics of the
# drawn image and save as the new ruler
self.ruletag = tag
obj.color = self.rulecolor
obj.cap = ball
self.canvas.redraw(whence=3)
def __str__(self):
return ruler
This plugin shows a standard design pattern typical to local plugins. Often one is wanting to draw or plot something
on top of the image below. The ImageViewCanvas widget used by Ginga allows this to be done very cleanly and
conveniently by adding a DrawingCanvas object to the image and drawing on that. Canvases can be layered on
top of each other in a manner analogous to layers in an image editing program. Since each local plugin maintains
its own canvas, it is very easy to encapsulate the logic for drawing on and dealing with the objects associated with
that plugin. We use this technique in the Ruler plugin. When the plugin is loaded (refer to __init__() method), it
creates a canvas, enables drawing on it, sets the draw type and registers a callback for drawing events. When start()
is called it adds that canvas to the widget. When stop() is called it removes the canvas from the widget (but does
not destroy the canvas). pause() disables user interaction on the canvas and resume() reenables that interaction.
redo() simply redraws the ruler with new measurements taken from any new image that may have been loaded. In
the __init__() method you will notice a setSurface() call that associates this canvas with a ImageViewbased widgetthis is the key for the canvas to utilize WCS information for correct plotting. All the other methods
shown are support methods for doing the ruler drawing operation and interacting with the plugin GUI.
The Ginga package includes a rich set of classes and there are also many methods that can be called in the shell or in
the ImageViewCanvas object for plotting or manipulating the view. The best way to get a feel for these APIs is
to look at the source of one of the many plugins distributed with Ginga. Most of them are not very long or complex.
In general, a plugin can include any Python packages or modules that it wants and programming one is essentially
similar to writing any other Python program.
6.4. The Ginga Viewer and Toolkit Manual
57
Ginga Documentation, Release 2.0.20140114070809
Writing a Global Plugin
The last example was focused on writing a local plugin. Global plugins employ a nearly identical API to that shown
in Listing 2, except that the constructor does not take a fitsimage parameter, because the plugin is expected to
be active across the entire session, and is not associated with any particular channel. build_gui() and start()
are called when the Ginga shell starts up, and stop() is never called until the program terminates 2 . pause() and
resume() can safely be omitted because they should never be called. Like local plugins, build_gui() can be
omitted if there is no GUI associated with the plugin. Take a look at some of the global plugins distributed with the
viewer for more information and further examples. The IRAF plugin, which handles IRAF/ginga interaction similarly
to IRAF/ds9, is an example of a plugin without a GUI.
6.4.7 Ginga Internals
This chapter explains the secret inner workings of Ginga and its classes so that you can subclass them and use them in
your own applications.
Introduction
Ginga uses a version of the Model-View-Controller design pattern. The MVC pattern spells out a division of responsibilities and encapsulation where the Model provides various ways to access and interface to the data, the View provides
ways to display the data and the Controller provides the methods and user interface hooks for controlling the view.
The Model
Figure 6.6: Hierarchy of Ginga AstroImage class
The Model classes are rooted in the base class BaseImage. The basic interface to the data is expected to be a Numpylike array object that is obtained via the get_data() method on the model. It also provides methods for obtaining
scaled, cutouts and transformed views of the data, and methods for getting and setting key-value like metadata.
There are two subclasses defined on BaseImage: RGBImage and AstroImage. RGBImage is used for displaying 3
channel RGB type images such as JPEG, TIFF, PNG, etc. AstroImage is the subclass used to represent astronomical
2
Unless the user reloads the plugin. Most plugins in Ginga can be dynamically reloaded using the Debug plugin, which facilitates debugging
tremendously, since Ginga itself does not have to be restarted, data does not have to be reloaded, etc.
58
Chapter 6. Documentation
Ginga Documentation, Release 2.0.20140114070809
images and its organization is shown in Figure Hierarchy of Ginga AstroImage class. It has two delegate objects
devoted to handling World Coordinate System transformations and file IO. There is also a mixin class, LayerImage
that can be used to create layered images with alpha compositing on each layer.
New models can be created, subclassing from BaseImage or AstroImage. As long as the model duck types like a
BaseImage it can be loaded into a view object with the set_image() method. AstroImage provides convenience
methods for accessing WCS information that may be necessary when using the model in canvas subclasses of a View
that allow graphics drawing.
The View
Figure 6.7: Class hierarchy of Ginga ImageViewZoom class
Figure Class hierarchy of Ginga ImageViewZoom class shows the class inheritance of the ImageViewZoom class,
which is a typical end class to use in a program if one is not planning to do any graphical overplotting. The figure key
indicates the base class verses the widget specific classes.
The View classes are rooted in the base class ImageView, which handles image display, scaling (zooming), panning,
manual cut levels, auto cut levels, color mapping, transformations, and rotation. The ImageView is quite powerful
compared to base classes in most inheritance designs, as it actually renders the view all the way out to RGB image
planes in the appropriate sizes for the widget target window. Ginga supports backends for different widget sets (Gtk,
Qt, Tk, etc.) through various subclasses of this base class, which do the actual painting of the resulting RGB image
into a widget in the native widget set.
In this example, ImageViewXYZ is a class that renders to a native widget in the XYZ toolkit. ImageViewEvent
adds event handlers for various pointing and keyboard events, but without connecting them to any particular handling
scheme. Finally, ImageViewZoom provides a concrete implementation of event handling by connecting the handlers
in the ImageViewEvent class with the logic in the BindingMapper and Bindings delegate objects as will as some
logic in the UIMixin class. This event handling scheme is described in more detail in the section on the Controller.
With this layered class construction, it is possible to minimize the widget specific code and reuse a large amount of
code across widget sets and platforms. Because the vast majority of work is done in the base class, and the outer
classes simply inherit the widget-specific ones and mix in the others, it is a fairly simple matter to port the basic Ginga
6.4. The Ginga Viewer and Toolkit Manual
59
Ginga Documentation, Release 2.0.20140114070809
functionality to a new widget set. All that is required is that the new widget set have some kind of native widget that
supports painting an RGB image (like a canvas or image widget) and a way to register for user interaction events on
that widget.
The Controller
The control interface is a combination of methods on the view object and a pluggable Bindings class which handles
the mapping of user input events such as mouse, gesture and keystrokes into commands on the view. There are many
callback functions that can be registered, allowing the user to create their own custom user interface for manipulating
the view.
Graphics on Ginga
Figure 6.8: Class construction of Ginga ImageViewCanvas class.
Miscellaneous Topics
I want to use my own World Coordinate System!
No problem. Ginga encapsulates the WCS behind a pluggable object used in the AstroImage class. Your WCS should
implement this abstract class:
def MyWCS(object):
def __init__(self, logger):
self.logger = logger
def get_keyword(self, key):
return self.header[key]
def get_keywords(self, *args):
return map(lambda key: self.header[key], args)
60
Chapter 6. Documentation
Ginga Documentation, Release 2.0.20140114070809
def load_header(self, header, fobj=None):
pass
def pixtoradec(self, idxs, coords=data):
# calculate ra_deg, dec_deg
return (ra_deg, dec_deg)
def radectopix(self, ra_deg, dec_deg, coords=data, naxispath=None):
# calculate x, y
return (x, y)
def pixtosystem(self, idxs, system=None, coords=data):
return (deg1, deg2)
To use your WCS with Ginga create your images like this:
from ginga import AstroImage
AstroImage.set_wcsClass(MyWCS)
...
image = AstroImage.AstroImage()
...
view.set_image(image)
or you can override the WCS on a case-by-case basis:
from ginga import AstroImage
...
image = AstroImage.AstroImage(wcsclass=MyWCS)
...
view.set_image(image)
You could also subclass AstroImage or BaseImage and implement your own WCS handling. There are certain methods
in AstroImage used for graphics plotting and plugins, however, so these would need to be supported if you expect the
same functionality.
I want to use my own file storage format, not FITS!
No problem. Ginga encapsulates the io behind a pluggable object used in the AstroImage class. You should implement
this abstract class:
class MyIOHandler(object):
def __init__(self, logger):
self.logger = logger
def load_file(self, filespec, header, **kwdargs):
return (data, naxispath)
def save_as_file(self, path, data, header, **kwdargs):
pass
The save_as_file method is optional if you will never need to save a modified file from Ginga. To use your io
handler with Ginga create your images like this:
from ginga import AstroImage
AstroImage.set_ioClass(MyIOHandler)
...
6.4. The Ginga Viewer and Toolkit Manual
61
Ginga Documentation, Release 2.0.20140114070809
image = AstroImage.AstroImage()
image.load_file(path)
...
view.set_image(image)
or you can override the io handler on a case-by-case basis:
from ginga import AstroImage
...
image = AstroImage.AstroImage(ioclass=MyIOHandler)
image.load_file(path)
...
view.set_image(image)
You could also subclass AstroImage or BaseImage and implement your own I/O handling.
Porting Ginga to a New Widget Set
[TBD]
Some training videos are available in the downloads section at github. Be sure to also check out the wiki.
62
Chapter 6. Documentation
CHAPTER 7
Bug reports
Please file an issue with the issue tracker on github.
Ginga has a logging facility, and it would be most helpful if you can invoke Ginga with the logging options to capture
any logged errors:
$ ginga --loglevel=20 --log=ginga.log
If the difficulty is with non-display or non-working WCS for a particular image file please be ready to supply the file
for our aid in debugging.
63
Ginga Documentation, Release 2.0.20140114070809
64
Chapter 7. Bug reports
CHAPTER 8
Developer Info
In the source code examples/* directories, see example{1,2}_gtk.py (Gtk), example{1,2}_qt.py (Qt), example{1,2}_tk.py (Tk) or example{1,2,3,4,5}_mpl.py (matplotlib). There is more information for developers in the
manual.
See also the Module Index at the bottom of this document.
65
Ginga Documentation, Release 2.0.20140114070809
66
Chapter 8. Developer Info
CHAPTER 9
Etymology
Ginga is the romanized spelling of the Japanese word (hiragana: ), meaning galaxy (in general) and, more
familiarly, the Milky Way. This viewer was written by software engineers at Subaru Telescope, National Astronomical
Observatory of Japanthus the connection.
67
Ginga Documentation, Release 2.0.20140114070809
68
Chapter 9. Etymology
CHAPTER 10
Pronunciation
Ginga the viewer may be pronounced ging-ga (proper japanese) or jing-ga (perhaps easier for western tongues).
The latter pronunciation has meaning in the Brazilian dance/martial art capoeira: a fundamental rocking or back and
forth swinging motion. Pronounciation as jin-ja is considered poor form.
69
Ginga Documentation, Release 2.0.20140114070809
70
Chapter 10. Pronunciation
CHAPTER 11
Indices and tables
genindex
modindex
search
71
You might also like
- Python Snap7Document61 pagesPython Snap7Zulfikar FahmiNo ratings yet
- Python Snap7 Readthedocs Io en LatestDocument65 pagesPython Snap7 Readthedocs Io en LatestRezha Falaq RizkiNo ratings yet
- Two Scoops of Django 3x - Compress 2Document50 pagesTwo Scoops of Django 3x - Compress 2Can İsildarNo ratings yet
- Python Snap7Document67 pagesPython Snap7Phúc NguyễnNo ratings yet
- GNS3 Documentation v0.4.1Document42 pagesGNS3 Documentation v0.4.1Carlos León AraujoNo ratings yet
- GitlabDocument13 pagesGitlabmarkdkmNo ratings yet
- Python Snap7 Client DocumentationDocument30 pagesPython Snap7 Client DocumentationnguyenvudtdNo ratings yet
- How To Install Django - Django Documentation - Django - 1585881120710 PDFDocument4 pagesHow To Install Django - Django Documentation - Django - 1585881120710 PDFSoh Juvitus LeongNo ratings yet
- Book Instal GuideDocument17 pagesBook Instal GuideYerrit PriceNo ratings yet
- 04 Version ControlDocument37 pages04 Version ControlAnagha ShastryNo ratings yet
- Using Ffmpeg With Nvidia Gpu Hardware Acceleration: Application NoteDocument20 pagesUsing Ffmpeg With Nvidia Gpu Hardware Acceleration: Application NoterogerNo ratings yet
- Complete Guide to Deploying and Managing FOG Imaging SolutionDocument15 pagesComplete Guide to Deploying and Managing FOG Imaging Solutionmchallis100% (1)
- Using FFmpeg With NVIDIA GPU Hardware AccelerationDocument22 pagesUsing FFmpeg With NVIDIA GPU Hardware AccelerationDylan McComasNo ratings yet
- Winappdbg 1.5 TutorialDocument79 pagesWinappdbg 1.5 TutorialMario VilasNo ratings yet
- Django WikiDocument46 pagesDjango WikiUltramedia LibertadNo ratings yet
- Book in Stal GuideDocument52 pagesBook in Stal GuideSilisteanu AndreiNo ratings yet
- EPC User GuideDocument34 pagesEPC User GuideVirgínia TavaresNo ratings yet
- Ch2 Getting Started 171015Document9 pagesCh2 Getting Started 171015ShantamNo ratings yet
- Jupyter PDFDocument39 pagesJupyter PDFsklirosNo ratings yet
- Ninja IDE Documentation and Plugin TutorialDocument27 pagesNinja IDE Documentation and Plugin TutorialSergio PereiraNo ratings yet
- Nagios Monitoring HandbookDocument32 pagesNagios Monitoring HandbookJuan MendozaNo ratings yet
- Jinja2docs Readthedocs Io en StableDocument132 pagesJinja2docs Readthedocs Io en StableAjit DxitNo ratings yet
- Chapter 2 - Getting StartedDocument8 pagesChapter 2 - Getting StartedLalindra KumaraNo ratings yet
- Pgrouting Manual: Release 2.0.0Document94 pagesPgrouting Manual: Release 2.0.0Raluca CazanescuNo ratings yet
- GitHub & GitLab CI/CD comparisonDocument13 pagesGitHub & GitLab CI/CD comparisondeniz bayraktarNo ratings yet
- Senthil Bits DissertationDocument41 pagesSenthil Bits DissertationManmohan gargNo ratings yet
- Django Made Easy Build and Deploy Reliable Django ApplicationsDocument250 pagesDjango Made Easy Build and Deploy Reliable Django ApplicationsMahmood Ghaleb Al-BashayrehNo ratings yet
- Getting Started GuideDocument62 pagesGetting Started GuideethanjhonNo ratings yet
- Gpg4win Compendium enDocument182 pagesGpg4win Compendium enJorge Hernandez SotoNo ratings yet
- Incompleted Django Setup GuideDocument13 pagesIncompleted Django Setup GuideprecognistNo ratings yet
- Jinja 2Document144 pagesJinja 2Antonio VargasNo ratings yet
- Readme Application Tool CtP-Plate v5 PDFDocument15 pagesReadme Application Tool CtP-Plate v5 PDFmegarscout2010No ratings yet
- Python For AndroidDocument39 pagesPython For AndroidRohit C.No ratings yet
- Python For AndroidDocument44 pagesPython For AndroidSimpson Macie100% (1)
- Django 2.2 PythonDocument227 pagesDjango 2.2 PythonwakayambadanielNo ratings yet
- Graphite Grafana Quick Start v1.4Document25 pagesGraphite Grafana Quick Start v1.4tatreromanosNo ratings yet
- Insallation of CaffeDocument13 pagesInsallation of CaffeHuỳnh Lê DuyNo ratings yet
- OpenPIV - Open Source Particle Image Velocimetry, Python VersionDocument19 pagesOpenPIV - Open Source Particle Image Velocimetry, Python Versionalex.liberzon2984No ratings yet
- Djangocms InstallerDocument31 pagesDjangocms Installerseanwu95No ratings yet
- Snort 3.0.1 On Ubuntu 18 & 20: With Splunk As The SIEM Noah DietrichDocument40 pagesSnort 3.0.1 On Ubuntu 18 & 20: With Splunk As The SIEM Noah DietrichVũ Tuấn100% (1)
- Getting Started With PythonDocument8 pagesGetting Started With Pythonpavan adapalaNo ratings yet
- How To Install Sigil Ebook Editor On UbuntuDocument3 pagesHow To Install Sigil Ebook Editor On Ubuntujcpinzon4905No ratings yet
- PythonDocument51 pagesPythonAli Shana'a100% (1)
- Continuous Integration in Gitlab CI - CD With Drupal 8Document10 pagesContinuous Integration in Gitlab CI - CD With Drupal 8Ulises CarreonNo ratings yet
- 1 - Introduction To Django Model and Database PDFDocument37 pages1 - Introduction To Django Model and Database PDFcreate worldNo ratings yet
- Nuitka User ManualDocument16 pagesNuitka User ManualBromNo ratings yet
- Sifive Vcu118 Fpga Getting Started Guide 20G1.05.00Document34 pagesSifive Vcu118 Fpga Getting Started Guide 20G1.05.00zeeshanNo ratings yet
- Matplotlib Guide PDFDocument6 pagesMatplotlib Guide PDFSIKHALWAYSNo ratings yet
- EXT:piwikintegration - Piwikintegration EXT:piwikintegrationDocument17 pagesEXT:piwikintegration - Piwikintegration EXT:piwikintegrationKay StrobachNo ratings yet
- User Manual: IHEWA Python Tools (v0.1)Document33 pagesUser Manual: IHEWA Python Tools (v0.1)A Maqsood100% (1)
- Početnike Vodič Korištenje pyGTK I Glade - !Document3 pagesPočetnike Vodič Korištenje pyGTK I Glade - !zkmetNo ratings yet
- SRS - How to build a Pen Test and Hacking PlatformFrom EverandSRS - How to build a Pen Test and Hacking PlatformRating: 2 out of 5 stars2/5 (1)
- Decoupled Django: Understand and Build Decoupled Django Architectures for JavaScript Front-endsFrom EverandDecoupled Django: Understand and Build Decoupled Django Architectures for JavaScript Front-endsNo ratings yet
- Wii Architecture: Architecture of Consoles: A Practical Analysis, #11From EverandWii Architecture: Architecture of Consoles: A Practical Analysis, #11No ratings yet
- Chatgpt | Generative AI - The Step-By-Step Guide For OpenAI & Azure OpenAI In 36 Hrs.From EverandChatgpt | Generative AI - The Step-By-Step Guide For OpenAI & Azure OpenAI In 36 Hrs.No ratings yet
- CS190.1x Week2aDocument51 pagesCS190.1x Week2aRajul SrivastavaNo ratings yet
- CS190.1x Week5Document80 pagesCS190.1x Week5Rajul SrivastavaNo ratings yet
- CS190.1x Week2bDocument43 pagesCS190.1x Week2bRajul SrivastavaNo ratings yet
- Android TutorialDocument216 pagesAndroid TutorialMohammad Shoeb100% (1)
- CS190.1x Week2aDocument51 pagesCS190.1x Week2aRajul SrivastavaNo ratings yet
- CS190.1x Week2aDocument51 pagesCS190.1x Week2aRajul SrivastavaNo ratings yet
- CS190.1x Week1Document81 pagesCS190.1x Week1Rajul SrivastavaNo ratings yet
- Cassandra Read-Write Path by Josh McKenzieDocument51 pagesCassandra Read-Write Path by Josh McKenzieRajul SrivastavaNo ratings yet
- EssaysDocument9 pagesEssaysRajul SrivastavaNo ratings yet
- Cassandra Internals Overview by Sam TunnicliffeDocument41 pagesCassandra Internals Overview by Sam TunnicliffeRajul SrivastavaNo ratings yet
- Ruby AcmDocument92 pagesRuby AcmRajul SrivastavaNo ratings yet
- R FundamentalsDocument225 pagesR FundamentalsKhoa DongNo ratings yet
- Handevaluator Will Serve As The: Acm Learning Center - Ruby Learning PathDocument1 pageHandevaluator Will Serve As The: Acm Learning Center - Ruby Learning PathRajul SrivastavaNo ratings yet
- Think OS: A Brief Introduction To Operating SystemsDocument93 pagesThink OS: A Brief Introduction To Operating SystemsJohn Jairo SilvaNo ratings yet
- Linux Kernel Module Programming GuideDocument80 pagesLinux Kernel Module Programming GuideAli GhaffaariNo ratings yet
- Learning With PythonDocument280 pagesLearning With PythonLahoreeeeNo ratings yet
- Ecma 262Document258 pagesEcma 262bertrand_cleary100% (1)
- RegexDocument24 pagesRegexRajul SrivastavaNo ratings yet
- Think OsDocument93 pagesThink OsRajul SrivastavaNo ratings yet
- DV-2024 Submission ConfirmationDocument1 pageDV-2024 Submission ConfirmationMohamed OulmeraghNo ratings yet
- Telework For DummiesDocument74 pagesTelework For Dummieschrispau64No ratings yet
- ADC Guide: Analog-to-Digital Conversion BasicsDocument30 pagesADC Guide: Analog-to-Digital Conversion BasicsBenedict JoNo ratings yet
- Communication System by BP Lathi PDFDocument2 pagesCommunication System by BP Lathi PDFPrinceNo ratings yet
- HANA Master Guide 2.0Document60 pagesHANA Master Guide 2.0BarasatLocal PassengersNo ratings yet
- Bin 414720 MexicoDocument35 pagesBin 414720 Mexicolunavidal_m5No ratings yet
- Mcs023b1 Introduction To DbmsDocument108 pagesMcs023b1 Introduction To DbmssaiadminNo ratings yet
- Digital Data Network DDNDocument28 pagesDigital Data Network DDNchandanNo ratings yet
- AXIS Audio Manager Pro AXIS Audio Manager C7050 AXIS Audio Manager Pro AXIS Audio Manager Pro C7050 MK IIDocument39 pagesAXIS Audio Manager Pro AXIS Audio Manager C7050 AXIS Audio Manager Pro AXIS Audio Manager Pro C7050 MK IISyed Rahmath AliNo ratings yet
- The AdES Family of Standards - CAdES XAdES PAdESDocument11 pagesThe AdES Family of Standards - CAdES XAdES PAdESDanielSilvaNo ratings yet
- Pimpri Chinchwad Polytechnic Computer Department (NBA Accredited and ISO 9001:200 Certified Department) Academic Year: 2021-2022 8Document22 pagesPimpri Chinchwad Polytechnic Computer Department (NBA Accredited and ISO 9001:200 Certified Department) Academic Year: 2021-2022 8Rupali KukadeNo ratings yet
- HP Fortify SCA GuideDocument23 pagesHP Fortify SCA GuideJennifer HansenNo ratings yet
- How To Calculate Invoice ERV in Actual Cost Transactions ViewDocument2 pagesHow To Calculate Invoice ERV in Actual Cost Transactions ViewMuhammad TabraniNo ratings yet
- Certificacion Autocad PDFDocument2 pagesCertificacion Autocad PDFFranco Sarmiento Ahon0% (1)
- Energy BalanceDocument2 pagesEnergy BalanceRodrigo Black SegurondoNo ratings yet
- Agile Planning Emphasis Iterative Approach EstimationDocument2 pagesAgile Planning Emphasis Iterative Approach Estimationmahammad shaikNo ratings yet
- CS435: Introduction To Software Engineering: Dr. M. ZhuDocument40 pagesCS435: Introduction To Software Engineering: Dr. M. ZhuNadeem MujawarNo ratings yet
- Manual SQL InjectionDocument14 pagesManual SQL InjectionDigital WorldNo ratings yet
- Machine Learning Algorithms in Depth (MEAP V09) (Vadim Smolyakov) (Z-Library)Document550 pagesMachine Learning Algorithms in Depth (MEAP V09) (Vadim Smolyakov) (Z-Library)AgalievNo ratings yet
- Pivot Table Excel GuideDocument93 pagesPivot Table Excel GuideNimish MadananNo ratings yet
- Flowchart of NCR Via AconexDocument1 pageFlowchart of NCR Via AconexCristian GiurgeaNo ratings yet
- Instagram-Flutter-Master DocumantationDocument6 pagesInstagram-Flutter-Master Documantationat3440951No ratings yet
- Yuzu Emulator Installer LogsDocument5 pagesYuzu Emulator Installer LogsMN GGNo ratings yet
- Hitachi S3000 SEM Quick SetupDocument10 pagesHitachi S3000 SEM Quick SetupMyungsoo KimNo ratings yet
- Managing Linux Users Groups and File PermissionsDocument16 pagesManaging Linux Users Groups and File PermissionsVijayNo ratings yet
- 9P9H9DDocument31 pages9P9H9DArtful DodgerNo ratings yet
- PICASA Software DocumentationDocument12 pagesPICASA Software DocumentationFurrukh MahmoodNo ratings yet
- Installation StepsDocument16 pagesInstallation StepsFawzyNo ratings yet
- Computing & Data Analytics: Smu - Ca/mscdaDocument4 pagesComputing & Data Analytics: Smu - Ca/mscdaShero KhanNo ratings yet
- Assembly 2Document40 pagesAssembly 2sivagamipalaniNo ratings yet