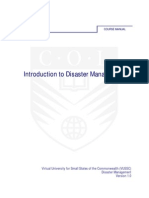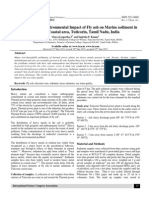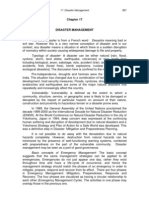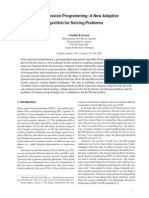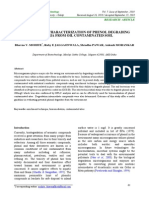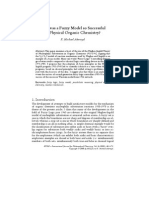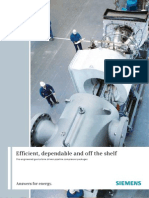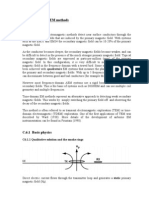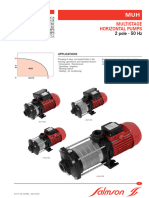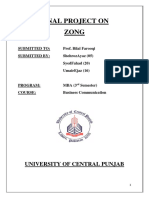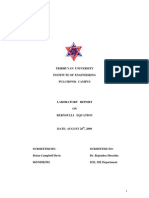Professional Documents
Culture Documents
Lab2 PDF
Uploaded by
ThangaGiri BaskaranOriginal Description:
Original Title
Copyright
Available Formats
Share this document
Did you find this document useful?
Is this content inappropriate?
Report this DocumentCopyright:
Available Formats
Lab2 PDF
Uploaded by
ThangaGiri BaskaranCopyright:
Available Formats
LAB 2 MATLAB BASICS
CE889 ARTIFICIAL NEURAL NETWORKS
Introduction to MATLAB
Head of Module : Professor Hani Hagras
Lab Assistants :
Aysenur Bilgin (abilgin@essex.ac.uk)
Andrew Starkey (astark@essex.ac.uk)
What is MATLAB?
MATLAB (short for MATrix LABoratory) is a language for technical
computing, developed by the Mathworks, Inc.
It provides a single platform for computation, visualization, programming and
software development and facilitates to analyze data, develop algorithms,
create models and applications.
All problems and solutions in MATLAB are expressed in notation used in linear
algebra and essentially involve operations using matrices and vectors.
Specific applications are collected in packages referred to as toolbox.
Examples of toolboxes: Statistics, Neural Networks, Fuzzy Logic, Control System,
Computer Vision, Optimization, and several other fields of applied science and
engineering.
Getting started
Open Matlab R2012a.
The MATLAB desktop appears in its default layout, and it contains other
windows.
The major tools within or accessible from the desktop are:
Help browser
Workspace
Explore data that
you create or
import from files.
Current folder
Access your files.
Command window
Enter commands at the command line, indicated by
the prompt (>>).
Command history
Start button
View or rerun commands
that you entered at the
command line.
Getting started
Alternatively, open Matlab R2013a.
The MATLAB desktop appears in its default layout, and it contains other
windows.
The major tools within or accessible from the desktop are:
Help browser
Workspace
Explore data that
you create or
import from files.
Current folder
Access your files.
Command window
Enter commands at the command line, indicated by
the prompt (>>).
Command history
View or rerun commands
that you entered at the
command line.
MATLAB as a numerical calculator
For a simple interactive calculation, just type the expression you want to
evaluate. For example, calculate the expression 1 + 2 * 3.
Type it at the prompt command (>>) as follows:
>> 1+2*3
ans =
7
Note that if you do not specify an output variable, MATLAB uses a default
variable ans, short for answer, to store the results of the current calculation.
Also, the variable ans is overwritten, if it already exists.
Alternatively, you may assign a value to a variable or output argument name.
For example, following will result in x being given the value 1 + 2 * 3 = 7. This
variable name can always be used to refer to the results of the previous
computations.
>> x = 1+2*3
x =
7
MATLAB as a numerical calculator
Once a variable has been created, it can be reassigned.
Also, you can suppress the numerical output by putting a semicolon (;) at the
end of the line. Then the sequence of commands looks like this:
>> t = 5;
>> t = t+1
t =
6
If an expression is entered incorrectly, MATLAB will return an error message.
For example, leave out the multiplication sign, *, in the following expression:
>> x = 10;
>> 5x
5x
|
Error: Unexpected MATLAB expression.
MATLAB as a numerical calculator
To make corrections,
o
o
Retype the expressions. But if the expression is lengthy, chances are high to make
more mistakes by typing second time.
Recall a previously typed command with the up-arrow key . When the command is
displayed at the command prompt, it can be modified if needed.
It is possible to enter multiple statements per line by using commas (,) or
semicolons (;).
Note that commas (,) allow multiple statements per line without suppressing
the output.
>> a=7; b=cos(a), c=cosh(a)
b =
0.7539
c =
548.3170
MATLAB as a numerical calculator
The hierarchy of operations are as follows:
1. Exponentiations
2. Multiplications and divisions
3. Additions and subtractions
However, the standard order of precedence of arithmetic operations can be
changed by inserting parentheses.
For example, the result of 1+2*3 is quite different than the similar expression with
parentheses (1+2)*3.
>> 1+2*3
ans =
>> (1+2)*3
while
Expression
1
3+22
2
5
6
7
+ can be represented in MATLAB as follows:
>> 1/(3+2^2)+2/5*6/7
ans =
0.4857
ans =
>> 1/3+2^2+(2/5)*(6/7)
while
ans =
4.6762
MATLAB Help
All MATLAB functions have supporting documentation that includes examples
and describes the function inputs, outputs, and calling syntax. There are
several ways to access this information from the command line:
o
Open the function documentation in a separate window using the doc command.
>> doc mean
Display function hints (the syntax portion of the function documentation) in the
Command Window by pausing after you type the open parentheses for the function
input arguments.
>> mean(
View an abbreviated text version of the function documentation in the Command
Window using the help command.
>> help mean
MATLAB Help
Another way to get help is to use the lookfor command which differs from the
help command as follows:
o
o
The help command searches for an exact function name match.
The lookfor command searches the quick summary information in each function for a
match.
Suppose that you are looking for a function to take the inverse of a matrix.
Since MATLAB does not have a function named inverse, the command help
inverse will produce nothing.
>> help inverse
inverse not found.
Use the Help browser search field to search the documentation, or
type "help help" for help command options, such as help for methods.
On the other hand, the command lookfor inverse will produce detailed
information, which includes the function of interest, inv.
>> lookfor inverse
inverter
invhilb
ipermute
acos
acosd
acosh
inv
Inverses of Matrices
Inverse Hilbert matrix.
Inverse permute array dimensions.
Inverse cosine, result in radians.
Inverse cosine, result in degrees.
Inverse hyperbolic cosine.
- Matrix inverse.
Mathematical functions
There is a long list of mathematical functions that are built into MATLAB.
These functions are called built-ins. Many standard mathematical functions,
such as sin(), cos(), tan(), , ln(), are evaluated by the functions sin, cos,
tan, exp, and log respectively in MATLAB. (See MATLAB help for more
information).
In addition to the elementary functions, MATLAB includes a number of
predefined constant values. A list of the most common values are:
pi: The number, = 3.1415
o
o
o
i, j: The imaginary unit , 1
Inf: The infinity,
NaN: Not a number
Example expressions:
o
The value of the expression = sin() + 10 2 , for a = 5, x = 2, and y = 8 is
computed by:
>> a = 5; x = 2; y = 8;
>> y = exp(-a)*sin(x)+10*y^2
y =
640.0061
Mathematical functions
Example expressions:
o
Natural logarithm
>> log(142)
ans =
4.9558
Decimal logarithm (base 10)
>> log10(142)
ans =
2.1523
Sine function
>> sin(pi/4)
ans =
0.7071
Exponential function
>> exp(10)
ans =
2.2026e+04
Managing the workspace
Some useful commands in MATLAB:
o
o
o
o
o
To clear the Command Window, type clc
To abort a MATLAB computation, type ctrl-c
To continue a line, type . . .
To clear all variables from the workspace and free up system memory, type clear
To display a list of the variables currently in the memory, type who
>> who
Your variables are:
a
ans
To get more details about the variable which include size, space allocation, and
class of the variables, type whos
>> whos
Name
a
b
c
Size
Bytes
Class
1x1
100x100
1x1
8
80000
8
double
double
double
Attributes
Vectors and Matrices
Remember MATrix LABoratory: While other programming languages mostly
work with numbers one at a time, MATLAB is designed to operate primarily on
whole matrices and arrays.
Variables in MATLAB are just like variables in any other programming language
(C, C++ etc.) Only difference is that you do not have to define them by
indicating the type etc.
Variable names can be used to refer to a single number (a scalar), a set of
numbers (a vector) or an array of numbers (a matrix).
Vectors are matrices having a single row (a row vector), or a single column (a
column vector).
Put together, all MATLAB variables are multidimensional arrays, no matter what
type of data. A matrix is a two-dimensional array often used for linear algebra.
Vectors and Matrices
The simplest way to create a matrix in MATLAB is to use the matrix constructor
operator, [ ].
Create a row or column vector by entering elements within the brackets.
Separating each element with:
o
comma or space results in a row vector, eg. [E1, E2, ..., Em] or [E1 E2 ... Em]
>> a = [1 2 3 4]
a =
1
semicolon results in a column vector, eg. [E1; E;...; Em] or [E1 E2 ... Em]
>> a = [1; 2; 3; 4]
a =
1
2
3
4
Vectors and Matrices
Vectors can also be created by incrementing a starting value with a constant
quantity.
For example, following expression creates a row vector, with the first element
being 0, each element incremented by 2 until the final value of 10.
>> r = [0:2:10]
r =
0
10
It is possible to index specific parts of a vector.
For example, to get the third element in the vector r:
>> r(3)
ans =
4
Vectors and Matrices
Matrix is a 2-dimentional array which has multiple columns and/or rows.
To create a matrix that has multiple rows, separate the rows with semicolons.
A = [row1; row2; ...; rown]
The following example constructs a 4 row, 5 column (or 4-by-5) matrix of
numbers.
>> A = [12 62 93 -8 22; 16 2 87 43 91; -4 17 -72 95 6; 10 25 6 -11 -30]
A =
12
16
-4
10
62
2
17
25
93
87
-72
6
-8
43
95
-11
22
91
6
-30
Vectors and Matrices
Alternatively, a matrix can be created as follows:
>> B = [0:2:10; 1:2:11]
B =
0
1
2
3
4
5
6
7
8
9
10
11
Individual elements of the matrix, for instance the element in the 2nd row, 5th
column can be accessed using the notation:
>> B(2,5)
ans =
9
Vectors and Matrices
MATLAB has a number of functions that create different kinds of matrices some
of which are specialized matrices. The functions shown below create matrices
for more general use:
>> ones(2,4)
ans =
ones: Create a matrix or array of all ones.
1
1
1
1
1
1
1
1
0
1
0
0
0
1
>> zeros(1,4)
ans =
zeros: Create a matrix or array of all zeros.
>> eye(3)
eye: Create an identity matrix with 1's on
the diagonal and 0's elsewhere.
ans =
1
0
0
Vectors and Matrices
MATLAB has a number of functions that create different kinds of matrices some
of which are specialized matrices. The functions shown below create matrices
for more general use:
>> diag([4 5 6])
ans =
diag: Create a diagonal matrix from a vector
4
0
0
0
5
0
0
0
6
>> rand(4,2)
rand: Create a matrix or array of uniformly
distributed random numbers.
randn: Create a matrix or array of normally
distributed random numbers.
ans =
0.8147
0.9058
0.1270
0.9134
0.6324
0.0975
0.2785
0.5469
>> randn(4,2)
ans =
3.5784
2.7694
-1.3499
3.0349
0.7254
-0.0631
0.7147
-0.2050
Vectors and Matrices
When entering signed numbers into a matrix, make sure that the sign
immediately precedes the numeric value.
>> A = [9 +3 -0.5]
>> A = [9+3-0.5]
while
A =
9.0000
3.0000
A =
-0.5000
11.5000
Note the change in the following matrices:
>> A = [11 -2 -20; 3 +4 -6; 21 +20 +2]
>> A = [11-2-20; 3+4-6; 21+20+2]
A =
A =
while
11
3
21
-2
4
20
-20
-6
2
-11
1
43
Vector and Matrix Operations
The basic arithmetic operations +, -, *, / can be used for vectors and matrices.
These would generate corresponding output vectors or matrices.
For example, to add two vectors:
>> A = [1 2 3 4];
>> B = [5 6 7 8];
>> C = A + B
C =
6
10
12
Only vectors that have the same number of elements can be added or
subtracted. Similarly, two matrices with identical number of rows and columns
can be subtracted as follows:
>> A = [1:3:20; 21:3:40];
>> B = [2:3:20; 22:3:40];
>> C = A - B
C =
-1
-1
-1
-1
-1
-1
-1
-1
-1
-1
-1
-1
-1
-1
Vector and Matrix Operations
For matrix multiplication, use the * operator where the number of columns in
the first matrix should be equal to the number of rows in the second one.
>> A =[1 2 3; 4 5 6]
>> B = A'
>> C =A*B
A =
B =
C =
1
4
2
5
3
6
1
2
3
4
5
6
14
32
For element-wise multiplication, use the .* operator:
>> A= [1 2 3 4; 5 6 7 8]; B = [2 2 2 2; 3 3 3 3];
>> C = A .* B
C =
2
15
4
18
6
21
8
24
32
77
Vector and Matrix Operations
To determine the dimensions of a matrix or vector, use the size command.
For example:
>> A=[1 2 3; 4 5 6; 7 8 9; 10 11 12]
A =
1
4
7
10
2
5
8
11
3
6
9
12
>> size(A)
ans =
4
The answer represents the number of rows followed by the number of columns.
Alternatively,
>> [m,n]=size(A)
m =
4
n =
3
Vector and Matrix Operations
Matrix indexing: To access elements of matrices, we need two indices.
The element of row i and column j of the matrix A is denoted by A(i, j). Thus,
A(i, j) in MATLAB refers to the element of matrix A. The first index is the row
number and the second index is the column number.
For example, A(1,3) is an element of first row and third column.
>> A=[1 2 3;4 5 6;7 8 9;10 11 12]
A =
>> A(3,3) = 0
1
4
7
10
>> A(1,3)
2
5
8
11
3
6
9
12
A =
1
4
7
10
2
5
8
11
3
6
0
12
ans =
3
Correcting any entry is easy through indexing. Try to substitute A(3,3)=9 by
A(3,3)=0.
Vector and Matrix Operations
The colon operator can be used to pick out a certain row or column. For
example, the statement A(m:n, k:l) specifies rows m to n and column k to l.
Subscript expressions refer to portions of a matrix. For example, following shows
the second row elements of A.
>> A(2,:)
ans =
4
The colon operator can also be used to extract a sub-matrix from a matrix A.
Following (on the left below) is a sub-matrix with the last two columns of A.
>> A(:,2:3)
>> A(:,2)=[ ]
>> A
ans =
A =
A =
2
5
8
11
3
6
0
12
1
4
7
10
3
6
0
12
where
1
4
7
10
2
5
8
11
3
6
0
12
A row or a column of a matrix can be deleted by setting it to a null vector, [ ].
Above example (in the middle) shows the resulting matrix when the second
column is deleted.
Vector and Matrix Operations
Similarly, to delete a row of a matrix, use the empty vector operator.
>> A
>> A(3,:) = [ ]
A =
A =
1
4
10
where
1
4
7
10
3
6
0
12
In the example above, third row of matrix A is deleted. To restore the third row,
we use a technique for creating a matrix (on the left).
>> A = [A(1,:);A(2,:);[7 9];A(3,:)]
>> A = [A(:,1) [2 5 8 11]' A(:,2)]
A =
A =
1
4
7
10
3
6
12
3
6
9
12
1
4
7
10
2
5
8
11
3
6
9
12
After restoring the second column (on the right), matrix A is now restored to its
original form.
Vector and Matrix Operations
To extract a submatrix B consisting of rows 2 and 3 and columns 1 and 2 of the
matrix A, do the following:
>> A
>> B = A([2 3],[1 2])
A =
B =
where
4
7
2
5
8
11
3
6
9
12
To interchange rows 1 and 2 of A, use the vector of row indices together with
the colon operator.
>> C = A([2 1 3 4],:)
>> A
C =
A =
4
1
7
10
1
4
7
10
5
8
5
2
8
11
6
3
9
12
where
1
4
7
10
2
5
8
11
3
6
9
12
It is important to note that the colon operator (:) stands for all columns or all
rows.
Vector and Matrix Operations
To create a vector version of matrix A, an alternative is to use the keyword
end, which denotes the last index in the specified dimension.
For example,
>> A
>> A(2:end,2:end)
A =
ans =
5
8
11
6
9
12
where
1
4
7
10
2
5
8
11
3
6
9
12
Below example reverses the rows of the final column of matrix A.
>> A(end:-1:1,end)
>> A
ans =
A =
12
9
6
3
where
1
4
7
10
2
5
8
11
3
6
9
12
Vector and Matrix Operations
The transpose operation is denoted by an apostrophe or a single quote ('). It
flips a matrix about its main diagonal and it turns a row vector into a column
vector.
>> A
>> A'
For example,
A =
ans =
1
2
3
4
5
6
7
8
9
10
11
12
where
1
4
7
10
2
5
8
11
3
6
9
12
In other words, the transpose of m*n real matrix A is the n*m matrix that results
from interchanging the rows and columns of A.
Vector and Matrix Operations
Array (arithmetic) operations, are done element-by-element.
The period character, (.), distinguishes the array operations from the matrix
operations. However, since the matrix and array operations are the same for
addition (+) and subtraction (-), the character pairs (.+) and (.-) are not used.
For example, let A and B be two matrices of the same size with elements
= [ ]and = [ ]
Original matrices,
>> A=[1 2 3;4 5 6;7 8 9],B=[10 20 30;40 50 60;70 80 90]
A =
1
4
7
2
5
8
3
6
9
10
40
70
20
50
80
30
60
90
B =
Vector and Matrix Operations
>> C = A.*B
C =
Multiplication
10
160
490
40
250
640
90
360
810
>> D = B./A
D =
Division
10
10
10
Power
10
10
10
10
10
10
>> P = A.^E
>> E = ones(3)*2
P =
E =
1
16
49
4
25
64
9
36
81
where
2
2
2
2
2
2
2
2
2
Loops
The for ... end loop (very similar to C expression) is a simple command for
setting up a loop.
For example:
>> for i = 1:10;
a(i) = i*i;
end
>> a
a =
16
25
36
49
64
81
100
All statements between the for and the end statements will be executed as
per the command specifications. Example of a for loop where the increment is
not one (1) would be as follows:
>> for i = 1:3:20;
f = [f,i];
end
>> f
f =
1
10
13
16
19
Loops
The while ... end loop is used when the number of passes is not specified. The
looping continues until a stated condition is satisfied. The while loop has the
following form:
while expression statements end
The statements are executed as long as the expression is true.
For example:
>> x = 1;
>> while x <= 10;
x = 3*x
end
Conditional Statements
In MATLAB, you can conditionally execute sections by using the keyword if. The
syntax is as follows:
if ... end
if ... elseif ... end
For example:
>> if overallMean < .49
disp('Mean is less than expected')
elseif overallMean > .51
disp('Mean is greater than expected')
else
disp('Mean is within the expected range')
end
Plotting
To create two-dimensional line plots, use the plot function. It generates plots
for functions of one variable. (See help for complete details.)
For example, plot the value of the sine function for x on the interval [0,10] as
follows:
Plot of the Sine Function
1
0.8
0.6
0.4
0.2
sin(x)
>> x = [0:0.1:10];
>> y = sin(x);
>> figure(1):plot(x, y);
>> xlabel('x')
>> ylabel('sin(x)')
title('Plot
of
the
Sine
Function')
0
-0.2
-0.4
-0.6
-0.8
-1
5
x
10
You can print a plot using the Print Option under the File Menu in the Figure
Window.
Saving Data
The save command is used for saving data to disk.
For example, it is possible to save values of a matrix or vector as follows:
>> A=[1 2 3;4 5 6;7 8 9;10 11 12]
A =
1
4
7
10
2
5
8
11
3
6
9
12
>> save A
The above example will save the variable A from the current workspace in a
MATLAB formatted binary file (MAT-file) called A.mat which is the default
format.
>> save A.txt A -ascii
Alternatively, the variable can be saved in ASCII format in the file specified
(A.txt under the current directory) so that it can be read by other programs.
Loading Data
The load command is used for loading data from disk.
For example, it is possible to save all variables from the workspace in binary
MAT-file test.mat. Then, remove the variables from the workspace, and
retrieve the data with the load function.
>> save test.mat
>> clear
>> load test.mat
MATLAB Scripts
The simplest type of MATLAB program is called a script.
A script is a file with a .m extension that contains multiple sequential lines of
MATLAB commands and function calls. You can run a script by typing its name
at the command line.
To create a script, you can
o
o
Use the edit command (opens a blank file named myscript.m.)
Use the File -> New -> Script option (opens a blank file as Untitled)
>> edit myscript
MATLAB Scripts
For example, enter some code that plots a vector of random data in the editor
window.
n = 50;
r = rand(n,1);
plot(r)
Whenever you write code, it is a good practice to add comments that
describe the code. Add comments using the percent (%) symbol.
% Generate random data from a uniform distribution
n = 50;
r = rand(n,1);
plot(r)
Save the file in the current folder using the toolbar in the editor window or the
Save option in the File menu.
To run the script, type its name at the command line.
>> myscript
Solving Systems of Linear Equations
One of the most important problems in technical computing is the solution of
systems of simultaneous linear equations.
In matrix notation, the general problem takes the following form: Given two
matrices A and B, does there exist a unique matrix , so that = or =
?
To solve the set of following equations:
o
o
o
a1 x + b1 y + c1 z = d1
a2 x + b2 y + c2 z = d2
a3 x + b3 y + c3 z = d3
We set up the matrix form as follows:
o
=
P = [a1 b1 c1; a2 b2 c2; a3 b3 c3]
U = [x; y; z]
Q = [d1; d2; d3]
The solution of this system of equations is = 1
In MATLAB, this can be expressed as = () or alternatively, by using
the backslash \ operator as in = \Q
Solving Systems of Linear Equations
For example, solve the following system of equations:
In the symbolic form = , is the 3x3 coefficient matrix and is the 3x1
column vector on the right hand side.
Here are the three steps to follow:
>> A = [ 0 1 2; 1 2 1; 3 5 2]
A =
1.
Define the matrix - fill in the definition
0
1
3
1
2
5
2
1
2
>> B = [ 1; 3; 7]
2.
Define the column vector
B =
1
3
7
3.
Solve for using the backslash command
>> X=A\B
X =
-2.0000
3.0000
-1.0000
Exercises
Explore the MATLAB help to find
o
o
o
o
o
o
o
o
The maximum element of a vector
The minimum element of a vector
How to sort a vector
How to sort a matrix
The mean of a sample
How to plot the relationship between two variables
Anything of your interest/curiosity
References
MathWorks Documentation Center
<http://www.mathworks.co.uk/help/matlab/index.html>
MATLAB Help Documentation
Tutorial for CE889 Introduction to MATLAB
You might also like
- Multiple Choice Practice Objective Questions and Answers On Environmental Science and EcologyDocument19 pagesMultiple Choice Practice Objective Questions and Answers On Environmental Science and EcologyThangaGiri Baskaran67% (3)
- Disaster Management NotesDocument70 pagesDisaster Management Notesdurvasikiran33% (3)
- Multiple Choice Practice Objective Questions and Answers On Environmental Science and EcologyDocument31 pagesMultiple Choice Practice Objective Questions and Answers On Environmental Science and EcologyBattuJayakrishna100% (1)
- DM-Course Manual PDFDocument196 pagesDM-Course Manual PDFThangaGiri BaskaranNo ratings yet
- ks043712 PDFDocument198 pagesks043712 PDFThangaGiri BaskaranNo ratings yet
- ks043712 PDFDocument198 pagesks043712 PDFThangaGiri BaskaranNo ratings yet
- ParticleIn1DBox PDFDocument12 pagesParticleIn1DBox PDFThangaGiri BaskaranNo ratings yet
- Final Yojana MARCH-2012Document56 pagesFinal Yojana MARCH-2012katta055No ratings yet
- 4.isca RJCS 2015 073 PDFDocument5 pages4.isca RJCS 2015 073 PDFThangaGiri BaskaranNo ratings yet
- Lab 3 - Implementation Tutorial Ce888 - Fuzzy Logic Hybrid SystemsDocument8 pagesLab 3 - Implementation Tutorial Ce888 - Fuzzy Logic Hybrid SystemsThangaGiri BaskaranNo ratings yet
- Lab2 PDFDocument44 pagesLab2 PDFThangaGiri BaskaranNo ratings yet
- 8.isca RJCS 2015 077 PDFDocument6 pages8.isca RJCS 2015 077 PDFThangaGiri BaskaranNo ratings yet
- Disaster Management NotesDocument70 pagesDisaster Management Notesdurvasikiran33% (3)
- Lab5 PDFDocument7 pagesLab5 PDFThangaGiri BaskaranNo ratings yet
- Lab 2 PDFDocument31 pagesLab 2 PDFThangaGiri Baskaran100% (1)
- Disaster ManagementDocument13 pagesDisaster Managementsanadd100% (1)
- PDFDocument22 pagesPDFThangaGiri BaskaranNo ratings yet
- 3.isca RJCS 2015 072 PDFDocument6 pages3.isca RJCS 2015 072 PDFThangaGiri BaskaranNo ratings yet
- Junal Fenol PDFDocument5 pagesJunal Fenol PDFThangaGiri BaskaranNo ratings yet
- 1 s2.0 S1658077X13000039 Main PDFDocument9 pages1 s2.0 S1658077X13000039 Main PDFThangaGiri BaskaranNo ratings yet
- 1.isca RJCS 2015 068 PDFDocument4 pages1.isca RJCS 2015 068 PDFThangaGiri BaskaranNo ratings yet
- 08 - Chapter 3 PDFDocument42 pages08 - Chapter 3 PDFThangaGiri BaskaranNo ratings yet
- Engineering Chemistry - I (Cy14) 43Document8 pagesEngineering Chemistry - I (Cy14) 43ThangaGiri BaskaranNo ratings yet
- Akeroyd PDFDocument13 pagesAkeroyd PDFThangaGiri BaskaranNo ratings yet
- Akeroyd PDFDocument13 pagesAkeroyd PDFThangaGiri BaskaranNo ratings yet
- LeadershipDocument1 pageLeadershipaditya07gargNo ratings yet
- PDFDocument7 pagesPDFThangaGiri BaskaranNo ratings yet
- Transition Metal Complexes Show Antimicrobial ActivityDocument19 pagesTransition Metal Complexes Show Antimicrobial ActivityThangaGiri BaskaranNo ratings yet
- PHD Application PDFDocument7 pagesPHD Application PDFThangaGiri BaskaranNo ratings yet
- Shoe Dog: A Memoir by the Creator of NikeFrom EverandShoe Dog: A Memoir by the Creator of NikeRating: 4.5 out of 5 stars4.5/5 (537)
- The Subtle Art of Not Giving a F*ck: A Counterintuitive Approach to Living a Good LifeFrom EverandThe Subtle Art of Not Giving a F*ck: A Counterintuitive Approach to Living a Good LifeRating: 4 out of 5 stars4/5 (5794)
- Hidden Figures: The American Dream and the Untold Story of the Black Women Mathematicians Who Helped Win the Space RaceFrom EverandHidden Figures: The American Dream and the Untold Story of the Black Women Mathematicians Who Helped Win the Space RaceRating: 4 out of 5 stars4/5 (890)
- The Yellow House: A Memoir (2019 National Book Award Winner)From EverandThe Yellow House: A Memoir (2019 National Book Award Winner)Rating: 4 out of 5 stars4/5 (98)
- The Little Book of Hygge: Danish Secrets to Happy LivingFrom EverandThe Little Book of Hygge: Danish Secrets to Happy LivingRating: 3.5 out of 5 stars3.5/5 (399)
- A Heartbreaking Work Of Staggering Genius: A Memoir Based on a True StoryFrom EverandA Heartbreaking Work Of Staggering Genius: A Memoir Based on a True StoryRating: 3.5 out of 5 stars3.5/5 (231)
- Never Split the Difference: Negotiating As If Your Life Depended On ItFrom EverandNever Split the Difference: Negotiating As If Your Life Depended On ItRating: 4.5 out of 5 stars4.5/5 (838)
- Elon Musk: Tesla, SpaceX, and the Quest for a Fantastic FutureFrom EverandElon Musk: Tesla, SpaceX, and the Quest for a Fantastic FutureRating: 4.5 out of 5 stars4.5/5 (474)
- The Hard Thing About Hard Things: Building a Business When There Are No Easy AnswersFrom EverandThe Hard Thing About Hard Things: Building a Business When There Are No Easy AnswersRating: 4.5 out of 5 stars4.5/5 (344)
- Grit: The Power of Passion and PerseveranceFrom EverandGrit: The Power of Passion and PerseveranceRating: 4 out of 5 stars4/5 (587)
- On Fire: The (Burning) Case for a Green New DealFrom EverandOn Fire: The (Burning) Case for a Green New DealRating: 4 out of 5 stars4/5 (73)
- The Emperor of All Maladies: A Biography of CancerFrom EverandThe Emperor of All Maladies: A Biography of CancerRating: 4.5 out of 5 stars4.5/5 (271)
- Devil in the Grove: Thurgood Marshall, the Groveland Boys, and the Dawn of a New AmericaFrom EverandDevil in the Grove: Thurgood Marshall, the Groveland Boys, and the Dawn of a New AmericaRating: 4.5 out of 5 stars4.5/5 (265)
- The Gifts of Imperfection: Let Go of Who You Think You're Supposed to Be and Embrace Who You AreFrom EverandThe Gifts of Imperfection: Let Go of Who You Think You're Supposed to Be and Embrace Who You AreRating: 4 out of 5 stars4/5 (1090)
- Team of Rivals: The Political Genius of Abraham LincolnFrom EverandTeam of Rivals: The Political Genius of Abraham LincolnRating: 4.5 out of 5 stars4.5/5 (234)
- The World Is Flat 3.0: A Brief History of the Twenty-first CenturyFrom EverandThe World Is Flat 3.0: A Brief History of the Twenty-first CenturyRating: 3.5 out of 5 stars3.5/5 (2219)
- The Unwinding: An Inner History of the New AmericaFrom EverandThe Unwinding: An Inner History of the New AmericaRating: 4 out of 5 stars4/5 (45)
- The Sympathizer: A Novel (Pulitzer Prize for Fiction)From EverandThe Sympathizer: A Novel (Pulitzer Prize for Fiction)Rating: 4.5 out of 5 stars4.5/5 (119)
- Her Body and Other Parties: StoriesFrom EverandHer Body and Other Parties: StoriesRating: 4 out of 5 stars4/5 (821)
- Data Visualization Nanodegree Program Syllabus PDFDocument4 pagesData Visualization Nanodegree Program Syllabus PDFsergio paredesNo ratings yet
- Siemens Compressor PackageDocument8 pagesSiemens Compressor PackageMilos ObrenovicNo ratings yet
- CoreLine LED Brochure 2013Document20 pagesCoreLine LED Brochure 2013Dragan VuckovicNo ratings yet
- C.6 Time-Domain EM MethodsDocument20 pagesC.6 Time-Domain EM MethodsRickyRiccardoNo ratings yet
- Project UpgradDocument25 pagesProject UpgradSachin s.p100% (1)
- Lateral Earth Pressures For Seismic Design of Cantilever Retaining WallsDocument8 pagesLateral Earth Pressures For Seismic Design of Cantilever Retaining Wallsredpol100% (2)
- Sharp Lc-46d65u & Lc-52d65u Final LCD TV SMDocument56 pagesSharp Lc-46d65u & Lc-52d65u Final LCD TV SMDan PrewittNo ratings yet
- Operations and Maintenance Manual MAN-10000946 Elmar Grease Injection Equipment AssemblyDocument56 pagesOperations and Maintenance Manual MAN-10000946 Elmar Grease Injection Equipment AssemblyAbhinav KumarNo ratings yet
- Versidrain 150: Green RoofDocument2 pagesVersidrain 150: Green RoofMichael Tiu TorresNo ratings yet
- Aircraft Flight Dynamics: at The End of The Course, You Should Be Able ToDocument23 pagesAircraft Flight Dynamics: at The End of The Course, You Should Be Able ToAntony BalabanNo ratings yet
- Ijsec 1.0Document3 pagesIjsec 1.0Hagi ShahidNo ratings yet
- Linde H16DDocument2 pagesLinde H16Dfox mulderNo ratings yet
- Muh Eng 50hzDocument8 pagesMuh Eng 50hzaleks canjugaNo ratings yet
- Warranty CardDocument4 pagesWarranty CardVjPratzNo ratings yet
- PH Probe For The PIC Temperature ControllerDocument6 pagesPH Probe For The PIC Temperature ControllerMohamad ZikriNo ratings yet
- Guidelines For Noise Labelling and Emission Limits of Outdoor Sources 2nd Edition 2007Document30 pagesGuidelines For Noise Labelling and Emission Limits of Outdoor Sources 2nd Edition 2007sl1828No ratings yet
- A Real-Time Face Recognition System Using Eigenfaces: Daniel GeorgescuDocument12 pagesA Real-Time Face Recognition System Using Eigenfaces: Daniel GeorgescuAlex SisuNo ratings yet
- BC Zong ProjectDocument25 pagesBC Zong Projectshahbaz awanNo ratings yet
- Advanced S DOS Programming Microsoft Programmers PDF 9ededd7e1Document2 pagesAdvanced S DOS Programming Microsoft Programmers PDF 9ededd7e1Ojas Telwane100% (1)
- Bernoulli Lab ReportDocument18 pagesBernoulli Lab ReportRam Krishna Singh80% (15)
- Generator Protection Unit, GPU-3 Data Sheet Generator Protection Unit, GPU-3 Data SheetDocument11 pagesGenerator Protection Unit, GPU-3 Data Sheet Generator Protection Unit, GPU-3 Data SheetJhoan ariasNo ratings yet
- Activities Plan - Assets Inventory (Lake House, Club Huis & Green Sport)Document8 pagesActivities Plan - Assets Inventory (Lake House, Club Huis & Green Sport)Customer ServiceNo ratings yet
- Extractor de Pasadores de OrugaDocument2 pagesExtractor de Pasadores de OrugaErik MoralesNo ratings yet
- Inmarsat C System Definition Manual - CD004 PDFDocument1,644 pagesInmarsat C System Definition Manual - CD004 PDFborisgolodenko100% (1)
- Endress KatalogDocument72 pagesEndress KatalogpnsanatNo ratings yet
- ServiceLink Release 4.94 Upgrade InstructionsDocument4 pagesServiceLink Release 4.94 Upgrade InstructionsOsvaldo Mamani TiconaNo ratings yet
- Vet. Medicine Companies in PakistanDocument6 pagesVet. Medicine Companies in PakistanRAO NABEEL AKRAM100% (1)
- Project Management ProcessDocument23 pagesProject Management ProcessMuhammad Sajid Saeed100% (2)
- MeasurementDocument65 pagesMeasurementChandreshDharDubeyNo ratings yet
- HILTI Direct Fastening Technical Guide - Ed 18Document212 pagesHILTI Direct Fastening Technical Guide - Ed 18rodriguez.gaytanNo ratings yet