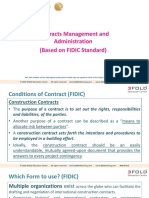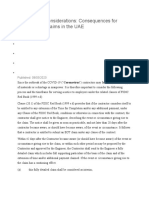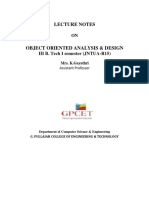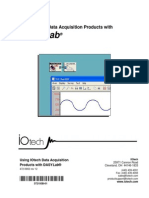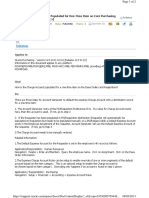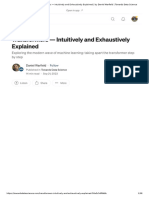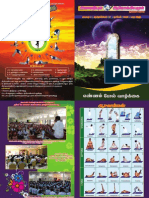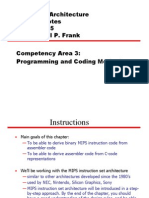Professional Documents
Culture Documents
Getting Started With Asta Power Project V 11
Uploaded by
imperialgradnjaOriginal Title
Copyright
Available Formats
Share this document
Did you find this document useful?
Is this content inappropriate?
Report this DocumentCopyright:
Available Formats
Getting Started With Asta Power Project V 11
Uploaded by
imperialgradnjaCopyright:
Available Formats
PPV11 Getting started_ASTA Getting 21/12/2009 14:47 Page 1
powerproject
GETTING STARTED WITH
ASTA POWERPROJECT
www.astadev.com/powerproject
PPV11 Getting started_ASTA Getting 21/12/2009 14:47 Page 2
GETTING STARTED WITH ASTA POWERPROJECT
powerproject
GETTING STARTED WITH
ASTA POWERPROJECT
Thank you for purchasing Asta Powerproject, a professional project
management tool that is specifically designed to plan and deliver
construction and engineering projects on time and within budget.
This booklet is designed to help you start using Asta Powerproject
as quickly as possible. It introduces you to some of the softwares
key features.
The booklet covers:
Installing Asta Powerproject. . . . . . . . . . . . . . . . . . . . . . . . . .3
Running Asta Powerproject for the first time. . . . . . . . . . . . . .3
Creating your first project. . . . . . . . . . . . . . . . . . . . . . . . . . . .6
Working in Beginner and Advanced modes. . . . . . . . . . . . . .17
Getting help on Asta Powerproject. . . . . . . . . . . . . . . . . . . .17
Exchanging data with other project
management software. . . . . . . . . . . . . . . . . . . . . . . . . . . . .21
Training and technical support. . . . . . . . . . . . . . . . . . . . . . .22
Troubleshooting. . . . . . . . . . . . . . . . . . . . . . . . . . . . . . . . .23
2009 Asta Development plc
PPV11 Getting started_ASTA Getting 21/12/2009 14:47 Page 3
GETTING STARTED WITH ASTA POWERPROJECT
Installing Asta Powerproject
To install Asta Powerproject:
1. Insert the Asta Powerproject CD into your computer.
2. The installation routine should begin automatically. If it does not, launch
Windows Explorer, navigate to the contents of the CD and double-click
setup.exe.
3. Follow the steps in the installation routine to install Asta Powerproject.
4. Once Asta Powerproject is installed, launch it by selecting it from the
Windows Start menu.
Running Asta Powerproject for the first time
If you are a new user
When you run Asta Powerproject for the first time, the Asta Powerproject
Activation dialog appears.
You can use Asta
Powerproject for a trial
period without activating it.
However, you must activate
Asta Powerproject by the
end of this period in order
to continue using it once
the trial period is over.
Until you activate Asta
Powerproject, an activation
reminder appears each time
you start the software.
If you have an Internet connection, you can activate Asta Powerproject
automatically over the Internet. If you do not have an Internet connection, you
can activate Asta Powerproject manually with the aid of Astas Technical
Support department. Activating Asta Powerproject over the Internet is quicker
and easier than activating it via the Technical Support department.
To activate Asta Powerproject:
1. If you have an Internet connection available, ensure that the connection
to the Internet is currently active.
2. Click Activate. The Product Activation dialog appears. Note that if you
choose to use Asta Powerproject in trial mode rather than activating it
straightaway, you can access this dialog at any time by clicking the
Activate toolbar button.
2009 Asta Development plc
PPV11 Getting started_ASTA Getting 21/12/2009 14:47 Page 4
GETTING STARTED WITH ASTA POWERPROJECT
3. Enter details into the fields on the dialog you must complete all of the
fields then click OK. Asta Powerproject attempts to activate itself
automatically over the Internet.
4. If your serial number is associated with a standalone licence, a dialog
appears to inform you that the activation was successful when the
activation is complete. You can now continue to use Asta Powerproject.
5. If your serial number is associated with a network licence one that is
contained within an Asta licence server the Locate Licence Server
dialog appears. Enter the name of the computer on which the licence
server is located and click OK. Contact your System Administrator for
advice if you do not know the name of the computer.
6. Asta Powerproject attempts to contact the licence server on the specified
computer and obtain a licence. If a licence is available on the licence
server, a dialog appears to inform you that Asta Powerproject is now
configured to obtain its licence from the licence server on the specified
computer. You can now continue to use Asta Powerproject.
In some cases, automatic activation may not be successful. Automatic
activation will not work in the following circumstances:
If you do not have a connection to the Internet, or if your connection to
the Internet is not currently active.
If Astas automatic activation service is currently unavailable.
4
2009 Asta Development plc
PPV11 Getting started_ASTA Getting 21/12/2009 14:47 Page 5
GETTING STARTED WITH ASTA POWERPROJECT
If you have installed and are attempting to activate a single copy of Asta
Powerproject on more than one computer.
If you are reinstalling Asta Powerproject on a computer whose hardware
has been altered significantly.
If automatic activation fails, a dialog that informs you of the problem will
appear and you will either be asked to activate Asta Powerproject manually
using the Asta Product Activation wizard or to contact Astas Technical
Support department for assistance.
If you are an existing user
If you are an existing Asta Powerproject user who is now upgrading to Version
11 using the same computer, Asta Powerproject recognises your existing
licence and you can run the software without having to activate it.
If you are an existing user is now upgrading to Version 11 using a different
computer, the Asta Powerproject Activation dialog appears when you run
Asta Powerproject for the first time. Follow the instructions below to enable
Asta Powerproject to recognise your existing licence.
If your existing licence is located remotely on another computer perhaps as
part of a pool of Asta licences:
1. Click Continue Trial. Another dialog appears, informing you of the
number of days left in the trial period.
2. Click Continue Trial on this dialog to launch Asta Powerproject in trial
mode.
3. Select the Activate submenu from the Help menu, then select
Activation Status. The Product Activation Status dialog appears.
4. Click Configure. A dialog appears in which you can specify the name of
the computer on which your existing licence is located. If you are using a
Copy Control licence rather than an Asta licence, you can choose to
search for the licence if you do not know where it is located. Once the
licence is located, you can continue to use Asta Powerproject.
If your existing licence is located locally on your old computer:
1. Click Continue Trial. Another dialog appears, informing you of the
number of days left in the trial period.
2. Click Continue Trial on this dialog to launch Asta Powerproject in trial
mode.
3. Select the Activate submenu from the Help menu, then select Move
Licence. The Move Licence wizard appears. Follow the steps in the
wizard to move the licence from your old computer to your new computer.
2009 Asta Development plc
PPV11 Getting started_ASTA Getting 21/12/2009 14:47 Page 6
GETTING STARTED WITH ASTA POWERPROJECT
Creating your first project
This section introduces you to the basics of Asta Powerproject. If you work
through this section, you will build up a small sample project. The techniques
that you learn as you do this are applicable to all of the projects you plan
using Asta Powerproject.
To delve deeper into what Asta
Powerproject can do, refer to its online
tutorial, in which you build up a small
programme of projects. Select the Asta
Powerproject Tutorial command from
the Help menu to access the tutorial.
To create a new project:
1. Launch Asta Powerproject by selecting it from the Windows Start menu.
When you launch Asta Powerproject, the only visible features are the title
bar, menu bar and toolbars until you create a new project or open an
existing project.
2. Select the New command from the File menu. The New Project wizard
appears.
3. Select Tutorial Template.pp in the Select a template file field.
4. Enter a file name in the File location field and a descriptive name for the
project in the Name field.
5. Enter a date on which a Monday falls in the Start field the template will
then ensure that the week numbers align to Mondays then click OK to
create the project.
6
2009 Asta Development plc
PPV11 Getting started_ASTA Getting 21/12/2009 14:48 Page 7
GETTING STARTED WITH ASTA POWERPROJECT
The Asta Powerproject window
When the project opens, a chart window is displayed and Asta Powerproject
looks like the following illustration:
menu bar
program title bar
date zone
toolbars
project view
spreadsheet
line numbers
column
properties view
scroll bar
bar chart
Each different view you open onto a project appears in a new tab. You can
switch between the views that are currently open by clicking the tabs, which
appear between the toolbars and the spreadsheet and bar chart.
Note that depending on the template you use to create your project, the
project view and other elements of the Asta
Powerproject window may not be visible initially.
Project view
The project view provides a view onto the whole
project, or programme of projects. As well as
displaying the natural order hierarchy of a project, the
project view also displays various libraries of objects,
including resources, cost centres, code libraries and
calendars. Click the + box alongside an object in the
project view to expand it and see its contents.
One of the quickest ways to assign resources, costs,
codes and calendars to tasks is to drag and drop them
from the project view onto tasks in the bar chart.
2009 Asta Development plc
PPV11 Getting started_ASTA Getting 21/12/2009 14:48 Page 8
GETTING STARTED WITH ASTA POWERPROJECT
You can also use the project view to navigate between charts, re-arrange
charts in the project hierarchy and switch between the different hierarchical
views (natural order, RBS and CBS).
The project view is attached to the spreadsheet. You can change the
proportion of the screen that is taken up by the project view by dragging the
vertical bar that separates it from the spreadsheet. To turn the project view on
or off, select the Project View command from the View menu or click
.
Spreadsheet
The spreadsheet displays information
about bars, tasks and allocations. A
typical spreadsheet might display
Name, Start, Duration and End
columns. You can add and remove
columns from the spreadsheet and
display virtually any project information
in each column by configuring the
columns to display specific fields. You
can construct your own formulae to
display precisely the information you
want in spreadsheet columns.
You can edit bars and tasks by typing in the spreadsheet. For example, you
can enter the names of bars and tasks and specify start and end dates by
typing in the appropriate columns.
Bar chart
The bar chart is where you draw and link
tasks to create your project schedule. Most
projects comprise a number of different
charts. Each chart has a series of numbered
bars also known as lines or rows each
one containing one or more tasks.
You can change the width of the bar chart to
make it wider or narrower. To do this, drag the vertical divider that separates
the bar chart from the spreadsheet.
Date zone
The date zone is displayed at the top of each bar chart. It shows the time plan
of projects in other words when tasks are scheduled to take place.
8
2009 Asta Development plc
PPV11 Getting started_ASTA Getting 21/12/2009 14:48 Page 9
GETTING STARTED WITH ASTA POWERPROJECT
You can display a variety of time units in the date zone, for example days,
weeks, months and years, each one on its own line. You can add and remove
date zone lines to display the time units you want.
You can change the horizontal scale of a project by clicking and dragging one
of the horizontal tick lines in the date zone. Dragging to the left decreases the
horizontal scale, zooming out to see more tasks in less detail; dragging to the
right increases the horizontal scale, zooming in to see fewer tasks in greater
detail.
You can split the date zone into two or three sections, each one displaying a
different scale. For example, you could show the past and the future weeks
work on a small scale, but show the current weeks work on a larger scale.
Menu bar
The menu bar displays the menu
headings. To view the contents of a
menu, click the menu title. A list of
the commands in the menu appears.
Click a menu command to select it.
Toolbars
The toolbars provide buttons that
access some of the most
frequently-used menu commands.
If a command is unavailable, its button appears greyed-out.
To find out the function of a toolbar button, hover the mouse pointer over it. A
tooltip displays the name of the button.
One especially useful toolbar is the Object Edit toolbar. You can use this to
carry out a variety of edits on bars, tasks, links and allocations. For example,
you can enter progress, move and change the duration of tasks and assign
codes and calendars to tasks. Note that the Object Edit toolbar does not
appear when the properties view is displayed.
Library Explorer
Library Explorer
provides a view onto
all the library objects
in your project, such
as resources,
calendars and codes.
You use Library
2009 Asta Development plc
PPV11 Getting started_ASTA Getting 21/12/2009 14:48 Page 10
GETTING STARTED WITH ASTA POWERPROJECT
Explorer to create, edit and delete library objects. Library Explorer has a
hierarchical structure, similar to that of Windows Explorer.
To enter Library Explorer, select the View submenu from the View menu, then
select Library Explorer, or click
. Library Explorer opens in a new tab.
The tree view in Library Explorers left pane displays all the available libraries.
The list view, in the right pane, displays the objects within the selected library.
You can choose which libraries to display in Library Explorer: right-click the list
view and select Show Libraries, then select the libraries you want to display
in the dialog that appears.
Creating your first task
To create a task:
1. Position the mouse pointer over the first bar in the bar chart.
2. Hold down the left mouse button, then drag the mouse pointer to the
right. As you drag, a popup displays the start date, end date and duration
of the new task you are drawing.
3. Release the mouse button when
the task is 10 days long.
4. Asta Powerproject displays the
duration and start date of the
task in the spreadsheet, but
does not give it a name. Click in bar 1 in the Name column, type Task 1,
then click away from the field to finish editing.
Copying and pasting bars and tasks
1. Click number 1 in the Line column of the spreadsheet. Bar 1 is selected.
2. Select Copy from the Edit menu.
3. Select Paste from the Edit menu. The existing bar and its task are pasted
into bar 2.
4. Select Paste three more times to paste the bar into bars 3, 4 and 5.
As you have copied and
pasted a single bar, all the
tasks have the same
name. Click in the Name
column for each bar and
rename them Task 2, Task
3, Task 4 and Task 5.
10
2009 Asta Development plc
PPV11 Getting started_ASTA Getting 21/12/2009 14:48 Page 11
GETTING STARTED WITH ASTA POWERPROJECT
Editing the duration of tasks
To edit the duration of a task in the spreadsheet:
1. Click in the Duration column on bar 2.
2. Change the duration to 3.5w (3 weeks) and press ENTER.
To edit the duration of a task in the bar chart:
1. Position the mouse pointer over the end of task 3 so that the cursor
changes to
.
2. Hold down the left mouse button and drag to the right.
3. Release the button when the task is 17 days long.
Moving tasks in the bar chart
1. Move the mouse pointer over task 4 so
that the cursor changes to
.
2. Hold down the left mouse
button and drag right.
3. Release the mouse button when the
task appears approximately 2 weeks
later.
Drawing multiple tasks on a bar
Drawing multiple tasks on a bar can be very useful. For example, you could
use each bar in a project to represent a house and each task to represent
activities such as laying foundations, roofing, etc.
1. Position the mouse pointer so that it
is to the right of the task on bar 1.
2. Click and drag to the right to draw
another task.
3. Release the mouse button when
the task is 5 days in length.
2009 Asta Development plc
11
PPV11 Getting started_ASTA Getting 21/12/2009 14:48 Page 12
GETTING STARTED WITH ASTA POWERPROJECT
Linking tasks
You specify the order in which tasks take place by drawing links between them
in the bar chart:
1. Position the mouse pointer to the bottom-right of the first task on bar 1
so that the cursor changes to
.
2. Hold down the left mouse button and drag the cursor away.
Notice that you now have a line from
the end of the first task to the cursor.
3. Position the end of the link on the top-left of
the task on bar 2 so that the cursor changes
to
, then release the mouse button.
A link is drawn between the two tasks.
4. Now draw a link from the end of the task
on bar 2 to the start of the second task
on bar 1.
You can also link tasks automatically:
1. Click number 2 in the Line column of the
spreadsheet to select the bar.
2. Hold down SHIFT, then click number 5 in the
Line column. Bars 2, 3, 4 and 5 are selected.
3. Click
. Links are drawn between the tasks.
Rescheduling your project
Rescheduling a project reorders the tasks according to their links and
constraints within the project. To reschedule the project:
1. Click
2. Two dialogs appear in succession.
Click OK to acknowledge the dialogs.
The tasks in the project are rescheduled
and a reschedule report appears in
your web browser.
3. Close the web browser when you have
reviewed the reschedule report.
Saving your project
You may have noticed as you have been working with your project that the
bars you have edited have turned blue. The blue colouring indicates unsaved
changes. To save your project, click
. The blue colouring disappears.
12
2007 Asta Development plc
PPV11 Getting started_ASTA Getting 21/12/2009 14:48 Page 13
GETTING STARTED WITH ASTA POWERPROJECT
Creating a resource library
Asta Powerproject is a sophisticated resource management tool, dealing with
permanent resources such as people and machinery, and consumable
resources such as materials, components and utilities.
You can organise your resource library as a hierarchy of skills. Asta
Powerproject supports demand and scheduled resource management: you can
assign demand resources to tasks during the early stages of project planning,
to indicate that there is a demand for a particular type of resource. In the later
stages of project planning you satisfy the demand resources by assigning
specific resources to the tasks.
To create a resource library:
1. Click
to enter Library Explorer.
2. Within Library Explorer, click Permanent Resource in the left pane. An
existing permanent resource folder appears in the right pane. You will now
create new folders of your own.
3. Right-click a blank area of the right
pane and select New Folder. A new
resource folder is created, with the
cursor in the Name column.
4. Enter Roofers and press ENTER.
5. Double-click the Roofers folder
to open it.
6. Right-click a blank area of the right pane and select New Permanent
Resource. A new permanent resource is created, with the cursor in the
Name column.
7. Enter Bob Smith as the name of this
resource.
8. Create two more resources in this
folder, called John Peters and
Martin Webb.
9. You will now create another
permanent resource folder.
Click
to move up one level in the resource hierarchy.
10.Follow the steps above to create a new permanent resource folder called
Electricians, containing a permanent resource called Jane Griffiths.
11.Click
in the Library Explorer tab to close the Library Explorer tab.
2009 Asta Development plc
13
PPV11 Getting started_ASTA Getting 21/12/2009 14:48 Page 14
GETTING STARTED WITH ASTA POWERPROJECT
Assigning resources to tasks
You can assign resources by dragging and dropping them onto tasks in the bar
chart from the project view:
1. Click + next to Permanent Resources in the project view to display the
permanent resource folders.
2. Click + next to each of the folders that you created to open them.
3. Drag the Martin Webb resource and drop it onto task 2.
4. Drag Jane Griffiths and drop her onto task 3.
5. Drag and drop Bob Smith onto task 5.
Viewing an allocation histogram
You can use histograms to graph resource and cost information, highlighting
important details that are updated in real time.
To graph the allocation of roofers:
1. Select New Histogram from the View menu. A new pane appears at the
bottom of the bar chart.
14
2009 Asta Development plc
PPV11 Getting started_ASTA Getting 21/12/2009 14:48 Page 15
GETTING STARTED WITH ASTA POWERPROJECT
2. Click the first drop-down box in the histogram pane and select the check
box to the left of the Roofers folder to indicate that you want to graph the
permanent resources in the Roofers folder.
3. Click the second drop-down box in the histogram pane and select
Allocation, Availability and Over-Allocation. A histogram appears, graphing
the allocation of roofers. You can resize the histogram pane to enlarge the
histogram if required.
Colour-coding tasks
You can colour-code the tasks in your projects so that their appearance
represents something relevant to you. You use code libraries to do this. For
example, you could use code libraries to show the department or person
responsible for each task, or the location of each task.
1. Click
to enter Library Explorer.
2. Within Library Explorer, click Code Library in the left pane.
3. Right-click a blank area of the right pane and select New Code Library.
Call it Location.
4. Double-click the Location folder to open it.
5. Right-click a blank area of the right pane and select New Code Library
Entry. Call it London.
6. Create two more code library entries in
this folder, called Cardiff and Belfast.
7. Click the Foreground Fill Colour column
and assign a different colour to each
code library entry.
8. Close Library Explorer.
9. You can assign code library entries to
tasks in the same way as you assign
2009 Asta Development plc
15
PPV11 Getting started_ASTA Getting 21/12/2009 14:48 Page 16
GETTING STARTED WITH ASTA POWERPROJECT
permanent resources to tasks: by dragging and dropping them from the
project view onto tasks in the bar chart. Try this now: drag and drop
different Location codes onto each of the tasks in the project.
10.A dialog appears asking if you want to display the Location codes in the
current view. Click Yes to display the codes in the bar chart.
Progressing a project
You progress projects to keep them up to date. Asta Powerproject lets you
progress projects in a variety of ways, including the use of progress periods to
indicate when a task was completed. You can baseline projects as well, to
maintain a record of planned work to
compare against projects as they progress.
To progress the first task on bar 1 in a
simple way, right-click the task, select the
Progress Up To submenu, then select
100% Complete. Shading along the top of
the task indicates that the task is progressed.
To progress task 2 from its allocation in progress entry mode:
1. Click
, then position the mouse pointer over the Martin Webb
allocation until the cursor changes to
.
2. Click and drag to the right until the allocation is 50% progressed.
3. Right-click task 2 and select Progress from Allocations to apply
progress to the task.
Printing a project
You can print whatever you see on the screen, including the bar chart,
spreadsheet and histograms. There are a wide range of printing options, and
you can print on a single piece of paper, or on as many sheets as you like.
You can design your own borders to frame your printouts, including your
company name, address and logo for example.
It is easy to exclude items from a printout. For example, you may want to
exclude links, progress, float or the critical path, depending on who is to view
the printout. To exclude items from a printout, you can use the Display
Switches toolbar to exclude items from the current view before printing.
To print the current view:
1. Click
. The Print dialog appears.
2. Select the printer to which you want to send the output.
3. Click Print. The output is sent to the selected printer.
16
2009 Asta Development plc
PPV11 Getting started_ASTA Getting 21/12/2009 14:48 Page 17
GETTING STARTED WITH ASTA POWERPROJECT
Working in Beginner and Advanced modes
You can choose to work with Asta Powerproject in Beginner or Advanced
mode. All of Asta Powerprojects menu commands and toolbar buttons are
available to Advanced users, while Beginner users see a restricted set that
excludes those that relate to more advanced functionality.
If you are new to Asta
Powerproject, you may find it
useful to work in Beginner
mode as you start to use the
software. To do this, select
the User Level submenu
from the Help menu, then
select Beginner. You can
switch between Beginner
and Advanced modes at
any time.
Getting help on Asta Powerproject
Asta Powerprojects online help provides all the information you need to use
Asta Powerproject to the full, presented in an easily-accessible format.
Accessing the online help
2009 Asta Development plc
17
PPV11 Getting started_ASTA Getting 21/12/2009 14:48 Page 18
GETTING STARTED WITH ASTA POWERPROJECT
Asta Powerprojects online help is context-sensitive. This means that wherever
you are in the software, you can always access help that relates exactly to
what you are trying to do. You can access help in a number of ways:
Press F1. You see help relating to the dialog you are currently looking at.
If you press F1 without a dialog open, you see the main help screen.
Click the
button within a dialog, then click the mouse pointer on a
field. You see popup help on the field.
Select the Asta Powerproject Help command from the Help menu. You
see the main help screen.
The left-hand pane of the help window, known as the Navigation pane, is
divided into a number of tabs Contents, Index and Search which you can
use to locate the information you need. Help topics are displayed in the righthand pane, known as the Topic pane.
If the help takes up too much space on your screen, you can hide the
Navigation pane once you have found the topic you are looking for so that you
can see more of the Asta Powerproject window as you are reading the help. To
hide the Navigation pane, click Hide in the help toolbar. To redisplay it, click
Show.
Searching for specific information
You can use the Search tab to locate help topics that contain specific words or
phrases. You enter the words or phrases you want to find, then click List
Topics to display a list of the topics that contain the words or phrases you
have entered.
18
2009 Asta Development plc
PPV11 Getting started_ASTA Getting 21/12/2009 14:48 Page 19
GETTING STARTED WITH ASTA POWERPROJECT
This is a very powerful way of finding information, and you may find that it is
the quickest way of finding the information you need.
For example, say you want to find out how to mark holidays on a calendar. If
you search for marking holidays on a calendar, the Search tab finds a number
of topics. The second topic in the list, Marking exceptions on a calendar,
describes how to mark holidays on a calendar. The other topics in the list
provide more information on holidays and calendars that may prove useful.
If the Search tab finds a large number of topics, you may find it difficult to
work out which one is the most relevant to you. You can narrow down your
search in the following ways:
Add more words to your search. For example, say you want to find out
how to include your company logo on your printouts. Searching for printing
returns a large number of topics, but searching for printing company logo
returns just two topics, the first of which describes how you can do this.
Search for phrases rather than single words. For example, say you want to
find information on permanent resource costs. Searching for permanent
resource costs returns all topics that contain the words permanent,
resource and costs, but searching for permanent resource costs returns
only those topics that contain the phrase permanent resource costs.
You can carry out quite sophisticated searches using the Search tab to find
precisely the information you need. Refer to the Advanced searching
techniques topic in the help for information on how to do this.
Finding information in the index
2009 Asta Development plc
19
PPV11 Getting started_ASTA Getting 21/12/2009 14:48 Page 20
GETTING STARTED WITH ASTA POWERPROJECT
The Index tab provides another effective way of finding the information you
need quickly. It displays a multi-level list of terms and phrases. These index
entries are associated with topics within the help. When you double-click on an
index entry, the corresponding help topic appears in the Topic pane.
You can locate information in the Index tab by scrolling down the tab or by
typing the word or phrase that you want to find.
For example, if you want to find information on histograms, type histograms
into the tab. The Histograms entry appears, together with its subordinate
entries. Double-click an index entry to display the corresponding topic.
Using the table of contents
The Contents tab displays a list of the help topics, arranged in a logical
hierarchy of books and pages. The table of contents updates itself
automatically as you move through help topics, to show you whereabouts each
topic is located within the hierarchy.
The Contents tab is useful as it shows you how the information in the help is
structured; topics containing information on a particular subject are likely to
appear close to one another in the table of contents. As well as browsing
through the table of contents to locate information, keep your eye on it as you
move from one topic to another via related topics links (see below), as you
may come across additional topics of interest to you as the hierarchy opens
and closes.
20
2009 Asta Development plc
PPV11 Getting started_ASTA Getting 21/12/2009 14:48 Page 21
GETTING STARTED WITH ASTA POWERPROJECT
Finding information using related topics links
Related topics links are a very useful way
of finding out about something in more
detail. Most topics in the help have a list
of related topics at the end, which provide
you with information that is connected to
the current topic in some way. In some
instances, related topics might explain a
related feature or give high-level or very
detailed information about a subject.
It is always worth checking the related topics at the end of each help topic:
they help to put information in context, making it more useful to you.
Printing help topics
You can print the contents of help topics as long as your computer is
connected to a printer. The available print options are determined by the
version of Microsoft Internet Explorer that you have installed.
To print the contents of a help topic:
1. Display the topic you want to print in the Topic pane.
2. Click Print in the help toolbar. You may see a dialog offering you the
option to print the selected topic only, or the selected topic and all its
subtopics. Choose to print the selected topic only.
3. You see the Print dialog.
4. Select the printer to which you want to send the topic and click Print.
Exchanging data with other project
management software
Using Asta Powerproject, you can exchange data with people who are using
other project management software. This enables you to share project plans
with colleagues, clients and contractors who do not use Asta Powerproject
themselves.
Asta Powerproject can exchange data with the following software:
Microsoft Project (in XML and MPX formats).
Primavera software (in XER and P3B formats).
Asta Easyplan (in PP format).
Refer to the Transferring data to and from other applications topic in the help
for more information.
2009 Asta Development plc
21
PPV11 Getting started_ASTA Getting 21/12/2009 14:48 Page 22
GETTING STARTED WITH ASTA POWERPROJECT
Training and technical support
Training
Asta provides a comprehensive range of standard courses at its training centre
in Thame, Oxfordshire. Courses can also be held at client premises. These
courses can be tailored to your own requirements.
For further details of course content, available training dates and prices,
contact Astas Training department.
Contact details:
Telephone:
+44 (0)1844 261700
Fax:
+44 (0)1844 261314
Email:
training@astadev.com
Postal address:
Asta Development plc
Kingston House
5 Goodsons Mews
Wellington Street
Thame, Oxfordshire
OX9 3BX
UK
Technical support
Asta Development plc operates an accessible Technical Support department
staffed by skilled and knowledgeable experts providing support on all of Astas
products.
If you contact the Technical Support department, please have your product
serial number to hand.
You can telephone Technical Support between the hours of 09:00 and 17:00
(09:00 to 16:30 on Fridays). Outside these hours you can leave a message on
the answer machine and your query will be answered as quickly as possible.
Contact details:
22
Telephone:
+44 (0)1844 261609
Fax:
+44 (0)1844 214504
Email:
support@astadev.com
Postal address:
Asta Development plc
Kingston House
5 Goodsons Mews
Wellington Street
Thame, Oxfordshire
OX9 3BX
UK
2009 Asta Development plc
PPV11 Getting started_ASTA Getting 21/12/2009 14:48 Page 23
GETTING STARTED WITH ASTA POWERPROJECT
Troubleshooting
Problem
Solution
Nothing happens when I put
the Asta Powerproject CD into
my computer.
Launch Windows Explorer, navigate
to the contents of the CD and doubleclick setup.exe to start the
installation routine manually.
I am trying to activate Asta
Powerproject, but the OK button
on the Product Activation
dialog in unavailable.
Check that you have entered the
correct information into all of the
fields on the dialog. Note that you
must enter a valid email address in
order to proceed.
I am trying to activate Asta
Powerproject, but I am told
that automatic activation is
not currently available.
Check that your computer has a
connection to the Internet and that
it is currently active.
My computer is connected to the
Internet, but I am told that
automatic activation is not
currently available.
Choose to activate Asta Powerproject
manually, and follow the instructions
in the Asta Product Activation
wizard.
I am trying to activate Asta
Powerproject with a network
licence but I am told that the
Asta licence server cannot be
reached.
Check that you have entered the
name of the licence server computer
correctly and that the licence server
computer is currently running and
available on the network. If the Asta
licence server still cannot be reached,
check that any firewall that you have
running allows access to the Asta
licence server.
2009 Asta Development plc
23
PPV11 Getting started_ASTA Getting 21/12/2009 14:48 Page 24
GETTING STARTED WITH ASTA POWERPROJECT
Asta Development plc
Kingston House
Goodsons Mews
Wellington Street
Tel: +44 (0)1844 261700
Thame
Fax: +44 (0)1844 261314
Oxfordshire
www.astadev.com
OX9 3BX
enquiry@astadev.com
United Kingdom
You might also like
- A Heartbreaking Work Of Staggering Genius: A Memoir Based on a True StoryFrom EverandA Heartbreaking Work Of Staggering Genius: A Memoir Based on a True StoryRating: 3.5 out of 5 stars3.5/5 (231)
- The Sympathizer: A Novel (Pulitzer Prize for Fiction)From EverandThe Sympathizer: A Novel (Pulitzer Prize for Fiction)Rating: 4.5 out of 5 stars4.5/5 (119)
- Never Split the Difference: Negotiating As If Your Life Depended On ItFrom EverandNever Split the Difference: Negotiating As If Your Life Depended On ItRating: 4.5 out of 5 stars4.5/5 (838)
- Devil in the Grove: Thurgood Marshall, the Groveland Boys, and the Dawn of a New AmericaFrom EverandDevil in the Grove: Thurgood Marshall, the Groveland Boys, and the Dawn of a New AmericaRating: 4.5 out of 5 stars4.5/5 (265)
- The Little Book of Hygge: Danish Secrets to Happy LivingFrom EverandThe Little Book of Hygge: Danish Secrets to Happy LivingRating: 3.5 out of 5 stars3.5/5 (399)
- Grit: The Power of Passion and PerseveranceFrom EverandGrit: The Power of Passion and PerseveranceRating: 4 out of 5 stars4/5 (587)
- The World Is Flat 3.0: A Brief History of the Twenty-first CenturyFrom EverandThe World Is Flat 3.0: A Brief History of the Twenty-first CenturyRating: 3.5 out of 5 stars3.5/5 (2219)
- The Subtle Art of Not Giving a F*ck: A Counterintuitive Approach to Living a Good LifeFrom EverandThe Subtle Art of Not Giving a F*ck: A Counterintuitive Approach to Living a Good LifeRating: 4 out of 5 stars4/5 (5794)
- Team of Rivals: The Political Genius of Abraham LincolnFrom EverandTeam of Rivals: The Political Genius of Abraham LincolnRating: 4.5 out of 5 stars4.5/5 (234)
- Shoe Dog: A Memoir by the Creator of NikeFrom EverandShoe Dog: A Memoir by the Creator of NikeRating: 4.5 out of 5 stars4.5/5 (537)
- The Emperor of All Maladies: A Biography of CancerFrom EverandThe Emperor of All Maladies: A Biography of CancerRating: 4.5 out of 5 stars4.5/5 (271)
- The Gifts of Imperfection: Let Go of Who You Think You're Supposed to Be and Embrace Who You AreFrom EverandThe Gifts of Imperfection: Let Go of Who You Think You're Supposed to Be and Embrace Who You AreRating: 4 out of 5 stars4/5 (1090)
- Her Body and Other Parties: StoriesFrom EverandHer Body and Other Parties: StoriesRating: 4 out of 5 stars4/5 (821)
- The Hard Thing About Hard Things: Building a Business When There Are No Easy AnswersFrom EverandThe Hard Thing About Hard Things: Building a Business When There Are No Easy AnswersRating: 4.5 out of 5 stars4.5/5 (344)
- Hidden Figures: The American Dream and the Untold Story of the Black Women Mathematicians Who Helped Win the Space RaceFrom EverandHidden Figures: The American Dream and the Untold Story of the Black Women Mathematicians Who Helped Win the Space RaceRating: 4 out of 5 stars4/5 (890)
- Elon Musk: Tesla, SpaceX, and the Quest for a Fantastic FutureFrom EverandElon Musk: Tesla, SpaceX, and the Quest for a Fantastic FutureRating: 4.5 out of 5 stars4.5/5 (474)
- The Unwinding: An Inner History of the New AmericaFrom EverandThe Unwinding: An Inner History of the New AmericaRating: 4 out of 5 stars4/5 (45)
- The Yellow House: A Memoir (2019 National Book Award Winner)From EverandThe Yellow House: A Memoir (2019 National Book Award Winner)Rating: 4 out of 5 stars4/5 (98)
- Analog Man Guide To Vintage Effects EbookDocument3 pagesAnalog Man Guide To Vintage Effects EbookEmmanuel Ramirez100% (1)
- On Fire: The (Burning) Case for a Green New DealFrom EverandOn Fire: The (Burning) Case for a Green New DealRating: 4 out of 5 stars4/5 (73)
- Presentation On NTPC Inspection ServicesDocument34 pagesPresentation On NTPC Inspection ServicesAshwani Dogra100% (3)
- Unity Deep Dive LG PDFDocument260 pagesUnity Deep Dive LG PDFrashidNo ratings yet
- AlertsDocument21 pagesAlertsSuriya ParithyNo ratings yet
- JBoss Admin: So Easy!Document41 pagesJBoss Admin: So Easy!Noelle JNo ratings yet
- Reviewing A Baseline ScheduleDocument31 pagesReviewing A Baseline ScheduleMohamedKhan100% (2)
- FIDIC SeminarDocument60 pagesFIDIC SeminarJay Galvan100% (1)
- KotlerDocument9 pagesKotlerGitanjali BaggaNo ratings yet
- SAP User LicensingDocument6 pagesSAP User LicensingMillionn GizawNo ratings yet
- ScheduleReader User Manual WindowsDocument127 pagesScheduleReader User Manual WindowsimperialgradnjaNo ratings yet
- Coronavirus ConsiderationsDocument3 pagesCoronavirus ConsiderationsimperialgradnjaNo ratings yet
- Lecture Notes: III B. Tech I Semester (JNTUA-R15)Document14 pagesLecture Notes: III B. Tech I Semester (JNTUA-R15)Jajula VenkatagopalNo ratings yet
- Program Literasi EdukasiDocument6 pagesProgram Literasi EdukasiAtikah SafitriNo ratings yet
- Day 6 Notes MESH ANALYSISDocument11 pagesDay 6 Notes MESH ANALYSISturzo_eeeNo ratings yet
- Andhra Widow FormDocument2 pagesAndhra Widow Formmurty ch.sNo ratings yet
- Rename SAP Landscape Hosts Names (CAL and Replication) - SAP Q&ADocument2 pagesRename SAP Landscape Hosts Names (CAL and Replication) - SAP Q&AAbhinavkumar PatelNo ratings yet
- CSPTSDocument51 pagesCSPTSwillpower79No ratings yet
- DASYLab GuideDocument80 pagesDASYLab Guidejimmy302No ratings yet
- How Is Charge Account Populated For One-Time Item On Core Purchasing Application ID 415572.1Document2 pagesHow Is Charge Account Populated For One-Time Item On Core Purchasing Application ID 415572.1javierNo ratings yet
- LoadRunner Besant Technologies Course SyllabusDocument6 pagesLoadRunner Besant Technologies Course SyllabussanasNo ratings yet
- Pre-Editing in Direct Machine Translation SystemsDocument3 pagesPre-Editing in Direct Machine Translation Systemssweetest sensationNo ratings yet
- Transformers — Intuitively and Exhaustively Explained _ by Daniel Warfield _ Towards Data ScienceDocument38 pagesTransformers — Intuitively and Exhaustively Explained _ by Daniel Warfield _ Towards Data ScienceNadhiyaNo ratings yet
- CA Workload Automation CA 7 Edition - Release NotesDocument70 pagesCA Workload Automation CA 7 Edition - Release NotesAravind RaviNo ratings yet
- Amaidhiyum Aarokiyamum (Monthly Magazine) - December MonthDocument16 pagesAmaidhiyum Aarokiyamum (Monthly Magazine) - December MonthsasirekaarumugamNo ratings yet
- Computer Architecture Lecture Notes Spring 2005 Dr. Michael P. Frank Competency Area 3: Programming and Coding MethodsDocument68 pagesComputer Architecture Lecture Notes Spring 2005 Dr. Michael P. Frank Competency Area 3: Programming and Coding MethodsNapsterNo ratings yet
- Unit-2.4 Searching With Partial Observations - CSPs - Back TrackingDocument42 pagesUnit-2.4 Searching With Partial Observations - CSPs - Back Trackingmani111111No ratings yet
- The Software Method For The Nanocom Evolution mk2 Is Done in 2 Easy StepsDocument6 pagesThe Software Method For The Nanocom Evolution mk2 Is Done in 2 Easy StepsPaul JacobsonNo ratings yet
- ED7201Document6 pagesED7201arulmuruguNo ratings yet
- g8m4l19 - Writing Equations Given Two PointsDocument5 pagesg8m4l19 - Writing Equations Given Two Pointsapi-276774049No ratings yet
- DicaDocument26 pagesDicaganga_ch1No ratings yet
- Day Planner Using Data Structures Project ReportDocument16 pagesDay Planner Using Data Structures Project ReportAmrutha TarigopulaNo ratings yet
- Stanway: Buying Options Click & CollectDocument3 pagesStanway: Buying Options Click & CollectPauloTavaresNo ratings yet
- Raj Kumar GuptaDocument2 pagesRaj Kumar GuptaRaj K Gupta100% (2)
- Indu Sharma Resume - Engineer Seeks New OpportunitiesDocument2 pagesIndu Sharma Resume - Engineer Seeks New OpportunitiesAshish_Gupta_2630No ratings yet