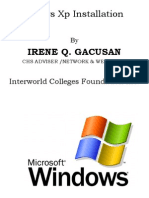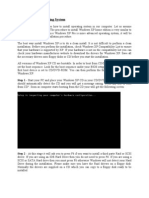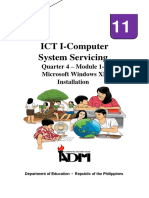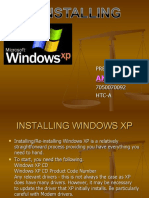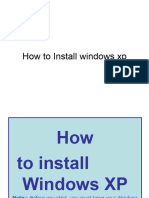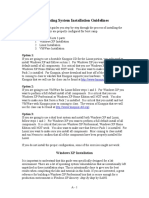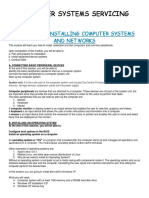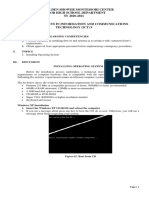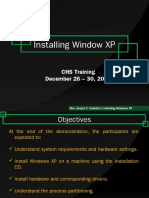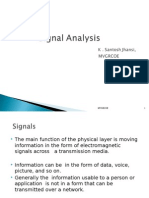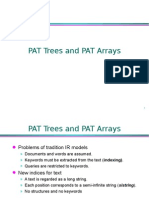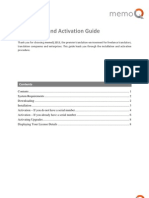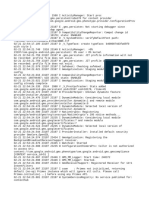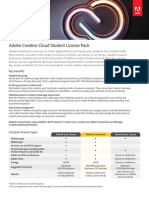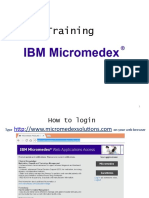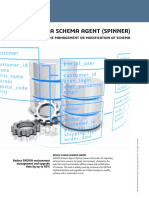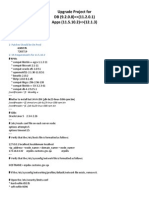Professional Documents
Culture Documents
Task 3: Install Options With Various Windows XP Disks
Uploaded by
Santosh JhansiOriginal Description:
Original Title
Copyright
Available Formats
Share this document
Did you find this document useful?
Is this content inappropriate?
Report this DocumentCopyright:
Available Formats
Task 3: Install Options With Various Windows XP Disks
Uploaded by
Santosh JhansiCopyright:
Available Formats
MVGR College of Engineering
IT WORKSHOP
Dept. of CSE
Task 3 Every student should individually install windows XP on the personal computer. Lab
instructor should verify the installation and follow it up with a Viva
Install Options with Various Windows XP Disks
If your computer came with a disc (or set of disks) labeled as "Recovery" or "Restore...", do the
following:
1. Insert disc 1.
2. Power off the computer, and restart it. The manufacturer's recovery/restore program should
start automatically. If the application does not load automatically, and attempts to boot
into Windows instead, you will need to adjust the boot settings in your system's BIOS.
See Part 3: Configure Your Computer to Boot from CD.
3. Follow the on-screen instructions.
If your computer came with a Windows XP CD, see Part 4: Manual Install of Windows XP.
If you did not receive any disks with your system:
1. Some manufacturers (most notably HP and Compaq) have shipped some systems with the
recovery utility in a separate partition on the computer's hard drive. While the computer
boots, watch carefully for a briefly displayed message indicating what key to press in
order to access the recovery application. Press the indicated key. Consult your computer's
documentation for any information regarding recovery or restoration of the operating
system.
2. Some manufacturers (most notably Sony and Toshiba) require the owner to create their
own recovery/restoration discs for certain models.
o Click on the Start button , All Programs, and look for "PowerQuest Drive Image,"
"Recovery Wizard," or something similar.
o Follow the instructions to create the discs.
o After the discs have been created, follow the above instructions for running the
recovery/restore.
3. If your system does not have a built-in recovery utility, and you cannot make (or cannot
find) discs, you may contact the manufacturer to purchase the restore/recovery utility.
MVGR College of Engineering
IT WORKSHOP
Dept. of CSE
Alternatively, you may purchase a full copy of Windows XP and follow Part 4: Manual
Install of Windows XP.
Part 3: Configure Your Computer to Boot from CD
1. While the computer boots, watch carefully for a briefly displayed message indicating what
key to press to enter setup. Press the indicated key and proceed to step 2. If you cannot
determine which key to press try the following:
o Check your computer's documentation for information on accessing your system's
BIOS or CMOS settings.
o The most commonly used keys are F1, F2, F10, Delete, and Escape. Try pressing
each of these keys individually on the screens which appear before the Windows
logo is displayed.
o Contact your computer's manufacturer.
2. Find the option with a name such as "Boot Devices" or "Boot Order." The exact name and
location will vary by manufacturer.
3. Reconfigure the options so that the computer will boot from CD before attempting to boot
from the hard drive. Again, the exact procedure will vary by manufacturer. Contact the
manufacturer for assistance, if needed.
Part 4: Manual Install of Windows XP
1. Disconnect the network cable from your computer.
2. Turn on the computer.
3. Insert the Windows XP CD into the drive.
4. When you receive the prompt to Press any key to boot from CD..., press any key to boot
from the Windows CD.
5. Wait while the Windows setup files are loaded.
6. When presented with the following menu, press Enter to begin the Windows XP setup.
MVGR College of Engineering
IT WORKSHOP
Dept. of CSE
7. After reading the License Agreement, press F8 to accept it and continue the installation.
8. You will now see a list of the partitions on your hard drives. Use the cursor keys to select an
item not labeled as unpartitioned space.
MVGR College of Engineering
IT WORKSHOP
Dept. of CSE
9. Press the D key to delete the selected partition. If you receive the following prompt, press
Enter to continue. Otherwise, proceed to the next step.
10. Press the L key to confirm the deletion.
11. Repeat steps 8-10 until all space is labeled as unpartitioned.
12. Use the cursor keys to select an unpartitioned space. Press the C key to create a new
partition.
MVGR College of Engineering
IT WORKSHOP
Dept. of CSE
13. When prompted for the size of the partition, press Enter to accept the default
recommendation.
14. Repeat steps 12 and 13 for each unpartitioned space with a size greater than 8 MB.
15. Upon returning to the partition list, select the item labeled as C: Partition1 [New
(Raw)] and press Enter.
MVGR College of Engineering
IT WORKSHOP
Dept. of CSE
16. At the following prompt, select the option to Format the drive using the NTFS file system.
Press Enter to continue.
17. The setup program will now proceed to format the drive. This may take a while depending on
the size of the drive.
18. Once the format procedure has completed, files should begin to be automatically copied from
the installation CD
MVGR College of Engineering
IT WORKSHOP
Dept. of CSE
19. Once all necessary files have been copied, the system will be automatically restarted. You
may now remove the CD. If you choose to leave the CD in the drive, do not press any key
when prompted to press any key to boot from CD.
20. The Windows setup program will now complete the installation. The content and appearance
of the remaining screens may differ based on the exact version and distribution of Windows
XP you are installing.
MVGR College of Engineering
Dept. of CSE
IT WORKSHOP
MVGR College of Engineering
IT WORKSHOP
Dept. of CSE
21. The default settings on this screen should be correct for the U.S. Click Next.
22. Enter your name and, optionally, your organization. Click Next.
23. Enter the
Windows XP
product key
MVGR College of Engineering
IT WORKSHOP
Dept. of CSE
and click Next. For help finding your product key, see the note at the beginning of this
document.
24. Enter a name for the computer. This may be anything you like. In Windows XP Professional
you will be prompted to enter an administrator password. Do not leave any of your system
passwords blank! For security purposes, it is recommended you choose a password that
contains mixed case letters, numbers and symbols, and is not based on a dictionary word.
Click Next.
MVGR College of Engineering
IT WORKSHOP
Dept. of CSE
25. Set the date, time, and time zone to +5.30 GMT (IST) Click Next.
If your Network card is identified by windows XP the following screens maybe
displayed. Otherwise we may get the Display Settings screen. (Step 29.)
26. Setup will scan for a network. If you receive the following prompt, select Typical Settings
and click Next.
MVGR College of Engineering
IT WORKSHOP
Dept. of CSE
27. If you are prompted for workgroup or domain settings, leave the default entries and click
Next.
28. Setup will continue and will eventually reboot. If you have left the CD in the drive, do not
press any key when prompted to press any key to boot from CD.
29. After rebooting, you may see a display settings box. If you do, click OK. The screen may
flicker for a moment and ask you whether you can see the image. If you can, click Yes.
MVGR College of Engineering
IT WORKSHOP
Dept. of CSE
30. When you see the welcome screen, click Next.
31. If you are asked to setup a network or Internet connection at this time, click on Skip.
32. You will now be prompted to register your copy of Windows. Since we have not
connected to the network yet, select No and click Next. If prompted to activate Windows,
choose the appropriate option to skip this step as well. Windows will prompt you to do
this later if it is required.
MVGR College of Engineering
IT WORKSHOP
Dept. of CSE
33. Click Finish on the Thank You screen. The Windows XP operating system itself should now
be installed.
34. Desktop for the xp after installation.
You might also like
- Windows Operating System: Windows Operating System (OS) Installation, Basic Windows OS Operations, Disk Defragment, Disk Partitioning, Windows OS Upgrade, System Restore, and Disk FormattingFrom EverandWindows Operating System: Windows Operating System (OS) Installation, Basic Windows OS Operations, Disk Defragment, Disk Partitioning, Windows OS Upgrade, System Restore, and Disk FormattingNo ratings yet
- Windows XP Installation GuideDocument30 pagesWindows XP Installation GuideFranklin Rony E. Cortez BarreraNo ratings yet
- REPLACE HARD DISK DRIVE FOR SITE CONTROLLER OR PROFIT POINTDocument6 pagesREPLACE HARD DISK DRIVE FOR SITE CONTROLLER OR PROFIT POINTdemogarNo ratings yet
- Windows XP - Step by Step Install - PPTDocument51 pagesWindows XP - Step by Step Install - PPTIrene GacusanNo ratings yet
- How to Install an OSDocument16 pagesHow to Install an OSKumar KarthickNo ratings yet
- Pr-2 OS Installtion StepsDocument39 pagesPr-2 OS Installtion StepsBusiness ForNo ratings yet
- How To Install Windows XP (With Pictures) - WikiHowDocument7 pagesHow To Install Windows XP (With Pictures) - WikiHowangelgirlfabNo ratings yet
- ICT I-Computer System Servicing: Quarter 4 - Module 1-2 Microsoft Windows XP InstallationDocument15 pagesICT I-Computer System Servicing: Quarter 4 - Module 1-2 Microsoft Windows XP InstallationMarilyn Besawen CulanganNo ratings yet
- Copy (2) of Lab-Manual-OS (2) .Doc1393Document127 pagesCopy (2) of Lab-Manual-OS (2) .Doc1393great_alltimeNo ratings yet
- Windows XP Clean Install Guide for IBM SurePOS 300Document39 pagesWindows XP Clean Install Guide for IBM SurePOS 300Arjun AlvaNo ratings yet
- Install Windows XP: Pre-Installation ChecklistDocument14 pagesInstall Windows XP: Pre-Installation ChecklistChamp Sparrow100% (1)
- Presented by 7050070092 Htc-ADocument35 pagesPresented by 7050070092 Htc-Arajat1989No ratings yet
- How to format PCDocument7 pagesHow to format PCkkkarnNo ratings yet
- Installing Windows XP Step-by-StepDocument13 pagesInstalling Windows XP Step-by-StepKeerthi AregapudiNo ratings yet
- Install Windows XPDocument27 pagesInstall Windows XPAtherNo ratings yet
- Software Installations: Workstation Operating SystemsDocument6 pagesSoftware Installations: Workstation Operating SystemsAkshay MagotraNo ratings yet
- Installing XPDocument34 pagesInstalling XPnitinhandaNo ratings yet
- Bootable XP DiskDocument9 pagesBootable XP DiskeieieieieieNo ratings yet
- Itw 4th PracticalDocument14 pagesItw 4th PracticalKumar prashantNo ratings yet
- Operating System Installation Guidelines: Option 1Document89 pagesOperating System Installation Guidelines: Option 1Bommireddy RambabuNo ratings yet
- How To Install Windows XPDocument10 pagesHow To Install Windows XPRItu CHOWDHURYNo ratings yet
- Practical 10Document15 pagesPractical 10Shaikh KulsumNo ratings yet
- Install Windows XPDocument30 pagesInstall Windows XPهدوء المطرNo ratings yet
- Install and format a computer with Windows XP setup diskDocument2 pagesInstall and format a computer with Windows XP setup diskVidushi ShuklaNo ratings yet
- Windows XP Installation GuideDocument27 pagesWindows XP Installation GuideALFRED PASCUALNo ratings yet
- Install and Configure Windows XP on a Personal ComputerDocument32 pagesInstall and Configure Windows XP on a Personal ComputerSreelekha GaddagollaNo ratings yet
- Installing Operating SystemDocument19 pagesInstalling Operating SystemKristelle Joy HusmalagaNo ratings yet
- 4 Information SheetDocument13 pages4 Information Sheetapi-196541959100% (1)
- How To Windows 7,8,10Document51 pagesHow To Windows 7,8,10Muhammad ParasNo ratings yet
- ITCOM-WPS OfficeDocument20 pagesITCOM-WPS OfficeBea JalipaNo ratings yet
- Itw 7Document11 pagesItw 7tauqeer ahmadNo ratings yet
- How To Format A Hard Drive (Format PC)Document2 pagesHow To Format A Hard Drive (Format PC)ANASZ123No ratings yet
- Step by Step Process of Windows XP InstallationDocument2 pagesStep by Step Process of Windows XP Installationsdey081No ratings yet
- How To Reformat Windows 7Document3 pagesHow To Reformat Windows 7joel lacay100% (1)
- Operating System Installation: Windows Windows XP Windows 7Document49 pagesOperating System Installation: Windows Windows XP Windows 7markNo ratings yet
- Format Ep3 PDFDocument2 pagesFormat Ep3 PDFAbhilasha PrabhaNo ratings yet
- Windows XP InstallationDocument52 pagesWindows XP InstallationJeph PedrigalNo ratings yet
- Simoco Trax Basic OparetionDocument4 pagesSimoco Trax Basic OparetionanimoyNo ratings yet
- Health and ScienceDocument10 pagesHealth and ScienceGrace CaluzaNo ratings yet
- Steps To Install Windows 2003 Enterprise ServerDocument18 pagesSteps To Install Windows 2003 Enterprise ServerDhanesha SenevirathneNo ratings yet
- Do You Need Extensive Computer TrainingDocument20 pagesDo You Need Extensive Computer TrainingRahul RanjanNo ratings yet
- Instruction: Write The Step by Step Procedures in InstallingDocument7 pagesInstruction: Write The Step by Step Procedures in InstallingJovilen Rose MarmesNo ratings yet
- How To Format A Computer With Windows 7Document3 pagesHow To Format A Computer With Windows 7Ana Marie De GuzmanNo ratings yet
- How To Format A ComputerDocument29 pagesHow To Format A ComputerMac Dareel UrianoNo ratings yet
- Windows Instalation GuideDocument26 pagesWindows Instalation GuideAlin DaroiNo ratings yet
- CssDocument9 pagesCssSheng Suelto CarpenteroNo ratings yet
- Dual Boot 9x-XPDocument10 pagesDual Boot 9x-XPGriça FenilNo ratings yet
- Setup WindowsDocument22 pagesSetup WindowsIrene LingadNo ratings yet
- How To Install Windows 7 Operating SystemDocument17 pagesHow To Install Windows 7 Operating SystemJosh ReyesNo ratings yet
- How To Install Windows 7 (Beginners) (With Pictures) - WikiHowDocument70 pagesHow To Install Windows 7 (Beginners) (With Pictures) - WikiHowrazaNo ratings yet
- Orpiana Learningpakcet Ict9 Week29Document11 pagesOrpiana Learningpakcet Ict9 Week29Aizel Nova Fermilan ArañezNo ratings yet
- Ict-Chapter2 Assignment 3Document39 pagesIct-Chapter2 Assignment 3Viknesh ThevarNo ratings yet
- Missing NTLDR or NdetectDocument4 pagesMissing NTLDR or Ndetectdairryman18No ratings yet
- Installing Window XP: CHS Training December 26 - 30, 2013Document36 pagesInstalling Window XP: CHS Training December 26 - 30, 2013Leo JuntillaNo ratings yet
- HowToFormatWindows7WithoutCd-OSToday 1663799304057Document12 pagesHowToFormatWindows7WithoutCd-OSToday 1663799304057michaelNo ratings yet
- Installing Window 98: How To Install Windows 98? Step-by-StepDocument16 pagesInstalling Window 98: How To Install Windows 98? Step-by-StepNavdeep GargNo ratings yet
- Q1 Week 5 - Operating System InstallationDocument5 pagesQ1 Week 5 - Operating System InstallationAura Lee CarismaNo ratings yet
- How To Install Windows From A USB Flash Drive (With Pictures)Document7 pagesHow To Install Windows From A USB Flash Drive (With Pictures)myschoolonthegoNo ratings yet
- Product Name:quick Heal Total Security Product key:6Y86B-7BE1F-67207-11610 Pb2Fj-N6Rmh-Qgjwk-Cc92M-BbdhjDocument16 pagesProduct Name:quick Heal Total Security Product key:6Y86B-7BE1F-67207-11610 Pb2Fj-N6Rmh-Qgjwk-Cc92M-BbdhjRohit KambleNo ratings yet
- Installation Steps For Windows XPDocument28 pagesInstallation Steps For Windows XPharsh_vasoyaNo ratings yet
- Normal distribution functions probabilityDocument3 pagesNormal distribution functions probabilityArjun Dinakar92% (13)
- Mother BoardDocument11 pagesMother BoardSantosh JhansiNo ratings yet
- CBA Practice Problem Set 5 Confidence IntervalsDocument1 pageCBA Practice Problem Set 5 Confidence IntervalsAbhigna Tumati100% (1)
- CBA Practice Problem Set 2 CLT and Sampling DistributionsDocument2 pagesCBA Practice Problem Set 2 CLT and Sampling Distributionsmurthy25% (8)
- Extreme PC SRs (Recovered)Document61 pagesExtreme PC SRs (Recovered)Santosh JhansiNo ratings yet
- Topics: Descriptive Statistics and Probability: Name of Company Measure XDocument5 pagesTopics: Descriptive Statistics and Probability: Name of Company Measure XSantosh JhansiNo ratings yet
- Confidence Intervals Survey ResultsDocument3 pagesConfidence Intervals Survey ResultsSantosh JhansiNo ratings yet
- Confidence Intervals Survey ResultsDocument3 pagesConfidence Intervals Survey ResultsSantosh JhansiNo ratings yet
- Topics: Descriptive Statistics and Probability: Name of Company Measure XDocument5 pagesTopics: Descriptive Statistics and Probability: Name of Company Measure XSantosh JhansiNo ratings yet
- Pulsemodulation 110110092630 Phpapp02Document16 pagesPulsemodulation 110110092630 Phpapp02Santosh JhansiNo ratings yet
- CBA Practice Problem Set 2 CLT and Sampling DistributionsDocument2 pagesCBA Practice Problem Set 2 CLT and Sampling Distributionsmurthy25% (8)
- Task 5 UNIX CommandsDocument25 pagesTask 5 UNIX CommandsSantosh JhansiNo ratings yet
- CBA Practice Problem Set 5 Confidence IntervalsDocument1 pageCBA Practice Problem Set 5 Confidence IntervalsAbhigna Tumati100% (1)
- Normal distribution functions probabilityDocument3 pagesNormal distribution functions probabilityArjun Dinakar92% (13)
- Analog Modulation'Document14 pagesAnalog Modulation'Santosh JhansiNo ratings yet
- Task5 Software Trouble ShootingDocument10 pagesTask5 Software Trouble ShootingSunil Varma UppalapatiNo ratings yet
- CG Unit-1 ProblemsDocument4 pagesCG Unit-1 ProblemsSantosh Jhansi86% (7)
- Ch1 Introduction To Embedded SystemsDocument23 pagesCh1 Introduction To Embedded SystemsSantosh JhansiNo ratings yet
- Input Devices: - KeyboardDocument10 pagesInput Devices: - KeyboardSantosh JhansiNo ratings yet
- ToplogiesDocument60 pagesToplogiesSantosh JhansiNo ratings yet
- Hardware Trouble ShootingDocument2 pagesHardware Trouble ShootingSantosh JhansiNo ratings yet
- Raster Scan Systems ExplainedDocument18 pagesRaster Scan Systems ExplainedSantosh Jhansi100% (1)
- SignalsDocument42 pagesSignalsSantosh JhansiNo ratings yet
- Electrical Noise and Signal To Noise RatioDocument11 pagesElectrical Noise and Signal To Noise RatioSantosh JhansiNo ratings yet
- Final TCP-IPDocument20 pagesFinal TCP-IPSantosh JhansiNo ratings yet
- Final OSIDocument19 pagesFinal OSISantosh JhansiNo ratings yet
- PAT Trees and PAT ArraysDocument12 pagesPAT Trees and PAT ArraysSantosh JhansiNo ratings yet
- Cyber Hygene and Net EquitesDocument6 pagesCyber Hygene and Net EquitesSantosh JhansiNo ratings yet
- Hardware Trouble ShootingDocument2 pagesHardware Trouble ShootingSantosh JhansiNo ratings yet
- Install and activate memoQ translation softwareDocument8 pagesInstall and activate memoQ translation softwaresakana66No ratings yet
- HTML Css ProjectDocument10 pagesHTML Css Projectrohitpulana9090No ratings yet
- LogDocument548 pagesLogRegine CalipayNo ratings yet
- LogDocument31 pagesLogCHARLENE INOSNo ratings yet
- Key Terms To ReviewDocument4 pagesKey Terms To Reviewcram eugnapenNo ratings yet
- Adobe Creative Cloud Student License Pack: Key BenefitsDocument2 pagesAdobe Creative Cloud Student License Pack: Key BenefitsopilioNo ratings yet
- Ahri 430 Ahu OmDocument18 pagesAhri 430 Ahu OmvitaliskcNo ratings yet
- SWE2008 - Android Programming: Dr. J. Christy JacksonDocument87 pagesSWE2008 - Android Programming: Dr. J. Christy JacksonKasireddy Nikhil Kumar ReddyNo ratings yet
- Modul Praktek Sil-2Document84 pagesModul Praktek Sil-2Nadya AnnisaNo ratings yet
- 16.1 Write A JSP Page To Display The Current Date and Time. Date - JSPDocument8 pages16.1 Write A JSP Page To Display The Current Date and Time. Date - JSPKarthik SuryanarayananNo ratings yet
- UTP CoQ Online Registration System Software Design DescriptionDocument64 pagesUTP CoQ Online Registration System Software Design DescriptionHanis SolehahNo ratings yet
- Installation Guide DrupalDocument18 pagesInstallation Guide DrupalieusaleNo ratings yet
- Micromedex TutorialDocument78 pagesMicromedex Tutorialtrio servisindo gemilangNo ratings yet
- CP5154 ASE Lesson 2017R Plan - ME I Sem Odd Sem 17-18Document6 pagesCP5154 ASE Lesson 2017R Plan - ME I Sem Odd Sem 17-18addssdfaNo ratings yet
- FortiAnalyzer 200D PDFDocument3 pagesFortiAnalyzer 200D PDFGelli PavanNo ratings yet
- Case 7 ResponsesDocument2 pagesCase 7 ResponsesKevin ParekkattilNo ratings yet
- Configure Windows Server 2008 R2 File SharingDocument12 pagesConfigure Windows Server 2008 R2 File SharingWilma Arenas MontesNo ratings yet
- Enovia Schema Agent Spinner BrochureDocument2 pagesEnovia Schema Agent Spinner Brochurekundan singhNo ratings yet
- His 06 2013Document15 pagesHis 06 2013little-kevinNo ratings yet
- 8:30am - 4:30pm: What Students Are Saying About Our CoursesDocument1 page8:30am - 4:30pm: What Students Are Saying About Our CourseshadeNo ratings yet
- Interfaces and Inheritance QuestionsDocument8 pagesInterfaces and Inheritance QuestionspolashNo ratings yet
- 8.1.2.6 Lab - Configuring Syslog and NTP - ILM PDFDocument14 pages8.1.2.6 Lab - Configuring Syslog and NTP - ILM PDFNour Bush100% (3)
- Case Study 3Document4 pagesCase Study 3Rachelle A. AlcantaraNo ratings yet
- CLR - Under The Hood: Jeffrey Richter Author / Consultant / Trainer WintellectDocument36 pagesCLR - Under The Hood: Jeffrey Richter Author / Consultant / Trainer WintellectDeepa DarshiniNo ratings yet
- Assessment Answer Key: Total Training For Adobe Acrobat X Pro - EssentialsDocument6 pagesAssessment Answer Key: Total Training For Adobe Acrobat X Pro - EssentialsdmcamplexNo ratings yet
- Upgrade 11.5.10.2 To 12.1.3 Database and E-Business SuiteDocument15 pagesUpgrade 11.5.10.2 To 12.1.3 Database and E-Business SuiteHasibul HassanNo ratings yet
- Upgrade firmware of EarStudio ES100 Bluetooth DACDocument10 pagesUpgrade firmware of EarStudio ES100 Bluetooth DACbetoNo ratings yet
- Etoken 5110Document2 pagesEtoken 5110guillermo garganoNo ratings yet
- Otc Exit Product HierarchyDocument8 pagesOtc Exit Product HierarchyI LUV NLRNo ratings yet
- Basic Web Page Creation: How To Create A Web Page Using Notepad?Document15 pagesBasic Web Page Creation: How To Create A Web Page Using Notepad?Gerald GrospeNo ratings yet