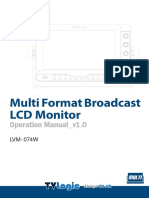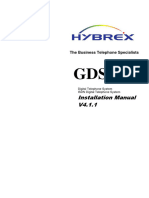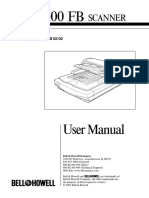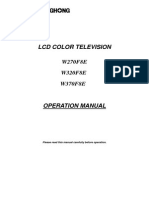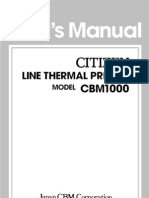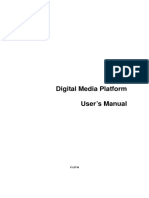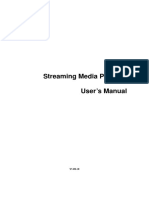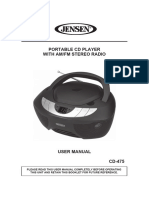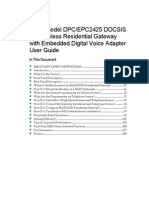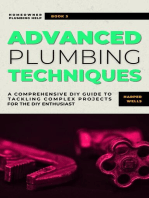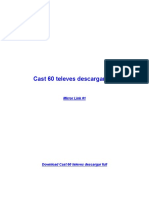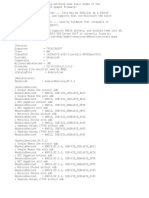Professional Documents
Culture Documents
EC-520 User's Manual PDF
Uploaded by
LUZOriginal Description:
Original Title
Copyright
Available Formats
Share this document
Did you find this document useful?
Is this content inappropriate?
Report this DocumentCopyright:
Available Formats
EC-520 User's Manual PDF
Uploaded by
LUZCopyright:
Available Formats
User's Manual
EC-520 Series
Impact Receipt Printer
EC-520 Users Manual
Important Safety Instruction
Be sure to have read the manual carefully before your operation. Neither our Corporation nor its
affiliates shall be liable to the purchaser of this product or third parties for damages, losses,
costs, or expenses incurred by purchaser or third parties as a result of: accident, misuse, or
abuse of this product or unauthorized modifications, repairs, or alterations to this product, or
failure to strictly comply with our Corporations operating and maintenance instructions.
z
Follow all warnings and instructions marked on the product.
Unplug this product from the wall outlet before cleaning. Do not use liquid or aerosol cleaners.
Use a damp cloth for cleaning.
Do not use this product near water.
Be sure to set this equipment on a firm, stable, horizontal surface. The product may break or
cause injury if it falls.
Slots and opening on the cabinet at the back or bottom are provided for ventilation. To ensure
reliable operation of the product and to protect it from overheating, do not block or cover these
openings. The openings should never be blocked by placing the product on a bed, sofa, rug or
other similar surface. This product should not be placed in a built-in installation unless proper
ventilation is provided.
This product should never be placed near or over a radiator or heat origin, and should avoid of
direct sunshine.
Do not locate this product where the cord will be walked on. When the cord or the plug is
mangled, please stop using and get a new one replaced. Make sure the old one is far away
from the printer, so it can avoid someone who does not know the inside story getting damaged.
Be sure to use the specified power source. Connection to an improper power source may cause
fire or shock.
Do not use in locations subject to high humidity or dust levels. Excessive humidity and dust may
cause equipment damage or fire.
Never push objects of any kind into this product though cabinet slots as they may touch
dangerous voltage dots or short out parts.
Dont remove the printers out-cover and repair the printer. When needed, call or take it to the
professional.
If water or other liquid spills into this equipment, unplug the power cord immediately, and then
contact your dealer or a service center for advice.
To ensure safety, please unplug this product prior to leaving it unused for an extended period.
The wall outlet you plan to connect to should be nearby and unobstructed.
This device complies with Part 15 of the FCC Rules.
Operation is subject to the following two conditions:
(1) This device may not cause harmful interference.
-i-
EC-520 Users Manual
(2) This device must accept any interference received, including interference that may cause
undesired operation.
The manufacturer is not responsible for any radio or TV interference caused by unauthorized
modifications to this equipment. Such modifications could void the user's authority to operate
the equipment.
z
Unplug this product from the wall outlet and refer servicing to qualified service personnel under
the following conditions:
A. When the power cord or plug is damaged or frayed.
B. If liquid has been spilt into the product.
C. If the product has been exposed to rain or water.
D. If the product does not operate normally when the operating instructions are followed.
E. If the product has been dropped or the cabinet has been damaged.
F. If the product exhibits a distinct change in performance, indicating a need for service.
Note: The contents of this manual may be changed without prior notice.
* All the parts of the printer can be recycled. When it is abandoned, we can callback it
freely. Please contact us when you abandon it.
- ii -
EC-520 Users Manual
Table of Contents
Important Safety Instruction...................................................................................................................i
Chapter 1 Introduction ...........................................................................................................................1
1.1 Features..........................................................................................................................................1
1.2 Application ......................................................................................................................................1
1.3 Main Parts of the Printer .................................................................................................................1
Chapter 2 Printer Installation.................................................................................................................3
2.1 Unpacking and Checking ................................................................................................................3
2.2 Unpacking the Protective Materials.................................................................................................3
2.3 Connecting Computer or Other Equipments ...................................................................................3
2.3.1 Connecting the Cash Drawer Cable .........................................................................................4
2.3.2 Connecting the Parallel Interface Cable ...................................................................................4
2.3.3 Connecting the USB Interface Cable........................................................................................4
2.3.4 Connecting the Serial Interface Cable......................................................................................5
2.3.5 Connecting the Ethernet Interface Cable .................................................................................5
2.4 Connecting the Power Supply.........................................................................................................6
2.5 Installing and Replacing the Ribbon Cartridge ................................................................................6
2.6 Installing the Driver .........................................................................................................................7
2.7 Setting Network ............................................................................................................................10
2.7.1 Connecting Printer..................................................................................................................10
2.7.2 Setting IP Address..................................................................................................................11
2.7.3 Installing Printer Network Driver .............................................................................................13
Chapter 3 Control Panel.......................................................................................................................20
3.1 Control Panel ................................................................................................................................20
3.1.1 Indicator LEDs........................................................................................................................20
3.1.2 Function Keys.........................................................................................................................20
3.2 Printer Default Settings .................................................................................................................21
3.3 Printer Setting Items Explanation..................................................................................................22
3.4 Self-Test Function .........................................................................................................................23
3.5 Online-aptitude Parameter Settings ..............................................................................................26
Chapter 4 Paper Loading .....................................................................................................................28
Chapter 5 Specifications......................................................................................................................30
5.1 Basic Specifications ......................................................................................................................30
5.2 Interface........................................................................................................................................31
5.2.1 Cash Drawer Interface ...........................................................................................................31
5.2.2 Parallel Interface ....................................................................................................................32
5.2.3 USB Interface .........................................................................................................................33
5.2.4 Serial Interface .......................................................................................................................34
5.2.5 Ethernet Interface...................................................................................................................36
5.3 Auto-cutter Specification ...............................................................................................................36
Chapter 6 Troubleshooting and Maintenance....................................................................................37
- iii -
EC-520 Users Manual
6.1 Clean the Printer ...........................................................................................................................37
6.2 Problems and Solutions ................................................................................................................37
Chapter 7 Command Code Summary .................................................................................................39
7.1 General .........................................................................................................................................39
7.2 Explanation of Command..............................................................................................................39
Appendix. Commands List ..................................................................................................................51
- iv -
EC-520 Users Manual
Chapter 1 Introduction
1.1 Features
EC-520 are series products developed by our Corporation according to different requirements and
different using environments. EC means EC printer, 520 means printer type, C means having
auto-cutter module. EC-520 series printers can be chosen among parallel interface, USB interface,
serial interface or USB + Ethernet interface.
Note: EC-520 printers have no auto-cutter, whereas EC-520C printers have auto-cutter.
Interface:
According to different data port (interface), EC-520 serials are divided into several different names.
Only one kind of interfaces is supplied when leave factory.
z
Parallel interface + Cash drawer interface (EC-520D/520C)
USB interface + Cash drawer interface (EC-520U/520UC)
Serial interface + Cash drawer interface (EC-520S/520SC)
USB interface + Ethernet interface + Cash drawer interface (EC-520E/520EC)
Caution: Please contact with the dealer for changing the interface if needed.
1.2 Application
y
Embedded installation and preprinting common bill printing market
Embedded installation and trilogy common bill printing market
Can be applied to tax-controlled cash register for invoice printing
Can be applied to electronically billing machine for invoice printing
Can be applied to self-service terminal for invoice printing or applied to other preprinting bill
printing
1.3 Main Parts of the Printer
Auto-cutter
Paper Ladle
Ribbon Knob
Ribbon Cartridge
Roll Paper Cover
(JMR113)
Ribbon Cartridge Cover
57.5mm Partition Board
Open Button
Power Switch
Figure 1-1 Main parts of printer (downwards) with auto-cutter
-1-
EC-520 Users Manual
57.5mm Partition Board
Ribbon Knob
Roll Paper Cover
Ribbon Cartridge
(JMR113)
Ribbon Cartridge Cover
Paper Ladle
Open Button
Power Switch
Figure 1-2 Main parts of printer (downwards) without auto-cutter
Power Supply Interface
Cash Drawer Interface
Communication Interface
(Parallel / Serial / USB / USB & Ethernet)
Figure 1-3 Main parts of printer (backwards)
According to specific interface standards
-2-
EC-520 Users Manual
Chapter 2 Printer Installation
2.1 Unpacking and Checking
Check the packing list as following (See the Figure 2-1). It contains the following items: (1)
Printer; (2) Power cord; (3) Interface cable; (4) AC adapter; (5) Facility user's guide;(6) Printer
Driver Disk (Including user's manual and windows driver); (7) Ribbon cartridge JMR113; (8)
57.5mm roll paper guide; (9) 57.5mm partition board; (10) Guarantee card.
If any item is missing or damaged, please contact your dealer.
Interface cable is an optional part, it is selected or canceled as clients requirement.
Printer
(With Auto-cutter or Without Auto-cutter)
Driver CD
(Including User's Manual
and Windows Driver)
Power Cord
Ribbon Cartridge
(JMR113)
Interface Cable
57.5mm Roll
Paper Guide
AC Adapter
Facility User's Guide
57.5mm Partition
Board
Guarantee Card
Figure 2-1 Printer packing list
Note: 1. EC-520 (without auto-cutter) and EC-520C (with auto-cutter) are different in
appearance.
2. You should check the items according to the packing list and they are subject to
change without additional notice.
2.2 Unpacking the Protective Materials
Open the packing box, lift up the printer.
Save all the original packing materials, so that they can be used when transport the printer.
2.3 Connecting Computer or Other Equipments
This printer is equipped with one data interface (parallel interface, serial interface, USB interface
or USB + Ethernet interface) and one cash drawer interface. Make sure that you have selected
the proper cable before connecting.
Caution: Make sure the printer is turned off before connect the cash drawer interface,
parallel interface or serial interface. Otherwise it may damage the printer.
-3-
EC-520 Users Manual
2.3.1 Connecting the Cash Drawer Cable
Make sure the printer is turned off. Plug the interface cable into the cash drawer interface of the
printer and the other end to cash drawer.
Cash Drawer Interface
Cash Drawer Cable
Figure 2-2 Connecting the cash drawer cable
Must use the cash drawer following the requirements noted on Table A-1 (Part 5.2), or
the printers damage caused by this reason is out of maintenance service.
2.3.2 Connecting the Parallel Interface Cable
1. Make sure that the host computer and the printer are both turned off, connect the parallel
interface cable to the interface of the printer, and tighten the clip wires as shown in Figure 2-3.
Clip wires
Parallel Interface
Parallel Interface Cable
Figure 2-3 Connecting the parallel interface cable
2. Connect the other end of the cable to the host computers parallel interface, and tighten the two
screws on both sides.
3. This printers parallel interface can be connected to network printing server.
2.3.3 Connecting the USB Interface Cable
1. Plug the A end of USB interface (flat shape) into the computers USB interface connector.
2. Plug the B end of USB interface (square shape) into the printers USB interface connector.
Caution: Do not impact the USB cable after connecting it.
-4-
EC-520 Users Manual
USB Interface
USB Interface Cable
Figure 2-4 Connecting the USB interface cable
2.3.4 Connecting the Serial Interface Cable
1. Make sure that the host computer and the printer are both turned off, connect the serial
interface cable to the interface of the printer and tighten the screws as shown in Figure 2-5.
Screw
Serial Interface
Serial Interface Cable
Figure 2-5 Connecting the serial interface cable
2. Connect the other end of the cable to the host computers serial interface and tighten the
screws on both sides.
2.3.5 Connecting the Ethernet Interface Cable
Plug the RJ-45 crystal connector of the Ethernet cable into the printer, and plug the other
connector into the LAN. (shown as figure 2-6)
Ethernet cable
Ethernet interface
Figure 2-6 Connecting the Ethernet Interface Cable
-5-
EC-520 Users Manual
Note: Please take the reference to the uses manual about the specification of internets
setting of the Ethernets printer.
2.4 Connecting the Power Supply
1. Make sure the power switch is in the OFF position (O mark on the power switch).
2. Check and ensure the voltage supplied from electrical outlet is matched with the printers
specifications.
3. Plug the AC adapter to printer's power supply interface.
4. Plug one side of the power cord to the AC adapter, and then plug the other side of the power
cord to the electrical outlet with ground wire.
Warning: 1. If the voltage cannot match, please contact your dealer for assistance, and do
not plug in the power cord.
2. Must use the electrical outlet with ground wire properly.
Power Supply Interface
Power Cord
AC Adapter
Figure 2-7 Connecting the power supply
2.5 Installing and Replacing the Ribbon Cartridge
1. Make sure the printer is turned off.
2. Please open the ribbon cartridge cover, and then install the ribbon cartridge directly. If the printer
you bought with auto-cutter (EC-520C, EC-520SC, EC-520UC, EC-520EC), first, please open the
ribbon cartridge cover and the roll paper cover, and turn up the auto-cutter as shown below, then
install the ribbon cartridge.
3. Turn the ribbon knob several times in the direction shown by the arrow to tighten the ribbon core
for easy installing.
4. Insert the ribbon cartridge with the ribbon knob in the left and push the ribbon cartridge down until
it clicks.
5. Turn the ribbon knob 2 or 3 times in the direction shown by the arrow again to take up any slack in
the ribbon.
6. If the printer equipped with auto-cutter (EC-520C, EC-520SC, EC-520UC, EC-520EC), please
turn the auto-cutter down to the original position. Then close the printer cover.
-6-
EC-520 Users Manual
57.5mm Partition Board
Ribbon Knob
Ribbon Core
Ribbon Cartridge
(JMR113)
Roll Paper Cover
Ribbon Cartridge Cover
Paper Ladle
Power Switch
Open Button
Figure 2-8 Installing the ribbon cartridge (without auto-cutter)
57.5mm Partition Board
Ribbon Core
Ribbon Knob
Roll Paper Cover
Ribbon Cartridge
(JMR113)
Ribbon Cartridge Cover
Paper Ladle
Auto-cutter
Power Switch
Open Button
Figure 2-9 Installing the ribbon cartridge (with auto-cutter)
Note: 1. When your print becomes faint, you need to replace the ribbon cartridge.
Otherwise, the print quality will be affected and the print head may be
damaged.
2. To remove the old ribbon cartridge, first make sure the power is turned off, move
the print head to the center of the printer. Then hold the ribbon cartridge handle
on the left side and lift it out of the printer forwards. Install a new one as the
above steps.
3. Please use the original JMR113 ribbon cartridge, our company will not
guarantee to take the printer in good repair, when it is damaged by unauthorized
ribbon cartridge.
2.6 Installing the Driver
Please use the cable to connect computer with printer, the turn on the computer and the printer,
-7-
EC-520 Users Manual
then put the driver CD into the CD-ROM. Install driver by the following steps:
Auto-install way
Double click the file Setup.exe in the driver disc, install driver by the following direct.
Note: Auto-install way needs the operating system of Windows 2000 or above.
Hand operated installing way
Note: The hand-operated install ways of serial interface and parallel interface are the same.
1) The installing steps of parallel interface for Windows 2000/XP/Vista are as follows:
1. Click Start Settings Select Printers.
2. Click Add Printer, then it will show a window of Add Printer Wizard, click Next, then please
read the select direct carefully, such as, select Local printer in the Local or Network Printer"
window, then click next.
3. Come out a window of Select the Printer Port, select a usable port. Such as, select LPT1:
printer port, click Next.
4. Come out a window of Manufacturers/Printers, click Have Disk..., click Next.
5. Come out a window of Install From Disk. Please according to the operating system
environment, you should select the path as follow: CD-ROM-Driver-WIN2000
(XP-Vista-Win7), which you can find a file named: EC520.inf or EC520C.inf, click Open,
then click OK to return to the window of Manufacturers/Printers, click Next.
6. Follow the direct click Next gradually till the installation is finished.
2) The installing steps of parallel interface for Windows 7 are as follows:
1. Click Start Settings and Printers.
2. Click Add Printer, then it will show a window of Add Printer Wizard, click Next, then please
read the select direct carefully, such as, select Local printer in the Local or Network Printer
window, then click next.
3. Come out a window of Select the Printer Port, select a usable port. Such as, select LPT1:
printer port, click Next.
4. Come out a window of Manufacturers/Printers, click Have Disk..., click Next.
5. Come out a window of Install From Disk. Please according to the operating system
environment, such as Windows XP operating system you should select the path as follow: CD
ROM Driver WIN2000 (XP-Vista-Win7), where you can find a file named:
EC520.inf or EC520C.inf, click Open, then click OK to return to the window of
Manufacturers/Printers, click Next.
6. Follow the direct click Next gradually till the installation is finished.
The USB interface installing steps for Windows 2000/XP/Vista/Win7 are as follows:
The following steps are used Windows XP as example. There are slight differences among different
operating systems.
1. Connect an USB cable and turn on the printer.
2. After the computer find out new hardware and finish searching, come out a window of Found
-8-
EC-520 Users Manual
New Hardware Wizard, choose Install from a list or specific location (Advanced), click Next.
3. Come out a window of Add New Hardware Wizard Windows operation, choose Don't
search, I will choose the driver to install, click "Next".
4. Come out a window of Hardware Type, select Printers, click Next. Come out a window of
"Manufacturers/Printers", click Have Disk..., click Browse.
5. Come out a window of Install From Disk. Please according to the operating system
environment, you should select the path as follow: CD-ROM-Driver-WIN2000
(XP-Vista-Win7), where you can find a file named: EC520.inf or EC520C.inf, click Open, then
click OK to return to the window of Add Printer Wizard, click Next.
6. Follow the direct click Next gradually till the installation is finished.
The installing steps for Windows 98 are as follows:
1The installing steps with a parallel cable or a serial cable:
1. Click Start Settings Printers.
2. Click Add Printer, then it will show a window of Add Printer Wizard, click Next, then please
read the select direct carefully, Such as, select Local printer in the Local or Network Printer
window, then click Next.
3. Come out a window of Click the manufacturer and model of your printer, click Have Disk...,
please click Browse, select the path as follow: CD-ROM-Driver-WIN98 (WINME), where
you can find a file named: EC520.inf or EC520C.inf, click Open, then click OK.
4. Come out a window of Install From Disk, click OK, return to a window of Add Printer, then
click Next.
5. Come out a window of Printer port, select Available ports, Such as, select LPT1: Printer
Port, click Next, and then show the printers name. If the system is not installed by other
printer driver process, the printer is treated as default printer by the application process of
Window98 environment, click Next. Otherwise according to prompt, choose the printer is
default: Yes, click Next, choose Yes-(recommended), click "Finish". Come out a window
of "Printer test page completed", click Yes.
6. The printer driver process is installed successfully.
2The installing steps with an USB cable:
Note: 1. As the system of Windows 98/ME doesnt have integrated USB driver control,
please install USB driver before using USB interface printing. Then install USB
printer driver.
2. If it has installed the USB driver, please install the USB printer driver directly as
the following steps.
USB driver installing steps:
1. Connect an USB cable and turn on the printer.
2. After the computer find out new hardware and finish searching, come out a window of Add
New Hardware Wizard, click Next.
3. Come out a window of Add New Hardware Wizard Windows operation, choose
-9-
EC-520 Users Manual
Search the best driver for the device (recommended), click Next.
4. Come out a window of Search for new drivers, check Specify a location, click Browse,
select the path as follows: CD ROM Driver WIN98 (WINME) \ USBdriver, then
click OK.
5. Return to a window of Search for new drivers, click Next; Come out a window of
Windows driver file search for the device, click Next.
6. After the system finishing installing the file automatically, come out a window of USB print
supported, click Finish.
7. The printer USB driver process is installed successfully.
USB printer driver installing steps:
1. Click Start Settings Printers.
2. Click Add Printer, then it will show a window of Add Printer Wizard, click Next.
3. Come out a window of Click the manufacturer and model of your printer, click Have Disk...,
please click Browse, select the path as follow: CD-ROM-Driver-WIN98 (WINME), where
you can find a file named: EC520.inf or EC520C.inf. Open, and then click OK.
4. Come out a window of Install From Disk, click OK, return to a window of Add Printer, then
click Next.
5. Come out a window of Printer port, select Available ports, select JMUSB, click Next, and
then show the printers name. If the system is not installed by other printer driver process, the
printer is treated as default printer by the application process of Window98 environment, click
Next. Otherwise according to prompt, choose the printer is default: Yes, click Next choose
Yes-(recommended), click Finish. Come out a window of Printer test page completed, click
Yes.
6. The printer driver process is installed successfully.
2.7 Setting Network
Please use EC network setting software NetFinder to set the IP address for EC printers, which
can be found in the CD or downloaded from www.ecline.com.mx.
Caution: The network printing function needs the operation system of Windows2000 or
above.
2.7.1 Connecting Printer
Power on the printer, connect with the Ethernet cable which has been connected to LAN, and look
into the information of Ethernet LED indicator to ensure the printer has entered into the normal
connection.
Yellow LED
Green LED
Description
ON
Flash
Normal
OFF
OFF
Not connecting to network
- 10 -
EC-520 Users Manual
2.7.2 Setting IP Address
1. Run NetFinder Software
Double click NetFinder.exe in the PC which connects the printer in the same LAN. The figure
of the software is shown as follows:
Button description:
ExitExit from the software
SearchSearch printers in the same LAN
Assign IPModify the IP address and other settings for the specified printer.
2. Search printer
Click Search button in the main interface, the dialog box appearing will begin searching
automatically and show appearance, listing a printer in the main interface if found. The time is
counting down in the progress bar (10s in total) and the search will finish as soon as the time is
over. When going on searching, press search button again.
- 11 -
EC-520 Users Manual
If the printer still can not be found out when the network connection is correct in the same
network, Please check whether the network fire wall on the PC open or not. If there is fire wall,
please close it temporarily, open again after finishing searching and setting a printer completely.
3. Setting printers IP address
The printers information is listed in the main interface, the left side of which is the model and
description and the right is the IP and MAC address. Whats more, the assign mode
(dynamic/static) is noted behind the IP address.
1) Correlative description for IP address settings
In order to search and set printers IP address conveniently for the first time, the factory default
setting is DHCP mode which assigns IP address dynamically. If there is no DHCP server in the
connected LAN and printer is set to DHCP mode as well, then it will use the internal pre-set
address (IP: 10.0.0.1, Subnet Mask: 255.255.255.0) automatically.
It is suggested that printers IP set to static in actual usage, which can cut down the time when
initializing the Ethernet interface as the printer is turned on and prevent IP conflicts (The
dynamic address used in printer may conflict with another one). The network segment part of
the IP address and Subnet Mask must be the same as those of PC connecting with a printer.
For example, the address of working PC is 192.168.0.1/255.255.255.0 (IP/Subnet Mask),then
which of printer should be set to 192.168.0.x/255.255.255.0x=2~254 and should avoid the IP
in used. It is not restricted for NetFinder to search printers in the same network but different
segment parts (can not stride gateway). Relative glossary of IP address may refer to
corresponding information.
2) Setting printers IP address
Select the printer information to be modified (black frame appears), click Assign IP button. Set
the IP in the dialog box appearing.
Check the Use DHCP if need to assign dynamic address, the settings above will be disabled
automatically. Please make sure there is a DHCP server in the network, or the printer can not
- 12 -
EC-520 Users Manual
receive an effective IP address.
When to specify static address, uncheck Use DHCP and fill in IP address, Subnet Mask
and Default Gateway. If there is no gateway in the network, fill 255.255.255.255 in the Default
gateway. IP address and Subnet Mask should obey the assigning rules of local LAN
(Ethernet), please enquire the administrator of networks which the printer connects to for more
details.
Click OK to send address setting information to the specified printer. The printer takes
response after Close this window on success is checked, and then this dialog is closed
automatically. Select Reload Timer then the software will wait for the printers response.
Generally, printer will take response in a circle time if network connection is correct.
Click Cancel if you abandon the modification.
Click Search in the main interface again to update printer information after modifying the
printers IP address.
3) Report printers IP address
Report the printers IP address, which will be used in the section Newly-install printer network
driver or Upgrade-install printer network driver (setting drivers network port).
2.7.3 Installing Printer Network Driver
The ways of installing network driver are divided into Newly-install way and Upgrade-install way
according to whether the PC installs the printer driver or not.
If the printer driver hasnt been installed on the PC, adopt newly-install way whose steps are
shown in Newly-install printer network driver.
If the printer driver has been installed on the PC, adopt Upgrade-install way whose steps are
shown in Upgrade-install printer network driver.
1. Newly-install printer network driver
1) Click Start Settings Select Printers.
2) Click Add printer, then come out a window of Add Printer Wizard, click next, then please
read the select direct carefully. Such as, select local or Network Printer, then click next.
3) Come out a window of Select the Printer port, select a port you want your printer to use. For
example, select Create a new port, select Standard TCP/IP Port in the port, click next.
4) Come out a window of Add standard TCP/IP Printer Port Wizard, click Next.
- 13 -
EC-520 Users Manual
5) Come out a window of Add Port, enter the IP address reported by the Setting printers IP
address in the Printer Name or IP Address column. Take IP address 192.168.0.240 for
example. Port Name is created automatically after finishing filling in IP address.
6) Come out a window of Additional Port Information Required, select Custom in the Device
Type, then click Settings.
- 14 -
EC-520 Users Manual
7) Come out a window of Port Settings. Affirm that Port name and Printer name or IP address
are correct, Protocol is RAW and Port Number is 9100, click OK.
- 15 -
EC-520 Users Manual
8) Return to Additional Port Information Required, click Next.
9) Come out a window of Completing the Add Standard TCP/IP Printer Port Wizard, click
Finish.
10) In the selection of "Manufacturers/Printers", click Have Disk, and then click Next.
11) Come out a window of Install From Disk. Please according to the operating system
environment, such as Windows 2000/XP/Vista/Win7 operating system you should select the
path as follows: CD-ROM-Driver-WIN2000 (XP-Vista-Win7), that you can find a file named:
EC520.inf or EC520C.inf, click open, then click OK, then return to the window install
printer software, click next.
12) Follow the direct click next gradually till the installation is finish. At this time, printer network
driver is installed completely.
2. Upgrade-install printer network driver (setting drivers network port)
If PC has installed the printers driver, set drivers network port to carry out network printing.
The concrete steps are shown below:
1) Click Start Settings Select Printers.
2) Right click EC-520 driver, click Properties on the window coming out.
3) Come out a window of Properties, click Ports and Add Ports.
- 16 -
EC-520 Users Manual
4) Come out a window of Printer port, select Standard TCP/IP Port, click New port.
5) Come out a window of Add Standard TCP/IP Printer Port Wizard, click Next.
6) Come out a window of Add a port, import the IP address reported by the Setting printers
IP address in the Printer name or IP address column. Take IP address 192.168.0.240 for
example. Port name is created automatically after finishing filling in IP address. Click
Next.
7) Come out a window of Port information, select User-defined in the Equipment style,
then click setting. Come out a window of Additional Port Information Required, select
Custom in the Device Type, then click settings.
- 17 -
EC-520 Users Manual
8) Come out a window of Port Settings. Affirm that Port name and Printer name or IP
address are correct, Protocol is RAW and Port Number is 9100, click OK.
- 18 -
EC-520 Users Manual
9) Return to Additional Port Information Required, click Next.
10) Come out a window of Completing the Add Standard TCP/IP Printer Port Wizard, click
Finish.
11) Return to Printer Ports, click Close.
12) Return to Properties, make sure the network port is selected, click Apply, and then click
Close. Thus, printers network port setting is finished.
- 19 -
EC-520 Users Manual
Chapter 3 Control Panel
3.1 Control Panel
There are three LEDs and one key on the control panel as shown in Figure 3-1.
Figure 3-1 Control panel
3.1.1 Indicator LEDs
LED
On
Blink
Off
POWER
Power on
Power off
PAPER OUT
Paper out ;
Alarm voice is emitted.
Paper is about to end
Paper in
ERROR
Error occurs
Print head is too hot and protected
Normal status
3.1.2 Function Keys
While pressing the FEED key and holding on, turn on the printer at the same time. Loosen the FEED
key according to voice presentation times, and the printer will perform the following functions
correspondingly.
Voice presentation times
Function Description
One beep
Self-test
Two beeps
print-pins test
Three beeps
Enter the mode of alignment adjusting
Four beeps
Enter the mode of hexadecimal printing
Five beeps
Initialize the printer
Six beeps
Long-time-printing test
Note: When there is paper in the printer, every time the FEED key is pressed (less than 0.5
second), paper will feed one line. If you press and hold the key, the paper will feed
continuously until you release it.
- 20 -
EC-520 Users Manual
3.2 Printer Default Settings
EC-520C 9Pin Mini Printer
EC-520 9Pin Mini Printer
VX.XX XX
XXXX-XX-XX
VX.XX XX
XXXX-XX-XX
SN: XXXXXXXXXXXXXXXXXXXX
SN: XXXXXXXXXXXXXXXXXXXX
Cutter:
OFF
Cutter:
ON
Black Mark:
OFF
Black Mark:
OFF
Print Mode:
BI-DIR
Print Mode:
BI-DIR
Paper Width:
76mm
Paper Width:
76mm
CODEPAGE:
CODEPAGE:
0:PC437
0:PC437
1:PC850
1:PC850
2:PC860
2:PC860
20:THAIKU42
20:THAIKU42
21:THAITIS11
21:THAITIS11
26:THAITIS26
26:THAITIS26
Figure 3-2 EC-520/C Default settings (Parallel and USB interface)
EC-520 9Pin Mini Printer
VX.XX XX
EC-520C 9Pin Mini Printer
XXXX-XX-XX
VX.XX XX
XXXX-XX-XX
SN: XXXXXXXXXXXXXXXXXXXX
SN: XXXXXXXXXXXXXXXXXXXX
Cutter:
Cutter:
OFF
Interface:
RS-232
Baud Rate:
9600
Parity check:
ON
RS-232
Baud Rate:
No
Data bit length:
Stop bit:
Interface:
9600
Parity check:
No
Data bit length:
1bit
Stop bit:
1bit
Handshake: DTR/DSR
Handshake: DTR/DSR
Black Mark:
OFF
Black Mark:
OFF
Print Mode:
BI-DIR
Print Mode:
BI-DIR
Paper Width:
76mm
Paper Width:
76mm
CODEPAGE:
CODEPAGE:
0:PC437
0:PC437
1:PC850
1:PC850
2:PC860
2:PC860
20:THAIKU42
20:THAIKU42
21:THAITIS11
21:THAITIS11
26:THAITIS26
26:THAITIS26
Figure 3-3 EC-520/C Default setting (Serial interface)
- 21 -
EC-520 Users Manual
3.3 Printer Setting Items Explanation
1. Through the inside setting of the printer (EC-520, with Parallel Interface or USB Interface), you
can set the following items: black mark settingprint direction, paper width.
Black mark setting
Black mark setting can be selected by Black mark invalid or Black mark valid. You can
select the function by the paper type (with or without black mark). Black mark invalid is
selected in the factory default setting.
Print Direction setting
Bidirectional printing and Unidirectional printing;
Bidirectional printing is the factory default setting.
Paper width setting
76mm and 57.5mm
2. Through the inside setting of the printer (EC-520, with Serial Interface), you can set the
following items: Interface typeBaud rateParity check modeData lengthStop bitControl
modeBlack mark settingPrint directionPaper width.
Interface Type
RS-232 interface
Baud Rate
9600bps, 19200bps;
9600bps is the factory default setting.
Parity Check Mode
No check mode, Even check mode and Odd check mode;
No check mode is the factory default setting.
Data Length
Data length is pre-set by 8 bits with no change.
Stop Bit
Stop bit Data length is pre-set by 1 bit with no change.
Control Mode
DTR/DSR, XOFF/XON;
DTR/DSR is the factory default setting.
Black Mark Setting
Black mark setting can be selected by Black mark invalid or Black mark valid. Black mark
Invalid is selected in the factory default setting.
Print Direction
Bidirectional printing and Unidirectional printing;
Bidirectional printing is the factory setting.
Paper Width
76mm and 57.5mm
- 22 -
EC-520 Users Manual
3.4 Self-Test Function
Self-Test Mode
While pressing the FEED key and holding on, turn on the printer. The printer will print the
self-test. As shown in the following figure.
EC-520C 9Pin Mini Printer
EC-520 9Pin Mini Printer
VX.XX XX
VX.XX XX
XXXX-XX-XX
XXXX-XX-XX
SN: XXXXXXXXXXXXXXXXXXXX
SN: XXXXXXXXXXXXXXXXXXXX
Cutter:
OFF
Cutter:
Black Mark:
OFF
Black Mark:
OFF
Print Mode:
BI-DIR
Print Mode:
BI-DIR
Paper Width:
76mm
Paper Width:
76mm
ON
CODEPAGE:
CODEPAGE:
0:PC437
0:PC437
1:PC850
1:PC850
2:PC860
2:PC860
20:THAIKU42
20:THAIKU42
21:THAITIS11
21:THAITIS11
26:THAITIS26
26:THAITIS26
Figure 3-4 EC-520/C Self-test sample (Parallel & USB Interface)
- 23 -
EC-520 Users Manual
EC-520C 9Pin Mini Printer
EC-520 9Pin Mini Printer
VX.XX XX
VX.XX XX
XXXX-XX-XX
XXXX-XX-XX
SN: XXXXXXXXXXXXXXXXXXXX
SN: XXXXXXXXXXXXXXXXXXXX
Cutter:
Cutter:
OFF
Interface:
Interface:
RS-232
Baud Rate:
Stop bit:
9600
Parity check:
No
Data bit length:
RS-232
Baud Rate:
9600
Parity check:
ON
No
Data bit length:
Stop bit:
1bit
8
1bit
Handshake: DTR/DSR
Handshake: DTR/DSR
Black Mark:
OFF
Black Mark:
OFF
Print Mode:
BI-DIR
Print Mode:
BI-DIR
Paper Width:
76mm
Paper Width:
76mm
CODEPAGE:
CODEPAGE:
0:PC437
0:PC437
1:PC850
1:PC850
2:PC860
2:PC860
20:THAIKU42
20:THAIKU42
21:THAITIS11
21:THAITIS11
26:THAITIS26
26:THAITIS26
Figure 3-5 EC-520/C Self-test sample (Serial Interface)
Print-Pins Test
While pressing the FEED key and holding on, turn on the printer. The printer sounds two
beeps, and you should loosen the FEED key at the same time. The printer will print the
print-pins test. As shown in the following figure.
EC-520 9Pin Mini Printer
Cutter:
EC-520C 9Pin Mini Printer
OFF
Cutter:
8 PINS TEST:
1
5
2
6
ON
8 PINS TEST:
3
7
4
8
1
5
2
6
Figure 3-6 Sample of print-pins test
- 24 -
3
7
4
8
EC-520 Users Manual
Mode of Alignment Adjusting
While pressing the FEED key and holding on, turn on the printer. The printer sounds three
beeps, and you should loosen the FEED key at the same time. The printer will print the
degree of alignment adjusting. As shown in the following Figure. Each press will add 1 to the
original value. If you select BID 08, press FEED key for 8 times, and then press this key for a
long time, it will be saved after sounding two beeps, and the present selected value will be
printed at the same time. Turn off the printer; the new value will be active after the printer is
restarted.
EC-520 9Pin Mini Printer
Cutter:
OFF
Figure 3-7 Sample of column setting
NOTE: Adjustment of alignment will affect printing quality. You must think carefully before
adjusting and must operate strictly according to instruction.
Hexadecimal Printing Mode
While pressing the FEED key and holding on, turn on the printer. The printer sounds four
beeps, and you should loosen the FEED key at the same time. The printer will enter the
Hexadecimal Printing Mode, as shown in the following figure.
- 25 -
EC-520 Users Manual
Figure 3-8 Sample of hexadecimal printing mode
3.5 Online-aptitude Parameter Settings
EC-520D or EC-520C support the function of online-aptitude parameter settings, which can be set
in the PC with the driver installed in. The parameter settings of serial interface can be modified in
the drivers property page.
The concrete setting steps are shown as follows:
1. Make sure that the host and the printer are connected with a cable and both the host and the
printer are turned on, the printer should be online as well.
2. Click Start Settings Printers.
3. Right click EC-520D or EC-520C, select Properties.
4. Click Printer settings in the property page.
- 26 -
EC-520 Users Manual
Figure 3-9 Parameter settings
5. Check whether the selected port in the Ports is matched with the port connecting to the printer
in practical. Return to Device Property page layout, the list in the left are the items you want
to set and the right are the items parameters. If you only want to change one item, click Set
Item, or if you want to change multiple items, click Set All Item after having set all items. The
settings are saved to the printer.
6. The printer will save the parameters right after it receives the dictate of new parameter settings.
Do not need to restart the printer.
7. After finishing settings, click OK, exit the Properties window.
- 27 -
EC-520 Users Manual
Chapter 4 Paper Loading
The printer can use the paper with the width 76mm or 57.5mm, and it is easy to load paper. How to
load paper will be introduced in this chapter.
1. Press the open button to open the roll paper cover. If you want to use 57.5mm paper roll to print,
you must install the 57.5mm roll paper guide and 57.5mm partition board, and set the paper
parameter (as shown in Part 5.2).
Paper Ladle
57.5mm Partition Board
Roll Paper Guide
Roll Paper Cover
Paper Insert Slot
2. Take the paper roll into the paper ladle (Note the direction the paper pulled out of the roll, as
shown below).
Roll Paper
Correct
Error
3. Turn on the printer, then hold both edges of the paper and insert it straight into the paper insert
slot until the paper is fed automatically.
Note: Paper head must be even, or the paper cannot be fed. If this phenomenon happens, you
must pull out paper head and cut evenly the paper head, and load paper once again.
4. Close the roll paper cover and press FEED key to set the original print position.
- 28 -
EC-520 Users Manual
Roll Paper Cover
Note: The loading paper procedure of EC-520C (with auto-cutter) is the same with that of
EC-520 (without auto-cutter).
- 29 -
EC-520 Users Manual
Chapter 5 Specifications
5.1 Basic Specifications
Print method
9 Pins Dot matrix impact
Print direction
Bidirectional wizard
Print width
Print speed
Print head
Print pitch
42 columns / 63mm (76mm paper width)
30 columns / 45mm (57.5mm paper width)
4.7rows/s (paper width 76mm, 40 columns);
6.0 rows/s (paper width 57.5mm, 30 columns)
9 pins; Diameter of pin is 0.3 mm;
Life: 400 million dots/pin (200 million characters)
Horizontal direction
Vertical direction
Character set
420 dots per line (76mm paper width)
300 dots per line (57.5mm paper width)
144DPI
ASCII sets, International character sets
GB 18030 Chinese coding character sets
Line spacing
1/6 inch, or by increment of 1/144 inch
Paper Feed Speed
140mm/s(Max) (Continuous paper feed)
Emulation
ESC / POS
Interface types
Cash drawer interface and communication interface
( chose among parallel interface, serial interface, USB interface or USB
+ Ethernet interface)
Cash drawer interface: CPC6
Parallel interface: Centronics
Serial interface: RS-232C
USB interface: 2.0 Full-speed
Ethernet interface: 10/100Base-T
According to specific interface standards
Buffer memory
Ribbon
60 KB
Type: JMR113
Life: 3 million characters in draft mode
Noise
Less than 65 dB (ISO7779 standard)
Control panel
1 key and 3 indicator LEDs
Paper Type
Roll paper
Paper Specifications
Paper Width: 76mm or 57.5 mm
Paper Weight: 52.3 ~ 64.0 g/m2
Paper Thickness: 0.06 ~ 0.20 mm
Outer Diameter: 83mm (3.27) max.
Inner Diameter: 10mm (0.394) min.
Copy Capability
3 pieces (Original + 2 copies)
Black Mark
With black mark detecting device
Physical dimensions
236 mm (L) X 156 mm (W) X131mm (H)
Weight
Approx. 2.1 kg (with auto-cutter)
Approx 1.9 kg (without auto-cutter)
- 30 -
EC-520 Users Manual
Optional part
Auto-cutter
Environmental Condition
Operating: 5-40, 20%-80% RH (No condensation)
Storage: -10-60, 10%-90% RH (No condensation)
Input: AC 100-240V
AC Adapter
Frequency: 50Hz/60Hz
Output: DC24V; 2.5A
Power consumption
Working power: 16.8W; Max. power: 26W; Standby power: 3.6 W.
Note: Only in power-off status can reach zero consumption.
Reliability
MTBF: No less than 4000 hours (IEC 605.7 standard)
Total Print Volume: No less than 12 million lines
Note: The Print head life and MTBF above are realized by using appointed printing paper and
ribbon cartridge in the environment appointed by EC PRINTER.
5.2 Interface
5.2.1 Cash Drawer Interface
(1) The cash drawer interface on rear panel of printer is RJ-11 interface (6 lines), shown as
below.
Figure 5-1 cash drawer interface
(2) Definition of pins
The definition of the cash drawer interface pins is shown as the Table below:
Table A-1 Definition of the Cash drawer Connector Pins
Pin NO.
Signal Name
Frame GND
Cash drawer drive signal
Cash drawer Open/close signal
+24VDC Power
NC
Cash drawer Open/close signal GND
Electric Characteristic
Signal Direction
DC24V/1A
Output
TTL
Input
Caution: Make sure the cash drawer meets the specification mentioned above, or we will not
guarantee to keep the printer in good repair.
- 31 -
EC-520 Users Manual
5.2.2 Parallel Interface
(1) Technology specifications
a)
Select pulse: Pulse is supplied from exterior/STROBE.
b)
Signal exchange: /ACK (answer) and BUSY.
c)
Logic electric level: All the input data and interface control signal are compatible with TTL
electric level.
(2) Linker
Parallel interface is 57-30360 (AMPHENOL). The parallel interface connector is shown as
Figure 5-2.
Figure 5-2 Pins NO. of the parallel interface connector
(3) Definition of pins (as shown in table A-2)
Table A-2 Pin function of parallel interface connector
Pin
return
19
/STROBE
Data selected
IN
20
DATA1
Date bit 1
IN / OUT
21
DATA2
Date bit 2
IN / OUT
22
DATA3
Date bit 3
IN / OUT
23
DATA4
Date bit 4
IN / OUT
24
DATA5
Date bit 5
IN / OUT
25
DATA6
Date bit 6
IN / OUT
26
DATA7
Date bit 7
IN / OUT
27
DATA8
Date bit 8
IN / OUT
10
28
/ACK
Answer out
OUT
BUSY
Printer state
OUT
11
29
Signal name
Direction
Description
Width of selected pulse is 0.5 sec.
Means 8 bits of parallel data signal. High level
means logical 1, low level means logical 0.
Pulse width is about 12 sec. Low level means that
data is received and the printer is ready for
receiving more data.
High level out means that printer is busy and cant
receive data. High level is out from this pin on the
following condition:
1. When data is being imported;
2. At the time of printing;
3. When the printer is offline;
4. When error happens.
12
13
14
30
PE
Paper out
OUT
High level means paper out.
SLCT
Printer is selected
OUT
High level (5V) with the 3.3Kpull-up resistor.
/AUTOFEED
Auto feed
IN
At low level, the printer will change to the next line
to print automatically after one line printing is
finished.
Empty pin
---
This pin is empty.
Logical ground
15
NC
16
GND
Logical ground
---
17
CHASSIS
Structure ground
---
- 32 -
It is structure ground of printer, and is separated
from logical ground.
EC-520 Users Manual
18
NC
Empty pin
---
This pin is empty.
1930
GND
Ground
---
Loop ground that is twisted with signal line.
31
16
/INIT
Initialization
printer
of
Input
Error happens
with printer.
Out
Low level means initialization of printer
When the printer is in state of paper out, offline
condition or error, this signal level becomes low.
32
/ERROR
33
GND
Ground
---
Same with 1930 pins.
34
NC
Empty pin
---
This pin is empty.
35
+5V
+5V supply
Out
36
/SLCTIN
Printer is selected
and answered.
In
Pull up to 5V by the 3.3Kpull-up resistor.
Only when this signal level is low, can the data be
put into the printer.
The direction in the title panel means the flow direction of printer signal to the printer.
Return in the title panel means returning by pair-twist. You must confirm that the interface
cable is pair-twist shielding line, and every signal line is looped with ground line and
pair-twisted together. Shielding line should be connected with the frame ground of host
computer and printer.
All the interface condition is based on TTL level. The rising and falling time of signal must
be less than 0.2 ms.
The data transfer must comply with the specification of ACK or Busy signal. Only when the
level of ACK or Busy signal is low can data be transferred.
(4) Time sequence of Parallel to transmit data (as shown by Figure 5-3):
BUSY
/ACK
DAT
/STR
0.5 0.5 0.5
s s s
5 5
s s
Figure 5-3 Time sequence of Parallel to transmit data
5.2.3 USB Interface
1. The USB interface connector is USB-B type (as shown by Figure 5-4):
Figure 5-4 USB-B type connector
- 33 -
EC-520 Users Manual
2. The connecting figure of printer and computer with USB interface (as shown in Figure 5-5).
Printers 26PIN connector
PDIUSBD12 chip
USB-B connector
Figure 5-5 Connecting figure of printer and computer with USB interface
USB Interface is 2.0 Full-Speed interface, and displayed as a USB port on the computer finally.
You can use the USB Interface to print by selecting corresponding USB port.
5.2.4 Serial Interface
(1) Serial interface is RS-232 type and the connector type is DB-25.
The DB-25 connector is shown as Figure 5-6.
Figure 5-6 Pins NO. of the serial interface connector
(2) Connecting figure of printer and computer with serial interface
The figure is shown as follows:
6
DTR
20
1
8
GND
TXD
RXD
DSR
DCD
CTS
GND
RXD
TXD
Host computers 9PIN connector
Printers 25PIN connector
Figure 5-7 connecting figure of printer and computer with serial interface
(3) Definition of pins
Definition of each pin of RS-232 serial interface is shown in Table A-3:
Table A-3 Definition of pins of RS-232 serial interface
Pin NO.
Signal name
FG Frame GND
TXD Data output
- 34 -
Signal Direction
Output
EC-520 Users Manual
3
RXD Data input
Input
RTS Ask for Sending
CTS Allowable to Send
Input
DSR Data Set Ready
Input
GND power GND
DCD Data Carrier Detect
Input
DTR Data Terminal Ready
Output
Output
20
(4) Interface protocol
1. DTR/DSR interface protocol
The DTR from the printer controls the data flow between the printer and Host. When the DRT
is High level means the printer is FREE and it can receive the data from the Host. DTR is
High level when it belongs to the following three conditions:
The printer is ONLINE
The available memory of data buffer is greater than limited value.
The printer has no error.
When the DTR is Low level means the printer is BUSY and it cant receive the data from the
Host. DTR is Low level when it belongs to the following three conditions:
The printer is OFFLINE
The available memory of data buffer is less than limited value.
The printer has error
2. X-ON/X-OFF communication protocol
When the printer sends X-ON (11H) code to the Host through TXD, it means the printer is
FREE and it can receive data from the Host. When the available memory of the printers data
buffer is greater than limited value, the printer can send the X-ON code when it is in the
following two conditions:
The printer becomes FREE from BUSY
The printer becomes ONLINE from OFFLINE
When the printer sends X-OFF (13H) code to the Host through TXD, it means the printer is
BUSY and it cant receive the data from the Host. The printer can send the X-OFF code when
it is in the following conditions:
The printer becomes BUSY from FREE
The printer becomes OFFLINE from ONLINE
The available memory of the printers data buffer is less than limited value
The printer has error
The printer is out of paper
(5) Serial data receive/send format
- 35 -
EC-520 Users Manual
The serial data is consisted of original bit (1 bit), data bit (8 bits), check bit (1 bit) and stop bit
(1 bit).
Data bit
Original bit
D1
D2
D3
D4
Stop bit
D5
D6
D7
D8
Check bit
Figure 5-8 Serial data format
5.2.5 Ethernet Interface
10/100Base-T internet interface can connect to 10/100M internet.
Figure 5-9 Ethernet interface
5.3 Auto-cutter Specification
EC-520C is equipped with an auto-cutter, which parameter is shown as table A-4:
Table A-4 Auto-cutter Specification
Item
Specification
Paper width
85mm (max.)
Paper thickness
Paper thickness: 6575 m
Cutting mode
full cut or partially cut leaving point
Drive voltage (V)
Motor: 242.4, detector: 50.165
Startup current (A)
1.2 (max.)
Operating time (second/ cut period)
500 (max.)
Cutting frequency (cuts/minute)
30 (max.)
3
Physical dimensions (length width height) (mm )
- 36 -
100*52*15
EC-520 Users Manual
Chapter 6 Troubleshooting and Maintenance
6.1 Clean the Printer
Its necessary to clean the printer periodically.
Carriage shaft
Carriage Frame
Figure 6-1
Cleaning termly and the cleaning tool
Termly cleaning: every six months or every 300 working hours once.
Cleaning tool: dry cloth (please use soft cloth to clean metal parts.)
Cleaning the paper feed platform and spare parts
Please clean the oil covered spare parts with a piece of soft cloth. Wiping off wasted paper and
cleaning dirt and dust.
Cleaning the carriage shaft
There is a layer of oil covered on the carriage shaft which guarantees the carriage runs smoothly. But
the oil is easy to absorb dust, please clean the dust with soft cloth first, and then add proper lube,
move print head back and forth to make lube scattered.
Note: 1. Turn off printer and pull out the power cord before cleaning.
2. Being used under dust circumstance, the carriage shaft may stack much dust and
affect the print quality.
3. If you have just finished using the printer, let the print head cool for a few minutes
before you touch it.
4. Don't use hard cloth or flammable solvent to clean the printer.
6.2 Problems and Solutions
1Turn on the printer, all LEDs are off, and printer have no action
Make sure that the printer is connected to the power, and check whether the power cable and
- 37 -
EC-520 Users Manual
electrical outlet are working normally.
2Self-test is ok, but online is disabled.
Please make sure that the printer is connected with the computer correctly and the paper is
loaded well.
If it can't print with online function all the time, please replace the interface cable with a new one.
3Paper out
Phenomenon: Paper out LED is on and cannot print;
Or the printing action stops suddenly while printing, and paper out LED is on; and
at the same time the alarm voice is presented by the printer.
Reason: Paper out
Solution: Install paper roll once again, the printer will resume normal.
Phenomenon: Paper out LED is blinking.
Reason: Paper is about to use up.
Solution: Prepare to install new paper roll.
4Print head overheat protection
Phenomenon: The print head move, but not print.
Reason: The temperature of the print head is too hot, and it enters the protect state.
Solution: Please wait patiently; the printer will recover automatically after the print head has been
cooled.
5Print quality
Phenomenon: The printer can't print at all.
Solution: 1. Check the ribbon cartridge is installed correctly.
2. Make sure that the interface cable is connected correctly.
Phenomenon: The printed characters are feint
Solution: Remove the ribbon cartridge and turn the ribbon knob, then install it again. If the printed
characters are still feint, please replace a new one.
Phenomenon: One line prints only one character, or the spacing between characters is too large.
Solution: Initialize the printer and make it come back to factory default setting.
Method: Pressing the FEED key, and turn on the printer, when you hear it sound 5 beeps, loosen
the FEED key, the printer is initialized automatically.
6print character
Phenomenon: The printer cant print the appropriate characters.
Solution: Make sure the driver is installed correctly, and the character format you selected in the
application is the appropriate format.
- 38 -
EC-520 Users Manual
Chapter 7 Command Code Summary
7.1 General
The EC-520/C printers control commands are compatible with ESC/POS.
Explanation of every command contains format and description. Format parts give three kinds
of command format, including ASCII Code, Decimal code and hexadecimal code. Description
parts describe the function of command. These three kinds of command format are equivalent,
and you can select anyone by your need.
The explanation format of these commands is shown as following:
Command
Format:
Function
ASCII:
Decimal:
Hex:
Indicates the ASCII equivalents
Indicates the decimal equivalents
Written in hexadecimal code
[Description]
Describing the function and using instruction of this command.
7.2 Explanation of Command
HT
Format:
Horizontal tab
ASCII:
Decimal:
Hex:
HT
9
09
[Description]
Moves the print position to the next horizontal tab position.
If the current printing position exceeds the last horizontal tab position, the HT command will not be
executed.
Horizontal tab positions are set by ESC D command.
LF
Format:
Print and line feed
ASCII:
Decimal:
Hex:
LF
10
0A
[Description]
Prints one line data in the line editing buffer and feeds one line based on the current line spacing.
If the line editing buffer is empty, then only feeds one line based on the current line spacing without
printing.
CR
Format:
Print and carriage return
ASCII:
Decimal:
Hex:
CR
13
0D
[Description]
The printer prints one line data in the line editing buffer and the print head returns to the left position
automatically.
- 39 -
EC-520 Users Manual
FF
Print and change page
Format:
ASCII:
Decimal:
Hex:
FF
12
0C
[Description]
Prints one line data in the line editing buffer and feeds to the top of next page based on the current
page length.
ESC SP
Format:
Set right-side character spacing
ASCII:
Decimal:
Hex:
ESC SP n
27
32 n
1B
20 n
[Description]
Sets the right-side character spacing to n times of half dot spacing (1/144 Inch).
n=032; Default n=0.
ESC
Format:
Set character printing mode
ASCII:
Decimal:
Hex:
ESC
27
1B
33
21
n
n
n
[Description]
ESC
n is synthetic setting command for character printing mode, and is used for selecting size
and underline of printed character. The bit definition of print parameter n is shown as follows:
Bit
Function
Character font
undefined
undefined
undefined
Value
0
57
77
Double-height
Canceled
Selected
Double-width
Canceled
Selected
undefined
Underline
Turned off
Turned on
Default n=1. That means: 77 dot array, normal character size and no underline.
ESC %
Format:
Select/cancel user-defined character set
ASCII:
Decimal:
Hex:
ESC % n
27
37 n
1B
25 n
[Description]
Parameter n is one byte, and only the lowest bit is valid.
When n*******1B, the user-defined character set is selected.
When n*******0B, the inner character set is selected.
When 0n255, default n0.
- 40 -
EC-520 Users Manual
ESC &
Format:
Define user-defined characters
ASCII:
Decimal:
Hex:
ESC & s n m a d1 d2db
27 38 s n m a d1 d2db
1B 26 s n m a d1 d2db
[Description]
This command is used for self-defining characters. The meaning of each parameter is shown as follows:
S: The number of longitudinal byte. Here S=1, 2. When n=1, define 77 character.
When n=2, define 79 or half-size character.
N: Starting ASCII code of user-defined character set. n32.
M: Ending ASCII code of user-defined character set. m127. The number of user-defined
characters is m-n+1, and the maximum number is 96. When user defines only 1
character, m=n.
A: The byte number of user-defined characters.
d1 d2db: The data of user-defined characters. Every character has sa bytes. m-n+1 bytes
altogether have (sa) (m-n+1) bytes.
The user-defined characters after being defined will be valid all the time until they are
defined again or the printer is turned off.
The format of user-defined characters is shown as follows:
b7
d1
d4
d2
d3
ESC *
Format:
Select bit-image mode
ASCII:
Decimal:
Hex:
ESC * m n1 n2 dn1+256n2
27 42 m n1 n2 dn1+256n2
1B 2A m n1 n2 dn1+256n2
[Description]
This command is used for setting dot matrix figure mode (m) and setting the transverse dots number (n1,
n2) of dot matrix figure.
m=0, 1
0n1255, 0n23, 0d255.
n1, n2 is hexadecimal figure with two bits. n1 is low byte and n2 is high byte. n1, n2 is used for denoting
the transverse dots number of figure printed by ESC * command. This value should be within the
number of maximum line-width dots.
When m=0, normal printing is selected, the maximum number of printing dots is 210.
When m=1, half-dot printing is selected, the maximum number of printing dots is 420. On this condition
the adjacent dots cannot be 1 at the same time.
ESC Format:
Turn underline mode on/off
ASCII:
Decimal:
Hex:
ESC 27
45
1B
2D
n
n
n
[Description]
n=0, turns off underline mode; n=1, turns on underline mode.
- 41 -
EC-520 Users Manual
ESC 2
Format:
Set 1/6 inch line spacing
ASCII:
Decimal:
Hex:
ESC 2
27
50
1B
32
[Description]
Set the line spacing to 1/6 inch.
ESC 3
Format:
Set n/144 inch line spacing
ASCII:
Decimal:
Hex:
ESC 3
27
51
1B
33
n
n
n
[Description]
Set the line spacing to n/144 inch.
n0~255.
Default: n=24.
ESC <
Format:
Print head Returns to standby position
ASCII:
Decimal:
Hex:
ESC <
27
60
1B
3C
[Description]
This command makes the print head move to the standby position.
ESC ?
Format:
n
ASCII:
Decimal:
Hex:
Cancel user-defined characters
ESC
27
63
1B
3F
n
n
n
[Description]
Cancel he user-defined character n. This command function can be canceled only after the computer
being restarted.
ESC
Format:
Initialize printer
ASCII:
Decimal:
Hex:
ESC
27
64
1B
40
[Description]
This command is used for initializing the printer, and its function is described as follows:
(1) Clearing the data in the print buffer and line-editing buffer.
(2) Resuming the default value.
(3) Setting the printing mode of Chinese character.
(4) Deleting user-defined characters.
ESC C
Format:
Set the page length according to line spacing
ASCII:
Decimal:
Hex:
ESC C
27
67
1B
43
n
n
n
[Description]
- 42 -
EC-520 Users Manual
The command sets the length of detecting black mark in the meantime. If the black mark cant be
detected in this length, then it is considered that the paper has no black mark.
The specified page length = current line spacing* n.
ESC D
Format:
Set horizontal tab positions
ASCII:
Decimal:
Hex:
ESC
27
1B
D
68
44
n[k]
n[k]
n[k]
NULL
0
00
[Description]
Set horizontal tab positions to n1, n2, , nK.
For EC-520, k1~21, and it can set 21 horizontal tab positions at most.
The absolute horizontal position of the first horizontal tab is: n1 times of half-dot distance;
The absolute horizontal position of the second horizontal tab is: (n1+n2) times of half-dot distance;
The absolute horizontal position of the third horizontal tab is: (n1+n2+n3) times of half-dot distance;
The absolute horizontal position of the Kth horizontal tab is: (n1+n2+n3++nK) times of half-dot
distance;
Default value: n1=n2==nK=10.
All the horizontal tab positions (ni) should be within the line width allowed by the printer. ni=1~80, it is
equal to 40 77 or 79 dot matrix characters width, or equal to 20 1615 Chinese characters width.
After executing ESC D command, changing the kind and size of characters will not affect tab
positions already set. This can guarantee that tab is put in order when Chinese characters are confused
with common characters in one line, or when characters are magnified or shrinked.
NUL put in the end means that this command is over.
ESC E
Format:
Set / Cancel boldface printing
ASCII:
Decimal:
Hex:
ESC E
27
69
1B
45
n
n
n
[Description]
This command realizes boldface printing by printing twice in which 2nd printing shifts little rightwards
from 1st printing.
When n is 0, boldface printing is invalid.
When n is 1, boldface printing is valid.
ESC G
Format:
Turn double-strike mode on/off
ASCII:
Decimal:
Hex:
ESC G
27
71
1B
47
n
n
n
[Description]
When double-strike mode is turned on, the same character will be printed twice in the same position.
When n is 0, double-strike mode is turned off.
When n is 1, double-strike mode is turned on.
ESC J
Format:
Print and feed paper
ASCII:
Decimal:
Hex:
ESC J
n
27
74 n
1B
4A n
[Description]
Print the data in the print buffer and feeds the paper by n/144 inch. If there is no content in buffer, the
printer will feed paper directly without printing.
- 43 -
EC-520 Users Manual
ESC K
Format:
Print and feed reversely
ASCII:
Decimal:
Hex:
ESC K
n
27
75 n
1B
4B n
[Description]
Print the data in the print buffer and feeds the paper by n/144 inch in the reverse direction.
n0~48.
ESC U
Format:
Turn unidirectional printing mode on/off
ASCII:
Decimal:
Hex:
ESC U
n
27
85 n
1B
55 n
[Description]
Turn unidirectional print mode on or off. n0~255, only the lowest bit is valid.
When n*******1B, unidirectional printing mode is set.
When n*******0B, bidirectional printing mode is set.
[Default] n = 0.
ESC c
Format:
4 n
ASCII:
Decimal:
Hex:
Select paper sensor to stop printing
ESC
27
1B
c
99
63
4
n
52 n
34 n
[Description]
Select the paper sensor to stop printing when a paper end is detected.
n=0~255.
n=05H, selects the paper sensor to stop printing when a paper end is detected.
n=0, when a paper end is detected, printing is not stopped, so that user can print the last bill to the page
end.
[Default] n = 05H.
ESC c
Format:
ASCII:
Decimal:
Hex:
Enable/disable panel buttons
ESC c
5
27
99 53
1B
63 35
n
n
n
[Description]
Enable or disables the panel buttons.
When n*******0B, all buttons are enabled (Default) .
When n*******1B, all buttons are disabled.
ESC d
Format:
Print and feed n lines
ASCII:
Decimal:
Hex:
ESC d
27
100
1B
64
n
n
n
[Description]
Print the data in the print buffer and feeds n lines.
n=0255.
- 44 -
EC-520 Users Manual
ESC e
Format:
Print and feed reversely n lines
ASCII:
Decimal:
Hex:
ESC e
27
101
1B
65
n
n
n
[Description]
Print the data in the print buffer and feeds n lines in the reverse direction.
n=02. The maximum reverse paper feed spacing is 48 dots (48*0.176mm).
ESC
Format:
Full cut
ASCII:
Decimal:
Hex:
ESC
27
1B
i
105
69
[Description]
Execute a full cut of the paper roll by auto cutter.
ESC
Format:
Print and feed reversely
ASCII:
Decimal:
Hex:
ESC
27
1B
j
106
6A
n
n
n
[Description]
Print the data in the print buffer and feeds the paper in the reverse direction by 1/144 inch.
If there is no data in the print buffer, the printer will feed paper directly. n=0~48.
ESC
Format:
Partial cut
ASCII:
Decimal:
Hex:
ESC
27
1B
m
109
6D
[Description]
Execute a partial cut of the roll paper.
ESC p
Format:
Generate cash drawer drive pulse
ASCII:
Decimal:
Hex:
ESC
27
1B
p
112
70
m
m
m
n1
n1
n1
n2
n2
n2
[Description]
Generate cash drawer drive pulse.
M0, 1, 48, 49; 0n1n2255
The format of pulse is shown as follows:
n12ms
n22ms
ESC v
Format:
Transmit printer status
ASCII:
Decimal:
Hex:
ESC
27
1B
v
118
76
[Description]
- 45 -
EC-520 Users Manual
This command is effective by using serial interface, and its function is to transmit the status of paper
sensor as 1 byte of data. The signification of this byte is following:
When paper is out, bit2=1; When paper is in, bit2=0;
When black mark is effective, bit7=1 denotes that the current position is the black mark position; bit7=0
denotes that the current position is not the black mark position. If black mark is ineffective, this bit is
undefined.
FS
Select Chinese character mode
Format:
ASCII:
Decimal:
Hex:
FS
28
1C
33
21
n
n
n
[Description]
The bit function of n is shown as follows:
bit2=0, double-height mode is disabled; bit2=1, double-height mode is enabled
bit3=0, double-width mode is disabled; bit3=1, double-width mode is enabled
bit7=0, underline is disabled; bit7=1, underline is enabled
[Default] n = 0
FS
Enter Chinese characters printing mode
Format:
ASCII:
Decimal:
Hex:
FS
28
1C
38
26
[Description]
When received this command, after finishing current line printing, the printer will change to Chinese
characters printing mode from next line.
Default mode is Chinese characters printing mode.
FS
Set Chinese underline mode
Format:
ASCII:
Decimal:
Hex:
FS
28
1C
45
2D
n
n
n
[Description]
Turns on or off underline mode for Chinese characters, using n as follows:
When n=0, underline has no effect on Chinese characters;
When n=1, Chinese characters are set by single underline mode;
When n=2, Chinese characters are set by double underline mode, but the shift generated by HT
command is invalid.
FS
Format:
Self-define Chinese characters
ASCII:
Decimal:
Hex:
FS
28
1C
2
50
32
a1
248
F8
a2 d1 d2 d3 d32
a2 d1 d2 d3 d32
a2 d1 d2 d3
d32
[Description]
Define the user-defined Chinese characters.
a1=F8 (Hex); A1 a2 FE (Hex).
Chinese code has two bytes: a1 is the first byte and a2 is the second byte.
FS
Format:
Set full-size Chinese characters spacing
ASCII:
Decimal:
Hex:
FS
28
1C
S
83
53
n1
n1
n1
n2
n2
n2
[Description]
- 46 -
EC-520 Users Manual
Set the left-side character spacing to n1 dots; Set the right-side character spacing to n2 dots. Half-size
characters will be put in good order automatically to ensure that the width of full-size character is twice
that of half-size character.
Default: n1=0, n2=2.
FS
Format:
Turn quadruple-size mode on/off for Chinese character
ASCII:
Decimal:
Hex:
FS
28
1C
W
87
57
n
n
n
[Description]
Turn quadruple-size mode on or off for multi-byte code character.
When n*******1B, quadruple-size mode is turned on.
When n*******0B, quadruple-size mode is turned off.
GS
FF
Format:
Executes black mark detecting
ASCII:
Decimal:
Hex:
GS
29
1D
FF
12
0C
[Description]
Execute black mark detecting command. If black mark is detected, the printer stops feeding paper and
returns a value (AAH) by serial interface; If black mark is not detected, the printer feeds paper until to
the end of this page and returns a value (55H) by serial interface.
GS
Format:
A
ASCII:
Decimal:
Hex:
Test command
GS
29
1D
40
28
A
65
41
pL
pL
pL
pH
pH
pH
n
n
n
m
m
m
[Description]
pL=2, pH=0, n=0, m=1, 49
Enter HEX print mode (HEX DUMP)
To cancel this command, you must restart the printer.
GS
Format:
F
ASCII:
Decimal:
Hex:
Set offset of black mark for printing and cutting position
GS
29
1D
40
28
F
70
46
pL
pL
pL
pH
pH
pH
a
a
a
m
m
m
nL
nL
nL
nH
nH
nH
[Description]
The parameters set by this command will be valid even after the printer is restarted.
This command is used for selecting permission of orientation control by black mark and used for
setting the beginning print-position offset or tearing/cutting position offset from black mark. This value
is calculated by dots number.
The parameters of this command are shown as follows:
pL+ (pH256) =4, that is: pL=4, pH=0
1a3,
m=0, 48
0nL+nH256< 1700
- 47 -
EC-520 Users Manual
Line position for cutting/tearing paper
2mm
Beginning printing position
Middle position of black
mark detector
Feeding direction
A=67mm
C=29mm
Figure 7-1
z
a: set the different offset
a
function
Set the beginning print-position offset from the black mark
Set the beginning tearing/cutting position offset from the black mark
Set the beginning print-position offset from the cutter
m=0 or m=48, calculate the offset in the feed direction;
nLnH: The distance of offset is (nL+nH256)0.176mm; when a=3, 0nL246; nH=0.
nL=nH=0,when the black mark was detected, the current print heads position on the bill is the
beginning print-position that is set, and the tearing/cutting position of the current bill is the
tearing/cutting position that is set.
Calculation explanation for the tearing/cutting position offset and the beginning print-position
offset is shown as follows:
ABCDEFG
BCDEFGH
Black Mark
Beginning
print-position
Black Mark
Q
LL0
Tearing/cutting
position
Q=Q0
L=L0
1. When the distance L of the tearing/cutting position offset from the black mark is same with
the inherent mechanical value L0 of the printer, and the distance Q of the tearing/cutting
position offset from the beginning print-position is same with the inherent mechanical value
Q0 of the printer (shown as figure 7-2), all the offset value set by GS F command is 0.
Tearing/cutting
position
ABCDEFG
BCDEFGH
Black mark
detector
Black mark
detector
Figure 7-3
Figure 7-2
2. (1) When the distance L of the tearing/cutting position offset from the black mark is less than the
inherent mechanical value L0 of the printer (shown as figure 7-3), the calculation of
tearing/cutting position offset is shown as follows:
- 48 -
EC-520 Users Manual
tearing/cutting position offset =L0-L/0.176 dots number
(2) When the distance L of the tearing/cutting position offset from the black mark is greater than
the inherent mechanical value L0 of the printer (shown as figure 4), the calculation of
tearing/cutting position offset is shown as follows:
tearing/cutting position offset =L0+ distance of adjacent two black mark -L/0.176dots
number
LL0
Cutting/tearing position
Beginning print-position
ABCDEFG
BCDEFGH
Black mark detector
Black Mark
When the tearing/cutting position offset is being set, the parameter a of
F command should be 2.
QQ0
Note:
Black Mark
ABCDEFG
BCDEFGH
GS
Cutting/tearing
position
Beginning
print-positio
Black mark
detector
Cutting/tearing position
Figure 7-5
Figure 7-4
3. When the tearing/cutting position offset is not zero, or the distance Q of the tearing/cutting
position offset from the beginning print-position is greater than the inherent mechanical value
Q0 of the printer (shown as figure 7-5), the calculation of the beginning print-position offset by
GS F command is shown as follows:
the beginning print-position offset = (Q- Q0) /0.176+ tearing/cutting position offset
Note: When setting the beginning print-position offset, the parameter a of GS F
command should be 1.
4. The inherent mechanical value of the printer: L0=A (mm) Q0=C (mm) (shown as figure 7-1).
GS
Format:
Transmit printer status
ASCII:
Decimal:
Hex:
GS
29
1D
r
114
72
n
n
n
[Description]
This command is effective at serial interface.
If n=1 or n=49, paper status is returned. If paper is present, the bit2, 3 of the returned byte is 0; if paper is
not present, the bit 2, 3 of the returned byte is 1.
GS
Format:
Select cut mode and cut paper
ASCII:
Decimal:
Hex:
GS
29
1D
V
86
56
m
m
m
n
n
n
[Description]
m=66, 0n255
When m=66, paper is fed to the position (cutting position + n*1/144 inch) and paper is cut partially (only
valid with auto-cutter type). But if the black mark is effective, the value of n is ineffective. The distance of
paper feed is decided by the command of GS ( F.
- 49 -
EC-520 Users Manual
Format:
ASCII:
Decimal:
Hex:
GS
29
1D
V
86
56
m
m
m
[Description]
When m=1 or m=49, paper is fed to the cutting position and cut partially (only valid with auto-cutter type).
- 50 -
EC-520 Users Manual
Appendix. Commands List
Control Code
Hexadecimal Code
Function
HT
09
Horizontal tab
LF
0A
Print and line feed
CR
0D
Print and carriage return
FF
0C
Page mode print and return
ESC
SP
1B
20
Set right-side character spacing
ESC
1B
21
Select print mode (s)
ESC %
1b
25
Select/cancel user-defined character set
ESC
&
1B
26 s n m a d1..dn
Define user-defined characters
ESC
1B
2A m n1
Select bit-image mode
ESC
1B
2D
ESC
1B
32
ESC
1B
33
ESC
<
1B
3C
Return home
ESC
? n
1B
3F n
Cancel user-defined characters
ESC @
1B
40
Initialize printer
ESC
1B
43
ESC
1B
45 n1 nk NULL
Set horizontal tab positions
ESC
1B
45
Turn emphasized mode on/off
ESC
1B
47
Turn double-strike mode on/off
ESC
1B
4A n
Print and feed paper
ESC
1B
4B n
Print and reverse feed
ESC
1B
55
Turn unidirectional printing mode on/off
ESC c 4 n
1B
63
34
Select paper sensor (s) to stop printing
ESC c 5 n
1B
63
35
Enable/disable panel buttons
ESC
d n
1B
64
Print and feed n lines
ESC
e n
1B
65
Print and reversely feed n lines
ESC
1B
69
Full cut
ESC
j n
1B
6A n
Print and reversely feed n/144 inch
ESC
1B
6D
Partial cut
ESC p m t1 t2
1B
6F
Generate cash drawer pulse
ESC
1B
76
Transmit printer status
FS
1C
21
FS
&
1C
26
FS
1C
2D
FS
1C
2E
Cancel Chinese language mode
FS
1C
32
Define user-defined Chinese characters
FS
1C
53
n1
FS
1C
57
GS
FF
1D
0C
1D
m
28
GS (
pH n
A pL
m
n2
Turn underline mode on/off
Set 1/6 inch line spacing
Set n/144 inch line spacing
Set the page length according to line spacing
Select Chinese character mode
Set Chinese language mode
41
Turn Chinese characters underline on /off
n2
pL
Set Chinese character spacing
Turn quadruple-size mode on/off
characters
Print and eject label
pH
Test command
- 51 -
for
Chinese
EC-520 Users Manual
GS ( F pL
pH a m nL nH
1D 28 46
m nL nH
pL
pH
Set offset of black mark for printing and cutting position
GS
1D
72
Transmit status
GS
V m n
1D
56
m n
Select cut mode and cut paper
- 52 -
Manufactured from: EC Printer
You might also like
- EC-520 User Manual Safety InstructionsDocument41 pagesEC-520 User Manual Safety InstructionsJorge OrnelasNo ratings yet
- iDP3310UME 01Document87 pagesiDP3310UME 01Sagar dubalNo ratings yet
- Multi Format Broadcast LCD Monitor: Operation Manual - v1.0Document36 pagesMulti Format Broadcast LCD Monitor: Operation Manual - v1.0Sergio MorenoNo ratings yet
- BP-002 User's Manual Setup GuideDocument64 pagesBP-002 User's Manual Setup GuideRazhan JamalNo ratings yet
- EPBX Programming GuideDocument180 pagesEPBX Programming GuidevjithinNo ratings yet
- Instruction Manual: 7" Widescreen TFT LCD Digital Photo Frame With Video and Music PlaybackDocument36 pagesInstruction Manual: 7" Widescreen TFT LCD Digital Photo Frame With Video and Music PlaybackjohnynNo ratings yet
- TM GDS 600 Installation V4 1Document85 pagesTM GDS 600 Installation V4 1AlexNo ratings yet
- DESKPOWER P300 Series User's ManualDocument56 pagesDESKPOWER P300 Series User's ManuallucosNo ratings yet
- TM GDS 600 Programming V4 1 3Document204 pagesTM GDS 600 Programming V4 1 3AlexNo ratings yet
- LG DN191H DVD Player ManualDocument27 pagesLG DN191H DVD Player ManualMegan MurrayNo ratings yet
- User Manual: ScannerDocument71 pagesUser Manual: ScannerErikNo ratings yet
- LCD TV Operation ManualDocument27 pagesLCD TV Operation ManualaldoNo ratings yet
- NTCD1 Record To CD Converter ManualDocument35 pagesNTCD1 Record To CD Converter ManualKara WhiteNo ratings yet
- Samsung SMC 152fp Manual de UsuarioDocument25 pagesSamsung SMC 152fp Manual de Usuariooscar tebarNo ratings yet
- C120 User EnglishDocument12 pagesC120 User EnglishapuntesvoltiosNo ratings yet
- CBM1000 Series Declaration of ConformityDocument230 pagesCBM1000 Series Declaration of ConformityJaques NascimentoNo ratings yet
- Arcam Av9 User ManualDocument54 pagesArcam Av9 User ManualSergey VissarionovNo ratings yet
- AV9 Pre-Amp. Processor Préamplificateur-Processeur AV9 Vorverstärker/Prozessor AV9 AV9 Voorversterker ProcessorDocument54 pagesAV9 Pre-Amp. Processor Préamplificateur-Processeur AV9 Vorverstärker/Prozessor AV9 AV9 Voorversterker ProcessorElla MariaNo ratings yet
- Product 26304 Management PDFDocument146 pagesProduct 26304 Management PDFCutui MariusNo ratings yet
- Manual Cisco - DPC3925Document106 pagesManual Cisco - DPC3925HábnerTeixeiraCostaNo ratings yet
- Epson DFX-8000 Users ManualDocument346 pagesEpson DFX-8000 Users Manualmason757No ratings yet
- See the sound. Hear the visuals.: CG-8 - Cover.fm 1 ページ 2005年4月20日 水曜日 午前9時51分Document132 pagesSee the sound. Hear the visuals.: CG-8 - Cover.fm 1 ページ 2005年4月20日 水曜日 午前9時51分Jericho DacatNo ratings yet
- LCD Color Television LT2618 LT3218 LT3718 LT4018 Operation ManualDocument27 pagesLCD Color Television LT2618 LT3218 LT3718 LT4018 Operation ManualaldoNo ratings yet
- Vrrrcstax: S ManualDocument16 pagesVrrrcstax: S Manualaperception0No ratings yet
- Tevion Cassette Converter Manual - UnisupportDocument24 pagesTevion Cassette Converter Manual - UnisupportBruce Naughton100% (1)
- Simple Media Platform User Manual v1.05-n en 20150316Document132 pagesSimple Media Platform User Manual v1.05-n en 20150316gianniM0No ratings yet
- Manual TPL S10Document22 pagesManual TPL S10Danilo CpNo ratings yet
- HD COLOR CAMERA OPERATING INSTRUCTIONSDocument85 pagesHD COLOR CAMERA OPERATING INSTRUCTIONSMarcelo BorjaNo ratings yet
- 973052umVI PDFDocument68 pages973052umVI PDFAnonymous azabCjeNo ratings yet
- Nord Stage EX Manual v4.x (Eng)Document101 pagesNord Stage EX Manual v4.x (Eng)boochyanNo ratings yet
- Denon AVR-1910Document72 pagesDenon AVR-1910Konstantinos SpiropoulosNo ratings yet
- Operating Instructions: PortableDocument37 pagesOperating Instructions: PortableKristoffer RimandoNo ratings yet
- Haier Hl42b-b Chassis Mtk5371 (ET)Document60 pagesHaier Hl42b-b Chassis Mtk5371 (ET)Wasantha MunasingheNo ratings yet
- ADSL SL2-141 User ManualDocument130 pagesADSL SL2-141 User Manualmd_amore100% (1)
- Toshiba TLPDocument52 pagesToshiba TLPdisotNo ratings yet
- Toshiba TLP-S10Document23 pagesToshiba TLP-S10تيتان بامNo ratings yet
- Av Surround Receiver: Owner's ManualDocument63 pagesAv Surround Receiver: Owner's Manualcoolguy767zNo ratings yet
- CD-475_EIBDocument13 pagesCD-475_EIBdanraceroficialNo ratings yet
- Denon HD2500Document30 pagesDenon HD2500a29057No ratings yet
- i3TOUCH User ManualDocument25 pagesi3TOUCH User ManualVANERUM Group - Vision InspiresNo ratings yet
- Toshiba TDP t80 ManualDocument22 pagesToshiba TDP t80 ManualmaimerispaNo ratings yet
- Denon PMA 520AE 720AE Owners ManualDocument24 pagesDenon PMA 520AE 720AE Owners ManualArment VandaraNo ratings yet
- Hannspree Service Manual XV Gt02-32e1vs Gt03-37e1-0710Document61 pagesHannspree Service Manual XV Gt02-32e1vs Gt03-37e1-0710videoson100% (1)
- Cisco Model EPC2425Document110 pagesCisco Model EPC2425apmihaiNo ratings yet
- DGFX 1Document28 pagesDGFX 1Je OconeNo ratings yet
- snd-3080 UsermanualDocument108 pagessnd-3080 UsermanualIliescu CristianNo ratings yet
- TV Logic VFM-058W User ManualDocument36 pagesTV Logic VFM-058W User ManualElectra/Off TraxNo ratings yet
- Denon Avr-1610 ManualDocument67 pagesDenon Avr-1610 Manualmaven3No ratings yet
- AVR1712 Owners ManualDocument104 pagesAVR1712 Owners Manualpato3537No ratings yet
- Ht-s5500 Manual eDocument88 pagesHt-s5500 Manual evsajuNo ratings yet
- Onkyo Receiver TX-NR515 Instruction ManualDocument140 pagesOnkyo Receiver TX-NR515 Instruction Manualcharlier_2100% (1)
- Manual TX-NR515 en PDFDocument140 pagesManual TX-NR515 en PDFedkiller001100% (1)
- PC150 Operators Manual EN 1Document60 pagesPC150 Operators Manual EN 1Ricardo EspinosaNo ratings yet
- TV Logic VFM-056W User ManualDocument32 pagesTV Logic VFM-056W User ManualElectra/Off TraxNo ratings yet
- Ever Sewn Hero Sewing Machine Instruction ManualDocument116 pagesEver Sewn Hero Sewing Machine Instruction ManualiliiexpugnansNo ratings yet
- The Handy Homeowner's Repair Manual Comprehensive Guide to the Most Common DIY Home RepairsFrom EverandThe Handy Homeowner's Repair Manual Comprehensive Guide to the Most Common DIY Home RepairsNo ratings yet
- Advanced Plumbing Techniques: A Comprehensive Guide to Tackling Complex Projects for the DIY Enthusiast: Homeowner Plumbing Help, #3From EverandAdvanced Plumbing Techniques: A Comprehensive Guide to Tackling Complex Projects for the DIY Enthusiast: Homeowner Plumbing Help, #3No ratings yet
- Netezza Odbc JDBC GuideDocument80 pagesNetezza Odbc JDBC Guideirshad_skNo ratings yet
- Introduction To The PyboardDocument61 pagesIntroduction To The Pyboardolawale gbadeboNo ratings yet
- AudioDesk User Guide PDFDocument280 pagesAudioDesk User Guide PDFsdagogyNo ratings yet
- Quick Start Guide for QQ Box DVB Dream ManualDocument15 pagesQuick Start Guide for QQ Box DVB Dream ManualFernando RaulinoNo ratings yet
- Express Scribe User ManualDocument62 pagesExpress Scribe User ManualEden Sansão MucacheNo ratings yet
- Quick Manual FMB920Document19 pagesQuick Manual FMB920Mahir PembeNo ratings yet
- Ge9 Opc ServerDocument185 pagesGe9 Opc ServerHernan Eduardo Solorza GonzalezNo ratings yet
- Getting To Know The SAN StackDocument49 pagesGetting To Know The SAN StackRichard Farfan RiosNo ratings yet
- Network and System AdministrationDocument79 pagesNetwork and System AdministrationTsedia TgstuNo ratings yet
- HP Universal Print Driver UserGuideDocument162 pagesHP Universal Print Driver UserGuidevictor-cabral3433No ratings yet
- Competency Based Curriculum For Computer System Servicing NCIIDocument31 pagesCompetency Based Curriculum For Computer System Servicing NCIIJenny R. Magbanlac50% (6)
- Android CaptronicDocument255 pagesAndroid CaptronicxitrumchNo ratings yet
- Identity Manager Drivers 4.8: G Suite Driver Implementation GuideDocument80 pagesIdentity Manager Drivers 4.8: G Suite Driver Implementation Guidea a aNo ratings yet
- 1756-CN2R Control Net Interface Module In607 - En-PDocument36 pages1756-CN2R Control Net Interface Module In607 - En-PBGordon255No ratings yet
- HP Laserjet Pro M201-M202 Windows Software Install Notes: Edition 2, 11/2015Document5 pagesHP Laserjet Pro M201-M202 Windows Software Install Notes: Edition 2, 11/2015kamala nandulaNo ratings yet
- Cables y ComunicacionDocument58 pagesCables y ComunicacionRicardo Villalobos RojasNo ratings yet
- Pguo PHD GrindDocument115 pagesPguo PHD Grindalt.yutaeruNo ratings yet
- Edirol PCR 80Document184 pagesEdirol PCR 80rel81775No ratings yet
- Cast 60 Televes Descargar Full PDFDocument2 pagesCast 60 Televes Descargar Full PDFAnonymous zuX7hEkIqG100% (1)
- Red Hat Enterprise Linux-5-5.8 Technical Notes-en-USDocument510 pagesRed Hat Enterprise Linux-5-5.8 Technical Notes-en-USeusphorusNo ratings yet
- Planning Server Farm: Considerations for Design, Layout, and DeploymentDocument9 pagesPlanning Server Farm: Considerations for Design, Layout, and DeploymentkalushiaNo ratings yet
- FPGA Implementation of RS232 To Universal Serial Bus ConverterDocument6 pagesFPGA Implementation of RS232 To Universal Serial Bus Converterchaitanya s100% (1)
- Installing the Inspiroy Dial 2 DriverDocument47 pagesInstalling the Inspiroy Dial 2 DriverAlvaro Osvaldo Del Rio BaltierresNo ratings yet
- 2022 02 20 02 05 41 ATLASOS-DESKTOP LogDocument237 pages2022 02 20 02 05 41 ATLASOS-DESKTOP LogYoutubedark1No ratings yet
- USe of Sqlite On Embedded SystemsDocument4 pagesUSe of Sqlite On Embedded SystemsAruna RajanNo ratings yet
- Huawei Installation GuideDocument49 pagesHuawei Installation GuidemisssumanaNo ratings yet
- SIMATIC IPC277D Operating InstructionsDocument152 pagesSIMATIC IPC277D Operating InstructionsPABLO DE ANDANo ratings yet
- Writing Linux device drivers: A brief tutorialDocument35 pagesWriting Linux device drivers: A brief tutorialtnj_dineshNo ratings yet
- Tetherxp InfDocument3 pagesTetherxp InfAllegra AmiciNo ratings yet
- Step-By-Step Guide To Controlling Device Installation Using Group PolicyDocument28 pagesStep-By-Step Guide To Controlling Device Installation Using Group Policyedijhon5815No ratings yet