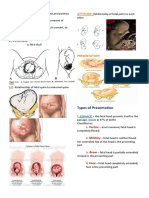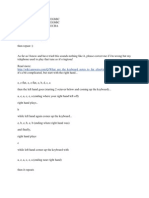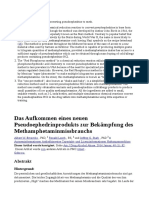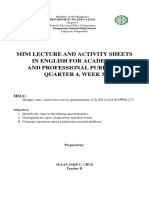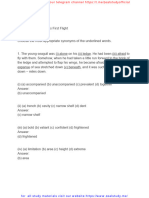Professional Documents
Culture Documents
Msam Transport DMC Swupgrade Instructions
Uploaded by
outchoiOriginal Title
Copyright
Available Formats
Share this document
Did you find this document useful?
Is this content inappropriate?
Report this DocumentCopyright:
Available Formats
Msam Transport DMC Swupgrade Instructions
Uploaded by
outchoiCopyright:
Available Formats
21145397, Rev.
002
Transport Module and MSAM
Software Upgrade Instructions
These instructions explain how to load base unit, boot, and BERT (MSAM and
Transport Module) software upgrades onto your test instrument. Topics covered
include the following:
6000A requirements on page 1
8000 requirements on page 2
USB requirements on page 2
PIM requirements on page 2
Step 1: Verifying the boot software revision on the 8000 base unit on page 3
Step 2: Creating an upgrade stick on page 4
Step 3: Upgrading the software on page 7
Troubleshooting on page 9
Related information on page 10
Technical assistance on page 10
6000A requirements
If you are using an upgrade stick provided by JDSU, the following items are required
when upgrading an MSAM connected to a 6000A base unit:
The USB upgrade stick (labeled SW, 6000A BERT, VX.X COMBO).
An MSAM connected to a T-BERD / MTS 6000A base unit.
Upgrading old versions of BERT software
If you are upgrading to BERT software v11.0 from a version of BERT software that is
lower than v8.0, you will need to first perform an intermediate version upgrade. Please
contact JDSU's Technical Assistance Center for additional information.
Transport Module and MSAM Software Upgrade Instructions
8000 requirements
8000 requirements
If you are using an upgrade stick provided by JDSU, the following items are required
when upgrading a Transport Module:
The USB upgrade stick (labeled SW, 8000 BERT, VX.X COMBO).
A Transport Module connected to a T-BERD MTS 8000 base unit running boot
software revision 1.16 or higher.
The following items are required when upgrading an MSAM (or MSAMs) connected to
an 8000 base unit via a C8200 Dual Module Carrier (DMC):
The USB upgrade stick (labeled SW, 8000 BERT, VX.X COMBO).
A DMC-compatible MSAM.
A C8200 Dual Module Carrier (DMC).
A T-BERD / MTS 8000 base unit running boot software revision 1.16 or higher.
All three hardware components must be assembled before upgrading the MSAM (or
MSAMs). Before inserting an MSAM into a DMC, verify that the MSAM is labeled as
DMC-compatible, and that the DMC is identified as a model C8200 DMC. For details,
refer to the assembly instructions that shipped with your instrument.
If the MSAM is not DMC-compatible, you must return it to JDSU for a factory upgrade
before using it with a DMC. The new, DMC-compatible MSAMs can be used with any
T-BERD / MTS 6000A base unit or C8200 DMC.
NOTE:
Software release 11.x is recommended for V3 Transmport Module hardware. All V3
Transport Modules will have a serial number starting with V3-.
USB requirements
If you are creating your own upgrade stick by downloading the software from a JDSU
ftp site, or from www.jdsu.com, the following items are required:
The T-BERD MTS 8000 or T-BERD / MTS 6000A base unit that your Transport
Module or MSAM is connected to.
A USB memory stick with at least 512 MB storage capacity. The USB stick must be
formatted in one of the USB slots provided on the base unit.
A laptop or computer with a USB slot, running the Windows Millennium Edition
(Me), Windows 2000, or Windows XP operating system.
PIM requirements
Before inserting new physical interface modules (PIMs) into an MSAM, contact
Customer Care to verify that your instrument is running a software release that
supports the PIMs. If it is not running a supporting software release, be certain to
upgrade the instrument before inserting the PIMs.
Transport Module and MSAM Software Upgrade Instructions
Step 1: Verifying the boot software revision on the 8000 base unit
Step 1: Verifying the boot software revision on the 8000 base unit
If you are upgrading software for a Transport Module, or for MSAMs connected to the
8000 base unit via an intermediary DMC, you must verify that the base unit is running
boot software revision 1.16 or higher.
To verify that the base unit is running boot software revision 1.16 or higher
1 Turn the T-BERD MTS 8000 ON.
2 Press the System button on the front panel to display the T-BERD / MTS 8000
System Screen screen on the user interface. Figure 1 illustrates the screen with a
single connected Transport Module.
Figure 1
T-BERD / MTS 8000 System Screen
3 Press the Help Page soft key to verify the boot software version in the upper left
corner of the display. Figure 2 illustrates the Help Page for a unit running boot
version 2.20; your unit may be running different software versions.
Boot Version
Figure 2
Help Page for a unit running boot version 2.20
The boot version is verified.
Transport Module and MSAM Software Upgrade Instructions
Step 2: Creating an upgrade stick
If the version is below 1.16, please contact your local sales engineer or Technical Assistance representative for assistance.
If the version is 1.16 or above, and you are downloading the software upgrade
to create your own upgrade stick, proceed to Step 2: Creating an upgrade
stick.
If the version is 1.16 or above, and you are using a JDSU provided upgrade
stick, proceed to Step 3: Upgrading the software on page 7.
Step 2: Creating an upgrade stick
If you are using an upgrade stick provided by JDSU, you can skip this step and immediately proceed to Step 3: Upgrading the software on page 7.
If you are using your own USB memory stick to perform the upgrade (rather than an
upgrade stick provided by JDSU), you must do the following:
Download the upgrade zip file from the jdsu.com web site to your laptop or
computer.
Format your USB memory stick in one of the USB slots provided on the base unit.
Extract the upgrade zip file from your laptop or computer directly to the formatted
USB memory stick.
Downloading the
upgrade zip file
The upgrade zip file contains the latest versions of the Base, Boot, and
Transport Module (BERT) software.
To download the upgrade zip file
1 From your laptop or computer, go to the Software Version Updates page of the
Customer Service section of www.jdsu.com.
2 Scroll through the list of upgrades, and then select the Transport Module or MSAM
software upgrade.
3 Select the BERT-X.X-COMBO.exe executable, where X.X represents the latest
version of the Transport Module or MSAM software.
The software is downloaded.
Format your USB
memory stick
After downloading the upgrade zip file to your laptop or computer, you must format the
USB memory stick using one of the USB slots provided on the base unit. Use a USB
memory stick with at least 512 MB storage capacity.
IMPORTANT:
Do not use a U3 USB drive to upgrade your unit.
Transport Module and MSAM Software Upgrade Instructions
Step 2: Creating an upgrade stick
To format a USB memory stick
1 Insert the USB memory stick into one of the USB slots on your base unit (see
Figure 3 and Figure 4), and then listen for an audible beep (indicating that the base
unit recognized the USB memory stick).
USB slots
Figure 3
T-BERD /MTS 8000 USB slots
USB Slots
Figure 4
T-BERD /MTS 6000A USB slots
If you do not hear a beep, refer to Troubleshooting on page 9 for assistance.
2 Press the SYSTEM key on the front panel of your unit, and then do the following:
a Select the Expert Tools soft key:
b Select the Media Utilities soft key:
c Select the Usbflash Format soft key:
Transport Module and MSAM Software Upgrade Instructions
Step 2: Creating an upgrade stick
d When prompted to do so, select Confirm.
The unit formats the USB memory stick.
Extract the upgrade
zip file to your USB
memory stick
After you format your USB memory stick using a USB slot on your base unit, you are
ready to extract the upgrade zip file directly to the USB memory stick.
To extract the upgrade zip file to your USB memory stick
1 Insert the formatted USB memory stick into a USB slot on your laptop or
computer.
2 On your laptop or computer, navigate to the BERT-X.X-COMBO.exe file (where
X.X represents the latest version of the Transport Module or MSAM software),
and then launch the executable.
The WinZip Self-Extractor dialog box appears as illustrated at the top of Figure 5.
Self-Extractor
Extract file to:
Figure 5
WinZip dialog boxes
3 When prompted to specify where the extracted files should be stored, select the
drive assigned to the USB port, and then extract the files. Figure 5 illustrates drive
letter E: for the USB port; however, a different drive letter may be assigned to the
USB port on your computer or laptop.
IMPORTANT:
Do not simply cut and paste or copy and paste the files to the USB memory stick;
they must be extracted to the USB memory stick using the WinZip utility provided in
the executable.
After the files are extracted without errors, the USB memory stick can be used to
upgrade your unit. Proceed to Step 3: Upgrading the software on page 7.
Transport Module and MSAM Software Upgrade Instructions
Step 3: Upgrading the software
Step 3: Upgrading the software
If you havent already done so, before upgrading the software, review the 6000A
requirements on page 1 or 8000 requirements on page 2 as appropriate for your
particular hardware configuration.
When multiple Transport Modules or MSAMs are connected to a 8000 base unit, you
can upgrade them simultaneously. You do not need to upgrade them one-by-one.
To load the base unit, boot, and Transport Module or MSAM (BERT) software upgrade:
1 Verify that the Transport Module or MSAM is OFF by ensuring that the corresponding BERT icon (or icons) on the System Screen are grey (see Figure 1 on
page 3).
2 Unplug your unit from AC power, and then turn the power OFF.
3 After the unit has powered down completely, turn the unit back ON.
4 Wait for the unit to power up completely, and then plug the unit into AC power for
the remainder of the upgrade process.
5 Press the System button on the front panel to display the System screen on the
user interface (see Figure 1 on page 3).
6 Insert the USB upgrade stick with the SW, 8000 BERT, VX.X COMBO or
SW, 6000A BERT, VX.X COMBO label, or the upgrade stick that you created
into one of the base units USB slots, and then wait until you hear an audible beep.
If you do not hear a beep, remove the USB memory stick, and then insert it into the
port again. If you still dont hear a beep, refer to Troubleshooting on page 9 for
assistance.
7 Press the Expert Tools soft key on the right side of the user interface.
8 Press the Software Upgrade soft key.
9 Press the Upgrade from USB soft key.
10 When prompted to proceed with the upgrade, select Confirm.
Transport Module and MSAM Software Upgrade Instructions
Step 3: Upgrading the software
The Software Upgrade Version screen appears. Figure 6 illustrates the layout of
the Software Upgrade Version screen; it does not represent the actual software
versions loaded on your unit and on the upgrade stick.
Versions on Unit
Figure 6
Versions on Upgrade Stick
Software Upgrade Version screen
The following items appear on the screen:
The current boot, Linux Kernel, File System, and other base software versions
loaded on the unit.
The versions of the Linux Kernel, File System, and other base software available on the USB upgrade stick. A green arrow next to a version indicates it is
more recent than the version loaded on the unit; a red arrow indicates it is older
than the version loaded on the unit. An equal sign indicates that the versions on
the unit and on the upgrade stick are the same.
The Show Next Choice soft key allows you to navigate through the available
base, boot, and Transport Module or MSAM (BERT) software upgrades
provided on the stick.
The Confirm This Choice soft key that allows you to load the currently
displayed upgrade from the stick.
The Confirm All Choices soft key that allows you to load all of the software
upgrades available on the stick. This soft key only appears if the base, boot,
and Transport Module or MSAM (BERT) software versions on the stick are all
equal to or higher than the version that is currently loaded on your unit.
11 Do one of the following:
If the Confirm All Choices soft key appears, and you want to upgrade the
base, boot, and Transport Module software, select Confirm All Choices to
upgrade all three.
If the Confirm All Choices soft key is not available, use the Show Next
Choice and Show Previous Choice soft keys to navigate through and display
the upgrade you want to load, and then select Confirm This Choice to load the
displayed software upgrade.
Transport Module and MSAM Software Upgrade Instructions
Troubleshooting
After you select the Confirm All Choices or Confirm This Choice soft key, the
following occurs:
A series of messages appears guiding you through the first part of the upgrade
process. When prompted to remove the USB flash, do not do so. On occasion, some memory sticks take a long time to initialize, and as a result, the software upgrade times out and fails. If the upgrade fails, refer to Troubleshooting
on page 9 for assistance.
If you do mistakenly remove the USB flash, re-insert it when prompted to do so.
In most cases the upgrade will proceed as expected.
Follow the remaining instructions as prompted.
If you are upgrading using an 8000 base unit, the unit reboots. Do not press the
ON button on the front panel when prompted to do so; the unit will not automatically go into stand-by-mode as suggested by the prompt; it will immediately
begin loading the upgrade.
The unit upgrades the software from the USB stick, and displays a series of
progress messages. The upgrade may take up to 30 minutes.
After the upgrade is complete, the unit automatically reboots.
12 Do the following to verify that the software versions were upgraded as expected:
a Press the System button on the front panel to display the System Screen on
the user interface (see Figure 1 on page 3).
b Press the Help Page soft key, and then verify the versions for the Base, Boot,
and Transport Module or MSAM (BERT) software (see Figure 2 on page 3).
Remove the USB memory stick from the slot.
13 Press the Exit soft key to return to the System Screen, and then launch the Transport Module or MSAM.
The first time you launch the Transport Module or MSAM after upgrading the software (or whenever you connect a Transport Module or MSAM to a base unit), the
unit must synchronize the software on the Transport Module or MSAM with the
software versions loaded on your base unit. Therefore, the launch will take longer
than you are accustomed to (roughly 15 to 20 minutes).
This will not be the case for subsequent launches. You can track the progress of
the load by observing the JDSU BERT MODULES STARTUP screen.
The software is upgraded.
Troubleshooting
This section explains how to identify and correct problems encountered when
upgrading your unit.
Unit does not recognize
USB memory stick
If your unit does not beep after you insert a USB memory stick, try doing the following:
Press the ON/OFF button to turn OFF the unit, and then unplug the unit when
prompted to do so. After the unit powers down completely, reconnect the power
adapter, and then turn the unit back ON. Re-insert the USB stick; rebooting the unit
usually resolves the problem.
Remove the USB memory stick, and then insert it into the USB slot again.
Insert the stick in the other USB slot.
Transport Module and MSAM Software Upgrade Instructions
Related information
I removed, then reinserted
my USB upgrade stick as
prompted, but the upgrade
failed
On occasion, some memory sticks take a long time to initialize, and as a result, the software upgrade times out and fails. This does not occur when upgrading using a JDSU
upgrade stick.
If your upgrade fails, try doing the following:
Press the ON/OFF button to turn OFF the unit, and then unplug the unit when
prompted to do so. After the unit powers down completely, reconnect the power
adapter, and then turn the unit back ON. Re-insert the USB stick, and proceed with
the upgrade. The upgrade should proceed as expected.
The BERT upgrade failed
On rare occasions, when loading all of the software upgrades provided on an upgrade
stick (by selecting the Confirm All Choices soft key), the BERT upgrade fails. If this
happens, try doing the following:
Remove the USB memory stick from the USB slot, and then re-insert it.
Launch the upgrade (see Step 3: Upgrading the software on page 7), and when
presented with the Software Version screen, navigate to the BERT software
version information using the Show Next Choice soft key.
When the MSAM software version information appears, select
Confirm this Choice. Do not select Confirm All Choices.
Proceed with the upgrade, and then verify that the BERT software was upgraded (see
step 12 on page 9).
Related information
Use this document in conjunction with the Getting Started and Testing Manual that
shipped with your instrument.
Technical assistance
For the latest TAC information, go to www.jdsu.com or contact your local sales office
for assistance. Contact information for regional sales headquarters is listed on the back
cover of your user manual.
Communications Test and Measurement Solutions
12410 Milestone Center Drive
Germantown, Maryland 20876-7100 USA
Toll Free 1-800-638-2049 Tel +1-240-404-2999 Fax +1-240-404-2195
www.jdsu.com
Copyright 2011 JDS Uniphase Corporation. All rights reserved. JDSU, Enabling Broadband and Optical Innovation, Acterna, Test and
Measurement Solutions, and their logos are trademarks of JDS Uniphase Corporation. All other trademarks and registered trademarks are
the property of their respective owners. Specifications, terms, and conditions are subject to change without notice.
10
Transport Module and MSAM Software Upgrade Instructions
You might also like
- 1300Mhz To 2700Mhz Variable-Gain Amplifier With Analog Gain ControlDocument13 pages1300Mhz To 2700Mhz Variable-Gain Amplifier With Analog Gain ControloutchoiNo ratings yet
- Rus 01Document36 pagesRus 01outchoiNo ratings yet
- Datasheet - HK bld6g22l-50 4631122Document16 pagesDatasheet - HK bld6g22l-50 4631122outchoiNo ratings yet
- BG13DDocument9 pagesBG13DoutchoiNo ratings yet
- Byv72e-200 BDocument6 pagesByv72e-200 BoutchoiNo ratings yet
- Shoe Dog: A Memoir by the Creator of NikeFrom EverandShoe Dog: A Memoir by the Creator of NikeRating: 4.5 out of 5 stars4.5/5 (537)
- Grit: The Power of Passion and PerseveranceFrom EverandGrit: The Power of Passion and PerseveranceRating: 4 out of 5 stars4/5 (587)
- Hidden Figures: The American Dream and the Untold Story of the Black Women Mathematicians Who Helped Win the Space RaceFrom EverandHidden Figures: The American Dream and the Untold Story of the Black Women Mathematicians Who Helped Win the Space RaceRating: 4 out of 5 stars4/5 (894)
- The Yellow House: A Memoir (2019 National Book Award Winner)From EverandThe Yellow House: A Memoir (2019 National Book Award Winner)Rating: 4 out of 5 stars4/5 (98)
- The Little Book of Hygge: Danish Secrets to Happy LivingFrom EverandThe Little Book of Hygge: Danish Secrets to Happy LivingRating: 3.5 out of 5 stars3.5/5 (399)
- On Fire: The (Burning) Case for a Green New DealFrom EverandOn Fire: The (Burning) Case for a Green New DealRating: 4 out of 5 stars4/5 (73)
- The Subtle Art of Not Giving a F*ck: A Counterintuitive Approach to Living a Good LifeFrom EverandThe Subtle Art of Not Giving a F*ck: A Counterintuitive Approach to Living a Good LifeRating: 4 out of 5 stars4/5 (5794)
- Never Split the Difference: Negotiating As If Your Life Depended On ItFrom EverandNever Split the Difference: Negotiating As If Your Life Depended On ItRating: 4.5 out of 5 stars4.5/5 (838)
- Elon Musk: Tesla, SpaceX, and the Quest for a Fantastic FutureFrom EverandElon Musk: Tesla, SpaceX, and the Quest for a Fantastic FutureRating: 4.5 out of 5 stars4.5/5 (474)
- A Heartbreaking Work Of Staggering Genius: A Memoir Based on a True StoryFrom EverandA Heartbreaking Work Of Staggering Genius: A Memoir Based on a True StoryRating: 3.5 out of 5 stars3.5/5 (231)
- The Emperor of All Maladies: A Biography of CancerFrom EverandThe Emperor of All Maladies: A Biography of CancerRating: 4.5 out of 5 stars4.5/5 (271)
- The Gifts of Imperfection: Let Go of Who You Think You're Supposed to Be and Embrace Who You AreFrom EverandThe Gifts of Imperfection: Let Go of Who You Think You're Supposed to Be and Embrace Who You AreRating: 4 out of 5 stars4/5 (1090)
- The World Is Flat 3.0: A Brief History of the Twenty-first CenturyFrom EverandThe World Is Flat 3.0: A Brief History of the Twenty-first CenturyRating: 3.5 out of 5 stars3.5/5 (2219)
- Team of Rivals: The Political Genius of Abraham LincolnFrom EverandTeam of Rivals: The Political Genius of Abraham LincolnRating: 4.5 out of 5 stars4.5/5 (234)
- The Hard Thing About Hard Things: Building a Business When There Are No Easy AnswersFrom EverandThe Hard Thing About Hard Things: Building a Business When There Are No Easy AnswersRating: 4.5 out of 5 stars4.5/5 (344)
- Devil in the Grove: Thurgood Marshall, the Groveland Boys, and the Dawn of a New AmericaFrom EverandDevil in the Grove: Thurgood Marshall, the Groveland Boys, and the Dawn of a New AmericaRating: 4.5 out of 5 stars4.5/5 (265)
- The Unwinding: An Inner History of the New AmericaFrom EverandThe Unwinding: An Inner History of the New AmericaRating: 4 out of 5 stars4/5 (45)
- The Sympathizer: A Novel (Pulitzer Prize for Fiction)From EverandThe Sympathizer: A Novel (Pulitzer Prize for Fiction)Rating: 4.5 out of 5 stars4.5/5 (119)
- Her Body and Other Parties: StoriesFrom EverandHer Body and Other Parties: StoriesRating: 4 out of 5 stars4/5 (821)
- MCQ CH 5-Electricity and Magnetism SL Level: (30 Marks)Document11 pagesMCQ CH 5-Electricity and Magnetism SL Level: (30 Marks)Hiya ShahNo ratings yet
- 1995 - Legacy SystemsDocument5 pages1995 - Legacy SystemsJosé MªNo ratings yet
- TAFJ-H2 InstallDocument11 pagesTAFJ-H2 InstallMrCHANTHANo ratings yet
- Susan Oyama The Ontogeny of Information Developmental Systems and Evolution Science and Cultural Theory 2000Document297 pagesSusan Oyama The Ontogeny of Information Developmental Systems and Evolution Science and Cultural Theory 2000Marelin Hernández SaNo ratings yet
- Intern - Annapolis PharmaceuticalsDocument34 pagesIntern - Annapolis Pharmaceuticalsjoycecruz095No ratings yet
- Management of Dyspnoea - DR Yeat Choi LingDocument40 pagesManagement of Dyspnoea - DR Yeat Choi Lingmalaysianhospicecouncil6240No ratings yet
- FACS113 MineralswebDocument51 pagesFACS113 MineralswebMohammad Amjad KhanNo ratings yet
- A Random-Walk-Down-Wall-Street-Malkiel-En-2834 PDFDocument5 pagesA Random-Walk-Down-Wall-Street-Malkiel-En-2834 PDFTim100% (1)
- Symphonological Bioethical Theory: Gladys L. Husted and James H. HustedDocument13 pagesSymphonological Bioethical Theory: Gladys L. Husted and James H. HustedYuvi Rociandel Luardo100% (1)
- Callaghan Innovation Annual Report 2018Document108 pagesCallaghan Innovation Annual Report 2018Kerjasama P2BiotekNo ratings yet
- Burton Gershfield Oral History TranscriptDocument36 pagesBurton Gershfield Oral History TranscriptAnonymous rdyFWm9No ratings yet
- Polystylism in The Context of Postmodern Music. Alfred Schnittke's Concerti GrossiDocument17 pagesPolystylism in The Context of Postmodern Music. Alfred Schnittke's Concerti Grossiwei wuNo ratings yet
- ABAP Program Types and System FieldsDocument9 pagesABAP Program Types and System FieldsJo MallickNo ratings yet
- The 4Ps of Labor: Passenger, Passageway, Powers, and PlacentaDocument4 pagesThe 4Ps of Labor: Passenger, Passageway, Powers, and PlacentaMENDIETA, JACQUELINE V.No ratings yet
- The Avengers (2012 Film)Document4 pagesThe Avengers (2012 Film)Matthew SusetioNo ratings yet
- Condicional Perfecto Continuo interrogativo guíaDocument2 pagesCondicional Perfecto Continuo interrogativo guíaMaxi RamirezNo ratings yet
- Introduction To Opengl/Glsl and WebglDocument46 pagesIntroduction To Opengl/Glsl and Webglanon_828313787No ratings yet
- WSP - Aci 318-02 Shear Wall DesignDocument5 pagesWSP - Aci 318-02 Shear Wall DesignSalomi Ann GeorgeNo ratings yet
- All EscortsDocument8 pagesAll Escortsvicky19937No ratings yet
- Sarina Dimaggio Teaching Resume 5Document1 pageSarina Dimaggio Teaching Resume 5api-660205517No ratings yet
- AIESEC - Exchange Participant (EP) GuidebookDocument24 pagesAIESEC - Exchange Participant (EP) GuidebookAnonymous aoQ8gc1No ratings yet
- WritingSubmission OET20 SUMMARIZE SUBTEST WRITING ASSESSMENT 726787 40065 PDFDocument6 pagesWritingSubmission OET20 SUMMARIZE SUBTEST WRITING ASSESSMENT 726787 40065 PDFLeannaNo ratings yet
- Practise Active and Passive Voice History of Central Europe: I Lead-InDocument4 pagesPractise Active and Passive Voice History of Central Europe: I Lead-InCorina LuchianaNo ratings yet
- Keyboard notes to Fur Elise melodyDocument2 pagesKeyboard notes to Fur Elise melodyReji SarsalejoNo ratings yet
- Deforestation Contributes To Global Warming: Bruno GERVETDocument11 pagesDeforestation Contributes To Global Warming: Bruno GERVETMajid JatoiNo ratings yet
- Xtreme 5 (Answer-Key)Document120 pagesXtreme 5 (Answer-Key)arielsergio403No ratings yet
- Das Aufkommen Eines Neuen Pseudoephedrinprodukts Zur Bekämpfung Des MethamphetaminmissbrauchsDocument17 pagesDas Aufkommen Eines Neuen Pseudoephedrinprodukts Zur Bekämpfung Des Methamphetaminmissbrauchszossel ringoNo ratings yet
- North South University: AssignmentDocument14 pagesNorth South University: AssignmentRakib HasanNo ratings yet
- Mini Lecture and Activity Sheets in English For Academic and Professional Purposes Quarter 4, Week 5Document11 pagesMini Lecture and Activity Sheets in English For Academic and Professional Purposes Quarter 4, Week 5EllaNo ratings yet
- Zeal Study 10th English Synonym Unit 1 - 7Document24 pagesZeal Study 10th English Synonym Unit 1 - 7viaanenterprises2008No ratings yet