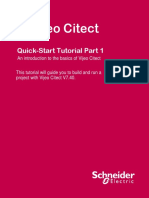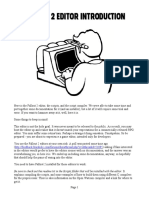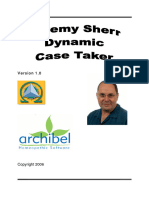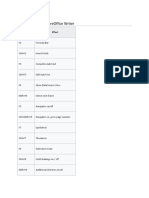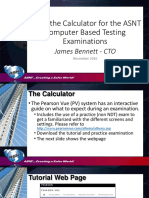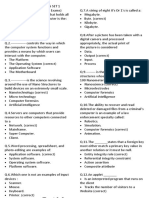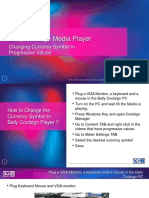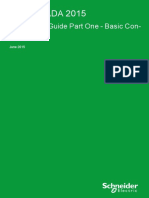Professional Documents
Culture Documents
Uperfrom Rapidrecorder
Uploaded by
luivillaOriginal Title
Copyright
Available Formats
Share this document
Did you find this document useful?
Is this content inappropriate?
Report this DocumentCopyright:
Available Formats
Uperfrom Rapidrecorder
Uploaded by
luivillaCopyright:
Available Formats
User Manual
Creating Content with ANCILE uPerform Rapid Recorder
Version 5
PROPRIETARY RIGHTS NOTICE
This user manual contains proprietary and confidential information of ANCILE Solutions, Inc. This manual is
furnished under license only for the use and information of the licensee, and the content is subject to change
without notice. Use of the contents of this manual for any purpose other than that for which it was provided is
prohibited. This manual may not be reprinted or redistributed to any third party without the prior written
consent of ANCILE Solutions, Inc. ANCILE Solutions, Inc. does not warrant or guarantee the contents of this
user manual.
ANCILE uPerform, ANCILE uLearn, ANCILE Info Pak, ANCILE uAlign and ANCILE uBenchmark
are registered trademarks of ANCILE Solutions, Inc. in the U.S. and foreign countries. All other product and
company names referenced herein are the registered or unregistered trademarks of their respective owners.
COPYRIGHT 2013 ANCILE Solutions, Inc.
ALL RIGHTS RESERVED
ANCILE Solutions, Inc.
Contents
Using the ANCILE uPerform Rapid Recorder ......................................... 3
Introduction to ANCILE uPerform Rapid Recorder .................................................................... 4
Getting Started with ANCILE uPerform Rapid Recorder ........................................................... 5
Using the Task List ...................................................................................................................... 8
Using the Task List Toolbar ..................................................................................................... 9
Recording with ANCILE uPerform Rapid Recorder ................................................................. 12
Displaying the Recorder Preview Pane .................................................................................. 12
Capturing Controls ..................................................................................................................... 13
Using Undo and Redo ................................................................................................................ 15
Minimizing the Recorder Window ............................................................................................. 16
Using Audio with ANCILE uPerform Rapid Recorder ............................................................. 17
Using Notes ................................................................................................................................ 18
Pausing and Stopping the Recorder ........................................................................................... 19
Using Image Mode ..................................................................................................................... 20
Turning On Help Mode .............................................................................................................. 21
Exiting ........................................................................................................................................ 22
Uninstalling ................................................................................................................................ 23
Glossary of Terms................................................................................... 25
Index ........................................................................................................ 27
Using the ANCILE uPerform Rapid
Recorder
ANCILE uPerform Rapid Recorder is a stand-alone, streamlined
recorder. ANCILE uPerform Rapid Recorder allows users with no
previous uPerform training or experience to record and check in
content. Rapid Recorder can be opened directly from the Start menu or
from a task notification email.
Using the ANCILE uPerform Rapid Recorder
Introduction to ANCILE uPerform Rapid Recorder
ANCILE uPerform Rapid Recorder can be used to record your actions in Microsoft Windows,
web-based, and enterprise applications. Rapid Recorder provides the same functionality as the
recorder in the ANCILE uPerform application, but is designed specifically for subject matter
experts and other users with limited or no training with ANCILE uPerform.
ANCILE Solutions, Inc.
Using the ANCILE uPerform Rapid Recorder
Getting Started with ANCILE uPerform Rapid Recorder
Downloading ANCILE uPerform Rapid Recorder
1. Navigate to [Install Location]\Downloads.
ANCILE uPerform Rapid Recorder also can be installed from the link in the email task
notification. For more information, refer to Opening Tasks from the Email Notification
(on page 9).
2. Double-click the ANCILE uPerform Rapid Recorder installation package (For example:
ANCILE_Rapid_Recorder_Setup.exe).
3. If prompted to install any required items, such as ANCILE Capture Engine, click Install.
4. Click Next in the Welcome window to start the installation.
5. After reading the License Agreement, select the I Accept the terms in the license agreement
radio button. Optionally, you may print the license agreement for reference.
ANCILE Solutions, Inc.
Using the ANCILE uPerform Rapid Recorder
6. Click Next.
7. Review the default destination folder where Rapid Recorder will be installed. Click Change
to select a different folder.
8. Click Next once you have selected a folder.
9. Click Install when you are finished selecting all installation settings.
ANCILE Solutions, Inc.
Using the ANCILE uPerform Rapid Recorder
10. Click Finish.
Specifying ANCILE uPerform Rapid Recorder Settings
The Settings window will display automatically the first time you launch Rapid
Recorder.
1. From the ANCILE uPerform Rapid Recorder toolbar, click Settings.
2. Select from the following options:
Field
Description
Interface Language
Select a language from the drop-down list.
Server Location
Enter your server location, if applicable.
Username
Enter a username.
Password
Enter the user password.
Trust invalid SSL certificates Check Trust invalid SSL certificates, if applicable.
Test Connection
Click Test Connection to test that your connection
to the uPerform server is working.
Proxy Settings
Select to bypass default proxy settings or enter a
username and password for authentication.
3. Click OK when finished editing the ANCILE uPerform Rapid Recorder settings.
ANCILE Solutions, Inc.
Using the ANCILE uPerform Rapid Recorder
Using the Task List
ANCILE uPerform allows project administrators to create and assign tasks using the uPerform
server. Tasks provide a detailed description of what has been assigned to you for a given project.
The task list displays your assigned tasks.
Viewing Your Task List
You can view and manage assigned tasks from ANCILE uPerform Rapid Recorder. The Task List
includes the name of the task, the language associated to the task, and due date. If a description for
the task was included, you can view the description by clicking
to the right of the task name.
Tasks also can be viewed from the uPerform client and uPerform server, if applicable.
Only document tasks will be available from the Task List in Rapid Recorder.
ANCILE Solutions, Inc.
Using the ANCILE uPerform Rapid Recorder
Using the Task List Toolbar
The task list toolbar options are displayed in the upper right of the ANCILE uPerform Rapid
Recorder window.
The following options are available via the toolbar:
Control Description
Opens the Settings window. For more information, refer to Specifying
ANCILE uPerform Rapid Recorder Settings (on page 7).
Displays version and copyright information for ANCILE uPerform
Rapid Recorder.
Turns on Help mode to provide on-screen help for ANCILE uPerform
Rapid Recorder functionality.
ANCILE Solutions, Inc.
Using the ANCILE uPerform Rapid Recorder
Opening Tasks from the Email Notification
When a project administrator assigns a task you will receive an email notification that includes the
task name, language, description, due date, and links to open the task or download Rapid
Recorder.
1. Open the email notification.
2. Click the link to start the task.
3. Click Open.
If you have Rapid Recorder installed you will be automatically directed to the task in
your Task List.
Importing a Task
You can import a task from your local computer to ANCILE uPerform Rapid Recorder. Importing
a task may be necessary when saving a task from an email notification or when receiving a task
file from another user.
1. From the ANCILE uPerform Rapid Recorder Task List screen, click Import Task.
2. Navigate to the .utask file on your local computer and click Open.
Changing the Task Due Date
1. Select a task from the Task List.
2. Click Set Due Date.
3. Select a new date for the task completion.
10
ANCILE Solutions, Inc.
Using the ANCILE uPerform Rapid Recorder
Exporting a Task
Tasks can be exported from the task list and saved to your computer. Tasks may need to be
exported to send to other users or for other reasons, as needed.
While connected to the uPerform server, you cannot export a task that has been
previously downloaded from the server.
1. Select a task from the Task List.
2. Click Export.
3. Browse to specify a destination folder.
4. Click OK. The task is removed from the Task List.
Reopening a Task
If you have started a task and then stopped the recorder without checking in or completing the task
you can reopen the task at a later time.
1. Select the task from the Task List.
2. Click Record.
3. Choose from the following options:
If You Want To
Then
Resume the task
Click Resume.
The recorder will open in paused mode and
previously recorded steps are displayed.
Restart the task
Click Restart.
Click Yes to delete any previously recorded
content.
The recorder will open in paused mode.
Checking In a Task
After you have completed a task it can be checked into the uPerform server.
1. Select a task from the Task List.
2. Click Check In. The task is checked into the uPerform server and removed from the Task
List.
ANCILE Solutions, Inc.
11
Using the ANCILE uPerform Rapid Recorder
Recording with ANCILE uPerform Rapid Recorder
Starting the ANCILE uPerform Rapid Recorder
1. Select START > PROGRAMS > ANCILE UPERFORM > ANCILE UPERFORM RAPID
RECORDER.
Optionally, you can open ANCILE uPerform Rapid Recorder from the task notification
email.
2. Select a task from the Task List.
3. Click Record.
Displaying the Recorder Preview Pane
During recording, a real-time preview of the recorded actions is displayed in a preview pane in the
Recorder window. The preview pane allows you to view data as it is captured by uPerform. The
preview pane and window are not captured during recording.
You can hide or display the recorder preview pane.
Click
12
to toggle the display of the preview pane during recording.
ANCILE Solutions, Inc.
Using the ANCILE uPerform Rapid Recorder
Capturing Controls
The uPerform recorder captures a variety of interface objects, including screens, buttons, tabs,
checkboxes, drag-and-drop actions, menu paths, edit fields, grids, trees, radio buttons, match
codes, list items, and combo boxes.
ANCILE uPerform does not support recording on secondary monitors. If you use dual
monitors, ensure that the application you want to record is displayed on the primary
monitor.
The following table provides an overview of recorder capabilities, limitations, and the steps you
must take to capture specific objects.
Object
Description
Edit Fields
The recorder captures field labels
1. Click or tab in the field.
and data. The field name, a generic 2. Type in the field.
placeholder description, and the data
3. Exit the field.
that was entered will be captured.
To capture default data, click or tab into
the field containing the default data and
exit the field. The default data and field
name will be captured. In the document
view, data is inserted into a
Field/Description table.
If a value exists in the field on exit, the
recorder will capture this value. If the
field is empty, the recorder captures a
step without a value in the field.
If you want to capture only the characters
typed, instead of all characters in the
field, change the Capture Typing Text
Mode value to Typed Characters. For
more information, refer to Specifying
Recorder Tuning Options.
Menu Paths
uPerform automatically records
menu paths. The recorder captures
menu text when you click on the
text.
Simply execute the menu path, and the
recorder will capture the first initial click
as a step and then display the full menu
path as a single step.
Grids
When entering data into a table, the
field labels are typically located at
the top of the column. The recorder
will capture both the row and the
column label.
1. Click in the grid cell.
2. Enter data.
3. Click out of the cell.
ANCILE Solutions, Inc.
Required Steps
13
Using the ANCILE uPerform Rapid Recorder
14
Object
Description
Required Steps
Screens
New screens are captured
automatically as you progress
through a task.
A screen image is captured for every step.
The following types of actions will
trigger a new screen shot to be displayed
in the document view (In a simulation
view each step is displayed with its
corresponding screen image.). The order
that the criteria are applied is as follows:
1. When you take an action on a screen,
the recorder checks if the screen title is
different than the previous steps screen
title. If yes, a new screen image is
displayed.
2. If the screen title did not change, the
recorder checks if the dimensions of the
active region are different than the screen
captured for the previous step. If yes, a
new screen image is displayed.
3. If the previous action was performed
on a tab or a menu item control, a new
screen image is displayed.
The recorder also captures the last screen
upon stopping the recording process.
Match Codes,
Buttons,
Checkboxes,
Combo Boxes,
Tree Items, Tab
Controls,
Labels, Links,
Radio Buttons,
and Images
The recorder captures match codes,
the button image, the checkbox or
radio button and the associated
label, and any other images on
which you click.
Click on the button, checkbox, radio
button, or image.
If you are planning to Re-Record and are
selecting a combo box, be sure to click a
selection in a combo box, even if the
default value in the combo box is not the
one desired.
Combination
Keystrokes
Keystrokes are captured and
recorded as new steps.
Type combinations keystrokes Ctrl+N
and Alt+F are supported.
Command combination keystrokes
ALT+TAB, CTRL+ALT+DEL, and
ALT+ESC are not supported.
Function Keys
Function keys are captured and
recorded as new steps.
Type the function keys F1-F9, F11, and
F12.
ANCILE Solutions, Inc.
Using the ANCILE uPerform Rapid Recorder
Using Undo and Redo
The undo and redo options allow you to remove and restore data captured during recording.
Using Undo During Recording
Click
on the Recorder window to remove the last item recorded.
You can click
more than once to remove additional items that have been recorded.
The undo functionality caches up to nineteen steps.
Using Redo During Recording
Click
on the Recorder window to restore the last item that was removed with the undo
function.
You can click
ANCILE Solutions, Inc.
more than once to restore additional items that were removed.
15
Using the ANCILE uPerform Rapid Recorder
Minimizing the Recorder Window
You can minimize the Recorder window to the Microsoft Windows task tray.
Click
on the Recorder window to minimize the window during recording.
To restore the window display, right-click on the icon in the task tray and select Show Toolbar.
16
ANCILE Solutions, Inc.
Using the ANCILE uPerform Rapid Recorder
Using Audio with ANCILE uPerform Rapid Recorder
The audio option allows you to capture audio while recording an application.
Testing Audio
The first time you click
on the Recorder window, the Audio Testing window displays.
1. Select a recording device from the drop down list.
2. Click
and record audio.
3. Click
once you have finished recording audio.
4. Click
to playback the file. This button is disabled until there is an audio file available for
playback.
5. Click OK when finished.
Using Audio During Recording
1. Click
on the Recorder window to start capturing audio.
Audio is captured only when the recorder is recording.
2. Record audio and then capture the associated step. Audio is associated to the next recorded
step.
3. When finished capturing audio, click Turn off Audio recording or click Stop. Stopping the
recording will also turn off audio capture.
ANCILE Solutions, Inc.
17
Using the ANCILE uPerform Rapid Recorder
Using Notes
ANCILE uPerform Rapid Recorder allows you to insert notes into the recording to help explain an
action or to provide details regarding the next recorded step.
Inserting Notes
1. Click
on the Recorder window to create a new note.
2. Insert text into the note, as needed.
3. Select the note and resize or move it, as needed.
Inserted notes are associated to the next recorded step. Notes disappear from the screen
and cannot be edited or deleted after you start or continue the recording.
4. Insert another note, as needed, or record your next step.
Deleting Notes
Notes can only be deleted before recording the associated step. To delete a note, click X in the
upper right corner of the note.
18
ANCILE Solutions, Inc.
Using the ANCILE uPerform Rapid Recorder
Pausing and Stopping the Recorder
You can pause the recorder during the data capture process. While the recorder is paused, you can
open other applications and perform other tasks without recording those actions.
When you have finished recording, you must stop the recorder to complete processing and save
your content.
Pausing the Recorder
Click
on the Recorder window to pause the recorder.
Remember to resume recording when you are ready.
Stopping the Recorder
Click
on the Recorder window to stop the recorder.
After stopping the recorder you will receive a prompt asking if you would like to check
in the task.
ANCILE Solutions, Inc.
19
Using the ANCILE uPerform Rapid Recorder
Using Image Mode
The image mode option allows you to capture a specific area of the screen that does not have
clearly defined edges or boundaries. The resulting image is inserted into your content as a new
step.
Using Image Mode During Recording
1. Open a document and record at least one step in the desired application window.
2. Click
on the Recorder window to activate image mode.
The cursor displays as a crosshair.
3. Click in the window where you want to capture an image.
4. Click and hold the left mouse button as you drag a rectangle around the image you want to
capture.
5. Release the mouse button to turn off image mode and capture the selected area.
The image will be inserted as a new step.
20
ANCILE Solutions, Inc.
Using the ANCILE uPerform Rapid Recorder
Turning On Help Mode
On-screen help is available in ANCILE uPerform Rapid Recorder.
Turning On Help Mode in ANCILE uPerform Rapid Recorder
Click
on the Recorder window to toggle help mode on and off. When help mode is turned on,
on-screen help is available when you hover over any toolbar button.
ANCILE Solutions, Inc.
21
Using the ANCILE uPerform Rapid Recorder
Exiting
If you attempt to exit the ANCILE uPerform Rapid Recorder while recording, you will receive a
prompt asking if you would like to check in the task.
Exiting the ANCILE uPerform Rapid Recorder
Select Close from the ANCILE uPerform Rapid Recorder menu bar or click X in the top right
corner of the Recorder.
22
ANCILE Solutions, Inc.
Using the ANCILE uPerform Rapid Recorder
Uninstalling
The ANCILE uPerform Rapid Recorder application can be uninstalled from your computer using
standard Microsoft Windows Installer uninstall functionality.
Uninstalling ANCILE uPerform Rapid Recorder
1. Select START > CONTROL PANEL > PROGRAMS > UNINSTALL A PROGRAM.
2. Select ANCILE uPerform Rapid Recorder from the Currently installed programs list.
3. Click Uninstall.
4. Click Yes at the prompt to confirm.
5. Close the Uninstall window.
Any required items that were downloaded, such as ANCILE Capture Engine, will need
to be uninstalled separately.
ANCILE Solutions, Inc.
23
Glossary of Terms
ANCILE uPerform
The ANCILE uPerform application is a content development and delivery tool designed to enable
authors and administrators to create, manage, and distribute documents, simulations, and
eLearning courses.
Help Mode
On-screen help available in Rapid Recorder.
Image Mode
Allows you to capture a specific area of the screen that does not have clearly defined edges or
boundaries.
Notes
A short statement called out in the recording to aid the end user by providing additional
information on the topic.
Rapid Recorder
A stand-alone, streamlined recorder that can be used to record your actions in Microsoft
Windows, web-based, and enterprise applications.
Task List
A list of tasks assigned to you. The task list is available from ANCILE uPerform, the uPerform
server, or ANCILE uPerform Rapid Recorder.
uPerform Server
The application used to store, manage, and distribute documents, simulation, and courses.
ANCILE Solutions, Inc.
25
Index
A
audio
recording 17
testing 17
C
capturing
controls 13
check in
tasks 11
controls
capture 13
D
deleting
notes 18
download
rapid recorder 5
E
exit
rapid recorder 22
export
tasks 11
I
import
tasks 10
inserting
notes 18
N
notes
deleting 18
inserting 18
P
pausing
recorder 19
ANCILE Solutions, Inc.
R
rapid recorder
downloading 5
exiting 22
overview 4
pausing 19
recording 12
redo 15
settings 7
starting 12
stopping 19
undo 15
uninstalling 23
recording
audio 17
redo
recording 15
S
starting
recorder 12
stopping
recorder 19
T
tasks
checking in 11
exporting 11
importing 10
viewing 8
testing
audio 17
U
undo
recording 15
uninstalling
rapid recorder 23
V
view
tasks 8
27
You might also like
- The Subtle Art of Not Giving a F*ck: A Counterintuitive Approach to Living a Good LifeFrom EverandThe Subtle Art of Not Giving a F*ck: A Counterintuitive Approach to Living a Good LifeRating: 4 out of 5 stars4/5 (5794)
- The Gifts of Imperfection: Let Go of Who You Think You're Supposed to Be and Embrace Who You AreFrom EverandThe Gifts of Imperfection: Let Go of Who You Think You're Supposed to Be and Embrace Who You AreRating: 4 out of 5 stars4/5 (1090)
- Never Split the Difference: Negotiating As If Your Life Depended On ItFrom EverandNever Split the Difference: Negotiating As If Your Life Depended On ItRating: 4.5 out of 5 stars4.5/5 (838)
- Hidden Figures: The American Dream and the Untold Story of the Black Women Mathematicians Who Helped Win the Space RaceFrom EverandHidden Figures: The American Dream and the Untold Story of the Black Women Mathematicians Who Helped Win the Space RaceRating: 4 out of 5 stars4/5 (894)
- Grit: The Power of Passion and PerseveranceFrom EverandGrit: The Power of Passion and PerseveranceRating: 4 out of 5 stars4/5 (587)
- Shoe Dog: A Memoir by the Creator of NikeFrom EverandShoe Dog: A Memoir by the Creator of NikeRating: 4.5 out of 5 stars4.5/5 (537)
- Elon Musk: Tesla, SpaceX, and the Quest for a Fantastic FutureFrom EverandElon Musk: Tesla, SpaceX, and the Quest for a Fantastic FutureRating: 4.5 out of 5 stars4.5/5 (474)
- The Hard Thing About Hard Things: Building a Business When There Are No Easy AnswersFrom EverandThe Hard Thing About Hard Things: Building a Business When There Are No Easy AnswersRating: 4.5 out of 5 stars4.5/5 (344)
- Her Body and Other Parties: StoriesFrom EverandHer Body and Other Parties: StoriesRating: 4 out of 5 stars4/5 (821)
- The Sympathizer: A Novel (Pulitzer Prize for Fiction)From EverandThe Sympathizer: A Novel (Pulitzer Prize for Fiction)Rating: 4.5 out of 5 stars4.5/5 (119)
- The Emperor of All Maladies: A Biography of CancerFrom EverandThe Emperor of All Maladies: A Biography of CancerRating: 4.5 out of 5 stars4.5/5 (271)
- The Little Book of Hygge: Danish Secrets to Happy LivingFrom EverandThe Little Book of Hygge: Danish Secrets to Happy LivingRating: 3.5 out of 5 stars3.5/5 (399)
- The World Is Flat 3.0: A Brief History of the Twenty-first CenturyFrom EverandThe World Is Flat 3.0: A Brief History of the Twenty-first CenturyRating: 3.5 out of 5 stars3.5/5 (2219)
- The Yellow House: A Memoir (2019 National Book Award Winner)From EverandThe Yellow House: A Memoir (2019 National Book Award Winner)Rating: 4 out of 5 stars4/5 (98)
- Devil in the Grove: Thurgood Marshall, the Groveland Boys, and the Dawn of a New AmericaFrom EverandDevil in the Grove: Thurgood Marshall, the Groveland Boys, and the Dawn of a New AmericaRating: 4.5 out of 5 stars4.5/5 (265)
- A Heartbreaking Work Of Staggering Genius: A Memoir Based on a True StoryFrom EverandA Heartbreaking Work Of Staggering Genius: A Memoir Based on a True StoryRating: 3.5 out of 5 stars3.5/5 (231)
- Team of Rivals: The Political Genius of Abraham LincolnFrom EverandTeam of Rivals: The Political Genius of Abraham LincolnRating: 4.5 out of 5 stars4.5/5 (234)
- On Fire: The (Burning) Case for a Green New DealFrom EverandOn Fire: The (Burning) Case for a Green New DealRating: 4 out of 5 stars4/5 (73)
- The Unwinding: An Inner History of the New AmericaFrom EverandThe Unwinding: An Inner History of the New AmericaRating: 4 out of 5 stars4/5 (45)
- V01 Genesis Hardware Manual-1Document46 pagesV01 Genesis Hardware Manual-1emartemm1503No ratings yet
- List of General Shortcut Keys in LibreOfficeDocument17 pagesList of General Shortcut Keys in LibreOfficeAnuja Wairagade100% (1)
- SRULERDocument4 pagesSRULERvidhyaa1011No ratings yet
- COPA Sem 1 PracticalDocument127 pagesCOPA Sem 1 PracticalPreet Chahal50% (6)
- Inteset Secure Lockdown v2 User GuideDocument12 pagesInteset Secure Lockdown v2 User GuideDaniel MirandaNo ratings yet
- Esquemas de Movimento Mouse OperaDocument4 pagesEsquemas de Movimento Mouse OperaFernanda SwensonNo ratings yet
- Vijeo Citect Quick Start Tutorial Part 1Document97 pagesVijeo Citect Quick Start Tutorial Part 1frenchcmmNo ratings yet
- Recovery Procedure For TechnosDocument35 pagesRecovery Procedure For TechnosJose MirandaNo ratings yet
- f2 Res ReadmeDocument11 pagesf2 Res ReadmeNIcolasNo ratings yet
- Keyboard Shortcuts: April 2004Document34 pagesKeyboard Shortcuts: April 2004DaveNo ratings yet
- Keyboard Shortcuts For Microsoft Office Visio - VisioDocument9 pagesKeyboard Shortcuts For Microsoft Office Visio - VisioHimatej ReddyNo ratings yet
- Keyboards PresentationDocument59 pagesKeyboards Presentationapi-29082867271% (7)
- Readme Darksiders en v0.7Document16 pagesReadme Darksiders en v0.7Syazwan Samsol KaharNo ratings yet
- Function Keys For LibreOffice WriterDocument9 pagesFunction Keys For LibreOffice WriterAnonymous 6eviERlNo ratings yet
- Vijeo Citect - Quick Start Tutorial - Part 1 Ver D PDFDocument97 pagesVijeo Citect - Quick Start Tutorial - Part 1 Ver D PDFAlex Chua Kok KeongNo ratings yet
- Fallout Editor Guide (Official)Document28 pagesFallout Editor Guide (Official)nights192No ratings yet
- Vijeo Citect Quick Start Guide Part 1Document89 pagesVijeo Citect Quick Start Guide Part 1kwamo emileNo ratings yet
- They Are Billions Ultimate GuideDocument20 pagesThey Are Billions Ultimate GuideFelipe Palma EscuvierNo ratings yet
- Windows XP Features: Backup-XP Pro Has The Standard Win2K Backup Program Available AsDocument8 pagesWindows XP Features: Backup-XP Pro Has The Standard Win2K Backup Program Available AsManojNo ratings yet
- Case Taker ManualDocument40 pagesCase Taker ManualcsctiwaripurNo ratings yet
- Function Keys For LibreOffice WriterDocument9 pagesFunction Keys For LibreOffice WriterAnonymous 6eviERlNo ratings yet
- Use of The Calculator PDFDocument14 pagesUse of The Calculator PDFafiqhashim89No ratings yet
- Change Windows 10 Tutorial Index TitleDocument464 pagesChange Windows 10 Tutorial Index TitleSrđan PerkovićNo ratings yet
- Asus A696 ManualDocument109 pagesAsus A696 ManualToma IonNo ratings yet
- ReadmeDocument11 pagesReadmeSatria WigunaNo ratings yet
- Wiki Archlinux Org Index PHP CompizDocument17 pagesWiki Archlinux Org Index PHP CompizmnawarNo ratings yet
- 501 Must Do Computer Awareness Questions For IBPS SSC Other ExamsDocument39 pages501 Must Do Computer Awareness Questions For IBPS SSC Other ExamsDhiman NathNo ratings yet
- Changing Currency Symbol in Bally Coolsign PlayerDocument12 pagesChanging Currency Symbol in Bally Coolsign PlayerPhilNo ratings yet
- CitectSCADA Quick Start Guide Part 1Document89 pagesCitectSCADA Quick Start Guide Part 1victorNo ratings yet
- Asus MyPal A639 User ManualDocument104 pagesAsus MyPal A639 User Manualmurray282No ratings yet