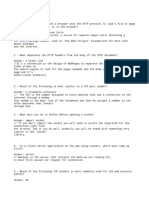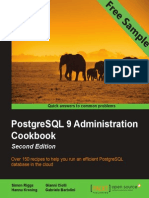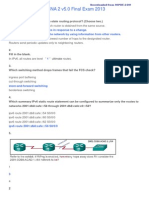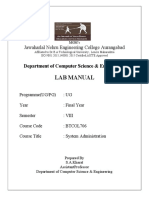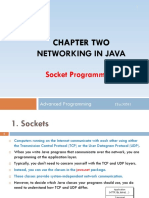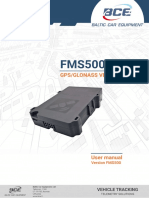Professional Documents
Culture Documents
Zebra Cups Mac
Uploaded by
Chico LinoCopyright
Available Formats
Share this document
Did you find this document useful?
Is this content inappropriate?
Report this DocumentCopyright:
Available Formats
Zebra Cups Mac
Uploaded by
Chico LinoCopyright:
Available Formats
Zebra Software Note
ApplicationNote:
ZSN108111v2
Date:
June8,2011
Product(s)Affected:
ZebraprintersusingCPCL,EPLandZPLcommandlanguages.
Task:
InstallingtheCUPSZebraprinterdriveronaLinux/UnixorMacOSXoperating
system.
Overview.
Zebra does not provide a driver for use on Linux/Unix or Mac OS X operating systems but instead
suggeststheuseoftheCommonUnixPrintingSystem(CUPS)driver.
This document describes how to use CUPS to print to Zebra printers on a Linux/Unix or Mac OS X
operatingsystem.TheCUPSdriverswithZebraprintersupportareincludedinsomeLinuxdistributions
andMacOSX10.6SnowLeopard.
Zebrastechnicalsupportstaffcanprovidelimitedassistancewiththefollowingactionsrelatedtothe
1.4andlaterversionsofCUPS:
DownloadingtheCUPSdriver.
InstallingaCUPSZebraprinterdriver.
ConfiguringtheCUPSZebraprinterdriver.
PrintingatestpagetoaZebraprinter.
ZebrasupportsCUPSonthefollowingplatforms:
RedHat
SUSE
Ubuntu
MACOSX(SnowLeopard)
Support is limited to general inquiries relating to the above operating systems and providing existing
documentation for the actions described above. Zebra support representatives are not available to
providestepbystepinstallationviathetelephone.Inordertoprovidesolutions,anyinquiriesorissues
shouldbereproducibleinoursupportlab.
Clickhereandsearchourknowledgebaseforadditionalinformationoneachoftheabovelistedactions.
For further information, support above and beyond what Zebra provides and latest versions of CUPS,
visitwww.cups.org
Application Note ZSN108111-v2
Page 1 of 11
Zebra Software Note
Procedure
ThisproceduredescribeshowtoinstallaCUPSdriverandconfigurethesettings.
TheexamplesarebasedonCUPSv1.4.4.
1. Openawebbrowser(typicallySafariforMacOSXorFireFoxforLinux)andenter
http://localhost:631intheaddressbartoaccesstheCUPSconfigurationwebpage.
2. FromtheHomepageselectAddingPrintersandClasses.
3. UnderPrinters,selectAddPrinter(Classesareawayofgroupingsimilarprintersifyoudesire).The
systemwillsearchforprinters.
Application Note ZSN108111-v2
Page 2 of 11
Zebra Software Note
Application Note ZSN108111-v2
Page 3 of 11
Zebra Software Note
4. CUPSwillcompleteasearchforprintersanddisplayalistofdiscoveredprintersandportsunderthe
followingcategories:
Localprinters
DiscoveredNetworkPrinters
Othernetworkprinters
Anexampleisshownbelow.Thelistofportsandprinterswillvarydependingonyoursystem.
5. Networkconnectedprinters.
5.1. Foranetworkconnectedprinter,selectAppSocket/HPJetDirectandclickcontinue.
5.2. Whenpromptedtoenterconnectioninformation,entertheprintersIPaddressandport
numberinthisformat:socket://<ipaddress>:<port>.
ThedefaultportforZebraDesktopandTabletopprintersis9100.
ThedefaultportforZebraMobileprintersis6101.
Example:
socket://10.3.9.55:9100
Application Note ZSN108111-v2
Page 4 of 11
Zebra Software Note
5.3. Clickcontinue.EnterName,DescriptionandLocationinformationfortheprinter.Checkthe
Sharethisprinteroptioniftheprinteristobeshared.Clickcontinue.
5.4. Selectthemakeofprinter.ScrollthroughthelistandselectZebraandclickcontinue.IfZebra
doesnotappearinthelistofprintermanufacturers,itmaybenecessarytoperformasystem
Application Note ZSN108111-v2
Page 5 of 11
Zebra Software Note
updatethatincludesanupdatetotheCUPSdriver.ZebradoesnotprovidesupportwhenaPPD
fileisusedtoaddaprinter.
5.5. TheCUPSdriverdoesnotprovideafulllistofZebraprintermodels.Instead,selectthe
commandlanguageusedbytheprinterfromCPCL,EPL1,EPL2orZPLandclickAddPrinter.
Application Note ZSN108111-v2
Page 6 of 11
Zebra Software Note
5.6. Continuetostep8fordetailsonconfiguringthedefaultprinteroptions.
Application Note ZSN108111-v2
Page 7 of 11
Zebra Software Note
6. USBconnectedprinters.
6.1. Withtheprinterconnectedandpoweredon,theprinterwillbedetectedandlistedunderLocal
Printers.Selecttheprinterandclickcontinue.
6.2. Iftheprinterisconnectedandturnedonafterthesearchhascompleted,afoundnewprinter
dialogboxwillappearandyouwillbeaskedtochooseadriverfromadatabase.
6.3. ChoosetheSelectprinterfromdatabaseoptionandselectZebrafromthelistofprinter
manufacturers.IfZebradoesnotappearinthelistofprintermanufacturers,itmaybe
necessarytoperformasystemupdatethatincludesanupdatetotheCUPSdriver.Clickthe
forwardornextbutton.
6.4. TheCUPSdriverdoesnotprovideafulllistofZebraprintermodels.Instead,selectthe
commandlanguageusedbytheprinterfromCPCL,EPL1,EPL2orZPLandclickAddPrinter.
6.5. EnterPrinterName,DescriptionandLocationinformationfortheprinter.Thenameand
descriptionboxeswillbeprepopulatedbythePnPinformationandcanbechangedifdesired.
ClickApply.
6.6. Atestpagedialogwillbedisplayed.Printatestpageifrequired.
6.7. Continuetostep8fordetailsonconfiguringthedefaultprinteroptions.
Application Note ZSN108111-v2
Page 8 of 11
Zebra Software Note
7. ParallelandSerialconnectedprinters.
7.1. AfterclickingAddPrinterfromthemainAdministrationpage,theAddPrinterpagewillshow
availablecommunicationportsincludingSerialandParallelportsasshownintheexample
below.Iftheprinteristobeconnectedtoeitheraparallelorserialport,selecttheappropriate
portandcontinuetheinstallation.
7.2. EnteraName,DescriptionandLocationfortheprinterandthenclickcontinue.
7.3. Selectthemakeofprinter.ScrollthroughthelistandselectZebraandclickcontinue.IfZebra
doesnotappearinthelistofprintermanufacturers,itmaybenecessarytoperformasystem
updatethatincludesanupdatetotheCUPSdriver.ZebradoesnotprovidesupportwhenaPPD
fileisusedtoaddaprinter.
7.4. TheCUPSdriverdoesnotprovideafulllistofZebraprintermodels.Instead,selectthe
commandlanguageusedbytheprinterfromCPCL,EPL1,EPL2orZPLandclickAddPrinter.
7.5. Continuetostep8fordetailsonconfiguringthedefaultprinteroptions.
Application Note ZSN108111-v2
Page 9 of 11
Zebra Software Note
8. Setthedefaultprinteroptions.
8.1. AfteraddingaprintertheSetDefaultOptionspagewillbedisplayed.Thedifferentoptionsfor
CPCL,EPL1,EPL2andZPLarelistedbelow.
8.2. Atanytime,thedefaultprinteroptionscanbechanged.Todothis,gototheCUPSHomepage
andselectAddingPrintersandClasses.UnderPrinters,clickthemanageprintersbutton.
8.2.1.Clicktheprinteryouwishtoconfigure.
8.2.2.FromtheAdministrationdropdownlist,selectSetDefaultOptions.
8.3. ForZPLPrinters,thefollowingoptionsareavailabletoconfigureundertheGeneralcategory.
8.3.1.Mediasize
8.3.1.1.
Selectthemediasizefromthedropdownlist.
8.3.2.Resolution
8.3.2.1.
Selecttheprinterresolutionfromthedropdownlist.
8.3.3.MediaTracking
8.3.3.1.
Selectthemediatrackingtypefromthedropdownlist.
8.3.4.MediaType
8.3.4.1.
Selectthemediatypefromthedropdownlist.
8.3.4.2.
SelectingthePrinterDefaultoptionwillresultinnomediatypecommandbeing
senttotheprinter.Thecurrentprintersettingwillbeused.
8.4. ForEPL1Printers,thefollowingoptionsareavailabletoconfigureundertheGeneral
category.
8.4.1.Mediasize
8.4.1.1.
Selectthemediasizefromthedropdownlist.
8.4.2.Resolution
8.4.2.1.
Selecttheprinterresolutionfromthedropdownlist.
8.5. ForEPL2Printers,thefollowingoptionsareavailabletoconfigureundertheGeneral
category.
8.5.1.Mediasize
8.5.1.1.
Selectthemediasizefromthedropdownlist.
8.5.2.Resolution
Application Note ZSN108111-v2
Page 10 of 11
Zebra Software Note
8.5.2.1.
Selecttheprinterresolutionfromthedropdownlist.
8.5.3.MediaType
8.5.3.1.
Selectthemediatypefromthedropdownlist.
8.5.3.2.
SelectingthePrinterDefaultoptionwillresultinnomediatypecommandbeing
senttotheprinter.Thecurrentprintersettingwillbeused.
8.6. ForCPCLPrinters,thefollowingoptionsareavailabletoconfigureundertheGeneral
category.
8.6.1.Mediasize
8.6.1.1.
Selectthemediasizefromthedropdownlist.
8.6.2.Resolution
8.6.2.1.
Selecttheprinterresolutionfromthedropdownlist.
8.6.3.MediaTracking
8.6.3.1.
Selectthemediatrackingtypefromthedropdownlist.
Application Note ZSN108111-v2
Page 11 of 11
You might also like
- The Subtle Art of Not Giving a F*ck: A Counterintuitive Approach to Living a Good LifeFrom EverandThe Subtle Art of Not Giving a F*ck: A Counterintuitive Approach to Living a Good LifeRating: 4 out of 5 stars4/5 (5784)
- The Yellow House: A Memoir (2019 National Book Award Winner)From EverandThe Yellow House: A Memoir (2019 National Book Award Winner)Rating: 4 out of 5 stars4/5 (98)
- Never Split the Difference: Negotiating As If Your Life Depended On ItFrom EverandNever Split the Difference: Negotiating As If Your Life Depended On ItRating: 4.5 out of 5 stars4.5/5 (838)
- Shoe Dog: A Memoir by the Creator of NikeFrom EverandShoe Dog: A Memoir by the Creator of NikeRating: 4.5 out of 5 stars4.5/5 (537)
- The Emperor of All Maladies: A Biography of CancerFrom EverandThe Emperor of All Maladies: A Biography of CancerRating: 4.5 out of 5 stars4.5/5 (271)
- Hidden Figures: The American Dream and the Untold Story of the Black Women Mathematicians Who Helped Win the Space RaceFrom EverandHidden Figures: The American Dream and the Untold Story of the Black Women Mathematicians Who Helped Win the Space RaceRating: 4 out of 5 stars4/5 (890)
- The Little Book of Hygge: Danish Secrets to Happy LivingFrom EverandThe Little Book of Hygge: Danish Secrets to Happy LivingRating: 3.5 out of 5 stars3.5/5 (399)
- Team of Rivals: The Political Genius of Abraham LincolnFrom EverandTeam of Rivals: The Political Genius of Abraham LincolnRating: 4.5 out of 5 stars4.5/5 (234)
- Grit: The Power of Passion and PerseveranceFrom EverandGrit: The Power of Passion and PerseveranceRating: 4 out of 5 stars4/5 (587)
- Devil in the Grove: Thurgood Marshall, the Groveland Boys, and the Dawn of a New AmericaFrom EverandDevil in the Grove: Thurgood Marshall, the Groveland Boys, and the Dawn of a New AmericaRating: 4.5 out of 5 stars4.5/5 (265)
- A Heartbreaking Work Of Staggering Genius: A Memoir Based on a True StoryFrom EverandA Heartbreaking Work Of Staggering Genius: A Memoir Based on a True StoryRating: 3.5 out of 5 stars3.5/5 (231)
- On Fire: The (Burning) Case for a Green New DealFrom EverandOn Fire: The (Burning) Case for a Green New DealRating: 4 out of 5 stars4/5 (72)
- Elon Musk: Tesla, SpaceX, and the Quest for a Fantastic FutureFrom EverandElon Musk: Tesla, SpaceX, and the Quest for a Fantastic FutureRating: 4.5 out of 5 stars4.5/5 (474)
- The Hard Thing About Hard Things: Building a Business When There Are No Easy AnswersFrom EverandThe Hard Thing About Hard Things: Building a Business When There Are No Easy AnswersRating: 4.5 out of 5 stars4.5/5 (344)
- The Unwinding: An Inner History of the New AmericaFrom EverandThe Unwinding: An Inner History of the New AmericaRating: 4 out of 5 stars4/5 (45)
- The World Is Flat 3.0: A Brief History of the Twenty-first CenturyFrom EverandThe World Is Flat 3.0: A Brief History of the Twenty-first CenturyRating: 3.5 out of 5 stars3.5/5 (2219)
- The Gifts of Imperfection: Let Go of Who You Think You're Supposed to Be and Embrace Who You AreFrom EverandThe Gifts of Imperfection: Let Go of Who You Think You're Supposed to Be and Embrace Who You AreRating: 4 out of 5 stars4/5 (1090)
- The Sympathizer: A Novel (Pulitzer Prize for Fiction)From EverandThe Sympathizer: A Novel (Pulitzer Prize for Fiction)Rating: 4.5 out of 5 stars4.5/5 (119)
- Her Body and Other Parties: StoriesFrom EverandHer Body and Other Parties: StoriesRating: 4 out of 5 stars4/5 (821)
- 7.3.1.6 Lab - Exploring DNS TrafficDocument11 pages7.3.1.6 Lab - Exploring DNS TrafficAvinash reddy SarabudlaNo ratings yet
- CS 408 Computer Networks: Chapter 2: Protocols and The TCP/IP Protocol SuiteDocument59 pagesCS 408 Computer Networks: Chapter 2: Protocols and The TCP/IP Protocol SuitemohitnonuNo ratings yet
- Netport User Guide v1.1Document47 pagesNetport User Guide v1.1Rachman FirmansyahNo ratings yet
- Samplemanager 2100 Mobile Configuration GuideDocument122 pagesSamplemanager 2100 Mobile Configuration GuideShubham KumarNo ratings yet
- Quiz:Network ProgrammingDocument2 pagesQuiz:Network ProgrammingFrancisco Antonio Hernandez SabatinoNo ratings yet
- Microsoft Network Testing Companion Step by StepDocument14 pagesMicrosoft Network Testing Companion Step by StepakdreamscapeNo ratings yet
- Mitigating DHCP starvation attacksDocument14 pagesMitigating DHCP starvation attacksJuan Camilo Velasquez SalazarNo ratings yet
- Networking Lab Workbook - University of JordanDocument177 pagesNetworking Lab Workbook - University of JordanclapsymNo ratings yet
- GISEC - How To Use NCAT in Kali LinuxDocument6 pagesGISEC - How To Use NCAT in Kali LinuxJes RamosNo ratings yet
- Beginners Guide To Successful Card SharingDocument5 pagesBeginners Guide To Successful Card SharingkharisnaNo ratings yet
- CVD-AF04S - AF08S - AF16S User ManualDocument56 pagesCVD-AF04S - AF08S - AF16S User ManualRahim AbbaNo ratings yet
- EC-Council - Certified Security Analyst: Course Introduction Student IntroductionDocument30 pagesEC-Council - Certified Security Analyst: Course Introduction Student IntroductionSalman AslamNo ratings yet
- Manual ArdupilotDocument16 pagesManual ArdupilotRaden TunaNo ratings yet
- Sixnet BT Modem User GuideDocument70 pagesSixnet BT Modem User GuideknightxiiNo ratings yet
- PLC Adam 5550kwDocument2 pagesPLC Adam 5550kwzeroseyaNo ratings yet
- PostgreSQL 9 Administration Cookbook - Second EditionDocument36 pagesPostgreSQL 9 Administration Cookbook - Second EditionPackt Publishing100% (2)
- A901E Lab GuideDocument70 pagesA901E Lab Guiderob_ch2No ratings yet
- G - TM - ZXUR 9000 GSM OMM Commissioning - R1.0Document26 pagesG - TM - ZXUR 9000 GSM OMM Commissioning - R1.0Mohammad AslamNo ratings yet
- CCNA 2 v5.0 Final Exam AnswersDocument17 pagesCCNA 2 v5.0 Final Exam AnswersziriusnakeNo ratings yet
- E840-DTU Datasheet EN v1.0Document22 pagesE840-DTU Datasheet EN v1.0Ignacio OlaetaNo ratings yet
- Install Linux FlavorsDocument34 pagesInstall Linux FlavorsVishal BurrewarNo ratings yet
- Comparison and Contrast Between The OSI and TCP/IP ModelDocument44 pagesComparison and Contrast Between The OSI and TCP/IP ModelakhiniviNo ratings yet
- Chapter 2 Networking in JavaDocument66 pagesChapter 2 Networking in Javaebisa chibsaNo ratings yet
- D-Link AirPlus G DI-524Document95 pagesD-Link AirPlus G DI-524SurviversNo ratings yet
- BSCKDOOR - Reverse Shells One-Liners PDFDocument5 pagesBSCKDOOR - Reverse Shells One-Liners PDFSandro MeloNo ratings yet
- Twisted PDFDocument487 pagesTwisted PDFOlubodun AgbalayaNo ratings yet
- Qualitative Assessment of Digital ForensDocument8 pagesQualitative Assessment of Digital ForensLucas LeiteNo ratings yet
- FMS500 Light PDFDocument52 pagesFMS500 Light PDFandresNo ratings yet
- Optimize SQL Server 2012 Benchmark for SEODocument73 pagesOptimize SQL Server 2012 Benchmark for SEOGNo ratings yet
- LRAD 1000RX - Interface Protocol Rev GDocument23 pagesLRAD 1000RX - Interface Protocol Rev GngdnamNo ratings yet