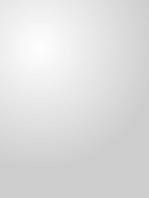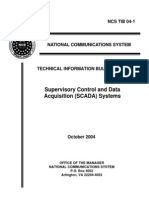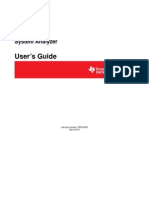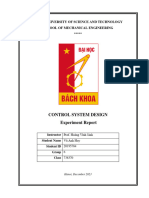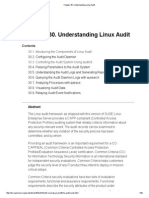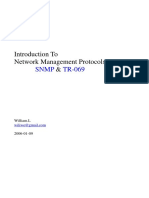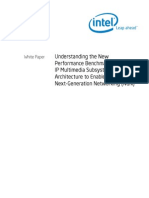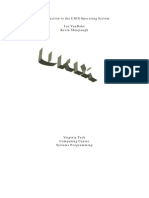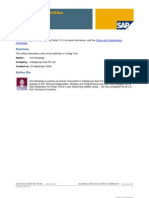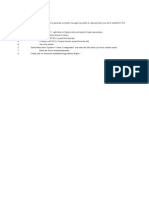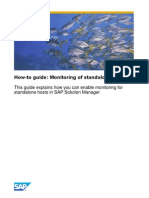Professional Documents
Culture Documents
Ccms Office
Uploaded by
Aniruddha ChakrabortyCopyright
Available Formats
Share this document
Did you find this document useful?
Is this content inappropriate?
Report this DocumentCopyright:
Available Formats
Ccms Office
Uploaded by
Aniruddha ChakrabortyCopyright:
Available Formats
CCMS- Automatic Alert Notification- Configuration Guide
CCMS- Automatic Alert Notification- Configuration Guide
Table of Contents
1. The Alert Monitor.............................................................................................4
1.1Purpose......................................................................................................4
2. The Monitoring Architecture Concept:.............................................................4
2.1 Purpose.....................................................................................................4
3. Operating the Alert Monitor.............................................................................6
3.1Purpose......................................................................................................6
3.2Process Flow..............................................................................................6
4. Elements of the Alert Monitor..........................................................................8
4.1 Purpose.....................................................................................................8
4.2 Operation and Customizing of the Elements of the Alert Monitor.............8
5. Creating and Editing Monitor Sets..................................................................9
5.1 Use............................................................................................................9
6. Transporting Monitor Sets and Monitor Definitions.......................................11
6.1 Use...........................................................................................................11
6.2 Prerequisites............................................................................................11
7. Creating and Changing Monitors..................................................................12
7.1 Use..........................................................................................................12
7.2 Prerequisites............................................................................................12
8. Rule Node: Rule Description and Use..........................................................15
8.1 Definition..................................................................................................15
9. Selected Alert Monitor Methods....................................................................18
9.1 Use..........................................................................................................18
9.2 Features...................................................................................................18
10. Step-by-Step Automatic Alert Notification Configuration............................19
10.1 Use........................................................................................................19
10.2 Prerequisites..........................................................................................19
10.3 Procedure..............................................................................................19
2
CCMS- Automatic Alert Notification- Configuration Guide
11. SAP Connect...............................................................................................22
11.1 Purpose..................................................................................................22
11.4 Send job.................................................................................................24
11.5 Inbound..................................................................................................25
12. Creating Distribution Lists...........................................................................25
12.1 Procedure..............................................................................................25
12.2 Result.....................................................................................................26
13. Address Type...............................................................................................27
13.1 Definition................................................................................................27
13.2 Use........................................................................................................27
14. Auto-Reaction Method: Execute Operating System Command.................28
14.1 Use........................................................................................................28
14.2 Prerequisites..........................................................................................28
14.3 Procedure..............................................................................................29
14.4 Result.....................................................................................................30
15. Setting Up Central Auto-Reaction Methods................................................31
15.1 Use........................................................................................................31
15.2 Prerequisites..........................................................................................31
15.3 Constraints............................................................................................31
15.4 Procedure..............................................................................................31
15.5 Result.....................................................................................................34
CCMS- Automatic Alert Notification- Configuration Guide
1. The Alert Monitor
1.1Purpose
The CCMS provides a variety of monitors to support the SAP environment and its surrounding
components. These monitors are critical for understanding and evaluating the behavior of the
SAP processing environment. If your SAP System is operating at unacceptable performance
levels, they provide the proper tuning insight for making sure your SAP installation is operating at
peak efficiency.
With the alert monitor, you can manage and monitor your R/3 System efficiently. The monitor offer
you:
Complete, detailed monitoring of the R/3 System, host systems, and database
Status indicators (green, yellow, red) for all components
Alerts if a status indicator is not in the green range
Easy access to methods for analyzing alerts
Alert tracking and management
2. The Monitoring Architecture Concept:
2.1 Purpose
The R/3 alert monitor is based on an innovative new monitoring architecture that was introduced
with Release 4.0. This section describes the main parts of the monitoring architecture and how
they work together.
CCMS- Automatic Alert Notification- Configuration Guide
The Monitoring Architecture
Here is how the monitoring architecture and the alert monitor work:
Data Collection Methods: These are programs that gather information on different parts of the
R/3 System and its environment. They then register this information with the monitoring
infrastructure.
The monitoring architecture comes ready to use with collection methods for all of the most
important components of your R/3 System and environment. When you start the alert monitor,
you will see that collection methods are already active for reporting on all of the following:
The host systems on which your R/3 System is running
The R/3 database
R/3 instances (application servers) and their services and components
Components outside the R/3 System
There is nothing that you have to do to prepare or activate the monitoring architecture. All
collection methods in your system are started automatically when the system starts or as they are
needed.
Monitoring architecture: Data Collection methods pass their information to the monitoring
architecture. The monitoring architecture provides an infrastructure for gathering and managing
system information.
The infrastructure concept means that collection methods are independent of the monitoring
architecture. Data Collection methods "plug into" the monitoring architecture and use its services
for displaying and managing system information. But Data collection methods are not
programmed directly into the monitoring architecture.
Data Collection methods are independent of the monitoring architecture, and so can be easily
added or modified. The monitoring architecture offers ABAP and C interfaces which any R/3 or
external programmer can use to create a collection method.
CCMS- Automatic Alert Notification- Configuration Guide
Monitoring objects and attributes: Data Collection methods report their information with
respect to one or more monitoring objects (as shown by the arrows in the illustration). A
monitoring object represents something in the R/3 System or its environment that should be
monitored. A monitoring attribute represents one type of information that is to be reported on a
monitoring object.
Example: Monitoring objects include the CPU in your host system, the database, and R/3
services, such as background processing. Monitoring attributes for a CPU object might include
the five-minute average CPU load and the CPU utilization.
Monitoring objects and their attributes are displayed to you in the alert monitor. In the alert
monitor, objects and their attributes are called nodes or monitoring tree elements (MTEs).
Monitoring objects are created by collection methods. All the objects that you can currently
monitor in your R/3 System are automatically available when you start the alert monitor.
Data Consumers: This is the layer of the monitoring architecture for displaying alerts and status
data. Data consumers are supplied with the information that collection methods pass to the
monitoring architecture. SAP delivers a standard "data consumer" (the alert monitor) with your
R/3 System. SAP also provides other, more specialized monitors that use the data provided by
the monitoring architecture.
The data consumer layer (the alert monitor) is your workplace for displaying the current state of
your system and responding to alerts that are triggered by warnings or problems. The alert
monitor displays its information and alerts to you in a hierarchical monitoring tree.
If a data collection method reports a problem, then the monitoring architecture triggers an alert.
This is also visible to you in the alert monitor. For example, if the CPUs five-minute load average
is too high, then the alert monitor triggers a "yellow" (warning) or "red" (problem) alert. The colorcoding in the alert monitor lets you see an alert fast. And the alert monitor can then provide you
with detailed information on the alert as well as access to a method for analyzing the alert.
The following methods exist for analyzing the alerts:
Auto-Reaction Methods
These methods start automatically when an alert is triggered. Almost no assignments are made in
the standard SAP system; however, there are several predefined auto-reaction methods in the
monitoring architecture that you can assign to any MTE classes:
Send an E-Mail
Execute an Operating System Command
Execute an Auto-Reaction in the Central Monitoring System
Analysis Method
This method allows a detailed analysis of error situations without leaving the Alert Monitor. You
start an analysis method manually when you want to display information or investigate an alert.
An analysis method is, for example, an ABAP program for displaying information about a node in
the monitoring tree and for collecting information about the problem that triggered an alert in this
node.
CCMS- Automatic Alert Notification- Configuration Guide
3. Operating the Alert Monitor
3.1Purpose
The following section contains a short overview of the operation of the Alert Monitor.
3.2Process Flow
To perform a a periodic check of your monitored systems, follow the procedure below:
1. Start the alert monitor by calling transaction RZ20.The system displays the CCMS
Monitor Sets screen. Every monitor set contains monitors that deliver information for a
particular system management topic. Expand a monitor set and choose the required
monitor by double clicking it. You can copy, change, and create new monitor sets and
monitor. The icons after the monitor sets display whether a monitor set was delivered by
SAP ( ) or created by the customer ( ), and whether you are authorized to change the
set ( ) or not ( ).
2. The system displays the tree structure of the desired monitor. The system is displaying
the Current Status view in which you can monitor the current values of your monitoring
attributes. If you want to analyze an alert, choose the corresponding monitoring tree
element (MTE) by double clicking it.
3. You can then check what has happened since the last check in the system. Use the
Open Alerts monitoring view to see if there have been yellow or red alerts (warnings or
problems). If you choose an alert in this view by double clicking it, the system displays
the Alert browser. This displays all alerts that have not yet been analyzed in a flat
hierarchy.
4. After you have analyzed an alert and taken the necessary action, set it to Completed to
remove it from the display of open alerts.
CCMS- Automatic Alert Notification- Configuration Guide
4. Elements of the Alert Monitor
The following section describes the most important elements of the Alert Monitor and their
relationships to each other.
4.1 Purpose
When you start transaction RZ20, the system first displays the
These monitor sets group the monitors.
monitor sets available to you.
CCMS- Automatic Alert Notification- Configuration Guide
A monitor set usually consists of different monitors. A monitor is a collection of monitoring tree
elements (MTEs) in a hierarchical structure that deliver information for a particular aspect of
system management.
The hierarchical structure of a monitor is the alert monitoring tree. In this tree, you can check the
status of your IT system landscape. The MTEs are nodes of this tree, where the root node also
has the name of the monitor.
Different MTEs are Elements of the Alert Monitoring Tree: monitoring summary nodes, monitoring
objects, and monitoring attributes. Monitoring summary nodes (summary MTEs) provide a better
overview in the tree, without performing a monitoring function themselves.
A monitoring object represents a component of your IT environment that you want to monitor
(such as the CPU of a server or background processing), while a monitoring attribute displays a
value, status, or text that is reported for this object (for example, the CPU utilization during the
last 15 minutes).
If a value that deviates from the norm is reported for a monitoring attribute, the Alert Monitor
generates an alert. The conditions under which an alert is generated, the criticality of the alert, or
which message is assigned to an MTE all of these are properties of an MTE.
In addition to its properties, an MTE has methods: the data collection method allows the collection
of information about the MTE, the auto-reaction method and analysis method are executed as a
reaction to an alert.
To simplify Customizing, the properties and methods do not need to be edited for each MTE
individually: There are attribute groups for attributes, and MTE classes for objects.
4.2 Operation and Customizing of the Elements of the Alert Monitor
Element
Operation
Customizing
Creating and Editing Monitor Sets
Monitor set
Transporting Monitor Sets and Monitor
Definitions
Copying and Deleting Monitors
Monitor
Starting and Changing Monitors
Creating and Changing Monitors
Actions in the Alert Monitoring Tree
Alert
Tree
Methods
Monitoring
Selecting Nodes in the Alert Monitoring
Tree
Starting Methods
Defining, Releasing, and Transporting
Methods
CCMS- Automatic Alert Notification- Configuration Guide
Selected Alert Monitor Methods
Properties of Performance Attributes
Properties
Properties of Status Attributes
Alerts
Handling Alerts
MTE Classes and
Attribute Groups
Rule Node: Rule Description and Use
5. Creating and Editing Monitor Sets
5.1 Use
Monitor sets simplify system administration, as they combine monitors. Every SAP R/3 system
already contains the standard monitor sets delivered by SAP. These sets can only be changed by
SAP. You can also create, edit, copy, and delete your own monitor sets. To be able to edit
standard monitor sets, you must first copy them to your own monitor sets.
With your own monitor sets, you can use the attributes of the set to determine who may edit the
set and whether the set is to be visible to all users. You can also transport your own monitor sets
and monitor definitions.
5.2 Prerequisites
To be able to edit a monitor set or a monitor definition, you must first activate the maintenance
functions.
5.3 Procedure
To call the individual functions in the table, choose CCMS Control/Monitoring Alert Monitor,
or call transaction RZ20. Choose Extras Activate Maintenance Functions.
Function
Menu Path
10
CCMS- Automatic Alert Notification- Configuration Guide
Create Monitor Set
Choose Monitor (set) Create ( ); choose Create Monitor Set;
define the name and the attributes of the set on the Create
Monitor Set screen.
Change Monitor Set
Select the desired monitor set; choose Monitor (set) Change (
); on the Edit Attributes of a Monitor Set screen, change the
desired attributes.
Copy Monitor Set
Select the desired monitor set; choose Monitor (set) Copy ( );
on the Copy Monitor Set screen, enter the name of the copy of the
set.
Delete Monitor Set
Select the desired monitor set; choose Monitor (set) Delete (
); confirm the command.
11
CCMS- Automatic Alert Notification- Configuration Guide
6. Transporting Monitor Sets and Monitor Definitions
6.1 Use
You can transport monitor sets to other systems in your transport landscape. This is only
necessary for the monitor sets that you create yourself, as the monitor sets provided by SAP are
already available in all SAP systems.
If you want to use the definitions of individual monitors in other SAP systems, we recommend that
you export them as an XML file and then import them. To do this, you must store the monitor
definition in a file in XML format in the source system; this is then imported into the target system.
This exchange is faster, as no SAP transports must be created. You can also distribute existing
monitor definitions quickly over the Internet or a file server in XML format.
6.2 Prerequisites
To transport a monitor set or a monitor definition, you must first activate the maintenance
functions.
6.3 Procedure
The transport of monitor sets uses the SAP transport mechanism.
1. To do this, choose CCMS Control/Monitoring Alert Monitor, or call transaction RZ20.
The system displays the CCMS Monitor Sets screen.
2. Choose Extras Activate Maintenance Functions.
3. Choose the monitor set that you want to transport, and choose Transport Monitor Set (
4. Enter a Workbench request with the desired target system.
The transport of a monitor definition uses the export and import of the definition in XML format.
1. To do this, choose CCMS Control/Monitoring Alert Monitor, or call transaction RZ20.
The system displays the CCMS Monitor Sets screen.
2. Choose Extras Activate Maintenance Functions.
3. Choose the monitor for which you want to export the definition and then choose Monitor
Display Monitor Definition.
4. The system displays the Display Monitor Definition screen. Choose Monitor Definition
Export. Enter a file name and path to which you have access from the target system.
5. Switch to the target system, and choose CCMS Control/Monitoring Alert Monitor, or
call transaction RZ20. The system displays the CCMS Monitor Sets screen.
6. Choose Extras Activate Maintenance Functions.
7. Create a new monitor. To do this, select the desired monitor set and choose Create ( ).
12
CCMS- Automatic Alert Notification- Configuration Guide
8. Choose
above.
Monitor Definition Import and specify the file name and path entered
NOTE: If the monitor definition already exists, this is overwritten by the import of a definition
7. Creating and Changing Monitors
7.1 Use
You can quickly and easily create your own monitors that meet your own special requirements. If,
for example, you want to monitor the interaction between your CPUs, the operating system
paging, and the dialog response time of your SAP R/3 Systems, you can create an Alert Monitor
that contains only these monitoring tree elements (MTEs). You can decide whether this monitor
covers one or more SAP R/3 Systems.
To be able to create a monitor, you must first create a tree structure. You have the following
options for the individual nodes:
Static MTE Selection
You can explicitly select MTEs for your monitor. Only the selected MTEs are
added to the monitor, and the selection of the MTEs is not updated.
Rule-Based MTE Selection
You can use the rule-based MTE selection (dynamic selection) to create your
own monitor. In this case, the Alert Monitor inserts all MTEs that meet a certain
rule into your monitor. If the MTEs that meet the rule change, the system
automatically updates the monitor. In this way, your monitor is automatically
updated if a new SAP R/3 System is added to the Alert Monitor.
Tip: You can combine static and rule-based MTE selection in the same monitor.
Virtual MTEs
You can define virtual MTEs to structure your monitor. Virtual nodes are used as
titles or headings in the Alert Monitor. They have no function other than to group
monitoring tree elements visually. For example, you can create virtual MTEs as
titles for different groups of actual MTEs in your monitor.
7.2 Prerequisites
To be able to create or change a monitor, you must first activate the maintenance functions.
7.3 Procedure
1. Choose CCMS Control/Monitoring Alert Monitor, or call transaction RZ20.
13
CCMS- Automatic Alert Notification- Configuration Guide
2. Choose Extras Activate Maintenance Function.
3. Choose one of the functions from the table:
Function
Menu Path
Create monitor
Choose the monitor set in which you want to create the monitor;
ensure that it is a monitor set that you can modify ( ); choose
Monitor (set) Create ( ).
Expand the monitor set and choose the monitor that you want to
change; choose Monitor (set) Change ( ).
Change monitor
You can also change a monitor that has already been started by
choosing Monitor Change ( ).
4. The Alert Monitor displays the complete monitoring tree. In the uppermost line of the tree,
the system displays the name of the monitor. You can now either add MTEs to your
monitor or display or change the properties of existing MTEs. To do this, choose one of
the functions from the table:
Function
Insert
static
selection
Procedure
MTE
Choose the required MTEs from the list of Selectable MTEs
.
Only the selected MTEs are visible in the final monitor. The
system displays the list at every point in the monitoring tree
where you can insert statically created MTEs.
Insert rule-based MTE
selection
Choose the node under which you want to insert a rule-based
node; choose Edit Create Node ( ), and in the Create Node
screen, choose the Rule Node radio button
Insert a virtual MTE
Choose the node under which you want to insert a virtual node;
choose Edit Create Node ( ), and in the Create Node screen,
choose the Virtual Node radio button. Enter a name for the node.
Change node
Select the relevant node; choose Edit Change Node ( ). You
can change different properties depending on the type of node.
14
CCMS- Automatic Alert Notification- Configuration Guide
Display node
Select the relevant node; choose Edit Display Node ( ). The
system displays different properties depending on the type of
node.
Delete node
Select the relevant node; choose Edit Delete Node (
node is deleted, along with its subnodes.
). The
Tip: The following rules apply to the sequence of nodes in the monitoring tree:
The root node (uppermost node) of a monitor is always a virtual node. Its name is the
name of the monitor.
You can create as many levels of virtual MTEs as you want. A virtual node can only be
placed under a rule node or another virtual node in the tree hierarchy.
A rule node can only be placed under a virtual node or another rule node in the tree
hierarchy.
A static node can only be placed under a virtual node.
5. To save your monitor, choose Monitor definition Save or Generate Monitor (
). If you
are creating a new monitor, the system prompts you to enter a name for your monitor.
15
CCMS- Automatic Alert Notification- Configuration Guide
8. Rule Node: Rule Description and Use
8.1 Definition
A rule node or rule monitoring tree element specifies a rule that defines which nodes should be
included in a monitor. The monitoring architecture interprets the rule and includes monitoring tree
elements in the monitor that match the selection criteria specified in the rule. The rules are
regularly reinterpreted, meaning that a monitor of your own automatically matches the current
system landscape. A monitor defined with rules will, for example, automatically include a newly
started SAP application server. In this way, a monitor that consists of rule MTEs has the following
properties:
The monitor automatically contains different MTEs
16
CCMS- Automatic Alert Notification- Configuration Guide
The monitor automatically adjusts to the current status when changes are made to your
system landscape
Rules allow the dynamic selection of MTEs using selection criteria. On the other hand, with static
selection, you explicitly select individual MTEs. These are not update if changes are made to the
system landscape.
8.2 Use
When creating a rule MTE, select a predefined rule for the selection of MTEs for your new
monitor. The Alert Monitor interprets this rule and selects the MTEs that match the specified
selection criteria.
The available rules are:
CCMS_DEFINE_R3_SYSTEMS
This rule creates virtual MTEs for SAP R/3 Systems that are included in the
monitor. Use this rule to set up rule-based monitoring of one or more SAP R/3 Systems.
Rule MTEs that you add under this MTE are created for every selected system. You can
add monitoring functions by creating virtual and rule-MTEs under this MTE.
The parameter R3System is the name of the SAP R/3 System that is to be monitored in
the corresponding monitor. Additional selection options are <ALL> (all available SAP R/3
Systems), <CURRENT> (SAP R/3 System of the Alert Monitor), and all system groups
that you have defined in your system landscape.
CCMS_GET_MTE_BY_CLASS
This rule inserts MTE classes as real nodes in the monitor. As all monitoring
objects and attributes are assigned MTE classes, you can use this rule to monitor certain
types of monitoring objects and attributes. For example, the monitoring attribute
ResponseTime is assigned the MTE class R3DialogResponseTime. AbortedJobs is
assigned the MTE class R3BPServerSpecAbortedJobs.
As all instances of a particular MTE share the same MTE class, even beyond system
boundaries, you can select monitoring objects in all SAP instances and systems using
the rule.
NOTE: Adding MTEs by class also adds all subordinate MTEs (for example, the
subordinate MTEs CPU_Utilization and 5minLoadAverage are inserted with the MTE
class CPU, although these MTEs have other MTE classes).
TIP: You can display the available MTE classes using the possible entry help. As the help
does not display where an MTE class appears in the monitoring tree, it can be difficult to
find the desired MTE class. To find the required MTE class, open a standard monitor for
the MTE in which you want to insert the monitor. Then display the MTE class of the MTE
by choosing Properties.
CCMS_GET_MTE_BY_CLASS_AS_VIRTUAL
CCMS_GET_MTE_BY_CLASS_UNDER_CLASS
and
17
CCMS- Automatic Alert Notification- Configuration Guide
Use these two rules together. By doing so, you obtain the same results as with the rule
CCMS_GET_MTE_BY_CLASS; however, the information that you require is displayed in
a more clearly structured format.
If you choose the rule CCMS_GET_MTE_BY_CLASS_AS_VIRTUAL, use the parameter
MTEClass, to include the MTE class as a virtual node in the tree. Then choose the rule
CCMS_GET_MTE_BY_CLASS_UNDER_CLASS. You then specify the MTE class that
you want to monitor as the real node in your monitor in the parameter ChildMTEClass.
The rule uses the parameters MTEClass and R3System from the superordinate rule
(CCMS_GET_MTE_BY_CLASS_AS_VIRTUAL).
CCMS_GET_MTE_BY_CLASS _AND_CLIENT
This rule is largely the same as CCMS_GET_MTE_BY_CLASS; however, you can also
restrict the monitoring to particular clients.
CCMS_GET_MONITORING_SEGMENT_NAMES
CCMS_GET_MONITORING_CONTEXT_NAMES
and
These rules are for SAP-internal use only. Although you can experiment with them, we
recommend that you do not use them in your own monitor definitions .
CCMS_GET_AVAILABILITY_FOR_SYSTEM
This rule is reserved by SAP for later use. We recommend that you do not use it in your
own monitor definitions.
18
CCMS- Automatic Alert Notification- Configuration Guide
Rule Node
19
CCMS- Automatic Alert Notification- Configuration Guide
9. Selected Alert Monitor Methods
9.1 Use
You can assign methods to monitoring attributes, and access the method definitions using the
Customizing transaction for the Alert Monitor, RZ21. A method can be a report, a function module,
an SAP transaction, or a URL that is to executed as a reaction to an alert.
Most methods (especially data collection methods) are already assigned to their MTEs in the
standard SAP system and a change to this assignment is not useful. However, there are a
number of additional methods available to you that you can assign to certain MTE classes
yourself (see Assigning Methods to MTE Classes).
9.2 Features
Analysis Methods
Auto-Reaction Methods
Define Automatic Alert Notification
You can assign the method CCMS_OnAlert_Email to MTE classes in your
system. If an alert occurs in this MTE class, you are informed by e-mail, fax, or
pager, even if you are not working in the Alert Monitor.
Auto-Reaction Method: Execute Operating System Command
You can execute any operating system command as an auto-reaction to a
monitoring architecture alert. For security reasons, this does, however, apply only
for those commands that have previously been defined in the External Operating
System Commands transaction.
Setting Up Central Auto-Reaction Methods
You can define central auto-reaction methods in the monitoring architecture in the
context of central monitoring. The auto-reaction methods are no longer started in
the system, in which the alert occurs, but rather in the central monitoring system.
In this way, it is possible for reactions to events that occur in monitored
components to be performed immediately in a central location.
20
CCMS- Automatic Alert Notification- Configuration Guide
10. Step-by-Step Automatic Alert Notification Configuration
10.1 Use
With the monitoring architecture, you can define auto-reaction methods that are automatically
executed when alerts occur. As of SAP Basis 4.6A, you can assign the method
CCMS_OnAlert_Email to MTE classes in your system. If an alert occurs in this MTE class, you
are informed by e-mail, fax, or pager, even if you are not working in the Alert Monitor.
CCMS_OnAlert_Email can automatically dial a pager or send an e-mail or a fax to the following
addressees:
A Business Workplace user in client 000
A distribution list or an external e-mail address
The auto-reaction method for sending the e-mail is started at most five minutes after the alert
occurs. However, there can be a delay before the e-mail is sent to external e-mail addresses (that
is, addresses of users that are not defined in client 000 of the same SAP R/3 System), depending
on the settings in SAP connect. You should therefore set the period for the SAP connect send
process to less than an hour.
The message text of the e-mail contains the same information that is displayed in the Alert
Monitor:
What is the problem?
Where and when did it occur?
What severity and what color does the alert have?
10.2 Prerequisites
To dial multiple pagers or to send an e-mail or a fax to multiple users (external recipients or
recipients in client 000), you must first create a distribution list that contains the required data for
the recipients (pager number, name, e-mail address, fax number).
TIP: SAP connect must be configured in client 000, if the message is to be sent to an external
address.
In order to use the alert configuration you need to have the following prerequisites
For using the Alert Inbox (BSP based display program of ALM), the corresponding service has to
be activated in the service maintenance transaction SICF. Choose Default_host sap bc
bsp sap alert inbox, and Activate in the context menu. You also have to activate SAP
Connect. Choose SAPConnect->activate
10.3 Procedure
10.3.1Tailoring the Auto-Reaction Method
2. Call transaction RZ21.
21
CCMS- Automatic Alert Notification- Configuration Guide
3.
In the Methods group box, select Method Definitions and choose Display
overview.
4. Select the method CCMS_OnAlert_Email and choose Edit Data.
5. Choose change mode with the Display Change ( ) pushbutton, and choose the
Parameters tab page.
6. Fill out the fields as follows:
Parameter
Description
SENDER
SAP username of the person in whose name the e-mail is sent
RECIPIENT
SAP user name of the e-mail recipient, distribution list, or
external e-mail address; to automatically send an e-mail to
multiple external e-mail addresses, you must create a
distribution list in client 000 that contains these external
addresses.
If the user is not defined in client 000 you must also specify the
system and the client in which the user exists (such as
C11:003:PARKERJ).
RECIPIENTTYPE ID
Indicator for the address type
TIP: Users that are defined in the SAP R/3 System in clients other than 000 cannot be specified
in the Business Workplace directly as sender or recipient; they are regarded as external
recipients. You should therefore specify the address type R (remote address) for client-specific
senders and recipients in the Parameters tab page.
If you want to define different recipients for different alerts, copy the method definition of
CCMS_OnAlert_Email. To do this, select the method in the list and choose Copy ( ). Note that
you must release the copied method as a data collection method again
7. Save your entries.
10.3.2 Assigning the Method to the Desired Node
1. Start the Alert Monitor using transaction RZ20 or choose CCMS Control/Monitoring
Alert Monitor.
2. Start the desired monitor from the list by double clicking it.
3. Select the desired node and choose Properties.
4. The Monitoring: Properties and Methods screen appears. Choose the Methods tab page
and then choose the Method Assignment pushbutton .
5. The Monitoring: Methods screen appears. The rest of the procedure depends on whether
you want to assign the analysis method only to this node or to the entire MTE class .
10.3.3 Assign Analysis Method to Only this MTE
1. Choose change mode with the Display Change ( ) pushbutton, and choose the
Analysis tab page.
2. In the Method Assignment group box, choose the Method Name radio button and
enter CCMS_OnAlert_Email in the associated field.
3. Save your entries.
22
CCMS- Automatic Alert Notification- Configuration Guide
10.3.4 Assign Analysis Method to the Selected MTE Class
1. Choose the name of the MTE class in the header data of the screen by double
clicking it, and then choose the change mode with the Display Change ( )
pushbutton.
2. In the Analysis Method group box, choose the Method Name radio button and enter
CCMS_OnAlert_Email in the associated field.
Save your entries
23
CCMS- Automatic Alert Notification- Configuration Guide
11. SAP Connect
11.1 Purpose
SAPconnect provides a standard interface for external communication, which supports sending
with telecommunication services, such as FAX, text message (pager/SMS), Internet mail, and
X.400, as well as sending to printers and between different SAP systems. It enables external
communication components to be connected to the SAP system.
SAPconnect provides a direct connection to the Internet using the SMTP plug-in of the SAP Web
Application Server. This enables you to send and receive Internet mails without the need for an
additional external communication system, as well as faxes and text messages (pager/SMS). The
SMTP plug-in is available for Internet mail as of SAP Web AS 6.10, and for fax and text
messages (pager/SMS) as of SAP Web AS 6.20
11.2 Features
SAPconnect can be used to connect to various communication components and communication
systems, such as:
SMTP plug-in
HTTP plug-in
Fax servers, text message (pager/SMS) servers, SMTP gateways, or X.400 gateways,
which support the SAPconnect RFC interface (provided by SAP software partners)
Other SAP systems
Printers
24
CCMS- Automatic Alert Notification- Configuration Guide
11.3 Procedure to Configure SMTP
To configure the node for sending Internet mail, you:
Double click on SMTP using transaction code SCOT.
Give description . Specify the mail server to which outbound mails are to be passed in
Mail Host and Mail Port.
Choose Set adjacent to Internet.
Specify the address areas of recipient addresses that are to be reached via this node.
This is usually * if all e-mails are to be sent using SMTP.
Enter output formats for SAP documents. The following settings are recommended here:
SAPscript/Smart Forms
ABAP List
HTM
Business Object/Link
HTM
RAW Text
TXT
Confirm.
25
CCMS- Automatic Alert Notification- Configuration Guide
If you want to configure the node for sending faxes as well, you:
Choose Set adjacent to Fax.
SAPscript/Smart Forms
ABAP List
Business Object/Link
TXT
RAW Text
TXT
26
CCMS- Automatic Alert Notification- Configuration Guide
Specify the address areas of recipient addresses that are to be reached via this node.
This is usually * if all faxes are to be sent using SMTP.
Enter output formats for SAP documents. The following settings are recommended here:
Enter the domain of the fax server or fax provider under Conversion into Internet
Address. The system generates the local part of the Internet address automatically. The
address then has the format FAX=+RecipientNumber@Domain.
Confirm.
If you want to configure the node for sending text messages (pager/SMS) as well, you:
Choose Set adjacent to Pager (SMS).
Specify the address areas of recipient addresses that are to be reached via this node.
This is usually * if all text messages (pager/SMS) are to be sent using SMTP.
Enter the domain of the text message (pager/SMS) server or provider under Conversion
into Internet Address. The system generates the local part of the Internet address
automatically. The address then has the format SMS=+RecipientNumber@Domain.
Confirm.
11.4 Send job
E-mails sent from an SAP application are merely put into a queue. A periodic background
process, known as the SAPconnect send job, takes the e-mails from this queue and sends them
via the Internet. To schedule this job from SAPconnect administration, you:
Choose View Jobs.
If there is not already a job scheduled, choose Job Create.
Enter a job name and confirm.
Select the variant SAP&CONNECTALL by placing the cursor on it.
Choose Schedule Job.
Choose Schedule Periodically.
Enter an appropriate time period, such as 10 minutes.
Choose Create.
11.5 Inbound
If you want inbound e-mails to a specific address or with a specific content to automatically start a
program that processes these e-mails, you can configure this under Settings Inbound
Processing.
If you want inbound e-mails to a specific address or from a specific sender to be automatically
redirected to another recipient or distribution list, you can configure this under Settings
Inbound Distribution.
12. Creating Distribution Lists
12.1 Procedure
12.1.1 Creating a Distribution List in the Distribution List Search
27
CCMS- Automatic Alert Notification- Configuration Guide
1. Go to Business Workplace using transaction SBWP, choose
2. The distribution list search screen is displayed.
Distribution lists.
In the frame Find distribution lists, select whether you want to create a private or a shared
distribution list.
3. Choose
The distribution list maintenance screen appears on the tab page Attributes.
4. Specify the attributes of the distribution list.
5. Switch to the tab page Distribution list content.
6. Specify the recipient addresses and for each one the corresponding recipient type.
7. In addition, you can assign the send attributes Express, Copy and Blind copy to each
recipient. When sending to an external address, you can also specify that documents are
to be sent to another address from the address management rather than to the standard
address.
8. Choose .
12.2 Result
The distribution list is created and can be used on the send screen, for example, or in other
places in the R/3 System where a specific user group has to be specified.
28
CCMS- Automatic Alert Notification- Configuration Guide
13. Address Type
13.1 Definition
Type of recipient address or sender address. An address type can be one unit (for example,
address name) or several units (for example, shared distribution list). Some address types
determine the communication method by which the document is sent (for example, an Internet
address or a fax number).
13.2 Use
When an address is specified, for example on the send screen, the corresponding address type
must be assigned. The address type can be entered automatically. The following recipient types
are available in the Business Workplace:
29
CCMS- Automatic Alert Notification- Configuration Guide
Recipient Type
Example
Indicator
Address name
Anna Wilson
SAP user name
Wilsona
External address
Edward Miller
Private distribution list
Favorite colleagues
Shared distribution list
Archiving project
Fax number
USA 123 456 7890 (
Internet address
anna.wilson@our.company.com
Organizational object
Purchasing (Organizational unit)
Business object
Office folder
Remote SAP name:
C11:000:wilson (
X.400 address
g=anna;s=wilson;o=c11;ou1=m000;p=company;a=dbp;c=us
LDAP address
C=usa/o=c11/ou=m000/cn=
<country code - fax number>)
<System name:Client:Name>)
30
CCMS- Automatic Alert Notification- Configuration Guide
14.
Auto-Reaction
Command
Method:
Execute
Operating
System
14.1 Use
You can execute any operating system command as an auto-reaction to a monitoring architecture
alert. For security reasons, this does, however, apply only for those commands that have
previously been defined in the External Operating System Commands (SM69) transaction.
14.2 Prerequisites
If an auto-reaction method calls the operating system command, the following parameters are
transferred to the command; ensure that the command can process these parameters in the
following sequence:
Parameter
Description
<PARAM1>
Fixed parameter that is defined in transaction SM69 in the
Parameter for Operating System Command field (optional)
<PARAM2>
Additional parameter, that is defined in the definition of the autoreaction method under PARAMETERS (see below) (optional)
<SYSID>
System ID of the system in which the alert occurred
<DATE>
Date and time of the alert
<TIME>
<SEVERITY>
Severity and color of the alert that triggered the auto-reaction.
<COLOR>
<SHORTNAME>
<OBJECT>
<MESSAGE>
Short name of the monitoring attribute and the name of the
monitoring object in which the alert was triggered
Message that is assigned to the alert
You must now define the desired operating system command in the External Operating System
Commands transaction. To do this, follow the procedure below:
1. Choose CCMS Configuration External Commands, or call transaction SM69.
2. Choose change mode with the Display Change ( ) pushbutton, and choose Create
).
3. Now enter the details for the desired operating system command and save your entries .
TIP:
Note that during the definition of the auto-reaction method, you must no longer
enter the name of the operating system command, but rather the name of the
(logical) command.
In the Parameter for Operating System Command, enter the fixed parameter
<PARAM1> that is to be transferred to the command (optional).
Ensure that the Additional parameters allowed indicator is activated.
31
CCMS- Automatic Alert Notification- Configuration Guide
14.3 Procedure
14.3.1 Copy Method
We recommend that you leave the original method CCMS_AUTO_REACT_OP_COMMAND
unchanged and use it only as a template for your methods. In this way, you can set up as many
logical commands as you wish as auto-reactions.
1. Choose CCMS Configuration Alert Monitor, or call transaction RZ21.
2.
In the Methods group box, select Method Definitions and choose Display
Overview.
3.
Select the method CCMS_AUTO_REACT_OP_COMMAND and choose Copy (
).
4. Enter the desired name and save your entries.
14.3.2 Adjust Method Parameters and Release Method
You must now specify the desired logical command in the method that you have created and
release the method as an auto-reaction method.
1. Select the copy of the method that you have just created and choose Edit Data ( ).
2.
The Monitoring: Methods screen appears. Choose change mode with the
Display Change ( ) pushbutton.
3. Choose the Parameters tab page. You can set the following parameters here:
Parameter
Description
COMMAND
Logical command that is to be executed in the case
of an alert
PARAMETERS
Additional parameter <PARAM2> that you want to
transfer to the command (see above)
REACT_ON_ALERTS
Color of the alert at which the auto-reaction method
is to be started: for red and yellow alerts (YELLOW)
or only for red alerts (RED)
Default
RED
TIP: The COMMAND parameter is required, all other parameters are optional.
4. Choose the Release tab page and in the Execute Method as group box, select AutoReaction Method.
5.
Save your entries.
TIP:
By default, the operating system command is executed on the local server of the MTE that
generated the alert. If the command is to be executed on a different server, change the execution
location on the Execution tab page in the Execute Method On group box.
32
CCMS- Automatic Alert Notification- Configuration Guide
14.3.3 Assign Method to Desired MTE Classes
You must now assign the method to the desired MTEs or MTE classes. You can use either
transaction RZ20 (only for the active properties variant) or transaction. Assignment using
transaction RZ20 is described below:
1. Start the Alert Monitor using transaction RZ20 or choose CCMS Control/Monitoring
Alert Monitor.
2.
Start the desired monitor from the list by double clicking it.
3.
Select the desired node and choose Properties.
4.
The Monitoring: Properties and Methods screen appears. Choose the Methods tab
page and then choose the Method Assignment pushbutton.
5.
The Monitoring: Methods screen appears. The rest of the procedure depends on
whether you want to assign the analysis method only to this node or to the entire MTE class.
14.3.4 Assign Analysis Method to Only this MTE
1. Choose change mode with the Display Change ( ) pushbutton, and choose the
Auto-Reaction tab page.
2.
In the Method Assignment group box, choose Method Name and, in the associated
field, enter the method that you created as described above.
3.
Save your entries.
14.3.5 Assign Analysis Method to the Selected MTE Class
1.
Choose the name of the MTE class in the header data of the screen by double
clicking it, and then choose the change mode with the Display Change ( ) pushbutton.
2.
In the Auto-Reaction Method group box, choose Method Name and, in the
associated field, enter the method that you created as described above.
3.
Save your entries.
14.4 Result
If an alert is triggered for one of the MTEs to which you have assigned this auto-reaction method,
the monitoring architecture automatically calls the logical command with the parameters
[<PARAM1>]
[<PARAM2>]
<SYSID>
<DATE>
<TIME>
<SEVERITY>
<COLOR>
<SHORTNAME> <OBJECT> <MESSAGE>.
33
CCMS- Automatic Alert Notification- Configuration Guide
15. Setting Up Central Auto-Reaction Methods
15.1 Use
In the monitoring architecture, you can react automatically to an alert using auto-reaction
methods. These methods are automatically started in the case of an alert and by default are
executed in the system in which the alert occurs.
As of SAP Web Application Server 6.10, you can define central auto-reaction methods in the
monitoring architecture in the context of the central monitoring of mySAP.com components. The
auto-reaction methods are not started in the system, in which the alert occurs, but rather in the
central monitoring system. In this way, it is possible for reactions to events that occur in monitored
components to be performed immediately in a central location.
15.2 Prerequisites
The central monitoring system (abbreviated to CEN in the following) has a release
status of at least SAP Web Application Server 6.10.
The monitored mySAP.com components with SAP Basis have at least SAP Basis 4.6B
with a kernel as of 4.6D AKK patch level 692.
The monitored mySAP.com components with SAP Basis are linked with CEN using the
CCMS agent SAPCCM4X. The agent must have a release status of at least version
6.10.
You can determine the version of the CCMS agent by calling it with the option -v (such as:
sapccm4x -v). The version is the number after the term kernel (Such as: 20010110,
compiled at Aug 19 2001, kernel 6100_0_104 platform 00230_32bit).
TIP:
Monitored mySAP.com components with SAP Basis 3.1 and systems and components that are
centrally linked using the SAPCCMSR agent (such as values in the Operating System Monitor)
formally belong to CEN (see Monitoring SAP R/3 3.x Systems). Therefore, auto-reaction methods
can always be started centrally here. You can therefore find the relevant MTE classes in the list of
the MTE classes of CEN.
15.3 Constraints
You cannot assign any central auto-reaction methods to the MTE classes that belong to the
application servers of CEN as described below. In this case, use the conventional assignment
using a local auto-reaction method.
15.4 Procedure
15.4.1 Perform all configuration steps for the central auto-reaction method only
in CEN.
1. Choose CCMS Configuration Alert Monitor, or call transaction RZ21.
2. The Monitoring: Properties and Methods screen appears. Choose
Infrastructure Assign Central Auto-Reactions.
Technical
34
CCMS- Automatic Alert Notification- Configuration Guide
3. The system displays the Maintain Central Auto-Reactions screen. On this screen, you
can perform all work steps to define, assign, and edit central auto-reaction methods. A
normal first step is to create a central auto-reaction method from an existing (local) autoreaction method and to then assign this to the desired MTE class in the desired system.
You can make the following settings:
15.4.2 Creating, Editing, or Deleting a Central Auto-Reaction Method
You can execute any auto-reaction method centrally that is defined as an auto-reaction method in
the central system. The method does not need to be known in the monitored system.
You can also use the predefined auto-reaction methods of the monitoring architecture for this.
These are, for example:
Automatic Alert Notification
Automatic Execution of Operating System Commands
To have an existing auto-reaction method executed centrally, follow the procedure
below:
1. In the subwindow Defined Central Auto-Reactions, choose Create ( ). On the following
dialog screen, enter the desired auto-reaction method in the input field next to the Create with
Template pushbutton, or use the input help, which provides a list of all released auto-reaction
methods. Choose Create with Template.
TIP:
You can also use an existing central auto-reaction method as a template for a new autoreaction method. To do this, select the desired method in the Defined Central Auto-Reaction
subscreen and choose Copy ( ).
2. The Monitoring: Methods screen appears. The settings are copied from the template,
with the exception that the indicator Only in central system, triggered by CCMS agent is
activated in the Execute Method group box of the Control tab page.Therefore, you do not
usually need to change the settings, other than to enter a name for the central auto-reaction
method.
3.
Save your entries. The system then displays the method immediately in the Defined
Central Auto-Reactions subscreen.
To create a new central auto-reaction method, follow the procedure below:
1.
In the subwindow Defined Central Auto-Reactions, choose Create ( ). In the
following dialog screen, enter the desired name for the method in the input field next to the
Create pushbutton and choose Create.
2.
The Monitoring: Methods screen appears. Enter the desired settings for the method
(for more information about creating auto-reaction methods, see Defining, Releasing, and
Transporting Methods), and ensure that you activate the radio button Only in central system,
triggered by CCMS agent.
3.
Save your entries. The system then displays the method immediately in the Defined
Central Auto-Reactions subscreen.
35
CCMS- Automatic Alert Notification- Configuration Guide
To edit a central auto-reaction method, follow the procedure below:
1. In the Defined Central Auto-Reaction Methods subscreen, select the desired method
and choose Edit.
2.
The Monitoring: Methods screen appears. Make the desired changes to the method
definition and ensure that the selection field Only in central system, triggered by CCMS agent
is activated.
3.
Save your changes.
To delete a central auto-reaction method, follow the procedure below
1. In the Defined Central Auto-Reaction Methods subscreen, select the desired method
and choose Delete ( ).
2.
Confirm that you want to delete the method. If the method is used in an assignment,
the system will also inform you of this, and ask whether you want to delete the method and all
of its assignments.
15.4.3 Assigning a Central Auto-Reaction Method
Enter the MTE classes and system to which you want to assign a central auto-reaction method.
The system checks the assignment regularly.
1.
In the System ID subscreen, select the desired systems, and the desired MTE classes
in the MTE Class subscreen, to which you want to assign a central auto-reaction method. You
can always select multiple systems and MTE classes.
TIP:
Different systems usually have different MTE classes. After calling the function, the MTE
classes of the local system are displayed first. To include the MTE classes of other systems in the
list, select the desired systems and choose MTE Classes of System ( ). The system then
displays the MTE classes of the selected system in the list of MTE classes.
2.
In the Defined Central Auto-Reactions subscreen, select the desired method that you
want to assign to the selected MTE classes of the selected systems.
3.
Choose Assign Central Auto-Reaction Method ( ). The system then immediately
displays the corresponding assignments in the lower subscreen.
Perform these steps for all desired central auto-reaction methods.
15.4.4 Assigning a Central Auto-Reaction Method from the Alert Monitor
In practice, of the procedures described here, you will use the assignment of MTE classes to a
central auto-reaction method most frequently. To make this procedure simpler, you can also call it
directly from the Alert Monitor (transaction RZ20).
1. Start the Alert Monitor by calling transaction RZ20.
2. Activate maintenance functions by choosing Extras Activate Maintenance
Functions.
36
CCMS- Automatic Alert Notification- Configuration Guide
3. Expand the monitor set that contains the monitor that you require, and
choose Load Monitor, or double click the desired monitor.
4. Select the MTEs to whose MTE classes you want to assign a central auto-reaction
method, and choose Edit Node(MTE) Assignment Central Auto-Reaction Method.
TIP:
In this way, you can also very quickly assign a central auto-reaction to all MTE classes of
performance attributes in a monitor. To do this, select all nodes by choosing Edit Selections
Select All nodes (MTE), before switching to the administration of central auto-reactions.
5.
The Central Auto-Reactions screen appears. The desired systems and MTE
classes are selected, meaning that you now only need to select the desired method.
6.
Choose Assign Central Auto-Reaction Method ( ). The system then immediately
displays the corresponding assignments in the lower subscreen.
15.4.5 Deleting an Assignment of a Central Auto-Reaction Method
In the lower subscreen, the system displays the existing assignments of central auto-reaction
methods. To delete assignments, select one or more rows of this table and choose Delete
Assignment ().
NOTE:
The central auto-reaction methods are always started under the user in the client that activated
the central method dispatcher (to do this, choose Technical Infrastructure Method Execution
Activate Central System Dispatching in transaction RZ21). As the client is also of great
importance for automatic alert notification, ensure that you are in the client from which the mails
are to be sent when you activate the central system dispatching.
If you have activated the central system dispatching using the wrong user or in the wrong client,
first deactivate it by deleting the job SAP_CCMS_CENSYS_DISPATCHER in transaction SM37.
The job is controlled by the event SAP_CSM_TRIGGER_CENSYS_DISPATCH. Then reactivate
the central system dispatching using the correct user in the desired client.
15.5 Result
Alerts in the assigned MTE classes of the monitored systems now trigger an auto-reaction in the
central monitoring system.
37
CCMS- Automatic Alert Notification- Configuration Guide
38
You might also like
- Inventory ManagementDocument37 pagesInventory ManagementNehaNo ratings yet
- SAP Data Archiving: A Premium Paper From Thespot4sap LTDDocument10 pagesSAP Data Archiving: A Premium Paper From Thespot4sap LTDarungsNo ratings yet
- Practical, Made Easy Guide To Building, Office And Home Automation Systems - Part OneFrom EverandPractical, Made Easy Guide To Building, Office And Home Automation Systems - Part OneNo ratings yet
- Architecture Design ReportDocument10 pagesArchitecture Design ReportUsman Shafi ArainNo ratings yet
- Azure TopicsDocument108 pagesAzure TopicsDigilNo ratings yet
- PIC Microcontrollers: An Introduction to MicroelectronicsFrom EverandPIC Microcontrollers: An Introduction to MicroelectronicsRating: 5 out of 5 stars5/5 (1)
- Plant Intelligent Automation and Digital Transformation: Volume I: Process and Factory AutomationFrom EverandPlant Intelligent Automation and Digital Transformation: Volume I: Process and Factory AutomationNo ratings yet
- TDP 06-796-066 PreviewDocument7 pagesTDP 06-796-066 PreviewSusan LamNo ratings yet
- Practical Modern SCADA Protocols: DNP3, 60870.5 and Related SystemsFrom EverandPractical Modern SCADA Protocols: DNP3, 60870.5 and Related SystemsRating: 5 out of 5 stars5/5 (6)
- Auditing Standards and Practices Council: Philippine Auditing Practice Statement 1009 Computer-Assisted Audit TechniquesDocument25 pagesAuditing Standards and Practices Council: Philippine Auditing Practice Statement 1009 Computer-Assisted Audit TechniquesDaphne0% (1)
- 2PAA101888-610 A en System 800xa 6.1 ToolsDocument118 pages2PAA101888-610 A en System 800xa 6.1 Toolsershivkumar2002No ratings yet
- I/A Series System V8.2 Release Notes and Installation ProceduresDocument182 pagesI/A Series System V8.2 Release Notes and Installation Proceduresabdel taibNo ratings yet
- Scada Basics - Ncs Tib 04-1Document76 pagesScada Basics - Ncs Tib 04-1Shreya GanguliNo ratings yet
- Ps7Migrate v6 To v8Document84 pagesPs7Migrate v6 To v8alanNo ratings yet
- SAP Housekeeping - The Computer Center Management System (CCMS)Document40 pagesSAP Housekeeping - The Computer Center Management System (CCMS)KumarReddyNo ratings yet
- FilmArray 2 0 System LIS Connectivity BioFireDocument25 pagesFilmArray 2 0 System LIS Connectivity BioFireLuis AriasNo ratings yet
- Failure Modes, Effects and Criticality Analysis (FMECA)Document75 pagesFailure Modes, Effects and Criticality Analysis (FMECA)Nguyễn Thanh SơnNo ratings yet
- ArchestrA Training Manual Class 1Document524 pagesArchestrA Training Manual Class 1Eduardo Andres Ramos RojasNo ratings yet
- CCMS-Automatic Alert Notification - Configuration GuideDocument36 pagesCCMS-Automatic Alert Notification - Configuration GuideniteshsharmaNo ratings yet
- DB MonitorDocument103 pagesDB MonitorNAVEENNo ratings yet
- Configure CCMS Monitoring in Solution ManagerDocument14 pagesConfigure CCMS Monitoring in Solution Managersuraj_gondNo ratings yet
- SCADA and DCS Cyber Security StandardDocument17 pagesSCADA and DCS Cyber Security Standardanilappanna jobsNo ratings yet
- HY300E 002 v004Document39 pagesHY300E 002 v004viswanadhareddy4609100% (1)
- Courier Analyzer Management GuideDocument40 pagesCourier Analyzer Management Guide4lk0nNo ratings yet
- Enterprise Portal 6.0 SP1Document125 pagesEnterprise Portal 6.0 SP1Suresh ReddyNo ratings yet
- User's Guide: System AnalyzerDocument135 pagesUser's Guide: System AnalyzerNovica JovanovicNo ratings yet
- Pmonachus Integrated Ship Maintenance Management System: İçindekilerDocument8 pagesPmonachus Integrated Ship Maintenance Management System: İçindekilerYay ChanNo ratings yet
- SCADADocument76 pagesSCADAsagarshiroleNo ratings yet
- EU Analytical Reports 2023R1Document67 pagesEU Analytical Reports 2023R1ALHNo ratings yet
- Ep Portal CcmsDocument20 pagesEp Portal Ccmsmoinuddin_5061573No ratings yet
- Pai Abb White Paper tcm31-15125 PDFDocument15 pagesPai Abb White Paper tcm31-15125 PDFusman379No ratings yet
- APCUPS ManualDocument60 pagesAPCUPS ManualAndres RubilarNo ratings yet
- Computing Center Management System (CCMS)Document25 pagesComputing Center Management System (CCMS)Pulkit JainNo ratings yet
- Real-time embedded software processDocument6 pagesReal-time embedded software processvivekNo ratings yet
- Software Requirement SpecificationDocument12 pagesSoftware Requirement SpecificationHafsa AhmedNo ratings yet
- Chapter 4 Computerized Data-Acquisition SystemsDocument20 pagesChapter 4 Computerized Data-Acquisition SystemsDestroy GameNo ratings yet
- V76 ReportAdminFeature GuideDocument98 pagesV76 ReportAdminFeature GuidesingalasgmailcomNo ratings yet
- TI System Analyser CCS Spruh43fDocument135 pagesTI System Analyser CCS Spruh43fsilenceNo ratings yet
- WISKA clientCMS MANUAL EN v3Document54 pagesWISKA clientCMS MANUAL EN v3akhilNo ratings yet
- Clinics Management SystemDocument54 pagesClinics Management Systemgtdbzhd321No ratings yet
- Exp - Report 20195784Document24 pagesExp - Report 20195784Huy VũNo ratings yet
- TIBCO Hawk Rulebase Standard GuidelinesDocument9 pagesTIBCO Hawk Rulebase Standard GuidelinesAshish ShrivastavaNo ratings yet
- Chapter 30 Understanding Linux AuditingDocument39 pagesChapter 30 Understanding Linux AuditingTaaaanNo ratings yet
- 9AKK107046A4044 ComputerisedMaintenanceManagementSystemDocument23 pages9AKK107046A4044 ComputerisedMaintenanceManagementSystemOcom EmmanuelNo ratings yet
- 13-14-Recent Advancements in ScadaDocument13 pages13-14-Recent Advancements in ScadaAnsheelBanthia100% (1)
- Electronic Fence User Manaul: Detection Code Data Collect and Analyse SystemDocument26 pagesElectronic Fence User Manaul: Detection Code Data Collect and Analyse SystemLando PsrNo ratings yet
- Rasanen ArttuDocument102 pagesRasanen Arttuthamer al-salekNo ratings yet
- SNMP EASY Full ManualDocument61 pagesSNMP EASY Full ManualKVA SOLUTIONSNo ratings yet
- Introduction to Network Management Protocols SNMP & TR-069Document22 pagesIntroduction to Network Management Protocols SNMP & TR-069Nguyen Anh DucNo ratings yet
- Metrics PowerpointDocument22 pagesMetrics PowerpointsjkhappsNo ratings yet
- Cloud Topology Quick Guide v8: Document Version: 1.3Document54 pagesCloud Topology Quick Guide v8: Document Version: 1.3OscarNo ratings yet
- X-Force Historian Installation Manual Rev0Document87 pagesX-Force Historian Installation Manual Rev0sachin BhavsarNo ratings yet
- IMS BenchmarkDocument12 pagesIMS BenchmarkPrasad Kale0% (1)
- 01 TrLit V9 SYSDocument26 pages01 TrLit V9 SYSTilahun MekuriaNo ratings yet
- CCMS MonitoringDocument2 pagesCCMS MonitoringAjay ShrivastavaNo ratings yet
- How To Develop A Project With TI SYS/BIOS: Jeanne YiDocument24 pagesHow To Develop A Project With TI SYS/BIOS: Jeanne Yiashokhs77No ratings yet
- Autonomic Computing Design FrameworkDocument2 pagesAutonomic Computing Design FrameworklogabstractNo ratings yet
- Introduction To The Unix Operating System Joe Vandyke Kevin ShinpaughDocument45 pagesIntroduction To The Unix Operating System Joe Vandyke Kevin ShinpaughvikasnaiduNo ratings yet
- Sap XI BasicsDocument4 pagesSap XI BasicsvickyvaryNo ratings yet
- Config Tools ActivitiesDocument18 pagesConfig Tools Activitiesreema.vermaNo ratings yet
- 8 How To Transport RoleDocument10 pages8 How To Transport RolevikasnaiduNo ratings yet
- Patch AdministrationDocument13 pagesPatch Administrationapi-3799121No ratings yet
- Client TransportDocument0 pagesClient TransportdkeerthanNo ratings yet
- Basis TipsDocument10 pagesBasis TipsmanjuknNo ratings yet
- Solution Manager Key GenerationDocument1 pageSolution Manager Key GenerationvikasnaiduNo ratings yet
- Solution Manager Key GenerationDocument1 pageSolution Manager Key GenerationvikasnaiduNo ratings yet
- Monitoring of Standalone HostsDocument13 pagesMonitoring of Standalone HostsRajesh BabuNo ratings yet