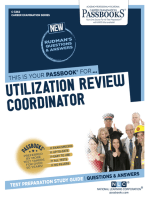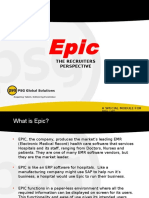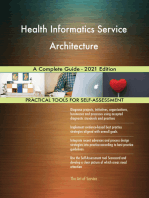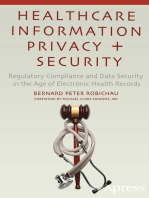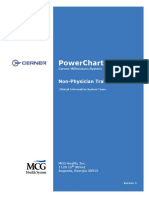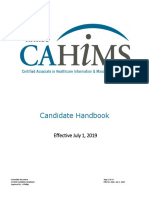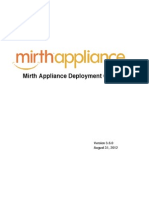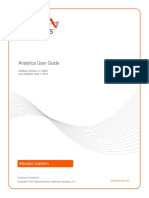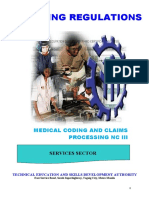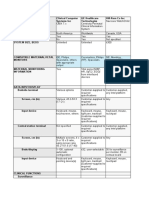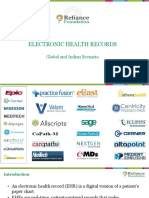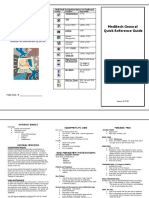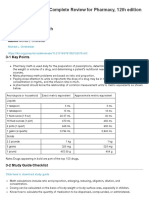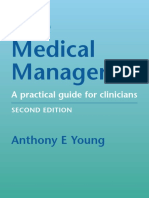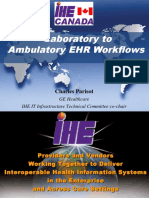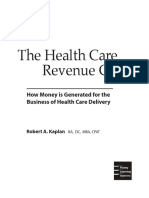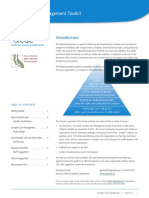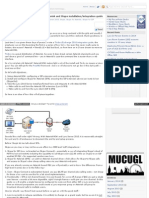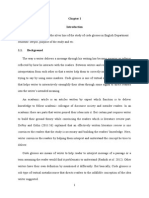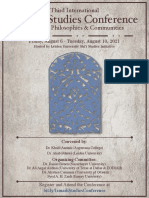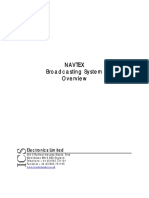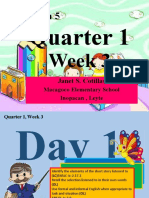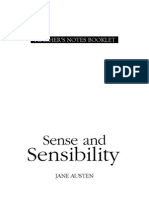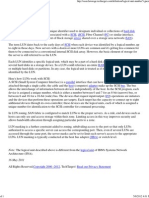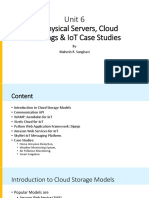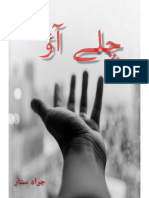Professional Documents
Culture Documents
EPIC User's Guide
Uploaded by
asterisknetCopyright
Available Formats
Share this document
Did you find this document useful?
Is this content inappropriate?
Report this DocumentCopyright:
Available Formats
EPIC User's Guide
Uploaded by
asterisknetCopyright:
Available Formats
EPIC - Users Guide
EPIC - Users Guide
EPIC - Users Guide
ii
Contents
Plug-in Installation
1.1
Prerequisites . . . . . . . . . . . . . . . . . . . . . . . . . . . . . . . . . . . . . . . . . .
1.1.1
Eclipse . . . . . . . . . . . . . . . . . . . . . . . . . . . . . . . . . . . . . . . .
1.1.2
Perl . . . . . . . . . . . . . . . . . . . . . . . . . . . . . . . . . . . . . . . . . .
1.1.3
Considerations when using Cygwin . . . . . . . . . . . . . . . . . . . . . . . . .
1.2
Installing EPIC . . . . . . . . . . . . . . . . . . . . . . . . . . . . . . . . . . . . . . . .
1.3
Uninstalling EPIC . . . . . . . . . . . . . . . . . . . . . . . . . . . . . . . . . . . . . . .
Setting Up Preferences
2.1
General Preferences . . . . . . . . . . . . . . . . . . . . . . . . . . . . . . . . . . . . . .
2.2
Code Assist . . . . . . . . . . . . . . . . . . . . . . . . . . . . . . . . . . . . . . . . . .
2.3
Editor . . . . . . . . . . . . . . . . . . . . . . . . . . . . . . . . . . . . . . . . . . . . .
2.4
Source Formatter . . . . . . . . . . . . . . . . . . . . . . . . . . . . . . . . . . . . . . .
2.5
Task Tags . . . . . . . . . . . . . . . . . . . . . . . . . . . . . . . . . . . . . . . . . . .
2.6
Templates . . . . . . . . . . . . . . . . . . . . . . . . . . . . . . . . . . . . . . . . . . .
2.7
Associating Files with the Perl Editor . . . . . . . . . . . . . . . . . . . . . . . . . . . .
2.8
CVS Setup . . . . . . . . . . . . . . . . . . . . . . . . . . . . . . . . . . . . . . . . . .
2.9
Setting Up the Debugger . . . . . . . . . . . . . . . . . . . . . . . . . . . . . . . . . . .
Perl Projects
3.1
Creating a Project . . . . . . . . . . . . . . . . . . . . . . . . . . . . . . . . . . . . . . .
3.2
Perl Include Path . . . . . . . . . . . . . . . . . . . . . . . . . . . . . . . . . . . . . . .
3.3
Converting an Existing Project . . . . . . . . . . . . . . . . . . . . . . . . . . . . . . . .
10
3.4
Recommended Project Layout . . . . . . . . . . . . . . . . . . . . . . . . . . . . . . . .
10
EPIC - Users Guide
iii
Eclipse Basics
12
4.1
Perspectives . . . . . . . . . . . . . . . . . . . . . . . . . . . . . . . . . . . . . . . . . .
12
4.2
Views . . . . . . . . . . . . . . . . . . . . . . . . . . . . . . . . . . . . . . . . . . . . .
12
4.3
Using Perspectives . . . . . . . . . . . . . . . . . . . . . . . . . . . . . . . . . . . . . .
13
4.3.1
New Perspectives . . . . . . . . . . . . . . . . . . . . . . . . . . . . . . . . . . .
13
4.3.2
Configuring Perspectives . . . . . . . . . . . . . . . . . . . . . . . . . . . . . . .
14
4.3.3
Saving a User Defined Perspective . . . . . . . . . . . . . . . . . . . . . . . . . .
15
4.3.4
Resetting Perspectives . . . . . . . . . . . . . . . . . . . . . . . . . . . . . . . .
15
Using Views . . . . . . . . . . . . . . . . . . . . . . . . . . . . . . . . . . . . . . . . . .
15
4.4.1
Opening Views . . . . . . . . . . . . . . . . . . . . . . . . . . . . . . . . . . . .
15
4.4.2
Moving and Docking Views . . . . . . . . . . . . . . . . . . . . . . . . . . . . .
15
4.4
Working with the Perl Editor
17
5.1
Syntax Check . . . . . . . . . . . . . . . . . . . . . . . . . . . . . . . . . . . . . . . . .
17
5.2
Explain Errors and Warnings . . . . . . . . . . . . . . . . . . . . . . . . . . . . . . . . .
17
5.3
Open Declaration . . . . . . . . . . . . . . . . . . . . . . . . . . . . . . . . . . . . . . .
18
5.4
Perldoc . . . . . . . . . . . . . . . . . . . . . . . . . . . . . . . . . . . . . . . . . . . .
19
5.5
Quick Reference . . . . . . . . . . . . . . . . . . . . . . . . . . . . . . . . . . . . . . .
19
5.6
Code Assist . . . . . . . . . . . . . . . . . . . . . . . . . . . . . . . . . . . . . . . . . .
20
5.6.1
Variable Inspection . . . . . . . . . . . . . . . . . . . . . . . . . . . . . . . . . .
20
5.6.2
Module Inspection . . . . . . . . . . . . . . . . . . . . . . . . . . . . . . . . . .
20
5.7
Task Markers . . . . . . . . . . . . . . . . . . . . . . . . . . . . . . . . . . . . . . . . .
21
5.8
Templates . . . . . . . . . . . . . . . . . . . . . . . . . . . . . . . . . . . . . . . . . . .
21
5.8.1
Defining Templates . . . . . . . . . . . . . . . . . . . . . . . . . . . . . . . . . .
21
5.8.2
Using Templates . . . . . . . . . . . . . . . . . . . . . . . . . . . . . . . . . . .
22
Source Formatter . . . . . . . . . . . . . . . . . . . . . . . . . . . . . . . . . . . . . . .
23
5.10 Source Folding . . . . . . . . . . . . . . . . . . . . . . . . . . . . . . . . . . . . . . . .
23
5.11 Refactoring . . . . . . . . . . . . . . . . . . . . . . . . . . . . . . . . . . . . . . . . . .
23
5.11.1 Extract Subroutine . . . . . . . . . . . . . . . . . . . . . . . . . . . . . . . . . .
23
5.12 HTML Export . . . . . . . . . . . . . . . . . . . . . . . . . . . . . . . . . . . . . . . . .
24
5.13 Outline View . . . . . . . . . . . . . . . . . . . . . . . . . . . . . . . . . . . . . . . . .
25
5.9
EPIC - Users Guide
iv
Using the Perl Debugger
26
6.1
Launching Perl Programs . . . . . . . . . . . . . . . . . . . . . . . . . . . . . . . . . . .
26
6.1.1
Launching Perl Programs in Run Mode . . . . . . . . . . . . . . . . . . . . . . .
27
6.1.2
Re-launching a Perl Program . . . . . . . . . . . . . . . . . . . . . . . . . . . . .
27
Creating Launch Configurations . . . . . . . . . . . . . . . . . . . . . . . . . . . . . . .
28
6.2.1
Perl Local: Running a Perl Script on the Local Machine . . . . . . . . . . . . . .
28
6.2.2
Perl CGI: Run Perl Programs in a CGI Environment . . . . . . . . . . . . . . . .
29
6.2.3
Perl Remote: Debug a Perl Script on a Remote Machine . . . . . . . . . . . . . .
30
Breakpoints . . . . . . . . . . . . . . . . . . . . . . . . . . . . . . . . . . . . . . . . . .
31
6.3.1
Setting Breakpoints . . . . . . . . . . . . . . . . . . . . . . . . . . . . . . . . . .
32
6.3.2
Enabling or Disabling Breakpoints . . . . . . . . . . . . . . . . . . . . . . . . . .
32
6.3.3
Removing Breakpoints . . . . . . . . . . . . . . . . . . . . . . . . . . . . . . . .
32
Views in the Debug Perspective . . . . . . . . . . . . . . . . . . . . . . . . . . . . . . . .
32
6.4.1
Debug View . . . . . . . . . . . . . . . . . . . . . . . . . . . . . . . . . . . . . .
33
6.4.2
Variables View . . . . . . . . . . . . . . . . . . . . . . . . . . . . . . . . . . . .
33
6.4.2.1
Customizing the Variables View . . . . . . . . . . . . . . . . . . . . . .
34
6.4.3
Breakpoints View . . . . . . . . . . . . . . . . . . . . . . . . . . . . . . . . . . .
35
6.4.4
Perl Expression View . . . . . . . . . . . . . . . . . . . . . . . . . . . . . . . . .
35
Stepping Through the Execution of a Perl Program . . . . . . . . . . . . . . . . . . . . .
35
6.5.1
Step Over . . . . . . . . . . . . . . . . . . . . . . . . . . . . . . . . . . . . . . .
36
6.5.2
Step Into . . . . . . . . . . . . . . . . . . . . . . . . . . . . . . . . . . . . . . .
36
6.5.3
Run to Return . . . . . . . . . . . . . . . . . . . . . . . . . . . . . . . . . . . . .
36
6.2
6.3
6.4
6.5
RegExp Plug-in
37
7.1
Enabling the RegExp View . . . . . . . . . . . . . . . . . . . . . . . . . . . . . . . . . .
37
7.2
Using the RegExp Plug-in . . . . . . . . . . . . . . . . . . . . . . . . . . . . . . . . . .
37
7.3
Debugging Regular Expressions . . . . . . . . . . . . . . . . . . . . . . . . . . . . . . .
38
Known Bugs & Problems
39
References
40
EPIC - Users Guide
1 / 40
Chapter 1
Plug-in Installation
1.1
1.1.1
Prerequisites
Eclipse
Before installing the EPIC plug-in, a recent version of Eclipse has to be installed. The minimum requirement is version 3.1 of Eclipse for EPIC stable and version 3.2 of Eclipse for EPIC testing.
Eclipse comes in two flavors. The SDK version contains Java IDE components and is much larger than the
Platform version. If you only want to use Eclipse as a Perl IDE, the Platform version is sufficient. If you
are in for Perl and Java coding, use the SDK version.
Eclipse does not include a Java Runtime Environment (JRE). You will need a 1.4.1 level or higher Java
Runtime or Java Development Kit (JDK) installed on your machine in order to run Eclipse.
Eclipse can be downloaded from www.eclipse.org.
1.1.2
Perl
In order to have all EPIC features like Syntax Checking, Source Formatting etc., a Perl interpreter is needed.
In principle any Perl interpreter can be used. To use debugging within Eclipse, Perl version 5.8.x or 5.6.x is
required. For further requirements concerning the debugger, see Section 2.9.
Most *nix/Linux installations will provide Perl interpreters out of the box.
Perl for Windows can be downloaded from www.activestate.com
1.1.3
Considerations when using Cygwin
Make sure that the mount command is available and that it is in your system path. As mount is a standard
component of Cygwin, you usually just have to add the cygwin\bin directory to your system path.
EPIC - Users Guide
2 / 40
1.2
Installing EPIC
The installation is done by using the Eclipse Update Manager. The Update Manager connects to an EPIC
Update Site [http://e-p-i-c.sourceforge.net/updates]. The Update Site can also be stored locally if no Internet
connection is available and can be downloaded from the EPIC project page.
After starting Eclipse, select Help Software and Updates Find and Install... from the menu.
Select Search for new features to install an press Next. Press the Add Update Site... button for a remote
installation via HTTP or the Add Local Site... button if the Update Site is available locally. When installing
EPIC from remote, enter any desired Name and the URL http://e-p-i-c.sf.net/updates.
Tick the newly created site and press the Next button. Follow the instructions of the install wizard. The
warning about the installation of an unsigned feature can be ignored. Eclipse has to be restarted after
installation.
Now the EPIC installation should be complete.
1.3
Uninstalling EPIC
To tempoarily disable or uninstall the currently active version of EPIC, select Help Software and Updates
Manage Configuration from the menu. Expand the tree in the dialog window which appears and select
the EPIC feature. Click on the option Disable in the panel on the right side and restart Eclipse when asked.
At this point EPIC is disabled, but still present on disk. To remove it completely, enter the same dialog
again and select the previously disabled version of EPIC (you may need to toggle showing disabled features
in the dialogs toolbar). The option Uninstall will now remove the chosen version of EPIC completely.
EPIC - Users Guide
3 / 40
Chapter 2
Setting Up Preferences
EPIC preferences can be accessed via Window Preferences... from the Eclipse Menu.
2.1
General Preferences
Click on Perl EPIC to open the General Preferences page.
General preferences include the location of the Perl interpreter, the option to enable warnings, taint mode
and the interval of the source validation.
The validation interval indicates when to start validation after the editor becomes idle.
Apart from the standard interpreter type, the type can be switched to Cygwin. In this case the @INC path is
mapped to be Cygwin compliant.
The two debugger-related preferences work as follows:
Enable debugger console is only useful if you wish to debug EPIC itself and should not be activated
otherwise. This preference causes a special console to become available while debugging Perl scripts.
The console shows internal communication between EPIC and the Perl debugger backend. To access this
console, you have to click on the item perl -d in the Debug view.
EPIC - Users Guide
4 / 40
Suspend debugger at first statement (active by default) causes the debugger to stop right at the beginning
of the debugged script, even if there are no breakpoints set. If this preference is inactive, then the debugger
will not suspend until the first breakpoint is hit (or the script finishes execution).
Note
On slower systems it might be useful to disable automatic syntax validation. Syntax validation is still
possible by using the Shift-F5 function key.
2.2
Code Assist
On the Code Assist Preference Page the auto completion trigger characters are defined. Normally it should
not be necessary to change these values.
By default the editor suggests a list of already used variables when the characters $ @ % are typed. To
switch this feature off, deselect the Inspect Variables check box.
2.3
Editor
These options define the appearance of the Perl Editor, the coloring of the Perl source code, and how
annotations are displayed.
Smart typing settings allow to switch auto-completion of quotes, parenthesis etc. on or off.
EPIC - Users Guide
5 / 40
2.4
Source Formatter
EPIC uses PerlTidy to format source code. The Source Formatter Preference allows to specify PerlTidy
command line parameters. To get a description of available parameters, press the Help key and select
PerlTidy options from the popup menu.
Note
In order for PerlTidy to work correctly, the Perl Interpreter Preferences have to be setup correctly (see
above).
EPIC - Users Guide
6 / 40
2.5
Task Tags
In this section, you can specify a list of keywords that act as markers for tasks inside comments in your Perl
code, i.e. tags that mark the beginning of a task entry.
By default, the words TODO and TASK mark the beginning of a task.
Check the Ignore Case option if you want EPIC to recognize task tags case-insensitively, e.g. # todo my
task.
If you select Allow whitespace, task tags do not need to follow a comment sign (#) directly, e.g. # TODO
my task instead of having to write #TODO my task.
See Section 5.7 to see how to use Task Tags in the Perl Editor.
2.6
Templates
Templates are a powerful tool to insert pre-defined code snippets while working with the Perl Editor.
EPIC - Users Guide
7 / 40
How Templates are use is covered in Chapter 5. The Templates Preference page allows the creation, import
and export of Templates.
Exported Templates are stored in XML format.
2.7
Associating Files with the Perl Editor
Eclipse associates file extensions with editors. If another plug-in is installed, the EPIC Perl Editor might
not be used as the default editor when opening *.pl, *.pm or *.cgi files. To associate these file extensions
with the Perl Editor, choose Window Preferences... from the Eclipse menu and select Workbench File
Associations. If the Perl extensions are missing, they can be created by pressing the Add... button. Select
the Perl Editor from the list and press the Default button.
Note
Regrettably, there is currently no way to associate EPIC with script files that do not have any specific
extension but instead begin with the #!/usr/bin/perl line.
2.8
CVS Setup
By default, Eclipse stores Perl files as binary when they are added to the CVS repository. To store Perl
files as text (ASCII), select Window Preferences... from the Eclipse menu and modify the Team File
Content settings. Add your Perl extensions (pl, pm etc.) by pressing the Add... button and specify ASCII
in the Contents column.
EPIC - Users Guide
8 / 40
2.9
Setting Up the Debugger
Setting up the debugger requires two steps:
1. Define the Perl interpreter to use.
2. Install the PadWalker Perl module.
Note
It is possible to use the debugger without installing PadWalker, but in this case local variables wont be
shown.
Download the PadWalker module from CPAN (PadWalker 1.5) and install as described in the installation notes or use the installation manager provided with your Perl installation (e.g. PPM for ActiveState
installations).
Earlier versions of EPIC provided a custom-compiled version of PadWalker for ActiveState 5.8.x. This is no
longer necessary; you should simply use the most recent version of PadWalker distributed by ActiveState.
EPIC - Users Guide
9 / 40
Chapter 3
Perl Projects
3.1
Creating a Project
Perl projects are created (like any other project) by selecting File New Project... from the Eclipse
menu.
Follow the wizards instructions to create your Perl Project. Perl Projects appear with a custom folder icon
in the Navigator view:
3.2
Perl Include Path
To add entries to a projects Perl Include Path (@INC), right click on the project icon and select Properties....
If non-absolute paths are entered, they are interpreted as relative to the project folder. Standard Eclipse
variables (e.g. ${project_loc}) can also be used.
EPIC - Users Guide
10 / 40
3.3
Converting an Existing Project
To add the Perl Nature to an existing project, select the project in the Navigator and select Add Perl Nature
from the context menu.
To remove the Perl Nature from a project, select the project and select Remove Perl Nature from the context
menu.
3.4
Recommended Project Layout
In order to avoid problems with syntax validation (such as packages reported missing) and the debugger
(such as skipped breakpoints), it is best to organize your project according to the conventions of the core
Perl distribution:
Keep your own modules in dedicated subtrees of your project. For example, create a subdirectory lib as
the root of the subtree containing all *.pm files. Note that you can have more than one such subtree. For
example, you could also create test/lib to store modules that are only imported by test scripts.
Add the root directories of your subtrees to the @INC path (see [?title]). For example, add the entries
lib and test/lib there.
Map package names to paths in the subtree (and vice versa). For example, store code for the package
Foo::Bar in file lib/Foo/Bar.pm and ensure that lib/Foo/Baz.pm contains only package Foo::Baz.
Store your Perl scripts anywhere you like in the project. For example, in subdirectory bin or cgi-bin.
EPIC - Users Guide
11 / 40
To import from a package, use it, rather than require it. For example, use Foo::Bar; rather than
require ../lib/Foo/Bar.pm;
EPIC - Users Guide
12 / 40
Chapter 4
Eclipse Basics
4.1
Perspectives
Each Workbench window contains one or more perspectives. A perspective defines the initial set and layout
of views in the Workbench window. Within the window, each perspective shares the same set of editors.
Each perspective provides a set of capabilities aimed at accomplishing a specific type of task or works with
specific types of resources. For example, the Java perspective combines views that you would commonly
use while editing Java source files, while the Debug perspective contains the views that you would use
while debugging Java programs. As you work in the Workbench, you will probably switch perspectives
frequently.
Perspectives control what appears in certain menus and toolbars. They define visible action sets, which you
can change to customize a perspective. You can save a perspective that you build in this manner, making
your own custom perspective that you can open again later.
You can set your Workbench preferences to open perspectives in the same window or in a new window.
The main perspectives for developing Perl applications are:
This is the main perspective for coding Perl scripts.
Provides the main functionality for debugging and executing Perl scripts. For details see Section 6.4.
4.2
Views
Views support editors and provide alternative presentations as well as ways to navigate the information
in your Workbench. For example, the Navigator view displays projects and other resources that you are
working with.
Views also have their own menus. To open the menu for a view, click the icon at the left end of the views
title bar. Some views also have their own toolbars. The actions represented by buttons on view toolbars
only affect the items within that view.
A view might appear by itself, or stacked with other views in a tabbed notebook. You can change the layout
of a perspective by opening and closing views and by docking them in different positions in the Workbench
window.
EPIC - Users Guide
13 / 40
4.3
4.3.1
Using Perspectives
New Perspectives
There are several ways to open a new perspective within this Workbench window:
Using the Open Perspective button
on the shortcut bar.
Choosing a perspective from the Window Open Perspective menu.
To open one by using the shortcut bar button:
1. Click on the Open Perspective button
2. A menu appears showing the same choices as shown on the Window Open Perspective menu.
Choose Other from the menu.
3. In the Select Perspective dialog choose Debug and click OK.
The Debug perspective is displayed.
4. There are several other interesting things to take note of.
The title of the window now indicates that the Debug perspective is in use.
The shortcut bar contains several perspectives, the original Resource perspective, the new Debug
perspective and a few others. The Debug perspective button is pressed in, indicating that it is the
current perspective.
EPIC - Users Guide
14 / 40
To display the full name of the perspective right click the perspective bar and check Show Text.
5. In the shortcut bar, click on the Resource perspective button. The Resource perspective is once again
the current perspective. Notice that the set of views is different for each of the perspectives.
4.3.2
Configuring Perspectives
In addition to configuring the layout of a perspective you can also control several other key aspects of a
perspective. These include:
The New menu.
The Window Open Perspective menu.
The Window Show View menu.
Action sets that show up on the toolbar.
Try customizing one of these items.
1. In the shortcut bar click on the Resource perspective.
2. Select Window Customize Perspective....
3. Select the Commands tab.
4. Check Launch and click OK.
5. Observe that the toolbar now includes buttons for debug/run launching.
6. After experimenting with the other options on the Customize Perspective dialog, choose Window
Reset Perspective to return the perspective to its original state.
EPIC - Users Guide
15 / 40
4.3.3
Saving a User Defined Perspective
If you have modified a perspective by adding, deleting, or moving (docking) views, you can save your
changes for future use.
1. Switch to the perspective that you want to save.
2. Click Window Save Perspective As.
3. Type a new name for the perspective into the Name field.
4. Click OK.
4.3.4
Resetting Perspectives
To restore a perspective to its original layout:
1. Click Window Preferences.
2. Expand Workbench and choose Perspectives.
3. From the Available perspectives list, select the perspective you want to restore.
4. Click Reset.
5. Click OK.
4.4
4.4.1
Using Views
Opening Views
Perspectives offer pre-defined combinations of views and editors. To open a view that is not included in the
current perspective, select Window Show View from the main menu bar.
You can create fast views to provide a shortcut to views that you use often.
After adding a view to the current perspective, you may wish to save your new layout by clicking Window
Save Perspective As.
4.4.2
Moving and Docking Views
To change the location of a view in the current perspective:
1. Drag the view by its title bar. Do not release the left mouse button yet.
2. As you move the view around the Workbench, the mouse pointer changes to one of the drop cursors
shown in the table below. The drop cursor indicates where the view will be docked if you release the
left mouse button. To see the drop cursor change, drag the view over the left, right, top, or bottom
border of another view or editor.
EPIC - Users Guide
16 / 40
3. When the view is in the location that you want, relative to the view or editor area underneath the drop
cursor, release the left mouse button.
4. (Optional) If you want to save your changes, select Window Save Perspective As from the main
menu bar.
5. Note that a group of stacked views can be dragged using the empty space to the right of the view tabs.
EPIC - Users Guide
17 / 40
Chapter 5
Working with the Perl Editor
5.1
Syntax Check
EPIC performs on the fly syntax check of Perl source files. In order for the Syntax Check to work, the Perl
Interpreter has to be set up correctly (see Chapter 2).
The Syntax Check is performed after a defined idle period, after the user has stopped typing. This idle
period can be configured in the preferences.
When an error/warning has been found, the editor displays the appropriate icon in the annotation ruler (the
gray bar on the left side of the editor), underlines the error in the source, and inserts a marker into the
Problems view.
A syntax check can be enforced by pressing Shift-F5. It is also triggered automatically by saving a source
file.
5.2
Explain Errors and Warnings
In addition to displaying warnings and errors, the editor is capable of explaining them in more detail.
EPIC - Users Guide
18 / 40
To get an Error/Warning explanation, right-click the Error/Warning icon and select Explain Errors/Warnings
from the context menu.
The explanation(s) will be displayed in the Explain Errors/Warnings view:
5.3
Open Declaration
Open Declaration allows the user to search for the declaration of a specific subroutine or package.
The search first determines what is selected. If no text is selected, it attempts to find a subroutine or package
name at the current cursor position. The search will fail if neither is selected.
Due to the dynamic nature of Perl programs, the search is not entirely reliable. For package names and
subroutine names qualified by a package prefix, an attempt will be made to locate the appropriately named
EPIC - Users Guide
19 / 40
module file using the @INC path. For unqualified subroutine names, the search will first occur in the current
editor and then extend to modules referenced by use and (literal) require statements.
If the declaration is found, it will be highlighted in an existing or new editor.
5.4
Perldoc
To retrieve Perldoc information, select a keyword or text and choose Perldoc from the context menu or press
Shift-Ctrl-H. If nothing is selected, an input dialog will appear.
The search is performed among built-in Perl functions, FAQs from the Perl documentation, and modules on
the include path (see [?title]). If Perldoc entries are found, they are displayed inside the Perldoc view.
Note
Perldoc has to be installed and available in the system PATH, otherwise this feature will not work.
5.5
Quick Reference
Apart from Perldoc support, a quick reference feature is available. This feature has the advantage that no
perldoc has to be installed on the system but does not provide as much information as perldoc.
EPIC - Users Guide
20 / 40
To view the Quick Reference, select a keyword and move the mouse pointer over the selection.
A tooltip with a short description of the keyword should appear.
5.6
Code Assist
Code Assist features try to assist the user during source code editing.
Note
The features currently implemented in EPIC may not be fully functional but will be improved in the future.
5.6.1
Variable Inspection
When you press one of the auto completion characters $ @ %, the editor displays all defined variables in a
list. From the list you can select the variable that should be inserted in the source code.
5.6.2
Module Inspection
The editor tries to display methods available in modules when the auto completion characters > or : are
entered.
EPIC - Users Guide
21 / 40
Note
Currently, indirect object invocations are not recognized by code assist. This code block will not work:
$smtp = new Net::SMTP;
$smtp->[no content assist]
This one will work:
$smtp = Net::SMTP->new();
$smtp->[content assist]
5.7
Task Markers
Task markers are a very convenient way to add items to the Eclipse task list. A task marker is generated
when a #TODO any text is found in the Perl source code. On deletion of the #TODO comment, the task
marker is also deleted.
You can customize the keywords which begin task markers in the preferences (see Section 2.5).
5.8
Templates
Templates allow for easy insertion of predefined text segments. In addition to normal text these segments
can also include pre-defined variables that are included at runtime as well as variables that are specified by
the user when the template is inserted.
5.8.1
Defining Templates
Templates are defined in the EPIC Preferences (Window Preferences...). To define a new template, press
the New... button.
EPIC - Users Guide
22 / 40
To insert pre-defined variables, press the Insert Variable... button.
In addition to pre-defined variables, the user can specify additional variables (using the syntax ${varname})
which can be edited when the template is inserted. When the first variable is inserted, variables with the
same name will automatically be changed.
5.8.2
Using Templates
Templates are invoked by typing some characters and pressing Ctrl-Space.
Templates matching the typed characters will be displayed in a list. A preview is also available.
If the template contains user defined variables the user can press the TAB key to jump to the next variable
after the template has been inserted.
EPIC - Users Guide
23 / 40
5.9
Source Formatter
EPIC uses PerlTidy for source code formatting (PerlTidy is included in the EPIC package).
To format the source code, select Source Format from the Eclipse menu or use Ctrl-Shift-F.
PerlTidy settings can be changed in the Source Formatter preference page.
Note
Source formatting might take a while if the source code has a lot of lines.
5.10
Source Folding
The editor supports folding of POD comments and subroutines.
Source folding can be disabled in the Editor preference page.
Note
On big files source folding can decrease performance. So if you experience slowdowns, disabling source
folding might help.
5.11
Refactoring
5.11.1
Extract Subroutine
Extraction of subroutines is supported by the use of the CPAN Devel::Refactor module.
To extract a subroutine, mark the code to extract and select Refactor Extract Subroutine from the popup
menu.
EPIC - Users Guide
24 / 40
In the popup menu insert the name of the new subroutine and press Enter.
The new subroutine will be placed at the end of the Perl script (before __END__ section) and the selection
will be replaced with the subroutine call.
Note
The extraction might not work properly at the moment because the Devel::Refactor module is in an early
stage of development. With upcoming versions of the module, this function should become more reliable.
5.12
HTML Export
To export, select Source Export HTML from the Eclipse menu and specify an output file.
HTML export settings can be changed in the Source Formatter preference page.
Note
For HTML export to work, a working Source Formatter is needed (see [?title]).
EPIC - Users Guide
25 / 40
5.13
Outline View
The Outline view displays packages and subroutines defined in the edited file. Modules referenced by use
statements are also shown. When you click on a module or subroutine name in the outline, the editor will
jump to the appropriate position in the source code. When the cursor is moved inside of a subroutines
definition, the subroutine will become selected in the outline.
Subroutines named new will get a different icon.
EPIC - Users Guide
26 / 40
Chapter 6
Using the Perl Debugger
6.1
Launching Perl Programs
You may launch your Perl programs from the workbench. Programs may be launched in either run or debug
mode.
In run mode, the program executes, but may not be suspended or examined.
In debug mode, execution may be suspended and resumed, variables may be inspected, and expressions
may be evaluated.
The environment a Perl program is to be executed in is defined via "Launch Configurations". A launch
configuration defines
if the program is to be executed in a CGI or normal Perl environment
the host the program is to be executed on
the program to execute
execution parameters to pass
environment variables
configuration data for the web server used to provide the CGI framework
EPIC - Users Guide
27 / 40
6.1.1
Launching Perl Programs in Run Mode
1. Select Run Run... from the Eclipse menu.
2. Within the appearing dialog, select the configuration type:
Perl Local: Run a Perl script on the local machine
Perl CGI: Run Perl programs in a CGI environment on the local machine
Perl Remote: Run a Perl script on a remote machine
and press the New button to create a new launch configuration.
3. Adjust launch configuration attributes. For details see Section 6.2.
4. Press the Run button.
This executes the program. The programs console output will be shown in the console window. For "Perl
Local" and "Perl Remote" configurations, the console window also accepts keyboard input to be passed to
the program.
If you switch to the debug view, you have additional control over the execution of the program. For details
see Section 6.4.1.
6.1.2
Re-launching a Perl Program
The workbench keeps a history of each launched and debugged program. To relaunch a program, do one of
the following:
Select a previous launch from Run or Debug button pull-down menus.
EPIC - Users Guide
28 / 40
From the menu bar, select Run Run History or Run Debug History and select a previous launch
from these sub-menus.
In the Debug view, select a process that you want to relaunch, and select Relaunch from the processs
pop-up menu.
To relaunch the most recent launch, do one of the following:
Click the Run or Debug buttons (without using the button pull-down menu).
Select Run Run Last Launched (Ctrl-F11), or Run Debug Last Launched (F11) from the workbench
menu bar.
6.2
6.2.1
Creating Launch Configurations
Perl Local: Running a Perl Script on the Local Machine
1. Enter the name for the launch configuration in the Name field.
2. In the Main tab
Project field: select the project which contains the script to execute
Note
Only Perl projects (projects associated with a Perl nature) will be shown. If the project you require
is not shown, see Section 3.3 for adding a Perl nature to your project.
File to execute field: select the script to execute
Note
Only files associated with the Perl editor will be shown. See Section 2.7 for details.
EPIC - Users Guide
29 / 40
3. If you wish to pass command-line parameters to the script or to the Perl interpreter, enter them in the
Arguments tab.
4. If you wish to modify environment variables for the script, enter them in the Environment tab.
Note
Be careful when removing or overriding the standard environment variables. For example, the environment variable %SYSTEMROOT% is essential for Perl socket IO to work under Windows.
5. Press the Apply button
6.2.2
Perl CGI: Run Perl Programs in a CGI Environment
1. Enter the name for the launch configuration in the Name field.
2. In the Web Server tab
HTML Root Directory field: enter the base directory that contains all HTML files or use the Browse
button to select the appropriate directory.
HTML Startup File field: enter the file name to be shown in the browser after startup or use the
Browse button to select this file.
CGI Root Directory field: enter the base directory that contains all CGI files or use the Browse
button to select the appropriate directory.
Extension for CGI files field: this is a comma separated list of file extensions (each starting with a
"." ) used for CGI files in the project.
3. In the Browser tab, there are two possible settings:
Select Custom Browser: specify the path to the browser executable and add the required command
line parameters. Use %1 as a place holder for the HTML file to be opened.
Select Default System Browser to use the browser defined as default browser by your OS preferences.
EPIC - Users Guide
30 / 40
4. If you wish to modify environment variables for the script, enter them in the Environment tab.
5. If you wish to pass command-line parameters to the Perl interpreter, enter them in the Arguments tab.
6. Press the Apply button.
6.2.3
Perl Remote: Debug a Perl Script on a Remote Machine
Note
This feature is not tested very well and should be considered experimental.
Some points to consider:
You need a Perl interpreter installed on the remote host.
During debugging the remote host connects to the local (Eclipse) host using three TCP ports: the debugger
port, the stdout/stdin port and the stderr port. The debugger port is specified statically in the launch
configuration (see below). The two other ports are picked up from the range 5000-10000. (EPIC attempts
to reserve these ports in ascending order starting with 5000.) Make sure that your firewall does not block
these required connections.
Scripts executed and code shown are from different sources: EPIC displays the code present on your local
host and executes a copy of this code on the remote host. So if you make changes within your project
please make sure to transfer these changes to the remote host (see below for further details).
This problem gets more significant for code/modules provided by your Perl installation. If modules on
your local and remote host differ, debugging results may be quite meaningless. So try to have the same
Perl version installed on both hosts and make sure all modules you require (which are not part of your
Eclipse project) are identical.
@INC path handling: if the include path references directories within your project or directories that
are linked into your projects, EPIC will include these modules in the list of files to be copied to the
remote host and adjust the @INC-path for your remote host accordingly. Overall, it is best to set up
project-relative @INC paths in the project properties.
EPIC - Users Guide
31 / 40
1. Enter the name for the launch configuration in the Name field.
2. In the Configuration tab
Project field: select the project to debug.
Note
Only Perl projects (projects associated with a Perl nature) will be shown. If the project you require
is not shown, see Section 3.3 for adding a Perl nature to your project.
File to execute field: select the Perl file to execute.
Note
Only files associated with the Perl editor will be shown. See Section 2.7 for details.
3. Local Host IP: this is the IP-address used by the remote host to connect to your local host. In most
cases the default value is appropriate.
4. Target Host Project Installation Path: the projects location on the remote host. Make sure that your
Eclipse project can be found at this location.
5. Port: Port used by the remote debugger to connect to the local host.
6. Create Debug Package: if checked, a ZIP file containing the project files to be transfered to the remote
host is created. This file is stored at the location indicated in Debug Package File Path.
7. Press the Debug button. At this point, the local host starts listening for a remote debugger connection.
8. Extract the ZIP file to the location on your remote host indicated in Target Host Project Installation
Path.
9. Start the script start_epicDB.pl on your remote host (it is included in the ZIP archive and thus located
in the project directory after extraction). This script starts the debugger and makes it connect to the
local host.
10. Enjoy debugging...
6.3
Breakpoints
The Perl debugger supports line breakpoints and regular expression breakpoints. Both types of breakpoints
are set on an executable line of a program. If enabled, they suspend thread execution before the corresponding line of code is executed. Regular expression breakpoints additionally extract the regular expression
contained in the line of code they are associated with and enable you to debug the regular expression within
the RegExp-Plugin.
The following symbols are used to indicate breakpoints:
EPIC - Users Guide
32 / 40
Status
Line Breakpoint
Regular Expression
Breakpoint
Enabled
Disabled
Registered with debugger
Note
Regular Expressions Breakpoints are still in an experimental state and will at the moment only work for expressions of the type: Expr1 =~ <delim>regexp<delim>modifiers; Modifiers are ignored.
6.3.1
Setting Breakpoints
1. In the editor area, open the file where you want to add the breakpoint with the Perl editor.
2. Directly to the left of the line where you want to add the breakpoint, open the marker bar (vertical
ruler) pop-up menu and select Add Breakpoint or Add RegExp Breakpoint.
While the breakpoint is enabled, thread execution suspends before that line of code is executed.
6.3.2
Enabling or Disabling Breakpoints
Open the debug view, open the Breakpoints view and use the check box in front of the break point to enable
or disable the break point.
6.3.3
Removing Breakpoints
There are two possible ways for removing a breakpoint:
1. Right click on the breakpoint symbol in marker the bar (vertical ruler) of the editor pop-up menu and
select Remove Breakpoint.
2. Open the debug perspective, open the Breakpoints view, right-click the breakpoint you want to remove and select Remove.
6.4
Views in the Debug Perspective
If any of the views described below is not visible, you can open it using the Window Show View menu.
EPIC - Users Guide
33 / 40
6.4.1
Debug View
This view allows you to manage the debugging or running of programs in the workbench. It displays the
stack frames for the suspended program you are debugging. It also displays the process for each target you
are running.
If the program is suspended, its stack frames are shown as child elements. Clicking on a stack frame takes
you to the corresponding line in the Perl editor and updates contents of the Variables view. If necessary, a
new editor is opened automatically.
Note
EPIC does not currently include support for debugging multi-threaded programs.
6.4.2
Variables View
When a stack frame is selected, you can see the visible variables in that stack frame in the Variables view.
The view shows the value of primitive (scalar) types. Variables which point to data structures such as
hashes, lists or objects can be examined by expanding them to show their members. Variables that are
references are dereferenced to show the final scalar value or data structure pointed to by the reference chain
(or an indication of cyclic reference).
Global variables (including Perl internal variables) are marked with an
icon.
icon, local variables with an
EPIC - Users Guide
34 / 40
6.4.2.1
Customizing the Variables View
You can customize the presentation with the configuration menu:
Show Details Pane
To show the detail pane select Vertical View Orientation or Horizontal View Orientation. Select Variables
View Only to disable it. The details pane shows the value of primitive variables (especially useful for string
variables).
Highlight Updated Variables
If you enable this option, the variables whose values have changed during the last execution step (since the
last suspend) and new variables will be highlighted. If a change has occurred inside of a complex variable,
the variable will be highlighted and the path to the changed value will also be indicated using delta symbols:
This makes it possible to see these kinds of changes even if variables are collapsed.
Note
This feature requires EPIC to retrieve and remember the value of every variable on each suspend. It
may be very slow for larger programs (e.g. it might take about 20 seconds for a program containing data
structures with 5000+ values). For this reason, the option is disabled by default and should be used with
care.
Select Variables to Display
The variables view allows to select the following types of variables for displaying by checking the corresponding menu entry:
Perl Internal Variables: these are variables provided by the Perl interpreter like $_, @INC etc.
Global Variables: variables visible from everywhere in your program. More precisely, these are the
variables from the symbol table of the package in which the debugger is suspended or from the main
package (in scripts).
Local Variables: variables declared with the keyword my, more correctly called "lexical" variables in
Perl. To show lexical variables, you need to install the Perl PadWalker module. The PadWalker module
has some problems which influence viewing of local variables.
EPIC - Users Guide
35 / 40
Show Addresses of Variables
By default, EPIC shows the address to which a reference variable points, but it does not show the address
of each non-reference variable. This additional information can be helpful when you wish to check which
variable is pointed to by a reference. When enabled, the address of each variable (including scalar variables)
will be displayed right before its value.
6.4.3
Breakpoints View
The Breakpoints view shows all breakpoints (see Section 6.3), their state and location.
By selecting one or more breakpoints and invoking the context menu, you can enable, disable or remove
these breakpoints.
6.4.4
Perl Expression View
The Perl Expression View allows you to execute any valid Perl code within the current context of the
program executed in debug mode.
1. Open the view (Window Open View Other, then EPIC Perl Expression View).
2. Enter the code to execute.
3. Press the
6.5
symbol.
Stepping Through the Execution of a Perl Program
When a thread is suspended, the step controls can be used to step through the execution of the program
line-by-line. If a breakpoint is encountered while performing a step operation, the execution will suspend
at the breakpoint and the step operation is ended.
EPIC - Users Guide
36 / 40
6.5.1
Step Over
1. Select a stack frame in the Debug view. The current line of execution in that stack frame is highlighted
in the editor in the Debug perspective.
2. Click the Step Over button ( ) in the Debug view toolbar, or press the F6 key. The currently selected
line is executed and suspends on the next executable line.
6.5.2
Step Into
1. Select a stack frame in the Debug view. The current line of execution in that stack frame is highlighted
in the editor in the Debug perspective.
2. Click the Step Into button ( ) in the Debug view toolbar, or press the F5 key. The next expression
on the currently selected line to be executed is invoked, and execution suspends at the next executable
line in the method that is invoked.
6.5.3
Run to Return
1. Select a stack frame in the Debug view. The current line of execution in that stack frame is highlighted
in the editor in the Debug perspective.
2. Click the Run To Return button ( ) in the Debug view toolbar, or press the F7 key. Execution
resumes until the next return statement in the current subroutine is executed, and execution suspends
on the next executable line.
EPIC - Users Guide
37 / 40
Chapter 7
RegExp Plug-in
7.1
Enabling the RegExp View
To display the RegExp view, select Window Show View Other... from the Eclipse menu and select the
EPIC RegExp view from the list.
7.2
Using the RegExp Plug-in
The RegExp plug-in is a small tool to debug regular expressions.
To check if a regular expression is valid, press the Run icon. If the regular expression matches the text, it
will be signaled by a green icon. If the regular expression contains brackets, the matching character groups
in text will be colored.
Regular expression shortcuts are available via the context menu.
EPIC - Users Guide
38 / 40
7.3
Debugging Regular Expressions
The Single Step feature allows for a step by step inspection of the regular expression.
If no groups (...) are defined by the user, the RegExp Plug-in tries to use logical blocks for matching,
otherwise the already existing groups are used.
The following buttons are provided:
Reset (clears all color markers)
Step forward
Step backward
EPIC - Users Guide
39 / 40
Chapter 8
Known Bugs & Problems
The Bugs and Feature Requests trackers on SourceForge contain descriptions of the current open issues for
EPIC. If you encounter a problem, you can also search the Help forum for previous reports and solutions
and ask your question there.
EPIC - Users Guide
40 / 40
Chapter 9
References
Part of this document is taken from the official Eclipse documentation provided by the Eclipse project and
IBM.
EPIC uses the public domain ANTLR 2 library developed by Terence Parr and others in the ANTLR project.
You might also like
- An Epic Guide to Mastering the Epic EHRDocument32 pagesAn Epic Guide to Mastering the Epic EHRScatterfit Pyramid100% (2)
- Cerner Pocket Guide 2012Document160 pagesCerner Pocket Guide 2012yostyNo ratings yet
- Utilization Review Coordinator: Passbooks Study GuideFrom EverandUtilization Review Coordinator: Passbooks Study GuideNo ratings yet
- Magic-MEDITECH Information System Application (MIS) - Users and Password Management-Version-01!10!2013-Release 5.66Document181 pagesMagic-MEDITECH Information System Application (MIS) - Users and Password Management-Version-01!10!2013-Release 5.66RoyCouttsNo ratings yet
- Cerner Physician Reference GuideDocument221 pagesCerner Physician Reference GuideTaufik RizalNo ratings yet
- Cerner PowerchartDocument109 pagesCerner Powerchartmonikaagarwalitm3330100% (1)
- EPIC PresentationDocument26 pagesEPIC Presentationeezaortile75% (8)
- Health Informatics Service Architecture A Complete Guide - 2021 EditionFrom EverandHealth Informatics Service Architecture A Complete Guide - 2021 EditionNo ratings yet
- Healthcare Information Privacy and Security: Regulatory Compliance and Data Security in the Age of Electronic Health RecordsFrom EverandHealthcare Information Privacy and Security: Regulatory Compliance and Data Security in the Age of Electronic Health RecordsNo ratings yet
- Cerner Powerchart Non-Physician Manual Ver 3Document39 pagesCerner Powerchart Non-Physician Manual Ver 3KTaraskaNo ratings yet
- PHC Epic SuperUser FAQs PDFDocument4 pagesPHC Epic SuperUser FAQs PDFJon UdwadiaNo ratings yet
- Cerner QuickReferenceGuide.2006Document3 pagesCerner QuickReferenceGuide.2006yostyNo ratings yet
- Epiccare AmbulatoryDocument12 pagesEpiccare Ambulatoryapi-326037307No ratings yet
- Medical ManagerDocument336 pagesMedical ManagerRBheecarry100% (2)
- Allscripts Certified WorkflowsDocument236 pagesAllscripts Certified WorkflowsLea Earnst100% (1)
- Patient Sched Reg Manual CernerDocument129 pagesPatient Sched Reg Manual Cernerrrasko100% (1)
- CAHIMS Handbook - 2019Document24 pagesCAHIMS Handbook - 2019Hema Sai SharmaNo ratings yet
- Medical Office Management PDFDocument9 pagesMedical Office Management PDFAyessa Joy Tajale100% (1)
- Intern Cerner Orientation 2017Document24 pagesIntern Cerner Orientation 2017Bill100% (1)
- EPIC InfoDocument8 pagesEPIC InfoVijay TupakulaNo ratings yet
- Telehealth Interoperability White PaperDocument15 pagesTelehealth Interoperability White PaperJohn MillerNo ratings yet
- MirthApplianceDeploymentGuide 3.6.0Document69 pagesMirthApplianceDeploymentGuide 3.6.0Ivan Luis Leiva GarcíaNo ratings yet
- Allscripts Analytics - User - Guide PDFDocument189 pagesAllscripts Analytics - User - Guide PDFSpit FireNo ratings yet
- Federal Health IT Strategic Plan - 2020 - 2025Document50 pagesFederal Health IT Strategic Plan - 2020 - 2025CherylNo ratings yet
- 834 Companion GuideDocument64 pages834 Companion GuiderickyrockaNo ratings yet
- ISTE80117 - General Lab ManualDocument15 pagesISTE80117 - General Lab ManualyostyNo ratings yet
- Epic ModulesDocument1 pageEpic ModulesMikala X IrisNo ratings yet
- Entering Orders On CernerDocument2 pagesEntering Orders On CernerRichy100% (1)
- Medical Coding and Claims Processing NC IIIDocument72 pagesMedical Coding and Claims Processing NC IIIScout Beauty JHOINo ratings yet
- Clinical Computer Systems ComparisonDocument12 pagesClinical Computer Systems ComparisonLee ThoongNo ratings yet
- Epic TutDocument15 pagesEpic TutTorgbui Gorni Treve IV100% (2)
- Electronic Health RecordDocument29 pagesElectronic Health Recordkabir100% (2)
- Coding For Lab SvcsDocument54 pagesCoding For Lab SvcsTintinNo ratings yet
- Candidate Guide AHIMADocument48 pagesCandidate Guide AHIMADianWijayantiNo ratings yet
- MDS StandardsDocument108 pagesMDS StandardsN Inbasagaran100% (1)
- Cerner Basic Competencies 08-2019Document195 pagesCerner Basic Competencies 08-2019mickeyNo ratings yet
- PowerChart Training GuideDocument45 pagesPowerChart Training Guideyosty50% (2)
- Navigating Powerchart For Ed Ob orDocument2 pagesNavigating Powerchart For Ed Ob orapi-224958119No ratings yet
- Administrative Medical Office AssistantDocument2 pagesAdministrative Medical Office Assistantapi-76937626No ratings yet
- Meditech Quick Reference (With CPOE)Document16 pagesMeditech Quick Reference (With CPOE)Felice 皓思 NgNo ratings yet
- VP Revenue Cycle Healthcare Administrator in Charlotte NC Resume Robert CarmichaelDocument4 pagesVP Revenue Cycle Healthcare Administrator in Charlotte NC Resume Robert CarmichaelRobertCarmichaelNo ratings yet
- EPIC Tips For StudsDocument39 pagesEPIC Tips For StudsPiyush100% (1)
- EMR TalkDocument118 pagesEMR Talkngoclongy2k100% (1)
- UserGuide 15.3 Sunrise Elink PDFDocument490 pagesUserGuide 15.3 Sunrise Elink PDFTim CCNo ratings yet
- Chapter 3 - Pharmacy MathDocument17 pagesChapter 3 - Pharmacy Mathtpatel0986No ratings yet
- Epic's Training Guide PDFDocument22 pagesEpic's Training Guide PDFJiggaWhaa0% (2)
- Ahimajournal 2015 08 DLDocument69 pagesAhimajournal 2015 08 DLDarrin OpdyckeNo ratings yet
- Workforce Central Timekeeper 5 User ManualDocument326 pagesWorkforce Central Timekeeper 5 User ManualjdurmickNo ratings yet
- Medical ManagerDocument336 pagesMedical ManagerBatraneluNo ratings yet
- PowerChart Basics PDFDocument14 pagesPowerChart Basics PDFyostyNo ratings yet
- Patient Safety Incident Reporting - Canadian Health SystemDocument13 pagesPatient Safety Incident Reporting - Canadian Health SystemRhod Bernaldez EstaNo ratings yet
- Clinical Documentation Improvement (CDI) TrainingDocument6 pagesClinical Documentation Improvement (CDI) Trainingmaricel bismaniNo ratings yet
- Bizmanualz Medical Office Policies and Procedures SampleDocument7 pagesBizmanualz Medical Office Policies and Procedures SampleallukazoldyckNo ratings yet
- Lab and Ambulatory EHR Workflows-4Document26 pagesLab and Ambulatory EHR Workflows-4Yunes Hasan Ahmed AliNo ratings yet
- CEHRS Candidate Handbook - SFLBDocument13 pagesCEHRS Candidate Handbook - SFLBTeri Hartline100% (1)
- Developers Toolkit Reference-TimekeepingDocument418 pagesDevelopers Toolkit Reference-TimekeepingAvinashNo ratings yet
- Revenue CycleDocument240 pagesRevenue CyclePercentage International School100% (2)
- Complex Care Management Toolkit PDFDocument14 pagesComplex Care Management Toolkit PDFumi khasanahNo ratings yet
- Asterisk Admin Guide 1.8.15Document332 pagesAsterisk Admin Guide 1.8.15asterisknetNo ratings yet
- RMX Setup With OCSDocument17 pagesRMX Setup With OCSasterisknetNo ratings yet
- LTRT-39103 Mediant 1000B SBA Quick GuideDocument2 pagesLTRT-39103 Mediant 1000B SBA Quick GuideasterisknetNo ratings yet
- LTRT-39261 Mediant Gateways With PBX T1 and PAETEC SIP Trunk Configuration NoteDocument36 pagesLTRT-39261 Mediant Gateways With PBX T1 and PAETEC SIP Trunk Configuration NoteasterisknetNo ratings yet
- Microsoft Lync 2010 AsteriskDocument81 pagesMicrosoft Lync 2010 AsteriskasterisknetNo ratings yet
- Z-Hire V5 Administration GuideDocument12 pagesZ-Hire V5 Administration GuideasterisknetNo ratings yet
- Microsoft Lync How To GuideDocument17 pagesMicrosoft Lync How To GuideRobin 'Slug' LaneNo ratings yet
- Fastpath Quick Start LocalDocument19 pagesFastpath Quick Start LocalasterisknetNo ratings yet
- Polygon Poster RubricDocument2 pagesPolygon Poster Rubricapi-265434395No ratings yet
- Pre-Colonial and Rizal's View On NationalismDocument3 pagesPre-Colonial and Rizal's View On NationalismKATHERINE GALDONESNo ratings yet
- Plan For Implementing Personalized Learning CBL TemplateDocument9 pagesPlan For Implementing Personalized Learning CBL Templatedeltazeta727No ratings yet
- English Pronoun: Type of Pronouns Subjective Objective Possesive Adjective Possesive PronounDocument2 pagesEnglish Pronoun: Type of Pronouns Subjective Objective Possesive Adjective Possesive PronounharumiNo ratings yet
- Python Programming: Presented by - Rashmi Bca Section B' Roll No-38Document12 pagesPython Programming: Presented by - Rashmi Bca Section B' Roll No-38atul211988No ratings yet
- Code Glosses in University State of Jakarta Using Hyland's TaxonomyDocument25 pagesCode Glosses in University State of Jakarta Using Hyland's TaxonomyFauzan Ahmad Ragil100% (1)
- Isc 2021 ProgramDocument48 pagesIsc 2021 ProgramHUNZAINo ratings yet
- 3-Heights™ PDF Producer: User ManualDocument50 pages3-Heights™ PDF Producer: User ManualJen OshNo ratings yet
- Discovery - Husain Shah New Inscription - Ejaz HussainDocument13 pagesDiscovery - Husain Shah New Inscription - Ejaz HussainSamir GanguliNo ratings yet
- Hazrat Shaikh Shah Kareem Allah Chisti Known As Ashiq Khaja Barkas HyderabadDocument53 pagesHazrat Shaikh Shah Kareem Allah Chisti Known As Ashiq Khaja Barkas HyderabadMohammed Abdul Hafeez, B.Com., Hyderabad, IndiaNo ratings yet
- Jesus Is AliveDocument3 pagesJesus Is AliveNatalie MulfordNo ratings yet
- Navtex Navtex Navtex Navtex Broadcasting System Broadcasting System Broadcasting System Broadcasting SystemDocument26 pagesNavtex Navtex Navtex Navtex Broadcasting System Broadcasting System Broadcasting System Broadcasting SystemTomis HonorNo ratings yet
- English Week 3 D1-5Document75 pagesEnglish Week 3 D1-5Unknown DreamersNo ratings yet
- Sense Sensibility GuideDocument16 pagesSense Sensibility GuideWalter ExeNo ratings yet
- LESSON PLAN - Kinds of WeatherDocument4 pagesLESSON PLAN - Kinds of WeatherSittie Naifa CasanNo ratings yet
- SECRET KNOCK PATTERN DOOR LOCKDocument5 pagesSECRET KNOCK PATTERN DOOR LOCKMuhammad RizaNo ratings yet
- Logical Unit Number (LUN)Document1 pageLogical Unit Number (LUN)Shishir YadavNo ratings yet
- Iot V Unit PDFDocument55 pagesIot V Unit PDFSridevi Women's Engineering College Department of EIE0% (1)
- Gatsby's False Prophecy of the American DreamDocument14 pagesGatsby's False Prophecy of the American DreamDorottya MagyarNo ratings yet
- Installation Cheat Sheet 1 - OpenCV 3 and C++Document3 pagesInstallation Cheat Sheet 1 - OpenCV 3 and C++David BernalNo ratings yet
- Vingcard 2100Document202 pagesVingcard 2100Dan PatNo ratings yet
- Daily Lesson Plan - Hobbies. Session 1Document5 pagesDaily Lesson Plan - Hobbies. Session 1Atiqah Jamil100% (1)
- Understand Categorical SyllogismsDocument13 pagesUnderstand Categorical SyllogismsRizielle Mendoza0% (1)
- ENGLISH Literature Triva QuizDocument188 pagesENGLISH Literature Triva QuizHarpalsinh ParmarNo ratings yet
- KISI-KISI SOAL PENILAIAN AKHIR SEMESTER BAHASA INGGRIS KELAS XIDocument3 pagesKISI-KISI SOAL PENILAIAN AKHIR SEMESTER BAHASA INGGRIS KELAS XIekasusantyNo ratings yet
- FRENIC-VP (F2) User - S Manual (English)Document640 pagesFRENIC-VP (F2) User - S Manual (English)Bayu Tias SantanaNo ratings yet
- Chaly Ao - by Javad SattarDocument117 pagesChaly Ao - by Javad SattarJavad SattarNo ratings yet
- Solutions - Principle of Mathematical Induction: Exercise # IDocument12 pagesSolutions - Principle of Mathematical Induction: Exercise # Inucleus unacademyNo ratings yet
- Balkh and the Sasanians: Insights from Bactrian Economic DocumentsDocument21 pagesBalkh and the Sasanians: Insights from Bactrian Economic DocumentsDonna HallNo ratings yet
- The Tales Themselves - An Overview by Dr. Anna ChallengerDocument15 pagesThe Tales Themselves - An Overview by Dr. Anna Challengerhimkeraditya100% (2)