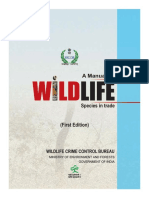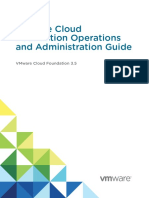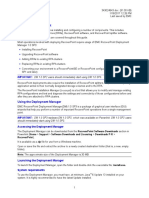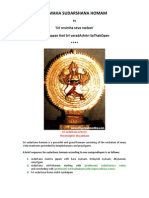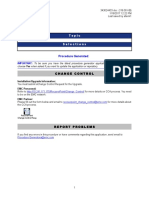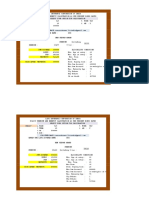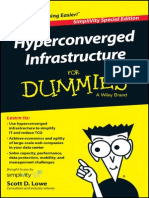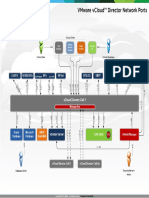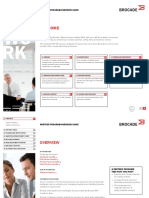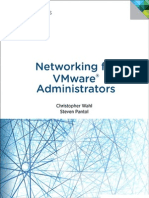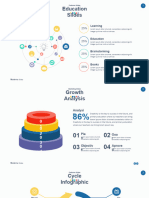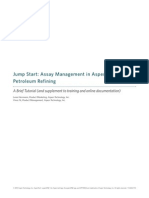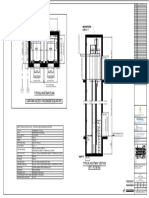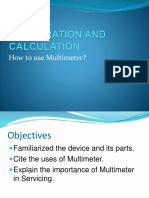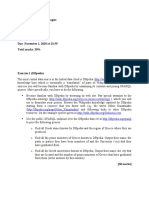Professional Documents
Culture Documents
AWS 20free 20labs 20 - 20lab 206 20 - 20EBS 20 - 20student 20instructions
Uploaded by
Vakul BhattOriginal Title
Copyright
Available Formats
Share this document
Did you find this document useful?
Is this content inappropriate?
Report this DocumentCopyright:
Available Formats
AWS 20free 20labs 20 - 20lab 206 20 - 20EBS 20 - 20student 20instructions
Uploaded by
Vakul BhattCopyright:
Available Formats
Training and
Certification
Introduction to Amazon Elastic
Block Store (Amazon EBS)
Version 1.0
Introduction to Amazon EBS Lab
Table of Contents
Introduction ................................................................................................................................................................ 3
Overview ................................................................................................................................................................ 3
What is Amazon Elastic Block Store? .................................................................................................................... 3
Topics Covered ...................................................................................................................................................... 3
Login to the AWS Management Console .................................................................................................................. 3
Using qwikLAB to login to the AWS Management Console................................................................................... 3
Gather Your qwikLAB Key ................................................................................................................................. 4
Creating an Elastic Block Store Volume .................................................................................................................... 4
Adding an EBS Volume to an Instance ..................................................................................................................... 5
Snapshotting an EBS Volume and Increasing Performance ..................................................................................... 5
End Your Lab ............................................................................................................................................................ 6
Additional Resources ................................................................................................................................................ 6
Conclusion ................................................................................................................................................................. 6
For feedback, suggestions, or corrections, please email: aws-course-feedback@amazon.com. ......................... 6
Copyright 2013 Amazon Web Services, Inc. and its affiliates. All rights reserved.
This work may not be reproduced or redistributed, in whole or in part,
without prior written permission from Amazon Web Services, Inc.
Commercial copying, lending, or selling is prohibited.
For feedback, suggestions, or corrections, please email: aws-course-feedback@amazon.com.
v. 3.0 2013_06_18
Copyright 2013 Amazon Web Services, Inc. and its affiliates. All rights reserved.
Page 2
Introduction to Amazon EBS Lab
Introduction
Overview
This guide introduces you to Amazon Elastic Block Store (EBS) using the AWS Management Console.
What is Amazon Elastic Block Store?
Amazon Elastic Block Store (EBS) provides block level storage volumes for use with Amazon EC2 instances.
Amazon EBS volumes are network-attached, and persist independently from the life of an instance.
Topics Covered
This lab will introduce you to basic Amazon EBS activities, including:
Logging into the Amazon Management Console
Creating an EBS Volume in the Amazon Management Console
Adding an EBS Volume to an Instance
Snapshotting an EBS Volume and Increasing Performance
Login to the AWS Management Console
Using qwikLAB to login to the AWS Management Console
Welcome to this self-paced lab! The first step is for you to login to Amazon Web Services.
1. Start your qwikLAB by clicking
2. Copy the password into the clipboard:
Note: You are not charged for creating a bucket; you are only charged for storing objects in the bucket.
3. Go into the console by clicking
4. Login to the console:
a. User Name: awsstudent
b. Password: Use the password in your clipboard
v. 3.0 2013_06_18
Copyright 2013 Amazon Web Services, Inc. and its affiliates. All rights reserved.
Page 3
Introduction to Amazon EBS Lab
Gather Your qwikLAB Key
5. Return to the qwikLAB web page and click the Download PEM dropdown box
6. Choose PPK if you will be connecting through PuTTY on a Windows system, or PEM if you will be connecting
with a Mac or Linux system.
Make note of the file location, as you will need it for connecting to your new instance!
Creating an Elastic Block Store Volume
To get started creating your first Amazon EBS Volume, you will need to access the Amazon EC2 icon on the
Amazon Management Console, and then utilize the Volumes Management Panel. EBS volumes are like hard
drives in a computer. The data on them persists through the lifetime of the volume and can be transported
between virtual machines as needed.
7. Click the Amazon EC2 Icon on the homepage and go to that dashboard.
8. In the navigation panel on the left under Elastic Block Store click Volumes go to the EBS control panel.
9. Here you will see a volume already in use. If you do not, please wait a moment and click the refresh icon
located in the upper right corner of the window. This volume exists for a server that has been created for you
for this lab exercise. Take note of the Availability Zone that the volume exists in, shown in the top panel.
10. Create a new volume by clicking Create Volume.
11. In the Create Volume window, select the following:
a. Volume Type: Standard
b. Size: 1 GiB
c.
Availability Zone: (match this from the zone noted in the previous step)
12. Click Yes, Create
v. 3.0 2013_06_18
Copyright 2013 Amazon Web Services, Inc. and its affiliates. All rights reserved.
Page 4
Introduction to Amazon EBS Lab
Congratulations! You have a new volume ready to be attached to an instance. Continue on to add that volume to
your instance and manipulate the volume.
Adding an EBS Volume to an Instance
While you were creating the volume, a server instance was being prepared for you to attach volumes to.
13. From the EC2 > Elastic Block Store > Volumes window that you were just in, you should now see 2
volumes. Right-click the volume whose state is available and choose Attach Volume. If your volume still
shows a State of creating, click the refresh icon
, located in the upper right corner of the window.
14. Select the instance. If you had more than one instance, you would need to select the appropriate instance at
this point. Also note that the next Device is already selected for you. Click Yes, Attach.
You have now connected an EBS volume to an instance. Congratulations!
Snapshotting an EBS Volume and Increasing Performance
Creating a snapshot of volume replicates the data in the volume. It also allows you to change the properties of the
volume to enable features like provisioned IOPS.
15. Back at the EC2 > Elastic Block Store > Volumes window, right-click the 1 GiB volume you created, and
choose Force Detach.
Note: In production, you would want to shut down your instance so you do not force detach the drive.
However, for this lab, we will choose force detach to focus more on other features.
16. Click Yes, Force.
17. Right-click the volume again, and choose Create Snapshot.
a. Ensure the Volume matches the volume you created (it should by default).
b. For the Name, input: ebslab
c.
For Description, input: lab elb volume snapshot
d. Click Yes, create
18. Go to EC2 > Elastic Block Store > Snapshots to view your newly created snapshot.
19. Right-click the snapshot, and choose Create Volume from Snapshot.
20. Here, you will increase the volume size and enable provisioned IOPS for increased performance. Select the
following settings in the Create Volume window:
a. Volume Type: Provisioned IOPS
b. Size: 8 GiB
c.
Availability Zone: (select the availability zone you noted earlier in the lab).
d. Click Yes, create
21. Return to EC2 > Elastic Block Store > Volumes to find your newly created high performance drive. This
drive would contain all the data from the original drive, as well!
v. 3.0 2013_06_18
Copyright 2013 Amazon Web Services, Inc. and its affiliates. All rights reserved.
Page 5
Introduction to Amazon EBS Lab
Congratulations! You have created a snapshotted volume that would contain all the data from the original drive,
but is larger and has guaranteed IOPS.
End Your Lab
22. Return to the QwikLab lab homepage and click End Lab to conclude your lab.
Additional Resources
For more information about Amazon EBS and EBS pricing, go to the Amazon EC2 product page.
AWS Training and Certification.
Conclusion
Congratulations! You now have successfully:
Logged into the Amazon Management Console
Created an EBS Volume in the Amazon Management Console
Added an EBS Volume to an Instance
Snapshotted an EBS Volume and Increasing Performance
For feedback, suggestions, or corrections, please email: aws-course-feedback@amazon.com.
v. 3.0 2013_06_18
Copyright 2013 Amazon Web Services, Inc. and its affiliates. All rights reserved.
Page 6
You might also like
- Wildlife Crime Control Bureau Identification ManualDocument455 pagesWildlife Crime Control Bureau Identification Manualesprajan1973No ratings yet
- Linux Container Internals PDFDocument121 pagesLinux Container Internals PDFVakul BhattNo ratings yet
- VCF 301 AdministeringDocument133 pagesVCF 301 AdministeringVakul Bhatt100% (1)
- VCF 35 Administering PDFDocument150 pagesVCF 35 Administering PDFVakul BhattNo ratings yet
- 10 DM About Deploying RecoverPointDocument2 pages10 DM About Deploying RecoverPointVakul BhattNo ratings yet
- NM VMUG VSphere6PerfDocument37 pagesNM VMUG VSphere6PerfVakul BhattNo ratings yet
- New Jeevan Anand Illustration PDFDocument2 pagesNew Jeevan Anand Illustration PDFVakul BhattNo ratings yet
- Linux Container Internals PDFDocument121 pagesLinux Container Internals PDFVakul BhattNo ratings yet
- VCF 3.0 Private Cloud PosterDocument1 pageVCF 3.0 Private Cloud PosterVakul BhattNo ratings yet
- A Kim Bi Slingshot User GuideDocument181 pagesA Kim Bi Slingshot User GuideVakul BhattNo ratings yet
- Mahaa Sudarsana HomamDocument3 pagesMahaa Sudarsana Homamnsprasad880% (1)
- Topic Selections: Procedure GeneratedDocument3 pagesTopic Selections: Procedure GeneratedVakul BhattNo ratings yet
- Hol-Prt-1672 PDF enDocument241 pagesHol-Prt-1672 PDF enVakul BhattNo ratings yet
- VMDK 50 TechnoteDocument14 pagesVMDK 50 TechnoteVakul BhattNo ratings yet
- Hol-Sdc-1607 PDF enDocument39 pagesHol-Sdc-1607 PDF enVakul BhattNo ratings yet
- Zerto Virtual Replication Journal Overview Sizing and Best PracticesDocument6 pagesZerto Virtual Replication Journal Overview Sizing and Best PracticesVakul BhattNo ratings yet
- VCDX Panel Defense Boot Camp - AllDocument67 pagesVCDX Panel Defense Boot Camp - AllVakul BhattNo ratings yet
- Zerto Virtual Manager Administration GuideDocument336 pagesZerto Virtual Manager Administration GuideVakul BhattNo ratings yet
- New Jeevan Anand IllustrationDocument2 pagesNew Jeevan Anand IllustrationVakul BhattNo ratings yet
- Hyderabad High Court Order (Notarized)Document4 pagesHyderabad High Court Order (Notarized)Vakul BhattNo ratings yet
- Aadhaar BPC Bank PDFDocument1 pageAadhaar BPC Bank PDFVakul BhattNo ratings yet
- VCDX Panel Defense Boot Camp - AllDocument67 pagesVCDX Panel Defense Boot Camp - AllVakul BhattNo ratings yet
- Hyperconverged Infrastructure For Dummies EbookDocument53 pagesHyperconverged Infrastructure For Dummies EbookArturo Meza DamianNo ratings yet
- Vsphere Pocketbook 3-Final PDFDocument153 pagesVsphere Pocketbook 3-Final PDFVakul BhattNo ratings yet
- AWS Certified Solutions Architect Associate BlueprintDocument3 pagesAWS Certified Solutions Architect Associate BlueprintudayskNo ratings yet
- Vcloud Director Network Ports v1-5 PDFDocument1 pageVcloud Director Network Ports v1-5 PDFVakul BhattNo ratings yet
- Brocade APN Program Overview GuideDocument33 pagesBrocade APN Program Overview GuideVakul BhattNo ratings yet
- BIG-IP® Virtual Edition Setup Guide For VMware ESXi - 11.5Document26 pagesBIG-IP® Virtual Edition Setup Guide For VMware ESXi - 11.5jacob600No ratings yet
- Networking For VMware AdministratorsDocument369 pagesNetworking For VMware AdministratorsMohamad Reza Nazari100% (4)
- B Sample Configuration LDAP With ADDocument20 pagesB Sample Configuration LDAP With ADVakul BhattNo ratings yet
- Shoe Dog: A Memoir by the Creator of NikeFrom EverandShoe Dog: A Memoir by the Creator of NikeRating: 4.5 out of 5 stars4.5/5 (537)
- Never Split the Difference: Negotiating As If Your Life Depended On ItFrom EverandNever Split the Difference: Negotiating As If Your Life Depended On ItRating: 4.5 out of 5 stars4.5/5 (838)
- Elon Musk: Tesla, SpaceX, and the Quest for a Fantastic FutureFrom EverandElon Musk: Tesla, SpaceX, and the Quest for a Fantastic FutureRating: 4.5 out of 5 stars4.5/5 (474)
- The Subtle Art of Not Giving a F*ck: A Counterintuitive Approach to Living a Good LifeFrom EverandThe Subtle Art of Not Giving a F*ck: A Counterintuitive Approach to Living a Good LifeRating: 4 out of 5 stars4/5 (5783)
- Grit: The Power of Passion and PerseveranceFrom EverandGrit: The Power of Passion and PerseveranceRating: 4 out of 5 stars4/5 (587)
- Hidden Figures: The American Dream and the Untold Story of the Black Women Mathematicians Who Helped Win the Space RaceFrom EverandHidden Figures: The American Dream and the Untold Story of the Black Women Mathematicians Who Helped Win the Space RaceRating: 4 out of 5 stars4/5 (890)
- The Yellow House: A Memoir (2019 National Book Award Winner)From EverandThe Yellow House: A Memoir (2019 National Book Award Winner)Rating: 4 out of 5 stars4/5 (98)
- On Fire: The (Burning) Case for a Green New DealFrom EverandOn Fire: The (Burning) Case for a Green New DealRating: 4 out of 5 stars4/5 (72)
- The Little Book of Hygge: Danish Secrets to Happy LivingFrom EverandThe Little Book of Hygge: Danish Secrets to Happy LivingRating: 3.5 out of 5 stars3.5/5 (399)
- A Heartbreaking Work Of Staggering Genius: A Memoir Based on a True StoryFrom EverandA Heartbreaking Work Of Staggering Genius: A Memoir Based on a True StoryRating: 3.5 out of 5 stars3.5/5 (231)
- Team of Rivals: The Political Genius of Abraham LincolnFrom EverandTeam of Rivals: The Political Genius of Abraham LincolnRating: 4.5 out of 5 stars4.5/5 (234)
- Devil in the Grove: Thurgood Marshall, the Groveland Boys, and the Dawn of a New AmericaFrom EverandDevil in the Grove: Thurgood Marshall, the Groveland Boys, and the Dawn of a New AmericaRating: 4.5 out of 5 stars4.5/5 (265)
- The Hard Thing About Hard Things: Building a Business When There Are No Easy AnswersFrom EverandThe Hard Thing About Hard Things: Building a Business When There Are No Easy AnswersRating: 4.5 out of 5 stars4.5/5 (344)
- The Emperor of All Maladies: A Biography of CancerFrom EverandThe Emperor of All Maladies: A Biography of CancerRating: 4.5 out of 5 stars4.5/5 (271)
- The World Is Flat 3.0: A Brief History of the Twenty-first CenturyFrom EverandThe World Is Flat 3.0: A Brief History of the Twenty-first CenturyRating: 3.5 out of 5 stars3.5/5 (2219)
- The Unwinding: An Inner History of the New AmericaFrom EverandThe Unwinding: An Inner History of the New AmericaRating: 4 out of 5 stars4/5 (45)
- The Gifts of Imperfection: Let Go of Who You Think You're Supposed to Be and Embrace Who You AreFrom EverandThe Gifts of Imperfection: Let Go of Who You Think You're Supposed to Be and Embrace Who You AreRating: 4 out of 5 stars4/5 (1090)
- The Sympathizer: A Novel (Pulitzer Prize for Fiction)From EverandThe Sympathizer: A Novel (Pulitzer Prize for Fiction)Rating: 4.5 out of 5 stars4.5/5 (119)
- Her Body and Other Parties: StoriesFrom EverandHer Body and Other Parties: StoriesRating: 4 out of 5 stars4/5 (821)
- Module2 16949Document16 pagesModule2 16949sopon567100% (1)
- Home Generator Systems: Wattage WorksheetDocument6 pagesHome Generator Systems: Wattage WorksheetDeborah Rivera NaugleNo ratings yet
- Liquid-filled distribution transformers up to 24 kVDocument1 pageLiquid-filled distribution transformers up to 24 kVRAULNo ratings yet
- DmaDocument19 pagesDmaManjunath ReddyNo ratings yet
- Development: Vulnhub Walkthrough: CTF Challenges May 17, 2019 Raj ChandelDocument14 pagesDevelopment: Vulnhub Walkthrough: CTF Challenges May 17, 2019 Raj Chandeleve johnsonNo ratings yet
- Manual For PD48LM46SP - 1Document148 pagesManual For PD48LM46SP - 1s3ms0No ratings yet
- TS-4000 Service Manual Rev. 1.0Document24 pagesTS-4000 Service Manual Rev. 1.0Ринат Жахин100% (1)
- BIG-IP F5 AFM Operations GuideDocument115 pagesBIG-IP F5 AFM Operations GuidePadam DhamiNo ratings yet
- 8DG43091LAAA - V1 - 1350 OMS Administration Guide - System Maintenance and Troubleshooting, 12.3, Issue 2Document338 pages8DG43091LAAA - V1 - 1350 OMS Administration Guide - System Maintenance and Troubleshooting, 12.3, Issue 2Yves Mariano100% (1)
- Enjoy Your Favorite Stations in an InstantDocument64 pagesEnjoy Your Favorite Stations in an InstantNanoUrraNo ratings yet
- Bản Sao Của Moderna - Light 16x9Document60 pagesBản Sao Của Moderna - Light 16x9nguyenthithuytrangb9aNo ratings yet
- Global PEB System and Solutions Company ProfileDocument10 pagesGlobal PEB System and Solutions Company ProfileswapnilNo ratings yet
- Turbina TME 400Document8 pagesTurbina TME 400Yan TronicNo ratings yet
- PCS-915ID - X - Instruction Manual - EN - Overseas General - X - R1.03Document346 pagesPCS-915ID - X - Instruction Manual - EN - Overseas General - X - R1.03Quân BùiNo ratings yet
- Assay BachaqueroDocument12 pagesAssay BachaqueroGinis MrcNo ratings yet
- DAS Event210a-01 MANULDocument2 pagesDAS Event210a-01 MANULCiho SebastianNo ratings yet
- Amazon EC2 Lab2Document25 pagesAmazon EC2 Lab2biswajitmohanty8260No ratings yet
- Rotary Heat Recovery Unit for Commercial BuildingsDocument2 pagesRotary Heat Recovery Unit for Commercial BuildingsDamian OvidiuNo ratings yet
- Lus Bp18a Dpa DWG BC.02 XX VT 62003Document1 pageLus Bp18a Dpa DWG BC.02 XX VT 62003Habibulla BavajiNo ratings yet
- Basic FeaturesDocument19 pagesBasic FeaturesumangNo ratings yet
- Step 3 Vol 01 TCCSDocument191 pagesStep 3 Vol 01 TCCSHadi Karyanto100% (2)
- How To Use VomDocument60 pagesHow To Use VomJhella Ochoa JuacallaNo ratings yet
- Proposal of FreelanceDocument3 pagesProposal of FreelanceSantuNo ratings yet
- HP LaserJet - Install An HP Universal Print Driver (UPD) Using A USB ConnectionDocument7 pagesHP LaserJet - Install An HP Universal Print Driver (UPD) Using A USB Connectionaleksandar71No ratings yet
- Homework1 TG 2020Document4 pagesHomework1 TG 2020The VeeNo ratings yet
- Google HackDocument3 pagesGoogle Hackapi-3699523100% (2)
- Pivotell Advance GSM Instruction Book 130418Document16 pagesPivotell Advance GSM Instruction Book 130418Eira HammondNo ratings yet
- Poclain Hydraulics Selection GuideDocument44 pagesPoclain Hydraulics Selection GuideM S GokulNo ratings yet
- Top 50 Android Interview QuestionsDocument9 pagesTop 50 Android Interview QuestionsluongbetaNo ratings yet
- Spemos System Wartsila ManualDocument192 pagesSpemos System Wartsila ManualGeorgios MariolisNo ratings yet