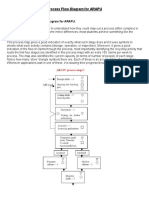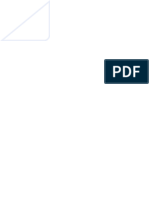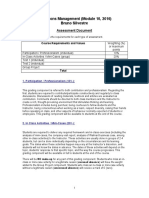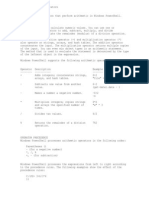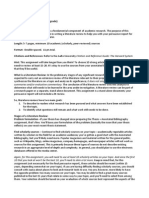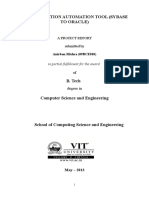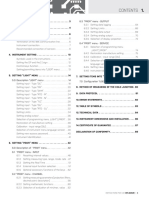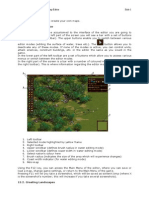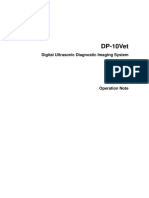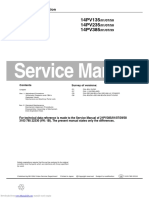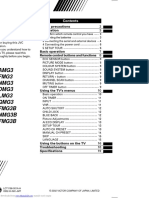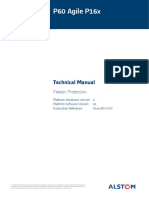Professional Documents
Culture Documents
KindlePreviewer User Guide
Uploaded by
Anton NgoCopyright
Available Formats
Share this document
Did you find this document useful?
Is this content inappropriate?
Report this DocumentCopyright:
Available Formats
KindlePreviewer User Guide
Uploaded by
Anton NgoCopyright:
Available Formats
Kindle Previewer
User Guide
for Kindle Previewer 2.94
English
Kindle Previewer User Guide
Copyright 2014 Amazon.com, Inc. or its affiliates. All rights reserved.
Published for Kindle Previewer version 2.94.
Apple, Mac OS and iTunes are trademarks of Apple Inc., registered in the United States and/or
other countries.
Microsoft, Windows, and Windows Vista are trademarks of Microsoft Corporation registered in
the United States and/or other countries.
All other trademarks are the property of their respective owners.
Amazon.com
page 2
Kindle Previewer User Guide
Contents
1
Welcome to Kindle Previewer ................................................................................................................ 5
1.1 Specifications ................................................................................................................................. 5
1.2 System Requirements .................................................................................................................... 6
1.3 Installing Kindle Previewer ............................................................................................................ 6
1.3.1
Downloading Installers ........................................................................................................ 6
1.3.2
Installing on Windows Systems ......................................................................................... 6
1.3.3
Installing on MacOS Systems ............................................................................................. 7
Using Kindle Previewer ........................................................................................................................... 8
2.1 Launching Kindle Previewer........................................................................................................... 8
2.2 Welcome Page Settings ................................................................................................................. 8
2.3 Device Bar ...................................................................................................................................... 9
2.4 Toolbar ........................................................................................................................................... 9
2.4.1
Resizing Content ................................................................................................................ 11
2.5 Menus .......................................................................................................................................... 11
2.5.1
File Menu ........................................................................................................................... 11
2.5.2
View Menu......................................................................................................................... 12
2.5.3
Go to Menu........................................................................................................................ 12
2.5.4
Devices Menu .................................................................................................................... 14
2.5.5
Utilities Menu .................................................................................................................... 15
2.5.6
Help Menu ......................................................................................................................... 17
Appendix............................................................................................................................................... 18
3.1 Glossary ....................................................................................................................................... 18
3.2 Keyboard Shortcuts...................................................................................................................... 19
3.3 Command Prompt Launch ........................................................................................................... 20
3.4 Customer Support........................................................................................................................ 21
3.4.1
Updates.............................................................................................................................. 21
3.4.2
Kindle Publishing Tools ...................................................................................................... 21
3.4.3
Kindle Publishing Guidelines.............................................................................................. 21
3.5 Using KindleGen to Build Kindle e-Books .................................................................................... 21
3.5.1
KindleGen for Windows ................................................................................................... 22
3.5.2
KindleGen for MacOS ...................................................................................................... 22
Amazon.com
page 3
Kindle Previewer User Guide
3.6 Online Resources ......................................................................................................................... 24
3.7 Release Notes and Known Issues................................................................................................. 26
3.7.1
Release Notes .................................................................................................................... 26
3.7.2
Known Issues for Kindle Previewer ................................................................................... 26
Amazon.com
page 4
Kindle Previewer User Guide
1 Welcome to Kindle Previewer
Kindle Previewer is a free downloadable viewer that enables your computer to emulate how a broad
range of Kindle devices and apps will display your book. Kindle Previewer makes it easy for publishers to
preview e-book layouts, see how their text will look on specific Kindle devices, and adjust display
orientation, font sizes, paragraph styles, and editorial conventions accordingly.
Kindle Previewer is designed to help authors, publishers, and e-book converters produce the highestquality Kindle books. You can navigate through an e-book quickly and easily, turning the pages one by
one to confirm that your book is ready to be published to the Kindle Store, and downloaded to Kindle
devices. Use Kindle Previewer independently, or as a companion to the KindleGen book-building tool.
1.1 Specifications
Kindle Devices Emulated
Kindle Previewer can display e-books as they will appear on these Kindle devices:
Fire HD
Fire HDX
Fire HDX 8.9"
Kindle Voyage
Kindle DX
Kindle for iPhone (Kindle Reading App)
Kindle for iPad (Kindle Reading App)
Supported File Formats
Kindle Previewer can display e-books created in the following formats:
.mobi
.epub
.azw
.html
.opf
.prc
.zip (XMDF)
Amazon.com
page 5
Kindle Previewer User Guide
1.2 System Requirements
Hardware requirements
Kindle Previewer requires that your computer and monitor meet these minimum requirements:
1GHz processor
512 MB of RAM
15-inch display size
1024 by 768 screen resolution
Operating systems
Kindle Previewer is compatible with the following operating systems:
Windows 7 and above
MacOS X (10.7 or later)
NOTE: Your Macintosh computer must have an Intel processor.
1.3 Installing Kindle Previewer
1.3.1
1.3.2
Downloading Installers
Kindle Previewer
The Kindle Previewer home page provides Windows and MacOS installers.
KDP Tools and Resources
Provides Windows and MacOS installers for Kindle Previewer, Kindle Comic Creator,
Plugin for Adobe InDesign, KindleGen (also Linux), and Kindle Reader.
Installing on Windows Systems
To install Kindle Previewer on a Windows system, do the following:
1. Download the Kindle Previewer installer to your computer.
2. Double-click the KindlePreviewerInstall.exe file to launch the installer.
3. Select a language for the installer, then click OK.
4. Review the Software End User License Agreement, then click I Agree.
5. Select the installation folder.
The default paths for installing Kindle Previewer on a PC are:
Windows 7, and Windows Vista:
C:\Users\[user]\AppData\Local\Amazon\Kindle Previewer
Amazon.com
page 6
Kindle Previewer User Guide
Windows XP:
C:\Documents and Settings\[user]\Local Settings\Application
Data\Amazon\Kindle Previewer
To install Kindle Previewer in different location on your computer, click Browse and select
the target folder.
6. Wait a moment for the installation to complete.
You can now launch Kindle Previewer.
1.3.3
Installing on MacOS Systems
To install Kindle Previewer on a MacOS system, do the following:
1. Download the Kindle Previewer installer to your desktop.
2. Extract the Kindle Previewer application file from the .zip archive.
3. Drag the Kindle Previewer application file to your Applications folder.
You can now launch Kindle Previewer.
Amazon.com
page 7
Kindle Previewer User Guide
2 Using Kindle Previewer
2.1 Launching Kindle Previewer
If you set Kindle Previewer as your computers default application for opening Kindle
books, you can double-click on any Kindle book to display it in Kindle Previewer.
Otherwise, right-click any Kindle book, select Open With, and choose Kindle Previewer.
Or send a Kindle Previewer shortcut to your desktop, then drag your book file and drop it
onto that shortcut.
Or launch Kindle Previewer from Start All Programs Amazon Kindle Previewer,
set a Default Device Mode, and click the Open Book link or select File Open Book.
Or launch a book in Kindle Previewer from the Command prompt (see section 3.3,
Prompt Launch).
2.2 Welcome Page Settings
The default settings on the Welcome page preconfigure Kindle Previewer to emulate a family of Kindle
devices, set the Previewer screen to Portrait or Landscape orientation, and display its menus and
toolbars in your language of choice.
Default Language
Select a language from the drop-down list for Kindle Previewers menus and toolbars. The
choices include English, French, German, Italian, Spanish, Portuguese, Chinese, and Japanese.
Default Orientation
Select whether Kindle Previewer will open an e-book for viewing in Portrait (longer sides vertical)
or Landscape (longer sides horizontal) orientation.
NOTE: This default setting will be overridden if an e-books metadata locks Orientation.
Default Device Mode
Select a Kindle device or app from this drop-down list of Kindle families for Kindle Previewer to
emulate. The choices include Fire HD, Fire HDX, Fire HDX 8.9, Kindle Voyage, Kindle DX, Kindle
for iPhone, and Kindle for iPad.
Amazon.com
page 8
Kindle Previewer User Guide
2.3 Device Bar
The Device Bar located just beneath the Toolbar offers choices from the family of Kindle devices that
Kindle Previewer is currently emulating.
To reset the Device Mode of Kindle Previewer so that it emulates another Kindle device or app:
Click any member of this Kindle family listed in the Device Bar.
[or]
Press the TAB key or SHIFT + TAB to toggle through the current Device Bar choices.
[or]
Click Home in the Taskbar, then reset the Device Mode to another Kindle family.
TIPS: On setting the Device Mode:
When Device Mode is set to the Fire device family, Kindle Previewer can
display fixed-layout childrens books, comics, and graphic novels.
When Device Mode is set to Kindle for iPhone or Kindle for iPad, you can
to play video or audio clips in a Kindle Enhanced Edition or Audible Audio
See Transcode in section 2.5.5, Utilities Menu.
2.4 Toolbar
Use the Kindle Previewer Toolbar to navigate through your current e-book and adjust display options.
Back
Returns to the page displayed before the last page change.
Home
Returns to the Welcome page of Kindle Previewer.
Previous Section
Jumps back to the start of the previous section or chapter.
Next Section
Jumps ahead to the start of the next section or chapter.
Previous Page
Displays the previous page.
Next Page
Displays the next page.
Amazon.com
page 9
Kindle Previewer User Guide
Rotate Screen
Turns the orientation to Portrait (long sides vertical) or Landscape (long sides horizontal).
Enabled for e-books whose metadata settings do not lock the books reading orientation.
Set Font
Selects from the text font faces and sizes available on the Kindle device.
Enabled for e-books with flowing text.
Zoom In
Enlarges the size of the current page.
Enabled for fixed-layout books in Kindle Voyage Device Mode.
Zoom Out
Reduces the size of the current page.
Enabled for fixed-layout books in Kindle Voyage Device Mode.
Zoom Fit
Switches in one click from a zoomed view to the default view of the current page.
Enabled for fixed-layout books in Kindle Voyage Device Mode.
Scale Down
Reduces the size of the current page from large to medium to small.
Enabled when Device Mode is set to Kindle Voyage or Fire.
Scale Up
Enlarges the size of the current page from small to medium to large.
Enabled when Device Mode is set to Kindle Voyage or Fire.
Cover
Displays the cover page of the current e-book.
Table of Contents
Displays the Table of Contents for the current e-book.
Enabled when a book has a Table of Contents. Kindle devices do not support TOCs for books
with fixed-layouts (such as childrens books).
NCX View
Displays the logical Table of Contents for the current e-book. An NCX view is often available
even if a book does not have a physical TOC. See section 2.5.2, View Menu.
Amazon.com
page 10
Kindle Previewer User Guide
2.4.1
Resizing Content
Kindle Previewers controls to scale pages, fonts, and panels are enabled or disabled by particular
combinations of book format (fixed-layout or flowing-text) and Kindle device (e-ink, Fire HD, or iOS).
Click the Scale Up button on the Toolbar to enlarge a page, or Scale Down to reduce it.
There are three size options for the two buttons, small, medium, and large.
In Voyage Device Mode, click the Zoom In button on the Toolbar to enlarge page
content, or Zoom Out to reduce it. These buttons offer six size options.
When reading a flowing-text book with the Devices menu set to the Fire HD family,
click the Set Font button on the Toolbar to change Font Sizes, choosing from ten sizes.
When a fixed-layout book includes Kindle Panels, virtual panels, or text popups, doubleclick to tap them and expand their content. Then press the Right Arrow key ( or )
to tap the next panel or popup, or the Left Arrow key ( or ) to tap the previous
one.
NOTE: An e-books Pane Magnification Level setting will override Kindle Previewer.
The default zoom setting for Kindle panels in Kindle Comic Creator is 150%.
2.5 Menus
You can access most functions of Kindle Previewer from the menus above the Toolbar.
2.5.1
File Menu
Use the File menu to open and close books, and to exit the Kindle Previewer application.
Open Book
Opens e-book files in Kindle-compatible formats: .mobi,. epub, .azw, .prc, .opf, .zip(XMDF) or
.html. You can also drag such book files and drop them onto Kindle Previewer to display them.
NOTE: You cannot open encrypted books in Kindle Previewer.
Close Book
Closes the current e-book.
Open Recent
Displays a list of recently opened e-books. Select Clear List to remove all items from this list.
Exit
Closes the current e-book and exits the Kindle Previewer application.
Amazon.com
page 11
Kindle Previewer User Guide
2.5.2
View Menu
Use the View menu to display your e-books metadata and logical structure.
Book Information
Displays the metadata defined for the current e-book, including Language, Title, Author, Cover
Page, File Format, Book type, and Table of Contents or .NCX file.
NCX View
Opens a logical Table of Contents for the current e-book, as defined in its navigation control
(.NCX) file. Double-click any link in NCX View to jump to the selected location.
TIP: Readers can use the NCX view to track their progress through a book. For guidance on
implementing .NCX files, download the Amazon Kindle Publishing Guidelines (PDF).
2.5.3
Go to Menu
Use the Go to menu to navigate to specific locations in the current e-book.
Home
Jumps to the Welcome page of Kindle Previewer.
Location
Jumps by number to a page in the current e-book.
TIP: Without opening the Go to Location dialog box:
To display the number of the current page, enter CTRL+U.
To jump to the first page in the book, enter CTRL+SHIFT+F.
End
Jumps to the last page in the current e-book.
Table of Contents
Jumps to the current e-books Table of Contents.
NOTE: Enabled when a book has a Table of Contents. Kindle devices do not support TOCs
in e-books with fixed-layouts (such as childrens books and graphic novels).
Next Page
Displays the next page in the current e-book.
Prev Page
Displays the previous page in the current e-book.
Amazon.com
page 12
Kindle Previewer User Guide
Beginning
Jumps to the "Start reading" location in the current book, as defined in the book's manifest (.opf)
file. Typically this is the first page of the e-books first chapter.
Cover
Displays the cover page of the current e-book.
Auto Flip
Use Auto Flip to display the pages of the current e-book as a slide show, flipping from start to
finish or finish to start. To adjust the Auto Flip Speed, drag the slider to the desired setting.
NOTES: On Windows XP systems, dont let a screen saver interrupt Auto-Flip. On
MacOS systems, dont run Auto Flip while multiple instances of Kindle Previewer are
open. See section 3.7.2, Known Issues for Kindle Previewer.
Optional Locations
The Go to menu also lists locations defined in the current e-book, such as these:
Start Reading
Returns to the starting point for readers marked in the e-book.
Prev Image
Jumps to the image before the selection point.
NOTE: Enabled in e-books with flowing text and images.
Next image
Jumps to the image after the selection point.
NOTE: Enabled in e-books with flowing text and images.
Search Word
Enter a search string to find in the current book. Enabled in e-books with flowing text.
TIP: If you wish, you can choose to view the Search Word results as a list.
Amazon.com
page 13
Kindle Previewer User Guide
2.5.4
Devices Menu
From the Devices menu, you can reset the Device Mode of Kindle Previewer so that it emulates a range
of Kindle devices and apps grouped by technology.
Kindle e-ink
Displays the current book as it will appear on Kindle Voyage or Kindle DX devices.
Fire
Displays the current book as it will appear on Fire HD, Fire HDX, or Fire HDX 8.9 devices.
Kindle for iOS
When you select "Kindle for iOS," Kindle Previewer converts your book to .azk format.
You can then sideload this .azk book file onto your iOS device, and read the book using its Kindle
for iPhone or Kindle for iPad app. For sideloading procedures, see section 2.5.4.1, Sideloading
onto iOS Devices.
Kindle Previewer will not convert book with audio/video into .azk, instead those books can be
previewed inline in Kindle Previewer. Please see Transcode in section 2.5.5, Utilities Menu for
more information.
TIP: Selecting "Kindle for iOS" also enables Kindle Previewer to play video and audio clips.
(Kindle Enhanced Editions with video or audio clips are not converted to .azk format.)
For transcoding settings, see section 2.5.5.1, Transcoding Video Files to iOS Format.
2.5.4.1
Sideloading onto iOS Devices
To sideload a converted .azk book file onto your iPhone or iPad, do the following:
1. Open a book file for preview, then set Kindle Previewers Devices menu to Kindle for iOS.
2. Kindle Previewer converts the book file to .azk format for iOS.
NOTE: If you have set Kindle Previewers Default Device Mode to Kindle for iPhone
or Kindle for iPad, then whenever you open a book file for preview, your book
file will be converted to .azk format.
3. The Converting Book dialog opens. Where the dialog says The output file has been
generated here, click the here link. This opens the folder on your computer where your
.azk book file is stored.
4. Connect your iPhone or iPad to your computer.
5. Launch iTunes on your computer. In iTunes, click Apps and select Kindle Apps.
6. Drag the converted .azk file from its folder and drop it onto the iTunes Kindle Documents area.
[or]
Click Add in iTunes to select the converted .azk book file and add it to Kindle Documents.
Amazon.com
page 14
Kindle Previewer User Guide
7. You can now read the book on your iPhone or iPad. Launch the Kindle app on your iOS
device, and look in Device Mode under Books or All Items.
NOTE: For help with iTunes, see the Apple Web site.
If the Kindle app on your iOS device does not yet list your .azk book file, then:
a. Close the Kindle app on your iOS device.
b. Copy the .azk book file to your iOS device (as described above).
c. Restart the Kindle app on your iOS device.
2.5.5
Utilities Menu
From the Utilities menu, you can reset the language of the Kindle Previewer interface, opt in or
out of the Kindle Previewer data collection program, and adjust the transcoding of audio and
video clips.
Language
Choose Language from the Utilities menu to reset the language of the Kindle Previewer
interface.
Usage Data Collection
Select this option to opt in or opt out of the Kindle Previewer data collection program.
NOTE: Enabling this option helps Amazon to understand and fix any issues you may
encounter with Kindle Previewer. No personal information is ever gathered, and the
technical data that is collected is used only by the Kindle Previewer team.
Transcode
This submenu is enabled when you open a book in Kindle Previewer that includes audio or video
clips. For more information, see section 2.5.5.1, Transcoding Video Files to iOS Format.
Amazon.com
page 15
Kindle Previewer User Guide
2.5.5.1
Transcoding Video Files to iOS Format
Set the Devices Menu to Kindle for iOS to preview Kindle Enhanced Editions and other e-books
with video or audio clips (these are not converted to .azk format). This process uses your
Transcode settings on the Utilities menu.
Set FFmpeg Path
Kindle Previewer uses the FFmpeg transcoder to convert the video clips. Enter the full local
path to your FFmpeg executable file in this field.
TIP: The FFmpeg transcoder for Windows and MacOS can be downloaded from:
http://ffmpeg.org/download.html
Transcode Status
Tracks the transcoding process for each of the video clips in the current book.
Transcode Automatically
When this option is enabled, as you open a Kindle Edition or Audible Audio Edition, Kindle
Previewer searches the e-book for video clips, and runs FFmpeg in the background to
transcode all of the clips at once, so that they are all ready to play.
When this option is disabled, transcoding is done item by item, as you click each clip to play it.
TIP: By default, when you left-click an audio or video clip, Kindle Previewer plays the
clip converted to iOS specifications. You can also right-click to launch the source
(original) media file for the clip in the player of your choice, without transcoding.
Amazon.com
page 16
Kindle Previewer User Guide
2.5.6
Help Menu
From the Help menu, you can open this User Guide, display lists of all keyboard shortcuts, download the
Amazon Kindle Publishing Guidelines, send feedback e-mail to the Kindle Previewer team, set update
options and check for updates, and display your version of Kindle Previewer.
Kindle Previewer Help
Displays this Kindle Previewer User Guide.
Keyboard Shortcuts
Displays a list of all keyboard shortcuts. For printable lists, see section 3.2, Keyboard Shortcuts.
Open Kindle Publishing Guidelines
Downloads the Amazon Kindle Publishing Guidelines as a .PDF file. Follow these Guidelines to
create the source files for Kindle e-books, and to publish Kindle e-books to the Amazon site.
Send Feedback
Sends e-mail to the Kindle Previewer team. Your feedback, questions, and comments are
welcome. The message generated helps the team to understand the state of the product.
Update Options
Opens the Update Options dialog box, where you can choose what to do when a new version of
Kindle Previewer becomes available.
Check for Updates
Select Check for Updates to download and install the current version of Kindle Previewer.
About Kindle Previewer
Displays the version of Kindle Previewer that you have installed.
Amazon.com
page 17
Kindle Previewer User Guide
3 Appendix
3.1 Glossary
Orientation
How the display screen of Kindle Previewer is turned, to Portrait view (longer sides vertical) or
Landscape view (longer sides horizontal). See sections 2.3, Device Bar and 2.4, Toolbar.
Device Mode
Selects a family of Kindle devices or apps for Kindle Previewer to emulate. See sections 2.3,
Device Bar and 2.5.4, Devices Menu.
Tap
To click on a Kindle panel, which magnifies its content. One of three ways for Kindle Previewer to
enlarge e-book content. See section 2.4.1, Resizing Content.
NCX View
A logical Table of Contents for the current e-book, as defined in its navigation control (.NCX) file.
See section 2.5.2, View Menu.
Transcode
Convert audio and video clips to iPhone / iPad specifications. When Device Mode is set to Kindle
for iPhone or Kindle for iPad, and you open a Kindle Edition or Audible Audio Edition with
audio or video clips, Kindle Previewer runs the FFmpeg transcoder to convert the clips to iOS
format. See sections 2.5.5, Utilities Menu and 2.5.4, Devices Menu.
Sideload
Copy a converted .azk book file to your iPhone or iPad device, for viewing there with that
devices Kindle for iPhone or Kindle for iPad app. See section 2.5.4.1, Sideloading onto iOS
Devices.
KindleGen
The KindleGen utility is a free tool that converts e-books to Kindle .mobi format. KindleGen runs
from the Windows Command window or the MacOS Terminal window. See Appendix section
3.5, Using KindleGen to Build Kindle e-Books.
Amazon.com
page 18
Kindle Previewer User Guide
3.2 Keyboard Shortcuts
Windows
MacOS X
Task
Scroll Page up
Scroll Page down
Go to Next Page
Go to Previous Page
CTRL +
CMD +
Go to Next Section
CTRL +
CMD +
Go to Previous Section
CTRL + L
CMD + L
Go to Location
CTRL + B
CMD + B
Go Back
CTRL + S
CMD + S
Go to Beginning
CTRL + T
CMD + T
Go to Table of Contents
CTRL + R
CMD + R
Go to Cover
CTRL + SHIFT + F
CMD + SHIFT + F
Go to First Page
F3
Fn + F3
Go to Previous Image
F4
Fn + F4
Go to Next Image
F5
Fn + F5
Zoom Out
F6
Fn + F6
Zoom In
CTRL + N
CMD + N
NCX View
Amazon.com
page 19
Kindle Previewer User Guide
Windows
MacOS X
Task
CTRL + K
CMD + K
Display Keyboard Shortcuts
CTRL + F
CMD + F
Find
CTRL + O
CMD + O
Open Book
CTRL + W
CMD + W
Close Book
CTRL + U
CMD + U
Copy page number
CTRL + SHIFT + A
CMD + SHIFT + A
Auto Flip
CTRL + SHIFT + T
CMD + SHIFT + T
Transcode Status
CTRL + X
CMD + Q
Exit
CTRL + SHIFT + R
CMD + SHIFT + R
Rotate Orientation
CTRL + /
CMD + /
Set Font Size
3.3 Command Prompt Launch
Kindle Previewer for Windows now supports command line arguments. If you have Administrator
rights, you can open an e-book in Kindle Previewer directly from the command prompt.
1. Open the Command window from the Start menu.
TIP: To open the Command window as an Administrator who can launch programs there:
a. Expand the Start menu, and type command in the Search programs and files field.
The Command Prompt shortcut appears.
b. Right-click to display this shortcuts Properties.
c. Click Advanced, and select Run as Administrator.
d. Then click OK and OK again to close Properties.
Whenever you click the Command Prompt shortcut, it will now open the Command
window with Administrator permissions.
2. At the command prompt, type KindlePreviewer.exe and a following space, then press
CTRL + Click to Paste in a path to an e-book on your computer. For example:
KindlePreviewer.exe C:\Users\[user]\My Documents\Books\Book1.mobi
3. Press Enter. Kindle Previewer opens and displays the book named.
Amazon.com
page 20
Kindle Previewer User Guide
3.4 Customer Support
3.4.1
Updates
3.4.2
From the Help menu, select Check for Updates to get the current version of Kindle
Previewer.
Select Update Options to open the Update Options dialog box, where you can choose
what to do when new versions of Kindle Previewer become available.
Kindle Publishing Tools
The Amazon Kindle Publishing Tools group makes ongoing improvements to all Kindle apps, including:
Kindle Previewer
Kindle Comic Creator
Kindle Plugin for Adobe InDesign
KindleGen
We encourage you to join in the discussions on the Kindle Publishing forum. You can also e-mail us at:
kindle-publishing-tools@amazon.com
3.4.3
Kindle Publishing Guidelines
The Amazon Kindle Publishing Guidelines provide guidance on how to format and test e-books, and
suggest best practices for Kindle publishing. To download this .PDF file, click the following link:
Amazon Kindle Publishing Guidelines (PDF)
3.5 Using KindleGen to Build Kindle e-Books
You can use Kindle Previewer to assist you while running the KindleGen utility to convert e-books to
Kindle format. KindleGen is a free command-line tool that build Kindle e-books from source files in
HTML, XHTML, or IDPF 2.0 format (HTML content files with an XML .opf manifest file). KindleGen is the
only tool officially supported by Amazon to convert these files into Kindle .mobi format.
TIP: You can download installers for Windows and MacOS from the KindleGen site.
When you open an e-book in .epub format in Kindle Previewer, KindleGen converts the book to Kindle
.mobi format. When this conversion is done, the Compiling eBook dialog box displays the resulting
KindleGen build messages. Click OK and Kindle Previewer displays the converted e-book.
NOTES: KindleGen is designed to run from the Command (PC) or Terminal (Mac) window.
Double-clicking KindleGen will not launch it.
If you drag a source file and drop it onto the KindleGen application, KindleGen will convert
the file to Kindle format, but it will not log any compilation messages.
Amazon.com
page 21
Kindle Previewer User Guide
3.5.1
KindleGen for Windows
KindleGen will run on Windows 7, Windows XP, and Windows Vista.
1. Download the KindleGen installer archive to your computer.
2. Right-click the installer archive, select Extract All, and extract the KindleGen application files
to a convenient folder, such as c:\KindleGen.
3. Select Start Run, type cmd and press Enter to open the Command window.
4. For guidance on how to run KindleGen in the Command window, type kindlegen at the
command prompt and press Enter.
3.5.1.1
Book Conversion Example for Windows
Suppose that you wish to convert a source file called MyBook.html to Kindle format. Youve stored this
file in your \My Documents\Books\ folder.
1. Copy the full path to your \Books folder from folder Properties.
2. Open the Command window. At the command prompt, type cd (Change Directory) and a
following space.
3. Then press CTRL + Right-Click to paste in the path to your \Books folder. For example:
cd C:\Users\[user]\My Documents\Books
Then press Enter. The command prompt changes to indicate the new directory.
4. At the command prompt, type an instruction to KindleGen such as this one, giving the full
path to the KindleGen application, then a space, then the name of your source file:
c:\KindleGen\kindlegen MyBook.html
5. Press Enter. If KindleGen is able to convert your source file, it creates a new Kindle book file
called MyBook.mobi in your \Books subfolder.
3.5.2
KindleGen for MacOS
KindleGen will run on MacOS X 10.5 and above, on Macintosh computers with Intel processors.
1. Download the KindleGen archive to your computer.
By default, the file is placed in your Downloads folder.
2. Double-click the downloaded archive to extract the KindleGen application.
NOTE: The Safari Web browser extracts the KindleGen application automatically.
Amazon.com
page 22
Kindle Previewer User Guide
3. Click the spotlight icon in the top right corner and type Terminal.
Then click to open the Terminal window.
4. In the Finder window, go to the Downloads folder and select the KindleGen application.
5. Drag the KindleGen application from the Downloads folder and drop it on the Terminal
window at the cursor location. The full path to KindleGen is typed automatically, and the
cursor shifts to the end of the current line.
6. Press Enter for guidance on how to run KindleGen in the Terminal window.
[or]
Type a Change Directory command like this one and press Enter:
cd ~/Downloads/KindleGen_Mac_i386_v2
Then type kindlegen at the terminal prompt and press Enter again for KindleGen help.
3.5.2.1
Book Conversion Example for MacOS
Suppose that you wish to convert a source file called MyBook.html to Kindle format. Youve dragged
this file to your Macintosh desktop.
1. Open the Terminal window. At the terminal prompt, type kindlegen with a following space.
2. Drag your source file to the Terminal window and drop it at the cursor location. The path to
your file is added automatically, and the cursor shifts to the end of the line.
kindlegen ~/Desktop/MyBook.html
Then press Enter.
[or]
In the Terminal window, type a Change Directory command like this one, and press Enter:
cd ~/Downloads/KindleGen_Mac_i386_v2
3. The terminal prompt changes to indicate the new folder. Then type an instruction like this
one to KindleGen, and press Enter again:
kindlegen ~/Desktop/MyBook.html
4. If KindleGen is able to convert your source file, it creates a new Kindle book file called
MyBook.mobi on your Macintosh desktop.
Amazon.com
page 23
Kindle Previewer User Guide
3.6
Online Resources
Various Kindle Web sites can help you install Kindle Previewer and other Kindle Tools, and use them to
convert e-books to Kindle format and publish them to your Kindle device.
TIP: CTRL+Click any link to open the site in a new Web browser tab.
Kindle Previewer
Kindle Previewer
The home page for Kindle Previewer provides Windows and MacOS installers.
KDP Tools and Resources
Provides Windows and MacOS installers for Kindle Previewer, Kindle Comic Creator,
Kindle Plugin for Adobe InDesign, KindleGen (also Linux), and Kindle Reader.
Kindle Publisher Tools
Kindle Publisher Tools
Home page for their site.
Kindle Comic Creator
Home page for this tool on the Kindle Publisher Tools site.
Kindle Plugin for Adobe InDesign
Home page for this tool on the Kindle Publisher Tools site.
KindleGen
Home page for this tool on the Kindle Publisher Tools site.
Kindle Publishing Forum
Threaded discussions of Kindle publishing tools
KindleGen
KindleGen
The home page for KindleGen provides Windows, MacOS, and Linux installers.
KDP Tools and Resources
Provides KindleGen installers for Windows, MacOS, and Linux systems, and Windows
MacOS installers for Kindle Previewer, Kindle Comic Creator, Kindle Plugin for Adobe
InDesign, and Kindle Reader.
KindleGen Read-me
Includes the procedures given here for converting e-books to Kindle format. Use
to convert source files in HTML, XHTML, or IDPF 2.0 format (.html content files with an
XML manifest) into Kindle books in .mobi, .azw, or .prc format.
Amazon Kindle Publishing Guidelines
Download these Guidelines and follow them to create the source files for Kindle e-books,
to publish Kindle e-books to the Amazon site.
Amazon.com
page 24
Kindle Previewer User Guide
Kindle Reading Apps
Download Free Kindle Reading Apps
Provides Kindle Reader Apps for computers, tablets, smart phones, and the Web.
Kindle for PC
Install Kindle Reader on a PC computer.
Kindle for Mac
Install Kindle Reader on a Macintosh computer.
Help for Free Kindle Reading Apps
Get online help for any Kindle Reader application.
Help for Other Kindle Apps
Get online help for other Kindle applications.
Kindle Direct Publishing
Kindle Direct Publishing
Home page for their site.
Publishing FAQ
Frequently Asked Questions on publishing your own e-books.
Kindle Direct Publishing Help
KDP Help topics.
Types of Formats
KDP help topic on book file formats that they can convert into Kindle e-books.
Basic HTML Formatting Guidelines
KDP Help topic on preparing HTML files for conversion into Kindle e-books.
KDP Community Forums
Public discussions on publishing your own e-books.
Building Your Book for Kindle
Free book from Amazon. Available for PDF download and in print form.
Online Resources
Amazon.com
page 25
Kindle Previewer User Guide
3.7 Release Notes and Known Issues
3.7.1
Release Notes
The Release Notes for all versions of Kindle Previewer are available online. To read them, click here.
3.7.2
Known Issues for Kindle Previewer
In Kindle Previewer, blue characters display as black. On a Kindle device, blue characters
display as light gray.
On MacOS systems, when Device Mode is set to Kindle for iPhone or Kindle for
iPad, cover images are displayed with a black background.
Image borders might not display correctly either in Kindle Previewer or on Kindle devices.
Nested tables, large tables, and table cells that contain text paragraphs or large images
might not display properly either in Kindle Previewer or on Kindle devices.
TIP: Consider reformatting such tables. For guidance on tables, download the Amazon
Kindle Publishing Guidelines (PDF).
In e-books with many images, Goto Location might not navigate to the desired location.
When the Devices menu is set to Kindle e-ink and you jump to new locations, HTML
markup might be displayed. This does not indicate any problem with the page content.
To refresh the display, click Previous Page then click Next Page.
When Device Mode is set to Kindle for iPhone or Kindle for iPad and you jump to
new locations, tables might not display properly. To refresh the display, click Previous
Page then click Next Page.
When Device Mode is set to Kindle for iPhone or Kindle for iPad, some options
available in the iOS app (for example, changing the text color) are not available in Kindle
Previewer.
When Device Mode is set to Kindle for iPhone or Kindle for iPad, the number of lines
per page displayed in Kindle Previewer might not match exactly the number of lines
displayed by the iOS app.
When Device Mode is set to Kindle DX, the number of lines per page displayed in
Kindle Previewer might not match exactly the number of lines displayed on those
devices.
When Device Mode is set to Kindle for iPhone or Kindle for iPad, the e-books Search
menu is disabled. You cannot use it to search the book.
When Device Mode is set to Kindle DX, the e-books Device Location bar is disabled.
You cannot use it to navigate the book.
On Windows XP systems, the Auto Flip feature stops working if a screensaver runs while
it is flipping pages, and Kindle Previewer goes into an unresponsive state.
On MacOS systems, when multiple instances of Kindle Previewer run Auto Flip, Kindle
Previewer sometimes goes into an unresponsive state.
Amazon.com
page 26
You might also like
- Yritystulkki - Business PlanDocument11 pagesYritystulkki - Business PlanAnton NgoNo ratings yet
- Yritystulkki - Financial CalculationsDocument8 pagesYritystulkki - Financial CalculationsAnton NgoNo ratings yet
- Investoinnin Kannattavuuslaskentaohjelma (Investment Profitability)Document9 pagesInvestoinnin Kannattavuuslaskentaohjelma (Investment Profitability)Anton NgoNo ratings yet
- Practice - 4VsDocument1 pagePractice - 4VsAnton NgoNo ratings yet
- Mini Case 2 ARAPU ProcessDocument1 pageMini Case 2 ARAPU ProcessAnton NgoNo ratings yet
- The PR Buzz Factor How Using Public Relations Can Boost Your Business PDFDocument193 pagesThe PR Buzz Factor How Using Public Relations Can Boost Your Business PDFAnton NgoNo ratings yet
- The New Public Relations Value Proposition For Today's Business ClimateDocument12 pagesThe New Public Relations Value Proposition For Today's Business ClimateAnton NgoNo ratings yet
- Practice - 4VsDocument1 pagePractice - 4VsAnton NgoNo ratings yet
- Nguyen Ngoc AnhDocument7 pagesNguyen Ngoc AnhAnton NgoNo ratings yet
- Untitled 3Document4 pagesUntitled 3Anton NgoNo ratings yet
- Process DesignDocument1 pageProcess DesignAnton NgoNo ratings yet
- Process Design Chapter SummaryDocument14 pagesProcess Design Chapter SummaryAnton NgoNo ratings yet
- Scrub Ret Val FileDocument1 pageScrub Ret Val FileAnton NgoNo ratings yet
- Operations Management (Module 10, 2016) Bruno Silvestre: Assessment DocumentDocument9 pagesOperations Management (Module 10, 2016) Bruno Silvestre: Assessment DocumentAnton NgoNo ratings yet
- Mini Case 2 ARAPU ProcessDocument1 pageMini Case 2 ARAPU ProcessAnton NgoNo ratings yet
- About Aliases - HelpDocument4 pagesAbout Aliases - HelpHarshad S PatilNo ratings yet
- Operations Management: Capacity Planning and ControlDocument11 pagesOperations Management: Capacity Planning and ControlAnton NgoNo ratings yet
- Operations Management SyllabusDocument6 pagesOperations Management SyllabusAnton NgoNo ratings yet
- Wu IdentDocument2 pagesWu IdentJesse SanchezNo ratings yet
- SCHEDLGUDocument9 pagesSCHEDLGUAnton NgoNo ratings yet
- Table Text Service AmharicDocument9 pagesTable Text Service Amharicscottyburger0% (1)
- Finland - Twelve PointsDocument11 pagesFinland - Twelve PointsAnton NgoNo ratings yet
- Table Text Service YiDocument30 pagesTable Text Service YidjjazrielNo ratings yet
- Aboutفا Arithmetic Operators.helpDocument9 pagesAboutفا Arithmetic Operators.helpUrdu SahafatNo ratings yet
- Third Party NoticesDocument4 pagesThird Party NoticesAnton NgoNo ratings yet
- Readme PDFTKDocument1 pageReadme PDFTKjhimteyyNo ratings yet
- Wu IdentDocument2 pagesWu IdentAnton NgoNo ratings yet
- LicenseDocument6 pagesLicensemerrysun22No ratings yet
- Lit Review 2015 v2Document3 pagesLit Review 2015 v2Anton NgoNo ratings yet
- Settings ReadmefsdafsdDocument1 pageSettings ReadmefsdafsdAnonymous jSTkQVC27bNo ratings yet
- The Subtle Art of Not Giving a F*ck: A Counterintuitive Approach to Living a Good LifeFrom EverandThe Subtle Art of Not Giving a F*ck: A Counterintuitive Approach to Living a Good LifeRating: 4 out of 5 stars4/5 (5783)
- The Yellow House: A Memoir (2019 National Book Award Winner)From EverandThe Yellow House: A Memoir (2019 National Book Award Winner)Rating: 4 out of 5 stars4/5 (98)
- Never Split the Difference: Negotiating As If Your Life Depended On ItFrom EverandNever Split the Difference: Negotiating As If Your Life Depended On ItRating: 4.5 out of 5 stars4.5/5 (838)
- Shoe Dog: A Memoir by the Creator of NikeFrom EverandShoe Dog: A Memoir by the Creator of NikeRating: 4.5 out of 5 stars4.5/5 (537)
- The Emperor of All Maladies: A Biography of CancerFrom EverandThe Emperor of All Maladies: A Biography of CancerRating: 4.5 out of 5 stars4.5/5 (271)
- Hidden Figures: The American Dream and the Untold Story of the Black Women Mathematicians Who Helped Win the Space RaceFrom EverandHidden Figures: The American Dream and the Untold Story of the Black Women Mathematicians Who Helped Win the Space RaceRating: 4 out of 5 stars4/5 (890)
- The Little Book of Hygge: Danish Secrets to Happy LivingFrom EverandThe Little Book of Hygge: Danish Secrets to Happy LivingRating: 3.5 out of 5 stars3.5/5 (399)
- Team of Rivals: The Political Genius of Abraham LincolnFrom EverandTeam of Rivals: The Political Genius of Abraham LincolnRating: 4.5 out of 5 stars4.5/5 (234)
- Grit: The Power of Passion and PerseveranceFrom EverandGrit: The Power of Passion and PerseveranceRating: 4 out of 5 stars4/5 (587)
- Devil in the Grove: Thurgood Marshall, the Groveland Boys, and the Dawn of a New AmericaFrom EverandDevil in the Grove: Thurgood Marshall, the Groveland Boys, and the Dawn of a New AmericaRating: 4.5 out of 5 stars4.5/5 (265)
- A Heartbreaking Work Of Staggering Genius: A Memoir Based on a True StoryFrom EverandA Heartbreaking Work Of Staggering Genius: A Memoir Based on a True StoryRating: 3.5 out of 5 stars3.5/5 (231)
- On Fire: The (Burning) Case for a Green New DealFrom EverandOn Fire: The (Burning) Case for a Green New DealRating: 4 out of 5 stars4/5 (72)
- Elon Musk: Tesla, SpaceX, and the Quest for a Fantastic FutureFrom EverandElon Musk: Tesla, SpaceX, and the Quest for a Fantastic FutureRating: 4.5 out of 5 stars4.5/5 (474)
- The Hard Thing About Hard Things: Building a Business When There Are No Easy AnswersFrom EverandThe Hard Thing About Hard Things: Building a Business When There Are No Easy AnswersRating: 4.5 out of 5 stars4.5/5 (344)
- The Unwinding: An Inner History of the New AmericaFrom EverandThe Unwinding: An Inner History of the New AmericaRating: 4 out of 5 stars4/5 (45)
- The World Is Flat 3.0: A Brief History of the Twenty-first CenturyFrom EverandThe World Is Flat 3.0: A Brief History of the Twenty-first CenturyRating: 3.5 out of 5 stars3.5/5 (2219)
- The Gifts of Imperfection: Let Go of Who You Think You're Supposed to Be and Embrace Who You AreFrom EverandThe Gifts of Imperfection: Let Go of Who You Think You're Supposed to Be and Embrace Who You AreRating: 4 out of 5 stars4/5 (1090)
- The Sympathizer: A Novel (Pulitzer Prize for Fiction)From EverandThe Sympathizer: A Novel (Pulitzer Prize for Fiction)Rating: 4.5 out of 5 stars4.5/5 (119)
- Her Body and Other Parties: StoriesFrom EverandHer Body and Other Parties: StoriesRating: 4 out of 5 stars4/5 (821)
- Data Migration Automation Tool (Sybase to OracleDocument73 pagesData Migration Automation Tool (Sybase to OracleSaurabh SinghNo ratings yet
- Creo Parametric 4.0 Quick ReferenceDocument14 pagesCreo Parametric 4.0 Quick Referencemszlazak4179No ratings yet
- Visual Basic TipsDocument21 pagesVisual Basic TipsbenoycNo ratings yet
- Instructions For Use Om 402uni - 3Document1 pageInstructions For Use Om 402uni - 3thach pha thienNo ratings yet
- Manual: Centralized Monitoring Management PlatformDocument49 pagesManual: Centralized Monitoring Management PlatformfivecitybandNo ratings yet
- TechTrax 09 2003 ScreenReaderVersionDocument84 pagesTechTrax 09 2003 ScreenReaderVersionMCKINNONBNo ratings yet
- Catia Getting StartedDocument26 pagesCatia Getting StartedHarsh100% (6)
- BD FACSDiva Software V 8.0 ManualDocument308 pagesBD FACSDiva Software V 8.0 ManualottermanerttwbNo ratings yet
- PLAXIS 2D 2018-Tutorial-Lesson01 PDFDocument23 pagesPLAXIS 2D 2018-Tutorial-Lesson01 PDFJUAN PABLO FUENTESNo ratings yet
- Resident Evil 6 (Official Bradygames Guide)Document340 pagesResident Evil 6 (Official Bradygames Guide)mikel4carbajo80% (5)
- Icom MR-570R Marine Radar WWDocument49 pagesIcom MR-570R Marine Radar WW10sd156No ratings yet
- Cossacks EditorDocument11 pagesCossacks Editorkelly_doll1776No ratings yet
- TS315 and TerramodelDocument34 pagesTS315 and TerramodelViorelNo ratings yet
- DP-10Vet - CE - Operation Note - V2.0 - ENDocument33 pagesDP-10Vet - CE - Operation Note - V2.0 - ENanhhp8xNo ratings yet
- User Manual: 7 SeriesDocument44 pagesUser Manual: 7 SeriesCristopher Alejandro Torres MontepequeNo ratings yet
- GstarCAD2021 Express ToolsDocument74 pagesGstarCAD2021 Express Toolsgstarcad IndonesiaNo ratings yet
- MB Manual X470-FeaturesDocument28 pagesMB Manual X470-FeaturesPablo MamaniNo ratings yet
- Instruction Manual FOR Vacuum Drying Ovens: Models: DP23 DP33 DP43 DP63Document52 pagesInstruction Manual FOR Vacuum Drying Ovens: Models: DP23 DP33 DP43 DP63Deri CahyadiNo ratings yet
- ANSYS Fluent Text Command ListDocument394 pagesANSYS Fluent Text Command ListReza JazayeriNo ratings yet
- PT d3500Document93 pagesPT d3500jimwoz10No ratings yet
- Service ManualDocument87 pagesService ManualvimannNo ratings yet
- Jetedit3 Operating Manual 1 4Document16 pagesJetedit3 Operating Manual 1 4Hector GaracheNo ratings yet
- La Gard Combogard Pro 39e Electronic Lock Setup Instructions 731 018 Rev I 05 18 Web PDFDocument12 pagesLa Gard Combogard Pro 39e Electronic Lock Setup Instructions 731 018 Rev I 05 18 Web PDFMaicon MacêdoNo ratings yet
- Typing ManualDocument80 pagesTyping Manualmelgarcia829No ratings yet
- Electronic Blasting & Blast Management - Past, Present & FutureDocument9 pagesElectronic Blasting & Blast Management - Past, Present & FutureMoh Rangga Eko TrisnaNo ratings yet
- Instructions: AV-14AMG3 AV-14FMG3 AV-20NMG3 AV-21DMG3 AV-21LMG3 AV-21QMG3 AV-14FMG3B AV-20NMG3B AV-21FMG3BDocument20 pagesInstructions: AV-14AMG3 AV-14FMG3 AV-20NMG3 AV-21DMG3 AV-21LMG3 AV-21QMG3 AV-14FMG3B AV-20NMG3B AV-21FMG3BShames ElhoryaNo ratings yet
- Manual of Laser Die Cutting Machine PDFDocument35 pagesManual of Laser Die Cutting Machine PDFodhiles1No ratings yet
- User Manual WoodTruss ENGDocument33 pagesUser Manual WoodTruss ENGLeroyNo ratings yet
- Ultrasonic Open Channel Flowmeter Installation ManualDocument34 pagesUltrasonic Open Channel Flowmeter Installation ManualChristian MainartiNo ratings yet
- P60 Agile P16x: Technical ManualDocument552 pagesP60 Agile P16x: Technical ManualGowtham ArumugamNo ratings yet