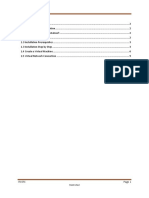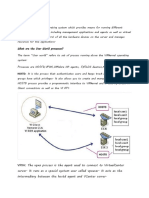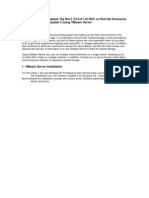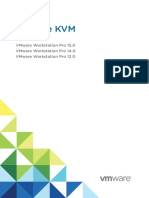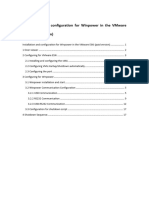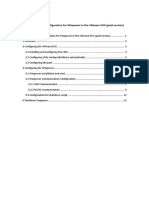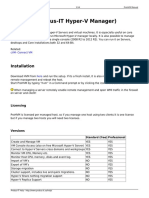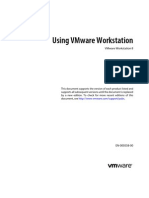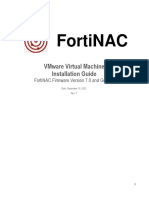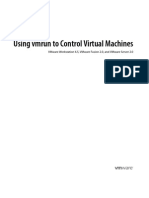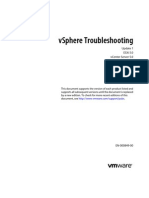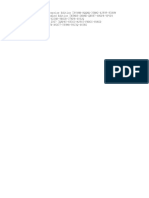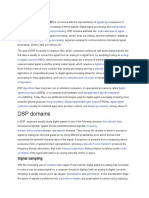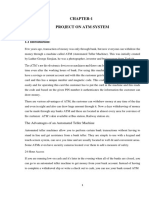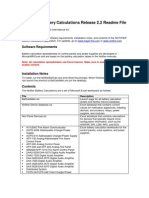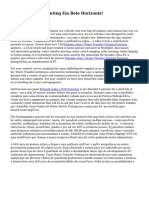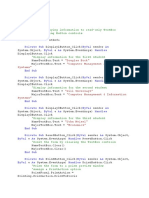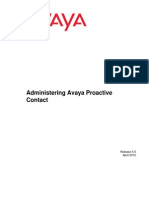Professional Documents
Culture Documents
Vmware KVM
Uploaded by
Carlos MayorgaOriginal Title
Copyright
Available Formats
Share this document
Did you find this document useful?
Is this content inappropriate?
Report this DocumentCopyright:
Available Formats
Vmware KVM
Uploaded by
Carlos MayorgaCopyright:
Available Formats
VMware KVM
VMware Workstation Pro 12.0
This document supports the version of each product listed and
supports all subsequent versions until the document is
replaced by a new edition. To check for more recent editions
of this document, see http://www.vmware.com/support/pubs.
EN-001918-00
VMware KVM
You can find the most up-to-date technical documentation on the VMware Web site at:
http://www.vmware.com/support/
The VMware Web site also provides the latest product updates.
If you have comments about this documentation, submit your feedback to:
docfeedback@vmware.com
Copyright 20132015 VMware, Inc. All rights reserved. Copyright and trademark information.
VMware, Inc.
3401 Hillview Ave.
Palo Alto, CA 94304
www.vmware.com
VMware, Inc.
Contents
1 VMware KVM 5
Use VMware KVM 5
Set Hot Keys for VMware KVM 6
Set the VMware KVM Log File 7
Index
VMware, Inc.
VMware KVM
VMware, Inc.
VMware KVM
With VMware Workstation Pro, you can run virtual machines with VMware KVM, which allows you to use
hot keys to switch among running virtual machines and the host, as if they were attached to a KVM switch.
To use VMware KVM, you must create virtual machines with Workstation Pro or Workstation Player, and
you must configure keyboard shortcuts to cycle through the virtual machines. VMware KVM is only
available with VMware Workstation 10 and later.
This chapter includes the following topics:
n
Use VMware KVM, on page 5
Set Hot Keys for VMware KVM, on page 6
Set the VMware KVM Log File, on page 7
Use VMware KVM
The VMware KVM command vmware-kvm.exe starts and stops virtual machines.
You can include the command to start a virtual machine in a shortcut in the host operating system's startup
group so that the virtual machine starts when a user logs on to the host computer.
You must run the vmware-kvm.exe command once for each virtual machine you want to start or stop with
VMware KVM.
Procedure
1
Open the Windows command prompt and navigate to the VMware Workstation Pro installation folder.
Type vmware-kvm.exe [OPTIONS] vmx-file.vmx, where vmx-file.vmx is a virtual machine you want to use
with VMware KVM.
VMware, Inc.
Option
Description
--power-off
Powers off the specified virtual machine. Add =hard to perform a hard
power off to the virtual machine. When you power off a virtual machine,
vmware-kvm.exe closes the virtual machine and switches to the next
active virtual machine.
--suspend
Suspends the specified virtual machine. Add =hard to perform a hard
suspend to the virtual machine.
--reset
Resets the specified virtual machine. Add =hard to perform a hard reset to
the virtual machine.
--detach
Detaches the specified virtual machine. The virtual machine then runs in
the background.
VMware KVM
Option
Description
--exit
Exits vmware-kvm.exe.
--preferences
Shows the vmware-kvm preferences dialog box, where you set a hot key
for switching between virtual machines.
For example, type vmware-kvm.exe --power-off=hard MyVM.vmx to hard power off the virtual machine
MyVM.vmx. Type vmware-kvm.exe --reset MyVM.vmx to reset MyVM.vmx.
NOTE When a virtual machine is opened with VMware KVM , it cannot be opened with Workstation
Pro or Workstation Player. To open the virtual machine with Workstation Pro or Workstation Player,
you must close the virtual machine using vmware-kvm.exe --detach MyVM.vmx, or using the --exit
command.
What to do next
You can set specific hot keys to cycle between virtual machines and the host. See Set Hot Keys for VMware
KVM, on page 6
Set Hot Keys for VMware KVM
You can specify a hot key or hot key combination for cycling through available virtual machines and the
host computer.
Each time you press the specified hot key, the screen displays the next virtual machine or the host, in order.
When you press the hot keys and a particular virtual machine is not running, it is skipped.
The default hot key is the Pause/Break key.
Prerequisites
Review the hot key combinations to avoid selecting hot key combinations already recognized by
Workstation virtual machines. See Default Hot Key Combinations, on page 7.
Procedure
1
Open the Workstation Pro command-line.
Type vmware-kvm.exe --preferences.
Click Modify.
Press the combination of keys to use as hot keys.
Select the check boxes next to the other feature to enable or disable.
Option
Description
Allow ungrabbing
Allows the mouse cursor to be released using Ctrl+Alt.
Stretch guest
Allows the virtual machine to change the guest display to fit the full
screen. The guest display resolution is not changed.
Select an exiting behavior for the virtual machines used with VMware KVM.
Click OK.
You return to the host system.
VMware, Inc.
Chapter 1 VMware KVM
Default Hot Key Combinations
You can assign a hot key to switch among virtual machines and the host. The default hot key is the
Pause/Break key.
The following keys are reserved and cannot be assigned as hot keys.
Table 11. Default Hot-Key Combinations
Shortcut
Action
Ctrl+Alt
Release the mouse cursor.
Ctrl+Alt+Insert
Shut down or, depending on the guest operating system, log out of the guest operating
system. This command is received solely by the virtual machine.
Set the VMware KVM Log File
You can configure a log file for VMware KVM.
The log file records diagnostic information from vmware-kvm.exe. The log file is separate from the
vmware.log file, which stores information on running virtual machines.
If you do not specify a log file, vmware-kvm.exe generates a log file in the %TEMP% folder .
Setting a log file is not required.
Procedure
1
Open the %APPDATA%\VMware\config.ini file in a text editor.
Add vmkvm.log.filename = "C:\filepath\vmkvm.log" to the file, where filepath is a fully qualified file
path to the desired location for the log file.
For example, vmkvm.log.filename = "C:\Users\Default\vmkvm.log".
VMware, Inc.
VMware KVM
VMware, Inc.
Index
C
change KVM hot-keys 6
H
hot keys, default combinations 7
hot-keys 6
K
KVM
.vmx file 5
commands 5
log file 7
KVM hot-keys 6
L
log file, KVM 7
S
stretch guest 6
U
ungrab 6
V
vmware-kvm.exe, log file 7
VMware, Inc.
VMware KVM
10
VMware, Inc.
You might also like
- Vmware Install UsageDocument9 pagesVmware Install UsageAlex GomesNo ratings yet
- Instructions On How To Use The Virtual Machine Files PDFDocument8 pagesInstructions On How To Use The Virtual Machine Files PDFhoadiNo ratings yet
- E CPPTV 2Document76 pagesE CPPTV 2Luis VargasNo ratings yet
- Chapter-1 VMware Workstation InstallationDocument11 pagesChapter-1 VMware Workstation InstallationNyo ZinNo ratings yet
- Migration To Exchange Online and Office 365 - A Step-By-Step GuideDocument19 pagesMigration To Exchange Online and Office 365 - A Step-By-Step GuideVinodanNo ratings yet
- Vmware Interview Questions and Answers 20Document16 pagesVmware Interview Questions and Answers 20Manmohan SahuNo ratings yet
- VMware Interview Questions PDFDocument77 pagesVMware Interview Questions PDFJadda GiriNo ratings yet
- Installing VMWARE Server On CentOS 5 or Red Hat Enterprise Linux Version & Linux WgerDocument14 pagesInstalling VMWARE Server On CentOS 5 or Red Hat Enterprise Linux Version & Linux WgerAshi SharmaNo ratings yet
- VMware - A Guide for New Admins - CLI: VMware Admin Series, #2From EverandVMware - A Guide for New Admins - CLI: VMware Admin Series, #2No ratings yet
- RAC On VMwareDocument111 pagesRAC On VMwareMuhammad Qasim HussainNo ratings yet
- IP Addressing and Subnetting Workbook v.1.5 - Student VersionDocument86 pagesIP Addressing and Subnetting Workbook v.1.5 - Student VersionRenato Siqueira100% (6)
- Pivot Table in Excel 2007 TrainingDocument35 pagesPivot Table in Excel 2007 TrainingCristina Nakajima NakanoNo ratings yet
- Practical Windows Lab 1 25Document111 pagesPractical Windows Lab 1 25RFID DemarkaNo ratings yet
- Configuring ESXiDocument19 pagesConfiguring ESXiDJ ATBNo ratings yet
- BigData & DWH-BI Architect ProfileDocument8 pagesBigData & DWH-BI Architect ProfiledharmendardNo ratings yet
- Manual Autocad 2010 EspanolDocument248 pagesManual Autocad 2010 EspanolRonald MindiolaNo ratings yet
- Spring Cloud SleuthDocument31 pagesSpring Cloud SleuthtejpremiumNo ratings yet
- (Lecture Notes in Computer Science 12168) Dirk Fahland, Chiara Ghidini, Jörg Becker, Marlon Dumas - Business Process Management - 18th InterDocument557 pages(Lecture Notes in Computer Science 12168) Dirk Fahland, Chiara Ghidini, Jörg Becker, Marlon Dumas - Business Process Management - 18th InterMarco HernandezNo ratings yet
- Vmware KVMDocument10 pagesVmware KVMExequiel PlazaNo ratings yet
- Vmware KVMDocument6 pagesVmware KVMhoadiNo ratings yet
- Vmrun CommandDocument12 pagesVmrun CommandvisvambharaNo ratings yet
- Winpower Manual VmwareesxiDocument17 pagesWinpower Manual VmwareesxiPablo Carmona GuerreroNo ratings yet
- Vmware Remote Console Vra90 PDFDocument14 pagesVmware Remote Console Vra90 PDFufukozdemirNo ratings yet
- UserManual for VMware ESXiDocument17 pagesUserManual for VMware ESXiantergokopiasNo ratings yet
- UserManual For VMwareESXi PDFDocument13 pagesUserManual For VMwareESXi PDFFredy PicaulyNo ratings yet
- How To Virtualize A Physical Machine With VMwareDocument13 pagesHow To Virtualize A Physical Machine With VMwareemeo145No ratings yet
- Working With The Visual Studio 2015Document7 pagesWorking With The Visual Studio 2015MAzfar Raza100% (1)
- PRACTICA - Manage Virtual Machines With KVMDocument39 pagesPRACTICA - Manage Virtual Machines With KVMRamónNo ratings yet
- DevStack Installation GuideDocument10 pagesDevStack Installation GuideAsthaNo ratings yet
- Vix112 Vmrun Command PDFDocument20 pagesVix112 Vmrun Command PDFtrix337No ratings yet
- Oracle 10G Rac On Linux Using Vmware ServerDocument35 pagesOracle 10G Rac On Linux Using Vmware ServermaleemNo ratings yet
- Lab.9Document4 pagesLab.9E MovieNo ratings yet
- How To Install VMware Tools On RHELDocument3 pagesHow To Install VMware Tools On RHELgutha babuNo ratings yet
- Ws1001 UsingDocument206 pagesWs1001 UsingMarie witnessNo ratings yet
- Troubleshooting Common VMware ESX Host Server Problems PDFDocument10 pagesTroubleshooting Common VMware ESX Host Server Problems PDFvinoopnvNo ratings yet
- F5 - TMOS Paginas LAB1Document11 pagesF5 - TMOS Paginas LAB1Renato Franchesco Valega GamarraNo ratings yet
- Prohvm ManualDocument14 pagesProhvm ManualseandybarryNo ratings yet
- CE_3_vmwareDocument4 pagesCE_3_vmwarefiza8983khanNo ratings yet
- Ws80 UsingDocument198 pagesWs80 UsingAngeloHidalgoNo ratings yet
- Vmware Remote Console 110 Vsphere PDFDocument26 pagesVmware Remote Console 110 Vsphere PDFufukozdemirNo ratings yet
- Vmware QuestionsDocument89 pagesVmware QuestionsJagannath DevendranNo ratings yet
- Fortinac Vmware Install 85Document30 pagesFortinac Vmware Install 85Giorgio StefaniNo ratings yet
- Setting Up Windows Phone 8 Environment in Vmware: Pre RequisitesDocument12 pagesSetting Up Windows Phone 8 Environment in Vmware: Pre Requisitesf0xnNo ratings yet
- Eaton Netwatch: Netwatch Installation and Configuration Guide Vmware Esx 3 Virtual ArchitectureDocument8 pagesEaton Netwatch: Netwatch Installation and Configuration Guide Vmware Esx 3 Virtual ArchitectureleonardomarinNo ratings yet
- Fusion Getting Started 30Document20 pagesFusion Getting Started 30James DavisNo ratings yet
- Install or Upgrade VMware Tools in FreeBSD VMDocument1 pageInstall or Upgrade VMware Tools in FreeBSD VMabctester2552No ratings yet
- Setup Guide For HDP Developer: Storm: Revision 1 Hortonworks UniversityDocument9 pagesSetup Guide For HDP Developer: Storm: Revision 1 Hortonworks UniversityManu SharmaNo ratings yet
- MMR sf-EN US000022843-1Document5 pagesMMR sf-EN US000022843-1NarongNacity NaNo ratings yet
- KVM Tutorial Best GuideDocument5 pagesKVM Tutorial Best Guidesaghaei5934No ratings yet
- Vmware Diskmount Utility: User'S ManualDocument6 pagesVmware Diskmount Utility: User'S ManualXavier AthimonNo ratings yet
- Set up a network security labDocument22 pagesSet up a network security labcdmaaNo ratings yet
- Using Vmrun To Control Virtual MachinesDocument16 pagesUsing Vmrun To Control Virtual MachinesIvanNo ratings yet
- VMware Interview QuestionsDocument13 pagesVMware Interview Questionspry_kumNo ratings yet
- Oracle OVM Platform Support DocumentationDocument17 pagesOracle OVM Platform Support DocumentationAnkur BhatiaNo ratings yet
- Palo Alto Networks VMware Workstation 10.0 Academy Lab Deployment GuideDocument36 pagesPalo Alto Networks VMware Workstation 10.0 Academy Lab Deployment Guidedr.suppakarnNo ratings yet
- Mininet VM Setup NotesDocument3 pagesMininet VM Setup NotesVõ Văn Ngọc HảiNo ratings yet
- VMware Mac OS X Unlocker GuideDocument3 pagesVMware Mac OS X Unlocker GuidePrimanata ArdhitamaNo ratings yet
- 21, Debian 7 and Ubuntu 14.10/14.04. Vmware Workstation 11 Is A Popular Software Which Allows You To Run Multiple Different VirtualDocument7 pages21, Debian 7 and Ubuntu 14.10/14.04. Vmware Workstation 11 Is A Popular Software Which Allows You To Run Multiple Different VirtualAnta MasimmoNo ratings yet
- Vmware Player 2.5: Getting Started GuideDocument18 pagesVmware Player 2.5: Getting Started Guideusama1571No ratings yet
- Fusion Getting Started 60Document16 pagesFusion Getting Started 60bryanerankNo ratings yet
- 2024 Lab SetupDocument12 pages2024 Lab SetupTony SciasciaNo ratings yet
- Vsphere Esxi Vcenter Server 501 Troubleshooting GuideDocument64 pagesVsphere Esxi Vcenter Server 501 Troubleshooting GuideMarius ManeaNo ratings yet
- V To VDocument5 pagesV To Vsmile2meguysNo ratings yet
- ITNET-110 Lab SetupDocument4 pagesITNET-110 Lab SetupbifferdogNo ratings yet
- How to Install WordPress on Your Windows Computer Using WampFrom EverandHow to Install WordPress on Your Windows Computer Using WampNo ratings yet
- It Career Toolkit GuideDocument8 pagesIt Career Toolkit GuideKenan KcNo ratings yet
- Whois Lookup Dominio - IP 190.181.147.44Document2 pagesWhois Lookup Dominio - IP 190.181.147.44Carlos MayorgaNo ratings yet
- Download Malwarebytes' Anti-Malware to remove malwareDocument2 pagesDownload Malwarebytes' Anti-Malware to remove malwareCarlos MayorgaNo ratings yet
- VLSMDocument4 pagesVLSMCarlos MayorgaNo ratings yet
- Digital Camera: User's GuideDocument233 pagesDigital Camera: User's GuideFabian BecerraNo ratings yet
- Serial Microsoft Exchange Enterprise 2007Document1 pageSerial Microsoft Exchange Enterprise 2007Carlos MayorgaNo ratings yet
- 'MsExchange' Transport Failed To Reach Status 'Running' On This Server... - TheDocument10 pages'MsExchange' Transport Failed To Reach Status 'Running' On This Server... - TheCarlos MayorgaNo ratings yet
- SalomonDocument1 pageSalomonCarlos MayorgaNo ratings yet
- MyLocker User Manual v1.0 (Mode 8)Document18 pagesMyLocker User Manual v1.0 (Mode 8)gika12345No ratings yet
- Libro Contabilidad de Costos Serie Schaum-James-A-Cashin PDFDocument123 pagesLibro Contabilidad de Costos Serie Schaum-James-A-Cashin PDFAngelVivasNo ratings yet
- Admin Mant Win 2008-6-7Document28 pagesAdmin Mant Win 2008-6-7Carlos MayorgaNo ratings yet
- Admin Mant Win 2008-4-7Document31 pagesAdmin Mant Win 2008-4-7Carlos MayorgaNo ratings yet
- Admin Mant Win 2008-5-7Document29 pagesAdmin Mant Win 2008-5-7Carlos MayorgaNo ratings yet
- 4638Document31 pages4638isabelita55No ratings yet
- Libro Contabilidad de Costos Serie Schaum-James-A-Cashin PDFDocument123 pagesLibro Contabilidad de Costos Serie Schaum-James-A-Cashin PDFAngelVivasNo ratings yet
- Manual Windows 2008 Server ByReparaciondepc - CLDocument209 pagesManual Windows 2008 Server ByReparaciondepc - CLmarcos198903No ratings yet
- SSL Law Raises Salary Grades Effective January 2018Document1 pageSSL Law Raises Salary Grades Effective January 2018Art Albay100% (2)
- User Manual: USB/RS485 Serial Multi-Functional Programmable USB Cable TSXCUSB485CDocument9 pagesUser Manual: USB/RS485 Serial Multi-Functional Programmable USB Cable TSXCUSB485CLeandro OliveiraNo ratings yet
- Test Oracle Database 12c Presales Specialist Assessment ReviewDocument75 pagesTest Oracle Database 12c Presales Specialist Assessment Reviewjorgechevez1983No ratings yet
- DSP Domains: Digital Signal Processing (DSP) Is Concerned With The Representation ofDocument4 pagesDSP Domains: Digital Signal Processing (DSP) Is Concerned With The Representation ofsaichowdariNo ratings yet
- AtmDocument31 pagesAtmAnonymous CbJxrs0% (2)
- Cmos Camera Interface Arduino ManualDocument12 pagesCmos Camera Interface Arduino ManualSHANKARNo ratings yet
- Installation Readme PDFDocument16 pagesInstallation Readme PDFmanatailsNo ratings yet
- Samsung Ecc Algorithm For 256bDocument8 pagesSamsung Ecc Algorithm For 256bgbistyakNo ratings yet
- Notifier Battery Calcs 2-2 ReadmeDocument8 pagesNotifier Battery Calcs 2-2 ReadmeEduardo SirianniNo ratings yet
- Revised Simplex Method PDFDocument26 pagesRevised Simplex Method PDFAnimesh ChoudharyNo ratings yet
- User Manual: Inbio160/260/460 Pro Access Control PanelDocument40 pagesUser Manual: Inbio160/260/460 Pro Access Control Paneladitya ramadhanNo ratings yet
- PHP Star Rating System With JavaScript - PhppotDocument5 pagesPHP Star Rating System With JavaScript - PhppotAsmaNo ratings yet
- Water Transfer Printing em Belo Horizonte!Document2 pagesWater Transfer Printing em Belo Horizonte!debbie8higgins50No ratings yet
- All Chapter Exercise of VBDocument50 pagesAll Chapter Exercise of VBephrem mollaNo ratings yet
- Administering Avaya Proactive ContactDocument472 pagesAdministering Avaya Proactive Contactflat88No ratings yet
- Yozo LogDocument2 pagesYozo LogAstri GustiantiNo ratings yet
- Uc Based Digital Clock With AlarmDocument10 pagesUc Based Digital Clock With AlarmBiswajit SarkarNo ratings yet
- Advanced Digital Signal Processing Multirate WaveletDocument1 pageAdvanced Digital Signal Processing Multirate WaveletakhilarajNo ratings yet
- Keycloak Client Readthedocs Io en StableDocument16 pagesKeycloak Client Readthedocs Io en Stableyendrys blancoNo ratings yet
- IcaDocument2 pagesIcaapi-279049687No ratings yet
- Ankur ResumeDocument1 pageAnkur ResumeAnkur Dhawan100% (1)
- MEF TutorialsDocument3 pagesMEF Tutorialsvn01988No ratings yet
- Veritas™ Dynamic Multi-Pathing Administrator's Guide Solaris - DMP - Admin - 51sp1 - SolDocument150 pagesVeritas™ Dynamic Multi-Pathing Administrator's Guide Solaris - DMP - Admin - 51sp1 - Solakkati123No ratings yet
- Cisco Cheat Sheet Komande #1Document4 pagesCisco Cheat Sheet Komande #1Merima Begic100% (1)