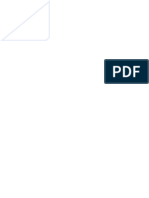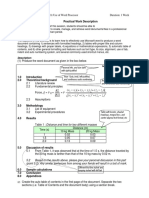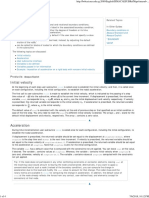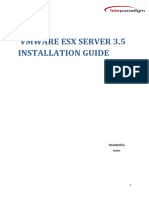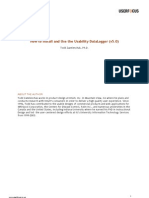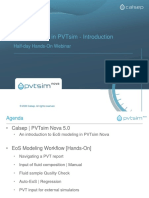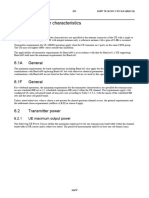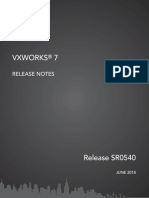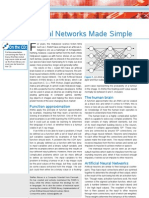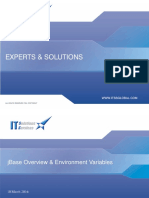Professional Documents
Culture Documents
H.264 Camera Client User Manual
Uploaded by
Leonardo BrunoCopyright
Available Formats
Share this document
Did you find this document useful?
Is this content inappropriate?
Report this DocumentCopyright:
Available Formats
H.264 Camera Client User Manual
Uploaded by
Leonardo BrunoCopyright:
Available Formats
H.
264 Camera Client
User Manual
WWW.FOSCAM.COM
H.264 Camera Client User Manual
CONTENTS
1 WELCOME.....................................................................................................................................................................3
1.1Features ...............................................................................................................................................................3
1.2Installation Requirements ..................................................................................................................................3
1.3 Software Installation ..........................................................................................................................................3
2 The software operation.................................................................................................................................................5
2.1 Login and Exit the client....................................................................................................................................5
2.2 The software UI..................................................................................................................................................6
2.2.1 The system buttons column ..................................................................................................................7
2.2.2 The labels column ..................................................................................................................................7
2.2.3 Camera List .............................................................................................................................................7
2.2.4 Real-time preview...................................................................................................................................8
2.2.5 The device information list ..................................................................................................................11
2.2.6 PTZ .........................................................................................................................................................12
2.2.7 Preset .....................................................................................................................................................13
2.2.8 Color .......................................................................................................................................................14
3 Configure the client.....................................................................................................................................................14
3.1 Device Management .......................................................................................................................................14
3.2 Group Management ........................................................................................................................................18
3.2.1 Add Group..............................................................................................................................................18
3.2.2 Configure Group ...................................................................................................................................18
3.3 Preview..............................................................................................................................................................19
3.3.1 Non-cyclical preview ............................................................................................................................20
3.3.2 Group switch .........................................................................................................................................23
3.4 Parameter settings ..........................................................................................................................................24
3.4.1 Color .......................................................................................................................................................25
3.4.2 Video ......................................................................................................................................................26
3.4.3 Audio ......................................................................................................................................................27
3.4.4 OSD ........................................................................................................................................................27
3.4.5 Network ..................................................................................................................................................28
3.4.6 MD ..........................................................................................................................................................28
3.4.7 Alarm in ..................................................................................................................................................30
3.4.8 PTZ .........................................................................................................................................................30
3.4.9 System ...................................................................................................................................................31
3.5 Record Management.......................................................................................................................................32
3.6 Linkage alarm...................................................................................................................................................34
3.7 User management ...........................................................................................................................................35
3.8 Other settings ...................................................................................................................................................37
4 Other settings about the client ..................................................................................................................................37
4.1 Playback............................................................................................................................................................37
4.2 EMap .................................................................................................................................................................41
4.2.1 Add the map ..........................................................................................................................................41
4.2.2 Edit the map ..........................................................................................................................................42
4.3 Logs ...................................................................................................................................................................43
4.4 Logout user.......................................................................................................................................................44
WWW.FOSCAM.COM
H.264 Camera Client User Manual
4.5 Exit .....................................................................................................................................................................44
5 OBTAINING TECHNICAL SUPPORT .....................................................................................................................44
Shenzhen Foscam Intelligent Technology Co., Limited
Tel: 86 755 2674 5668 Fax: 86 755 2674 5168
WWW.FOSCAM.COM
H.264 Camera Client User Manual
1 WELCOME
The Camera client can monitor many cameras at the same time. It is easy to use and has
powerful function.
1.1Features
The client can monitor 16 cameras at one page
Supports Playback
Supports Preset, you can set 256 presets
Supports PTZ
Supports Group Switch
Supports five alarm types: Motion Detection, Input Alarm, Lost Connect, Hard Disk Full, Hard
Disk Error
The Linkage Alarm has four types: Popup View Window, Electron Map Alarm, Linkage
Record and Sound Alarm
Supports Logs Management
Multi-level users management with password protection
1.2Installation Requirements
PC: Pentium IV or above
CPU: 2.0G or above
Memory size: 2.0G or above
Hard disk: 120G or above
Display screen: 1024x768 or higher resolution
OS: Windows 2000/ Windows XP/ Windows 2003/ Windows Vista/ Windows 7
Suggested OS: Windows XP
1.3 Software Installation
(1) Insert the CD in the CD drive of your computer. Open the CD; find the software per
instructions;
(2) Double click H.264 Camera Client.exe and install the software.
Shenzhen Foscam Intelligent Technology Co., Limited
Tel: 86 755 2674 5668 Fax: 86 755 2674 5168
WWW.FOSCAM.COM
H.264 Camera Client User Manual
Figure 1.1
(3) Click Next.
Figure 1.2
(4) Choose the destination location and then click Next.
Shenzhen Foscam Intelligent Technology Co., Limited
Tel: 86 755 2674 5668 Fax: 86 755 2674 5168
WWW.FOSCAM.COM
H.264 Camera Client User Manual
Figure 1.3
(5) Click Install to complete the software installation. An icon
appears on the desktop
automatically.
At the start program of PC, you can see the icon too.
Figure 1.4
2 The software operation
2.1 Login and Exit the client
Double click
, you will see the login UI.
Shenzhen Foscam Intelligent Technology Co., Limited
Tel: 86 755 2674 5668 Fax: 86 755 2674 5168
WWW.FOSCAM.COM
H.264 Camera Client User Manual
Figure 2.1
Login: The default user name is admin, no password. Click OK directly and you can see the
following screen (Figure2.2).
Exit: When you exit the software, you should enter the user name and password, or else you
cant exit the software.
Note: The client supports three-level permissions: admin, user and guest. Only the admin user
can exit the client, other users cant exit it. Please reset the user name and password at first
using( for more details: see 3.7 chapter).
2.2 The software UI
Login the client and you can see the following screen:
1the system buttons column
Figure 2.2
2the labels column
Shenzhen Foscam Intelligent Technology Co., Limited
Tel: 86 755 2674 5668 Fax: 86 755 2674 5168
3Camera List
6
WWW.FOSCAM.COM
4---Real-time preview
6PTZ
H.264 Camera Client User Manual
7Preset
5the device information list
8Color
2.2.1 The system buttons column
When you experience some issues and you want to see the user manual, click here.
Hide the client
Exit the client
2.2.2 The labels column
The LOGO of the software
Click it and back to the preview screen
Click it and back to the playback screen
Click it and back to the Emap screen
Click it and back to Configure screen
Click it and back to the LOGS screen
Log off and switch users
Exit the client
2.2.3 Camera List
If you have added cameras to the client (read 3.1 chapter about how to add cameras to the client),
you can see the following screen:
Shenzhen Foscam Intelligent Technology Co., Limited
Tel: 86 755 2674 5668 Fax: 86 755 2674 5168
WWW.FOSCAM.COM
H.264 Camera Client User Manual
Figure 2.3
There are two modes: List and Group.
List: You can see all cameras that have added to the client and which area they belong to. Such
as the picture above, 192.168.132:2012 belongs to a area. Click
before the device IP, you
can see the device channel. And the tag changes to .
Figure 2.4
You can see a icon before the Channel. The icon has three statuses:
: This status shows that the device has connected successfully,
This status shows that the device has connected connect failed.
This status shows that the camera is alarming. Make sure you have set Alarm.
Current Screen: Displays the current connected devices, only under the list mode.
Group: Display the group information Make sure you have configured the Group (read 3.2
chapter about how to configure Group).
Figure 2.5
2.2.4 Real-time preview
Add cameras to the client and back to the device list, double click the device channel then you
can monitor the camera, such as the picture below:
Shenzhen Foscam Intelligent Technology Co., Limited
Tel: 86 755 2674 5668 Fax: 86 755 2674 5168
WWW.FOSCAM.COM
H.264 Camera Client User Manual
Figure 2.6
Magnifier. Click this button then drag the left button of the mouse on the view, the area can
be amplified. Click this button again, stop the function.
Select one connected video by clicking on the view. Click the button and you can see the
icon at the connected video. Then talk to the camera by the microphone that connected with PC.
People around the camera can hear your voice (the camera must have some audio output
device such as the speakers).Click the icon again, people cant here your voice and the icon
disappeared.
Figure 2.7
Note: You can only talk to one camera at the same time.
Select one connected video, click the icon and you can hear the sound around
Shenzhen Foscam Intelligent Technology Co., Limited
Tel: 86 755 2674 5668 Fax: 86 755 2674 5168
WWW.FOSCAM.COM
H.264 Camera Client User Manual
cameras. Make sure you have opened the audio and adjusted the volume. You can monitor
many videos at the same time.
Select one connected video, click this icon and start recording. You can see a red icon at
the video. Click it again, the camera will stop recording and the icon will disappear.
Figure 2.8
Select one connected video, click the icon and the client will capture the living picture
automatically. If you click the capture button many times at a short time, the client can capture a
maximum of 2 pictures at one second. Please set the storage path at Config-Other Settings.
Select one connected video, click the icon and you can see the files that stored at the SD
card.
Note: The camera must have inserted SD card.
The client can monitor many cameras at one page, click the icon and choose the display
number. For example, click four pic, you can see the following picture.
Shenzhen Foscam Intelligent Technology Co., Limited
Tel: 86 755 2674 5668 Fax: 86 755 2674 5168
10
WWW.FOSCAM.COM
H.264 Camera Client User Manual
Figure 2.9
Click the icon, the client will be full-screen. Click ECS and exit the full-screen.
Click last page to preview the videos of last page.
Click next page to preview the videos of next page.
NOTE: Make sure you must have set groups for the client and click start group switch before
clicking last/next page.
If you have set group, click this icon, you can see the page shown one by one. Click the
icon again and stop group switch. (read 3.2 chapter about how to configure Group)
Click it and the camera list will be contracted or extended.
Click it and the device information list will be contracted or extended.
2.2.5 The device information list
Some information about the cameras, such as the alarm information, the connect information
and so on.
Shenzhen Foscam Intelligent Technology Co., Limited
Tel: 86 755 2674 5668 Fax: 86 755 2674 5168
11
WWW.FOSCAM.COM
H.264 Camera Client User Manual
Figure 2.10
2.2.6 PTZ
Figure 2.11
Shenzhen Foscam Intelligent Technology Co., Limited
Tel: 86 755 2674 5668 Fax: 86 755 2674 5168
12
WWW.FOSCAM.COM
H.264 Camera Client User Manual
Select one connected video, through the cradle head, the camera will rotate at eight
directions. Make sure the camera has connected with cradle head.
Drag the slide bar to the left, the camera will rotate slower, and drag it to the
right, it will rotate faster.
Enlarge the aperture. The lens must support the function.
Shrink the aperture. Firstly the lens must support the function
Zoom in. Firstly make sure the lens support the function.
Zoom out. Firstly make sure the lens support the function.
Focus in. Make sure the lens support the function.
Focus out. Make sure the lens support the function.
Click the icon, turn on the light on camera. Click it again, turn off the light. Make sure
the camera supports the function.
Click the icon, turn on the wiper. Click again, close the function. Make sure the
camera supports the function.
2.2.7 Preset
The client supports 256 preset points at most, but how many presets you can set is decided by
the camera you select.
Figure 2.12
Select one connected camera, once you have determined the viewing location, click the button
set. This location can be retrieved by selecting the number assigned and clicking the goto
Shenzhen Foscam Intelligent Technology Co., Limited
Tel: 86 755 2674 5668 Fax: 86 755 2674 5168
13
WWW.FOSCAM.COM
H.264 Camera Client User Manual
button. Select one preset number and click Del, you can delete the preset.
2.2.8 Color
Brightness, contrast, hue and saturation are used to adjust the quality of the video.
Figure 2.13
Select one connected camera and adjust the parameters,
Click default and the camera will restore the factory default.
3 Configure the client
3.1 Device Management
Before using the software, you need configure and add devices to the client. Click the icon
and come to the device management UI.
Shenzhen Foscam Intelligent Technology Co., Limited
Tel: 86 755 2674 5668 Fax: 86 755 2674 5168
14
WWW.FOSCAM.COM
H.264 Camera Client User Manual
Figure 3.1
The default device list is null, you need add the Area first and then add cameras to the Area.
Click Add Area, you will see a dialog box. Enter the area name and click OK.
Figure 3.2
The first area does not have the parent area. You can add 128 areas at most.
: Add area to the device list.
Select one existent area and then modify the area name.
Select one existent area and then delete it. The deleted area cannot contain any
cameras, or else you cannot delete it.
Add one camera to a area manually. Click it and you will see the following screen.
Shenzhen Foscam Intelligent Technology Co., Limited
Tel: 86 755 2674 5668 Fax: 86 755 2674 5168
15
WWW.FOSCAM.COM
H.264 Camera Client User Manual
Fill in the information about the added camera. Click OK and you can see it under the
corresponding area. Such as the following example:
Figure 3.3
Name: The alias of the added camera. After you have added the camera then back to the
preview window, you can only see the name but not the device IP.
Figure 3.4
Channel: If the camera has many channels, you can choose one. But the current cameras only
have one channel. You had better not change it.
Port: The HTTP port of the camera.
User name: The login username of the camera. The default username is admin.
Password: The login password of the camera. The default password is admin.
Area: The display area of the camera.
Fill in the above information, click OK and you can see the camera has been added to the area
you set.
Shenzhen Foscam Intelligent Technology Co., Limited
Tel: 86 755 2674 5668 Fax: 86 755 2674 5168
16
WWW.FOSCAM.COM
H.264 Camera Client User Manual
Figure 3.5
Modify the information about the added cameras. First you should select it and then
click Modify Device.
Figure 3.6
Select one added camera and then click delete, the camera will be deleted form the
corresponding area.
Note: You should disconnect the camera before delete it from the area, or else you cannot delete
it successfully.
After you searched some cameras, select one area, and choose the cameras then
click the icon, the camera can be added to the area.
Click the icon, the software will search cameras in LAN automatically.
Select all searched cameras.
Shenzhen Foscam Intelligent Technology Co., Limited
Tel: 86 755 2674 5668 Fax: 86 755 2674 5168
17
WWW.FOSCAM.COM
H.264 Camera Client User Manual
3.2 Group Management
3.2.1 Add Group
Click the icon and it will pop up a dialog box, enter the group name. Choose the split
number for one group, you can choose any one: One Pic /Four Pic/Six Pic/Eight Pic/Nine
Pic/Sixteen Pic.
You can add twenty groups at most.
: Select one group and then click this icon. You will see the following screen:
Figure 3.7
Alter the group name and split number, after you click OK, the group will be clear and you need
configure the group again.
Select one group, click the icon and delete it.
3.2.2 Configure Group
Select one group, click the
Finally click
before the device IP or camera name, and then choose channel 1.
and add the channel to the group.
Shenzhen Foscam Intelligent Technology Co., Limited
Tel: 86 755 2674 5668 Fax: 86 755 2674 5168
18
WWW.FOSCAM.COM
H.264 Camera Client User Manual
Figure 3.8
Add the camera channel to one group.
Remove one camera channel form one group
Adjust the display order of the camera in one group. The selected device will
change position with fore device.
Adjust the display order of the camera in one group. The selected device will
change position with latter device.
3.3 Preview
Click the icon
, you will back to the view window. The default display mode of the client is the
camera list mode. Click the list or group and you can exchange the list or group information.
The default display Pic is four. The biggest Pic is sixteen.
Figure 3.9
Shenzhen Foscam Intelligent Technology Co., Limited
Tel: 86 755 2674 5668 Fax: 86 755 2674 5168
19
WWW.FOSCAM.COM
H.264 Camera Client User Manual
3.3.1 Non-cyclical preview
Click the + before the device IP or double click the IP address, you can see the channel of the
device.
Figure 3.10
Figure 3.11
Double click the channel or drag it to the view window, the camera can be previewed.
Shenzhen Foscam Intelligent Technology Co., Limited
Tel: 86 755 2674 5668 Fax: 86 755 2674 5168
20
WWW.FOSCAM.COM
H.264 Camera Client User Manual
Figure 3.12
If the device has connected successfully, you can see the icon
before the channel. I f you
that shows the device connect failed. This icon
shows the camera is
see this icon
alarming.
You can see the information about the camera connection under the alarm information list.
Figure 3.13
Right click on the area name, you can see a menu.
Figure 3.14
Shenzhen Foscam Intelligent Technology Co., Limited
Tel: 86 755 2674 5668 Fax: 86 755 2674 5168
21
WWW.FOSCAM.COM
H.264 Camera Client User Manual
Connected all: Connect all devices of the area.
Disconnect all: Disconnect all devices of the area.
Arm all: All devices of the area will alarm when they are detected.
Diarm all: All devices of the area will not alarm even they are detected.
Start manual record of area: All devices of the area will record at the same time. Select the
option, you can see the record icon at each view of the area. The default storage path is D disk.
Stop manual record of area: Stop recording of the area.
Main stream all: All devices of the area will start main/first stream.
Sub stream all: All devices of the area will start sub/second stream. If the camera has connected
with the main stream, you should disconnect it first and then start the sub stream, or else the
camera will use main stream continue.
Auto adjust all: All devices of the selected area will adjust the display proportion automatically.
Full display all: All devices of the selected area will display the view base on the split screen size.
Check time all: The time of All devices at the selected area will sync with PC.
Right click on the IP address, you will see the following screen:
Figure 3.15
Connected device: The channel of the device will be connected.
Disconnect device: The channel of the device will be disconnected.
Arm: The camera will arm when it is detected.
Start/stop manual record of device: The selected device will start or stop recording manually.
Main/sub stream device: The camera will connect with main/sub stream.
Auto adjust device: The selected camera will adjust the display proportion automatically.
Full display device: The device will display the view base on the split screen size.
Check time device: The time of the camera will sync with PC.
Select one channel and right click, you can see the following screen:
Shenzhen Foscam Intelligent Technology Co., Limited
Tel: 86 755 2674 5668 Fax: 86 755 2674 5168
22
WWW.FOSCAM.COM
H.264 Camera Client User Manual
Figure 3.16
You can see a hook before the main stream, that shows the camera is connected with main
stream now.
Select one view and right click, you can see the following screen:
Figure 3.17
Full screen: Select it and the client will be full-screen. If you want one view shows full-screen, you
need double click the view again. Press ECS and exit the full-screen.
Auto adjust: Select it and the camera will adjust the display proportion automatically.
Photo: Select it and the client will snap a picture.
Record: Select it and the camera will start recording and the default storage path is D disk.
Stop display: Stop displaying the view. After you select it, the status of the camera is connected.
If you want to display the view again, you need drag the channel of the camera again.
3.3.2 Group switch
Switch to the group window, if you have set group you can use the group switch button (if you
Shenzhen Foscam Intelligent Technology Co., Limited
Tel: 86 755 2674 5668 Fax: 86 755 2674 5168
23
WWW.FOSCAM.COM
H.264 Camera Client User Manual
dont know how to configure group please read Group management.).
Click the switch button
, start the group switch and the switch button will change to
You can click the next/past page to view the group. Click the button
and stop switch.
Figure 3.18
Note: You can set the switch time in Configure---Record management. The default switch time
is 5 seconds.
Figure 3.19
3.4 Parameter settings
Adjust the parameters of the connected camera.
You should connect the camera that you want to change the parameters by double click the
device channel in parameter settings page. Then you can see the view window.
Figure 3.20
Shenzhen Foscam Intelligent Technology Co., Limited
Tel: 86 755 2674 5668 Fax: 86 755 2674 5168
24
WWW.FOSCAM.COM
H.264 Camera Client User Manual
3.4.1 Color
Adjust the quality of the video by setting the image parameters.
Figure 3.21
Brightness,saturation,cantrast and hue will restore the factory default if you click Default.
Flip & Mirror: You can choose flip or mirror if you set up the camera to show a reverse image.
Make sure the camera supports the function.
Scene: There are three modes. (Auto, indoor and outdoor). The default mode is auto. Make sure
the camera supports the function.
Infrared: There are two modes.(Auto and manual). The default mode is auto. Make sure the
camera supports the function.
Note: Make sure the camera supports Flip, Mirror, Scene and Infrared If you want to use these
function.
Shenzhen Foscam Intelligent Technology Co., Limited
Tel: 86 755 2674 5668 Fax: 86 755 2674 5168
25
WWW.FOSCAM.COM
H.264 Camera Client User Manual
3.4.2 Video
Figure 3.22
Stream Type: There are two types: Main stream and sub stream.
Resolution: Different camera has different resolution.
Frequency: There are two types: 50HZ and 60HZ. The default type is 50HZ.
Bit rate: Generally speaking, the larger the bit rate is, the clearer video will become. But the bit
rate configuration should combine well with the network bandwidth. When the bandwidth is very
narrow, and bit rate is large, that will lead to video can not play well.
Frame rate: When the camera format is PAL, the maximum frame rate is 25 fps. When the video
format is NTSC, the maximum frame rate is 30 fps.
1 Frame spaced: The interval between two frames.
Rate control: It has two models: CBR and VBR. If you choose CVR, video encoder will be coding
on the basis of bit rate you set. If you choose VBR, video encoder will be coding not only on the
basis of bit rate, but also consider video quality.
Rate quality: It has six grades. The smaller the grade, the better the quality will become.
Shenzhen Foscam Intelligent Technology Co., Limited
Tel: 86 755 2674 5668 Fax: 86 755 2674 5168
26
WWW.FOSCAM.COM
H.264 Camera Client User Manual
3.4.3 Audio
Figure 3.23
Stream type: Main stream or sub stream.
Audio capture: On or off. You had better choose on and the audio will be better.
Audio type: G711, G726.
Input Mode: Mic or line in. If the camera has connected with microphone, here you should
choose MIC.If the camera has connected with linear audio input signal device, here you should
choose Line in. Which one you choose is decided by the device that connect with camera.
3.4.4 OSD
Add name and time on the video.
Figure 3.24
Shenzhen Foscam Intelligent Technology Co., Limited
Tel: 86 755 2674 5668 Fax: 86 755 2674 5168
27
WWW.FOSCAM.COM
H.264 Camera Client User Manual
Click Apply after finishing all settings.
3.4.5 Network
Configure the network of the camera. Click apply after finishing all settings.
Figure 3.25
3.4.6 MD
If the user wants to monitor a special region, he should select motion detection.
Figure 3.26
Select one window then you can see a green box with a number at living video. You can drag the
box to any position that you want to monitor in the video.
Shenzhen Foscam Intelligent Technology Co., Limited
Tel: 86 755 2674 5668 Fax: 86 755 2674 5168
28
WWW.FOSCAM.COM
H.264 Camera Client User Manual
Figure 3.27
Move the mouse to the bottom right corner of the regional box .When the mouse pattern changes
to , you can change the size of the detection area.
Figure 3.28
Then click apply and you can see a dialog box.
Figure 3.29
You should set alarm type next. Go toLinkage alarm and you can see the Alarm type, select
Motion Detection.
Shenzhen Foscam Intelligent Technology Co., Limited
Tel: 86 755 2674 5668 Fax: 86 755 2674 5168
29
WWW.FOSCAM.COM
H.264 Camera Client User Manual
Figure 3.30
Note:1 If you add the date&time to the video,dont put the alarm window on the time area or else
the camera will alarm when the time change.
2 If you dont set the motion detection area,the camera will not alarm at any time.
3.4.7 Alarm in
If the camera supports external alarm, you need to configure the option.
Figure 3.31
3.4.8 PTZ
You can operate the cradle head if you have set the right PTZ params. Make sure the camera
has connected with the cradle head. Keep the following params the same as the cradle head
Shenzhen Foscam Intelligent Technology Co., Limited
Tel: 86 755 2674 5668 Fax: 86 755 2674 5168
30
WWW.FOSCAM.COM
H.264 Camera Client User Manual
user manual.
Figure 3.32
3.4.9 System
Figure 3.33
Alter the camera time: Adjust the time and date manually or select sync with PC time, then click
Set Time.
Reboot: Select it and the camera will reboot.
Restore: Click it and the camera will restore the factory default.
Shenzhen Foscam Intelligent Technology Co., Limited
Tel: 86 755 2674 5668 Fax: 86 755 2674 5168
31
WWW.FOSCAM.COM
H.264 Camera Client User Manual
3.5 Record Management
Configure Record Management and the camera you selected will start recording during the time
you set.
Figure 3.34
First you need enable the plan of record and then select the device channel.
Figure 3.35
Next set the time range for the recording.
Shenzhen Foscam Intelligent Technology Co., Limited
Tel: 86 755 2674 5668 Fax: 86 755 2674 5168
32
WWW.FOSCAM.COM
H.264 Camera Client User Manual
Figure 3.36
Click the mouse and drag it. Then you can see the green record time range. You can cancel the
time range by the same way. Click save after finish settings.
Note: If you want all cameras start recording at the same time range, you only need set one time
range and select copy, all cameras will record when record time is coming.
Third: Set the record storage path.
Figure 3.37
If you choose many disks as the storage path, the record file will be stored to the next disk
automatically when the current remaining storage space is less than the space you set (the
default space is 1G). If you select No hard disk cove , when the total remaining storage space of
all disks that you selected is less than the space you set, the new record file will cover the oldest
file. (figure 3.38)
You can set 24 storage disks at most.
Finally set the length of the record file
The default length is 5 minutes. You can set the length between 1 and 60 minutes.
Shenzhen Foscam Intelligent Technology Co., Limited
Tel: 86 755 2674 5668 Fax: 86 755 2674 5168
33
WWW.FOSCAM.COM
H.264 Camera Client User Manual
Figure 3.38
Click Save after finish all settings.
3.6 Linkage alarm
There are five alarm types: Motion detection, Input alarm, Lost connect, Hard disk full, Hard disk
error, select the suitable alarm type for yourself.
You can adopt four ways when alarm happens. There are four types: Popup video window,
Electron map alarm, Linkage alarm and Sound alarm. You can select any one for Motion
detection and input alarm. But you can only select sound alarm for other alarms.
If you select Electro map alarm, you need configure map firstly.
Figure 3.39
You can set alarm duration time, pre-recorded alarm length for one camera at Record
Management page.
The default alarm duration time is 10 seconds, you can set it between 5 and 60 seconds.
The default pre-recorded alarm length is 5 seconds, you can set any time between 1and 15
Shenzhen Foscam Intelligent Technology Co., Limited
Tel: 86 755 2674 5668 Fax: 86 755 2674 5168
34
WWW.FOSCAM.COM
H.264 Camera Client User Manual
seconds.
Figure 3.40
Note: 1 Back to the Preview window, and select the list tree mode, you can see the alarm icon
before the IP address if you set alarm for the camera.
2 All linkage alarm will take effect after you set the alarm for the camera.
3 When one alarm has happened and another alarm happens again, the duration alarm time will
last.
4 When the camera is operating the plan of record and during the time the alarm record happens,
the client will stop the plan of record and start alarm record.
5 When the camera is operating the plan of record or alarm record and the manual record
happens, the client will stop the plan of record and alarm record then the manual record
starts.(You can start manual record by clicking the button
at the preview page.
3.7 User management
The client has three-lever permissions: admin, user and guest. The admin user has the highest
permissions, he can do anything. The guest has the lowest permissions. The default user name
is admin, no password. After the administrator logged the client then he can add or alter or delete
the other users.
Figure 3.41
Add: Click it and you can see the following screen. Fill in the user name, password and
permissions then click Save. You can see the added information.
Shenzhen Foscam Intelligent Technology Co., Limited
Tel: 86 755 2674 5668 Fax: 86 755 2674 5168
35
WWW.FOSCAM.COM
H.264 Camera Client User Manual
Figure 3.42
Figure 3.43
Modify: Select the user by click it at the left of the Information and then you can modify the
password and permission.
Figure 3.44
Delete: Delete one user.
Shenzhen Foscam Intelligent Technology Co., Limited
Tel: 86 755 2674 5668 Fax: 86 755 2674 5168
36
WWW.FOSCAM.COM
H.264 Camera Client User Manual
You can see the user name after one person logged the client, such as the following screen:
Figure 3.45
3.8 Other settings
Figure 3.46
Check time: Fill in one time. Select Check time and all cameras that the client connected with will
sync with the time.
Log retention time: There are four modes: one month, two months, three months, six months.
Capture format: The picture format of the client captured. There are two modes: JPG and BMP.
Image capture path: The picture storage path of the client captured.
Click Save after finish all settings.
4 Other settings about the client
4.1 Playback
Click the icon
and go to the Playback page.
Shenzhen Foscam Intelligent Technology Co., Limited
Tel: 86 755 2674 5668 Fax: 86 755 2674 5168
37
WWW.FOSCAM.COM
H.264 Camera Client User Manual
Figure 4.1
: Play the searched records.
: Stop playing.
: Single frame .Click it and the video will play one frame every time. Click the button again,
the video will play the next frame.
Snap Click the button, the living view will be stored as one picture.
Magnifier. Click the button, and then drag the mouse in one view window, the
corresponding region will be amplified.
Full-screen, Click it and the client window will be full-screen. If you want to make one view
window full-screen, you need double click on the view window. Press ESC and exit full-screen.
: The speed of play.
: Volume. You can open or close the volume when playback one record.
Jump button. Select one time, and click the icon
will jump to the set time and play.
during the play, the view
4.1.1 Searching the records by time
You can do as the following steps:
1 Select the record type and searching time.
The record type has four modes: All record, Manual, Alarm and Plan.
Shenzhen Foscam Intelligent Technology Co., Limited
Tel: 86 755 2674 5668 Fax: 86 755 2674 5168
38
WWW.FOSCAM.COM
H.264 Camera Client User Manual
Figure 4.2
2 Select one view window by clicking it. Select one channel by double click it.
Figure 4.3
3 The time panel will show the records that satisfied the condition.
the plan of record:
the alarm record:
manual record:
Figure 4.4
4 Double click the channel and play the records.
Shenzhen Foscam Intelligent Technology Co., Limited
Tel: 86 755 2674 5668 Fax: 86 755 2674 5168
39
WWW.FOSCAM.COM
H.264 Camera Client User Manual
4.1.2 Searching the records by file
Select the file mode first and then search the records.
Figure 4.5
You can do as the following steps:
1 Select the file type and channel.
Figure 4.6
2 Fill in the date and time, then click search. You can see some files that matching the search
conditions.
Shenzhen Foscam Intelligent Technology Co., Limited
Tel: 86 755 2674 5668 Fax: 86 755 2674 5168
40
WWW.FOSCAM.COM
H.264 Camera Client User Manual
Figure 4.7
3 Choose one window and then double click the file name, the file will play.
Note: You can playback one record file at four windows at the same time.
4.2 EMap
If you want to use the Electron Map Alarm, you need to configure EMap first.
Figure 4.8
4.2.1 Add the map
Click the button Add map, it will pop up a dialog box.
Figure 4.9
Enter the map name and load the map, then click OK. You can see the map at the client. Such
as the following picture:
Shenzhen Foscam Intelligent Technology Co., Limited
Tel: 86 755 2674 5668 Fax: 86 755 2674 5168
41
WWW.FOSCAM.COM
H.264 Camera Client User Manual
Figure 4.10
4.2.2 Edit the map
Click the button Edit map and then drag one device channel to the map. You can see the icon
in the map. Double click the icon
, you can see the living view of the device. Click Stop
editing after finishing editing.
If you select Electron Map Alarm at ConfigLinkage Alarm page, the icon
will blink
when the device alarm.
Figure 4.11
Shenzhen Foscam Intelligent Technology Co., Limited
Tel: 86 755 2674 5668 Fax: 86 755 2674 5168
42
WWW.FOSCAM.COM
H.264 Camera Client User Manual
Note: You should choose Electro Map Alarm in ConfigLinkage Alarm page, or else when
the device alarm, the icon
can not blink.
4.3 Logs
Figure 4.12
There are four kinds of logs: All logs, System log, Operation log and Alarm log.
All logs: All information about the client, such as alarm information and login/exit information,
operation information and so on.
System log: Keep track of the login/exit information and other user matching information.
Operation log: Keep track of the operation that users have done.
Alarm log: Keep track of all alarm information.
After you select the main log type, you can choose a detail log type.
Sub log type: There are nine kinds: All, User logs, Connection logs, Recording logs, Capture logs,
Talk logs, Listen logs, Group logs and Data logs.
The steps of searching logs:
1 Select the Log type and Sub log type.
2 Select the searched device.
3 Fill the start and end time.
4 Click Search
You can see the searching result, such as the following screen:
Figure 4.13
If you want to backup the searching result, click Export and set the storage path.
Note: 1 You must search logs first and then backup it.
2 The format of the export logs is .xls
3 Each excel file can save 5000 pieces of logs, if the searching result contains more than 5000,
the client will save the other logs to another excel file automatically.
Shenzhen Foscam Intelligent Technology Co., Limited
Tel: 86 755 2674 5668 Fax: 86 755 2674 5168
43
WWW.FOSCAM.COM
H.264 Camera Client User Manual
4.4 Logout user
When you leave your PC for a while, you had better logout the client for Illegal intrusion. When
you come back, you need enter the password again.
Figure 4.14
4.5 Exit
When you exit the client, you need enter the password again.
Figure 4.15
Note: Only admin users can exit the client, other users cannot exit it.
5 OBTAINING TECHNICAL SUPPORT
While we hope your experience with the client is enjoyable and easy to use, you may experience
some issues or have questions that this Users Guide has not answered. Please contact your
reseller and ask for help first, if they could not resolve your issue, please contact our company.
Shenzhen Foscam Intelligent Technology Co., Limited
Tel: 86 755 2674 5668 Fax: 86 755 2674 5168
44
You might also like
- The Subtle Art of Not Giving a F*ck: A Counterintuitive Approach to Living a Good LifeFrom EverandThe Subtle Art of Not Giving a F*ck: A Counterintuitive Approach to Living a Good LifeRating: 4 out of 5 stars4/5 (5783)
- The Yellow House: A Memoir (2019 National Book Award Winner)From EverandThe Yellow House: A Memoir (2019 National Book Award Winner)Rating: 4 out of 5 stars4/5 (98)
- Never Split the Difference: Negotiating As If Your Life Depended On ItFrom EverandNever Split the Difference: Negotiating As If Your Life Depended On ItRating: 4.5 out of 5 stars4.5/5 (838)
- Shoe Dog: A Memoir by the Creator of NikeFrom EverandShoe Dog: A Memoir by the Creator of NikeRating: 4.5 out of 5 stars4.5/5 (537)
- The Emperor of All Maladies: A Biography of CancerFrom EverandThe Emperor of All Maladies: A Biography of CancerRating: 4.5 out of 5 stars4.5/5 (271)
- Hidden Figures: The American Dream and the Untold Story of the Black Women Mathematicians Who Helped Win the Space RaceFrom EverandHidden Figures: The American Dream and the Untold Story of the Black Women Mathematicians Who Helped Win the Space RaceRating: 4 out of 5 stars4/5 (890)
- The Little Book of Hygge: Danish Secrets to Happy LivingFrom EverandThe Little Book of Hygge: Danish Secrets to Happy LivingRating: 3.5 out of 5 stars3.5/5 (399)
- Team of Rivals: The Political Genius of Abraham LincolnFrom EverandTeam of Rivals: The Political Genius of Abraham LincolnRating: 4.5 out of 5 stars4.5/5 (234)
- Grit: The Power of Passion and PerseveranceFrom EverandGrit: The Power of Passion and PerseveranceRating: 4 out of 5 stars4/5 (587)
- Devil in the Grove: Thurgood Marshall, the Groveland Boys, and the Dawn of a New AmericaFrom EverandDevil in the Grove: Thurgood Marshall, the Groveland Boys, and the Dawn of a New AmericaRating: 4.5 out of 5 stars4.5/5 (265)
- A Heartbreaking Work Of Staggering Genius: A Memoir Based on a True StoryFrom EverandA Heartbreaking Work Of Staggering Genius: A Memoir Based on a True StoryRating: 3.5 out of 5 stars3.5/5 (231)
- On Fire: The (Burning) Case for a Green New DealFrom EverandOn Fire: The (Burning) Case for a Green New DealRating: 4 out of 5 stars4/5 (72)
- Elon Musk: Tesla, SpaceX, and the Quest for a Fantastic FutureFrom EverandElon Musk: Tesla, SpaceX, and the Quest for a Fantastic FutureRating: 4.5 out of 5 stars4.5/5 (474)
- The Hard Thing About Hard Things: Building a Business When There Are No Easy AnswersFrom EverandThe Hard Thing About Hard Things: Building a Business When There Are No Easy AnswersRating: 4.5 out of 5 stars4.5/5 (344)
- The Unwinding: An Inner History of the New AmericaFrom EverandThe Unwinding: An Inner History of the New AmericaRating: 4 out of 5 stars4/5 (45)
- The World Is Flat 3.0: A Brief History of the Twenty-first CenturyFrom EverandThe World Is Flat 3.0: A Brief History of the Twenty-first CenturyRating: 3.5 out of 5 stars3.5/5 (2219)
- The Gifts of Imperfection: Let Go of Who You Think You're Supposed to Be and Embrace Who You AreFrom EverandThe Gifts of Imperfection: Let Go of Who You Think You're Supposed to Be and Embrace Who You AreRating: 4 out of 5 stars4/5 (1090)
- The Sympathizer: A Novel (Pulitzer Prize for Fiction)From EverandThe Sympathizer: A Novel (Pulitzer Prize for Fiction)Rating: 4.5 out of 5 stars4.5/5 (119)
- Her Body and Other Parties: StoriesFrom EverandHer Body and Other Parties: StoriesRating: 4 out of 5 stars4/5 (821)
- BHBIA (ABPI) - AE, PC, SRS Guidance - August 2018 (Still Current)Document27 pagesBHBIA (ABPI) - AE, PC, SRS Guidance - August 2018 (Still Current)Zahid HussainNo ratings yet
- A Project Report On Home Automation Using ArduinoDocument7 pagesA Project Report On Home Automation Using ArduinoTariq AngelNo ratings yet
- Panasonic KX td1232 - CompressDocument6 pagesPanasonic KX td1232 - CompressasfdsadfNo ratings yet
- Young 2003 - Enhancing Learning Outcomes - The Effects of Instructional Technology, Learning Styles, Instructional Methods and Studen BehaviorDocument14 pagesYoung 2003 - Enhancing Learning Outcomes - The Effects of Instructional Technology, Learning Styles, Instructional Methods and Studen BehaviorkambudurNo ratings yet
- Practical Work 1: Use of Word Processor Practical Work DescriptionDocument1 pagePractical Work 1: Use of Word Processor Practical Work DescriptionWanAminudinNo ratings yet
- When to use will or going toDocument3 pagesWhen to use will or going toindyglowNo ratings yet
- Using Payables Invoice To PayDocument514 pagesUsing Payables Invoice To PayErika100% (1)
- Saswati Chakraborti ResumeDocument7 pagesSaswati Chakraborti ResumeSaswati ChakrabortiNo ratings yet
- Battery Management Systems For Large Lithium Battery Packs (PDFDrive)Document303 pagesBattery Management Systems For Large Lithium Battery Packs (PDFDrive)Daniel Andres Gaitan ManriqueNo ratings yet
- Business Proposal: Goods DeliveryDocument20 pagesBusiness Proposal: Goods Deliverysam100% (1)
- VDISP subroutine for boundary conditionsDocument4 pagesVDISP subroutine for boundary conditionsNrl SyafiniNo ratings yet
- Install ESX Server 3.5 GuideDocument24 pagesInstall ESX Server 3.5 GuideKarimulla KolimiNo ratings yet
- 4-20mA Radar Level Sensor Spec SheetDocument2 pages4-20mA Radar Level Sensor Spec SheetShrikant KambleNo ratings yet
- Datalogger V5 ManualDocument22 pagesDatalogger V5 ManualNasarullah KhanNo ratings yet
- PVTsim Hands-On Webinar Handout - Introduction To EoS ModelingDocument22 pagesPVTsim Hands-On Webinar Handout - Introduction To EoS ModelingsabrineNo ratings yet
- Please Note That Cypress Is An Infineon Technologies CompanyDocument18 pagesPlease Note That Cypress Is An Infineon Technologies Companyyoucef88No ratings yet
- FortiOS 7.0.0 Administration GuideDocument2,004 pagesFortiOS 7.0.0 Administration GuidewellingtonNo ratings yet
- Radio Interference PDFDocument76 pagesRadio Interference PDFBorut ZaletelNo ratings yet
- Code P0705Document6 pagesCode P0705Elton ZotoNo ratings yet
- Oracle Service Bus 12c Development GuideDocument5 pagesOracle Service Bus 12c Development GuideImran MominNo ratings yet
- IADC/SPE-201088-MS Well Design and Engineering Process AutomationDocument12 pagesIADC/SPE-201088-MS Well Design and Engineering Process AutomationAleksey SolominNo ratings yet
- Embedded Systems Btcse-Oe43: By: Naved Alam Assistant Professor (ECE) SEST, Jamia HamdardDocument42 pagesEmbedded Systems Btcse-Oe43: By: Naved Alam Assistant Professor (ECE) SEST, Jamia Hamdardanon_947471502No ratings yet
- 6 Transmitter Characteristics: 6.1 GeneralDocument401 pages6 Transmitter Characteristics: 6.1 GeneraldongsunNo ratings yet
- f5 301a Study Guide LTM Specialist r2pdfDocument195 pagesf5 301a Study Guide LTM Specialist r2pdfprolificNo ratings yet
- Manual - Bateria - SE-G5.1 - SE-G5.1 PRO DeyeDocument28 pagesManual - Bateria - SE-G5.1 - SE-G5.1 PRO DeyeThiago C. de LimaNo ratings yet
- Payroll System AnalysisDocument16 pagesPayroll System AnalysisOswel MugabeNo ratings yet
- Vxworks 7 Release NotesDocument152 pagesVxworks 7 Release NotesDaniel IliescuNo ratings yet
- Easy Neural Networks With FANNDocument6 pagesEasy Neural Networks With FANNRoberto SolanoNo ratings yet
- 2014/05/plsql Interview Questions Part2.htmlDocument2 pages2014/05/plsql Interview Questions Part2.htmlVijay KumarNo ratings yet
- JBase Env Variables, Tools, UsersDocument30 pagesJBase Env Variables, Tools, UsersRaquel Peña SilverioNo ratings yet