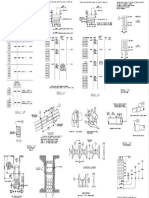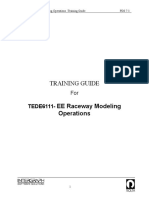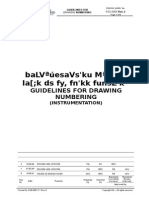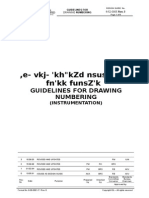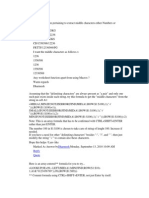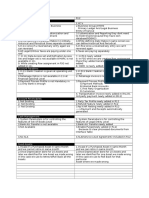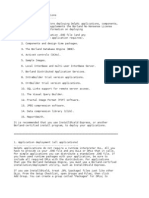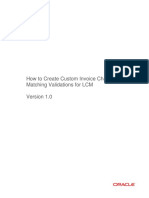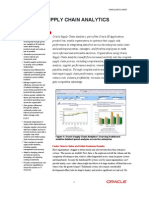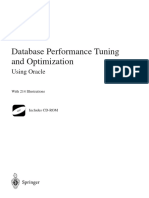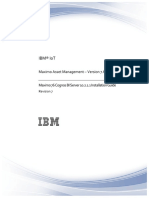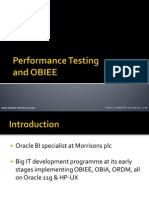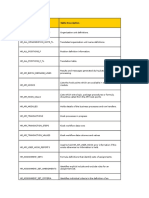Professional Documents
Culture Documents
EERaceway Complete
Uploaded by
pillaisgCopyright
Available Formats
Share this document
Did you find this document useful?
Is this content inappropriate?
Report this DocumentCopyright:
Available Formats
EERaceway Complete
Uploaded by
pillaisgCopyright:
Available Formats
PDS - EE Raceway Modeling Operations -Training Guide
PDS 7.3
TRAINING GUIDE
For
TEDE6111- EE Raceway Modeling
Operations
PDS - EE Raceway Modeling Operations -Training Guide
PDS 7.3
Table of Contents
Chapter 1 Introduction
1.0 Workflow & Procedures ...........................................
1.1 The Drawing Process
..........................................
1.1.1 Drawing Setup
...........................................
1.1.2 Place One-Line
...........................................
1.1.3 Propagation
...........................................
1.2 EE Datebases
...........................................
1.3 Reports
...........................................
1.4 Interference Detection
...........................................
1.5 Schema Structure
...........................................
1.6 Project Creation Through PD_Shell ..........................
1.6.1 Creating a Standard Project
10
...............................
Chapter 2 EERWAY Design Commands
2.0 Design Commands ........................................................
15
2.1 Place One-Line ..............................................................
16
Chapter 3 EERWAY Modify & Setup Commands
3.0 Modify Element
......................................................
18
3.1 Modify Group
......................................................
19
3.2 Setup Commands
......................................................
3.3 Runtime Setup Commands
.......................................
20
21
PDS - EE Raceway Modeling Operations -Training Guide
PDS 7.3
Chapter 4 EERWAY Database & Integrated Commands :
4.0 Utilities Commands ...........................................
22
4.1 Database Commands
..........................................
22
4.2 Integrated Commands
...........................................
23
4.2.1 Review PDS Attributes ...........................................
24
4.2.2 Reference PDS Models ...........................................
25
4.2.3 Window to Named PDS Items. ..................................
25
4.2.4 Review PDS Clash
26
...........................................
Chapter 5 Precision Input Form
5.0 Precision Input
...........................................
27
5.1 Placing Cable Tray
............................................
33
5.2 Placing Manual Fitting
...........................................
34
Chapter 6 EERWAY Reports :
6.0 Database Reports
...................................
35
.............................
36
6.1 Work Flow of Raceway Reports
6.2 Entering EERWAY Through EENUC
......................
37
PDS - EE Raceway Modeling Operations -Training Guide
PDS 7.3
1.0 Workflow and Procedures
This section describes the overall workflow of EE Raceway Modeling software, as an
operator would typically use it. This includes setting up the design file, creating a
raceway model, and running reports and processes on the file.
This section covers the following topics :
The drawing process
EE Databases
Reports
Interference detection
1.1 The Drawing Process :
Before outlining a typical workflow for drawing a raceway, it is important to describe
basic raceway concepts.
Typically you begin drawing raceways with one-line elements (one-lines). These oneline drawings are the centerlines of raceways and through propagation become the threedimensional shapes (three-lines) that occupy the volume of the raceways. EE Raceway
Modeling software allows you to place one-lines and then propagate them into three-lines
or raceways.
This section is divided into individual descriptions of the steps involved in the drawing
process. In general, you should perform these steps in the order in which they are
described. The following steps comprise the drawing process and this section:
Drawing setup
Place one-lines
Propagation
1.1.1 Drawing Setup :
Define Systems and Set Active Systems :
Every one-line type is part of a system that reflects the purpose of the raceway. You must
have at least one raceway system defined and active in the design file.
Use the Define System command to define your system(s) for the design file from the
reference database. The command displays all systems available in the reference
database. If you need systems not available to you, ask the system manager to add them
to reference database.
Then, use the Set Active System command to specify the system you want active as you
are drawing raceways. You can change the active system throughout the design session.
PDS - EE Raceway Modeling Operations -Training Guide
PDS 7.3
Define One-Line Type and Set Active One-Line Type :
Just as you must define systems from the reference database in the design file and set an
active system, you must have at least one one-line type defined and active in order to
draw raceways.
Use the Define One-Line Type command to define one-line types for the design file from
the reference database. The command displays all one-line types available in the
reference database. If you need one-line types that are not available to you, ask the
system manager to add them to the reference database. Then, use the Set Active One-Line
Type command to specify the one-line type you want active as you are drawing raceways.
You can change the active one-line type throughout your drawing session.
Set Symbology :
Once you have defined your systems and one-line types, you can change the default
symbology settings for them. Doing so involves two commands: Set Symbology
Control and Symbology Control.
Use the Set Symbology Control command to define the matrix of systems and one-line
types for the design's symbology control. Use the Symbology Control command to
review and modify the symbology settings for those systems and one-line types you
selected with the Set Symbology Control command. You can also review and modify the
default symbology settings with this command.
Set Active Parameters :
Each one-line type has its own set of parameters or catalogs. As you place one-line
segments, you are also placing the data associated with that one-line type in the reference
database into the design file for loading later into the project database. To review and
modify this data you will use the Set Active One-Line Parameters command.
Set Propagation Parameters :
Before you propagate one-lines in your model, you should review the active propagation
parameters. These parameters determine how the system defines fittings, what one-lines
will be propagated, and whether or not certain commands will automatically propagate
one-lines. To review and modify these parameters you will use the Propagation Setup
command.
1.1.2 Place One-Line :
You will place all one-lines, regardless of type, using the Place One-Line or Place Manual
Fitting commands, and the Precision Input form. See Place One-Line; Place Manual
Fitting; and Precision Input Form for more information on these commands. To draw a
raceway, first place one-line segments (centerlines) in connected groups called runs. A
run is a group of connected segments that do not branch or change specification.
When you accept the run, it becomes a permanent part of the design file (unless you later
choose to delete it). An accepted run has a Raceway Connect Point (RCP) attached to
each end of the run. Each run has a cross section on each end depicting the type of
raceway and its orientation (for trays and wireways).
Once you place and accept a run, you can continue placing one-lines.
PDS - EE Raceway Modeling Operations -Training Guide
PDS 7.3
1.1.3 Propagation :
A one-dimensional raceway is composed of one-line segments. To convert this onedimensional view of the raceway to a three-dimensional view, use the Propagate
command, see Propagate Element for more information.
When you propagate a one-line segment into a three-line element, the three-line element's
shape is determined by the one-line type (tray, for example). The length of each threeline segment is determined by the length of the one-line, and the width and height (or
diameter) of a segment are determined by the active parameters when you placed the oneline. The default fitting radius determines the radius of any bends between raceway
segments. This radius is used to propagate fittings between straight segments.
Sketch and Eden Modes :
There are two modes of propagation in EE Raceway: Sketch and Eden.
Sketch: In sketch mode, one-lines are propagated into three-lines based on the cross
section and the radius, extension, and transition information stored for the one-lines and
RCPs. Sketch is the quicker mode of propagation for two reasons. First, all information
necessary for sketching the three-line is stored in the design file, so reference database
access is not required. Second, the three-dimensional elements are drawn in-line without
accessing the Eden symbol library.
Sketch propagation places the sketched fittings based on the environment in which the
one-lines come together. For example, where two tray sections come together at a 90
degree angle, propagation will automatically sketch a 90 degree elbow.
Eden: In Eden mode, one-lines are propagated into three-lines based on the specification
information. The system analyzes the environment in which the one-lines meet when
determining the type of fitting to place. It then searches the database for the appropriate
part for the proper specification. Once found, the specification dimensions and part
information are sent to the Eden symbol library where the symbol is generated.
While this mode of propagation is considerably slower than sketch, it allows you to
define the shape of your fittings. For example, EE Raceway provides rounded tray
elbows. If you require mitred elbows for production, you can define the fitting through
Eden. Eden propagation allows you greater detail and accuracy in three-dimensional
fitting design. This may be particularly useful for later interference detection.
Seamless Tubing Representations :
Three-line representation of bent conduit, corners that do not have an RCP, display circles
that make the bent conduit look like an elbow. You have the option of hiding these
circles by turning off level 63, thus displaying a more realistic graphical representation of
seamless tubing. In order for the circles to be placed on level 63, the propagation mode
must be set to sketch.
PDS - EE Raceway Modeling Operations -Training Guide
PDS 7.3
1.2 EE Databases :
A basic understanding of EE Raceway databases is necessary for efficient use of the
software. For the purposes of this discussion, a database is a collection of information
about raceway models. There are two databases that can be associated with your
drawing: the reference database and the project database.
Reference Database
A large amount of annotation is used in raceway models. Much of this annotation is
repetitious and not unique to any element in the drawing. The EE Raceway reference
database provides a simple method for generating this repetitious annotation. The
reference database automatically supplies default annotation values for the project
database. (The system manager may customize these values.) You can also add this
information to this drawing using the Annotate Element command.
The default annotation can be associated with RCPs, one-lines, three-lines, and title
blocks. For title blocks, the default can be unique for each title block cell. The Raceway
parameter information is supplied from the vendor catalog in the reference database,
using the annotation forms.
Override Keys
EE Raceway supports EE reference database override keys. The override key gives you
the ability to add to and/or modify default database information for RCPs, one-lines,
three-lines, and title blocks. The override key acts as a pointer to a row of data in the EE
reference database. The default annotation information, supplied by the reference
database, can now be overridden by specifying another valid database key.
The Annotate Element command is used to place and modify the override key linkages.
The form that displays with this command contains the reference database key value in a
separate field below the annotation input area (see Annotate Element). You can both key
in override values and display different annotation information.
Project Database :
The project database contains information about all the particular elements (RCPs, onelines, three-lines, title blocks) in each drawing in a project. The project database is
normally created when the project is created. (The project database can be created any
time before the Load Database process is run.) It will contain information about a
particular drawing only after the Load Database process has been run on that drawing.
Once the project database is loaded, you can report on this information using the reports
available through the EE Raceway Drawing Menu.
With the addition of RIS to the EE Raceway product, a distinction is now made between
schema and database. The database is the file where the non-graphic drawing data (onelines, three-lines, etc.) are stored. A schema is a RIS-specific 0file that contains a
description of the columns and tables of the database, and also identifies which users will
be allowed to use the database.
PDS - EE Raceway Modeling Operations -Training Guide
PDS 7.3
1.3 Reports :
Currently, there are several reports delivered with the EE Raceway Modeling software:
four standard reports and a rule check report. You can access these reports from the EE
Raceway Drawing Menu by selecting the Report option. These reports run on the project
and reference databases.
Project Drawing List (drwlst) :
This report lists all drawings currently loaded in the project database, and sorts them by
sheet name.
Material Takeoff Report (mto_rpt) :
This report outputs information from both the straight and the fitting tables, and outputs
the related system name for the particular straight or fitting.
Raceway Bill of Materials Report (rway_bom)
This report adds the length of the straight sections for each part ID, and outputs the
number of fittings for each part ID. For flexible conduit elbow fittings, the length of the
elbows is added to the straight sections.
Raceway Bill of Materials by Volume Report (rway_bom_vol) :
This report adds the length of the straight sections for each part ID, and outputs the
number of fittings for each part ID. For flexible conduit elbow fittings, the length of the
elbows is added to the straight sections. The output is only for a specified volume from
the input parameters. When running a Bill of Materials by Volume report, you are
required to define a low and high range in PDS coordinates. These low and high ranges
define a cubic volume from which the report is pulled.
Raceway Blank Part IDs (blank_ids) :
This report outputs information from both the straight and the fitting tables whose part id
(ee_part) information is blank, and outputs the related system name for the particular
straight or fitting.
1.4 Interference Detection :
Interference detection is processed through Plant Design software. However, the EE
Raceway Modeling product creates an envelope file for input to the Plant Design
interference detection task.
You will use the Interference Detection Envelope File Creation process to create the
envelope file needed for interference detection. This process reads the design file and
then creates a data file that contains envelopes (spaces in which valid raceway shapes
reside).
PDS - EE Raceway Modeling Operations -Training Guide
PDS 7.3
1.5 Schema Structure :
A schema is a collection of tables , views and privileges. Created using a particular
username/password .
The following Schemas are associated with EE Raceway.
EE_PROJ (Project Database)
This schema contains the information of all drawings pertaining to a Raceway
project . Reports are extracted from this schema.
RE_PROJ (Reference Database)
A large amount of annotation is used in raceway models.
Much of this
annotation is repetitious and not unique to any element in the drawing. The EE
Raceway reference database provides a simple method for generating this repetitious
annotation. The reference database automatically supplies default annotation values
for the project database.
1.6 Project Creation Through PD_Shell :
While Creating a 3D Project Through Pdshell > Express Project Creation, Select
Electrical Raceway discipline as shown below:
PDS - EE Raceway Modeling Operations -Training Guide
PDS 7.3
Accept this Form & Refer Creating a Standard PDS 3D Project procedure as given
below :
1.6.1 Creating a Standard Project :
The New User option enables you to create a project that follows a relatively simple,
standard structure.The system creates all the directories and subdirectories; you do not
need to create the directory structure beforehand.Each time you create a project, the
express.txt file that was used to create the project is copied to the project directory. This
enables you to keep a record of the specific parameters used for creating that project.
How to Use the New User Option
To create a project using the New User option, follow these steps:
1.
On the Project Options form, set the User Level to New User.You are prompted to
specify whether you want to load sample data.
2.
Select Option : Choose Yes to load sample project data (a small project that already
contains plant items, such as piping, equipment, and so forth) or No to create a project
that doesnt include sample data. If you choose Yes, the system loads a set of models
and drawings into the created project. Refer to Appendix B for a description of the
delivered sample data.
Note: If you load sample data, your plant monument is automatically set to 0,0,0.
The available project disciplines are displayed.
3. Select Disciplines : Select the disciplines that apply to your project. The available
disciplines depend on the software you have loaded on the computer from which the
Express Project Creation was started. These modules must be installed locally.
Furthermore, they must all be installed on the same drive letter.
4. Accept or Select Other Discipline : Once you have selected all required disciplines,
choose Confirm to continue. The Define Project Data form is displayed.
5. On the Define Project Dataform, key in the project number, project name,
company name, job number, and plant name in the related fields. This information is
stored in the Project Database and can be used in reports and other project documents.
Also specify a design file in which project interferences are to be written. The default
file name is your project name with .dgn appended to it. If your project includes a 2D
discipline, key in a site name. The default site name is plant_name-project number.
You can change the default name if needed. Be sure to press return as you enter
information in each field.
Note: The project number determines the base directory name and the default
schema names.
10
PDS - EE Raceway Modeling Operations -Training Guide
PDS 7.3
6. Accept or Provide Project Data : Once you have specified all of the project data,
choose Confirm to continue. The Define System Units form is displayed.
7. Select Option : On the Define System Units form, select the system of
units --- English or Metric --- to be used for measuring distances in the model.
You are prompted to specify the diameter units to be used for fittings and
components.
8. Select Option : Select the Nominal Pipe Diameter (NPD) units --- English or Metric
--- to be used for specifying pipe and fitting diameters in the model.
Note: If you chose to load sample data, the selections for system of units will
determine the sample dataset to be loaded.
You are prompted to specify whether or not you want to have plant monument
information included in your project.
9. Select Option : Choose Yes to include Easting, Northing, or Elevation coordinates for
the plant monument when the project is created. The plant monument is the center of
the design volume for the plant; this point corresponds to the MicroStation position
0,0,0.
Fields are displayed that enable you to specify the coordinates of the plant
monument.OR Choose No to create the project without this information.
10. Accept or Select Option : Once you have provided the necessary information,
choose Confirm to continue. The Create Database Schemas form is displayed.
The selections that are available on this form vary depending on the disciplines
chosen in Step 3.
11. Select Schemas : On the Create Database Schemas form, specify the
schemas to be created for your project. All of the required schemas are
automatically selected for you. With the piping approved RDB schema and
the EE RDB schema, you can choose to either create a new schema for
your project or to attach to an existing schema.
If you choose Use Existing Schema, a dialog box displays, which allows you to
specify the existing project which contains reference data to share with the project
being created. Select the project from the displayed form, and choose Confirm to
continue.To create new schemas, select the Create New Schema option; then choose
Confirm. The Create Project Control Schema form is displayed.
11
PDS - EE Raceway Modeling Operations -Training Guide
PDS 7.3
12. The Create Project Control Schema form enables you to specify the parameters
needed to build the schemas for your project. The information to be provided varies
depending on the relational database being used. For each field, provide the
following information:
Network Protocol --- These fields indicate the types of network protocols used to
access the database. For most Intergraph networks, you will use XNS or TCP.
RIS uses the protocol at the top of the list as its primary protocol.
Node Name or Address --- Key in the address of the node (workstation or server)
to contain the database using the address format for the associated protocol
(network address for XNS, internet address for TCP, and so forth).
If you are creating the database on the local workstation, you can select
Client Address to fill in these values.
OS Type --- Select the end of the field and select the type of operating system for
the database server: CLIX, VMS, or Windows NT.
OS Username and Password --- For an Oracle database, key in the username and
password to access the project schema. This must be the same
username/password specified using the grant resource function.
Get
For a Sybase database, key in the username and password for a valid login to the
database server.
Database Username and Password --- For an Oracle database, key in the username
and password to access the project schema. This must be the same
username/password specified using the grant resource function.
For an Informix database, key in the username and password of the PDS account on
the database server.
Database Name --- For Oracle, this is the SID name for the Oracle database. The
SID name is defined when the database is created.
For Informix, this is the same as the schema name as specified with the infxcreate
statement. For Informix Standard Engine, key in the full directory path for the
schema file (for example, /usr3/pdsproj/proj/pdproj).
For Sybase, this is the same as the schema name as specified by the Sybase Create
Database command.
12
PDS - EE Raceway Modeling Operations -Training Guide
PDS 7.3
Database Management System Location --- Key in the directory path for the home
directory of the database product (for example, /usr/oracle or /usr/informix).
SQLEXEC --- Informix only. This field tells Informix which engine to run. It can
be left blank unless Informix Standard Engine and On-line Engine are loaded on the
same machine.
DPTEMP --- Informix only. This field defines a directory where you want Informix
to be create temporary files. The directory should be empty and must be created
before creating the RIS schema.
TBCONFIG --- Informix only. This field is used only if you have multiple copies of
Informix running on the same system, each with its own tbconfig file.
DSQUERY --- Sybase only. This field defines the database query listener (Sybase
server name).
SYBIFILE --- Sybase only. This field defines the interface file name.
After you have specified all of the required information, choose Apply.
The Create Project Control Schema form is dismissed, and the schema is created. If
additional schemas are to be created, you are returned to Step 12. Otherwise, the
Server Names & Drive Letters form is displayed.
13. On the Server Names & Drive Letters form, specify the node name of thefile server on
which the project is to reside. For Windows NT, key in the drive letter only (for
example, D, without the colon). For CLIX, key in the partition designation (for
example, /usr4). Also specify the drive letter for each part of the project. Be sure to
press return to enter the data into each field.
Note:
If your server runs on Windows NT and you want to create the project at a
top-level drive (for example, c:\projname or e:\projname), you must first create a new
share on the server for that drive and specify just the drive letter as the new share
name. This is because the default Windows NT shares for the drive letters are
available only to administrators.
14. Accept or Key in Data : Once you have entered all of the node name and drive
letter information, choose Confirm to continue. If your project includes structural
data, the Create FrameWorks Sub-Project displays, and you continue to Step
Otherwise, the project is created, and the program exits.
15. Key in Sub-Project Data : On the Create FrameWorks Sub-Project form,
specify the project number, the project name, the node name of the system and
the directory on that system in which the FrameWorks information is to be stored, the
force units for the sub-project, and the name of the standard section table. Be sure to
press return to enter the information in each field.
13
PDS - EE Raceway Modeling Operations -Training Guide
PDS 7.3
Note:
When specifying the path, you must specify a full path name. Relative
path names are not valid input for this field. Also, note that the directories for the
structural sub-project are created such that the directory specified in the Sub-Project
Number field is created as a subdirectory of the directory specified in the SubProject Name field.
16. Accept or Modify Sub-Project Data .
Once you have specified all of the sub-project information, choose Confirm to
continue.
A dialog box is displayed indicating that the project was successfully created, and a log
file named express.log is written in the project directory.
If there are severe errors during the creation process, the system will try to clean up the
database so that you can re-create the project after resolving the errors.
Once the schemas are created , They shall be updated through Pdshell > Electrical
Raceway Enviroment > Load Reference Schema .
Specify Raceway SQL & CMD Files Paths with Network Address as shown below :
After updating the Reference Schema ,Design Area & Model shall be created through
Project Administrator > Project Environment Manager > Create > Create Design
Area Data & Model .
14
PDS - EE Raceway Modeling Operations -Training Guide
PDS 7.3
2.0 Design Commands :
The Design palette is activated by selecting Design from the EERWAY Command Menu
Bar, then selecting Palette from the resulting pull-down menu.
The commands on this palette place raceway elements -- one-lines, manual fittings,
raceway connect points (RCPs), drop points, and equipment pointer symbols -- in the
design file. You can also use these commands to enter an active point, change the active
design parameters, rotate cross sections, and size conduit and duct banks. There are also
commands available for routing one-lines around vessels and for inserting vertices in an
existing one-line.
Commands :
Using the Design Commands --- outlines the prerequisites, group workflow, and basic
instructions for using the Design commands.
Place One-Line --- places the centerlines of raceway elements.
Route Around Vessel --- routes elements parallel to an arc, circle, and right cylinder.
Insert RCP --- places a raceway connect point (RCP) in your raceway model.
Rotate Cross Section --- rotates a cross section at the current cross section angle.
Place Drop Point --- places a drop point symbol in the design file.
Place Equipment Pointer --- places an equipment pointer symbol in the design file.
Define Active Point --- places an active point in the design file.
Set Active Parameters --- sets the active parameters in the design file based on an
identified one-line or RCP.
15
PDS - EE Raceway Modeling Operations -Training Guide
PDS 7.3
Place Manual Fitting --- places a manual fitting in the design file at the specified
orientation and location.
Conduit Sizing --- sizes conduit by "placing" cables in the conduit to determine the
percent fill.
Insert One-Line Vertex --- places a vertex in an existing one-line.
Place Field Routed Raceway --- places short raceway sections from the raceway
model to equipment. These sections represent raceway components that are field
routed by the installer.
2.1 Place One-Line :
This command places the centerlines of raceway elements based on points you give it.
The active one-line type determines the type of one-line you place (tray, conduit, and so
forth), while the active system determines the system to which the one-line belongs.
Active raceway parameters supply the default data associated with each one-line segment
as you sketch.
One-line routes begin and terminate with a raceway connect point (RCP). RCPs are
required when you are changing the system, one-line type, or specifications of a one-line,
or when you place a fitting. Whenever you begin or terminate a one-line segment, you
will be faced with at least one of five possible routing options. The following list
describes each routing option in detail:
New RCP If you do not identify a one-line or RCP for the beginning and/or
termination point, the system places a new RCP and routes the one-line from/to the
RCP. Any one-line segment you are placing in space, unattached to another element,
is new
Break One-Line If you identify a one-line for the beginning and/or termination point,
the system places a new RCP and breaks the existing one-line into two one-line
segments. These two segments will retain the systems, one-line type, raceway
parameters, and annotation of the original one-line.
Continue One-Line If you identify an RCP for the beginning and/or termination point,
you can resume routing an existing one-line. You can also combine two existing oneline segments using Continue.
Attach to RCP If you identify an RCP for the beginning and/or termination point, you
can attach to an existing RCP. This allows you to use the existing RCP as a beginning
and/or termination point.
Connect to One-Line If you identify either a one-line or an RCP for the beginning
and/or termination point, you can connect to an existing one-line. Connect will place
a drop point cell on the identified one-line at the point of identification. Drop points
establish connectivity between one-lines and RCPs where they are of different oneline types.
16
PDS - EE Raceway Modeling Operations -Training Guide
PDS 7.3
Valid connections to one-lines are determined by the priority level assigned to each oneline type in the database. The values are defined by the ee_priority_level column in the
ol_type table. One-line types with lower priority can only connect to one-line types with
higher priority. If the priority levels are equal between one-line types, then connect will
not be an option.
You should keep the following points in mind when using the Place One-Line command:
If an RCP on the end of a one-line belongs to a manual fitting, the command will not
allow the continue option.
You can attach to or continue manually placed straights.
If you reject all routing options for the beginning and/or termination points of a oneline, then the command places a new RCP by default. This allows RCPs to be placed
on top of one another without establishing connectivity, though it is not a
recommended practice.
If the beginning or termination action is break, attach, or continue, then the identified
one-line or RCP must have at least one system in common with the active systems.
If the beginning and termination actions are continue, then the two identified onelines must have all systems in common.
If the beginning or termination action is break, attach, or continue, then the identified
one-line must be of the same one-line type as the active one-line type.
Steps :
1.
Select the Place One-Line command.
The Place One-Line precision input form displays.
2.
Begin entering points to sketch the one-lines. Refer to the description of routing
options at the beginning of this section to determine proper routing.
3.
Complete the routing.
The system places cross sections and RCPs (if they do not already exist) on the ends of
the one-line.
4.
Data Point Accepts, Reset Rotates
Press <D> to accept the cross section rotation, and return to step 2.
The system saves the rotation and returns to the beginning of the command, prompting
you to Enter first data point.
17
PDS - EE Raceway Modeling Operations -Training Guide
PDS 7.3
OR
Press <R> to rotate the cross section by the rotation angle defined in Raceway Defaults.
The system rotates the cross section and prompts you again to accept or continue rotating
it.
3.0 Modify Element :
The Modify commands manipulate elements, such as RCPs, one-lines, and three-lines,
within the design file. Available element manipulations include copying, moving,
deleting, annotating, and propagation. You can elect to manipulate either single elements
or those elements belonging to an active group.
Warning :
Do not use MicroStation commands to manipulate or modify EE
Raceway elements (one-line, three-lines, annotation, and so forth).
Doing so will cause serious problems and/or destroy the EE
Raceway model. Use only these EE Raceway modify commands to
manipulate EE Raceway elements.
The Modify palette is activated by selecting Modify from the EERWAY Command Menu
Bar, then selecting Palette.
Commands :
Using the Modify Element Commands --- outlines the prerequisites, group workflow,
and basic instructions for using the Modify Element commands.
Annotate Element --- places, reviews, and edits intelligent annotation for raceway
elements.
Copy Element --- copies an element as specified within the design file.
Move Element --- moves an element to a specified location in the design file.
Clone Element --- copies an element multiple times in the same direction.
18
PDS - EE Raceway Modeling Operations -Training Guide
PDS 7.3
Move One-Line Segment --- moves a one-line segment while maintaining
connectivity to existing elements.
Move One-Line Vertex --- moves an internal one-line vertex.
Propagate Element --- expands one-line elements into three-dimensional elements.
Edit/Insert Manual Fitting --- modifies fittings that were manually placed in the
model.
Modify One-Line --- modifies the route of an existing one-line element.
Place Fitting by Rule --- places a non-standard fitting at an RCP using a set of rules
defined in the reference database.
Check Coincident RCPs --- checks for coincident RCPs in the design file.
Check Duplicate One-lines --- checks for duplicate or overlapping one-lines in the
design file.
Delete Element --- removes a valid raceway element, and elements associated with it,
from the design file.
Remove RCP --- deletes a specified RCP (raceway connect point) from the design
file.
Delete Fitting --- removes fittings from the design file.
Remove One-Line Vertex --- deletes an internal vertex from an existing one-line.
Minimize Joints --- reduces the number of vertices in an identified one-line to a
minimum.
Change System Parameters --- changes the system percentage and the project rule for a
selected element.
3.1 Modify Group :
Commands :
Using the Modify Group Commands --- outlines the prerequisites, group workflow,
and basic instructions for using the Modify Group commands.
Define Group --- identifies raceway elements for inclusion in a particular group
19
PDS - EE Raceway Modeling Operations -Training Guide
PDS 7.3
Copy Element by Group --- copies within the design file some or all elements of a
specified group.
Annotate Element by Group --- places, reviews, and edits intelligent annotation for
raceway elements within a specified group.
Clone Group --- copies a group multiple times in the same direction.
Propagate Element by Group --- expands some or all one-line elements of a specified
group into three-dimensional elements.
Place Fitting by Rule Group --- places non-standard fittings using a set of rules
defined in the reference database.
Add Systems Group --- defines multiple systems for a single one-line.
Replace Systems Group --- changes the defined active system type of a one-line.
Minimize Joints by Group --- reduces to a minimum the number of vertices of some
or all one-lines in a specified group.
Delete Element by Group --- removes from the design file some or all elements of a
specified group.
3.2 Setup Commands :
The Setup commands allow you to define, review, and modify the default parameters,
systems, one-line types, and symbology settings for your design file. The Setup palette is
activated by selecting Setup from the EERWAY Command Menu Bar, then selecting
Palette from the resulting pulldown menu.
In a new design file, you must use the Setup commands before using any other command
group. Your system/application manager should ensure that the reference database
contains the necessary systems and one-line types before you use these commands.
Commands :
Using the Setup Commands --- outlines the prerequisites, group workflow, and basic
instructions for using the Setup commands.
20
PDS - EE Raceway Modeling Operations -Training Guide
PDS 7.3
Set Raceway Defaults --- defines, reviews, and modifies the raceway default
parameters for symbols, working view, model annotation, RCPs, report IDs, and cross
sections.
Define System --- selects any or all systems from those available in the reference
database for use in the design file.
Define One-Line Type --- selects any or all available one-line types from those
available in the reference database for use in the design file.
Set Symbology Control --- selects the standard graphic symbology control for all
systems and one-line types in a design file.
Symbology Control --- defines, reviews, and modifies the graphic symbology control
for those one-line types you specified using the Set Symbology Control command.
Set Text Defaults --- defines, reviews, and modifies the default parameters for text,
text nodes, and engineering units.
Set Conduit Sizing Attributes --- defines which conduit attributes will be used
selecting the correct size conduit in the Conduit Sizing command.
Cell Creation Commands --- create various types of raceway cells necessary for
creating EE Raceway models.
Model Commands --- places and manipulate a model information in the design file.
3.3 Runtime Setup Commands :
The Runtime Setup commands allow you to define, modify, and review the active
drawing parameters in your design file.
The Runtime Setup palette is activated by selecting Setup from the EE Raceway
Command Menu Bar, then selecting Palette from the resulting pull-down menu.
Commands :
Using the Runtime Setup Commands --- outlines the prerequisites, group workflow,
and basic instructions for using the Runtime Setup commands.
Set Active One-Line Type --- displays the current active one-line type and allows you
to select a new active one-line type.
21
PDS - EE Raceway Modeling Operations -Training Guide
PDS 7.3
Set Active System --- displays the current active system and allows you to set a new
active system.
Propagation Setup --- sets the active parameters for propagation in the design file.
Set Active Levels --- displays the current active level(s) and allows you to turn Off
displayed levels and to turn On new level displays.
Display Element Information --- displays characteristics of selected elements.
4.0 Utilities Commands :
The Utilities commands highlight elements within your design file based on the
identification criteria (ASID ID, sector/word position) you provide. You can also use the
commands to display the identification criteria of specified elements and the system and
one-line type of an identified element. In addition, you can highlight propagation errors
in the design file.
For more information, see Using the Utilities Commands.
This section outlines the prerequisites, group workflow, and basic instructions for using
the Utilities commands.
Commands :
Toggle Construction Display On/Off --- turns the display of construction class
elements on or off.
Highlight Element by Sector/Word --- highlights elements with a given sector/word
position.
Highlight Element by ASID ID --- highlights an element with a given ASID ID.
Highlight Element by Link --- highlights an element with given entity and mslink
values.
Highlight Propagation Errors --- identifies existing propagation errors in a design file.
22
PDS - EE Raceway Modeling Operations -Training Guide
PDS 7.3
Display Sector/Word Value --- displays the sector/word position of an identified
element.
Display Element Type and ASID ID --- displays the element type and ASID ID of an
identified element.
Display Link --- displays the entity and mslink values of an identified element.
Display System and One-Line Type --- displays the associated system and one-line
type of an identified element.
Coordinate System --- activates the Design Volume Coordinate System or Plant Coordinate
System associated with the design file, or shows the coordinate system currently active.
4.1 Database Commands :
The Database commands are used to load and run reports from the database. The
Database palette is activated by selecting Database from the EERWAY Command Menu
Bar, then selecting Palette from the resulting pull-down menu.
Commands :
Using the Database Commands --- outlines the prerequisites, group workflow, and
basic instructions for using the Database commands.
Load Database --- Loads the project database with information generated from the EE
Raceway drawing.
Reports --- displays the information in an EE Raceway database.
Rulecheck --- displays the design rule errors occurring in the design process.
23
PDS - EE Raceway Modeling Operations -Training Guide
PDS 7.3
4.2 Integrated Commands :
The Integrated Commands are common to EE Raceway and several other PDS modules,
providing greater interoperability among the various disciplines. These commands allow
you to review an element's attributes, review the PDS clashes in a model, create a
window containing a specific element, and display information about the reference
models attached to the current model.
Note:
The Integrated Commands are only available when running EE Raceway
inside PDS, not when running standalone EE Raceway.
The Integrated Commands palette is activated by selecting Integrated Commands from
the EE Raceway File Menu Bar, then selecting Palette from the resulting pull-down
menu.
When to Use These Commands :
Once you have performed the necessary setups, you can use these commands throughout
the design session.
Before Using These Commands :
Review PDS Attributes --- You must have an existing component in the active
model or in an attached PDS reference file.
Reference PDS Model --- There are no prerequisite conditions for using this
command.
Window to Named PDS Item --- You must have existing items in the active model or
in an attached PDS reference file.
Review PDS Clash --- You must first have run IFC Clash Detection, and must have an
existing clash in the design area.
4.2.1 Review PDS Attributes :
24
PDS - EE Raceway Modeling Operations -Training Guide
PDS 7.3
The Review PDS Attributes command displays the database attributes of a selected
component. Items being reviewed can be in the active model or in an attached PDS
reference file.
Parameters :
Attribute Name Lists the items attributes.
Value Displays the items attribute value that is defined in the database.
Close Exits the Review PDS Attributes dialog box.
4.2.2 Reference PDS Model :
The Reference PDS Model command attaches and detaches models from the PDS project
to the model as reference files. The model to attach can be from any discipline and
design area in the project.
Parameters :
Disciplines -- Lists all disciplines. Select the discipline which contains the model you
want to attach; then, click Attach.
Areas -- Lists all design areas defined in the active project. Select the design area
which contains the model you want to attach; then, click Attach.
Area/Model -- Specifies whether to attach all models in a design area or an individual
model.
Attach by Area -- Attaches all model in the selected design area.
-
Attach by Model -- Displays all models in the design area so you
can select which model you want to attach.
Propagated/Sparse -- Specify whether you want to attach the sparse model or the
corresponding propagated model. This option only displays if you are attaching a
structural model.
Attach -- Attaches a reference model. You must select a Discipline and a Design Area
before you can select a reference model to attach.
Detach -- Detaches the selected reference model. You must click Show Attachments
and select the reference model you want to detach before clicking Detach.
Show Attachments -- Displays all reference models attached to the active model.
Exit -- Exits the Reference Model command.
4.2.3 Window to Named PDS Item :
25
PDS - EE Raceway Modeling Operations -Training Guide
PDS 7.3
The Window to Named PDS Item command zooms in on an item whose attribute you
identify. You can search for items in the active model or in attached PDS reference files.
Options
Active Model / Reference Files -- Specifies whether to look for the item in the active
model or in the attached reference files.
Discipline -- Specifies the discipline of the item you are looking for. You can select:
Piping, Equipment, PE HVAC, or Raceway. Depending on which discipline you
select, the item attributes you can search for changes.
Piping Attributes -- Line Number Label, Line ID, Inspection Iso ID, Piping
Component Number, Pipe Tag, Instrument Component Number, or Pipe Support
Number.
Equipment Attributes -- Equipment Number or Equipment and Nozzle Number
PE HVAC Attributes -- System ID or Item ID
Raceway Attributes -- RCP Tag, One Line Tag, Drop Point Tag, or Equipment
ID.
Item Name -- Specify the attribute value to search for.
Restore View of Model -- Restores the view setting.
4.2.4 Review PDS Clash :
The Review PDS Clash command edits and reviews existing clashes and approves
existing clashes.
Parameters
Project Name -- Displays the active project name.
Design Area -- Displays the active design area name.
Clash Type -- Displays the clash type.
Date -- Displays the date and time the clashes were detected.
Unapprove Clash -- Changes the status of the clash from approved to unapproved.
Approve Real Clash -- Approves the clash as a real clash in the Project Control
Database.
Approve False Clash -- Approves the clash as a false clash in the Project Control
Database.
Review Unapproved Clash / Review Approved Clash -- Specifies if you want to
review approved or unapproved clashes.
Clash Marker -- Displays the number of the current clash. Select a marker number
with the left and right arrows; or, select the field and key in a marker number.
Item A -- Displays the model name and the corresponding design area that has the one
item of the clash. The descriptions of the clashing component display below the
model name and design area.
26
PDS - EE Raceway Modeling Operations -Training Guide
PDS 7.3
Item B -- Displays the model name and the corresponding design area that has the one
item of the clash. The descriptions of the clashing component display below the
model name and design area.
Comments -- Displays existing comments about the active clash. You can also select
the field and type in any additional information.
Highlight Clash -- Highlights the clash in the selected view.
Select View -- Zooms in and updates the selected view. Click Select View then select
the view you want to update.
5.0 Precision Input :
This chapter describes all the options available on the precision input form and how to
use them. Since you will use the form with a number of commands, refer to the
individual command sections for a description of operating sequences. For each
command, the form displays the active command name as its title.
The precision input form is used to:
Accept/reject/cancel in response to the active prompt.
Identify an absolute point
Specify a delta coordinate to move.
Specify an absolute coordinate to move.
Specify a series of coordinate changes to move.
When you select a command from the menu, a precision input form displays and remains
in view as long as you are working in the command. This section describes each button
and field available on the precision input form.
27
PDS - EE Raceway Modeling Operations -Training Guide
PDS 7.3
This field displays the active working view. The displayed view determines the
orientation of the elements you are placing in the design. The orientation of elements is
most visible when placing annotation.
To change the displayed working view, select the field, and scroll through the available
views until the appropriate view displays.
Maximize/Minimize :
Enlarges the form to its maximum size or reduces the form to its normal size.
Cancel :
Terminates the active command, while collapsing the precision input form. You can exit
a command at any point by selecting Cancel.
Reject :
Enters a negative response to an active prompt. It can also reset a current command
action by one step. In most cases, Reject performs the same actions as pressing <R>.
Accept :
Enters an affirmative response to an active prompt. It also accepts any information you
have entered through the form, and prompts the system to continue to the next step. In
most cases, Accept performs the same actions as pressing <D>.
Move/Move To Toggle :
Used to specify a delta distance or absolute coordinates, and direction. A set of
directional buttons accompanies each option. Both options accept key-in for distance,
while only Move To accepts a data point for input.
28
PDS - EE Raceway Modeling Operations -Training Guide
PDS 7.3
The Move (delta move) toggle allows you to specify the distance and direction to place
an active point. Using Move, you will select a directional button and key in a distance to
place a point. For example, by selecting North and keying in 20, you move to a point that
is 20 master units north of the original active point.
The Move To (absolute move) toggle allows you to place an active point at an exact
coordinate. Using Move To, you will select a directional button and key in an absolute
coordinate. For example, by selecting North and keying in 20, you move to a point that is
at coordinate 20 (in master units) in the north direction.
Display Fields :
Displays some of your active parameters and general messages. The top field displays
the active system and one-line type. The middle field displays the active one-line type
specification description. The bottom field displays various precision input messages.
Active Point Coordinates Display :
The Active Point Coordinates display shows the coordinates of the active segment point.
The coordinates display in the following order:
East/West
North/South
Elevation
Construct Point :
This command specifies a series of movement options before accepting the shortest
distance to the displayed location. In Construct Point mode, you can route segments nonorthogonally. You may place as many points as you want in this mode, but they are only
tentative until you select the Accept button. If you do select Accept, only the coordinates
of the last point you placed are accepted by the command. Selecting the Reject button
discontinues the command and returns you to the last point you placed before entering
Construct Point mode.
Midpoint/Any Point on Segment :
This command identifies a midpoint or any point on a segment at which to place an active
point. When you select the command, a toggle displays with the following options:
The Midpoint option finds the midpoint of a specified one-line. When you identify a
one-line, the option calculates and then enters its midpoint.
The Any Point option allows you to identify either end of a segment and then specify a
distance along that segment at which to place a point. The operating sequence for the
Any Point option is:
29
PDS - EE Raceway Modeling Operations -Training Guide
PDS 7.3
Activate the Any Point option.
Select the Midpoint/Any Point command on the precision input form, and set
the toggle to Any Point if it is not already active.
Identify Raceway One-Line Segment
Identify the one-line segment on which you intend to place a point.
The command highlights the identified segment.
Raceway one line
Accept/reject
Press <D> to accept the one-line segment.
The command highlights one of the segment's endpoints.
OR
Press <R> to reject the segment, and return to the previous step to identify
another one-line.
Accept/reject end point
Press <D> to accept the highlighted endpoint as your reference point.
OR
Press <R> to highlight the other segment endpoint, and then press <D> to
accept it as the reference point.
Specify Distance
Key in the distance from the reference point to the point you want to enter,
and select Accept.
The command calculates the distance from the endpoint and then enters the
point on the segment. If the specified distance exceeds the length of the oneline, the command still calculates the point from the endpoint, moving in the
direction of the segment.
OR
30
PDS - EE Raceway Modeling Operations -Training Guide
PDS 7.3
Select Accept to enter the active endpoint.
Extend/Reduce Run :
The Extend/Reduce Run command allows you to extend or reduce the length of an
upcoming run by the value you specify. The command accepts as values the height and
width of the active one-line type (as defined in its specification), or any distance you key
in.
You cannot use this command to place a first point. You must already have defined an
active point to establish the active direction before using Extend/Reduce Run.
When you select the command, the following toggles display:
The Extend Run toggle allows you to increase the length of an upcoming run by the value
you specify.
When you select the Height or Width buttons, the Full/Half toggle displays. Using the
toggle, you can enter the full height/width of the active one-line type, or half the
height/width of the active one-line type as the distance by which to extend the run. The
distance displays at the bottom of the form. Only after you select Accept will the system
extend the upcoming run by the displayed distance.
When you select the Distance button, you must key in a value by which to extend the run.
The distance you key in displays at the bottom of the form. Only after you select Accept
will the system extend the run by the displayed distance.
The Reduce Run toggle allows you to reduce the length of an upcoming segment by the
value you specify.
When you select the Height or Width buttons, the Full/Half toggle displays. Using the
toggle, you can enter the full height/width of the active one-line type, or half the
height/width of the active one-line type as the distance by which to reduce the run. The
distance displays at the bottom of the form. Only after you select Accept will the system
reduce the upcoming run by the displayed distance.
When you select the Distance button, you must key in a value by which to reduce the run.
The distance you key in displays in master units at the bottom of the form. Only after
you select Accept will the system reduce the run by the displayed distance.
Distance and Direction :
The Distance and Direction command specifies the distance and direction from an active
point to place a point or vertex. You can define distance with this command using the
31
PDS - EE Raceway Modeling Operations -Training Guide
PDS 7.3
Move To and Move toggles or by specifying the true length from an active point. You
can define direction by keying-in values for horizontal and vertical angles.
Steps :
1.
Select the Distance and Direction command from the main precision input form.
The Distance and Direction form displays. The coordinates of the active point and
the angles of the active direction are displayed on the form.
2.
Specify Distance/Direction
You can define the distance in one of three ways:
3.
Distance - Define the true length from the active point in the direction to be
defined.
Move to - These options define the absolute coordinate for the point in the
direction to be defined. Select the direction and key in the absolute coordinate
or snap to an element to retrieve its corresponding coordinate.
Move - These options define the change in the selected coordinate for the point in
the direction entered.
You can define the direction from the active point one of two ways.
Active Direction - The direction is defined by the active horizontal and vertical
angles initially displayed.
Angles - Key in the horizontal angle and the vertical angle in decimal degrees.
Negative values are acceptable.
Note:
The direction is always determined by both the horizontal and the vertical
angles.The horizontal angle can be measured clockwise or counterclockwise. If
clockwise, the horizontal angle starts at the North coordinate (zero degrees). If
counterclockwise, the horizontal angle starts at the east coordinate (zero
degrees). This option is set in the PDS product. The default setting is clockwise.
The vertical angle is measured up or down from the horizontal plane of the active
point.
4.
Accept/Reject Distance and Direction
Select the Process button to accept the displayed distance and direction and return to the
main Precision Input form.
OR
32
PDS - EE Raceway Modeling Operations -Training Guide
PDS 7.3
Select the Reset button or press <R> to reject the distance and direction option and return
to the main Precision Input form.
OR
Select the Cancel button to terminate the active command.
Runtime Setup :
The Runtime Setup command is used to define, modify, and review the active drawing
parameters in your design file.
5.1 Placing Cable Tray
Select Place One Line Command from Design Menu as shown
Moving up by 2 Meters :
Accept the Point, Starting from (0,0,0) .
Set Toggle to Move & Click Up option.
Key-in 2000 mm as shown.
Hit Enter Key.
Moving East by 5 Meters :
33
PDS - EE Raceway Modeling Operations -Training Guide
PDS 7.3
Set Toggle to Move & Click East option.
Key-in 5000 mm as shown.
Hit Enter Key.
Moving North by 5 Meters :
Set Toggle to Move & Click North option.
Key-in 5000 mm as shown.
Hit Enter Key.
Accepting the Piform :
A message gets displayed as Data point Accepts , Reset Rotates
Reset button Rotates the Tray Cross Section thereby allowing the User to Orient the
Tray Segment .
Data button Propagates the Tray Segment .
5.2 Placing Manaul Fitting :
Select Place Manual Fitting Command from Design Menu as shown
34
PDS - EE Raceway Modeling Operations -Training Guide
PDS 7.3
Placing a Cross Fitting :
Select Type From the Pull down Menu as Cross
Select Subtype From the Pull down Menu as Horizontal
Adjust Orientation using Orientation Tee.
Select Placepoint & Click Accept button
6.0 Database Reports :
Currently, there are several reports delivered with the EE Raceway Modeling software:
four standard reports and a rule check report. You can access these reports from the EE
Raceway Drawing Menu by selecting the Report option. These reports run on the project
and reference databases.
Project Drawing List (drwlst)
This report lists all drawings currently loaded in the project database, and sorts them by
sheet name.
Material Takeoff Report (mto_rpt)
This report outputs information from both the straight and the fitting tables, and outputs
the related system name for the particular straight or fitting.
Raceway Bill of Materials Report (rway_bom)
This report adds the length of the straight sections for each part ID, and outputs the
number of fittings for each part ID. For flexible conduit elbow fittings, the length of the
elbows is added to the straight sections.
Raceway Bill of Materials by Volume Report (rway_bom_vol)
35
PDS - EE Raceway Modeling Operations -Training Guide
PDS 7.3
This report adds the length of the straight sections for each part ID, and outputs the
number of fittings for each part ID. For flexible conduit elbow fittings, the length of the
elbows is added to the straight sections. The output is only for a specified volume from
the input parameters. When running a Bill of Materials by Volume report, you are
required to define a low and high range in PDS coordinates. These low and high ranges
define a cubic volume from which the report is pulled.
Raceway Blank Part IDs (blank_ids)
This report outputs information from both the straight and the fitting tables whose part id
(ee_part) information is blank, and outputs the related system name for the particular
straight or fitting.
6.1 Work Flow of Raceway Reports :
Setup
Command
s
Lock
Model
Annotate
Sheet
Load
Database
36
PDS - EE Raceway Modeling Operations -Training Guide
EERWAY
Reports
Drawing List
Material Take-Off
Bill Of Material
B.O.M by Volume
6.2 Entering EERWAY Through EENUC :
Activate the button EE Configure through Start > Programes > EENUC > EE
Configure. The Form Appears as follows
37
PDS 7.3
PDS - EE Raceway Modeling Operations -Training Guide
PDS 7.3
The default path of ee. cfg file is d:\win32app\ingr\eenuc\ . We will copy the file under
Project directory . Using Browse icon Locate the ee.cfg File under .Prj directory.
Highlight the first row from User Enviroment Variables
Key-in Project Schema Name ( against Value field )
Click Set button to Accept.
Similarly
Highlight the Second row & Key-in Reference Schema Name
Click Set button to Accept.
Highlight the Third row & Key-in Project directory Location
Click Set button to Accept.
Now Click OK button.
Invoking Design Enviroment :
Activate the button EE Nucleus through Start > Programes > EENUC > EE Nucleus.
38
PDS - EE Raceway Modeling Operations -Training Guide
This will open Project Menu Form :
Highlight the Project you wish to Invoke & Press Enter button
Accept the Form
This will open Design Menu Form:
Highlight the Design File you wish to Invoke & Press Design button
Accept the Form to Invoke Graphical Enviroment.
39
PDS 7.3
You might also like
- Shoe Dog: A Memoir by the Creator of NikeFrom EverandShoe Dog: A Memoir by the Creator of NikeRating: 4.5 out of 5 stars4.5/5 (537)
- Trench SectionDocument1 pageTrench SectionpillaisgNo ratings yet
- The Yellow House: A Memoir (2019 National Book Award Winner)From EverandThe Yellow House: A Memoir (2019 National Book Award Winner)Rating: 4 out of 5 stars4/5 (98)
- EERaceway CompleteDocument39 pagesEERaceway CompletepillaisgNo ratings yet
- Never Split the Difference: Negotiating As If Your Life Depended On ItFrom EverandNever Split the Difference: Negotiating As If Your Life Depended On ItRating: 4.5 out of 5 stars4.5/5 (838)
- Balv Úesavs'ku M Kbax La ( K Ds Fy, FN'KK Funsz'K: Guidelines For Drawing NumberingDocument6 pagesBalv Úesavs'ku M Kbax La ( K Ds Fy, FN'KK Funsz'K: Guidelines For Drawing NumberingpillaisgNo ratings yet
- Hidden Figures: The American Dream and the Untold Story of the Black Women Mathematicians Who Helped Win the Space RaceFrom EverandHidden Figures: The American Dream and the Untold Story of the Black Women Mathematicians Who Helped Win the Space RaceRating: 4 out of 5 stars4/5 (890)
- ,E-Vkj - 'KH"KZD Nsus Ds Fy, FN'KK Funsz'K: Guidelines For Drawing NumberingDocument10 pages,E-Vkj - 'KH"KZD Nsus Ds Fy, FN'KK Funsz'K: Guidelines For Drawing NumberingpillaisgNo ratings yet
- Grit: The Power of Passion and PerseveranceFrom EverandGrit: The Power of Passion and PerseveranceRating: 4 out of 5 stars4/5 (587)
- Level MeasurementDocument26 pagesLevel MeasurementpillaisgNo ratings yet
- The Subtle Art of Not Giving a F*ck: A Counterintuitive Approach to Living a Good LifeFrom EverandThe Subtle Art of Not Giving a F*ck: A Counterintuitive Approach to Living a Good LifeRating: 4 out of 5 stars4/5 (5794)
- Extract TextDocument13 pagesExtract TextpillaisgNo ratings yet
- Pdms Command LineDocument2 pagesPdms Command LinePoonam AshwinNo ratings yet
- The Little Book of Hygge: Danish Secrets to Happy LivingFrom EverandThe Little Book of Hygge: Danish Secrets to Happy LivingRating: 3.5 out of 5 stars3.5/5 (399)
- Intools Users ManualDocument75 pagesIntools Users Manualrameshv09No ratings yet
- Elon Musk: Tesla, SpaceX, and the Quest for a Fantastic FutureFrom EverandElon Musk: Tesla, SpaceX, and the Quest for a Fantastic FutureRating: 4.5 out of 5 stars4.5/5 (474)
- Show Cycle Counts Meet Audit RequirementsDocument14 pagesShow Cycle Counts Meet Audit RequirementsJoelYuryANo ratings yet
- A Heartbreaking Work Of Staggering Genius: A Memoir Based on a True StoryFrom EverandA Heartbreaking Work Of Staggering Genius: A Memoir Based on a True StoryRating: 3.5 out of 5 stars3.5/5 (231)
- Clone An Oracle Database Using Rman DuplicateDocument3 pagesClone An Oracle Database Using Rman DuplicateNarender ReddyNo ratings yet
- The Emperor of All Maladies: A Biography of CancerFrom EverandThe Emperor of All Maladies: A Biography of CancerRating: 4.5 out of 5 stars4.5/5 (271)
- Oracle® Database: Backup and Recovery Reference 10g Release 2 (10.2)Document326 pagesOracle® Database: Backup and Recovery Reference 10g Release 2 (10.2)ramorclNo ratings yet
- The Hard Thing About Hard Things: Building a Business When There Are No Easy AnswersFrom EverandThe Hard Thing About Hard Things: Building a Business When There Are No Easy AnswersRating: 4.5 out of 5 stars4.5/5 (344)
- AP Invoice InterfaceDocument7 pagesAP Invoice InterfaceNageswara ReddyNo ratings yet
- On Fire: The (Burning) Case for a Green New DealFrom EverandOn Fire: The (Burning) Case for a Green New DealRating: 4 out of 5 stars4/5 (73)
- General Ledger, Accounts Payable and Receivable Changes from 11i to R12Document2 pagesGeneral Ledger, Accounts Payable and Receivable Changes from 11i to R12kartikey_becsNo ratings yet
- Devil in the Grove: Thurgood Marshall, the Groveland Boys, and the Dawn of a New AmericaFrom EverandDevil in the Grove: Thurgood Marshall, the Groveland Boys, and the Dawn of a New AmericaRating: 4.5 out of 5 stars4.5/5 (265)
- Grid Upgrade& PSU Patch Steps - 21-08-14Document21 pagesGrid Upgrade& PSU Patch Steps - 21-08-14Pradeep SNo ratings yet
- The World Is Flat 3.0: A Brief History of the Twenty-first CenturyFrom EverandThe World Is Flat 3.0: A Brief History of the Twenty-first CenturyRating: 3.5 out of 5 stars3.5/5 (2219)
- Obiee Meta Data RepoistoryDocument694 pagesObiee Meta Data RepoistorypundirsandeepNo ratings yet
- Team of Rivals: The Political Genius of Abraham LincolnFrom EverandTeam of Rivals: The Political Genius of Abraham LincolnRating: 4.5 out of 5 stars4.5/5 (234)
- 11i Argentina User GuideDocument394 pages11i Argentina User GuideShelly Dixit ShuklaNo ratings yet
- Deploying Delphi Applications Please Read This FileDocument8 pagesDeploying Delphi Applications Please Read This FilegreatemailNo ratings yet
- Charge Invoice MatchingDocument24 pagesCharge Invoice MatchingJihad DarwishNo ratings yet
- The Gifts of Imperfection: Let Go of Who You Think You're Supposed to Be and Embrace Who You AreFrom EverandThe Gifts of Imperfection: Let Go of Who You Think You're Supposed to Be and Embrace Who You AreRating: 4 out of 5 stars4/5 (1090)
- Oracle Supply Chain Analytics: Key BenefitsDocument4 pagesOracle Supply Chain Analytics: Key BenefitsDumbrava Caius FlorinNo ratings yet
- Database Performance Tuning and Optimization Using Oracle PDFDocument491 pagesDatabase Performance Tuning and Optimization Using Oracle PDFDipak KalamkarNo ratings yet
- Maximo76 Cognos102 Install Guide Rev7Document60 pagesMaximo76 Cognos102 Install Guide Rev7yuan_2425No ratings yet
- The Unwinding: An Inner History of the New AmericaFrom EverandThe Unwinding: An Inner History of the New AmericaRating: 4 out of 5 stars4/5 (45)
- PHP Attendance Management SystemDocument55 pagesPHP Attendance Management SystemAdarsh Vikram Singh50% (6)
- Pega74 Install Weblogic MSSQLDocument45 pagesPega74 Install Weblogic MSSQLAmit GujralNo ratings yet
- Administration Oracle HTTP ServerDocument204 pagesAdministration Oracle HTTP ServerHenry Chan100% (1)
- Performance Testing ObieeDocument35 pagesPerformance Testing Obieeriazahmad82No ratings yet
- CDT ResumeDocument3 pagesCDT ResumeC Dwayne TharpeNo ratings yet
- WIP Technical ReferenceDocument454 pagesWIP Technical Referenceshubhendu_pal100% (1)
- Hrms TablesDocument32 pagesHrms TablesJoshua MeyerNo ratings yet
- FAQ - Tax in PODocument17 pagesFAQ - Tax in POSAlah MOhammedNo ratings yet
- The Sympathizer: A Novel (Pulitzer Prize for Fiction)From EverandThe Sympathizer: A Novel (Pulitzer Prize for Fiction)Rating: 4.5 out of 5 stars4.5/5 (119)
- Manual TestingDocument3 pagesManual TestingPrasad GovindarajuNo ratings yet
- V75 Report Development Guide - Rev4Document119 pagesV75 Report Development Guide - Rev4Henry Jiménez SánchezNo ratings yet
- Director of SQA or VP of SQADocument3 pagesDirector of SQA or VP of SQAapi-77785956No ratings yet
- Oracle Asset TrackingDocument54 pagesOracle Asset TrackingWasi BhuttoNo ratings yet
- Oracle Business Intelligence Applications: Configuration Guide 11g Release 1 (11.1.1.10.2)Document76 pagesOracle Business Intelligence Applications: Configuration Guide 11g Release 1 (11.1.1.10.2)Nicholas JohnNo ratings yet
- Novus Customer Service Training AgendaDocument39 pagesNovus Customer Service Training Agendarana1812No ratings yet
- OpiinonDocument3 pagesOpiinonDharmesh BhagatNo ratings yet
- Database Users Authentication Obiee 11G PDFDocument72 pagesDatabase Users Authentication Obiee 11G PDFRAVI KUMAR LANKENo ratings yet
- Her Body and Other Parties: StoriesFrom EverandHer Body and Other Parties: StoriesRating: 4 out of 5 stars4/5 (821)