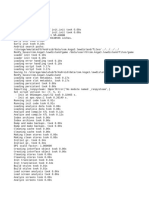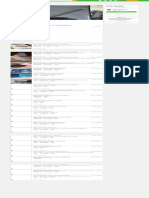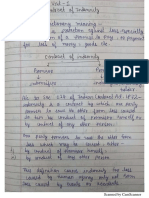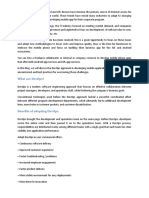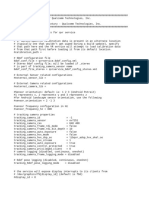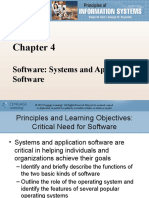Professional Documents
Culture Documents
QuickReferenceGuide ConnectAS 8020CL&as 8520withSmartDeviceV5
Uploaded by
Adhityarismawan MoodutoCopyright
Available Formats
Share this document
Did you find this document useful?
Is this content inappropriate?
Report this DocumentCopyright:
Available Formats
QuickReferenceGuide ConnectAS 8020CL&as 8520withSmartDeviceV5
Uploaded by
Adhityarismawan MoodutoCopyright:
Available Formats
Connecting with Apple iOS devices (iPod, iPhone, iPad)
1.
2.
3.
Disabled cradle inquiry beep
Power off the cradle
Set the PIN code to 0000 assigned to the target Bluetooth device
4.
Make sure the battery in the AS-8020CL
or AS-8520 is fully charged.
5.
Scan iOS HID barcode:
6.
Power on your Apple device and run
Settings. Go to General Bluetooth
and turn the Bluetooth On. Then the Bluetooth device searching will start.
7.
Your Apple device will find Argox Cordless Scanner AS8520 XXXXXXXXX or
AS8020CL XXXXXXXXX under the status of Not Paired.
8.
Click the found device and you will
hear three beeps after certain
connecting time. The status will be
changed to Connected. Now your
Argox Cordless Scanner
successfully connects with your
Apple device.
Quick Reference Guide
Connecting Argox Cordless Scanner with Your
Smart Devices
Argox offers additional connection solution with the AS-8020CL and
AS-8520 cordless imagers. The new Bluetooth HID feature for these
two models provides the ability to connect other Bluetooth devices, for
example smart phones, tablet PCs, iPod, iPhone, iPad, which require
HID protocol to pair with. This feature resolves the problem that current
AS-8020CL and AS-8520 can only connect with other devices via SPP
protocol but not the ones only allowed the connections with Bluetooth
HID protocol.
AS-8020CL
AS-8520
F/W V3.01 or above
F/W V3.01 or above
Listing of the OSs that new AS-8020CL and AS-8520 support
OS.
iOS
Android
Windows Mobile
Version
V4.1 or above
V2.3 or above
V6.1 or above
Note: Even though the user owns the mobile device with one of the above
said OSs, it may still fail to connect with new AS-8520 and AS-8020CL
because the mobile device does not support HID connectivity in their
official released firmware.
Revision V4 Nov 25th, 2014
9.
Simply click the Notes in desktop of Apple device and create a New Note.
Tap on the New Note and see the cursor showed on the screen. Use your Argox
Cordless Scanner to scan a barcode and the data will show on the Note.
8.
Click the found device and you will
hear three beeps after certain
connecting time. The status will be
changed to Connected to input
device. Now your Argox Cordless
Scanner successfully connects
with your Android device.
9.
Simply click the Mini Diary in
desktop of Android device. Click
Tap to add text and see the
cursor showed on the screen. Use
your Argox Cordless Scanner to
scan a barcode and the data will
show on the Mini Diary.
Note: Apple iOS devices will allow only one input device working at the
same time. So when you connect an Argox Cordless Scanner with your
Apple device, the Apple Virtual Keyboard will be invalid automatically. To
have the Apple Virtual Keyboard be available again, you will need to
abolish the connection between Argox Cordless Scanner and Apple
Device by scan Unlink barcode.
Connecting with Android devices (mobile phone, tablet PC)
1.
2.
3.
Disabled cradle inquiry beep
Power off the cradle
Set the PIN code to 0000 assigned to
the target Bluetooth device
4.
Make sure the battery in the
AS-8020CLor AS-8520 is fully charged.
5.
Scan PC HID barcode:
6.
Power on your Android device and run
Settings. Turn the Bluetooth On. Click Blutooth and then the Bluetooth device
searching will start.
7.
Your Android device will find Argox Cordless Scanner AS8520 XXXXXXXXX or
AS8020CL XXXXXXXXX under the Available devices.
Note: Android system will allow both the connected input device and the
Android Virtual Keyboard working at the same time. So when you connect
an Argox Cordless Scanner with your Android device, the Android Virtual
Keyboard will be still available for your input. You dont need to abolish
the connection between Argox Cordless Scanner and Android Device.
Revision V4 Nov 25th, 2014
Disconnect with smart devices and reconnect to cradle
1.
2.
3.
Power on the cradle
Scanner the PIN code label on the bottom of cradle
Scanner the Cradle Connection only barcode below
Cradle Connection only.
4.
Enable cradle inquiry beep continuously (Default)
Disclaimer
Cradle Connection only.
Dongle connect to PC via serial port
and PIN code input is necessary for
each connect (*).
Argox makes no warranty of any kind with regard to this publication, including, but not
limited to, the implied warranty of merchantability and fitness for any particular
purpose. Argox shall not be liable for errors contained herein or for incidental
consequential damages in connection with the furnishing, performance, or use of this
publication. This publication contains proprietary information that is protected by
copyright. All rights are reserved. No part of this publication may be photocopied,
reproduced or translated into any language, in any forms, in an electronic retrieval
system or otherwise, without prior written permission of Argox. All product information
and specifications shown in this document may be changed without prior notice.
Dongle connect to PC via serial port
and PIN code input is necessary for
the first connect only (*).
All rights reserved. Copyright 2012 Argox Information Co., Ltd
Related Parameter Settings
There are several related parameter settings for the AS-8020CL and AS-8520.
Turn off HID re-connect from scanner
to PC
HID re-connect duration from scanner
to PC (1AC01~1AC09 10sec ~
90sec).
Revision V4 Nov 25th, 2014
You might also like
- Shoe Dog: A Memoir by the Creator of NikeFrom EverandShoe Dog: A Memoir by the Creator of NikeRating: 4.5 out of 5 stars4.5/5 (537)
- Grit: The Power of Passion and PerseveranceFrom EverandGrit: The Power of Passion and PerseveranceRating: 4 out of 5 stars4/5 (587)
- Hidden Figures: The American Dream and the Untold Story of the Black Women Mathematicians Who Helped Win the Space RaceFrom EverandHidden Figures: The American Dream and the Untold Story of the Black Women Mathematicians Who Helped Win the Space RaceRating: 4 out of 5 stars4/5 (890)
- The Yellow House: A Memoir (2019 National Book Award Winner)From EverandThe Yellow House: A Memoir (2019 National Book Award Winner)Rating: 4 out of 5 stars4/5 (98)
- The Little Book of Hygge: Danish Secrets to Happy LivingFrom EverandThe Little Book of Hygge: Danish Secrets to Happy LivingRating: 3.5 out of 5 stars3.5/5 (399)
- On Fire: The (Burning) Case for a Green New DealFrom EverandOn Fire: The (Burning) Case for a Green New DealRating: 4 out of 5 stars4/5 (73)
- The Subtle Art of Not Giving a F*ck: A Counterintuitive Approach to Living a Good LifeFrom EverandThe Subtle Art of Not Giving a F*ck: A Counterintuitive Approach to Living a Good LifeRating: 4 out of 5 stars4/5 (5794)
- Never Split the Difference: Negotiating As If Your Life Depended On ItFrom EverandNever Split the Difference: Negotiating As If Your Life Depended On ItRating: 4.5 out of 5 stars4.5/5 (838)
- Elon Musk: Tesla, SpaceX, and the Quest for a Fantastic FutureFrom EverandElon Musk: Tesla, SpaceX, and the Quest for a Fantastic FutureRating: 4.5 out of 5 stars4.5/5 (474)
- A Heartbreaking Work Of Staggering Genius: A Memoir Based on a True StoryFrom EverandA Heartbreaking Work Of Staggering Genius: A Memoir Based on a True StoryRating: 3.5 out of 5 stars3.5/5 (231)
- The Emperor of All Maladies: A Biography of CancerFrom EverandThe Emperor of All Maladies: A Biography of CancerRating: 4.5 out of 5 stars4.5/5 (271)
- The Gifts of Imperfection: Let Go of Who You Think You're Supposed to Be and Embrace Who You AreFrom EverandThe Gifts of Imperfection: Let Go of Who You Think You're Supposed to Be and Embrace Who You AreRating: 4 out of 5 stars4/5 (1090)
- The World Is Flat 3.0: A Brief History of the Twenty-first CenturyFrom EverandThe World Is Flat 3.0: A Brief History of the Twenty-first CenturyRating: 3.5 out of 5 stars3.5/5 (2219)
- Team of Rivals: The Political Genius of Abraham LincolnFrom EverandTeam of Rivals: The Political Genius of Abraham LincolnRating: 4.5 out of 5 stars4.5/5 (234)
- The Hard Thing About Hard Things: Building a Business When There Are No Easy AnswersFrom EverandThe Hard Thing About Hard Things: Building a Business When There Are No Easy AnswersRating: 4.5 out of 5 stars4.5/5 (344)
- Devil in the Grove: Thurgood Marshall, the Groveland Boys, and the Dawn of a New AmericaFrom EverandDevil in the Grove: Thurgood Marshall, the Groveland Boys, and the Dawn of a New AmericaRating: 4.5 out of 5 stars4.5/5 (265)
- The Unwinding: An Inner History of the New AmericaFrom EverandThe Unwinding: An Inner History of the New AmericaRating: 4 out of 5 stars4/5 (45)
- The Sympathizer: A Novel (Pulitzer Prize for Fiction)From EverandThe Sympathizer: A Novel (Pulitzer Prize for Fiction)Rating: 4.5 out of 5 stars4.5/5 (119)
- Her Body and Other Parties: StoriesFrom EverandHer Body and Other Parties: StoriesRating: 4 out of 5 stars4/5 (821)
- Running Head: UI DESIGN 1Document6 pagesRunning Head: UI DESIGN 1Alex MziraiNo ratings yet
- Android Tutorial PPT For Beginners - JavaDocument32 pagesAndroid Tutorial PPT For Beginners - JavaAnkur0% (1)
- logDocument2 pageslogpetertapiwamuchemwa6No ratings yet
- Morgan, Lewis & Bockius LLP: Attorneys For Google LLCDocument7 pagesMorgan, Lewis & Bockius LLP: Attorneys For Google LLCFlorian MuellerNo ratings yet
- My Aia AppDocument55 pagesMy Aia AppMohd FadzlyNo ratings yet
- SensoDuino Turn Your Android Phone Into A WirelessDocument12 pagesSensoDuino Turn Your Android Phone Into A Wirelessmarius_danila8736No ratings yet
- TAUS Translation Technology Landscape ReportDocument39 pagesTAUS Translation Technology Landscape ReportTAUS100% (4)
- Samsung Galaxy Note 20 Ultra 5G 256GB Black in Bole - Mobile Phones, Redu Rediet - Jiji - Com.etDocument1 pageSamsung Galaxy Note 20 Ultra 5G 256GB Black in Bole - Mobile Phones, Redu Rediet - Jiji - Com.etStephen WillingtonNo ratings yet
- Android Based Bluetooth Door Lock Using Arduino PDF Documentation PDFDocument1 pageAndroid Based Bluetooth Door Lock Using Arduino PDF Documentation PDFRendel NalanganNo ratings yet
- Annexure A - Common Library Specifications Unified Payment InterfaceDocument16 pagesAnnexure A - Common Library Specifications Unified Payment InterfaceKaustubh VaradeNo ratings yet
- Riphah International University I-14 Campus, Islamabad: Project/End Term Exam Fall 2020 Faculty of ComputingDocument2 pagesRiphah International University I-14 Campus, Islamabad: Project/End Term Exam Fall 2020 Faculty of Computingusama 7788No ratings yet
- TAB9-200 XENTA 97ic 9.7” TABLET ANDROID 4.1.1 UPGRADEDocument9 pagesTAB9-200 XENTA 97ic 9.7” TABLET ANDROID 4.1.1 UPGRADEDoruSNo ratings yet
- Wireless IP camera features and specificationsDocument4 pagesWireless IP camera features and specificationsGeorge OparNo ratings yet
- Dumpsys ANR WindowManagerDocument2,509 pagesDumpsys ANR WindowManagerVíctor FredesNo ratings yet
- Smart Phone Based Robotic Arm Control Using Raspberry Pi, Android and Wi-FiDocument17 pagesSmart Phone Based Robotic Arm Control Using Raspberry Pi, Android and Wi-FiAnonymous ytZsBOVNo ratings yet
- Xiaomi's Marketing Strategy in NagpurDocument44 pagesXiaomi's Marketing Strategy in NagpurRubi WasnikNo ratings yet
- Cordova Dialog Gps - DevpostDocument6 pagesCordova Dialog Gps - DevpostmadpopNo ratings yet
- Yaghmour Embedded Android WorkshopDocument190 pagesYaghmour Embedded Android WorkshopHOUSSEM BEN IBRAHIMNo ratings yet
- Indian Contract Act Handwritten NotesDocument161 pagesIndian Contract Act Handwritten NotesAryan GuptaNo ratings yet
- Quick Heal Threat Report Q1 2017Document24 pagesQuick Heal Threat Report Q1 2017Mahesh Kumar SinghNo ratings yet
- SurPad 4.2 Software User Guide (For Android Platform) - V1.1-ENGDocument212 pagesSurPad 4.2 Software User Guide (For Android Platform) - V1.1-ENGSamuel David Urdaneta AcevedoNo ratings yet
- Mobile Prog DTTE PSC Lesson 1Document14 pagesMobile Prog DTTE PSC Lesson 1phil2014No ratings yet
- Compatibility TestingDocument12 pagesCompatibility TestingTanmai GowdaNo ratings yet
- Tollgate Payment System: T J, M N SDocument3 pagesTollgate Payment System: T J, M N Ssejal agrawalNo ratings yet
- Role of DevOps in Mobile App DevelopmentDocument5 pagesRole of DevOps in Mobile App DevelopmentAndroid Develporers TeamNo ratings yet
- Narzo PackagesDocument10 pagesNarzo PackagesSaurabh KumarNo ratings yet
- Qvrservice ConfigDocument2 pagesQvrservice ConfigPishuma RojasNo ratings yet
- CSIS 110 - Chapter 4Document82 pagesCSIS 110 - Chapter 4khattarNo ratings yet
- Android Development TutorialDocument50 pagesAndroid Development TutorialMarko StojanovicNo ratings yet
- Car Rental Literature ReviewDocument6 pagesCar Rental Literature Reviewaflsmyebk100% (1)