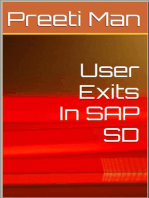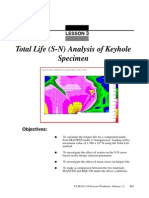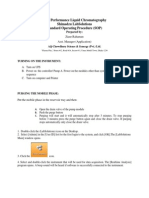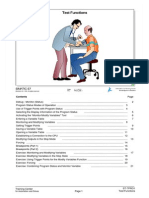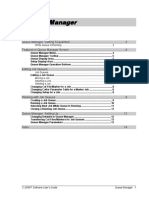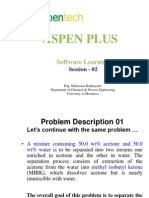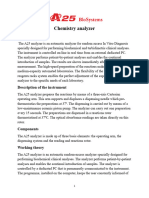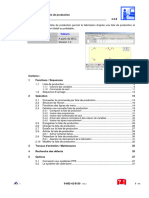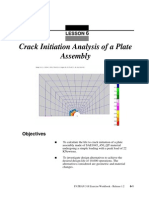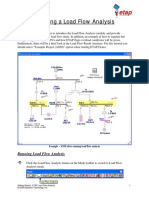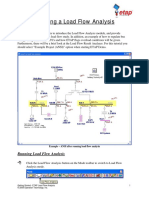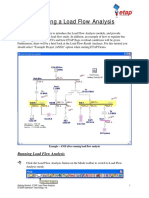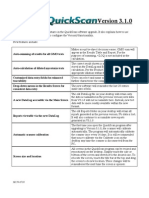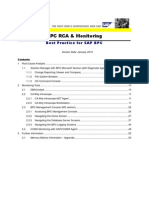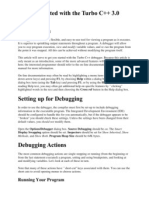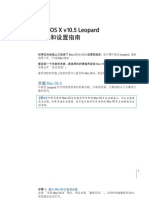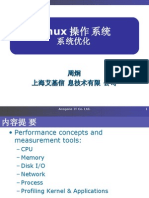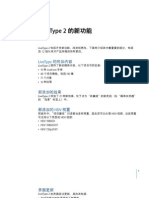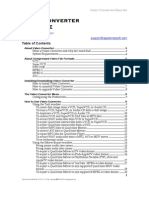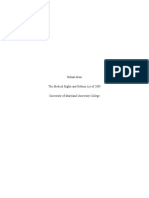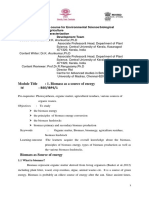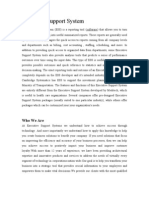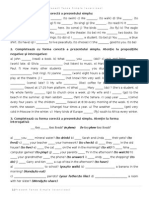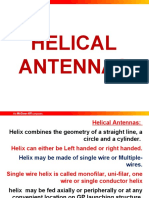Professional Documents
Culture Documents
Batch Monitor User Manual
Uploaded by
Roberto BruniCopyright
Available Formats
Share this document
Did you find this document useful?
Is this content inappropriate?
Report this DocumentCopyright:
Available Formats
Batch Monitor User Manual
Uploaded by
Roberto BruniCopyright:
Available Formats
UP01079BMH Page 1 Monday, March 14, 2005 5:30 PM
Batch Monitor User Manual
You can use the Batch Monitor to view or adjust the
status of batches and jobs processed by Compressor or
Apple Qmaster. You can also use the Batch Monitor to view
detailed history for recently completed batches and jobs.
You use the Batch Monitor to monitor the transcoding progress of batches and jobs.
You can stop, resume, or delete any submitted job or batch up to the point at which
the transcoding is complete.
Just as Printer Setup Utility allows you to view print jobs submitted to a printer, the
Batch Monitor lets you view the status of batches submitted for processing. For
example, the Batch Monitor displays each batchs name, details of where it originated,
the percentage of completion, and the estimated time before completion. Batches not
yet running appear as pending.
This document covers the following:
About the Batch Monitor (p. 2)
Viewing or Changing the Status of a Submitted Batch (p. 3)
Batch Monitor Controls and Displays (p. 4)
Batch Monitor and Distributed Processing (p. 7)
Setting Batch Monitor Preferences (p. 9)
UP01079BMH Page 2 Monday, March 14, 2005 5:30 PM
About the Batch Monitor
The Batch Monitor contains the following items:
Status table
History table
Stop button: Puts the selected batch or job on hold. To restart transcoding of the
batch or job, select it and click the Resume button.
Resume button: Restarts transcoding of a batch or job after it has been stopped.
Delete button: Removes the selected batch from the Status table.
Info button: Opens the Status Information window, which gives detailed information
on either a batch or job currently being transcoded or a completed batch or job
listed in the History table.
Update button: Updates information shown in the Batch Monitor.
Status table: Lists details of batches and jobs currently being transcoded. You can use
Batch Monitor Preferences to determine which headings appear. You can also drag
the headings to change their order. Setting Batch Monitor Preferences on page 9
for details on choosing the headings and information on what each heading shows.
History table: Lists (for 24 hours) details of batches and jobs that have been
transcoded or have encountered some sort of error or cancellation. The History table
contains the following headings:
Batch Name: Name given to the batch when it was submitted.
Submission Time: Date and time the batch was submitted.
Sent by: Submitters user name.
Priority: Priority level for each job within a batch (defaults to High).
Status: State of the transcoded batch or job. Possible transcoding states are
Successful, Canceled, or Failed (with relevant error messages describing the failure).
Unlike the Status table, Batch Monitor Preferences do not affect these headings.
However, you can drag the headings to change their order and column sizes.
UP01079BMH Page 3 Monday, March 14, 2005 5:30 PM
Viewing or Changing the Status of a Submitted Batch
You open the Batch Monitor to see the status of a submitted batch and all the jobs
contained within it. Because it is a standalone application, you can view the
Batch Monitor window whether or not Compressor or Apple Qmaster is open or
whether or not you have submitted anything.
By default, Batch Monitor will launch automatically whenever you submit a batch using
either Compressor or Apple Qmaster.
To view the status of your batch:
1 To manually open the Batch Monitor, double-click the Batch Monitor icon in the
Utilities folder or click the Batch Monitor button in the Apple Qmaster window. The
Batch Monitor opens. If you just submitted a batch, you should see it being processed.
If you didnt recently submit a batch, the table is empty.
2 View the batch processing details and take any necessary action:
Click the disclosure triangle next to the batch name for information about
individual jobs.
To pause a job or batch, select it and click the Stop button.
To restart, click the Resume button.
To delete a job or batch, select it and click the Delete button.
Status table
History table
When the progress report reaches 100 percent, your media file has been successfully
transcoded and saved in the designated destination folder. The submitted batch is
moved to the History table below the Status table.
UP01079BMH Page 4 Monday, March 14, 2005 5:30 PM
3 In the History table, click the disclosure triangle next to the batch name to see if jobs in
your batch transcoded successfully.
If the Status column displays Successful, your batch transcoded successfully. Otherwise,
the Status column informs you of the problem with a relevant error message.
History table
4 Open the destination folder to view the newly transcoded output media file.
Batch Monitor Controls and Displays
The Batch Monitor includes the following controls and displays.
Batch Monitor Table
The Batch Monitor table can include any of the items below. By default, some of them are
not displayed. (In Batch Monitor Preferences, you can choose which columns to display.)
Tip: Drag a column label to reposition its order in the table.
Batch Name: Name given to the batch when it was submitted.
Submission Time: Date and time at which the batch was submitted for processing.
Sent By: Name of the batch owner (the user who submitted the batch).
Job: Title of the individual job in the batch.
Target: If a target (for example, an output format) was specified in the batch
submission, it is listed here.
Segment: If the job was subdivided into segments for distributed processing, the
segment is listed here.
UP01079BMH Page 5 Monday, March 14, 2005 5:30 PM
Job Type: Name of the application (Compressor, Apple Qmaster, etc.) that is
submitting the batch.
Priority: Priority level for an entire batch, not for individual jobs. (Defaults to High.)
High-priority batches get processed before medium-priority batches.
Time Elapsed: Time elapsed since transcoding of the batch or job began. The batch
number shown is always the overall time, while the job time can be either the same
or less time.
Time Remaining: Estimated time remaining to process the batch.
Status: State of the batch (for example, Waiting or Processing).
%: Percentage indicating the amount of processing completed.
Progress: Progress meter indicating the amount of processing completed.
History Table
This table includes the following:
Batch Name: Name given to the batch when it was submitted
Sent By: Name of the batch owner (the user who submitted the batch)
Priority: Batch priority level
Status: State of the batch (for example, Canceled)
Note: You can click the disclosure triangles next to batch names in both the Status
table and the History table to reveal details on individual jobs and elements of jobs.
Distributed Processing Features
Cluster pop-up menu: Choose the cluster you want to monitor. (If there is only one
cluster on your Apple Qmaster network, there is no need to select a cluster.)
Lock button: Click to enter a cluster password that allows you to view the status of
batches. If you opened the Batch Monitor from Apple Qadministrator, enter your
cluster administrator password here to view all the batches in this cluster. Otherwise,
enter your cluster user password to view your own batches in this cluster.
For more information on using the Batch Monitor with a distributed processing
network, see Batch Monitor and Distributed Processing on page 7.
UP01079BMH Page 6 Monday, March 14, 2005 5:30 PM
Viewing Detailed Status Information for a Submitted Batch
You can check detailed transcoding results of a submitted batch by opening the Status
Information window.
To view detailed status information for a submitted batch:
m Select either a batch or a particular job in a batch from the Status or History table and
click the Info button.
The Status Information window appears with the following detailed information about
either the selected batch or job:
Batch Name: In bold.
Submission Time: Date and time the batch was submitted.
Sent By: Submitters user name.
Time Elapsed: Time elapsed since transcoding of the batch or job began. The batch
number shown is always the overall time, while the job time can be either the same
or less time.
Percent Completed: Percentage of completion dynamically displayed as a number
between 1 and 100.
Status: State of the transcoded batch or job. Possible transcoding states are
Successful, Canceled, or Failed (with relevant error messages describing the failure).
UP01079BMH Page 7 Monday, March 14, 2005 5:30 PM
Batch Monitor and Distributed Processing
If you have set up an Apple Qmaster distributed processing system to process
Compressor or Apple Qmaster jobs, then Batch Monitor will offer some additional
features. For example, both administrators and client users can use the Batch Monitor
to monitor the processing of submitted jobs. Administrators can stop or cancel any
batch, as long as they have the administrator password for the cluster that is
processing the batch, and users can stop or cancel their own batches.
The Batch Monitor and Passwords
There are different kinds of passwords that may affect how you use the
Batch Monitor. See the Distributed Processing Setup guide for more information.
Administrator Password
If you create this password, administrators will need to know it in order to modify this
cluster and to view the selected clusters batches in the Batch Monitor. To create an
administrator password, click the Security tab in Apple Qadministrator.
User Password
If you create this password, users will need to know it in order to submit batches to
the selected cluster and to view those batches in the Batch Monitor. To create an
administrator password, click the Security tab in Apple Qadministrator.
Service Node Password
If you are setting up a QuickCluster, other users will be required to enter this
password before being allowed to submit remote requests to the computer.
If you are setting up a cluster to use with Qadministrator, an administrator will be
required to enter this password before being allowed to add the computer to a
cluster. To create a service node password, click the Require password checkbox in
the Apple Qmaster pane of System Preferences.
UP01079BMH Page 8 Monday, March 14, 2005 5:30 PM
Viewing or Changing Batch Status for Distributed Processing
To view or change batch status:
1 Open the Batch Monitor in one of the following ways:
Administrators who want to see or modify the status of batches: Choose Cluster >
Batch Monitor when Apple Qadministrator is open.
Users who want to see the status of batches and modify the status of their own
batches: Use the Batch Monitor that opens after you submit a batch, or double-click
the Batch Monitor icon in the Utilities folder.
2 Choose the cluster you want to see from the Cluster pop-up menu.
If you dont see any batches in the cluster, and the lock icon in the Lock button is
closed, click the Lock button and then enter the cluster administrator password or
cluster user password in the dialog that appears. (These passwords are created with
Apple Qadministrator or with the Apple Qmaster pane in System Preferences. See the
Distributed Processing Setup guide for more information.)
3 View the batch processing details and take any necessary action:
Note: By default, some columns are not displayed. (In Batch Monitor Preferences, you
can choose which columns to display.)
To pause or delete a job or batch, select it and click the Stop or Delete button. To
restart a job or batch, select it and click Resume.
Click the disclosure triangle next to a batch name for information about individual
jobs, and the triangle next to the job name to see any segments into which a job has
been subdivided.
Click the disclosure triangle next to a batch name in the History table to see if
individual jobs in the batch transcoded successfully.
If the Status column for a batch or job in the History table displays Successful, it was
successfully completed. If not, text describing the status appears there.
UP01079BMH Page 9 Wednesday, March 16, 2005 4:11 PM
Note: Client users cannot modify other users batches: When they select a batch or job
submitted by another user, the Stop, Resume, and Delete buttons are not available.
For more details, see Setting Batch Monitor Preferences, next, and Batch Monitor
Controls and Displays on page 4.
Setting Batch Monitor Preferences
Most of the information displayed in the Batch Monitor can be shown or hidden using
settings in the Batch Monitor Preferences window.
To set the Batch Monitor Preferences:
1 Do one of the following:
Choose Batch Monitor > Preferences.
Press Command-, (comma).
Batch Monitor Preferences opens.
2 Select the checkbox next to the items under the Columns heading that you want to
see in the Batch Monitor Status table.
Show Jobs Submitted By Other Users: Check this box to list batches that are currently
being processed that were submitted by other users. This would apply in two
cases: where one user submitted a batch, and then a second user logged onto the
computer, or in the case of distributed processing with either Compressor or
Apple Qmaster.
Update frequency: This field lets you set how many seconds should pass before the
Batch Monitor window updates the status information.
You can set how many
seconds should pass before
the Batch Monitor updates
with information sent by the
processing computer.
UP01079BMH Page 10 Monday, March 14, 2005 5:30 PM
3 Select the checkbox next to the items under the Batch Hierarchy heading to set the
detail level to show for each submitted batch.
Show Jobs: Lists all jobs (either Compressor source media files with settings assigned
or Qmaster jobs) that are included with the batch.
Show Targets: Lists all targets (destinations) that are included with the batch.
Show Segment: Lists size of segments.
4 Click Apply to save the changes.
Note: The Status Interval setting in Apple Qadministrator Cluster Preferences takes
precedence over the Update frequency setting in Batch Monitor Preferences. The
Batch Monitor can provide new status information only as often as it receives it from
the cluster controller, as set in the Status Interval field of the Apple Qadministrator
Cluster Preferences dialog. See Setting Cluster Preferences in the
Distributed Processing Setup guide for more information.
2005 Apple Computer, Inc. All rights reserved.
Apple, the Apple logo, and iCal are trademarks of Apple Computer, Inc.,
registered in the U.S. and other countries.
You might also like
- Patran Excercise3Document18 pagesPatran Excercise3Karthick MurugesanNo ratings yet
- SOP For LabsolutionDocument6 pagesSOP For Labsolutionmsr_roni83% (6)
- Introduction to the simulation of power plants for EBSILON®Professional Version 15From EverandIntroduction to the simulation of power plants for EBSILON®Professional Version 15No ratings yet
- Year 11 Physics HY 2011Document20 pagesYear 11 Physics HY 2011Larry MaiNo ratings yet
- Cincinnati LaserNst PDFDocument204 pagesCincinnati LaserNst PDFedrf sswedNo ratings yet
- Team Roles EssayDocument7 pagesTeam Roles EssayCecilie Elisabeth KristensenNo ratings yet
- Transient Studies - EtapDocument5 pagesTransient Studies - EtapAbhijeet Kumar SinghNo ratings yet
- PRO1 - 09E (읽기 전용) (호환 모드)Document21 pagesPRO1 - 09E (읽기 전용) (호환 모드)Nguyễn Anh TúNo ratings yet
- TOPAZE RTA TutorialDocument28 pagesTOPAZE RTA TutorialJuanNo ratings yet
- Change ManDocument17 pagesChange Mansrikanth9gannuNo ratings yet
- Queue Manager: SEO-Optimized TitleDocument14 pagesQueue Manager: SEO-Optimized TitlesaullllNo ratings yet
- ASPEN PLUS Lecture PresentationDocument101 pagesASPEN PLUS Lecture PresentationTeeni Abeysekara100% (1)
- Chemistry AnalyserDocument9 pagesChemistry Analyserdanasultan244No ratings yet
- RSRV T CodeDocument5 pagesRSRV T Codengoud_19No ratings yet
- Stata TutorialDocument66 pagesStata TutorialkhaleddanafNo ratings yet
- Aspen Tutorial Unit 2Document10 pagesAspen Tutorial Unit 2Ajit VermaNo ratings yet
- Process Chain Logs DisplayDocument2 pagesProcess Chain Logs DisplaysapchittaNo ratings yet
- ASPEN PLUS Lecture Presentation PDFDocument101 pagesASPEN PLUS Lecture Presentation PDFvenkatesh801No ratings yet
- Deconvolution: Creating A Deconvolution CaseDocument9 pagesDeconvolution: Creating A Deconvolution CaseMohamed YousryNo ratings yet
- Basic Operations OverviewDocument20 pagesBasic Operations Overviewngocbienk56No ratings yet
- Changeman User ManualDocument10 pagesChangeman User ManualThirumala Reddy YerraguntlaNo ratings yet
- Quick Start: InstallationDocument21 pagesQuick Start: InstallationAbcxyz XyzabcNo ratings yet
- Process States and Memory Management LabDocument8 pagesProcess States and Memory Management LabJámesNo ratings yet
- Page Title Goes Here.: Control Chart of Individual Data PointsDocument6 pagesPage Title Goes Here.: Control Chart of Individual Data Pointssrini9628No ratings yet
- STATA Tutorial: Essential Guide to Getting StartedDocument42 pagesSTATA Tutorial: Essential Guide to Getting Startednelo floresNo ratings yet
- BHC Venture CADDocument44 pagesBHC Venture CADMwg WanNo ratings yet
- Introduction to TestStand SequencesDocument19 pagesIntroduction to TestStand SequencesChristian Villa Cantu100% (1)
- NosrDocument14 pagesNosrDavid Materan PrietoNo ratings yet
- Tube ScanDocument20 pagesTube ScandariotlcNo ratings yet
- CYD-W Check Weigher Operation ManualDocument30 pagesCYD-W Check Weigher Operation Manualjonathan sanchezNo ratings yet
- Braumat Tips and TricksDocument55 pagesBraumat Tips and TricksThái Thịnh NguyễnNo ratings yet
- Seagull Status MonitoringDocument10 pagesSeagull Status MonitoringSuraj Singh SangaNo ratings yet
- 2 - Quick Start (Final) eDocument20 pages2 - Quick Start (Final) eAbcxyz XyzabcNo ratings yet
- ManTech Lab Manual 2019Document37 pagesManTech Lab Manual 2019Alien liuNo ratings yet
- Case Studies HysysDocument39 pagesCase Studies Hysysbrujula24100% (1)
- Advanced Stakeout Techniques in SurvCEDocument24 pagesAdvanced Stakeout Techniques in SurvCEsajkweNo ratings yet
- Patran Exercise 6Document12 pagesPatran Exercise 6Karthick MurugesanNo ratings yet
- Load Flow Analysis PDFDocument5 pagesLoad Flow Analysis PDFDhiren PrajapatiNo ratings yet
- Etap - Lfa PDFDocument5 pagesEtap - Lfa PDFVikram SinghNo ratings yet
- Load Flow AnalysisDocument5 pagesLoad Flow AnalysisVaibhav kumbharNo ratings yet
- Load Flow AnalysisDocument5 pagesLoad Flow Analysisisra marabahNo ratings yet
- Load Flow AnalysisDocument5 pagesLoad Flow AnalysispoornarithikNo ratings yet
- Load Flow Analysis PDFDocument5 pagesLoad Flow Analysis PDFDavid SarccoNo ratings yet
- Load Flow AnalysisDocument5 pagesLoad Flow AnalysisSulaimanNo ratings yet
- Load Flow Analysis PDFDocument5 pagesLoad Flow Analysis PDFArunava ChakrabortyNo ratings yet
- Load Flow Analysis PDFDocument5 pagesLoad Flow Analysis PDFNHOJNo ratings yet
- Load Flow Analysis 2Document5 pagesLoad Flow Analysis 2isra marabahNo ratings yet
- Running Load Flow AnalysisDocument5 pagesRunning Load Flow Analysisisra marabahNo ratings yet
- Load Flow AnalysisDocument5 pagesLoad Flow Analysisisra marabahNo ratings yet
- Load-Flow-Analysis Etap PDFDocument5 pagesLoad-Flow-Analysis Etap PDFAndres AuzaNo ratings yet
- Load Flow Analysis PDFDocument5 pagesLoad Flow Analysis PDFRifki fajriNo ratings yet
- 20614756Document5 pages20614756hung nguyenNo ratings yet
- Load Flow Analysis 2Document5 pagesLoad Flow Analysis 2isra marabahNo ratings yet
- Spreadsheet Application: User's GuideDocument74 pagesSpreadsheet Application: User's Guidestiga2010No ratings yet
- Welcome To Version 3.1.0Document6 pagesWelcome To Version 3.1.0adrianvillalongaNo ratings yet
- BPC RCA & MonitoringDocument54 pagesBPC RCA & MonitoringVinod Babu0% (1)
- Automatically Execute Background Jobs on Saving Planning TableDocument6 pagesAutomatically Execute Background Jobs on Saving Planning TableAnonymous LaV8mFnemNo ratings yet
- Load Flow StudiesDocument53 pagesLoad Flow StudiesAbhijeet Kumar Singh50% (2)
- Debugging With The Turbo CDocument3 pagesDebugging With The Turbo CRajan SandhuNo ratings yet
- Data Analysis Guide SpssDocument58 pagesData Analysis Guide SpssUrvashi KhedooNo ratings yet
- 安装与设置指南Document16 pages安装与设置指南SuxiaoxiaoNo ratings yet
- HD 和广播格式Document74 pagesHD 和广播格式Suxiaoxiao100% (1)
- Linux 操作 系统: Acegene IT Co. Ltd. 1Document23 pagesLinux 操作 系统: Acegene IT Co. Ltd. 1SuxiaoxiaoNo ratings yet
- 欢迎使用 LeopardDocument89 pages欢迎使用 LeopardSuxiaoxiaoNo ratings yet
- New Features in DVD Studio Pro 4.1Document8 pagesNew Features in DVD Studio Pro 4.1SuxiaoxiaoNo ratings yet
- LiveType 使用手册Document157 pagesLiveType 使用手册Suxiaoxiao100% (1)
- Distributed Processing SetupDocument74 pagesDistributed Processing SetupSuxiaoxiaoNo ratings yet
- FinalCut Pro 6中文使用手册Document2,033 pagesFinalCut Pro 6中文使用手册SuxiaoxiaoNo ratings yet
- Soundtrack Pro User ManualDocument311 pagesSoundtrack Pro User ManualSuxiaoxiaoNo ratings yet
- Final Cut Studio 工作流程Document54 pagesFinal Cut Studio 工作流程Suxiaoxiao100% (1)
- 新功能Document3 pages新功能SuxiaoxiaoNo ratings yet
- Keyboard ShortcutsDocument16 pagesKeyboard ShortcutsSuxiaoxiao100% (1)
- Apple Qmaster User ManualDocument25 pagesApple Qmaster User ManualSuxiaoxiaoNo ratings yet
- 创建 LiveFontDocument18 pages创建 LiveFontSuxiaoxiao100% (1)
- Final Cut Pro 5 ሱ؇ݡDocument8 pagesFinal Cut Pro 5 ሱ؇ݡSuxiaoxiaoNo ratings yet
- 使用入门Document212 pages使用入门SuxiaoxiaoNo ratings yet
- Compressor 使用手册Document263 pagesCompressor 使用手册SuxiaoxiaoNo ratings yet
- DVD Studio Pro User ManualDocument683 pagesDVD Studio Pro User ManualSamuele SchiavoNo ratings yet
- Apple Qmaster 2 和 Compressor 2Document74 pagesApple Qmaster 2 和 Compressor 2Suxiaoxiao100% (1)
- Batch Monitor 使用手册Document10 pagesBatch Monitor 使用手册SuxiaoxiaoNo ratings yet
- Brief Overview of The DVD Creation ProcessDocument6 pagesBrief Overview of The DVD Creation ProcessSuxiaoxiaoNo ratings yet
- 新功能Document3 pages新功能SuxiaoxiaoNo ratings yet
- Cinema Tools User ManualDocument235 pagesCinema Tools User ManualSuxiaoxiaoNo ratings yet
- Boris Calligraphy 使用手册Document84 pagesBoris Calligraphy 使用手册SuxiaoxiaoNo ratings yet
- Before You Install Final Cut StudioDocument3 pagesBefore You Install Final Cut StudioSuxiaoxiaoNo ratings yet
- MacBook 13inch Users GuideDocument132 pagesMacBook 13inch Users GuideSuxiaoxiaoNo ratings yet
- Mac OS X Leopard: 200+ Productivity Booster Keyboard ShortcutsDocument9 pagesMac OS X Leopard: 200+ Productivity Booster Keyboard ShortcutsSuxiaoxiao100% (1)
- Maczin015 0301SC UnlockedDocument64 pagesMaczin015 0301SC UnlockedSuxiaoxiaoNo ratings yet
- Video Converter Read MeDocument21 pagesVideo Converter Read MeSuxiaoxiaoNo ratings yet
- De Minimis and Fringe BenefitsDocument14 pagesDe Minimis and Fringe BenefitsCza PeñaNo ratings yet
- Hidaat Alem The Medical Rights and Reform Act of 2009 University of Maryland University CollegeDocument12 pagesHidaat Alem The Medical Rights and Reform Act of 2009 University of Maryland University Collegepy007No ratings yet
- THE LEGEND OF SITU BAGENDIT by AIN 9CDocument2 pagesTHE LEGEND OF SITU BAGENDIT by AIN 9CwahyubudionoNo ratings yet
- Treviranus ThesisDocument292 pagesTreviranus ThesisClaudio BritoNo ratings yet
- Biomass Characterization Course Provides Overview of Biomass Energy SourcesDocument9 pagesBiomass Characterization Course Provides Overview of Biomass Energy SourcesAna Elisa AchilesNo ratings yet
- Monetbil Payment Widget v2.1 enDocument7 pagesMonetbil Payment Widget v2.1 enDekassNo ratings yet
- Emergency Order Ratification With AmendmentsDocument4 pagesEmergency Order Ratification With AmendmentsWestSeattleBlogNo ratings yet
- Coursebook 1Document84 pagesCoursebook 1houetofirmin2021No ratings yet
- Robots Template 16x9Document13 pagesRobots Template 16x9Danika Kaye GornesNo ratings yet
- Sadhu or ShaitaanDocument3 pagesSadhu or ShaitaanVipul RathodNo ratings yet
- jvc_kd-av7000_kd-av7001_kd-av7005_kd-av7008_kv-mav7001_kv-mav7002-ma101-Document159 pagesjvc_kd-av7000_kd-av7001_kd-av7005_kd-av7008_kv-mav7001_kv-mav7002-ma101-strelectronicsNo ratings yet
- Syllabus Sibos CLTDocument5 pagesSyllabus Sibos CLTgopimicroNo ratings yet
- Lab 5: Conditional probability and contingency tablesDocument6 pagesLab 5: Conditional probability and contingency tablesmlunguNo ratings yet
- MID Term VivaDocument4 pagesMID Term VivaGirik BhandoriaNo ratings yet
- Cell Types: Plant and Animal TissuesDocument40 pagesCell Types: Plant and Animal TissuesMARY ANN PANGANNo ratings yet
- Algebra Extra Credit Worksheet - Rotations and TransformationsDocument8 pagesAlgebra Extra Credit Worksheet - Rotations and TransformationsGambit KingNo ratings yet
- First Time Login Guidelines in CRMDocument23 pagesFirst Time Login Guidelines in CRMSumeet KotakNo ratings yet
- Julian's GodsDocument162 pagesJulian's Godsअरविन्द पथिक100% (6)
- Social Responsibility and Ethics in Marketing: Anupreet Kaur MokhaDocument7 pagesSocial Responsibility and Ethics in Marketing: Anupreet Kaur MokhaVlog With BongNo ratings yet
- Dwnload Full Marriage and Family The Quest For Intimacy 8th Edition Lauer Test Bank PDFDocument35 pagesDwnload Full Marriage and Family The Quest For Intimacy 8th Edition Lauer Test Bank PDFrainbow.basque1cpq100% (10)
- Executive Support SystemDocument12 pagesExecutive Support SystemSachin Kumar Bassi100% (2)
- Corti Et Al., 2021Document38 pagesCorti Et Al., 2021LunaNo ratings yet
- Present Tense Simple (Exercises) : Do They Phone Their Friends?Document6 pagesPresent Tense Simple (Exercises) : Do They Phone Their Friends?Daniela DandeaNo ratings yet
- ! Sco Global Impex 25.06.20Document7 pages! Sco Global Impex 25.06.20Houssam Eddine MimouneNo ratings yet
- First Preliminary Examination in Tle 8 - Mechanical DraftingDocument6 pagesFirst Preliminary Examination in Tle 8 - Mechanical DraftingNefritiri BlanceNo ratings yet
- Helical Antennas: Circularly Polarized, High Gain and Simple to FabricateDocument17 pagesHelical Antennas: Circularly Polarized, High Gain and Simple to FabricatePrasanth KumarNo ratings yet
- American Wire & Cable Daily Rated Employees Union v. American Wire & Cable Co and Court of AppealsDocument2 pagesAmerican Wire & Cable Daily Rated Employees Union v. American Wire & Cable Co and Court of AppealsFoxtrot Alpha100% (1)